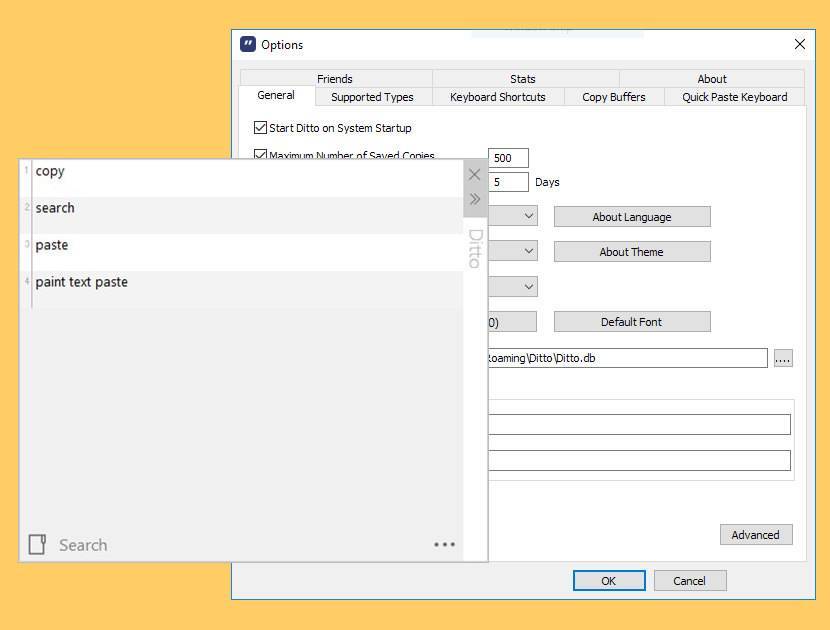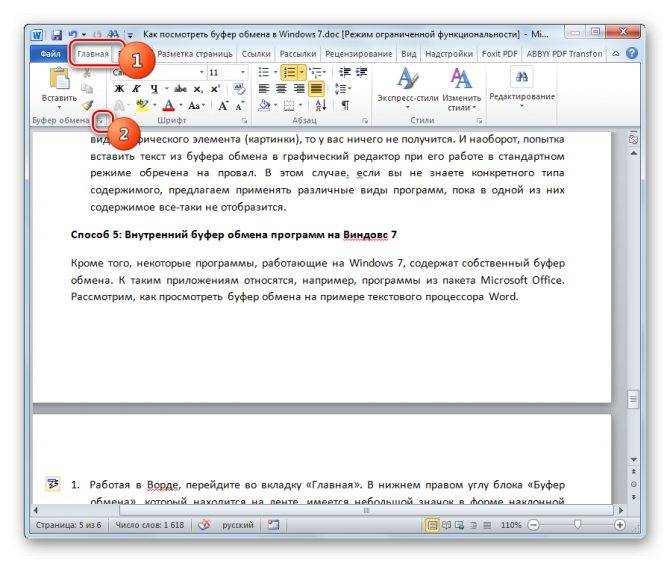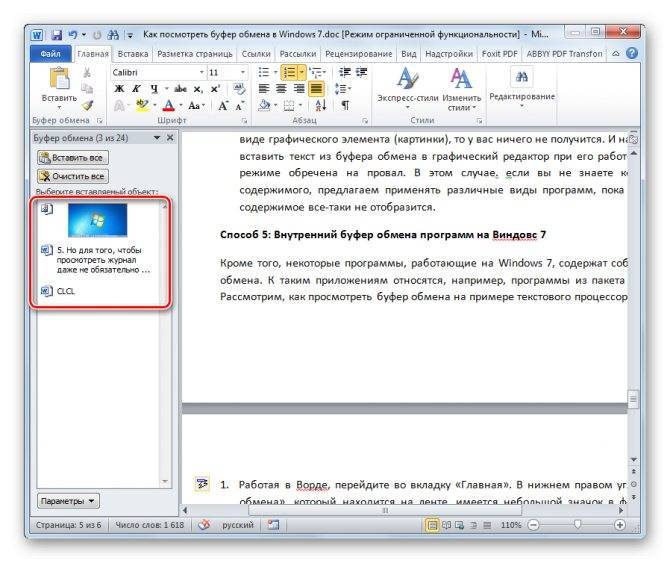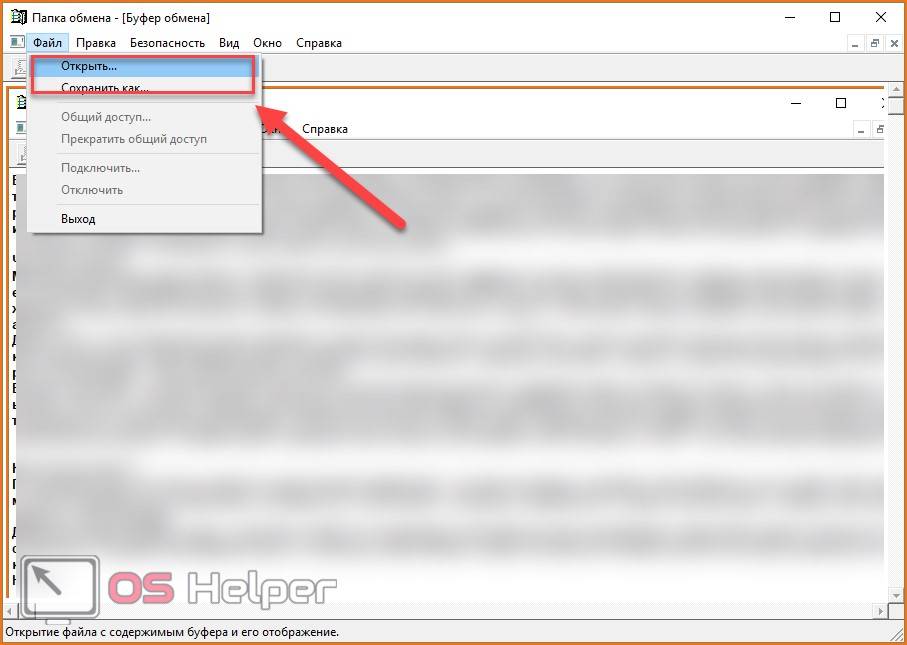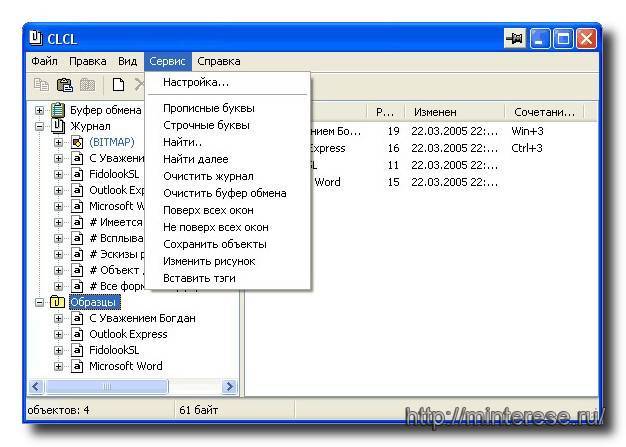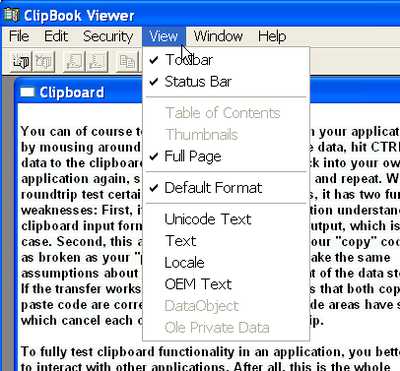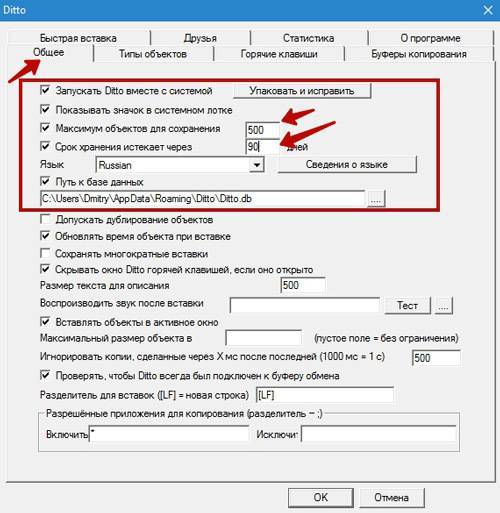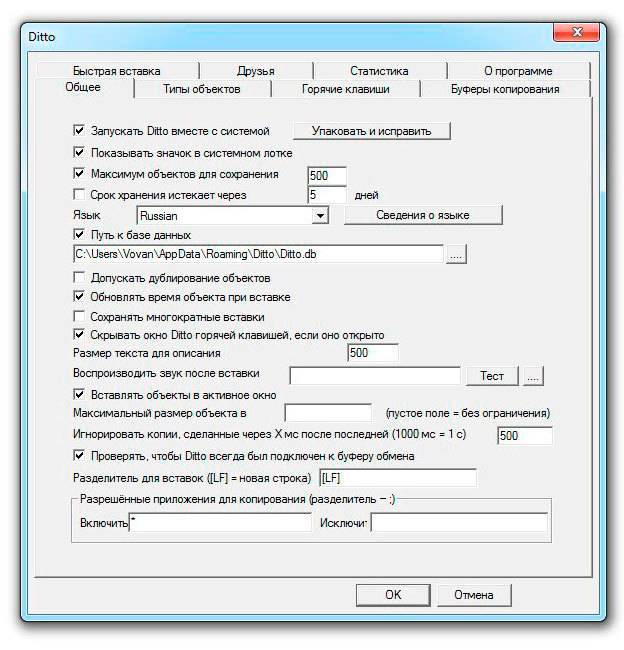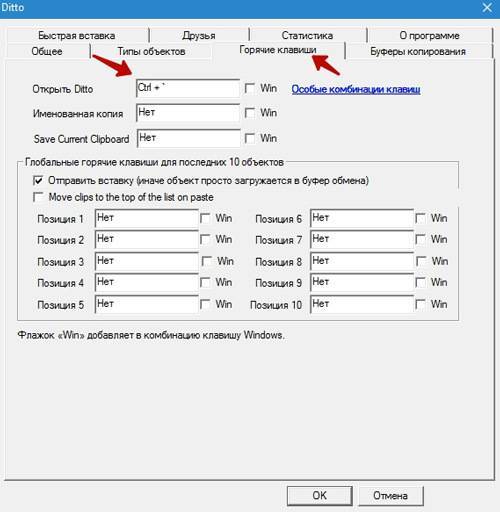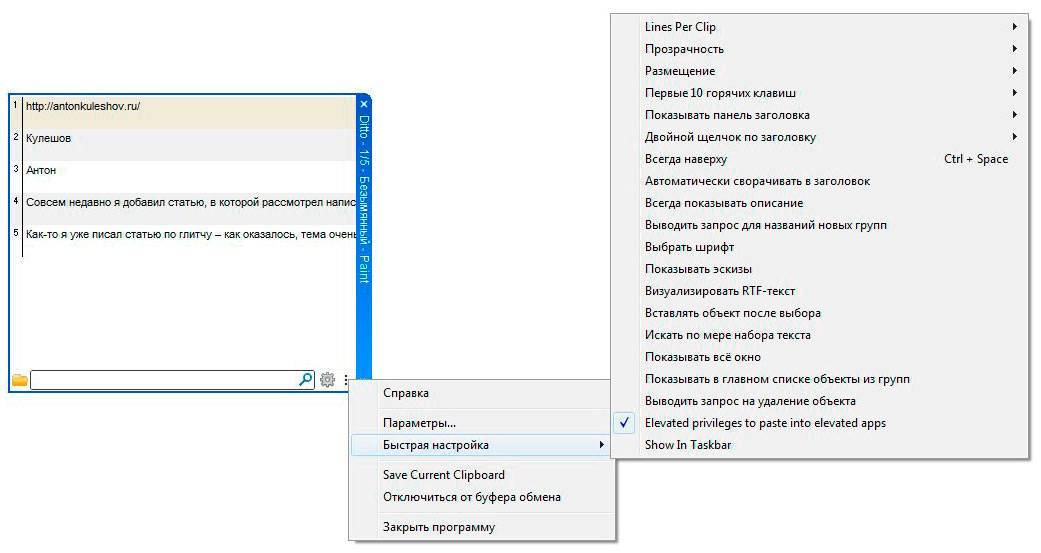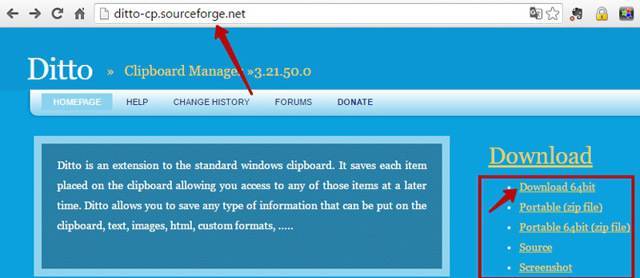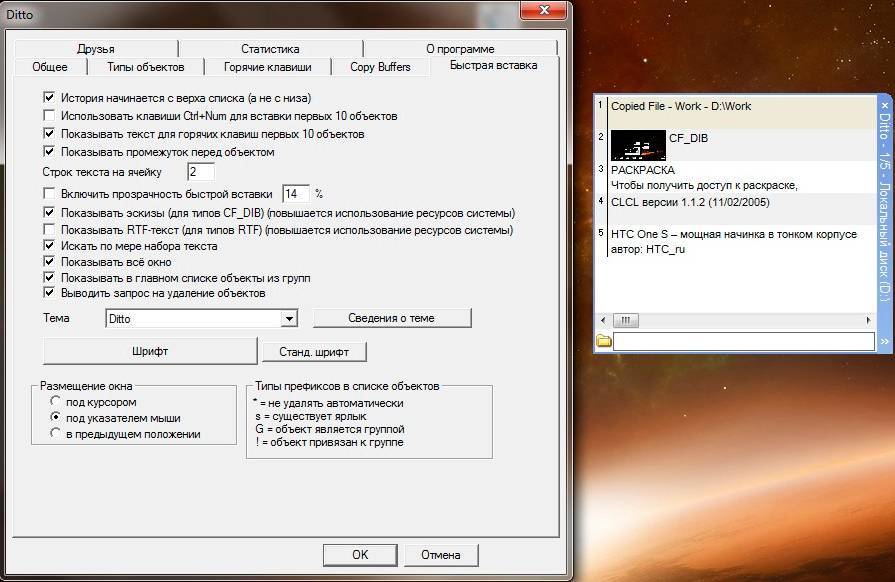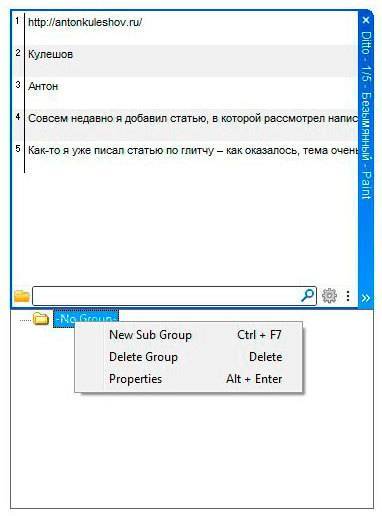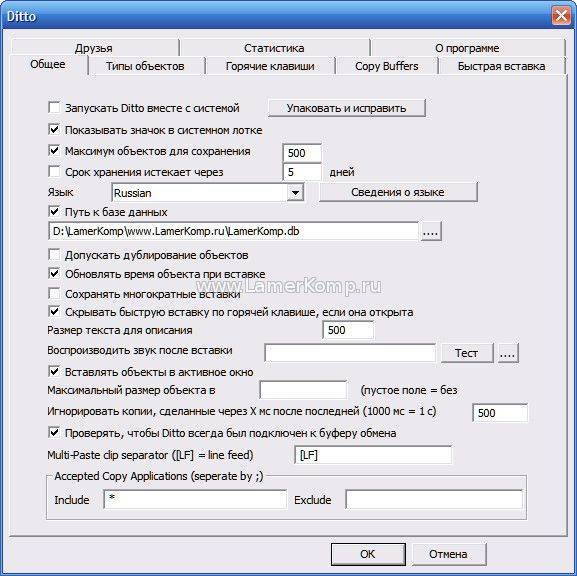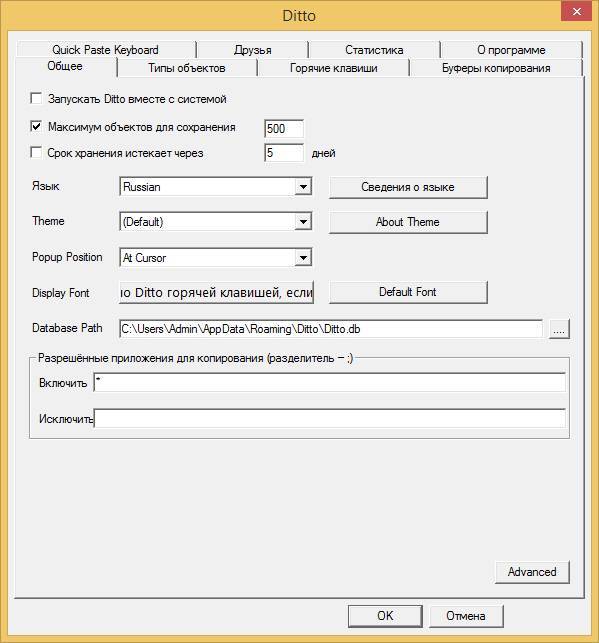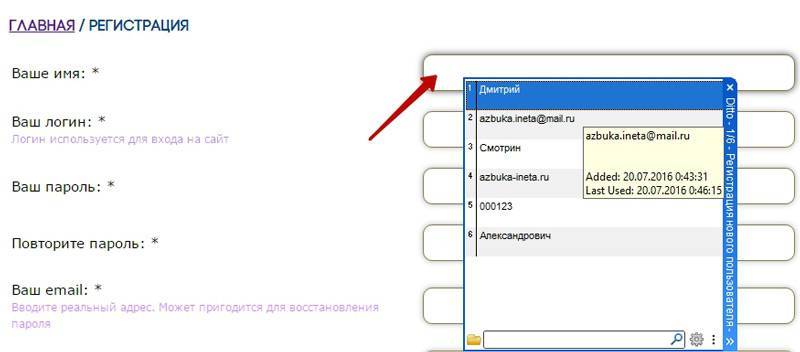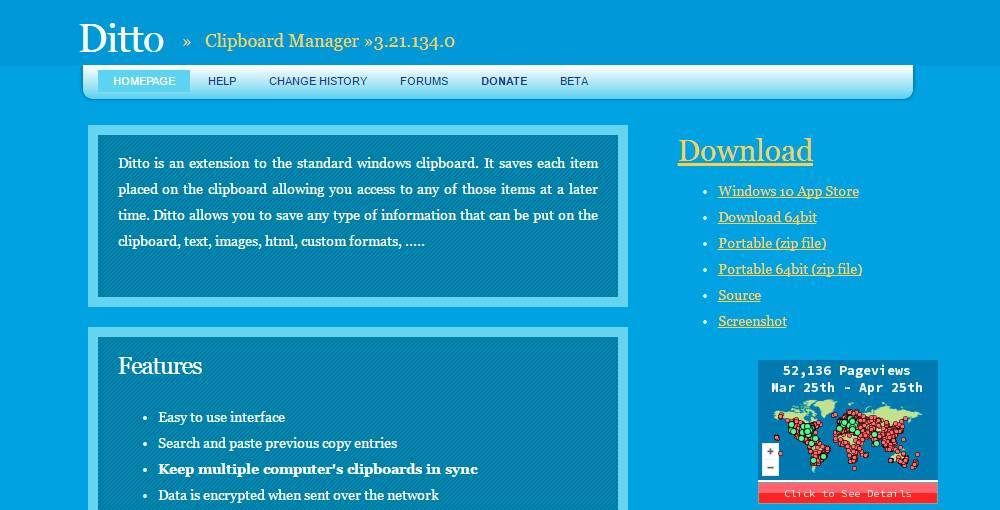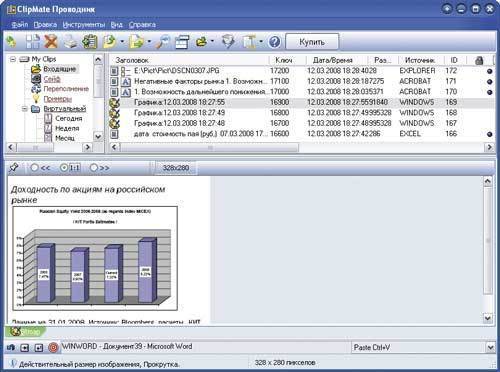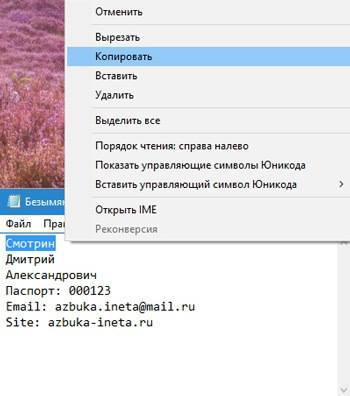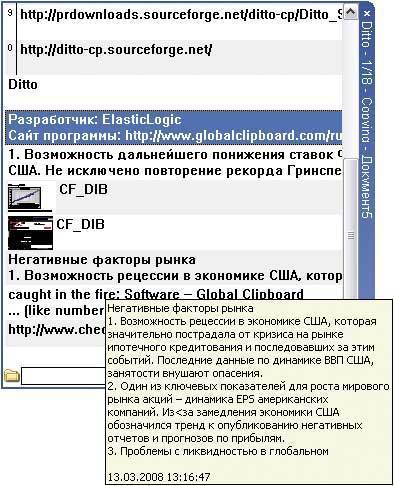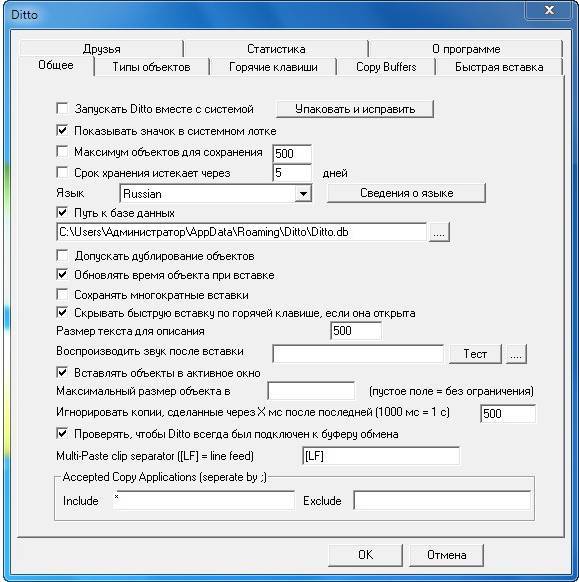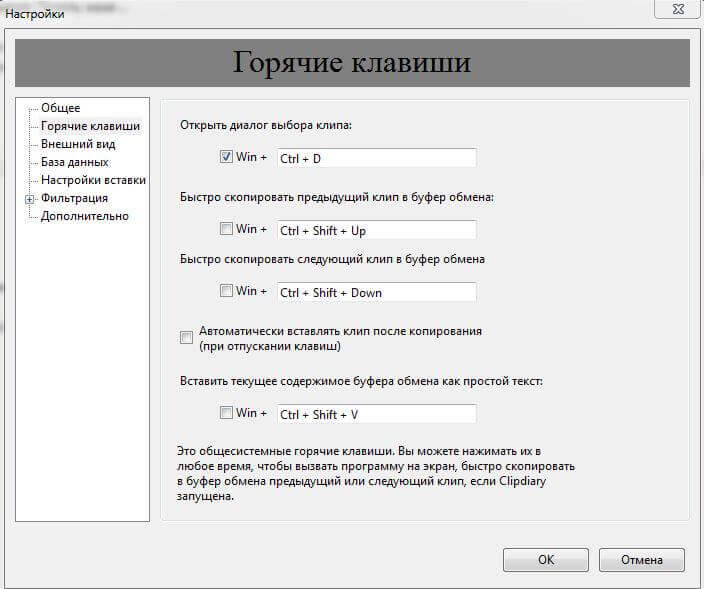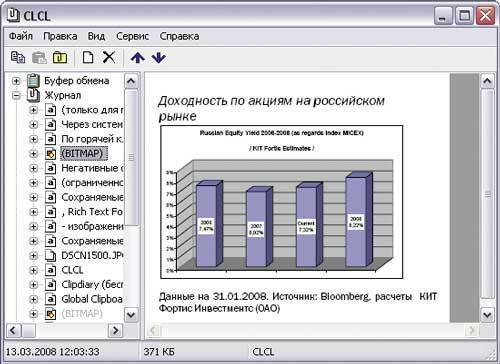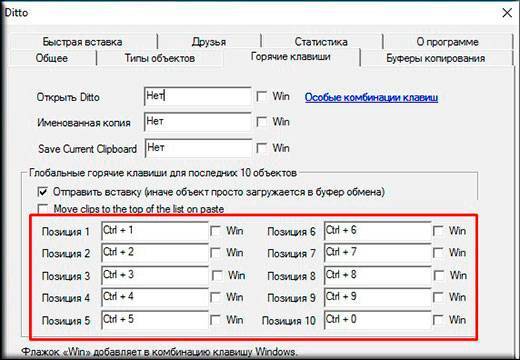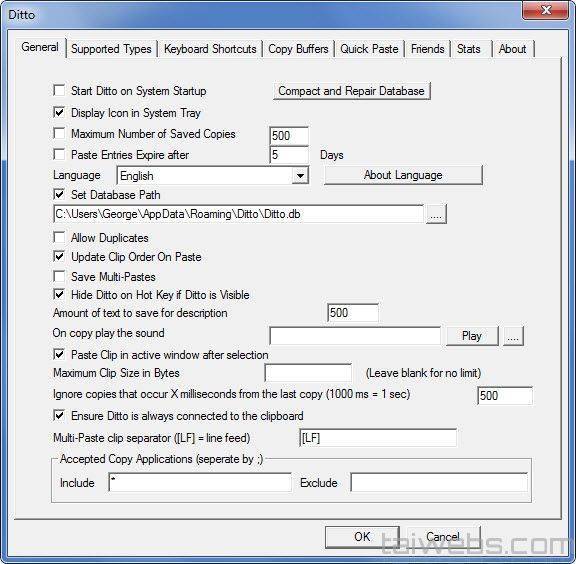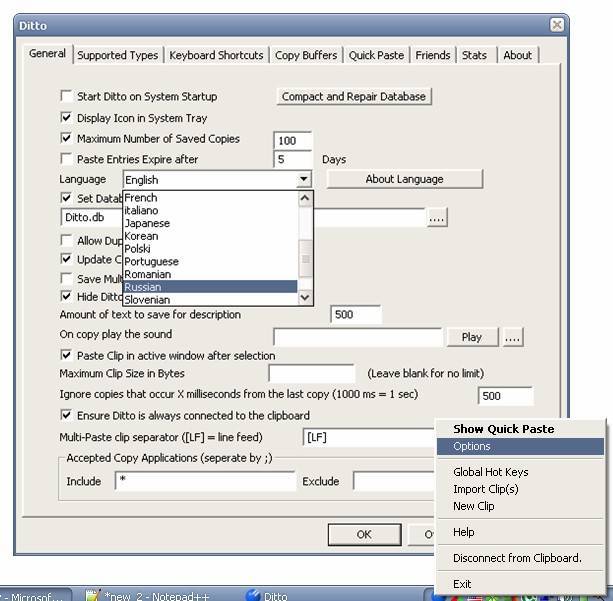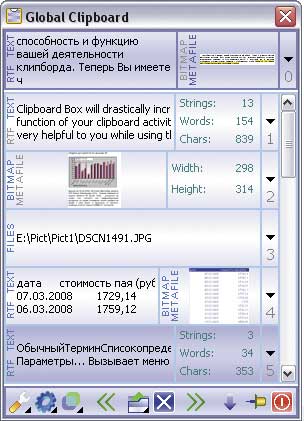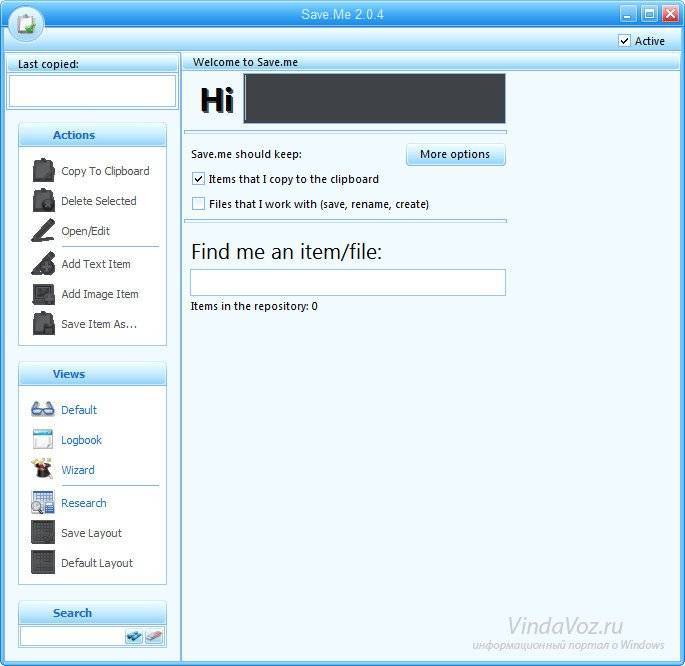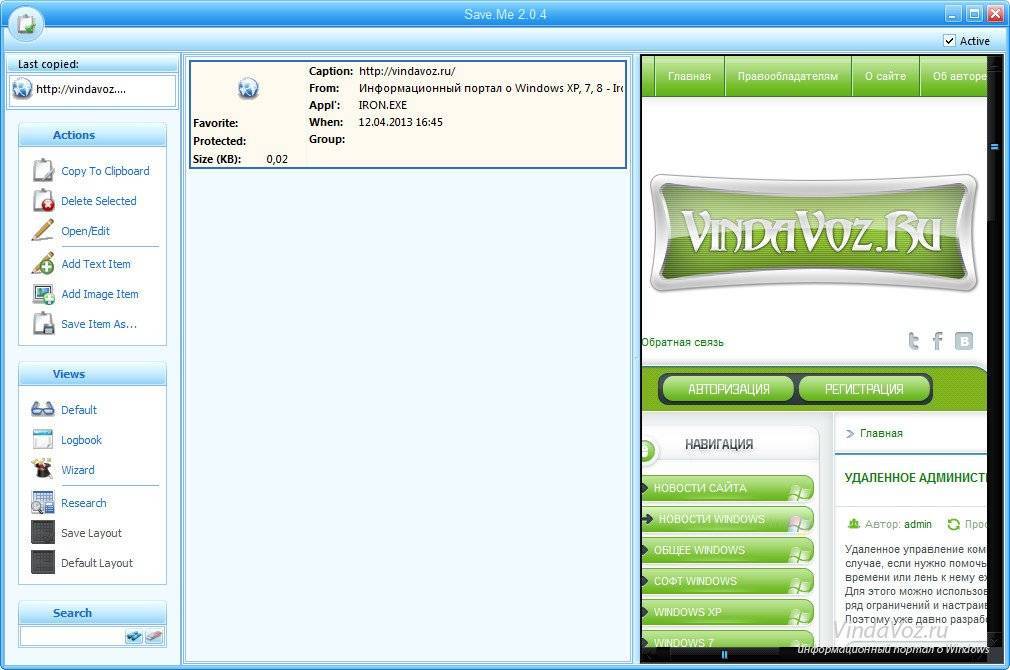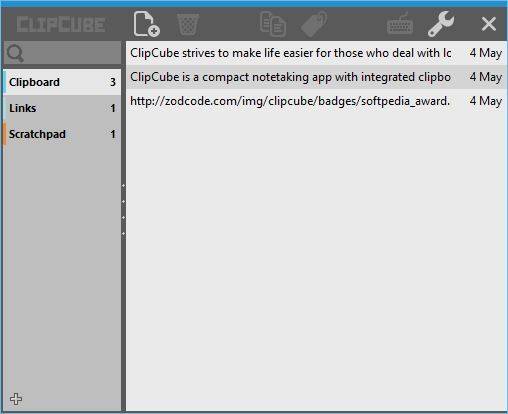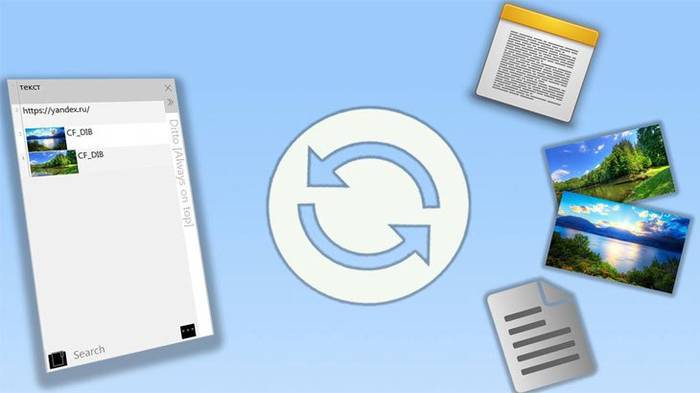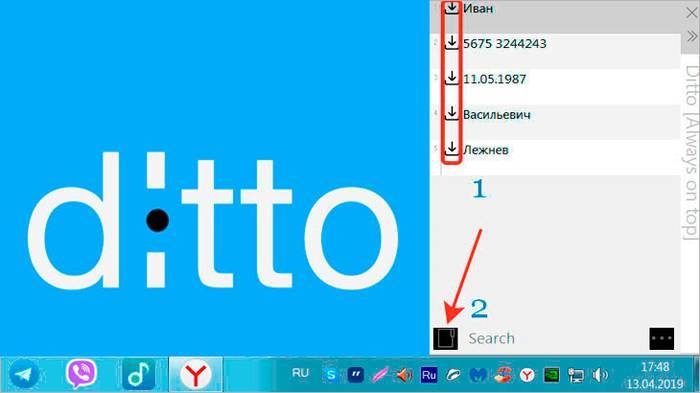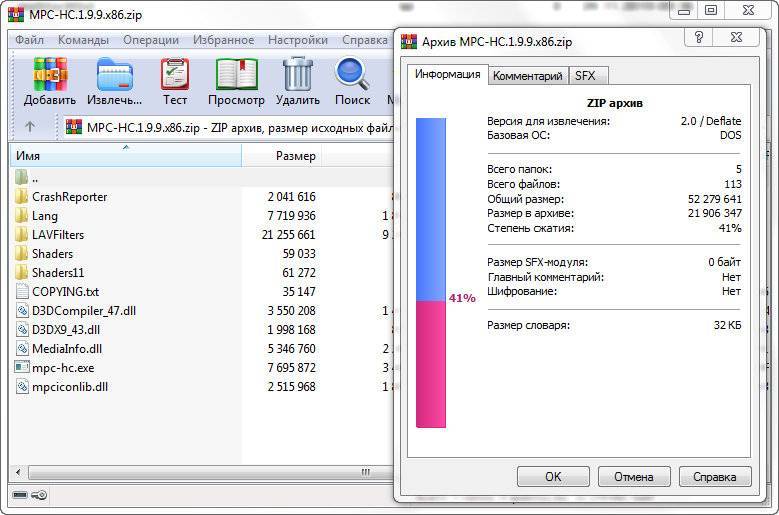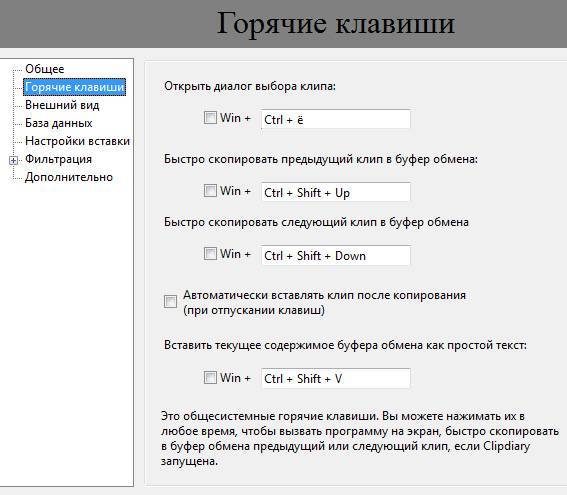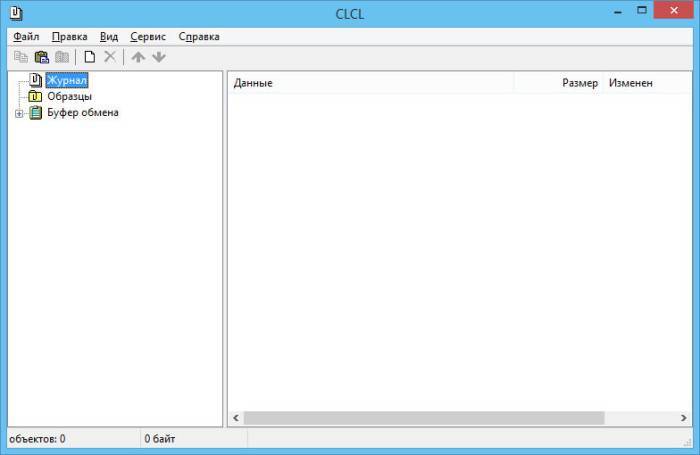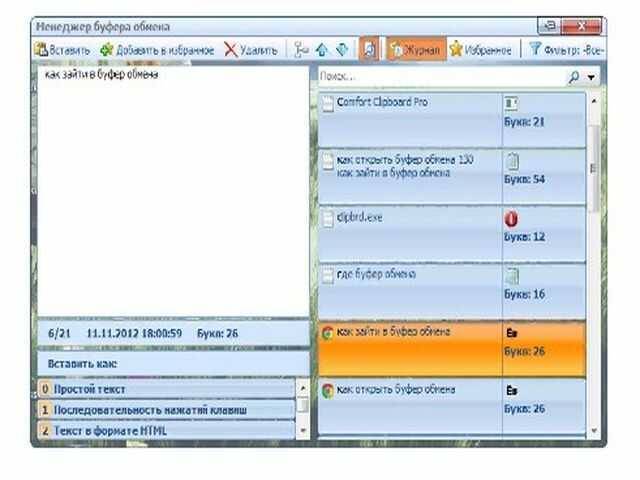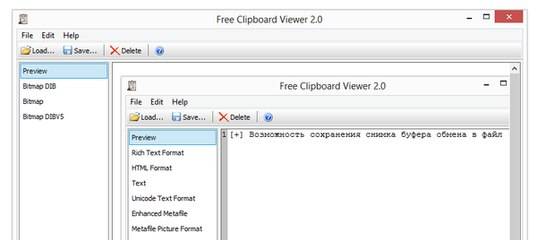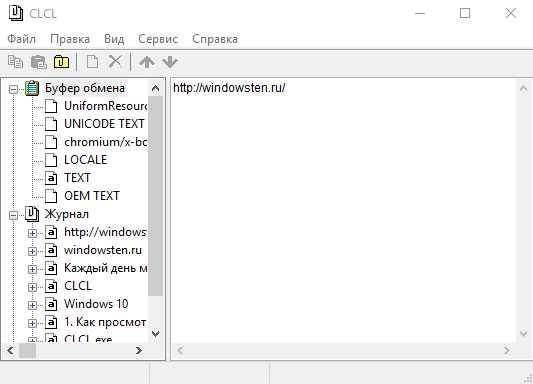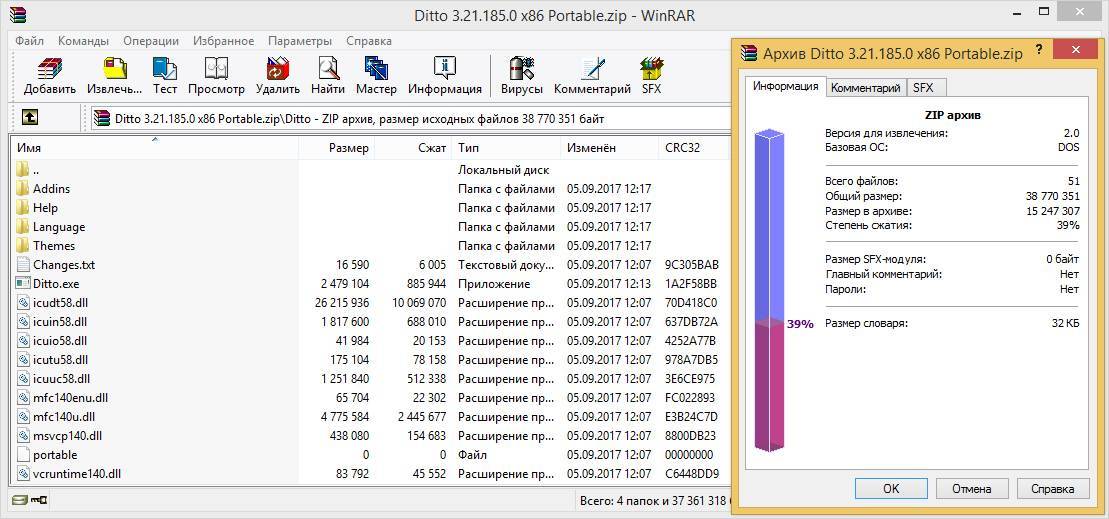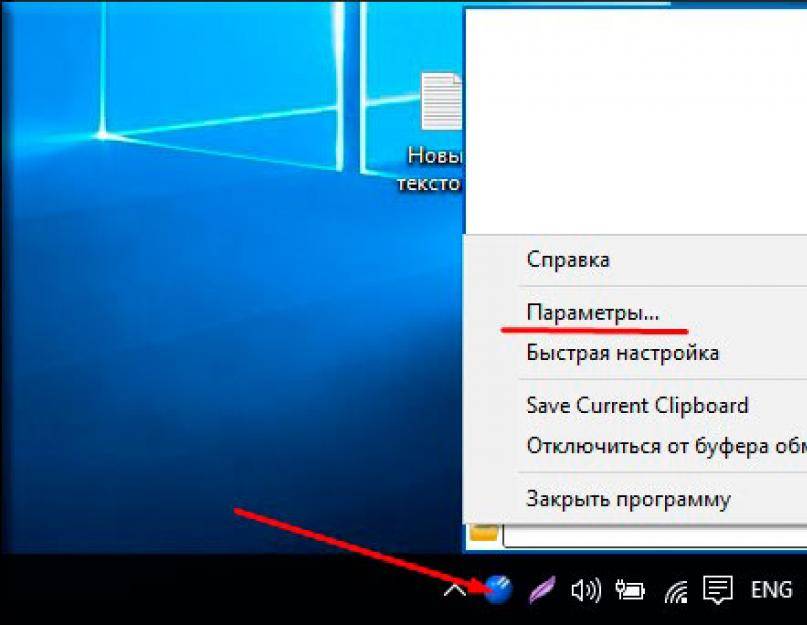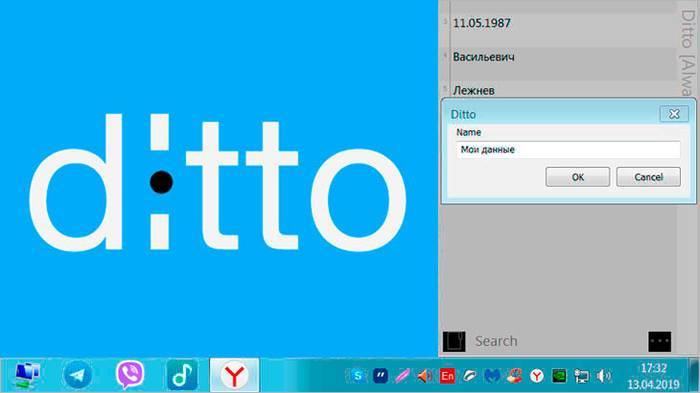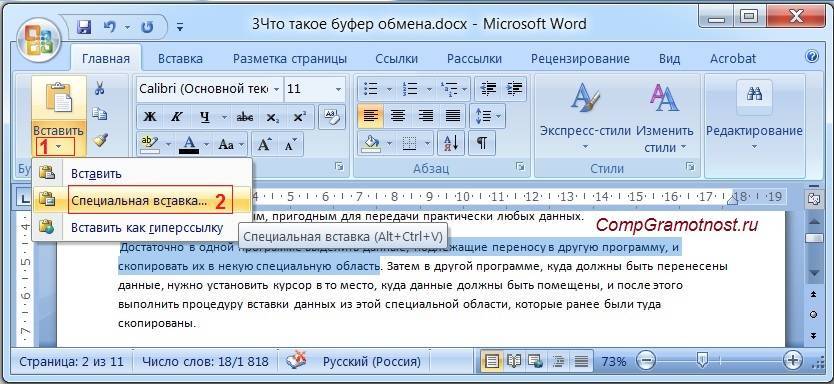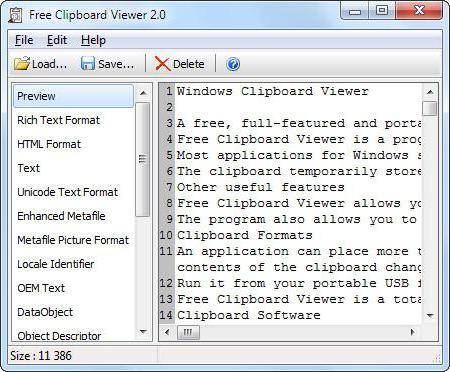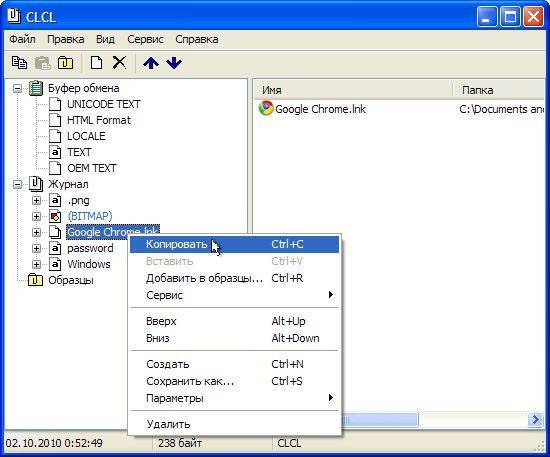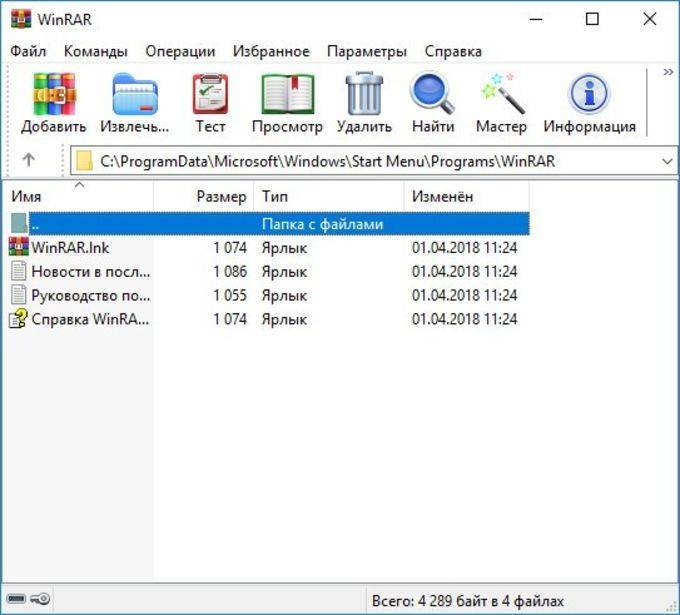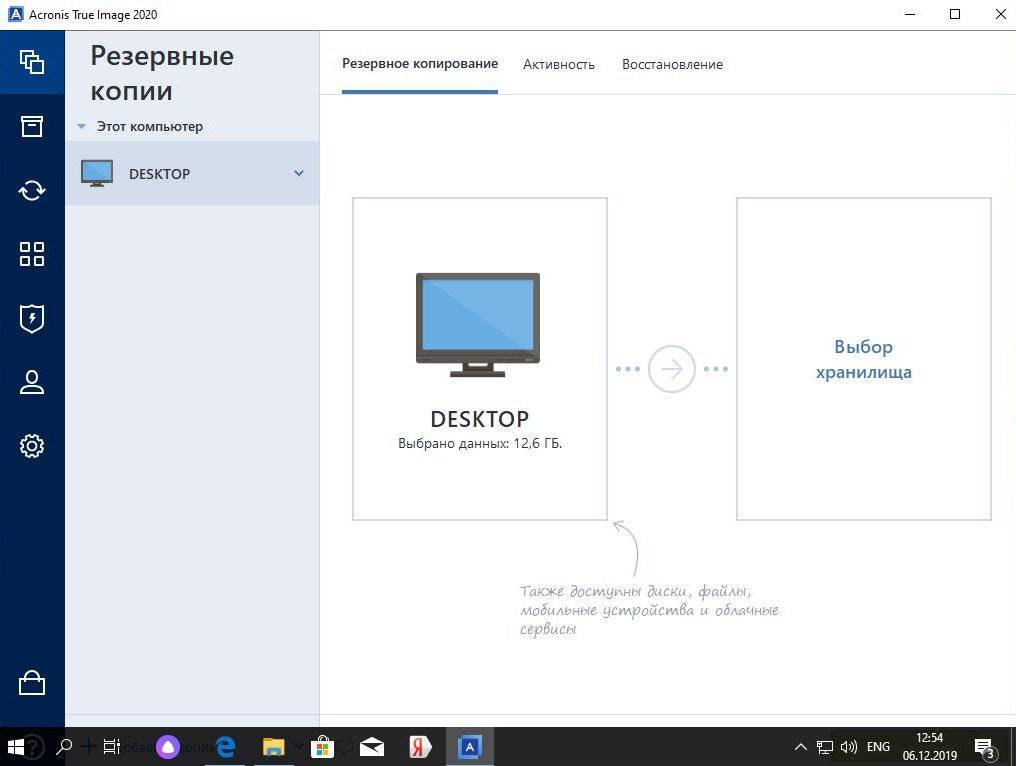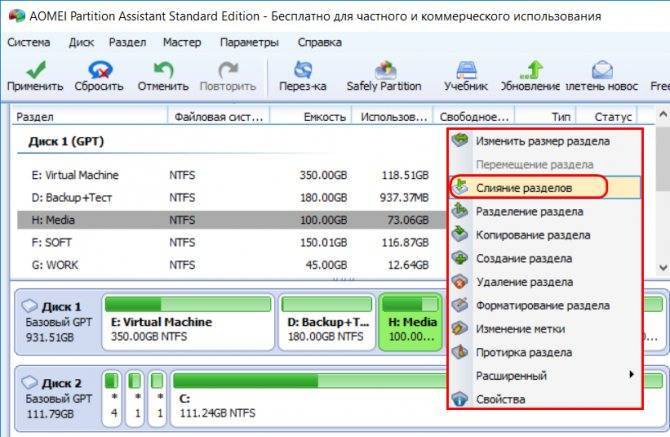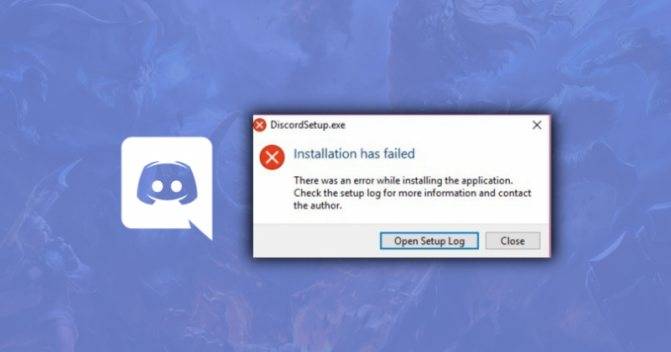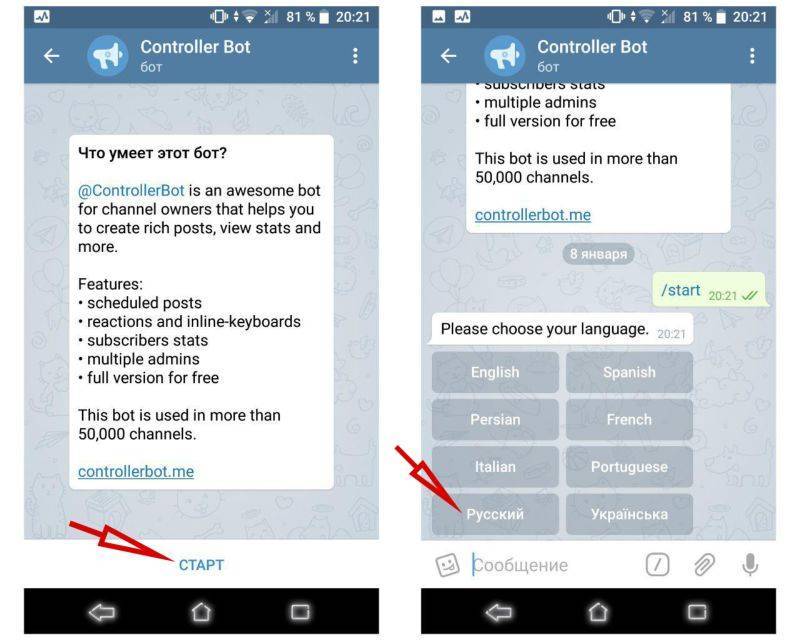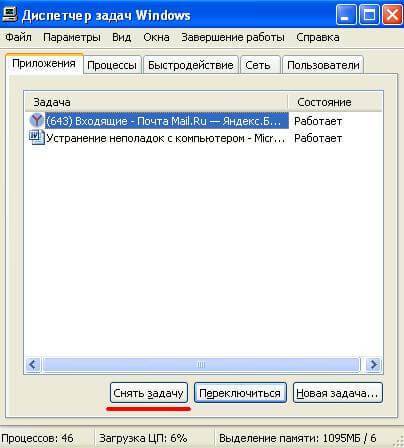Возможности Ditto
Выше был самый простой и классический случай использования программы Ditto, но она способна на большее.
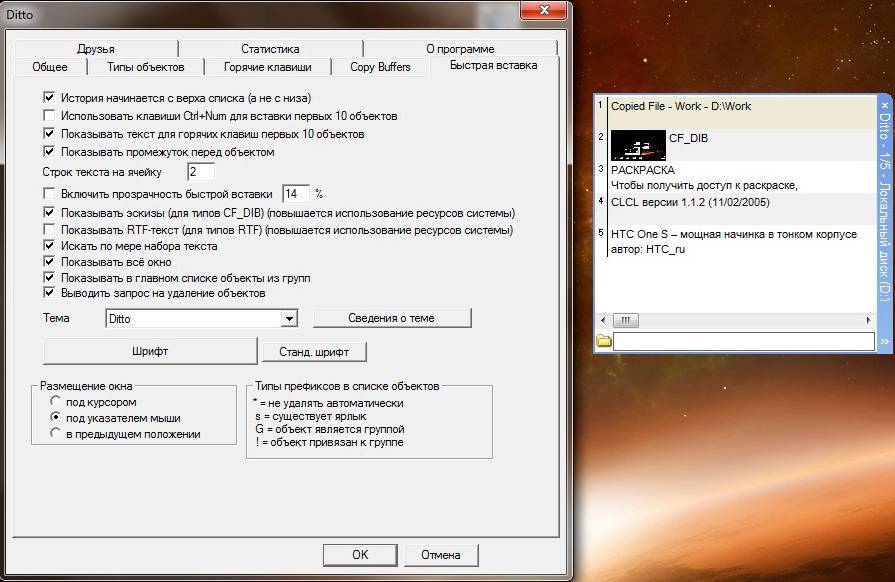
Ditto имеет множество настроек, что делает ее еще более гибкой
Во-первых, сохраняются не только текстовые фрагменты, но и всё, что способен вместить в себя буфер обмена: картинки, ссылки, файлы и т. п.
Во-вторых, можно целенаправленно разместить в Ditto часто требующуюся информацию: адрес электронной почты, приветственные сообщения, текст рассылки и прочее. Чтобы они не исчезли в условленное время, нажмите «Настройки» («Свойства») — «Никогда не удалять автоматически». Встроенный редактор позволяет сделать даже простейшее форматирование: заменить слова, дополнить и т. д.
В-третьих, объекты легко рассортировать, создав для них группы (настройки зависят от версии программы).
В-четвёртых, элементы возможно вставлять не по одному, а по несколько сразу, если есть такая необходимость. Для них можно задать особые hotkeys в параметрах.
В-пятых, если Ditto установлен на несколько компьютеров сразу, информацию из буфера обмена легко синхронизировать и передать на другой ПК. При этом она будет должным образом зашифрована, и данные не потеряются.
В-шестых, картинки, хранящиеся в Ditto, удобно отображаются в виде миниатюр, чтобы не растеряться при поиске.
ВАЖНО. Чтобы не засорять буфер обмена лишним, не забывайте избавляться от неактуальной информации или не запрашивайте длительное хранение при настройке Ditto
↓ 08 – ArsClip | Windows
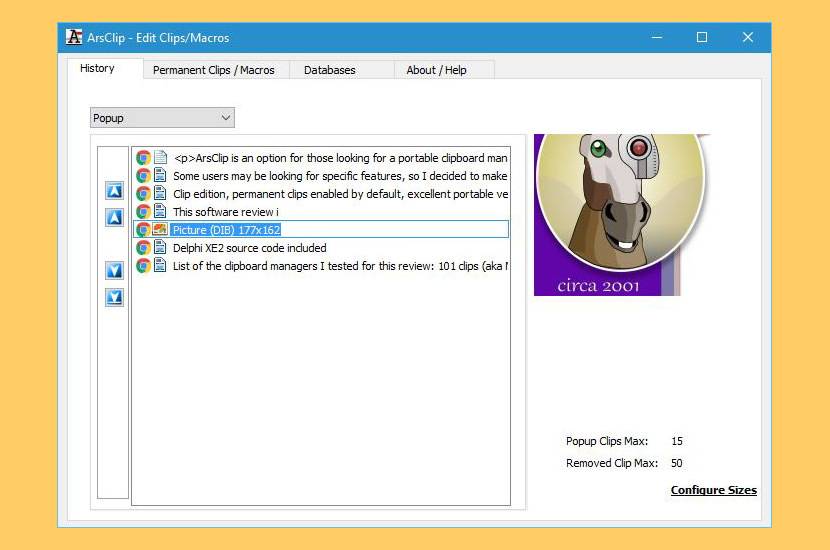
ArsClip — это бесплатная утилита «менеджер буфера обмена». ArsClip следит за буфером обмена и отслеживает записи. Вставка осуществляется с помощью сработавшего всплывающего окна. Это окно может быть вызвано горячей клавишей, нажатием правой кнопки мыши, специальным окном триггера и другими способами. Раньше ArsClip был «голыми глазами», но я думаю, что могу с уверенностью сказать, что благодаря отзывам пользователей, ArsClip стал красивой и хорошо настраиваемой программой. Теперь программа специализируется на задачах автоматизации копирования и вставки.
- Постоянные клипы/макросы для автоматизации копирования и вставки
- Поддержка графики, RichText, копирования файлов, Unicode, HTML
- Высоко конфигурируемый
- Поддержка Win7 Jumplist
- Дополнительная панель буфера обмена — просмотрщик буфера обмена
- Дополнительная глобальная буфер обмена для обмена клипами с другими устройствами Windows и Android
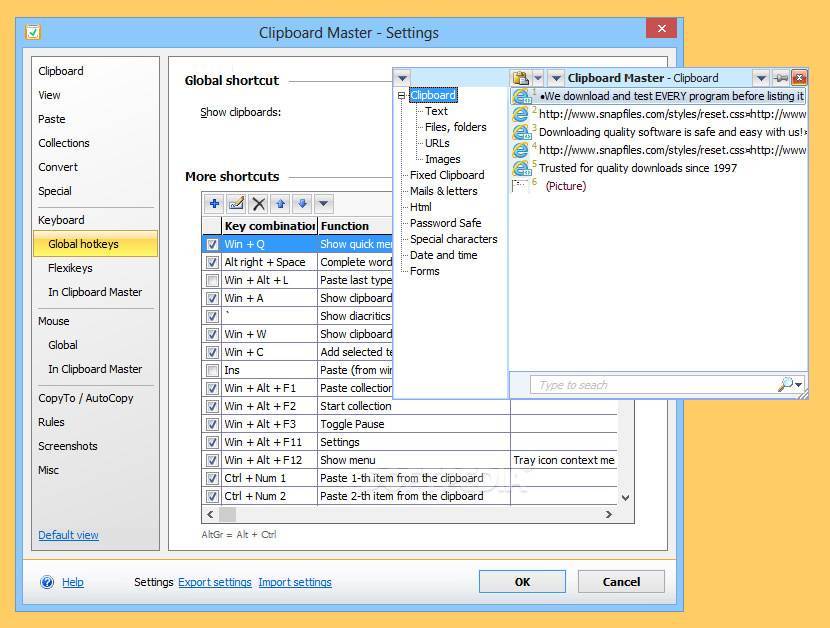
С помощью бесплатной программы Clipboard Master можно копировать, вставлять, собирать, упорядочивать и хранить не только текст, но и изображения, файлы и папки. Он работает во всех программах Windows. В отличие от Windows, Clipboard Master имеет мультиклипборд, который вы также можете использовать для доступа к предыдущим копиям. Мастер буфера обмена хранит до 10 000 записей. Текст, изображения, файлы и папки, которые вы копируете в Windows или программе Windows, автоматически добавляются в мультиклипборд Clipboard Master. Новая запись всегда добавляется в верхнюю часть списка. Все записи можно удобно использовать во всех других программах.
- Текстовые шаблоны — мастер буфера обмена предлагает широкий выбор предопределенных приветствий и приветствий для писем и электронных сообщений, специальных символов и HTML-кода для программистов. Clipboard Master предоставляет интеллектуальные текстовые шаблоны, которые могут автоматически добавлять текущую дату или конкретное имя.
- Инструмент «Скриншоты» — С помощью Clipboard Master вы можете удобно создавать скриншоты, которые хранятся непосредственно в вашем буфере обмена Clipboard Master или открываются непосредственно в вашей программе обработки изображений. Так как скриншоты размещаются в буфере обмена «Мастер буфера обмена», для скриншотов также доступны все функции «Мастер буфера обмена», такие как сбор, систематизация, хранение, проведение отдельных или нескольких паст.
- Password Safe — Clipboard Master предлагает встроенную защиту паролем, которая позволяет безопасно хранить, управлять и быстро получать доступ к вашим паролям. Вы можете использовать их для форм входа в систему на веб-сайтах и диалоговых окон входа в программы Windows.
Faster — многофункциональный ускоритель работы программиста 1С и других языков программирования Промо
Программа Faster 9.4 позволяет ускорить процесс работы программиста
(работает в любом текстовом редакторе).
Подсказка при вводе текста на основе ранее введенного текста и настроенных шаблонов.
Программа Faster позволяет делится кодом с другими программистами в два клика или передать ссылку через QR Код.
Исправление введенных фраз двойным Shift (с помощью speller.yandex). Переводчик текста. Переворачивает текст случайно набранный на другой раскладке.
Полезная утилита для тех, кто печатает много однотипного текста, кодирует в среде Windows на разных языках программирования.
Через некоторое время работы с программой у вас соберется своя база часто используемых словосочетаний и кусков кода.
Настройка любых шорткатов под себя с помощью скриптов.
Никаких установок и лицензий, все бесплатно.
1 стартмани
Работа
Ну а теперь хрустнем пальчиками и приступим к непосредственной работе. И рассмотрим на живом примере. Вот мне как-то на работе, нужно было зарегистрировать 90 человек на одном портале. Скажу я вам, работка была достаточно рутинная. А в регистрационной карточке были такие обязательные поля, как название организации, рабочий телефон, адрес места работы.
По сути в каждом из этих полей находится абсолютно одинаковая информация. Но из-за того, что таких карточек надо зарегистрировать в районе 90, то приходится совершать много рутинных повторяющихся действий. А благодаря этой программе можно просто скопировать три эти позиции и спокойно вставлять. В общем, что я все рассказываю? Давайте буду показывать.
Я ради примера создам экселевский документ и напишу там три вышеуказанных позиции. А в текстовом документе напишу значения, которые я должен вставить. Смотрите как показано на рисунке ниже.
Теперь я поочередно скопирую каждое значение из текстового документа, т.е. сначала выделю первую строчку и нажму CTRL+C, потом вторую, а потом третью. Вставлять пока ничего не нужно. После этого откройте программу ditto в области уведомлений. Видите? Теперь у вас занесено в нее три этих значения. И ими вы как раз и можете пользоваться, причем двумя способами.
Ручной способ
Этот способ заключается в том, что вы будете вставлять значения прямо из окна. Для удобства пользования этим способом, рекомендую (когда ditto открыта), нажать комбинацию клавиш CTRL+Пробел. Тогда окно с программой у вас зафиксируется и вам не придется постоянно вызывать его снова.
Теперь переходите в документ и встаньте в первую ячейку (название организации). И нажмите в окне проги на первое значение дважды, а затем перейдите в нужную ячейку и нажмите CTRL+V. Видите? Оно встало, куда следует. Теперь кликаем дважды на второе значение в окне и нажимаем снова CTRL+V, предварительно находясь во второй ячейке. Хоп, и телефон вставился. Так же поступаем и третьем случае.

Горячие клавиши
Этот способ намного быстрее и удобнее, и я предпочитаю пользоваться именно им, если конечно значений немного. И как вы помните, мы забивали горячие клавиши. Вот именно ими мы и воспользуемся.
Встаньте в первую ячейку, где название организации, и нажмите CTRL+1, ну или что вы там вбивали в качестве комбинации. Теперь встаньте на вторую ячейку и жмите CTRL+2. Таким образом вставится вторая позиция. Ну и как вы уже поняли, точно также повторяем с третьей позицией.
Что делать, если ошибка постоянно появляется?
- Отследите, какие программы помимо Microsoft Office Excel работают во время возникновения ошибок. Если одна из них использует клипборд — меняйте внутренние настройки этого приложения, выключайте на время работы с табличными данными или вовсе удаляйте из системы. Чаще всего проблема появляется при работе с различными свитчерами.
- Произведите восстановление файлов приложения в панели управления. Для этого просто ищем приложение в списке установленных и жмём на соответствующее поле в дополнительном меню программы, если оно есть.
- Если после произведённых манипуляций всё ещё не удаётся очистить буфер обмена Excel, то стоит попробовать откатить операционку назад, на время, когда с ним всё было в порядке. Для этого нужно иметь уже созданные контрольные точки. Если вы лично не настраивали расписание их создания и вручную тоже ничего не делали — не отчаивайтесь, некоторые приложения создают такие контрольные точки перед началом своей работы. Чтобы проверить наличие контрольной точки нужно зайти в защиту системы. Для этого кликаем правой кнопкой по иконке компьютера и выбираем пункт Свойства, мы попадём в меню Система, где в левой колонке нам нужно будет найти строку Защита системы. Заходим туда и жмём кнопку Восстановить. Появится список всех сохранённых контрольных точек. Если их, вообще, нет, то не расстраиваемся, есть ещё способы для решения проблемы с ошибкой открытия буфера обмена в Excel. Если же точки есть — восстанавливаем на ближайшую, дата создания которой точно вас удовлетворит. В будущем создайте расписание создания точек, этот приём вам ещё не раз пригодится.
- Ошибка очистки буфера обмена Excel чаще всего бывает в версиях программы 2003 и 2007 годов, попробуйте поставить более новую версию. Если переходить на другую версию не хочется, то просто попробуйте удалить Office и поставить его заново. Не вздумайте вручную удалять файлы офисных программ, для этого у Майкрософт существует специальная утилита, которую можно скачать на официальном сайте.
- Если ничего не помогает, а контрольной точки нет — переустанавливайте операционную систему. Действие радикальное, но точно вернёт всё на свои места. Если боитесь потерять драгоценные файлы, то разбейте локальный диск, если он один, на несколько частей. В итоге вы отформатируете только диск с операционной системой, а пользовательские файлы останутся нетронутыми.
ВАЖНО. Не спешите удалять всё подряд, отследите причину и выберите самый удобный и быстрый вариант для вашего случая.
Программы для работы с буфером обмена
Существует отдельная группа программ-утилит, которые называются менеджерами буфера обмена. Они помогут пользователям, которые часто и помногу работают с текстами или однотипными данными — редакторам, журналистам, верстальщикам, бухгалтерам. С помощью менеджеров буфера обмена можно заметно ускорить ввод данных и избежать опечаток или ошибок. Например, многие утилиты работают с шаблонами и хранят базу часто используемых текстовых фрагментов.
Clipdiary
Производитель называет Clipdiary «незаменимым помощником для ведения истории скопированных данных». Она не только запоминает скопированные и вырезанные элементы, но и позволяет выполнять над ними различные действия. История хранится в отдельном файле, потому у вас всегда будет доступ к нужным данным. Представьте ситуацию: вы скопировали большой текстовый фрагмент и закрыли его источник (например, веб-сайт), как вдруг в доме отключили электричество. В обычной ситуации этот фрагмент просто улетучится из оперативной памяти, так как она очистится при перезагрузке ПК. С Clipdiary этого не произойдет: вы найдете нужный текст в истории программы.
Разобраться с интерфейсом Clipdiary просто — на главном экране расположены два окна с вкладками «История буфера обмена» и «Шаблоны». В истории хранятся тексты, ссылки, изображения, файлы и остальные форматы буфера обмена, а шаблоны — это заготовки, которые используются чаще всего.
Дополнительные возможности: программа поддерживает шифрование (AES-256), работу с метками (можно выделять «звездочкой»), поиск по данным, с которыми вы работали несколько дней/недель и месяцев назад. Последнее стало возможным благодаря тому, что история буфера обмена Clipdiary сохраняется после перезагрузки компьютера.
Где скачать: http://clipdiary.com/rus (бесплатно для некоммерческого использования).
Небольшая вводная по Clipdiary
Сие чудо программисткой мысли, как Вы уже знаете из заголовка, носит название Clipdiary.
Занимается она копированием и запоминанием всех копируемых Вами данных из любых программ, приложений и не только. Под данными имеется ввиду текст, код, картинки, ссылки и прочее, что лоично из втступления к этой статье.
Само собой, что как и почти всё о чем я пишу, она полностью на русском языке и совершенно бесплатна для некоммерческого использования, а сразу после установки проводит внятный и простой инструктаж о том как с ней, собственно, взлетать.
Выглядит всё это дело примерно вот так:
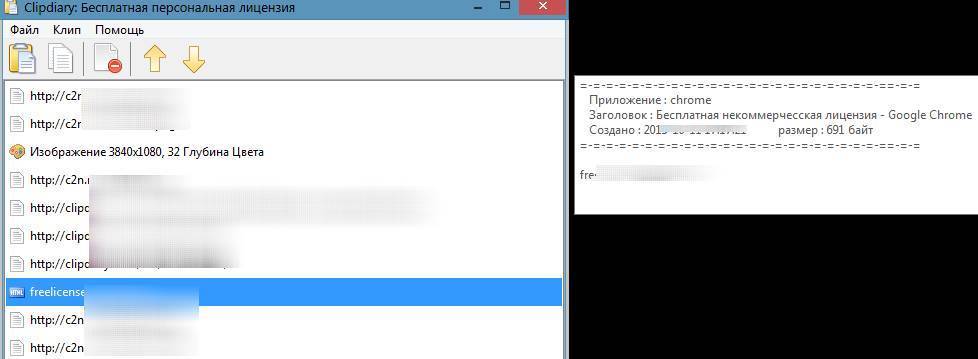
Ко всему прочему программа пишет и показывает Вам дату, когда оное было скопировано, чтро находится внутри, приложение в котором это было сделано и прочую полезную информацию, что удобно, наглядно и часто выручает.
Есть поиск, сортировка, можно выборочно или полностью хранить копируемоемое, переносить на другой компьютер и тп.
Данные хранятся в простенькой базе-данных прямо на Вашем компьютере.
Пожалуй, что это всё, что требуется знать, если рассказывать кратко.
ClipCube
Еще один бесплатный и легкий менеджер буфера обмена в нашем списке – ClipCube.
Этот инструмент поставляется с визуально привлекательным интерфейсом и, помимо того, что является менеджером буфера обмена, этот инструмент также работает как приложение для создания заметок.
Это простое и быстрое приложение, которое позволяет вам легко редактировать ваши предыдущие записи для внесения необходимых изменений.
Мы должны отметить, что ClipCube – это простое приложение с простым пользовательским интерфейсом, и наша единственная жалоба – это отсутствие функции поиска в окне Direct Paste.
Это приложение может не быть сложным, как предыдущие в нашем списке, но оно все равно отлично работает.
Что такое буфер обмена
Буфер обмена представляет собой временное хранилище — «склад» данных. Технически это часть оперативной памяти, которая используется для переноса данных между приложениями. С буфером обмена умеют работать все приложения, написанные под операционную систему Windows. ОС и отдельные программы обращаются к буферу при выполнении операций копирования, вырезания и вставки. Интересно, что система автоматически распознает формат данных, которые отправляются в буфер, и затем использует его для вставки. Например, если вы работаете в Word’e и скопировали фрагмент текста, то его вы и получите после вставки
Причем неважно, куда вы его поместите — в такой же документ или, например, в текст письма, открытого в браузере. Аналогично с изображениями — если скопировали растровую картинку, то на выходе вы получите ее же, а не набор символов
Учтите, что программы «понимают», какие данные находятся в буфере, и могут распоряжаться ими по-разному в зависимости от форматов, которые поддерживаются этим ПО.
В старых версиях Windows (до v. 8.1) содержимое буфера обмена было легко увидеть с помощью штатных средств — программы clipbrd.exe, которая располагалась в папке C:\WINDOWS\system32\. Сейчас этой утилиты нет в стандартной поставке ОС от Microsoft, но ее можно скачать с любого доверенного источника и запустить на компьютере. Если вы что-то скопируете в буфер обмена, утилита это покажет.
У буфера обмена есть одно не очень приятное свойство — он «одноразовый». Информация, которая в нем хранится, очищается при следующей операции копирования/вырезания или в момент выключения компьютера. Но это ограничение можно обойти, используя специальный софт или дополнительные инструменты знакомых программ — например, того же Microsoft Word.
Возможности Ditto
Выше был самый простой и классический случай использования программы Ditto, но она способна на большее.
Ditto имеет множество настроек, что делает ее еще более гибкой
Во-первых, сохраняются не только текстовые фрагменты, но и всё, что способен вместить в себя буфер обмена: картинки, ссылки, файлы и т. п.
Во-вторых, можно целенаправленно разместить в Ditto часто требующуюся информацию: адрес электронной почты, приветственные сообщения, текст рассылки и прочее. Чтобы они не исчезли в условленное время, нажмите «Настройки» («Свойства») — «Никогда не удалять автоматически». Встроенный редактор позволяет сделать даже простейшее форматирование: заменить слова, дополнить и т. д.
В-третьих, объекты легко рассортировать, создав для них группы (настройки зависят от версии программы).
В-четвёртых, элементы возможно вставлять не по одному, а по несколько сразу, если есть такая необходимость. Для них можно задать особые hotkeys в параметрах.
В-пятых, если Ditto установлен на несколько компьютеров сразу, информацию из буфера обмена легко синхронизировать и передать на другой ПК. При этом она будет должным образом зашифрована, и данные не потеряются.
В-шестых, картинки, хранящиеся в Ditto, удобно отображаются в виде миниатюр, чтобы не растеряться при поиске.
ВАЖНО. Чтобы не засорять буфер обмена лишним, не забывайте избавляться от неактуальной информации или не запрашивайте длительное хранение при настройке Ditto
Обзор популярных утилит
ClipMate
Это условно-бесплатная программа для Windows (демонстрационная версия на месяц), которая будет полезна профессионалам, по долгу службы имеющим дело с большими объёмами чередующихся, однотипных данных: дизайнерам, бухгалтерам, копирайтерам, корреспондентам, секретарям и т. д. Наделяет буфер обмена расширенными возможностями: сохраняет тысячи объектов, предлагает их удобную сортировку по тематическим библиотекам, отображает дату и время поступления элемента в хранилище. Интерфейс русифицирован.

Вставка осуществляется обычным перетаскиванием фрагмента в нужное поле либо кликом. Можно видоизменять текст во встроенном редакторе, удалять и добавлять слова, сращивать объекты в один, открывать ссылки, создавать скриншоты и интегрироваться с другими пользователями для совместного доступа к информации. Поисковый фильтр реагирует на любые запросы и может найти искомый фрагмент по названию, дате, принадлежности к заданной группе и т. п.
Global Clipboard
Работает с буфером обмена в версиях Windows 7, XP, 8, 10, экономно расходуя ресурсы системы. Это простое приложение по умолчанию сохраняет 25 объектов, но в настройках можно задать своё число до тысячи. Фрагменты легко просмотреть в увеличенном виде и подправить перед вставкой. Изображения можно вращать и отражать, текст — редактировать и запоминать форматирование. Софт платный, но есть пробная версия на 30 дней.

Ditto
Бесплатная утилита, которая будет удобна даже неопытным пользователям за счёт интуитивно понятного оформления, хорошей русификации и логичной структуры. В настройках пользователь определяет, сколько элементов нужно хранить в буфере обмена и на протяжении какого срока. Некоторые фрагменты можно уберечь от автоматического удаления, обозначив для них особые условия в разделе «Параметры».
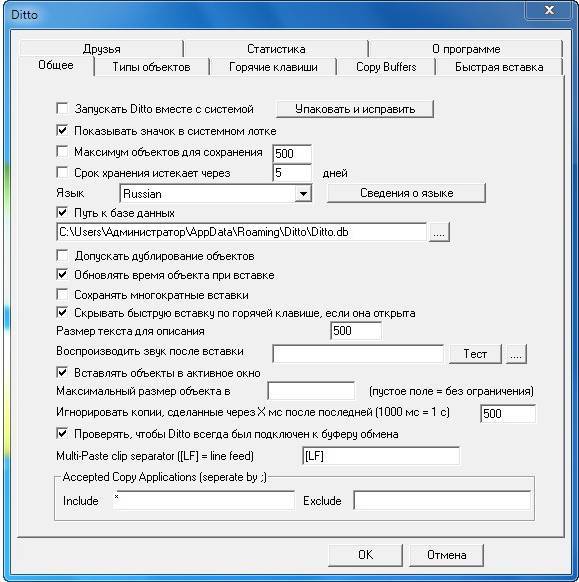
После установки значок программы появится в нижнем правом углу, на панели задач, благодаря чему к нему можно получить быстрый доступ. Есть возможность задать для Ditto «горячие клавиши». Поддерживает все серии Windows.
CLCL
Одна из самых первых утилит для кеширования буфера обмена. Расширенные настройки позволяют приспособить программу под любые нужды пользователя. Сочетанием клавиш можно не только моментально открыть окно CLCL, но и вставить выбранный элемент. Удобно также работать с изображениями, необязательно помнить их названия: в окне отображается миниатюра каждого.
ВАЖНО. Софт бесплатный и совместим со всеми, даже старыми версиями — Windows 2000 и Windows Vista
Имеется портативная версия, не требующая установки.
ClipDiary
Простая, бесплатная и понятная программа для Windows любой версии. Даёт возможность настроить порядок работы так, чтоб пользователю было максимально комфортно. Вставка осуществляется через клавишу Enter или двойной щелчок по содержимому. Можно менять форматирование, вставлять несколько элементов сразу, игнорировать определённые типы данных, чтобы они не поступали в буфер обмена. Объекты, к которым обращались недавно, выделяются цветом.
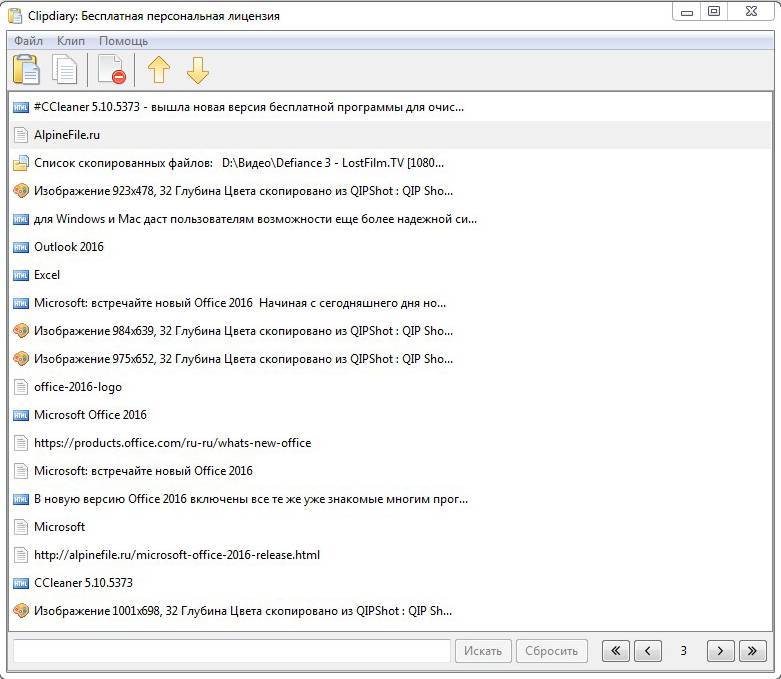
Обработка “Распознавание штрихкода с помощью утилиты Zbar” для Документооборот ред. 2
В связи с тем, что стандартный функционал программы «Документооборот» ред. 2.1 дает возможность распознавания штрихкодов только форма EAN-13, данная обработка – альтернативный способ для распознавания штрихкода в программе 1С: Документооборот ред. 2 с помощью утилиты Zbar, которая распознает в том числе и в формате Code 128 (один из стандартных штрихкодов кодирования документов, например, «Управление торговлей» ред. 11), а также с возможностью поэтапно проследить все действия от распознавания до прикрепления к документу или простой загрузки в каталоги файлов в базе 1С.
5 стартмани
Clipdiary — расширяем возможности буфера обмена
В общем, программа замечательная и сейчас попробую вкратце описать ее возможности. Как я уже упоминал, скачать Clipdiary можно совершенно бесплатно.
Если вам больше нравятся портабл версии программ, то можете скачать портабельный менеджер буфера обмена.
При установке вам предложат выбрать язык интерфейса и что приятно, русский входит в число доступных вариантов:
Сразу после установки Clipdiary начнет жить у вас в трее и подгружаться вместе с Windows. Как только будут происходить копирования в буфер обмена, эта программа получит уведомление и немедленно сохранит эту информацию из клипборда в свою базу данных. В этом плане ее работа для вас будет фактически незаметна.
Если вы обнаружите, что она не перехватывает почему-то информацию помещаемую в клипборд, то щелкните по ее значку в трее правой кнопкой мыши и убедитесь в наличие галочки в поле «Следить за буфером обмена»:
При первом запуске вам так же будет предложено расшарить информацию о существовании такой замечательной программы, как Clipdiary, в ваши аккаунты Твиттера и Фейсбука. Лично я так и сделал после недавнего обновления до последней актуальной версии.
Все. Теперь история всех операций с буфером обмена в вашей ОС будет вам доступна. По умолчанию, для вызова окна нужно будет нажать Ctrl+D на клавиатуре или щелкнуть левой кнопкой мыши по иконке программы в трее.
Как я уже говорил, Clipdiary хранит все, что вы копировали в буфер обмена с того момента, как установили эту программу. По умолчанию показывается только последние 50 сохранений, а для доступа к остальным можно воспользоваться кнопками перехода на предыдущую страницу, расположенными внизу окна справа.
В строках открывшегося окна отображается только начало фрагмента текста или же названия файла, а его более развернутую версию вы сможете наблюдать, кликнув один раз по ней мышью — появится всплывающее окно, которое видно на показанном выше скриншоте. Двойной клик по строке приведет к вставке хранимой там информации в то место, где у вас в данный момент был установлен курсор мыши.
Собственно, это и есть основной способ использования Clipdiary, чтобы вытащить из его базы то, что вы копировали в буфер обмена когда-то. По умолчанию, после вставки нужного вам фрагмента окно программы автоматически свернется в трей, чтобы вам не мешать.
Но если вам нужно будет в одно и то же место вставить сразу несколько фрагментов или же файлов из этого менеджера клипборда, то открыв его окно (Ctrl+D), достаточно будет нажать на Ctrl+F2, чтобы оно уже не закрывалась при очередной вставке. Когда вам это наскучит, то еще раз нажмите на Ctrl+F2.
Что примечательно, можно перенести в буфер обмена Windows любую из сохраненных в Clipdiary записей или же файл, даже не открывая окно этой программы. Для этого достаточно воспользоваться сочетанием клавиш Ctrl+Shift+стрелка вверх или вниз. Чуть подробнее.
Не важно будет, где именно у вас в данный момент находится курсор мыши. Просто нажимаете комбинацию клавиш Ctrl+Shift+стрелка вверх и у вас начнется прокрутка истории буфера обмена в обратную сторону (ретроспектива)
Это трудно показать на скриншоте, но в середине экрана появится область с текстом (или названием файла) когда-то помещенным в буфер обмена и содержимое этой области, а так же его размер будут менять по мере нажатия вами на стрелочку вверх на клавиатуре.
Когда найдете нужный фрагмент, то просто отпустите клавиши. Все — он будет помещен в клипборд и для его вставки вы теперь должны будете поставить курсор в требуемое место и воспользоваться Ctrl+V или же контекстным меню.
В самом низу окна с историей операций с буфером обмена будет расположена область для поиска по базе Clipdiary чего-то такого, что вы не можете найти визуально просматривая все записи. У меня такая необходимость возникает часто и, например, для поиска ссылок достаточно будет ввести в окно поиска «http://».
Чтобы вернуться к просмотру всей истории клипборда нажмите на кнопку «Сбросить», расположенную правее.
Возможны и групповые операции с фрагментами хранимыми в этой программе. Для этого, удерживая Ctrl или Shift, выделите несколько строк в окне Clipdiary и выберите из контекстного меню (можно использовать и верхнее меню пункта «Клип» или же верхнюю панель инструментов) нужный вам вариант.
Выделенные фрагменты можно удалить из базы этой программы, либо вставить их все сразу в буфер обмена или в том место, куда вы захотите. Причем, можно очистить текст от форматирования при вставке, если это необходимо.
Где находится буфер обмена
Где искать буфер обмена? У него есть вполне реальное место в компьютере: Локальный диск C — Windows — system32 — файл clip.exe
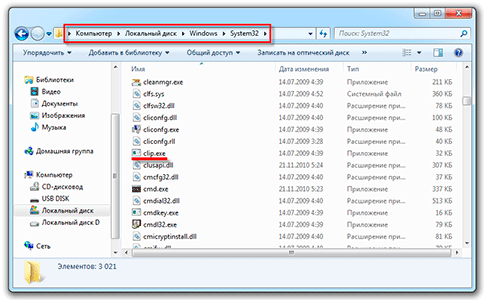
Но в Windows 7, 8 и 10 этот файл не открывается. То есть вызвать его и посмотреть, что там находится, невозможно. А вот в Windows XP он называется clipbrd.exe и найти его таки можно. И если предварительно скопировать какой-нибудь текст, то он будет внутри этого файла.
Это системный файл. Его нельзя удалить, переместить или переименовать.
Как очистить
Если вы копируете текстовые фрагменты или небольшие файлы, тогда особого смысла в его очистке нет. Однако при копировании больших объектов (например, фильмов) Виндовс может начать притормаживать. Ведь вся информация должна попасть во временное хранилище, которое находится на системном Локальном диске. И даже после вставки она по-прежнему будет «сидеть» в буферной памяти.
Но это легко поправить: просто скопируйте какой-нибудь небольшой файл, например, фотографию или документ Ворда. Или сделайте скриншот (снимок экрана) — для этого нажмите кнопку Print Screen на клавиатуре. Тогда все, что до этого было в буфере, сотрется и туда добавятся новые данные.
Comfort Clipboard (рекомендуется)
Comfort Clipboard – это чрезвычайно удобное программное обеспечение, которое сохраняет ваши вырезанные данные всегда готовыми к использованию.
В нем есть много функций, которых нет в другом программном обеспечении буфера обмена, особенно функция «автосохранения», которая очень полезна в случае, если вы выключаете компьютер и нуждаетесь в обрезанных данных из последнего сеанса после перезагрузки – вы можете найти их в программе.
Вы должны выбрать между двумя версиями программы: Lite (10 долларов США) и Pro (20 долларов США). Хотя облегченная версия имеет ограниченное количество фрагментов, которые вы можете хранить в истории буфера обмена, Pro версия имеет неограниченное количество слотов.
Кроме того, в версии Pro есть еще много полезных опций: шифрование данных, скрытие зарезанных паролей, назначение горячих клавиш, редактирование текстовых фрагментов и многое другое.
Мы рекомендуем вам этот инструмент не только за его отличную цену и функции, но также за пробную версию, высокий уровень безопасности и совместимость со всеми версиями Windows.
- Совместимая с Windows 10
- Доступна бесплатная версия
- Дружественный интерфейс
Примечание : Comfort Software также предлагает отличную экранную клавиатуру, которую вы можете легко использовать на любом ПК с Windows 10 или ноутбуке.
Еще одним отличным инструментом является Comfort Keys Pro, который позволяет настраивать функции кнопок на клавиатуре. Мы рекомендуем вам проверить их.
Проверьте сейчас Comfort Clipboard Pro
Завантаження, установка і налаштування
Програму Ditto можна скачати безкоштовно з офіційного сайту розробника. Справа там буде кнопка Download, можна вибрати звичайну версію або Portable. Остання запускається з будь-якого носія, без попередньої інсталяції. Після завантаження потрібної модифікації слідуємо інструкції менеджера установки, вказуємо російську мову для інтерфейсу.
Рекомендуємо завантажувати програму тільки з офіційного сайту
Тепер переходимо до налаштувань.
- Внизу, поряд зі значком мережі, ви побачите синю іконку Ditto – клікніть по ній правою кнопкою і виберете “Параметри”.
- У віконці поставте галочку навпроти “запускати разом з системою” і вкажіть число елементів, яке ви хочете зберігати в буфері обміну одноразово, а також час, через яке їх потрібно видалити з бази.
- Задаємо значення гарячих клавіш, щоб швидко відкривати програму. Можна залишити запропоноване – Ctrl + ‘(значок “‘” можна отримати, натиснувши “е” в латинській розкладці) або замінити новим, більш зручним для вас.
то же самое
Ditto – это бесплатный менеджер буфера обмена с простым в использовании интерфейсом. Чтобы вставить из буфера обмена, вам просто нужно нажать горячую клавишу на клавиатуре, и вы получите список недавно скопированных данных.
Если вы хотите снова скопировать недавно использованные данные, вам просто нужно использовать сочетание клавиш, чтобы вставить их немедленно, или вы можете просто выбрать их из меню, нажав.
Если вы не можете найти определенные данные, есть также встроенная функция поиска.
Ditto использует базу данных sqlite и позволяет синхронизировать буфер обмена нескольких компьютеров. Кроме того, при отправке данных по сети Ditto зашифрует их, чтобы сделать их безопасными.
Несмотря на то, что он не имеет каких-либо расширенных функций, Ditto по-прежнему является выдающимся менеджером буфера обмена, поэтому, если вы ищете легкий и быстрый менеджер буфера обмена, Ditto может быть именно тем, что вам нужно.
Скачивание, установка и настройки
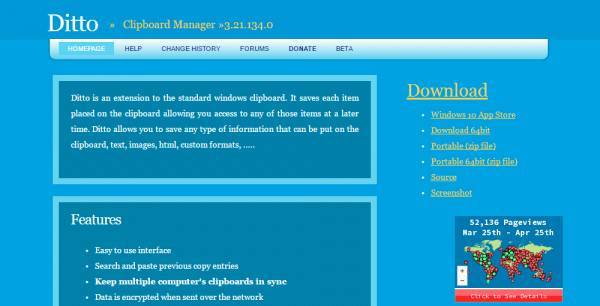
Рекомендуем загружать программу только с официального сайта
Теперь переходим к настройкам.
- Внизу, рядом со значком сети, вы увидите синюю иконку Ditto — кликните по ней правой кнопкой и выберете «Параметры».
- В окошке поставьте галочку напротив «запускать вместе с системой» и укажите число элементов, какое вы хотите сохранять в буфере обмена единовременно, а также время, спустя которое их нужно удалить из базы.
- Задаём значение горячих клавиш, чтобы быстро открывать программу. Можно оставить предложенное — Ctrl+` (значок «`» можно получить, нажав «ё» в латинской раскладке) или заменить новым, более удобным для вас.