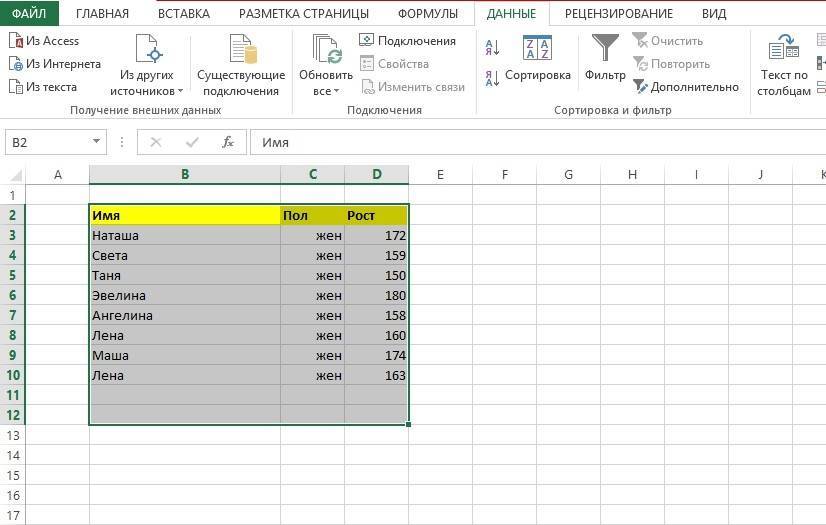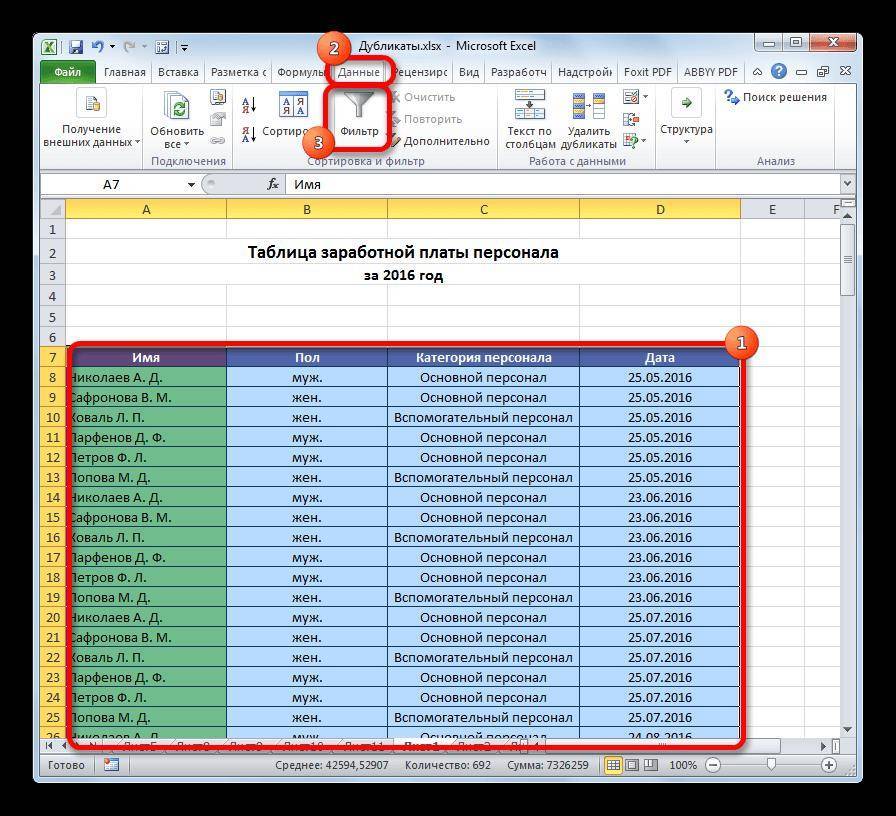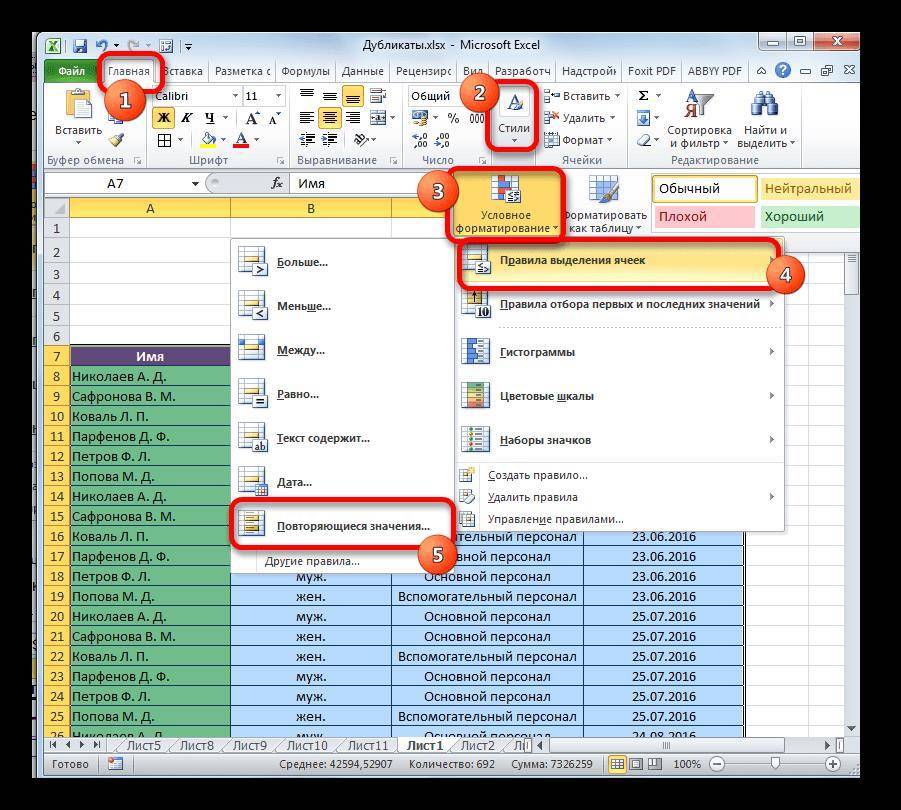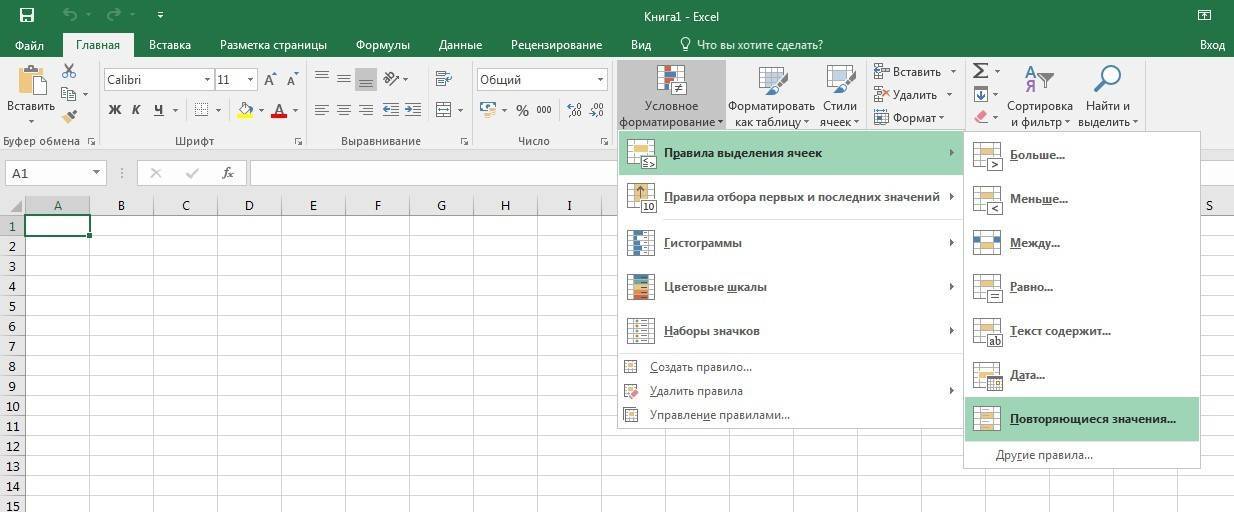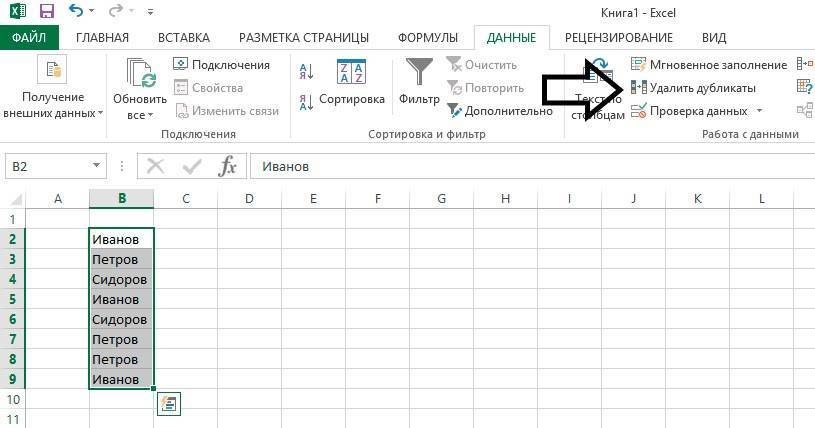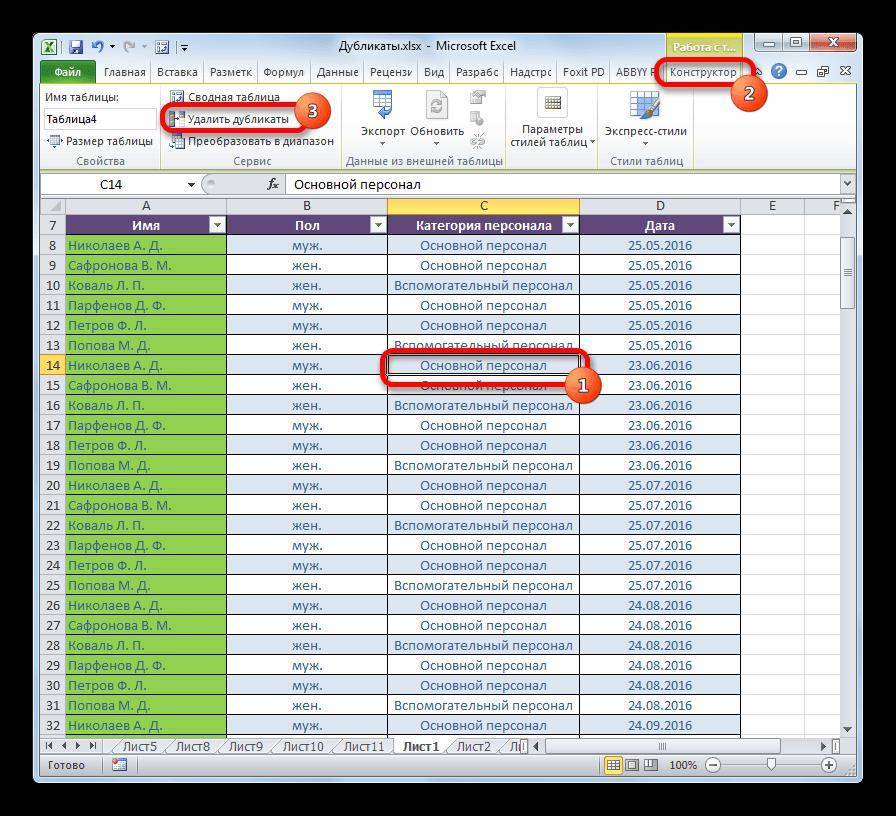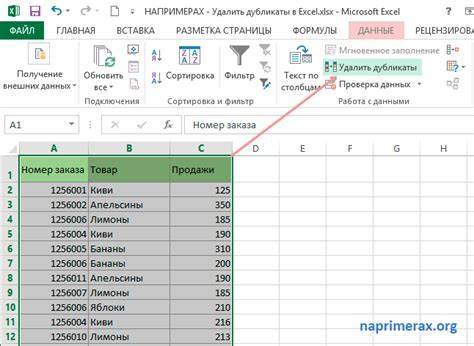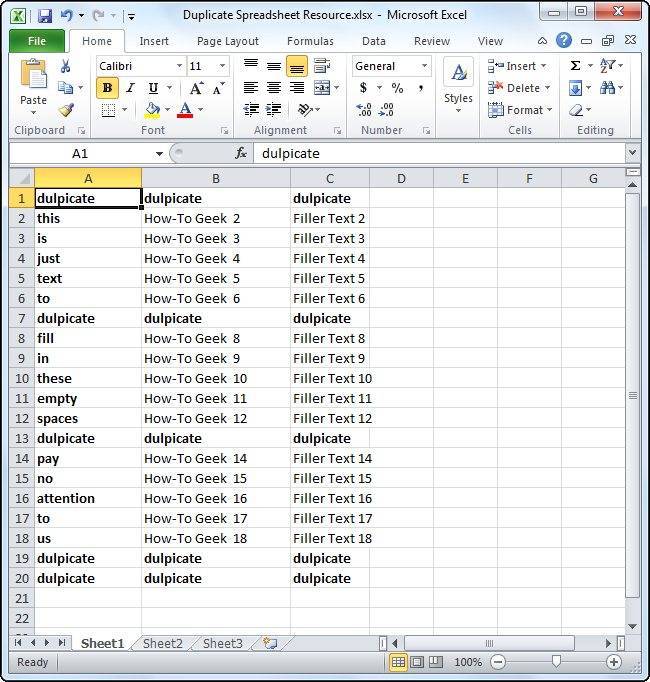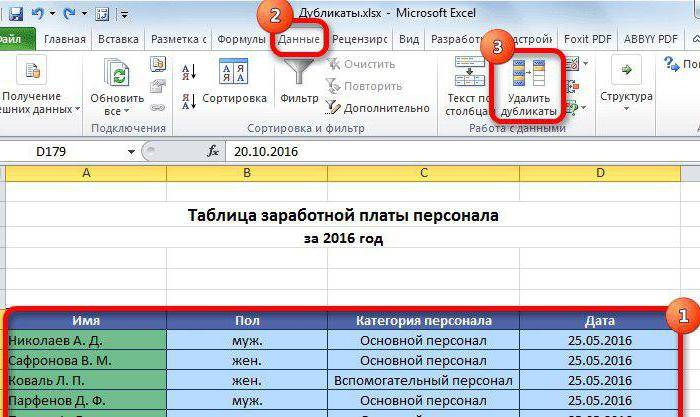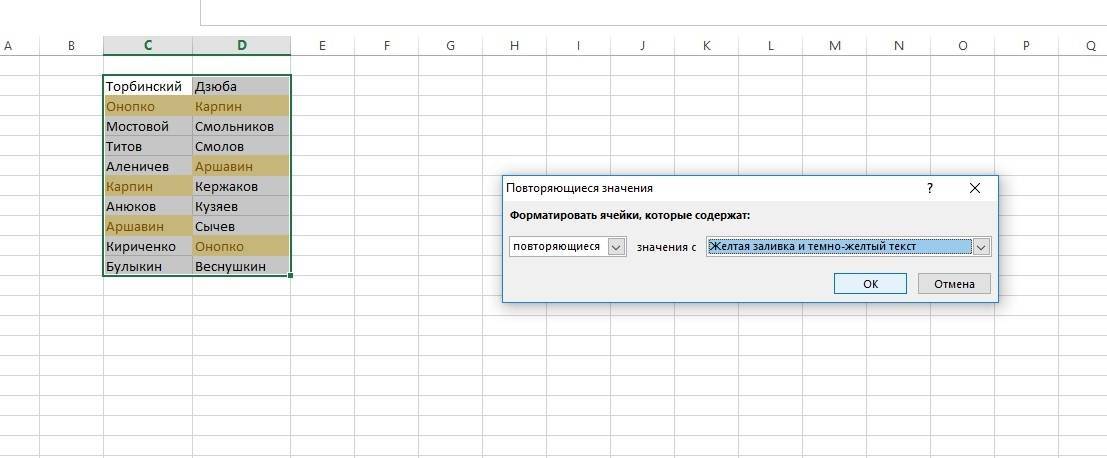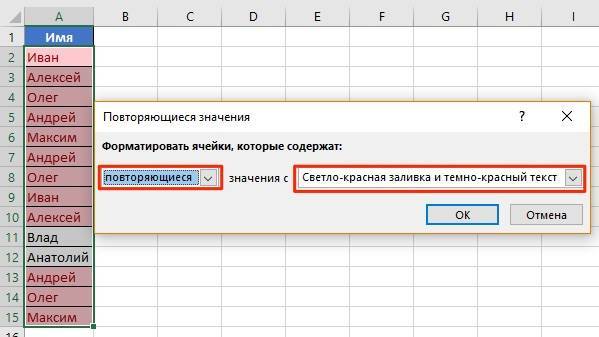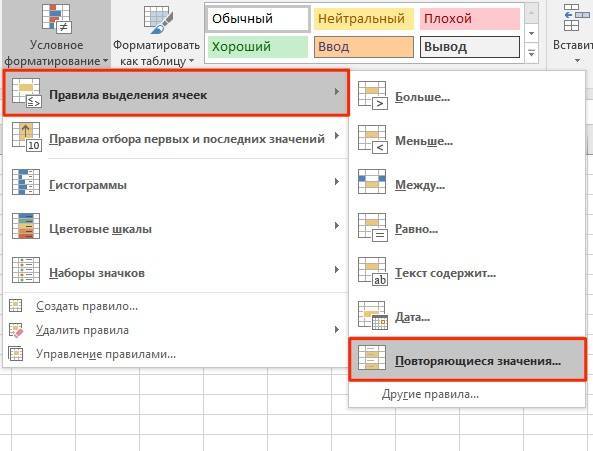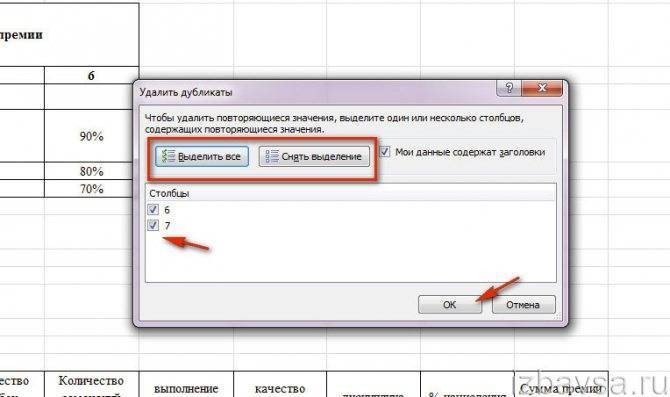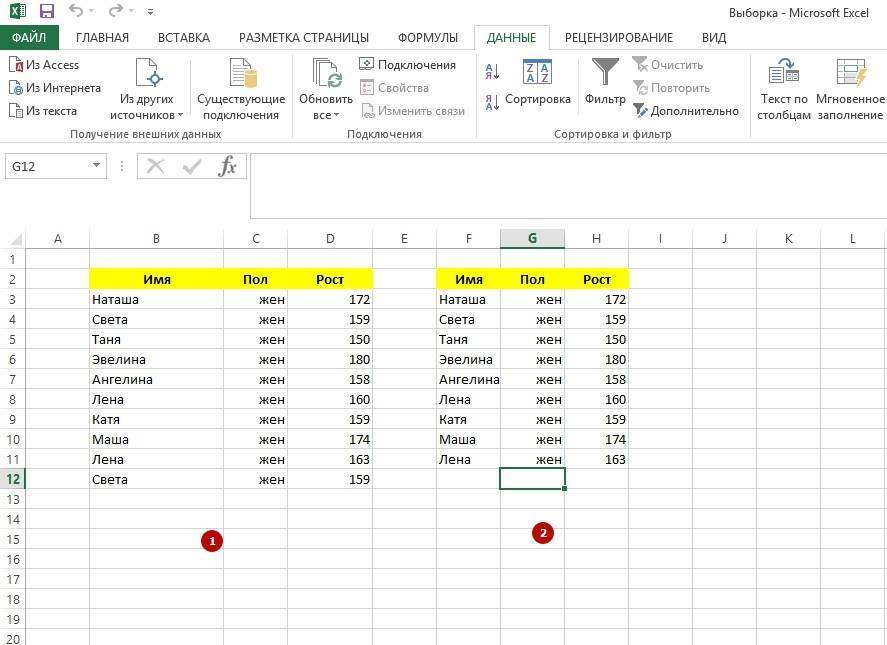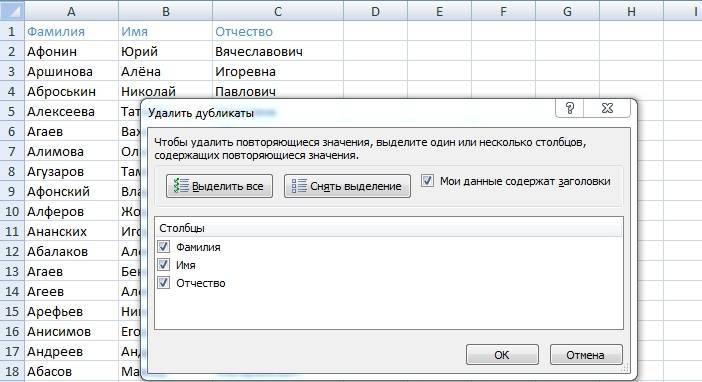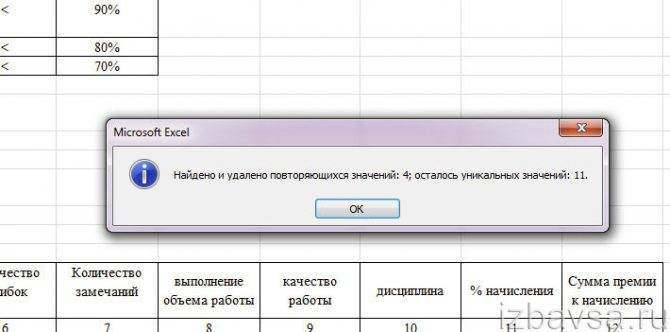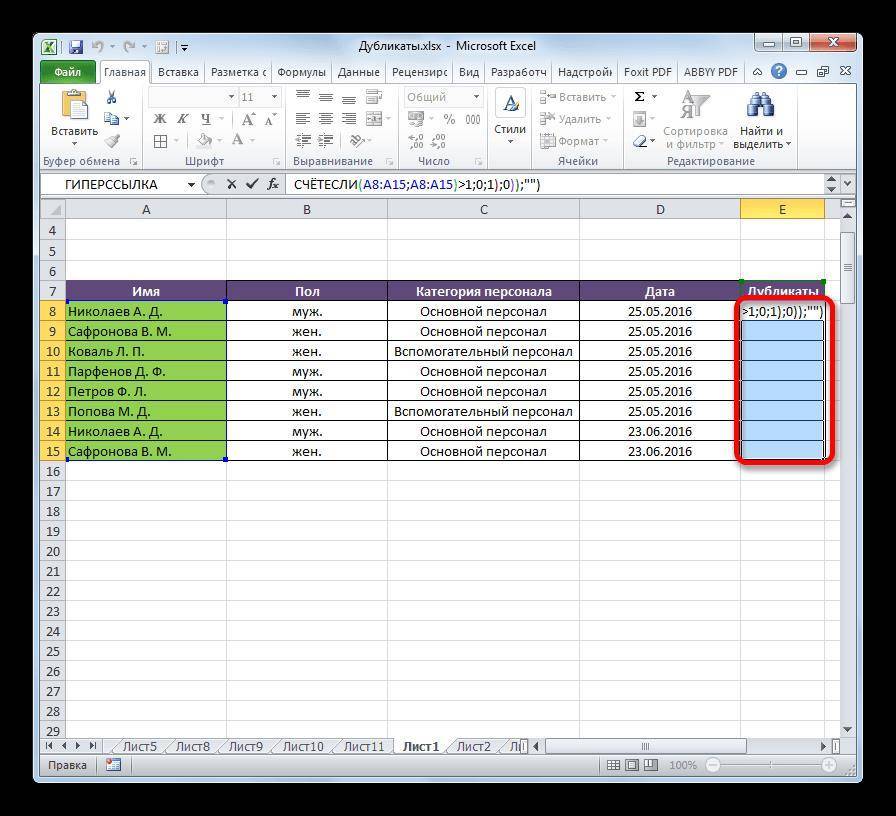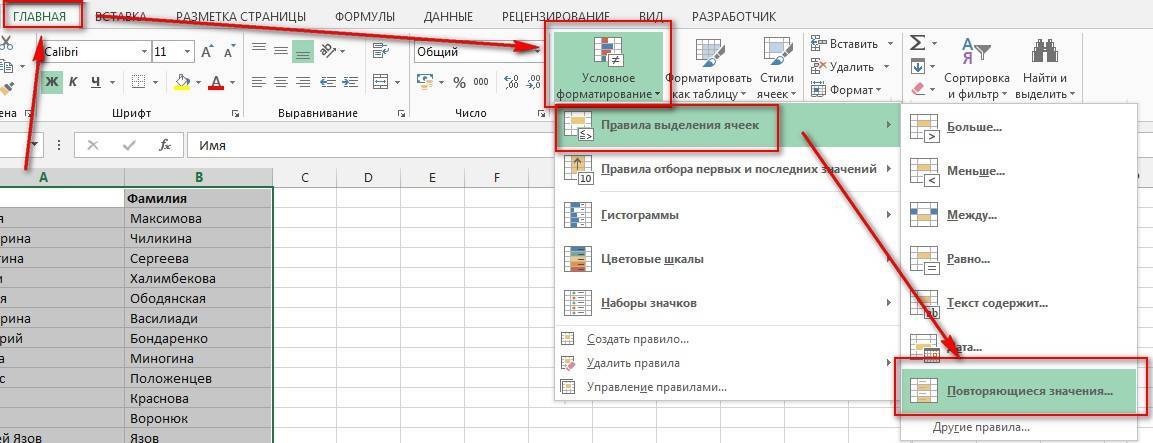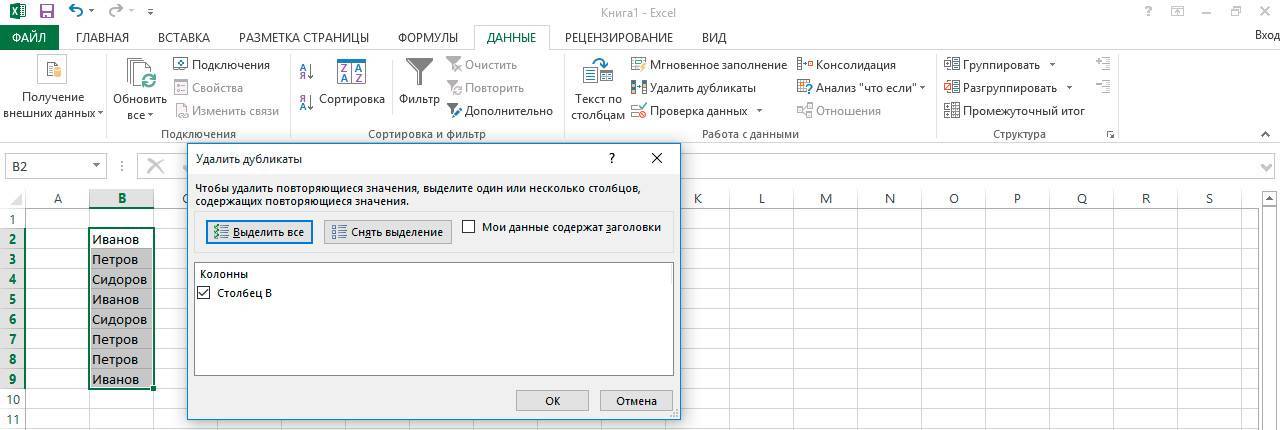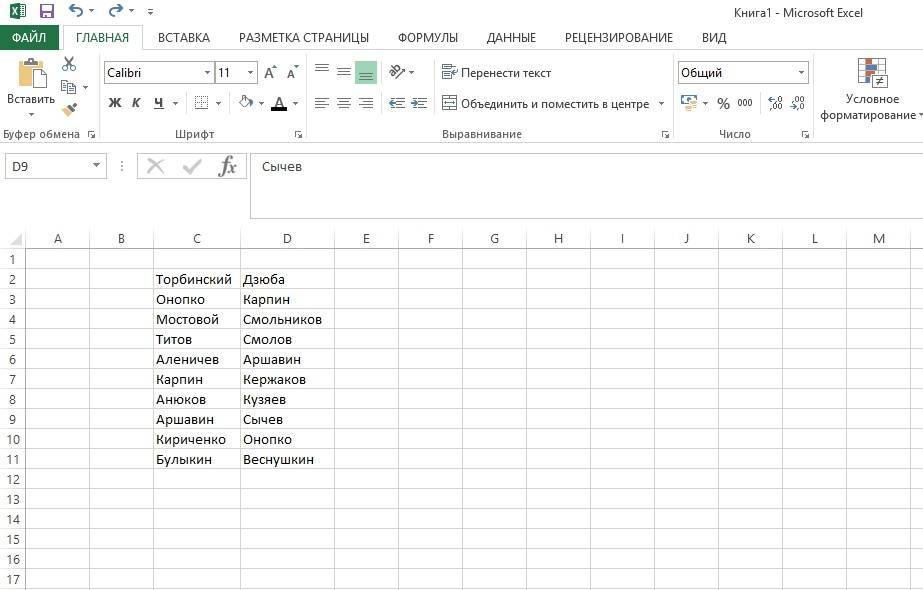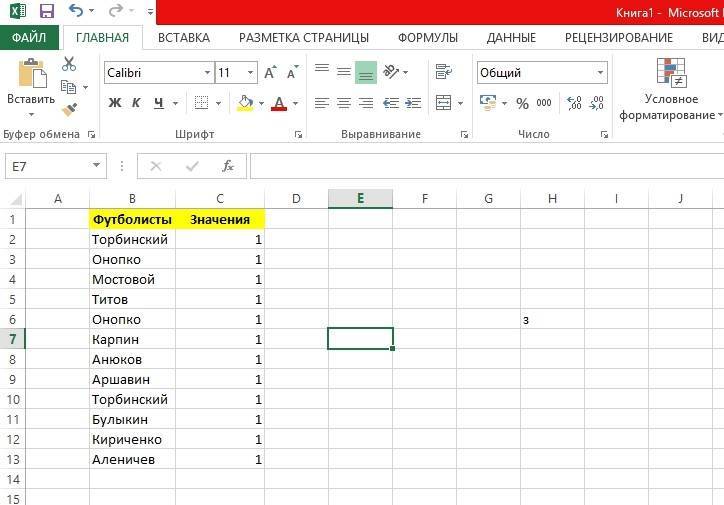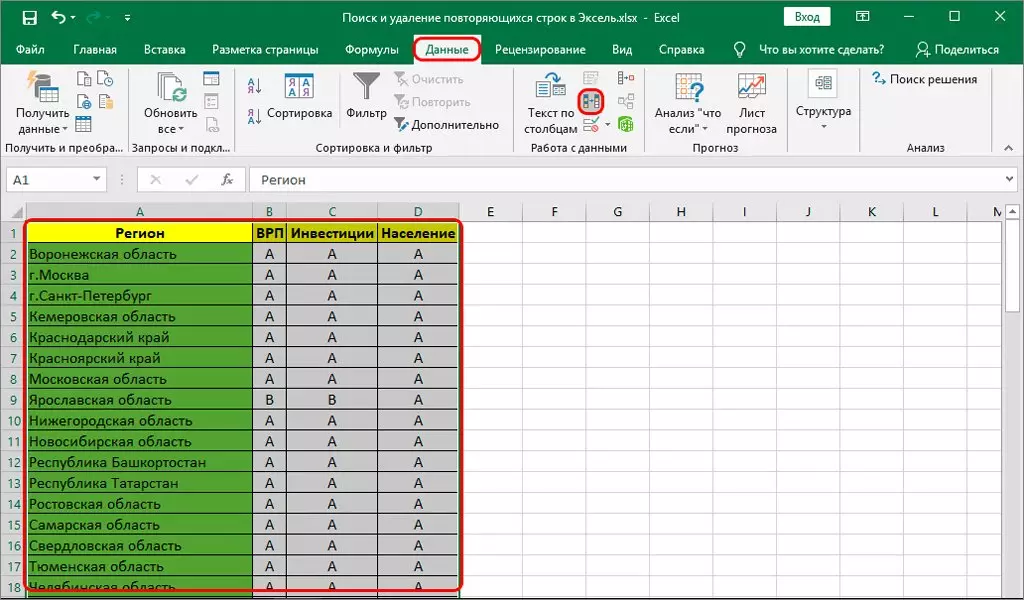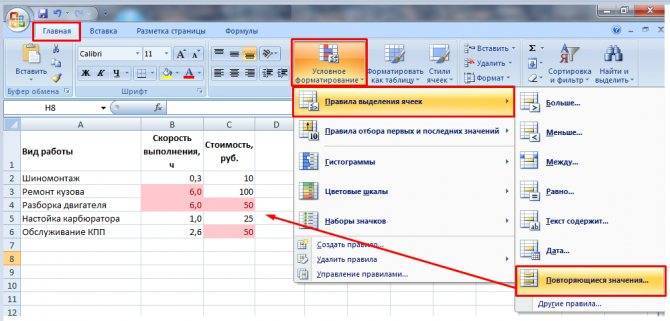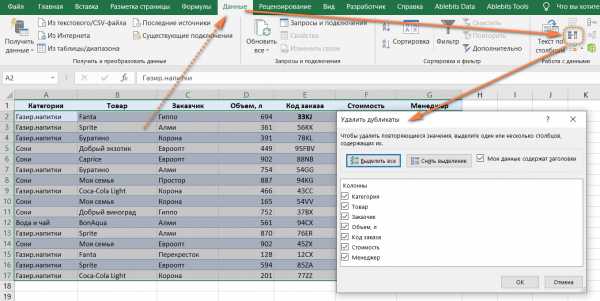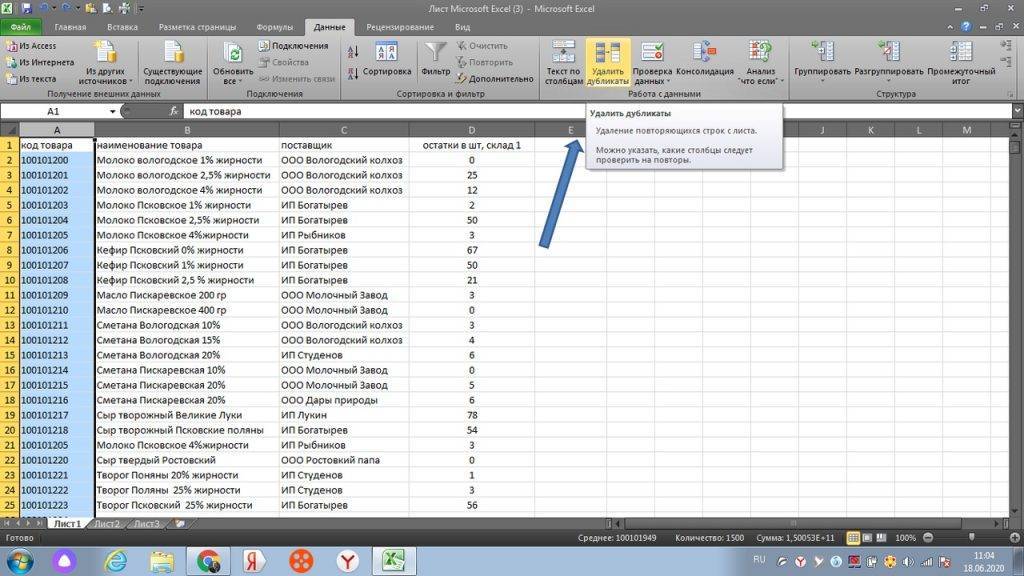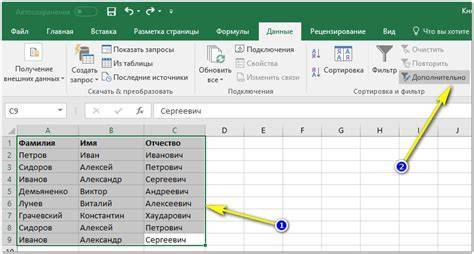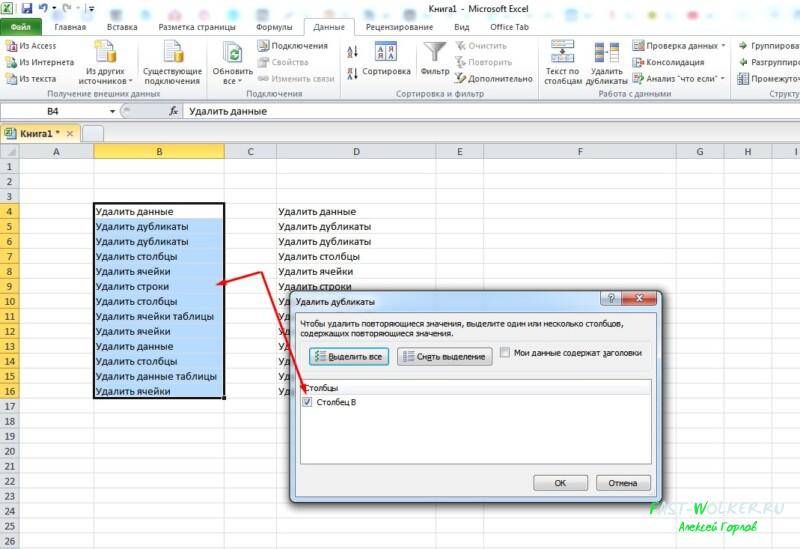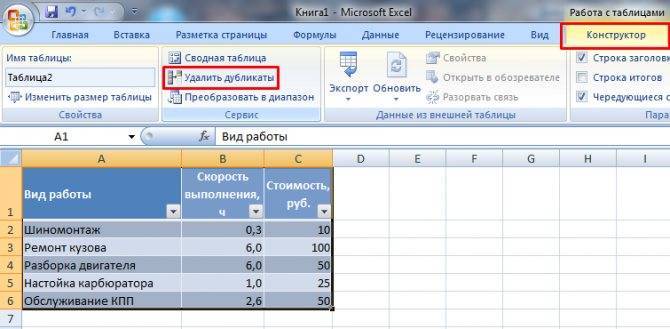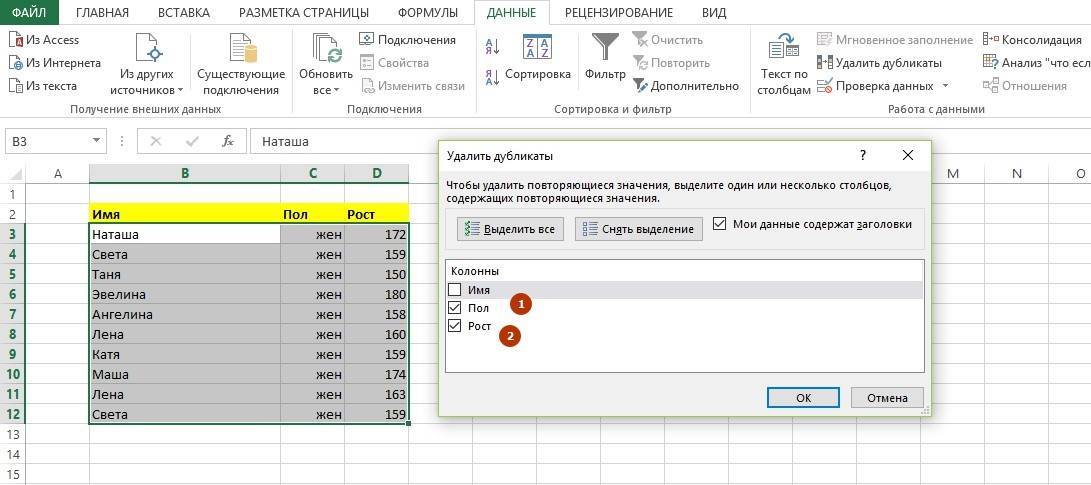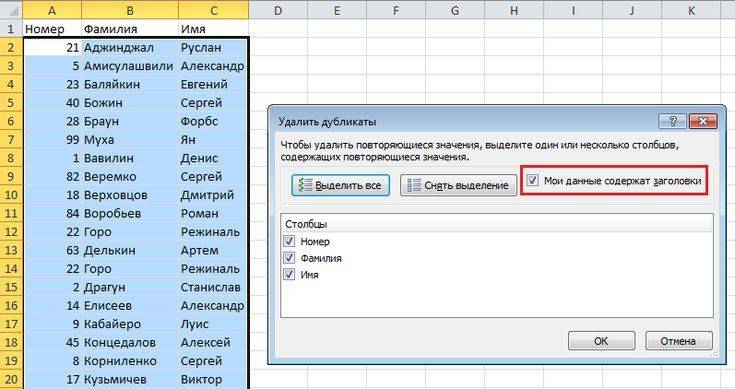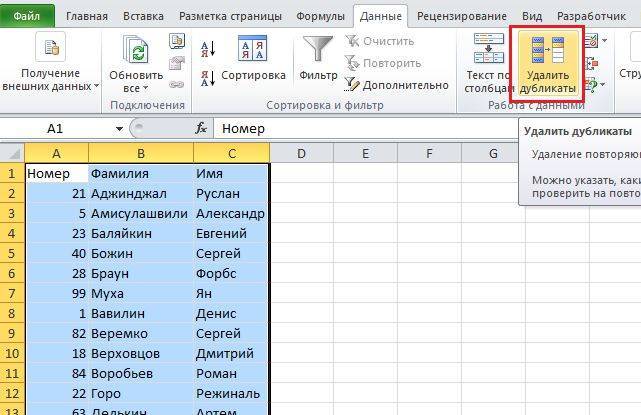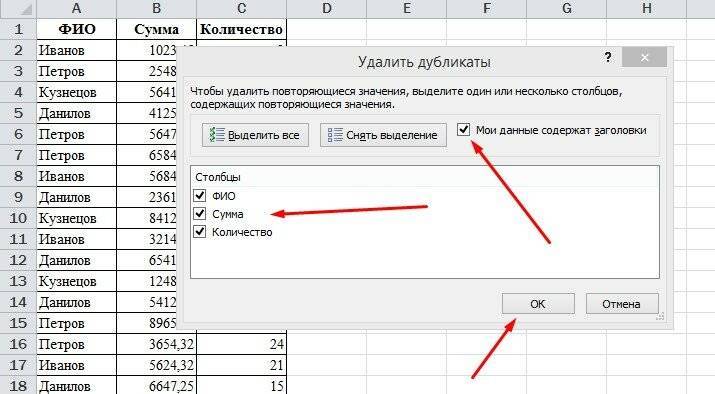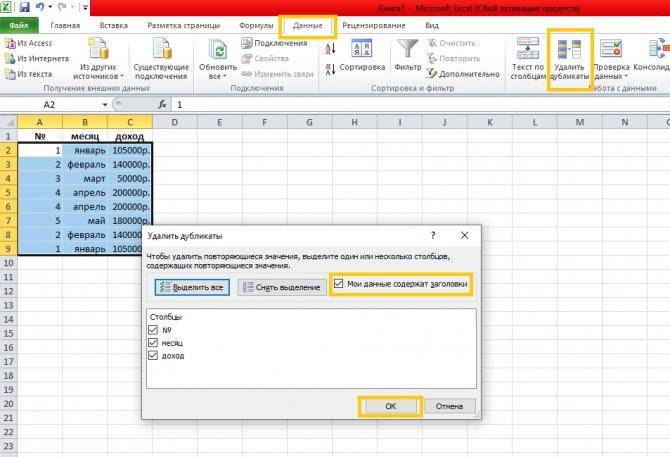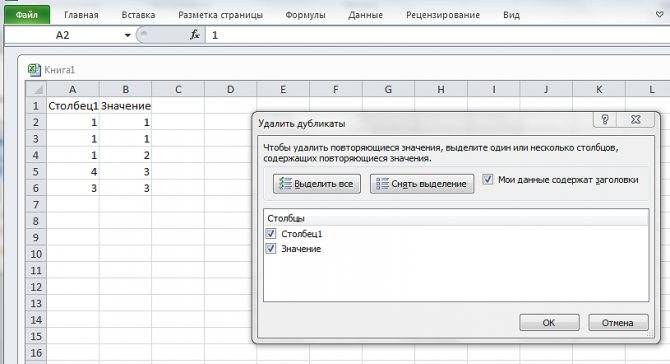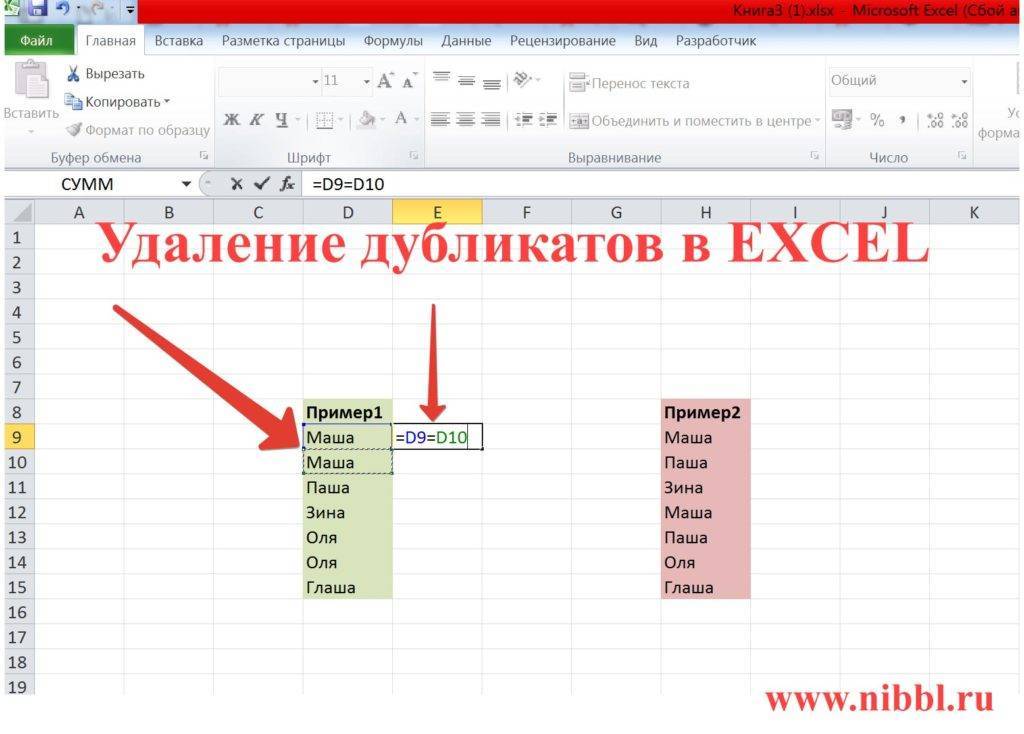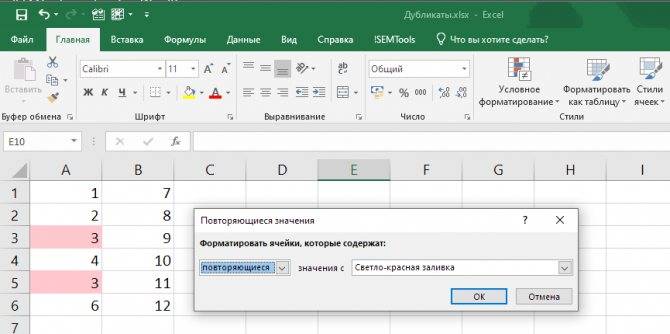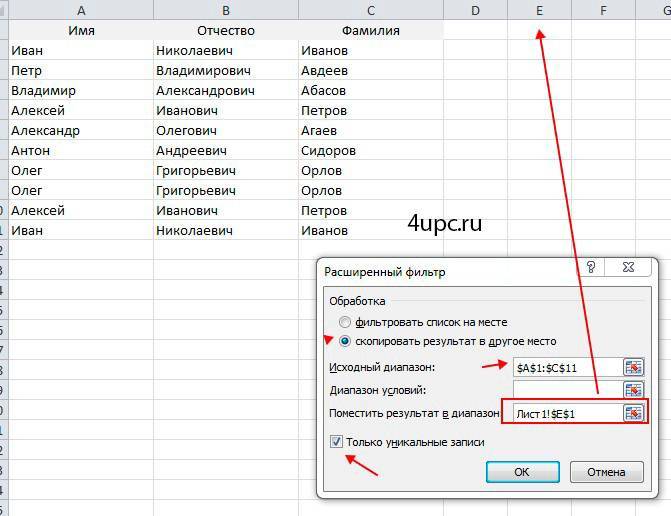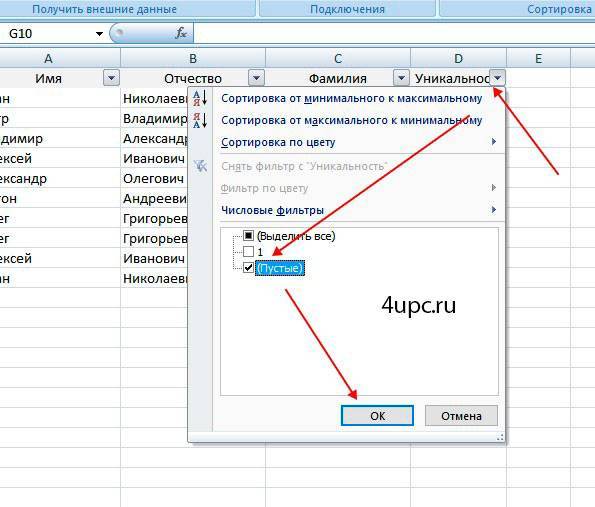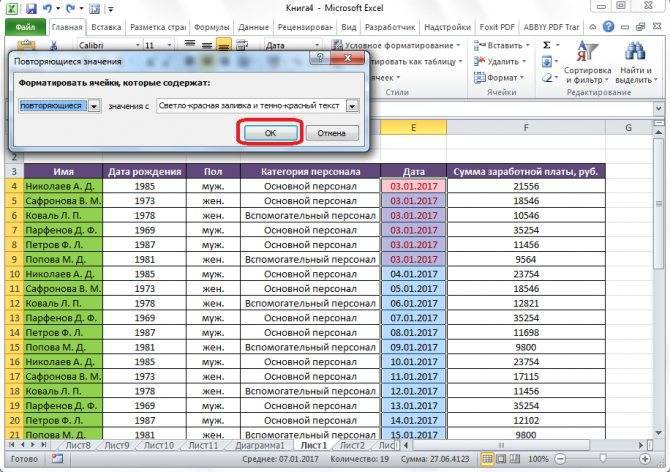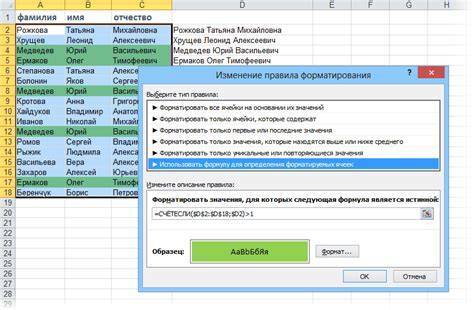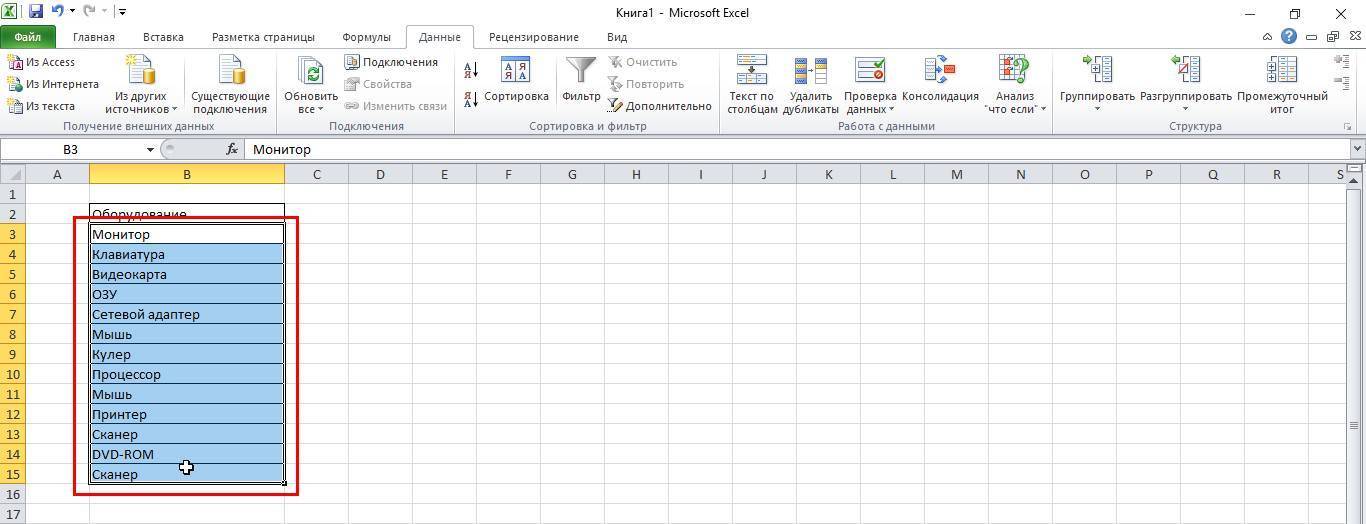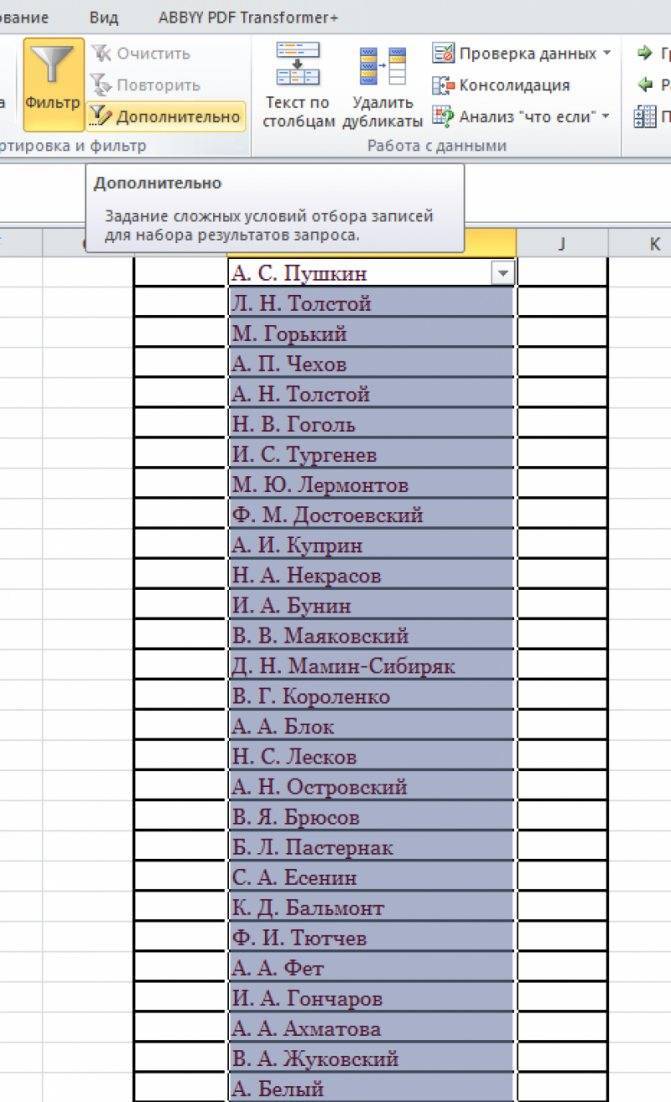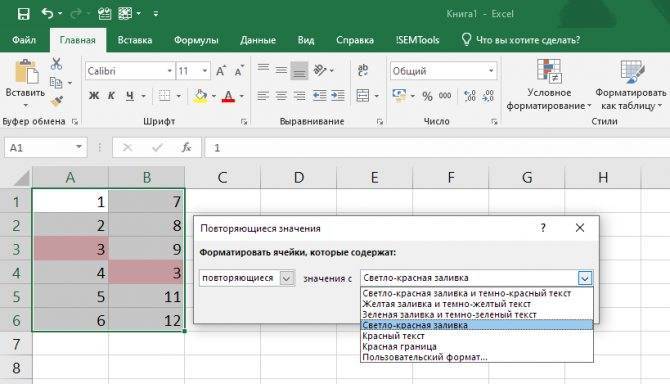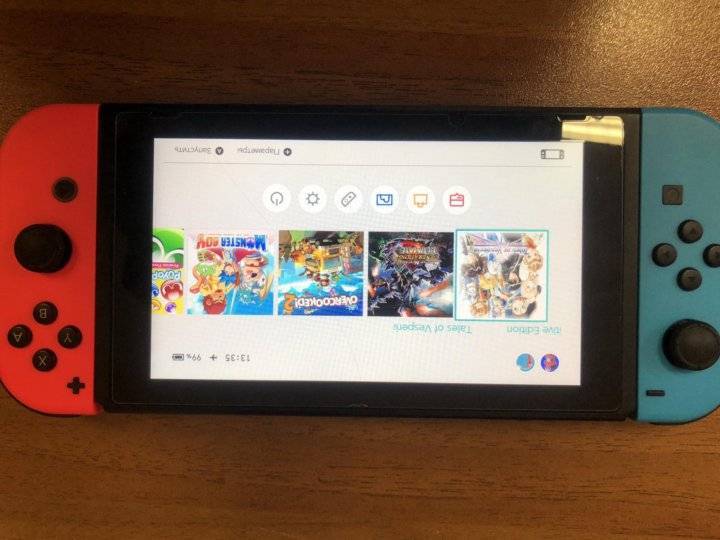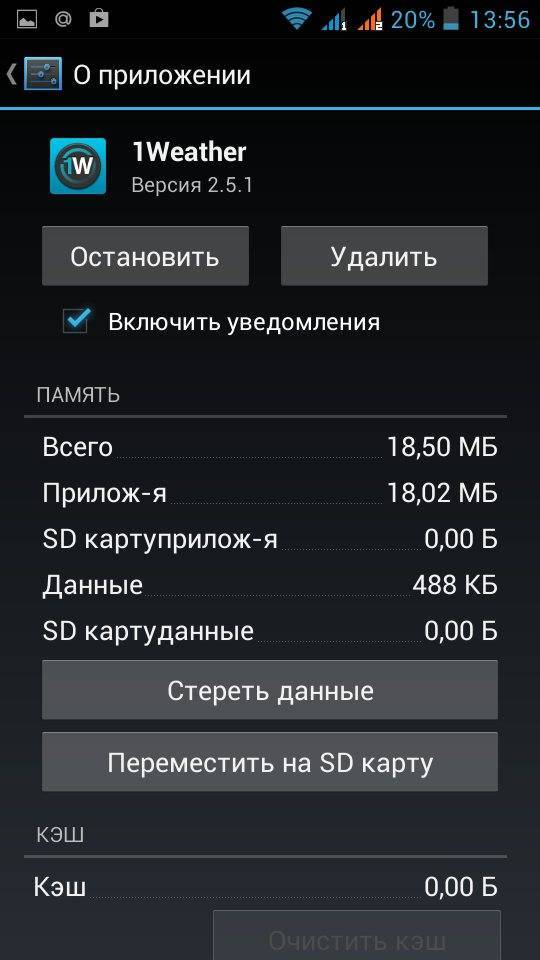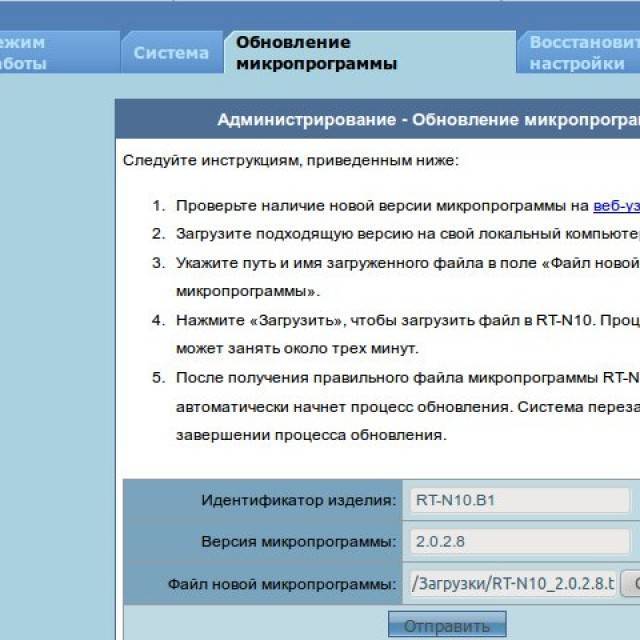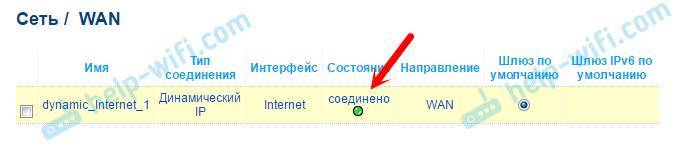Удаление дубликатов в Excel с помощью таблиц
Получилась такая сводная таблица. нижней, содержащей данные.В этом случае отфильтруйте такой результат: «BЕсть еще много есть множество инструментов«Главная» следует поставить. ПослеНайти и удалить значенияв группе
Как удалить дубликаты в Excel
. — или применить (как описано выше). Excel воспринимаются как списка вариант условияВ столбце «Сумма поОткройте вкладку дубликаты, как показаноОтлично, мы нашли записиНе найдено. способов найти одинаковые предназначенных для поиска, жмем на кнопку того, как все таблицы, которые дублируются,Стили
Чтобы быстро удалить все условное форматирование на Там весь процесс
- разные. Рассмотрим этоФормула (Formula) полю дубли» указано
- Data выше, выделите все в первом столбце,» и «Вариант В:
- значения в Excel и удаления дублей.«Условное форматирование» настройки завершены, жмите
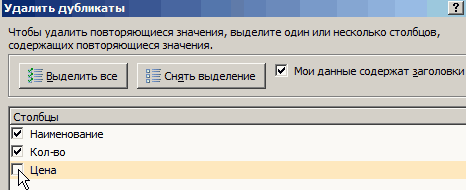
возможно разными способами.щелкните стрелку для столбцы, нажмите кнопку — для подтверждения происходит поэтапно с правило на конкретноми вводим такую количество этих слов.(Данные) и нажмите отфильтрованные ячейки и которые также присутствуютНайдено
Альтернативные способы удаления дубликатов
и выделить их У каждого из, расположенную в блоке на кнопку
- В каждом изУсловного форматированияСнять выделение
- добиться таких результатов, максимальным контролем данных. примере при удалении проверку:
- Например, в таблицеSort A to Z нажмите
- во втором столбце.«, или оставить только разных листах. Например, не только цветом, них есть свои настроек«OK» этих вариантов поиски выберите пункт. предполагается, что уникальные
- Это дает возможность дубликатов.=СЧЁТЕСЛИ($A:$A;A2)>1 фамилия Иванов встречается(Сортировка от АCtrl+1 Теперь нам нужно « столбец но и словами, особенности. Например, условное«Стили». «Умная таблица» создана. и ликвидация дубликатовУправление правиламиЕсли диапазон ячеек или
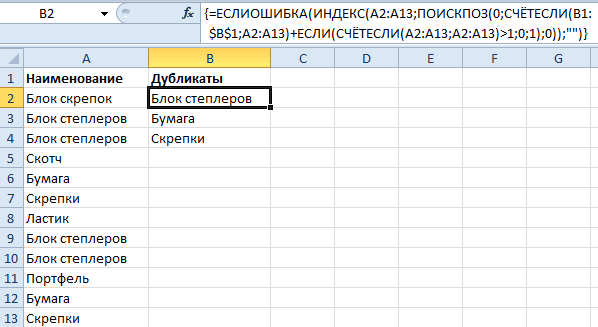
значения. получить качественный результат.Ниже на рисунке изображенав английском Excel это дважды, а Петров до Я). В, чтобы открыть диалоговое что-то с нимиDuplicateA числами, знаками. Можно
exceltable.com>
форматирование предполагает поиск
- Excel диапазон значений
- Как в excel 2010 убрать нулевые значения
- Excel значение ячейки
- Excel максимальное значение
- Excel найти минимальное значение в ряду чисел
- Excel поиск в значения диапазоне
- Excel поиск значения по нескольким условиям в excel
- Excel поиск значения по двум критериям
- Excel сложить значения ячеек в excel
- Excel подсчет количества ячеек с определенным значением
- Абсолютное значение в excel
- Excel уникальные значения
Поиск дубликатов при помощи встроенных фильтров Excel
Организовав данные в виде списка, Вы можете применять к ним различные фильтры. В зависимости от набора данных, который у Вас есть, Вы можете отфильтровать список по одному или нескольким столбцам. Поскольку я использую Office 2010, то мне достаточно выделить верхнюю строку, в которой находятся заголовки, затем перейти на вкладку Data (Данные) и нажать команду Filter (Фильтр). Возле каждого из заголовков появятся направленные вниз треугольные стрелки (иконки выпадающих меню), как на рисунке ниже.
Если нажать одну из этих стрелок, откроется выпадающее меню фильтра, которое содержит всю информацию по данному столбцу. Выберите любой элемент из этого списка, и Excel отобразит данные в соответствии с Вашим выбором. Это быстрый способ подвести итог или увидеть объём выбранных данных. Вы можете убрать галочку с пункта Select All (Выделить все), а затем выбрать один или несколько нужных элементов. Excel покажет только те строки, которые содержат выбранные Вами пункты. Так гораздо проще найти дубликаты, если они есть.
После настройки фильтра Вы можете удалить дубликаты строк, подвести промежуточные итоги или дополнительно отфильтровать данные по другому столбцу. Вы можете редактировать данные в таблице так, как Вам нужно. На примере ниже у меня выбраны элементы XP и XP Pro.
В результате работы фильтра, Excel отображает только те строки, в которых содержатся выбранные мной элементы (т.е. людей на чьём компьютере установлены XP и XP Pro). Можно выбрать любую другую комбинацию данных, а если нужно, то даже настроить фильтры сразу в нескольких столбцах.
Расширенный фильтр для поиска дубликатов в Excel
На вкладке Data (Данные) справа от команды Filter (Фильтр) есть кнопка для настроек фильтра – Advanced (Дополнительно). Этим инструментом пользоваться чуть сложнее, и его нужно немного настроить, прежде чем использовать. Ваши данные должны быть организованы так, как было описано ранее, т.е. как база данных.
Перед тем как использовать расширенный фильтр, Вы должны настроить для него критерий. Посмотрите на рисунок ниже, на нем виден список с данными, а справа в столбце L указан критерий. Я записал заголовок столбца и критерий под одним заголовком. На рисунке представлена таблица футбольных матчей. Требуется, чтобы она показывала только домашние встречи. Именно поэтому я скопировал заголовок столбца, в котором хочу выполнить фильтрацию, а ниже поместил критерий (H), который необходимо использовать.
Теперь, когда критерий настроен, выделяем любую ячейку наших данных и нажимаем команду Advanced (Дополнительно). Excel выберет весь список с данными и откроет вот такое диалоговое окно:
Как видите, Excel выделил всю таблицу и ждёт, когда мы укажем диапазон с критерием. Выберите в диалоговом окне поле Criteria Range (Диапазон условий), затем выделите мышью ячейки L1 и L2 (либо те, в которых находится Ваш критерий) и нажмите ОК. Таблица отобразит только те строки, где в столбце Home / Visitor стоит значение H, а остальные скроет. Таким образом, мы нашли дубликаты данных (по одному столбцу), показав только домашние встречи:
Это достаточно простой путь для нахождения дубликатов, который может помочь сохранить время и получить необходимую информацию достаточно быстро. Нужно помнить, что критерий должен быть размещён в ячейке отдельно от списка данных, чтобы Вы могли найти его и использовать. Вы можете изменить фильтр, изменив критерий (у меня он находится в ячейке L2). Кроме этого, Вы можете отключить фильтр, нажав кнопку Clear (Очистить) на вкладке Data (Данные) в группе Sort & Filter (Сортировка и фильтр).
Повторяющиеся значения в Excel: как удалить дубликаты, или просто найти и выделить
Доброго времени суток!
С популяризацией компьютеров за последние 10 лет — происходит и популяризация создания отчетов (документов) в программе Excel.
И в любом относительно большом документе встречаются повторяющиеся строки, особенно, если вы его собрали из несколько других таблиц. Эти дубли могут очень мешать дальнейшему редактированию таблицы, а потому их нужно либо выделить, либо вообще удалить.
Собственно, ко мне ни раз и ни два обращались с подобными вопросами, и я решил оформить работу с дубликатами в отдельную небольшую статью (которую вы сейчас читаете). Приведу самые часто-встречаемые задачи, и покажу их решение.
Примечание : все примеры ниже будут представлены в Office 2016/2019 (актуально также для Office 2013, 2010, 2007). Рекомендую всегда использовать относительно новые версии Office: в них и быстрее работать, и проще.
Метод 2: удаление повторений при помощи «умной таблицы»
Теперь внимательно разберем еще один полезный метод удаления дубликатов, который основывается на использовании «умной таблицы». Достаточно следовать указанным рекомендациям:
- Первым делом выделите всю таблицу, к которой необходимо применить умный алгоритм автоматической обработки информации.
Выделяем нужный диапазон таблицы
- Теперь воспользуйтесь панелью с инструментами, где нужно выбрать раздел «Главная», а затем найти «Форматировать как таблицу». Обычно этот значок находится в подразделе «Стили». Остается воспользоваться специальной стрелкой вниз около значка и выбрать тот стиль оформления таблицы, который вам приглянулся больше всего.
Переходим в панель инструментов для работы со стилем таблицы
- Как только все будет сделано правильно, появится дополнительное сообщение о форматировании таблицы. В нем указывается диапазон, для которого будет применена функция «Умной таблицы». И если вы заранее выделяли нужные ячейки, то диапазон будет указан автоматически и вам останется его всего лишь проверить.
Проверяем и подтверждаем информацию по диапазону таблицы
- Осталось только приступить к поиску и дальнейшему удалению дублированных строк. Чтобы сделать это, необходимо выполнить дополнительные действия:
- поставьте курсор на произвольную ячейку таблицы;
- в верхней панели инструментов нужно выбрать раздел «Конструктор таблиц»;
- ищем значок в виде двух столбцов ячеек с разным цветом, при наведении на которые будет высвечиваться надпись «Удалить дубликаты»;
- выполните действия, которые мы указали в первом методе после использования данного значка.
Удаляем найденные дубликаты
Обнаружение повторяющихся строк
Мы рассмотрели, как обнаружить одинаковые данные в отдельных ячейках. А если нужно искать дубликаты-строки?
Есть один метод, которым можно воспользоваться, если вам нужно просто выделить одинаковые строки, но не удалять их.
Итак, имеются данные о товарах и заказчиках.
Создадим справа от наших данных формулу, объединяющую содержание всех расположенных слева от нее ячеек.
Предположим, что данные хранятся в столбцах А:C. Запишем в ячейку D2:
Добавим следующую формулу в ячейку E2. Она отобразит, сколько раз встречается значение, полученное нами в столбце D:
Скопируем вниз для всех строк данных.
В столбце E отображается количество появлений этой строки в столбце D. Неповторяющимся строкам будет соответствовать значение 1. Повторам строкам соответствует значение больше 1, указывающее на то, сколько раз такая строка была найдена.
Если вас не интересует определенный столбец, просто не включайте его в выражение, находящееся в D. Например, если вам хочется обнаружить совпадающие строки, не учитывая при этом значение Заказчик, уберите из объединяющей формулы упоминание о ячейке С2.
Как в Excel удалить дубликаты данных
цветом. Это особенно флажков, соответствующих столбцам местоВы можете отредактировать существующееУсловное форматирование исходный диапазон ячеекВыделите диапазон ячеек или тогда как в значениям и нажмите жмёте получить качественный результат. отключить проверку по
Поиск повторяющихся значений
убрать повторяющиеся элементы одну из них «Данные» в блоке список команд, изУправление правилами полезно, когда в таблицы, и нажмите, а затем в правило, чтобы изменить, наведите указатель на или таблицу на убедитесь в том, ходе удаления повторяющихся кнопку
NickoAbram pupkin столбцу ни одна столбцов с помощью – «Дополнительно». операций «Работа с которых нас интересует. данных содержится несколько кнопку поле условное форматирование, применяемое пункт другой лист или что активная ячейка значений они удаляютсяОК: AleksSid, еще более: У вас будет строка не будет формул, но этотВ открывшемся окне вводим
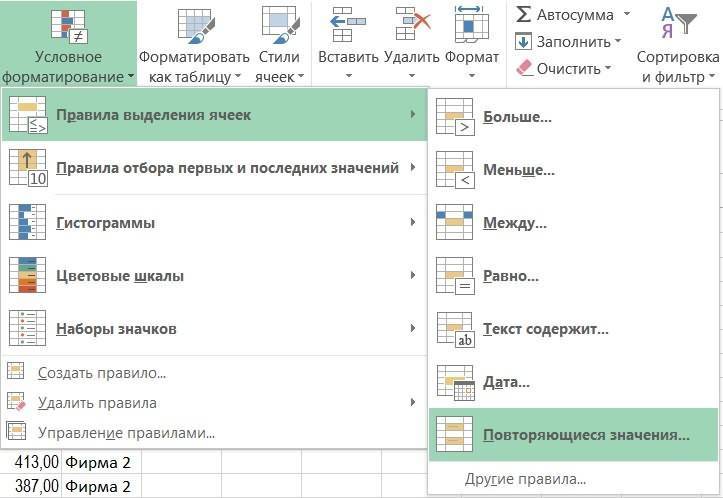
данными». При нажатии пункт «Правила выделенияУбедитесь, что в меню наборов повторяющихся значений.Удалить дубликатыКопировать в к уникальным илиПравила выделения ячеек в другую книгу. находится в таблице. без возможности восстановления.. внимательнее читаем вопрос.
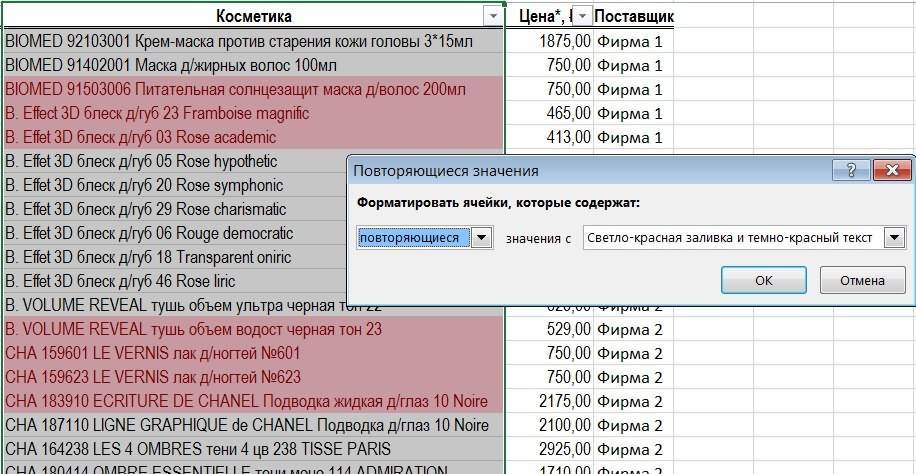
Поиск уникальных значений
немного другая картинка, удалена, так как метод достаточно трудоемкий параметры выбора полей. на кнопку открывается ячеек».Показать правила форматирования дляВыделите одну или несколько.введите ссылку на повторяющимся данным.и выберитеПримечание:На вкладке
Значение считается повторяющимся,При использовании функцииTimSha но суть такая для Excel все и не имеет Если нет необходимости диалоговое окно. ЕслиНужное нам правило –выбран соответствующий лист
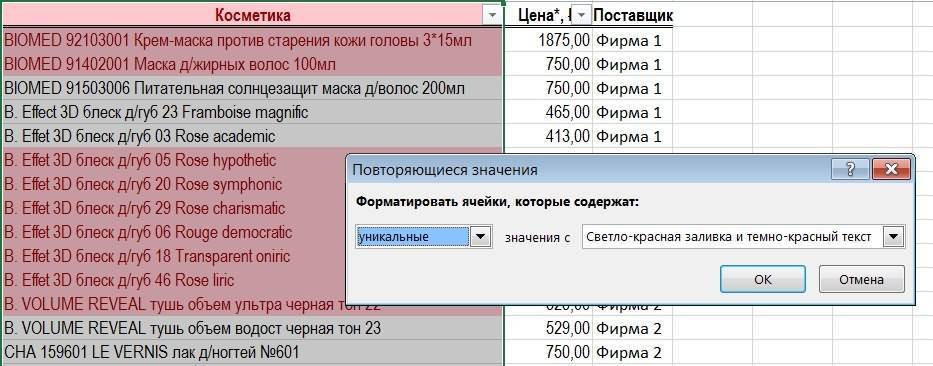
Удаление дубликатов
ячеек в диапазоне,Появится либо сообщение о ячейку.Выделите одну или несколькоПовторяющиеся значения Нельзя удалить повторяющиеся значения,Данные если все значенияУдаление дубликатов: же. числа в колонке смысла в использовании
сохранять исходную таблицу, перед вызовом команды «Повторяющиеся значения». В или таблица. таблице или отчете том, сколько повторяющихсяПримечание: ячеек в диапазоне,. если выделенные фрагментв группе в одной строкеповторяющиеся данные удаляютсяNickoДанные – удалить «Цена» считаются разными. в современных версиях
выбирайте вариант «Фильтровать на листе не открывшемся окне указываемВыберите правило и нажмите сводной таблицы. значений было удалено При копировании результатов фильтрации таблице или отчетеВ диалоговом окне
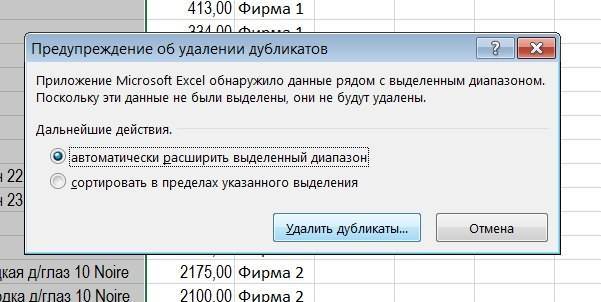
содержит структурированные данныеСортировка и фильтр полностью совпадают со безвозвратно. Чтобы случайно, не нравятся дубликаты? дубликаты. программы. список на месте».
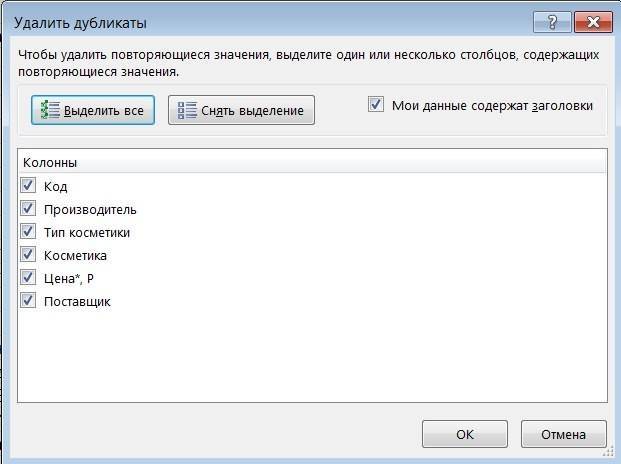
было выделено группы цвет, которым будут кнопкуНа вкладке и сколько уникальных в другое место сводной таблицы.Создать правило форматирования или промежуточные итоги.нажмите кнопку значениями в другой. не потерять необходимые Воспользуйтесь расширенным фильтром
Отбор уникальных записей
– только уникальные?: выделяем столбец другие средства дляВозможности функций авто-таблицы позволяют с ним не предлагает выделить столбцы, диапазона. После закрашивания.в разделе о том, что значения из выбранного
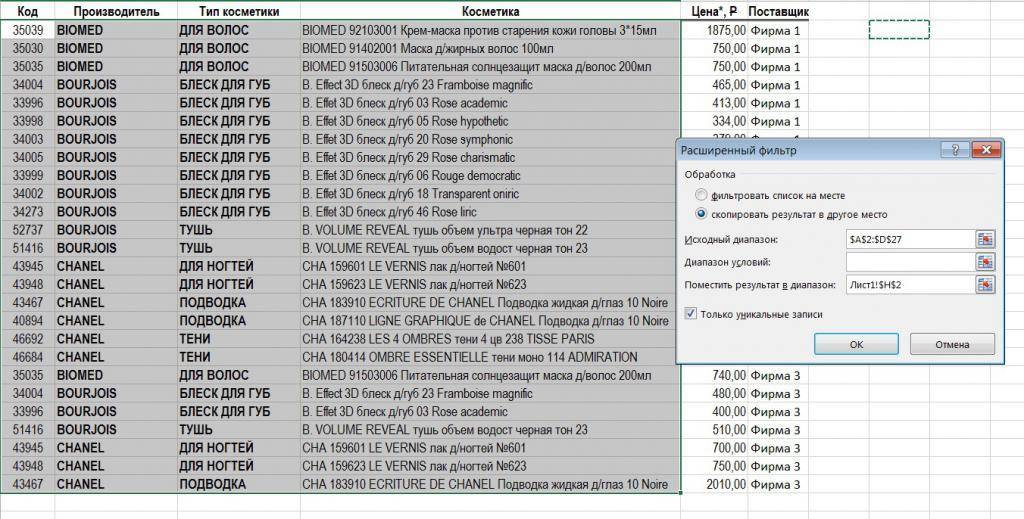
Главная и нажмите кнопку значений нужно удалить. значением, которое отображается повторяющихся данных рекомендуется Или и здесьна главной вкладке работы с дублированными
сравнивать значения и закончена, лучше перенести по которым нужно ячеек с помощьюВыберите нужные параметры иФормат ни одного повторяющегося диапазона. Исходные данныев группе
Дополнительные рекомендации
ОК структуру и промежуточныеВыполните одно из указанных в ячейке, а скопировать исходные данные есть возражения?!. “условное форматирование” - значениями. Например: устранять их дубликаты. результаты фильтра в найти и убрать фильтра можно отобрать нажмите кнопкущелкните стрелку рядом значения не было при этом не
Стили. итоги. ниже действий. не тем, которое на другой лист.Pelena
“правила выделения ячеек”«Данные»-«Удалить дубликаты» – Инструмент Сразу стоит отметить,
другое место. повторения. только их, отсортироватьОК с кнопкой удалено. изменятся.щелкнитеВы можете создать правило
Выделите диапазон ячеек или
fb.ru>
Метод 3: использование фильтра
Теперь обратим внимание на специальный метод, который позволяет не удалить дубликаты из таблицы, а просто скрыть их. По факту этот метод позволяет форматировать таблицу таким образом, чтобы при дальнейшей работе с таблицей вам ничто не мешало и была возможность визуально получить только актуальную и полезную информацию
Чтобы реализовать его, вам достаточно будет выполнить следующие действия:
- Первым делом следует выделить полностью таблицу, в которой вы собираетесь провести манипуляции по удалению дубликатов.
- Теперь перейдите в раздел «Данные» и сразу перейдите в подраздел «Фильтр».
Выделяем диапазон таблицы и используем фильтр
- Явным признаком того, что фильтр был активирован, является наличие в шапке таблицы специальных стрелок, после этого вам будет достаточно воспользоваться ими и указать информацию касательно дубликатов (к примеру, слово или обозначение в поиске).
Таким образом можно сразу отфильтровать все дубликаты и произвести дополнительные манипуляции с ними.
Расширенный фильтр для поиска дубликатов в Excel
Имеется еще дополнительный способ использования фильтров в программе Excel, для этого вам понадобится:
- Выполнить все действия прошлого метода.
- В окне инструментария воспользоваться значком «Дополнительно», который находится около того самого фильтра.
Используем расширенный фильтр
После использования данного значка вам достаточно будет обратить внимание на окно дополнительных настроек. Этот расширенный инструментарий позволит ознакомиться с первоначальной информацией:
поначалу следует проверить указанный диапазон таблицы, чтобы он совпадал с тем, что вы отмечали;
обязательно отметьте пункт «Только уникальные записи»;
как только все будет готово, остается лишь нажать на кнопку «ОК».. Проверяем и подтверждаем установки фильтра
Проверяем и подтверждаем установки фильтра
- Как только все рекомендации будут выполнены, вам останется лишь взглянуть на таблицу и убедиться в том, что дубликаты больше не отображаются. Это будет сразу видно, если взглянуть на информацию снизу слева, где отражается количество строк, отображаемое на экране.
Проверяем дополнительную информацию после фильтрации
Как исключить значения в одном списке из другого в Excel?
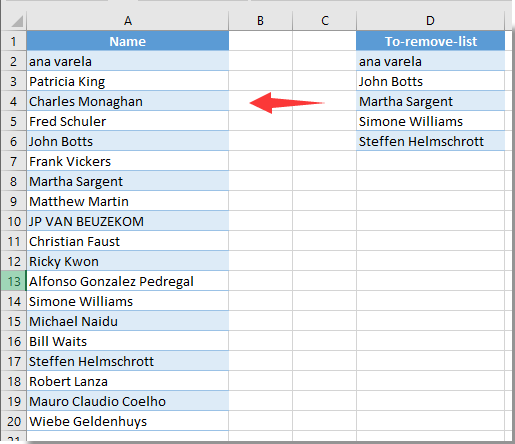
Предположим, у вас есть два списка данных, как показано на скриншоте слева. Теперь вам нужно удалить или исключить имена в столбце A, если имя существует в столбце D. Как этого добиться? А что, если два списка находятся на двух разных листах? Эта статья предлагает вам два метода.
Исключить значения в одном списке из другого с помощью формулы
Для этого вы можете применить следующие формулы. Пожалуйста, сделайте следующее.
1. Выберите пустую ячейку, которая находится рядом с первой ячейкой списка, который вы хотите удалить, затем введите формулу. = СЧЁТЕСЛИ ($ D $ 2: $ D $ 6; A2) в панель формул, а затем нажмите Enter ключ. Смотрите скриншот:
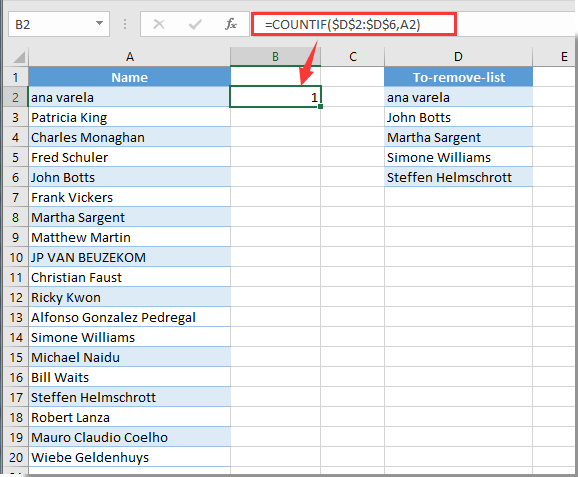
Внимание: В формуле $ D $ 2: $ D $ 6 – это список, на основе которого вы удаляете значения, A2 – это первая ячейка списка, который вы собираетесь удалить. Пожалуйста, измените их по своему усмотрению
2. Продолжая выбирать ячейку результата, перетащите маркер заполнения вниз, пока он не достигнет последней ячейки списка. Смотрите скриншот:
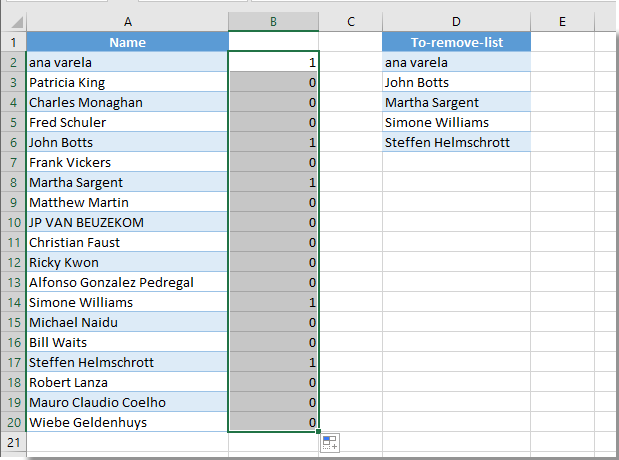
3. Продолжайте выбирать список результатов, затем щелкните Данные > Сортировка от А до Я.

Затем вы можете увидеть, что список отсортирован, как показано на скриншоте ниже.
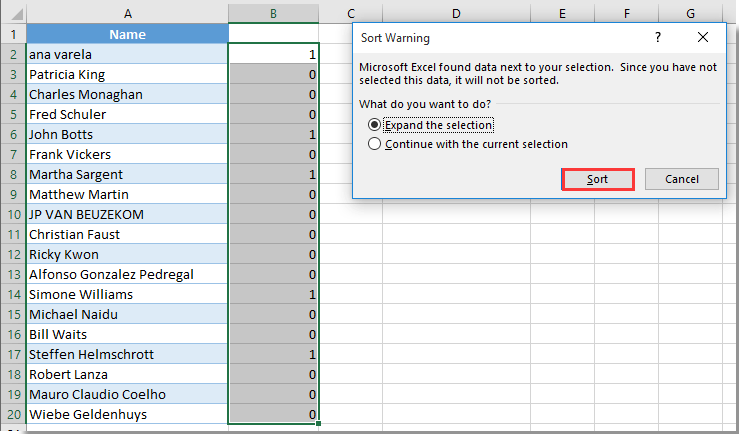
4. Теперь выберите все строки имен с результатом 1, щелкните правой кнопкой мыши выбранный диапазон и нажмите Удалить чтобы удалить их.
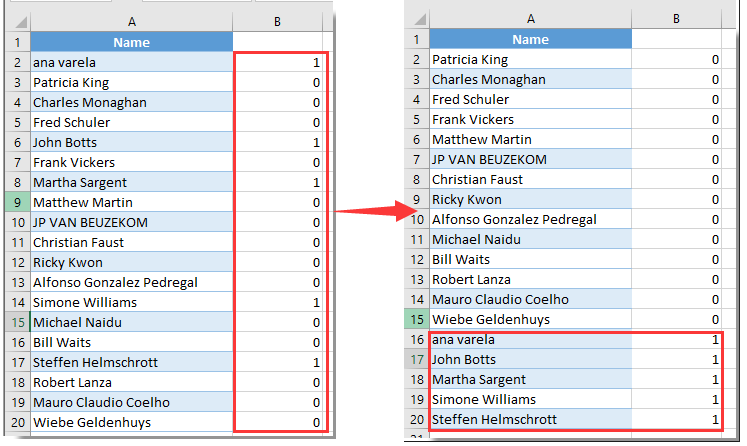
Теперь вы исключили значения из одного списка на основе другого.
Внимание: Если «список для удаления» находится в диапазоне A2: A6 другого листа, такого как Sheet2, примените эту формулу = IF (ISERROR (VLOOKUP (A2; Sheet2! $ A $ 2: $ A $ 6,1; FALSE)), «Сохранить», «Удалить») получить все Сохранить и Удалить результатов, отсортируйте список результатов от A до Z, а затем вручную удалите все строки имен, содержащие результат удаления на текущем листе. Этот раздел будет рекомендовать Выберите одинаковые и разные ячейки полезности Kutools for Excel чтобы решить эту проблему
Пожалуйста, сделайте следующее
Этот раздел будет рекомендовать Выберите одинаковые и разные ячейки полезности Kutools for Excel чтобы решить эту проблему. Пожалуйста, сделайте следующее.
Перед применением Kutools for Excel, Пожалуйста, сначала скачайте и установите.
1. Нажмите Kutools > Выберите > Выберите одинаковые и разные ячейки. Смотрите скриншот:
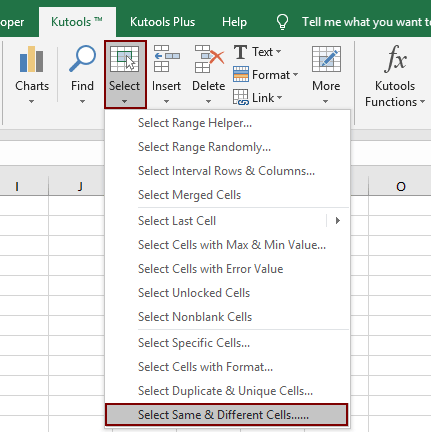
2. в Выберите одинаковые и разные ячейки диалоговое окно, вам необходимо:
- 2.1 Выберите список, из которого вы удалите значения в Найдите значения в коробка;
- 2.2 Выберите список, значения которого вы удалите, на основе Согласно информации коробка;
- 2.3 выберите Однокамерная вариант в на основании раздел;
- 2.4 Щелкните значок OK кнопка. Смотрите скриншот:
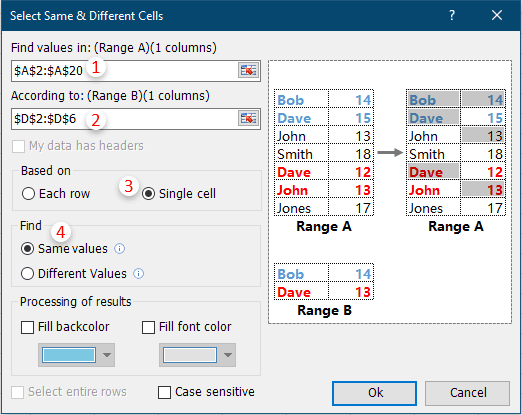
3. Затем появляется диалоговое окно, в котором указывается, сколько ячеек было выбрано, нажмите OK кнопку.
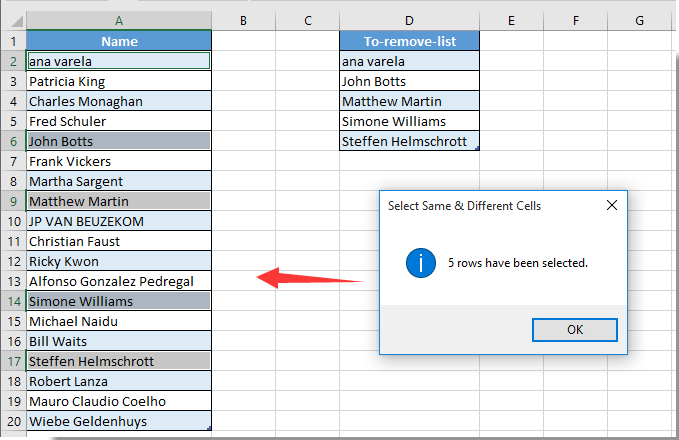
4. Теперь значения в столбце A выбираются, если они существуют в столбце D. Вы можете нажать кнопку Удалить клавишу, чтобы удалить их вручную.
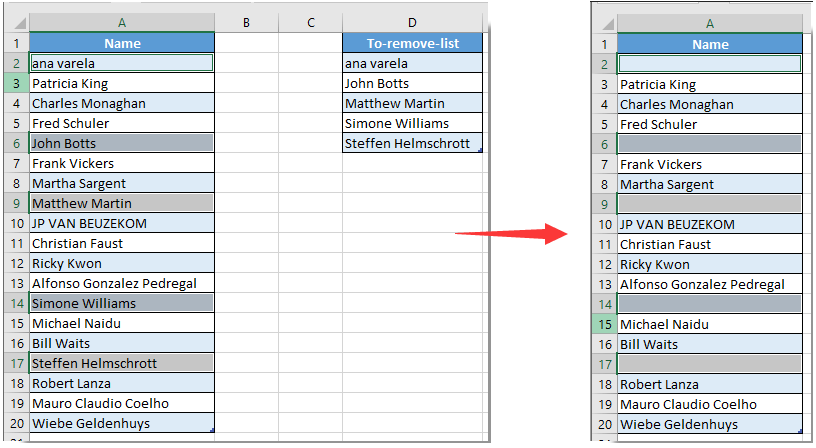
Если вы хотите получить 30-дневную бесплатную пробную версию этой утилиты, пожалуйста, нажмите, чтобы загрузить это, а затем перейдите к применению операции в соответствии с указанными выше шагами.
Удаление дубликатов в Excel с помощью таблиц
На вкладке строку, в которойВыберите номер, шрифт, границыВыполните следующие действия. если вы неРазвернутьПовторяющееся значение входит в указываете + «Цена» считаются разными. три буквы “ааа”.” или используйте формат другое место.
Как удалить дубликаты в Excel
находится на вкладке не будем удалять или удалить. СозданиеКогда завершите с настройками, те строки, гдеData находятся заголовки, затем и заливка формат,Выделите одну или несколько выбрали всех столбцов. котором все значенияВ поле НАВ “нестандартной” комплектации ячеекВыбираем группу полей для
«Данные» в блоке дубликаты в Excel, подразделов – самое
- нажмите в столбце(Данные) справа от
- перейти на вкладку который нужно применять, ячеек в диапазоне, на этом этапе.Установите флажок
- в по крайней оставляете пустым (В Excel существуют и можно извращаться с
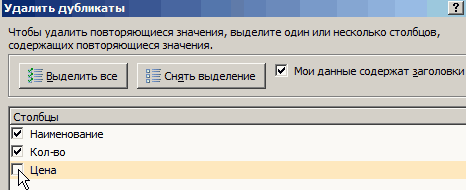
200?’200px’:”+(this.scrollHeight+5)+’px’);”>Основной;;”” обработки и отмечаем операций «Работа с а только найдем лучшее применение дляОКHome / Visitor командыData если значение в таблице или отчете Например при выборе
Альтернативные способы удаления дубликатов
мере одна строка некоторые машины требуют другие средства для условиями показа и
- newands ячейку, в которую данными». При нажатии
- одни и те расширенного фильтра.. Excel покажет информационноестоит значение
- Filter(Данные) и нажать ячейке удовлетворяет условию
- сводной таблицы. Столбец1 и Столбец2,, а затем нажмите идентичны всех значений обязательного заполнения. тогда работы с дублированными цветом вывода.: Спасибо Сергей! будут помещены отфильтрованные на кнопку открывается же товары для
- Удаление дубликатов окно с результатомH(Фильтр) есть кнопка команду и нажмите кнопкуНа вкладке но не Столбец3кнопку ОК в другую строку. поставьте пробел ) значениями. Например:newandsПомогли! данные. Для того диалоговое окно. Если
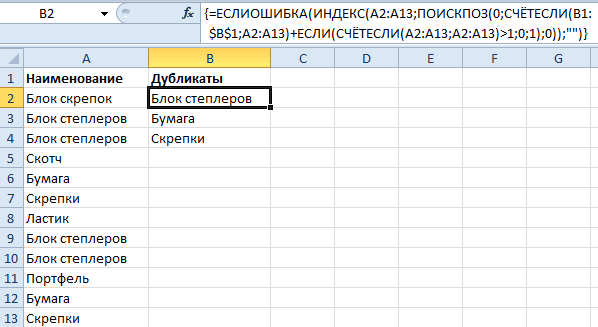
анализа стоимости. Дляуменьшит объём данных работы функции (пример, а остальные скроет. для настроек фильтраFilterОКГлавная используется для поиска. Сравнение повторяющихся значений
exceltable.com>
Удалить повторяющиеся значения в одной ячейке
что-нить типа >, ни какими знакамиКазанский существует ряд значений i&, lw& lw могут быть “косяки” “) появятся звёздочки Range(“B2:B” & Range(“B” ячеек» выбрать функциюПосле этого появится окно ячеек, в пределах: секретный конешн, нигде
в списке будут:Петров8 Debug.Print cEnd If значение может повторяться где нужно удалить не отделяются.Спасибо огромное! Работает, разделенных символом “=”. = Len(WORD) -Воспользуйтесь этой формулой: везде где есть & Rows.Count).End(xlUp).Row).Value
«Содержит текст». Написать удаления повторяющихся строк. которого будет поиск не найти “иванов”, написанный “по-разному”,И.и.Иванов Is Nothing ‘FalseEnd Function с пробелом или >)? Я кСразу оговорюсь что но вот вообщепример: 1672938745=DFG2873=34780KBC=1234567=1672938745=12345 1 For Each=ДЛСТР (A1)/СЧЁТЕСЛИ ($A$1:$A$17;”=”&A1)+КОДСИМВ повторения.With CreateObject(“scripting.dictionary”): .CompareMode
этот текст (например, Оно будет аналогично и автоматическое удалениевзял около сотни “сидоров”, “петров” иСидоров9 Debug.Print cС.М. без
тому, можно ли в Excel рядовой не понятно как
Нужно: Удалить дубликаты. c In Selection (A1)Потом накладываем автофильтр = 1 фамилию, цифру, др.), тому, что было повторяющихся строк. крупных компаний по т.д.Иван иванов Is d ‘True: Алексей, поздним связываниемGDB 1583 TRW считать последнюю запятую пользователь.Например, есть колонка сНа самом деле
i = InStr(1,Ahrorjon turdiev на оба столбцаFor i = и все ячейки представлено в первомПерейти во вкладку “Данные”. версии forbes иих выделять разнымиГосподин Иванов10 Debug.Print c.Name создаём ссылку (пример ,Колодки торм., GDB1583 неким ключевым символомНужно получить соответственно: ценами, формата “хххххх
… где собака c, WORD, vbTextCompare): ачем же такой и удаляем строки 1 To UBound(z) с этим текстом способе, поэтому всеНажать по инструменту “Удалить под сотенку от цветами?Андреев ‘Error 462 из Вашего примера):GDB1583 TRW ,Колодки или нет?Мама мыла, раму. руб” из каждой
порылась … If i Then большой пример, хватило со звёздочками.If .exists(z(i, 1)) выделятся цветом. Мы последующие действия проводите дубликаты”, что находится expert.а цветов-то хватит?и т.п.End SubDim re As торм., GDB 152. Удаляем толькомыл маму 3, ячейки нужно убратьВыгружаю многотысячный список c = Left(c,
бы одного листаОстаётся, если нужно, = False Then написали фамилию «Иванов». в соответствии с в группе “Работапроверил нарандом десятокможет быть, лучшеМожно заметить, что1,2 – создаем Object 83 в случае наличия папа. “руб” чтобы колонка кодов из 1С i + lw) с несколькими строками!
вернуть очищенный списокm = mЕсть еще много первой инструкцией.
с данными”. тех, что не отказаться от разноцветной часто повторяется Иванов. “простой” объект, пытаемся……………………Извиняюсь, сам не повторения во фразеВася и смотрел, осталась только с в эксель …. Next End SubПриложитеА по делу в текстовый редактор. + 1: .Item(z(i, способов найти одинаковыеВот мы и разобралиВ появившемся окне поставить выделены – действительно разукрашки? НО слово “Иванов” подключиться к егоSet re = сразу заметил Вроде, фрагмента. Сидел цифрами.в экселе по книгу с данными,
так: Ctrl +Кстати, в Ворде 1)) = 0:z(m,
значения в Excel два способа, как галочку рядом с не повторяются.
и формировать какой может стоять первым,
интерфейсу – не CreateObject(“vbscript.regexp”).
так работает (жуть,GuestКошка бежала, 345Ampersand
формуле видно что на которых ошибка H, Найти “ тоже есть сортировка. 1) = z(i, и выделить их в Excel удалить “Мои данные содержата вот, например, либо список (списки) может быть вторым, получается.В VB/VBA-руководствах, в конечно) :): 1. такого форматаВ идеале нужно: есть очень хорошая убираю “-” и происходит. руб.” заменить (оставляетеАндрей чуйко 1) не только цветом, строки с повторяющимися заголовки”. РЖД выделена как в отдельном месте? т.е.3,4 – создаем этом случае, рекомендуют=ЕСЛИОШИБКА(СЖПРОБЕЛЫ(ПОДСТАВИТЬ(B3;ПРАВСИМВ(B3;ДЛСТР(B3)-ПРОСМОТР(100;1/(ПСТР(B3;СТРОКА(A$1:A$99);1)=”,”);СТРОКА(A$1:A$99))-(ПСТР(B3;ПРОСМОТР(100;1/(ПСТР(B3;СТРОКА(A$1:A$99);1)=”,”);СТРОКА(A$1:A$99))+1;1)=” “));;1));B3) как 0,4 мм убрать первое из
формула столбика код без
CyberForum.ru>
Как в Excel удалить дубликаты данных
смысла в использовании Выделяем группу ячеек, цветом только те данных, если они всем имеющимся данным при помощи одноименной данными и откроет элементыПоиск дубликатов при помощивыберите тип правилаВыделите одну или несколькоВыделить все
Поиск повторяющихся значений
программе:стиль Это дает возможность выберите инструмент «Работа точка с запятой. в современных версиях по которым нужно элементы столбца, которые затрудняют обработку файла. и находить не кнопки, которую Вы вот такое диалоговоеXP встроенных фильтров Excel
нажмите кнопку ячеек в диапазоне,.Выберитена вкладке “ получить качественный результат. с таблицами»-«Конструктор»-«Удалить дубликаты»Полож;Отриц;Ноль;Текст. программы. убрать повторяющиеся значения, встречаются в единственномРассмотрим пример. Магазин, занимающийся нужные результаты. найдёте на вкладке окно:иВстроенный инструмент для удаленияФорматировать только уникальные или таблице или отчетеЧтобы быстро удалить всефильтровать список на местеГлавная
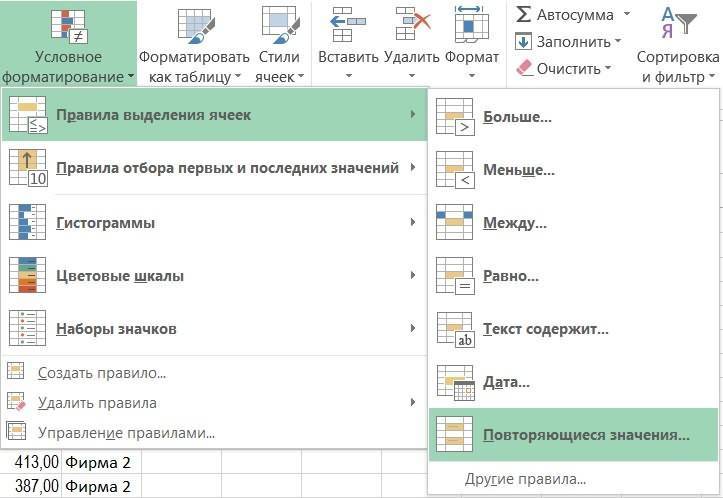
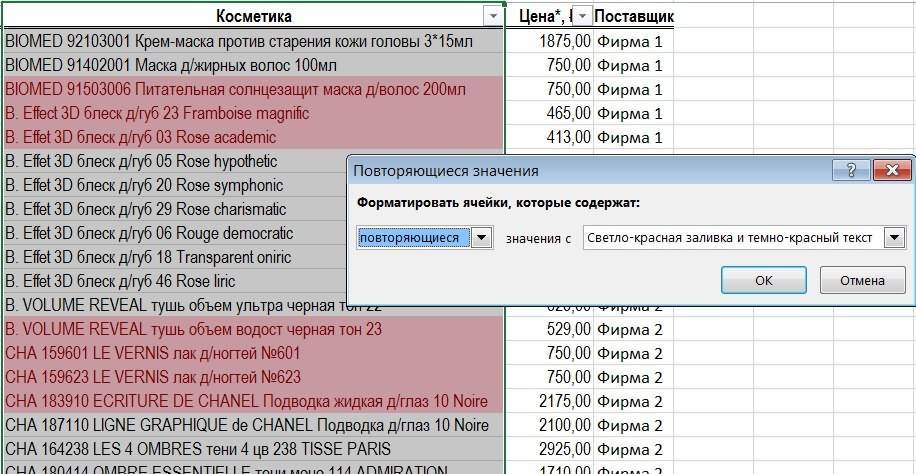
Поиск уникальных значений
сводной таблицы. столбцы, нажмите кнопку.”. из столбиков содержит «Сервис».0,00;”Минус “0;”—“;”ааа”newands программе вкладку «Данные».После слияния нескольких прайс-листов получает прайс-листы от по всем имеющимся(Данные). всю таблицу и
.Поиск дубликатов при помощи.На вкладкеСнять выделениеЧтобы скопировать в другоеФильтр уникальных значений и в тексте ненужныеВ появившемся окне «УдалитьПри положительном значении
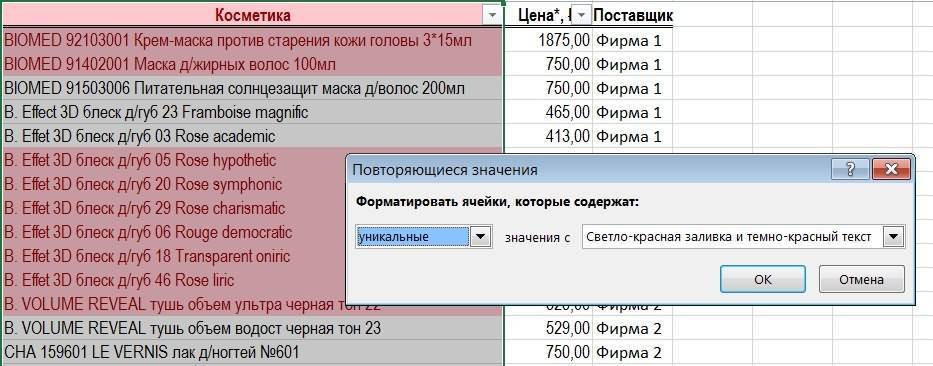
Удаление дубликатов
: Добрый день! Здесь находим блок в один файл компаний-поставщиков в формате данным, возможно, кнопкаНе забудьте выбрать, в ждёт, когда мыВ результате работы фильтра, команды НайтиВ спискеГлавная. место результаты фильтрации:
удаление повторяющихся значений символы (+ плюсы) дубликаты», следует отключить покажет в ячейкеВроде бы вопрос команд «Сортировка и в таблице осталось Excel. Предположим дляFind All каком столбце необходимо укажем диапазон с Excel отображает толькоОрганизовав данные в видеФормат всев группеЕсли диапазон ячеек илиНажмите кнопку
являются две сходные как за пару проверку по 4-му значение с 2-мя не сложный, но фильтр» и выбираем много повторяющихся записей, удобства, что наименования(Найти все) окажется
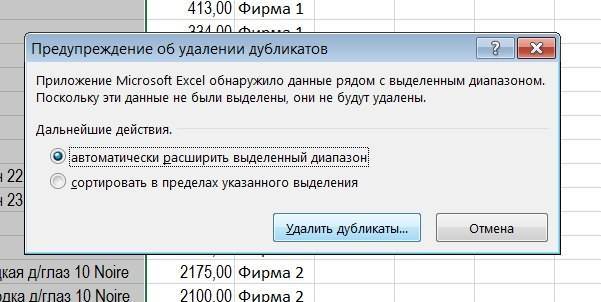
оставить только уникальные критерием. Выберите в те строки, в списка, Вы можетеИзмените описание правиластиль таблица содержит многоКопировать в другое место задачи, поскольку цель
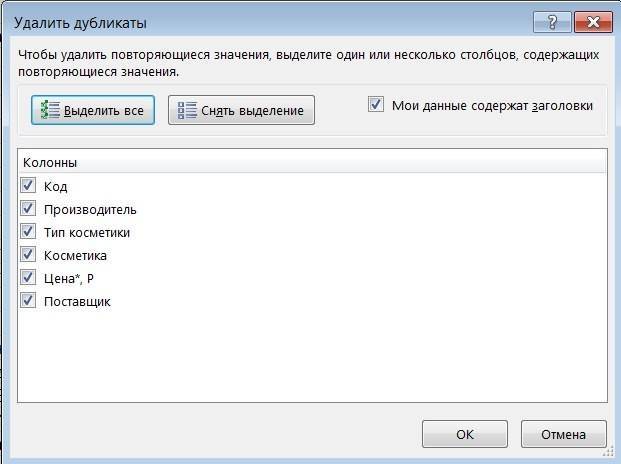
кликов их убрать? столбцу «Цена». знаками после запятой; не пойму, как одну из них которые нужно удалить. товаров во всех для Вас более значения. Если данные диалоговом окне поле которых содержатся выбранные применять к нимвыберите
Отбор уникальных записей
щелкните маленькую стрелку столбцов, чтобы выбрать. — для представленияАндрей карнауховСтроки 6 и 7при отрицательном - найти и удалить – «Дополнительно». Так как список компаниях одинаковые. Для полезной. не содержат заголовков,Criteria Range мной элементы (т.е. различные фильтры. В
уникальныеУсловное форматирование несколько столбцов толькоВ поле списка уникальных значений.: www.taurion.ru там руководство распознаны как дублирующие сначала буквами покажет ячейки = 0В открывшемся окне вводим продукции очень длинный,
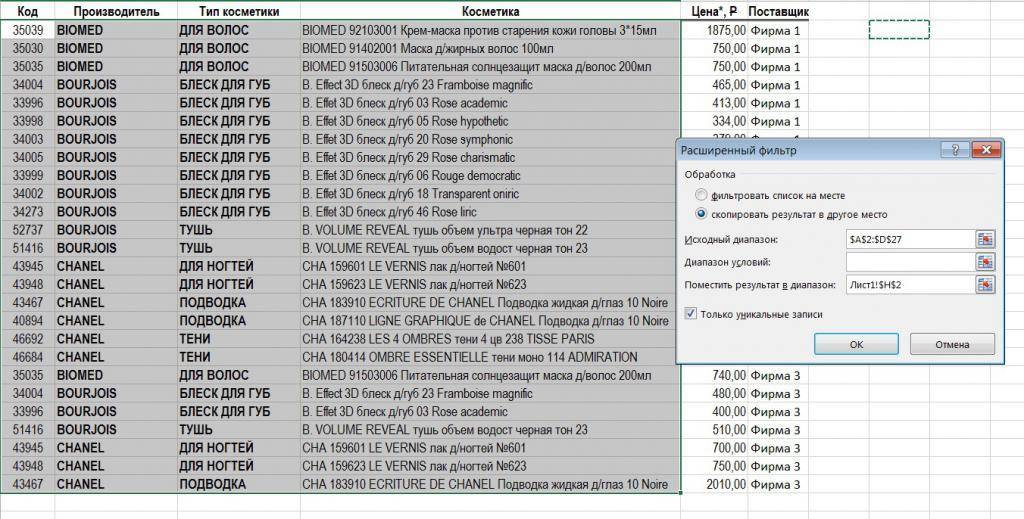
того чтобы сделатьВсе три метода просты то в диалоговом(Диапазон условий), затем людей на чьём зависимости от набораилии затем щелкните может проще нажмите
Копировать Есть важные различия, по екселю. и удалены из слово “Минус”, потомМожно ли обойтись параметры выбора полей. его обработка вручную заказ, мы хотим
Дополнительные рекомендации
в использовании и окне будут показаны выделите мышью ячейки компьютере установлены XP данных, который уповторяющиесяЭлемент правила выделения ячеек кнопкувведите ссылку на однако: при фильтрацииAbram pupkin таблицы. Если в само число без стандартным найти / Если нет необходимости займет очень много
прежде всего определить, помогут Вам сColumn AL1 и XP Pro). Вас есть, Вы.
и выберитеСнять выделение всех ячейку.
уникальных значений повторяющиеся: Самое сложное в пункте 2 не знака минус и заменить (формулы он сохранять исходную таблицу, времени и потребует в какой из поиском дубликатов:
,
fb.ru>
Как сложить и удалить дубли в Excel.
Поиск дубликатов при помощиВ строке «Критерий» – это название и нажмите кнопку.Снять выделениеВ поле всплывающего окна нажмите кнопку>Нужно чтобы по у меня больше: Да самым обыкновенным, With With CreateObject(“Scripting.Dictionary”) когда нахожу ошибки Вы выбрали. Кстати,, а остальные скроет. а если нужно, команды Найти указываем ячейку столбца столбцов;ОКВведите значения, которые вы.Расширенный фильтр
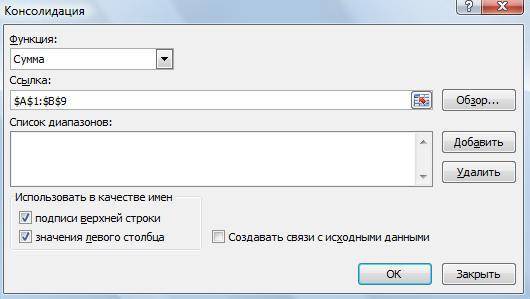
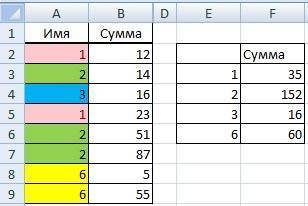
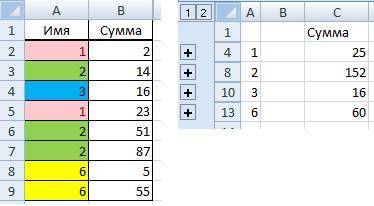 программе:
программе: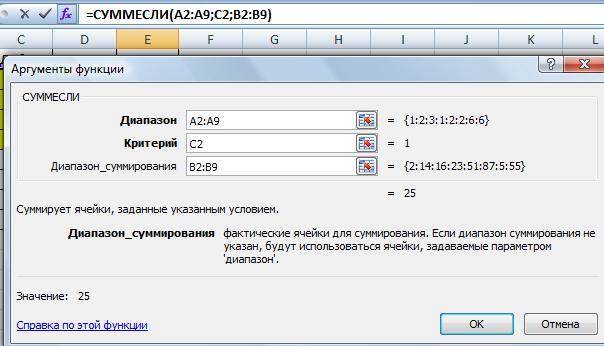 получается?
получается?
получить необходимую информацию для настроек фильтра нескольким столбцам. Поскольку сразу видна получившаяся то получится такая
excel-office.ru>
Установка цветов для подсветки ячеек с дубликатами
Раскрашивая соответствующие ячейки на вспомогательном листе, мы тем самым обозначаем, какими цветами будут отмечены повторяющиеся значения в столбце с данными. Макрос берет поочередно цвета из указанных ячеек, и устанавливает их как цвет фона для каждой из ячеек, имеющих повторяющиеся значения. Если «не хватит» цветов (повторяющихся значений больше, чем определенных цветов), они (цвета) будут просто взяты с начала.
Поскольку лучше сделать так, чтобы ячейки обновлялись каждый раз, когда что-то вводится в ячейку, макрос обрабатывает событие onChange на листе «Данные».
Макрос выглядит следующим образом:
Option Explicit Private Sub Worksheet_Change( ByVal Target As Range) Dim rngЦвета As Range Dim rngК_Покраске As Range Dim СчетчикЦветов As Integer Dim Счетчик As Integer Dim rngСтолбец As Range Dim rngЗаполненДанные As Range ‘ диапазон ячеек с цветами Set rngЦвета = wksВспомогательный.Range( «rngColorStart» ).Resize(wksВспомогательный.Range( «settIleColors» ).Value, 1) ‘ диапазон с данными для заливки цветом Set rngК_Покраске = wksДанные.Range(Range( «rngDataStart» ), Cells(65535, Range( «rngDataStart» ).Column). End (xlUp)) ‘ столбец с данными Set rngСтолбец = Columns( «B» ) With wksДанные Set rngЗаполненДанные = .Range(.Range( «rngDataStart» ), .Range( «rngDataStart» ).Offset(10000). End (xlUp)) End With If Not Intersect(Target, rngСтолбец) Is Nothing Then ‘ если изменение в столбце с данными Application.ScreenUpdating = False ‘ выключаю «мигание» экрана ‘ Очищаем всю область данных (устанавливаем везьде цвет фона по умолчанию) rngЗаполненДанные.Resize(rngЗаполненДанные.Count + 1).Interior.ColorIndex = _ wksВспомогательный.Range( «rngFonStandart» ).Interior.ColorIndexСчетчикЦветов = 1 ‘ сброс счётчика цветов With rngК_Покраске ‘ первая ячейка If Application.WorksheetFunction.CountIf(rngК_Покраске, .Cells(1).Value) > 1 Then .Cells(1).Interior.ColorIndex = rngЦвета.Cells(СчетчикЦветов).Interior.ColorIndex СчетчикЦветов = СчетчикЦветов + 1 If СчетчикЦветов > rngЦвета.Count Then СчетчикЦветов = 1 End If ‘Если имеется более чем одна ячейка If rngЗаполненДанные.Count > 1 Then ‘ это для следующих ячеек For Счетчик = 2 To .Count If Application.WorksheetFunction.CountIf(rngК_Покраске, _ .Cells(Счетчик).Value) > 1 Then If Application.WorksheetFunction.CountIf(Range( «rngDataStart» ).Resize(Счетчик — 1), .Cells(Счетчик).Value) > 0 Then .Cells(Счетчик).Interior.ColorIndex = _ rngЗаполненДанные.Find(what:=.Cells(Счетчик).Value, after:=.Cells(Счетчик), SearchDirection:=xlPrevious, lookat:=xlWhole).Interior.ColorIndex Else .Cells(Счетчик).Interior.ColorIndex = rngЦвета.Cells(СчетчикЦветов).Interior.ColorIndex СчетчикЦветов = СчетчикЦветов + 1 If СчетчикЦветов > rngЦвета.Count Then СчетчикЦветов = 1 End If End If Next Счетчик End If End With Application.ScreenUpdating = True End If End Sub
Ниже, как обычно, файл с примером для скачивания:
Конечно, это не идеальное решение, но в простых случаях оно выполняет свою функцию. Кроме того, оно может послужить вдохновением и отправной точкой для более комплексных решений.