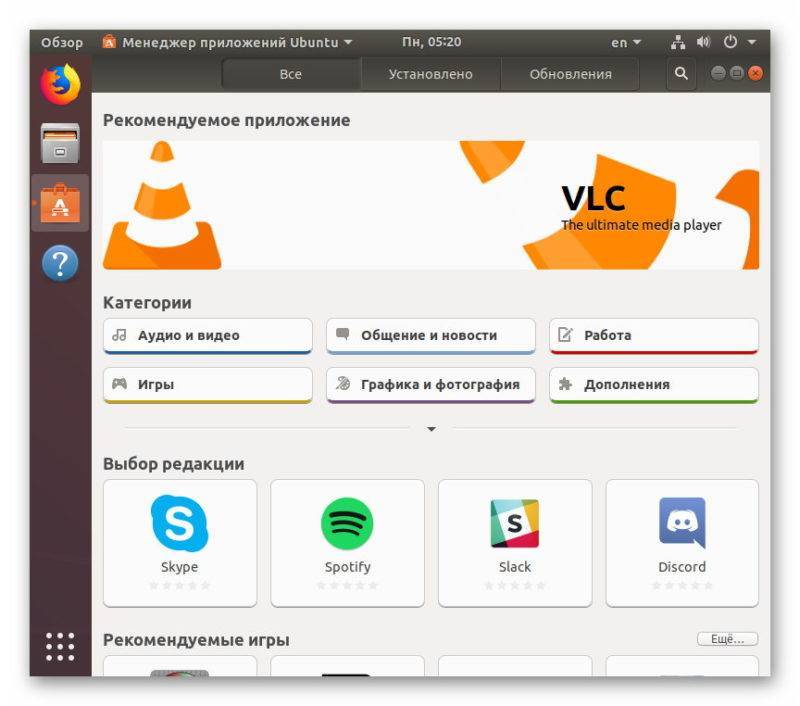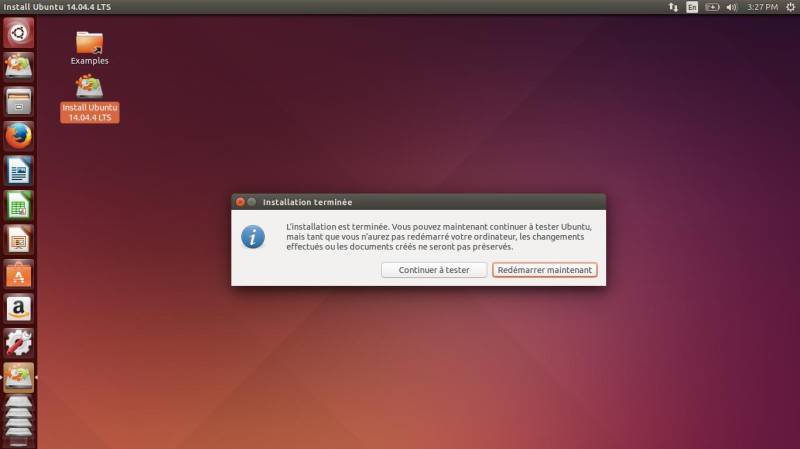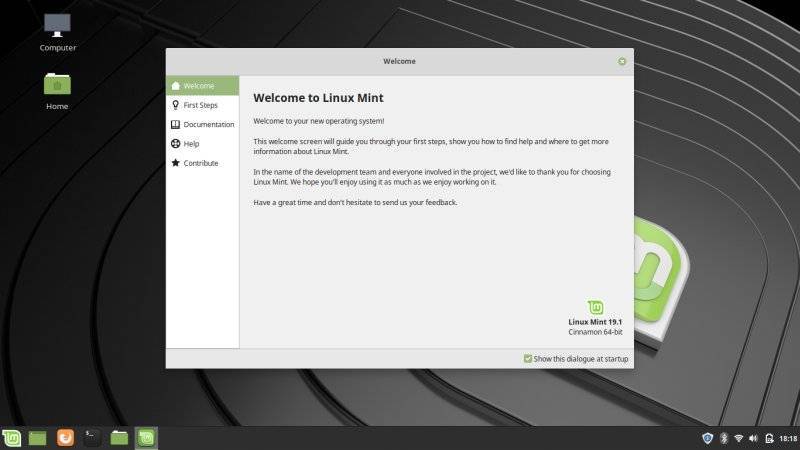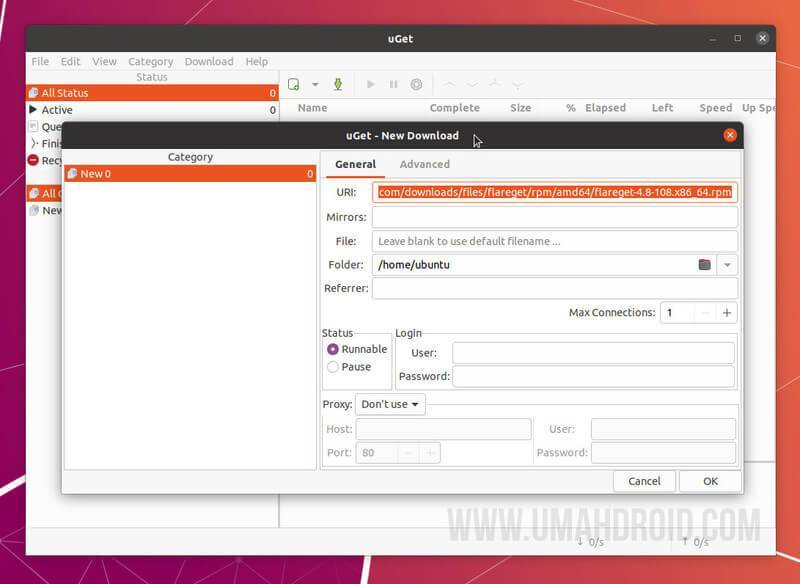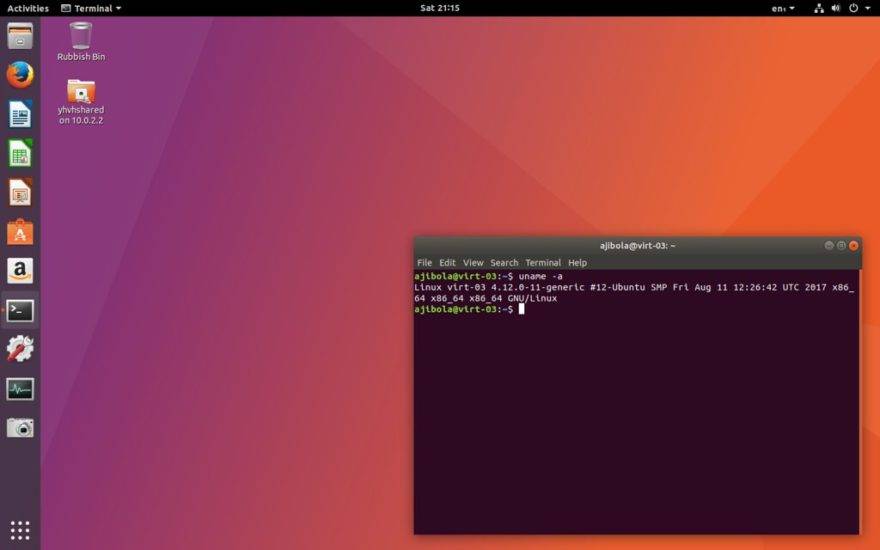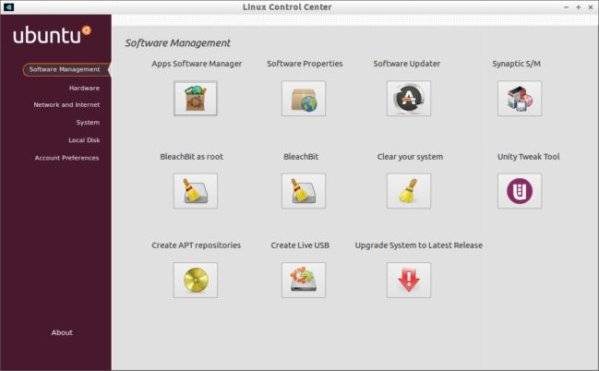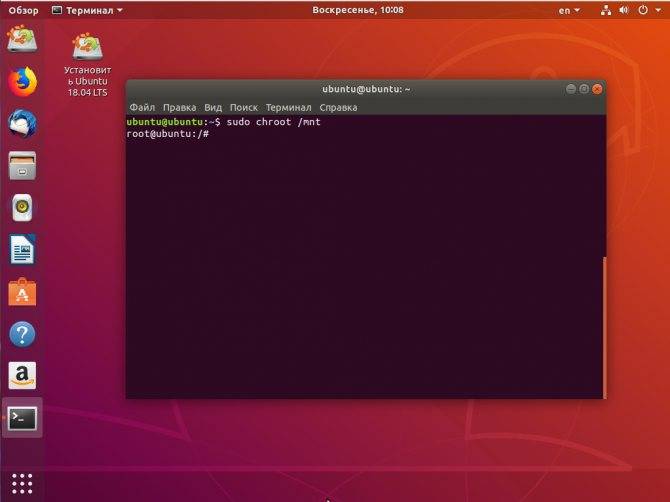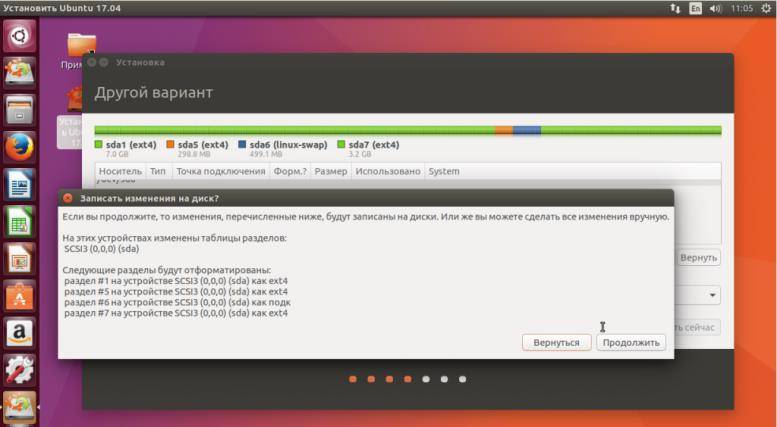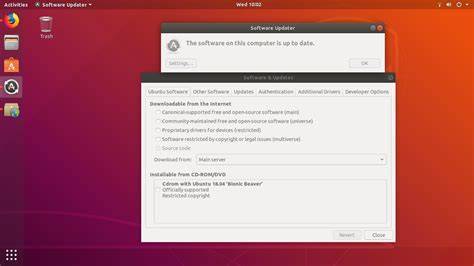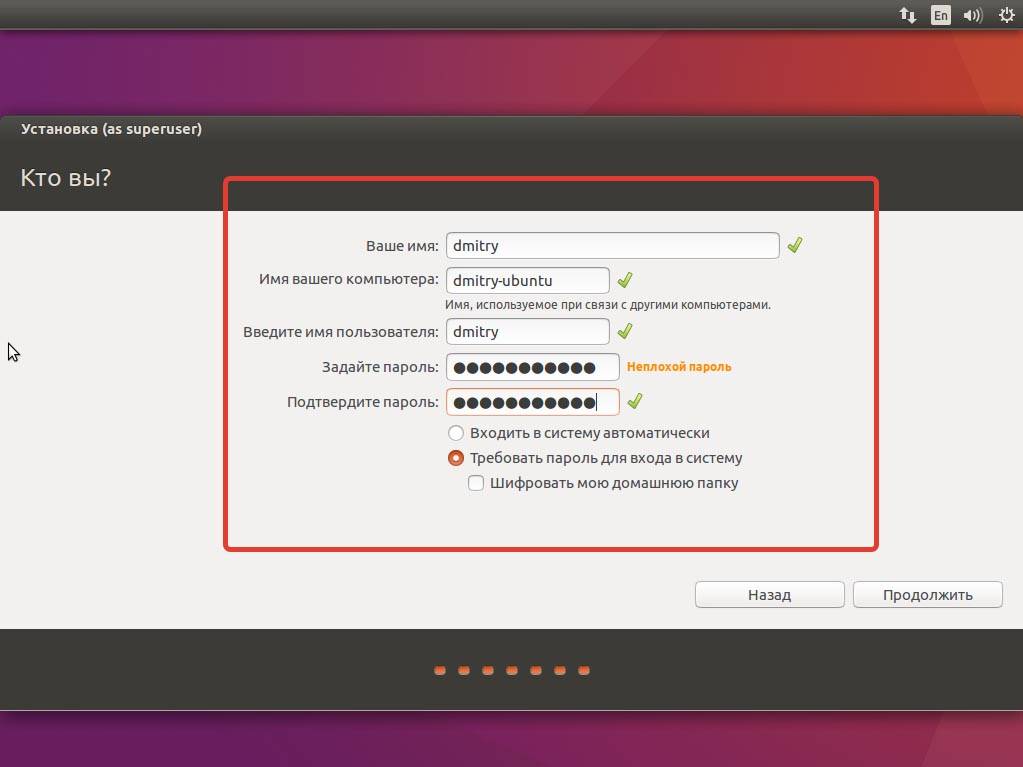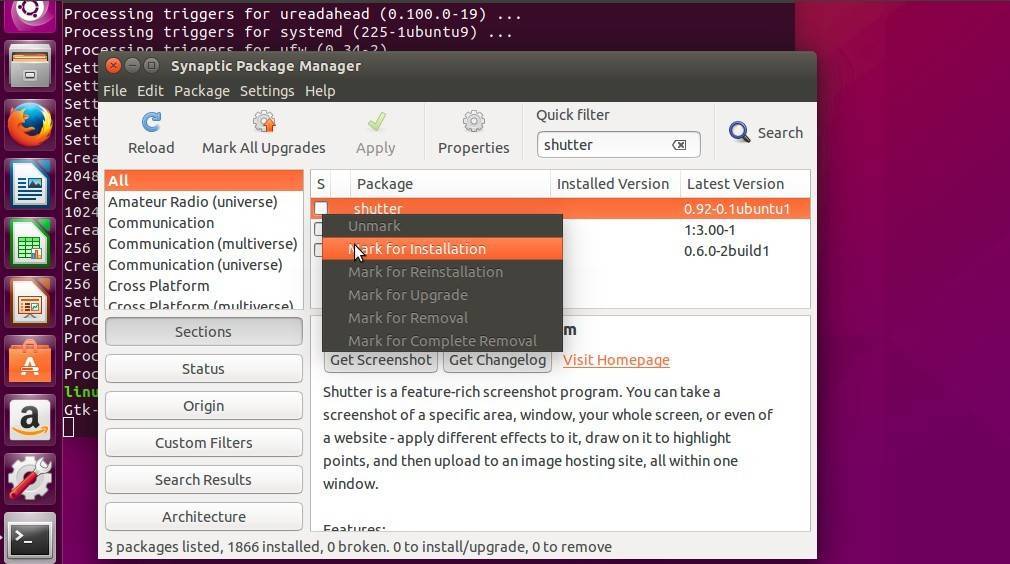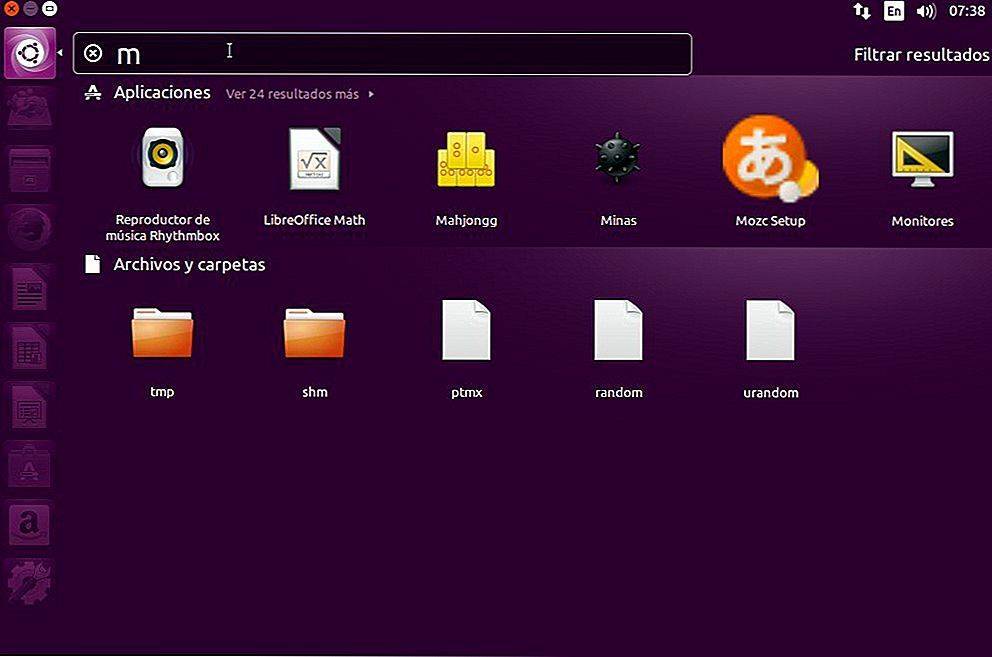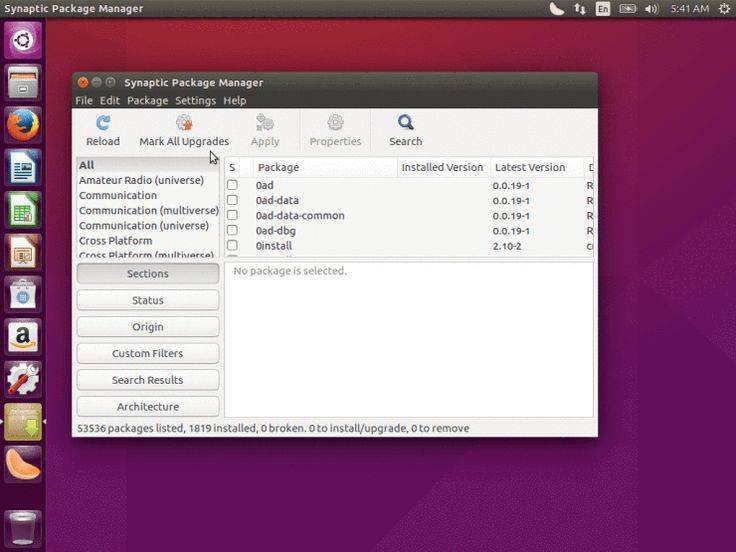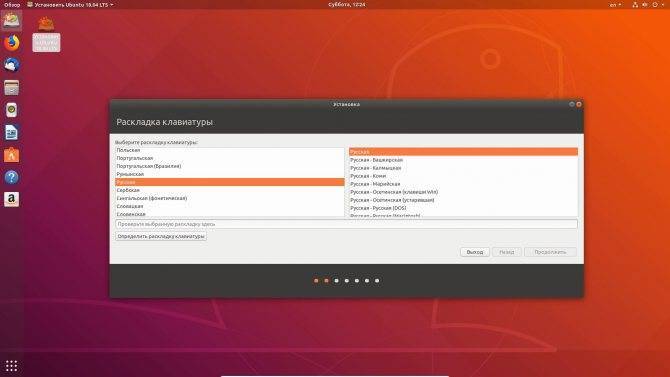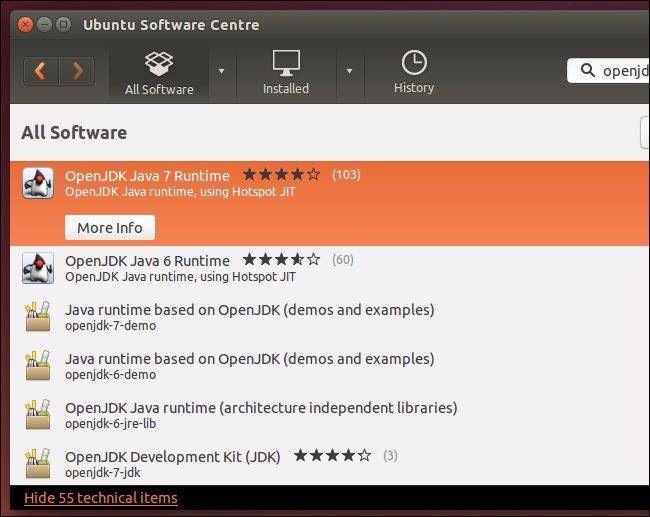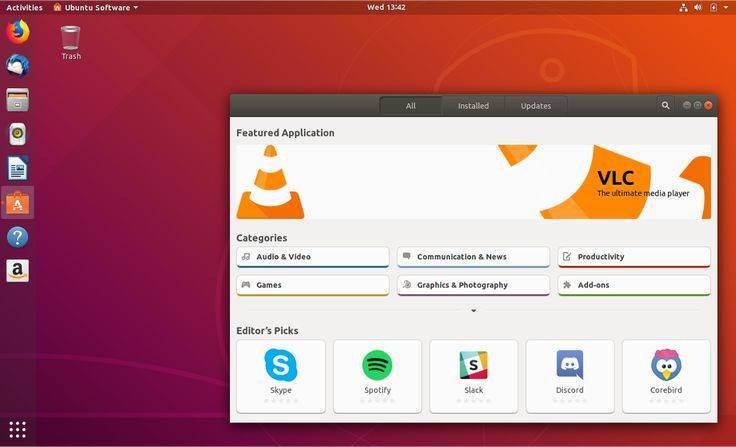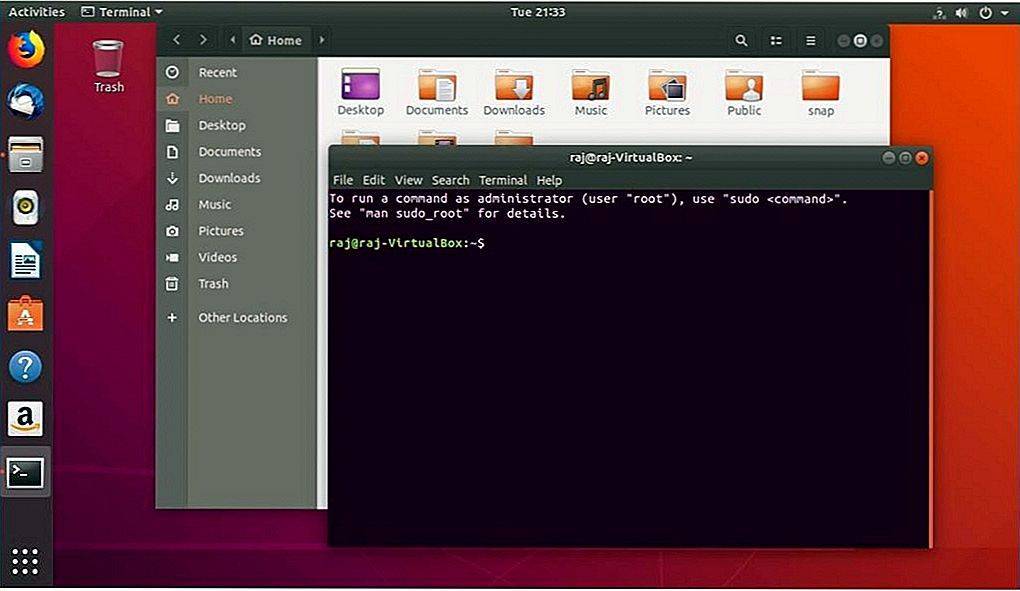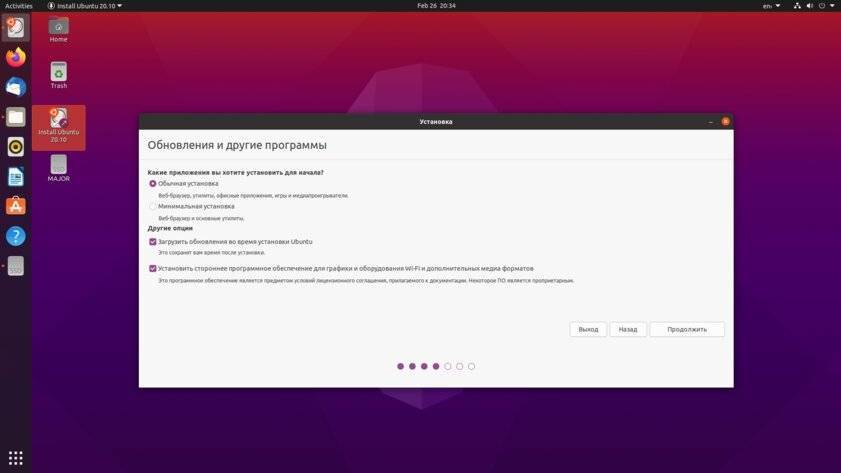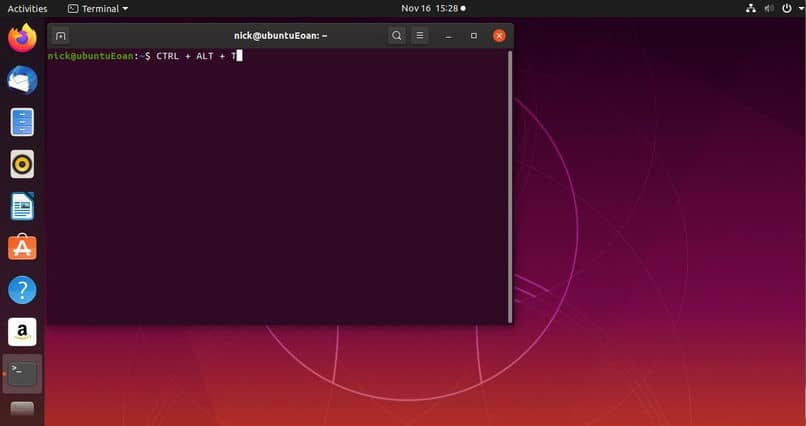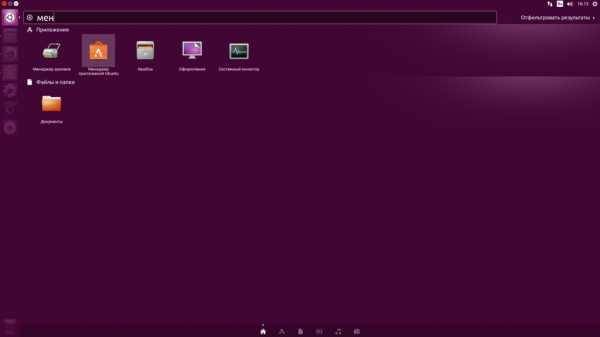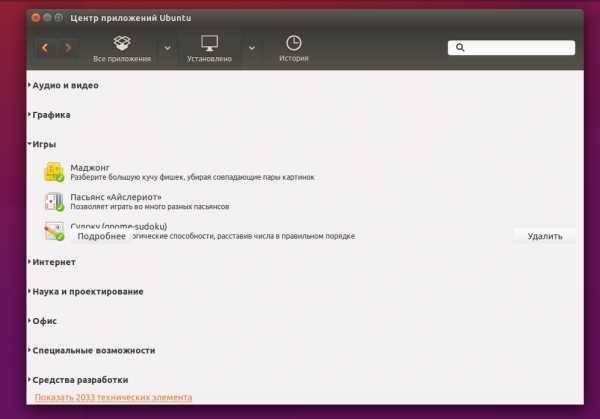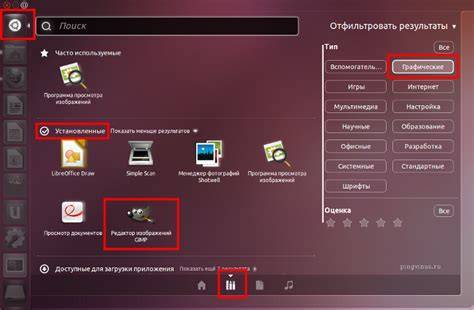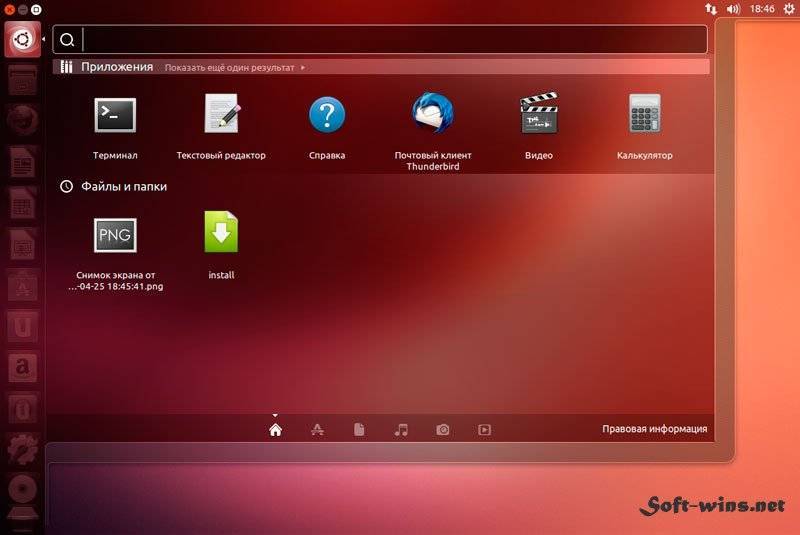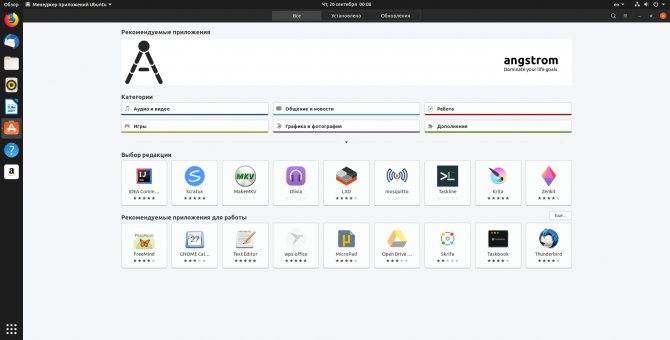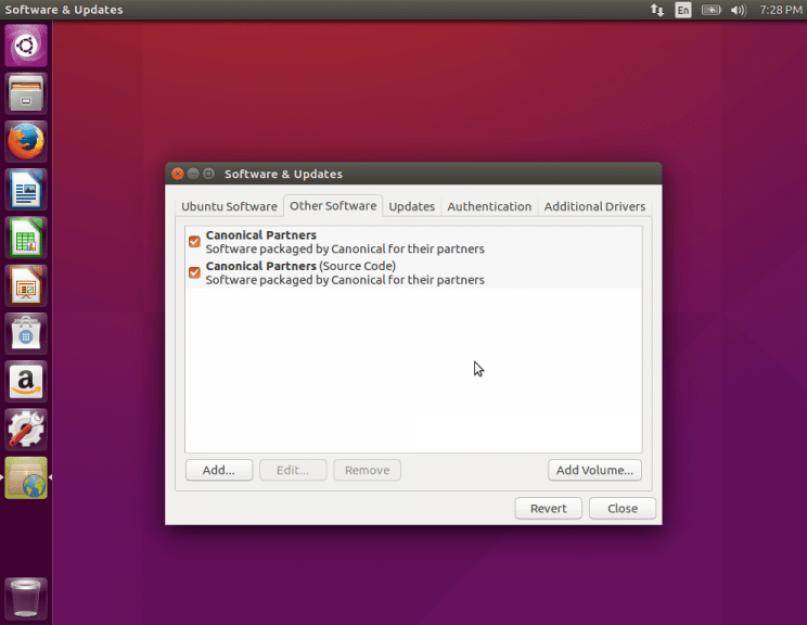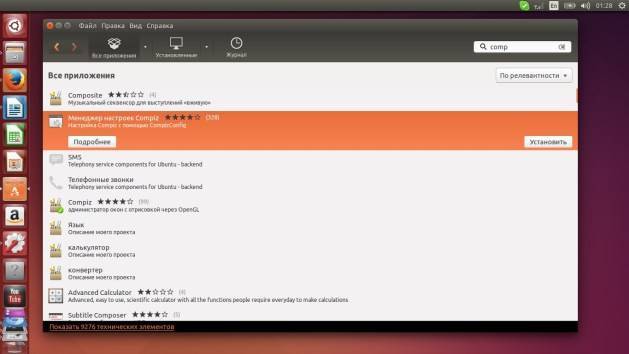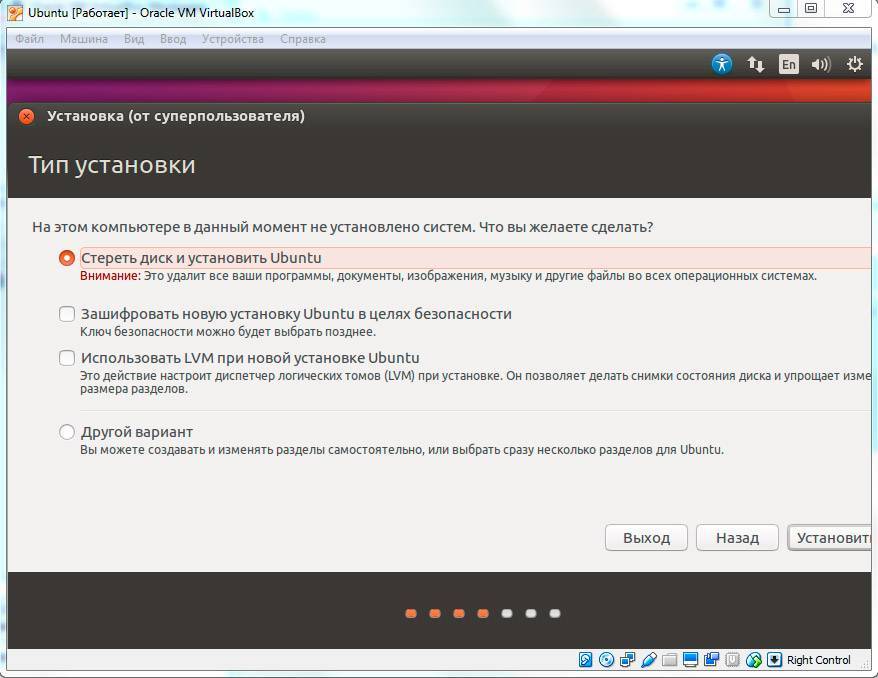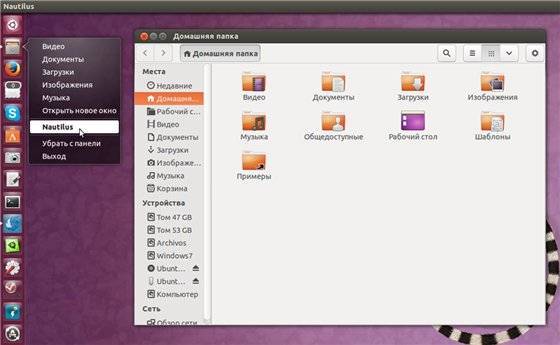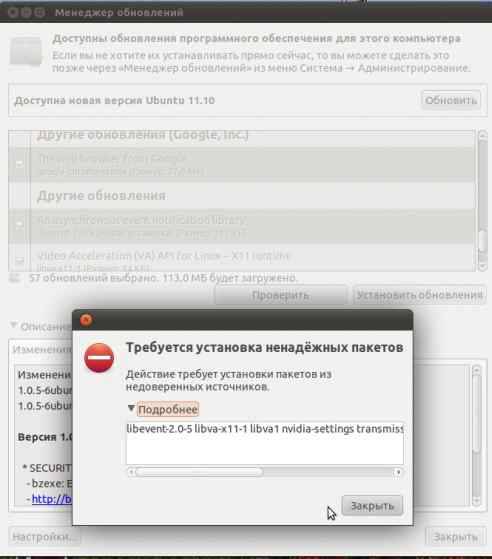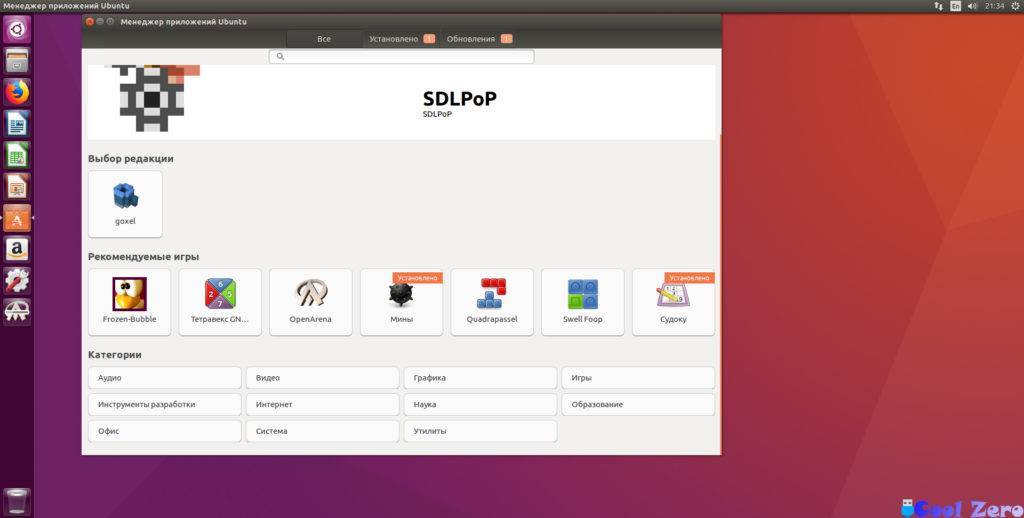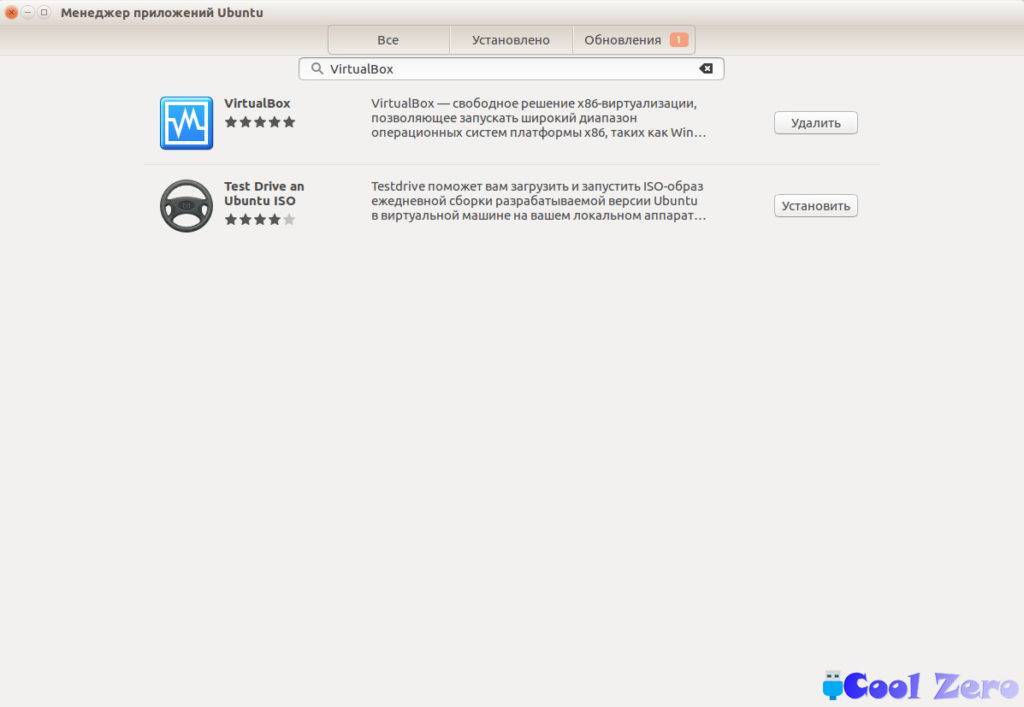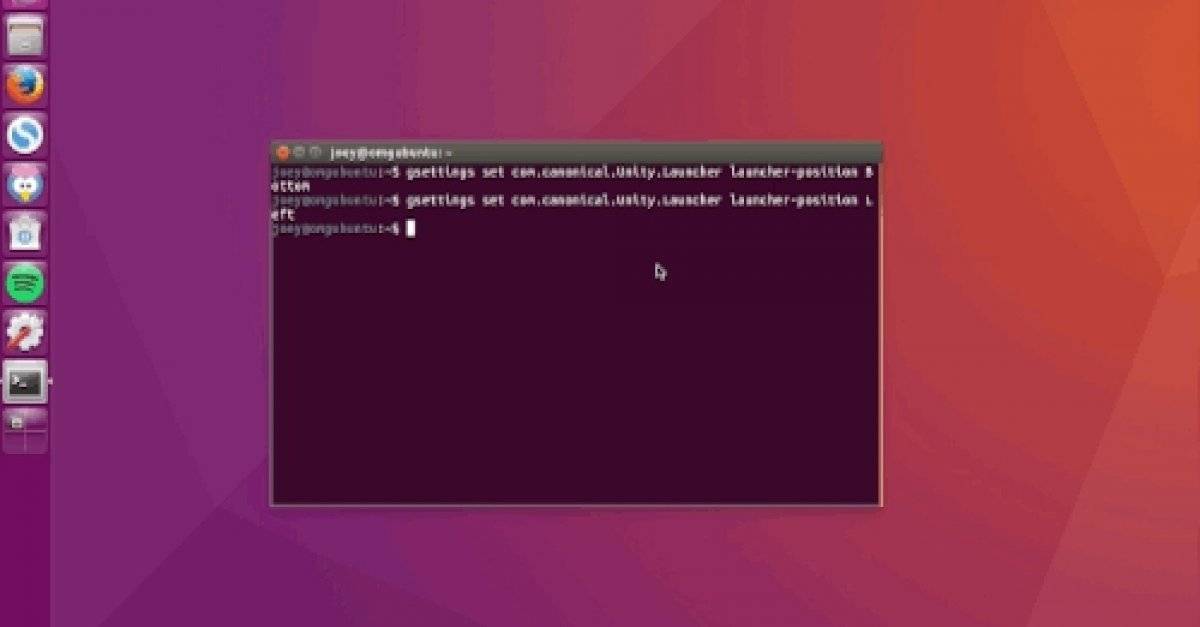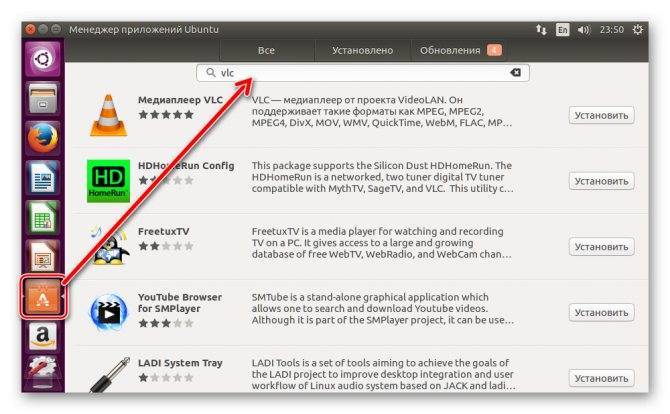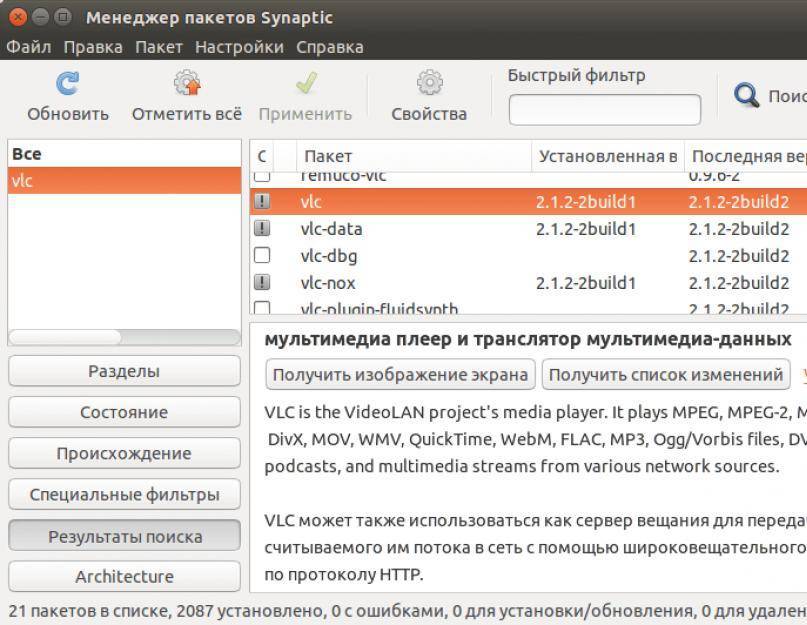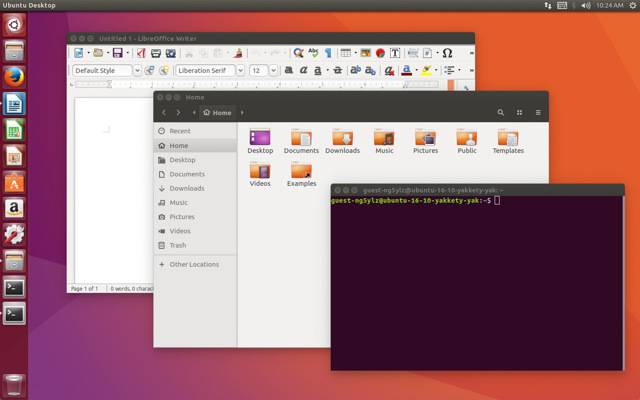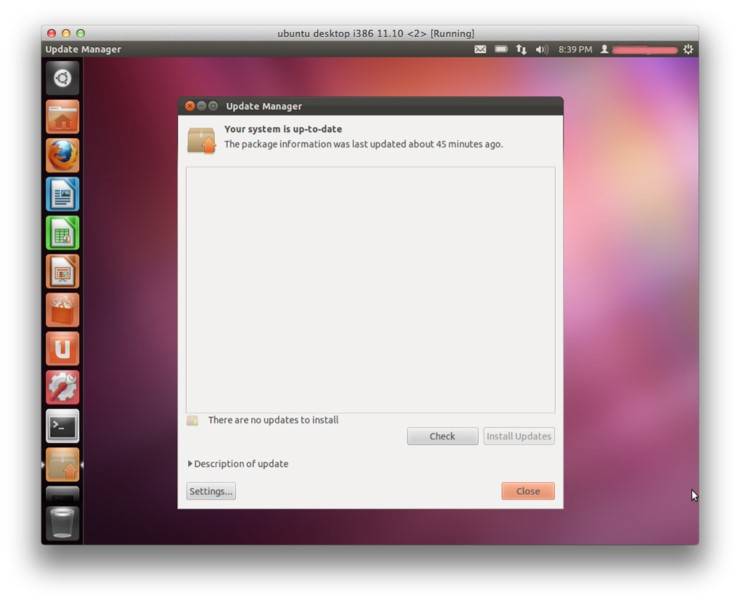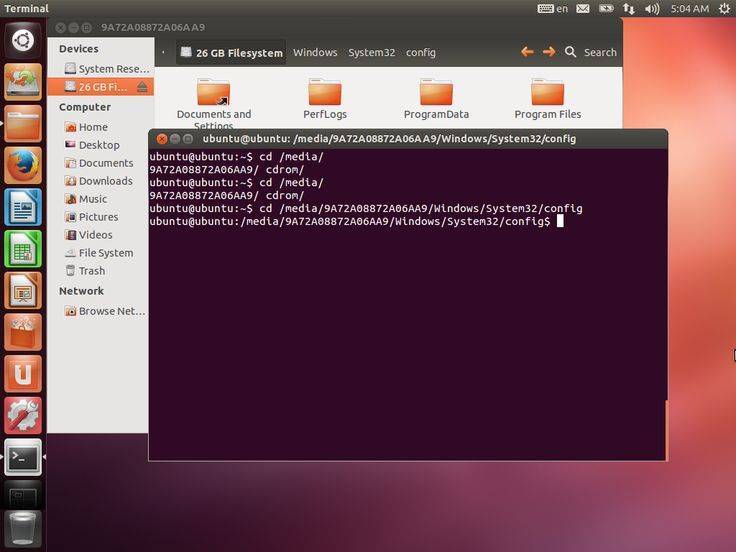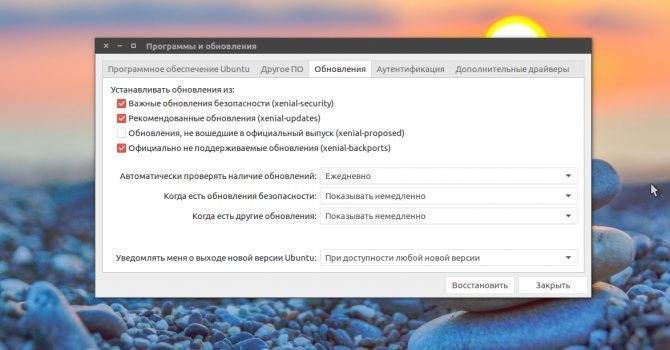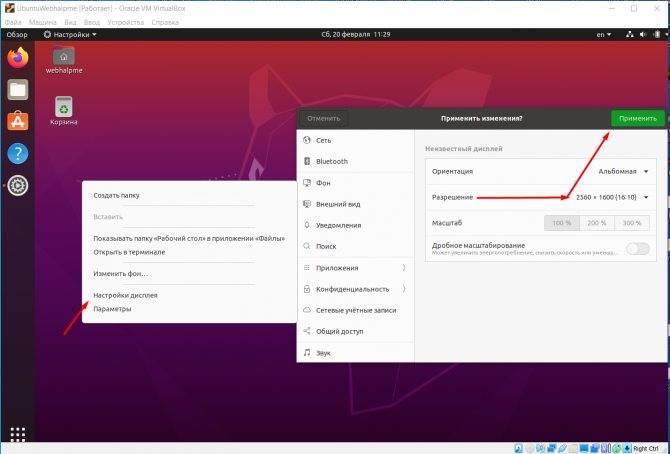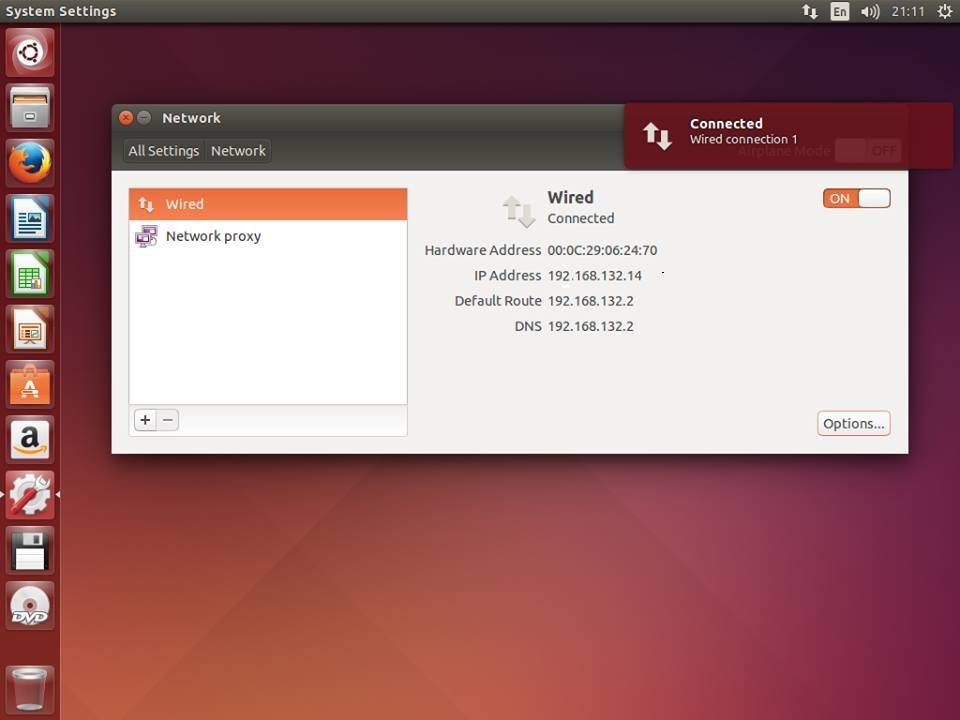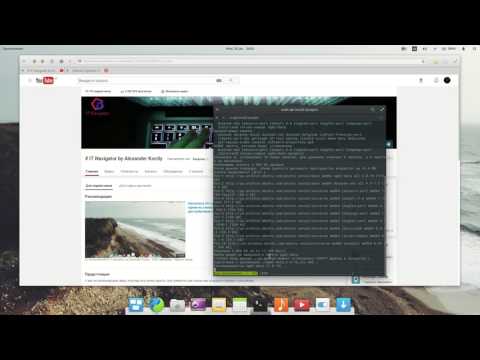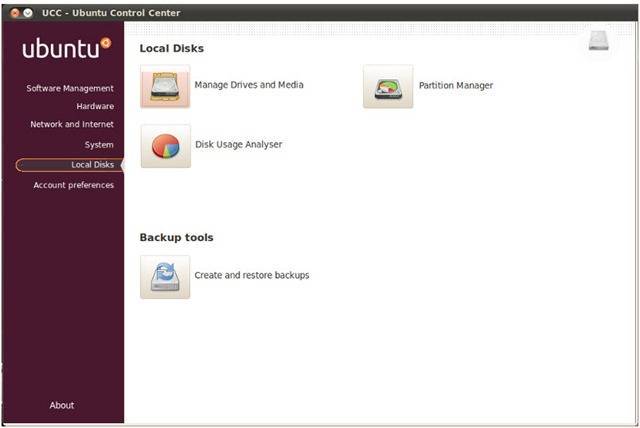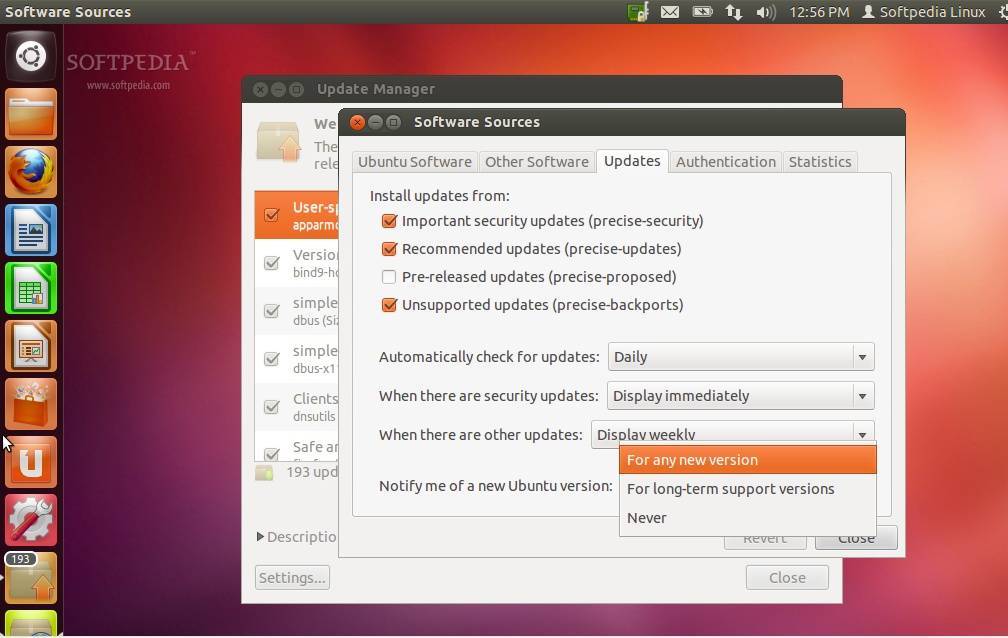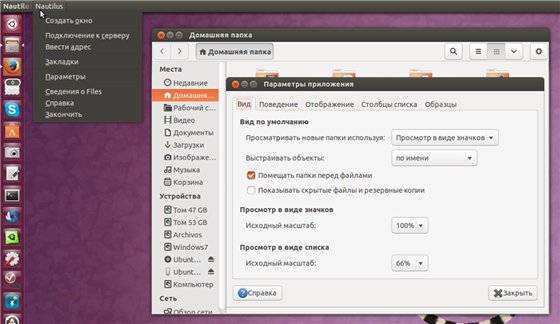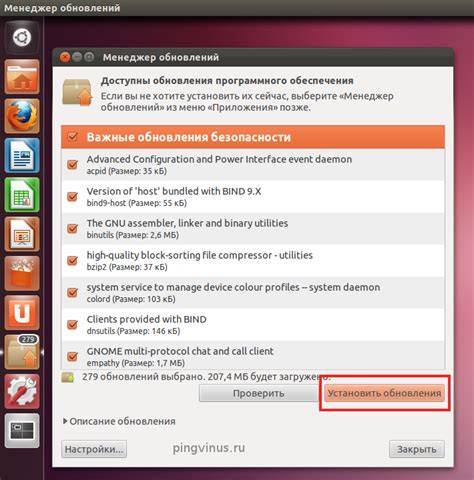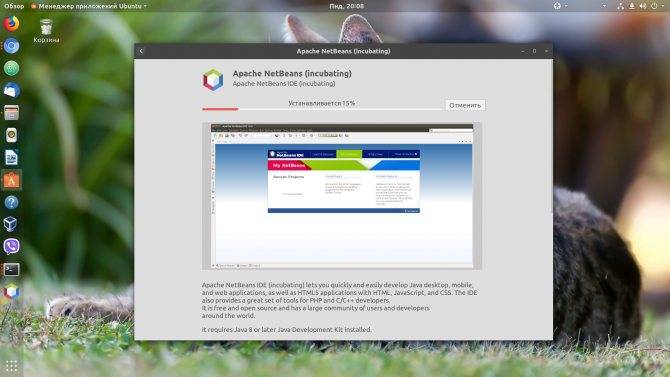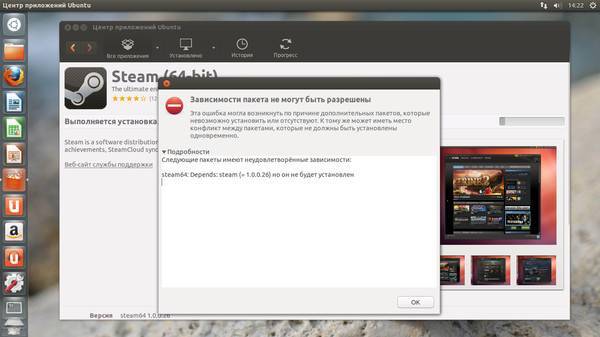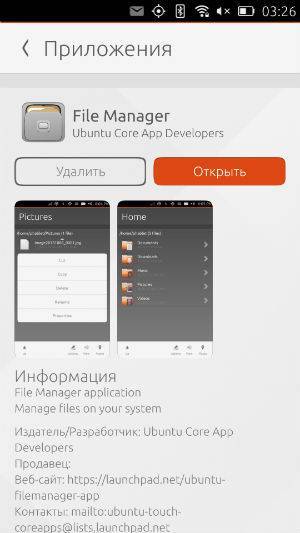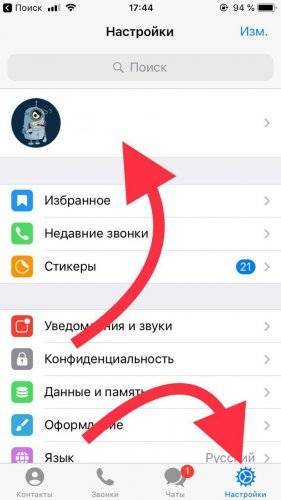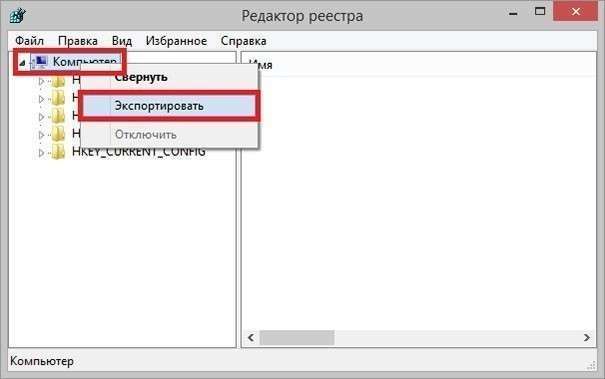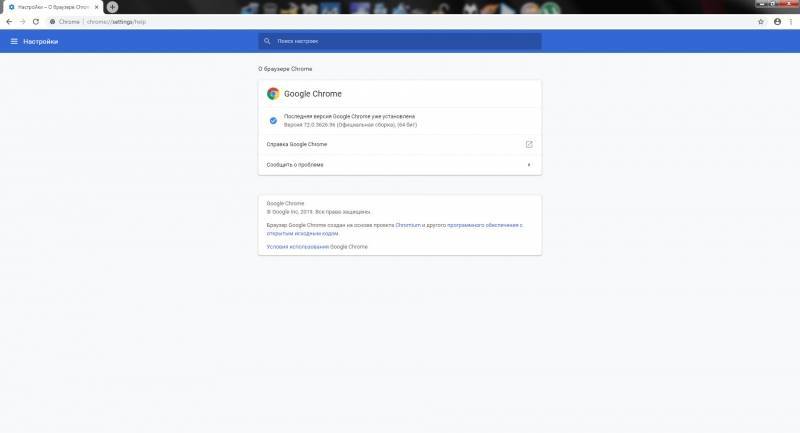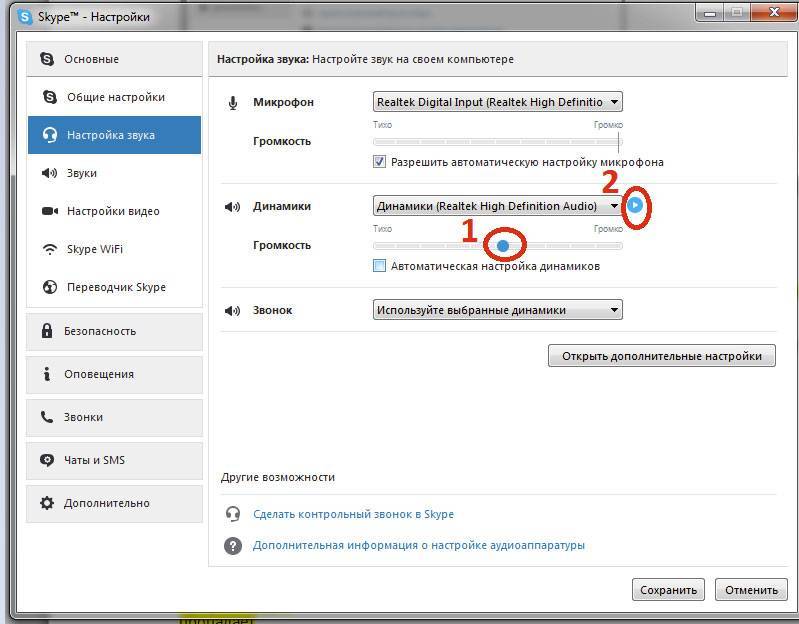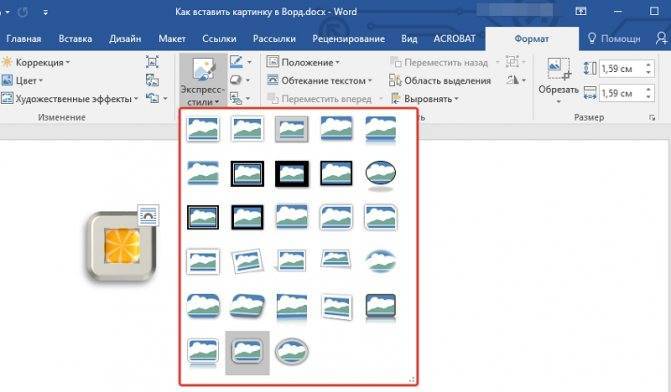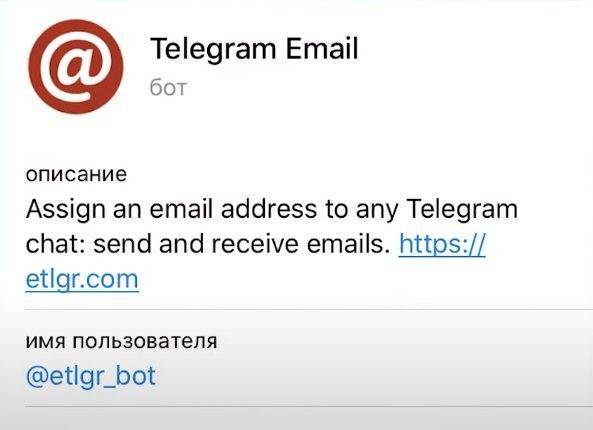Центр приложений Ubuntu
Центр приложений Ubuntu – это то, что в других системах обычно называется “Магазином приложений”, например в Android это аналог Google Play. Найти его вы можете в главном меню Ubuntu, если начнете вводить в строке поиска слово “центр”.
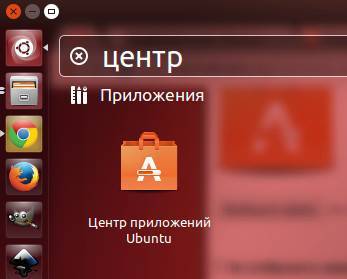
В центре приложений все довольно просто: слева располагаются категории (“Игры”, “Офис”, “Интернет” и так далее), сверху – строка поиска. Находим нужное приложение, жмем “Установить”, вводим пароль администратора, немного ждем и все готово к использованию свежеустановленной программы.
В центре приложений находятся все программы, которые доступны в официальных репозиториях (т.е. “хранилищах”) Ubuntu, а также платные и бесплатные программы и игр из сторонних источников. Если вы захотите установить бесплатную программу из сторонних источников, то несмотря на то, что цена программы будет указана как нулевая, вместо кнопки “Установить” вы все равно увидите кнопку “Купить” – не пугайтесь, смело жмите. И знайте, что в любом случае без вашего ведома денег с вас никогда здесь не возьмут, даже если вы попытаетесь устанавливать платные программы – прежде чем ее купить, вам придется заполнить свои платежные данные (номер кредитной карты и прочее), так что случайность тут уж точно исключена.
Знайте, что в центре приложений Ubuntu можно найти далеко не все существующие для Ubuntu программы, но тем не менее, новичкам следует начинать поиск нужных приложений именно отсюда.
Установка программ из исходников
Часто сегодня можно слышать от лиц, весьма далеких от Linux, что если ты перейдешь на Ubuntu или другие дистрибутивы Linux – “будешь ставить программы из исходников”. Конечно, возможность такая имеется, но необходимость – весьма сомнительная. А всего лет 10 назад, среднестатистический пользователь Linux устанавливал программы именно так – компилировал их из исходных текстов, зачастую встречая при этом множество “подводных камней”. Если вы решили установить программу в Ubuntu из исходников сегодня – я действительно не думаю, что вам это необходимо. Прочитайте эту статью от начала до конца, чтобы увидеть, что все существующие современные программы для Linux, за очень редким исключением, можно установить либо из репозиториев, либо скачав пакет *.deb и просто щелкнув по нем мышью.
Если же вы все-таких решили отважиться на такой большой шаг – читайте файлы INSTALL и README, которые обычно поставляются в архиве с исходными текстами, в которых вы найдете инструкции по компиляции и установке программы – они могут сильно отличаться у разных программ.
Устанавливаем Менеджер приложений в Ubuntu
Как мы уже написали выше, «Менеджер приложений» имеется в стандартной сборке Ubuntu и не требует дополнительной инсталляции. Поэтому перед началом выполнения процедуры убедитесь в том, что программа точно отсутствует. Для этого зайдите в меню, попытайтесь выполнить поиск и обнаружить необходимый инструмент
Если попытка оказалась тщетной, обратите внимание на следующую инструкцию
Использовать мы будем стандартную консоль, дав подробную информацию о каждой необходимой вам команде:
- Откройте меню и запустите «Терминал», сделать это можно также через горячую клавишу Ctrl + Alt + T.
Вставьте в поле ввода команду sudo apt-get install software-center , а затем нажмите на Enter.
Если после установки инструмент работает со сбоями или он не установился в виду присутствия таких же библиотек, проведите переустановку, введя sudo apt –reinstall install software-center .
Кроме этого, можете попробовать ввести поочередно указанные ниже команды в случае возникновения проблем с этой.
sudo apt purge software-center rm -rf
/.cache/software-center rm -rf
/.config/software-center rm -rf
/.cache/update-manager-core sudo apt update sudo apt dist-upgrade sudo apt install software-center ubuntu-desktop sudo dpkg-reconfigure software-center –force sudo update-software-center
Если работоспособность «Менеджера приложений» вас не устраивает, удалите его командой sudo apt remove software-center и проведите повторную инсталляцию.
Напоследок мы можем порекомендовать использовать команду rm
/.cache/software-center -R , а затем unity –replace & , чтобы очистить кэш «Менеджера приложений» — это должно помочь избавиться от различного рода ошибок.
Как видите, ничего сложного в инсталляции рассматриваемого инструмента нет, только иногда возникают трудности с его работоспособностью, которые решаются приведенными выше инструкциями буквально за пару минут.
Предоставление своей учётной записи права на работу со сканером.
Введённая в Терминал команда
who am i
или
whoami
покажет логин активного в данный момент пользователя.
Далее, нужно узнать, в каких группах состоит этот пользователь:
groups <имя_пользователя>
где — логин, полученный по команде .
Если в этом списке указаны группы и , то всё в порядке. Это означает, что проблем с правами на доступ пользователя к сканеру нет и можно переходить к следующему решению.
Если же групп и нет в списке, то нужно добавить текущего пользователя в эти группы. Например:
sudo usermod -G plugdev,scanner -a user1
где — логин добавляемого пользователя.
Внимание! Соблюдайте синтаксис! Группы перечисляются через запятую без пробелов, но во всех остальных местах команды пробелы обязательны. Названия групп и имя пользователя вводятся без кавычек и любых скобок.. Управление группами можно организовать и через графический интерфейс
К сожалению, в современных версиях Ubuntu удалены графические оболочки для управления группами, поэтому сначала придётся их поставить.
Управление группами можно организовать и через графический интерфейс. К сожалению, в современных версиях Ubuntu удалены графические оболочки для управления группами, поэтому сначала придётся их поставить.
Для Ubuntu с Unity и GNOME:
sudo apt install gnome-system-tools
Для Kubuntu или для KDE, являющимся в системе дополнительным рабочим окружением:
sudo apt install kuser
Запустить графическую утилиту управления группами в Unity можно через Главное меню→линза Приложения→фильтр Система→раздел Установленные→программа Пользователи и группы
Запуск в KDE: Главное меню→Приложения→Система→программа KUsers (Управление пользователями)
В обоих рабочих окружениях можно набрать название программы в поисковой строке меню, что значительно ускорит процесс поиска и запуска нужной программы.
Подробнее о пользователях и группах можно прочитать, например, здесь: Пользователи и группы
После включения пользователя в нужные группы снова ввести в Терминал:
scanimage -L
Если в ответ появляется строка, аналогичная этой, то проблема решена:
device `plustek:libusb:003:008' is a Canon CanoScan LiDE25 flatbed scanner
Иначе следует применить следующий метод решения проблемы.
Поиск программ в репозиториях
Как правило, в центрах приложений находятся только те программы, для которых кем-то была создана страничка. Но в самих репозиториях дистрибутива программ намного больше. Вы можете использовать пакетный менеджер с графическим интерфейсом, например, Synaptic для поиска программ ubuntu, или же довольствоваться утилитой командной строки apt или aptitude.
Рассмотрим Synaptic. Здесь вы можете видеть все пакеты, которые есть в ваших репозиториях, в том числе и подключенных к системе PPA. Искать новые программы для Linux тут не очень удобно, потому что здесь перемешаны и консольные утилиты и графические приложения, и библиотеки, ну в общем, все что есть в репозиториях есть здесь.
Чтобы поиск программ Linux был более удобным, вы можете использовать категории, они не такие проработанные, как в центре приложений, но они есть и позволяют навести кое-какой порядок в списке программ. Например, можно выбрать только пакеты видеопрограмм, музыкальные плееры или только библиотеки:
Консольный пакетный менеджер Apt позволяет искать программы только по имени. Такой вариант подходит, если вы знаете что ищете. Например, для поиска программы используйте apt-search:
Также вы можете вывести в один список все доступные программы:
Подробнее об использовании apt можете прочитать в статье apt vs apt-get.
Но как вы понимаете, использовать Synaptic намного удобнее, здесь тоже есть описание программы но там намного удобнее навигация.
Устанавливаем Менеджер приложений в Ubuntu
Как мы уже написали выше, «Менеджер приложений» имеется в стандартной сборке Ubuntu и не требует дополнительной инсталляции. Поэтому перед началом выполнения процедуры убедитесь в том, что программа точно отсутствует. Для этого зайдите в меню, попытайтесь выполнить поиск и обнаружить необходимый инструмент
Если попытка оказалась тщетной, обратите внимание на следующую инструкцию
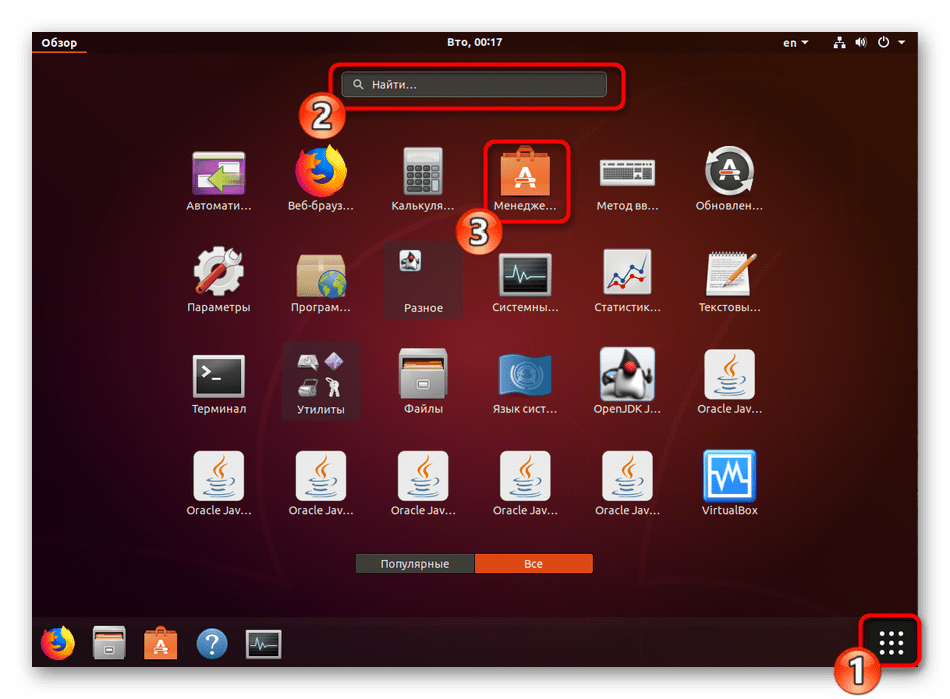
Использовать мы будем стандартную консоль, дав подробную информацию о каждой необходимой вам команде:
- Откройте меню и запустите «Терминал», сделать это можно также через горячую клавишу Ctrl + Alt + T.
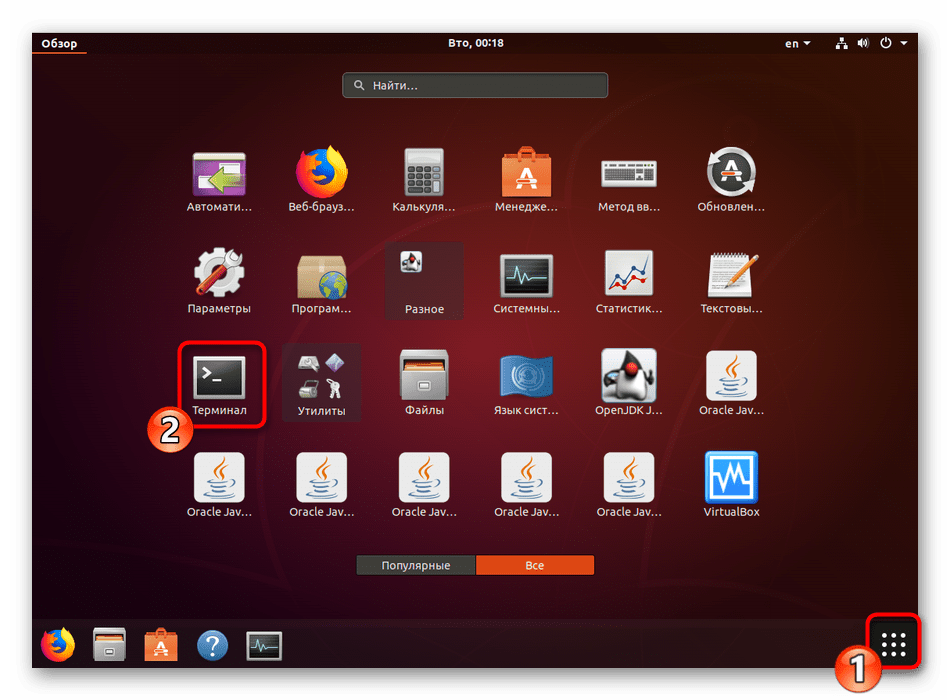
Вставьте в поле ввода команду sudo apt-get install software-center , а затем нажмите на Enter.
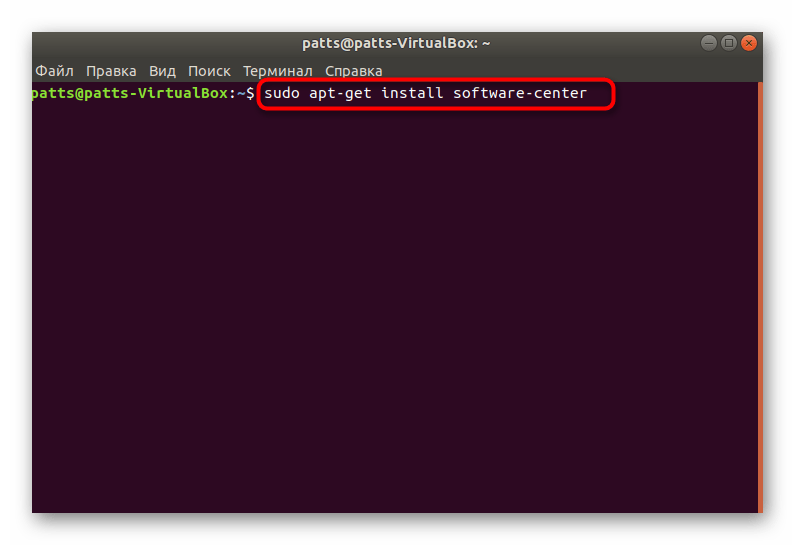
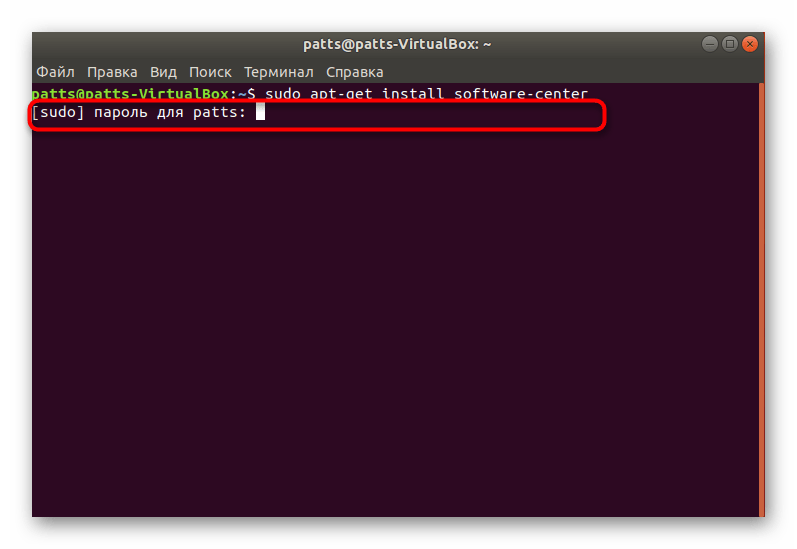
Если после установки инструмент работает со сбоями или он не установился в виду присутствия таких же библиотек, проведите переустановку, введя sudo apt –reinstall install software-center .
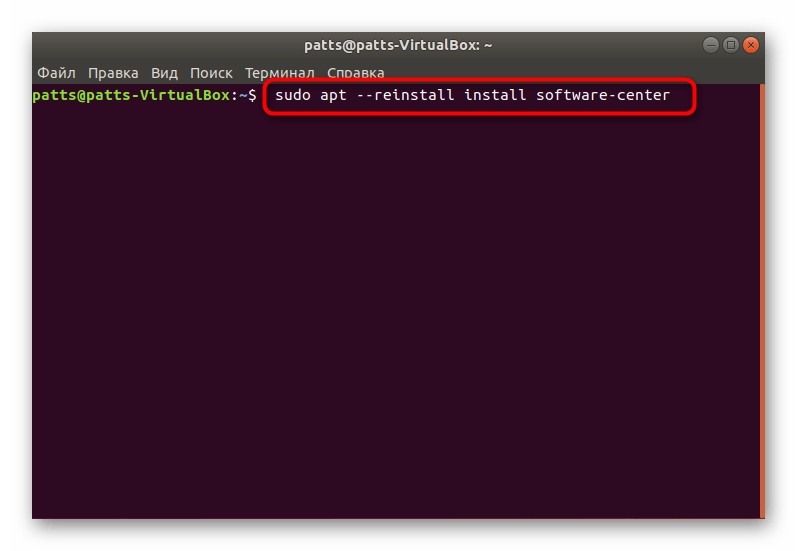
Кроме этого, можете попробовать ввести поочередно указанные ниже команды в случае возникновения проблем с этой.
sudo apt purge software-center rm -rf
/.cache/software-center rm -rf
/.config/software-center rm -rf
/.cache/update-manager-core sudo apt update sudo apt dist-upgrade sudo apt install software-center ubuntu-desktop sudo dpkg-reconfigure software-center –force sudo update-software-center
Если работоспособность «Менеджера приложений» вас не устраивает, удалите его командой sudo apt remove software-center и проведите повторную инсталляцию.
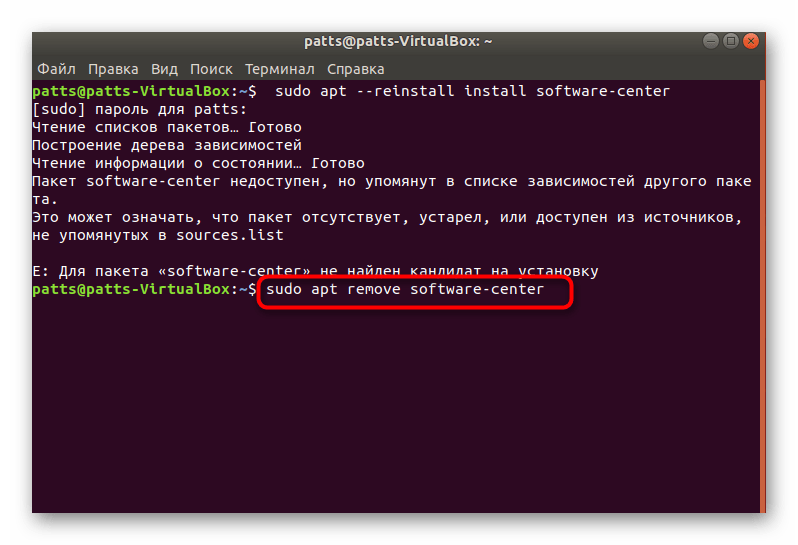
Напоследок мы можем порекомендовать использовать команду rm
/.cache/software-center -R , а затем unity –replace & , чтобы очистить кэш «Менеджера приложений» — это должно помочь избавиться от различного рода ошибок.

Как видите, ничего сложного в инсталляции рассматриваемого инструмента нет, только иногда возникают трудности с его работоспособностью, которые решаются приведенными выше инструкциями буквально за пару минут.
Установка программ с помощью apt
Перед тем как говорить непосредственно про Debian, нужно рассмотреть apt. Этот пакетный менеджер был специально разработан для Debian и потом стал использоваться в других основанных на нем дистрибутивах. Синтаксис для работы с утилитой такой:
$ sudo apt опции команда имя_пакета
Вот основные команды apt, которые вы можете использовать для управления пакетами:
- download — скачать пакет, но не устанавливать;
- update — используется для обновления информации о списках пакетов в репозиториях;
- upgrade — обновление системы без удаления пакетов;
- full-upgrade — полное обновление системы с удалением конфликтующих зависимостей;
- install — установка пакета;
- remove — удаление пакета без удаления конфигурационных файлов;
- purge — полное удаление пакета;
- autoremove — автоматическое ненужных удаление пакетов;
- search — поиск пакета в локальной базе данных;
- show — посмотреть информацию о пакете.
Кроме того, утилите можно передать некоторые опции, основные:
- — c — сторонний конфигурационный файл;
- — o — строка конфигурации;
- — t — версия релиза для которой устанавливать пакет;
- — f — выполнить операцию принудительно.
Таким образом, для установки пакета из репозиториев достаточно набрать:
А для удаления пакета наберите:
Вы можете искать пакеты с помощью команды search:
Но куда более интересны политики управления репозиториями и установка отдельных пакетов из определенных хранилищ. Особенно это актуально для Debian, чтобы не добавлять нестабильный репозиторий полностью, а устанавливать из него только отдельные пакеты. Для решения таких задач существует настройка политики управления репозиториями.
С помощью политик вы можете настроить из каких репозиториев будет выполняться установка deb пакетов в debian в первую очередь. Мы рассматривали репозитории Debian и как их добавлять в отдельной статье. Допустим, вы добавили backports, testing и unstable. Теперь, чтобы настроить для них приоритеты откройте конфигурационный файл /etc/apt/preferences и добавьте в него строки:
Package: *
Pin: release a=stretch-backports
Pin-Priority: 650
Package: *
Pin: release a=testing
Pin-Priority: 600
Package: *
Pin: release a=unstable
Pin-Priority: 100
Чем выше значение Priority, тем выше приоритет. Сначала мы указываем с помощью инструкции Package имя пакета, а затем репозиторий и его приоритет. В нашем примере самый высокий приоритет имеет репозиторий stable, если там пакета нет, он будет установлен из backports, и только потом из testing и из unstable. Теперь добавление нестабильных репозиториев не будет ломать систему. А если вы захотите установить пакет из нестабильного репозитория, то просто укажите его с помощью опции -t. Например, для testing:
Очень удобно и не ломает систему.
Установка из репозиториев
Репозиторий — место централизованного хранения пакетов программного обеспечения. Использование репозиториев позволяет упростить установку программ и обновление системы. Пользователь волен выбирать, какими репозиториями будет пользоваться, и даже может создать собственный. Список используемых репозиториев содержится в файле и в файлах каталога , проще всего его посмотреть через специальное приложение, которое можно вызвать через главное меню: Система→Администрирование→Источники Приложений, или через Менеджер пакетов Synaptic.
Если вы не добавляли локальные репозитории (например, CD/DVD диски), то для установки программ из репозиториев вам понадобится интернет.
У такого метода установки программ есть масса преимуществ: это просто удобно, вы устанавливаете уже протестированные программы, которые гарантированно будут работать на вашей системе, зависимости между пакетами будут решаться автоматически, при появлении в репозитории новых версий установленных программ вас об этом проинформируют.
С использованием графического интерфейса
Выберите Система → Администрирование → Менеджер пакетов Synaptic и получите более функциональный инструмент для работы с пакетами. В частности вы можете например устанавливать программы частично, если вам, например, не нужна документация или еще что-то.
Запустите программу Менеджер пакетов Synaptic Система→Администрирование→Менеджер пакетов Synaptic. По запросу введите свой пароль. В запустившейся программе нажмите кнопку «Обновить», подождите, пока система обновит данные о доступных программах.
С использованием командной строки
Установка из командной строки позволяет получить больше информации о процессе установки и позволяет гибко его настраивать, хотя и может показаться неудобной начинающему пользователю.
sudo apt-get update
По запросу введите пароль. Учтите, что при вводе в терминале пароль не отображается, ни звёздочками, ни кружками, никак. Это нормально. Для установки нужной программы введите команду:
sudo apt-get install имя-программы
Например:
sudo apt-get install libsexymm2
Если нужно установить несколько программ, то их можно перечислить через пробел, например:
sudo apt-get install libsexymm2 nmap
Если потребуется — ответьте на задаваемые вопросы (для положительного ответа нужно ввести Y или Д). Программа будет установлена, если она уже установлена — она будет обновлена.
К сожалению не все программы входят в основные репозитории Ubuntu. Поэтому вам придется вручную подключать необходимые репозитории с нужными вам программами или пакетами, для этого вы можете воспользоваться статьей: Подключение репозитория. Или же попытаться найти необходимую информацию по установке, на официальном сайте программы.
Для поиска программы в списке доступных пакетов воспользуйтеcь командами:
sudo apt-cache search keyword
где keyword — название программы, часть названия программы или слово из её описания.
Установка Менеджера приложений в Ubuntu
Программы и дополнительные компоненты в операционной системе Ubuntu могут быть установлены не только через «Терминал» путем ввода команд, но и через классическое графическое решение — «Менеджер приложений». Такой инструмент кажется удобным для некоторых пользователей, особенно тех, кто никогда не имел дело с консолью и испытывает трудности с всеми этими наборами непонятного текста. По умолчанию «Менеджер приложений» встроен в ОС, однако из-за определенных действий пользователя или сбоев он может исчезнуть и тогда требуется повторная инсталляция. Давайте детально рассмотрим этот процесс и разберем часто встречающиеся ошибки.
Установка Synaptic и AppGrid
Всегда приятно иметь запасные варианты, когда дело доходит до установки программного обеспечения, особенно, если вы небольшой поклонник нового центра приложений.
Synaptic тоже поддерживает графический интерфейс без всего лишнего – только нужные функции. Для установки Synaptic нажмите Ctrl+Alt+T и выполните:
sudo apt-get install synaptic
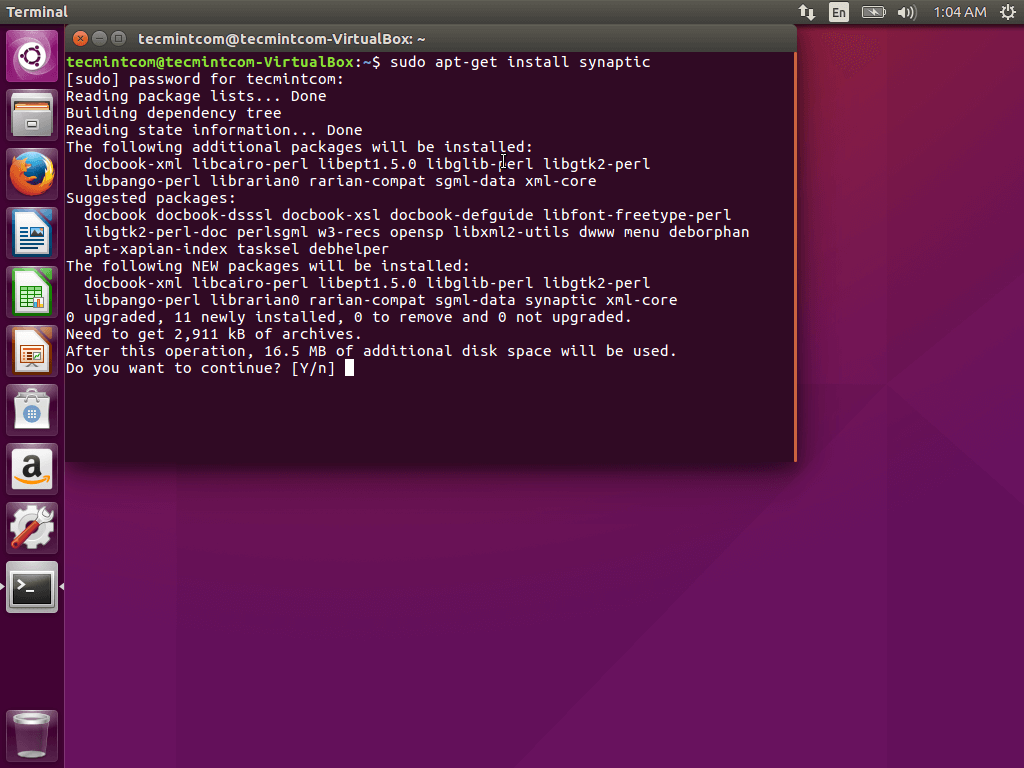
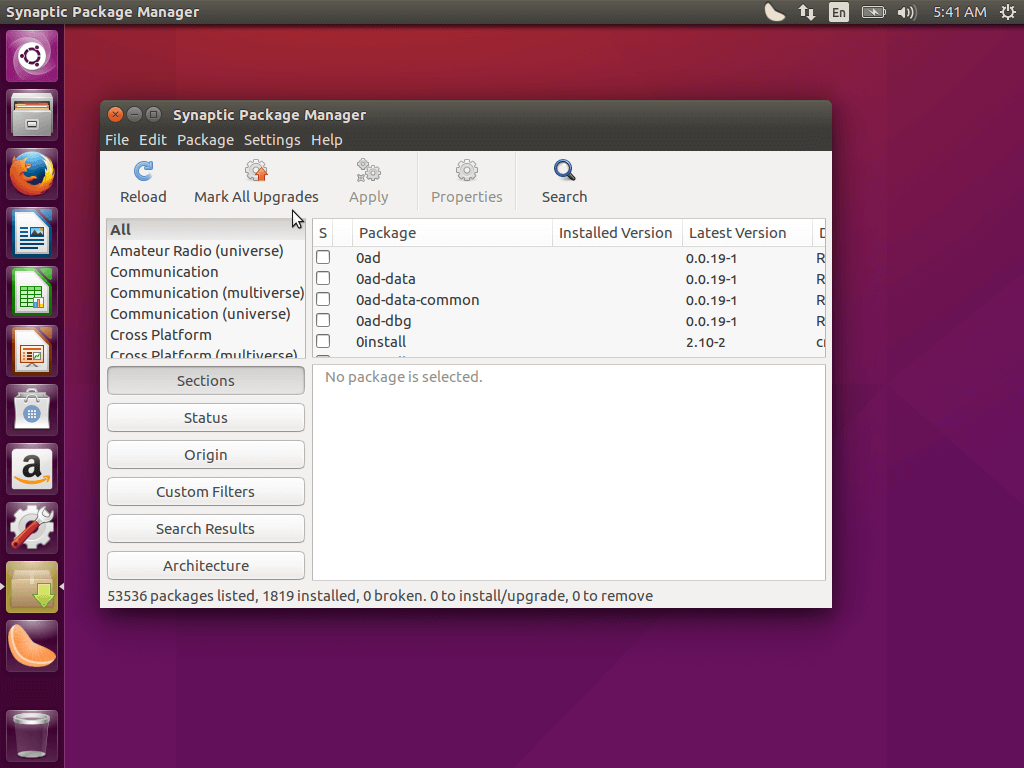
Также его можно установить из центра приложений. AppGrid можно установить только с помощью терминала, выполнив эти команды:
sudo add-apt-repository ppa:appgrid/stable
$ sudo apt-get update
$ sudo apt-get install appgrid
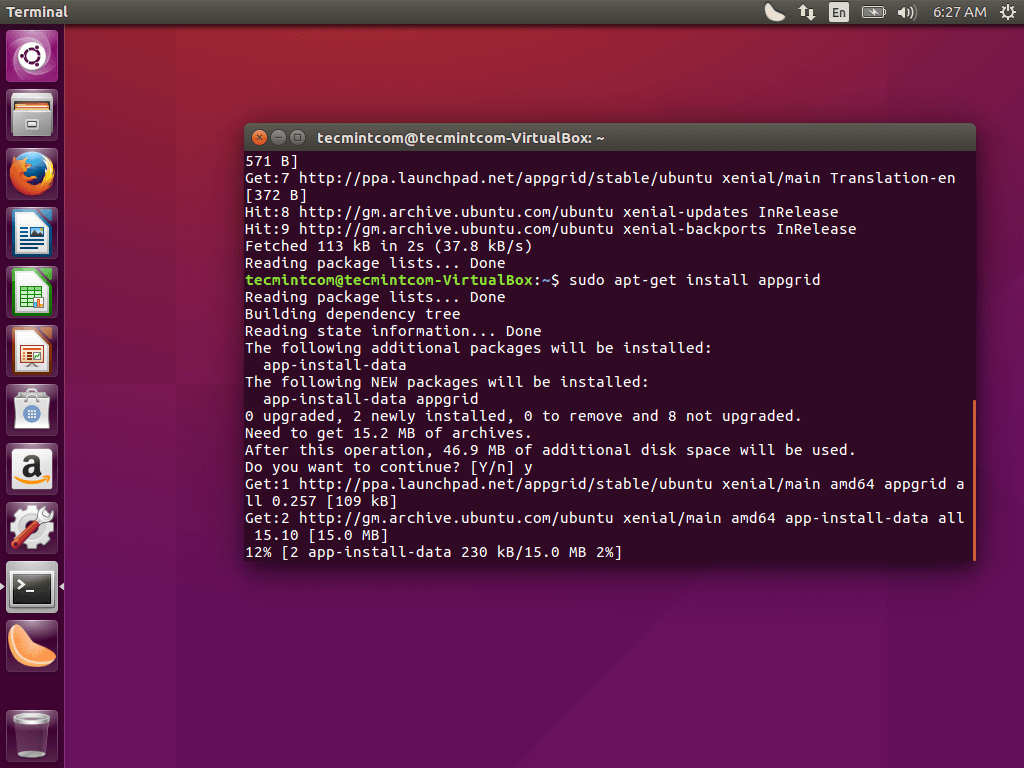
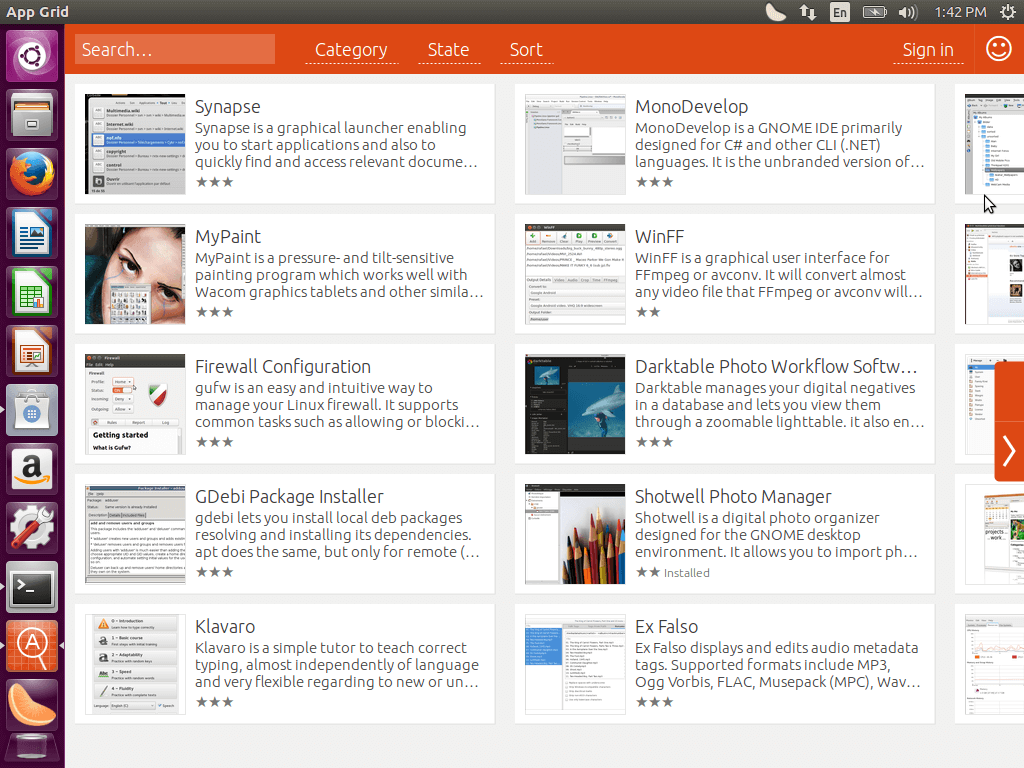
Теперь у вас есть целых четыре способа установки приложений в Ubuntu: через терминал, в центре приложений, в Synaptic и AppGrid.
6.1. Настройка панели задач
Панель задач – это измененная версия расширения Dash to Dock. На данной панели отображается кнопка “Показать приложения”, а также значки избранных и запущенных приложений.

6.1.1 Закрепить избранных приложения
Самое первое, что всегда делаю, удаляю из избранного лишние значки с панели задач.
И закрепляю нужные приложения, в последствие, когда будут установлены дополнительные приложения их тоже можно закрепить. Пока же избавляемся от лишних и добавляем нужные, что уже установлены в системе.
Делается это через контекстное меню, нажав правой кнопкой по значку:
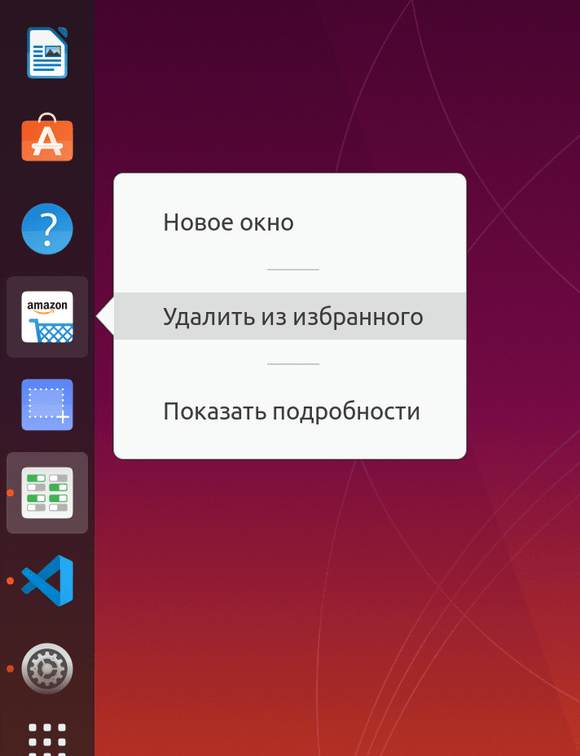
Чтобы добавить приложение в избранное, нужно нажать на запущенном значке приложения нажать правой кнопкой и выбрать “Добавить в избранное”.
Кроме того, добавить в избранное можно, нажав кнопку “Все приложения” и перетащить любой значок на панель задач.
Также, перетаскиванием значков на панели задач можно выставить их порядок сверху вниз.
6.1.2. Настройка размера значков и положение панели задач
Открываем “Параметры” и переходим на вкладку “Панель задач”:
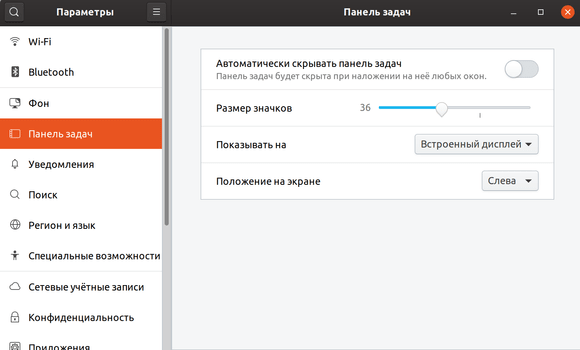
Здесь мы можем задать размер значков на панели. Я предпочитаю делать размер около 36, чтобы больше значков помещалось на панели.
А также можно переместить панель задач вниз, изменив пункт “Положение на экране”:

6.1.3. Изменение расположения кнопки “Показать все приложения”
Вот это как по мне, очень глупое решение, когда эта кнопка расположена внизу панели задач.
Ну или справа, когда панель задач расположена внизу.
Давайте изменим ситуацию и изменим расположения кнопки “Показать все приложения”. Для этого открывает редактор dconf, который мы установили в одном из предыдущих пунктов.
И переходим по адресу:
Сразу советую добавить этот адрес в избранное, нажав на значок звездочки на верхней панели:
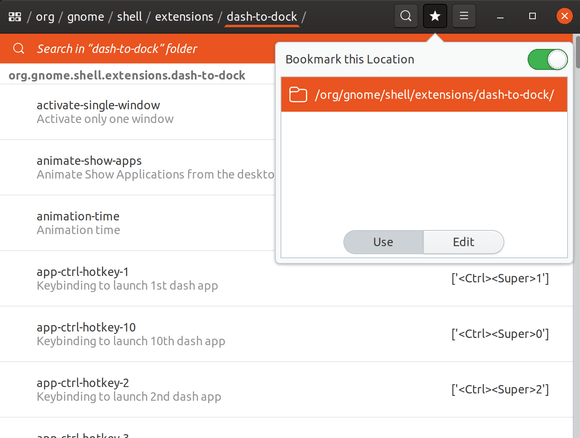
Находим параметр “show-apps-at-top” (Show application button at top) и включаем его:
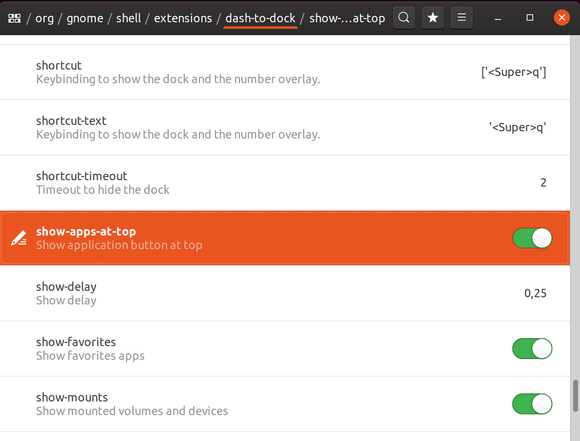
В результате, имеем:
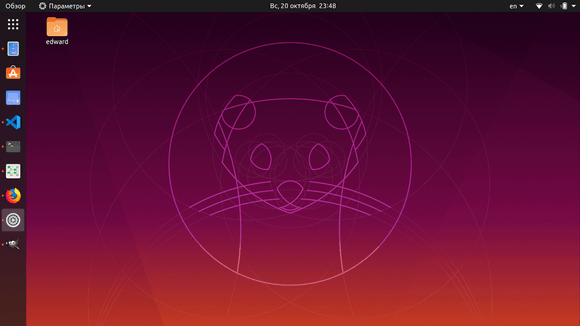
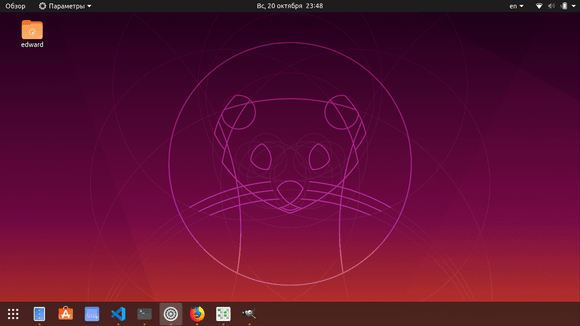
6.1.4 Сворачивание одиночного окна приложения по клику на панели задач
Запущенные приложения на панели задач отображаются с оранжевыми кружками.
Мне нравится функция, когда при клике на значке с одним открытым окном приложения, оно сворачивается. Либо разворачивается, если было свернуто.
А если запущенно несколько окон приложения (несколько оранжевых кружков у значка), то отображается предпросмотр открытых:
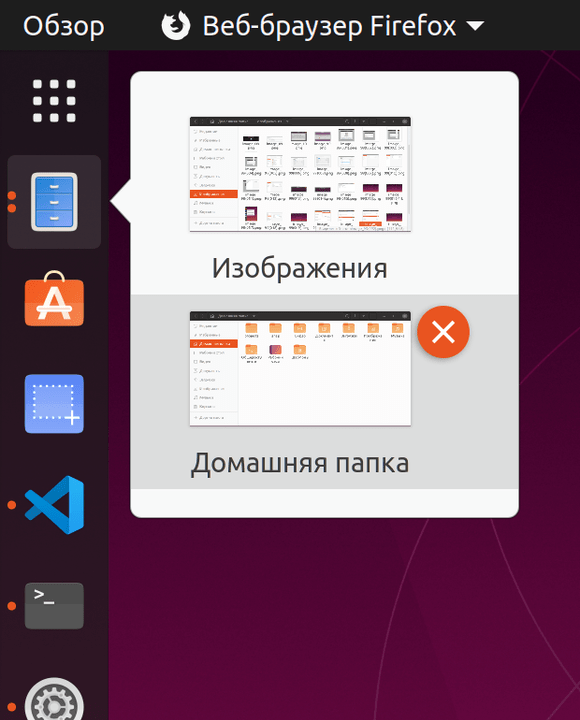
Чтобы включить этот параметр, нужно открыть редактор dconf, переходим по адресу:
Выключаем чекбокс “Use default value” и в пункте “Custom value” выбираем параметр “minimize-or-previews”:
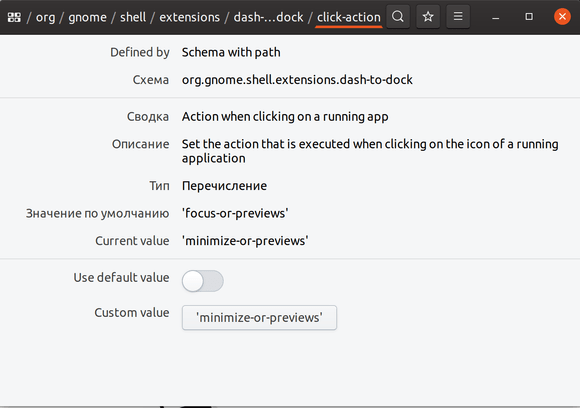
Вернуть обратно можно, включив чекбокс “Use default value”.
Тоже самое можно включить в терминале:
Сбрасывается это значение следующей командой:
6.1.5. Показать значок корзины на панели задач
В Ubuntu 19.10 появилась возможность показать значок корзины на панели задач:

Удобно, чтобы быстро очистить корзину от удаленных файлов или наоборот перейти и восстановить удаленный файл.
Чтобы отобразить значок корзины на панели задач, введите следующую команду в терминале:
А убирается следующей командой:
Можно и через редактор dconf это сделать, перейдите по адресу:
и включите параметр “show-trash”.
Обновление системы с целью получения новых драйверов.
В Linux-дистрибутивах, к которым относиться и Ubuntu, большинство драйверов встроенно в ядро системы (собственно, в сам Linux). Поэтому следует регулярно устанавливать обновления системы, так как на ряду с другими обновлениями могут прийти новые версии ядра, а следовательно, и новые драйвера для компьютера и периферии.
Установить обновления можно с помощью системного приложения «Программы и обновления» (для классической Ubuntu с Unity) или с помощью «Менеджера обновлений Muon» (для KDE). О том, как использовать «Менеджер обновлений» можно прочитать, например, здесь:Репозитории и обновления
(заголовок «Управление обновлениями» во второй части страницы).
«Менеджер обновлений Muon» в KDE работает аналогично, хотя немного и отличается интерфейсом и наличием доп. функций.
Даже если в списке устанавливаемых обновлений не было новых версий ядра, то ничего страшного. В любом случае, обновления всегда полезны.
Если с обновлениями пришли новые ядра, то после окончания установки обновлений компьютер попросит его перезагрузить, на что надо согласиться. После перезагрузки можно ещё раз проверить работоспособность сканера.
Если сканер по-прежнему не работает, то потребуются применить более серьёзные методы решения проблемы.
10.4. Добавить кнопку “Режим ожидания”
Режим ожидания (Suspend to RAM) доступен сразу в Ubuntu, предусматривает отключение питания компьютера с сохранением питания оперативной памяти. Этот режим ожидания включается, когда мы закрываем крышку ноутбука.
Но на панели выключения Ubuntu он не виден:
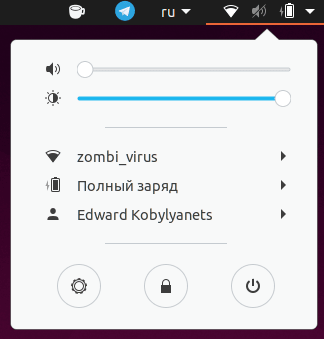
Но если зажатиь клавишу ALT, то вместо кнопки выключения будет кнопка перехода в режим ожидания:
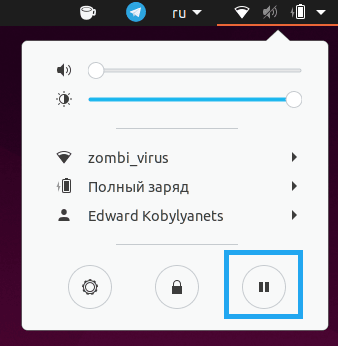
Не все пользователи знают про такую “магию”, и не всем она нравится. Можно это исправить, установив расширение Suspend Button. В результате, кнопка перевода компьютера в режим ожидания будет всегда отображаться:
Это все, другое полезное расширение Caffeine рассмотрим в следующем пункте настройки данной статьи.
11. Настройка яркости и выключения экрана
Ubuntu, как и большинство операционных систем, имеет настройки яркости экрана и его выключения при бездействии.
По умолчанию в Ubuntu при бездействия экран выключится через 5 минут. По мне, это очень мало.
Чтобы настроить, открываем “Параметры” и переходим в “Электропитание”:
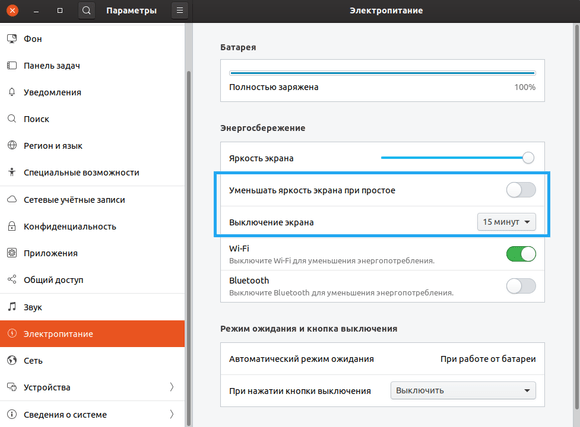
Я выбираю параметр “Выключение экрана” при бездействии через “15 минут” Вы можете выбрать какой захотите, там есть и режим “Никогда”.
А также отключаю параметр “Уменьшить яркость экрана при простое”, вы это можете не делать.
Но кроме вот этих настроек, я советую просто жизненно необходимое расширение для Gnome, которое называется Caffeine.
Данное расширение добавлять иконку чашки с кофе на верхнюю панель:
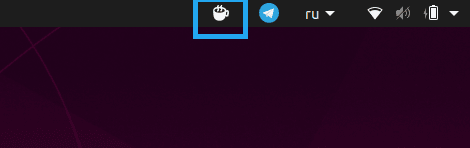
В ручном режиме можно по клику левой кнопки мышки на этом значке включать и выключать режим блокировки экрана. То есть, если над значком кружки идет пар, то ваш экран не будет выключен и заблокирован никогда. И при обратном случае, когда пар не идет, то будут действовать те параметры, что вы задали в пунктке “Электропитание”.
Настройки этого расширения простые:
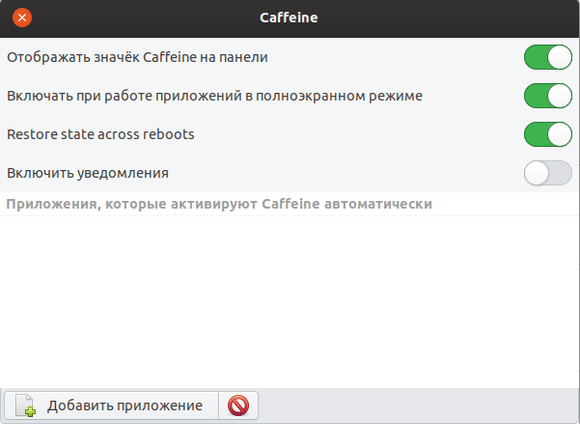
Как видно из настроек, данное расширение будет автоматически включаться при переходе любого приложения в полноэкранный режим, очень удобно при просмотре фильмов.
Ещё советую отключить уведомления в настройках, чтобы не раздражали частые уведомления, что данное расширение включается и выключается при входе и выходе из полноэкранного режима любого приложения. Итак видно по виду значка на панели, работает данное расширение или нет.
12. Решение проблемы с кодировкой текстового редактора Gedit
Чтобы корректно отображались текстовые файлы с кодировкой CP-1251 (Windows1251), нам нужно в редакторе Gedit установить приоритет кодировке CP-1251 (Windows1251).
Это можно сделать с помощью команды в терминале:
или с помощью редактора dconf, переходим по пути:
Меняем значение ключа “candidate-encodings” на следующее:
Вот и всё.
Другие настройки и планирование обновлений
Вы можете также применить некоторые другие настройки того, как ваша система Ubuntu работает с обновлениями. Например, вкладка Другое ПО в настройках менеджера обновлений отображает, какие репозитории сейчас выбраны. Это может быть полезно при поиске других проблем с менеджером обновлений – например, вы можете захотеть удалить из вашей системы все PPA-репозитории (те, у которых есть префикс ppa). Также на этом экране вы можете добавлять, редактировать и удалять репозитории, но вам также нужно будет знать полный адрес репозитория, который вы хотите добавить в систему.
Одна из проблем с обновлениями – это то, что они могут отвлекать вас от вашей текущей работы и иногда тратить некоторые ресурсы. Один из способов справиться с этим – убедиться, что обновления происходят менее регулярно. Это можно сделать с помощью вкладки Обновления, где вы можете изменить стандартную опцию ежедневного обновления на интервал проверки – каждые два дня или неделю, например. Также доступна опция никогда не проверять обновления автоматически, но мы не рекомендуем вам пользоваться ей.
Заключение
AppImage это уже не первая попытка сделать «универсальное приложение Linux», также имеются Snap от Ubuntu и Flatpak от Fedora. Эта статья только об AppImage, поэтому здесь не рассматривается противопоставление этих вариантов.
Если программа имеется в стандартном репозитории вашей системы Linux, то лучший вариант это установить её оттуда, поскольку вам не нужно заботиться об обновлениях. Если разработчики вашего дистрибутива не добавили нужную вам программу, либо вы хотите иметь портативную версию или сразу несколько версий одной программы, то AppImage это удобный способ.
AppImage это удобный способ попробовать новую программу не захламляя свою систему, либо быстро получить нужную программу без необходимости решения проблем с зависимостями либо компиляцией из исходного кода.