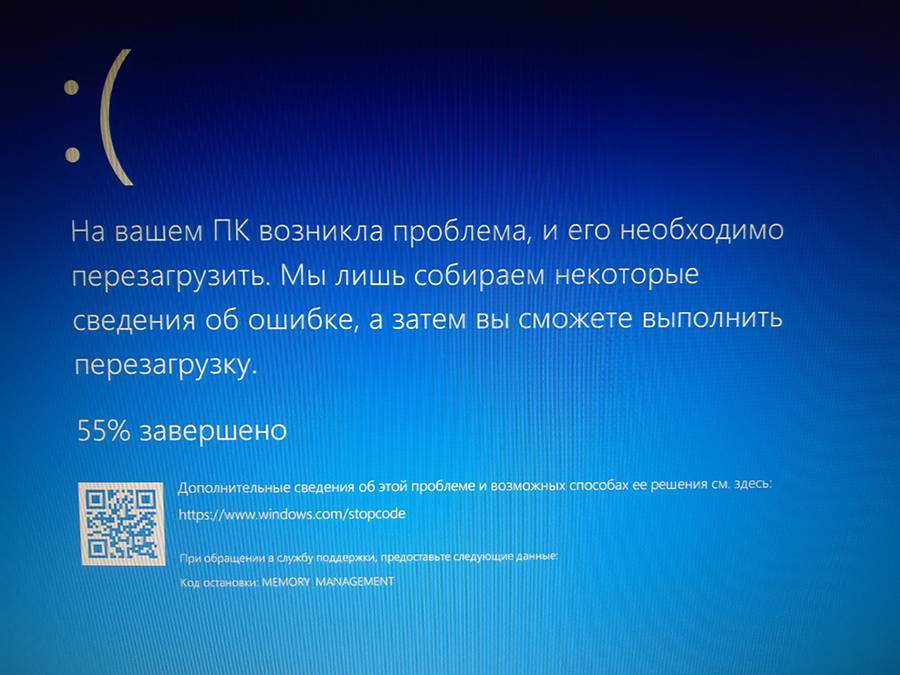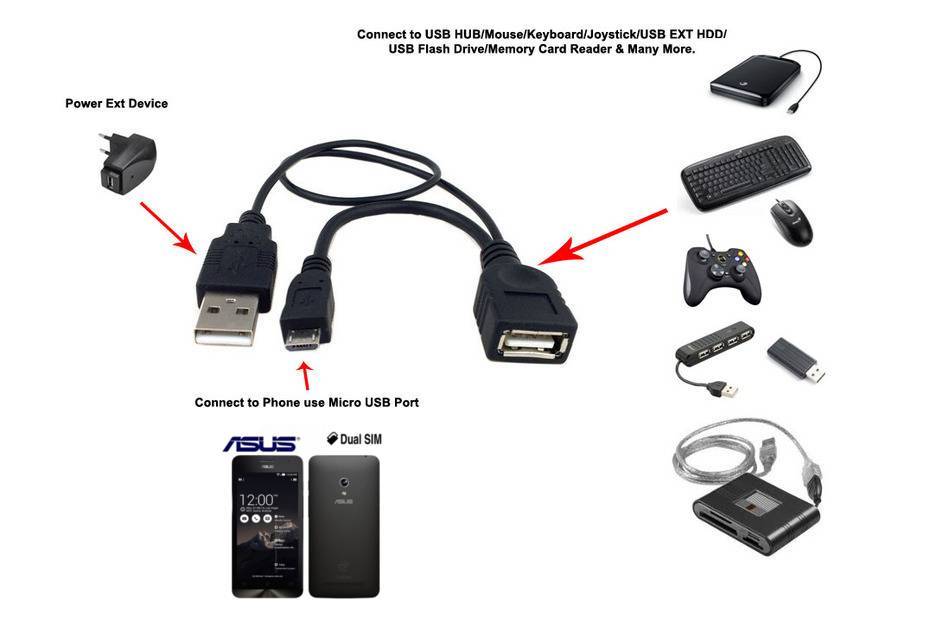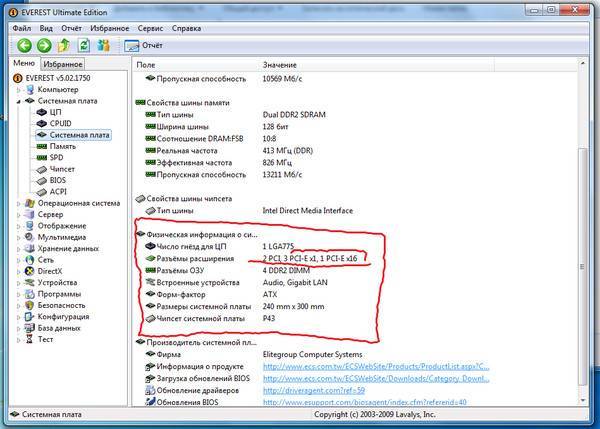Cause
This stop code indicates that executing code had an exception, and the thread that was below it is a system thread.
The exception information that is returned in parameter 1 is described in NTSTATUS values. The exception codes are defined in ntstatus.h, a header file provided by the Windows Driver Kit. (For more info, see Header files in the Windows Driver Kit).
Common exception codes include:
0x80000003: STATUS_BREAKPOINT
A breakpoint or ASSERT was encountered when no kernel debugger was attached to the system.
0xC0000005: STATUS_ACCESS_VIOLATION
A memory access violation occurred. (Parameter 4 of the bug check is the address that the driver attempted to access.)
Как исправить ошибку System thread exception not handled Windows
Итак, как исправить ошибку System thread exception not handled? Ниже я опишу вариантов решения данной проблемы.
Вариант 1. Сбросьте настройки БИОС по умолчанию
- При включении вашего компьютера многократно нажимая клавишу F2 (или Delete) добейтесь перехода в БИОС.
- Найдите там пункт загрузки настроек по умолчанию (обычно это Load Optimized Defaults), и активируйте его.
Затем сохраните имеющиеся настройки (Save & Exit Setup) , выйдите из БИОСа, и попытайтесь выполнить стандартную загрузку ПК.
Вариант 2. Используйте Safe Mode и утилиту SFC
- При столкновении с синим экраном смерти System thread exception not handled зажмите (не отжимая) кнопку питания (Power) до тех пор, пока ПК не выключится.
- Затем включите ваш ПК, и регулярно нажимайте на кнопку питания во время появления логотипа Виндовс и бутовой загрузки системы. Ваша цель – получение доступа к опциям восстановления системы.
- Когда вы получите доступ к указанным опциям (Recovery Options), выберите там «Устранение неисправностей» (Troubleshoot), затем перейдите в «Дополнительные опции» (Advanced Options), а потом и в «Командная строка» (Command Prompt).
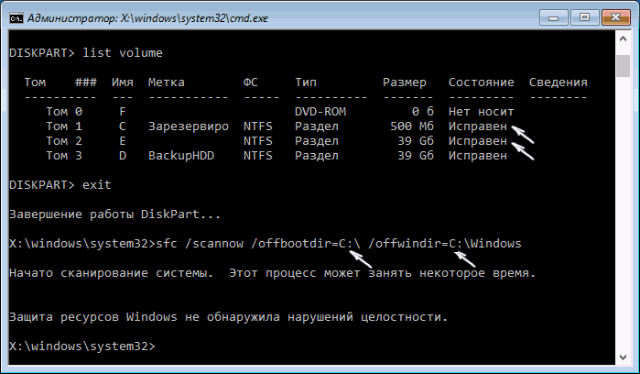 Командная строка
Командная строка
В ней наберите следующую команду: sfc /scannow /offbootdir=c:\ /offwindir=c:\windows и нажмите ввод. После завершения процесса и исправления ошибок также наберите в строке команду:
bcdedit /set {default} bootmenupolicy legacy и нажмите ввод. После обработки команды перезагрузите ваш ПК.
Вариант 3. Изымите батарею ноутбука для устранения System thread exception not handled
Если вам не удалось попасть в безопасный режим, стоит попробовать данный способ (работает только с ноутбуками). Выключите ваш ноутбук, изымите его батарею, отключите шнур блока питания от ноутбука и подождите несколько минут. Затем нажмите на кнопку питания лептопа (Power) и удерживайте её так несколько секунду (батарею вставлять не нужно).
 Вытаскиваем батарею ноутбука
Вытаскиваем батарею ноутбука
Потом подключите обратно ваш блок питания и включите ноутбук (без батареи). Он может нормально стартовать. Загрузитесь в нормальном режиме и удалите (обновите) проблемный драйвер, вызывающий проблему (довольно часто это драйвер видеокарты). После проведения необходимых операций выключите ваш ПК и верните батарею на место.
Вариант 4. Обновите драйвер видеокарты
- Если ваша система отказывается загружаться, тогда рекомендую воспользоваться загрузочной флешкой или диском с Windows 10.
- Загрузитесь с последних, дождитесь появления экрана установки операционной системы, затем нажмите на «Далее».
- Выберите снизу «Восстановить компьютер», кликните на «Опции», затем на «Устранение».
- Нажмите на «Дополнительные параметры», в них выберите «Командная строка». В открывшейся командной строке введите: bcdedit / set {default} bootmenupolicy legacy и нажмите ввод. Затем наберите «exit» и нажмите на ввод для выхода.
Кликните на «Продолжить» и перезагрузите ваш ПК.
- Во время перезагрузки многократно жмите на F8 для запуска безопасного режима.
- Выберите учётную запись администратора, нажмите правой клавишей мыши на «Пуск», выберите там «Диспетчер устройств», найдите в списке «Видеоадаптеры» и, дважды кликнув на данном разделе, раскройте его содержимое.
- Кликните правой клавишей мыши на названии вашей видеокарты, выберите «Свойства», перейдите на вкладку «Драйвер» и выберите «Удалить».
- Затем перезагрузите ваш ПК, не забыв изъять из компьютера установочную флешку (диск), для исправления System thread exception not handled.
При перезагрузке драйвер должен обновиться. Рекомендую воспользоваться также специальными программами для обновления драйверов (уровня DriverPack Solution или Driver Genius), они помогут вам автоматизировать процесс поиска и обновления драйверов к компонентам вашего ПК.
Способ 5. Отключите аппаратное ускорение в Гугл Хром
Если появление ошибки System thread exception not handled windows 10 происходит во время работы ОС, и у вас есть возможность доступа к функциям операционной системы, попробуйте отключить аппаратное ускорение в вашем браузере и Adobe Flash Player.
К примеру, в Мозилла, это делается вводом в адресной строке команды about:preferences#advanced и нажатием на ввод. Перейдя в настройки браузера нужно снять галочку с опции «По возможности использовать аппаратное ускорение».
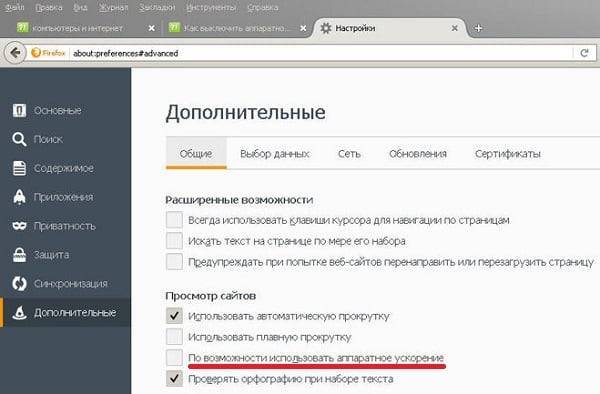 Вводим команду advanced
Вводим команду advanced
Способы исправления ошибки System Service Exception в Windows
Исправление ошибки SYSTEM_SERVICE_EXCEPTION в Windows 10, возникающей после установки нового оборудования или программного обеспечения, требует поверхностных знаний о работе ПК. Ошибка появляется во время установки программы, сканирования драйвера Microsoft Corporation или во время запуска или завершения Windows, когда запускается связанная с SYSTEM_SERVICE_EXCEPTION программа (например, операционная система Windows). Отслеживание времени и местоположения ошибок при устранении неполадок даёт ключевую информацию.
Методы устранения ошибки System Service Exception Windows.
Как исправить проблему на Windows 8 или 10?
Данная ошибка встречается на системах Windows 8, 10 довольно редко, и наиболее вероятная причина опять же в драйверах устройств. Чтобы узнать, какой именно драйвер вызвал ошибку, можно воспользоваться программой BlueScreenView либо посмотреть журнал событий Windows. Для этого выполните следующие действия (также актуально для Windows 7):
- Нажмите сочетание клавиш «win+R» и в открывшемся окошке наберите команду «eventvwr», нажмите ОК.
- В окне «Просмотр событий» раскройте список «журналы Windows» и выберите пункт «Система».
- Отсортируйте данные по полю «дата и время» и просмотрите ошибки (отмечены красными значками) примерно совпадающие по времени с появлением синего экрана, в описании посмотрите имя сбойного модуля.
В зависимости от типа проблемного драйвера можно подобрать решение. Ниже приведен список файлов, которые бывают причиной ошибки 0x0000003b, и способы их «лечения»:
- atikmdag.sys – файл драйвера видеокарты AMD Radeon. Переустановите драйвер, скачав его с официального сайта производителя.
- netio.sys – файл драйвера подсистемы сетевого ввода-вывода. Обычно дает сбой при работе с некоторыми программами, связанными с сетью, интернетом. Проверьте, при работе каких программ появляется ошибка. Например, Adguard, Norton Antivirus (производитель: Symantec), некоторые версии uTorrent. Помогает удаление данных программ либо установка других версий. Проверьте компьютер на вирусы с помощью бесплатных сканнеров Malwarebytes Anti-malware, DrWeb Cureit.
- ntoskrnl.exe – файл ядра операционной системы Windows. Причинами сбоев бывают различные проблемы. Для начала выполните общие рекомендации по устранению STOP-ошибок:
- Если ошибка появилась впервые, перезагрузить компьютер и продолжать работу. Если же ошибка появляется снова, значит есть проблема, и надо искать решение.
- Проверьте компьютер на вирусы, например с помощью программ MalwarebytesAnti-Malware или Dr.WebCureit!, и жесткий диск на наличие поврежденных секторов, например с помощью программы Victoria.
- Удалить недавно установленное оборудование, программы или обновления.
Поскольку файл глубоко зашит в системе (все версии ОС, начиная с 4.0 и до 10 содержат данный файл), возможна некорректная работа ОС и нужна ее переустановка. Скачайте актуальные для вашей системы драйвера на сайте производителя оборудования. Также проведите проверку обновлений, либо удостоверьтесь, что они актуальны:
- Нажмите сочетание клавиш «win+R».
- В открывшемся окошке наберите «control update» нажмите Ввод на клавиатуре.
- Откроется Центр обновления Windows. Слева выберите «Поиск обновлений». Если нужно, установите обновления.
Распространенные варианты ошибки и основные способы исправления для них
В некоторых случаях при появлении синего экрана смерти с ошибкой SYSTEM SERVICE EXCEPTION в информации об ошибке сразу указывается вызвавший сбой файл с расширением .sys.
Если этот файл не указан, то придется посмотреть информацию о вызвавшем BSoD файле в дампе памяти. Для этого можно использовать программу BlueScreenView, загрузить которую можно с официального сайта https://www.nirsoft.net/utils/blue_screen_view.html (ссылки на загрузку находятся внизу страницы, там же есть файл русского перевода, который достаточно скопировать в папку с программой, чтобы она запустилась на русском языке).
Примечание: в случае, если появление ошибки не дает работать в Windows 10, попробуйте выполнять следующие действия, зайдя в безопасный режим (см. Как зайти в безопасный режим Windows 10).
После запуска BlueScreenView посмотрите информацию о последних ошибках (список в верхней части окна программы) и обратите внимание на файлы, сбои в которых привели к появлению синего экрана (в нижней части окна). Если список «Файлы дампа» пуст, то по всей видимости, у вас отключено создание дампов памяти при ошибках (см
Как включить создание дампов памяти при сбоях Windows 10).
Часто по именам файлов можно найти (поискав имя файла в интернете) частью какого драйвера они являются и предпринять действия по удалению и установке другой версии этого драйвера.
Типичные варианты файлов, вызывающих сбой SYSTEM_SERVICE_EXCEPTION:
- netio.sys — как правило, проблему вызывают сбойные драйверы сетевой карты или Wi-Fi адаптера. При этом, синий экран может появляться на определенных сайтах или при высокой нагрузке на сетевое устройство (например, при использовании торрент-клиента). Первое, что следует попробовать при появлении ошибки — установить оригинальные драйверы используемого сетевого адаптера (с сайта производителя ноутбука для вашей модели устройства или с сайта производителя материнской платы именно для вашей модели МП, см. Как узнать модель материнской платы).
- dxgkrnl.sys, nvlddmkm.sys, atikmdag.sys — вероятнее всего, проблема с драйверами видеокарты. Попробуйте полностью удалить драйверы видеокарты с помощью DDU (см. Как удалить драйверы видеокарты) и установить последние доступные драйверы с сайтов AMD, NVIDIA, Intel (в зависимости от модели видеокарты).
- ks.sys — может говорить о разных драйверах, но наиболее распространенных случай — ошибка SYSTEM SERVICE EXCEPTION kc.sys при установке или запуске Skype. В данной ситуации причиной чаще всего являются драйверы веб-камеры, иногда — звуковой карты. В случае с веб-камерой возможен вариант, что причина — именно в фирменном драйвере от производителя ноутбука, а со стандартным всё работает исправно (попробуйте зайти в диспетчер устройств, нажать правой кнопкой мыши по веб-камере — обновить драйвер — выбрать «Выполнить поиск драйверов на этом компьютере» — «Выбрать из списка доступных драйверов на компьютере» и проверить, есть ли в списке другие совместимые драйверы).
Если же в вашем случае это какой-то другой файл, прежде всего попробуйте найти в Интернете, за что он отвечает, возможно, это позволит вам предположить, драйверы каких устройств являются причиной появления ошибки.
Methods To Fix System Service Exception BSOD Error In Windows 10
Before using any methods to resolve this BSOD, I would recommend downloading BlueScreenView or WhoCrashed to help you analyze MINIDUMP files on your Windows PC to find out the cause. Both are handy tools to help point out which feature/file/driver has caused this BSOD.
If you can’t boot into Windows PC in regular mode, try to boot into Safe Mode with Networking. Then download, install and use those tools as usual.
After that, here are a few solutions you can use to resolve this annoying BSOD on your Windows 10 PC. Just try them and let me know if any worked out for you.
1. Run A Virus & Malware Scan
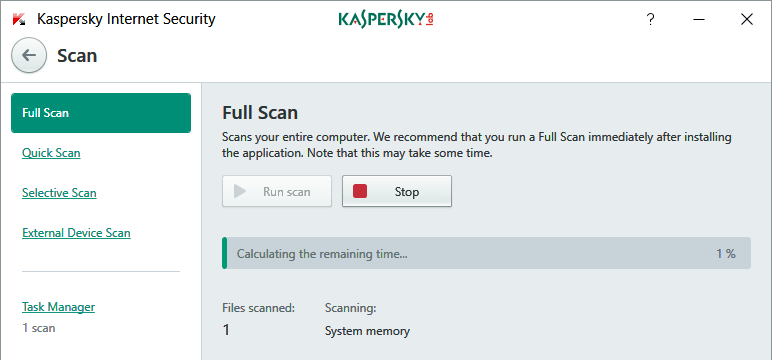
In many cases, your computer was infected with viruses, malware or other malicious program and lead to this type of BSODs. I would recommend using a top-rated antivirus or anti-malware to search for and remove them out of your computer. By doing so, it may help you to fix System Service Exception BSOD error.
2. Scan And Repair Damaged Windows System Files
In case your Windows system files are damaged, some serious errors will appear, including the one we are discussing. However, there is a built-in tool in Windows called System File Checker. It helps to scan for damaged system files (or missing) and repair/replace them automatically with the cached versions that are stored on your computer.
To use this tool, press Windows + X, then press A and select Yes to run Command Prompt as administrator. In the Command Prompt window, perform the following command to order the tool to work:
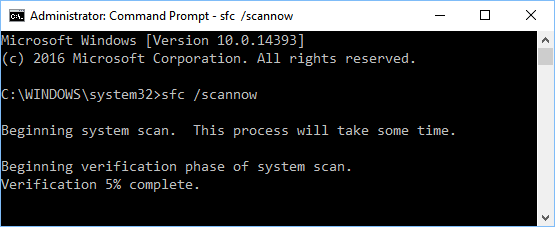
It will start working immediately. Do not restart or shut down your computer unless the process is complete.
Once it completes and reached 100%, you can close the Command Prompt window and reboot your Windows 10 PC. Then verify again whether the System Service Exception is gone or persists.
3. Check And Install All The Windows Updates
Windows updates help to fix bugs, enhance stability, as well as add new features. That’s why you should check for updates and install them regularly.
If you haven’t installed Windows updates for a while, I would recommend checking for updates and install all the available updates. In doing so, you can help your computer get rid of problems, as well as resolve System Service Exception BSOD error, according to some reports from users on Microsoft Community.
However, if you have downloaded and installed some new Windows updates lately and then encountered the System Service Exception, I would recommend uninstalling them and reverse the changes. This is because some new updates aren’t compatible with your current installed apps on your computer, and have caused this BSOD error.
4. Update Or Reinstall Windows Drivers
If this BSOD error was caused by a corrupted or incompatible Windows driver, then WhoCrashed or BlueScreenView will show it to you. For example, ks.sys, or ntfs.sys. Consequently, you will know exact the driver you need to update or reinstall.
If those tools can’t help you to determine the cause, you should try updating or reinstalling graphics card, sound, and networking drivers. These are the most common drivers that often cause BSOD errors in Windows.
However, it depends on your particular situation. For example, if you are playing games, or powering up your computer and encounter this BSOD, probably your graphics card driver is the cause. Therefore, try to update or reinstall it first in that case.
5: Turn Off Google Update Service From Startup
You may be surprised when I tell you that Google Automatic Update service can be the cause of this BSOD error on your Windows PC. Indeed, in some cases, this automatic update service from Google can lead to the System Service Exception error.
To resolve it, you need to terminate this service from running and disable it from Startup. To get started, press Windows + R to open the Run dialog box, then type: services.msc and press Enter.
In the Windows Services application, search for “Google Update Service“, double-click on it to open Properties.
In the next step, choose “Disabled” from the Startup type drop-down list and then click on the “OK” button. In case there is more than one “Google Update Service” item, you need to disable all of them.
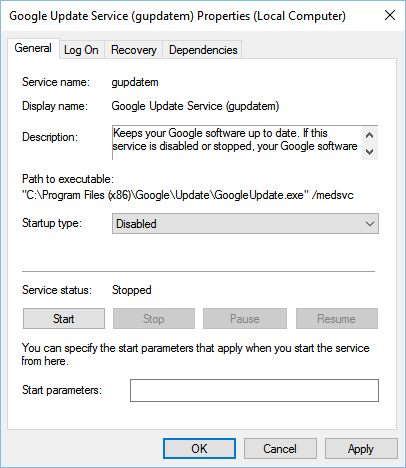
After that, reboot your computer and check again whether the BSOD is gone or not.
Стандартные инструменты для исправления ошибок
Иногда, чтобы избавиться от проблемы «SYSTEM_SERVICE_EXCEPTION», необходимо использовать стандартные методы. Подробнее об этом далее.
Метод 1: Перезагрузите Windows
Независимо от того, насколько смешно это может прозвучать, но в некоторых случаях простой перезапуск операционной системы или правильное отключение может помочь.
Более подробно: Выключение системы Windows 10
Дело в том, что Windows 10 не является совершенной ОС. Иногда может произойти сбой. Особенно учитывая обилие драйверов и программ, которые каждый пользователь устанавливает на различных устройствах. Если это не помогает, нужно попробовать следующие методы.
Метод 2: Проверка целостности файлов
Иногда устранение этой проблемы помогает проверить все файлы операционной системы. К счастью, это можно сделать не только из стороннего программного обеспечения, но при помощи встроенных инструментов Windows 10 — «System File Checker» или «DISM» .
Метод 3: Проверьте на вирусы
Виртуальные приложения, а также различное программное обеспечение, развивается и совершенствуется каждый день. Вот почему часто работа таких кодов приводит к ошибке «SYSTEM_SERVICE_EXCEPTION». Портативные антивирусные программы отлично справляются с этой задачей. О наиболее эффективных представителях таких программ было рассказано ранее.
Метод 4: установка обновлений
Microsoft постоянно выпускает патчи и обновления для Windows 10. Все они предназначены для исправления различных неисправностей и ошибок в операционной системе. Может быть, установка самых новых «патчей» поможет вам избавиться от «Синего экрана смерти«. Мы писали о том, как выполнить поиск и установку обновлений в отдельной статье ранее.
Метод 5: Проверка оборудования
Иногда это может быть не программное повреждение, а аппаратная проблема. Наиболее часто это жесткий диск и оперативная память. Таким образом, в ситуациях, при которых не представляется возможным определить, по какой причине появилась ошибка «SYSTEM_SERVICE_EXCEPTION» , мы рекомендуем вам проверить указанные аппаратные проблемы.
Метод 6: Переустановка операционной системы
В самых крайних случаях, когда ситуация не может быть устранена никоим образом, стоит думать о переустановке операционной системы. На сегодняшний день это может быть сделано несколькими способами, и с некоторыми из них вы можете сохранить ваши личные данные.
Здесь, на самом деле, вся информация, которую мы хотели передать вам в этой статье
Не забывайте, что очень важно установить причины ошибки «SYSTEM_SERVICE_EXCEPTION»
Следовательно, необходимо принимать во внимание различные факторы. Мы надеемся, что теперь вы смогли решить свою проблему
- https://remontka.pro/system-service-exception-error-windows-10/
- https://lumpics.ru/how-fix-system_service_exception-error-in-windows-10/
- https://windowsphoner.ru/14652
Обновляем ОС и драйверы компьютера
Операционная система Windows неидеальна и регулярно обновляется через встроенный Центр обновления. Скачав и установив неактуальную версию ОС, вы с большой вероятностью увидите синий экран BSOD.
Простейшим решением ошибки 0x0000003b в Windows 7 и 10 станет полное обновление ее компонентов, в частности, упоминаемых выше драйверов системных файлов и устройств. Проблему можно попытаться решить установкой обновлений KB980932 (для Windows 7) и KB941410 (Для Windows XP), но результат в таком случае не гарантирован.
- Переходим в «Пуск/Панель управления/Система и безопасность/Центр обновления Windows». Если поиск обновлений отключен, то нажимаем на «Настройка параметров».
- Тут выбираем «Устанавливать обновления автоматически», ставим две галочки напротив параметров, кликаем по «ОК» и перезагружаем компьютер.
После перезагрузки служба начнет процесс обновления автоматически. По окончании она уведомит вас всплывающим сообщением. После этого при необходимости можно отключить автоматическое обновление в обратном порядке.
Не забываем проверить актуальность драйверов подключаемых устройств, а именно: видеокарты, звуковой платы и сетевого Ethernet-адаптера. На всякий случай обновите их, скачав файлы на официальном сайте производителя.
После перезагрузки нужно понаблюдать за системой. Если проблема с кодом ошибки 0x0000003b не пропала ‒ переходим к следующему пункту.
Исправление ошибки system service exception на windows 7 и 10
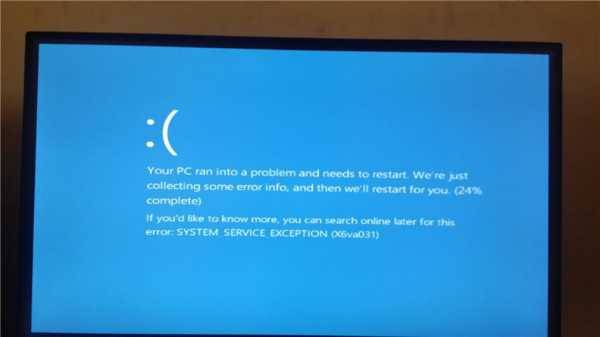
Существует множество признаков, которые характеризуют абсолютно любую операционную систему от Microsoft. Безусловно, к ним можно отнести различные вариации легендарных экранов смерти. Такие неприятности возникают при особо серьезных конфликтах, которые вполне возможны даже на, казалось бы, самых современных операционках, типа седьмой и десятой серии. Одну из них, а именно содержащее сообщение «system service exception atikmdag sys», мы постараемся разобрать сегодня.
Итак, перед нами поставлена задача: как исправить system service exception windows 10?
Или как частный ее частный случай — System service exception windows 7 — как исправить?
От нас требуется найти эффективное решение, которое может применить любой пользователь в домашних условиях.
Анализируем возможные причины
Поиск первопричин является очень важным этапом, так как он позволяет исключить ненужные действия из процедуры лечения и остановиться только на эффективных методиках, которые позволяют исключить синий экран system service exception в дальнейшем.

Следовательно, изначально придем к пониманию того, что означает ошибка system service exception.
Лучшие специалисты работали над решением данной проблемы, поэтому мы достаточно быстро смогли выявить возможные первопричины возникновения ошибки system service exception windows 10. Их немного, но составить список все-таки можно:
- Пользователь инсталлировал, инсталлировал драйвера, да не доинсталлировал. То есть, при установке важных файлов произошел сбой.
- Как это не странно, но решение проблемы system service exception atikmdag sys может быть найдено банальным удалением вирусов.
- Криворукая комплекция тела владельца могла привести к удалению важнейших системных файлов или повреждению реестра.
- Повреждение винчестера или оперативки, которые долгое время служили верой и правдой своему владельцу.
Вот собственно то, что может привести к ошибке system service exception. Ну а дальше все просто – есть список, значит можно заняться исправлением ситуации.
Лечение ошибки system service exception
Решать поставленную задачу будем по порядку, изложенному выше.
Как определить, что system service exception windows 10 связана именно с плохо поставленными драйверами? Да легче простого! Достаточно не бегать по квартире с криками «все пропало», а внимательно посмотреть на экран и попробовать обнаружить в предоставленной информации имя одного из файлов.

Например, синий экран может содержать такие данные:
- System service exception if40fs64 sys.
- Или их аналог — ошибка system service exception netio sys.
Если пользователь узрел нечто подобное, то следует предпринять следующие шаги:
- Спокойно перезапустить любимый комп.
- Вовремя нажать нужные кнопочки, чтобы перейти в безопасный режим загрузки.
- Открыть диспетчер устройств и, обязательно в ручном режиме, обновить драйвера.
Для наиболее ответственных юзеров, которые все делают по бумажке, существует альтернатива. Если наблюдается сообщение «system service exception win32k sys», то можно откатить систему или вернуть ее к точке, благодаря запуску средства восстановления.
Следующий пункт – вирусы. Думаю, что с этим вопросом разберется даже неопытный чайник. Что нужно скачать? Установить и запустить? Правильно – антивирусник, свеженький и актуальный!
Плавно движемся дальше – код остановки system service exception связан с повреждением системных файлов. В любой нормальной Винде есть встроенная функция, способная решить подобную неприятность:
- Запускаем командную строку.
- Вбиваем в нее «chkdsk c: /f».
- Наслаждаемся результатом.
Ну а теперь, дамы и господа, самое неприятное – возможные проблемы с накопителем и установленной оперативкой. В первом случае на помощь может прийти одна из программ, например Victoria или ее близкий аналог. Во втором – не менее специализированное ПО. Можно попробовать MemoryTest.
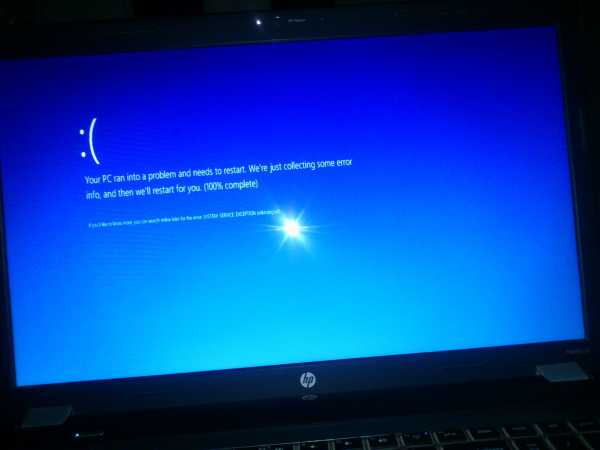
Если программными методами не получилось решить возникшее осложнение, то, как это не прискорбно говорить, придется доставать припрятанные деньги из бельевого шкафа и бежать за новыми изделиями. На памяти можно попытаться сэкономить, если в компе используется одновременно несколько планок. Для этого придется их последовательно отсоединять от материнки и тестировать работу ПК. Наблюдение стабильной работы будет сразу указывать на то изделие, которое требует замены.
Кстати, на эту тему можно также посмотреть очень занимательное и поучительное видео:
Вместо итога
Итак, среди всего того, что было описано выше, наиболее распространенной проблемой считается некорректная работа драйверов графических адаптеров. Если в системе имеются две видеокарты, возможно, проблему можно будет устранить удалением одной из них. Если второй адаптер все равно нужен, лучше изначально подобрать для него соответствующие драйверы.
Однако о вирусах, ошибках винчестера и проблемах с оперативной памятью тоже забывать не стоит. Впрочем, если исправлять проблему последовательно, лучше всего применить тот порядок, который был описан выше. Если же ни одна из методик не поможет, весьма вероятно, проблема носит чисто технический характер (физические повреждения железа). В этом случае сбойные устройства придется поменять на новые.
Но это, естественно, далеко не все возможные ситуации, а только самые распространенные. В каждом случае сначала следует выявить истинную причину сбоя, а только потом принимать решение об устранении неполадки тем или иным методом. Здесь специально не приводились некоторые слишком сложные решения для этой проблемы, поскольку рядовому пользователю разобраться с ними будет достаточно проблематично. Зато представленные методы позволяют избавиться от ошибки собственными силами, не прибегая к помощи специалистов со стороны или всевозможных сервисных центров.


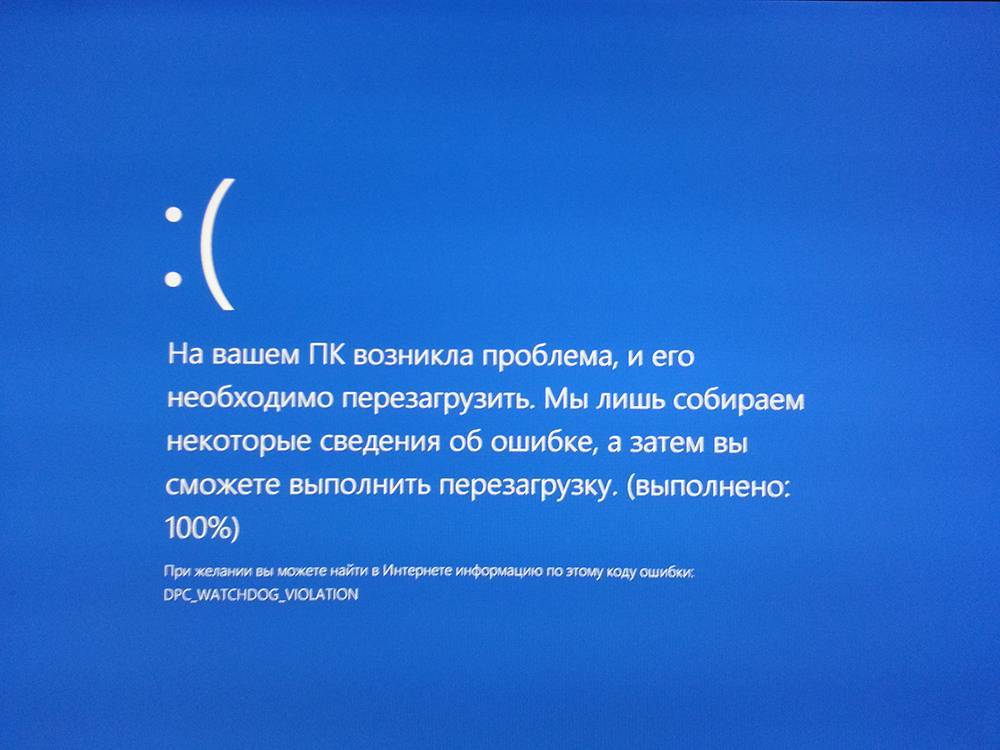
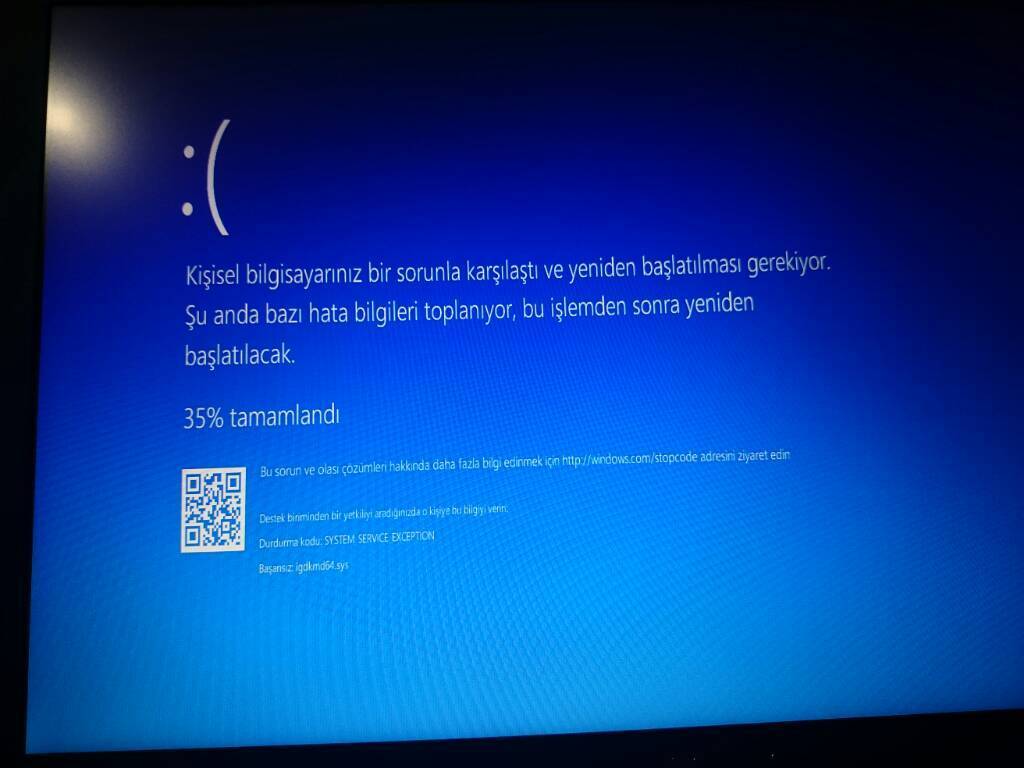
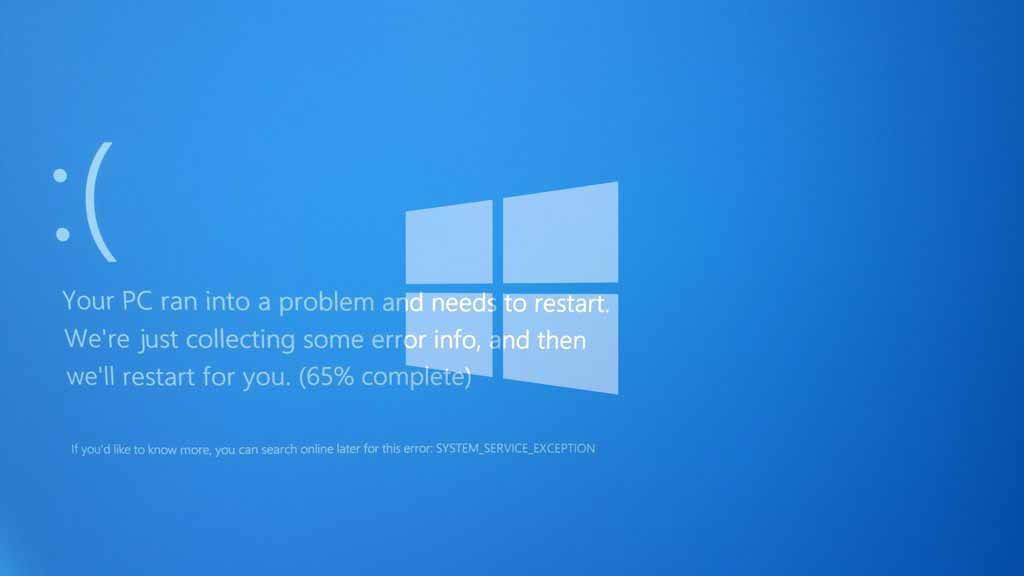
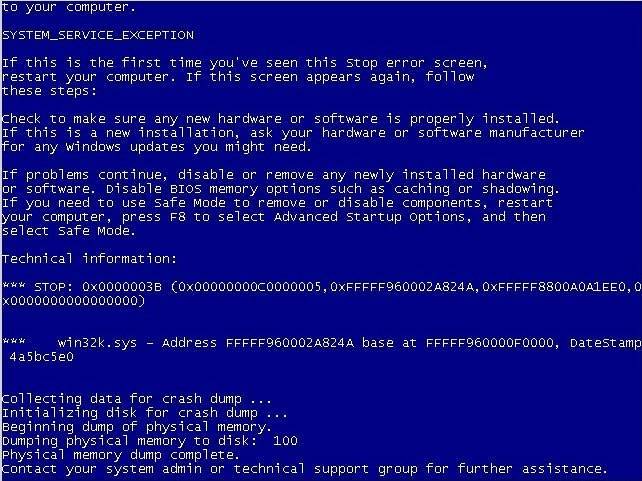
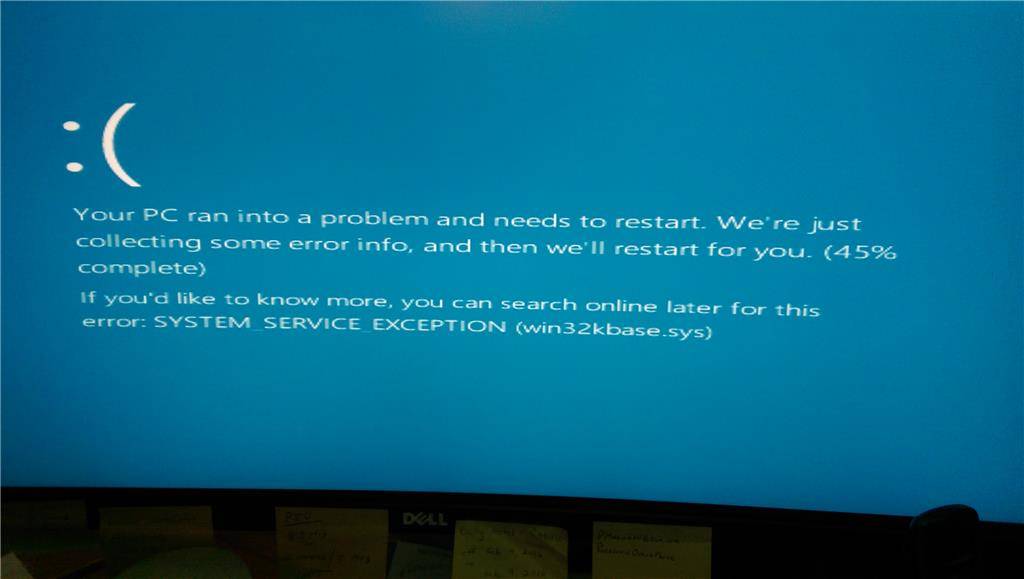
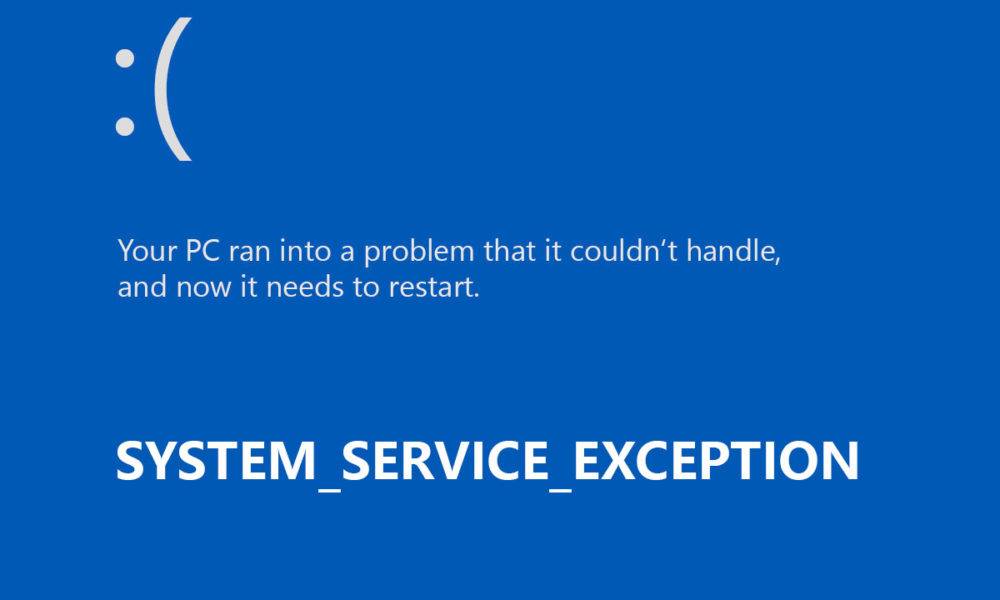
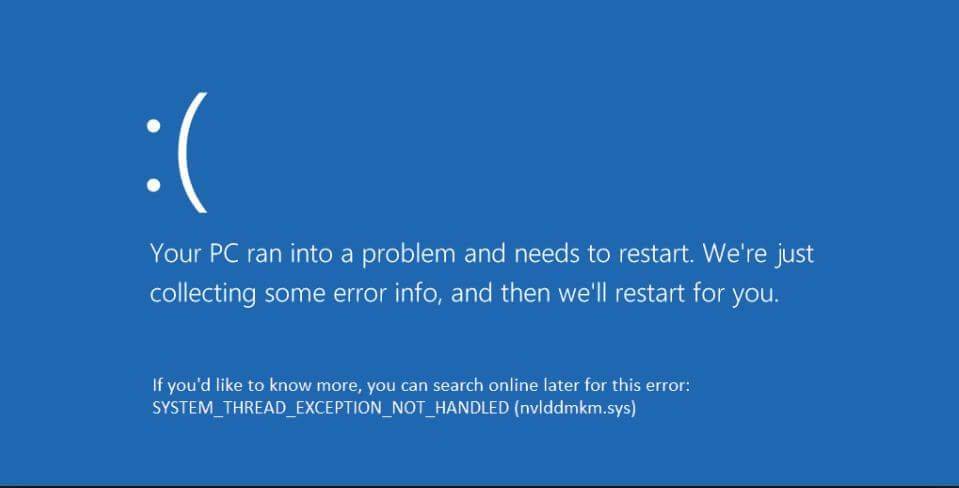
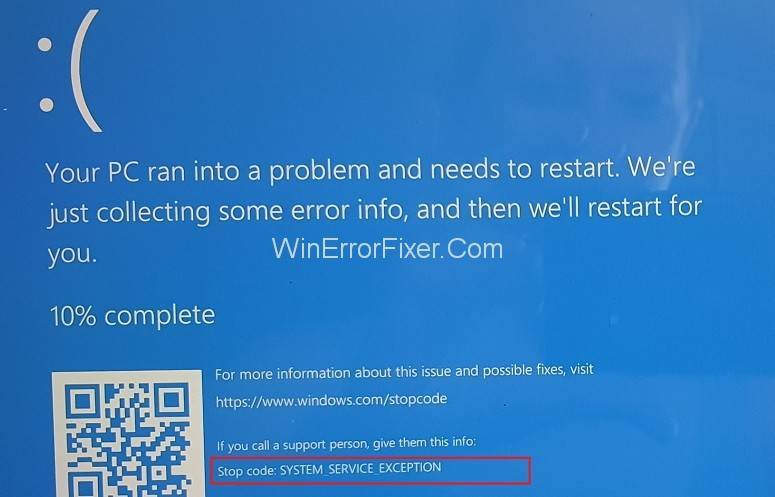

![System service exception on windows 10 [solved] - driver easy](https://setemonic.ru/wp-content/uploads/0/9/1/09194b5ad65e53c24c78ade60c0ae4cc.jpeg)
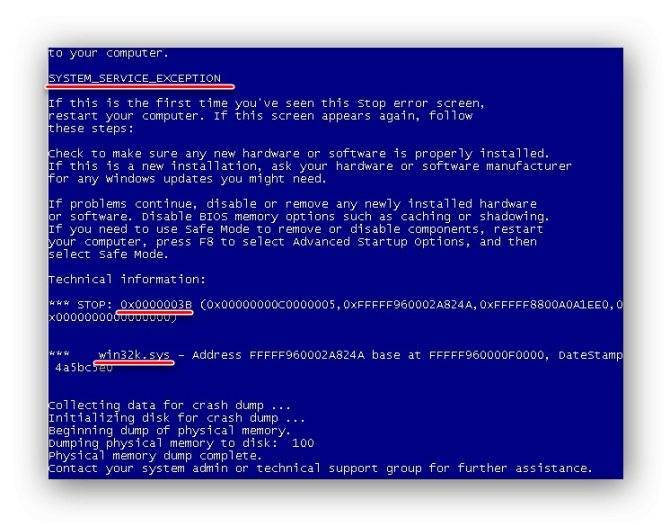
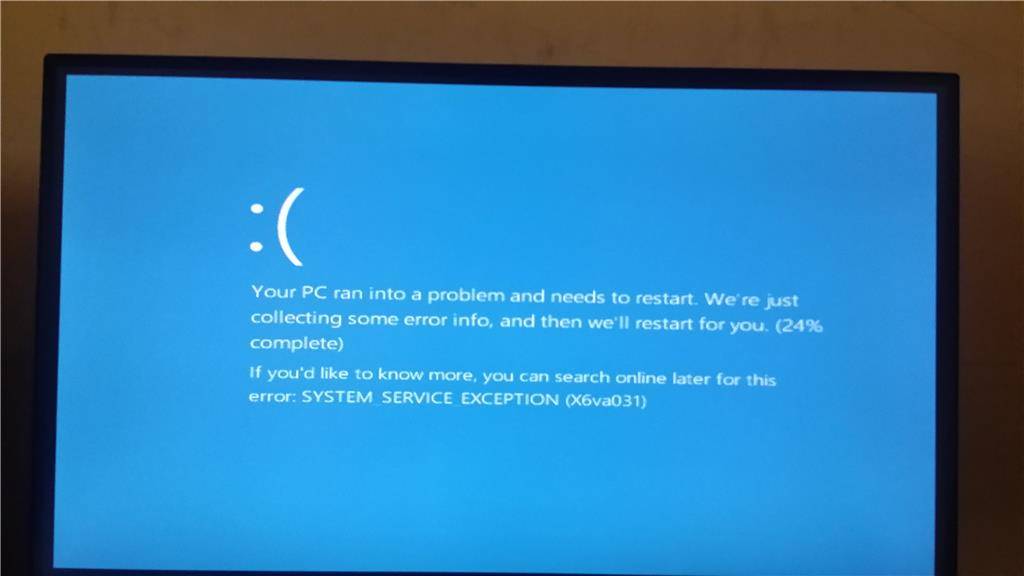
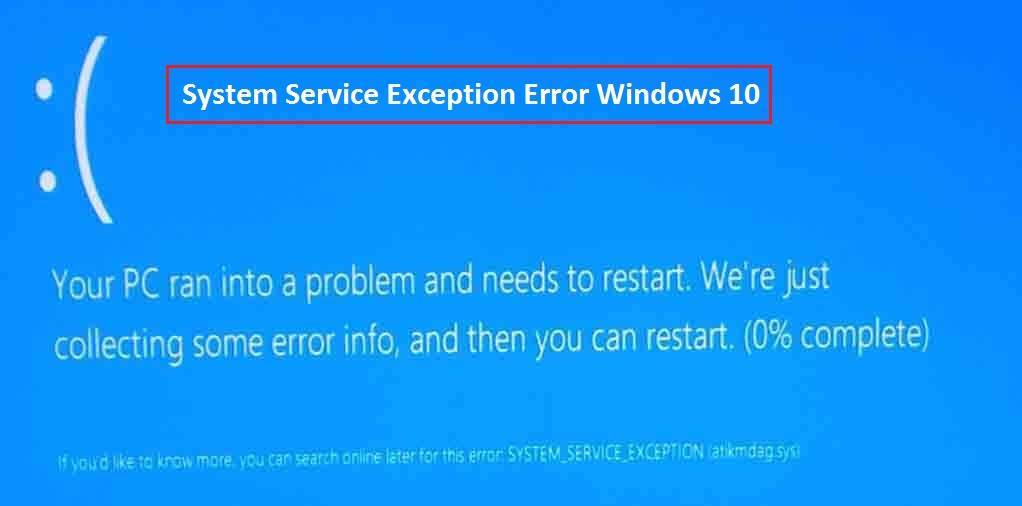
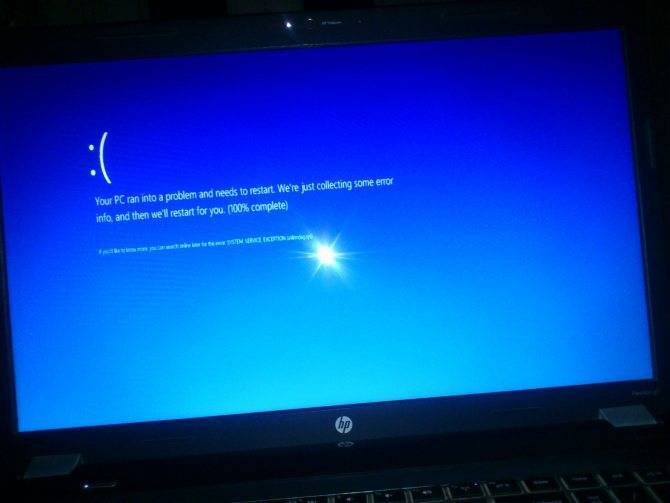
![System service exception on windows 10 [solved] - driver easy](https://setemonic.ru/wp-content/uploads/8/c/d/8cd0c41fb55cf3a3f3caecfdf87ff1a3.jpeg)
![System service exception windows 7 [solved] - driver easy](https://setemonic.ru/wp-content/uploads/e/3/1/e31ecefc521f5b21966813ce5ace5182.jpeg)
![[solved] fix: system service exception bsod error on windows 10
windowsreport logo
windowsreport logo
youtube](https://setemonic.ru/wp-content/uploads/0/1/a/01a1c98322e5f59ca3104eb48bba7163.jpeg)
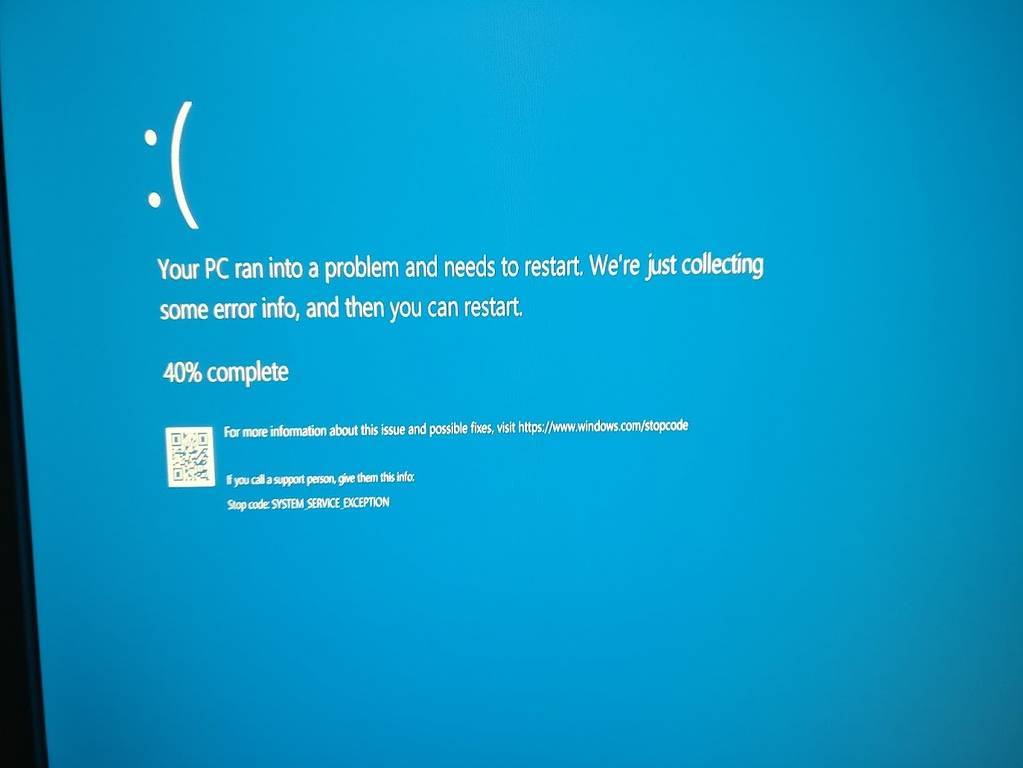
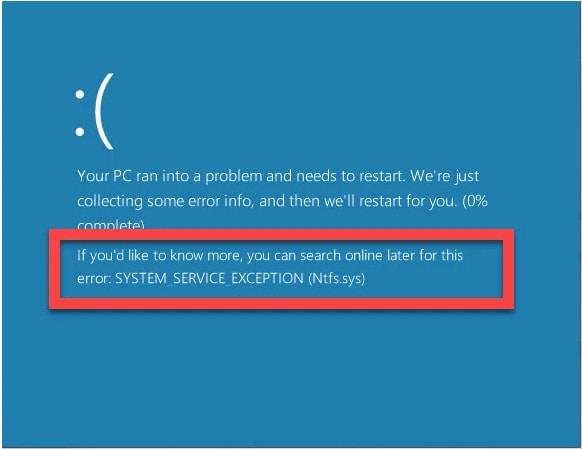
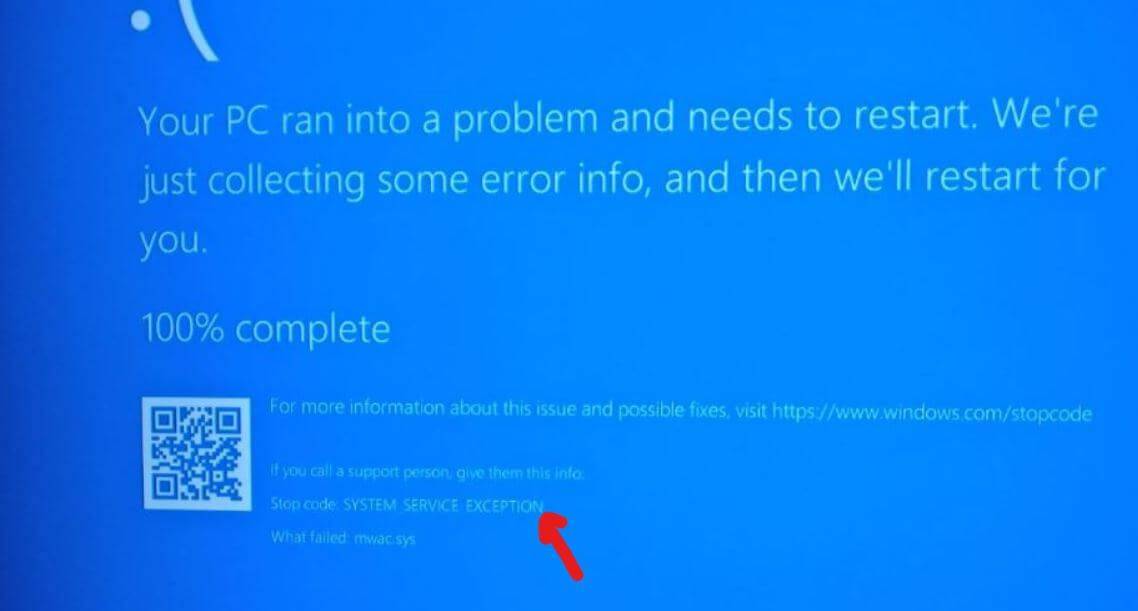
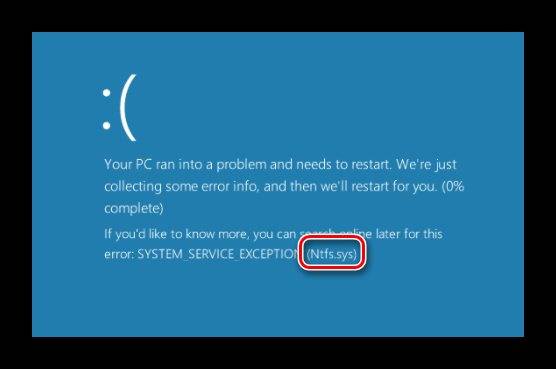
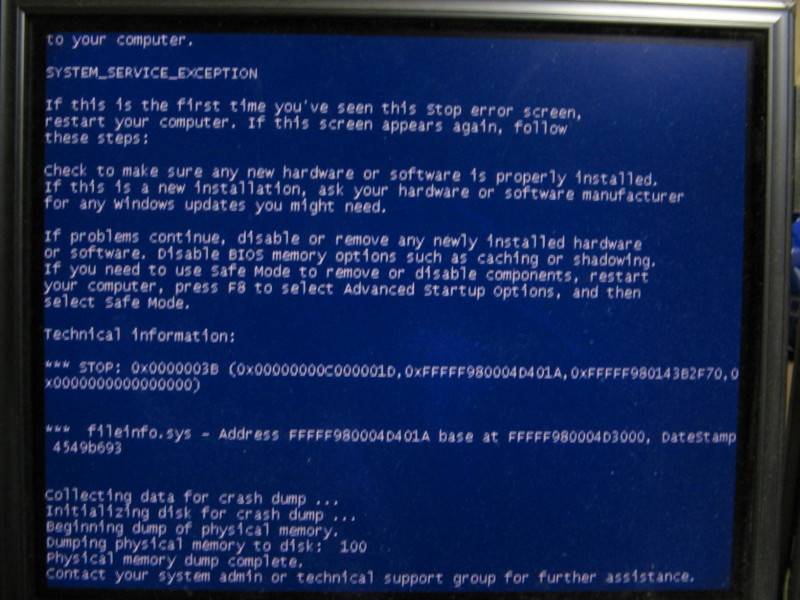
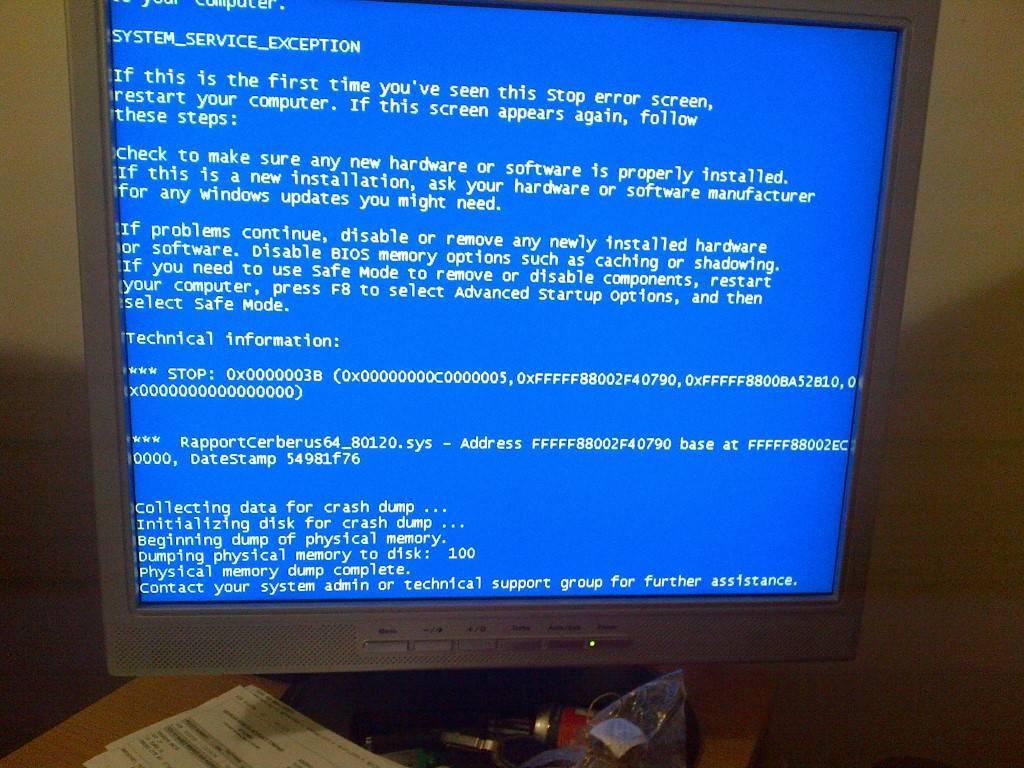
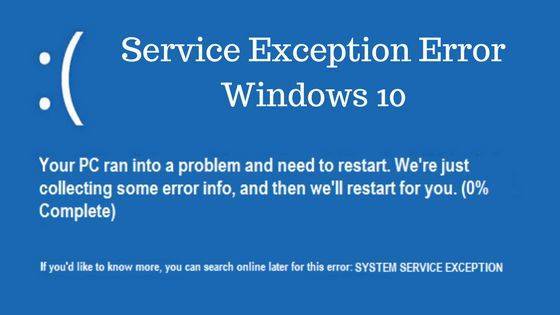
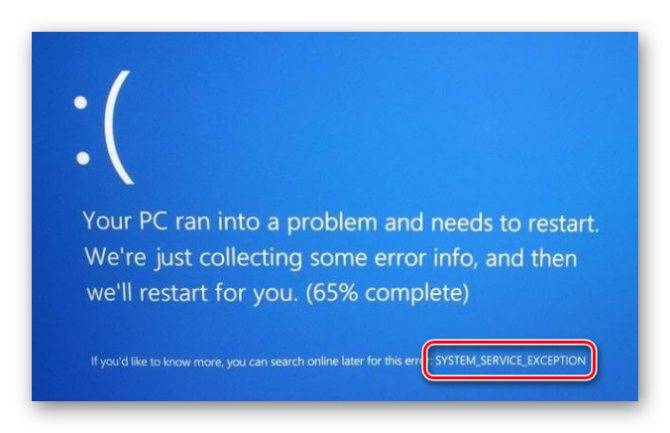
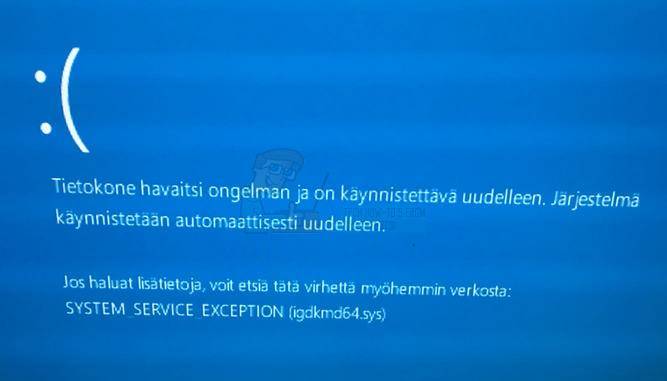


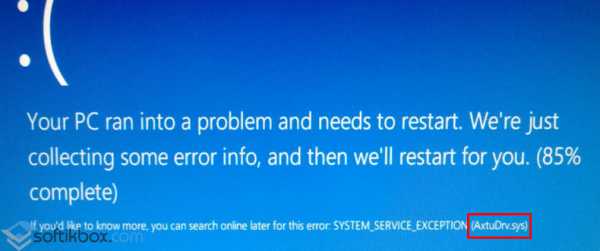
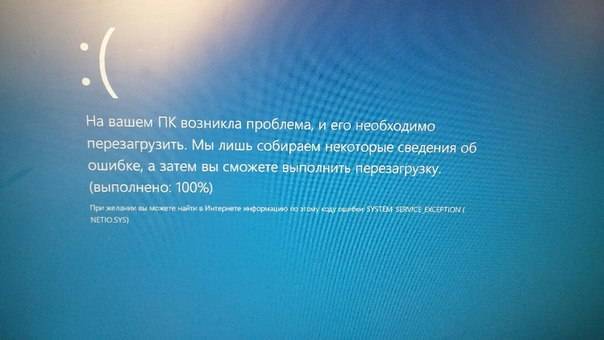
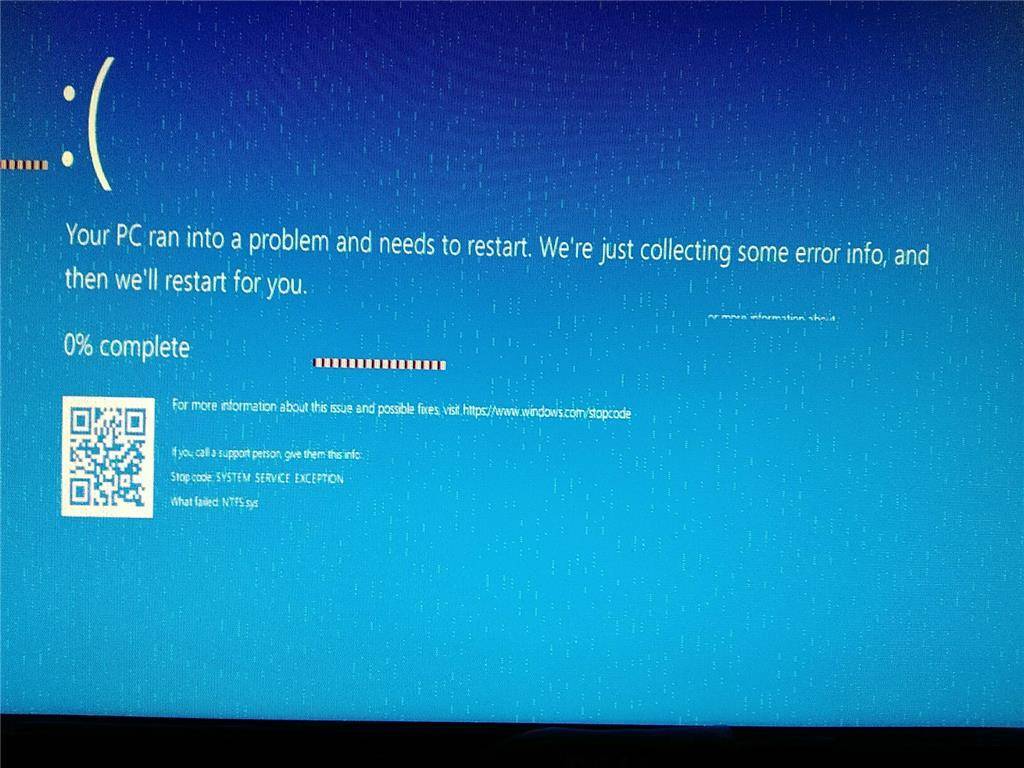
![System service exception on windows 10 [solved]](https://setemonic.ru/wp-content/uploads/4/6/6/466399eb1b4b4089bc0951b62abade0a.jpeg)
![System service exception windows 7 [solved]](https://setemonic.ru/wp-content/uploads/7/7/3/7739f7505ca2e65aa7a660ba1eb41f94.jpeg)
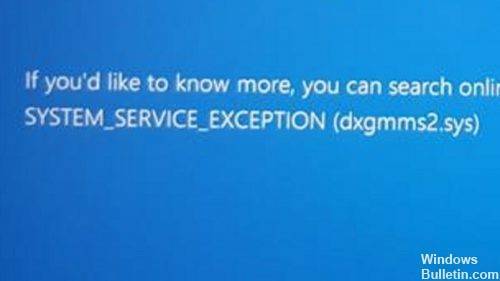
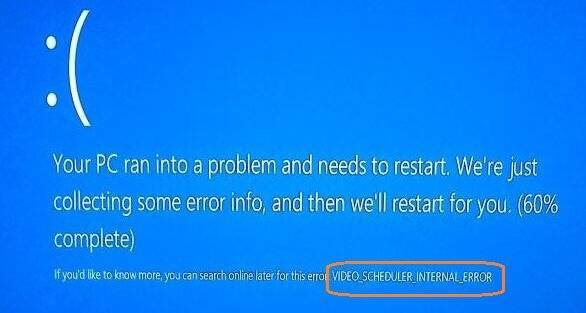
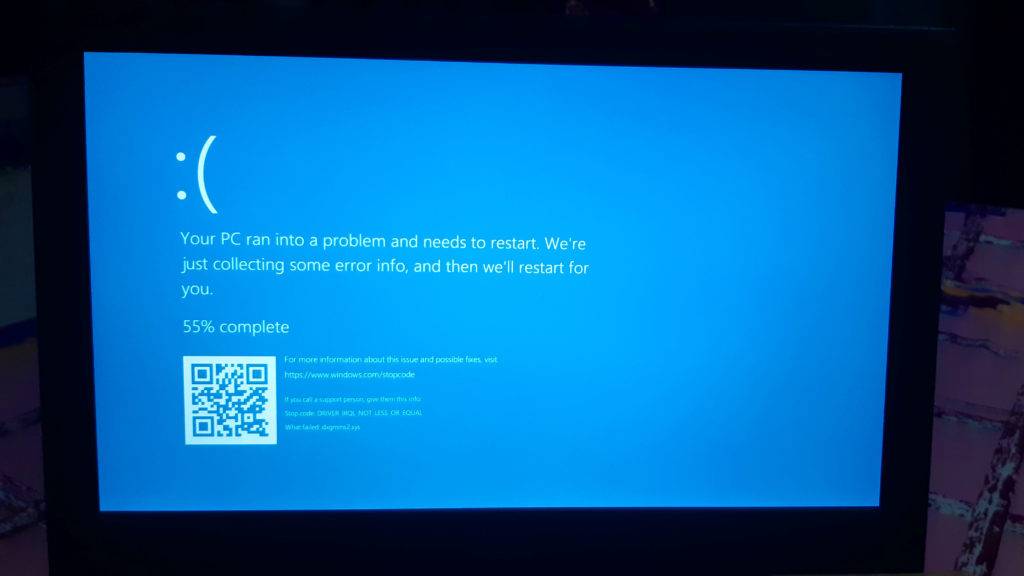
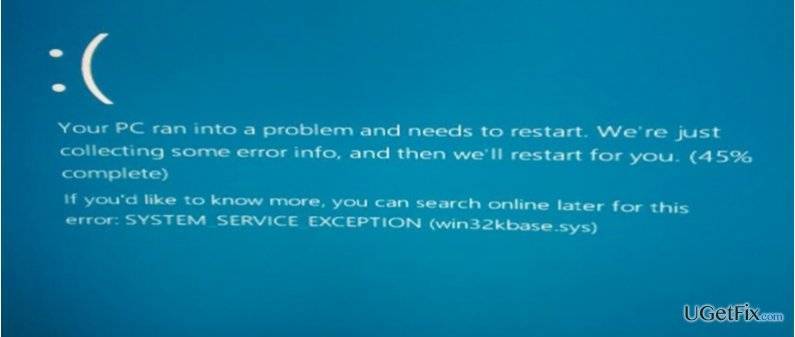
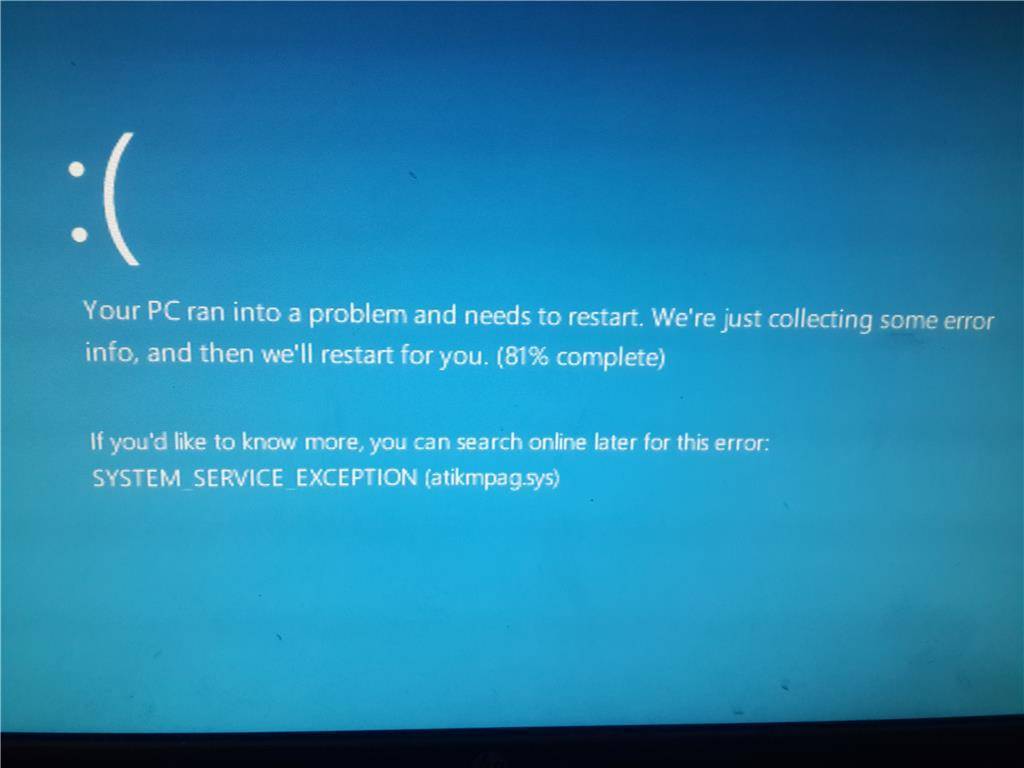

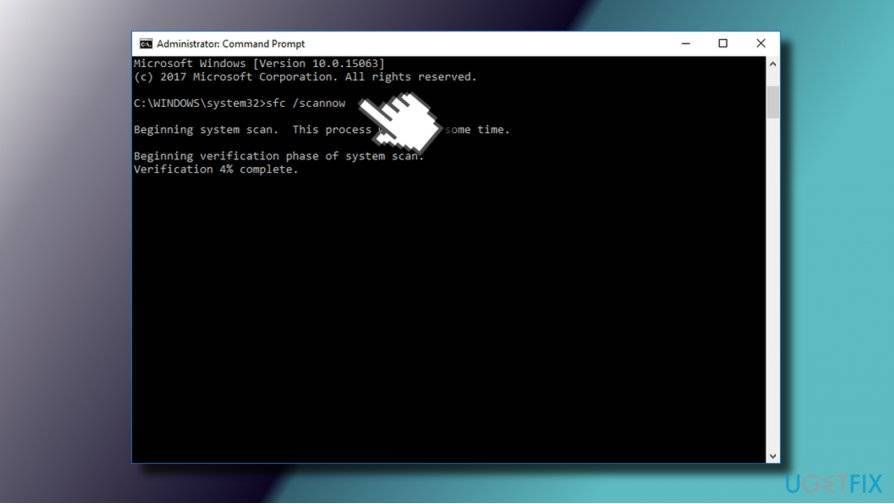

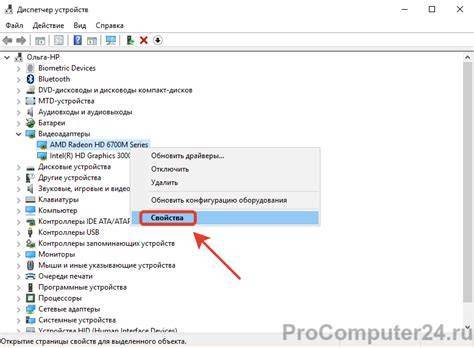

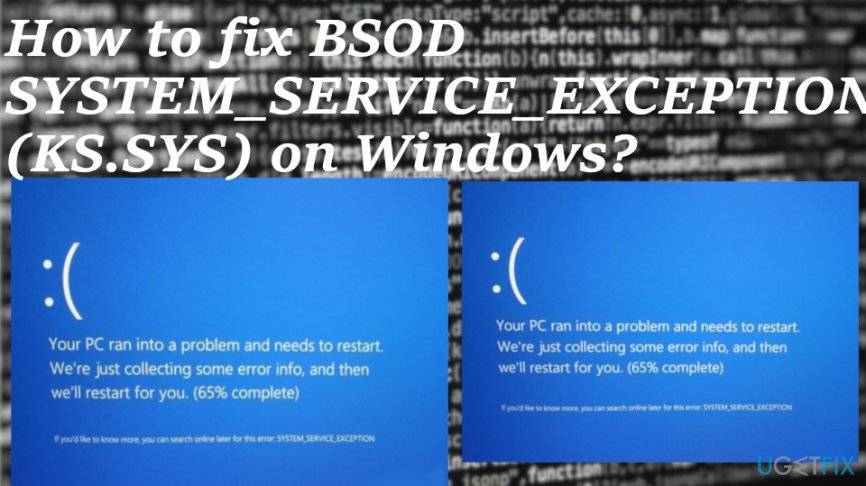
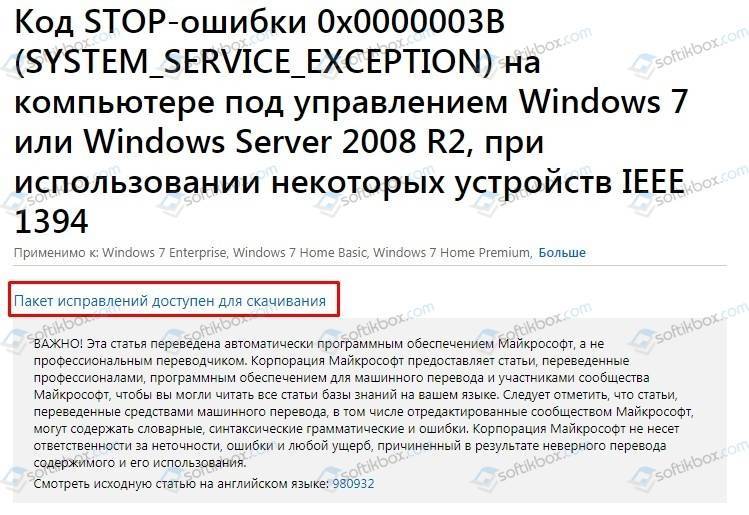
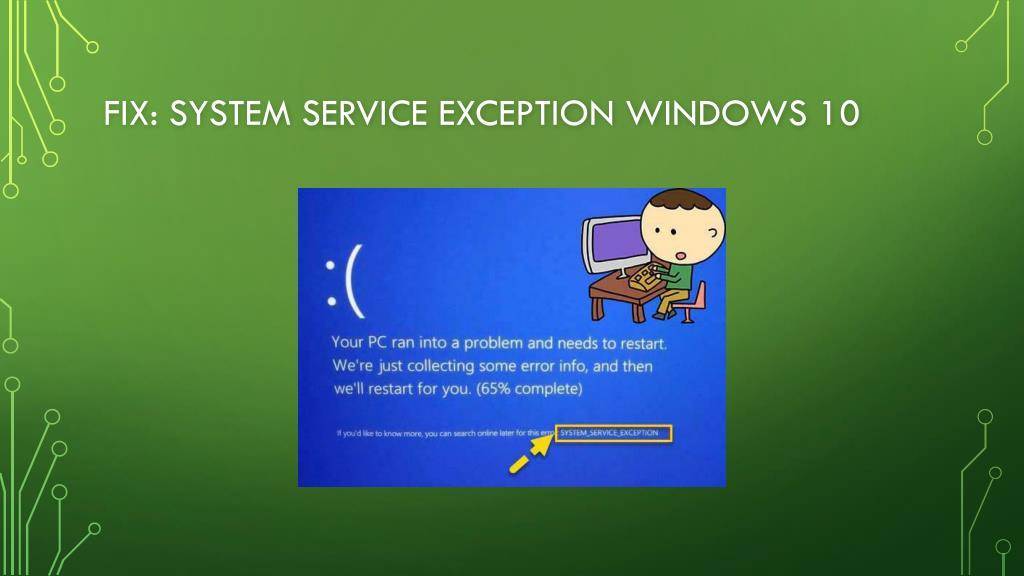
![System service exception windows 7 [solved] - driver easy](https://setemonic.ru/wp-content/uploads/d/1/8/d18386dd1053a72b6a929aa4e96e5f64.jpeg)
![[solved] fix: system service exception bsod error on windows 10
windowsreport logo
windowsreport logo
youtube](https://setemonic.ru/wp-content/uploads/1/6/7/1677bd6f8fa909f04507747c4e4c7c6c.jpeg)