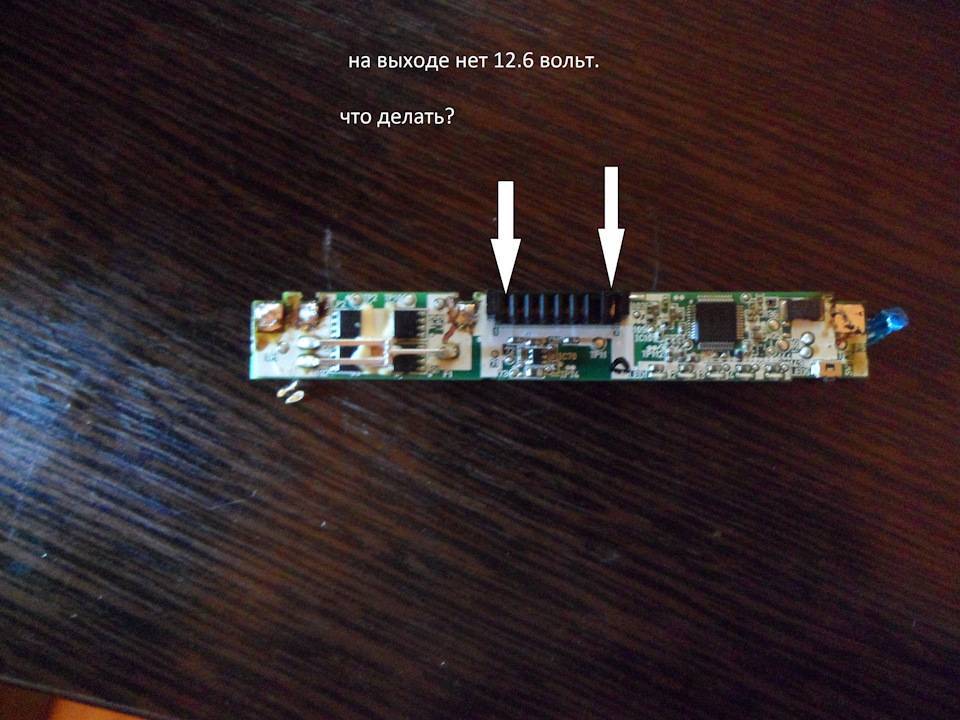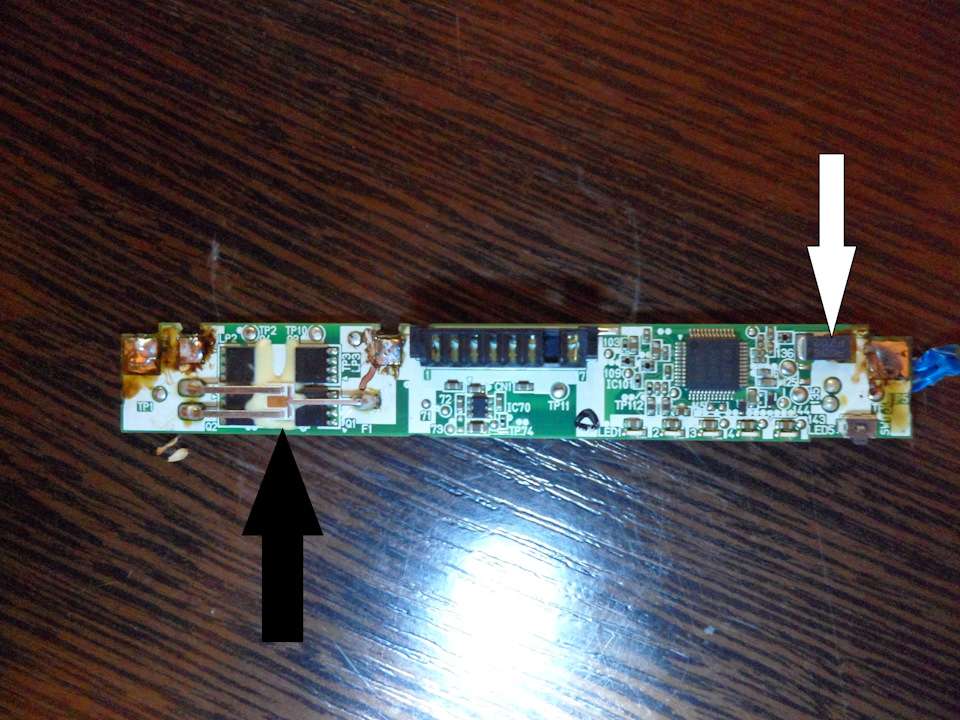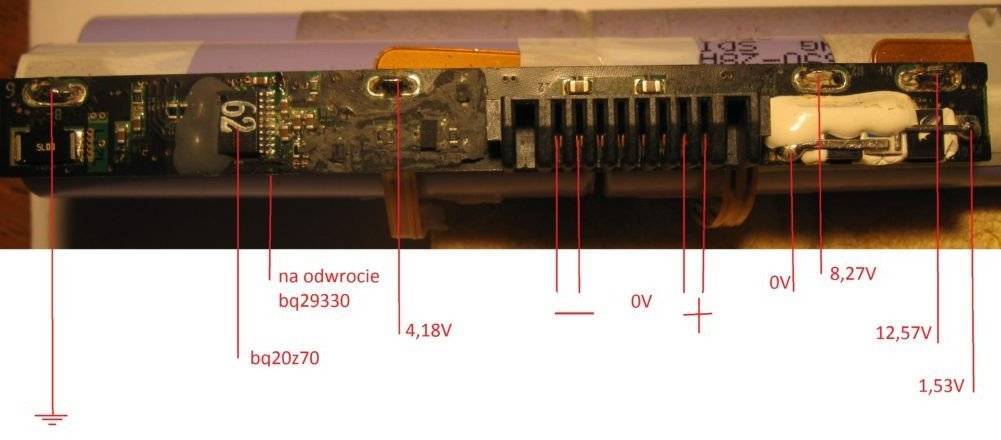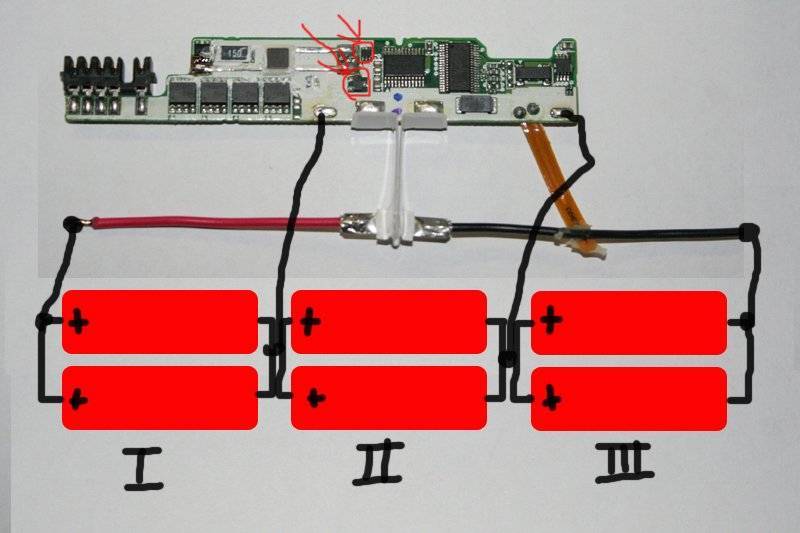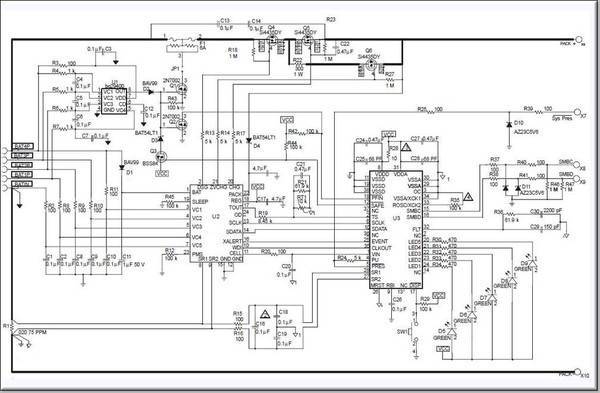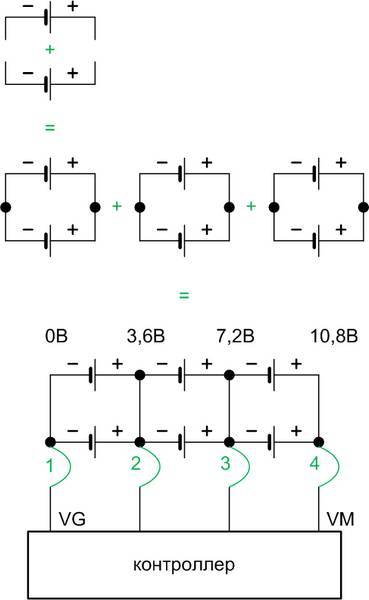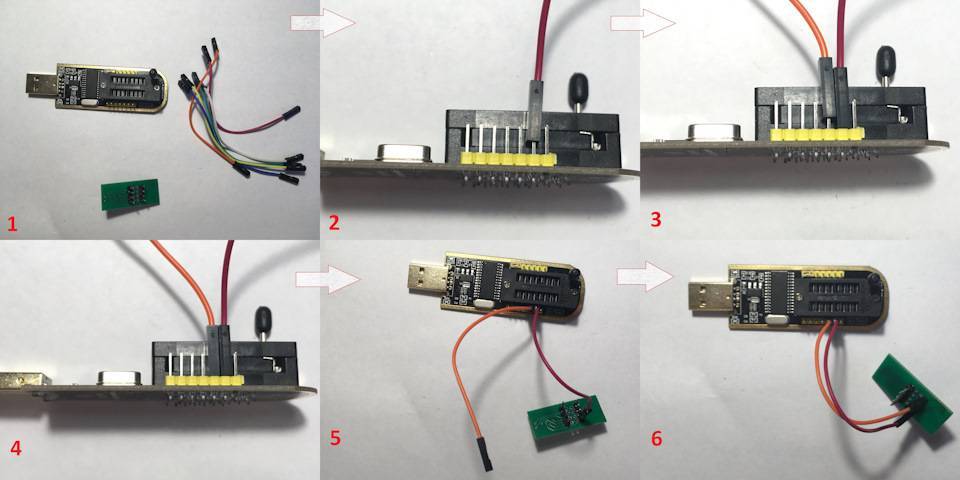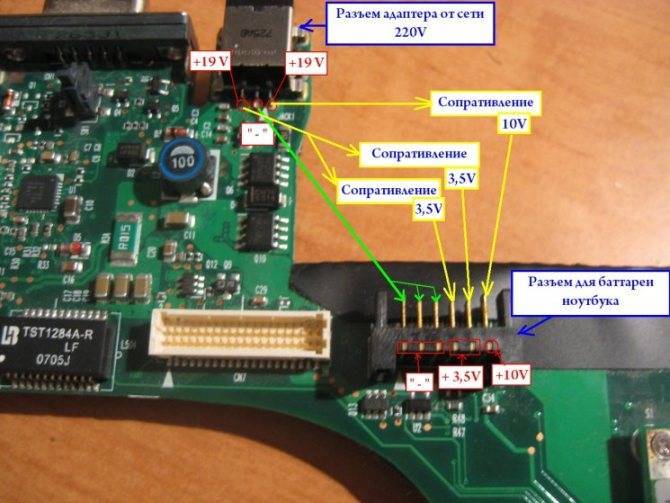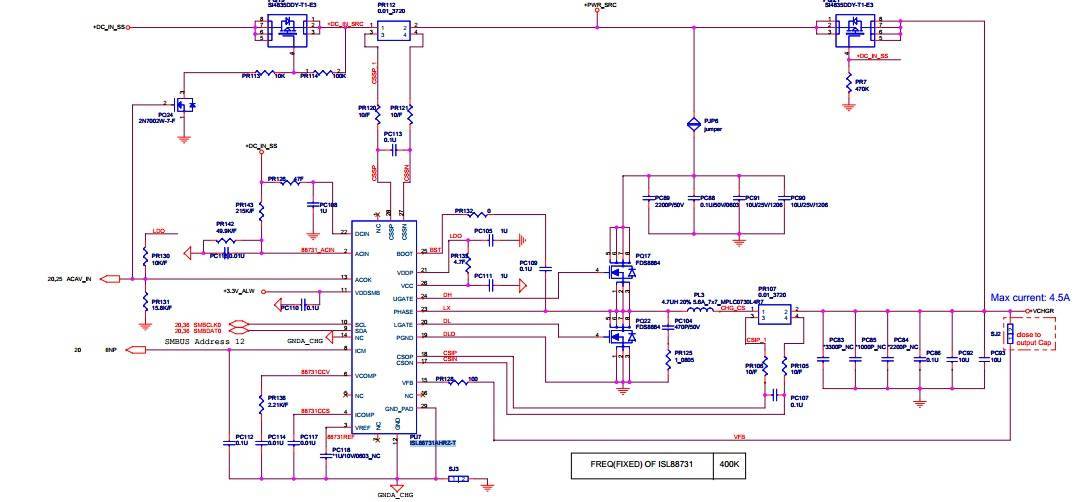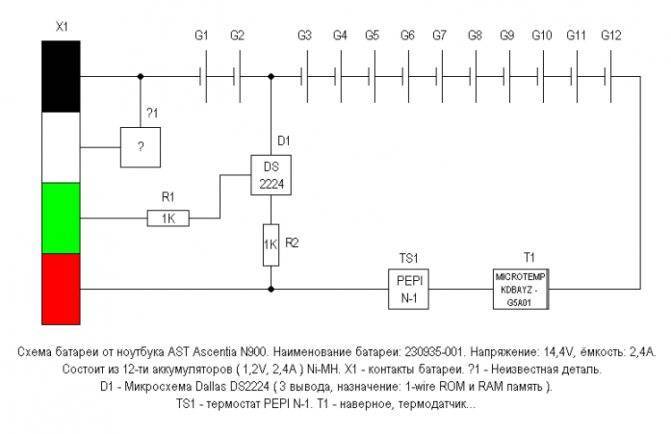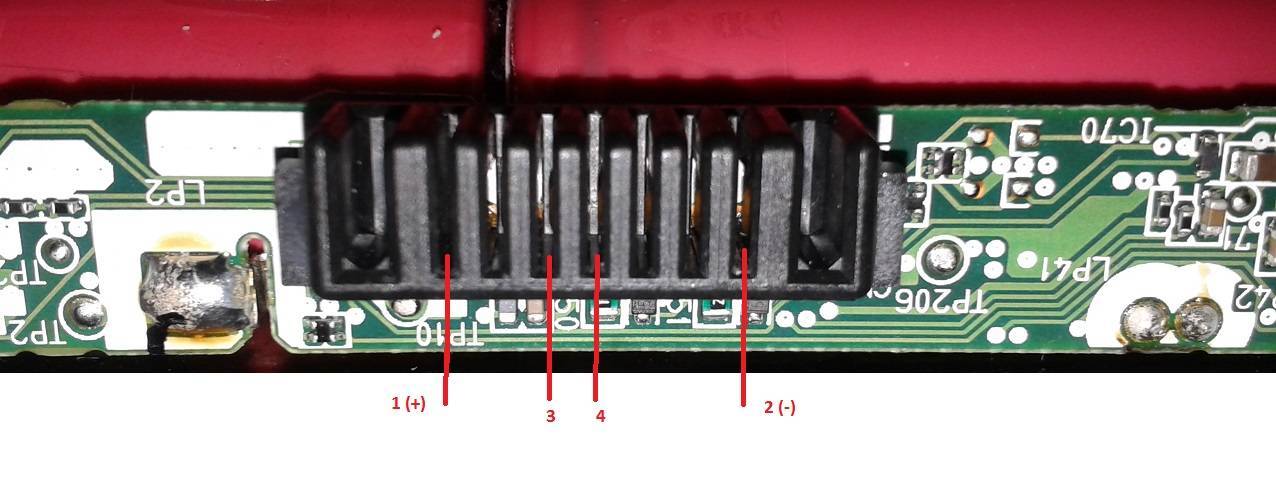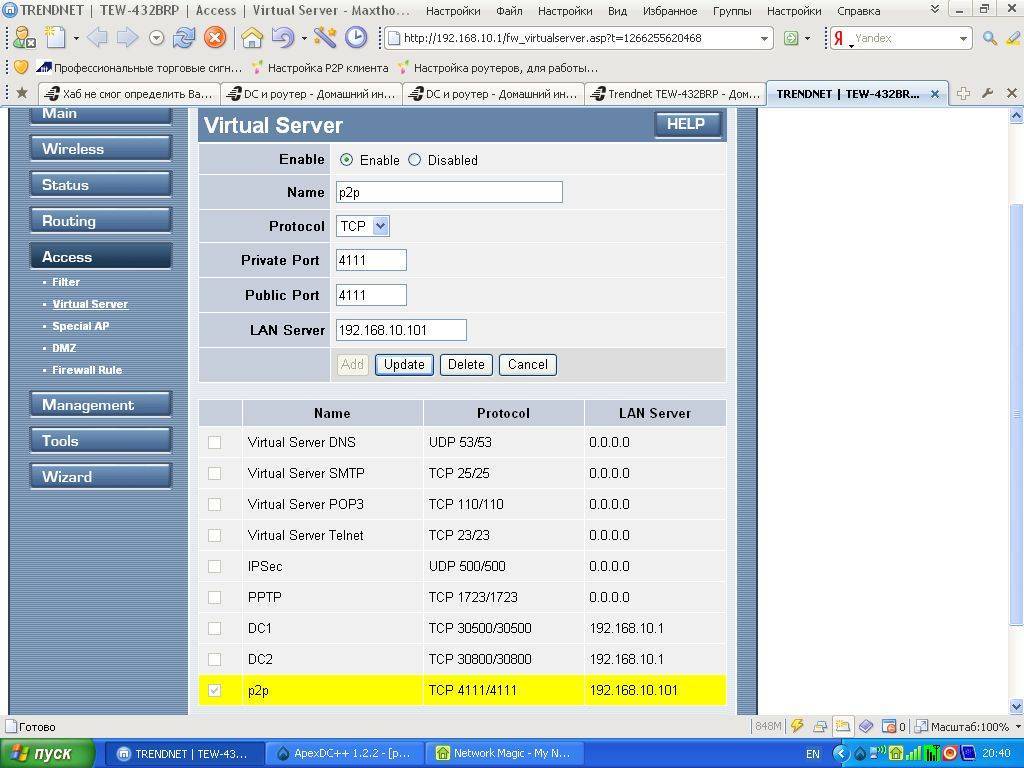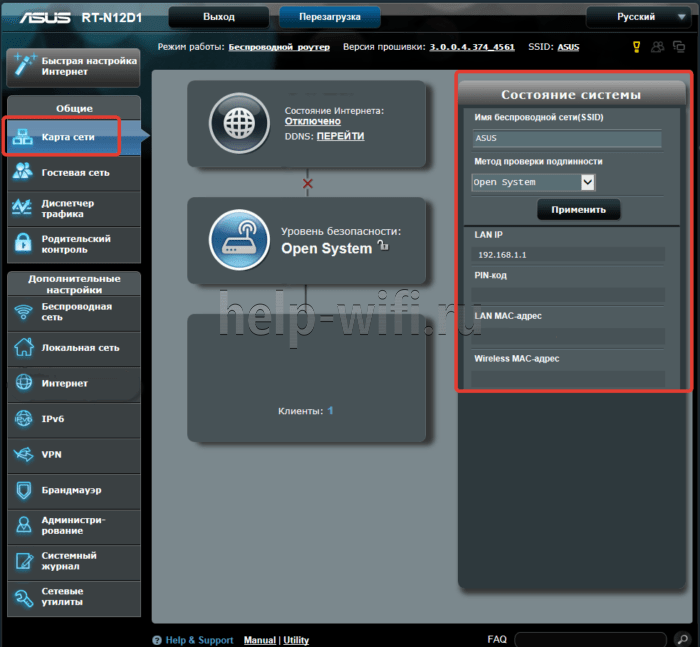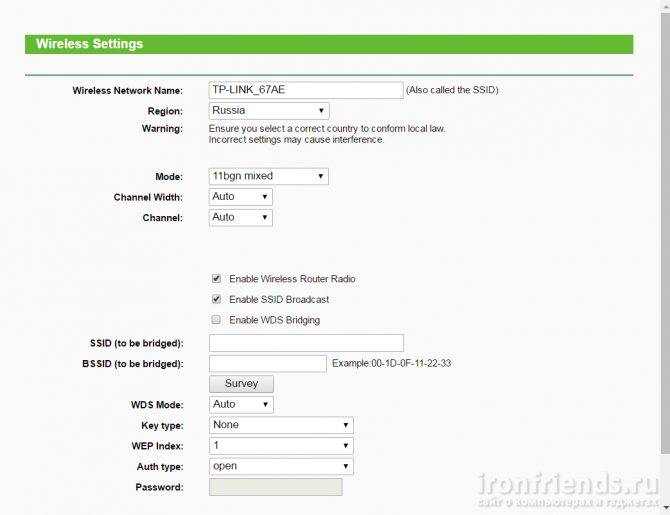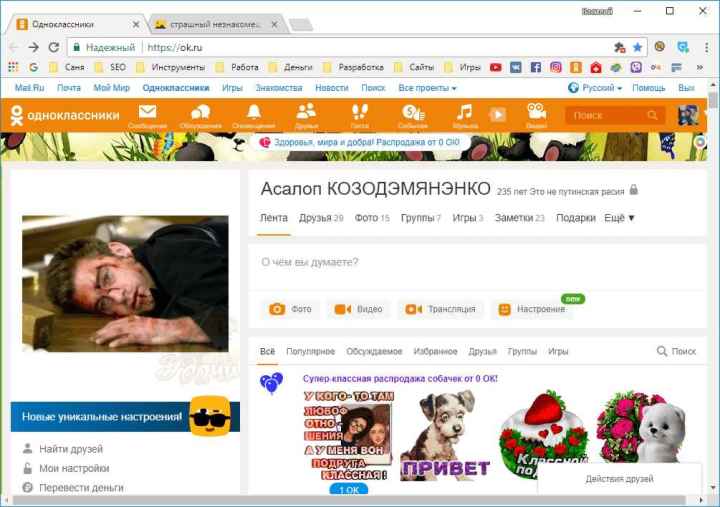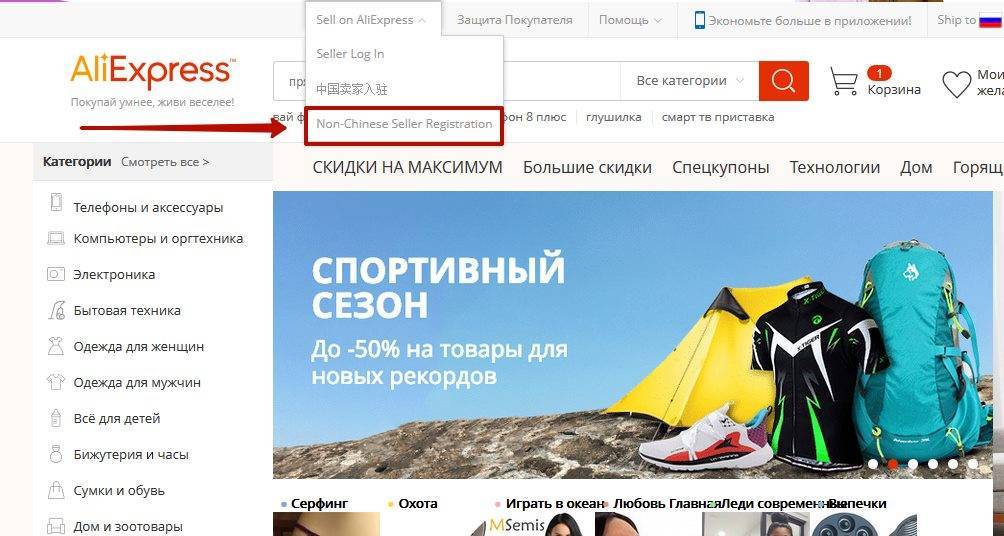Виновник — блок питания
Адаптеры питания ноутбуков тоже изнашиваются и со временем начинают вырабатывать меньше тока и напряжения, чем изначально. Когда тока совсем мало, на зарядку батареи его может не хватить. Кроме того, уменьшение мощности относительно заявленной производителем — один из симптомов неисправности блоков питания или их низкого качества.

Недостаточная мощность адаптера питания дает о себе знать следующими признаками:
- Замедленной работой компьютера, зависаниями при запуске ресурсоемких приложений.
- Интенсивным нагревом самого адаптера вплоть до плавления корпуса и дальнейшего полного выхода из строя от перегрева;
- Защитными отключениями адаптера при повышении интенсивности нагрузки. В это время ноутбук переходит в автономный режим и зарядка батареи прекращается.
- Прекращением зарядки во время работы ноутбука и возобновлением после выключения.
Чтобы подтвердить или опровергнуть версию нехватки мощности питателя, достаточно запитать аппарат от заведомо исправного адаптера, например, универсального, который совместим с ним по уровням тока и напряжения.
Отдельные модели мобильных компьютеров, в частности, представители марок HP, Dell и Lenovo, работают только с оригинальными блоками питания. При подсоединении неродного адаптера они либо не включаются вообще, либо отказываются заражать батарею. Например, ноутбуки Dell информируют об этом пользователя следующим сообщением:
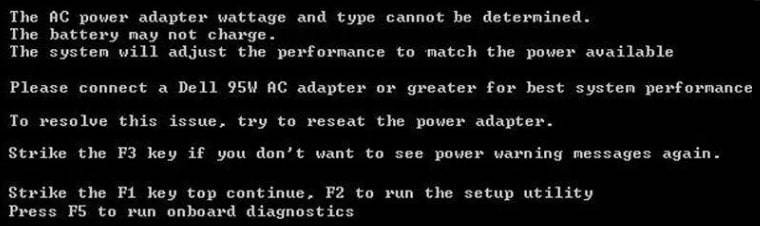
К счастью, так делают не все производители мобильной компьютерной техники. Владельцам аппаратов Asus, Acer, MSI и других в этом плане повезло, ведь найти в продаже оригинальный блок питания на смену вышедшему из строя не так уж и легко.
Как выполнить сброс контролера на разных ноутбуках
Для калибровки можно скачать из интернета программу стороннего разработчика. Но это стоит делать только, если вы не нашли подходящей утилиты, разработанной производителем вашего ноутбука. В таком случае вы не рискуете подцепить вредоносное ПО, и, практически, исключен вариант несовместимости загруженной программы с операционной системой лэптопа.
Ноутбука Asus
Сброс контроллера батареи ноутбука asus легко сделать через BIOS. В принципе, этой программой можно воспользоваться на любом мобильном ПК, если производитель позаботился о ее наличии и в вашей модификации есть функция калибровки:
- зайдите в БИОС;
- на вкладке Boot включите Smart Battery Calibration;
- нажмите Yes, и обнуление начнется автоматически;
- выйдите из программы через Esc.
Ноутбука Acer
Разберемся, как сбросить контроллер батареи ноутбука acer. Владельцы этих девайсов могут воспользоваться утилитой BatteryMark.
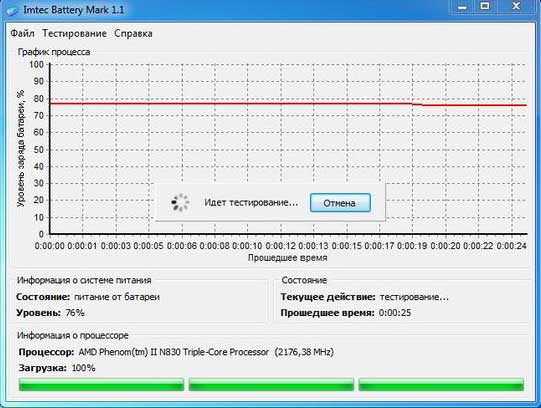
Эта программа, прежде всего, разработана для тестирования батареи – она, запуская поиск нескончаемого числа Пи, нагружает процессор «по полной» и вычисляет, за какой период заряд батареи снизится на единицу. Если утилита обнаружит нарушения, будет сделан сброс контроллера: за один час производится несколько полных циклов разрядки-зарядки аккумуляторов.
Данное ПО подходит и для ноутбуков производителя Samsung.
Ноутбука Dell
Если вы не можете найти утилиту, что бы сбросить память контроллера батареи ноутбука dell на сайте производителя, воспользуйтесь одной из сторонних программ, например Smarter Battery.
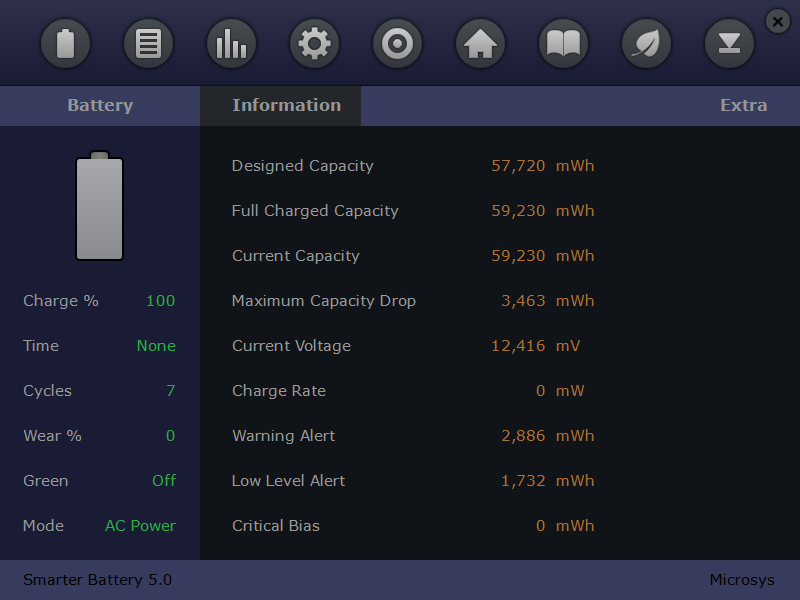
Сразу же после запуска вы увидите данные о заряде батареи.
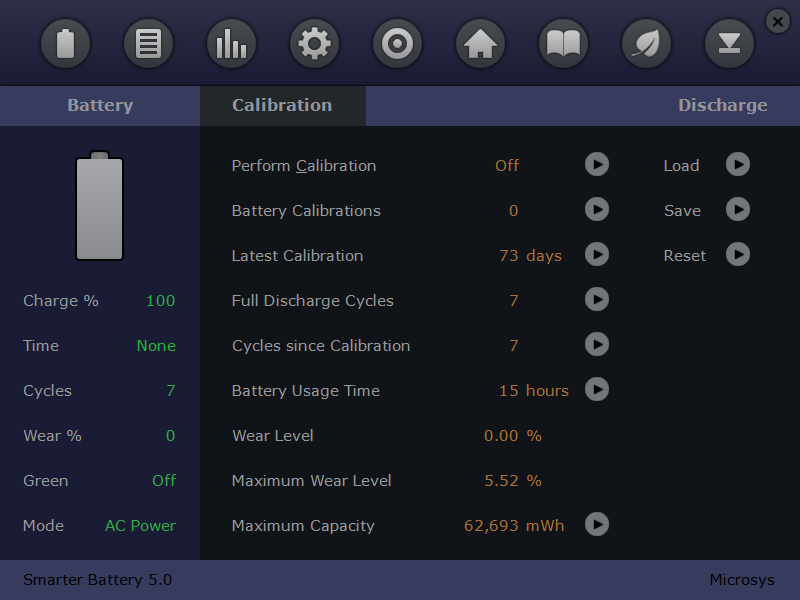
Для их точности ПО должно быть запущено постоянно. На странице калибровки вы можете нагрузить батарею (Load) и увидеть, что с ней происходит, а так же запустить сброс (reset).
Ноутбука HP
Чтобы сделать сброс контроллера батареи ноутбука hp скачайте программу HP support assistant. Ее можно найти на официальном сайте разработчика.
- На вкладке «мои устройства» выберите «Мой ноутбук»
- В «Поиск и исправление ошибок» запустите «проверка аккумулятора».
- По завершении проверки программа может выдать разные варианты, в том числе и:
| Состояние | Сообщение | Предлагаемое действие |
| Выполнить калибровку | Аккумулятор работает исправно, но необходимо выполнить его калибровку. | Прочтите и ответьте на запросы в окнах при их появлении. Если отображается вариант «Автоматическая калибровка аккумулятора HP», то он наиболее предпочтителен. В противном случае нажмите «Узнайте, как откалибровать аккумулятор, чтобы узнать о способах калибровки аккумулятора». |
Если это ваш вариант, сделайте сброс, следуя инструкции. Помните, что использовать ноутбук во время обнуления нельзя, поэтому выбирайте период, когда он будет свободен несколько часов.
Для чего это нужно
В каких случаях требуется перезапуск системы и откат ее до заводского состояния?
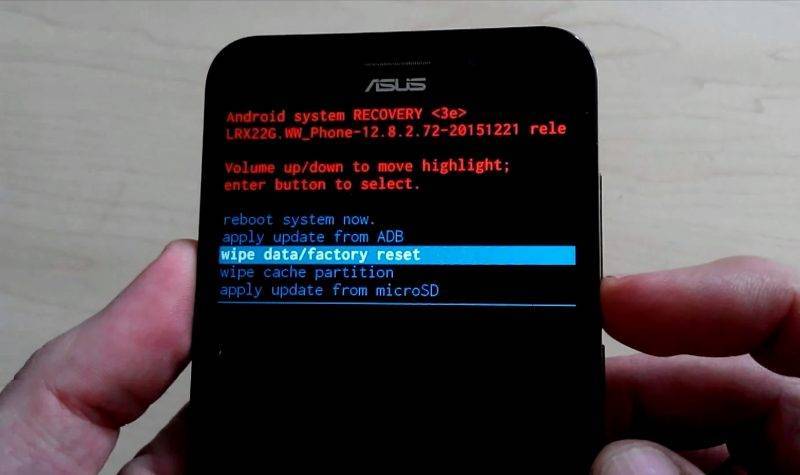
Обычно это необходимо для решения системных ошибок, а также:
- перед продажей устройства;
- при постоянном зависании системы и многочисленных сбоях;
- сразу после обновления программного обеспечения.
Если не удается сбросить настройки самостоятельно, то лучше всего обратиться в сервисный центр за помощью
Поскольку можно по неосторожности удалить важные системные файлы и навредить тем самым работе устройства
Если неисправность не позволяет телефону загрузиться, можно восстановить заводские параметры, применив режим восстановления. Обычно это можно сделать одновременно зажав кнопки питания и повышения громкости. Точная последовательность действий зависит от конкретного устройства.
Если смартфон завис или просто прекратил реагировать на команды, вас спасет перезагрузка, которой достаточно для решения большинства проблем, хотя иногда приходится выполнять именно сброс настроек. Прочитав данную статью, вы научитесь производить обе процедуры.
Сброс через меню Recovery
Если планшет или смартфон не загружается, а также если он заблокирован вирусом, самым доступным будет hard reset через Рекавери — меню восстановления.
Также на время процедуры следует извлечь из аппарата SIM-карты и карту памяти.
Способ входа в меню восстановления на устройствах разных марок несколько различается. Как попасть в Recovery на вашем аппарате — узнайте из описания модели на сайте производителя или руководства пользователя. Методики hard reset наиболее распространенных гаджетов также собраны на сайте Hardreset.info . Ресурс англоязычный, но помимо словесного описания там есть пояснительные картинки, поэтому им несложно пользоваться даже без перевода.
Приведем несколько примеров сброса устройств, популярных у наших соотечественников.
Samsung G920F Galaxy S6
- Выключите аппарат нажатием кнопки Power (питание).
- Нажмите и удерживайте кнопки Home, Power и Громкость+, пока не увидите на экране логотип Samsung. После этого откроется меню Recovery.
- Используя для навигации качельку громкости, выберите опцию «wipe data/factory reset». Подтвердите выбор нажатием Power.
В следующем разделе выберите «Delete all user data» (удаление всех пользовательских данных).
Вернувшись обратно, нажмите «reboot system now» — перезапустить систему сейчас.
После следующего запуска система будет сброшена.
Lenovo S720
Способ 1:
- Выключите телефон Lenovo нажатием Power.
- Нажмите и удерживайте кнопки Power и Громкость+ примерно 5 секунд — на экране должен появится логотип Android, а после него — стандартное меню Рекавери (как на фото выше).
- Используя для навигацию качельку громкости, выберите «wipe data/factory reset». Подтвердите выбор нажатием Power.
- Следом нажмите «Reboot system now».
Способ 2:
- Выключите телефон.
- Нажмите кнопку камеры и Power. Удерживайте их, пока устройство не загрузится в режиме Factory Mode.
- Если Factory Mode не открывается, надавите на качельку громкости так, чтобы были нажаты обе половинки.
- В меню, которое появится на экране после этого, выберите опцию «Clear EMMC». Для навигации используйте кнопки громкости, для подтверждения — Home.
- После этого телефон автоматически перезагрузится и сбросит данные к заводскому состоянию.
ZTE Blade C
Способ 1 (если аппарат ZTE загружается и открывает как минимум экран блокировки):
- Коснитесь иконки экстренного звонка.
- Наберите номер *983*987#.
- Нажмите кнопку вызова.
Способ 2 (если телефон не загружается), полностью повторяет первый способ Lenovo S720.
Как видите, один из методов сброса телефонов и планшетов разных марок — через стандартное меню Recovery, одинаков. Кроме перечисленных аппаратов, он подходит для Acer, Ainol, Akai, BenQ, Fly, Doogee, HTC, LG, Meizu и множества других. Словом, почти для всех.
Если на устройстве стоит кастомная прошивка с расширенным меню восстановления, то вам доступны и другие варианты сброса. Среди них:
- Wipe cache — очистка кэша программ. Удаляет только временные данные приложений, оставляя остальное без изменений.
- Wipe dalvic cache — очистка буфера виртуальной машиной Dalvik. Помогает устранить ошибки в работе программ.
- Format имя_раздела — очистка выбранного раздела (загрузочного, системного, SD-card и прочих).
Wipe cache и Wipe dalvic cache не затрагивают пользовательские данные. Используйте эти варианты, если опасаетесь, что удалится что-то ценное — то, что вы не успели сохранить.
Когда делать сброс, а когда не стоит
Сброс контроллера заряда батареи ноутбука нужен только в случае:
- если была замена аккумуляторов – самих элементов питания;
- если произошел сбой в работе софта.
Делать это «на всякий случай» не стоит. Как говориться: «Работает – пусть работает». Разве что, батарея вашего ноутбука уже «на грани» и вы практически ничем не рискуете, можете проводить калибровку раз в 2-3 месяца.
Перед тем, как сбросить настройки контроллера, нужно проверить, нужно ли это вашей батарее. И сделать это можно через командную строку:
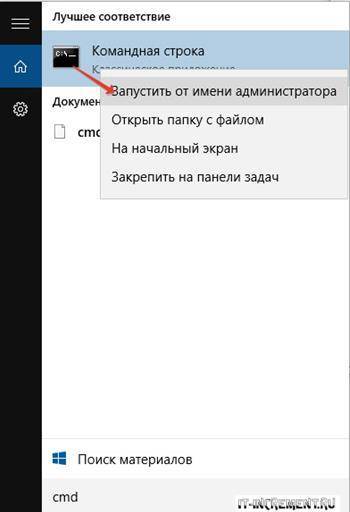
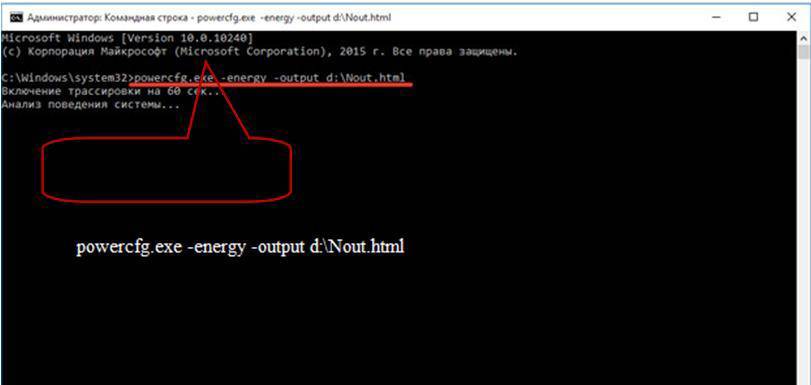
И откройте «nout». В этом документе найдите раздел с данными о батарее. Если число «Последняя полная зарядка» значительно меньше, чем «Расчетная емкость», батарее нужна кали бровка.
Если вы планируете делать сброс с помощью программы, проведите тестирование в ней.
Сторонние утилиты
В автоматическом режиме выполнить калибровку поможет стандартная программа для ноутбука. Такие утилиты выпускаются производителями устройств для диагностики емкости и состояния батареи. Их можно скачать на официальном сайте изготовителя совершенно бесплатно. Помимо этого, есть множество универсальных утилит, которые подходят для компьютеров различных торговых марок. Вот несколько примеров подобных программ:
- UEFI System Diagnostic — программное обеспечение на ноутбуках HP. Чтобы воспользоваться этой прогой для батареи ноутбука, необходимо во время загрузки устройства нажать кнопку Esc. Дождавшись появления меню, следует кликнуть по кнопочке F2. Произойдет автоматический переход в системную диагностику, где пользователю нужно выбрать графу «Тестирование аккумулятора». После окончания проверки просто нужно проделать калибровку батареи.
- HP Support Assistant — еще одна качественная программа для устройств Hewlett-Packard. Для восстановления данных о заряде батареи необходимо будет перейти в пусковое меню, программы и выбрать графу с названием утилиты. В приветственном окне пользователь сможет указать параметры работы программного обеспечения. После этого нужно нажать кнопку «Далее», выбрать иконку «My Computer», открыть вкладку со средствами диагностики (Diagnostics). Остается лишь кликнуть по окну «HP Battery Check». Результаты проверки помогут определиться с тем, какие действия следует произвести с батареей (заменить, калибровать и так далее).
- Energy Management — профильная утилита для устройств Lenovo, позволяющая управлять электропитанием устройства. После скачивания и установки программного обеспечения необходимо запустить его и нажать шестеренку, появившуюся в главном окне. Затем нужно кликнуть по кнопке «Пуск» и запустить процесс калибровки нажатием на графу «Продолжить».
- Battery Mark — восстанавливающая программа для батареи ноутбука Asus, Acer, Samsung. Особенность этой утилиты заключается в универсальности и возможности оперативного проведения циклов разряда-заряда. Основное назначение программного обеспечения — регуляторное тестирование устройства в рабочем или спящем режиме, во время максимальной нагрузки на процессор.
Существуют и другие сторонние программы. Среди них встречаются как бесплатные, так и платные утилиты. Первые отличаются простым интерфейсом и минимальным набором функций, например, тестирование работоспособности аккумулятора ноутбука, выявление недочетов. Примером такого программного обеспечения является «BatteryCare» и «Battery Eater». Платные утилиты порадуют расширенным функционалом. Здесь можно посмотреть статистические данные, получить уведомления, проверить емкость АКБ, произвести настройку питания и т. д. Пример такой программы — это «Smarter Battery», «Battery Optimizer».
Калибровка при поддержке программ
Это так называемая автоматическая откалибровка, которая проводится при помощи разных программ, устанавливаемых на ноутбук.
Aida64
Программа способна проводить диагностику устройства на платформе Windows. С ее помощью вы быстро найдете проблемы в работе системы. Также она поможет оперативно решить их самостоятельно.
Дополнительные функции:
- показывает устройства, установленные в системе;
- выводит показания метадатчиков;
- тестирует систему;
- занимается калибровкой АКБ ноутбука;
- рассказывает о процессах, запущенных в системе.
Универсальная и бесплатная программа на русском языке. Вы можете скачать ее, введя в поисковик соответствующий запрос. Подойдет для моделей Acer Aspire, Asus, Samsung, Sony, MSI и т.д.
Energy Management
Это утилита в ноутбуках Lenovo. Она позволяет . Все ноутбуки этой фирмы оснащены подобным приложением.
Разбираемся с управлением:
- Запустите программу и появится окно, в котором показано текущее состояние батареи. Нажмите на шестеренку в правом нижнем углу и перейдете к сбросу индикатора.
- Для начала калибровки нажмите на кнопку «Продолжить». Предварительно закройте все программы и подключите адаптер питания для проведения теста.
Сначала батарея полностью зарядится, а после полностью разрядится. Процесс ни в коем случае нельзя прерывать, иначе операция не будет успешна. Так проводится проверка аккумулятора ноутбука с помощью программы Energy Management.
Phoenix BIOS
Программа тестирует состояние устройства и может самостоятельно исправить возникшую ошибку. Она делает это быстрее, чем предыдущая программа, потому что имеет более новые адаптивные функции.
На некоторых ноутбуках она уже вшита в биос.
Рассмотрим подробно, как откалибровать батарею:
- Нажмите кнопку перезагрузки, и, когда система начнет включаться, нажмите на кнопку Delete или Esc.
- В третьей вкладке найдите подраздел SBC и в высветившемся информационном окне нажмите на подтверждение действий.
При совершении действий обязательно подключите адаптер. В противном случае программа не будет работать и при запуске высветится предупреждение.
Если вы не нашли программу для диагностики аккумулятора ноутбука, скачайте из интернета универсальную – BatteryCare. Но лучше всего использовать уже встроенные инструменты.
Советы по использованию батареи
Чтобы батарея ноутбука служила долго и без сбоев, соблюдайте несколько простых правил:
- избегайте использования батареи на сильном морозе – она может мгновенно разрядиться, что негативно скажется на ее функциональности, или жаре – возможен не только выход со строя, но и взрыв аккумуляторов;
- если вы юзаете мобильный ПК, подключенным к электросети, извлекайте из него батарею. Только, прежде, убедитесь, что она заряжена процентов на 80;
- во время хранения периодически проверяйте уровень заряда, потому что аккумуляторы саморазряжаются. Если они полностью разрядятся, то дней через 10 придут в негодность;
- используя ноутбук на автономном питании, настройте режим энергосбережения;
- не держите активными неиспользуемые программы, завершайте ненужные процессы;
- минимизируйте список ПО, запускаемого в автоматическом режиме.
Стоит ли извлекать батарею, если ноутбук все время работает от сети?
В этом тоже нету смысла. Кроме того, батарея всегда будет служить как бесперебойный источник питания и в случае отключения электричества, вы не потеряете не сохраненные документы и сможете спокойно продолжить работу. Когда полностью заряженная батарея находится в ноутбуке, то она не заряжается постоянно, и никакого постоянного расхода ресурса тут нет.
Емкость батареи все равно теряется, даже если ей не пользоваться. При активном использовании – в большей степени, при постоянной работе от сети – в меньшей. Но в любом случае емкость уходит.
Смысл в таком отключении батареи будет, только если действительно очень долго ей не пользоваться. Когда не нужна защита от внезапных отключений электричества.
В остальных случаях, лучше даже не заморачивайтесь. В этом мире нет ничего вечного и однажды аккумулятор в вашем ноутбуке тоже перестанет держать заряд. И это уже никак не исправишь, здесь можно будет только установить новую батарею.
Ручная калибровка
Если у вас на ноутбуке нет программы, позволяющей сделать калибровку, и нет возможности скачать универсальную утилиту, то можно выполнить процедуру исправления ошибки контроллера вручную. Откалибровать батарею можно в три действия:
- Зарядить аккумулятор до максимума.
- Разрядить его полностью.
- Снова зарядить до 100%.
Проблема в том, что как только вы отключите ноутбук от сети, на нем изменится план электропитания. По достижении определенного уровня низкого заряда лэптоп будет переходить в режим сна, то есть полностью разрядить его не удастся. Исправим этот недостаток:
Созданный вами план будет выбран автоматически.
Чтобы сделать калибровку, используйте ноутбук, пока он не выключится из-за полного разряда батареи (адаптер питания отключен, устройство работает только от аккумулятора). Далее следует как можно скорее подключить его к сети – аккумулятору вредно долго находиться в разряженном состоянии.
После выполнения указанных действий сбой контроллера будет устранен. Калибровка батареи ноутбука не увеличивает время автономной работы – невозможно восстановить программными методами физический износ элемента питания . Зато ёмкость аккумулятора станет определяться корректно, что позволит максимально эффективно использовать имеющийся заряд.
Посмотрим, какие батареи бывают в принципе: — NICKEL-CADMIUM BATTERY — (или сокращенно NiCd) никель-кадмиевые; — NICKEL METAL-HYDRIDE BATTERY — (или сокращенно NiMH) никель-металл гидридные; — LITHIUM ION BATTERY — (или сокращенно Li-ion) литий-ионные аккумуляторы.
В последнее время используются батареи Li-ion.
Первое, что нужно сделать, это калибровку батареи. На самом деле и есть калибровка контроллера.
Сперва нужно разрядить батарею до конца — отключить блок питания, сделать перезагрузку, перехватить загрузку (чтоб ОС не загрузилась), вызвав setup биоса.
Поставить ноут на торец как приоткрытую книжку (для лучшего охлаждения — дулом вверх, если оно сбоку) и оставить до отключения, пока всю батарею не высадит.
Обычно контроллер отмечает оба события (полный разряд и полный заряд), после чего начинает считать заряд правильно — до некоторой поры, пока снова не набежит ошибка измерения заряда.
Если все вышенаписанное не помогло, боюсь, придется менять батарею полностью. У нас есть практически любые батареи для ноутбуков.
Распиновка 9-и контактного разьема батарей DELL
Программа для работы с АКБ ноутбука.Процесс ремонта ноутбучной батареи условно разделить на две части: замена элементов и правка содержимого EEPROM или внутренней флэш-памяти контроллера батареи. Если замена элементов несложный процесс, доступный любому начинающему радиолюбителю, владеющему элементарными навыками обращения с паяльником / аппаратом точечной сварки, то программирование контроллера сложный этап работы, доступный только ремонтнику имеющему достаточно знании и опыта. Программное обеспечение Battery EEPROM Works специально разработано для максимального упрочения второго этапа ремонта батареи. Battery EEPROM Works делает этот этап простым, как 1-2-3. Пользователю необходимо только подключить микросхему памяти (EEPROM) к адаптеру и нажать кнопку RESET. Все остальные действия сделает программа. Остаточная Ёмкость (Full Charge Capacity) будут такими какие вы установили перед нажатием кнопки RESET и будут отображать действительную ёмкость новых элементов. Счетчик циклов (Cycles Count) будет установлен на ноль. Дата Производства (Manufacturer Date) будет изменена на текущую дату вашего компьютера. Блокировка (Permanent Failure Flag) будет снята, а так же будут сделаны все другие необходимые изменения. Данные в контроллере будут как в новой батарее. Battery EEPROM Works поддерживает большинство ноутбучных батареек разных производителей
Скачать: Вы не можете скачивать файлы с нашего сервера
Основные возможности Считывание SMbus данных через разъем ноутбучнои батареи. Сохранение SMbus данных в текстовый файл. Сохранение данных в собственный BQD формат (BQ208X data file), для дальнейшего использования в клонировании bq208X микросхемах. Чтение и запись всех микросхем памяти используемых в ноутбучных аккумуляторах. Чтение и запись данных из флэш-памяти и EEPROM в микросхемах с интегрированной памятью как то: BQ2083, BQ2084, BQ2085, PS401, PS402, BQ20Z70, BQ20Z80, BQ20Z90. Сохранение данных из флэш-памяти и ЕЕПРОМ в формате BIN. Сброс (обнуление) параметров микросхемы на первоначальные (заводские) параметры в одно нажатие мышки. Клонирование защищенных паролем микросхем с интегрированной флэш-памятью (bq208X) в новые или не запароленные микросхемы.
Ручной сброс
Один из вариантов «отката» – сделать это вручную.
- Зарядите девайс на 100%.
- В панели управления, на вкладке «Электропитание» установите запрет на выход в режим сна, чтобы не допустить прерывания процесса обнуления.
- Отключите ноутбук от электросети – он должен начать работать от аккумулятора.
- Вызовите BIOS: во время перезагрузки девайса, до появления логотипа операционной системы, нажмите и удерживайте клавишу Del, F2, F9, F10… (каждый производитель настраивает свой вариант).
- Обеспечьте ноутбуку хорошее охлаждение – поставьте на охлаждающую подставку или просто приподнимите край, где расположена решетка вентилятора.
- Дождитесь пока он полностью разрядится, сразу же включите адаптер в электросеть и полностью зарядите аккумуляторную батарею. Лучше оставить гаджет на ночь.
В каком случае необходима калибровка батареи ноутбука
Калибровка батареи в первую очередь необходима, когда наблюдаются проблема быстрого расхода заряда в нетребовательных приложениях: браузер, текстовые редакторы и др. В таких ситуациях заряд может снизиться до 0 за несколько минут. Также она будет полезна в случае, когда система показывает неправильный процент заряда или его уровень остается в пределах одно значения, т.е. при подключении зарядного устройства процент не увеличивается.
Мы также рекомендуем выполнять калибровку сразу же после покупки лэптопа. Это необходимо для первоначальной настройки контроллера питания, в противном случае через некоторое время могут наблюдаться сбои: неправильное отображение заряда или процесс зарядки начинается спустя некоторое время. Также калибровка поможет увеличить время эксплуатации АКБ.
Как вернуть заводские настройки
Итак, перезагрузка не помогла. Стоит попытаться откатить параметры к заводским. Звучит сложно, а на самом деле — элементарно. Наиболее быстрый и безопасный способ — сделать это через меню «Настройки». Если оно недоступно, сброс осуществляется с помощью режима восстановления. Расскажем подробней про оба способа.
Внимание! Последняя процедура повлечет удаление всех данных. Прежде чем предпринимать какие-либо действия, скопируйте личную информацию (список контактов, изображения, видео, документы) на стороннее хранилище данных, лучше облачное. При необходимости используйте USB-кабель для подключения к компьютеру
При необходимости используйте USB-кабель для подключения к компьютеру.
Сброс через меню «Настройки»
Точная последовательность действий может меняться в зависимости от модели устройства, но в общих чертах сделать нужно следующее.
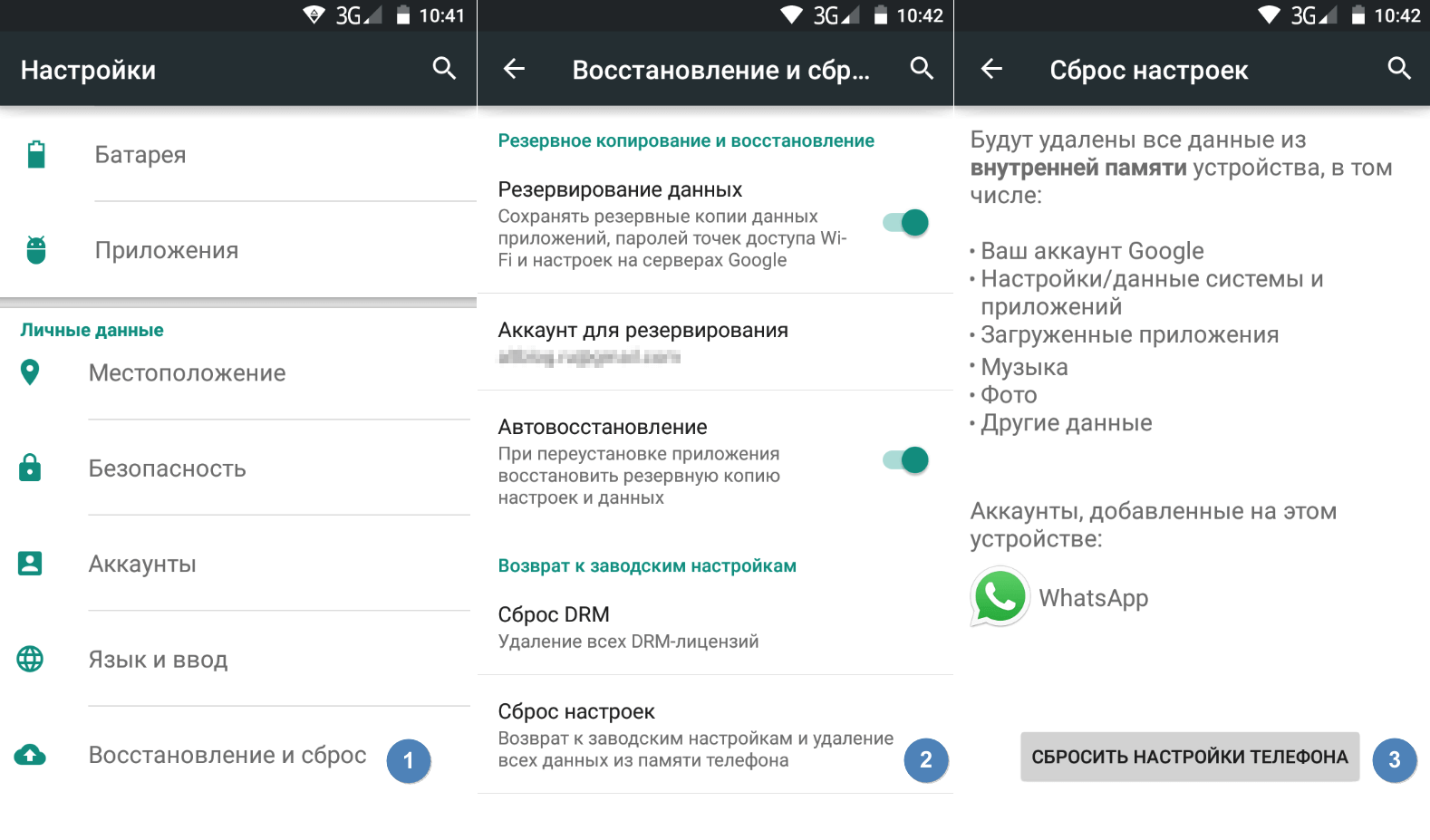
В меню «Настройки» отыщите пункт «Восстановление и сброс», выберите «Сбросить настройки телефона» и введите пароль, если он был установлен ранее. Появится предложение стереть все данные. Подтвердите это действие и дождитесь завершения процесса, после которого можно использовать резервное хранилище данных, чтобы восстановите ранее сохраненную информацию.
Вся процедура займёт не более нескольких минут.
Сброс кнопками через режим восстановления
Если телефон завис, сенсорный экран не работает и кажется, что к меню настроек не добраться, не теряйте надежды. Решение есть: Android можно перевести в режим восстановления при помощи кнопок на корпусе.
Ниже — список команд, работающих на устройствах некоторых популярных марок. Если вы не видите марки своего телефона в списке, просто поищите информацию в Google по запросу «master reset» и имени устройства. Кнопку питания лучше нажимать после того, как вы зажмете другие кнопки.
- Samsung: повышение громкости, кнопка «Домой», питание.
- Google Nexus/Pixel: понижение громкости, питание.
- HTC: понижение громкости, питание. На некоторых моделях HTC нужно удерживать понижение громкости после того, как отпустите питание.
- Motorola Moto Z/Droid: понижение громкости, питание. На большей части аппаратов Motorola требуется удерживать кнопку понижения громкости и нажать (единожды) на питание.
- LG: понижение громкости, питание. Когда появится логотип LG, отпустите питание и немедленно нажмите снова. Удерживайте кнопку понижения громкости.
- Sony Xperia: понижение громкости, питание.
- Asus Transformer: понижение громкости, питание.
Не удивляйтесь, что войти в режим восстановления так сложно. Это не для того, чтобы вас запутать. Производители лишь хотят, чтобы нельзя было случайно перевести смартфон в режим восстановления, потому что в таком случае было бы очень просто стереть все данные с устройства, того не желая.
Итак, для начала выключите телефон. После этого нажмите и удерживайте кнопку снижения громкости, потом жмите на кнопку питания до тех пор, пока он снова не включится. На экране должна появится надпись «Start».
Правильная эксплуатация
Продлить время автономной работы поможет следование следующим советам:
- Завершайте ненужные задачи и процессы, каждый из коих расходует заряд.
- Понижайте уровень яркости дисплея до минимально возможного без ущерба работе за устройством.
- Следите за списком запускаемого вместе в Windows программного обеспечения.
- Не перегревайте ее выше указанного предельного значения температуры.
- Извлекайте аккумулятор, когда он подолгу не эксплуатируется.
- Старайтесь не использовать на морозе.
- Как можно реже доводите элемент питания до полной разрядки.
- Пару раз в год выполняйте цикл полной разрядки и зарядки.
Простые правила также продлят срок службы.
Вывод
Подведем общий итог по процессу калибровки ноутбука:
- Калибровка не сможет увеличить время работы, зато поможет отобразить реальные показатели заряда батареи.
- Все устройства изнашиваются, поэтому грамотно за ними ухаживайте.
- Доступны два вида калибровки – ручная и автоматическая.
- Автоматическая осуществляется при помощи встроенных или установленных программ.
- Для ручной потребуется адаптер и провести несколько простых махинаций.
- Как можно чаще старайтесь заряжать батарею по максимуму.
- Для автоматической откалибровки обязательно потребуется адаптер.
Мы рассказали о всех известных способах и программах для более удобной откалибровки аккумулятора. Чтобы такие случаи происходили реже, относитесь как можно бережнее к устройству.