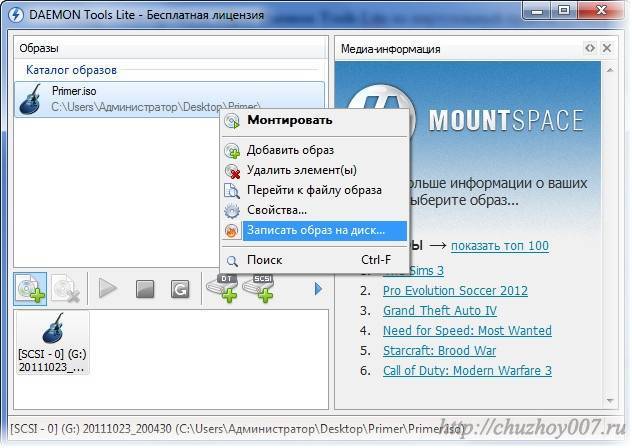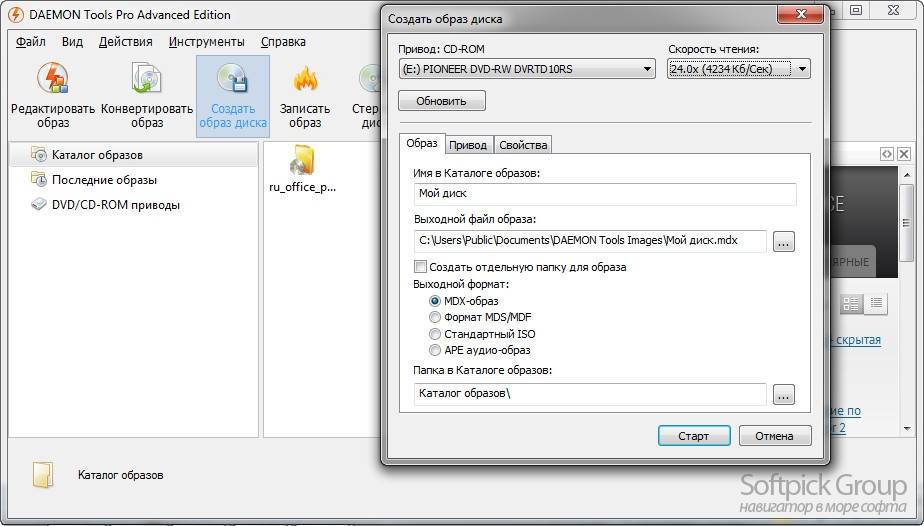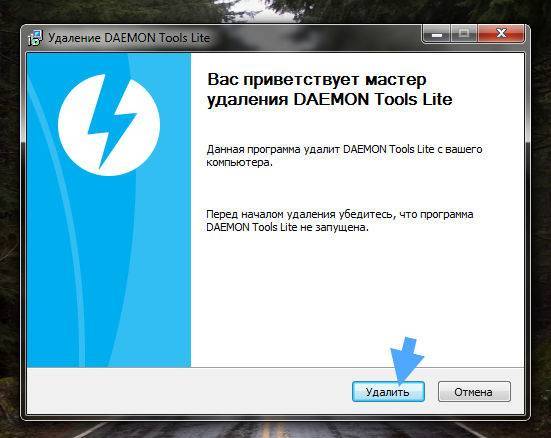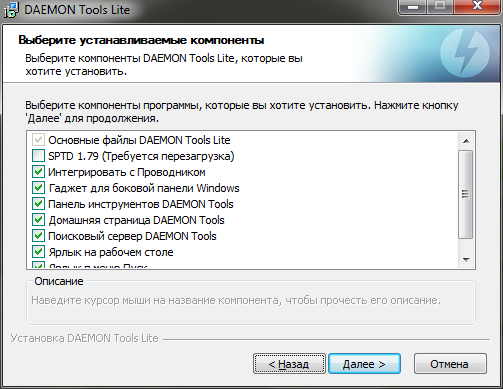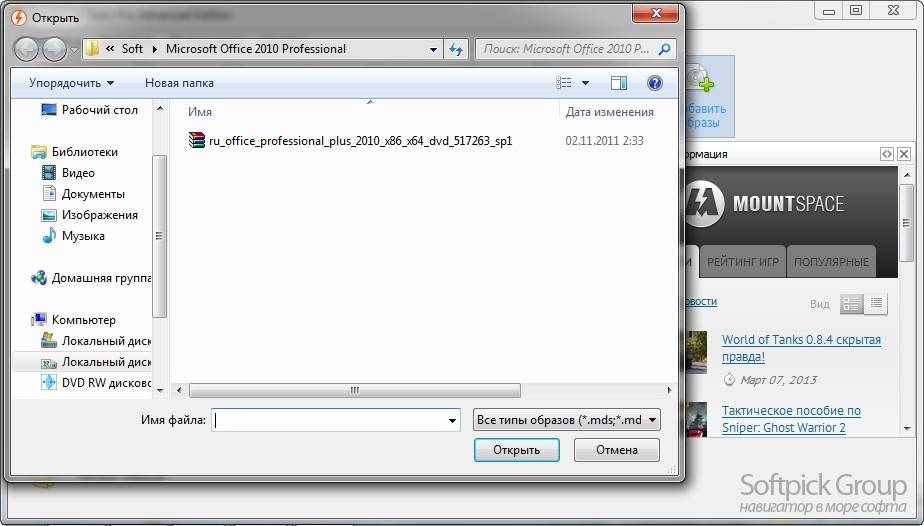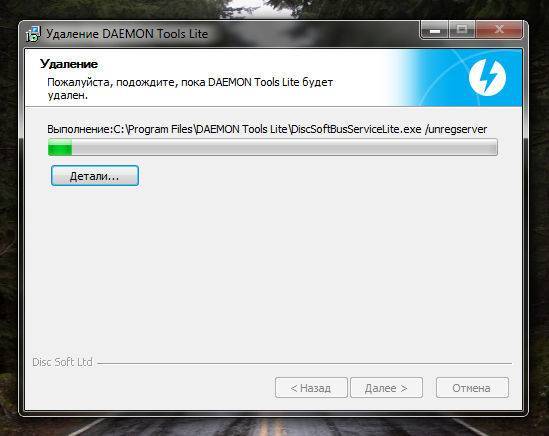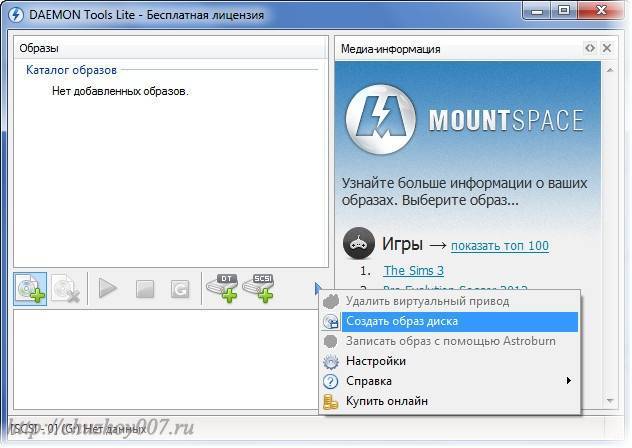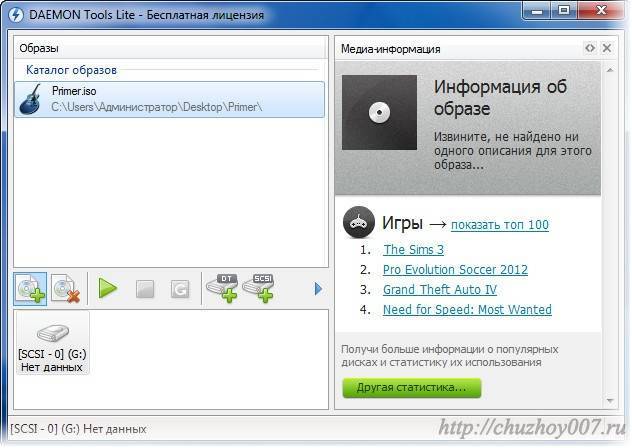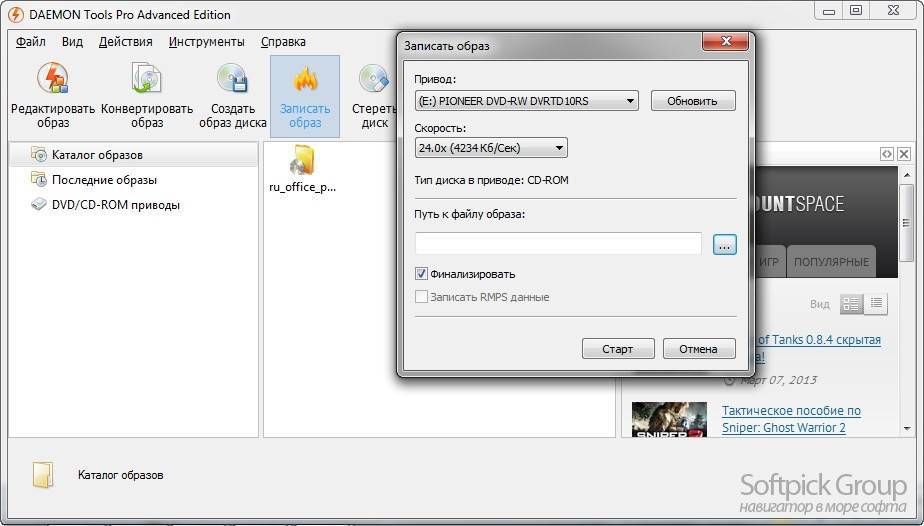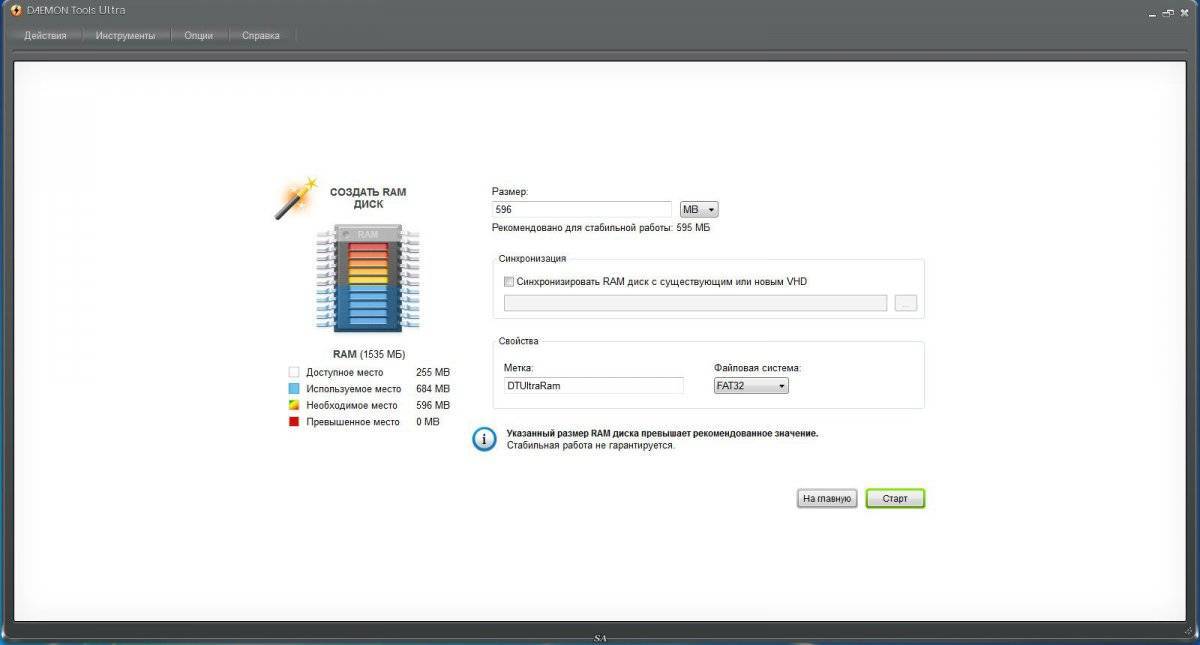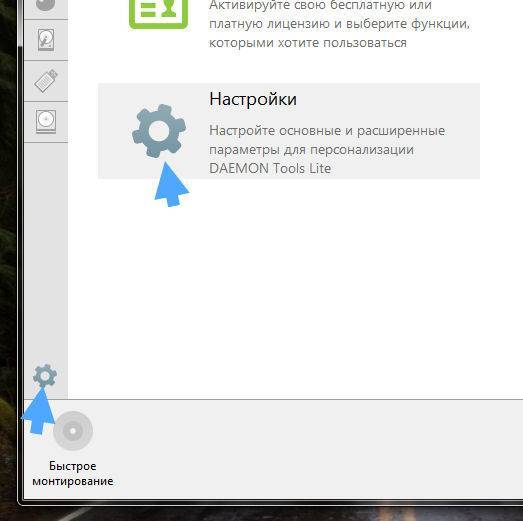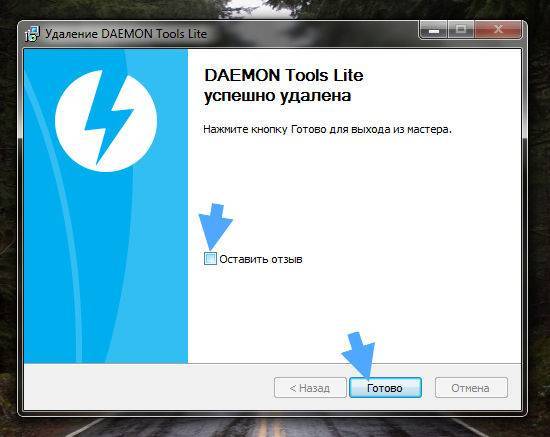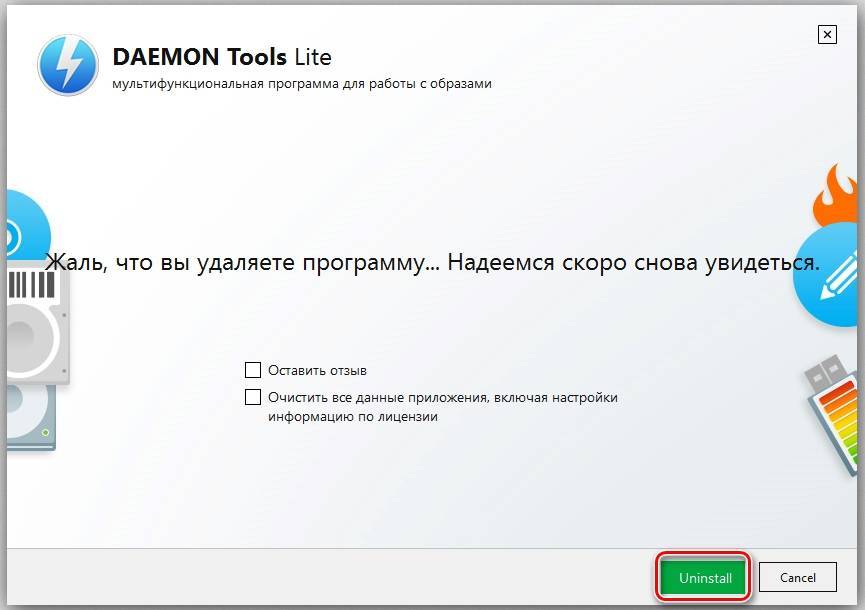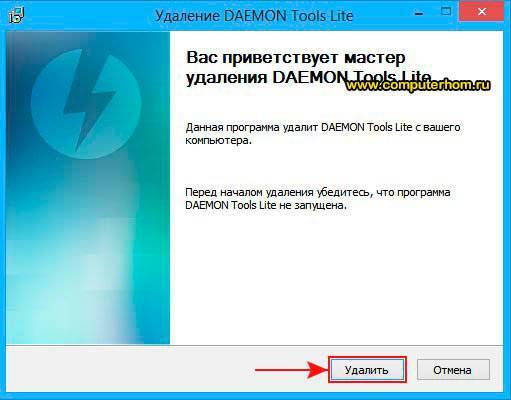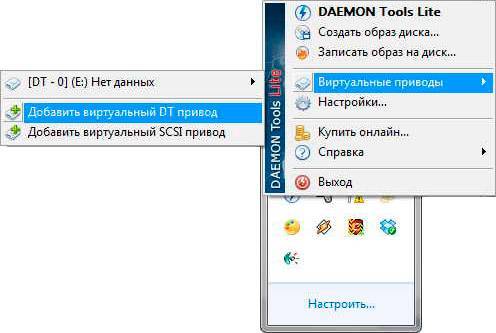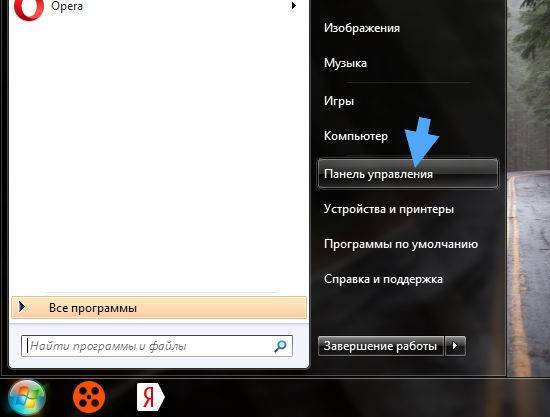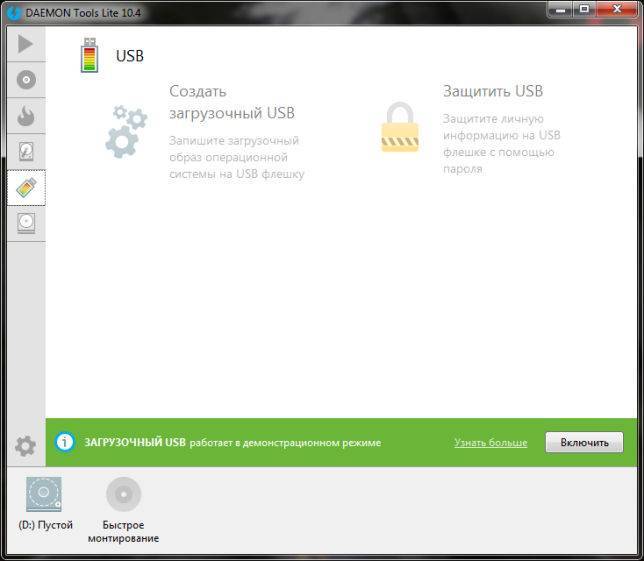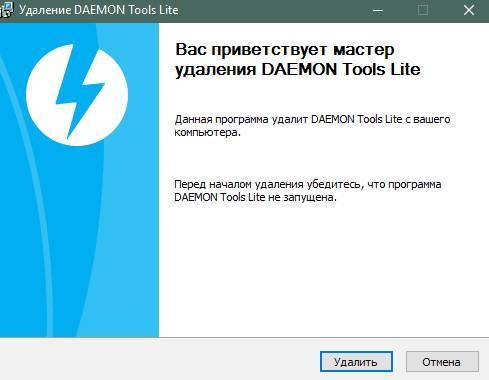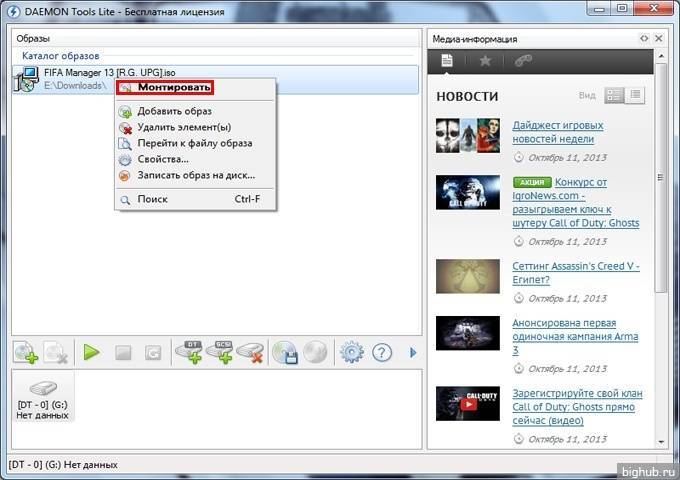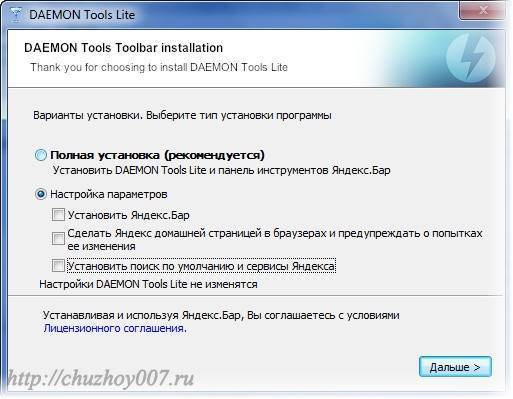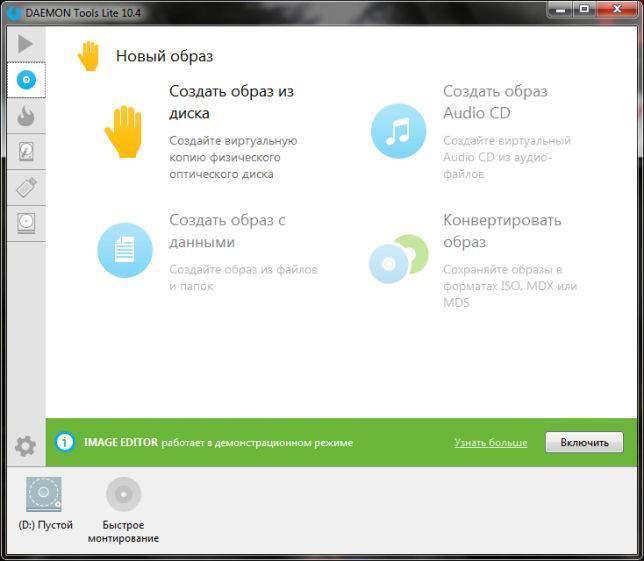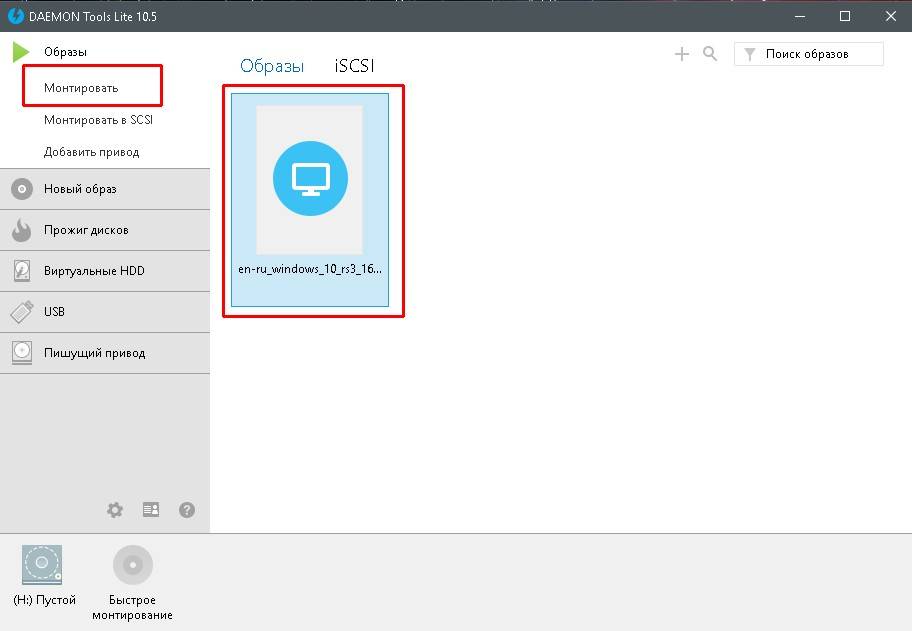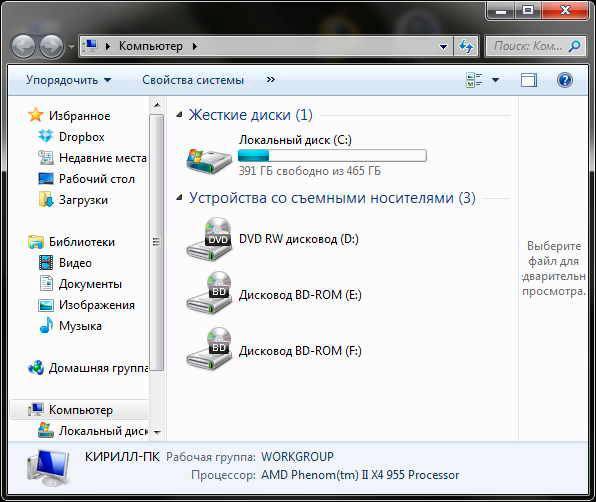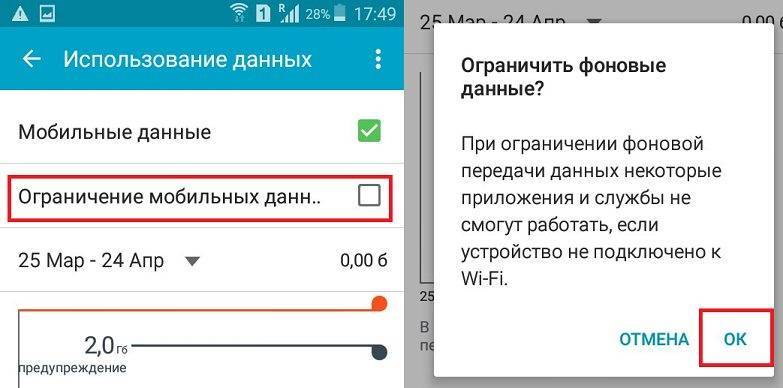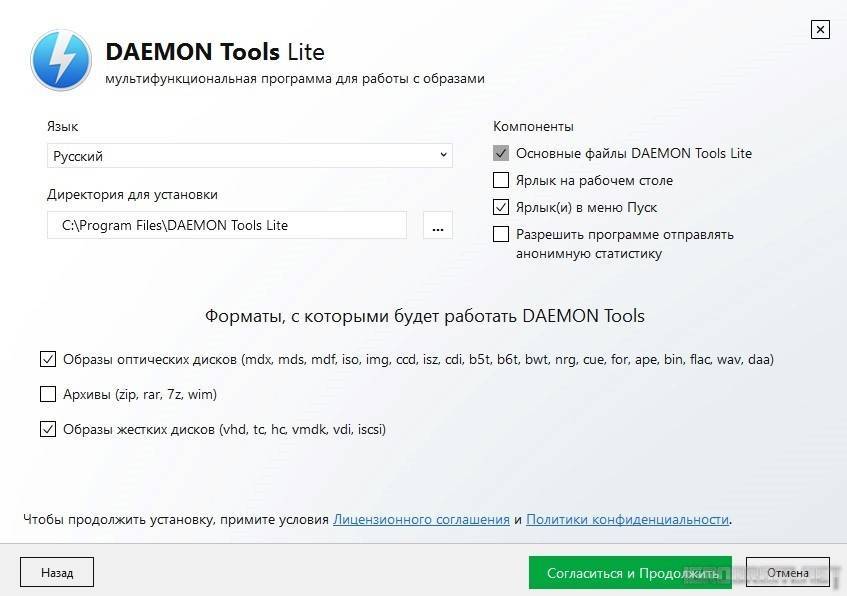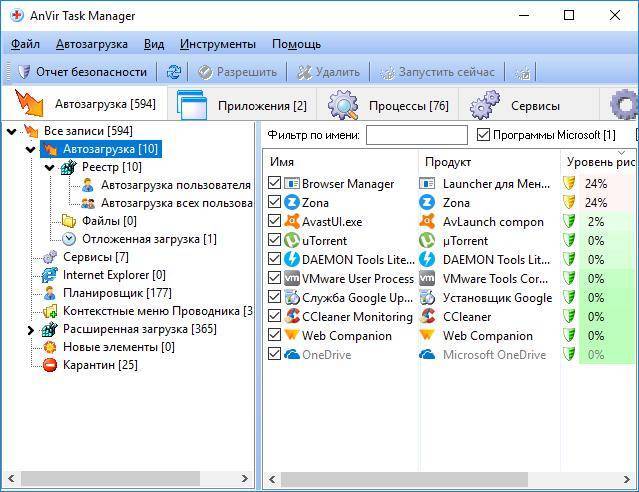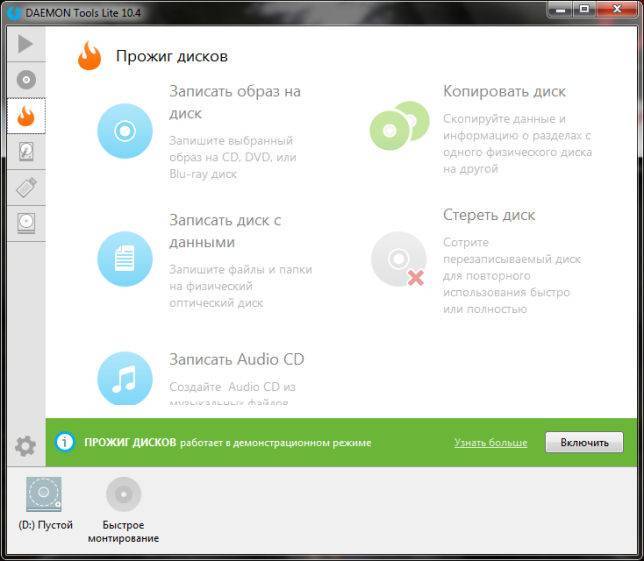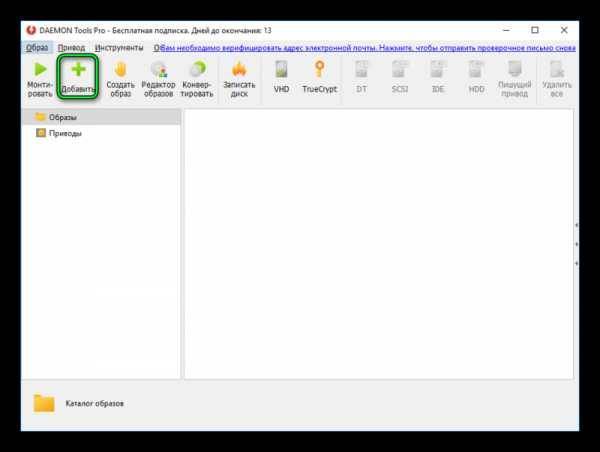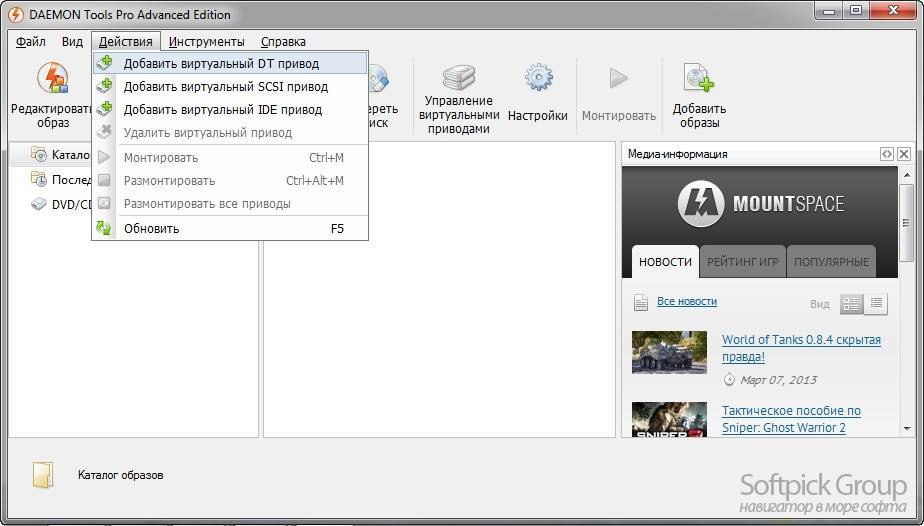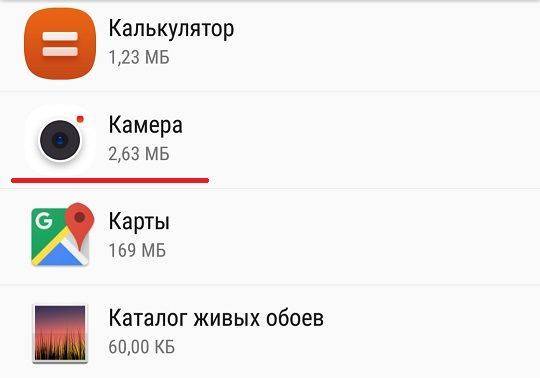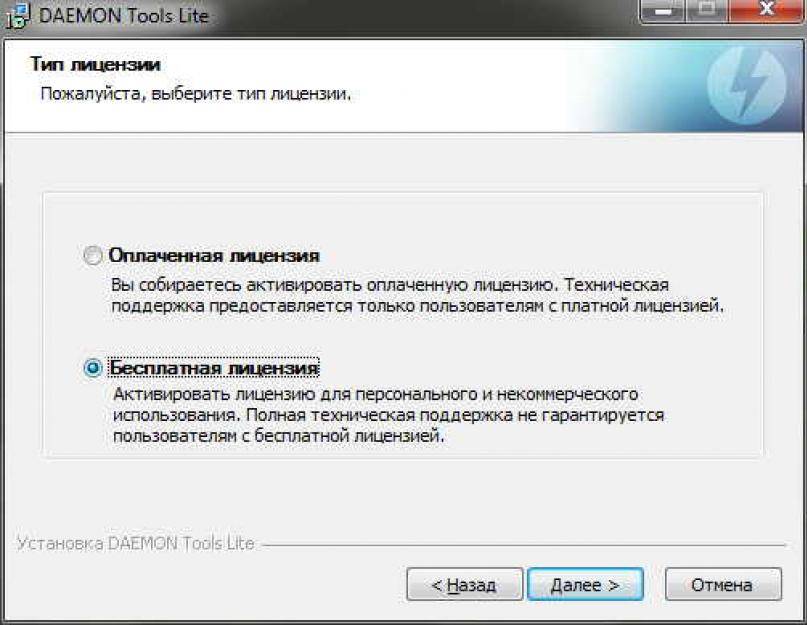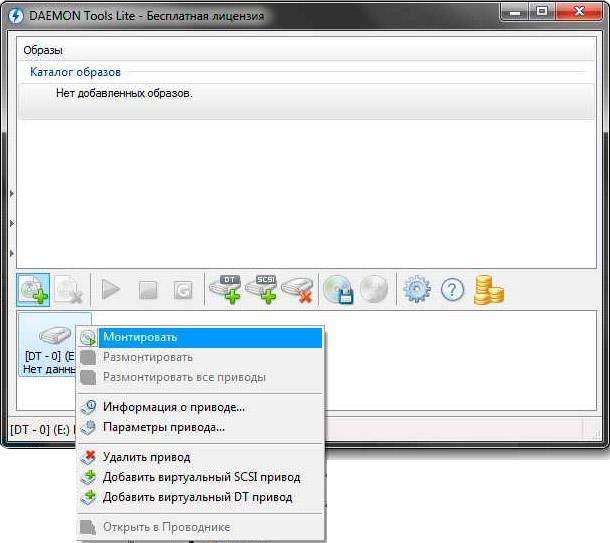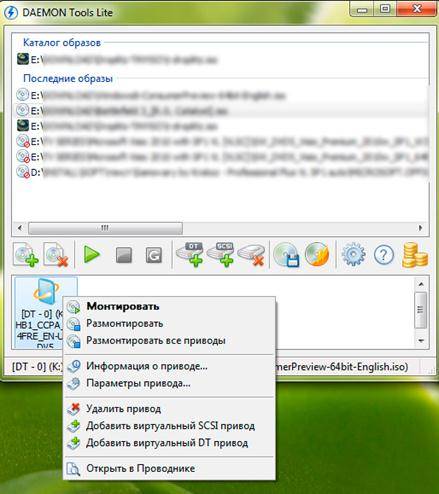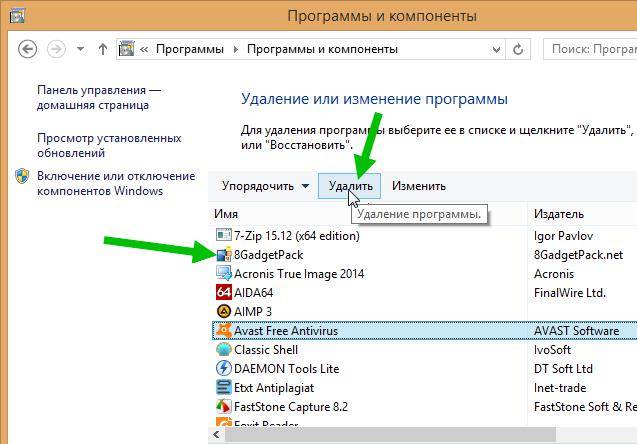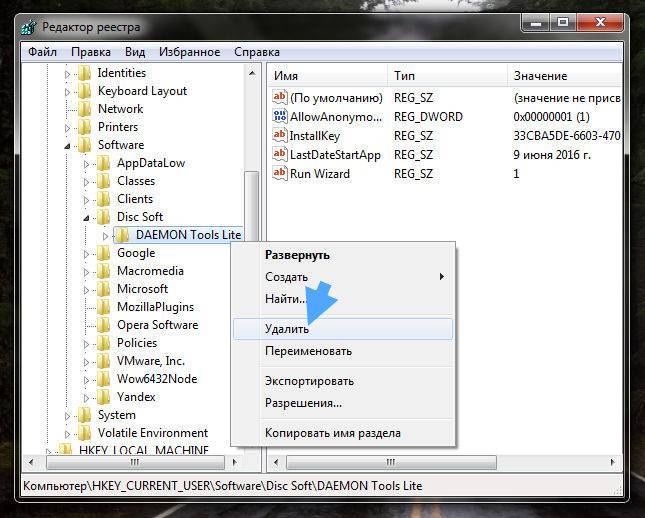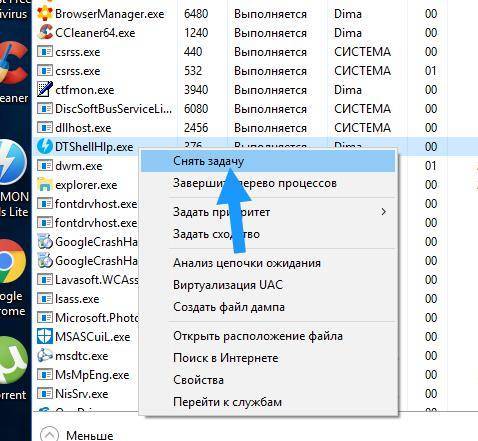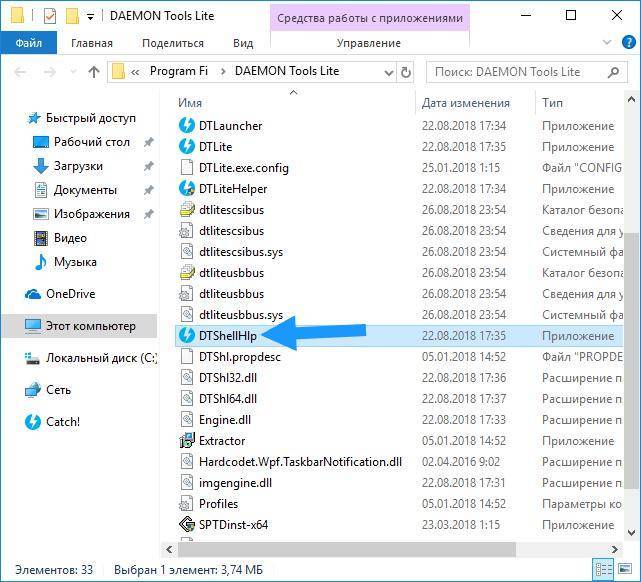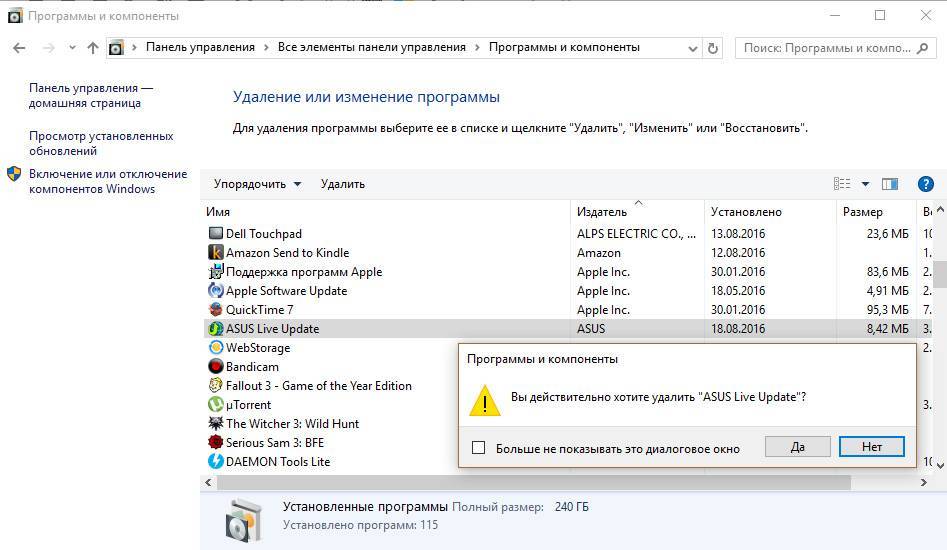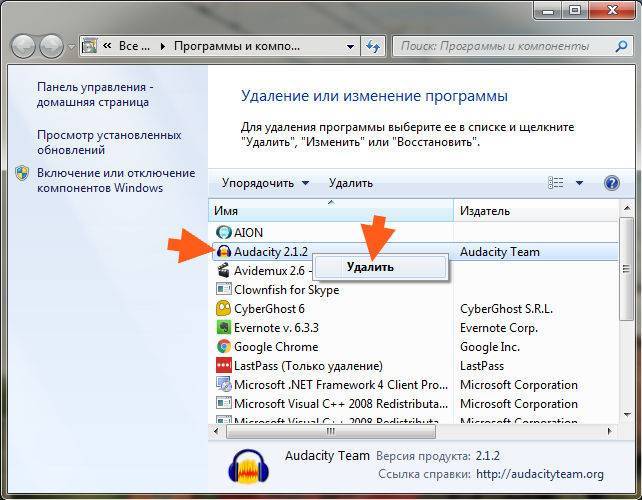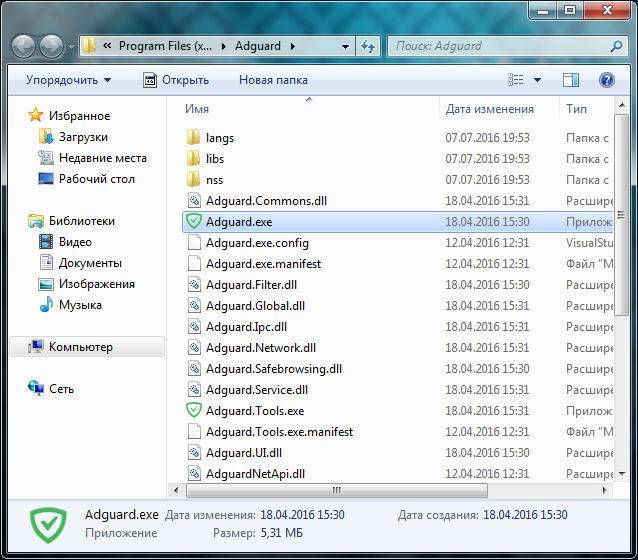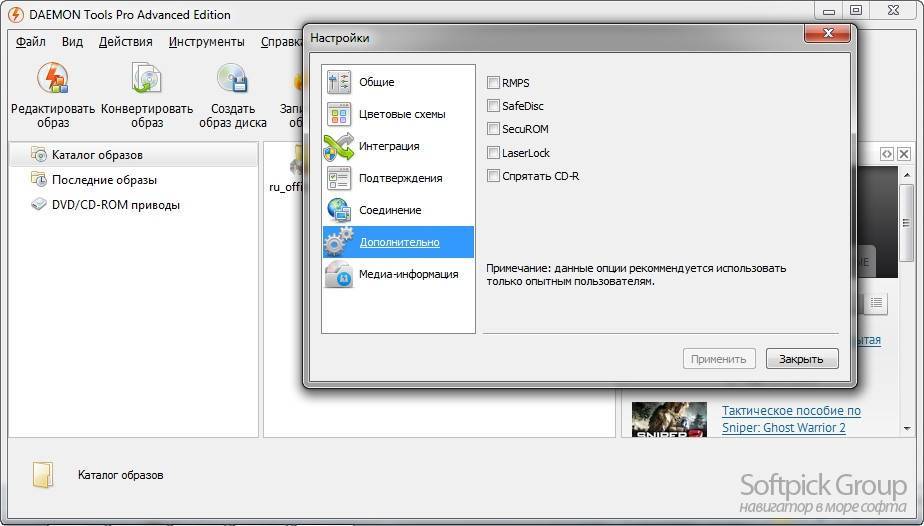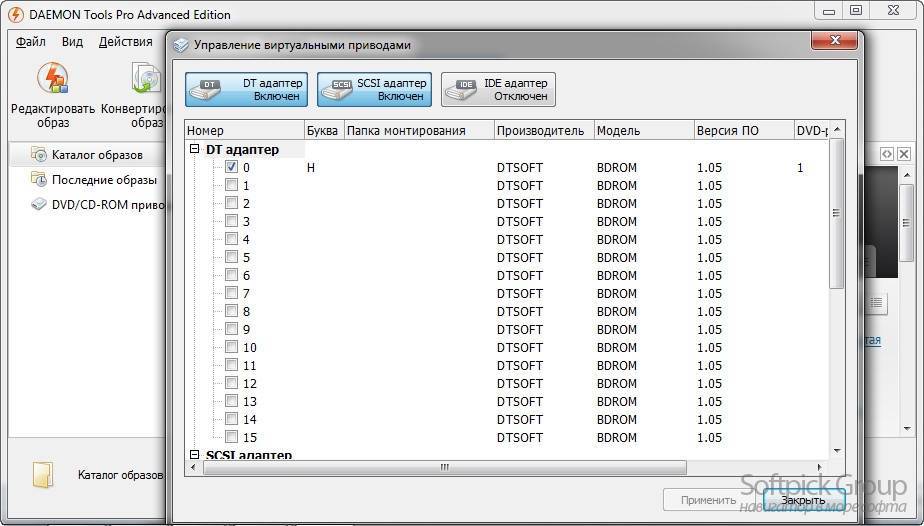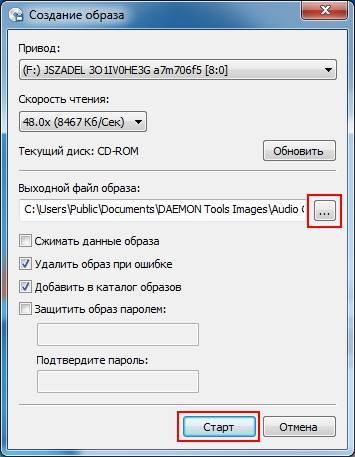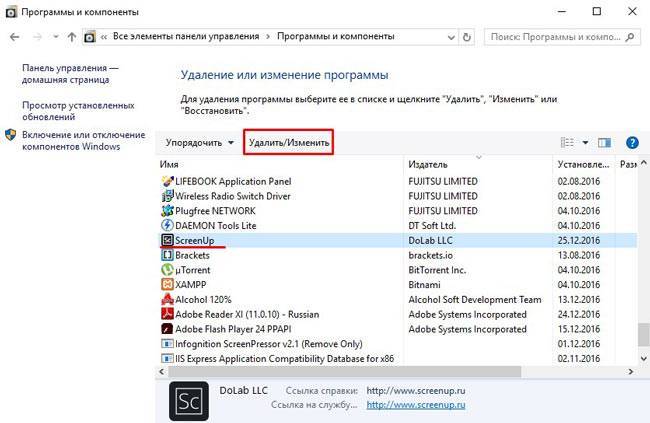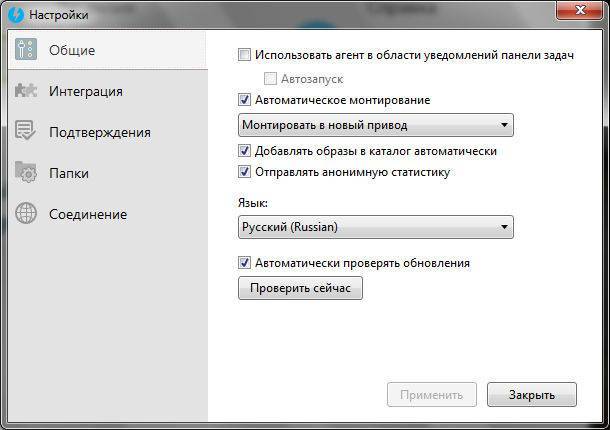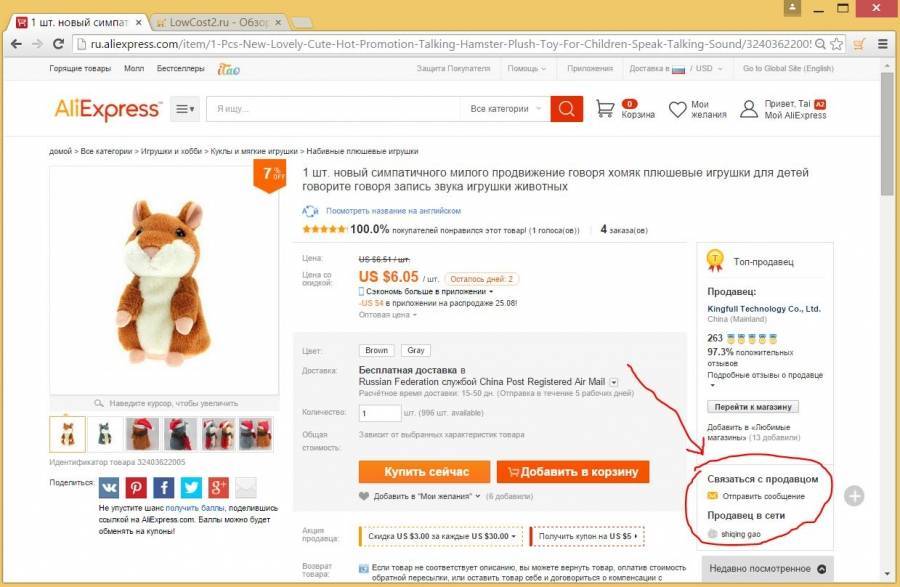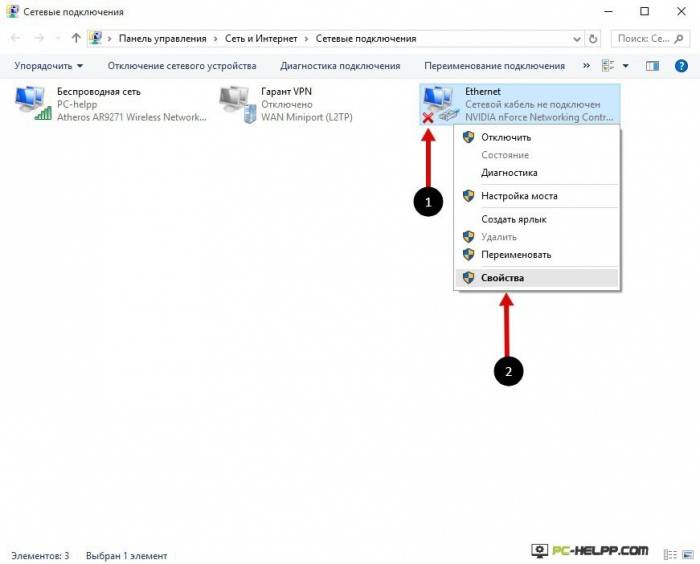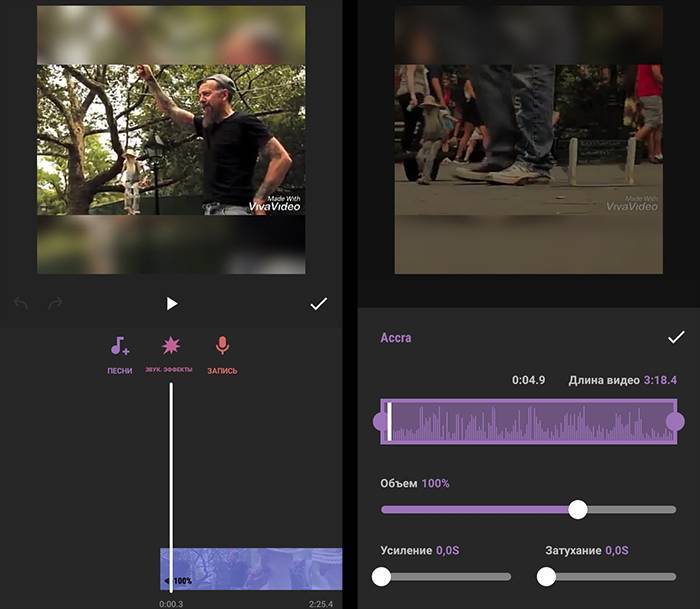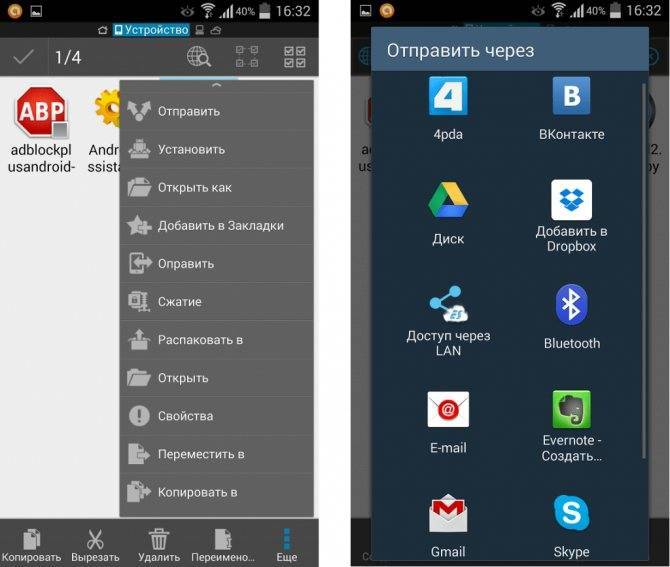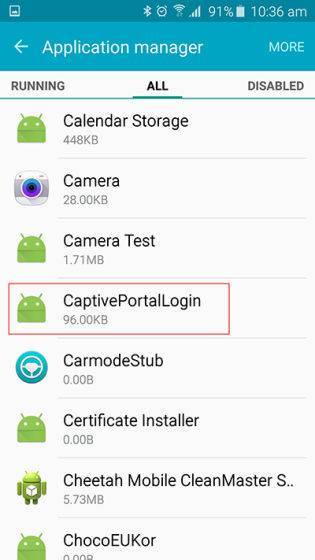Комплектация
Девайс поставляется своим обладателям в коробке из жесткого картона. Особенно это актуально с отечественной почтой. Вынув подложку, как меч из ножен, нашему взору предстает сам смартфон и его аксессуары. Сверху на коробке заметен отпечаток пальца, который бликует на свету. Сразу становится понятно какой именно фишкой ZTE пытается выделить свой новый смартфон.


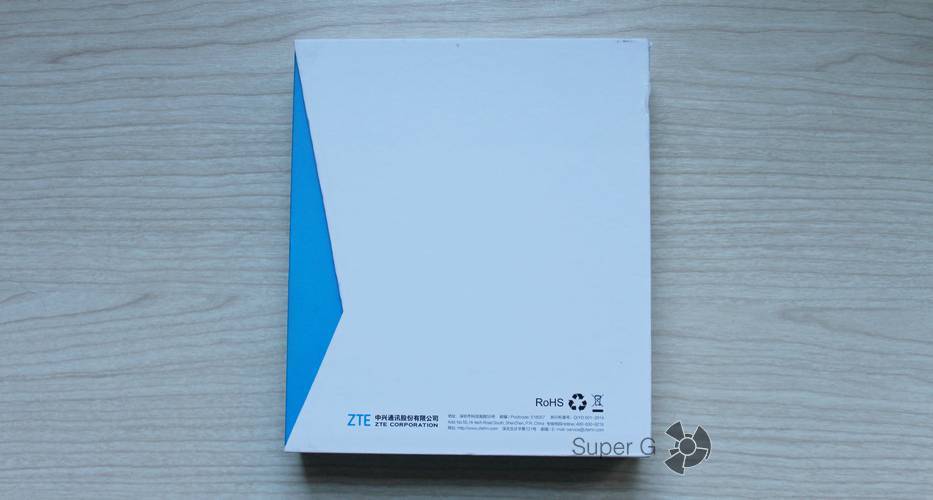

Справа в двух синих коробочках находится комплектный провод и адаптер. В нашем случае попался блок питания с плоской вилкой, но заботливый китайский продавец положил и переходник для нашей розетки. Под аппаратом в картонной коробке аккуратно уложена документация (естественно, на китайском), пара наклеек с серийным номером и дополнительная пленочка на экран. Так же там лежит скрепка для извлечения SIM-лотка.

Из коробки наш герой предстает обклеенным пленками практически со всех сторон. На экране была простая, прозрачная. Что примечательно: впервые достав аппарат, я обнаружил несколько царапин на пленке, недостаточных для повреждения самого стекла, но очень заметных. Сразу становится понятна целесообразность наличия дополнительной пленки в комплекте.
Назначение программы
Китайская компания ещё до выпуска устройств разработала свою прошивку — MIUI, некоторые приложения которой навязчивы. Одно из них — Miui Daemon. Подозрения в шпионаже компаний из Поднебесной вызвали интерес ко всем программам, которые отправляют данные в Китай.
Эксперты по безопасности провели исследования и выяснили, что это приложение мониторит данные смартфона и отсылает их на китайский сервер.
- Время работы устройства
- Статистика работы графического процессора GPU и батареи
- Данные о загруженности оперативной памяти
- Объем использованного места хранения устройства
- Включение–выключение Bluetooth и мобильной сети
- IMEI номер.
Но это не вредит владельцу устройства. Из этой информации невозможно выудить секретные коды, пароли, номера карточек и персональные данные хозяина. С помощью таких приложений производители анализируют поведение пользователей. Это происходит для улучшения работы системы и адаптации своих устройств к потребностям владельцев.
Компания Xiaomi не засекречивает сбор статистики и делает это открыто. Отправка данных может загружать телефон и снижать заряд батареи.
Анализ обращений мобильных устройств к сторонним серверам показал, что смартфоны под управлением Android и iOS тоже отправляют данные на Google, Apple и прочие домены. При этом не требуют разрешения владельцев.
Но работа некоторых приложений вызывает опасения. Особенно настораживают бесплатные и без рекламы. Удивляет, когда Фонарик или Погода просят разрешения на управление контактами и всем содержимым телефона.
Разработчики могут собирать и продавать информацию о пристрастиях и маркетинговых привычках владельцев. То же самое и с социальными сетями и мессенджерами. Эти приложения получают права на доступ к контактам и содержимому памяти. Пользователи воспринимают такие действия как должное. Всё происходит легально.
Поэтому отправка данных приложением Miui Daemon не является чем-то исключительным. Программа себя не проявляет и не требует действий от владельца. Если возникли сомнения, можно отключить.
Экран
У дисплея разрешение Full HD или 1920х1080 пикселей с плотностью 401 ppi. Здесь применяется IPS матрица. Это довольно большое значение и действительно, отдельные пиксели различимы с трудом, даже при просматривании текста.
В солнечную погоду на экране отлично все видно, яркости подсветки хватает с запасом. Однако не все так радужно.

Все положительное впечатление от пользования портит датчик яркости. Вернее, его отвратительная работа.
Он не срабатывает когда надо, но и когда не надо он тоже не срабатывает. Вся проблема в прошивке, причем, решения нет и в более свежих версиях ПО.
В яркую погоду половины полоски настройки яркости вам будет вполне достаточно, чтобы посмотреть время, но чтобы прочитать уведомление, придется напрячь зрение.
Экран очень цветастый и яркий. Четкость в нем отличная, цветопередача тоже, углы обзора могут конкурировать со многими современными решениями.


В сравнении с планшетом Google Nexus 7 (2013), у V5 Pro запас яркости больше.


Ну а iPhone 5S он все же немного проигрывает.


Что касается производительности, то тут все ровно. Недавно мы делали обзор смартфона , который имеет тот же процессор и такой же объем памяти. В синтетических тестах оба смартфона друг от друга ушли недалеко. У них примерно одинаковое количество баллов.


Mobogenie — что это за программа
19.03.2014 программы
Два лагеря пользователей: часть ищет, где скачать mobogenie на русском, другая — хочет знать, что это за программа, которая появилась сама собой и как удалить ее с компьютера.
В этой статье отвечу и тем и другим: в первой части о том, что представляет собой Mobogenie для Windows и для Android и где можно взять эту программу, во втором разделе — о том, как удалить Mobogenie с компьютера, и откуда она на нем взялась, если вы ее не устанавливали.
Сразу отмечу, что несмотря на описанные ниже полезные возможности Mobogenie, эту программу лучше удалить с компьютера, равно как и все, с нею связанное — так как помимо прочего, она может скачивать потенциально нежелательно ПО на ваш компьютер или телефон и не только это.
Для полного удаления отлично подходят инструменты из статьи Лучшие средства для удаления вредоносных программ (особенно последний, он хорошо «видит» все части Mobogenie).
Для чего нужна программа Mobogenie
В общих чертах, mobogenie — это не только программа на компьютере и приложение для Android, но и магазин приложений, сервис для управления телефоном и некоторых других действий, например — для загрузки видео с одного популярного видеохостинга, музыки в формате mp3 и других целей. При этом, различные средства для удаления вредоносных программ сигнализируют об опасности Mobogenie — это не вирус, но, тем не менее ПО может совершать нежелательные действия в системе.
Mobogenie для Windows представляет собой программу, с помощью которой можно управлять своим Android телефоном или планшетом: устанавливать и удалять приложения, получить root на телефоне в один клик, редактировать контакты, работать с СМС сообщениями, создавать резервные копии данных, управлять файлами в памяти телефона и на карте памяти, ставить рингтоны и обои (жаль только, что нельзя разблокировать графический ключ на Android)— в общем-то, полезные функции которые, к тому же довольно удобно организованы.
Самая полезная функция Mobogenie, пожалуй — это резервное копирование.
При этом, данными из резервной копии, если верить описанию на официальном сайте (я не проверял), можно воспользоваться не на том телефоне, на котором эта копия создавалась.
К примеру: вы потеряли телефон, купили новый и восстановили на нем всю важную информацию с копии старого. Ну и Root — тоже полезная функция, но мне не на чем ее протестировать.
Mobogenie Market — это приложение для Android от того же разработчика mobogenie.com. В нем вы можете скачать приложения и игры для телефона или загрузить музыку и обои для своего андроида. В общем-то, этим функции и ограничиваются.
Mobogenie для Android
Где скачать Mobogenie на русском языке для Windows и Android
Загрузить программу mobogenie для Windows можно на официальном сайте www.mobogenie.com/ru-ru/
При установке программы будет возможность выбрать русский язык. Учтите, что ваш антивирус, если это Avast, ESET NOD 32, Dr. Web или GData (остальные антивирусы молчат) сообщит о вирусах и троянах в mobogenie.
Скачать Mobogenie для Android можно бесплатно в магазине Google Play здесь: https://play.google.com/store/apps/details?id=com.mobogenie.markets
Как удалить Mobogenie с компьютера
Следующий вопрос — о том, как удалить эту программу, если она вдруг появилась в Windows.
Дело в том, что схема ее распространения не вполне этична — вы устанавливаете что-то нужное, например Driver Pack Solution, забываете убрать галочку и вот, у вас на компьютере уже есть эта программа (даже если вы не пользуетесь Android). Кроме этого, сама программа может скачивать на компьютер дополнительные вещи, которые вам не нужны, подчас с вредоносным поведением.
Для начала (это только первый шаг), чтобы полностью удалить Mobogenie зайдите в панель управления — программы и компоненты, затем найдите нужный пункт в списке программ и нажмите кнопку «Удалить».
Подтвердите удаление программы и дождитесь завершения процесса. Вот и все, программа удалена с компьютера, однако по факту ее части остаются в системе. Следующим шагом, который потребуется, чтобы удалить Mobogenie будет переход к этой статье и использование одного из инструментов, который там описан (в данном случае хорошо подойдет Hitman Pro)
А вдруг и это будет интересно:
Что такое демоны?
Демоны (англ. «daemons») — это работающие в фоновом режиме служебные программы (или процессы), целью которых является мониторинг определенных подсистем ОС и обеспечение её нормальной работы. Например, демон принтера контролирует возможности печати, демон сети контролирует и поддерживает сетевые коммуникации и т.д.
Демоны являются аналогом служб (services) в Windows: они выполняют определенные действия в заранее определенное время или в ответ на определенные события. Существует множество различных демонов, работающих в Linux, каждый из которых создан специально для наблюдения за своей собственной маленькой частью системы. Из-за того, что демоны выполняют основную часть своей работы в фоновом режиме и не находятся под прямым контролем пользователя, бывает трудно определить предназначение того или иного демона.
Так как демон — это процесс, который выполняется в фоновом режиме и обычно находится вне контроля пользователя, то у него нет управляющего терминала.
Процесс — это запущенная программа. В определенный момент времени процесс может либо выполняться, либо ожидать, либо быть .
В Linux существует три типа процессов:
Процессы переднего плана (или «интерактивные процессы») — это те процессы, которые запускаются пользователем в .
Фоновые процессы (или «автоматические процессы») — это объединенные в список процессы, не подключенные к терминалу; они не ожидают пользовательского ввода данных.
Демоны (англ. daemons») — это особый тип фоновых процессов, которые запускаются при старте системы и продолжают работать в виде системных служб; они не умирают.
Процессы переднего плана и фоновые процессы не являются демонами, хотя их можно запускать в фоновом режиме и выполнять некоторую работу по мониторингу системы. Для данных типов процессов необходимо участие пользователя, который бы их запускал. В то время как демонам для их запуска пользователь не требуется.
Когда завершается загрузка системы, процесс инициализации системы начинает создавать демоны с помощью метода fork(), устраняя необходимость в терминале (именно это подразумевается под «отсутствием управляющего терминала»).
Я не буду вдаваться в подробности работы метода fork(), отмечу лишь, что, хотя существуют и другие методы, традиционный способ создания дочернего процесса в Linux заключается в создании копии существующего процесса (посредством своеобразного «ответвления»), после чего выполняется системный вызов exec() для запуска другой программы.
Примечание: Термин «fork» не был взят с потолка. Он получил свое название от метода fork() из Стандартной библиотеки языка программирования Си. В языке Си данный метод предназначен для создания новых процессов.
Что такое AdguardInstaller
Приложение Adguard позволяет блокировать рекламу в интернете, а также кое-что из этих назойливых баннеров, которые обычно мы видим за пределами рабочего пространства в Скайпе, Торренте и других программах. Достаточно просто установить его, немножко настроить – и все, можно спокойно пользоваться браузером, очищенным от всякого мусора. Процесс же adguardinstaller.exe принадлежит Adguard и отвечает за установку запрошенных им обновлений, что не приносит никакого беспокойства пользователю, поскольку не отнимает много ресурсов и помогает этой программе вносить в базу новые схемы размещения рекламы.
Clean Master и другие оптимизаторы системы
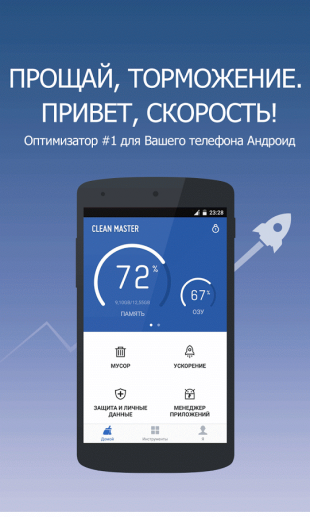
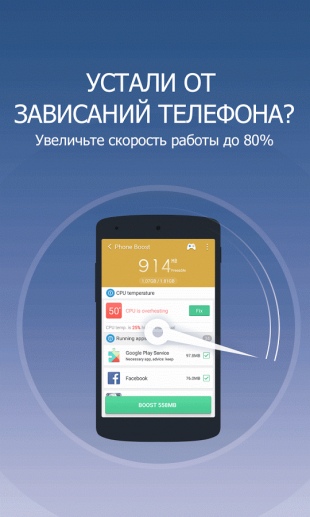
Вера в чудеса является самой главной движущей силой для распространения разных «очистителей» и «оптимизаторов». Мол, сотни лучших программистов Google не смогли довести свою систему до ума, а вот этот изобретатель-одиночка взял и сделал! Спешим вас расстроить: большинство подобных приложений либо вообще ничего не делают, либо наносят только вред. Очистить кэш, удалить остатки старых программ можно и встроенными системными инструментами. Очистка же памяти на самом деле только замедляет запуск программ и работу Android вместо обещанного создателями утилит ускорения системы.
Альтернатива. Используйте имеющиеся в Android инструменты для очистки кэша приложений. Забудьте об оптимизации памяти.
Запуск приложения в режиме «daemon» в Linux
Часто случается ситуация, что нужно запустить приложение в Linux, которое не должно быть завершено при выходе пользователя, а режима демона у приложения нет.На этот случай можно воспользоваться парой приемов.
Первый способ
Запустить в сессии программы screen, которая не завершается при выходе пользователя.
использованные параметры:-d -m — Запустить новый сеанс screen, но не подключаться к нему.
Так же можно использовать параметр:-S имя — задать имя сессии screen для удобства поиска сессии по имени.
Пример:
screen -d -m -S backgroud_ping ping 127.0.0.1
| screen -d -m -S backgroud_ping ping 127.0.0.1 |
Эта команда запустит пинг адреса 127.0.0.1 и присвоит сессии имя backgroud_ping.
Для возврата к приложению и получению управления нужно:
посмотреть список активный сессий screen:
в выводе консоли мы увидим имя и PID процесса:
There is a screen on: 1218.backgroud_ping (13.05.2016 15:43:34) (Detached) 1 Socket in /var/run/screen/S-root.
| 1218.backgroud_ping (13.05.2016 15:43:34) (Detached)1 Socket in /var/run/screen/S-root. |
запущенная сессия будет иметь имя backgroud_ping, и в данном случае, PID будет 1218.
теперь остается подключиться к процессу screen, это делается командой:
в нашем случае это будет:
Мы получили обратно управление над приложением.
Второй способ
Использовать утилиту nohup, которая запустит приложение с игнорированием сигналов потери связи (SIGHUP), что позволит продолжить выполнение приложения после выхода пользователя из системы.
вывод будет перенаправлен вместо консоли в файл nohup.out, который будет находиться в папке из которой производился запуск. Посмотреть вывод консоли можно командой:
Пример:
В данном случае вернуться к приложению и получить управление нельзя. его можно только завершить командой kill.
Третий способ
Использовать утилиту start-stop-daemon, которая создана для запуска в фоне приложений, которые сами не умеют переходить в фон.
start-stop-daemon -S -b -x путь_и_имя_исполняемого_файла -m -p путь_и_имя_pid_файла
| start-stop-daemon -S -b -x путь_и_имя_исполняемого_файла -m -p путь_и_имя_pid_файла |
использованные параметры:-S — запустить;-b — запустить в фоне;-x — полный путь и имя исполняемого файла;-m — создать PID-файл с номером процесса;-p — путь и имя PID-файла.Если требуется запустить программу с параметрами, то параметры указываются в конце, после двойного тире (подробнее — в примере).
Пример:
start-stop-daemon -S -b -x /bin/ping -m -v -p /run/ping.pid — -I eth0 127.0.0.1
| start-stop-daemon -S -b -x /bin/ping -m -v -p /run/ping.pid — -I eth0 127.0.0.1 |
В данном примере мы запускаем утилиту ping с параметрами (-I eth0 127.0.0.1) и создаем PID-файл (/run/ping.pid).
Для остановки программы использутся другие параметры:
start-stop-daemon -K -x путь_и_имя_исполняемого_файла
| start-stop-daemon -K -x путь_и_имя_исполняемого_файла |
или
start-stop-daemon -K -p путь_и_имя_pid_файла
| start-stop-daemon -K -p путь_и_имя_pid_файла |
использованные параметры:-K — остановить;-x — найти по имени запущенной программы;-p — найти по PID-файлу .
Пример:
start-stop-daemon -K -p /run/ping.pid
| start-stop-daemon -K -p /run/ping.pid |
Находим номер процесса, записанный в файл /run/ping.pid и останавливаем его.
Более правильно всегда использовать PID-файлы, потому что имя запускаемой программы не всегда равно имени запущенного процесса.
| Быть уверенным в своей IT-инфраструктуре — это быть уверенным в завтрашнем дне.Для того, чтобы сделать заказ: |
Инструкция для новичков
Что касается работы с Рут-правами, то она не требует каких-либо особых навыков. Достаточно скачать нужный инструмент, например, Sharedstoragebackup, FotaReboot, wssyncmlnps и т. д. , а затем следовать установленной инструкции. Подробное руководство по инсталляции Root-прав может выглядеть следующим образом:
В первую очередь необходимо добыть Root-права на смартфон
К сожалению, универсальной инструкции для решения такой задачи нет, так как во внимание берутся особенности разных версий прошивок. Но можно попытаться установить одно из перечисленных приложений и начать работу.
В магазине приложений Google Play следует найти утилиту Titanium Backup
Она скачивается бесплатно, но при первом запуске пользователю будет предоставлена возможность оформления платной подписки. Но в этом нет необходимости, так как большинство важных функций доступны на бесплатной основе.
Дальше необходимо запустить инструмент Titanium и приступить к работе. Кстати, в качестве хороших аналогов для этой программы можно использовать Root App Delete, Root Explorer и другие.
Чтобы программа смогла получить доступ к настройкам смартфона, необходимо подтвердить запрос на рут-права. Согласившись с системными предупреждениями, следует нажать на пункт «Резервные копии». После этого на экране будут отображены абсолютно все файлы и приложения операционной системы. Остается определиться, какой инструмент действительно нужный, а какой всего лишь занимает полезное пространство в корневом хранилище.
К примеру, удалять средство «Application Installer» категорически запрещено, ведь оно отвечает за нормальную установку приложений на смартфоне. А вот со всевозможными Hangouts, Google Photo, Gmail, Clean Master и т. д. можно действовать по-другому. В числе ненужных приложений находятся и разные дополнительные браузеры, видеоплееры, облачные хранилища, мессенджеры и т. д.
Но перед тем как приступить к глубокой очистке памяти смартфона от подобного программного мусора, важно сделать резервную копию или бэкап. Такой пункт доступен в главном окне используемого инструмента с Рут-настройками
Процедура позволит вернуть удаленное приложение в случае ошибки.
Но не стоит надеяться, что после полного уничтожения лишних файлов в смартфоне станет намного больше памяти. Системные файлы всегда занимают фиксированное место в корневом хранилище, поэтому такие действия всего лишь избавят устройство от ненужного контента.
Прочие возможности
Передача параметров запускаемой программе
Если запускаемой программе нужно передать какие-либо параметры, они отделяются двумя дефисами. Все, что идет далее, не воспринимается как параметры для start-stop-daemon, а передается запускаемой программе в неизмененном виде. Пример запуска museekd с альтернативным файлом конфигурации:
start-stop-daemon -Sbvmx usrbinmuseekd -p $HOME.museekdpid -- -c .museekdconfig.new
Данная конструкция запустит . Двойной дефис и следующие за ним параметры не обязательно располагать после исполняемого файла. Главное – в конце комманды.
Утилита start-stop-daemon имеет гораздо больше возможностей, чем описано в данной статье. Например, она позволяет запустить процесс от имени другого пользователя или даже в chroot-окружении, задать приоритет процесса, изменить сигнал остановки (например, использовать SIGKILL вместо SIGTERM) и т. п. Больше информации можно получить из и .
PID – это уникальный номер, по которому идентифицируется каждый запущенный в системе процесс. По PID можно отличить разные копии одной программы. pid-файл — это простой текстовый файл, в который записывается PID процесса. pid-файлы для некоторых системных процессов можно найти в /var/run
Как удалить ACMon
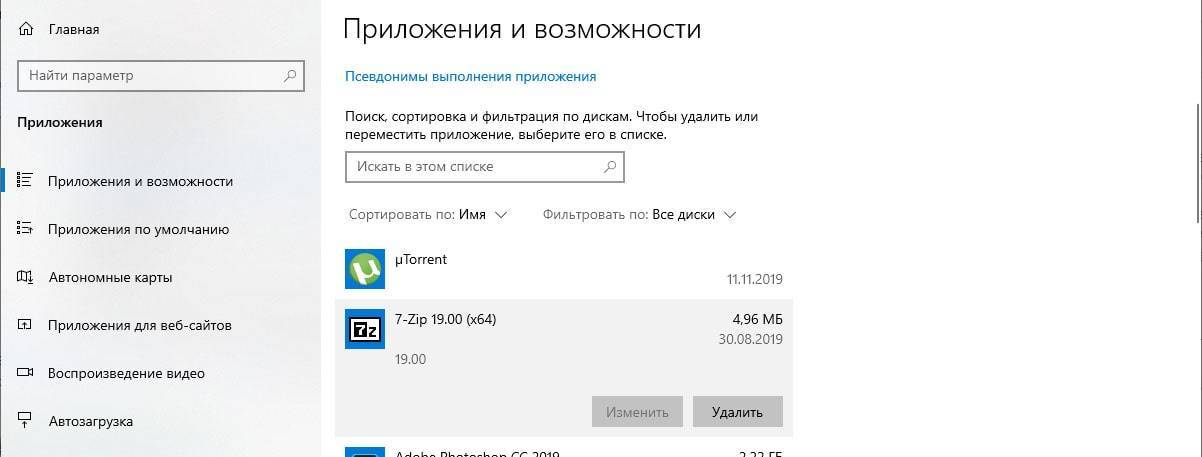
Удаление программы через стандартный функционал операционной системы
Если возникли проблемы с этой программой или вы всё-таки решили разгрузить свою систему, вы легко сможете это сделать, следуя инструкции ниже:
- Для начала стоит зажать комбинацию клавиш Ctrl+Shift+Esc для того, чтобы открыть «Диспетчер задач».
- В появившемся окне найдите задачу с названием acmon.exe.
- Сделайте правый клик по соответствующему полю и выберите «завершить процесс».
- Далее выбирайте пункт «Этот компьютер» и нажимайте «Удалить или изменить программу».
- Теперь нужно выбрать ASUS Splendid Video Enhancement (или что-то подобное), нажмите ПКМ на соответствующем поле и выберите «Удалить».
- После этого всё стандартно, просто следуйте инструкциям по удалению приложений.
Если всё хорошо, ASUS Splendid Video Enhancement будет удалён без проблем. После его удаления искомый процесс исчезнет, а скорость работы вашей машины несколько увеличится, сразу по завершении удаления. Однако нередко возникает ситуация, когда после удаления программы в диспетчере задач изменений не происходит и процесс никуда не исчезает. В таком случае есть серьёзные основания полагать, что ваш ПК заражён вирусом. Компьютерные вирусы часто маскируют под этим приложением. О том, как быть в случае, если процесс «оказался не тем, за кого он себя выдает», следует почитать отдельно.
Отблагодарите создателя сайта за совет и напишите комментарий ниже, опишите, помог ли вам способ и как ещё можно выполнить подобную задачу!
Как удалить Daemon Tools Lite с компьютера полностью: способы
Время от времени приложения, находящиеся в софте, подвергаются удалению. Причиной тому могут послужить: нехватка свободного места, работа с ошибками, или программа не запускается. В устранении этой проблемы могут помочь удаление и новая установка. В данном обзоре вы узнаете, как быстро и просто деинсталлировать DTL.
С помощью Revo Uninstaller
Программу Даймон Тулс Лайт можно удалить с ПК разными путями. Первый и наиболее популярный способ — установить Revo Uninstaller. Этот софт прост в использовании и подойдет для удаления любого приложения с персонального компьютера. Поможет справиться с теми программами, которые не под силу удалить системе Windows.
Пошаговая инструкция:
- Открыть Revo Uninstaller.
- В появившемся окне среди списка установленных приложений выбрать Даймон Тулс Лайт.
- Также можно воспользоваться поисковой строкой, написав название утилиты.
- В верхней панели выбрать кнопку «Удалить», после чего начнется деинсталляция Даймон Тулс Лайт.
Это наиболее простой и быстрый способ. Для проверки результата нужно снова запустить Revo Uninstaller и отсканировать список программ.
Выйдут все записи реестра файлов Daemon Tool Lite, которые можно удалить, выделив их и нажав на кнопку «Готово».
С помощью приложения Uninstall Tool
Запустив приложение, нужно проверить состояние вкладки деинсталлятора. Она должна быть открыта. Дальнейшие действия:
Среди списка выбрать Даймон Тулс Лайт «Деинсталляция».
- По завершению процесса нажать «OK».
- Аналогично предыдущей программе, удалить остатки файлов с помощью Uninstall Tool.
- Это процедура займет несколько секунд. В окошке появятся остаточные файлы, которые нужно выделить и удалить.
Важно! Для удаления остаточных файлов необходима платная версия Uninstall Tool. В сравнении с предыдущей программой она работает быстрее, но в сравнении с платной версией функционал может быть значительно урезан.
С помощью софта Advanced Uninstaller PRO
Незаменимым помощником для инсталляции также является средство Advanced Uninstaller PRO.
Инструкция:
- Скачайте программу на свой компьютер.
- Откройте и используйте пункт «Generals», выбрав «Uninstall programs».
- Из перечня выберите Даймон Тулс Лайт.
- Произойдет удаление посредством Advanced Uninstaller PRO.
- Перед началом процесса удаления программа запросит подтверждение. Для этого нужно активировать опцию «User floor scanner».
- Далее мастер по удалению продолжит свою работу.
- По окончанию процесса начнется автоматическое сканирование остаточных данных. В случае обнаружения нужно выделить их и нажать «Next».
Лёгкая, простая и быстрая программа Advanced Uninstaller Pro с легкостью удалит Даймон Тулс Лайт с вашего компьютера. Единственный минус — интерфейс на английском языке.
С помощью программы CCleaner
Наиболее популярный инсталлятор, имеющийся в арсенале любого программиста или геймера, это программа CCleaner.
Для того, чтобы удалить Даймон Тулс Лайт нужно сделать следующее:
- Скачать CCleaner с официального сайта.
- После открытия перейти в инструменты удаления программ.
- Выбрать «Даймон Тулс Лайт» и нажать «Деинсталляция». Начнется процесс удаления посредством CCleaner.
- После удаления программа автоматически перейдет к разделу «Стандартная очистка» — «Анализ».
- Нужно выбрать в списке остатки файлов и нажать «Чистка».
Утилита CCleaner хорошо справляется с поставленными задачами.
С помощью встроенных инструментов ОС
Для удаления Даймон Тулс Лайт с компьютера можно обойтись без сторонних средств, используя менеджеры приложений в обычной системе Windows.
Для этого:
- Перейти в «Панель управления» и выбрать «Программы и компоненты».
- Изменить в режим «Отобразить» на крупные миниатюры и найти в списке Даймон Тулс Лайт, кликнуть на него и выбрать пункт «Удалить».
Есть альтернативный способ удаления:
- Выбрать комбинацию Win + I, открыть «Параметры».
- Выбрать Даймон Тулс Лайт в появившемся перечне, выделить позицию «Очистка оптических дисков и приводов» и нажать «Удалить». Системные средства займутся удалением Даймон Тулс Лайт.
Внимание! Такие методы менее эффективны, так как после удаления программы невозможно отследить «хвосты» и остаточные файлы.