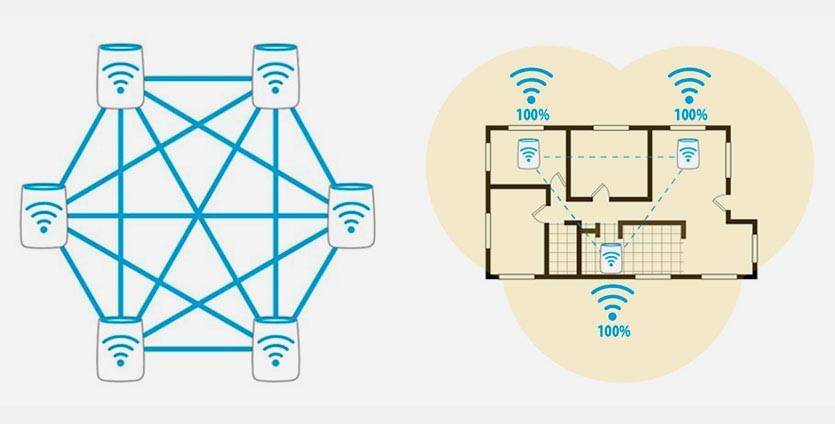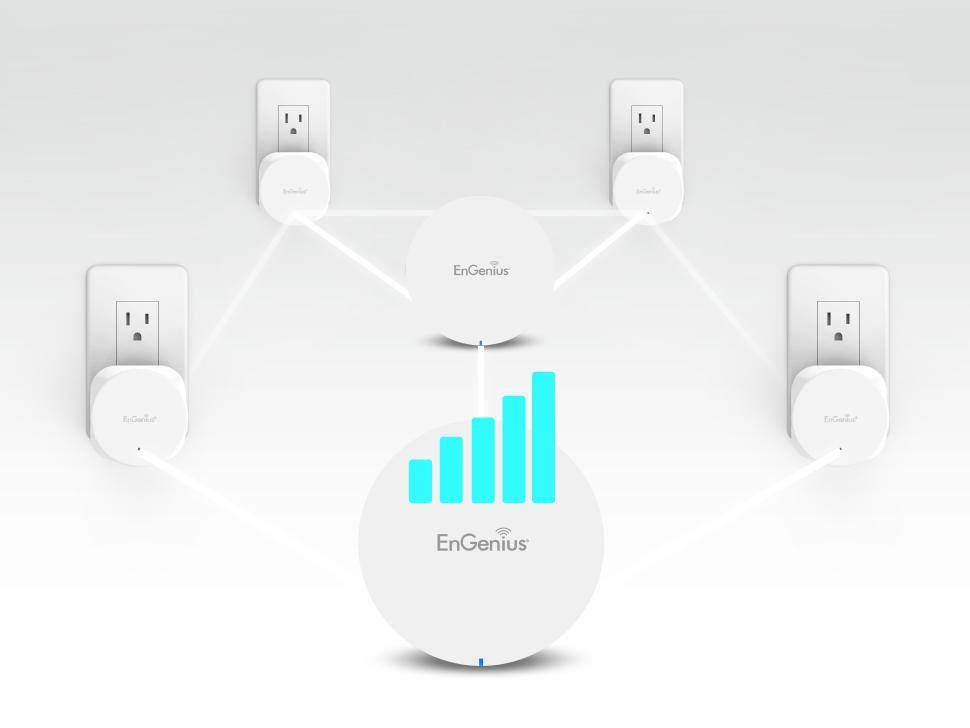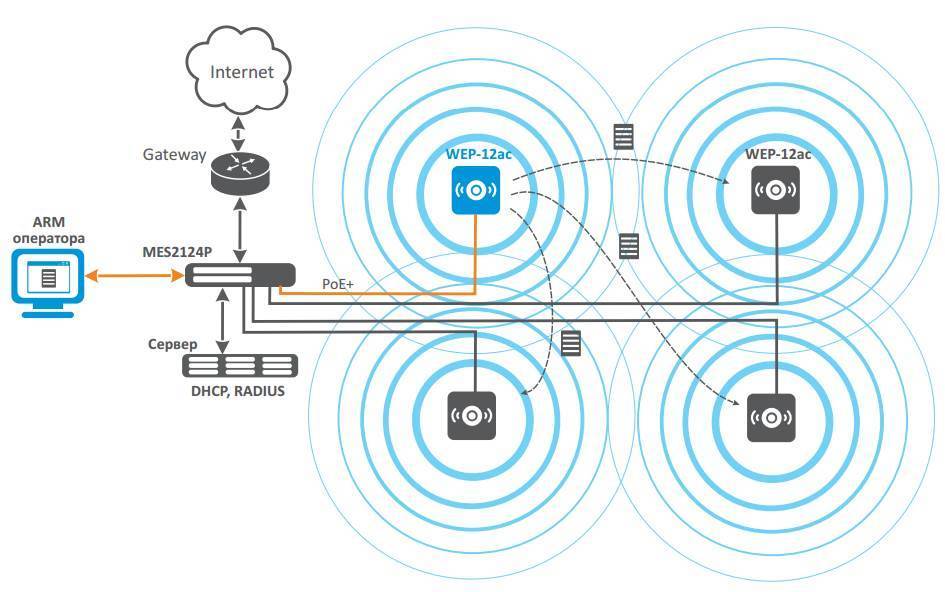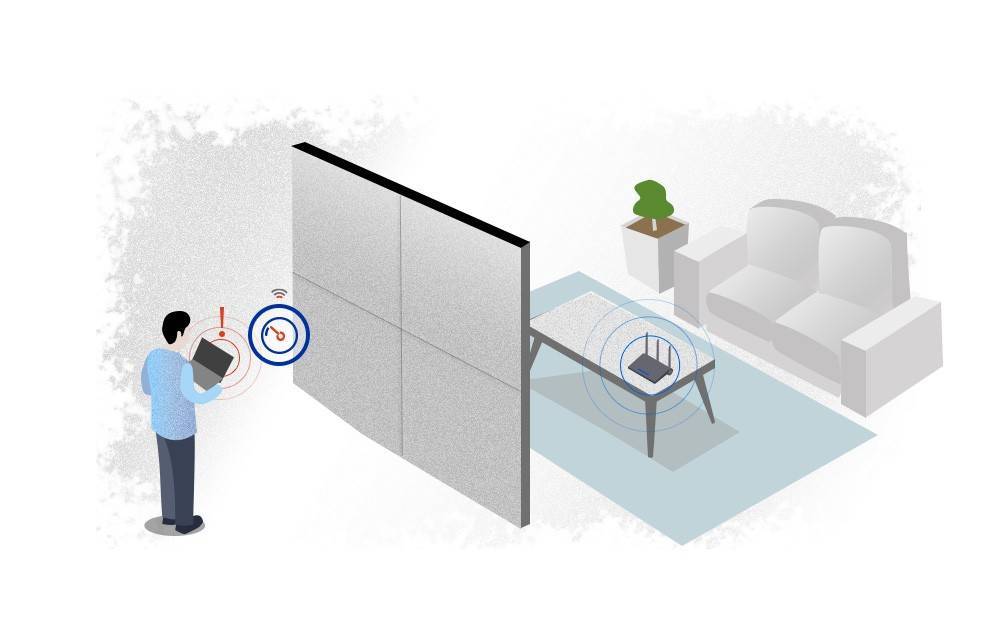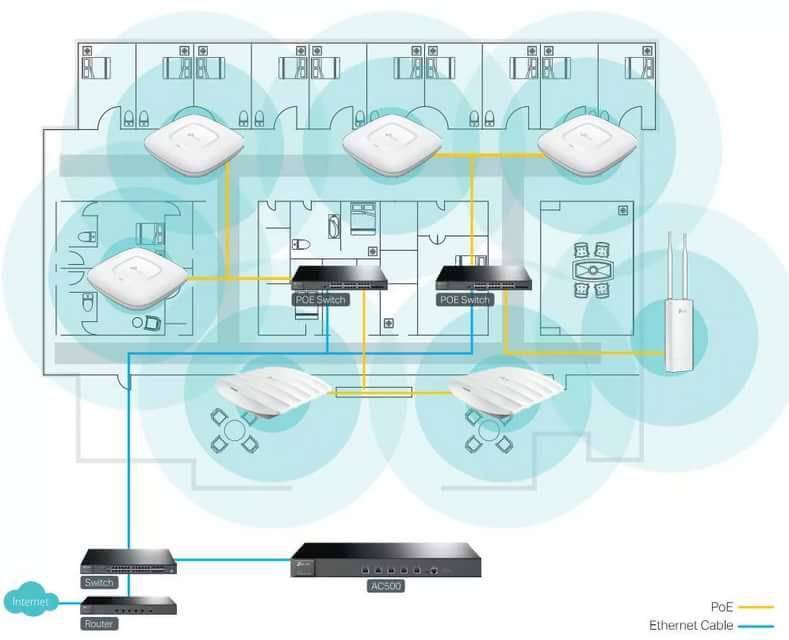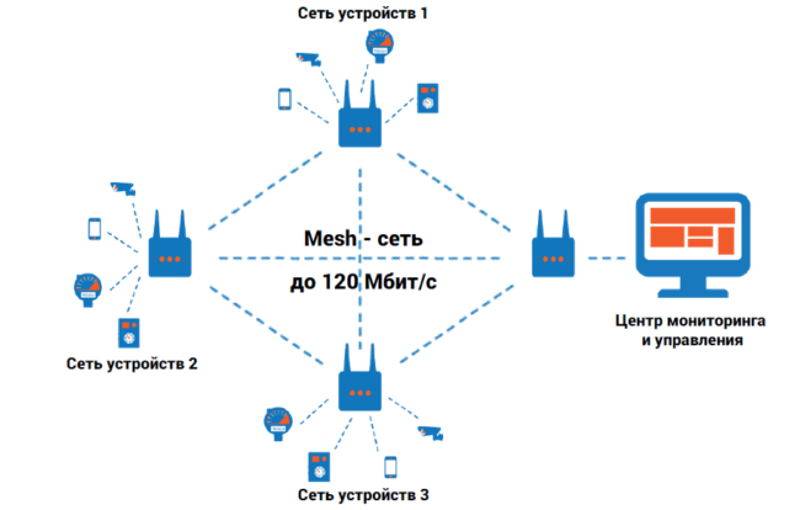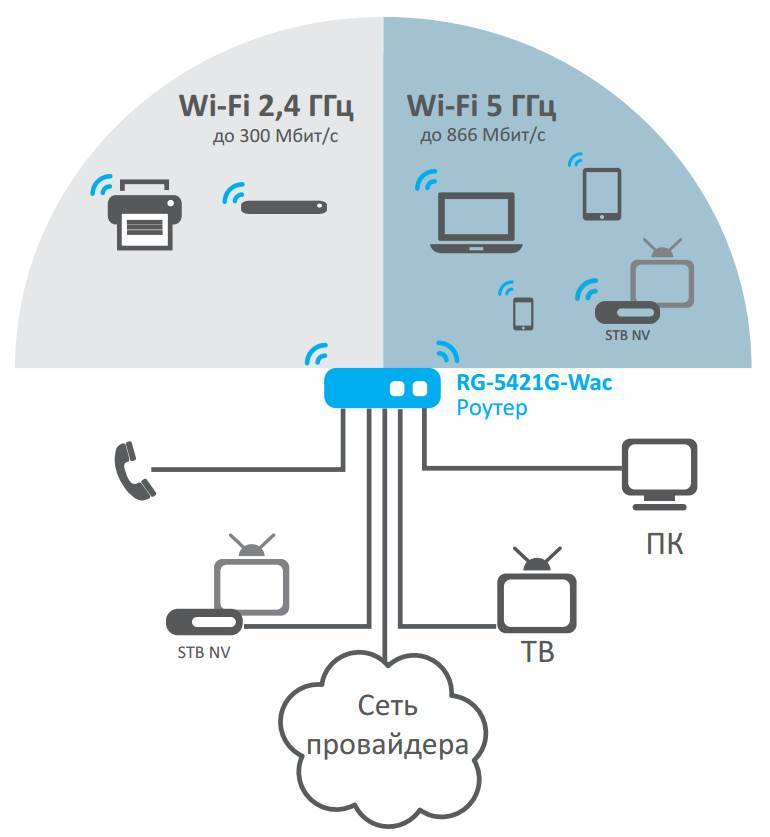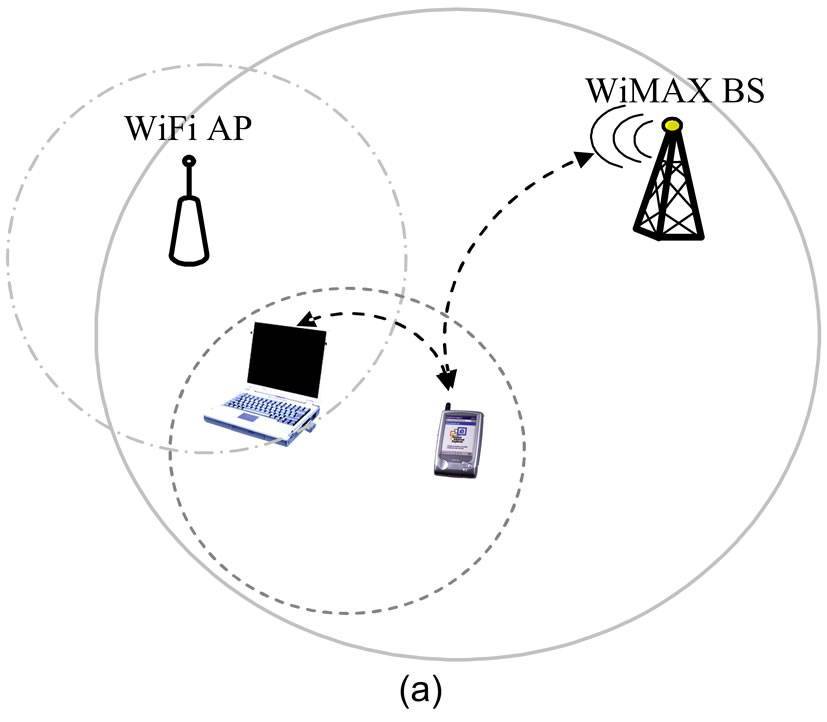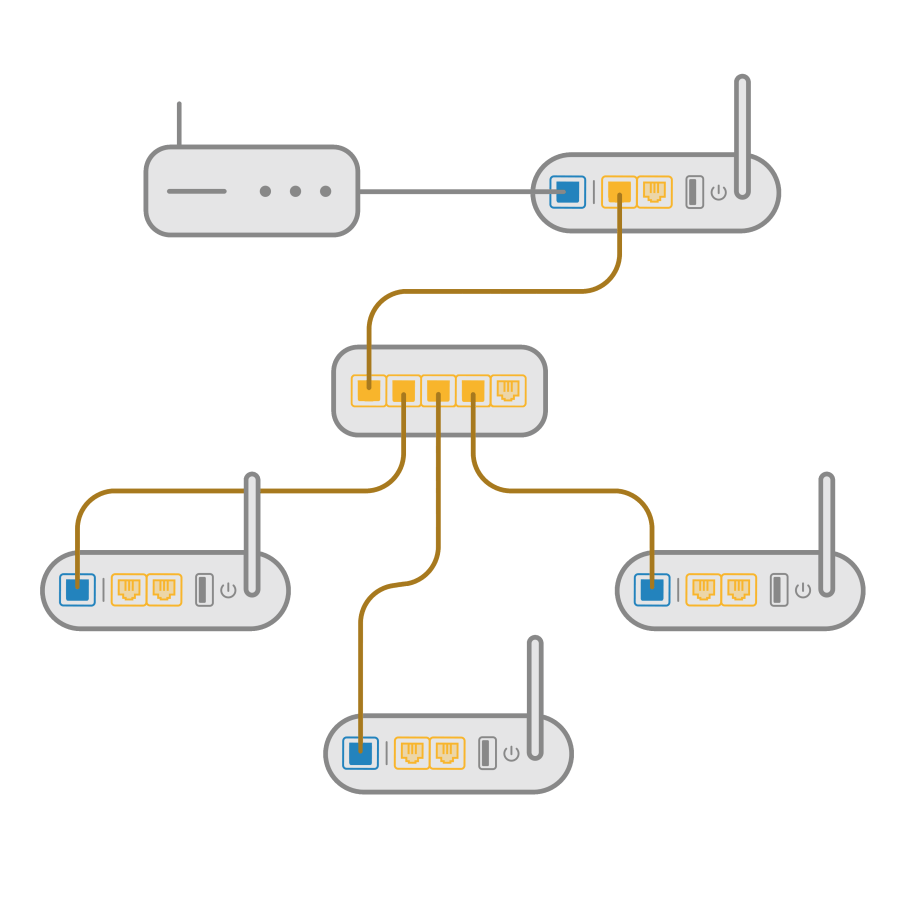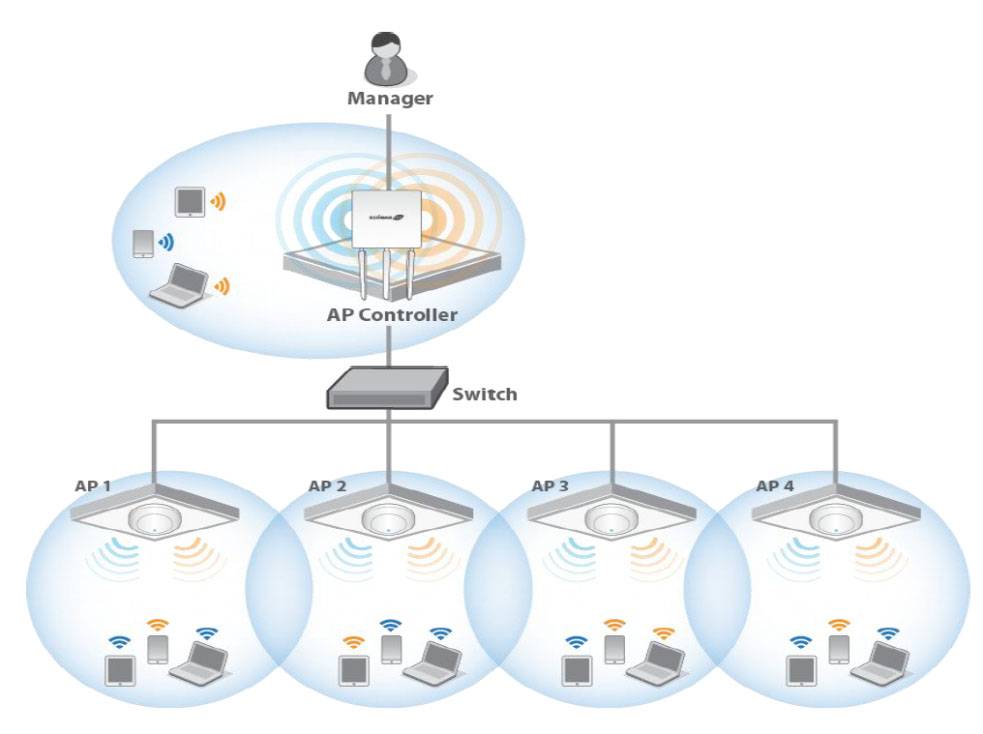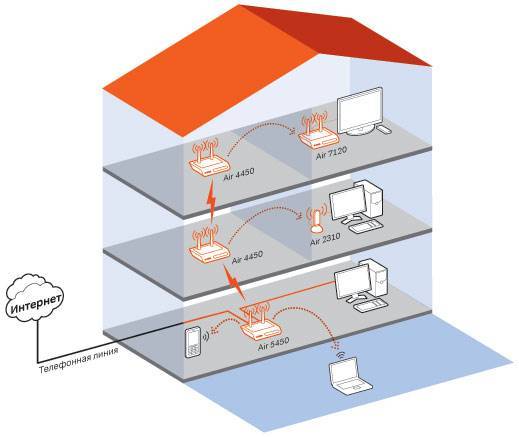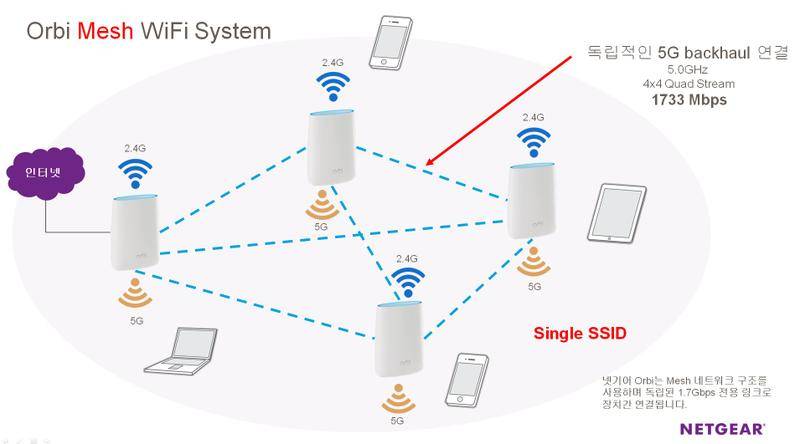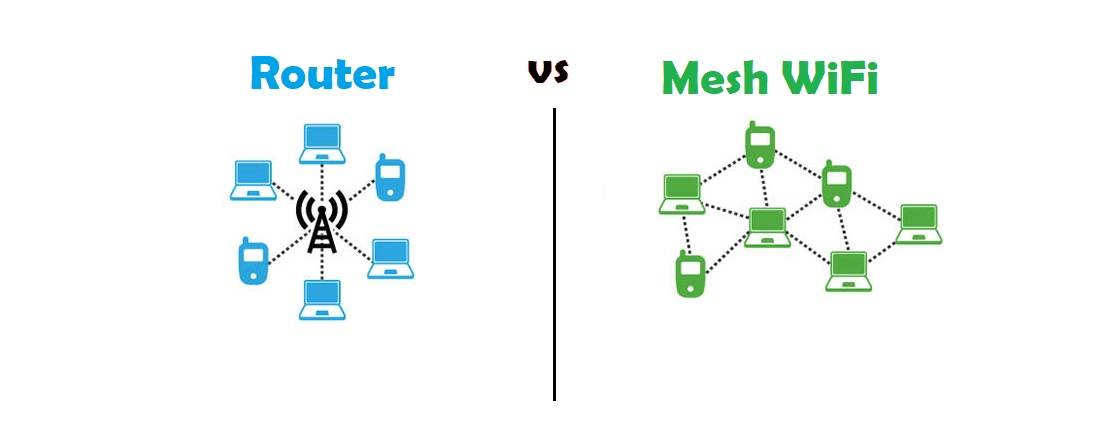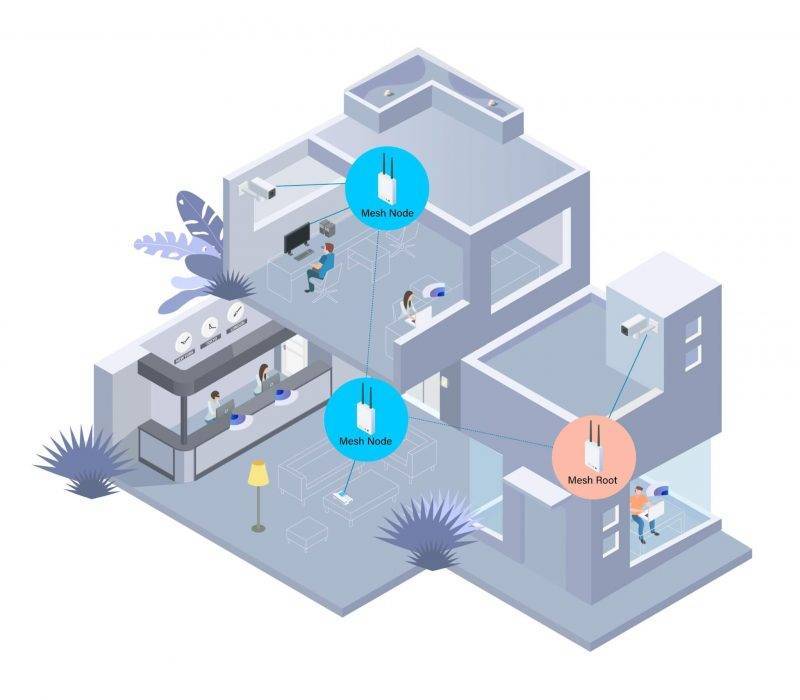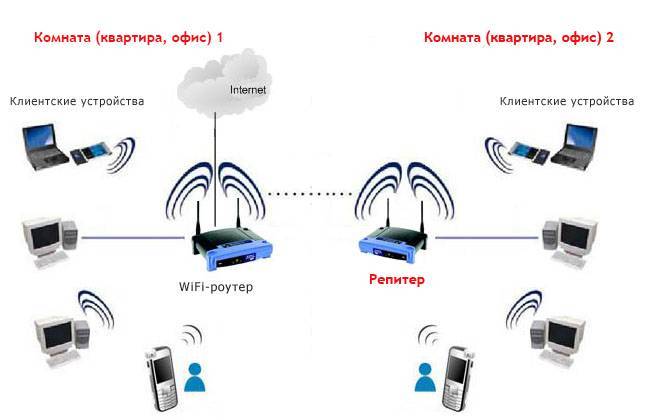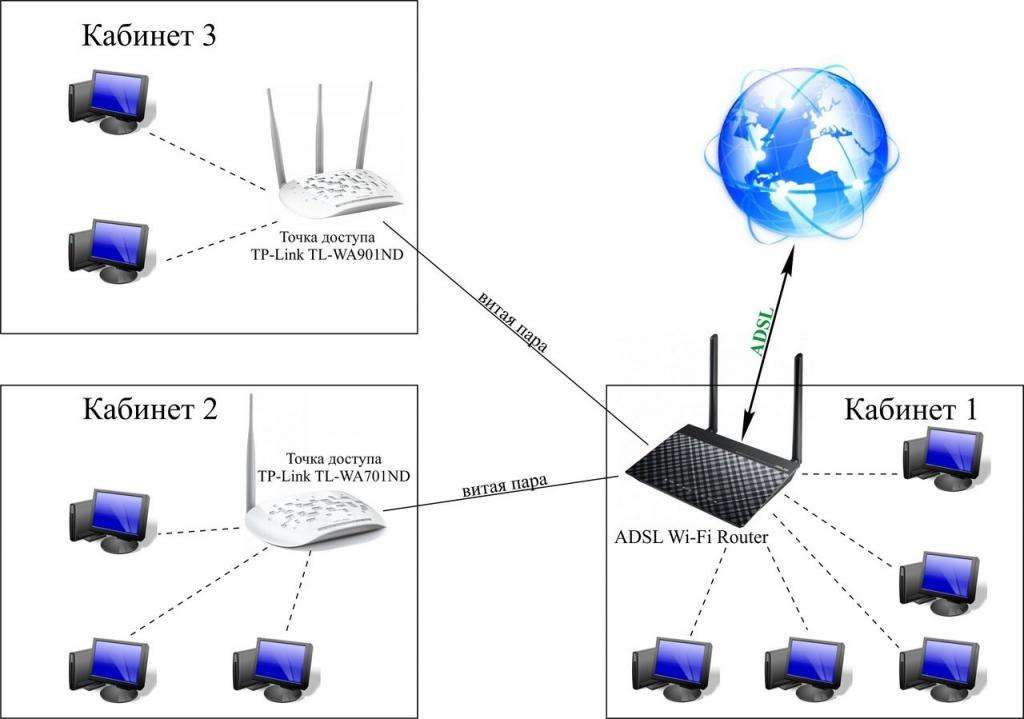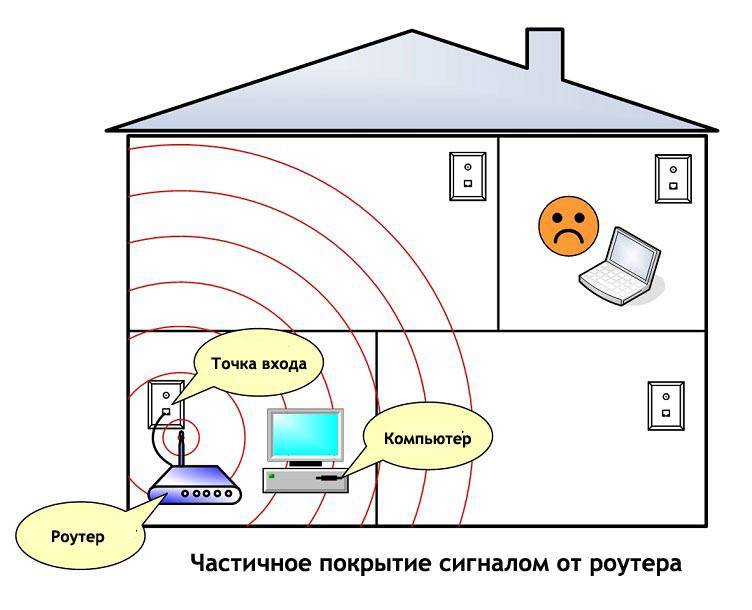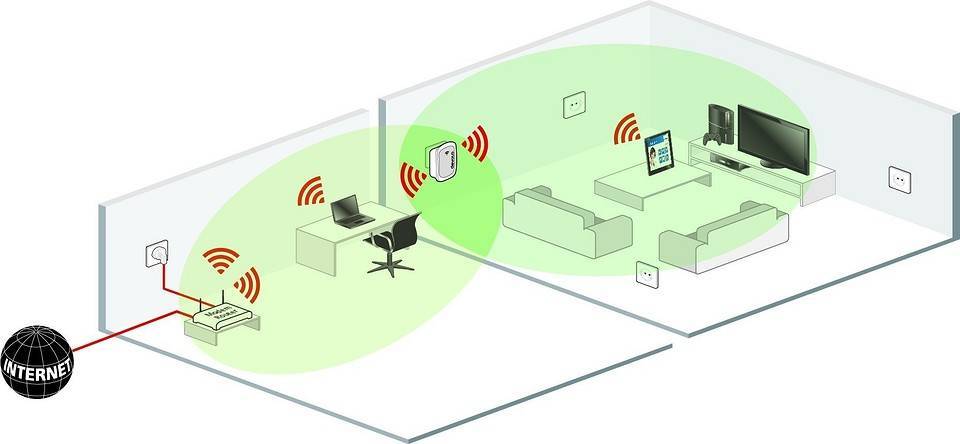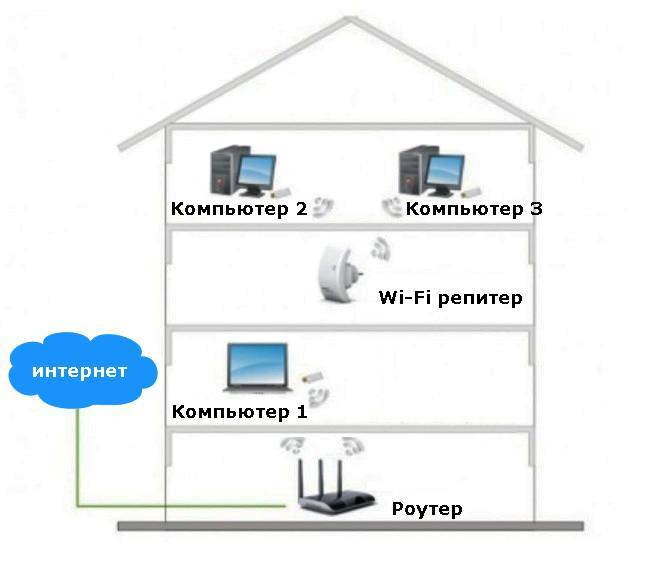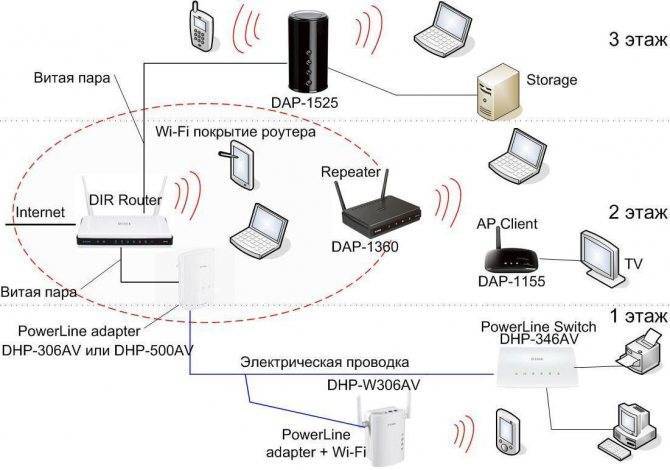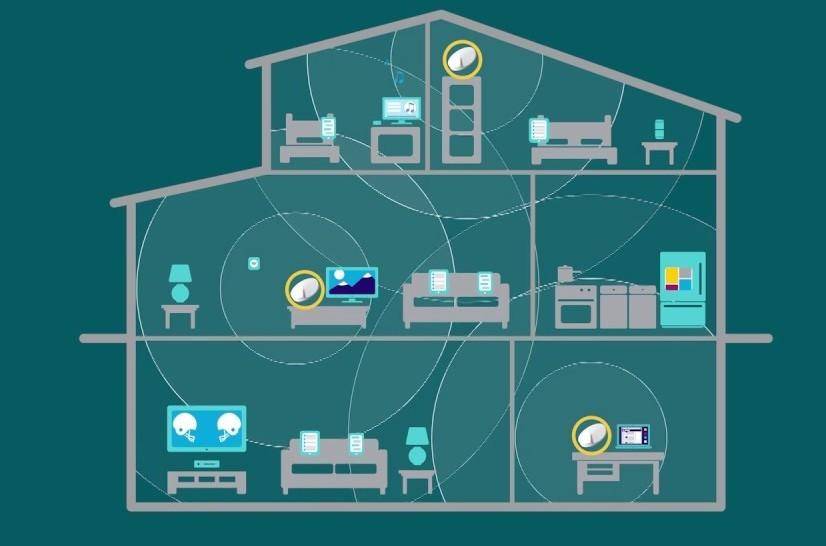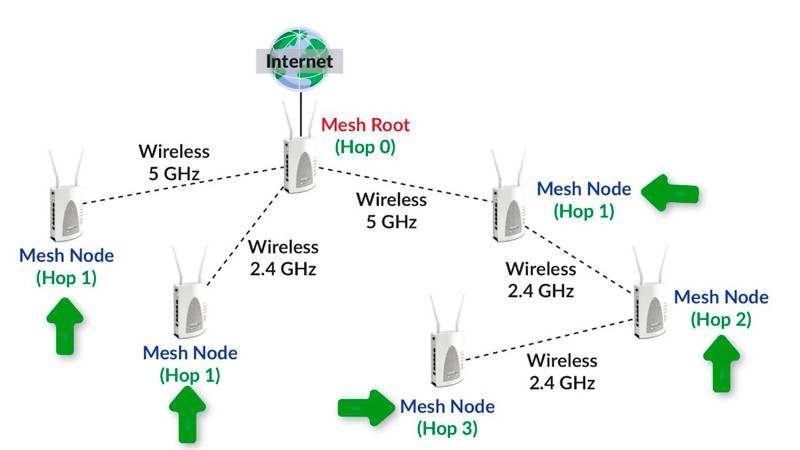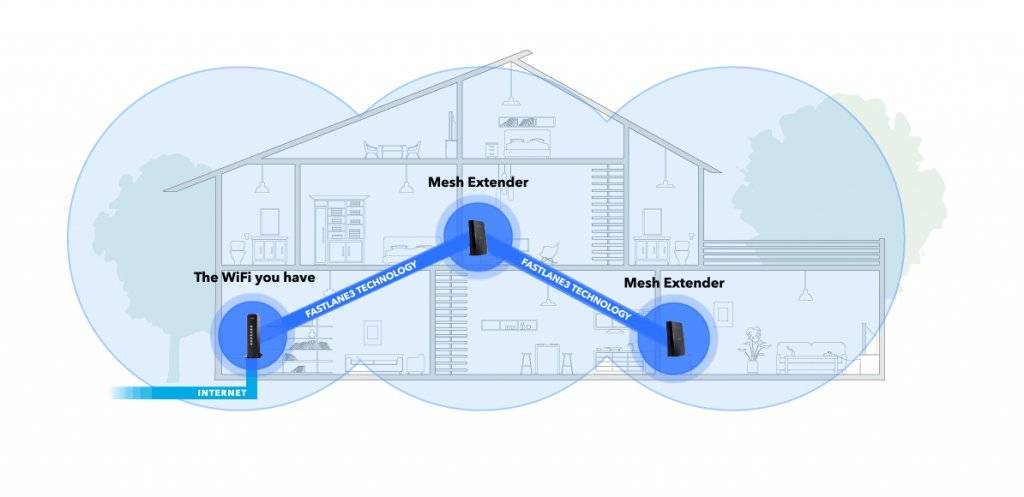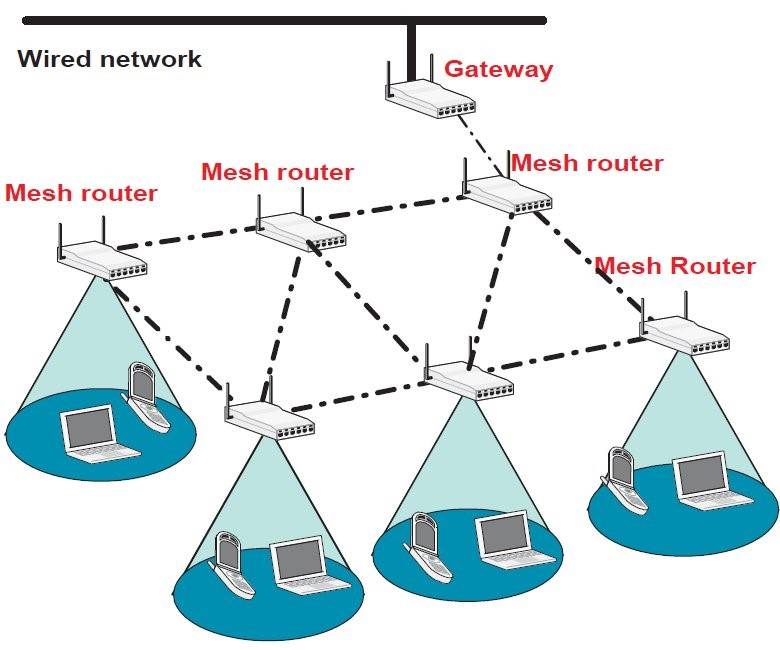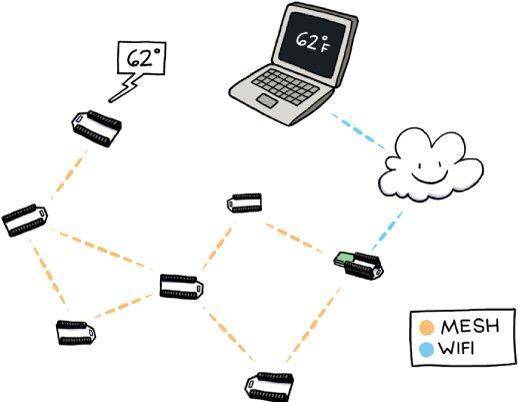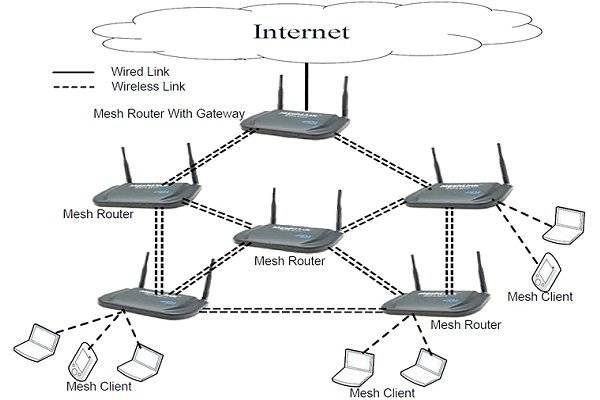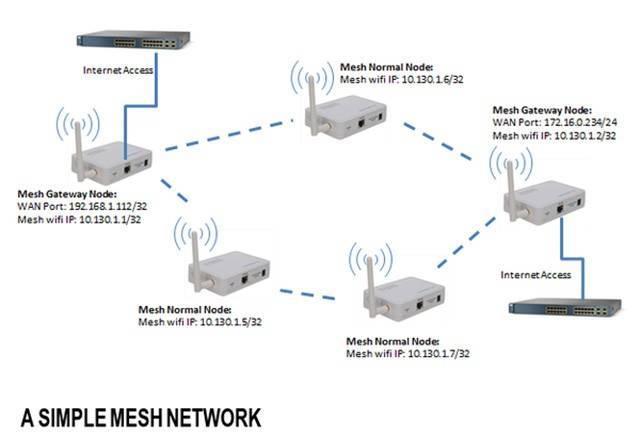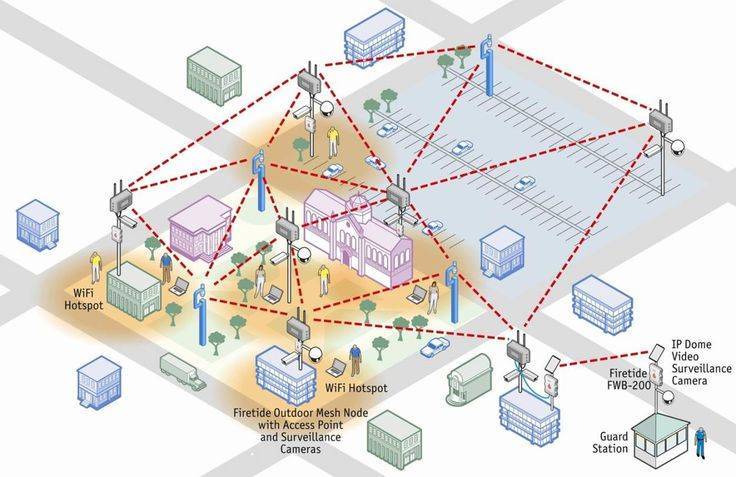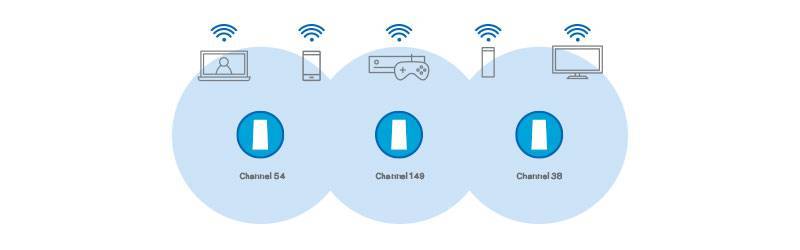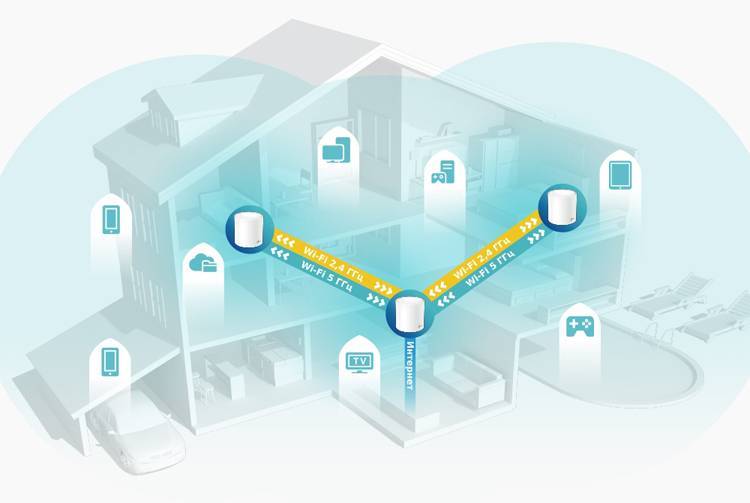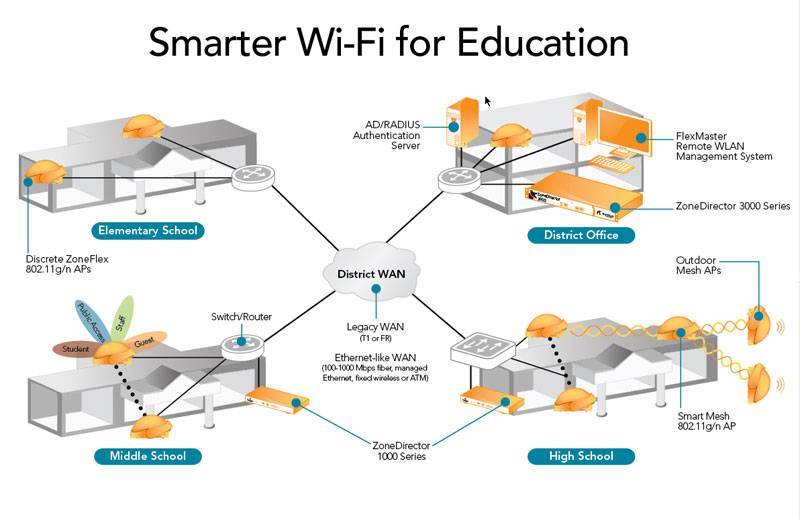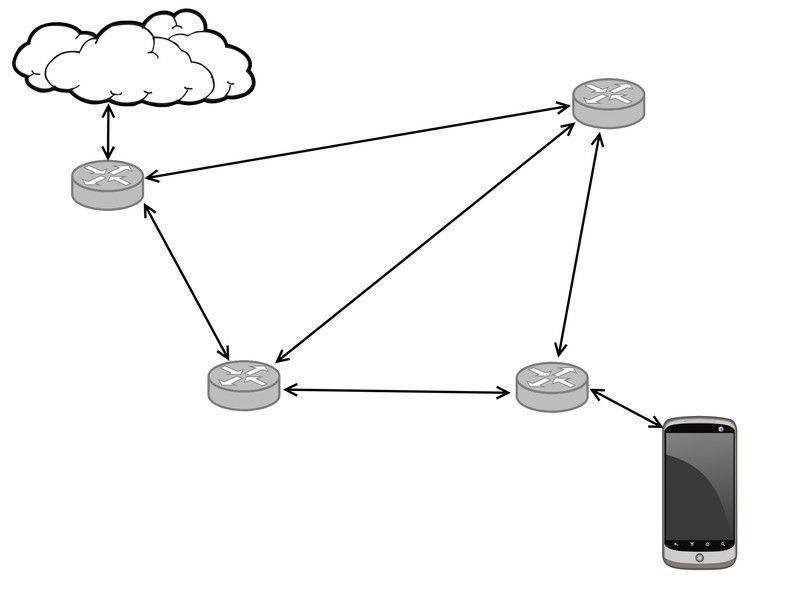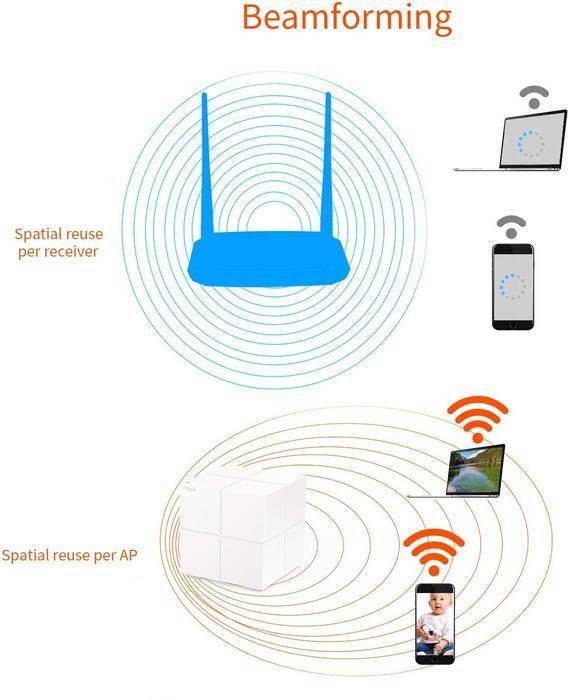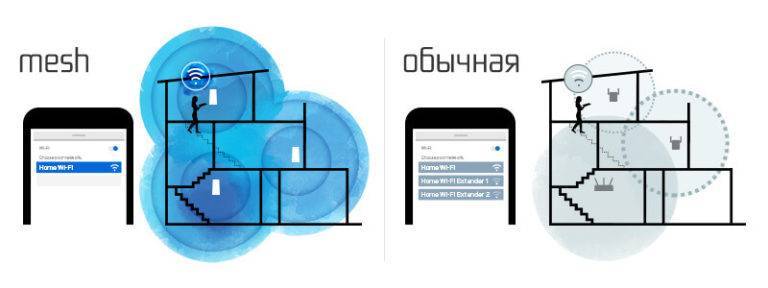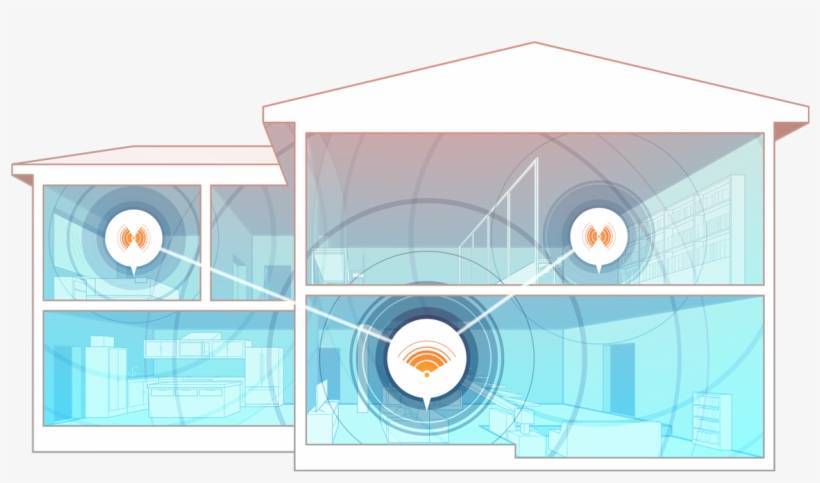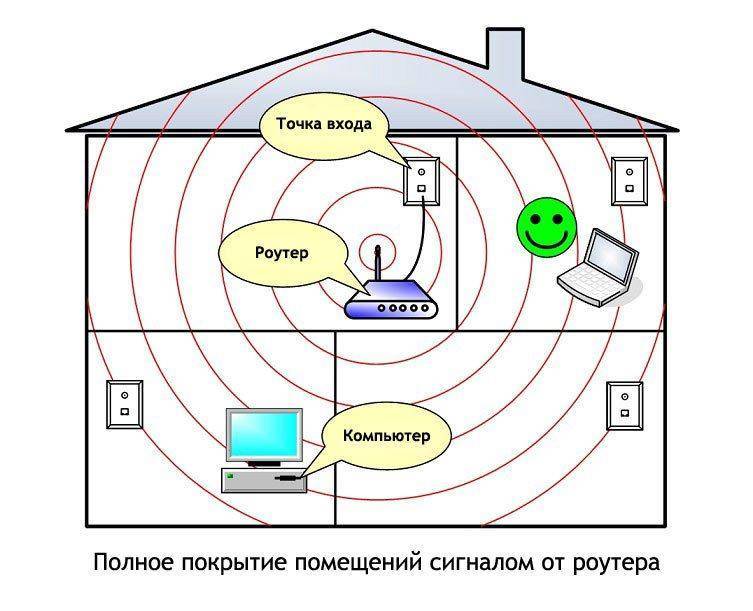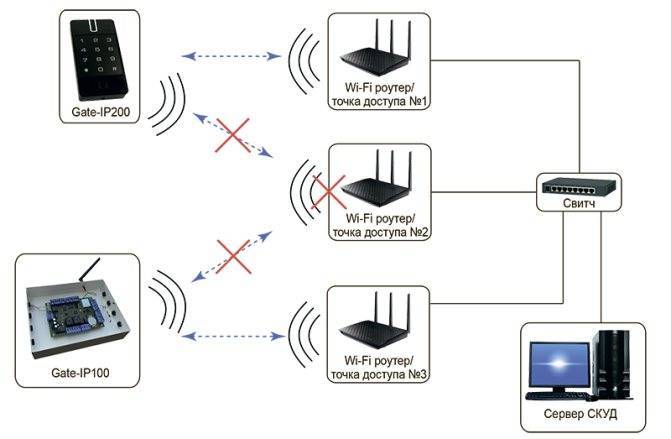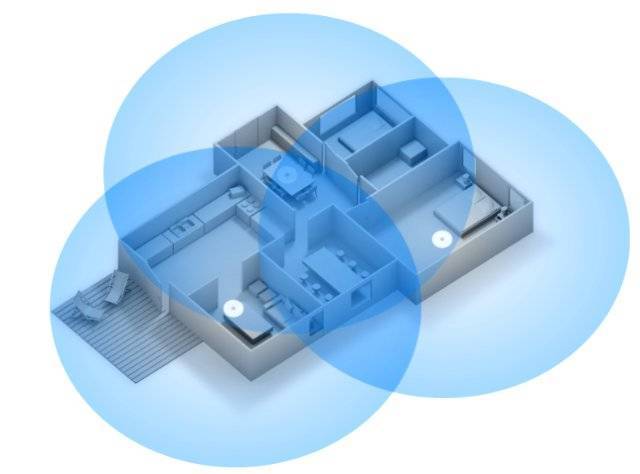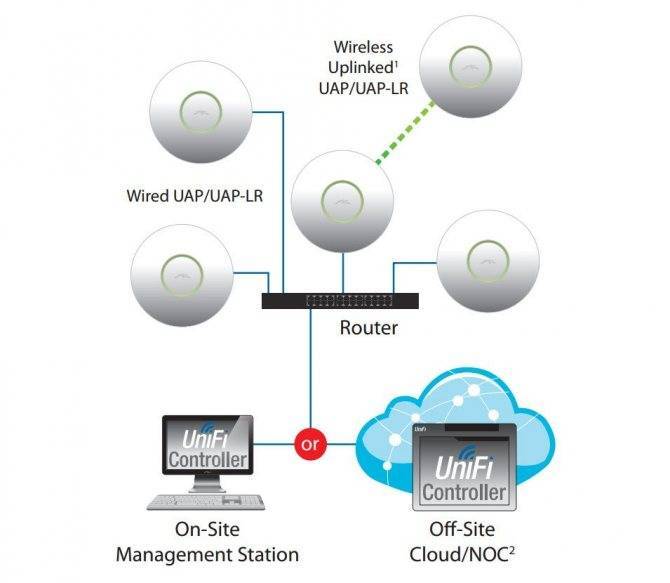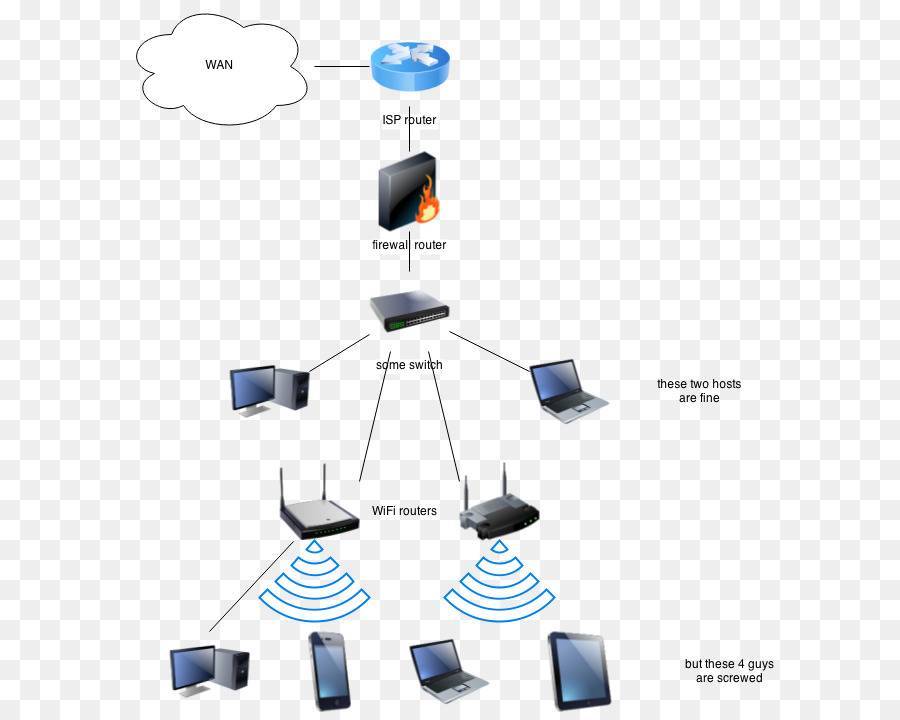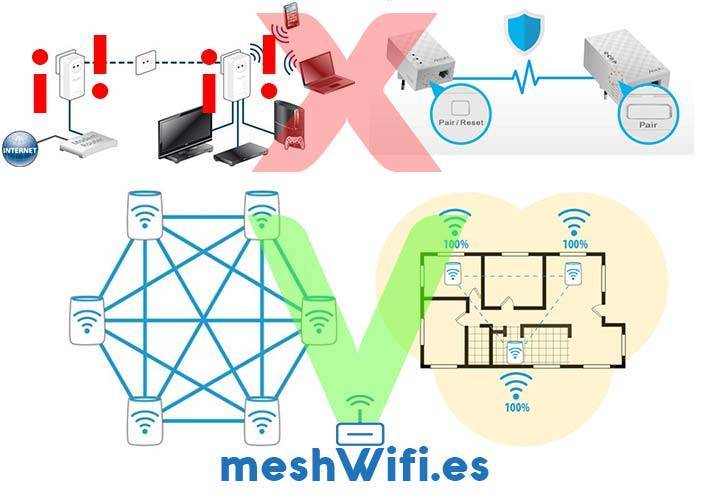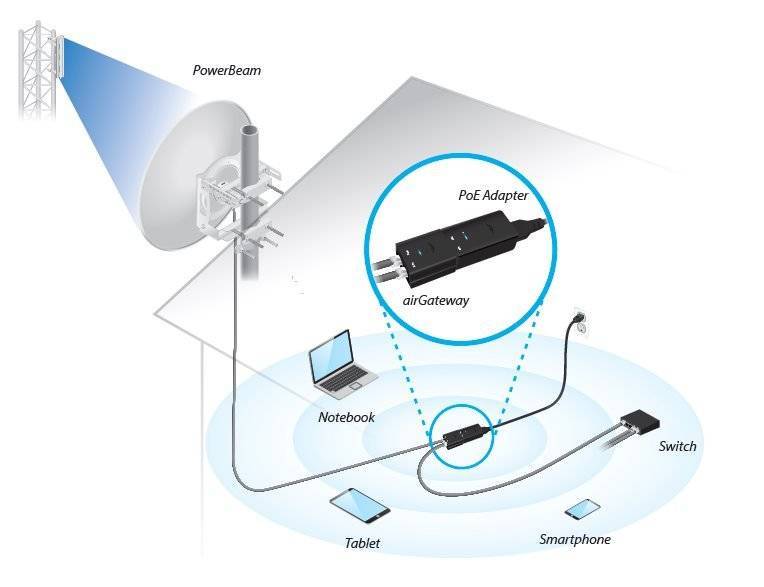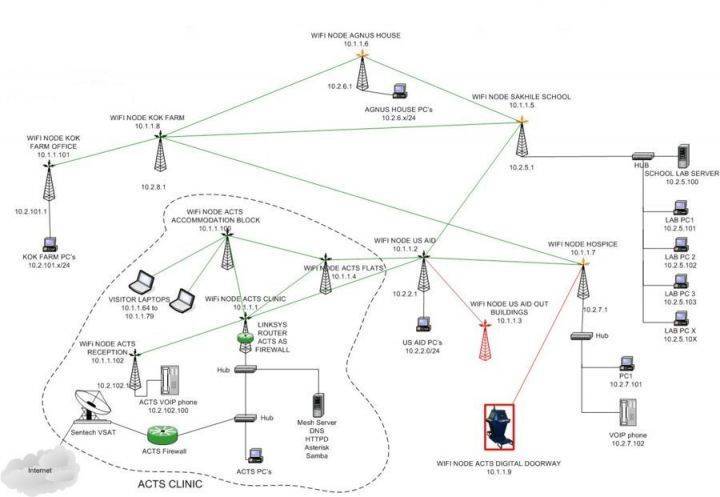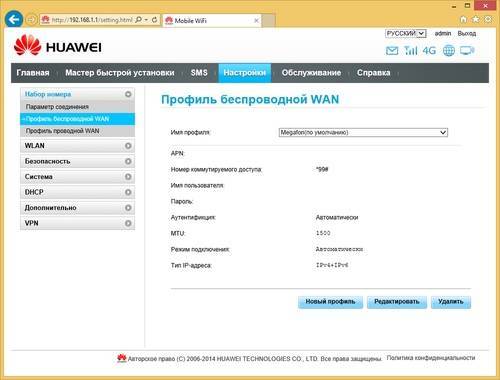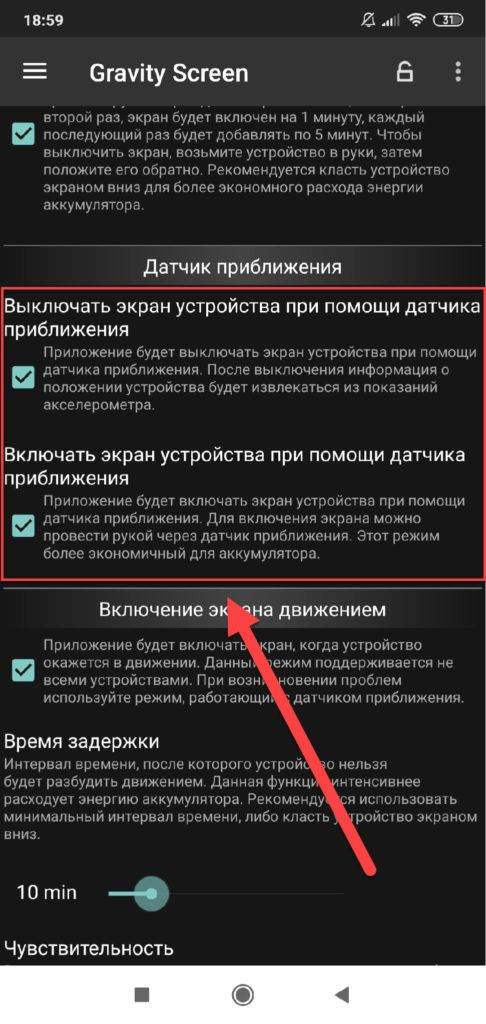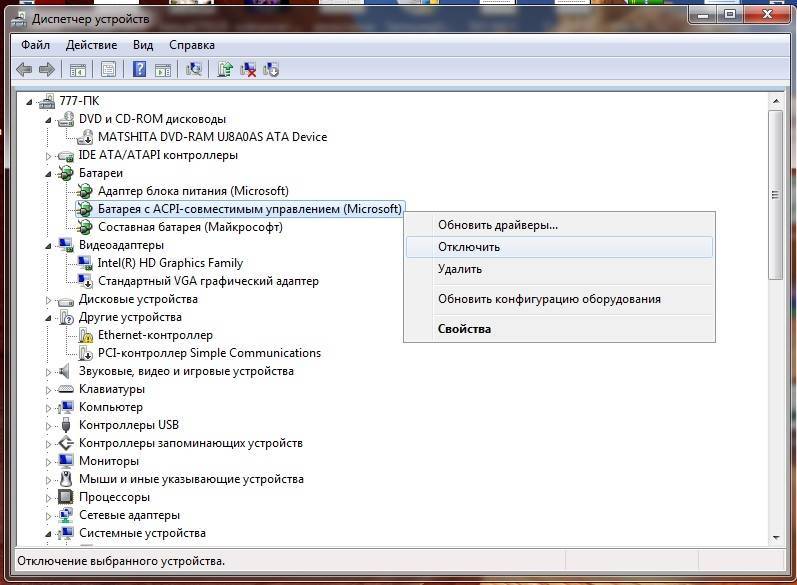Недостатки сетчатых маршрутизаторов
Системы с Mesh-маршрутизаторами, как и большинство элементов сетевого оборудования, не лишены недостатков. Вот несколько из более крупных.
1. Высокие затраты. Хороший комплект для работы с сетевыми маршрутизаторами будет стоить 300 долларов и более, а дополнительные маршрутизаторы будут стоить от 100 до 200 долларов каждый. Хороший традиционный маршрутизатор обычно стоит в районе $ 100. Это большая разница в цене, даже для самых простых настроек mesh-маршрутизатора.
2. Потраченные впустую ресурсы. В небольших домах и зданиях сетевые маршрутизаторы обычно представляют собой более масштабное решение, чем необходимо. Если вы регулярно не сталкиваетесь с проблемами подключения к Wi-Fi или если у вас нет больших требований к Интернету, сетевые маршрутизаторы могут быть чрезмерными. Несколько мертвых зон Wi-Fi можно легко исправить, используя расширитель диапазона, поместив существующий маршрутизатор в более центральное место или обновив его до более традиционного маршрутизатора с большим радиусом покрытия.

3. Дополнительное оборудование. Хотя большинство точек доступа к системе mesh-router являются небольшими и незаметными, вам может понадобиться несколько из них, чтобы в полной мере воспользоваться их возможностями. Это означает поиск мест для нескольких устройств в вашем доме, что может быть проблематично для пользователей, которые предпочитают ограничивать сетевые устройства одним или двумя незаметными местами.
Вам нужна система с ячеистым маршрутизатором?
Многие традиционные маршрутизаторы не покрывают большие дома с несколькими этажами и стенами, которые блокируют беспроводные сигналы. Кроме того, если вы заинтересованы в функциях умного дома, простое удаленное управление, которое предлагают сетевые маршрутизаторы через их мобильные приложения, является огромным плюсом.
С другой стороны, если вы живете в небольшом доме или квартире и время от времени имеете дело только с отключенным Wi-Fi, вы, вероятно, можете использовать сетевые маршрутизаторы. Простой расширитель дальности или даже маршрутизатор дальнего радиуса действия с таким же успехом будет исправлять мертвые зоны.
Вам не нужно иметь дело с медленной скоростью интернета или мертвыми зонами. Если вы устали от постоянной перезагрузки маршрутизатора или настройки антенны, сейчас самое время перейти на новый традиционный маршрутизатор с более широкими возможностями и большим радиусом покрытия. Все они оптимизированы для работы с домашними препятствиями и могут соединять дома на многочисленных частотах.
Существует множество беспроводных сетевых продуктов, которые могут помочь повысить уровень сигнала Wi-Fi в домашних условиях, поэтому проанализируйте свои потребности в Wi-Fi, чтобы определить, какое решение лучше всего подходит для вашего дома.
Преимущества сетчатых маршрутизаторов
В дополнение к созданию сильного и надежного сигнала Wi-Fi, у систем с сетевым маршрутизатором есть еще несколько важных преимуществ. Вот некоторые из самых больших плюсов.
1. Простое управление сетью. Одной из основных особенностей, которая отличает сетевые маршрутизаторы от традиционных маршрутизаторов, является простой доступ к сети, который они предоставляют.
Многие системы с ячеистыми маршрутизаторами полностью автоматизированы, что позволяет легко управлять ими через мобильное приложение, даже если вы не дома. Многие приложения с сетевыми маршрутизаторами позволяют пользователям быстро сканировать скорость интернета, отключать Wi-Fi-доступ к определенным сетям, создавать гостевые сети, проверять качество между различными точками подключения и даже подключаться к устройствам «умного дома». Некоторые высокопроизводительные традиционные маршрутизаторы имеют аналогичные функции, но для их включения обычно требуется подключение к локальной сети через веб-интерфейс настольного компьютера.
2. Оптимизированные соединения: в традиционных маршрутизаторах устройства, известные как расширители диапазона, часто используются для повторения сигнала, чтобы к Wi-Fi можно было обращаться с больших расстояний. Однако для многих расширителей требуется создать отдельную сеть с отдельным именем для расширителя диапазона. Это означает, что при перемещении по дому вам, возможно, придется переключать соединения Wi-Fi, иногда вручную.
Система ячеистого маршрутизатора, с другой стороны, не требует постоянного переподключения, даже когда вы перемещаетесь из комнаты в комнату. Вам также не придется иметь дело с такой большой задержкой, поскольку все точки доступа передают один и тот же сигнал, вместо того, чтобы направлять запросы через несколько сетей.
3. Надежная защита. Наряду с простым управлением некоторые комплекты жилых маршрутизаторов с сетью имеют хорошую поддержку безопасности. Благодаря вышеупомянутому простому управлению сетью, нетрудно обеспечить безопасность устройств маршрутизатора – многие автоматически проверяют и устанавливают обновления прошивки. (До недавнего времени владельцу приходилось обновлять большинство маршрутизаторов вручную.) Luma делает еще один шаг вперед в области безопасности, отсекая известные вредоносные веб-сайты.
Проводной режим связи
Если в ваша среда подходит для проводных подключений между узлами, вы можете освободить зарезервированные ресурсы и использовать их для подключения большего количества клиентов или обеспечивать лучшую пропускную способность используя режим Ethernet Backhaul Mode.
Используйте главный AiMesh роутер или сетевой коммутатор подключенный к терминалу провайдера в качестве точки соединения всех узлов. Для обеспечения наилучшую производительность Mesh сети, используйте коммутатор поддерживающий 10/100/1000, сетевой кабель (RJ45) соответствующий спецификации CAT5e или выше.
- Подключите кабель Ethernet от порта LAN главного AiMesh роутера к дополнительным узлам AiMesh к порту WAN напрямую или используя сетевой коммутатор, для того что бы разгрузить главный AiMesh роутер
- Выполните эту процедуру для каждого подключенного дополнительного узла AiMesh
- Установите приоритет подключения на «Ethernet» в настройках узла сети, в веб интерфейсе в разделе AiMesh
- Перейдите в раздел AiMesh -> Топология -> Выберите нужный узел AiMesh -> Управление >> Приоритет обратного соединения – Ethernet / WAN 1Gbit Fist
- Перейдите в раздел AiMesh -> Параметры системы >> Режим сети Ethernet маршрутизатора и узла – Включить
Если узлы планируется сразу подключать по месту используя проводной режим связи
- Установите дополнительные узлы AiMesh в необходимое место для увеличения радиуса действия беспроводной сети
- Подключите кабель Ethernet от порта LAN главного AiMesh роутера к дополнительного узла AiMesh к порту WAN напрямую или используя сетевой коммутатор, для того что бы разгрузить главный AiMesh роутер
- Выполните эту процедуру для каждого дополнительного узла AiMesh
- Убедитесь, что узел AiMesh находится в режиме ожидания для настройки, иначе выполните сброс настроек
- Подключение узла AiMesh
- Подключитесь к главному AiMesh роутеру
- Установите приоритет подключения на «Ethernet» в настройках узла сети, в веб интерфейсе в разделе AiMesh
- Перейдите в раздел AiMesh -> Топология -> Выберите нужный узел AiMesh -> Управление >> Приоритет обратного соединения – Ethernet / WAN 1Gbit Fist
- Перейдите в раздел AiMesh -> Параметры системы >> Режим сети Ethernet маршрутизатора и узла – Включить
- Перейдите в раздел в Карта сети, нажмите иконку AiMesh и затем Поиск для доступа к AiMesh узлу
- После нажатия на Поиск, устройство обнаружит новый дополнительный узел AiMesh автоматически. Когда AiMesh отобразит эту страницу, нажмите добавить, чтобы добавить его в систему AiMesh
Лучшая интеграция: Google Nest Wifi
Что нам нравится
Привлекательный и простой дизайн
Интегрируется с Google Home
Точечные блоки вдвойне умные динамики
Что нам не нравится
Нет точек Ethernet на точках
Отсутствует выделенный канал обратного рейса
Google Nest Wifi — это простая ячеистая система, которая предоставляет некоторые приятные функции интеграции для умного дома Google и помощников пользователей. Второе поколение ячеистых решений Google — спутниковые «точечные» устройства Nest Wifi, вдвое превосходящие интеллектуальные колонки Google Assistant , так что это особенно хороший выбор для тех, кто уже инвестировал в экосистему Google, поскольку вы можете выполнять голосовые команды для всего, начиная от управления домом. и проверка погоды для отправки сообщений и настройки календарных встреч.
Три устройства — основная базовая станция и две точки — обеспечивают до 5400 гарантированных футов покрытия, а приложения Google для дома и Wi-Fi делают его абсолютно удобным в настройке и управлении, поэтому вы можете приступить к работе в течение нескольких минут с небольшими затратами. без усилий, и даже позволяет настроить гостевую сеть для ваших друзей и других посетителей и позволить им выходить в интернет, просто отсканировав QR-код . Основным недостатком Nest Wifi является то, что базовая станция включает в себя только один порт Ethernet LAN, и вы вообще не найдете ни одного на спутниковых точках, поэтому вам нужно будет добавить свой собственный сетевой концентратор, если вы хотите использовать проводную связь в некоторых ваших устройств на маршрутизаторе, и если вам нужно подключить устройства в точках, вы захотите посмотреть в другом месте.
«В Nest Wifi отсутствует выделенный канал обратной связи между узлами, что потенциально снижает скорость для устройств, подключенных к конечным точкам. Это не должно быть проблемой, если вы не пытаетесь поддерживать игровые системы или потоковую передачу с очень высокой пропускной способностью, но если это так, вы захотите планировать соответственно, чтобы они оставались рядом с базовой станцией ». — , технический писатель
Настройки mesh роутеров Tenda Nova
Если же переключиться во вкладку меню «Настройка», то получаем доступ к детальным параметрам сети:
- Гостевая сеть — отдельное wifi соединение без возможности просмотра локальных ресурсов — расшаренных папок, принтеров, медиа-серверов и т.д. Удобно, что сразу из приложения можно поделиться SSID и паролем с друзьями и коллегами.
- Родительский контроль — здесь есть возможность создать отдельные группы устройств с разным уровнем доступа в интернет
- QoS — при включении данного режима приоритет трафика будет отдавать играм и просмотру веб-страниц
- Быстрый роуминг — это автоматический выбор блока (сателлита) с лучшим качеством сигнала без необходимости повторного подключения.
- Интеллектуальный помощник — принудительное подключение смартфона к 2.4 ГГц для обнаружения устройств, не поддерживающих современные стандарты связи, таких как принтеров, камер, датчиков умного дома и т.д.
- Перенаправление портов
- UPnP — автоматическо открытие портов для программ, которые совместимы с данным протоколом, например, онлайн игр
- Настройка DHCP сервера
- DNS-сервера
- Обновление прошивки
- Расписание техобслуживания — дни и время, в которое будет производиться перезапуск системы.
- Авторизация учетной записи — добавление нового пользователя в приложение с правами модератора
Как видите, несмотря на то, что управление производится только через мобильное приложение со смартфона, функцонал здесь вполне себе взрослый и никак не ограничен.
Управляем светом по Wi-Fi

Линейка световых решений Tapo в данный момент представлена RGB-лампой L530E, лампой дневного света L510E для цоколя E27, а также светодиодной лентой L900.
Лампочки устанавливаются в любые совместимые светильники, их плавное диммирование позволяет настраивать комфортный уровень яркости и удалённо управлять состоянием подсветки.
С помощью ленты удобно организовать локальную подсветку шкафов, рабочей зоны — доступна не только настройка яркости, но и изменение цвета. Длины и суммарной мощности хватит, например, для рабочего стола.

Управление компонентами проходит в уже знакомом приложении и практически не отличается друг от друга: хочешь, управляй быстрыми скриптами с главного экрана, хочешь — проводи тонкую настройку для конкретной лампочки.
Доступна настройка работы по расписанию (с установкой определенного цвета и уровня подсветки), подробная статистика энергопотребления и времени работы. Возможности удалённого управления доступны сразу после подключения в приложении TP-Link Tapo.

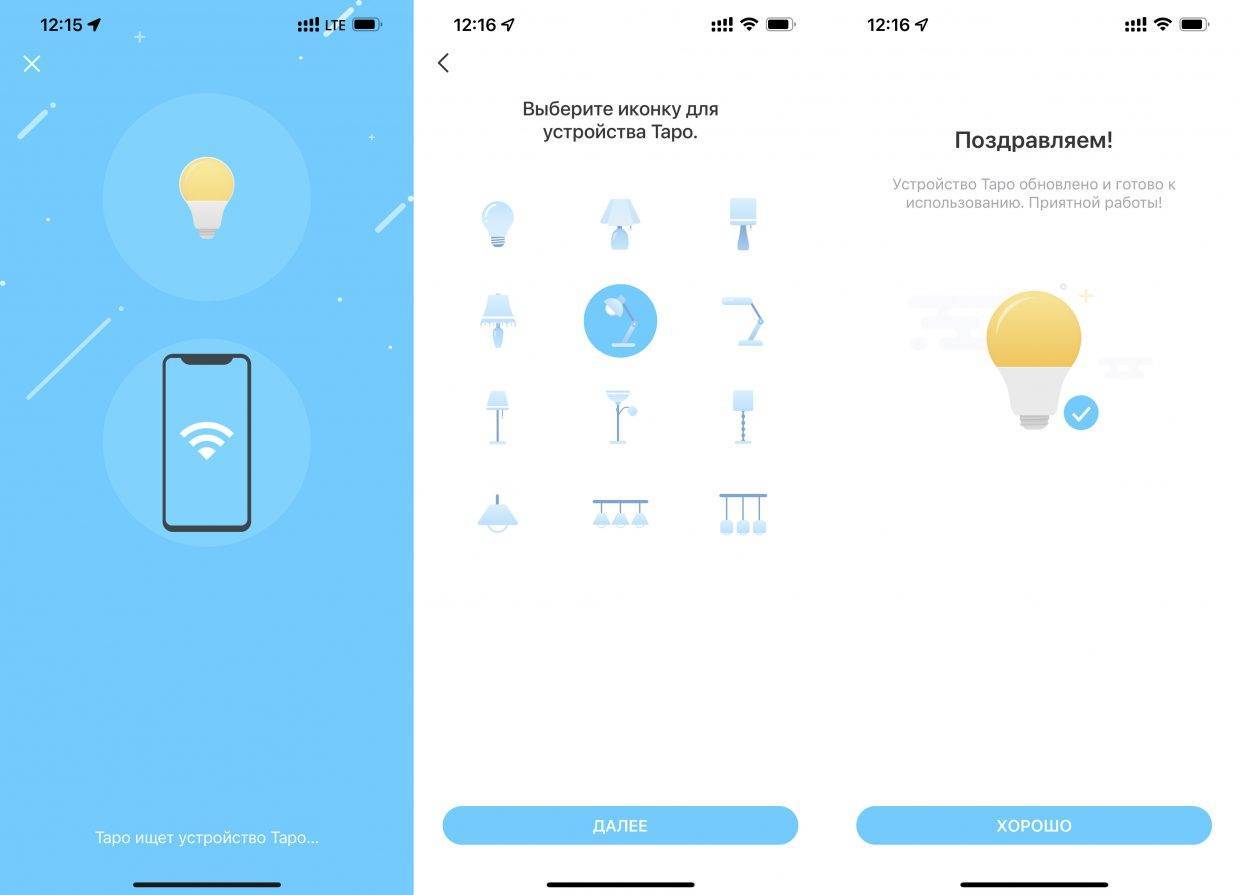
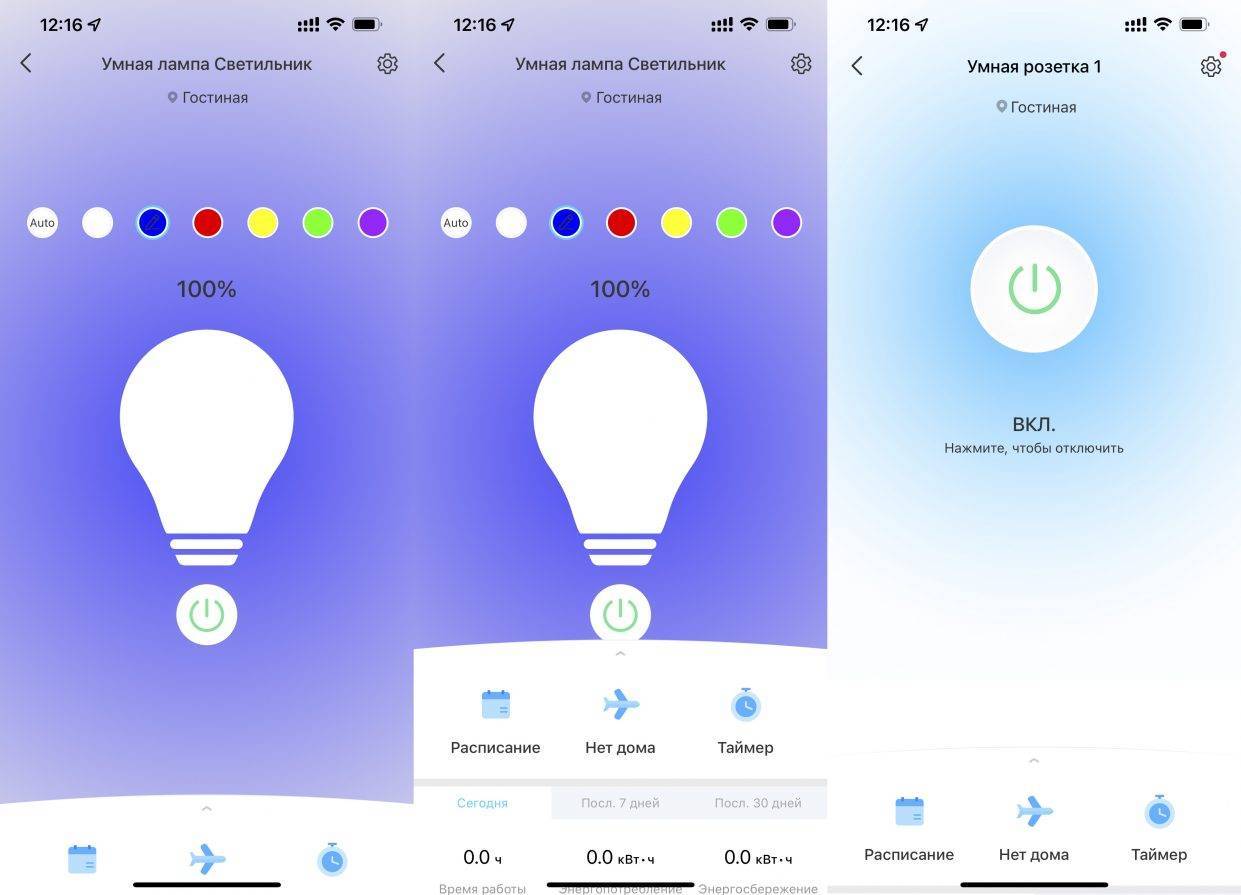
В качестве дополнения специалисты компании придумали интересную функцию «Не дома», при активации которого светильники включаются и выключаются на случайные промежутки времени в заданное время, имитируя присутствие хозяев во время их фактического отъезда.
Для всех светильников доступно голосовое управление с помощью Алисы, Маруси и Google Assistant.
Как создать Wi-Fi Mesh сеть
Если вы никогда не настраивали сетевое соединение и переживаете, что не справитесь с Mesh-роутерами, можете расслабиться. Мы подготовили небольшую инструкцию, которая ответит на все вопросы.
- Подключите кабель интернет-провайдера к роутеру.
- Создайте сеть, настройте протокол защиты.
- Подключите Mesh-маршрутизаторы к сети.
- Зажмите кнопки на новых точках. Или используйте другой способ, в зависимости от модели вашего устройства.
- Разместите дочерние устройства так, чтобы в помещении не было «слепых зон».
Mesh-роутеры стоят намного дороже, чем стандартные усилители сигнала, но их некорректно сравнивать между собой. Это устройства с разными возможностями, которые решают похожие задачи.
Перечислим плюсы Mesh-сети:
- Улучшение зоны покрытия. Маршрутизаторы легко справляются там, где расширители оказываются бессильны.
- Независимая работа. Если одна «ячейка» выйдет из строя, скорость не упадёт до критического уровня.
- Можно не привязываться к роутеру. Больше не надо сидеть с телефоном возле роутера и смотреть YouTube.
- Подключение к нескольким провайдерам. Не все используют эту функцию, но она может быть полезна в частном секторе.
Недостатки:
- Высокая стоимость оборудования. В среднем, на построение системы придётся потратить 200-500$.
- Ограниченные возможности. В программных интерфейсах нельзя гибко настраивать параметры.
- Размещение оборудования в помещении. Надо будет самостоятельно определить оптимальные точки для установки дочерних маршрутизаторов.
Выбор между репитерами и Wi-Fi Mesh системами очевиден. Если живёте в большом частном доме, то лучше потратить несколько сотен долларов на создание ячеистой сети. Не придётся прокладывать провода и менять усилители каждые полгода.
Работа с приложением Tenda Nova MW3
После настройки Tenda Nova MW3 становится доступным полный функционал приложения. Его главная страница показывает состояние и число подключенных к блокам устройств, а также скорость загрузки. Нажатие на любой элемент открывает дополнительное информативное окно. Нажатие на точку доступа дает информацию о ней, тут же можно задать свое местоположение. В списке подключенных устройств можно их не просто посмотреть, но и дать понятные имена.
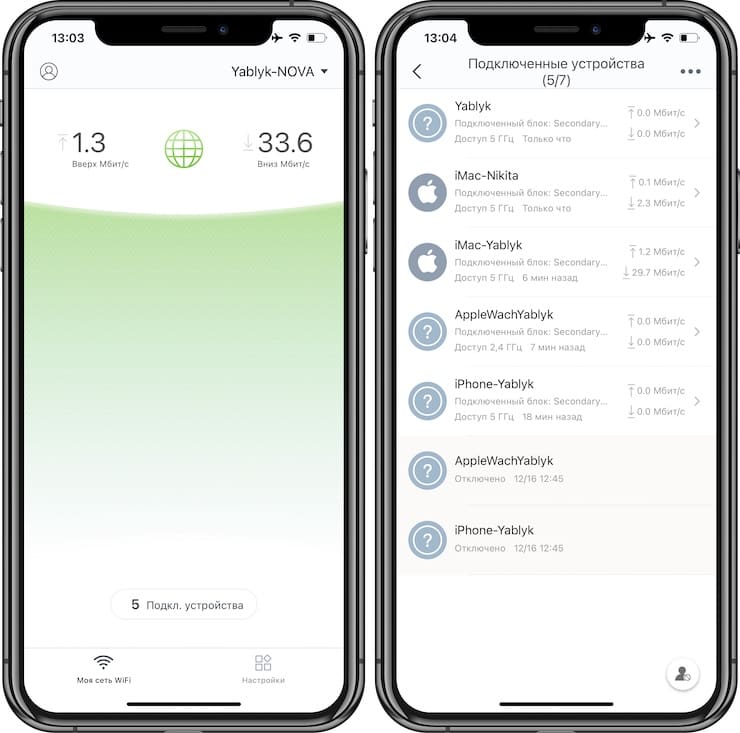
Меню «Настройки» в этом приложении чуть ли не самое важное, давая возможность скорректировать работу Mesh-системы. На самом деле инструментов не так и много, но доступ к ним прост и понятен
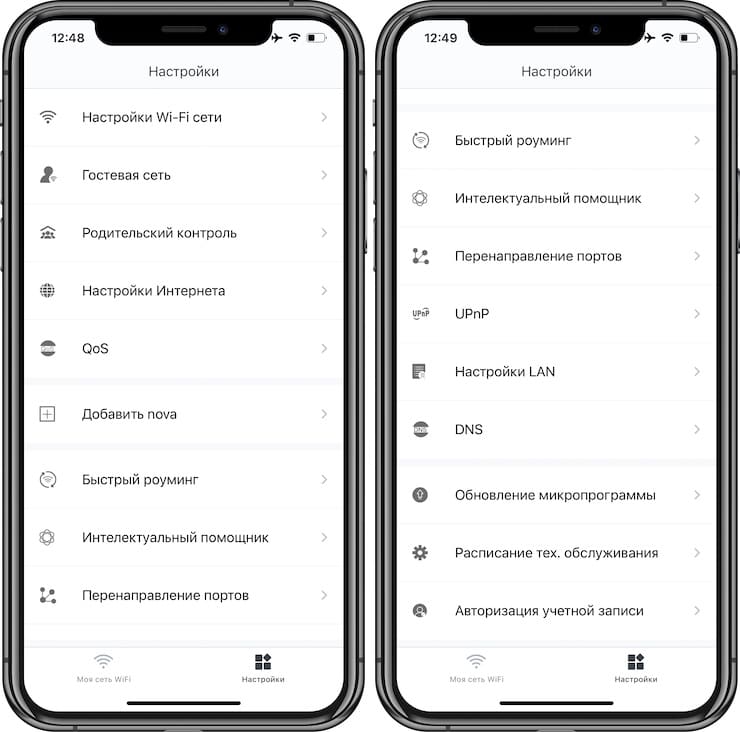
Это меню позволяет изменить основную сеть (возможности выбрать свой тип шифрования или канал Wi-Fi нет), создать гостевую с графиком работы, настроить периодичный доступ устройств к сети через «Родительский контроль», задать приоритетный трафик в QOS или добавить возможность быстрого роуминга, задать перенаправление портов.

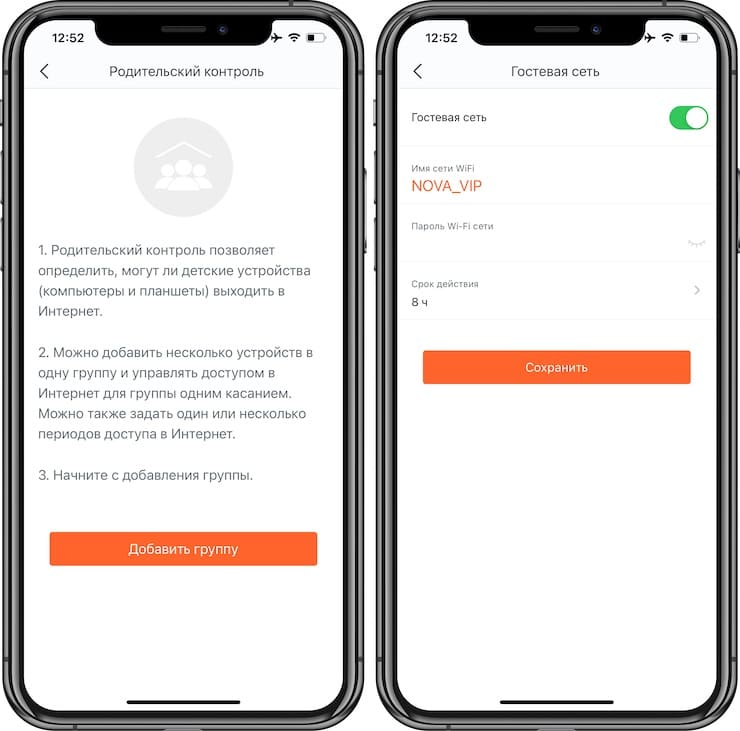
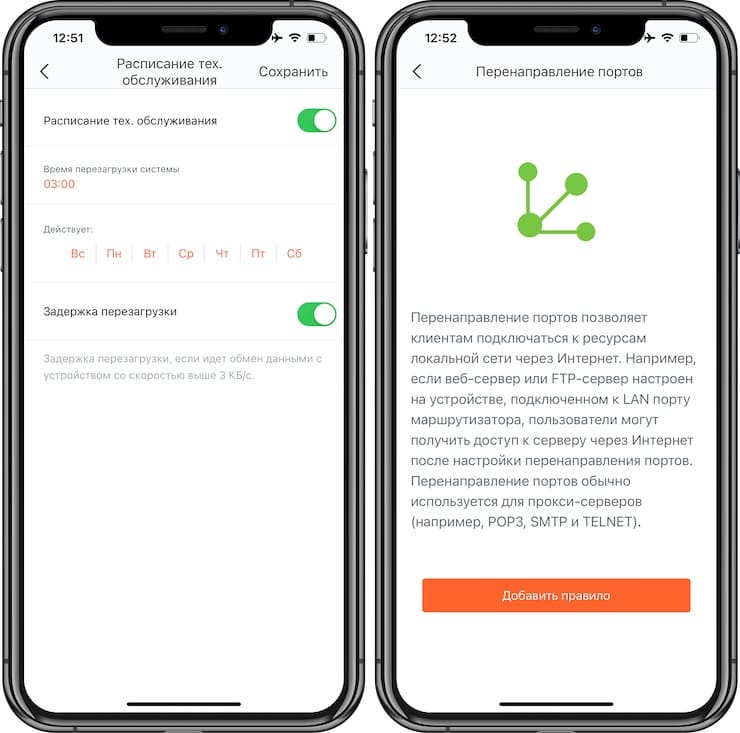
Чем отличается Mesh сеть WiFi от обычного роутера?
Каким образом раньше мы старались этого добиться? Покупали самый дорогой и мощный роутер, который бы мог на максимальное расстояние ретранслировать wifi сигнал. Если же его не хватало, то мы ставили дополнительно wifi репитер, который еще немного продлевал его до отдаленного участка. В общем-то, все способы расширения зоны действия я подробно описывал ранее.
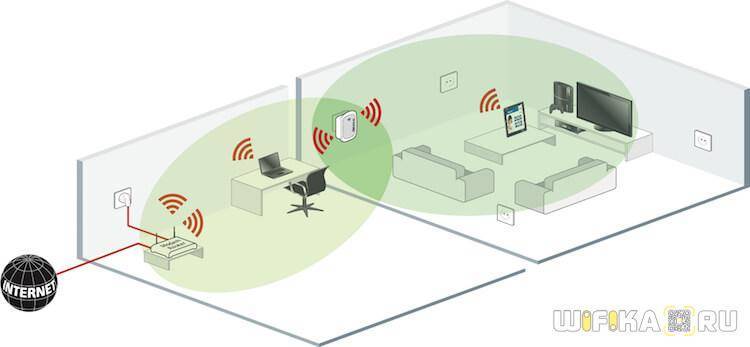
Однако у них у всех были достаточно весомые недостатки:
- Прежде всего, любое новое звено в цепочке, то есть каждый новый репитер, значительно снижали скорость. Где-то в два раза, а где то и больше, в зависимости от первоначальной мощности передатчика и стоимости всего оборудования.
- Второй момент — это цена. Купить дорогой роутер стоимостью от 3000 — 5000 и более рублей может себе позволить не каждый. Если же к нему добавить репитер и антенну, то прибавьте к этой сумме еще несколько тысяч.
- Третье — настройка. Любой репитер сначала нужно вручную подключить к основной wifi сети и при помощи телефона или компьютера настроить его параметры на ретрансляцию сигнала. Если их у вас несколько, то с каждым нужно будет это сделать по очереди.
- Наконец, при перемещении по дому смартфон или ноутбук должны были переподключаться от основного источкиа — маршрутизатора, к дополнительным, в результате чего происходила потеря связи и все текущие задачи, связанные с работой в интернете — онлайн игра, загрузка файлов, просмотр видео и т.д. — тоже приостанавливались. Согласитесь, неудобно.
Как самостоятельно построить Mesh-сеть
Первое, что вам необходимо сделать – просчитать площадь покрытия с учётом площади дома/квартиры вместе со всеми внешними площадями, на которых планируется обеспечение доступа к сети
Если это многоэтажка – принимайте во внимание расстояние между этажами
Помните, что охват во многом зависит от топологии участка, так что для одной сети с одинаковой площадью покрытия может потребоваться больше маршрутизаторов, чем для другой
Наконец, важное значение имеет наличие таких структурных единиц зданий, как стены, окна, дверные проёмы, толщина и материал полов. Наконец, некоторые бытовые приборы могут создавать помехи для беспроводной сети (типовый пример – телефонные станции и микроволновые печи)
Важно понимать, что Mesh-системы расширяемы, и если вы что-то не учли на этапе проектирования, или произошли изменения в планировке, всё это можно будет исправить.
Для начальной настройки устройств потребуются подключение к интернету и наличие на смартфоне соответствующего приложения. После его запуска необходимо создать учётную запись, обеспечив её паролем администратора
Важно не забыть его, чтобы не производит перенастройку сети в случае возникновения проблем или при её расширении
ВНИМАНИЕ. Пароль для всех устройств будет один – администрировать любой маршрутизатор можно с одного аккаунта в приложении.. Большинство производителей меш-устройств рекомендует отключить от сети основной (провайдерский) маршрутизатор, чтобы он выполнил самонастройку и назначил узлу действительный IP-адрес
Для начала процесса настройки запустите приложение, войдите в аккаунт и следуйте указаниям, как подключить очередной маршрутизатор к сети
Большинство производителей меш-устройств рекомендует отключить от сети основной (провайдерский) маршрутизатор, чтобы он выполнил самонастройку и назначил узлу действительный IP-адрес. Для начала процесса настройки запустите приложение, войдите в аккаунт и следуйте указаниям, как подключить очередной маршрутизатор к сети.
Во время настройки домашней Mesh-сети важно учесть расположение всех точек доступа, чтобы топология покрытия всех зон, включая мёртвые, была оптимальной – это позволит сократить ваши издержки. Главное устройство, через которое будет осуществляться доступ к внешней сети, должно располагаться в непосредственной близости от точки входа, будь то кабель Ethernet или спутниковый сигнал
Не следует прятать маршрутизаторы в шкафах или тумбочках. Поскольку это активное сетевое оборудование, оно должно располагаться поблизости от розетки. Запущенное приложение будет искать все включенные узлы и автоматически назначит им внутренние сетевые адреса. Разумеется, не забудьте назначить вашей сети уникальный пароль, который будет использоваться для подключения Wi-Fi гаджетов.
Неплохой практичный совет – располагать очередной роутер посредине между другим маршрутизатором и мёртвой зоной, точно так же, как вы бы поступали, используя репитер. Однако при этом стоит ограничить это расстояние максимум двумя соседними комнатами. Если покрыть нужно несколько квартир на разных этажах, расстоянии между ними не должно превышать по высоте 15 метров.
Большинство современных маршрутизаторов предоставляют программные средства проверки уровня сигнала между соседними узлами, что облегчит формирование сети, сообщая, насколько далеко вы находитесь от лучшего по уровню сигнала соседнего узла.
Следует также принимать во внимание, что некоторые конечные устройства лучше работают от проводного, более скоростного и надёжного соединения – Smart-телевизоры, ресиверы, приставки. Большинство Mesh-устройств оснащается одним – двумя LAN-портами, реже – четырьмя, поэтому старайтесь располагать маршрутизаторы на относительно небольшом (не более 5 метров) расстоянии до любых пользовательских устройств, требующих проводного подключения
AiMesh в работе
В настройке и позиционировании устройств проблем не было. Увы, действительно большого помещения у нас нет, тестировалась система в привычных условиях двухкомнатной квартиры. Основная точка была установлена в холле, где заканчивается кабель от провайдера, а дополнительная точка устанавливалась в самом удаленном месте (через угол из пары плотных стен и всю большую комнату). Для начала были сделаны замеры только с одним роутером. Все тесты проводились с клиентами в виде ноутбуков ROG Zephyrus S17 и ASUS ExpertBook B9. Дальше будет много разных цифр. Показатели скорости ASUS RT-AX82U ожидались достаточно высокие, ведь это игровой и мощный роутер. В тесте Speedtest около устройства в диапазоне 2,4 ГГц скорость приема данных достигала 100 Мбит/с, а передачи — 110 Мбит/с. Переход в диапазон 5 ГГц увеличил эти цифры до более 600 Мбит/с загрузки и почти 400 Мбит/с отдачи. На месте установки второго роутера скорости оставалось почему-то только 19/68 Мбит/с (несколько замеров и разные настройки практически не меняли результат) в 2,4 ГГц, и 399/391 Мбит/с в 5 ГГц. В то же время проводное подключение показало 909/680 Мбит/с.
Показатели скорости ASUS RT-AX82U ожидались достаточно высокие, ведь это игровой и мощный роутер. В тесте Speedtest около устройства в диапазоне 2,4 ГГц скорость приема данных достигала 100 Мбит/с, а передачи — 110 Мбит/с. Переход в диапазон 5 ГГц увеличил эти цифры до более 600 Мбит/с загрузки и почти 400 Мбит/с отдачи. На месте установки второго роутера скорости оставалось почему-то только 19/68 Мбит/с (несколько замеров и разные настройки практически не меняли результат) в 2,4 ГГц, и 399/391 Мбит/с в 5 ГГц. В то же время проводное подключение показало 909/680 Мбит/с.
Между двумя клиентами средние цифры замеров были следующие. В 2,4 ГГц рядом с роутером можно было передавать данные со скоростью 22 Мбит/с, тогда как в дальней позиции скорость упала до скромных 13,5. Не так и много, как для такого гаджета. После подключения одного ноутбука проводом, ситуация сильно поменялась, где в тех же местах получилось 99 и 86 Мбит/с соответственно.
Ожидаемо, второй диапазон был куда интереснее. При двух беспроводных клиентах можно было увидеть 313 и 210 Мбит/с, а при одном проводном — впечатляющие 884 и 685. Эти цифры особенно интересны, ведь с ними будет видно, какая часть скорости будет занята связью роутеров между собой и что из этого останется пользователю.
А теперь посмотрим на тоже самое, но с установленной второй точкой в самом удаленном углу от основного роутера. При беспроводном подключении клиентов в 2,4 ГГц, когда один был на основном роутере, а второй на дополнительном, замеры показали среднее значение в 26,7 Мбит/с (с максимальным скачком немного больше 40). Подключение первого клиента проводом к основному роутеру позволило поднять скорость до средних 86 Мбит/с, что вполне неплохо и соответствует прежним показателям в этом месте.
Повтор процедуры в 5 ГГц все же оказался не таким, как можно было предположить. При обоих клиентах в беспроводном режиме, скорость была в среднем 167 Мбит/с (при максимуме в 230), а с одним проводным — 215 Мбит/с (с максимумом 342). С учетом того, что у обоих роутеров нет отдельного канала для связи между собой, видно, что они поддерживают соединение именно в диапазоне 5 ГГц, чем и объясняются не самые высокие цифры замеров
И тут нужно будет обратить внимание, что скорость «упрется» в пропускную способность более слабой точки
Если же освободить канал и подключить оба клиента к разным точкам проводами, скорость передачи данных у них получится в среднем 410 Мбит/с (при максимальном значении на уровне 476 Мбит/с).
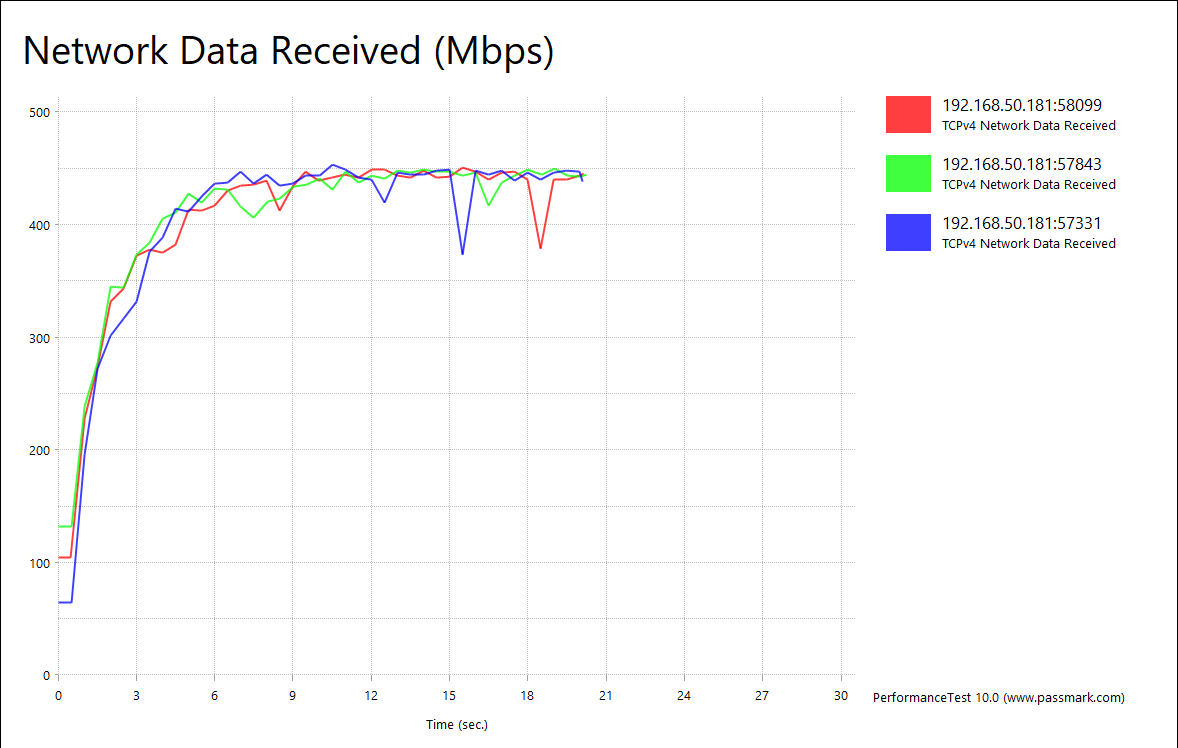
Но вот соединение с Интернетом получалось быстрее. На второй точке в диапазоне 2,4 ГГц получилось увидеть 77/97 Мбит/с, в 5 ГГц было 280/83 Мбит/с, а при подключении проводом — 605/292.
Все эти цифры являются просто одним примером работы, который в других условиях, либо с другими роутерами, может выглядеть совсем не так. И да, он показывает, что часть скорости все же «теряется» между точками, но у Mesh-наборов это тоже происходит (но явно не так сильно, как у недорогих репитеров или «мостов»). При этом стоит учитывать, что 100-мегабитному соединению такого будет полностью хватать, а для запросов среднестатистической семьи так тем более.
Преимущества и недостатки Wi-Fi Mesh системы
Такие маршрутизаторы обладают рядом недостатков и преимуществ, с которыми надо ознакомиться.
Одна сеть на весь дом
Система Mesh позволяет организовать в доме единую сеть. Это означает, что не придется постоянно подключаться к маршрутизаторам. Устройство будет делать это автоматически, без участия пользователя.
Стабильное подключение на большом расстоянии
Mesh-роутеры идеально подходят для повышения стабильности домашнего интернета. Каждый модуль, который входит в состав сети, принимает и передает сигнал от других узлов. Благодаря этому удается добиться качественного соединения во всей зоне покрытия.
Простая настройка и управление
Системы Mesh часто используются для управления умным домом
Настраивать сети Mesh достаточно легко. Дело в том, что большинство таких устройств поддерживают автоматическую настройку. Поэтому маршрутизаторы самостоятельно устанавливают рекомендуемые параметры. Пользователю остается только следить за родительским контролем и при необходимости менять основные параметры.
Управление умным домом
Есть продвинутые модели маршрутизаторов, которые могут использоваться для управления умным домом. Они синхронизируются со специальным приложением Deco, с помощью которого и осуществляется управление. В нем можно управлять сигнализацией или видеонаблюдением, если оно подключено к сети.
Самовосстановление (Self-Healing)
Устройства от Ubiquiti, Tenda и Kinetic оснащаются функцией самовосстановления. С ее помощью во время появления сбоев на любом из узлов маршрутизаторы в автоматическом режиме перенаправляют данные на другой узел. Это позволяет поддерживать работу сети.