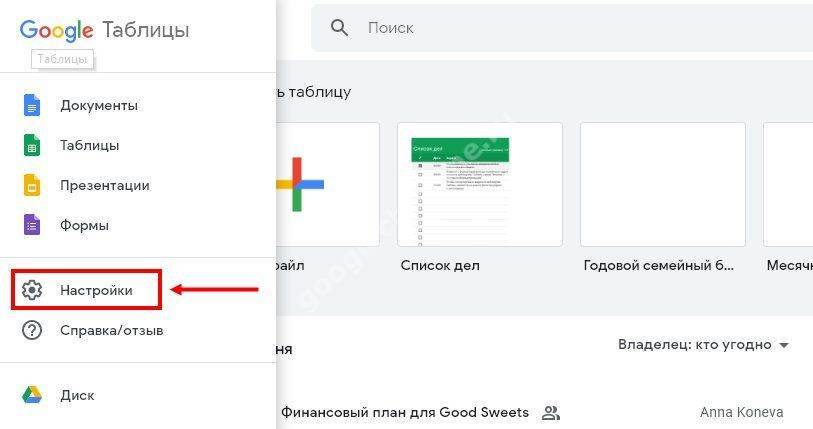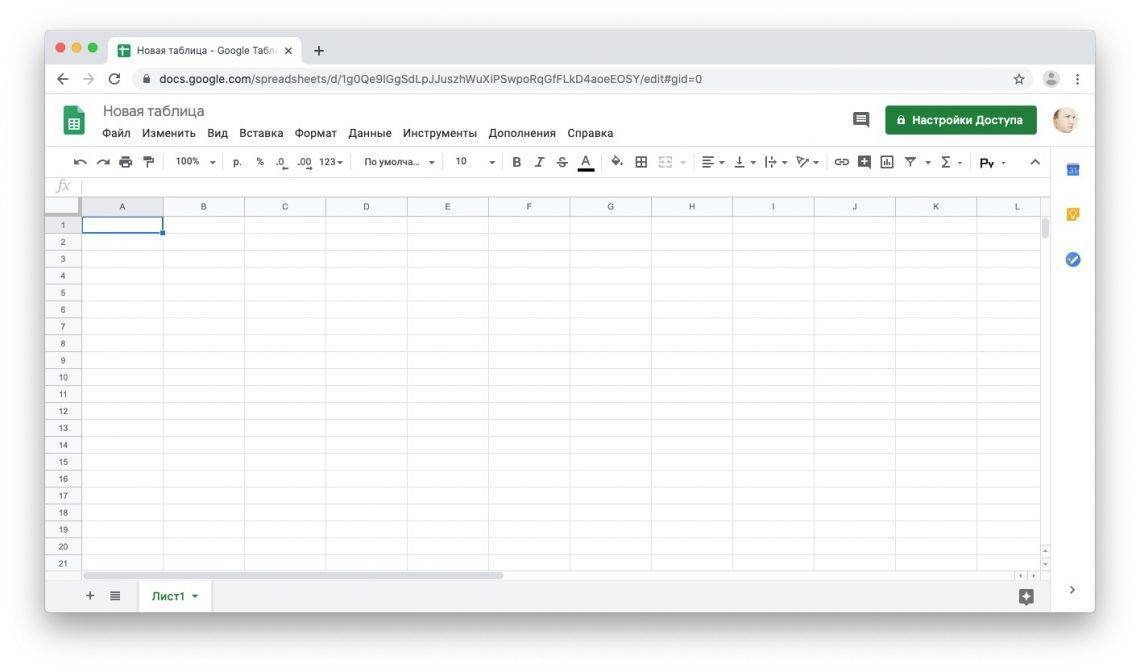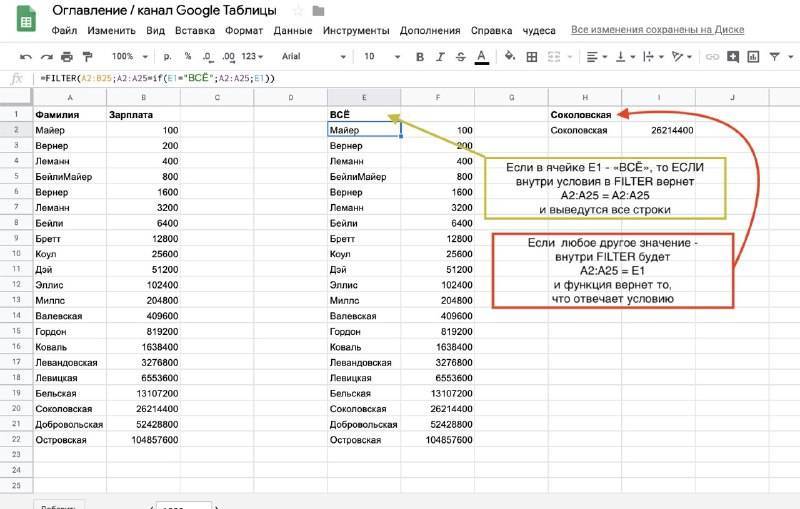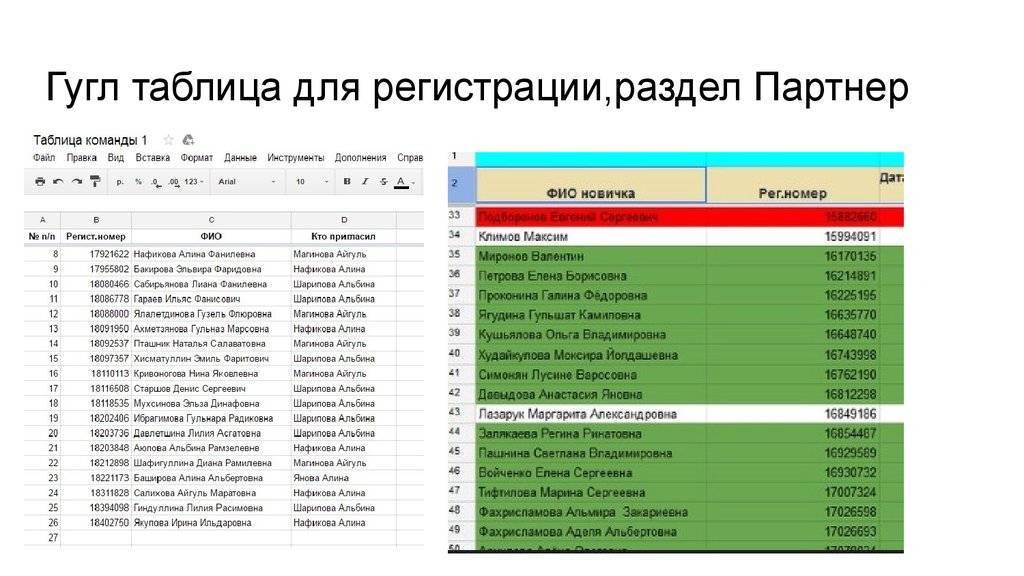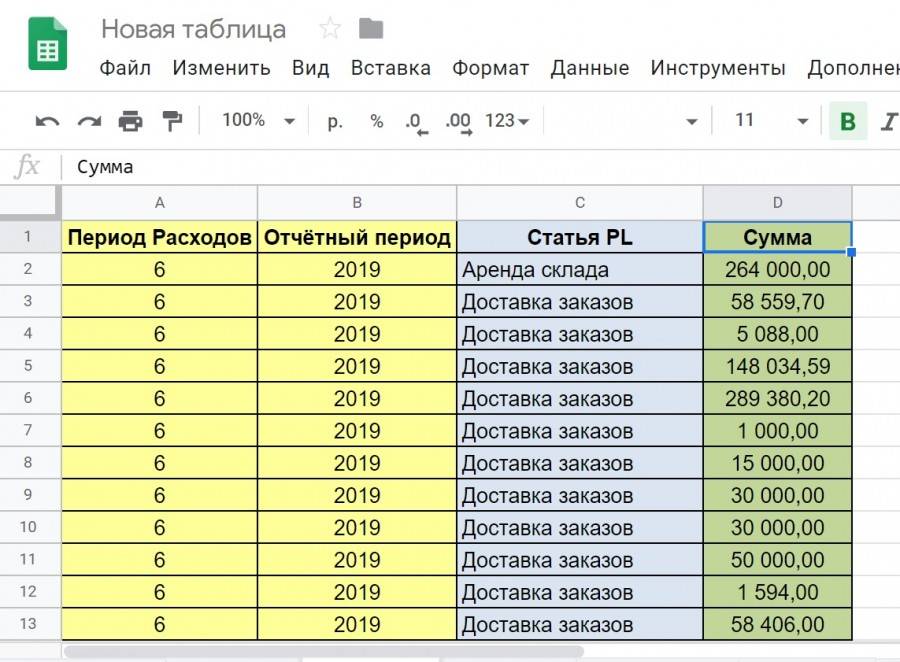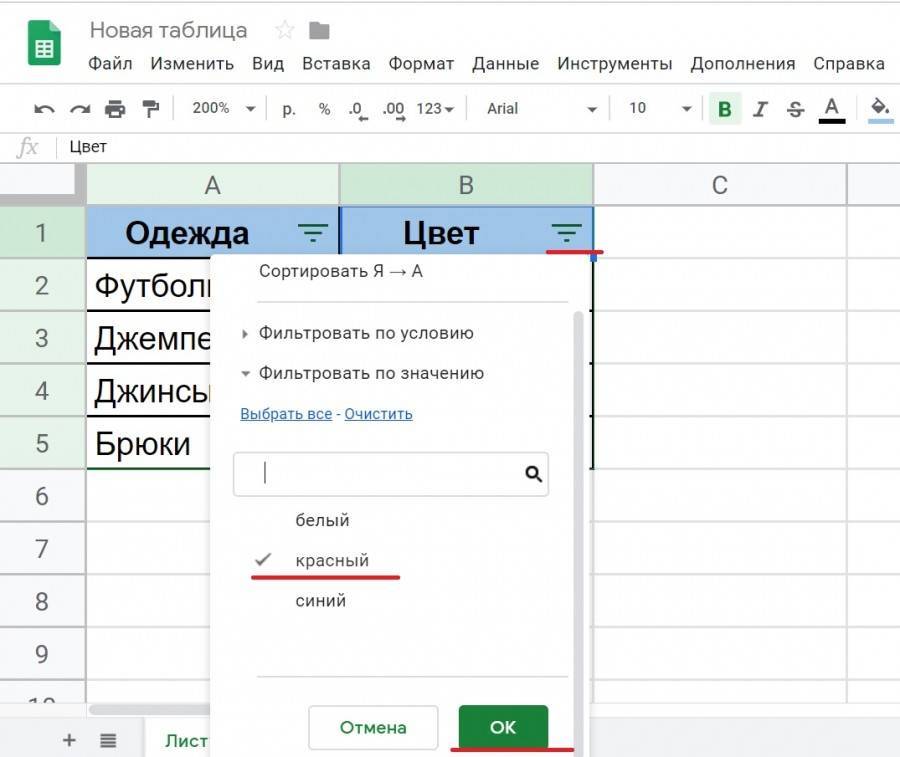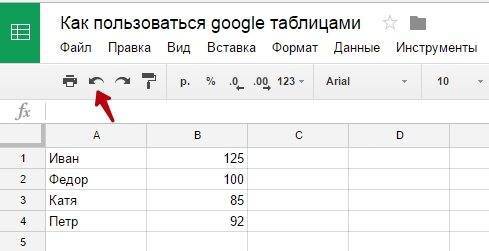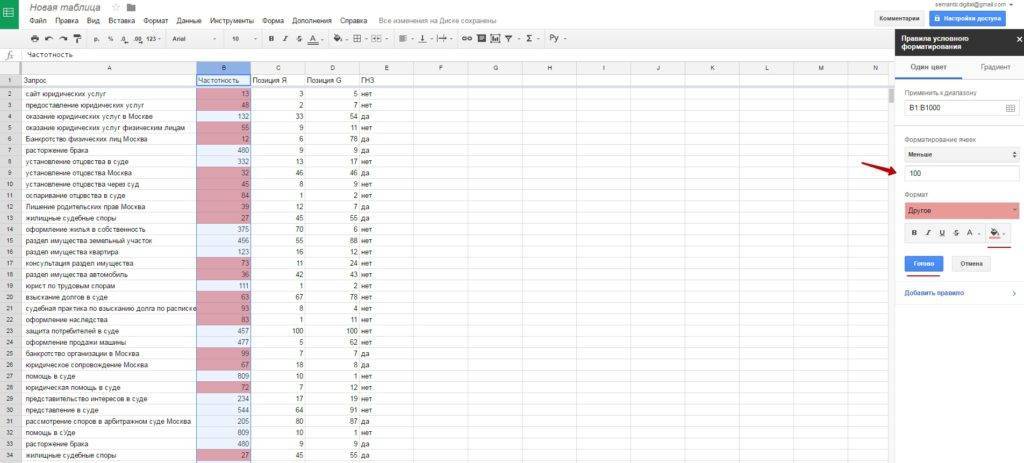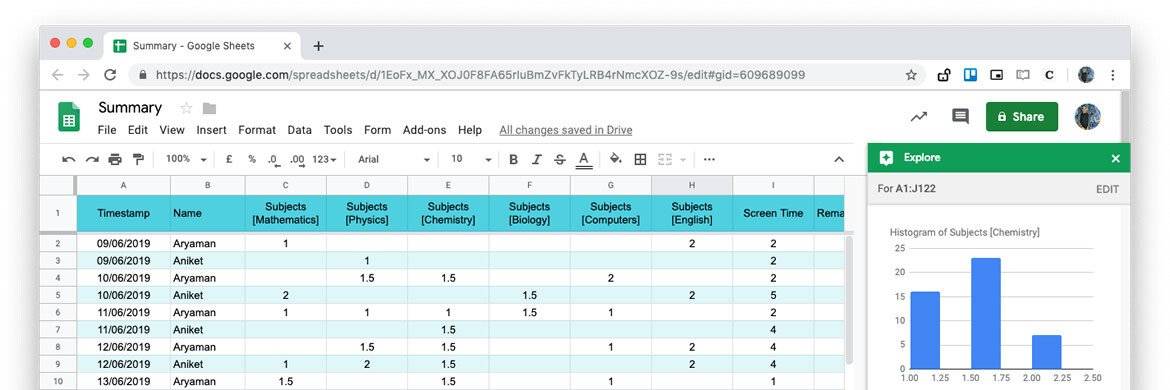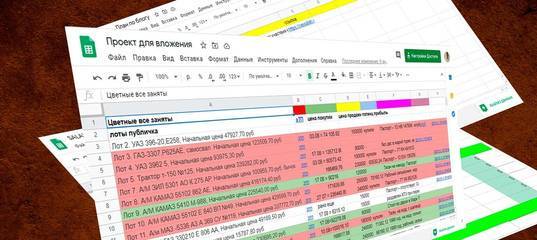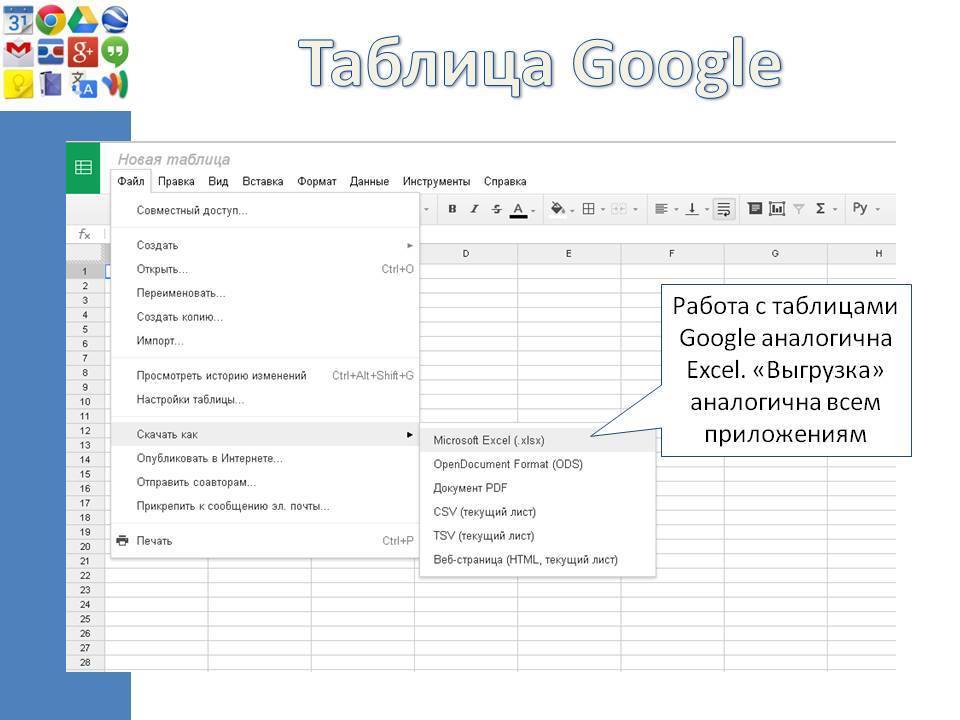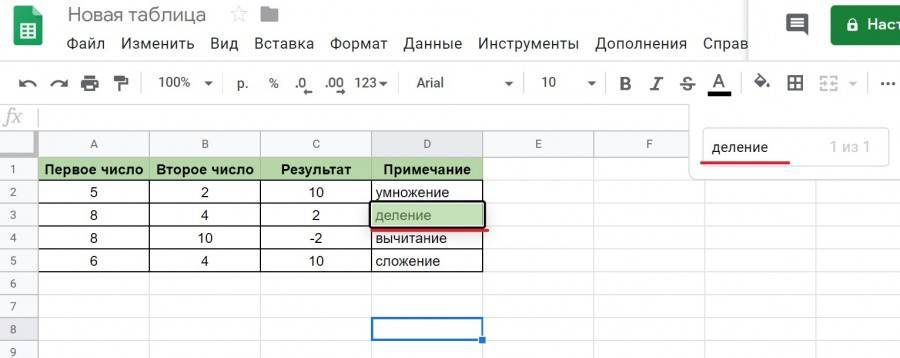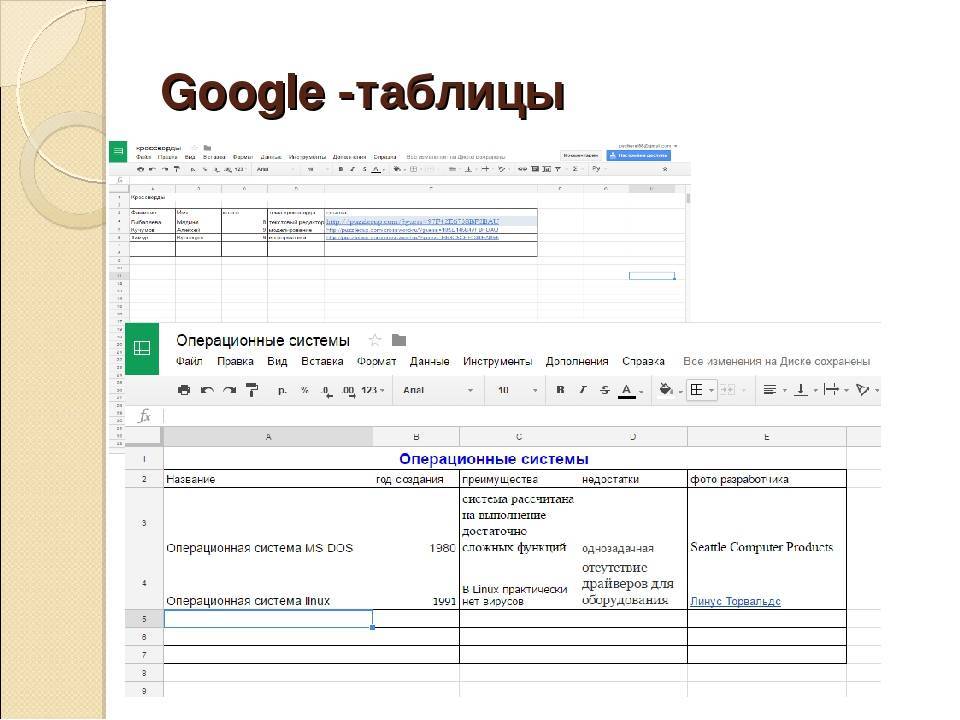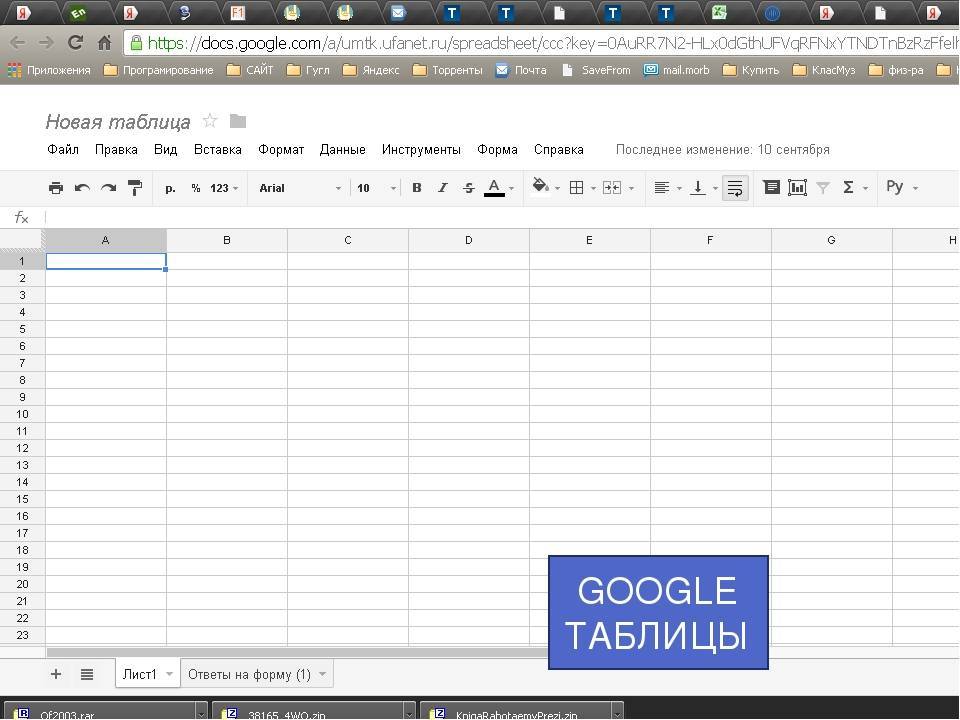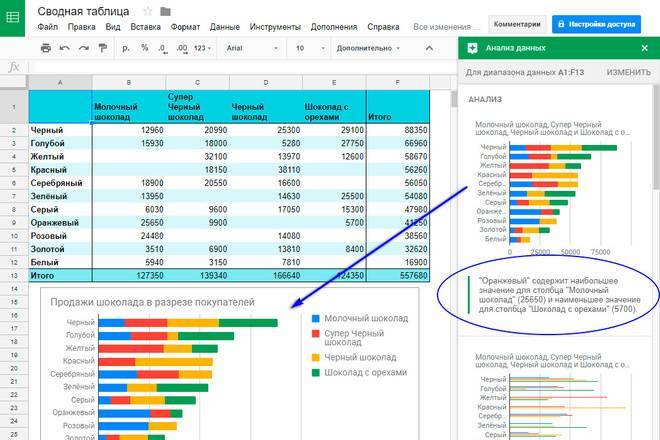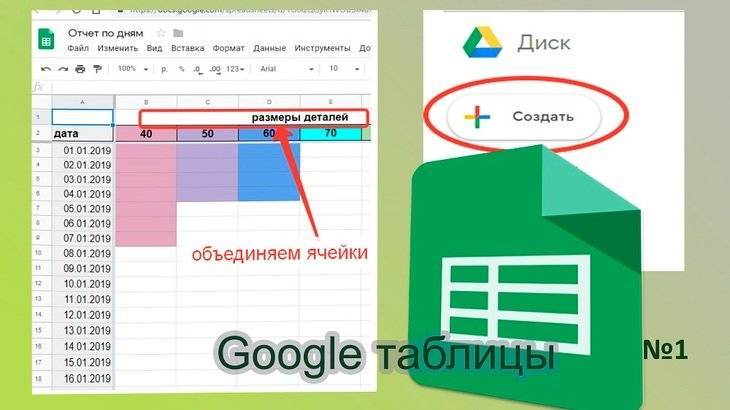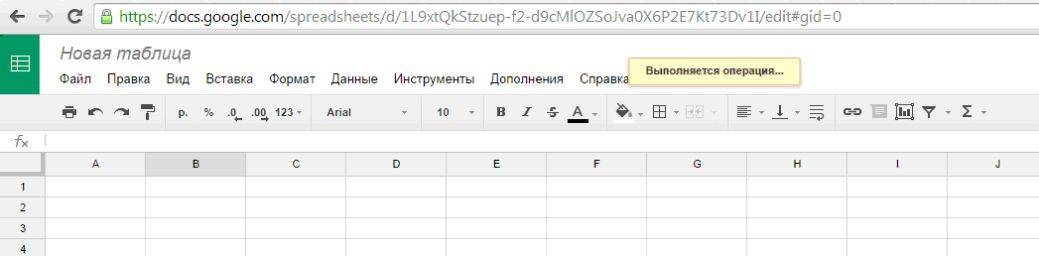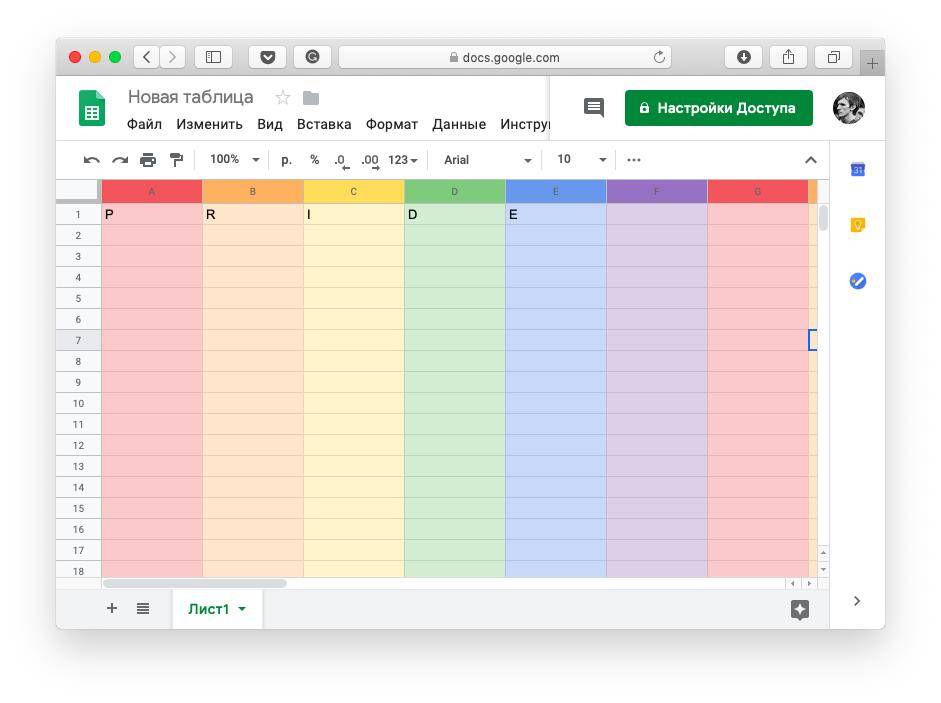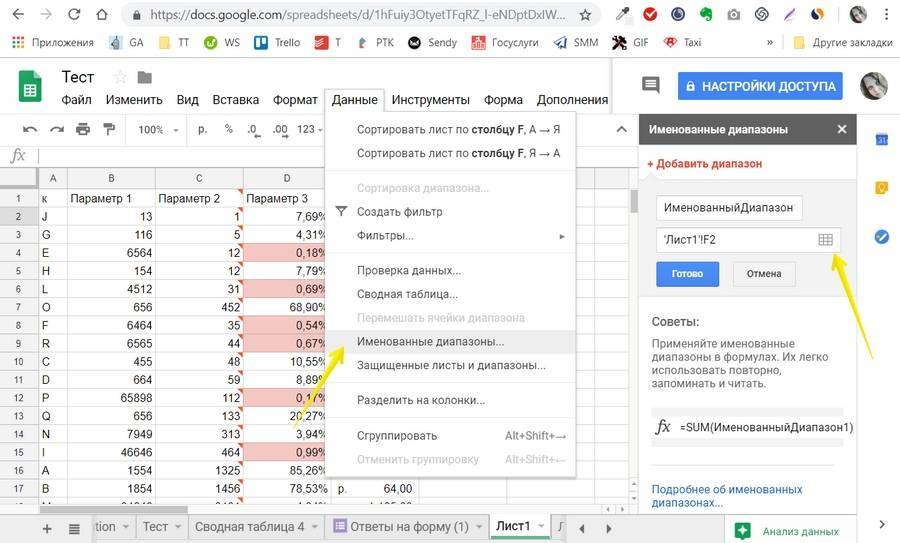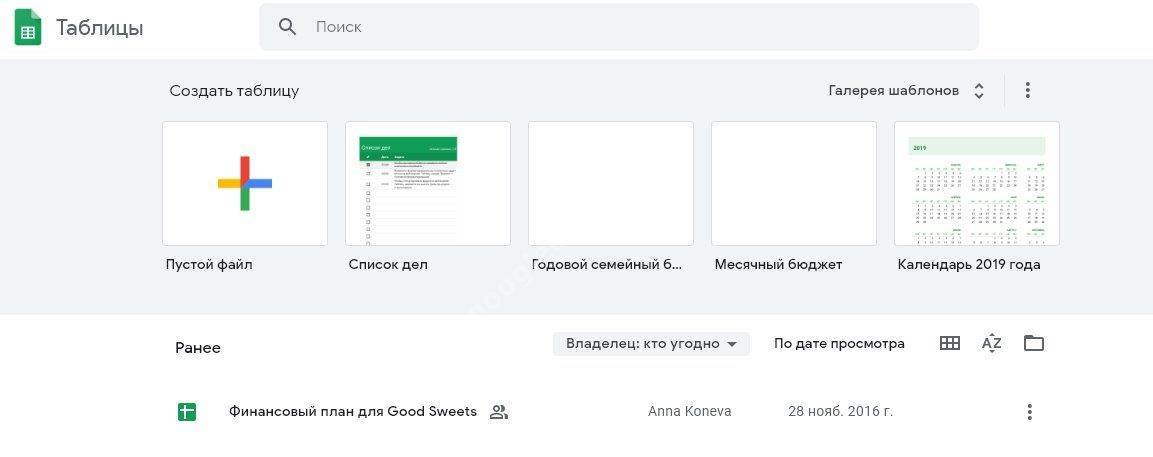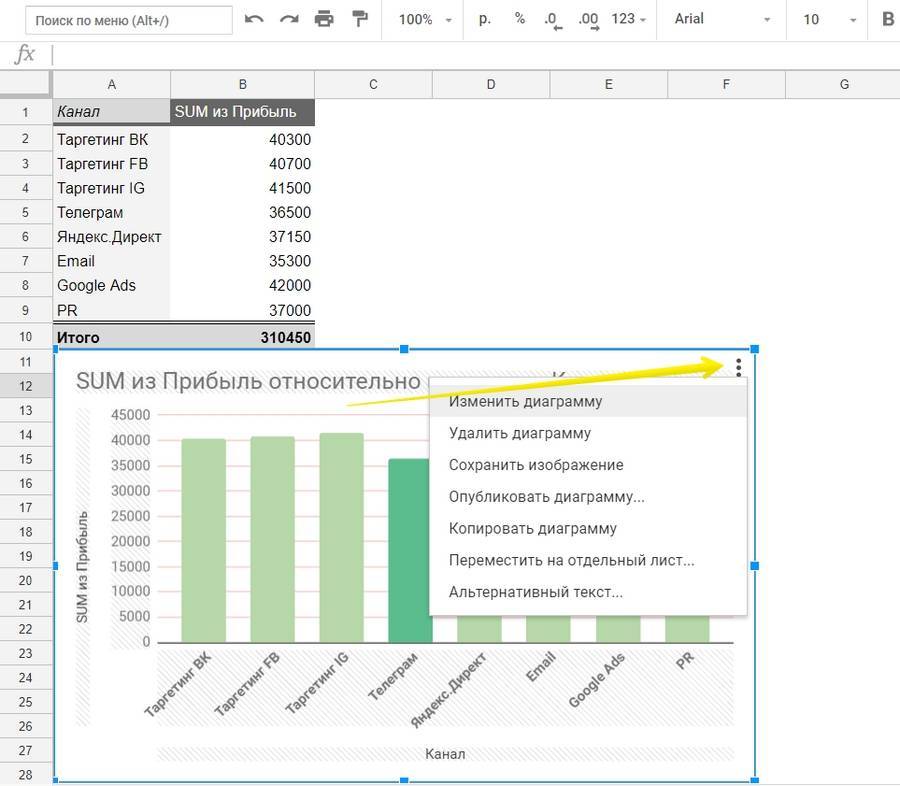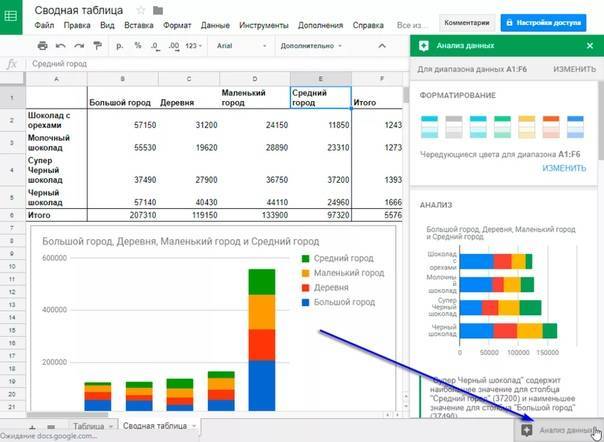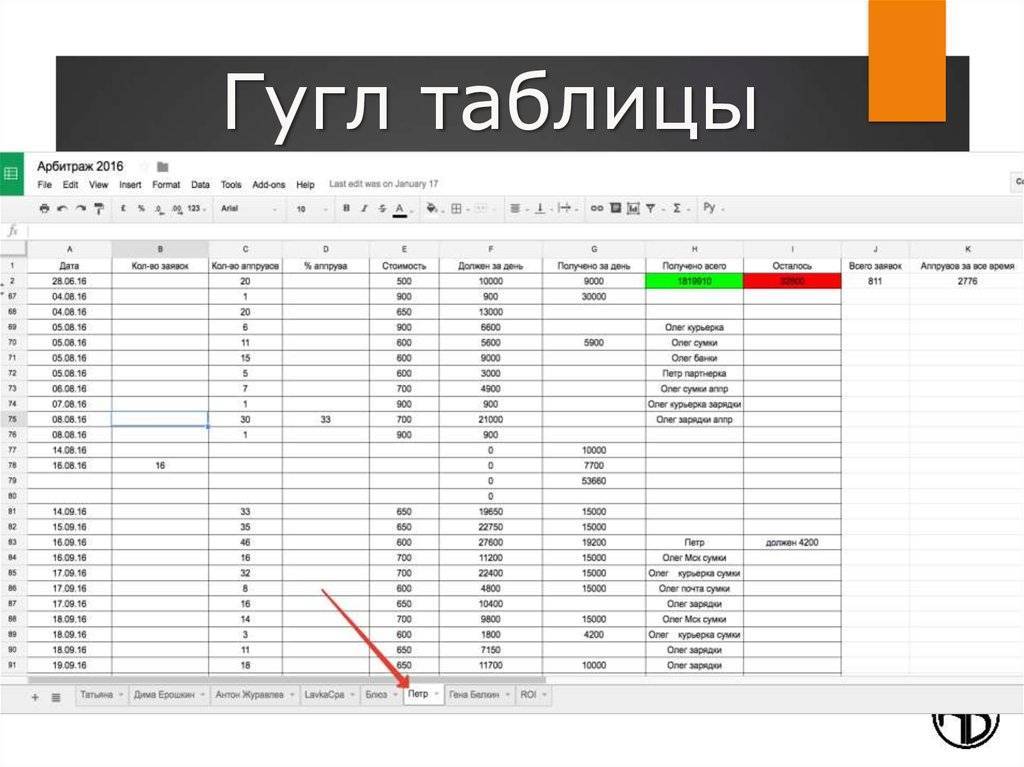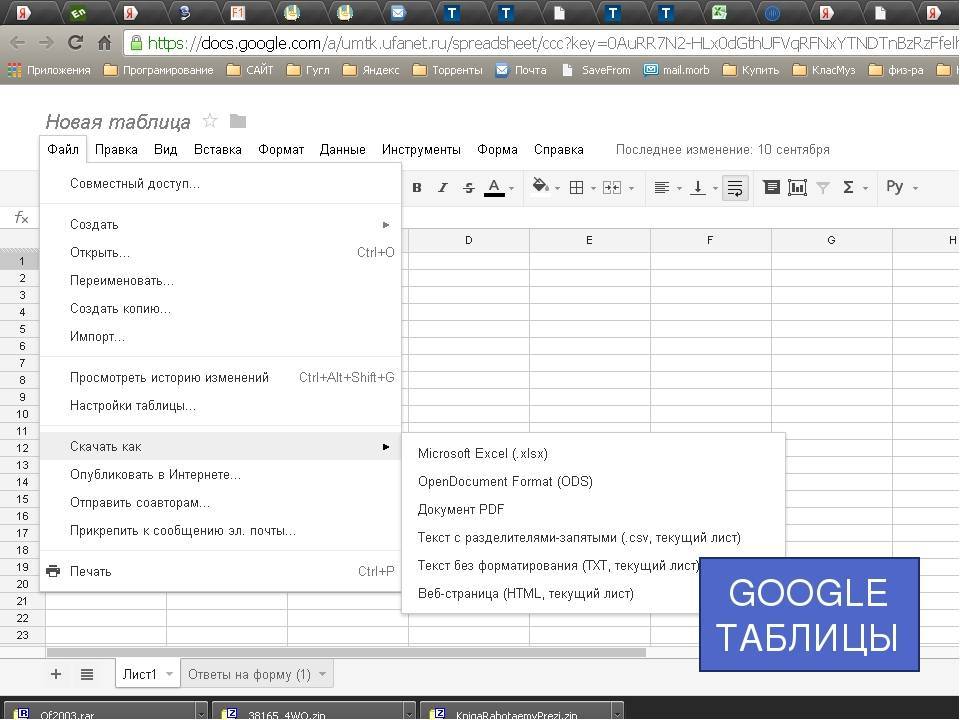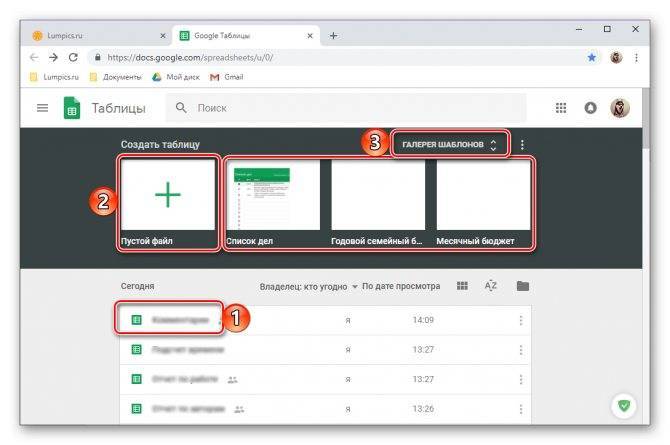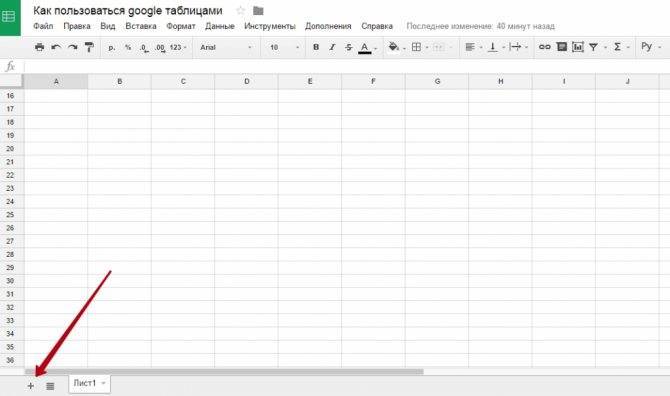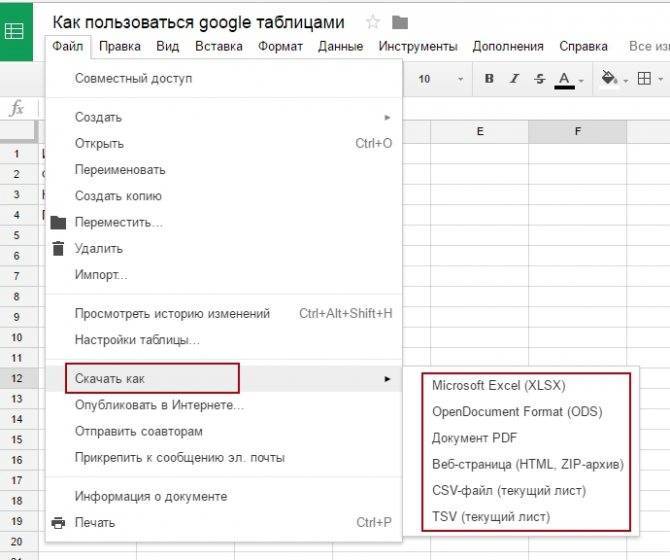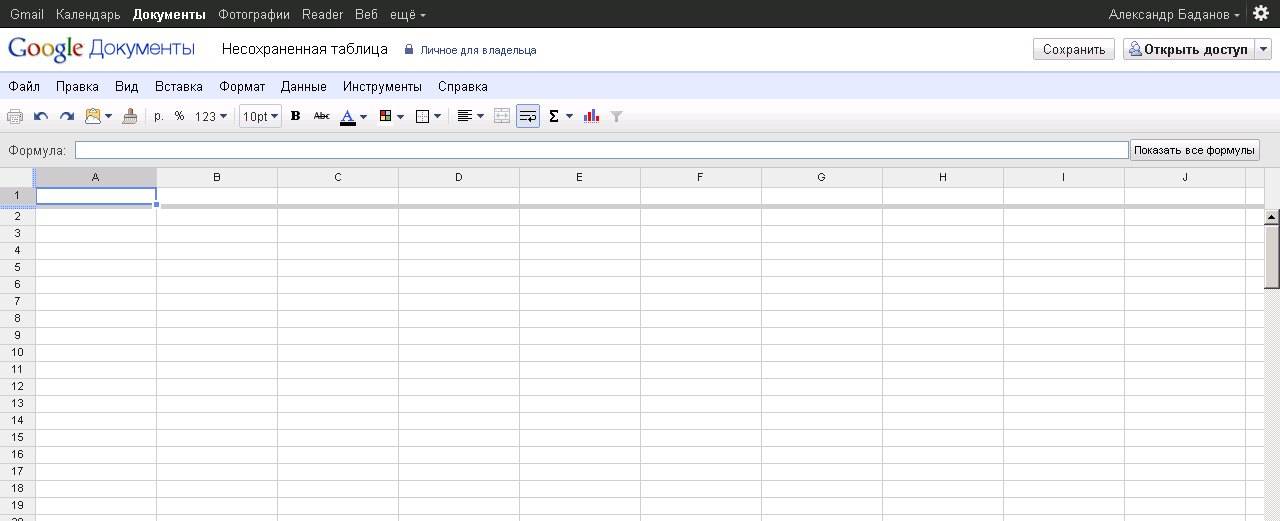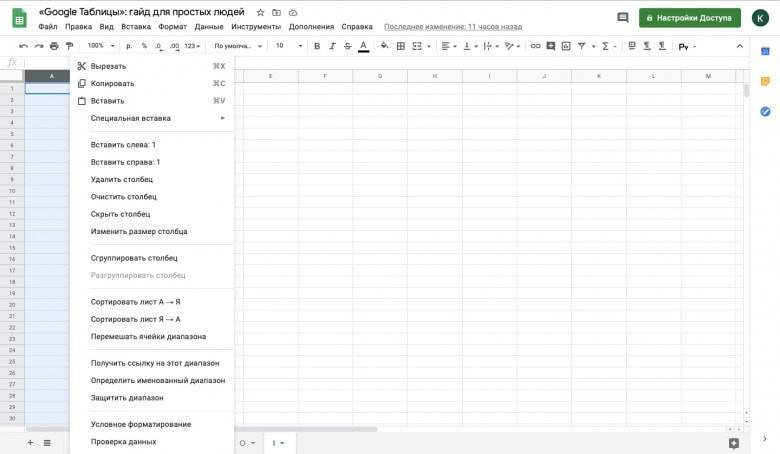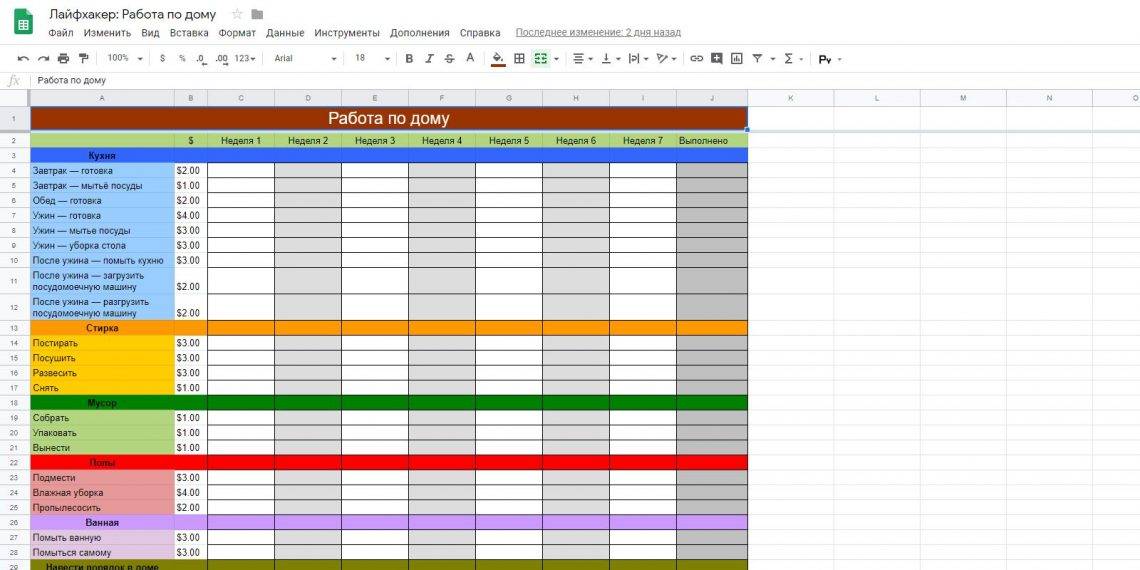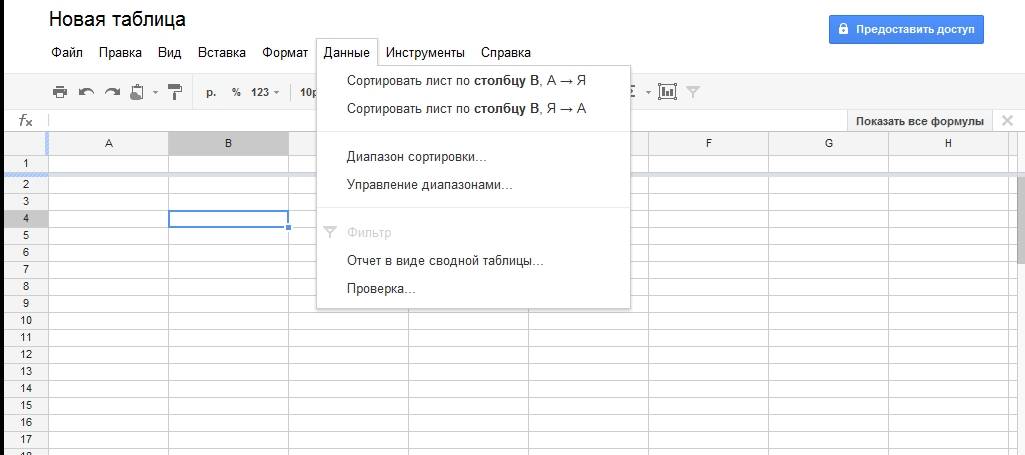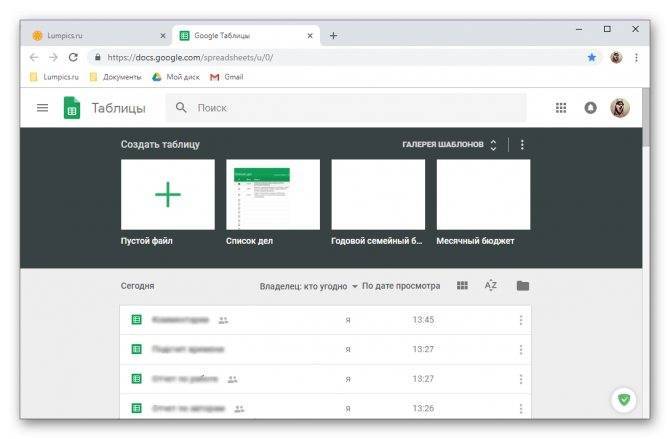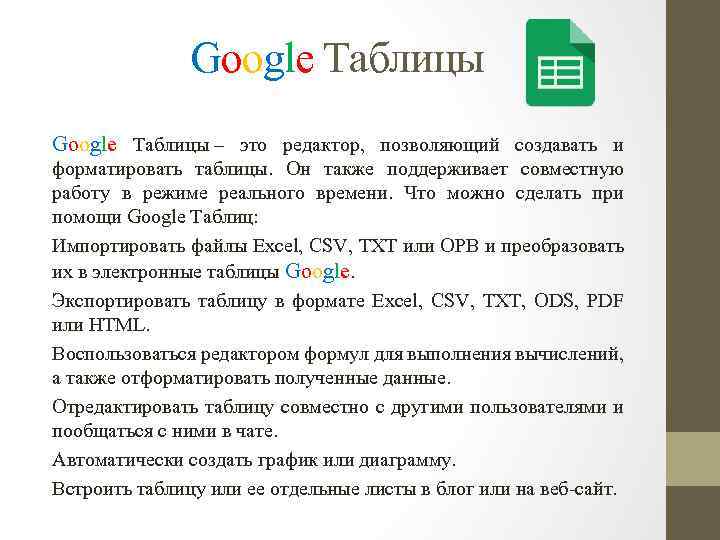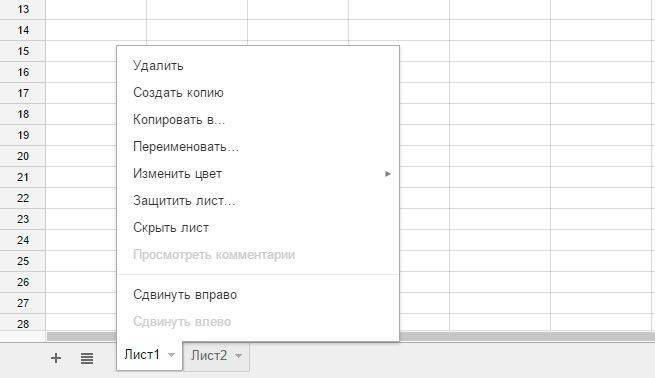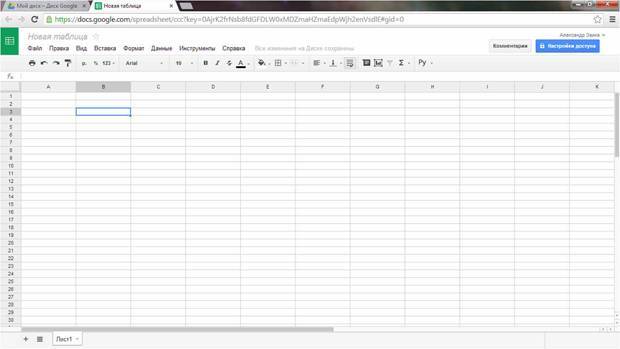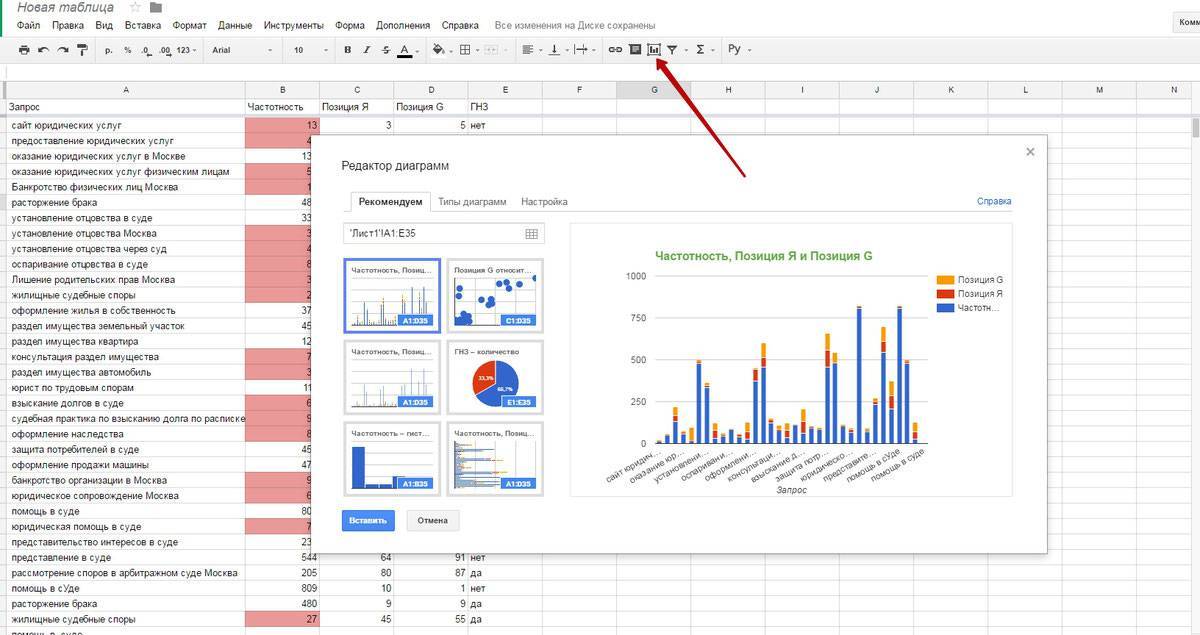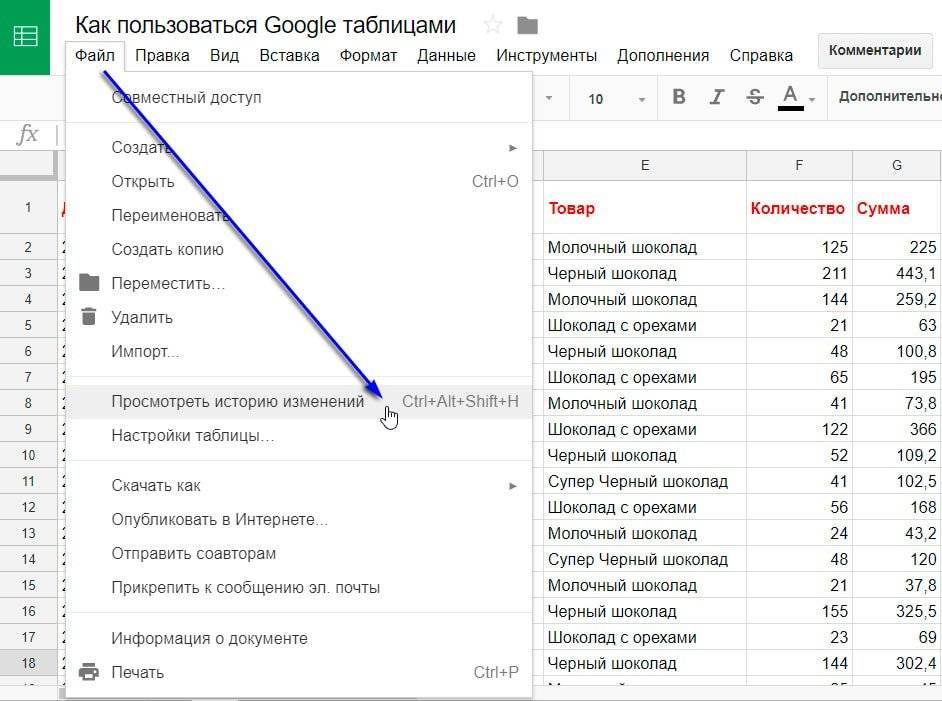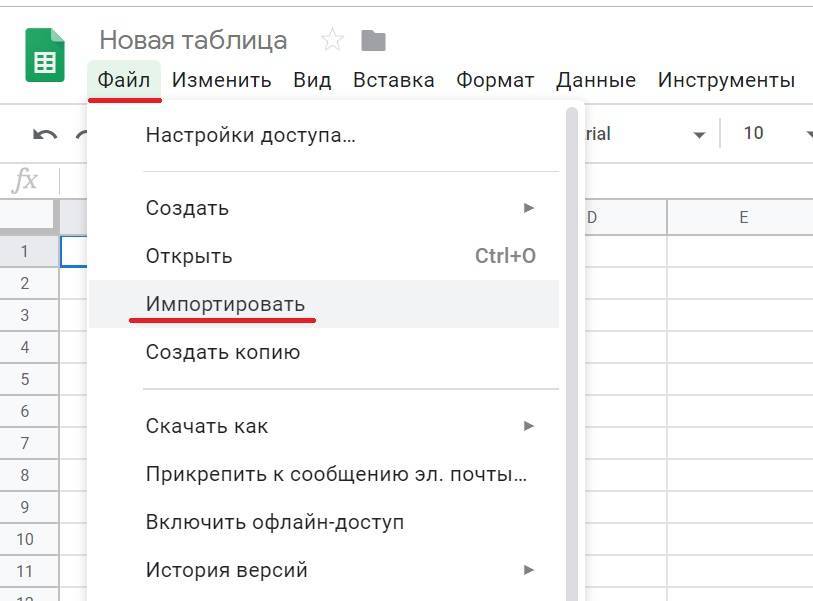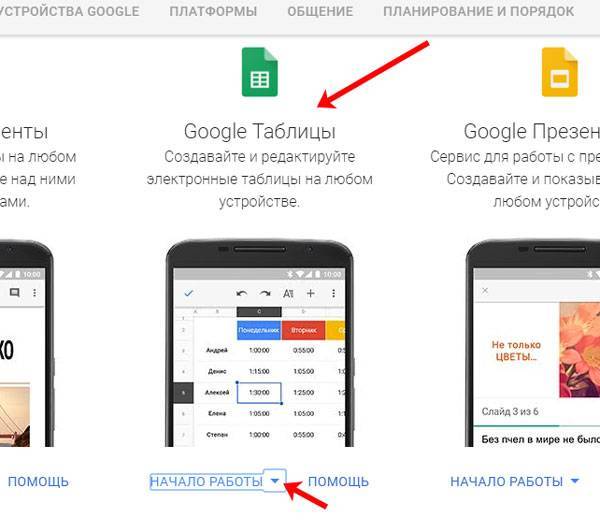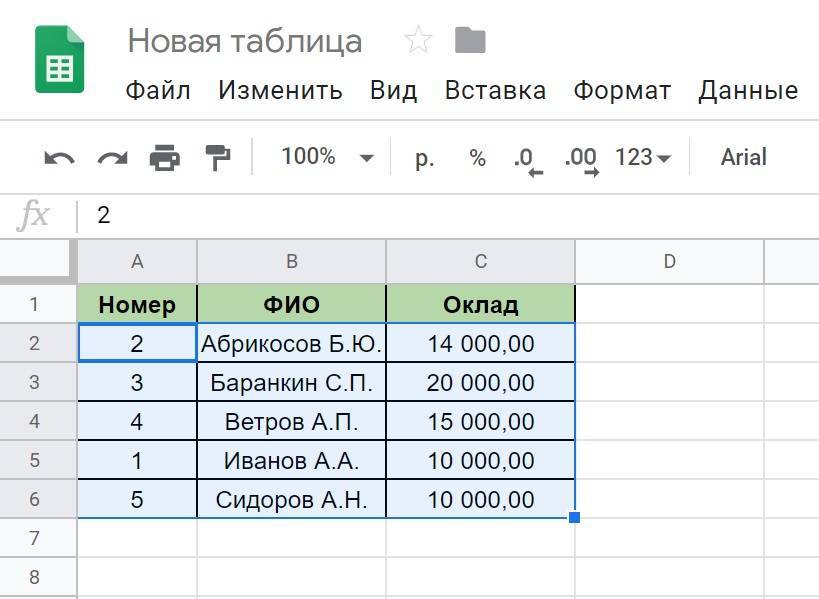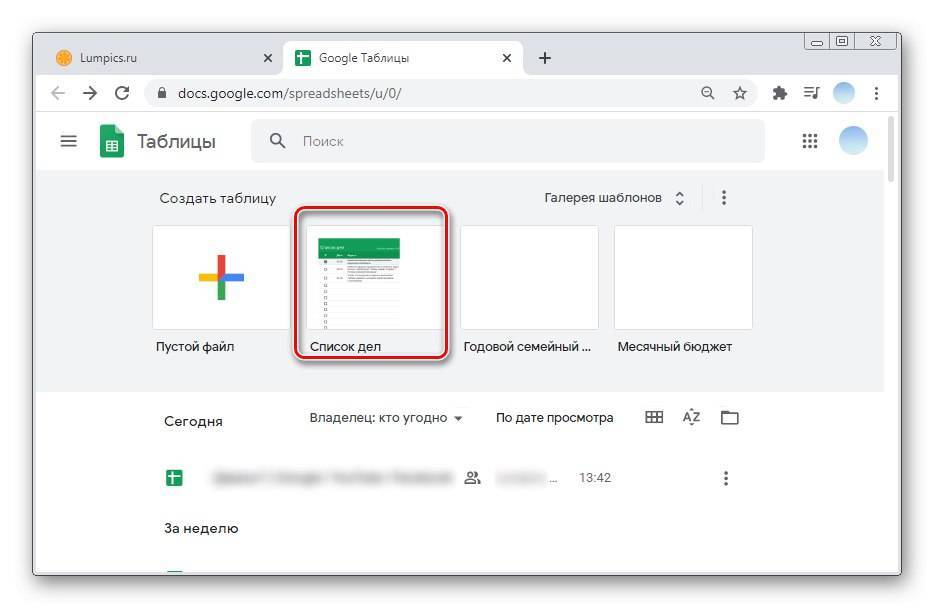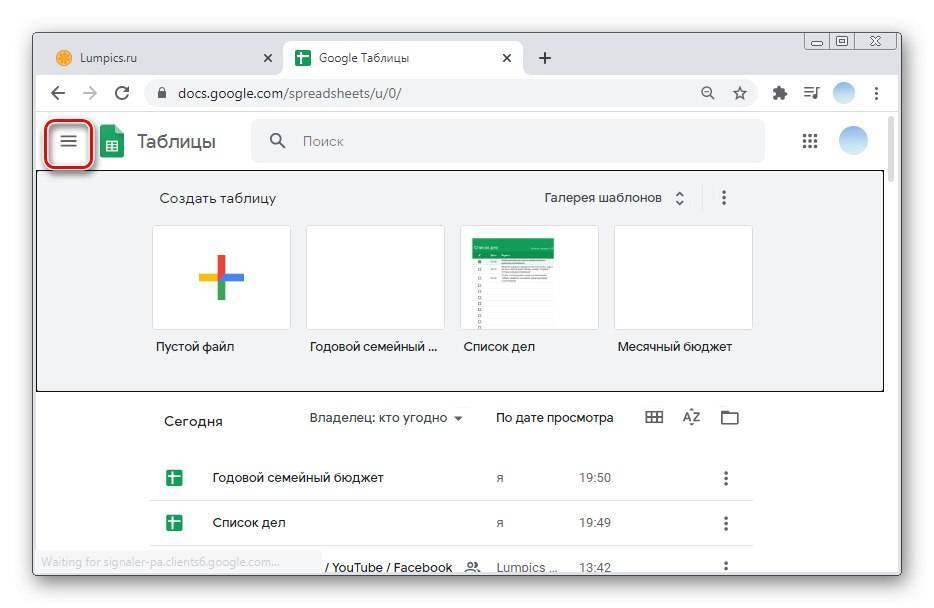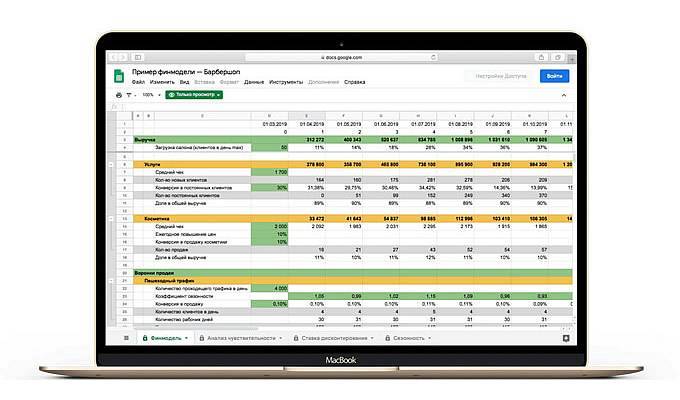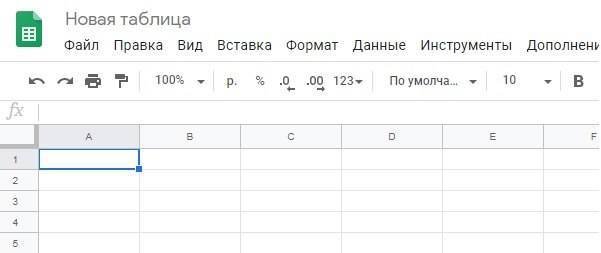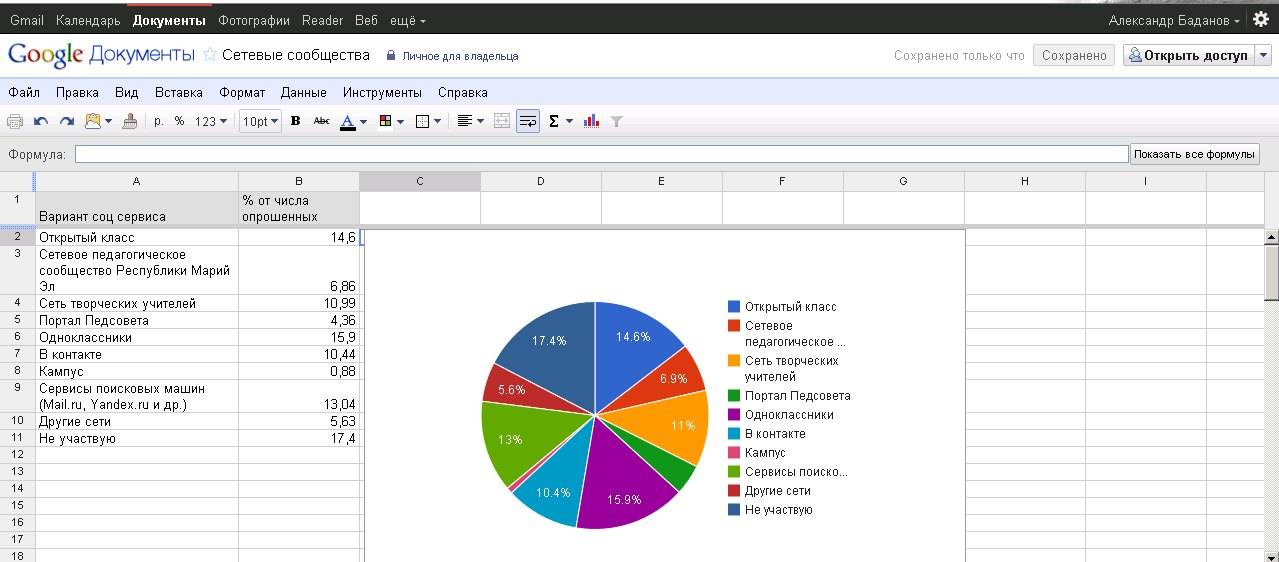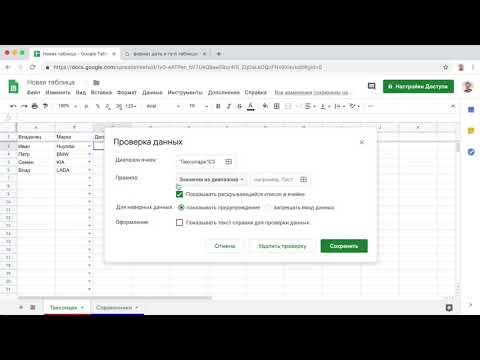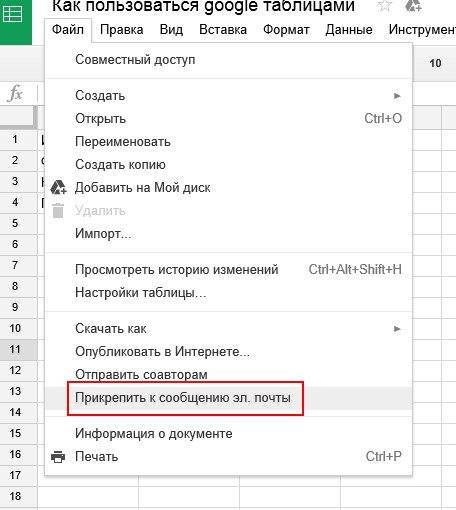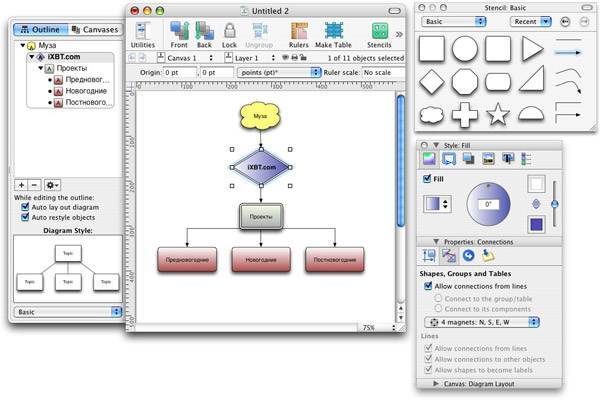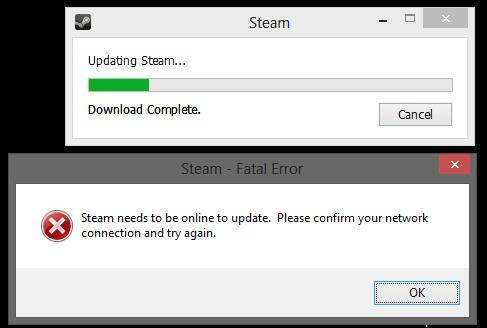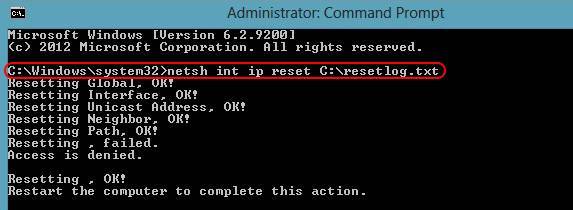Как скрыть лист таблицы
Лист, который устарел или используется для вычислений на других листах, можно скрыть.
Если вы хотите запретить другим редактировать лист, защитите его (просто скрыть лист недостаточно). Помните, что
- пользователи с правами на редактирование могут просматривать скрытые листы и снова делать их видимыми.
- Скрытые листы не видны лишь тем, у кого есть разрешение только на просмотр таблицы. Если кто-нибудь скопирует таблицу со скрытыми листами, листы в копии будут скрыты, но пользователь сможет сделать их видимыми.
Как скрыть лист или сделать его видимым
Как скрыть лист
- Откройте файл в Google Таблицах.
- Выберите лист, который хотите скрыть.
- Нажмите на стрелку вниз на вкладке листа.
- Выберите Скрыть лист (в таблице должно быть хотя бы два листа).
Как сделать лист видимым
- Нажмите ВидСкрытые листы. Если в таблице нет скрытых листов, этот вариант будет недоступен.
- Нажмите на лист, который хотите вернуть.
- Вид таблицы обновится.
Что происходит при импорте и экспорте таблиц со скрытыми листами
Листы останутся скрытыми в следующих случаях:
- при экспорте таблицы в формате PDF, XLS или ODS;
- Если импортировать таблицу в формате XLS, XLSX или ODS, листы останутся скрытыми.
- Если экспортировать таблицу как файл в формате HTML с параметром /htmlview и включить в URL параметр страницы (#gid=N), листы станут видимыми.
- Если опубликовать таблицу, листы останутся скрытыми.
3. Анализ данных с помощью сводных таблиц
Всё настроено, пришло время использовать сводные таблицы, чтобы получше разобраться в нашем наборе данных. Давайте по-другому взглянем в нашей исходной таблице:
В каждой строке есть несколько ключевых данных о проекте, который мы сделали для клиента:
- Клиент, для которого мы выполняли работу.
- Тип проекта, который мы выполнили каждый раз.
- Дата, когда проект был закончен.
- Потраченные часы; сумма, на которую выставлен счёт; расчётная «почасовая ставка»
Поскольку каждая строка представляет собой комбинацию клиент-проект, трудно обобщить наши данные.
Сводная таблица может помочь нам быстро ответить на вопросы по этими данными:
- Какому клиенту выставить счёт за больше всего оказанных услуг?
- Какой тип проекта имеет самую высокую почасовую ставку?
- Но сколько всего мы выставили счетов в 2016, по сравнению с 2017?
Давайте посмотрим на то, как построить такие сводные таблицы ниже:
Какому клиенту мы выставили больше всего счетов?
Вся идея сводных таблиц заключается в том, что мы можем использовать их для понимания наших таблиц. У нас, конечно, нет времени, чтобы вручную вычислить эти вещи, поэтому сводные таблицы — дадут нам ответ.
Для нашего первого примера, давайте попробуем найти, сколько мы выставили счет каждому клиенту. Нам нужно начать с выборки клиента, а затем отобразить суммы для каждого клиента.
Давайте разместим клиентов (client) по строкам, а amount billed в поле значения:
Это простой пример, но он, как раз то, что доктор прописал. В исходных данных было бы сложно подвести подитог по клиенту, а сводная таблица делает это на одном дыхании.
Какой тип проекта имеет самую высокую почасовую ставку?
На этот раз, давайте заменим клиентов на тип проекта. Так как мы хотим увидеть почасовую ставку за проект, давайте уберём поля, добавленные в первом примере. Вы можете сделать это, нажав на X для каждого поля в редакторе отчёта.
Теперь, давайте разместим project type по строкам, а hourly rate в раздел значений нашего отчёта:
Однако мы не хотим видеть сумму почасовых ставок. Мы предпочли бы видеть средние почасовые ставки.
Нажмите на стрелочку рядом с Суммировать по и выберите AVERAGE. Это изменяет способ отображения сумм; теперь, мы видим среднюю часовую ставку для клиента.
Этот пример является отличной иллюстрацией того, что вы можете просматривать суммы по-разному. Попробуйте другие значения в этом выпадающем списке, например count, max, min и другие.
Выставленные счёта по годам
Теперь давайте разложим наши данные и разделим их по годам.
На этот раз по вашему выбору: вы можете поместить либо клиента, либо тип проекта в виде строк в сводной таблице. В любом случае, забросьте Year в раздел столбцов. Это разбивает счета для каждого клиента по годам и помещает каждого клиента в свою собственную строку.
Все эти сводные таблицы привязаны к одному и тому же источнику данных. Построение этих отчетов вообще не заменяет или изменяет исходные данные. Это даёт нам возможность лучше анализировать и просматривать наши данные.
Как опубликовать файл из общего диска
Важно! Если вы используете рабочий или учебный аккаунт Google, функция публикации файла может быть отключена вашим администратором. Если вам не удается опубликовать файл, свяжитесь с администратором
- Откройте сайт drive.google.com на компьютере.
- Слева выберите Общие диски и дважды нажмите на нужный диск.
- В верхней части страницы нажмите на стрелку вниз рядом с названием общего диска Настройки общего диска.
- Нажмите Изменить в разделе “Доступ для пользователей вне общего диска”.
- Нажмите “Доступ к объектам на этом общем диске можно открывать тем, кто не входит в число его пользователей”.
- Нажмите Применить.
- .
Как отключить автоматическое обновление
Изменения, которые вы вносите в опубликованный документ или таблицу, публикуются автоматически. Чтобы отключить эту функцию, выполните следующие действия:
- Откройте опубликованный файл в Google Документах или Таблицах.
- Нажмите Файл Опубликовать Опубликовать в интернете.
- Нажмите Опубликованные материалы и настройки.
- Снимите флажок “Автоматически публиковать после внесения изменений”.
Чтобы снова включить автоматическое обновление, установите флажок.
Примечание. В Google Презентациях отключить эту функцию нельзя.
Как отменить публикацию файла
- Откройте файл в Google Документах, Таблицах или Презентациях.
- В верхней части страницы нажмите Файл Опубликовать Опубликовать в интернете.
- Нажмите Опубликованные материалы и настройки.
- Выберите Отменить публикацию.
Как выглядит опубликованный файл
Пользователь, которому вы отправите ссылку на опубликованный файл, не сможет вносить изменения. Для этого человека файл будет выглядеть следующим образом:
- Документы. Файл без панели инструментов.
- Таблицы. Файл без панели инструментов. Пользователи с разрешением на просмотр видят диаграммы, форматирование ячеек и их значения, но не могут просматривать или редактировать формулы.
- Презентации. Версия только для просмотра или презентация в полноэкранном режиме.
Как настроить права на публикацию файла
Кроме владельца, публиковать файл могут только пользователи с правом на редактирование.
Если вы хотите запретить пользователям публиковать файл, выполните следующие действия:
- Откройте файл в Google Документах, Таблицах или Презентациях.
- В правом верхнем углу экрана нажмите Настройки доступа.
- Нажмите на значок “Настройки” .
- Снимите флажок Пользователи с правом на редактирование смогут изменять разрешения и параметры доступа.
- Нажмите Готово.
Как создать новую гугл таблицу
Для того чтобы начать работать с таблицами от Google (Sheets или же просто Google Excel) вам понадобится gmail почта. Если она у вас есть – отлично. Если нет – придется регистрироваться. Когда с этим будет покончено, можно переходить к работе с документами.
Итак, авторизовавшись в почте, нажмите на следующую кнопку:
Затем, нажмите кнопку «Еще» и перейдите в документы:
Откройте меню:
И выберите «Таблицы»:
Отлично, теперь вы находитесь в разделе гугл документы: таблицы. Интерфейс у сервиса простой, присутствует множество готовых шаблонов, которыми можно в любой момент воспользоваться. Все, что вам для этого нужно – нажать на любой из них. Ну, или просто создайте «Пустой файл»:
А теперь давайте вместе попробуем создать новую табличку и открыть к ней общий доступ. Для этого нажмите «Пустой файл».
Чтобы открыть доступ к файлу, в открывшимся документе введите название (красная стрелочка) и щелкните «Настройки доступа» (оранжевая стрелочка):
Перед вами должно появиться окошко настроек общего доступа:
А теперь идем по одному из двух вариантов:
- Создаем ссылку-приглашение;
- Отправляем приглашение конкретному человеку по электронной почте.
Ну а чтобы не осталось вопросов, сейчас я разберу оба варианта. Ну а начну, пожалуй, с первого.
Выбрав «Доступные пользователям, у которых есть ссылка» вам останется только назначить права, скопировать приглашение и отправить его вашим работникам:
А теперь я расскажу, что делать, если приглашение нужно отправить одному конкретному человеку
Ну, или двоим, не суть важно
Закончив с этим, нажимаете «Отправить» и эти люди через некоторое время получат сообщение с доступом к документу. Достаточно просто, верно?
На этом, в общем-то всё
Разве что из важного я еще должен упомянуть про настройки приватности. Чтобы их открыть нажмите на шестеренку в верхнем блоке справа вверху
Откроется меню, в котором можно выставить настройки доступа, которые будут нужны:
Вам может быть интересно — «Что такое промокоды для оплаты заказов в интернете и как с их помощью экономить на покупках?».
Запомнить
Эта таблица — удобный вариант, когда у вас несколько разных брокеров, в том числе зарубежных, и есть доходная недвижимость. Вклады и другие активы тоже легко учесть.
Данные в вашем экземпляре таблицы принадлежат только вам, ни у кого другого не будет к ним доступа. В любой момент только вы сами можете изменить или удалить любую информацию из вашей копии.
За счет автоматических мини-отчетов на основе данных из таблицы вы всегда знаете, что происходит в портфеле
Неважно, насколько он сложен.
Если вы хотите добавить свой актив, изменение цены на который можно отслеживать на общедоступном сайте, то напишите мне в комментарии к статье. Я помогу с написанием формулы или гугл-скрипта.

Тебе не придётся напрягаться с учётом инвестиций, если у тебя их нет!(картинка, с умным негром)
Элементы формул в Гугл таблицах
Давайте поближе познакомимся с элементами формул в гугл таблицах.
Константы – это какие-то фиксированные данные, чаще всего цифры.
Операторы – это символы вычитания, сложения, деления и умножения, символом деления служит так называемый слеш /.
Ссылки на ячейки – очень часто формулы содержат ссылки на ячейки внутри рабочего листа или ссылки на ячейки на других листах рабочей книги. Ссылки бывают трех типов – относительные, абсолютные и смешанные.
Относительные ссылки выглядят примерно так: .
В данном случае мы вычитаем содержание ячейки A4 из ячейки A2. При копировании данной простой формулы в другую ячейку, поменяются адреса ячеек и в формуле. Например, если скопировать эту ячейку и вставить в ячейку C1, то мы увидим, что адреса в ссылках внутри формулы также сменились: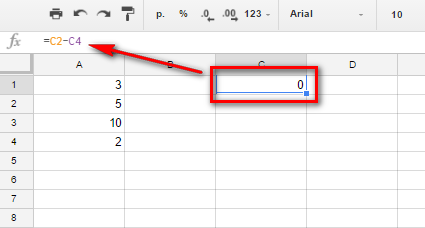
Абсолютные ссылки выглядят таким образом:
Теперь куда бы мы не скопировали нашу простую формулу, то ссылки по прежнему будут указывать на ячейки A2 и A4: 
Смешанные ссылки имеют такой вид:
Скопировав данную формулу в нашу новую ячейку C1, мы получим следующий результат: 
Как видим, столбец сменился на C, потому что ссылка столбца относительная, а строки остались по прежнему 2 и 4, поскольку на строки мы указали абсолютные ссылки.
Имена диапазонов – как и в excel, в гугл таблицах диапазонам и отдельным ячейкам можно давать имена. Делается это для того, чтобы было легче проводить вычисления в больших таблицах.
Кроме того, если именованные диапазоны даже перенести в другое место, то результаты вычислений останутся не тронутыми в отличие от диапазонов с содержанием относительных ссылок. Более подробно именованные диапазоны мы .
Функции – так же как и в excel, гугл таблицы имеют функции. Например, СУММ (SUM), СЧЕТ(COUNT) и т.д. Все это элементы формул, которые могут творить чудеса в умелых руках, ниже мы рассмотрим несколько примеров простых и комплексных формул.
Почему Стоит Использовать Google Таблицы?
Прежде чем мы начнем разбираться с Google Таблицами, вот несколько причин, почему я считаю электронные таблицы уникальным инструментом для управления проектами и процессами, на фоне других типов документов:
- Электронные таблицы имеют невероятную возможность масштабирования, со своим практическим бесконечным количеством строк и столбцов, которые вы можете добавлять.
- Электронные таблицы очень гибкие, из-за возможности добавления практически любого типа данных в ячейки.
- Электронные таблицы дают возможность использовать формулы и функции с вашими данными, чтобы выполнить с ними вычисления.
Возможно вы уже знакомы с таким приложением для создания электронных таблиц, Microsoft Excel. И это действительно так, что Excel – наиболее популярное и распространенное приложение для работы с электронными таблицами, но у Google Таблиц, есть свои преимущества.
Наиболее очевидное преимущество Google Таблиц в том, что это облачное приложение. Любое устройство, у которого есть возможность выхода в интернет или доступ к приложениям iOS и Android, может использовать Google Таблицы.
Таблицы также привязаны к вашему аккаунту Google Drive, поэтому можно легко переходить с одного устройства на другое и продолжать работать с вашим проектом. Эта интеграция с Диском так же означает, что ваши документы будут храниться на сервере, и вы можете работать с ними на любом устройстве.
Сортировка в Google таблицах
Обычной сортировкой никого не удивишь, поэтому расскажу про хитрую сортировку. Предположим, у нас есть столбец с ключевыми запросами. Но одна из услуг потеряла свою актуальность и нужно избавиться от соответствующих запросов. Но как же быть, если запросы разные их много и они вперемешку?
В Гугл таблице, да и в эксель тоже, вы можете изменить цвет ячейки, содержащей определенное стоп-слово. Дальше отсортируем таблицу по цвету и все ячейки для удаления выстроятся перед вами в рядочек. Предположим, мне нужно удалить все запросы со словом «суд» из столбца с запросами.
Инструкция:
- Выделяем весь столбец, нажав на ячейку с буквой, в нашем случае «A».
- Жмем правой кнопкой мышки по выделенному столбцу и выбираем «Условное форматирование.
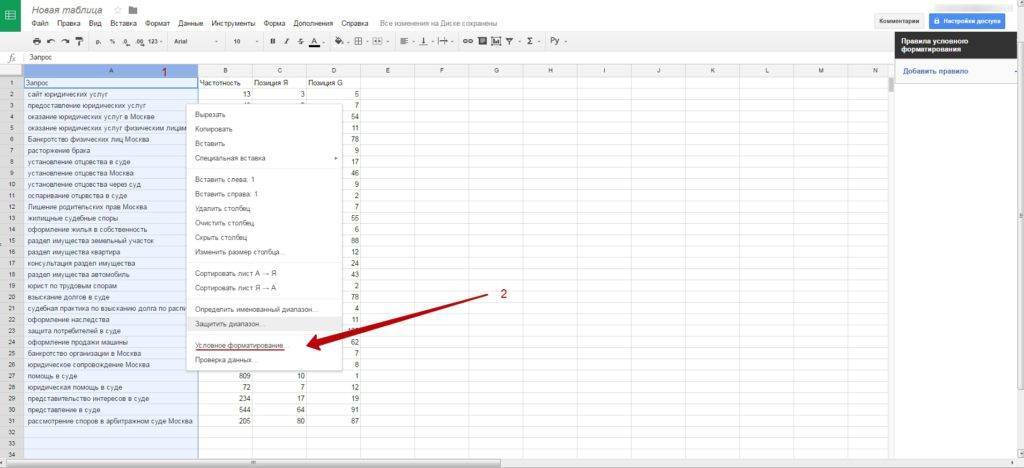
Справа появляется небольшая менюшка, в которой мы можем создать правило.
В менюшке:
- Жмем на поле под надписью «Форматирование ячеек» и ищем там строку «Текст содержит».
- Вписываем стоп-слово в появившееся отверстие. Желательно без окончания, так как всякое случается в русском языке.
- С помощью привычного меню выбираем цвет ячейки и что только пожелаем.
- Нажимаем «Готово».
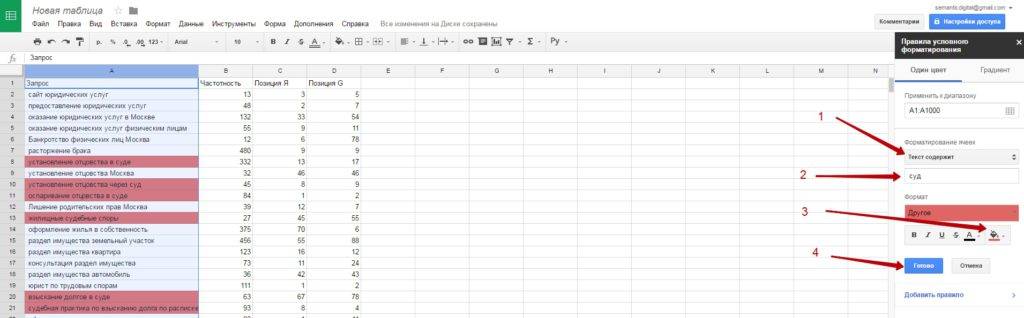
Теперь установим дополнение для нашей таблицы. Для этого в верхнем меню находим одноименную кнопку «Дополнения» ↣ «Установить дополнение». Вбиваем в поисковую строку «Sort by color» и устанавливаем расширение, как на рисунке:
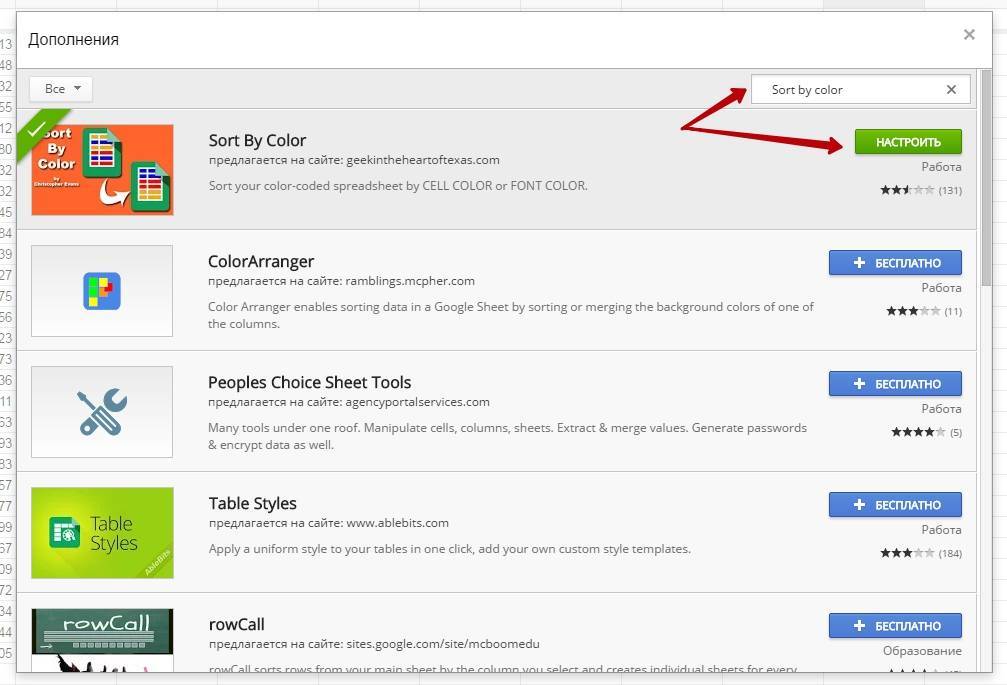
Не настаиваю именно на этом дополнении, просто оно проверено и работает. Теперь в нашей коллекции появилось расширение, сортирующее значения по цвету ячейки.
Нажимаем «Дополнения» ↣ «Sort by color» и выбираем любое из списка. Вуаля. Можно удалять.
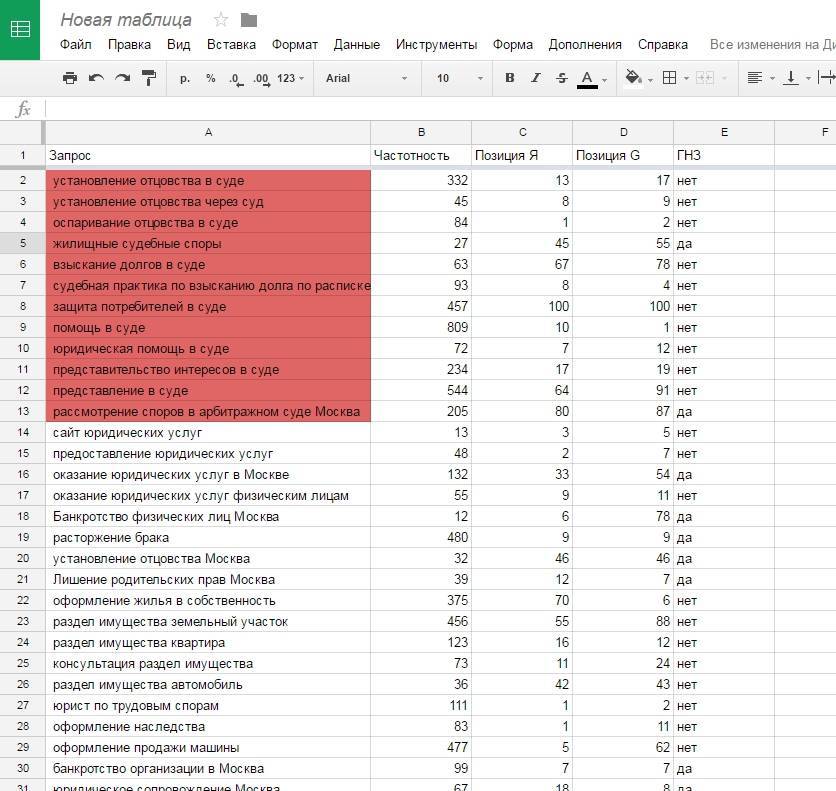
Publish a file from a shared drive
Important: If you’re using an account through work or school, your administrator might have turned off the ability to publish a file. If you can’t publish a file, contact your administrator.
- On your computer, go to drive.google.com.
- On the left, click Shared drives double-click one of your shared drives.
- At the top, next to the name of your shared drive, click the Down arrow Shared drive settings.
- Next to “Sharing with non-members,” click Edit.
- Click “Non-member of this shared drive can be given access to files in this shared drive.”
- Click Apply.
- .
Turn off automatic updates
When you make changes to a published Docs or Sheets file, it will automatically publish the changes. To turn off automatic updates:
- Open a file in Google Docs or Sheets that you’ve already published to the web.
- Click File Share Publish to web.
- Click Published content & settings.
- Uncheck the box next to “Automatically republish when changes are made.”
To turn automatic publishing back on, check the box.
Note: You can’t turn off automatic updates in Google Slides.
Stop publishing a file
- Open a file in Google Docs, Sheets, or Slides.
- At the top, click File Share Publish to web.
- Click Published content & settings.
- Click Stop publishing.
How published files look when you share them
If you send someone the URL of a published file, they’ll see a version they can’t edit that looks different from yours. Here’s what others will see:
- Documents: A version with no toolbar.
- Spreadsheets: A version with no toolbar. People with “view” permissions can see charts, cell formatting, and the values of cells, but can’t view or edit formulas.
- Presentations: A view-only version or a version in presentation mode with full-screen slides.
Control who can publish a file
File owners and editors can publish files. If you’re the owner of a file and want someone else to publish the file, give them “edit” access.
If you’re the owner and don’t want anyone else to publish the file:
- Open a file in Google Docs, Sheets, or Slides.
- On the top right, click Share.
- Click Settings .
- Uncheck Editors can change permissions and share.
- Click Done.
Май 2021 г.
Как в Документах разместить изображения поверх текста или за ним
Чтобы изображения в Документах располагались поверх текста или за ним, установите для переноса текста вариант “Поместить поверх текста” или “Поместить за текстом”. Подробнее о том, …
Тёмная тема на устройствах iOS
Настройки темы можно изменить, чтобы сделать удобнее работу с документами на мобильных устройствах и снизить расход батареи. Подробнее об использовании тёмной темы в Google Документах, Таблицах и Презентациях…
Совместная работа с пользователями, у которых нет аккаунта Google
Вы можете приглашать пользователей, у которых нет аккаунта Google, к совместной работе над вашими файлами в Google Документах. Подробнее…
Тёмная тема на устройствах Android
Настройки темы можно изменить, чтобы сделать удобнее работу с документами на мобильных устройствах и снизить расход батареи. Подробнее об использовании тёмной темы на устройствах Android…
Добавление номеров страниц в разделы документа
В Google Документах можно указать, в каких разделах должны отображаться номера страниц и с какой цифры начать нумерацию.
Как отслеживать изменения с помощью программы чтения с экрана
Теперь с помощью программы чтения с экрана вы можете отслеживать изменения, которые вносят сразу несколько соавторов. Подробнее…
Сравнение текста в Google Документах
Для доступа к этой функции необходимо войти в аккаунт Google, предоставленный вашей организацией или учебным заведением. Вы этого не сделали. Нажмите здесь, чтобы войти в аккаунт.
Вы можете сравнить два документа, чтобы посмотреть, чем они отличаются друг от друга.
Добавление и просмотр разрывов разделов в документе
Теперь вы можете начать новый раздел на текущей или на следующей странице в Google Документах. Поля можно изменять в каждом разделе по отдельности. Подробнее о том, как работать со структурой документа, полями и линейкой…
Апрель 2019 г.
Обновленная история активности: статистика просмотров и не только
Для доступа к этой функции необходимо войти в аккаунт Google, предоставленный вашей организацией или учебным заведением. Вы этого не сделали. Нажмите здесь, чтобы войти в аккаунт.В обновленной истории активности доступна статистика просмотров и комментариев в Документах, Таблицах и Презентациях. Подробнее…
Редактирование файлов MS Office в Google Документах, Таблицах и Презентациях
Теперь вы можете редактировать и комментировать файлы Office, а также работать над ними вместе с другими пользователями прямо в Google Документах, Таблицах и Презентациях. Подробнее…
Вставка рисунка с Google Диска
Теперь вы можете вставлять в свои документы файлы из Google Рисунков. В случае обновления исходного файла вы сможете обновить и вставленный рисунок. Подробнее о том, как создавать рисунки и вставлять их с Google Диска…
Преимущества.
- Google таблицы – это бесплатный сервис. Работайте с ним прямо в браузере – никакого специального программного обеспечения не требуется. Эффективно анализировать данные вам помогут графики, фильтры и сводные таблицы.
- Информация хранится в облаке – если сломается компьютер, то информация останется целой. В Excel информация привязана к одному компьютеру.
- Обмениваться файлами очень просто – нужно просто отправить ссылку на документ.
- Информация таблиц Google доступна вам не только из дома или офиса, но и из любого места, где есть интернет. А на мобильных устройствах можно работать с таблицами и без доступа в Интернет.
- Отлично подходит для коллективной работы – над одним файлом одновременно могут работать несколько человек. Вы сами решаете, кто может редактировать таблицы, а кто – только просматривать их или оставлять комментарии. Разрешения настраиваются для отдельных пользователей и целых групп. Работайте одновременно с коллегами: все внесенные изменения сразу же появятся в таблице. Вам больше не придется отправлять друг другу исправленные версии файлов по электронной почте.
- Очень удобная история изменений – если вы сделали ошибку, а обнаружили её через длительное время, то нажимать Ctrl-Z тысячу раз вам не понадобится, все происходит намного проще. Историю изменений таблицы вы можете посмотреть с момента её создания и там увидеть, кто вносил в нее исправления и что именно изменялось. И если по каким-то причинам часть данных из таблицы исчезла, то её можно легко восстановить из истории.
- С таблицей можно работать через браузер компьютера, планшета или телефона, и при этом то, какая у вас операционная система, не имеет никакого значения. Для мобильных устройств можно использовать специальные мобильные приложения.
- Если вы хорошо знаете MS Excel, то работать с Гугл таблицами для вас не составит труда, так как используемые функции очень похожи.
Импорт данных из другой электронной таблицы
Доступ к данным из другого файла или электронной таблицы в Google Таблицах не так интуитивно понятен, как в Excel. Это связано с тем, что Google Таблицы — это платформа на основе браузера, которая работает с URL-адресами страниц. Таким образом, вам понадобится специальная функция, если вы хотите импортировать данные из другой электронной таблицы.
Например, вы можете отслеживать данные о продажах продукта в разных книгах для разных филиалов компании. Чтобы объединить данные, вам не нужно открывать каждый файл, копировать соответствующие данные и объединять их. Это было бы неэффективно.
Более разумный способ сделать это — использовать функцию IMPORTRANGE, чтобы напрямую импортировать необходимые данные из соответствующих файлов в новый файл, как показано ниже:
=IMPORTRANGE(url_of_sheet,range_string)
Первый параметр должен содержать URL-адрес электронной таблицы / книги (или только ключ Google книги). Это место, которое вы видите в адресной строке браузера, когда открыта исходная электронная таблица.
Второй параметр содержит имя листа и диапазон ячеек, которые вы хотите импортировать из данного листа. Часть имени листа не является обязательной. Поэтому, если вы хотите импортировать, скажем, ячейки в диапазоне A1: F9 из листа с именем «MySheet», вы должны ввести «MySheet! A1: F9» во втором параметре функции IMPORTRANGE.
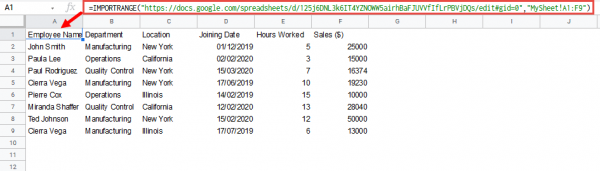
Как только вы введете эту формулу и нажмете клавишу возврата, вы увидите #REF! error. Когда вы наводите курсор на ячейку, Google Таблица спросит вас, хотите ли вы «Разрешить доступ» для соединения двух электронных таблиц. Щелкните «Разрешить доступ».
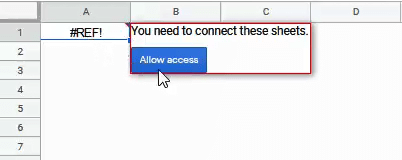
Теперь вы должны увидеть свой диапазон ячеек из исходного листа, отображаемый в желаемой точке на целевом листе.
Как работать с гугл таблицами: создаем документ
Теперь по шагам познакомимся с функционалом гугл таблицы для пользователя. Открываем “Гугл диск”, нажимаем кнопку “Создать” или на пустом поле правой кнопкой мыши кликаем, выпадает меню — выбираем “Google Таблицы”. На экране монитора открывается новый документ – таблица с пустыми ячейками, переименовываем так, чтобы стало понятно, о чем он.
Напишем название “Отчет по дням”. Рядом с названием документа стоит звездочка, кликаем и выделяем из длинного списка. Но, пока таблица одна, выделять не будем. Далее создаем папку, даем название и помещаем туда готовый документ.
Знакомимся с набором функций редактора, просматриваем меню. Встречаем “знакомых” из “Excel”, что делает работу приятной и легкой. Основное меню и контекстное в чем-то совпадают. Хотя список функций в “Эксель” намного шире, но даже того, что сегодня предлагает “Гугл”, хватает чтобы не чувствовать дискомфорта.
Форматирование таблицы для удобства работы
Создадим скелет нашей гугл таблицы с общим доступом, потом заполним мышцами, нервами в виде цифр и слов. На практическом примере разберем, как работают с такими документами.
Например, нужен отчет по каждому дню и количеству сделанных деталей заданных размеров
Также важно знать итог за день и за месяц по каждому размеру деталей. Первое с чего начнем — сделаем шапку таблицы, куда выносим:
- дату;
- наименование и размер деталей;
- сами размеры;
- итого за день.
В первой строке, где пишем наименование и размер деталей, объединяем ячейки, с помощью значка. Десятый размер шрифта не устраивает, увеличиваем до 14 и делаем жирным. Текст в ячейках, чтобы смотрелся четко и хорошо читался, выравниваем по центру, с помощью значка в контекстном меню, предварительно выделяем строку или столбец.
Шапку сделали понятной и функциональной, с учетом потребностей. По аналогии делаем любую другой вид гугл таблицы. Главное, чтобы в голове был набросок или эскиз, а по мере создания вносим коррективы.
Только когда поработали с таблицей, поняли, подходит или нет. Не устраивает количество, добавляем строки или столбцы, с помощью функции “Вставка”. Лишние столбцы, или строки убираем, с помощью кнопки “Изменить”, в выпадающем меню которой, заложены такие функции.
Заливка ячеек google таблицы
В работе с таблицами присутствует функция — заливка фона ячеек
Это нужно, чтобы подчеркнуть важность информации, содержащейся в ячейке. Или, чтобы скучный черно-белый цвет не угнетал, раскрашиваем с помощью заливки фона
Значок в меню помогает выбрать цвет.
Экран радует глаз разнообразием красок, работать приятно. Для официальных документов такую радугу не стоит применять, а вот для личного использования можно. Вот еще одна деталь, которая сокращает затраты времени при оформлении.
В графе “Дата” прописываем одну строку: 01.01.2019. Далее устанавливаем курсор на правом нижнем углу ячейки, на квадратике, зажимаем левую кнопку мыши и тянем вниз столько, сколько нужно, останавливаемся и отпускаем мышь, даты проставляются сами. Таким же образом и заливку растягиваем на нужное количество ячеек.
Гугл таблицы, как закрепить строку и столбец
Когда таблица занимает экран монитора, работать становится тяжело. Строка с обозначением ячеек уходит с экрана, и приходится прокручивать колесико до оглавления. Чтобы этого не происходило, открываем вкладку “Вид”. В выпадающем меню выбираем “Закрепить” и далее по стрелке – одну строку или более. В документе нужно закрепить две строки, что и делаем.
Таким же образом закрепляем и столбец. Теперь, какой бы длинной не была таблица, постоянно на экране, перед глазами будут даты и размеры. Работа без закрепки строк и столбцов была бы некомфортной, а при сегодняшних размерах экрана планшета, смартфона — невыносимой.
Настройка подключения в Google Api Console.
Если вы уже сделали это, можете пролистать. Код на Python будет сразу после инструкции по подключению.
- Зайдите в Google API Console.
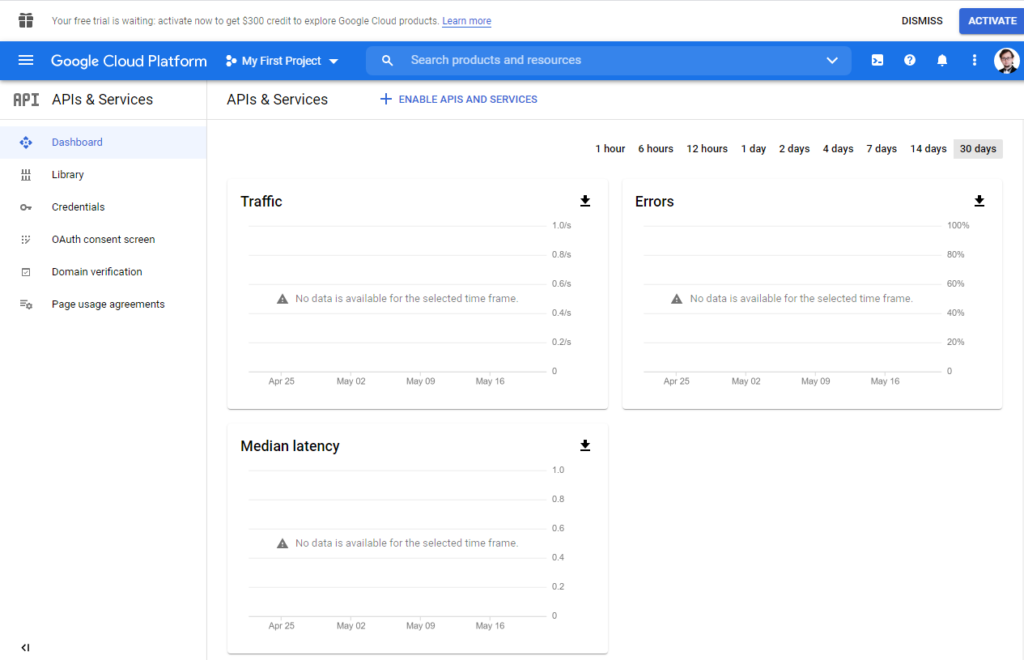
2. Создайте новый проект.
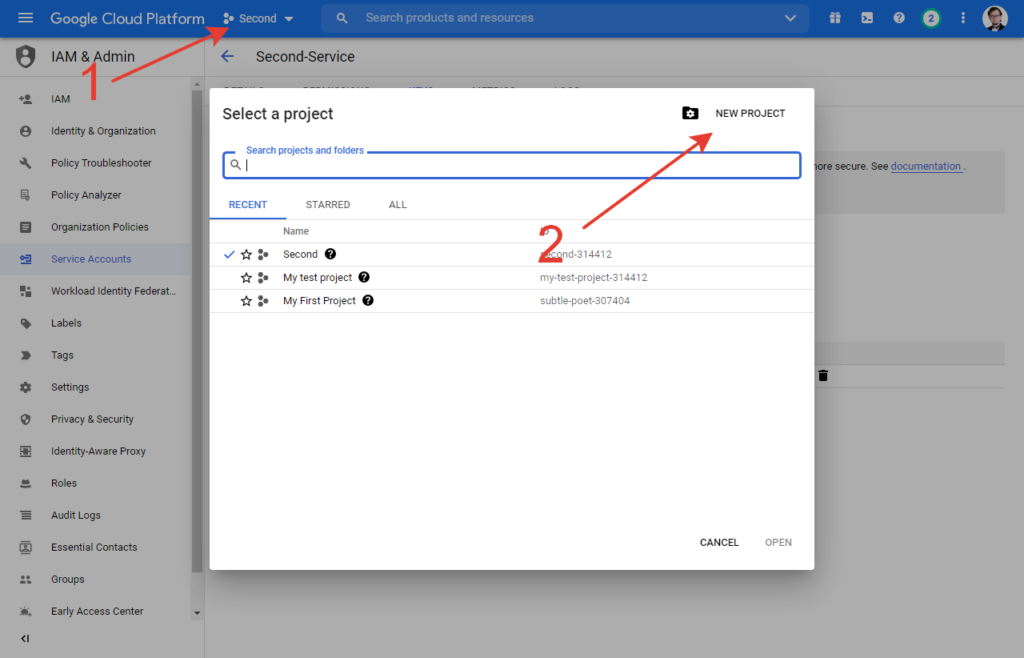 Нажмите на список проектов, затем NEW PROJECT
Нажмите на список проектов, затем NEW PROJECT
Введите имя проекта.
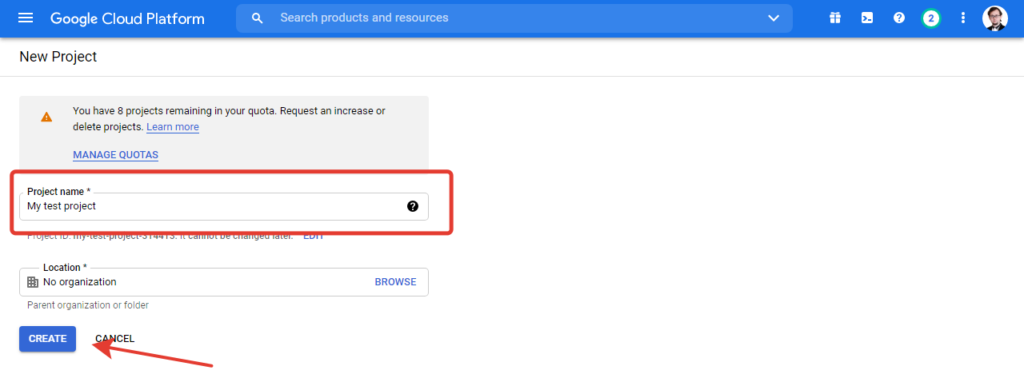 После ввода имени нажмите “Create”
После ввода имени нажмите “Create”
Если у вас уже есть проекты, выберите только что созданный.
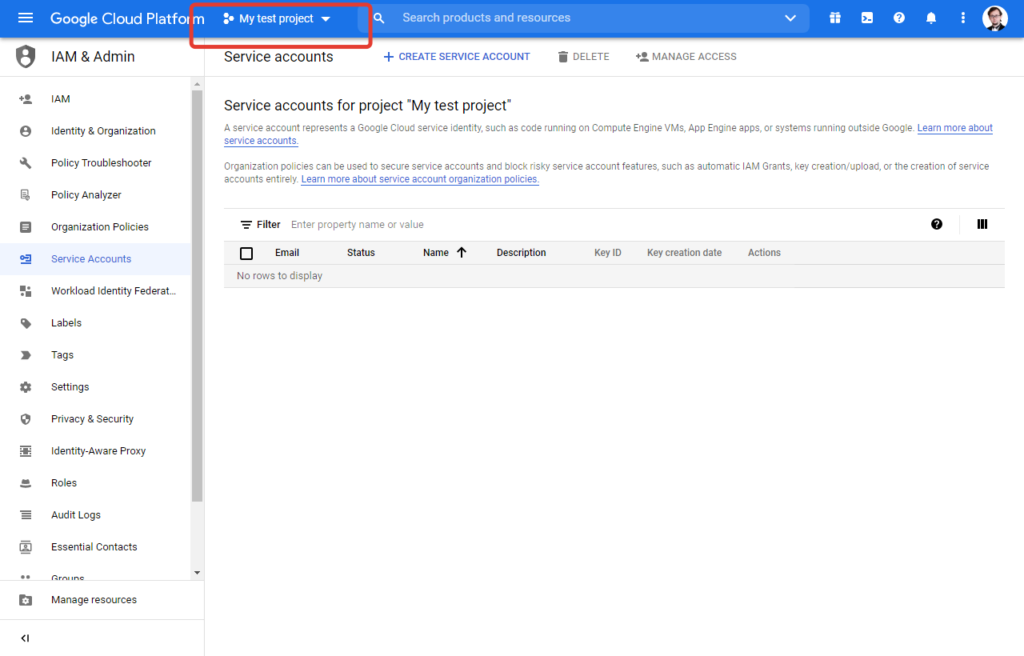 Для выбор кликните на названия проектов и из списка выберите нужный.
Для выбор кликните на названия проектов и из списка выберите нужный.
В меню слева выберите “Marketplace”
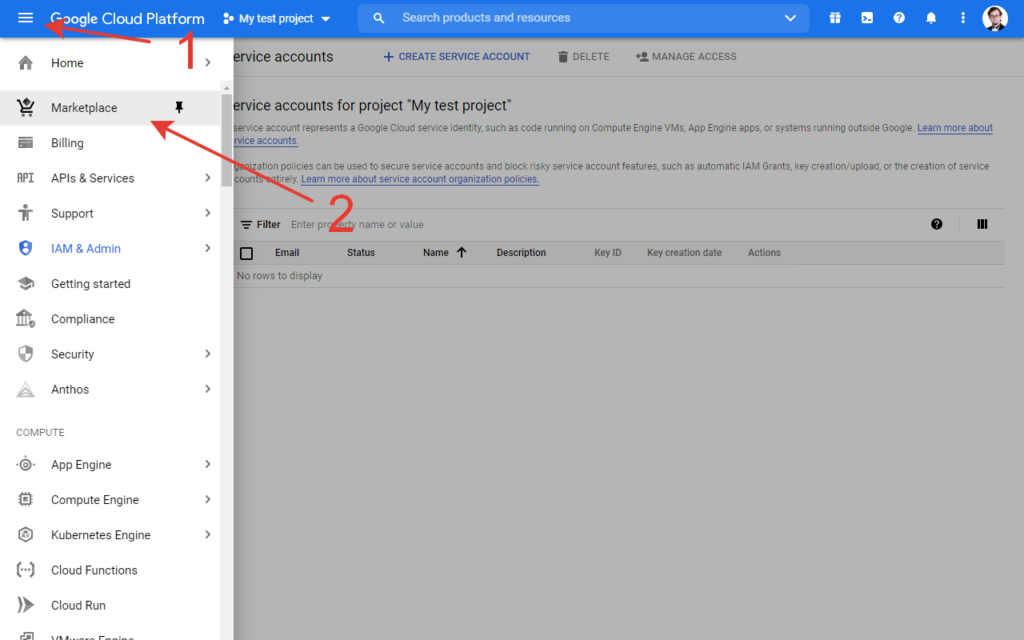
В поле поиска введите “Google Drive api” и нажмите на Enter.
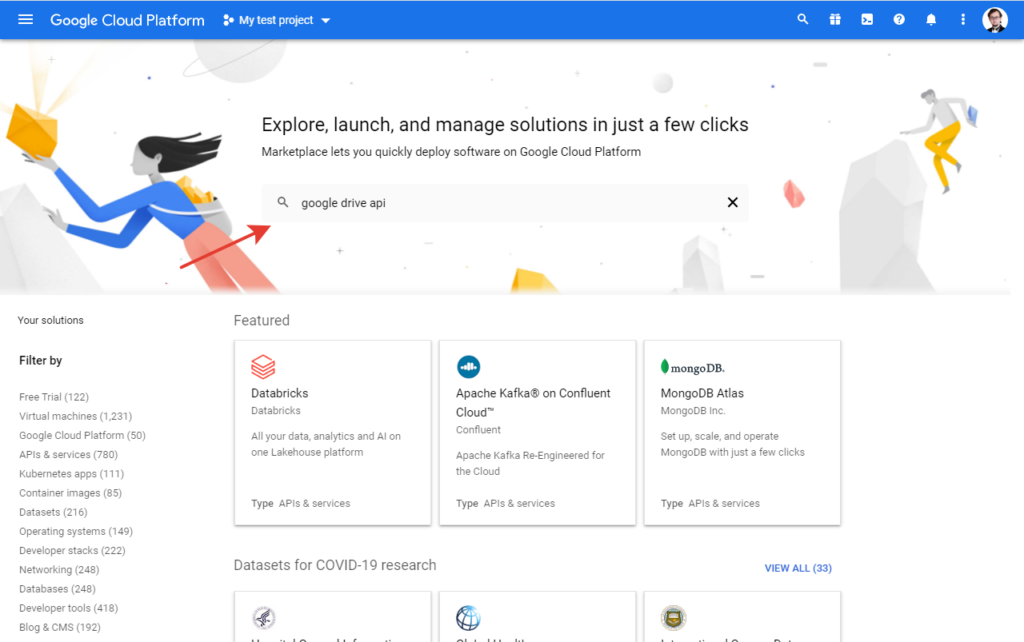
Кликните на Google Drive API
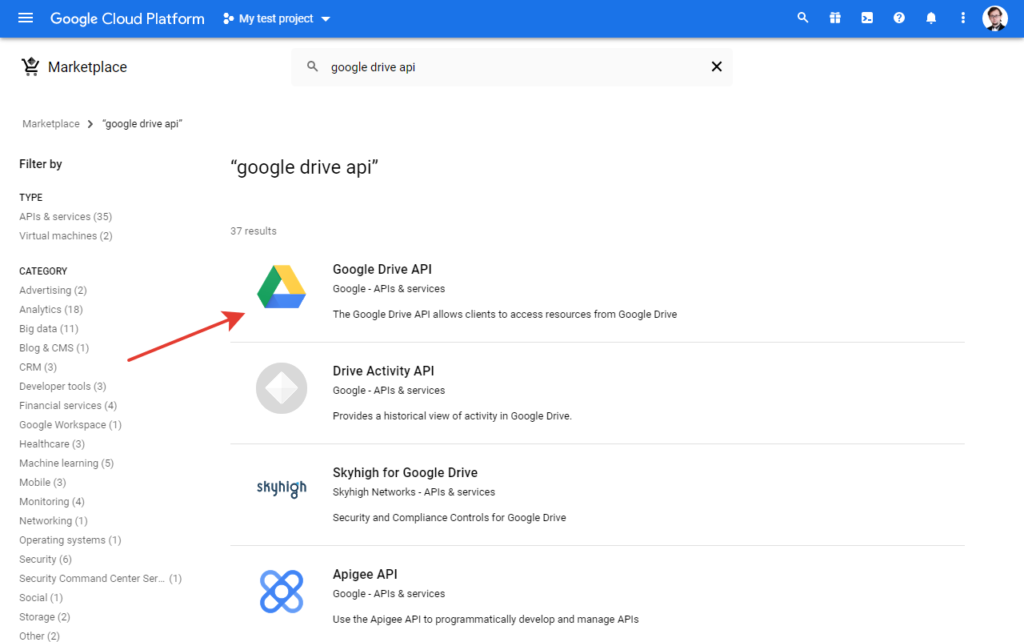
На открывшейся странице нажмите “Enable”.
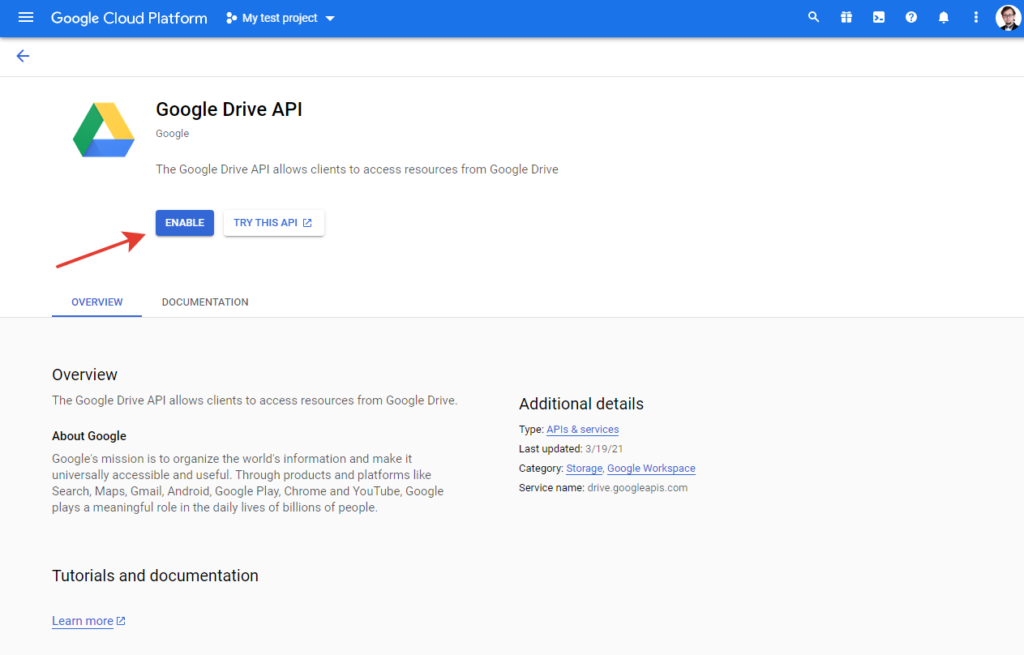
Повторите эти же шаги (начиная с момента, когда вы заходите в marketplace) но в поиске введите Google Sheets API, перейдите в него и нажмите Enable.
Затем зайдите в пункт меню “APIs & Services”.
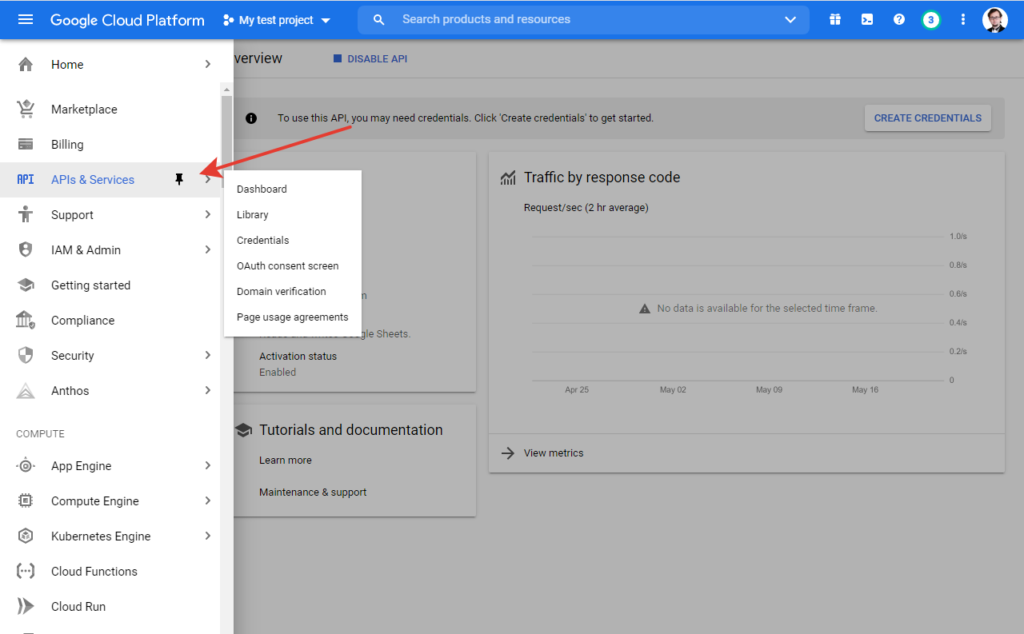
Слева в меню перейдите в “Credentials”. Нажмите на “Create Credentials”, в открывшемся меню выберите пункт Service account.
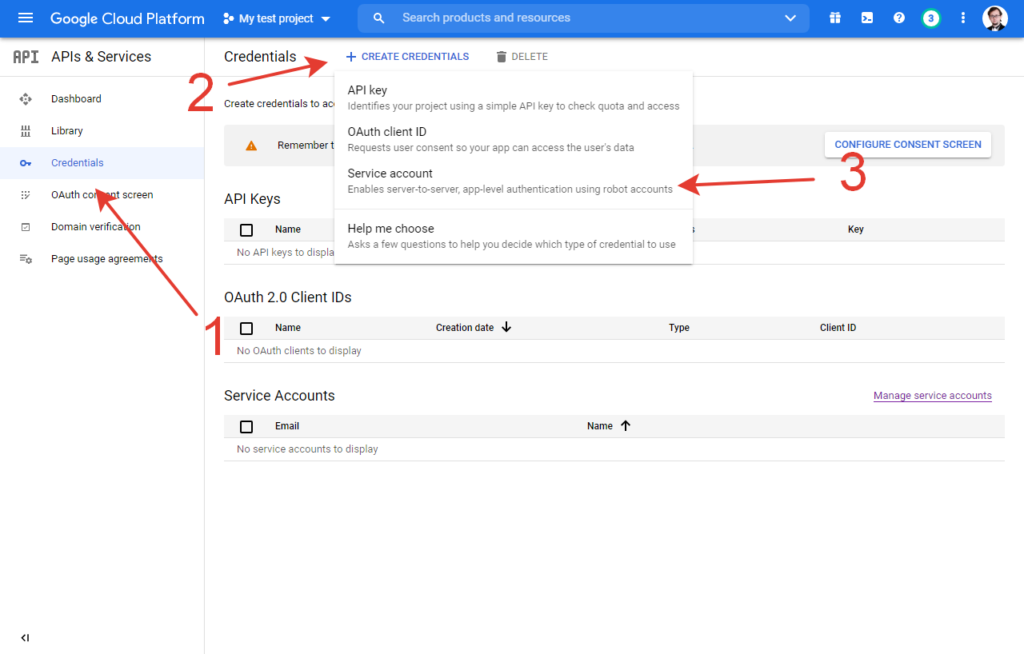
Откроется страница создания аккаунта. Введите имя и нажмите “Create”
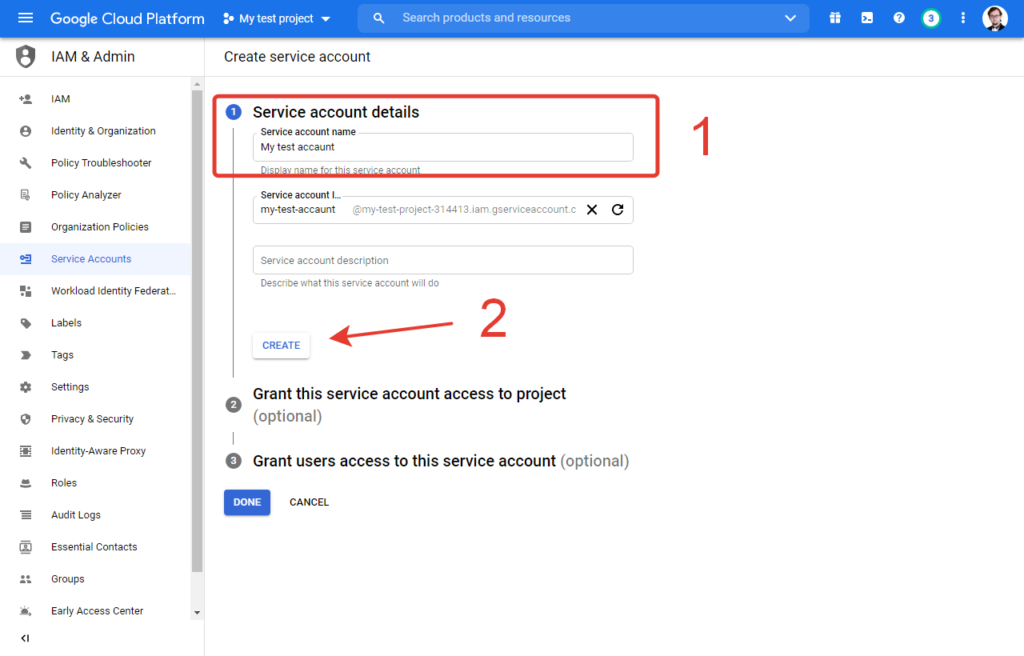
В поле “Select Role” выберите “Editor”. Затем нажмите Continue.
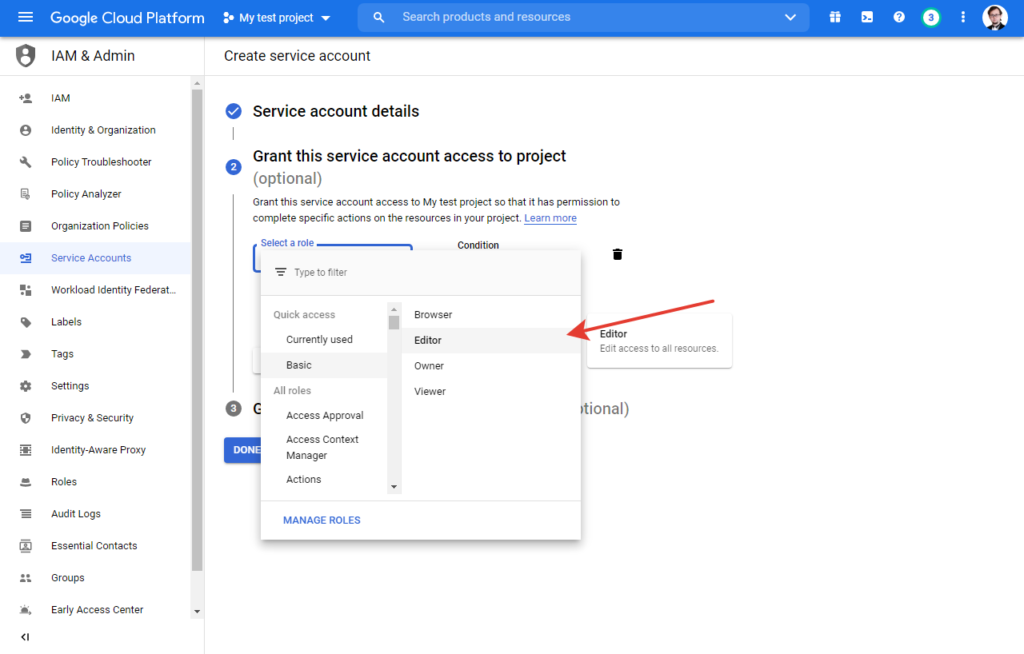
Нажмите Done.
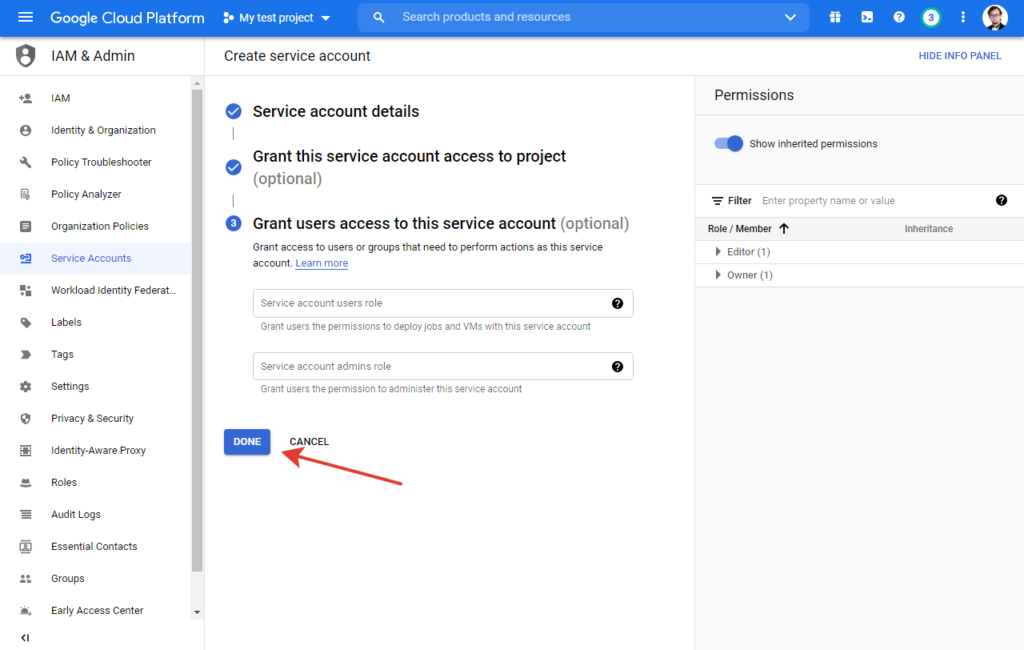
Кликаем на только что созданный аккаунт.
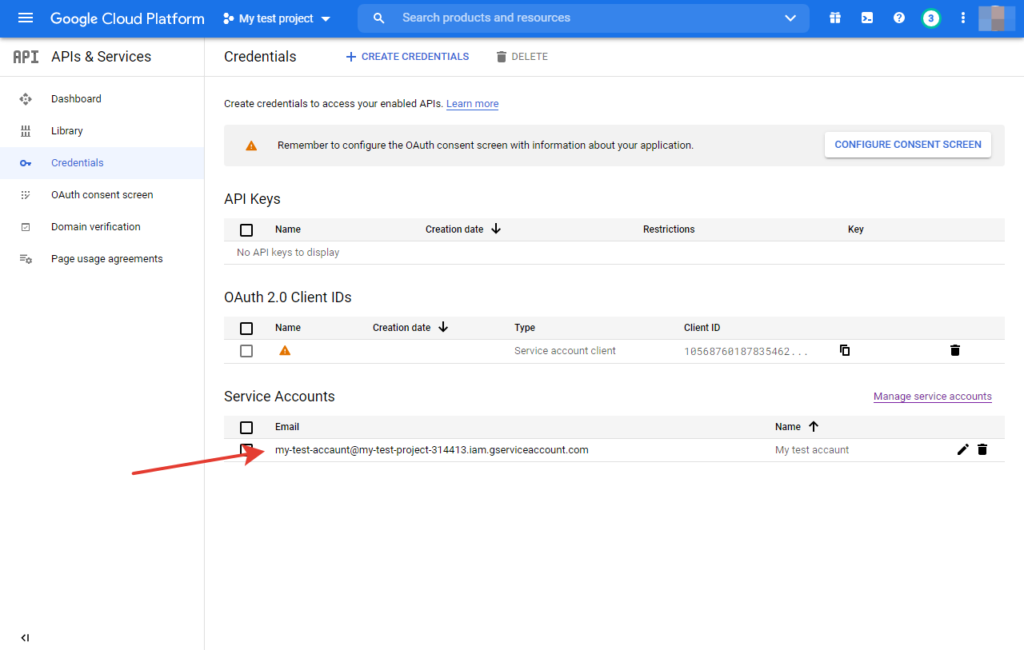
Переходим во вкладку KEYS. Жмем на ADD KEY. В появившемся меню выбираем Create new key.
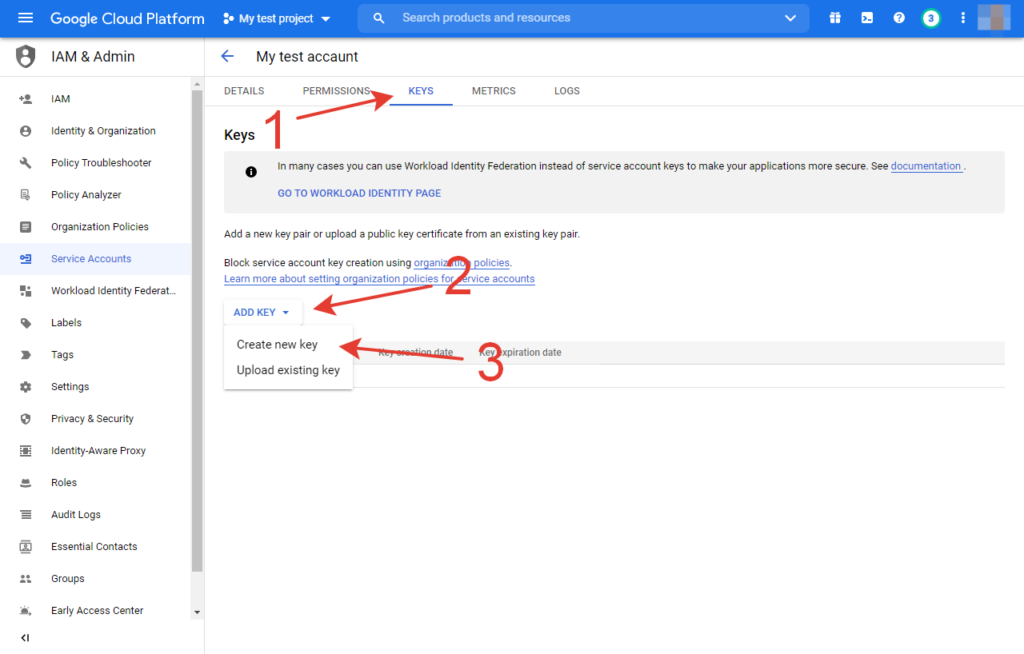
Выбираем JSON и жмем CREATE.
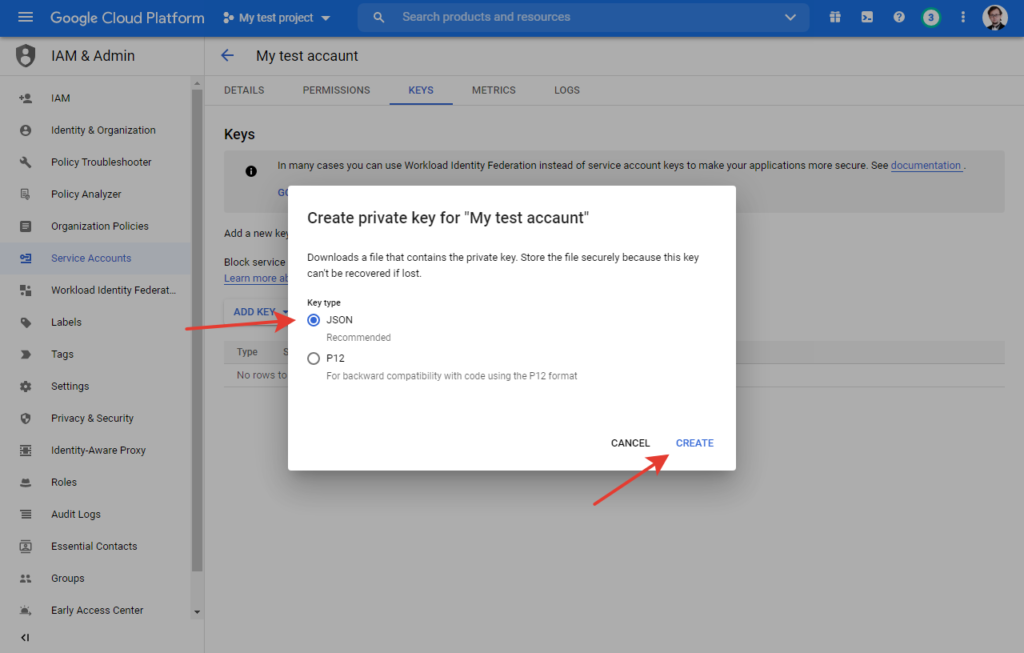
Скачиваем json файл на свой компьютер.
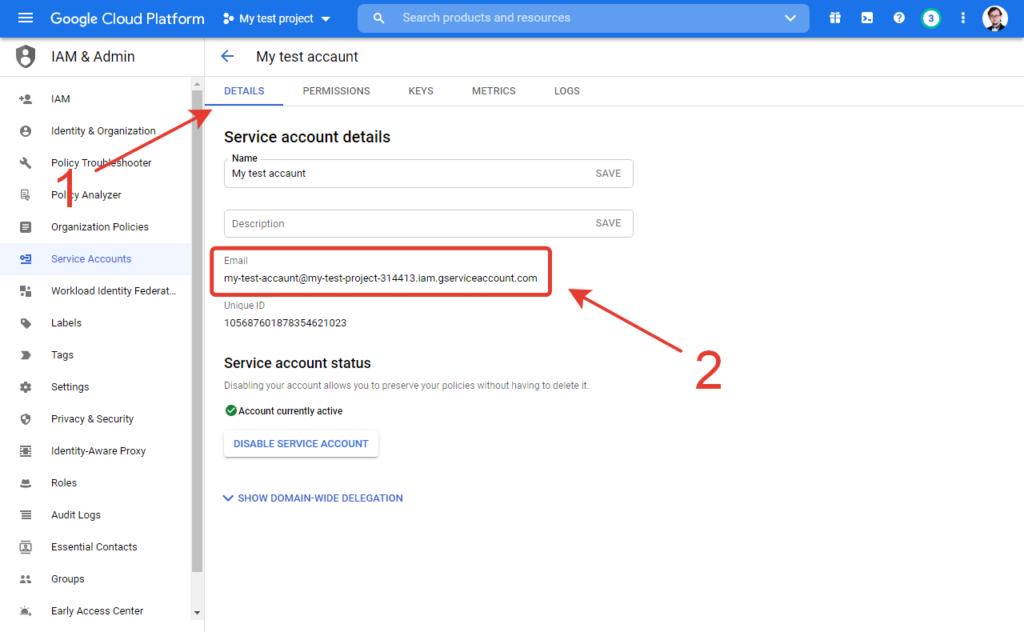
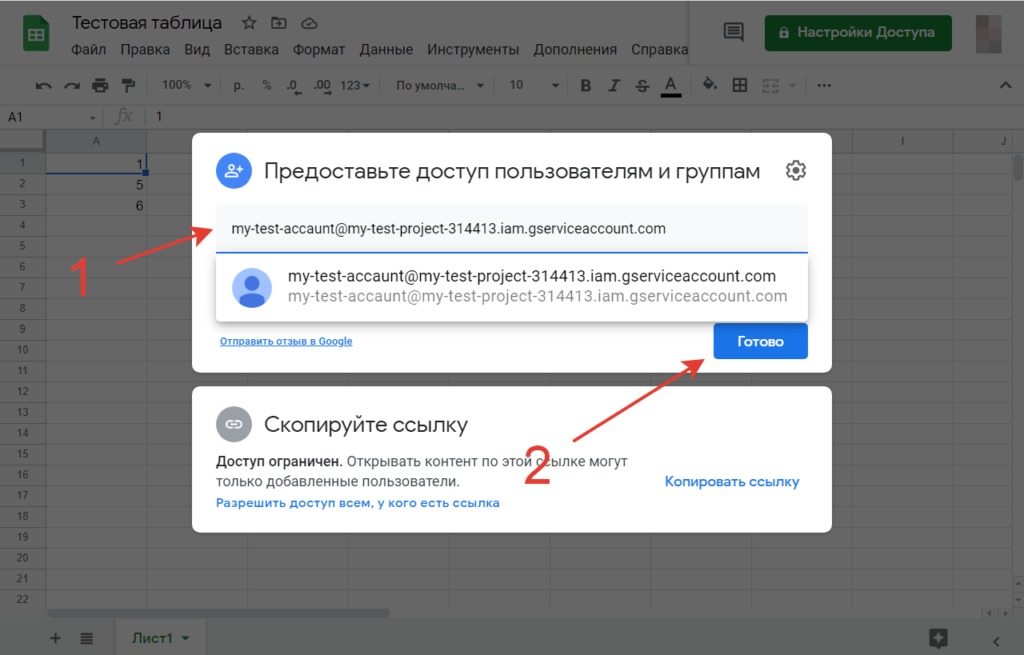
После этого вам будет предложено выбрать роль, выберите “Редактор”.
Файл json вы можете загрузить в любую папку, доступ к нему можно будет прописать в коде.
Бонусные функции Google Таблиц . Какая же умная машина…
Очень веское преимущество Google Sheets, как и любого другого облачного сервиса от этого IT-гиганта – это взаимная интеграция с другими ресурсами. Например, взять Google Формы и что мы имеем?
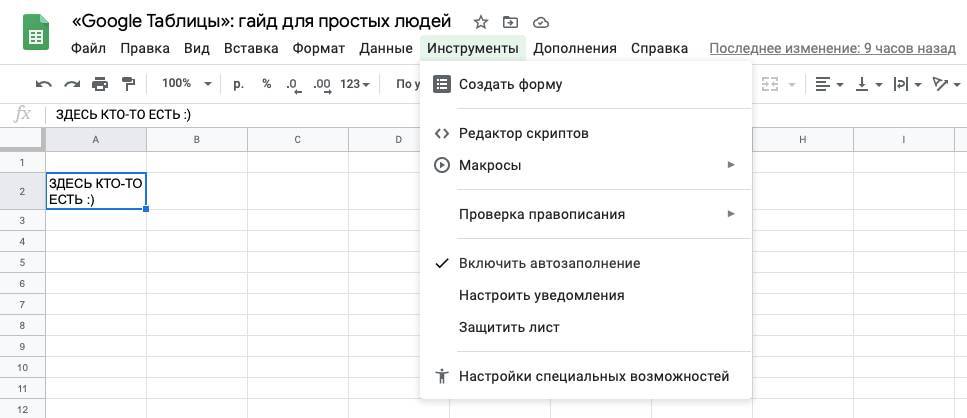
Одна клавиша «Создать форму» дает вам возможность свободно интегрировать этот сервис в вашу Google Таблицу. Следовательно, создав опросник, например, на тему рациона питания или умения планировать бюджет, вы сможете с легкостью проанализировать полученные результаты. Все они отобразятся в онлайн-таблице. А там и до интеграции Google Аналитики и создания автоматизированной онлайн-отчетности рукой подать. Ууух!
А знаете, как можно развить свои навыки работы с Google Таблицами и довести их до совершенства? На современных онлайн-курсах! Мы тут подборку курсов по гугл таблицам подготовили – обязательно ознакомьтесь. Не переставайте учиться и читайте наши статьи! А еще обязательно оставляйте комментарии и хотя бы иногда заглядывайте к нам в Telegram
Как добавить файл в блог или на веб-страницу
Чтобы открыть доступ к документу, таблице, презентации или форме большому числу пользователей, можно добавить файл на сайт или в блог.
Как добавить документ, таблицу или презентацию
- Откройте файл в Google Документах, Таблицах или Презентациях.
- В верхней части страницы нажмите Файл Опубликовать Опубликовать в интернете.
- В открывшемся окне нажмите Встроить.
- Выберите нужный вариант публикации в зависимости от типа файла.
- Таблица. Можно опубликовать всю таблицу или отдельные листы.
- Презентация. Можно выбрать размер презентации и указать, как быстро должны сменяться слайды.
- Нажмите Опубликовать.
- Скопируйте HTML-код и вставьте его на свой сайт или в блог.
Как настроить вид встроенной таблицы
Если вы добавили таблицу на свой сайт, то можете сделать видимыми или скрыть некоторые ее элементы.
- Откройте файл в Google Таблицах.
- В верхней части страницы нажмите Файл Опубликовать Опубликовать в интернете.
- В открывшемся окне нажмите Встроить.
- Нажмите Опубликовать.
- Вставьте ссылку из появившегося поля в код своего сайта или блога.
- Внесите нужные изменения в HTML-код на сайте или в блоге. Вы можете задать следующие параметры:
- – идентификатор листа.
- – опубликованные строки и столбцы, например A1:B14.
- – вкладки листов в нижней части таблицы. Видны при значении true. Чтобы скрыть их, укажите значение false.
- – номера строк и буквенные обозначения столбцов. Видны при значении true. Чтобы скрыть их, укажите значение false.
- – название и нижний колонтитул. Видны при значении true. Чтобы скрыть их, укажите значение false.
Как добавить форму
- Откройте файл в Google Формах.
- Выберите Отправить в правом верхнем углу экрана.
- Нажмите на значок Встроить в верхней части окна.
- Чтобы скопировать HTML-код, нажмите Копировать.
- Вставьте HTML-код на сайт или в блог.