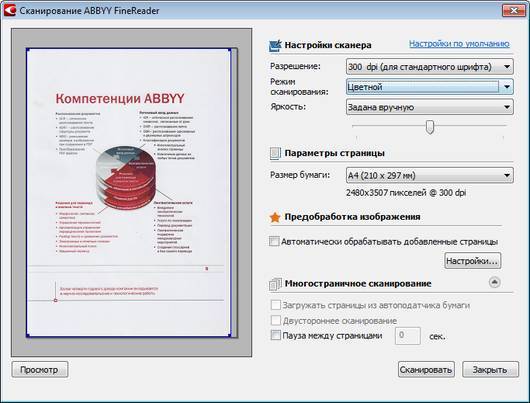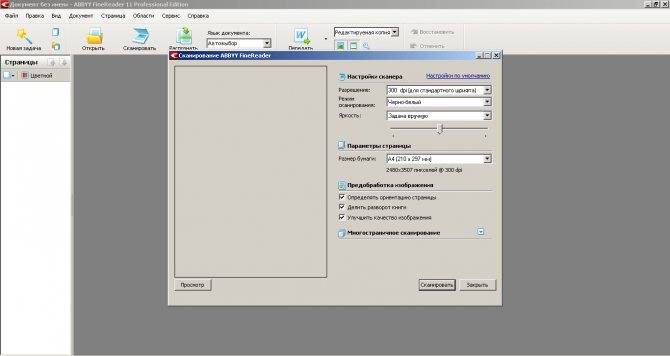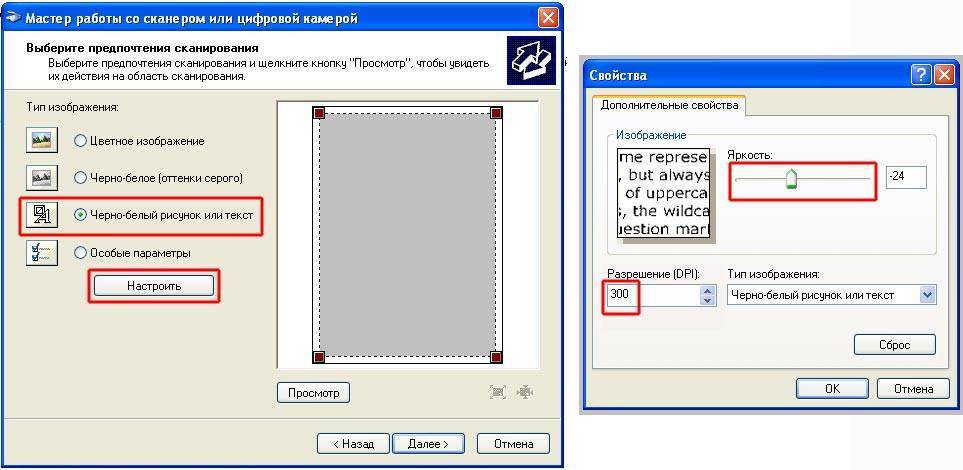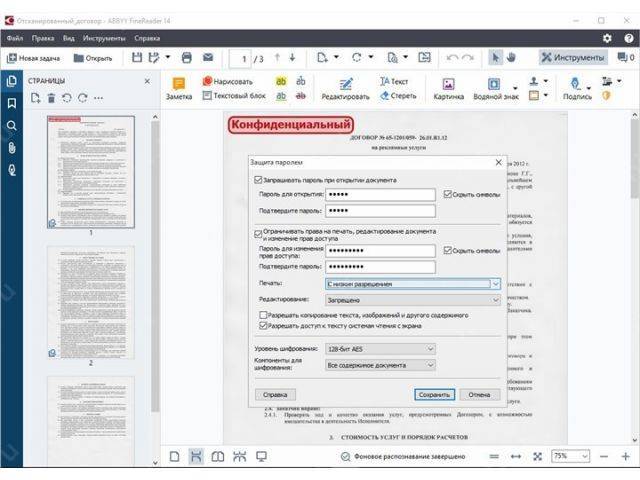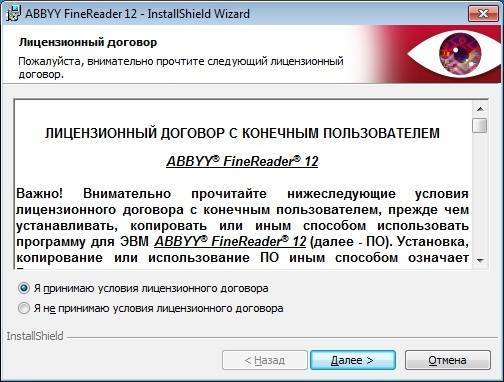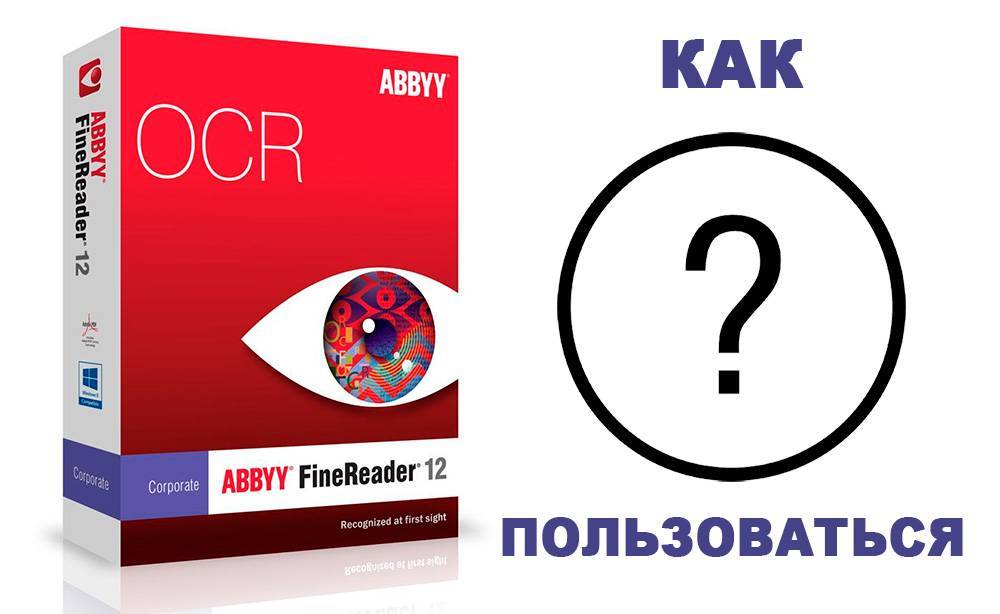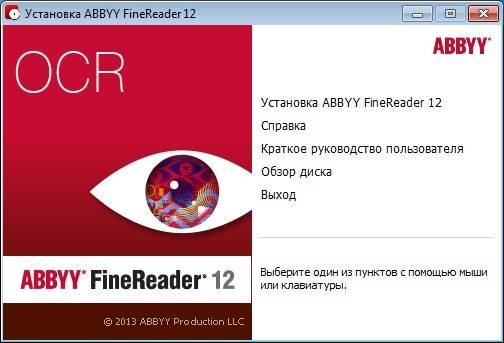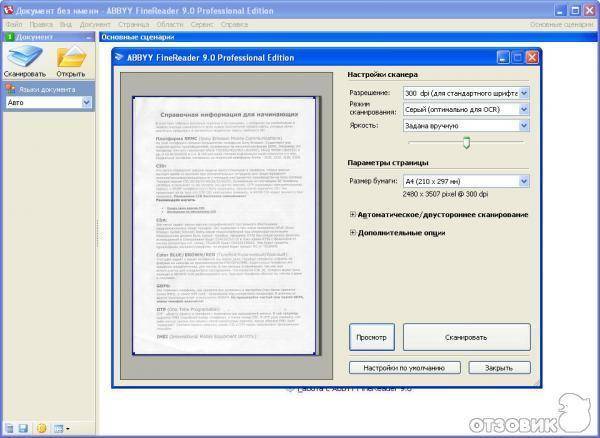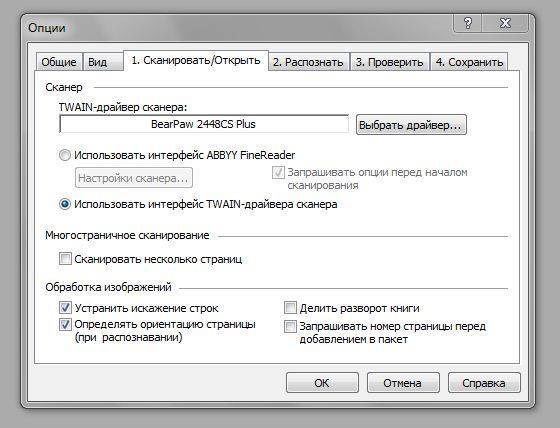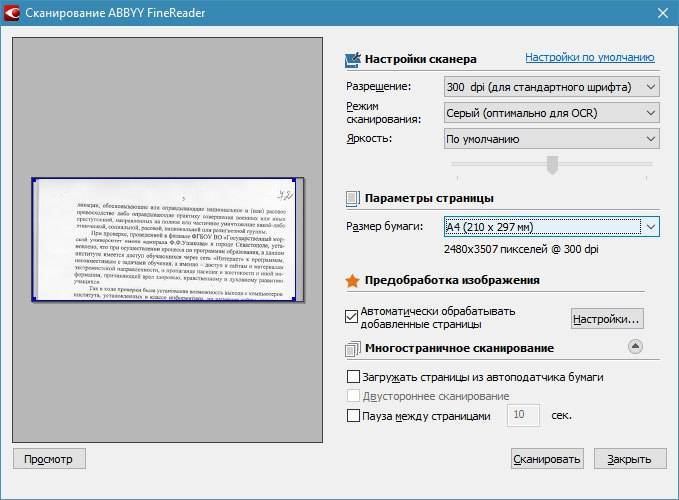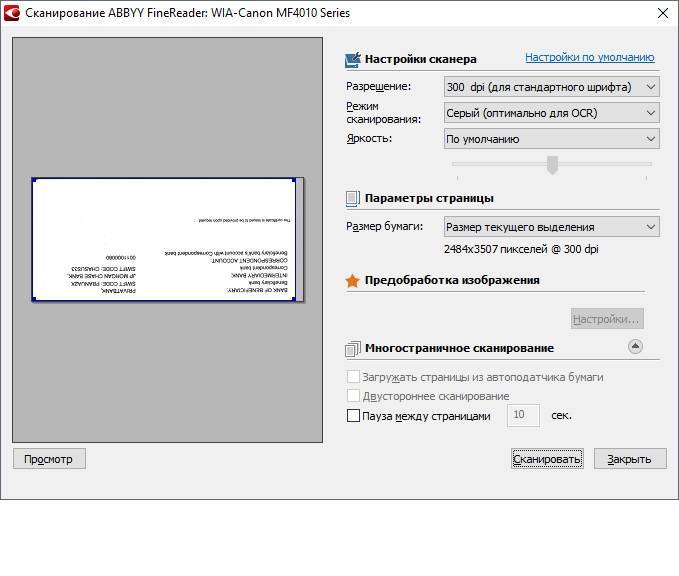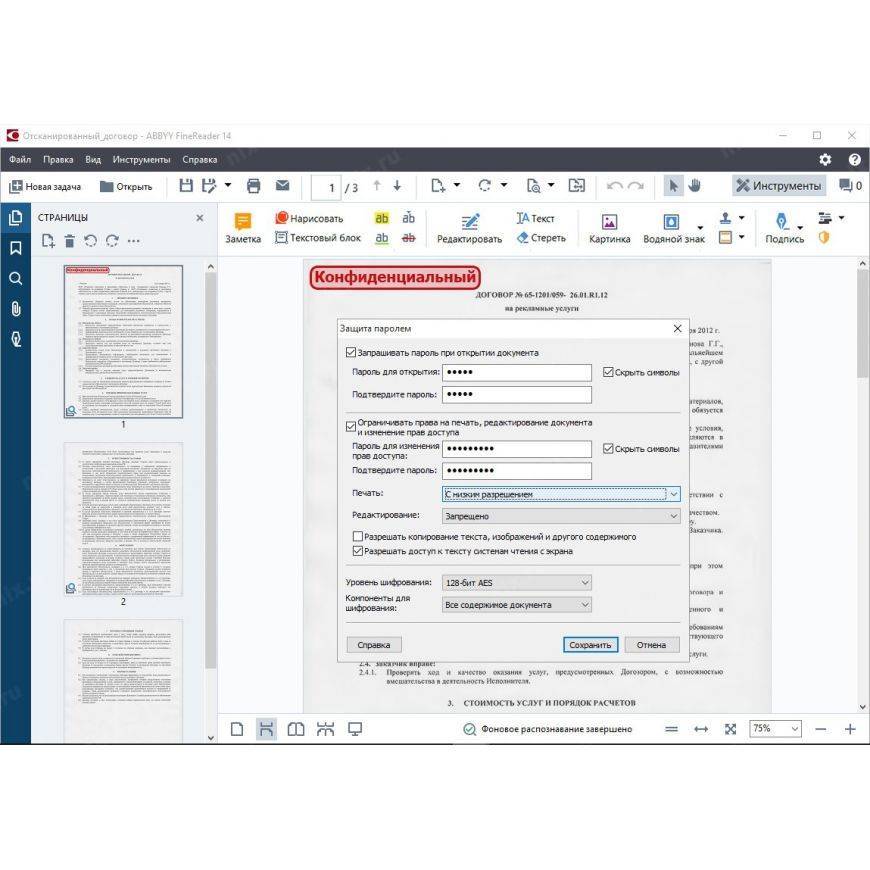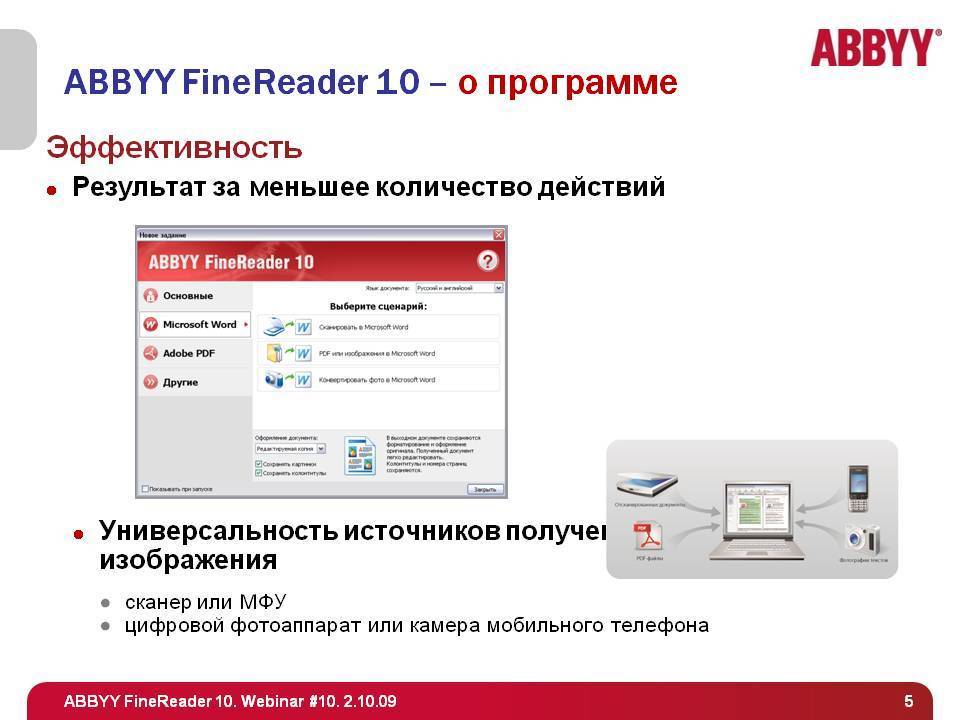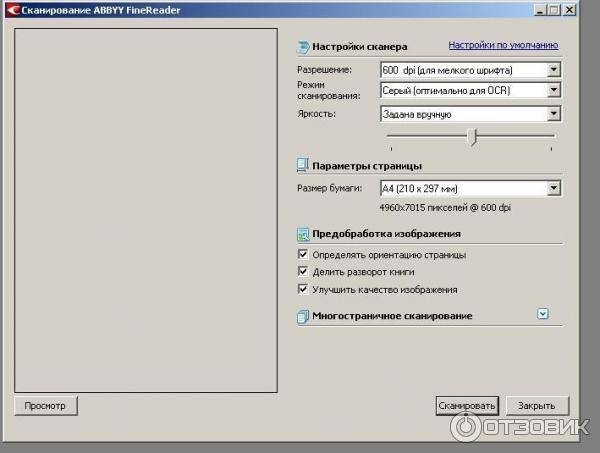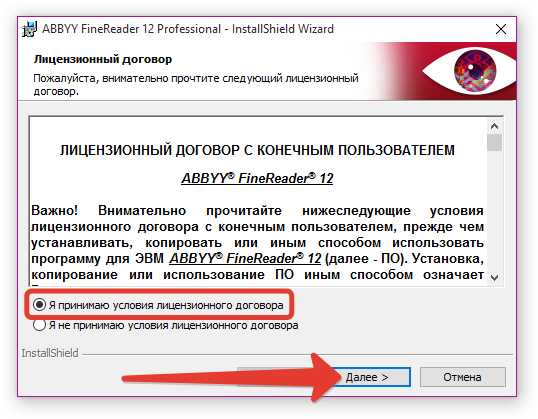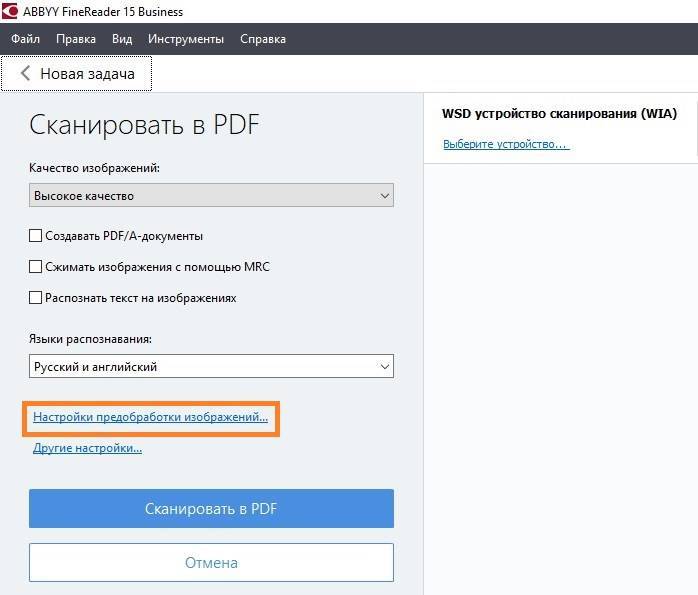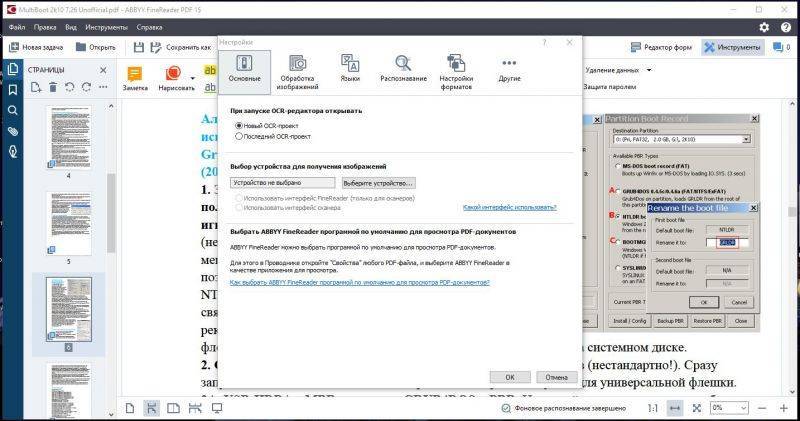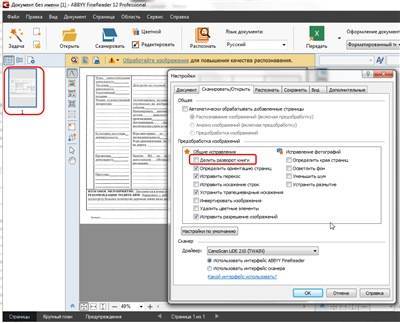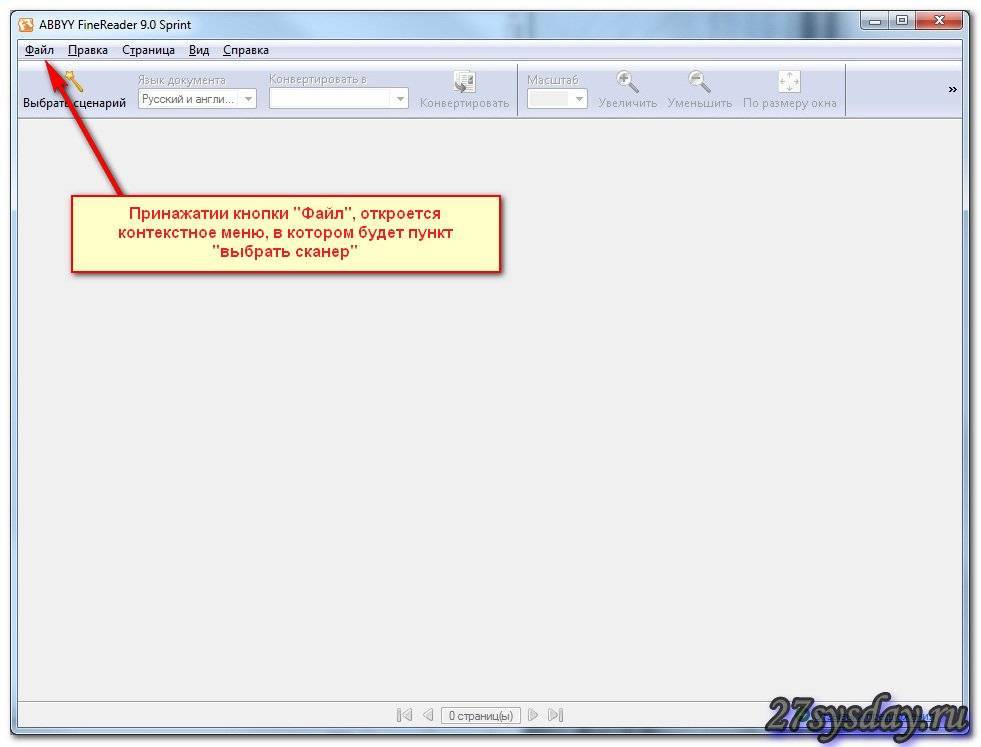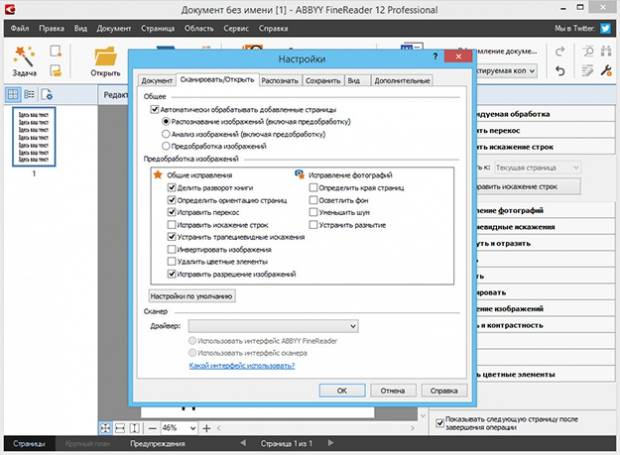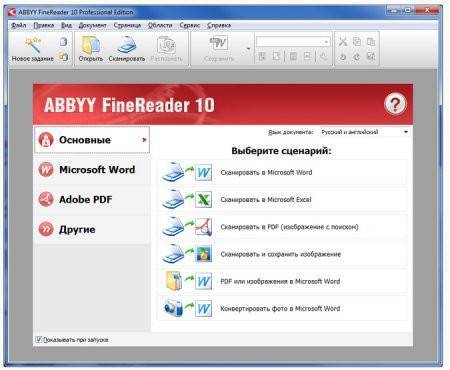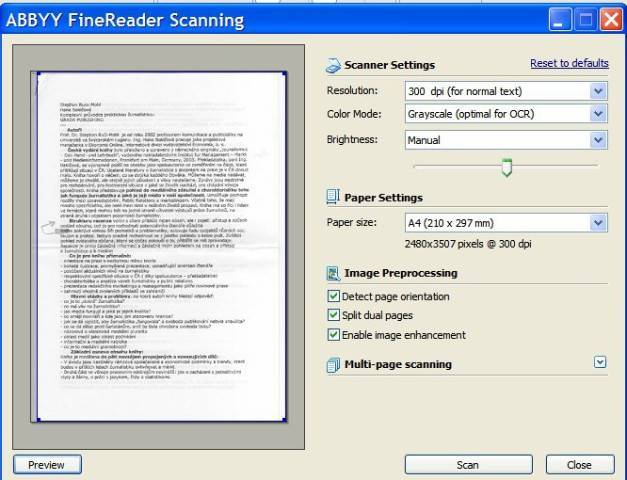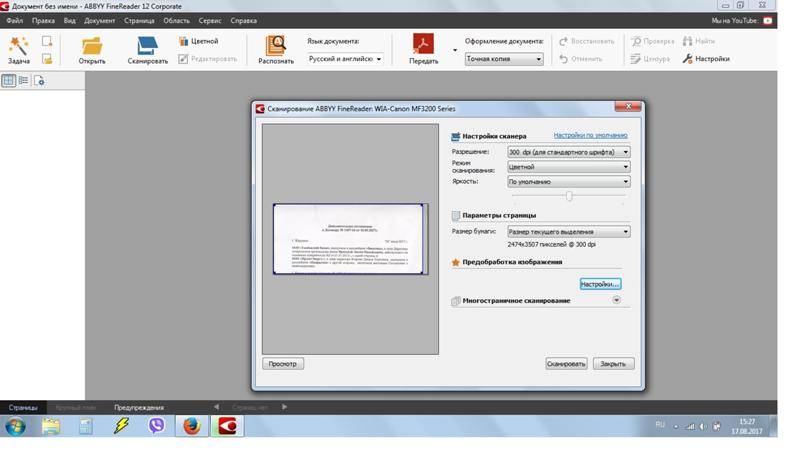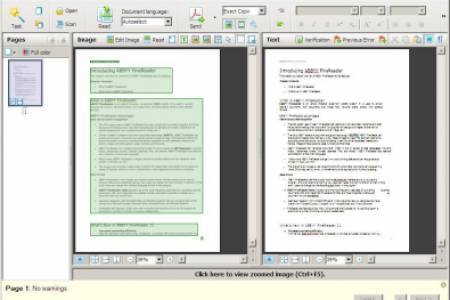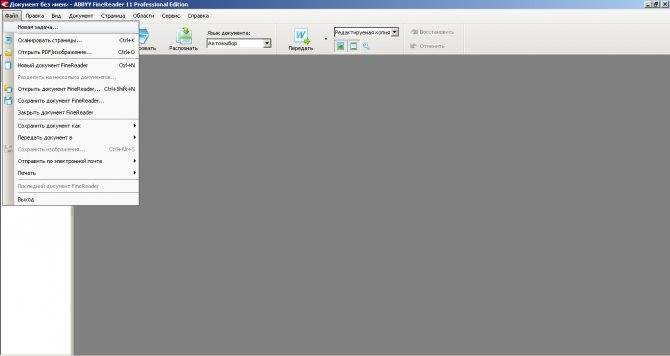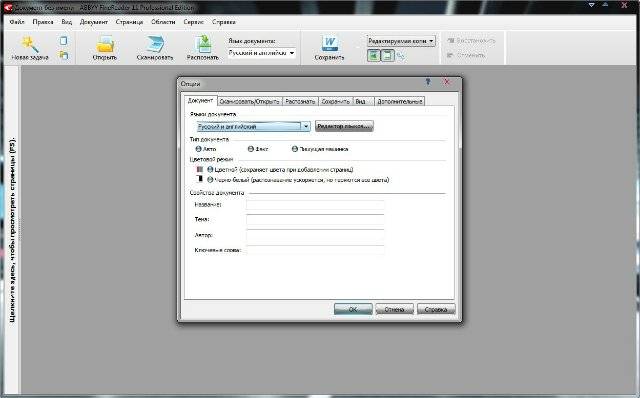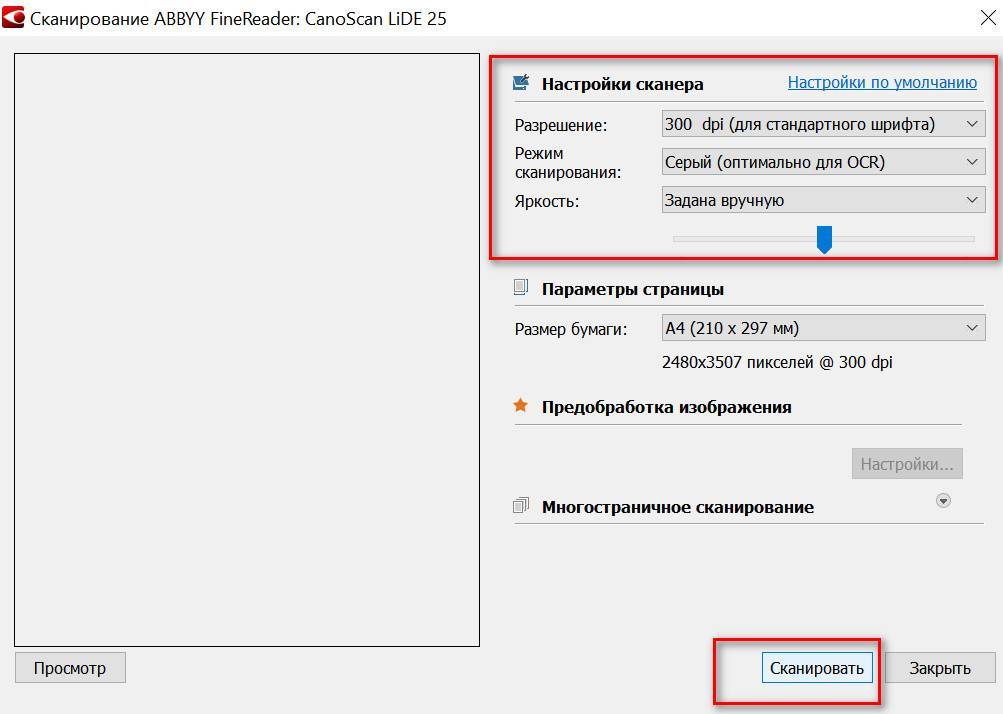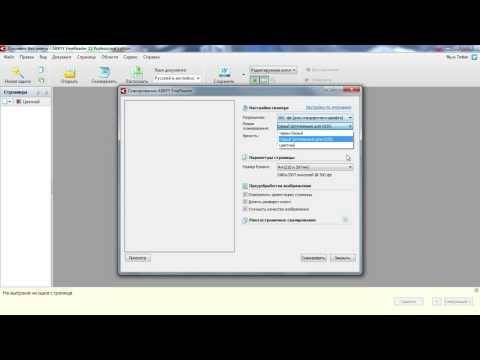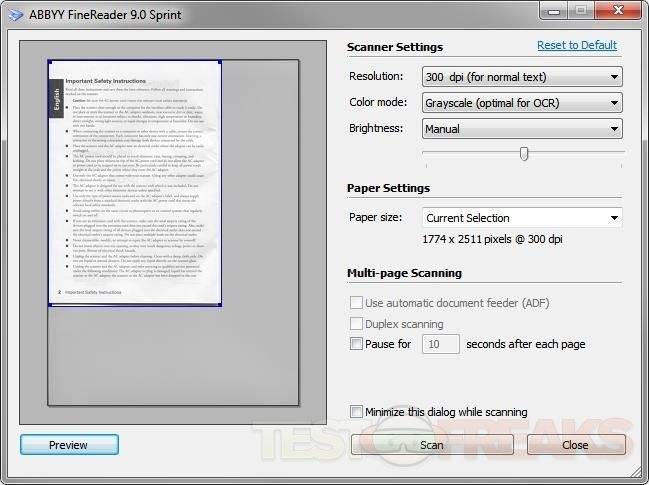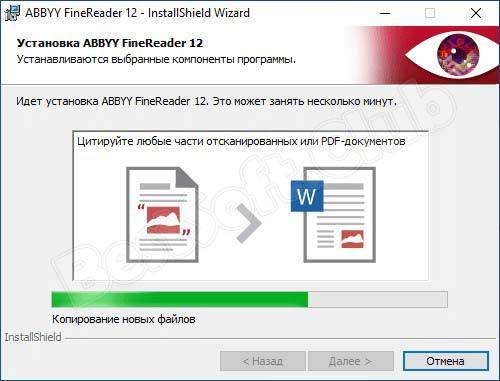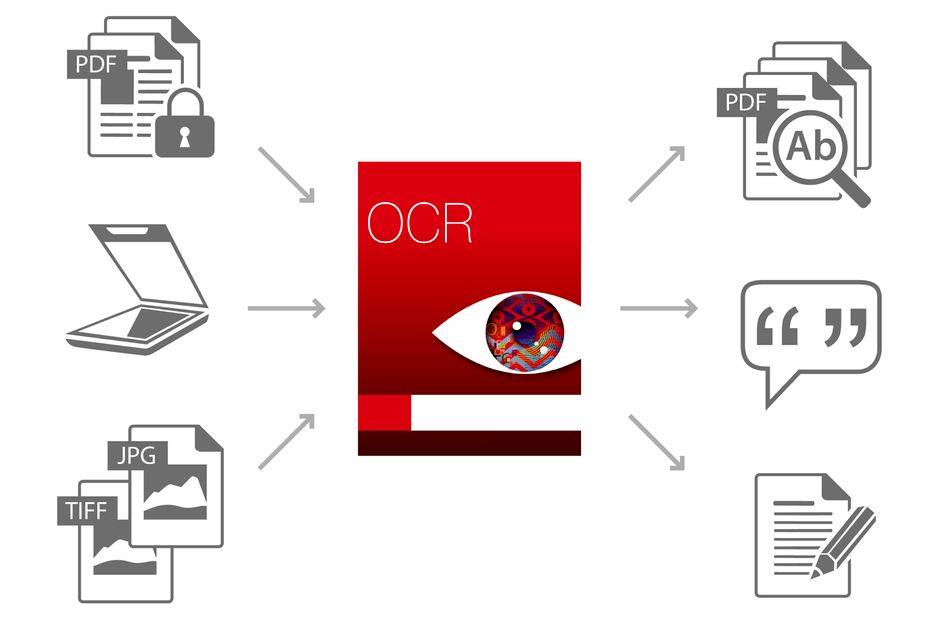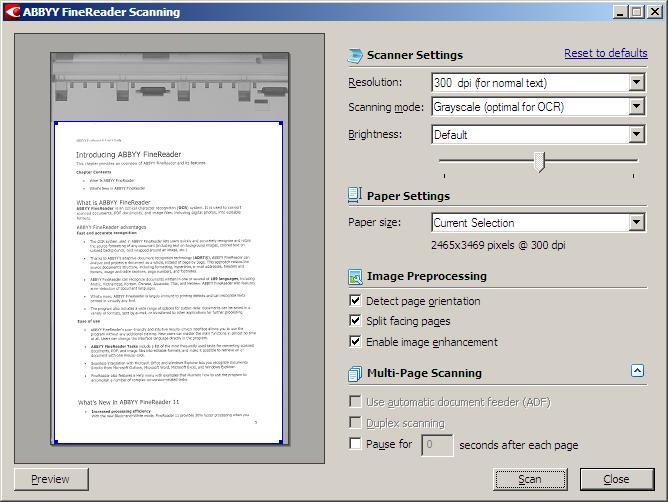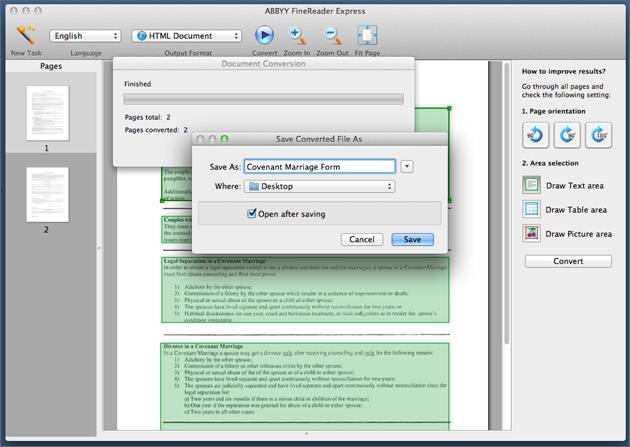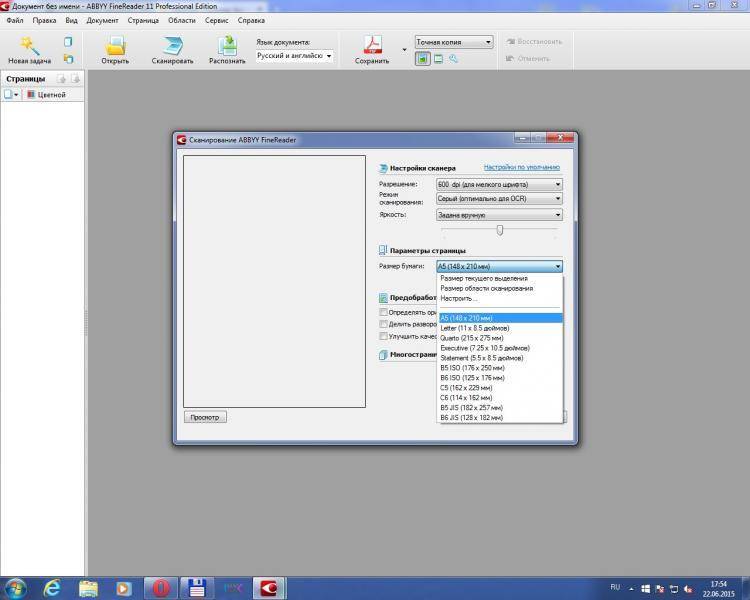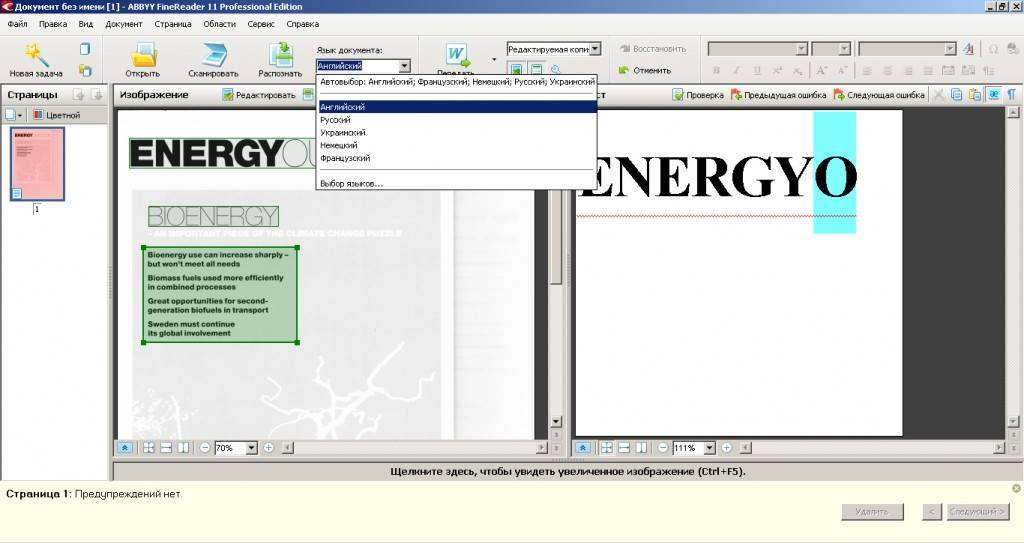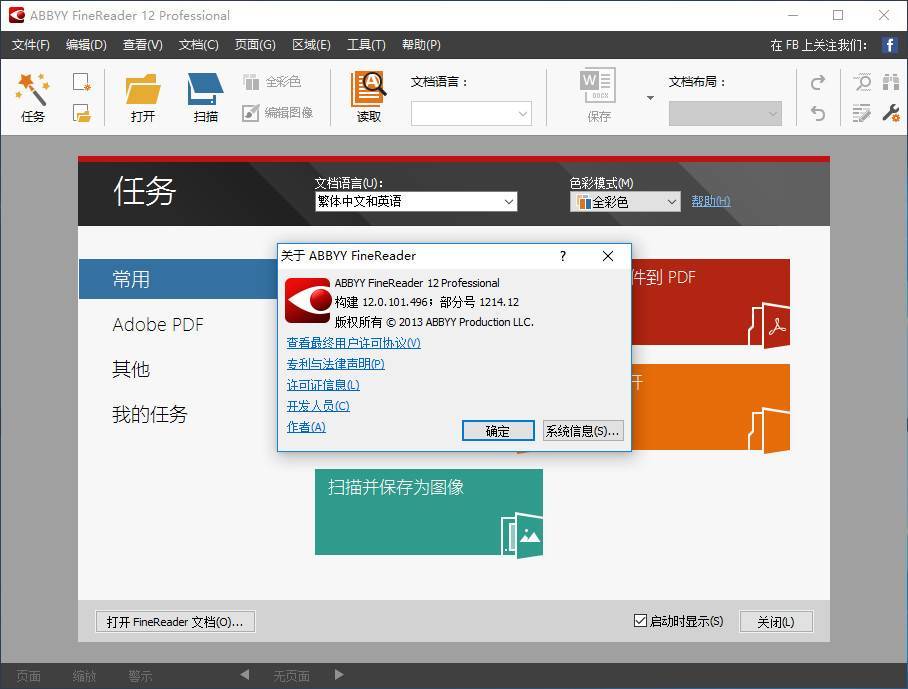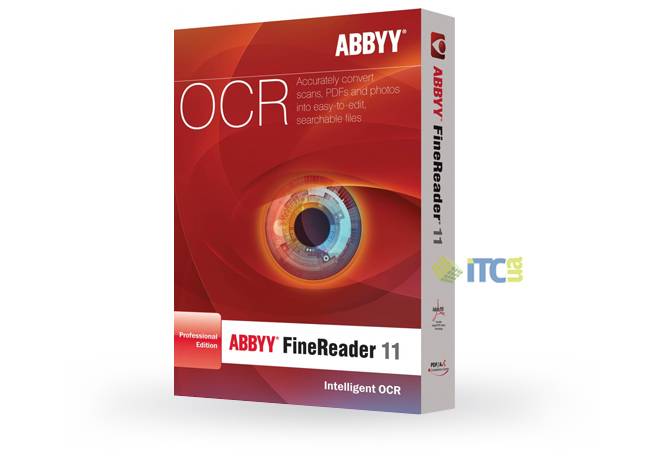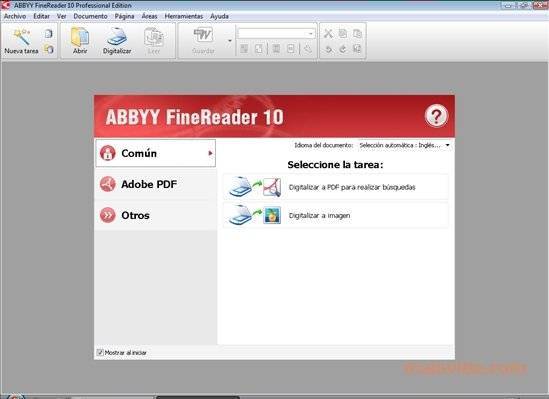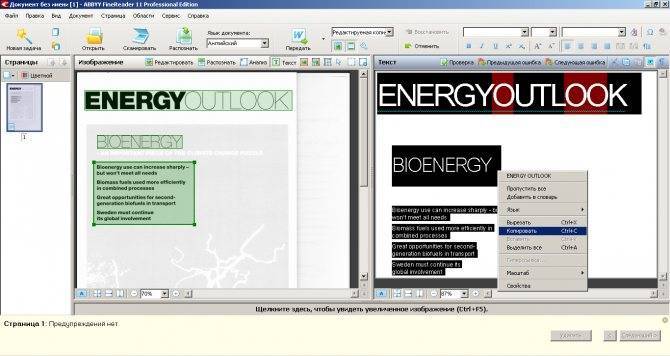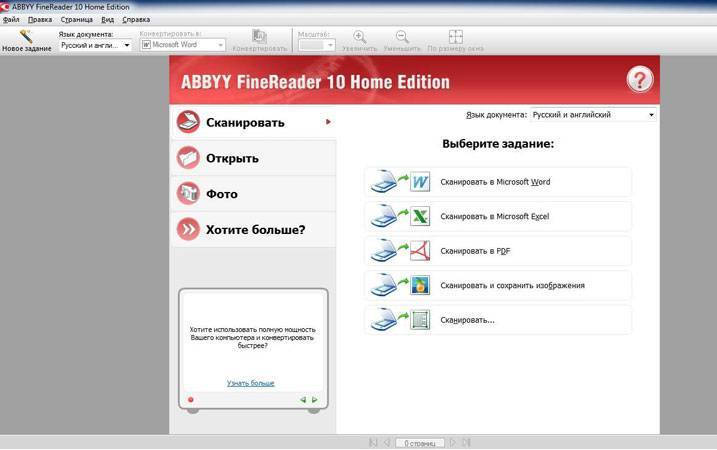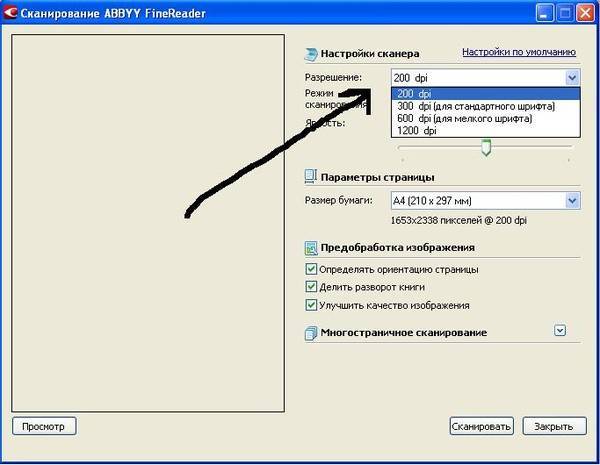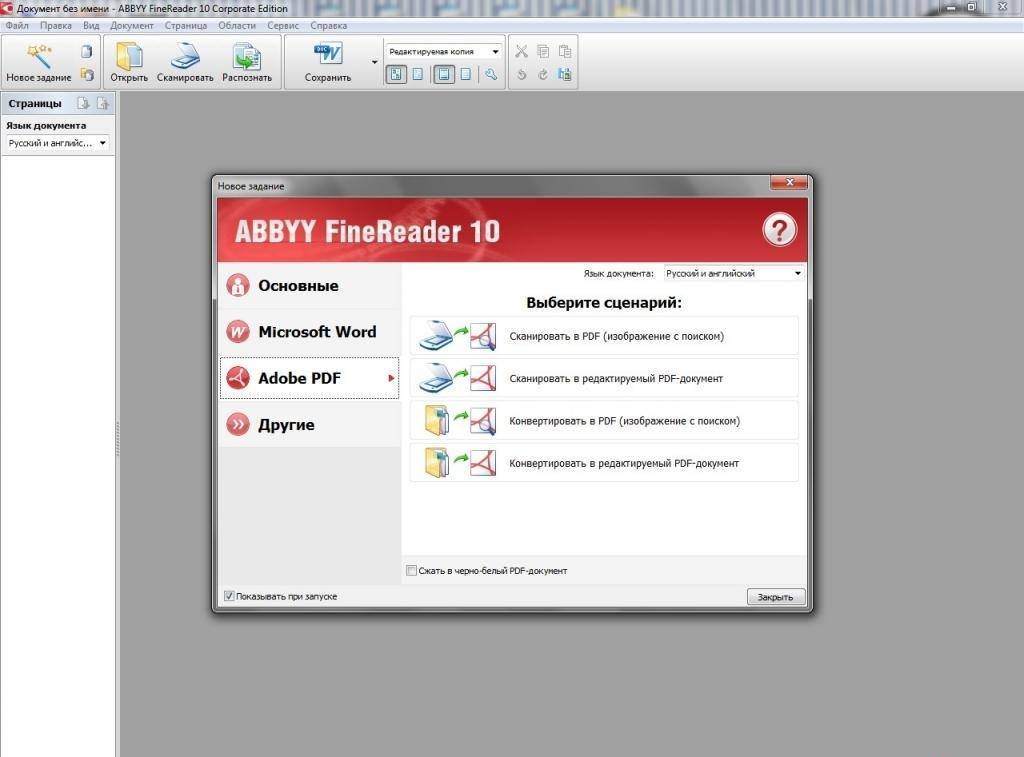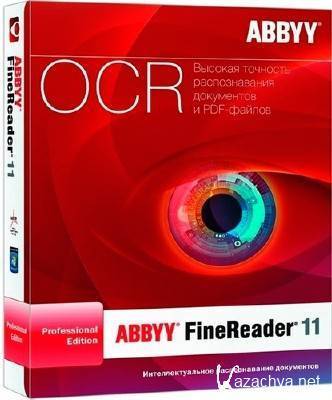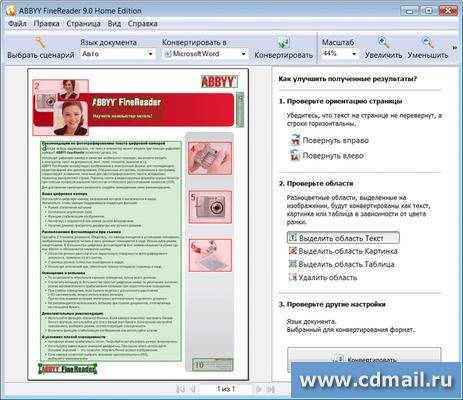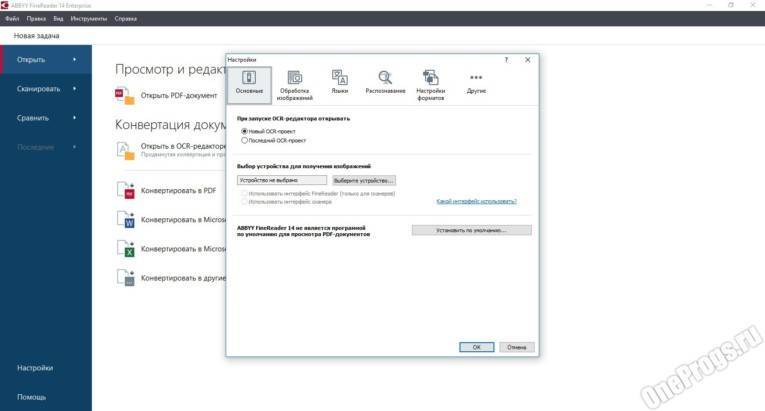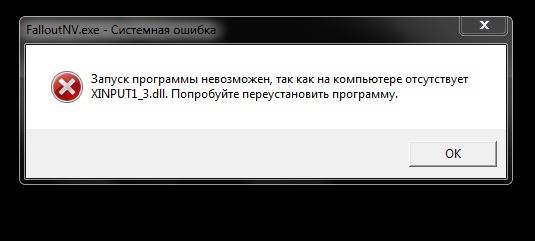Знакомство с ABBYY FineReader
Пакет
ABBYY
Finereader 12
– система оптического распознавания текстов (Optical Character Recognition – OCR
). Предназначена как для автоматического ввода печатных документов в компьютер, так и для конвертирования PDF–документов и фотографий в редактируемые форматы (из руководства к программе)
Аббревиатура «OCR» применима для всех приложений для распознавания данных (а не только текста). Источником для извлечения данных может служить печатный или электронный документ. Когда-то не очень давно об OCR
, в той или иной форме, мало кто знал, да и процесс перевода текста в электронный вид превращался в сущую рутину, вплоть до ручной перепечатки текста оригинала. Сегодня, обладая планшетным сканером (ручным в домашних условиях пользуются единицы) и finereader 12
– будьте уверены – никаких сложностей в сканировании и распознании не возникнет.
Начиная с шестой версии, FineReader поддерживает импорт и экспорт в формат PDF
, запатентованный компанией Adobe. Многие читатели, вероятно, сталкивались с трудностями перевода из этого формата в любой иной (doc и т. п.), поскольку действительно полезных программ в этой области не так уж и много (внимания достоин разве что дочерний продукт компании ABBYY
– PDF
Transformer). Дело в том, что подобные программы проводят распознавание текста только единожды, вследствие чего «идентичность» результата вовсе невелика (в зависимости от сложности документа), плюс к тому изрядно теряется форматирование документа.
В случае с FineReader все обстоит по-иному. В девятую версию программы внедрена технология под названием Document OCR
. В ее основе лежит принцип цельного распознавания документа: он анализируется и распознаётся как единое целое, а не постранично. При этом всевозможные колонки, колонтитулы, шрифты, стили, сноски и изображения остаются нетронутыми или заменяются близкими к оригиналу.
Работа в FineReader
Сейчас – вкратце об особенностях работы программы. Весь процесс делится на сканирование, распознавание и сохранение результатов. После того как вы выбрали тип действия программы, указали файл или устройство для сканирования, FineReader поэтапно выполняет свою задачу, кстати, достаточно ресурсоемкую для центрального процессора.
Если вы – счастливый обладатель двухъядерного процессора, то, работая в пакете Fine Reader 12, можете оценить мощь быстродействия компьютера. Дело в том, что FR, обнаружив двухъядерный процессор, распознает не одну, а сразу две страницы документа параллельно. Мелочь – а приятно.
Вначале идет сканирование, затем – распознавание и экспорт временного документа в выбранный формат.
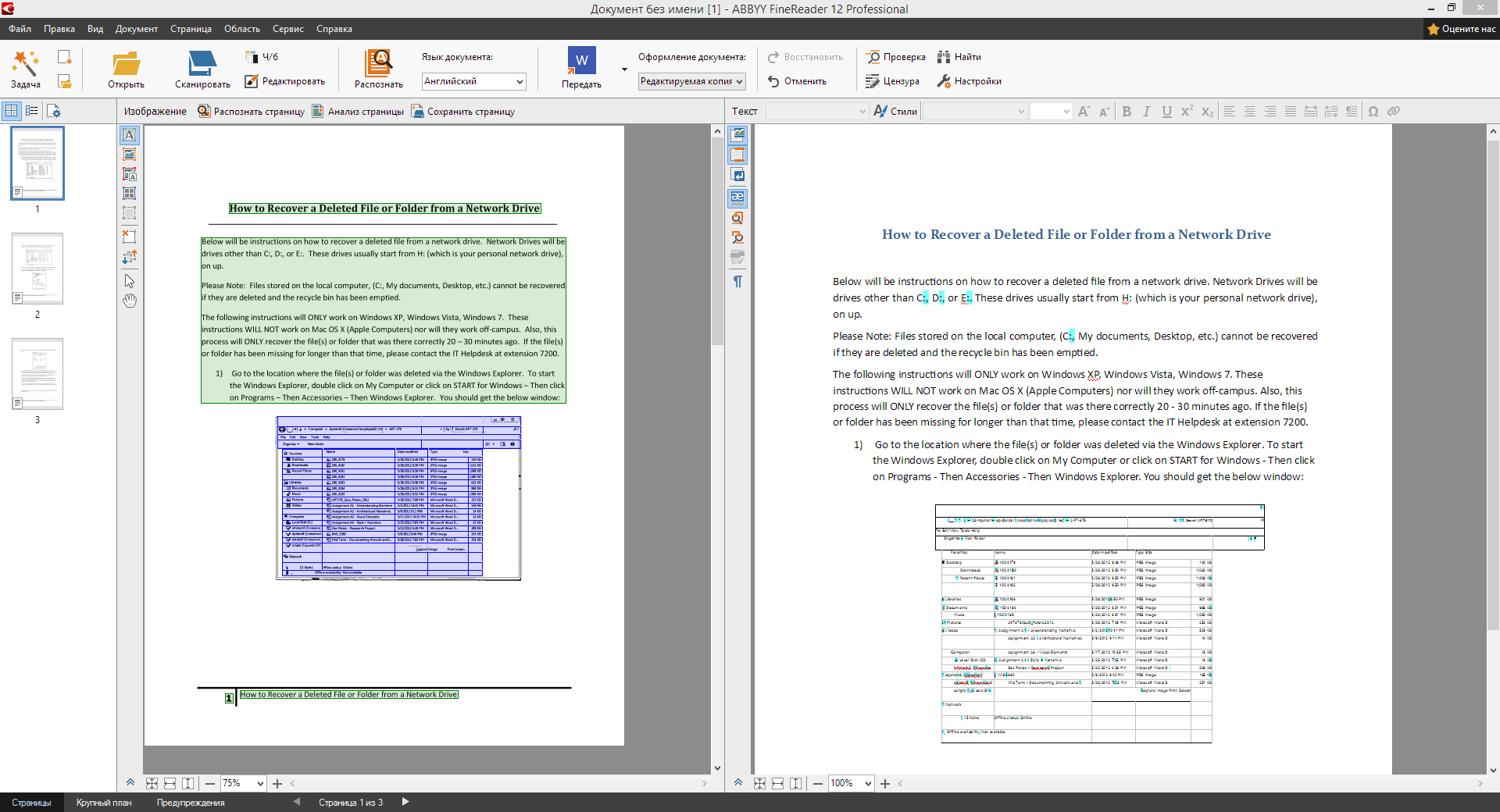
Сканирование.
Никаких предварительных настроек в приложении FineReader (кроме выбора считывающего устройства) перед сканированием делать не нужно. Именно поэтому и были придуманы сценарии: они призваны упростить выполнение однотипных действий.
Распознавание.
Упрощение коснулось и других мелочей. Так, если вспомнить прошлые версии программы, раньше нам приходилось вручную менять язык (языки, если их было несколько) документа. Сейчас это происходит автоматически, правда, тоже не всегда. В последнем случае FR ненавязчиво предлагает проверить язык документа.
Возвращаясь к технологии распознавания FR: почему программа вначале сканирует весь документ целиком, а не постранично? Как уже было сказано, текст распознается, исходя из всего содержания: подбираются аналогичные по размеру/гарнитуре шрифты, таблицы и границы, отступы и т. п.
Не удивляйтесь, если программа FineReader 12 выдаст сообщение, мол, страница не может быть распознана, поскольку не найдено ни одной области текста. Эксперимента ради, мы сфотографировали на мобильный телефон с экрана LCD
-дисплея область текстового документа (впрочем, зная, результат уже заранее). Fine Reader 12не распознал текст изображения, поскольку оно было явно такого качества, которого для этого явно недостаточно. При втором заходе мы сфотографировали цифровым фотоаппаратом страницу с текстом при нормальном освещении.
FineReader без проблем распознал отрывок, сохранив форматирование и отметив маркерами некоторые сомнительные моменты или символы, у которых могут быть вариативное написание.
Как видно на изображении, преимущественно это точки, дефисы, запятые – в общем, мелкие символы. Кроме этого, хорошо видно, что программа учла неровности, изогнутости сфотографированной страницы и выровняла строки текста. Вывод – FR отлично справился со своей пусть и не очень сложной задачей.
Изредка могут оставаться незамеченными программой Файн Ридер кое-какие незначительные моменты, однако их легко откорректировать вручную. Благо, в пакете есть свой WYSIWYG
-редактор, возможностей которого вполне достаточно для совершения окончательной правки документа. Проверка орфографии тоже имеется.
Как повысить точность распознавания, чтобы затем в меньшей степени заниматься правкой текста? Во-первых, вы можете подключить пользовательский словарь Microsoft Word. Правда, сложно судить о повышении точности, разве что о повышении словарного запаса спеллчекера (модуля, проверяющего орфографию и грамматику). Кроме всего прочего, для улучшения распознавания есть смысл ознакомиться с настройками программы (Сервис -> Опции) и выбрать один из двух режимов:
тщательное распознавание
– его можно выбрать при распознавании документов любой «сложности»: с таблицами без линий сетки, текста, графиков, таблиц на цветном фоне и др. Также может помочь при некачественном источнике для распознавания
быстрое распознавание
– данный режим рекомендуется для обработки больших объемов документов с простым оформлением или же в том случае, если время не позволяет проводить тщательное распознавание. В большинстве случаев, когда вы имеете с черным печатным текстом на белом фоне, можно остановиться на быстром распознавании.
Вообще, улучшение качества работы FineReader – это отдельная тема для разговора, о деталях которой вы можете узнать из официальной справки, а именно в разделе «Как улучшить полученные результаты».
Сохранение документа.
Последний этап работы в программе Fine Reader 12 – сохранение итогового результата в определенный графический/текстовый формат. Предварительно настройки сохранения можно указать в опциях FR: Сервис ->Опции, вкладка «Сохранить». Для каждого формата предусмотрены свои настройки. При сохранении в DOCX
-формате следует побеспокоится о совместимости форматов (Файлы DOCX
-формата не распознаются в Word 2003
Что делать если Windows 7 не видит TWAIN-драйвер сканера Kyocera?
2) После установки всех компонентов если сканер таки не появился, то заходите Пуск — Все программы — Kyocera Twain Driver Setting и добавляете устройство, не забыв его отметить по умолчанию. После этого сканер виден в приложениях. В общем для Kyocera не стоит устанавливать драйверы отдельно на сканер и принтер.
48 комментариев:
Спасибо помогло, в моем случае потребовалось открыть настройки ТВАЙН и там добавить вручную модель сканера, после этого в КсинВью появился мой сканер и начал работать в нем.
CanoScan 4200F надо для него драивер
Спасибо, все установилось и работает.
Рад что смог помочь!
Пришлите пожалуйста копию диска, мы свой потеряли.
Вот полный комплект. ftp://kyoceraimages:TTp9ww@ftp.kyoceradocumentsolutions.eu/FS-1020_1025_1120_1125MFP_2.0_MASTER.zip
Спасибо, помогло в настройках через пуск, указать сканер и присвоить ему имя.
Спасибо огромное! очень помогли!только не смог разобраться, как сделать, чтобы сканировал с автоподатчика
А можно выложить просто копию диска а не образ. Заранее благодарен
Можно, вот россыпью https://yadi.sk/d/Glb3SybLy7ZDB
Спасибо все поставил, но не работает все равно. Пуск — Все программы — Kyocera Twain Driver Setting нет такого в чем может быть проблема? Стоит W7 SP1 x64
забыл сказать МФУ FS-1125MFP
Аноним вы устанавливайте через главный Инсталятор и всё у Вас появится.Когда запускаете главный инсталятор, выбираете вручную принтер, и выбираете только драйвер TWAIN если все остальное у Вас уже есть. Вся фишка в том что главный инсталятор прописывает в реестр TWAIN драйвер для принтера, и тогда программы которые работают через TWAIN начинают его видеть. Установка отдельно не помогает. Лучше бы, конечно, да и на много проще знать что именно вносит в реестр этот инсталятор, что бы не скачивать из за одной записи целый образ не нужного диска.
Не появляется, к сожалению Kyocera Twain Driver Setting. Пробовал ставить и полностью комплект, и вручную только драйвер принтера и TWAIN.
А попробуйте этот драйвер http://cdn.kyostatics.net/dlc/eu/driver/all/scannerdrv_1_4_x_fs-102x.-downloadcenteritem-Single-File.downloadcenteritem.tmp/ScannerDRV_1.4.x_FS-102x_112x_1220_132xMFP.zip
У меня тоже МФУ FS-1125MFP, как и у предыдущего товарища, Не появляется Kyocera Twain Driver Setting. Via стал. TWAIN не устанавливается. Скачал я драйвер выложенный Костей Лимоновым, а дальше что?Как из папки TWAIN установить драйвер. *.inf файла в папке нет, есть два *.exe файла, но они ничего не запускают, стоит также W7 SP1 x64. Трахаюсь третий день, сносил всё десятки раз, ставил раздельно, ставил всё скопом с диска. У меня три варианта дисков. Версия:1125MFP v1_4.0.1926, 1125MFP_2.0_MASTER_4.0.21.12, 1125MFP_3.3_RC1_4.0.3222.2 ставил все по очереди и нифига не ставится Twain Driver. Просто никаких сил нет уже. Подружить чертову Киосеру с ABBYY FineReader 12_Professional v12.0 так и не смог. HELP . Может кто подскажет, как вручную распихать файлы Twain драйвера, что бы система его увидела.
Исправление ошибок
Есть ряд общих советов по исправлению некорректной работы:
- Обновите драйверы оборудования до последних версий с официального сайта производителя.
- Проверьте права текущего пользователя в системе, при необходимости повысьте уровень доступа.
- Иногда помогает установка более старой версии приложения, особенно если вы работаете на не новом оборудовании.
- Проверьте, видит ли сканер сама система. Если он не отображается в диспетчере устройств или показан с жёлтым восклицательным знаком, то проблема в оборудовании, а не программе. Обратитесь к инструкции или в техподдержку производителя.
- На официальном сайте ABBYY работает неплохая техническая поддержка https://www.abbyy.com/ru-ru/support. Вы можете задать вопрос, подробно описав конкретно свою проблему, и получить профессиональное решение из первых рук абсолютно бесплатно.
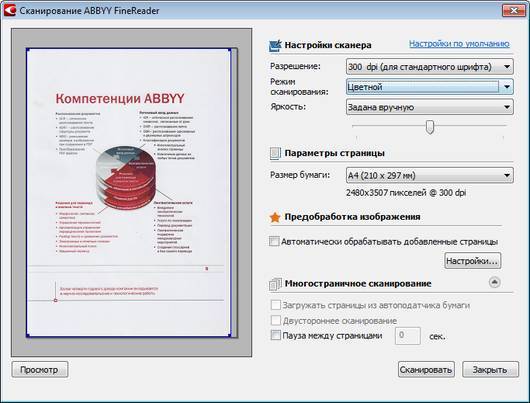
Устранение ошибки «Параметр задан неверно»
В последней версии ABBYY FineReader также может носить название «Ошибка инициализации источника». Инициализация – это процесс подключения и распознавания системой оборудования. 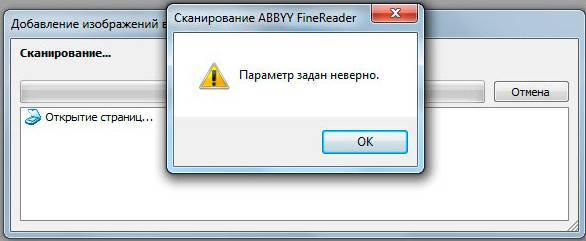
Если Файн Ридер не видит сканер при запуске диалогового окна сканирования и выдаёт такие ошибки, то должны помочь следующие действия:
- Перезапустите программу FineReader.
- Зайдите в меню «Инструменты», выберите «OCR-редактор».
- Нажмите «Инструменты», потом «Настройки».
- Включите раздел «Основные».
- Перейдите к «Выбор устройства для получения изображений», затем «Выберите устройство».
- Нажмите на выпадающий список доступных драйверов. Проверьте работоспособность сканирования поочерёдно с каждым из списка. В случае успеха с каким-то из них, используйте его в дальнейшем.

После этого следуйте инструкции:
- Выйдите из Файн Ридер.
- Распакуйте архив twack_32.zip в любую папку.
- Дважды щёлкните по Twack_32.exe.
- После запуска программы зайдите в меню «File», затем «Acquire».
- Нажмите «Scan» в открывшемся диалоге.
- Если документ успешно отсканировался, откройте меню «File» и щёлкните «Select Source».
- Синим цветом окажется отображён драйвер, через который утилита успешно выполнила сканирование.
- Выберите этот же файл драйвера в файнридере.
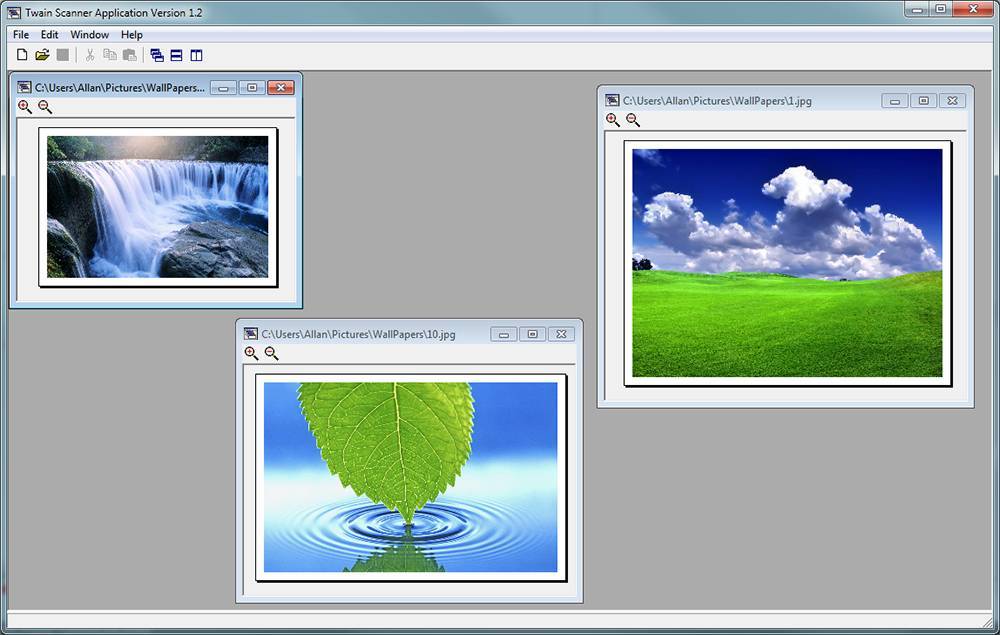
Если при запуске в Abbyy Finereader этого сделать опять не удалось, значит, проблема в работе программы. Отправьте запрос в техническую поддержку ABBYY. Если же и 32 Twacker не смог выполнить команду «Scan», то, вероятно, некорректно работает само устройство или его драйвер. Обратитесь в техподдержку производителя сканера.
Внутренняя программная ошибка
Бывает, что при запуске сканирования приложение сообщает «Внутренняя программная ошибка, код 142». Она обычно связана с удалением или повреждением системных файлов программы. Для исправления и предотвращения повторных появлений выполните следующее:
- Добавьте Fine Reader в исключения антивирусного ПО.
- Перейдите в «Панель управления», «Установка и удаление программ».
- Найдите Fine Reader и нажмите «Изменить».
- Теперь выберите «Восстановить».
- Запустите программу и попробуйте отсканировать документ.
Иногда Файнридер может не видеть сканер из-за ограничений в доступе. Запустите программу от имени администратора либо повысьте права текущего пользователя.
Всем добрый вечер!
Хотел бы с вами поделится очень полезной статьей которая сэкономит вам точно несколько дней и миллионы нервных клеток! С одной стороны даже смешно писать статью и делать видео инструкцию как настраивать сканирование по usb на МФУ от Kyocera, но когда я с этим вопросом проковырялся несколько дней, понял что с этим тоже люди ковыряются, а это значит что статья будет полезна )
Итак! для начала предыстория и вводные данные!
- имеется Windows 7 PRO x32
- и новый только купленный Kyocera 2030dn
- соединены устройства через usb.
- Настроить принтер
- Настроить сканер
С принтером вышло все очень быстро, а вот со сканером пришлось попотеть! По умолчанию для всех я вытаскиваю ярлык для сканирования — Факсы и сканирование Windows
но при сканировании у нас Вылетает ошибка:
Сведения о добавлении сканера или устранении неполадок находятся в Справке и поддержке.

так как диск от Kyocera прилагался в комплекте были установлены с него все что только можно, но эффекта этого никакого не принесло! в итоге пошел от обратного!
Как убрать ошибку «Параметр задан неверно»
Наконец, закончив все эксперименты с окном сканирования, я перешёл к настройкам самого FineReader’а. Потому что, появление такого типа ошибок, чаще все связанно с неправильно выбранным драйвером для сканера.
На самом деле, исправить такую ошибку очень легко. Для начала, открываем окошко ABBYY FineReader и наведя мышку на панель меню нажимаем на «Сервис
» -> «Опции…
». Так же, можно воспользоваться сочетание клавиш «Cntr+Shift+O
», которое отвечает за экспресс открытие окна настроек.
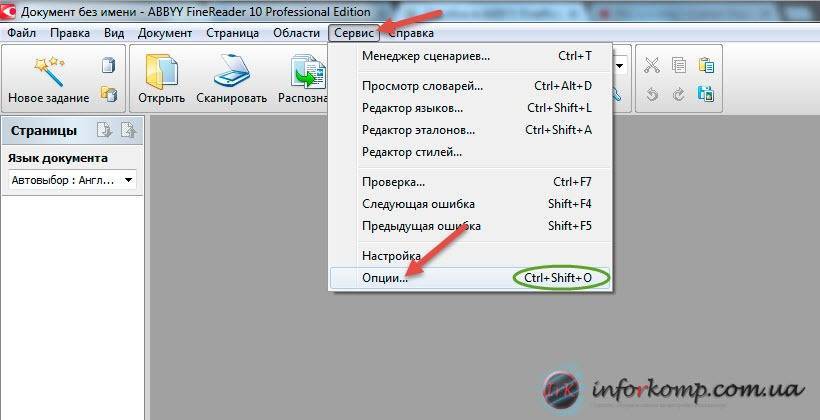
Теперь, в окне настроек нажимаем по вкладке «Сканировать\Открыть
», где спустившись чуть ниже выбираем подходящий для нашего устройства драйвер. Как правило, для корректной работы сканера, нужно выбирать драйвер такого типа:
(TWAIN)
. У меня это: Canon MF4400 Series
(TWAIN)
. Закончив с настройкой, нажимаем на «ОК
» для сохранения всех изменений.
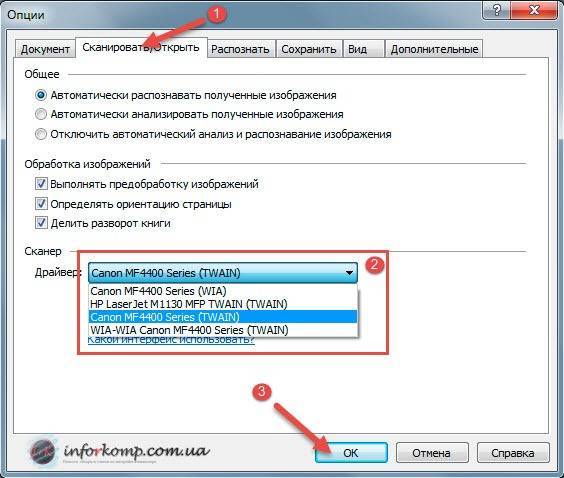
Если именно с этим драйвером работоспособность сканера не восстановится и снова появилась ошибка «Параметр задан неверно», обязательно попробуйте таким же образом выбрать другой драйвер (Canon MF4400 Series (WIA)
)
и проверить результат.
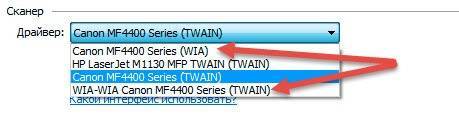
В моем случае было все чуть сложнее. Перепробовав все драйвера ничего не выходило. Поэтому, я решил полностью удалить из системы устройство и любое программное обеспечение которое с ним связанно. А потом, скачать с сайта производителя новую версию ПО и заново (Вот
вы сможет найти пример, как это сделать на Windows XP
). В общем, после установки всех драйверов и нового подключения МФУ, я проделал все выше описанные
действия. И только после это, сканер начал работать как надо.
А на каких версиях ABBYY FineReader у вас появлялась ошибка «Параметр задан неверно»? И помог ли Вам вариант решения неполадки, с помощью простого выбора драйвера? Все ответы оставляйте в комментария и с помощью их мы сможем точно определить, что является причиной появления ошибки, программа или драйвер.
Ошибка «Параметр задан неверно» при сканирование в FineReader
Разговор пойдет о программе ABBYY FineReader 12, то есть, о ее последней версии. Не заглядывая слишком далеко, мы выбрали самый известный продукт компании ABBYY, который, к его достоинствам, отлично русифицирован. Уже на первый взгляд Fine Reader (FR) производит впечатление программы с хорошей русскоязычной поддержкой: в этом плане, действительно, все сделано на весьма достойном уровне, включая справочную информацию.
Вначале – отступление. Всегда актуален вопрос, как перевести весь или некоторую часть архива в цифровой формат (и что, собственно, понимать под словом «цифровой»). Едва ли покупка сканера решает все проблемы. Конечно, очень часто в комплекте с документацией к сканеру поставляется диск или несколько с фирменным программным обеспечением. Однако уже на стадии санирования выясняется, что качество сканирующей программы оставляет желать лучшего либо формат, в котором происходит сохранение, к сожалению, не пригоден для хранения. Почему? Большинство графических форматов не отделяют текст от нетекстового пространства документа, и поэтому скопировать какой-либо отрывок из подобного файла не предоставляется возможным.
Именно в таких случаях на выручку приходят функциональные программы-«распознавальщики» текста, в возможности которых, в частности, входит извлечение текста из изображения.
Настройка сканера Kyocera на компьютере через USB
буду описывать полностью путь что делал!
- Зашел в TWAIN драйвера Kyocera (после установки драйверов с диска в пуске будет этот ярлык либо найдите папку Kyocera и там найдете его)
- создал профиль со своим МФУ (в моем случае это был kyocera 2030, но в вашем случае это могут быть любые модели: 1035, m2035dn, m2040dn, 2135, m2635dn, 1040, 1124mfp, m2135dn, mk1500, taskalfa 221 и др принцип будет тот же самый)
- После этого идем в диспетчер устройств и смотрим есть ли у нас неопознанные устройства (мало ли драйвера не установились или плохой USB провод и сканер не обнаруживается)
- если в диспетчере ничего нет, тогда добавляем вручную сканер, кликаем правой кнопкой на компьютере и выбираем — Установить старое оборудование
- Выбираем из списка — Устройства обработки изображений
- Далее через кнопку обзор выбираем папку на диске с нашими драйверами на сканер (там будет три папки, но подцепиться сможет только одна которая WIA)
- После этого открываем приложение Факсы и сканирование Windows и Вуаля все сканируется!
для чистоты экспериментов я сносил полностью Windows и ставил все драйвера на Kyocera, но результата не было! Сканирование по USB не получалось!
В итоге после десятка экспериментов я все таки подобрал «золой ключик» к данной проблеме! и сейчас я поделюсь этой инструкцией!
Сканирование по USB на Kyocera через WinScan2PDF
- Для начала проверяем и настраиваем (кто еще не настроил TWAIN драйвер который идет на диске с принтером )
- после этого скачиваем эту маленькую программу для сканирования WinScan2PDF Скачать последнюю версию программы WinScan2PDF можно тутодин из наших читателей посоветовал данную программу для сканирования https://naps2.com/
- Разархивируем ее и запускаем
- Данная программа подхватывает профиль вашего принтера который вы создавали в TWAIN драйвере
- и через нее можно сразу начинать сканировать )))
- Единственный минус данной программы это то, что она сканирует только в формате PDF
Примечание: в процессе экспериментов были перепробованы такие программы как:
- FineReader 10 и 11 версия
- Vuescan
- другие программы с интернета
- также было куплена три USB провода разных производителей и видов.
НО ни одна из всех этих программ не заработала и не смогла сканировать через usb с Kyocera
Программа для сканирования WinScan2PDF была протестирована на сканирование по USB на след устройствах:
- FS-1020MFP
- FS-1120MFP
- FS-1025MFP
- FS-1125MFP
- ECOSYS M2635dn
- ECOSYS M2135dn
- ECOSYS M2540dn
- ECOSYS M2535dn
- ECOSYS M2735dw
- ECOSYS M3040dn
- ECOSYS M3540dn
- ECOSYS M3040idn
- ECOSYS M3540idn
- ECOSYS M2040dn
- ECOSYS M2540dn
- ECOSYS M2640idw
- ECOSYS M3550idn
- ECOSYS M3560idn
Так что, если у Вас что то не заработало, пишите в коментах будем думать! всем удачи и пока!
Как убрать ошибку «Параметр задан неверно»
Наконец, закончив все эксперименты с окном сканирования, я перешёл к настройкам самого FineReader’а. Потому что, появление такого типа ошибок, чаще все связанно с неправильно выбранным драйвером для сканера.
На самом деле, исправить такую ошибку очень легко. Для начала, открываем окошко ABBYY FineReader и наведя мышку на панель меню нажимаем на «Сервис » -> «Опции. ». Так же, можно воспользоваться сочетание клавиш «Cntr+Shift+O », которое отвечает за экспресс открытие окна настроек.
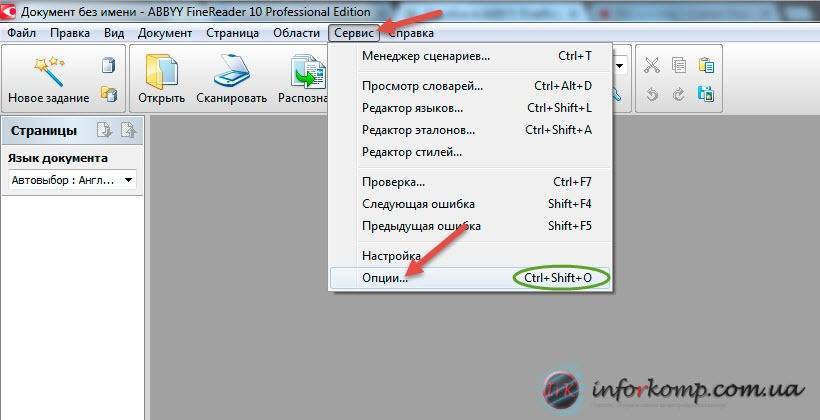
Теперь, в окне настроек нажимаем по вкладке «СканироватьОткрыть », где спустившись чуть ниже выбираем подходящий для нашего устройства драйвер. Как правило, для корректной работы сканера, нужно выбирать драйвер такого типа: (TWAIN) . У меня это: Canon MF4400 Series (TWAIN) . Закончив с настройкой, нажимаем на «ОК » для сохранения всех изменений.

Если именно с этим драйвером работоспособность сканера не восстановится и снова появилась ошибка «Параметр задан неверно», обязательно попробуйте таким же образом выбрать другой драйвер (Canon MF4400 Series (WIA) ) и проверить результат.
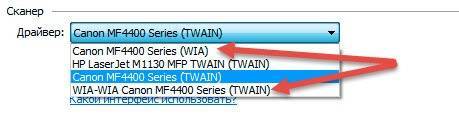
В моем случае было все чуть сложнее. Перепробовав все драйвера ничего не выходило. Поэтому, я решил полностью удалить из системы устройство и любое программное обеспечение которое с ним связанно. А потом, скачать с сайта производителя новую версию ПО и заново (Вот вы сможет найти пример, как это сделать на Windows XP ). В общем, после установки всех драйверов и нового подключения МФУ, я проделал все выше описанные действия. И только после это, сканер начал работать как надо.
А на каких версиях ABBYY FineReader у вас появлялась ошибка «Параметр задан неверно»? И помог ли Вам вариант решения неполадки, с помощью простого выбора драйвера? Все ответы оставляйте в комментария и с помощью их мы сможем точно определить, что является причиной появления ошибки, программа или драйвер.
Abbyy Finereader – программа для распознавания текста с изображениями. Источником картинок, как правило, является сканер или МФУ. Прямо из окна приложения можно произвести сканирование, после чего автоматически перевести изображение в текст. Кроме того, Файн Ридер умеет сконвертировать полученные со сканера изображения в формат PDF и FB2, что полезно при создании электронных книг и документации для последующей печати.
Как устранить проблему: ABBYY Finereader не видит сканер.
Для корректной работы Abbyy Finereader 14 (последняя версия) на компьютере должны выполняться следующие требования:
- процессор с частотой от 1 ГГц и поддержкой набора инструкций SSE2;
- ОС Windows 10, 8.1, 8, 7;
- оперативная память от 1 Гб, рекомендованная – 4Гб;
- TWAIN- или WIA-совместимое устройство ввода изображений;
- доступ в интернет для активации.
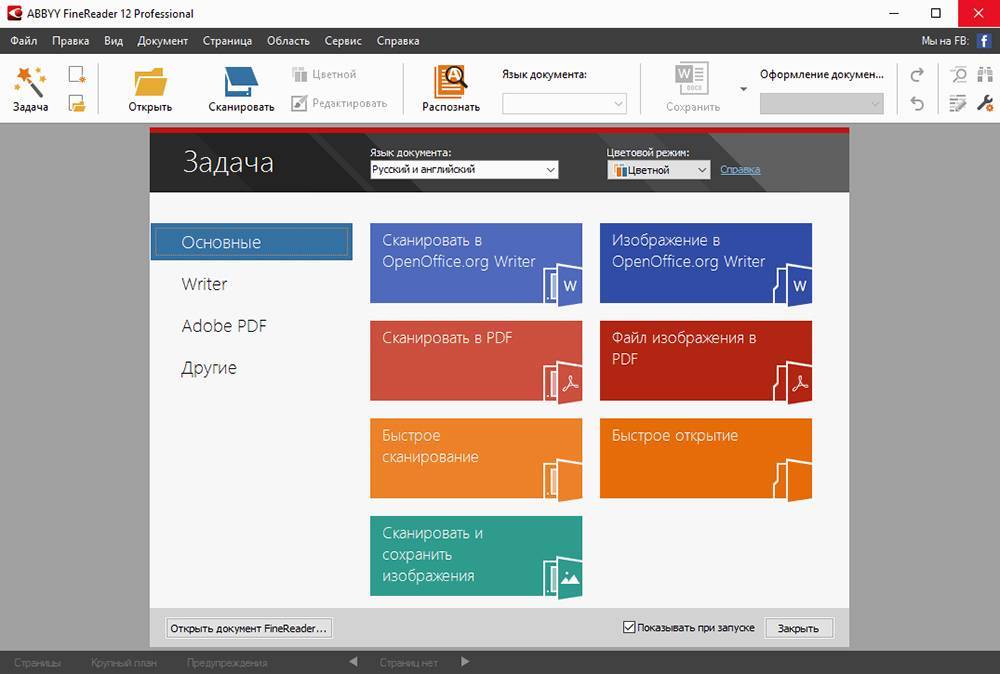
Если ваше оборудование не отвечает данным требованиям, программа может работать некорректно. Но и при соблюдении всех условий, Abbyy FineReader часто выдаёт разные ошибки сканирования, такие как:
- невозможно открыть источник TWAIN;
- параметр задан неверно;
- внутренняя программная ошибка;
- ошибка инициализации источника.
В подавляющем большинстве случаев проблема связана с самим приложением и его настройками. Но иногда ошибки возникают после обновления системы либо после подключения нового оборудования. Рассмотрим наиболее распространённые рекомендации, что делать, если ABBYY FineReader не видит сканер и выдаёт сообщения об ошибках.
Решение проблем
Чтобы устранить неполадки, попробуйте выполнить порядок действий, приведенный далее.
- Обновите драйвера. Чаще всего проблема возникает из-за использования устаревших драйверов. Загрузить их можно с официального сайта.
- Проверьте, имеет ли ваш текущий пользователь в системе нужный уровень доступа.
- Установите самую свежую версию программы.
- Убедитесь, что ПО видит сканер. А как выбрать сканер в Abbyy Finereader? Как правило, программа при запуске сама должна обнаружить устройство. Если этого не произошло, то откройте меню, зайдите в настройки, выберите пункт «Драйвер – Принтер» (или же Сервис – Опции – Сканирование).
- Если не помогло, то откройтесь диспетчер задач и взгляните на доступные устройства. Если напротив оборудования горит желтый восклицательный знак, то проблема может быть в самой технике. В таком случае необходимо обратиться в сервисный центр.
Интерфейс FineReader. Функциональные возможности
Доступ к возможностям программы доступен как с помощью сценариев, которые появятся в главном меню сразу после процесса инсталляции, так и, собственно, через основной интерфейс.
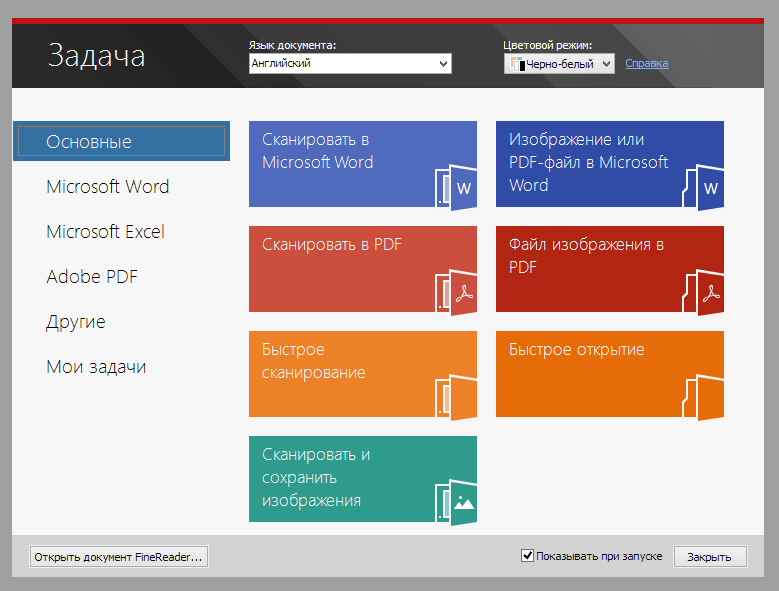
Внешний вид программы из версии к версии не претерпевает особых изменений: разработчики не видят смысла его кардинально менять
Значительное внимание уделяется эргономике, что заметно по всем продуктам компании ABBYY
(Lingvo, PDF
Transformer, FlexiCapture…). Другими словами, интерфейс Fine Reader 12 хорошо продуман и предрасположен ко всем пользователям, не исключая новичков
Принцип «Получить результат за одно нажатие» придется по вкусу тем, кто не привык что-то настраивать и изменять. С другой стороны, более опытные пользователи могут тщательно настроить FineReader через диалог настроек (Сервис -> Опции…). Единственный нюанс: для комфортной работы в приложении желательно установить разрешение экрана в 1280?800, чтобы все инструменты всегда были, что называется, под рукой.
После запуска программы Файн Ридер появится окно с кнопками быстрого доступа к функциям программы. Данное меню также доступно через меню Сервис -> ABBYY
FineReader, кнопку «Основные сценарии» в крайнем правом углу программы или через сочетание клавиш Ctrl+N (по аналогии с Word, где данной комбинацией вызывается открытие нового документа).
Сканировать в Microsoft Word:
в девятой версии FineReader появилась поддержка пока еще не успевшего стать популярным Microsoft Word 2007. В свою очередь, на панели инструментов в приложениях Microsoft Office, в разделе надстроек после установки FR появляется «фирменный» красный значок.
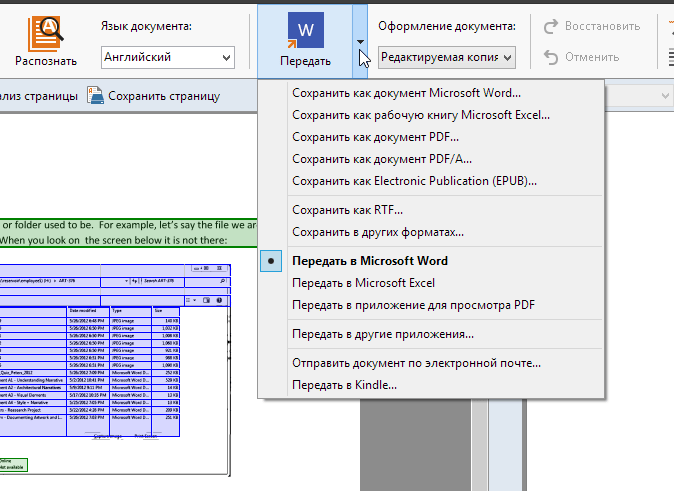
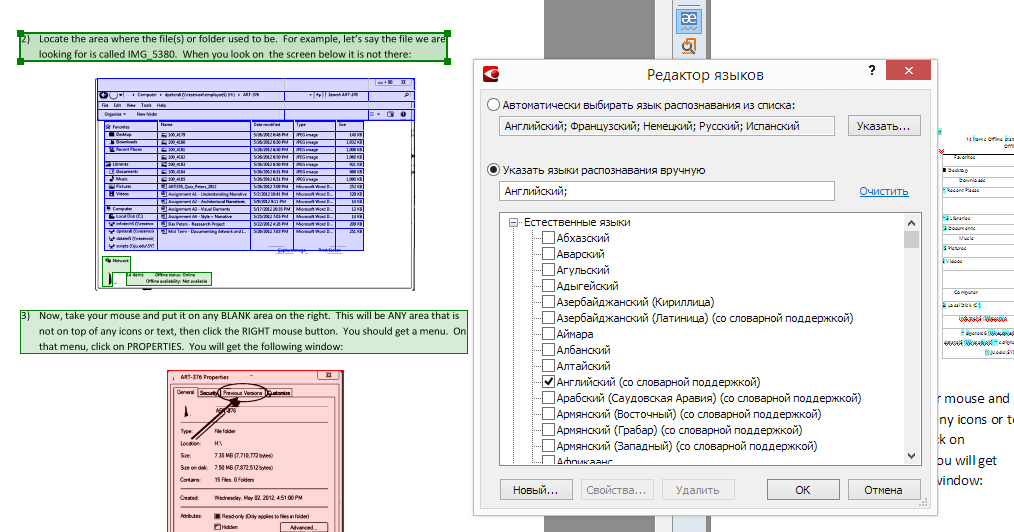
Помимо Microsoft Office, FR поддерживает интеграцию с Microsoft Outlook, обеспечивает экспорт результатов распознавания в те же Microsoft Word, Excel, Lotus Word Pro, Corel WordPerect и Adobe Acrobat. Эти возможности в некоторой мере облегчают и ускоряют работу с программой, в особенности, если вам приходится регулярно в ней работать.
PDF
или изображения в Microsoft Word:
распознать данные из PDF
– или графического файла другого типа, поддерживаемого Finereader 12 версии. Следует отметить, что технология извлечения текста из PDF
-файла в FR – это не просто «отслаивание» текстового наполнения (текстовый слой в PDF
может и отсутствовать) от графического. На самом деле, технология распознавания достаточно непроста: проанализировав содержание документа, программа решает, что и как нужно делать с текстом: просто извлечь или распознать, – и так применительно к каждому текстовому фрагменту.
Сканировать в Microsoft Excel:
сканирование в XLS
(формат программы Microsoft Excel) может быть оправдано в том случае, если сканируемое изображение содержит таблицы.
Сканировать в PDF
:
поводов для сканирования в PDF
может быть множество. Один из них – безопасность: это единственный формат, знакомый FR, в настройках которого можно установить блокировку паролем. Пароль устанавливается не только на открытие документа, но и на его печать и другие операции. Имеется возможность выбрать один из трёх уровней шифрования: 40-битный, 128-битный на основе стандарта RC4, 128-битный уровень, основанный на стандарте AES
(Advanced Encryption Standard).
Конвертировать фотографию в Microsoft Word:
перевод файла из графического формата (причем это может быть PDF
или многостраничное изображение) в DOC
/DOCX.
Открыть в Файн Ридер:
открыть графический файл (PDF
, BMP
, PCX
, DCX
, JPEG
, JPEG
2000, TIFF
, PNG
) для распознавания FineReader.
Получение внешнего события в 1С:Предприятие
Внешнее событие, например, со сканера, с другого внешнего оборудования, или просто сгенерированное программно, приходит в 1С (как 7.7, так и 8.0) в предопределенную процедуру ОбработкаВнешнегоСобытия().
Эта процедура может располагаться в глобальном модуле или модуле формы 1С:Предприятие 7.7 или 8.0. Процедура принимает три входящих параметра: Источник, Событие и Данные. Это три текстовые строки, которые могут принимать произвольные значения — в качестве Источника можно установить имя внешней компоненты, в качестве события — строку-идентификатор события, например, «BarCodeValue», а в качестве данных — данные от устройства, например, считанный штрихкод.
Приобретение правильного сканера
Меня очень часто спрашивают: почему не работает сканер штрихкодов в 1С.
Штрихкодовые сканеры различаются интерфейсом подключения. В частности, сканеры USB могут имитировать клавиатуру (это проявляется тем, что штрихкод считывается в блокноте), имитировать интерфейс RS-232 или работать по USB без имитации чего-либо. Все три варианта часто различаются шнуром, который реализует тот или иной интерфейс.
Для 1С наименее всего подходят клавиатурные сканеры: считанный штрихкод не попадет в процедуру ОбработкаВнешнегоСобытия. Поэтому, если есть такая возможность, лучше заменить такой сканер на RS-232 или USB (имитация RS-232). См. также раздел «Поддержка сканеров с клавиатурным интерфейсом» в конце этой статьи. О подключения сканера штрих-кода через COM-порт.
Существуют и более старые (не USB) варианты сканеров, которые подключаются «в разрыв клавиатуры». Напишу еще раз: приобретения клавиатурных или имитирующих клавиатуру сканеров для работы в 1С следует избегать.
Установка пакета
Demo-версию Finereader 12 можно скачать на сайте Abbyy.ru, в разделе Download, полная лицензионная версия распространяется на CD-диске. О способах покупки можно узнать на этом же сайте в разделе «Купить».
На сайте разработчиков ABBYY можно скачать демонстрационную версию пакета ABBYY FineReader версии 12 (или другой, актуальной на сегодня)
ABBYY
FineReader распространяется в нескольких версиях: Professional Edition, Corporate Edition, Site License Edition и др. Отличие версии Professional от остальных состоит в том, что предназначена для работы в корпоративной сети с возможностью совместной работы над распознаванием документов. В остальном разница незначительна и зависит от выбора условий лицензионного соглашения.
Сложно представить, что 12 лет назад существовал FineReader 2.0, занимавший около 10 Мб дискового пространство. Со временем пакет «вырос» десятикратно и сейчас в установленном виде занимает до 300 Мб. Много это или мало – судите сами. Новый FR поддерживает 179 языков распознавания, среди которых есть малоизвестные искусственные языки (идо, интерлингва, окциденталь и эсперанто), языки программирования, формул и т. п. Не будем забывать и о поддержке различных форматов, сценариев. Так что, если по какой-то причине вы захотите ограничить занимаемое пакетом место, при установке отметьте только те компоненты, которые будут востребованы при работе.