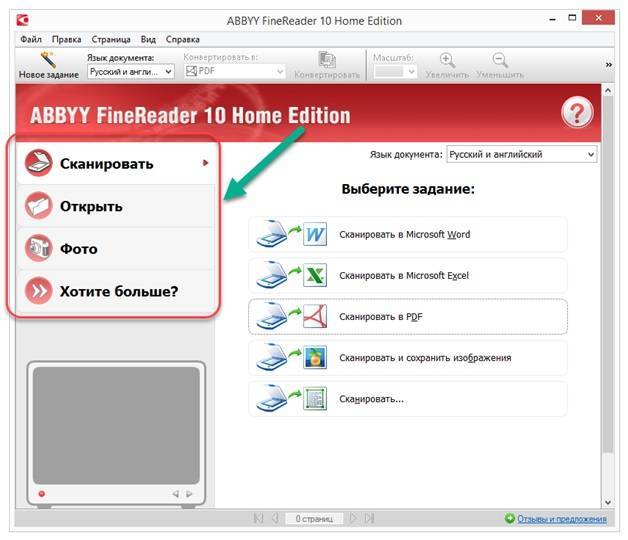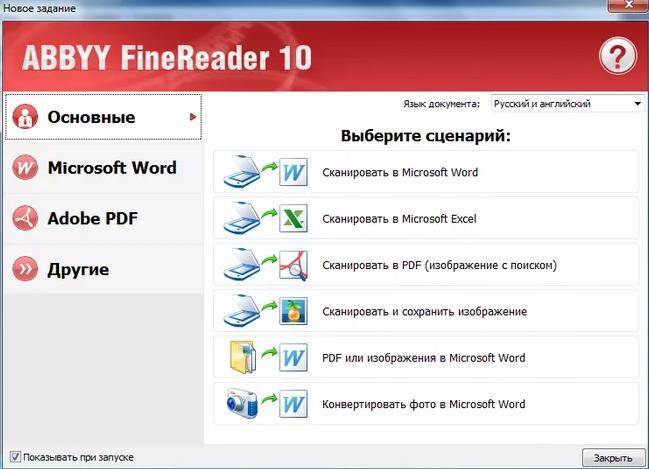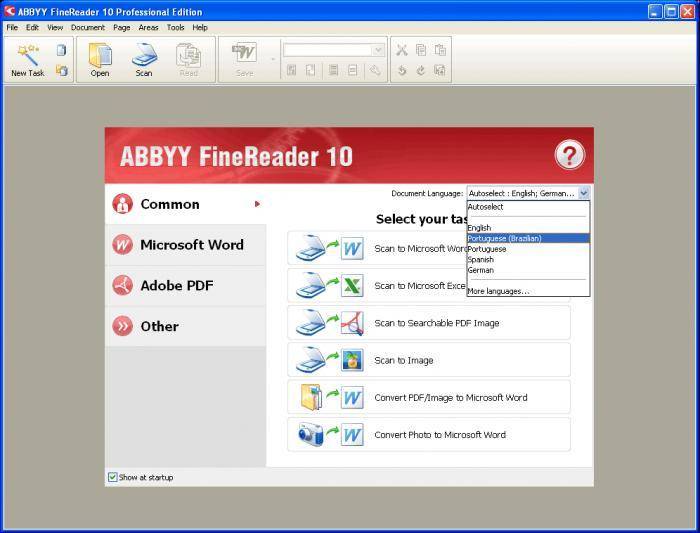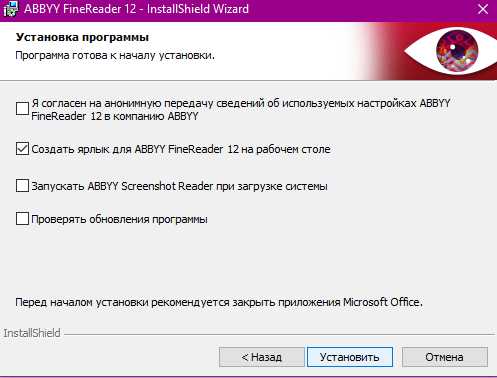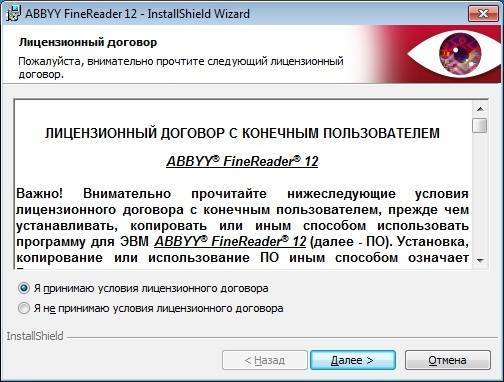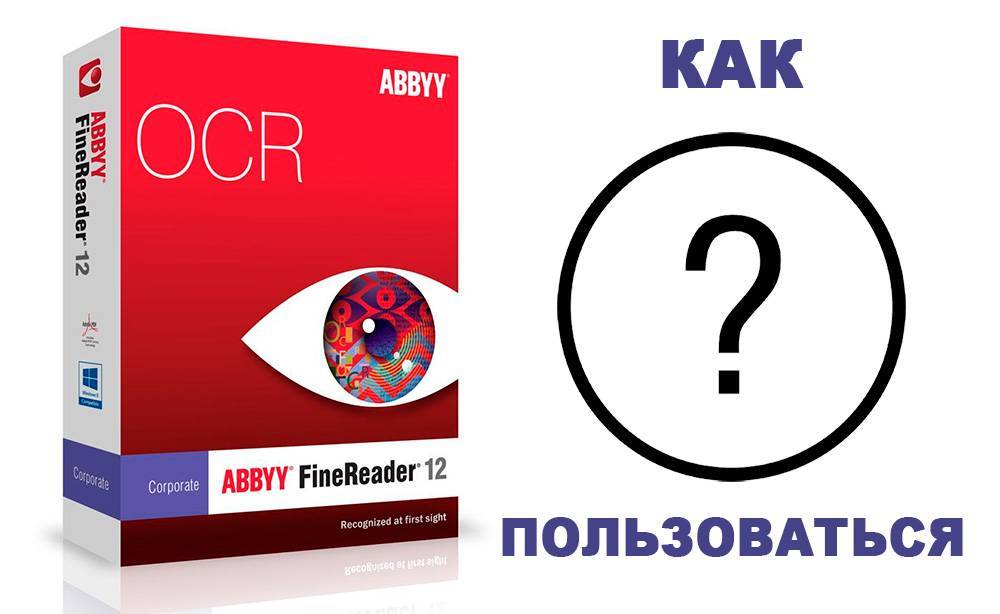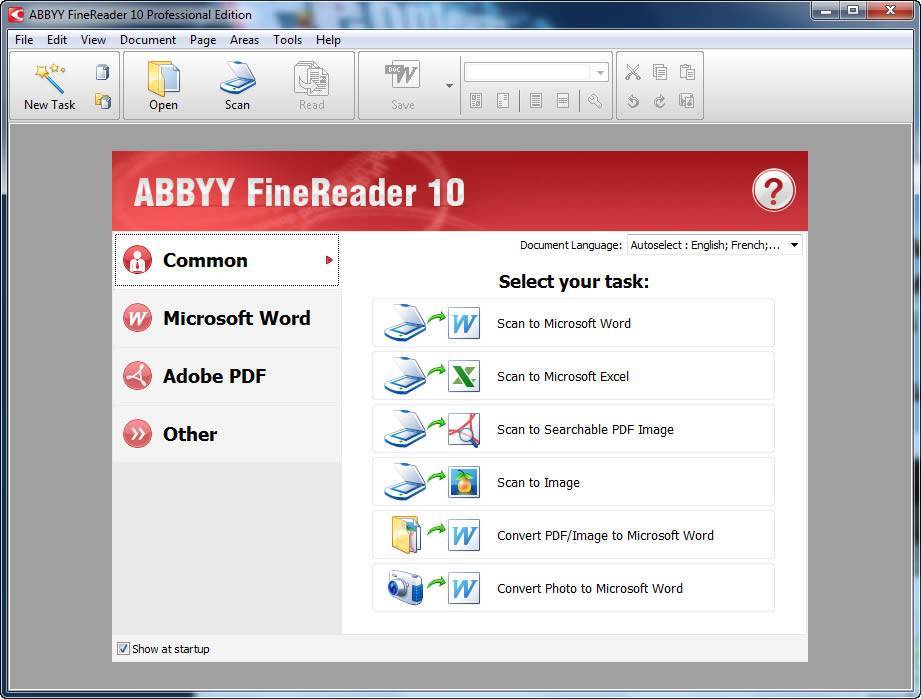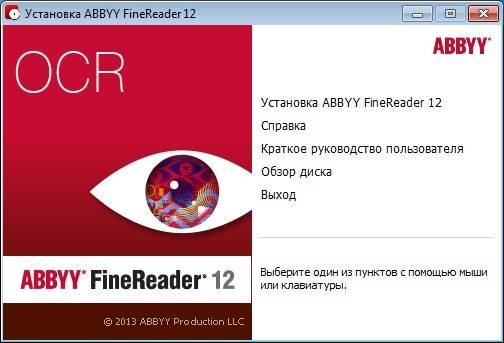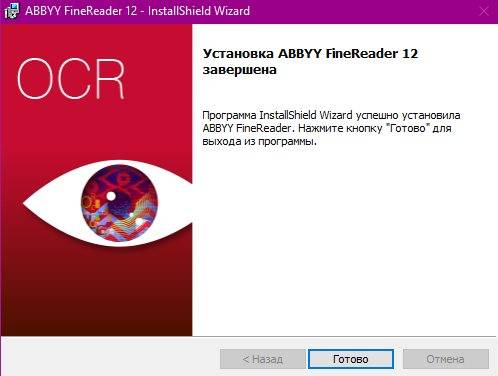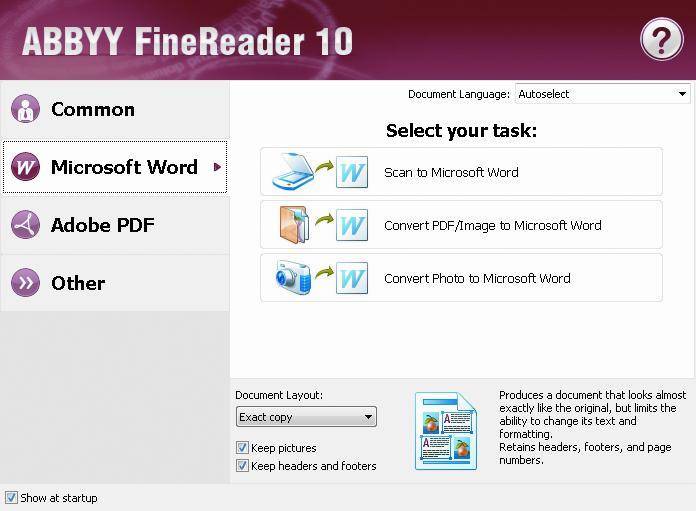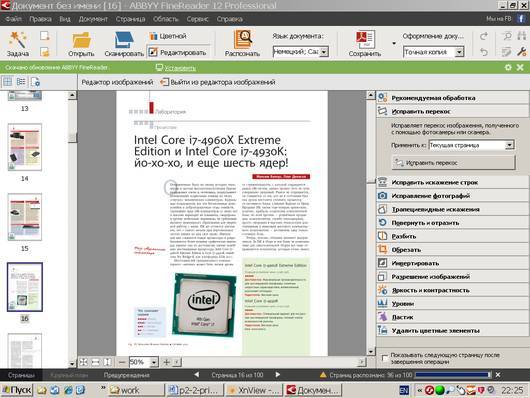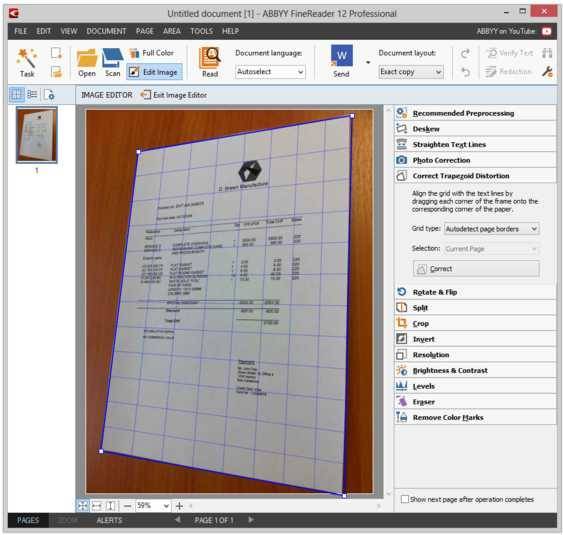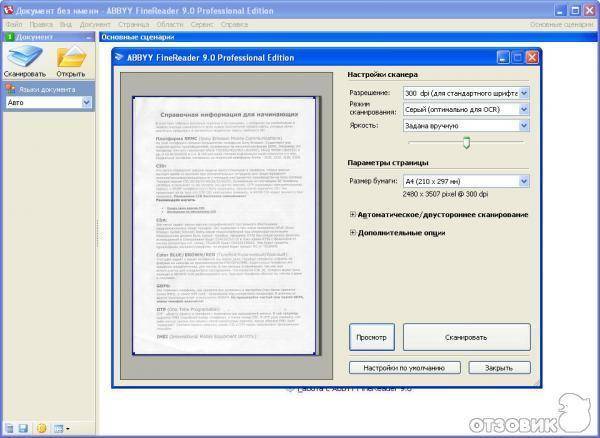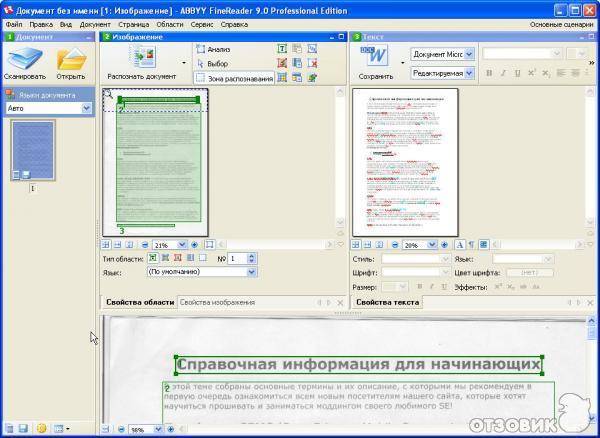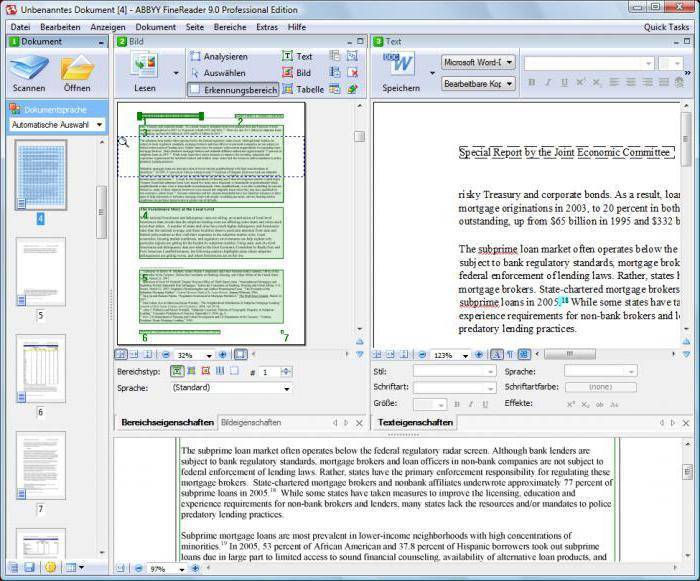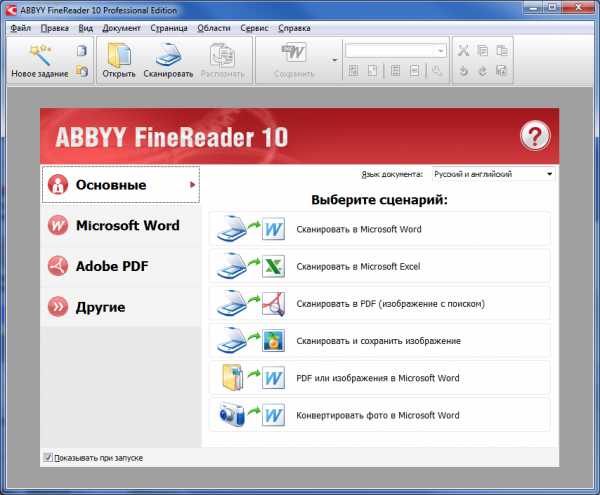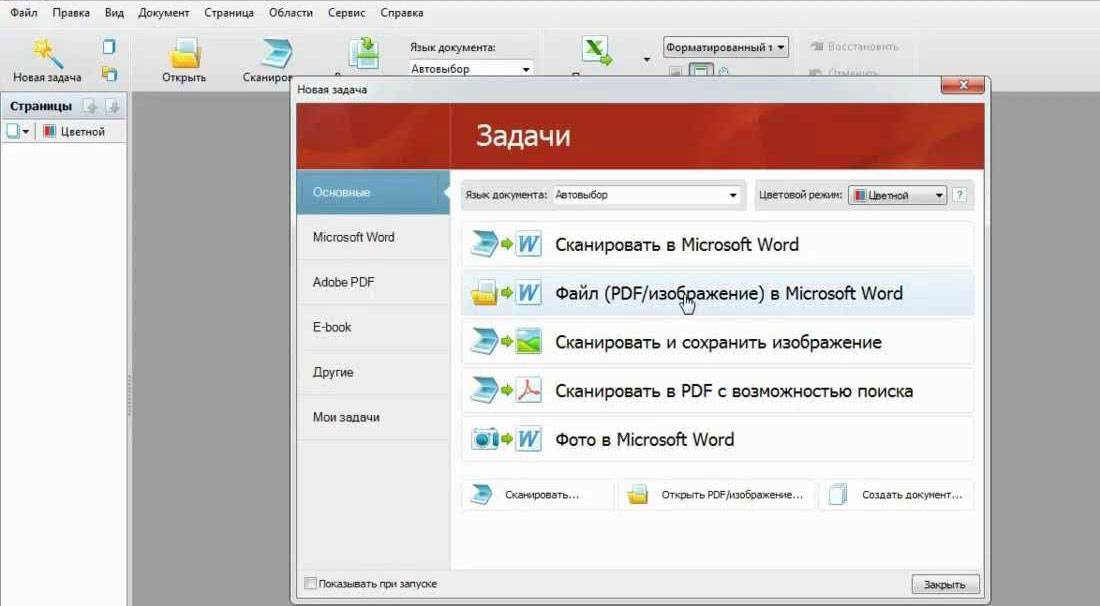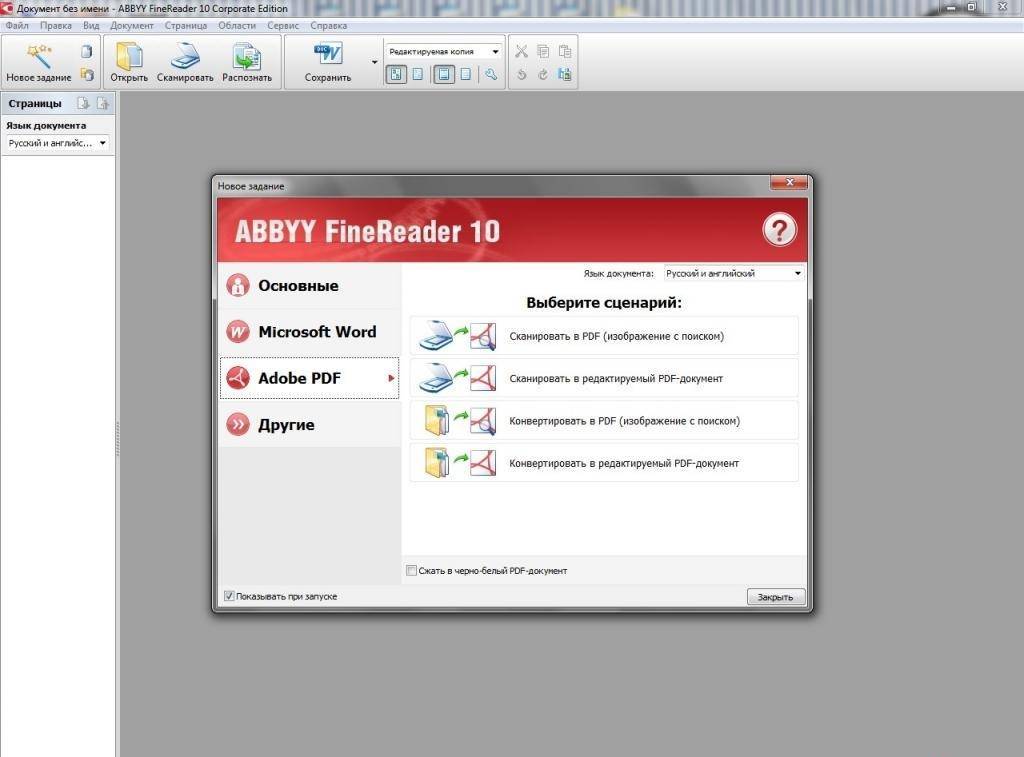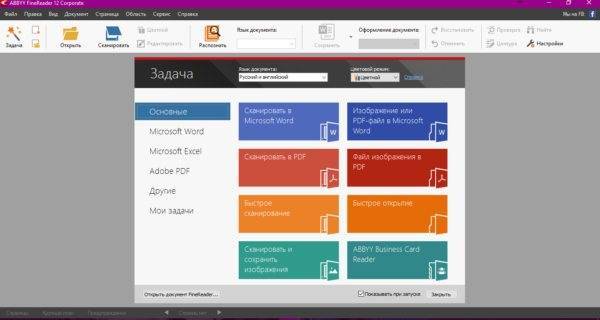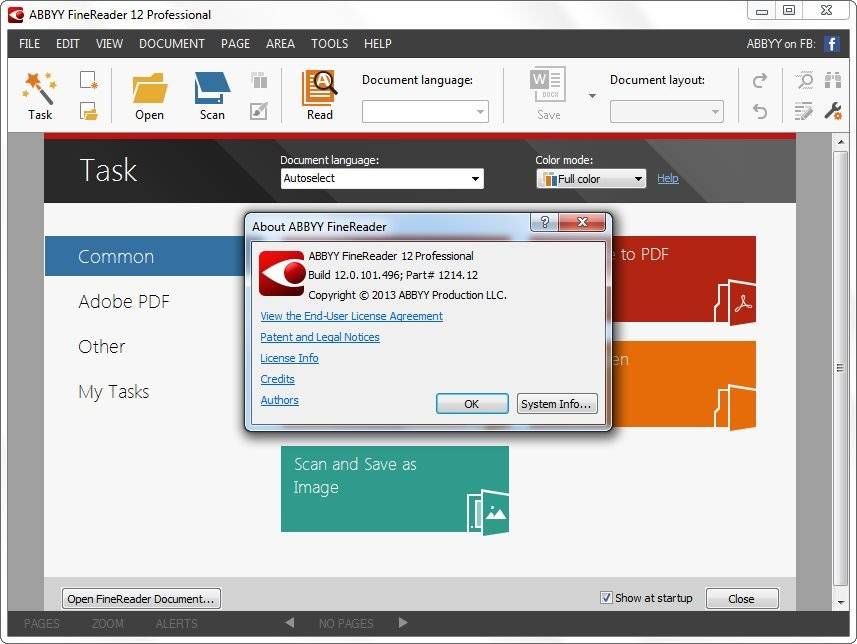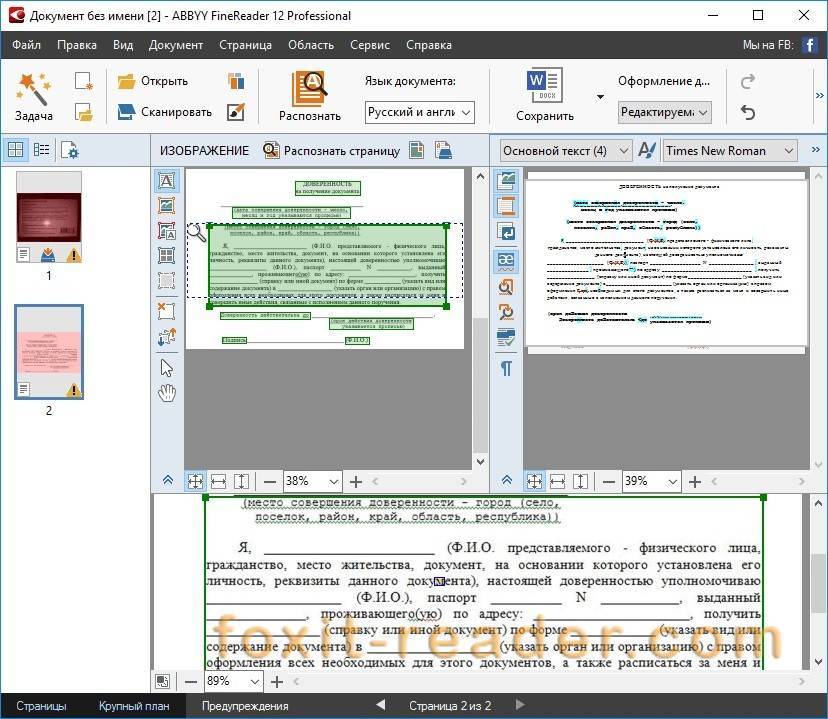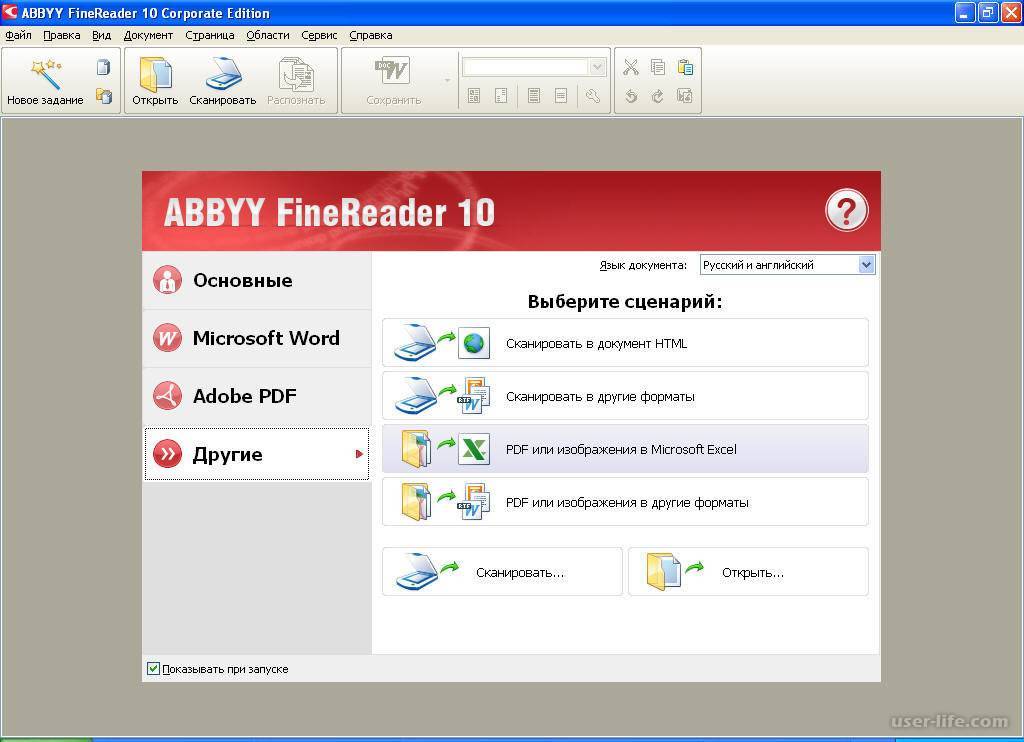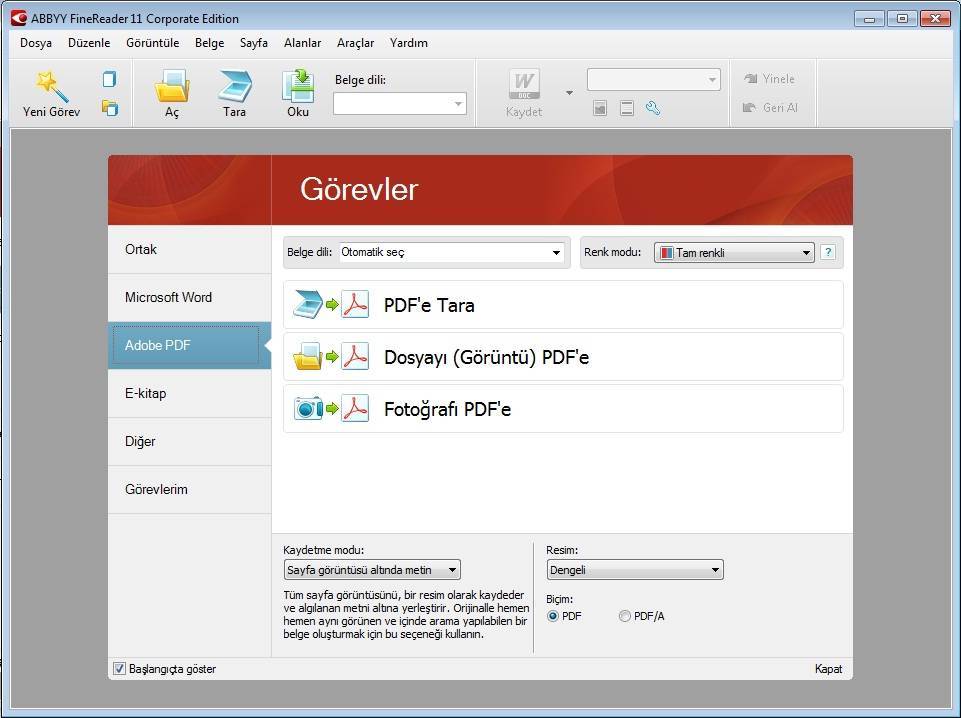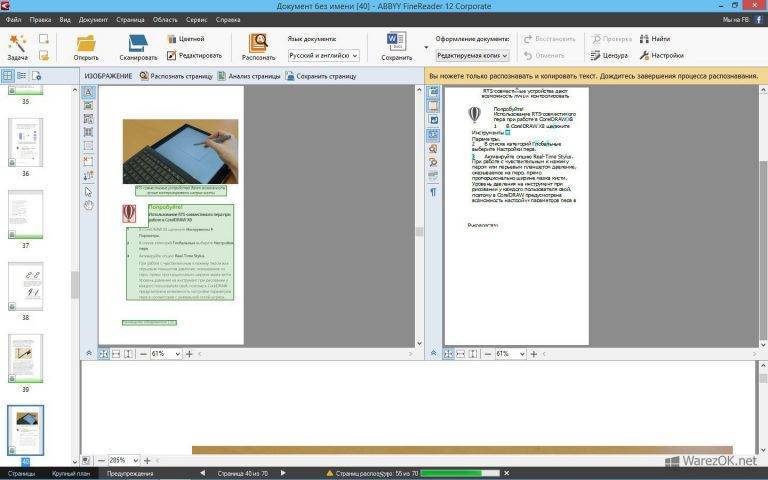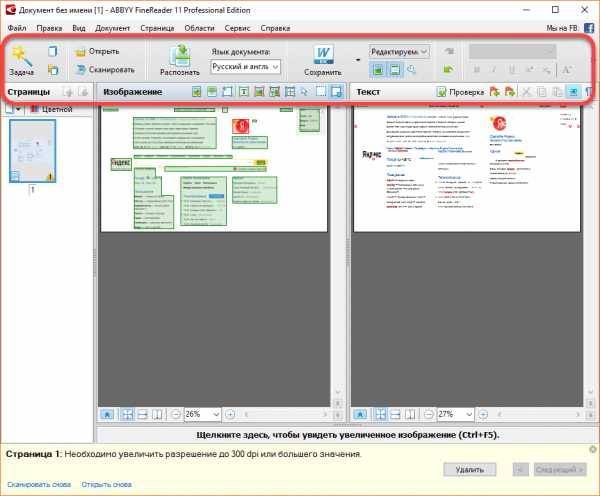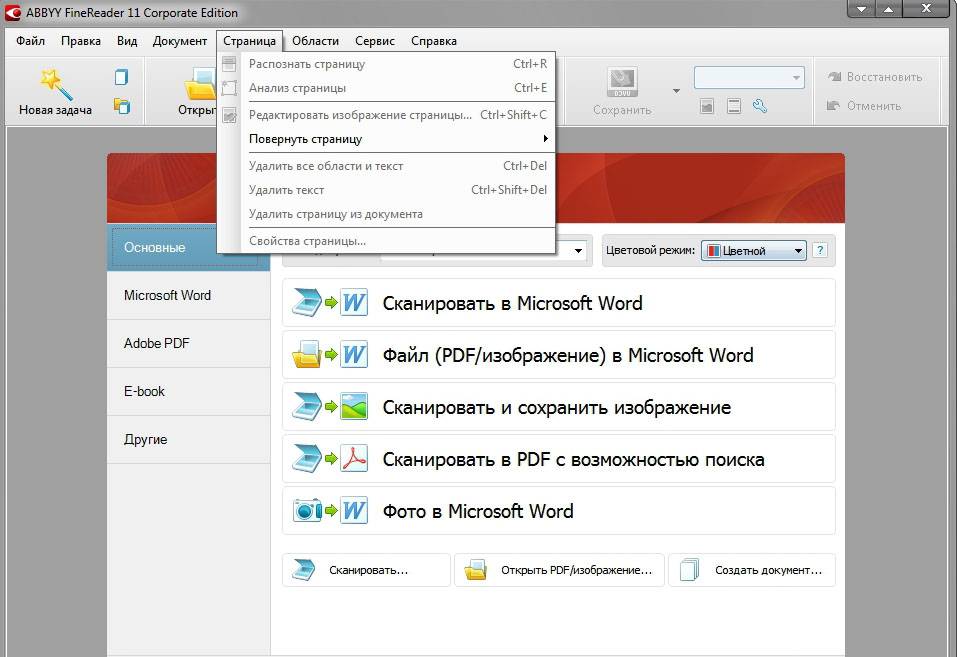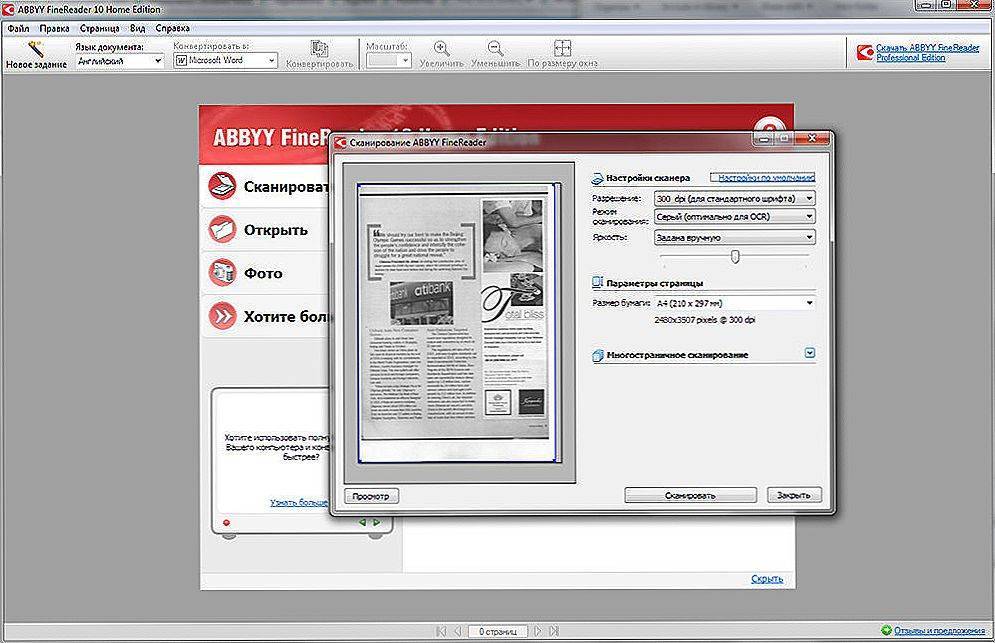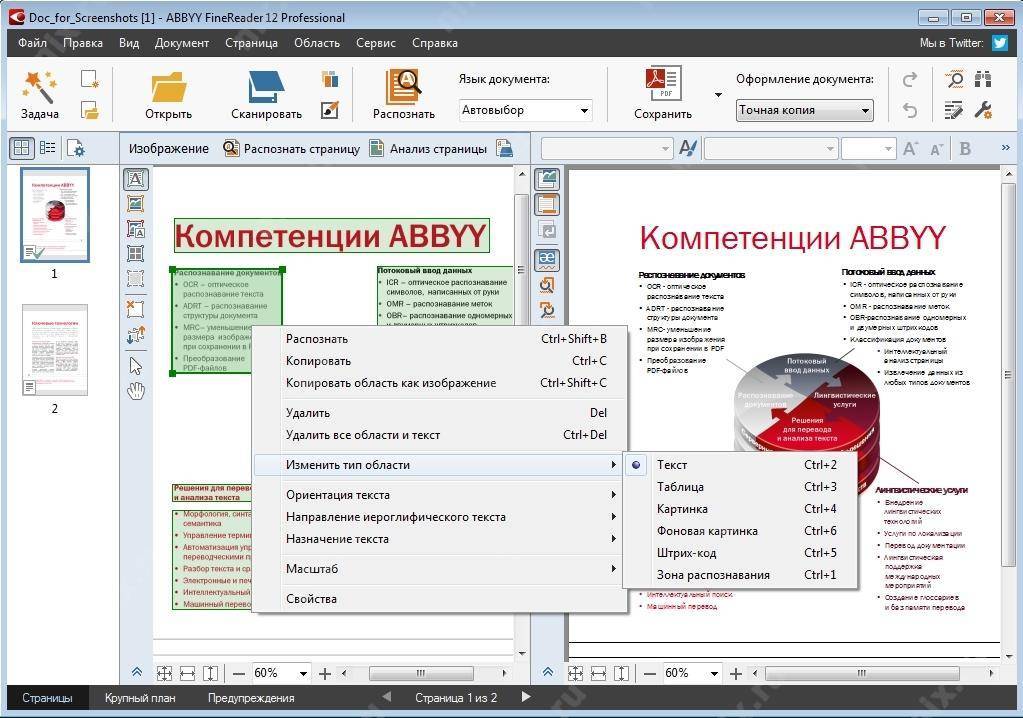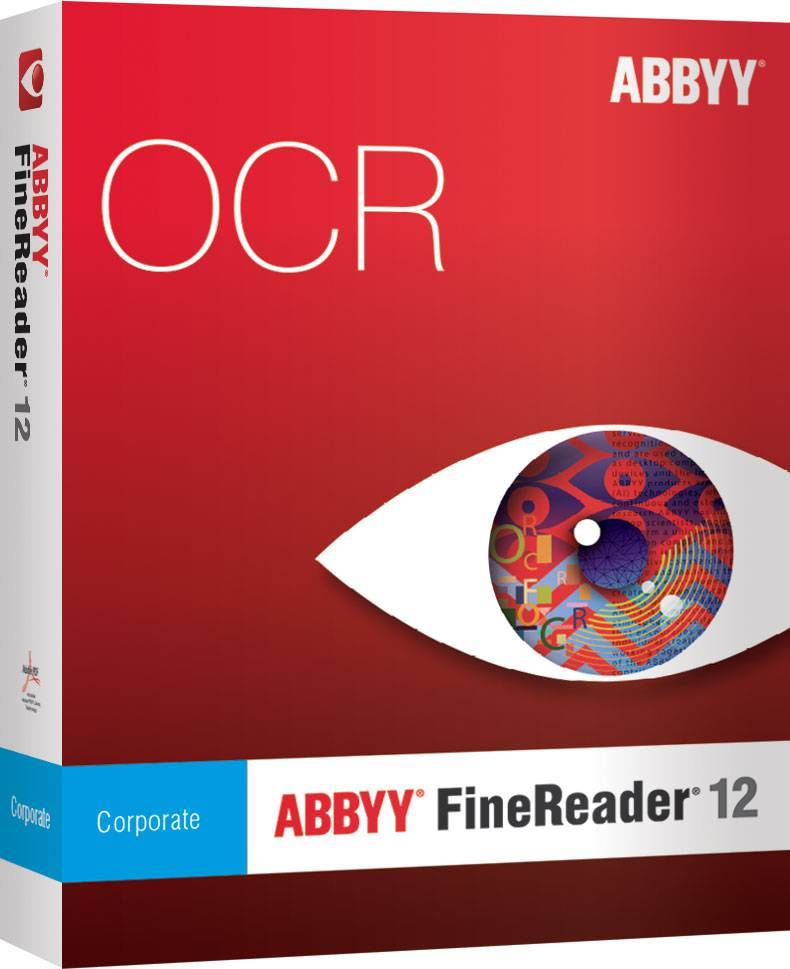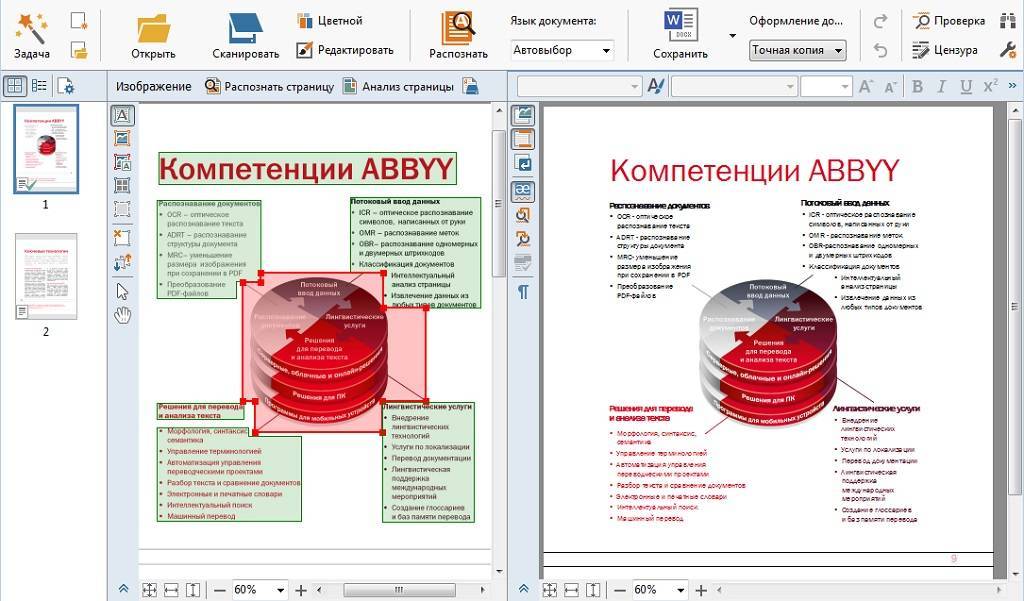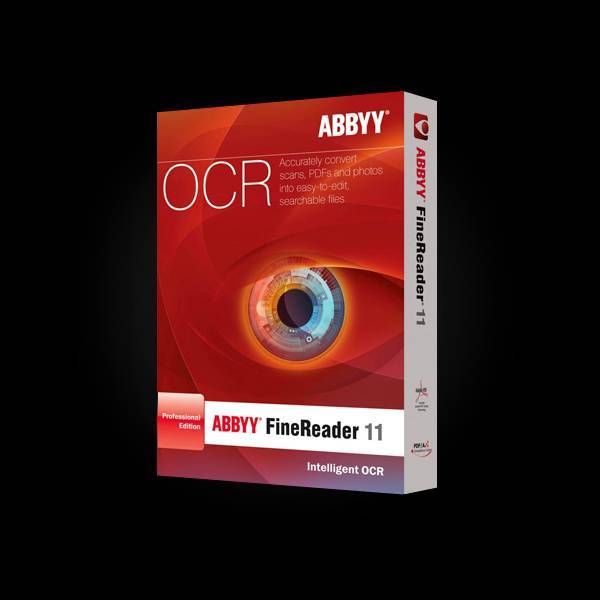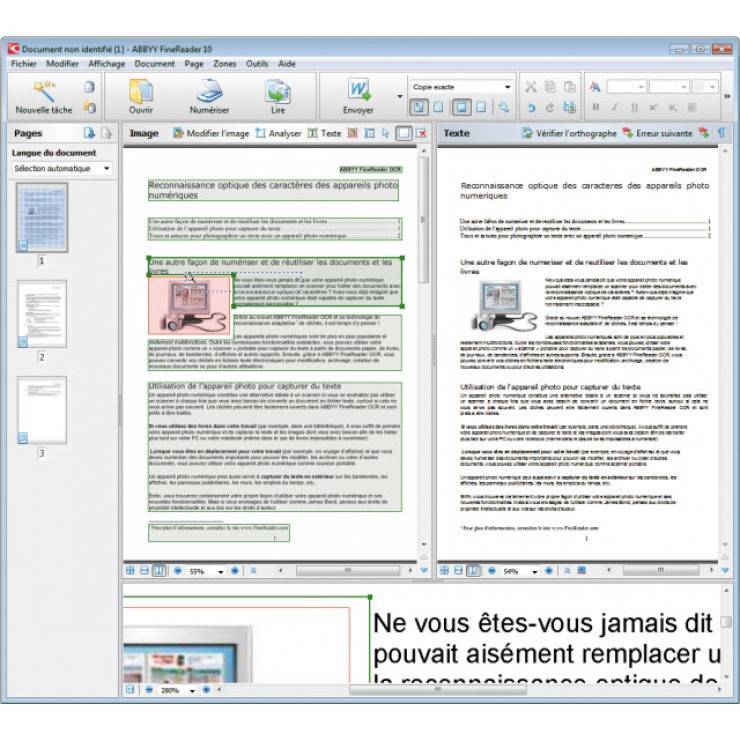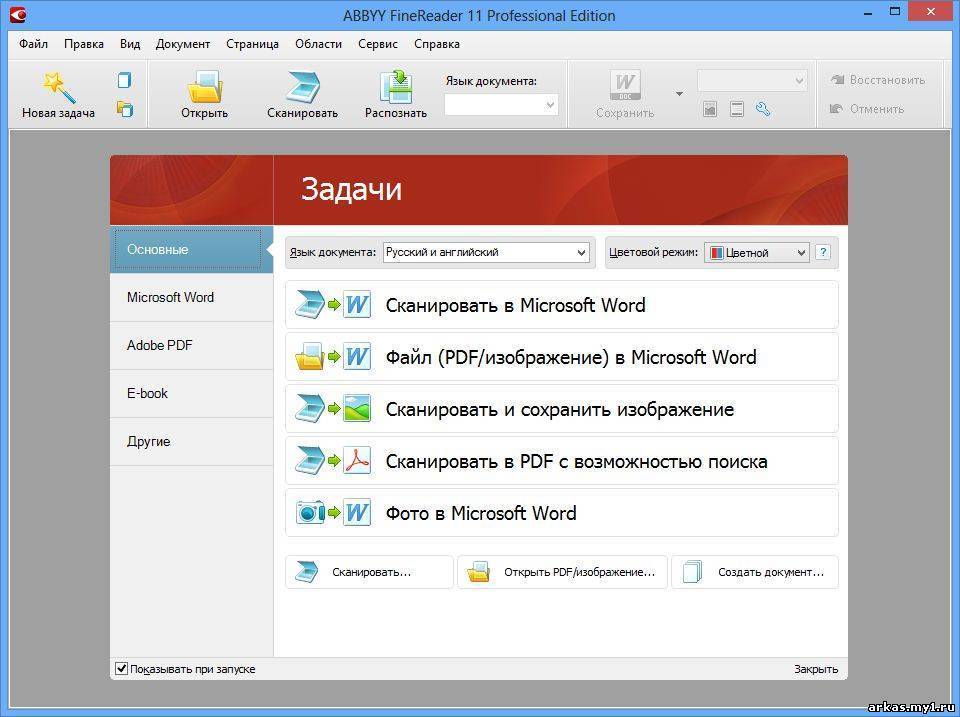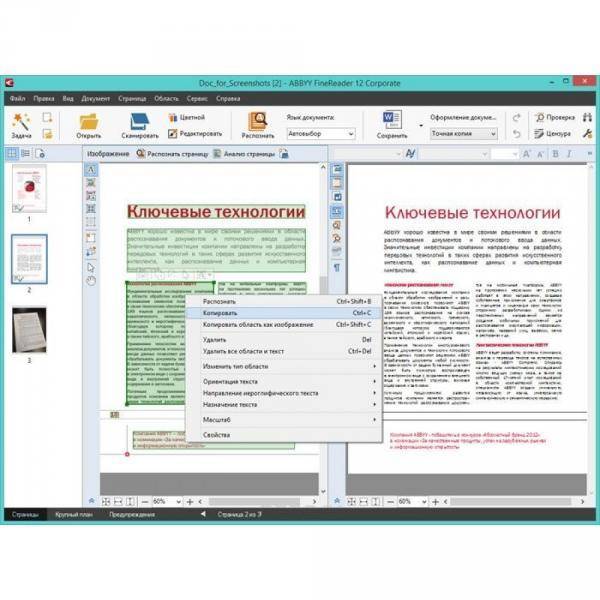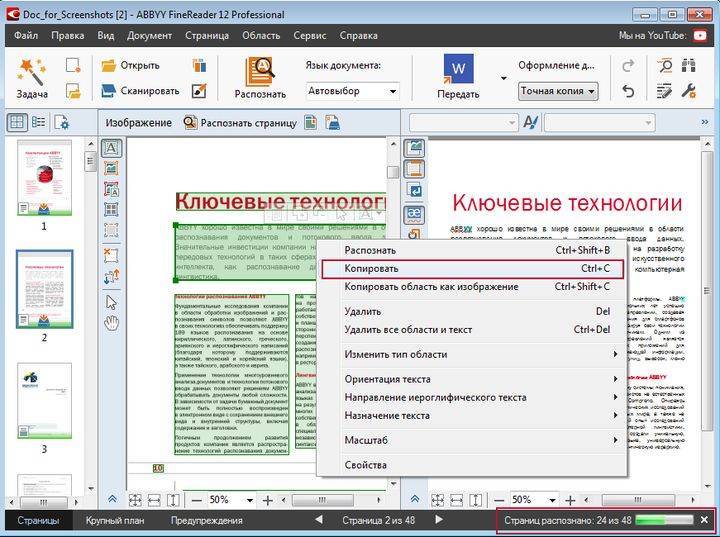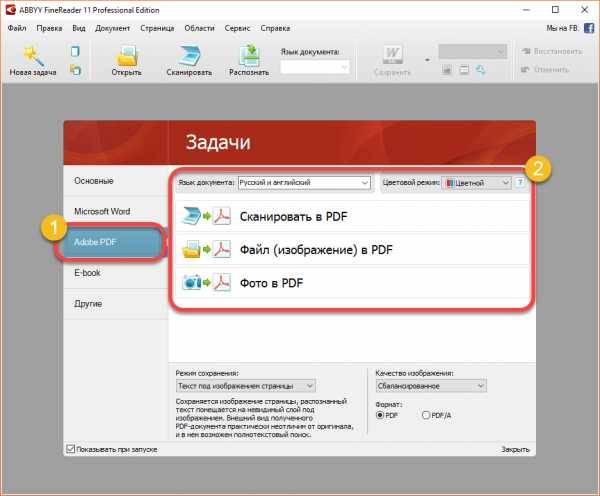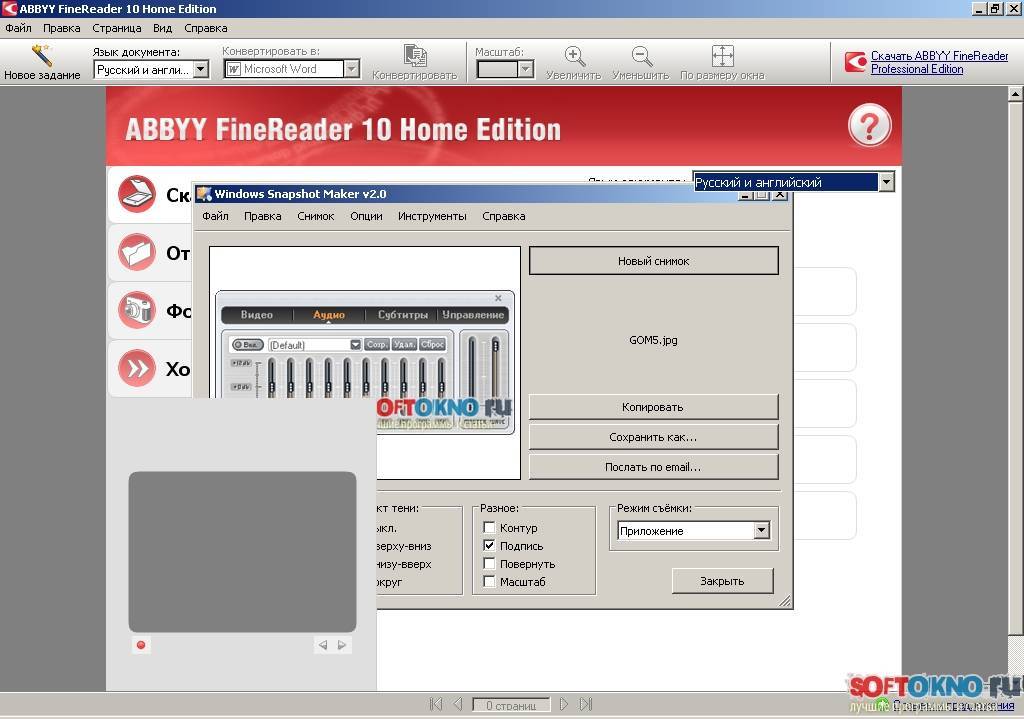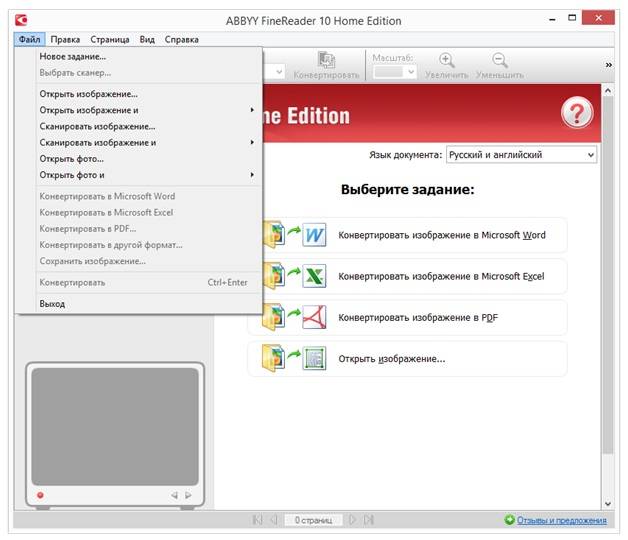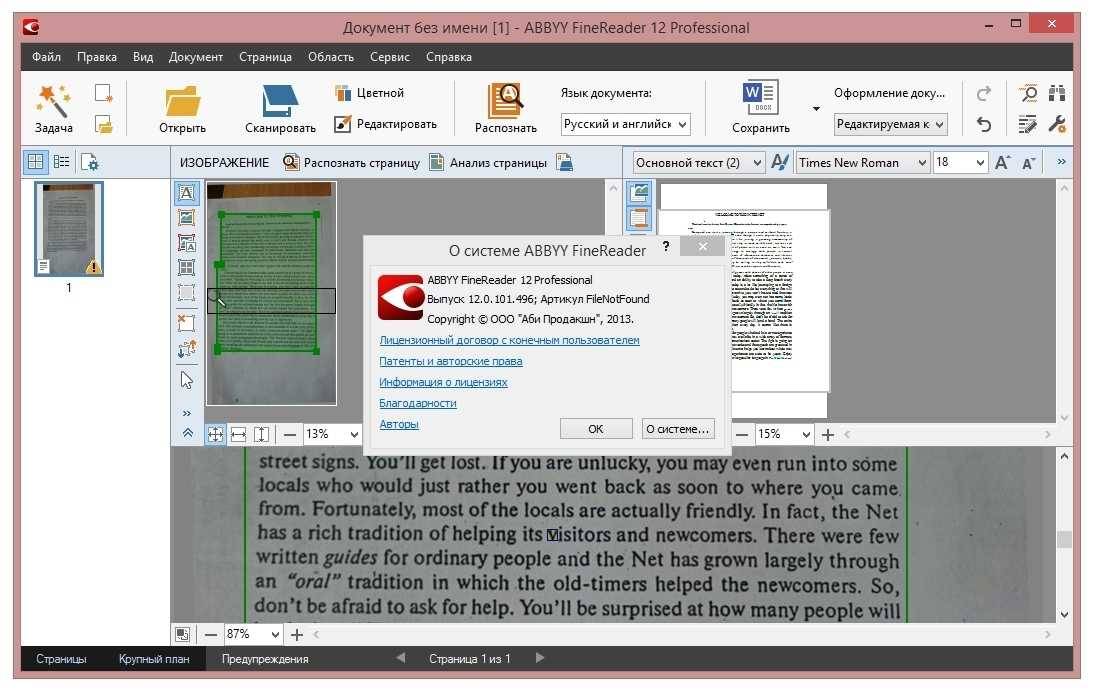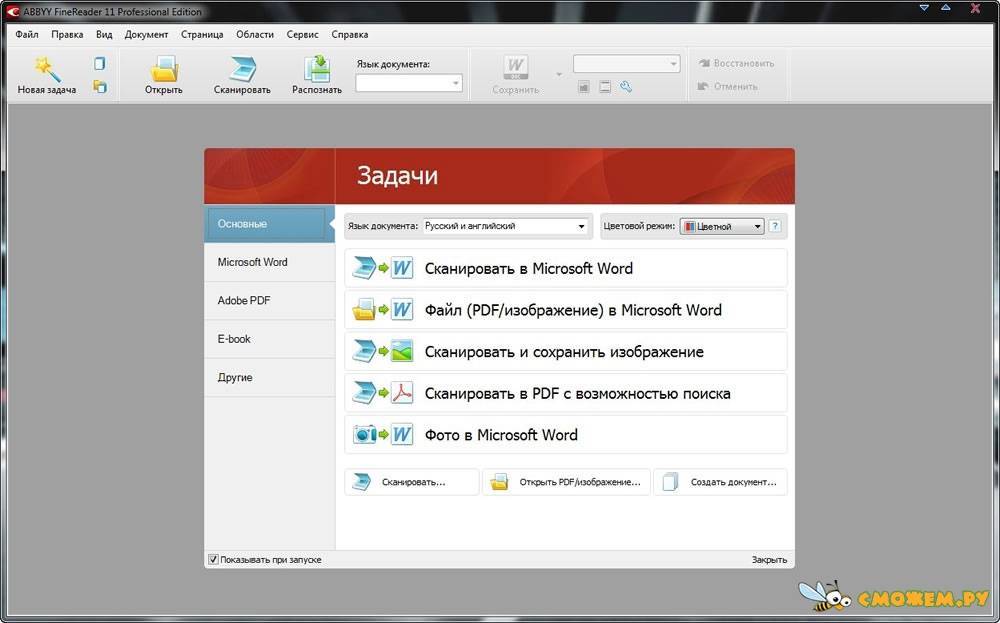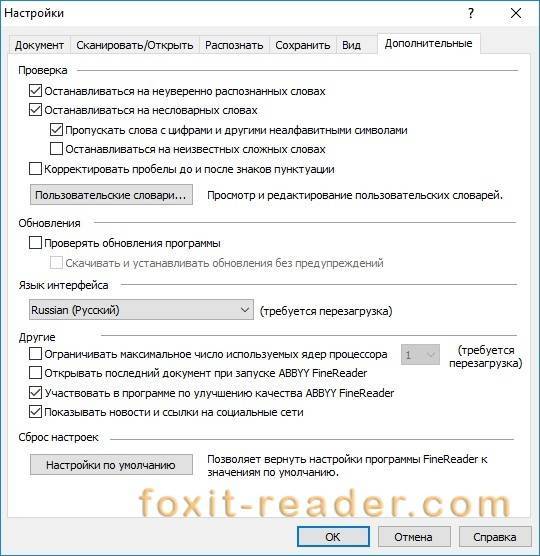BitSoftware из города Москвы, штат Айдахо
Давид: Когда мы с Сашей Москалевым придумывали первое название компании — BitSoftware — мы ещё не думали о том, что создаем компанию и дело, которым будем заниматься всю жизнь. Поэтому мы, честно говоря, не очень долго думали над названием, и семь лет компания спокойно существовала как BitSoftware.
Позже оказалось, что существует много фирм с таким же именем. Последней каплей стало то, что мы обнаружили абсолютную тезку — компанию Bit Software из города Moscow, штат Айдахо, США, которая к тому же занималась распознаванием данных. Для нас как для компании, которая метила на мировую экспансию, это создавало много проблем, и мы поняли, что надо что-то менять.
Татьяна Даниэлян: Однажды мы услышали, что Давид очень громко обсуждает что-то в своём кабинете и явно чем-то взволнован. Оказалось, он занимался разработкой нового названия. Критерии были такие: не слишком длинное и не слишком короткое, не должно содержать цифр, должно красиво смотреться, но главное, оно должно обеспечивать нам первые позиции во всех списках и базах.
2013: ABBYY FineReader Банк
10 сентября 2013 года – компания ABBYY объявила о выходе обновленной версии ABBYY FineReader Банк – решения, позволяющего автоматизировать ввод данных из платежных документов в банковскую информационную систему. Оно разработано специально для банковской отрасли с учетом ее особенностей и позволяет упростить работу с самыми востребованными документами: платежными поручениями, платежными требованиями и инкассовыми поручениями. Новая версия программы имеет современную архитектуру и поддерживает последние версии операционных систем. Кроме этого, расширены возможности настройки продукта с учетом специфических бизнес-процессов. А операционистам банков работать с новым ABBYY FineReader Банк стало еще удобнее благодаря современному интерфейсу.
Решение ABBYY FineReader Банк позволяет вводить платежные документы без предварительной сортировки: они просто сканируются в одном потоке, а программа автоматически определяет их типы и извлекает информацию из всех требуемых полей. Благодаря передовым технологиям интеллектуального анализа документов и распознавания, обработка документов занимает всего несколько секунд. Таким образом, ABBYY FineReader Банк позволяет сократить время на обработку до 10 раз, и у сотрудников банка появляется возможность уделять больше внимания общению с клиентами и решению других профильных задач.
Многие банки уже оценили и важное преимущество решения ABBYY: после автоматизации ввода документов количество ошибок в данных сокращается минимум в 3 раза. ABBYY FineReader Банк проверяет распознанные данные на соответствие установленным форматам, правилам и актуальным базам данных, что гарантирует максимальную точность введенной информации
После этапа автоматической проверки данные отправляются на подтверждение к операционисту
Если программа обнаружила, что нарушены установленные для документа правила, или выявила другие неточности, нужные поля подсвечиваются, чтобы сотруднику было проще обратить на них внимание и при необходимости исправить
Интерфейс программы легко настроить в соответствии с привычками пользователя. Операционист может ввести значение поля документа в один клик, настроить комбинации клавиш для часто используемых команд, а также воспользоваться горячими папками, с помощью которых скан-образы документов автоматически отправляются на обработку по заданному сценарию.
Продукт ABBYY FineReader Банк совместим со всеми существующими банковскими системами и требует минимальной поддержки со стороны системного администратора банка. Обновленная версия программы совместима с Windows 8, 7, Vista, XP, Windows Server 2012, 2008, а также с более ранними операционными системами.
Как работать с программой
Для большей наглядности мы с вами попробуем отсканировать какой-либо аналоговый документ. Чтобы программе было не совсем просто, снимок будет делаться телефоном. Приступаем…
- Открываем приложение и выбираем «Файл» – «Открыть PDF или изображение…».
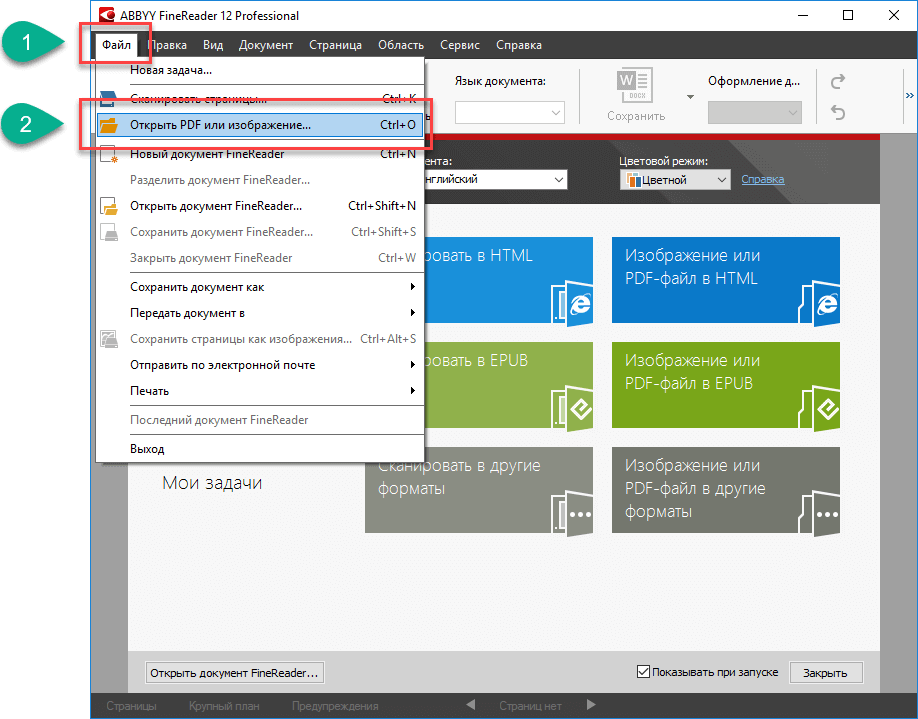
- Процесс распознавания запустится в автоматическом режиме, нам остается лишь подождать.
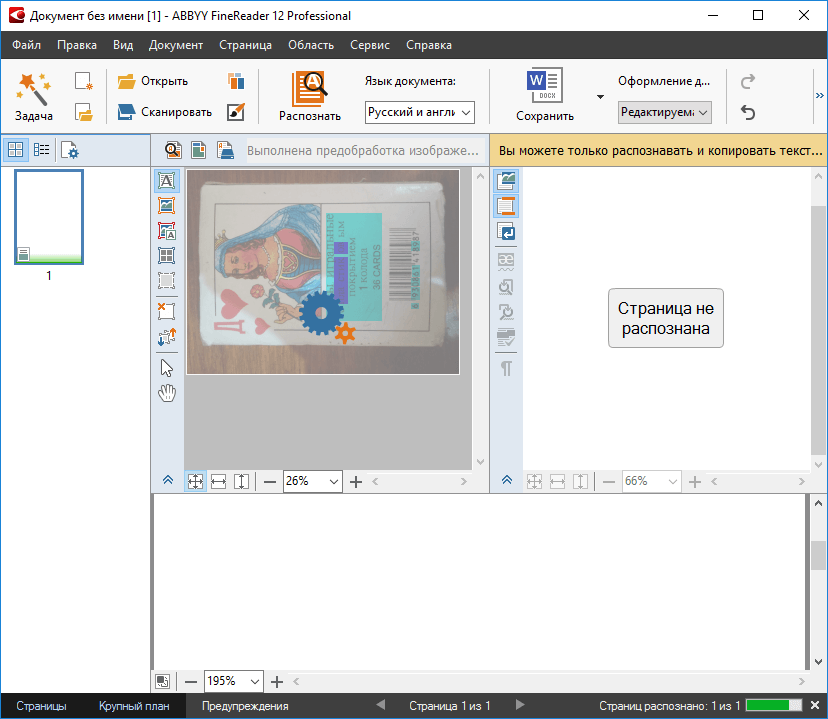
- В результате программа распознала текст корректно. Попробуем поставить перед нею задачу посложнее.
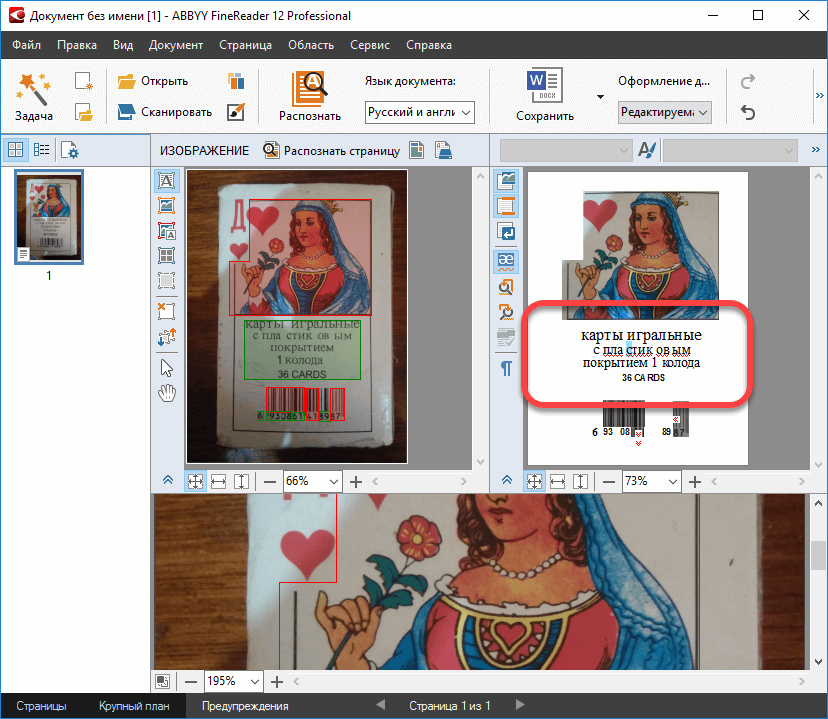
Текст полностью определен, несмотря на то что колода карт имела ошибки (между буквами был один лишний пробел) в написании, что ж FineReader – +1. Так держать!

- Откроем картинку посложнее.
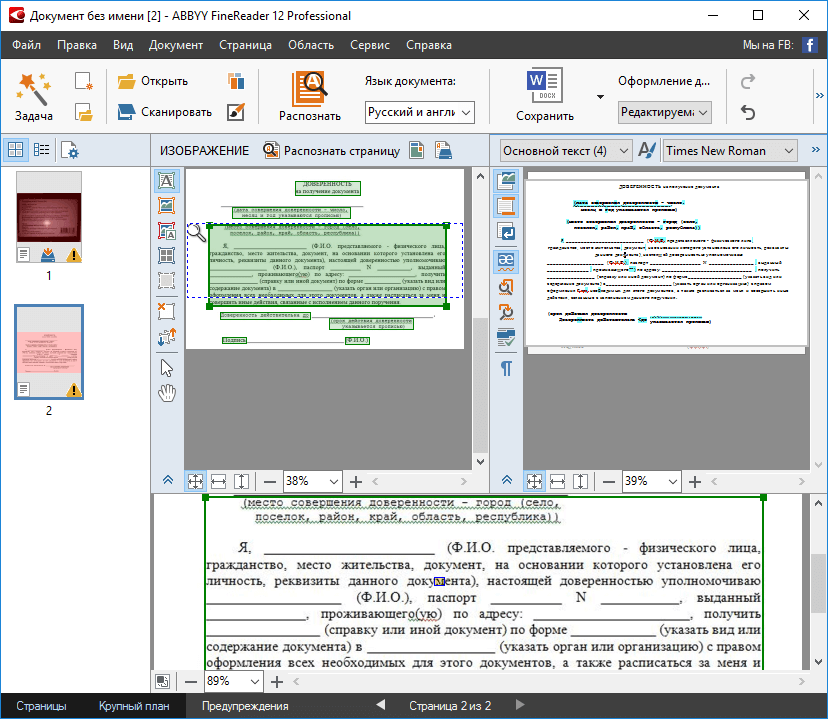
Результаты можете смотреть сами, сначала мы покажем фотографию, которая подвергалась обработке, за нею будет скриншот Word-документа на выходе.
Фотография-исходник:
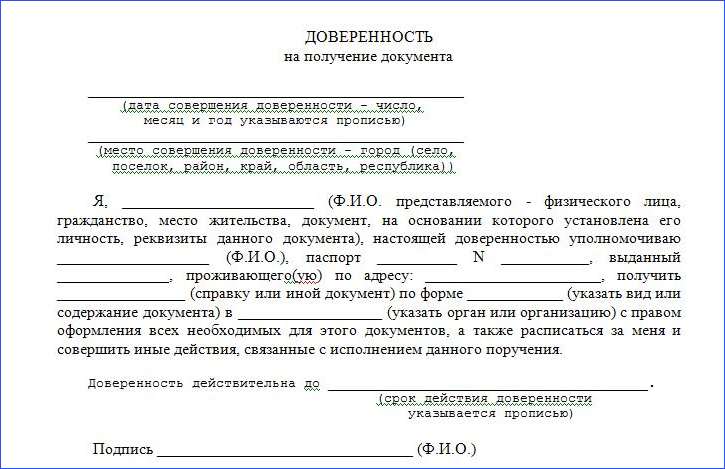
Результат в документе:
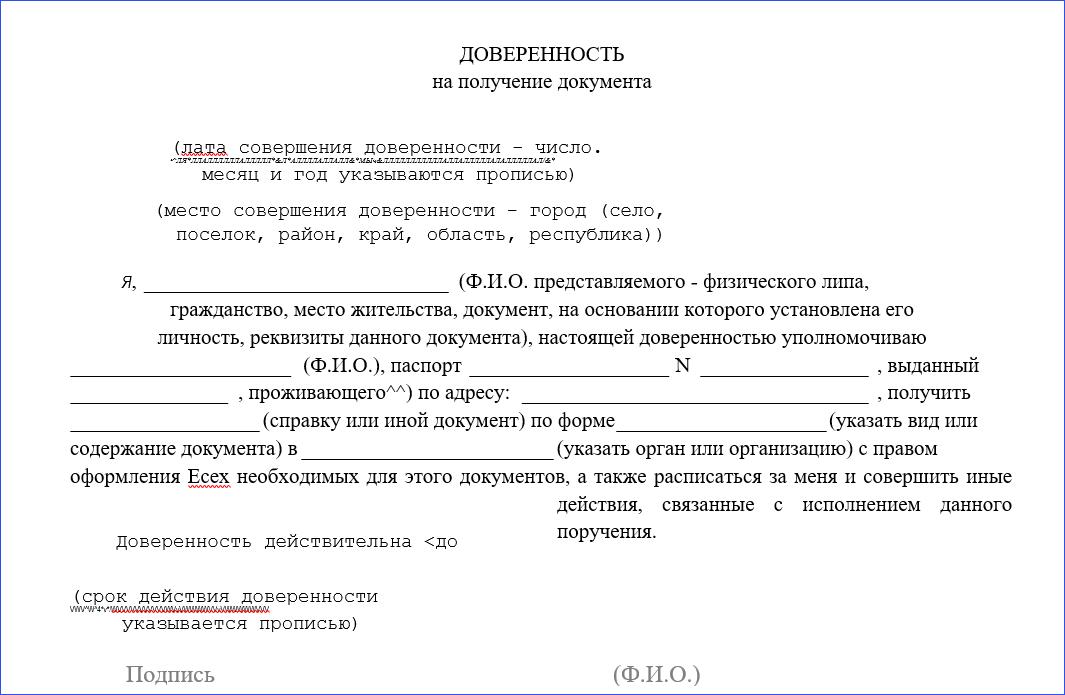
Да, наш результат не стопроцентный, но, если учитывать, что фотографии были сделаны телефоном, на это можно сделать скидку. В целом работу FineReader следует назвать удовлетворительной.
Важно! Запускать программу нужно от имени администратора. (правый клик на иконке запуска, в контекстном меню выбираем «Запустить от имени администратора»)
Интерфейс
Последняя версия ABBYY FineReader 12 обладает дружелюбным пользователю интерфейсом. Верхняя строка разделена на вкладки:
- Файл
- Правка
- Вид
- Документ
- Страница
- Область
- Сервис
- Справка

Основная используемая вкладка «Файл» содержит в себе опции «Новая задача», «Сканировать страницы», «Открыть PDF или изображение», «Сохранить документ», «Отправить по электронной почте», «Печать» и т.д.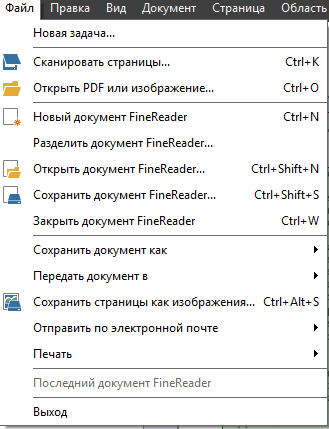
По умолчанию при старте приложения открывается окно «Задача»
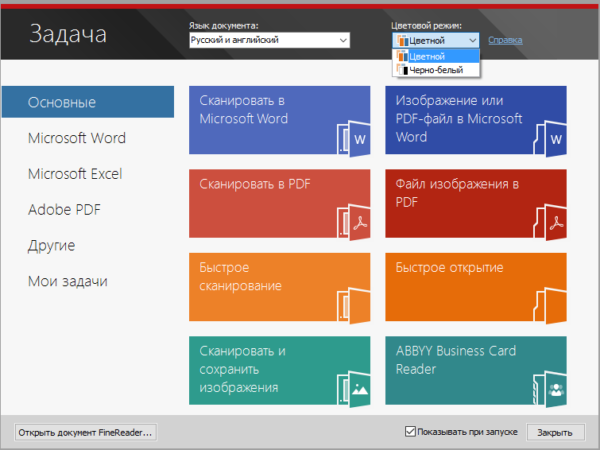
Которое также можно вызвать одноименной кнопкой в верхней левой части экрана. В подпунктах можно выбрать одну из стандартных задач – конвертирование, создание электронных таблиц и т.п.- или создать свою пользовательскую задачу.
Слева находится вертикальный список из нескольких пунктов – смотря с чем необходимо работать:
- «Основные» — отображает наиболее популярные действия, такие как быстрое сканирование, сканирование в PDF и Microsoft Word;
- «Microsoft Word», «Excel», Adobe PDF — здесь показываются действия-связки Файнридера и Ворда, Экселя, PDF соответственно, например, «Сканировать в..»;
- В пункте «Другие» находятся кнопки сканирование в прочие и редко используемые форматы: HTML,EPUB и т.д;
- В «Моих задачах» можно создать персонально-ориентированную задачу, облегчающую повседневную работу.
Цветовой режим
В меню «Цветовой режим» предлагается выбрать из цветного или черно-белого, причем во втором случае объем выдаваемого файла будет меньше и время на обработку уменьшится.
На панели окна Изображение можно выбрать и отметить области распознавания, проверить результат работы и двух сопоставляемых (слева и справа) окнах. В правом – результате распознавания – при помощи встроенного текстового редактора правки можно вносить прямо в нем.
Программа выделяет 4 вида областей:
- Текст
- Картинка
- Фоновая картинка
- Таблица
После выполнения всех манипуляций необходимо запустить распознавание текста снова. Стоит заметить, что распознавать можно только отдельную область без обработки всех остальных страниц документа, что упрощает работу с большими файлами – просто выделите ее и нажмите кнопку «копировать». Необходимо знать, что рукописные тексты программа распознать не сможет. На примере ниже представлен неправильно выбранный документ, не подлежащий обработке.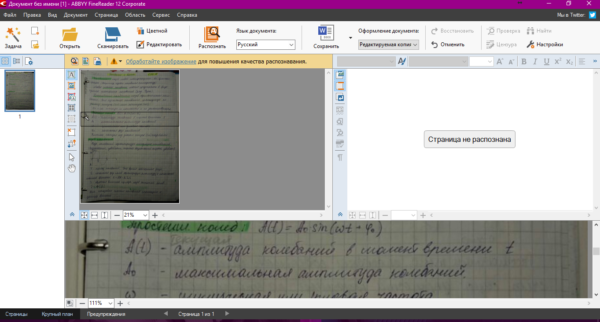
2017: Крупнейшее обновление FineReader за последние 10 лет
В январе 2017 года Abbyy представила новую версию своего продукта FineReader. По словам Ивана Бодягина, вице-президента и директора департамента решений для распознавания текстов Abbyy, такого масштаба изменений в этом продукте не было лет десять.
Новый продукт – FineReader 14 – объединил в себе функции сразу нескольких ранее созданных инструментов Abbyy для работы с документами. Первая версия FineReader вышла в 1993 году и имела простую функциональность для распознавания текстов. В 2004 году вышел простой PDF-конвертер Abbyy PDF Transformer, который с обновлением 2013 года (Abbyy PDF Transformer+) стал полноценным PDF редактором. В 2014 году вышел FineReader 12, а в 2015 году – инструмент Abbyy Comparator для сравнения документов.
FineReader 14 объединил в себе возможности всех этих продуктов. Он содержит четыре основных компонента: PDF-редактор для ежедневной работы с PDF-документами, инструмент для сравнения документов различных форматов, включая бумажные и электронные, OCR-редактор – профессиональные возможности для распознавания текста, а также приложение Hot Folder для автоматизации задач по конвертации документов. Hot Folder ранее уже присутствовал в корпоративной версии FineReader.
В числе новых возможностей, которых не было ранее в вышеуказанных продуктах, – улучшенная работа с таблицами, с графиками, улучшенные возможности распознавания некоторых языков, добавление новых вложений, а также их просмотр, переименование или удаление, расширенные возможности групповых операций при создании новых PDF-документов, защита паролем любого документа от открытия, редактирования и/или печати и многое другое.
Решение объединить функциональность сразу нескольких продуктов Иван Бодягин объяснил тем, что сотрудники компаний регулярно сталкиваются с несколькими типовыми сценариями работы с бумажными и PDF-документами, для которых требуются разные продукты Abbyy. Исполнять эти сценарии, используя один универсальный продукт, намного проще, поясняют в компании. Продукт предназначен практически для любого офисного сотрудника.
| Изначально продукты выпускались отдельно, потому что разным целевым аудиториям были нудны разные сценарии. А сейчас рынки решений для распознавания текста и работы с PDF фактически сливаются в единый. Чтобы сотрудники могли свободно решать множество задач при работе с документами разных типов, раньше компании приобретали и устанавливали целый набор программ. Теперь есть универсальный ABBYY FineReader 14, – отметил Иван Бодягин. |
Это удобно и для системных администраторов, добавил представитель Abbyy. Теперь можно обслуживать не несколько, а один продукт, настраивая его под потребности пользователей.
Новая версия FineReader доступна в нескольких редакциях, с большим или меньшим набором функций и ценами.
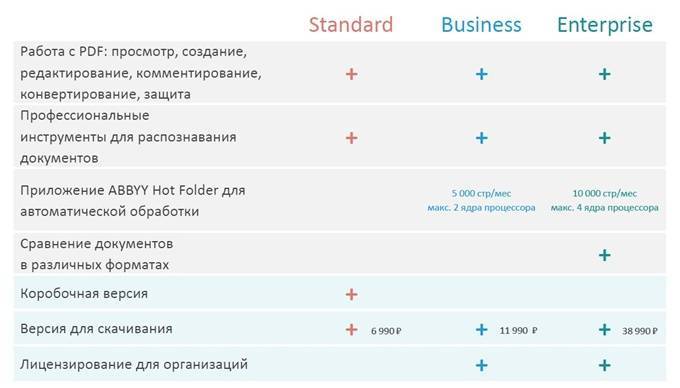 Редакции и формы поставки FineReader 14
Редакции и формы поставки FineReader 14
Продукты, которые объединились в одном новом решении, будут пока и дальше доступны в линейке Abbyy, за исключением FineReader 12. Последний с выходом FineReader 14 был выведен из линейки. Остальные продукты остались, т.к. на них может быть спрос у пользователей, которым нужна узкая функциональность, пояснил TAdviser Иван Бодягин. Однако развиваться они будут менее активно, и постепенно уйдут из продуктовой линейки, добавил он.
У продуктов для работы с документами Abbyy есть и мобильные аналоги. Например, есть. сканнер документов под iOS и Android с функцией распознавания. Однако некоторые процессы все еще удобней выполнять на ПК, и пока основной акцент в развитии продуктов остается на версии для ПК, сказал Бодягин.
Знакомство с ABBYY FineReader
Пакет ABBYY Finereader 12 — система оптического распознавания текстов (Optical Character Recognition — OCR). Предназначена как для автоматического ввода печатных документов в компьютер, так и для конвертирования PDF–документов и фотографий в редактируемые форматы(из руководства к программе)
Аббревиатура «OCR» применима для всех приложений для распознавания данных (а не только текста). Источником для извлечения данных может служить печатный или электронный документ. Когда-то не очень давно об OCR, в той или иной форме, мало кто знал, да и процесс перевода текста в электронный вид превращался в сущую рутину, вплоть до ручной перепечатки текста оригинала. Сегодня, обладая планшетным сканером (ручным в домашних условиях пользуются единицы) и finereader 12 — будьте уверены — никаких сложностей в сканировании и распознании не возникнет.
Начиная с шестой версии, FineReader поддерживает импорт и экспорт в формат PDF, запатентованный компанией Adobe. Многие читатели, вероятно, сталкивались с трудностями перевода из этого формата в любой иной (doc и т. п.), поскольку действительно полезных программ в этой области не так уж и много (внимания достоин разве что дочерний продукт компании ABBYY — PDF Transformer). Дело в том, что подобные программы проводят распознавание текста только единожды, вследствие чего «идентичность» результата вовсе невелика (в зависимости от сложности документа), плюс к тому изрядно теряется форматирование документа.
В случае с FineReader все обстоит по-иному. В девятую версию программы внедрена технология под названием Document OCR. В ее основе лежит принцип цельного распознавания документа: он анализируется и распознаётся как единое целое, а не постранично. При этом всевозможные колонки, колонтитулы, шрифты, стили, сноски и изображения остаются нетронутыми или заменяются близкими к оригиналу.
ABBYY Screenshot Reader
Во многие объемные пакеты очень часто разработчики любят добавлять мелкие сервисные утилиты. Скажем, в состав известного приложения для записи дисков Nero входит набор из 3 — 5 утилит, позволяющих то, чего не может даже сам Nero. Обзор Nero Express доступен здесь (здесь же можно скачать в составе Файн Ридер 12).
Что касается FineReader, то в его составе обнаруживается одно небольшое приложение Screenshot Reader. С его помощью вы можете сделать снимок экрана и быстро перевести его в желаемый формат посредством FR. Программа доступна через меню «Пуск» (Пуск -> Все программы -> ABBYY FineReader 12.0 -> ABBYY Screenshot Reader.).
Возможности Screenshot Reader несколько шире, чем может показаться на первый взгляд. (а иначе можно было бы обойтись простым нажатием клавиши «PrintScreen» на клавиатуре). В дополнение к тому, что Screenshot Reader делает снимок экрана (или, точнее, выбранной области экрана), программа тесно интегрирована с FR.
При нажатии на кнопку «Снимок» на панели Screenshot Reader курсор меняет форму и включается инструмент выделения области экрана. Выделенная область изображения заключается в рамку для дальнейшего распознавания текста (оно запускается автоматически).
В выпадающем списке вы можете выбрать желаемое действие: по сути, Screenshot Reader дублирует быстрые сценарии FR c той разницей, что вместо снимка со сканера «на вход» поступает снимок экрана.
Следует отметить, программа, наравне со всем пакетом, требует активации. При регистрации продукта ABBYY FineReader 12 Professional Edition Screenshot Reader предоставляется бесплатно, в качестве «бонуса».
Яндекс OCR
Недавно обнаружила этот сервис, и он мне очень понравился качеством и простотой использования. Вообще то он предназначен для перевода загруженной картинки, но его можно использоваться и для распознавания текста с картинки. Регистрации не требует, ограничений на количество изображений нет. В данный момент находится в стадии бета-тестирования.
Просто перейдите на https://translate.yandex.ru/ocr, загрузите картинку (можно перетащить) и щелкните “Открыть в Переводчике”. Откроется как текст с картинки, так и перевод в правом поле.
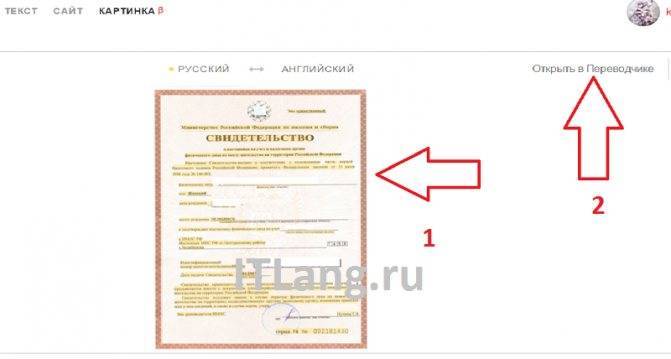
Перетащите картинку
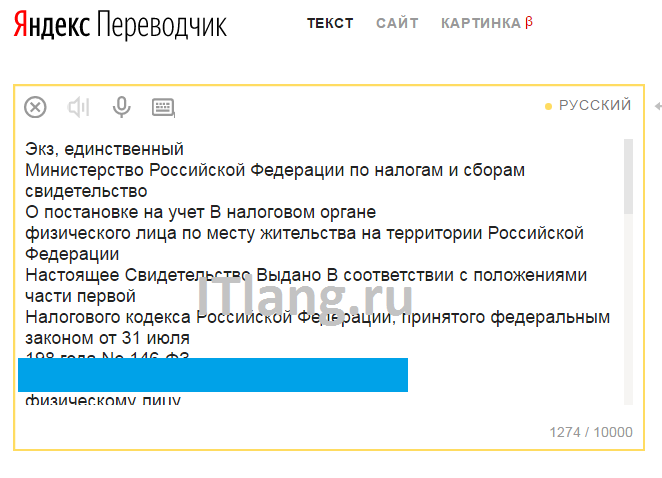
Результат распознавания
Convertio
Convertio hhttps://convertio.co/ru/ocr/ работает своеобразно, поэтому сравнивать его тяжело. В целом не понравился. Свидетельство ИНН, загруженное целиком, он не распознал совсем, так как плохо выделяет текст среди картинок. Не распозналось ни одного слова! Для его проверки я вырезала текстовый кусочек из ИНН и распознала его – это удалось сделать.
К тому же временами он зависает в попытках что-либо распознать.
| Входные форматы | pdf, jpg, bmp, gif, jp2, jpeg, pbm, pcx, pgm, png, ppm, tga, tiff, wbmp, webp |
| Выходные форматы | Text Plain, PDF, Word , Excel, Pptx, Djvu, Epub, Fb2, Csv |
| Размер файла | ?, зависит от тарифа |
| Ограничения | 10 страниц бесплатно, дальше тарифы от 7 долларов. |
| Качество | Сложно оценить – файл с картинками (ИНН) не распознал совсем, отдельно вырезанный кусок текста распознал. Замечено, что при распознавании сервис временами зависает, возможно ваши картинки ставятся в большую очередь на бесплатном тарифе. |
Как пользоваться
- Загрузите файл
- Выберите язык
- Выберите выходной формат
- Введите капчу
- Щелкните “Преобразовать”
- Чтобы увидеть результат, промотайте наверх к форме загрузки файлов. Там же можно будет и скачать результат.

Интерфейс Convertio Вырезанный и распознанный кусок (целиком не распознается):

Результат работы Convertio
Интерфейс FineReader. Функциональные возможности
Доступ к возможностям программы доступен как с помощью сценариев, которые появятся в главном меню сразу после процесса инсталляции, так и, собственно, через основной интерфейс.
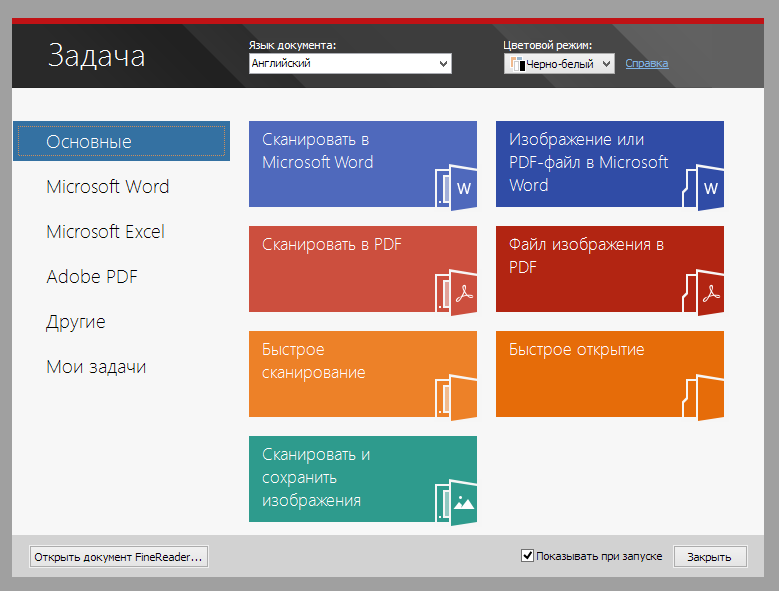
Заставка при запуске FineReader
Внешний вид программы из версии к версии не претерпевает особых изменений: разработчики не видят смысла его кардинально менять
Значительное внимание уделяется эргономике, что заметно по всем продуктам компании ABBYY (Lingvo, PDF Transformer, FlexiCapture…). Другими словами, интерфейс Fine Reader 12 хорошо продуман и предрасположен ко всем пользователям, не исключая новичков
Принцип «Получить результат за одно нажатие» придется по вкусу тем, кто не привык что-то настраивать и изменять. С другой стороны, более опытные пользователи могут тщательно настроить FineReader через диалог настроек (Сервис -> Опции…). Единственный нюанс: для комфортной работы в приложении желательно установить разрешение экрана в 1280?800, чтобы все инструменты всегда были, что называется, под рукой.
После запуска программы Файн Ридер появится окно с кнопками быстрого доступа к функциям программы. Данное меню также доступно через меню Сервис -> ABBYY FineReader, кнопку «Основные сценарии» в крайнем правом углу программы или через сочетание клавиш Ctrl+N (по аналогии с Word, где данной комбинацией вызывается открытие нового документа).
Сканировать в Microsoft Word: в девятой версии FineReader появилась поддержка пока еще не успевшего стать популярным Microsoft Word 2007. В свою очередь, на панели инструментов в приложениях Microsoft Office, в разделе надстроек после установки FR появляется «фирменный» красный значок.

Меню для экспорта распознанного документа FineReader
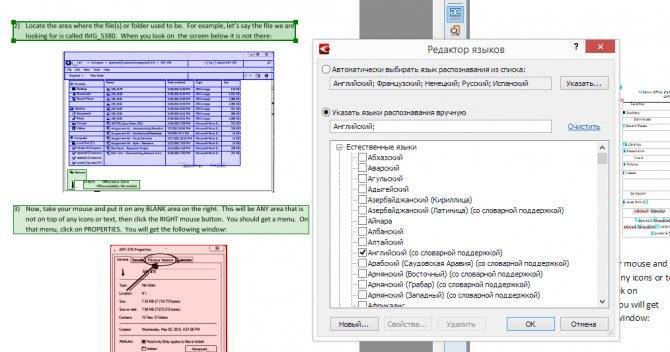
Выбор языков для сканирования и распознания документов
Помимо Microsoft Office, FR поддерживает интеграцию с Microsoft Outlook, обеспечивает экспорт результатов распознавания в те же Microsoft Word, Excel, Lotus Word Pro, Corel WordPerect и Adobe Acrobat. Эти возможности в некоторой мере облегчают и ускоряют работу с программой, в особенности, если вам приходится регулярно в ней работать.
PDF или изображения в Microsoft Word: распознать данные из PDF- или графического файла другого типа, поддерживаемого Finereader 12 версии. Следует отметить, что технология извлечения текста из PDF-файла в FR — это не просто «отслаивание» текстового наполнения (текстовый слой в PDF может и отсутствовать) от графического. На самом деле, технология распознавания достаточно непроста: проанализировав содержание документа, программа решает, что и как нужно делать с текстом: просто извлечь или распознать, — и так применительно к каждому текстовому фрагменту.
Сканировать в Microsoft Excel: сканирование в XLS (формат программы Microsoft Excel) может быть оправдано в том случае, если сканируемое изображение содержит таблицы.
Сканировать в PDF: поводов для сканирования в PDF может быть множество. Один из них — безопасность: это единственный формат, знакомый FR, в настройках которого можно установить блокировку паролем. Пароль устанавливается не только на открытие документа, но и на его печать и другие операции. Имеется возможность выбрать один из трёх уровней шифрования: 40-битный, 128-битный на основе стандарта RC4, 128-битный уровень, основанный на стандарте AES (Advanced Encryption Standard).
Конвертировать фотографию в Microsoft Word: перевод файла из графического формата (причем это может быть PDF или многостраничное изображение) в DOC/DOCX.
Сканировать и сохранить изображение: непосредственное сканирование аналогового графического формата в графический же, но электронный.
Открыть в Файн Ридер: открыть графический файл (PDF, BMP, PCX, DCX, JPEG, JPEG 2000, TIFF, PNG) для распознавания FineReader.
Что представляет собой приложение от ABBYY?
Чтобы подробно разобраться, что это за программа ABBYY FineReader 12, необходимо подробно рассмотреть все её возможности. Первой и самой простой функцией является сканирование документа. Существует два варианта сканирования: с распознаванием и без него. В случае обычного сканирования печатного листа вы получите изображение, которое сканировали в указанной папке на вашем компьютерном устройстве.
ВНИМАНИЕ. Лист нужно класть на сканирующую часть принтера ровно, по указанным на принтере контурам
Не допускайте заламывания исходника, это может привести к плохому качеству итогового скана.
Поместите документ в сканер для того, чтобы перевести его в электронный вид
Вы должны самостоятельно решить, для чего нужен FineReader именно вам, так как утилита имеет значительный функционал, например, вы можете самостоятельно выбрать в каком цвете хотите получить изображение, есть возможность перевести все фото в чёрно-белый. В чёрно-белом цвете распознавание происходит быстрее, качество обработки возрастает.
Если же вас интересует функция распознавания текста ABBYY FineReader, перед сканированием вам нужно нажать специальную кнопку. В этом случае есть несколько вариантов получения информации. Стандартно на ваш экран выведется распознанный кусок листа, который вы сможете скопировать или отредактировать вручную.
Если вы выберите другие функции, то сможете сразу получить файл Word-документом или Excel-таблицей. Выбирать функции очень просто, меню интуитивно понятно, легко настраивается благодаря тому, что все нужные вам кнопки перед глазами.
ВАЖНО. Перед тем как распознать текст ABBYY FineReader, вам необходимо точно подобрать язык обработки
Несмотря на то, что утилита работает полностью автоматически, бывает, что низкое качество исходника не позволяет понять, что за язык был в исходнике. Это сильно снижает качество итоговых результатов работы приложения.
Несколько режимов работы
Чтобы полностью разобраться, как пользоваться ABBYY FineReader 12, необходимо попробовать два режима работы «Тщательный» и «Быстрое распознавание». Второй режим подходит для высококачественных изображений, а первый — для низкокачественных файлов. Режим «Тщательный» в 3–5 раз дольше обрабатывает файлы.
На иллюстрации показан результат работы программы — распознавание текста с изображения
Установка
Установщик предоставляется бесплатно и без регистрации. После скачивания файла вы увидите в папке загрузки текстовый документ README.txt и приложение ABBYY.FineReader.v12.0.101.496.exe.

Закройте все окна Microsoft Office. Запустите установчник
Выберите адрес каталога, куда нужно будет установить программу, «обычный» режим установки
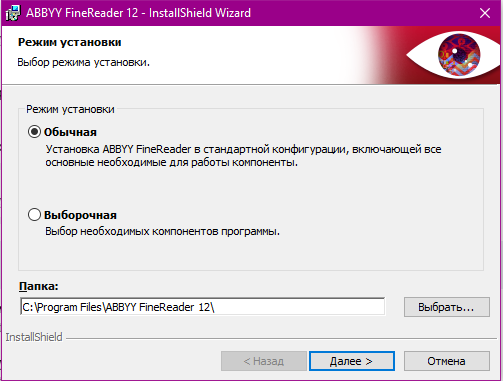
и необходимые опции перед началом установки: рекомендуется убрать галочки во всех строках, кроме второй: «Создать ярлык для ABBYY FineReader 12 на рабочем столе».
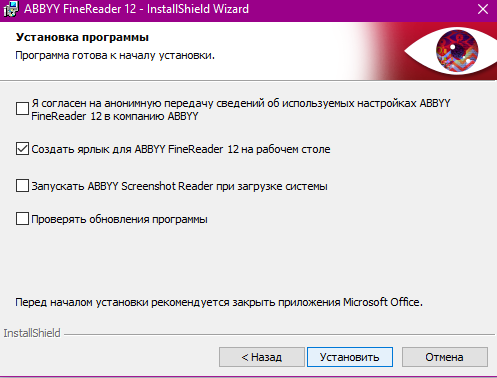
После этого ждите окончания процесса. Установка обычно занимает около 10 минут, но не завершайте процесс, не дождавшись окончания: на «засоренном» компьютере она может длиться до получаса или часа.
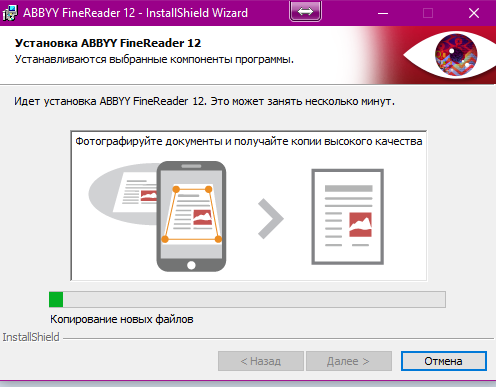
После появления окна, сообщающего о завершении установки, нажмите кнопку «готово», и программой можно пользоваться – ключик активации уже встроен в файлы.

СКАНИРОВАНИЕ в PDF
Задача: перекинуть в компьютер (перевести в электронный вид) этот документ. Притом нужно сделать именно в таком виде чтобы нельзя было его в будущем изменить (грубо говоря надо сделать фото документа). Потом этот электронный документ нужно переслать по почте на электронный адрес. Притом клиент просит именно в формате pdf.
По этапам:
1) пропускаю документ через сканер
2) сохраняю полученный отпечаток в формате pdf на свой компьютер
3) пересылаю полученный файл по почте
В своей работе я использую для решения такой задачи 2 программы:
Foxit Phantom или ABBYY FineReader. Для понятности прикладываю скриншоты:
В Foxit Phantom при включенном сканере необходимо в главном меню выбрать ФАЙЛ-СОЗДАТЬ PDF-СО СКАНЕРА…
Произойдет сканирование и появится предложение сохранить файл. Выбираем место, пишем название файла и сохраняем.

В ABBYY FineReader в панели инструментов есть огромные кнопки. Одна из них называется СКАНИРОВАТЬ в PDF. Её и используем.

Если же надо отсканировать многостраничный документ то, по этапам:
1) Нажимаем кнопку под номером 1 СКАНИРОВАНИЕ
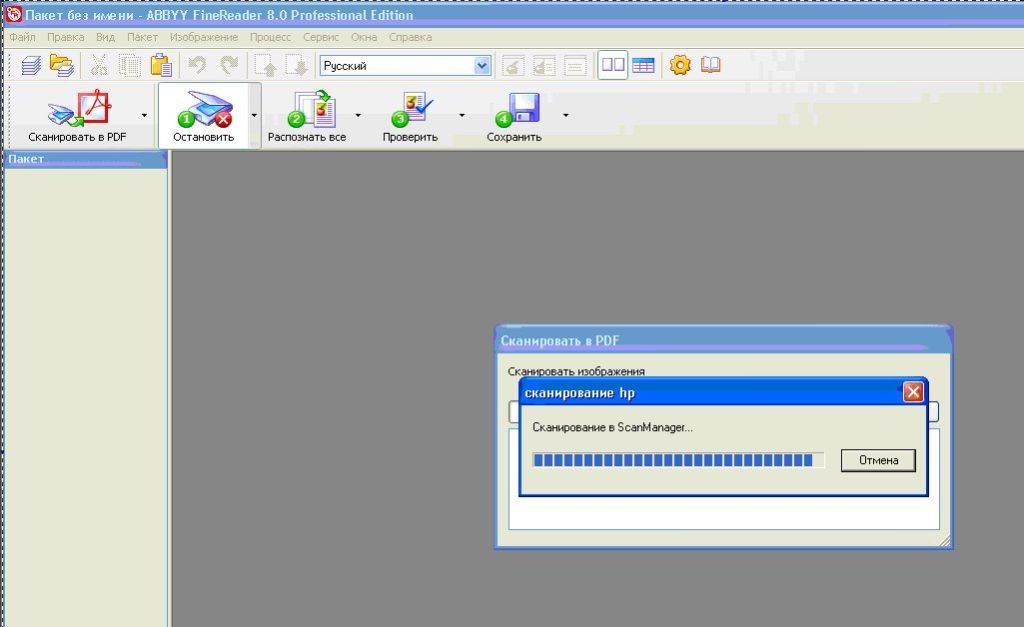
Получаем отсканированный документ

Также сканируем ещё одну страницу (нажимаем ещё раз кнопку под номером 1 СКАНИРОВАНИЕ).
2) Сохраняем в PDF

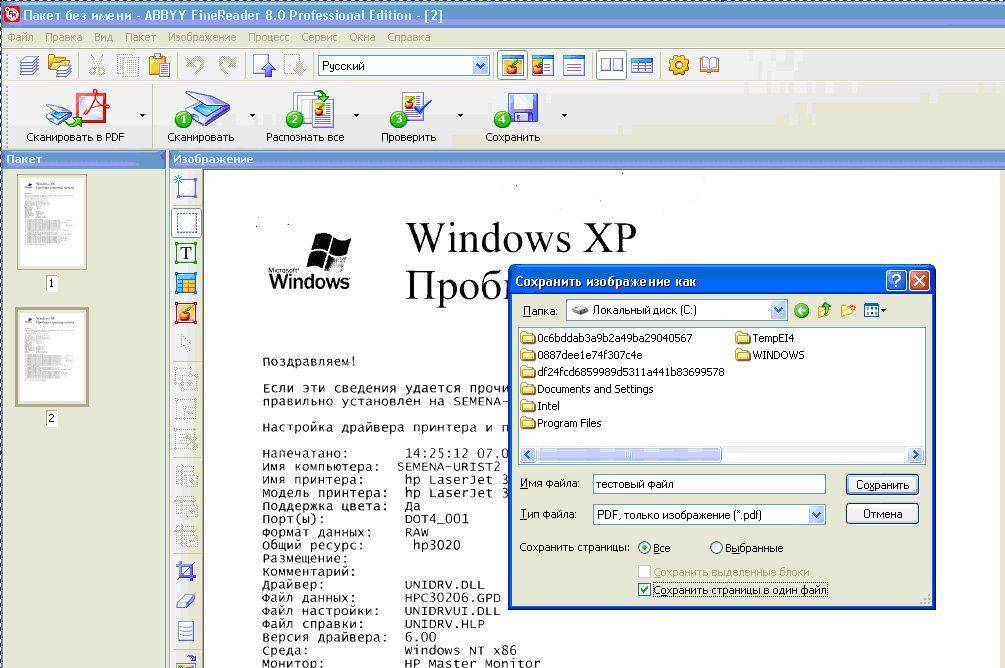
В итоге получаем готовый многостраничный документ в виде файла в формате PDF.
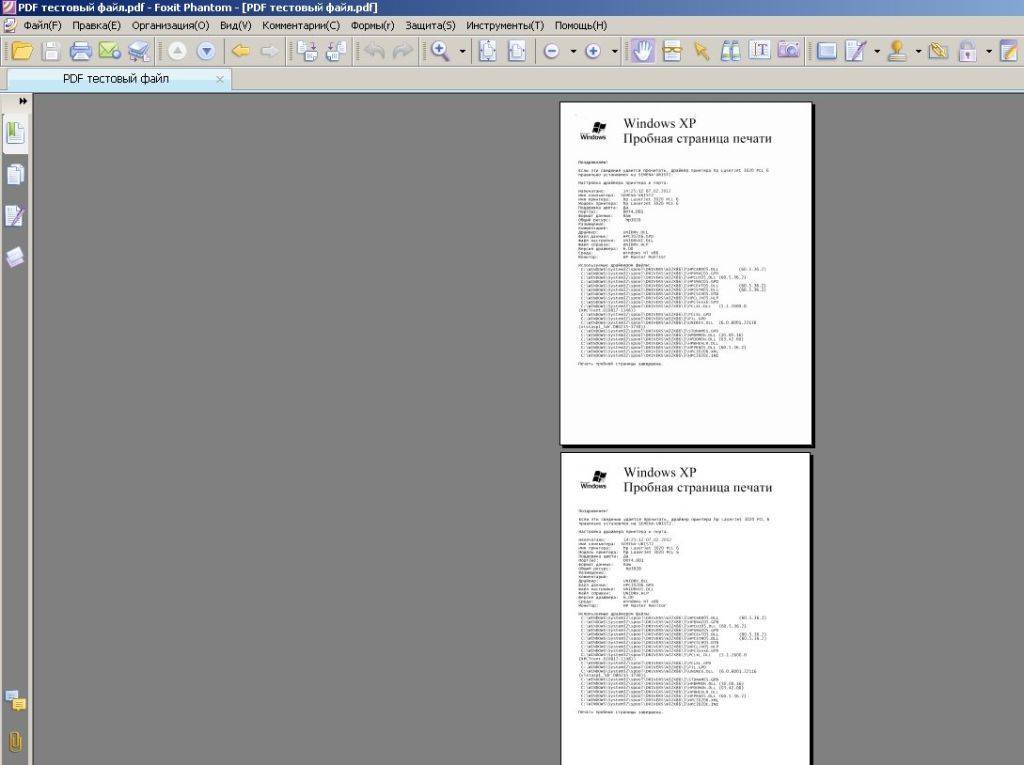
Теперь данный файл можно отправлять по электронной почте.
Установка пакета
Demo-версию Finereader 12 можно скачать на сайте Abbyy.ru, в разделе Download, полная лицензионная версия распространяется на CD-диске. О способах покупки можно узнать на этом же сайте в разделе «Купить».

На сайте разработчиков ABBYY можно скачать демонстрационную версию пакета ABBYY FineReader версии 12 (или другой, актуальной на сегодня)
ABBYY FineReader распространяется в нескольких версиях: Professional Edition, Corporate Edition, Site License Edition и др. Отличие версии Professional от остальных состоит в том, что предназначена для работы в корпоративной сети с возможностью совместной работы над распознаванием документов. В остальном разница незначительна и зависит от выбора условий лицензионного соглашения.
Сложно представить, что 12 лет назад существовал FineReader 2.0, занимавший около 10 Мб дискового пространство. Со временем пакет «вырос» десятикратно и сейчас в установленном виде занимает до 300 Мб. Много это или мало — судите сами. Новый FR поддерживает 179 языков распознавания, среди которых есть малоизвестные искусственные языки (идо, интерлингва, окциденталь и эсперанто), языки программирования, формул и т. п. Не будем забывать и о поддержке различных форматов, сценариев. Так что, если по какой-то причине вы захотите ограничить занимаемое пакетом место, при установке отметьте только те компоненты, которые будут востребованы при работе.
Как пользоваться
Ознакомьтесь визуально с принципом работы данной программы:
Горячие клавиши
Помимо основных, отображаемых в пользовательском интерфейсе, клавиш, в FineReader существуют т.н. «горячие клавиши». Ниже приведен их неполный список.
Стандартные команды, знакомые нам по пакету MS Office:
- Ctrl+S – сохранение документа
- Ctrl+P – напечатать документ/текст
- Ctrl+Z – отмена предыдущей команды
- Ctrl+X, Ctrl+C, Ctrl+V – вырезать, скопировать, вставить текст/изображение
- И др.
Команды, характерные для FineReader:
- Ctrl+K – запустить сканирование страниц
- Ctrl+N – открыть в программе новый документ
- Ctrl+M – отправить текущий документ по эл. почте
- И др.
| Разработчик: | ABBYY FineReader |
| Операционная система: | Windows XP/ 7/ 8/ 8.1/ 10/ Vista |
| Язык программы: | Русский |
| Лицензия: | Бесплатно |
| Рейтинг: |
Установка программы
FineReader является платным приложением, мы решили этот вопрос и приготовили для своих читателей активированную версию. Причем вводить код активации или лицензионный ключ вам не придется, установочный дистрибутив уже пропатчен. Просто скачивайте файл, устанавливайте программу и начинайте пользоваться ею. Сейчас мы рассмотрим пошаговую инструкцию установки приложения. Делаем следующее:
- Находим каталог, в который был загружен установочный файл программы и запускаем его двойным кликом левой клавиши мыши.
- Когда процесс установки будет запущен, нам предложат выбрать его язык, по умолчанию должен стоять русский, если это не так, выберите его из выпадающего списка и нажмите «ОК».
- Это приветственное окно, тут нам нужно просто кликнуть по клавише «Далее».
- Инсталлятор показывает нам возможные варианты установки. Через командную строку можно выполнить тихую установку или, например, распаковку портативной версии. Не будем заморачиваться, а просто нажмем на кнопку «Далее».
- На данном этапе нужно настроить наш установщик. Сначала выбираем тип программы (это может быть обычная или портативная версия). Далее, определяем ярлыки, которые нам нужны и указываем следует ли интегрировать ABBY Fine Reader в проводник Windows. Когда конфигурация установщика будет окончена, кликаем по клавише «Далее».
- Осталось выбрать инсталляционный путь и можно начинать установку. Обычно менять целевой каталог нет необходимости, но если, например, ваш системный раздел под завязку забит, имеет смысл поставить прогу на диск D. Когда выбор будет сделан, жмем «Установить».
- Идет установка, в зависимости от производительности компьютера она потребует определенного времени.
- На этом установку можно считать законченной, за исключением того, что нам нужно отключить лишнее. Снимаем оба флажка с пунктов «Установить настройки поиска и сделать домашней страницей hi.ru» и «Посетить сайт автора». Кликаем по «Готово».
Название-иероглиф, или как придумать имя в CorelDRAW
Давид: Сначала к поиску названия мы подошли рационально: крутились вокруг «GlobalLinguistics» и «LingvoSoftware». Но уже тогда мы понимали, что будем активно расти, поэтому фокусироваться на названии только одного продукта было бы неправильно.
Тогда мы начали думать о том, что нас объединяет, о ценностях, миссии, о том, куда мы идём, и поняли, что наши амбиции уводят нас очень далеко. Так мы решили максимально оторвать название компании от продуктов и найти новое красивое запоминающееся имя.
И я предложил придумать название-иероглиф, такое, чтобы глаз выхватывал его на странице. Открою секрет: на выбор немало повлиял графический редактор CorelDRAW, в котором я подбирал названия и шрифты. Эта программа показывает образцы написания, используя сочетание символов «AаBbZzYy».
Татьяна Даниэлян: Через какое-то время Давид начал проводить тестирование. Он ходил по офису с бумажкой, на которой было написано два варианта будущего названия — ABBYY и ADDYY, — и предлагал каждому сотруднику проголосовать за тот, который ему больше нравится. Как только кто-то выбирал, он спрашивал: «Как ты будешь это произносить?». Люди у нас творческие, и мы услышали множество вариантов от «Эди» до «Эбай». Хотя мне, например, тогда больше нравилось ADDYY, остановились всё-таки на ABBYY.
Давид: Определившись с названием, мы пригласили журналистов и всю ИТ-тусовку в очень модный тогда клуб «Утопия» в кинотеатре «Россия». Всего пришло около 500 человек. Перед объявлением названия мы запустили обратный отсчёт, как в новый год — ведь это и был для нас новый год, новая эра. В 00:00 на экране появилось ABBYY— и повисла тишина. Все замолчали, так как реально не поняли, при чём тут мы и это название.