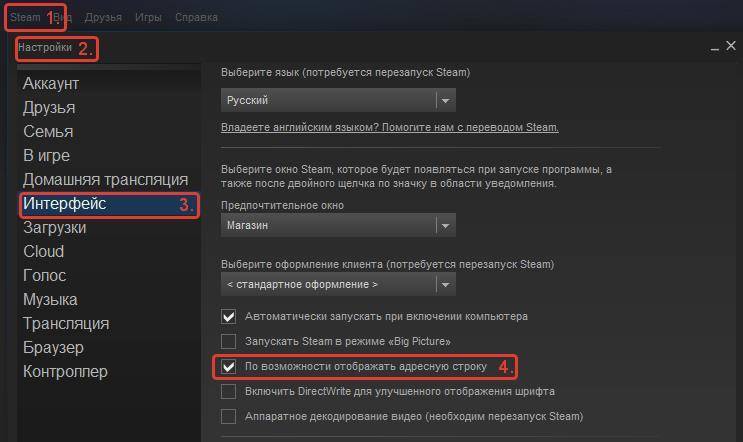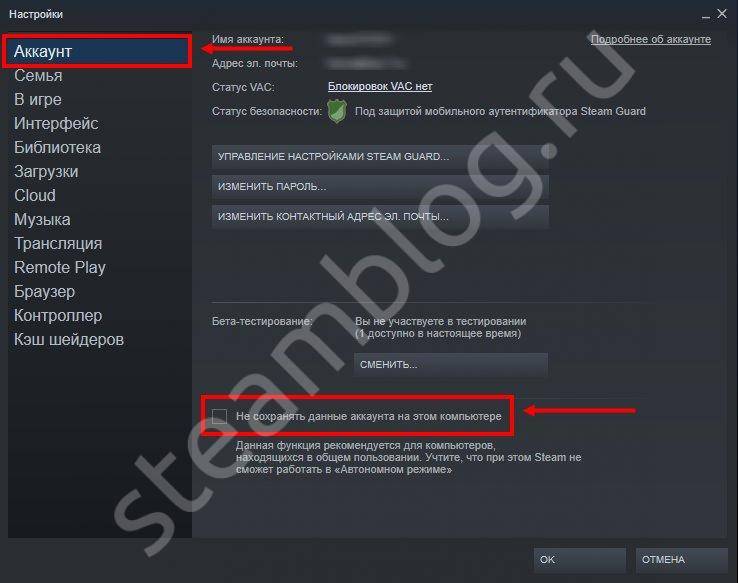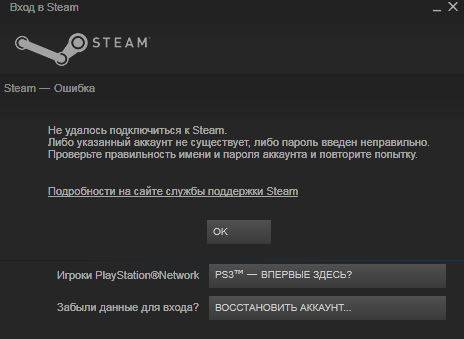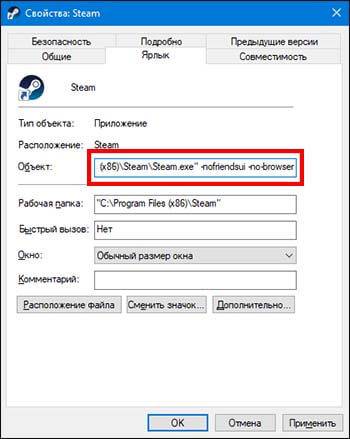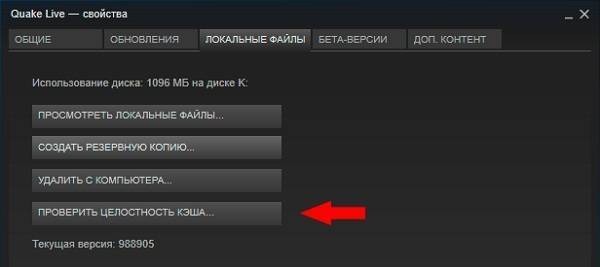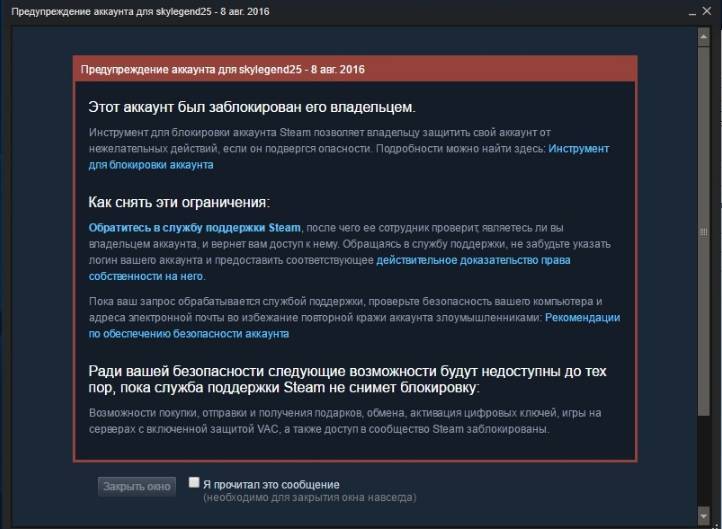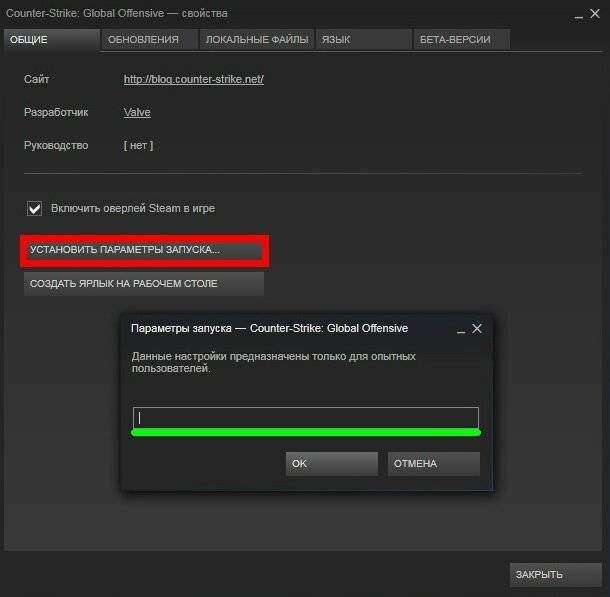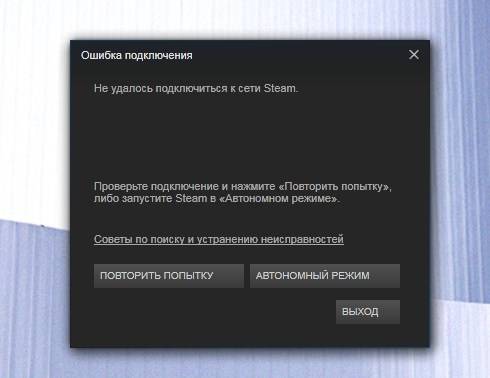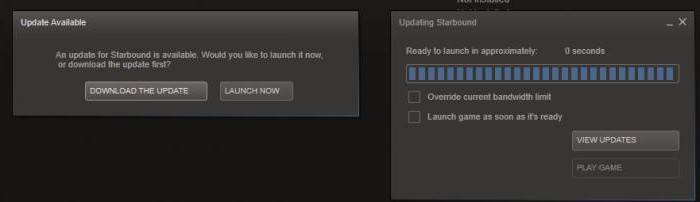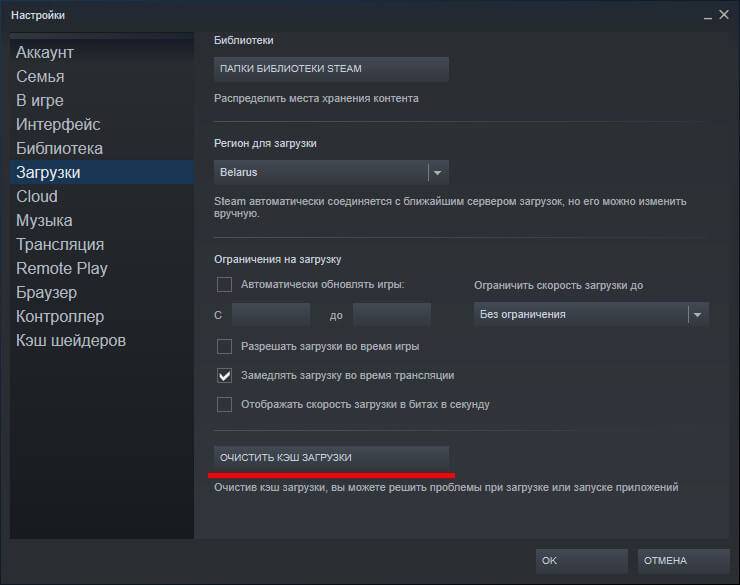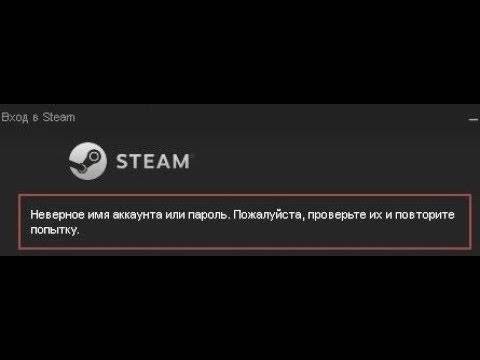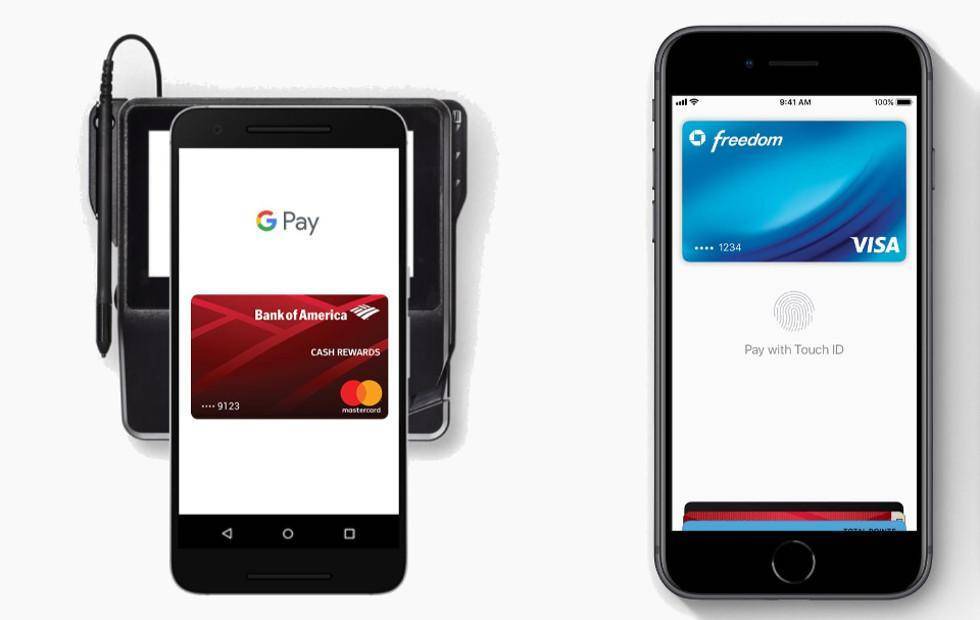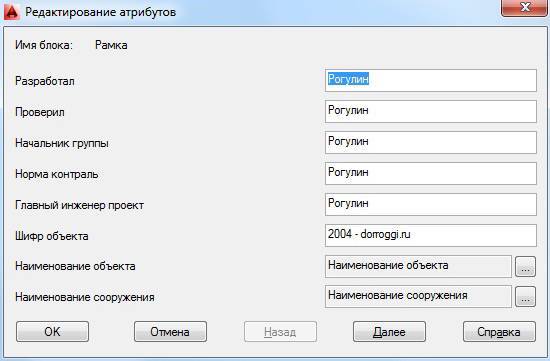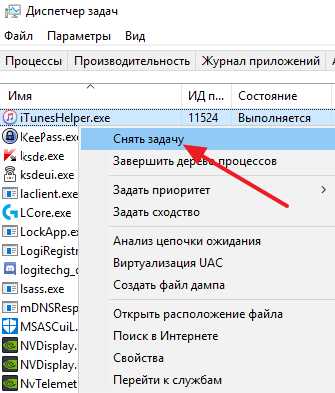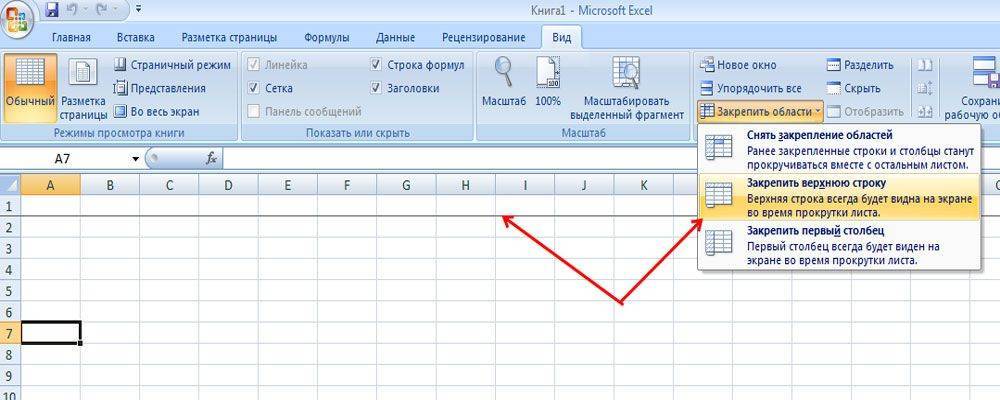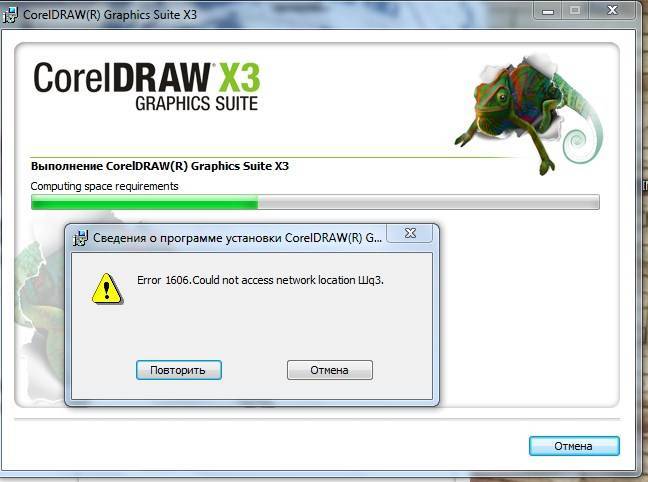Завис процесс Steam
Зависание процесса – еще одна причина, по которой может не запускаться Стим. «Симптомы» зависшего процесса следующие: при попытке запуска ничего не происходит
или утилита моментально исчезает через пару секунд.
Не открывается окно параметров в Windows 10
Чтобы исключить эту проблему необходимо войти в «Диспетчер задач
». Он активируется комбинацией Ctrl + Alt + Delete
. Далее нужно найти процессы, где фигурирует слово Steam. Как только нужный процесс найден, нажмите на кнопку «завершить процесс
» или «завершить дерево процессов
», если таких команд несколько. После этого попробуйте заново зайти в программу.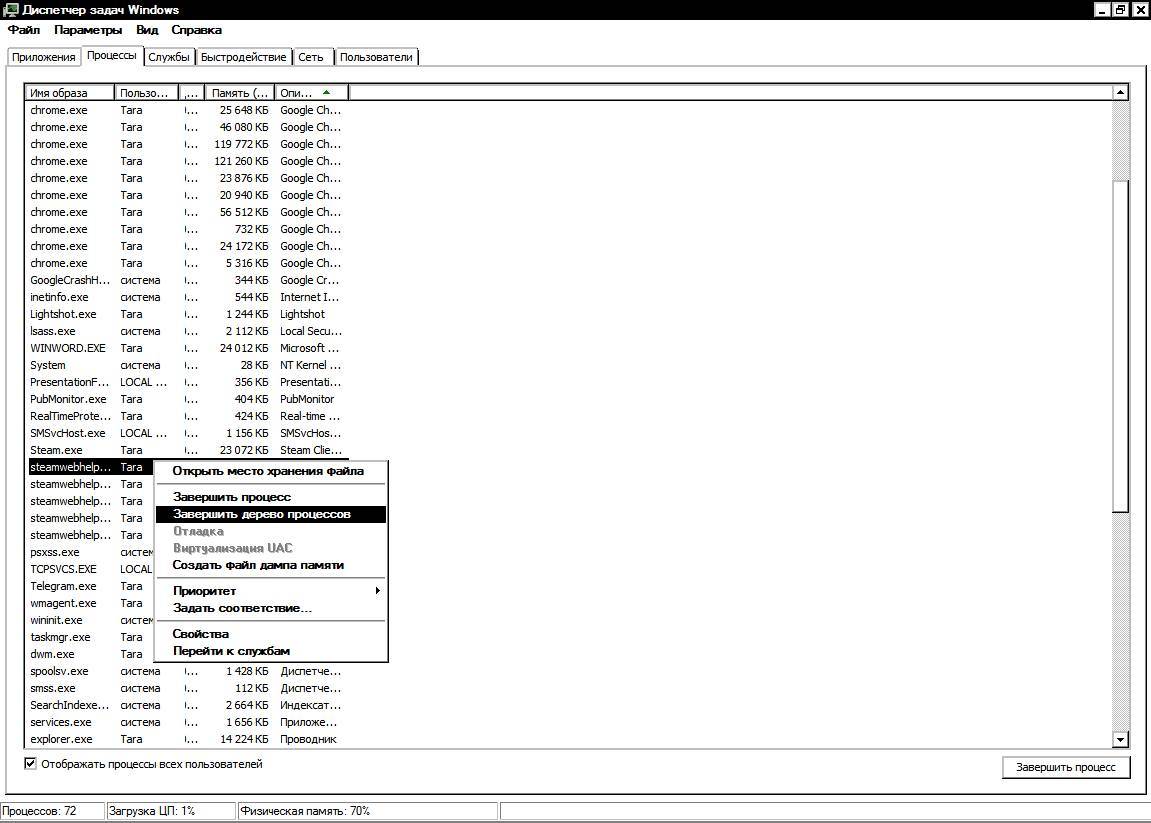
Смена региона
Если загрузка в Стиме постоянно прерывается, а очистка кэша не помогает, обратимся к другому проверенному средству. Попробуем поменять регион – найдем тот, который лучше отвечает нашим целям!
По инструкции выше открываем настройки десктопного клиента и переходим в нужную вкладку. Вы с легкостью догадаетесь, что мы ищем «Загрузки».
Теперь найдите значок «Регион…» и попробуйте выбрать другое значение, отличное от установленного. Возможно, вам придется поэкспериментировать и перебрать несколько регионов! Это абсолютно нормально.
Вы понимаете, почему приостанавливается загрузка в Стиме – серверы с игровыми данными расположены в разных географических точках. Обычно клиент определяет местоположение и находит оптимальный вариант самостоятельно, но ведь от сбоев и медленной работы не застрахован никто! Именно поэтому стоит переключиться на другой регион.
Точного «рецепта», какую точку выбрать, нет – попробуйте несколько разных вариантов. Все получится!
Проблемы на смартфоне
Трудности, при появлении которых у вас не заходит в Steam с телефона, мы выделили отдельно
Советуем обратить пристальное внимание на следующие параметры:
- Обновление. Откройте магазин программ и убедитесь, что вы пользуетесь последней версией игрового сервиса. При необходимости поставьте обновление;
- Операционная система. Ось также нуждается в обновлении – в настройках смартфона можно поставить последнюю версию, которая будет стабильно работать;
- Забитый кэш. Вновь отправляйтесь в настройки и очистите кэш, часто это помогает избавиться от проблем.
Разобрались, почему не получается войти в Steam – и что можно с этим сделать! Любая проблема имеет решение, мы предложили массу вариантов на выбор, если программа не заходит. Один из них обязательно подойдет, вы сможете восстановить работоспособность игровой платформы!
йлам
Steam выдает ошибку об отсутствии DLL-файла. Решение
Как правило, проблемы, связанные с отсутствием DLL-библиотек, возникают при запуске Steam, однако иногда игра может обращаться к определенным DLL в процессе и, не найдя их, вылетать самым наглым образом.
Чтобы исправить эту ошибку, нужно найти необходимую библиотеку DLL и установить ее в систему. Проще всего сделать это с помощью программы DLL-fixer, которая сканирует систему и помогает быстро найти недостающие библиотеки.
Если ваша проблема оказалась более специфической или же способ, изложенный в данной статье, не помог, то вы можете спросить у других пользователей в нашей рубрике «Вопросы и ответы». Они оперативно помогут вам!
Благодарим за внимание!
Загрузка…
Антивирус и брандмауэр
Антивирус и брандмауэр могут блокировать приложение. Временно отключите их.
- «Панель управления»
- Категория «Система и безопасность».
- Значок «Брандмауэр Windows».
- Сбоку будет список меню. Выберите «Отключение и включение», если хотите деактивировать службу.
- Без такой защиты система будет уязвима. Лучше настроить его. Нажмите «Разрешить запуск программы».
- Найдите «Steam».
- Если рядом с ним нет «галочек», поставьте их. Для этого нажмите «Изменить параметры» и кликните по чекбоксам.
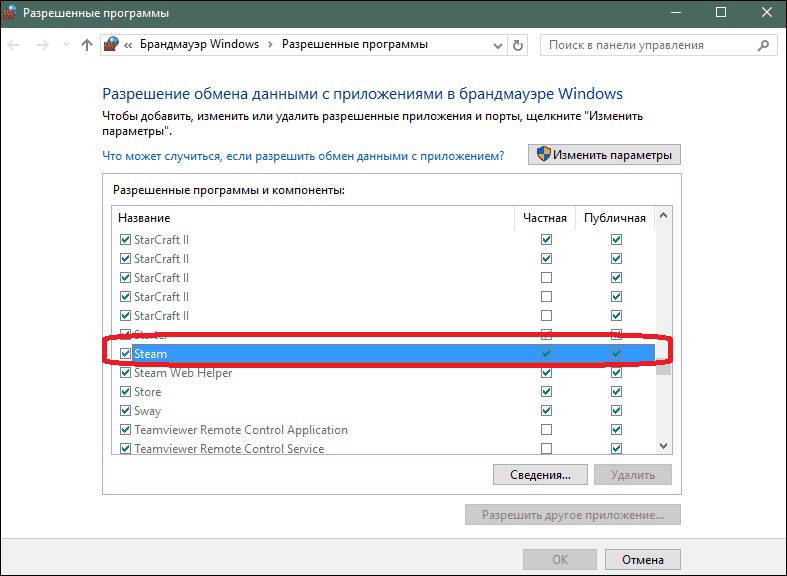
Разрешение на использование Steam в брандмауере Windows
Чтобы деактивировать антивирус:
- Щёлкните правой кнопкой мыши по значку утилиты на панели задач.
- Пункт «Выключить».
Но из-за этого на компьютер может попасть вредоносное ПО. Лучше добавить Стим в исключения, чтобы и он, и «защитник» работали вместе. Что делать с антивирусом — зависит его от параметров. Они отличаются у разных программ. Посмотрите в справке к приложению, как его настроить. Есть универсальный способ:
- Зайдите в папку, в которой установлен Стим.
- Кликните правой кнопкой мыши по исполняемому файлу «Steam.exe».
- Наведите курсор на пункт с названием антивируса.
- Поищите опции «Добавить в исключение» или «Параметры».
Причины и способы решения
Стим позволяет регистрироваться через браузер и официальное приложение. Если не получается создать аккаунт через веб-браузер, то следует сменить его на другой. Ошибка часто возникает при использовании Opera. Лучше поменять его на Google Chrome или Mozilla Firefox.
Если это не помогает, что следует скачать клиент и попробовать создать учетную запись через него. При работе через приложение проблемы возникают намного реже.
Здесь причин может быть несколько:
- Ошибка в работе сервиса. Сервера Стима могут находиться на профилактике или выйти из строя, система может быть перегружена количеством запросов. На это пользователь никак повлиять не может. Ему придется подождать несколько часов, пока сотрудники технического обслуживания не наладят работу.
- Нестабильное интернет-подключение. Стоит проверить, как браузер загружает другие сайты, перезагрузить роутер. Если проблема не устраняется, нужно позвонить провайдеру и сообщить о проблеме.
- Пользователь был ранее забанен. В этом случае больше нельзя создавать новые учетные записи. Обжаловать это решение можно только связавшись со службой поддержки.
- Было создано более 10 аккаунтов или отправлено много запросов. Нужно подождать около часа, чтобы произошел откат системы.
Как зарегистрироваться в Стим, если не приходит сообщение на почту
Письмо с подтверждением адреса электронной почты может прийти в течение 24 часов после попытки создать учетную запись. Возможными причинами, почему не приходит письмо от Стим при регистрации, могут быть:
- неверно указанный адрес. Следует перепроверить имя почтового ящика и доменное имя сервера. Часто неправильно указывают домен-окончание. Например, @gmail.ru вместо @gmail.com.
- письмо ушло в «Спам». Зайти в папку и отыскать сообщение.
Чтобы в дальнейшем такая проблема не повторялась, стоит настроить спам-фильтры. Зайти в настройки Gmail, «Все настройки»;
Далее проверьте нет ли фильтра в раздел «Фильтры и заблокированные».
Что делать, если не можешь зарегистрироваться в Steam из-за неактивной кнопки регистрации.
Сервер может блокировать IP, поэтому стоит сменить местонахождение с помощью VPN. После завершения регистрации пользователь может серфить в магазине без зашифрованного подключения. Для подключения VPN установите расширение ZenMate или просто воспользуйтесь браузером Opera, где есть встроенный VPN.
Ошибка «Timeout expired»
Полная версия ошибки выглядит следующим образом: «Steam.exe (main exception): The registry is in use by another process, timeout expired». Решить проблему можно следующим образом:
- Заходим в панель конфигурации системы. Для этого нажимаем Win+R и вводим команду msconfig;
- Во вкладке «Общие» галочкой отмечаем выборочный запуск. В подпункте отключаем отображение служб Microsoft;
- Переходим на панель «Служб» и отключаем их все;
- Применяем измененные параметры и перезагружаем персональный компьютер.
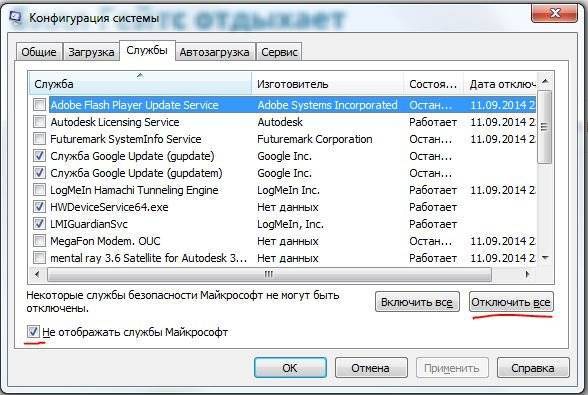
Это были общие причины, из-за которых не открывается сервис Стим. Теперь поговорим о частных случаях, которые имеют место быть, но встречаются гораздо реже.
Повреждены файлы
Если повредить или удалить важные компоненты программы, она вряд ли будет работать. Попробуйте удалить и установить её. Ваши игры при этом никуда не денутся. А вот настройки сбросятся. Их надо будет заново выбирать.
Если из библиотеки всё пропало, вручную укажите путь к нужному каталогу. Для этого:
- Откройте Стим, если он заработал после установки.
- Меню «Вид».
- Пункт «Настройки».
- Раздел «Загрузки».
- Кнопка «Показать библиотеки».
- Нажмите «Добавить папку».
- Добавьте директорию, в которой установлены игры.
- Перезапустите клиент.
Можно удалить файлы Steam, которые влияют на работоспособность программы. При обновлении он скачает недостающие компоненты.
- Зайдите в каталог Стима. Если не помните, куда его установили, кликните правой кнопкой мыши на его ярлык и выберите пункт «Свойства». В поле «Объект» указан путь к директории.
- Удалите файлы «ClientRegistry.blob» и «Steam.dll». Но перед этим сохраните их резервные копии.
- Запустите клиент.
Надо стереть только два компонента. Если «пропадут» другие библиотеки, программа их не загрузит. Придётся её переустанавливать.
Почему не могу зарегистрироваться в Стим без видимых причин.
- Почистить кэш браузера. Зайти в настройки, раздел «Конфиденциальность и безопасность». Выбрать «Очистить историю посещений» и отметить галочками пункты файлы cookie, кэшированные изображения и файлы. Нажать «Удалить данные».
- Очистить память устройства с помощью специальной утилиты (CCleaner, Kerish Doctor, Advanced SystemCare).
- Перезагрузить компьютер.
Если используется официальный клиент игрового магазина:
- Убедиться, что инсталлирована последняя версия приложения. В противном случае переустановить его. При удалении нужно также очистить данные через «Редактор реестра».
- Освободить память устройства.
- Перезагрузить компьютер.
В большинстве случаев один из перечисленных выше способов помогает. Иногда надо просто дождаться, когда сервера начнут нормально работать или почистить устройство. Если все также не получается зарегистрироваться в Стиме, то следует писать в службу поддержки сервиса и объяснять им ситуацию.
Если причина проблемы с запуском программы связана со входом в учетную запись?
Прежде всего, хотелось бы отметить несколько распространенных причин, в связи с которыми довольно часто не запускается клиент Steam.
Различные сбои ОС могут приводить к неполадкам онлайн-сервиса, как и любого другого приложения. Рекомендуем перезапустить программу (если она не закрывается, но процесс работает, сделайте как в вышеописанном пункте). Если не помогло, попробуйте перезагрузить компьютер и снова запустите клиент Стим.
Не забывайте о том, что проблемы могут не зависеть от юзера и используемой OS, а быть на стороне самого сервиса. К примеру, на серверах ведутся технические работы и доступ к вашему аккаунту временно невозможен. Сюда же можно отнести случаи, когда после успешной авторизации, Steam Client Service не запускает игры или выдает ошибку Timeout Expired. Учитывая характер проблемы, посетите новостной раздел официального сайта Стима и посмотрите, нет ли там информации о временных неполадках и сроках их устранения.
Если вы пользуетесь веб-версией на steampowered.com и всё работает нормально, но после неудачного ввода логина, пароля или защитного кода, не можете попасть на страницу своего аккаунта, советуем очистить кэш браузера, в том числе cookie и историю посещений. Данная манипуляция в настройках web-обозревателя может быстро исправить сложившуюся ситуацию. К примеру, в Google Chrome, достаточно зайти в конфигурации и во вкладке «Дополнительные» найти опцию очистки ненужных компонентов.

В более редких случаях, на вопрос что делать, не запускается Стим, ответит чистка реестра. Можно воспользоваться такими утилитами, как: Advanced SystemCare, CCleaner, Avira RegistryCleaner или Wise Registry Cleaner Free. Любая из этих утилит отличается простым и интуитивно понятным интерфейсом, удобным подсказчиком для новичков и быстро решит все проблемы в реестре.
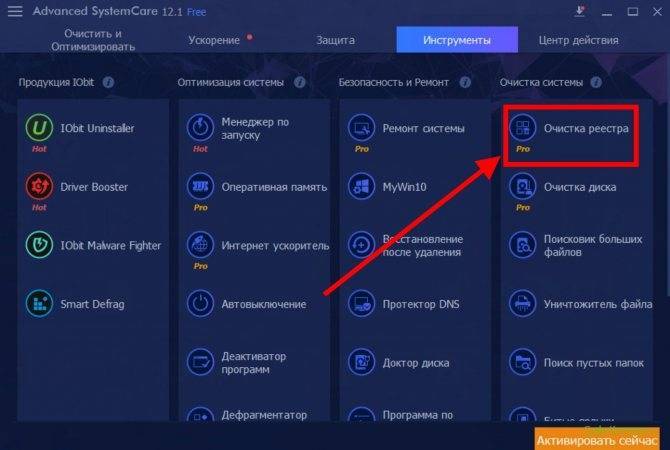
Если желаете провести очистку вручную, зажмите сочетание клавиш Win+R, введите в строке поиска команду regedit и нажмите Enter. Откроется окно редактора реестра, здесь можно самостоятельно выполнить удаление файлов.
Вирусная угроза также может стать поводом для появления неисправностей. Следует проверить систему на наличие вирусов, а при обнаружении таковых объектов — немедленно избавиться от них. Впрочем, сами антивирусные программы тоже нередко блокируют сети Steam и доступ к интернету в целом, прописывая соответствующие строки в файл hosts. Среди таких: антивирус Avast, Kaspersky, Comodo, BitDefender, CM Security и многие другие. Примечательно, что штатный файервол Виндовс также не является исключением. Посетите список заблокированных программ в антивирусной утилите, если найдёте в нём своё — убирайте, затем попробуйте запустить программу ещё раз.
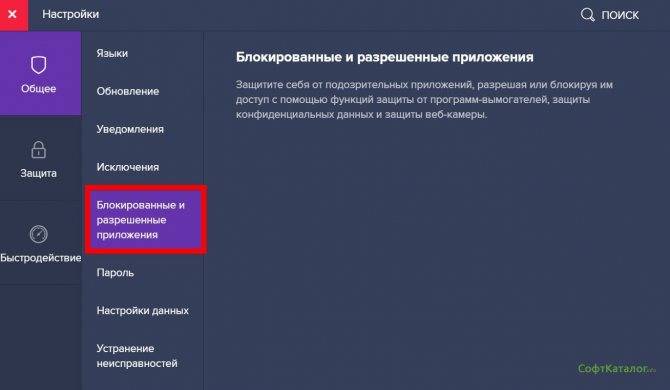
Если рассмотренный выше метод не помогает, в этом же антивирусе выберите пункт «Список исключений». Укажите путь к Steam, после чего остаётся нажать кнопку «Добавить в исключение».
Встроенный брандмауэр Windows тоже может мешать полноценному функционированию приложения. Из меню Пуск переходим в раздел «Параметры». В верхней части экрана будет расположена поисковая строка, в которой начинайте вводить слово «Брандмауэр». Откройте соответствующий пункт. Нас интересует вкладка «Разрешение взаимодействия с приложением».
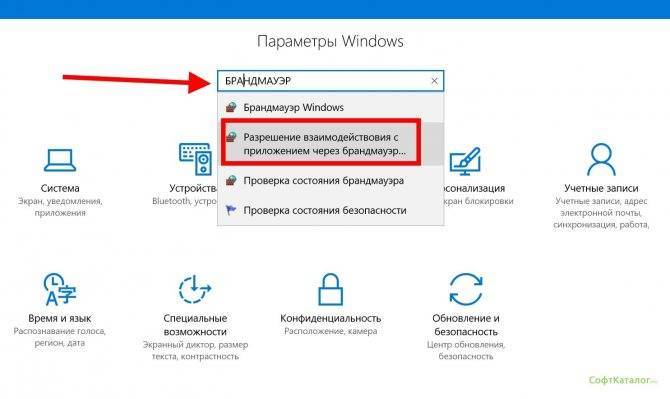
В появившемся списке разрешений программ ищем Стим и обращаем внимание на статус частной и публичной сети (поставьте галочки на обоих, если их не было). Изменение параметров производится от имени администратора
После этого сохраняем новые конфигурации и проверяем, запустится ли Steam и устранены ли проблемы с интернетом.
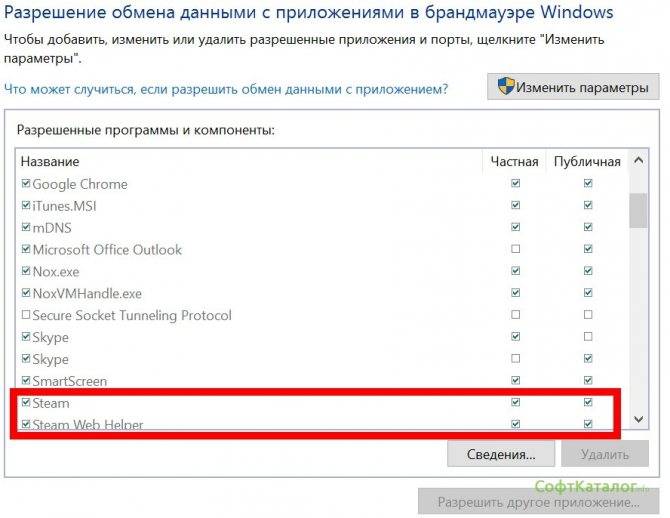
Если ничего из этого не помогло, возможно, Стим не включается из-за отсутствия соединения с сетью, которое должно быть постоянно включено.
Вам нужно проверить подключение к интернету. Посмотрите на значок сети, находящийся в системном трее. Видите на нём жёлтый треугольник — это сетевые неполадки, обратитесь к своему провайдеру. Обнаружили красный крестик на значке интернет-соединения? В таком случае неисправность заключается в сетевом адаптере или настройках подключения к Всемирной паутине на вашем компьютере. Отключите провод, обеспечивающий соединение с интернетом (из ПК или WiFi-роутера), затем вставьте его обратно. Возможно, проблема решится. Если же нет — звоните в службу поддержки провайдера. Также не стоит исключать необходимость обновить драйвера, устаревшее ПО может быть несовместимо с последними версиями клиента.
Проверка целостности файлов
Первое, что нужно сделать, если не запускается КС:ГО в Стиме – проверить целостность данных игры. Это можно сделать с помощью встроенного инструмента, быстро и бесплатно. Система автоматически проверит, есть ли «битые», поврежденные или удаленные элементы – они будут восстановлены и загружены из сети.
- Откройте игровой клиент на компьютере;
- Перейдите на вкладку «Библиотека»;
- Найдите на панели слева название игры и тапните правой кнопкой мышки;
- Выберите пункт меню «Свойства»;
- Разверните раздел «Локальные файлы»;
- Кликните по значку «Проверка целостности файлов» и ждите автоматического завершения процесса.
Если есть недостающие компоненты – они будут найдены и подгружены, не придется полностью сносить игру, которая весит достаточно много.
Что делать, если не запускается Стим и КС:ГО – при этом первый способ не помог? Не отчаиваться, есть и другие варианты решения, о которых мы расскажем ниже!
Причины проблем с подключением к Стим
Варианты происхождения неполадки будем разбирать в порядке частоты возникновения — от самых распространённых до относительно редких.
Причина 1: Проблемы с интернет-соединением
Первое, что нужно проверить – работает ли у вас интернет вообще. Это можно определить по значку сетевого подключения в нижнем правом углу Windows. Если около него не расположено никаких дополнительных значков, значит, скорее всего, все нормально. Но не лишним будет открыть в браузере пару разных сайтов и посмотреть на скорость их загрузки. Если все работает быстро, значит, проблема не связана с вашим подключением к интернету.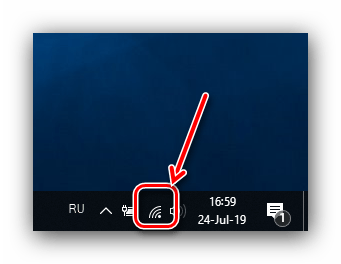
Если же около значка статуса подключения есть дополнительные обозначения в виде желтого треугольника с восклицательным знаком или красного крестика, проблема именно в интернет-соединении. Необходимо попробовать вытащить кабель подключения к интернету из компьютера или роутера и вставить его обратно. Также может помочь перезагрузка оборудования — и маршрутизатора, и компьютера. В случае если эти действия не помогут, стоит обратиться в техподдержку вашего провайдера, потому что проблема может быть на стороне компании, предоставляющей услуги доступа к интернету.
Причина 3: Поврежденные файлы конфигурации
В папке со Стимом есть несколько конфигурационных файлов, которые могут помешать нормальному функционированию Steam. Эти файлы необходимо удалить и посмотреть, получится ли войти в учетную запись после этого.
Перейдите в папку с файлами приложения: найдите на «Рабочем столе» ярлык Steam, выделите его, кликните правой кнопкой мыши и выберите «Открыть расположение файла».
Также можете воспользоваться простым переходом с помощью «Проводника» Windows — откройте его и введите в адресную строку путь:Если вместо диска C: Стим установлен на другой раздел или накопитель, нужно ввести его букву.
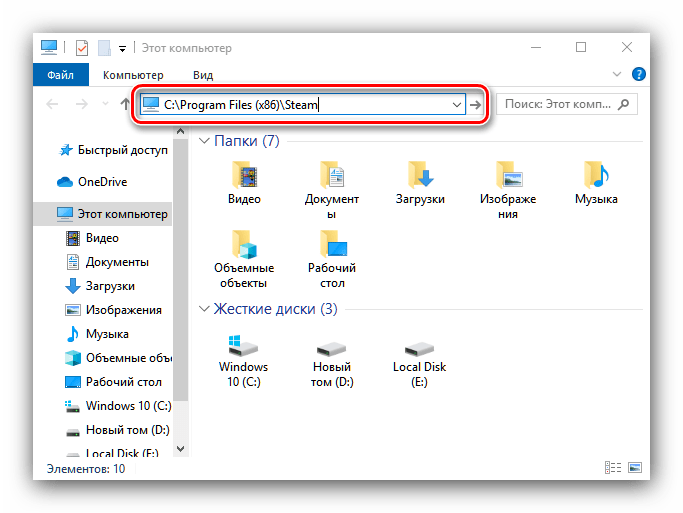
Далее найдите в каталоге следующие файлы и безвозвратно удалите их сочетанием клавиш Shift+Del:

После удаления перезапустите Steam и попробуйте зайти в свою учетную запись. Стим автоматически восстановит, а точнее, пересоздаст эти файлы, так что можно не бояться нарушения работоспособности программы, используя подобный метод.
Если это не помогает, переходим далее.
Причина 4: Файервол Windows или антивирус
Возможно, доступ к интернету перекрыт брандмауэром Windows или антивирусом, установленным на вашем компьютере.
- В случае с антивирусом вам нужно удалить Steam из списка запрещенных программ, если он там присутствует.
Подробнее: Как добавить файл и/или программу в исключения антивируса
- Универсальный метод доступа к брандмауэру – через «Панель управления». Вызовите оснастку «Выполнить» сочетанием Win+R, затем впишите команду control и нажмите «ОК».
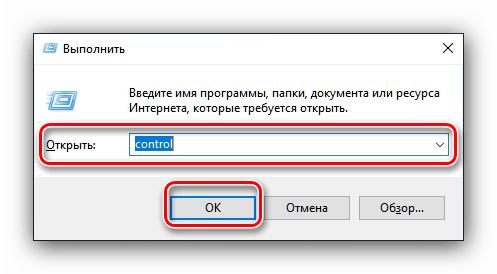
В режиме отображения крупных значков (можно переключить из выпадающего меню в правом верхнем углу) найдите пункт «Брандмауэр Защитника Windows» и кликните по нему.
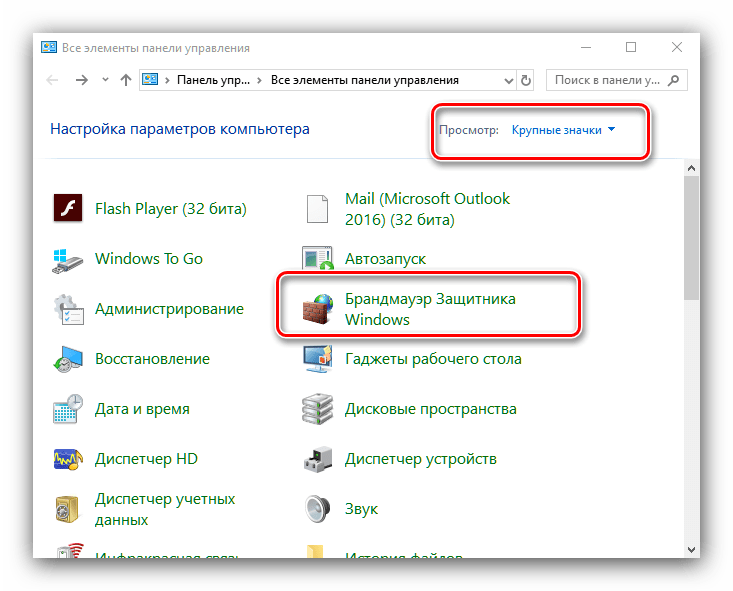
В меню слева кликните на «Разрешения взаимодействия с приложением» и перейдите к нему.
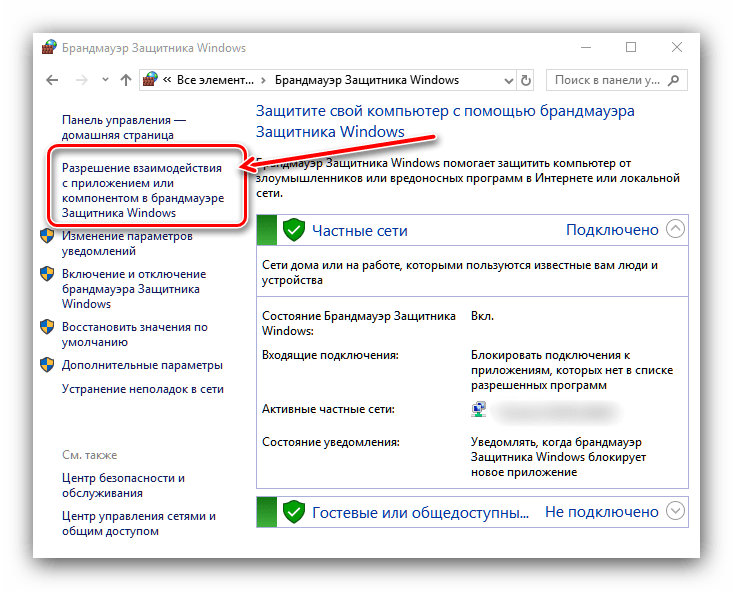
Отыщите в списке приложений позицию «Steam» и проверьте, проставлены ли напротив неё галочки.
Если позиция отмечена – всё нормально, работа приложения разрешена, и причина проблемы в другом.
Причина 5: Повреждения файлов клиента
В некоторых случаях причиной проблемы могут быть повреждения файлов программы по вине пользователя или вследствие активности вредоносного ПО. Единственным вариантом устранения этой неполадки является полное удаление клиента Steam с последующей установкой его заново.
Подробнее:Как удалить СтимУстановка Steam на компьютер
Возможной причиной повреждения данных может быть выход из строя жесткого диска компьютера, поэтому если наблюдаются признаки подобной проблемы, имеет смысл перенести папку Стима на другой физический накопитель.
Урок: Перенос Steam на другой диск
Заключение
Мы рассмотрели основные причины, по которым может не работать подключение к Steam, и описали способы устранения неполадки. Как видим, избавиться от этой проблемы довольно просто.
Опишите, что у вас не получилось.
Наши специалисты постараются ответить максимально быстро.
Антивирус и брандмауэр
Антивирус и брандмауэр могут блокировать приложение. Временно отключите их.
- «Панель управления»
- Категория «Система и безопасность».
- Значок «Брандмауэр Windows».
- Сбоку будет список меню. Выберите «Отключение и включение», если хотите деактивировать службу.
- Без такой защиты система будет уязвима. Лучше настроить его. Нажмите «Разрешить запуск программы».
- Найдите «Steam».
Если рядом с ним нет «галочек», поставьте их. Для этого нажмите «Изменить параметры» и кликните по чекбоксам.
- Сохраните изменения.
Чтобы деактивировать антивирус:
- Щёлкните правой кнопкой мыши по значку утилиты на панели задач.
- Пункт «Выключить».
Но из-за этого на компьютер может попасть вредоносное ПО. Лучше добавить Стим в исключения, чтобы и он, и «защитник» работали вместе. Что делать с антивирусом — зависит его от параметров. Они отличаются у разных программ. Посмотрите в справке к приложению, как его настроить. Есть универсальный способ:
- Зайдите в папку, в которой установлен Стим.
- Кликните правой кнопкой мыши по исполняемому файлу «Steam.exe».
- Наведите курсор на пункт с названием антивируса.
- Поищите опции «Добавить в исключение» или «Параметры».
Повреждения файла hosts
В этот системный файл легко могут «забежать» лишние данные! Что делать, если Стим на Виндовс 7 не запускается из-за повреждения документа? Ответ прост – почистить файл и убрать ненужную информацию.
- Откройте диск С и найдите папку с названием операционной системы;
- Перейдите к директории «System32», далее – «Drivers»;
- Войдите в папку «etc» и найдите там файл «hosts»;
- Откройте документ и убедитесь, что последняя строка содержит данные «127.0.0.1 localhost».
Ниже не должно быть ни строчки! Если вы видите дополнительные строки, их нужно выделить и удалить – только снизу, информацию выше не трогайте. Сохраните изменения в блокноте и повторите попытку запуска.
Бесконечное обновление или трудности с запуском
Очередная ошибка, из-за которой Стим не работает – бесконечная проверка обновлений. Рекурсия может быть вызвана перегрузкой системных файлов, они накапливают в себе ненужную информацию и блокируют запуск программы. Или показывают постоянное обновление!
Предлагаем сделать следующее:
Войдите в директорию установки программы;
Найдите файлы Steam.dll и ClientRegistry.blob и полностью удалите их.
Повторно запустите клиент! Не переживайте, данные восстановятся автоматически – но уже без лишней информации, мешающей работе.
Также стоит попробовать полностью удалить содержимое папки Userdata из директории установки.
Запуск блокируется антивирусом
Некоторые антивирусы или брандмауэры могут занести Стим в черный список, из-за чего пользователь не может зайти в Стим. Если говорить об антивирусах, то разблокировка утилита может осуществлять по-разному. Единственное, что объединяет антивирусы – это то, что в случае блокировки программы она будет находиться в разделе «заблокированных» или «запрещенных». В стандартном ПО ситуация аналогичная. Чтобы разблокировать Стим во встроенном брандмауэре Windows требуется:
- Перейти в раздел «настройки»: меню «пуск», а далее графа «параметры».
- В поисковой строке вбить название «брандмауэр» и выбрать пункт о взаимодействии брандмауэра с приложениями.
- В открывшемся окне пользователь увидит все процессы, обрабатываемые защитником.
- Найдите строчки, где имеется название Steam.
- Проверьте, стоят ли галочки над всеми пунктами меню. Если они стоят над названием Стим, значит, брандмауэр разрешает программам и компонентам работать на ПК. При отсутствии галочек, необходимо проставить их самостоятельно.
Соответствие системным требованиям
Если возникает вопрос, почему не открывается CS:GO в Стиме и не запускается принципиально, не лишним будет задуматься о соответствии вашего устройства системным требованиям. Это действие имеет актуальность исключительно для тех, кто впервые запускает игру на данном компьютере.
Минимальные требования КС:ГО:
- CPU: 3GHz single-core Intel or AMD processor;
- RAM: 1GB for Windows XP, 2GB for Windows Vista / Windows 7;
- Видеокарта: DirectX 9 совместимая 256 MB видео карта, Nvidia 5000-8000 series или AMD 3000;
- Windows: XP SP2 и далее;
- DirectX совместимая звуковая карта;
- 6 GB дискового пространства.
Рекомендуемые (чтобы ошибки «Не заходит в КС:ГО» в Стиме не было):
- CPU: Двух-ядерный процессор Amd или Intel;
- RAM: 1GB для Windows XP, 2GB для Windows Vista/7;
- Графика: DirectX 10 совместимая 512 MB видеокарта, Nvidia 400 series или AMD 5000 series.;
- Windows: 7 64-bit минимум;
- DirectX совместимая звуковая карта;
- 6 GB дискового пространства.
Что делать, если КС:ГО не запускается в Стиме из-за несовместимости? Ничего, вариантов решения нет – придется отказаться от желания поиграть или воспользоваться другим устройством.
Повреждены файлы
Чуть ли не самая распространённая причина. Если файлы приложения повреждены или удалены, оно не будет функционировать. И в этом не всегда виноват пользователь. Например, если вирус стёр важные компоненты программы. Или они не «догрузились» во время инсталляции.
Чтобы скачать отдельные файлы игры, не надо её переустанавливать. Всё намного проще.
- Откройте библиотеку Steam.
- Выберите утилиту, с которой возникли проблемы.
- Кликните по ней правой кнопкой мыши.
- Пункт «Свойства».
- Вкладка «Локальные файлы».
- Кнопка «Проверить целостность» или «Пересчитать кэш».
- Клиент найдёт повреждённые компоненты и заново их загрузит.
- Время проверки зависит от размера программы.
«Не найден исполняемый файл»
Если игра не запускается и появляется сообщение «Не найден исполняемый файл», скорее всего, «поработал» антивирус. Он принял приложение за вредоносное ПО. После проверки кэша ошибка повторится, так как «защитник» снова удалит компонент. Поэтому добавьте его в исключения. В каждом антивирусе свои настройки. В справке или руководстве обычно пишут, как это сделать. Есть универсальный способ:
- Правой кнопкой мыши щёлкните по значку.
- Наведите курсор на название «защитника».
- Там должно быть что-то вроде «Добавить в исключения» или «Параметры файлов».
Чтобы зайти в каталог программы:
- В библиотеке Стима щёлкните правкой кнопкой мыши по утилите.
- «Свойства — Локальные файлы».
- Кнопка «Посмотреть» или «Открыть папку».
Удаление файлов
В случае если завершение процессов в диспетчере задач не решило проблему, из-за которой Steam не запускается, то можно попробовать удалить часть файлов из корневой папки программы. Переходим по следующему пути: C:\Program Files\Steam, где C – диск, на который по умолчанию устанавливаются приложения.
Перейдем к удалению. Нам необходимы 2 конкретных файлов, которые называются tier0_s64.dll и tier0_s.dll. При стандартной сортировке они расположены рядом друг с другом:
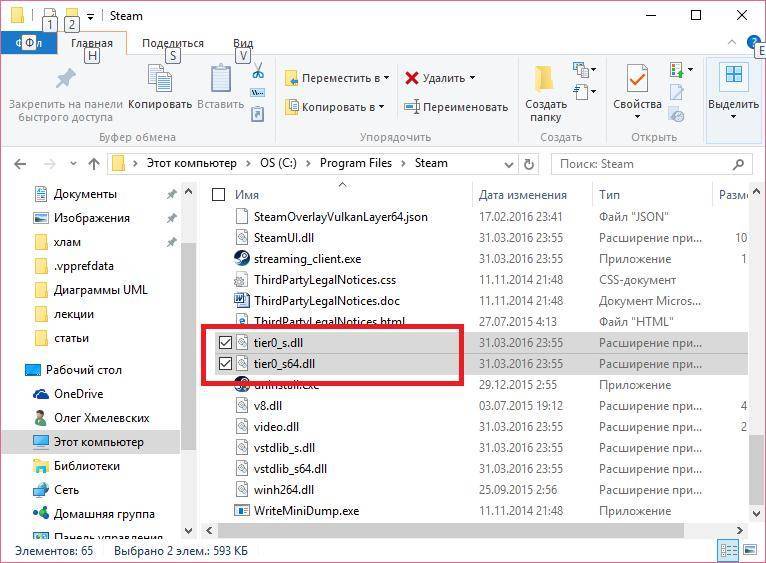
Выделяем указанные файлы и удаляем их. После этого пробуем запустить Steam. Сервис должен начать загружать обновления и как только процедура закончится, Стим загрузится.
Есть и более радикальный вариант, который подразумевает полное удаление всех файлов, кроме внутренней папки Steam и Steam.exe. Вновь запускаем сервис. Начнется его обновление, так как игровая площадка будет восстанавливать утраченные документы.
Поврежденные файлы
Опытные пользователи уже встречались с двумя системными файлами, которые могут блокировать работу приложения полностью. Если вы не понимаете, о чем речь – мы расскажем, что делать, если не можешь войти в Стим!
Откройте директорию, в которую устанавливали приложение;
Найдите среди файлов два документа – «ClientRegistry.blob» и «Steam.dll»;
Выделите их и полностью удалите из папки.
Перезапустите компьютер и попробуйте осуществить вход! Не переживайте, удаленные документы автоматически восстановятся, но уже без закравшихся ошибок.
Важно! В некоторых случаях не получается подобрать решение проблемы и понять, почему не заходит в Стим. Поможет полная переустановка игровой платформы – полностью удаляем софт и ставим новую версию с официального сайта
Проверка файла hosts
Файл hosts перенаправляет определенные адреса сайтов на другие IP. Из-за этого он чаще всего подвергается вирусным атакам, которые могут не только повредить файл, но и произвести замену важных данных. В результате чего произойдет блокировка некоторых интернет-ресурсов, в числе которых может присутствовать Steam. Для исправления ошибки подключения:
- Перейти по пути C:/WindowsSystems32/driversetc или просто скопировать этот адрес в проводник Windows.
- Найти файл hosts и открыть его блокнотом. Это делается путем нажатия на нем правой кнопкой мыши и выбора пункта «Открыть с помощью…».
- Произвести удаление всего содержимого или оставить следующий текст (оставлять текст необязательно, это просто справочная информация):
Стоит отметить, что файл hosts может быть невидим в системе. В таком случае нужно открыть вкладку «Вид» и включить отображение скрытых элементов.

Переустановка Steam
Наконец, если ничего не помогает, можно попробовать переустановить сам игровой сервис. Для того чтобы не потерять игры, перенесите папку «steamapps» и файл «userdata» в другое место. А затем удалите Стим. После повторной установки верните их с заменой в папку с программой. Такая радикальная мера часто помогает исправить большинство ошибок, хотя мало кто на неё решается.
Это те причины, по которым наиболее часто Steam отказывается загружать страницы. Попробуйте предложенные методы для решения проблемы. Скорее всего, один из них сможет вернуть вас в онлайн в быстрый срок. Теперь вы знаете, что делать, если Стим не справляется с частью своей работы.
Почему не устанавливается стим
Нехватка места на жестком диске
Часто при установке Стим возникает ошибка «Not enough space on hard drive» (Недостаточно места на жестком диске). Устранить ее достаточно просто, необходимо удалить ненужные файлы или выполнить установку на другой раздел накопителя.
Папка found 000 и файлы File0000 chk – что это такое и зачем нужны
Необходимы права Администратора
Эта ситуация характерна, когда на компьютере две учетные записи «Администратор» и «Пользователь» или «Гость». Если пользователь вошел как «Гость», то установка может быть блокирована т.к. администратор поставил запрет на выполнение некоторых команд.
Как решить проблему:
- скачиваем установочный файл и запускаем его от имени администратора;
- в результате этого, установка должна быть запущена.
Путь установки содержит кириллицу
Если в ходе процесса установки, пользователь указал папку содержащую русские буквы, то может произойти ситуация, когда ПО не запускается. Для исправления ситуации понадобится удалить программу и произвести установку в директорию, где в пути отсутствует кириллица. Стандартный путь клиента по умолчанию выглядит так: «C:\Program Files (x86)\Steam».
Поврежден инсталлятор
Поврежденный инсталлятор может быть в случае, когда ПО было скачено из неофициального источника. Для устранения неисправности потребуется выполнить удаление программы и скачать клиент с официального сайта, выполнив повторную установку.
Завис процесс
В некоторых случаях, клиент может зависнуть и тогда потребуется выполнить его отключение через «Диспетчер задач». Процесс достаточно простой:
- нажимаем сочетание клавиш «Ctrl+Alt+Del»;
- после запуска диспетчера задач переходим во вкладку «Процессы»;
- ищем «Steam Client» и щелкаем по нему «ПКМ»;
- в контекстном меню выбираем «Снять задачу».
Что делать, если Стим не грузит обновление
Иногда Стим не загружает обновления, или висит надпись updating steam. Для устранения неисправности потребуется выполнить несколько последовательных действий:
- выбираем игру, которую требуется обновить и щелкаем по ней «ПКМ»;
- в открывшемся окне, о;
- после этого переходим в параметры: «Steam» и «Настройки»;
- открываем вкладку «Загрузки» и о;
- выбираем вкладку «Очистить кэш» и после этого потребуется заново зайти в аккаунт.
Второй способ:
- переходим по пути: «Steam» и «Настройки»;
- выбираем «Аккаунт», открываем «Бета-тестирование»;
- щелкаем по кнопке «Сменить» и подключаемся к кругу тестеров;
- затем переходим во вкладку «Загрузки» и меняем свой регион на любой другой.
Что делать если не запускается стим?
Очень часто бывает, что вроде Steam не запущен, но он висит в процессах. И это не позволяет вам запустить его. Поэтому проверьте, не висит ли он у вас в процессах, сделать это можно в диспетчере задач. Если там есть процесс Steam.exe, то завершите его.
Если у вас не запускается стим после обновления, то возможно оно установилось некорректно или было завершено не полностью, из-за чего программа не работоспособна. В таком случае вам необходимо переустановить программу.
Если в папке софта есть такие файлы как: tier0_s64.dll и tier0_s.dll, то необходимо их удалить и перезагрузить компьютер, после чего попробуйте запустить стим заново.
Не запускается игра в Steam
Это может быть как и из-за стима, так и из-за самой игры. Сначала попробуйте проделать такие действия:
Выйдите со своего аккаунта и закройте программу. Зайдите в папу Steam, и удалите папку AppCache.
Перезагрузите компьютер. Если все равно игра не запускается, значит проблема в самой игре, возможно у вас недостаточно хорошие характеристики компьютера, для этой игры.
Что делать, если ничего не помогло?
Вам необходимо проделать определенную работу с вашей системой. Предлагаем сделать это с помощью двух полезных программ.
1. Обновление драйверов с Driver Booster . Это действительно крутой софт, который часто помогает. Обновление старых драйверов на новые – одно из ключевых требований для нормального функционирования игр и программ на компьютере.
Возможно, вы думаете, что Windows всегда оповещает пользователей о наличии новых обновлений. Так и есть, он показывает оповещения, но только на наличие обновлений для Windows и видеокарты. Но, кроме этого, есть еще множество драйверов, которые необходимо регулярно обновлять.
2. Ремонт ПК с Reimage Repair . Запустите эту программу, чтобы проанализировать вашу систему на наличие ошибок (а они будут 100%). Затем вам будет предложено вылечить их, как по отдельности, так и все сразу.


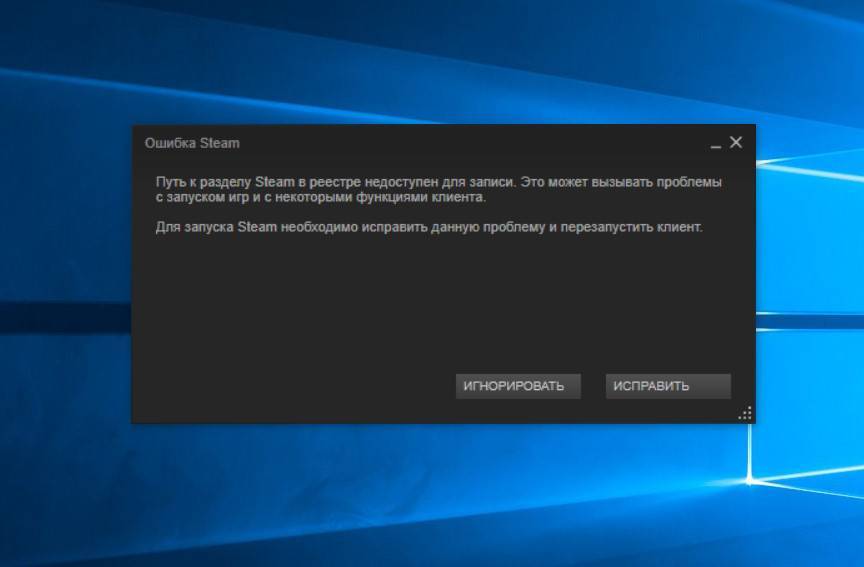
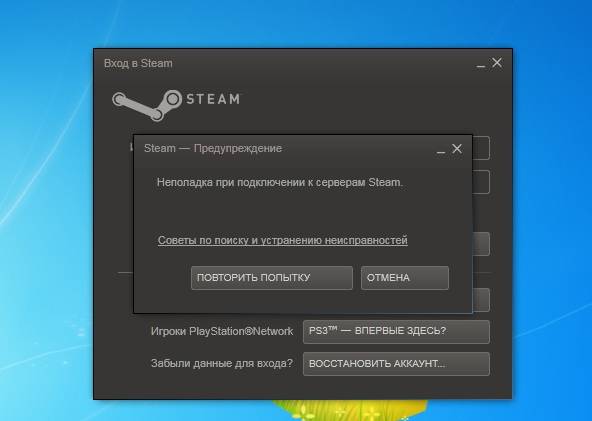
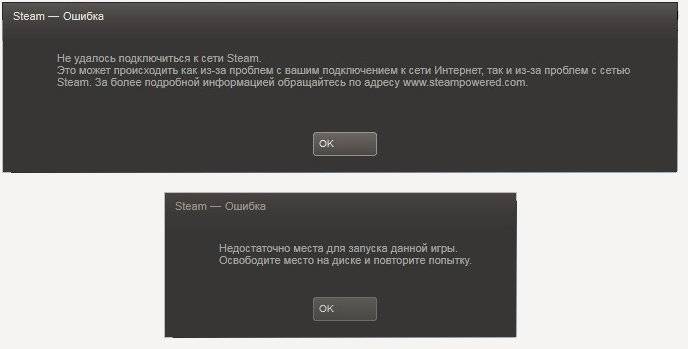
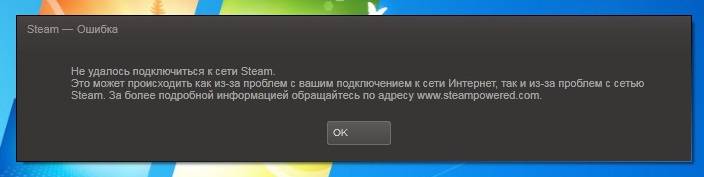
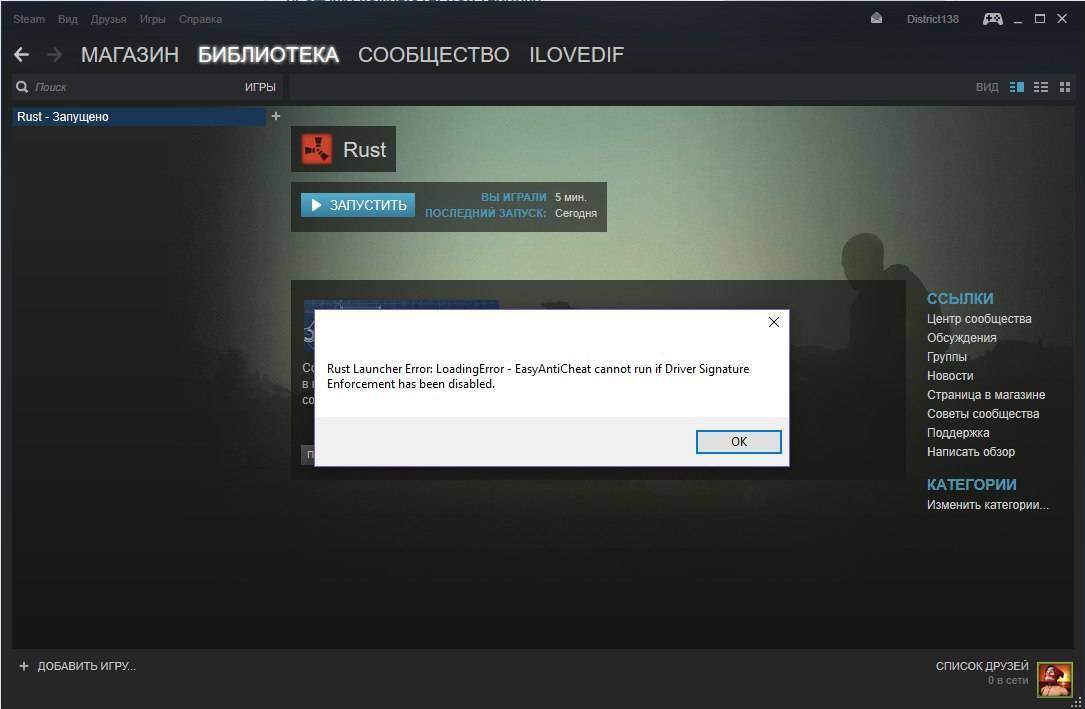
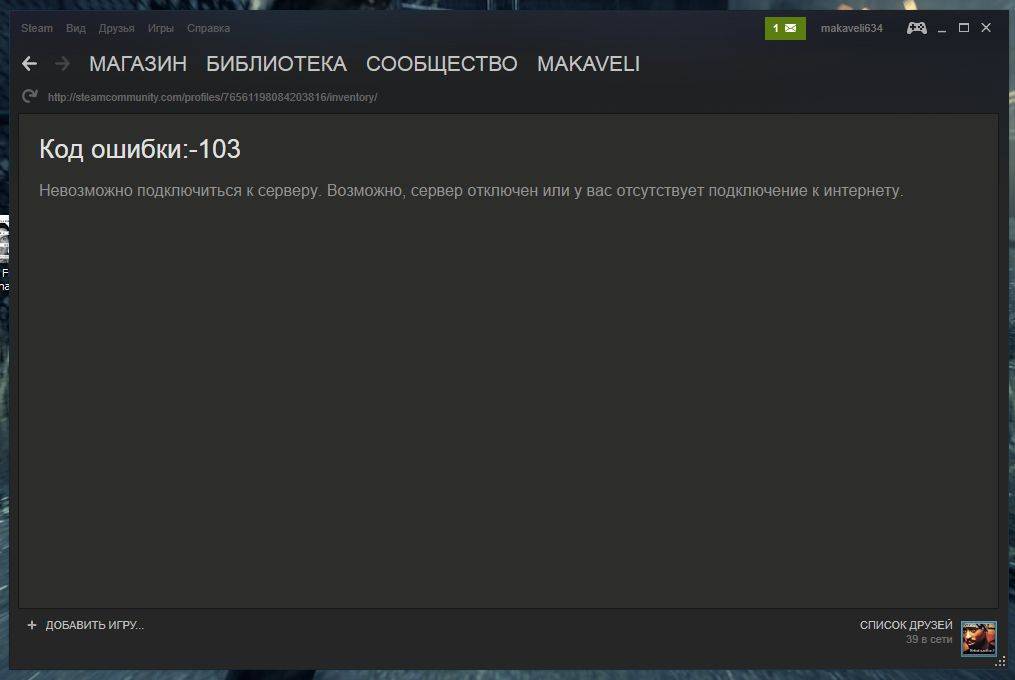
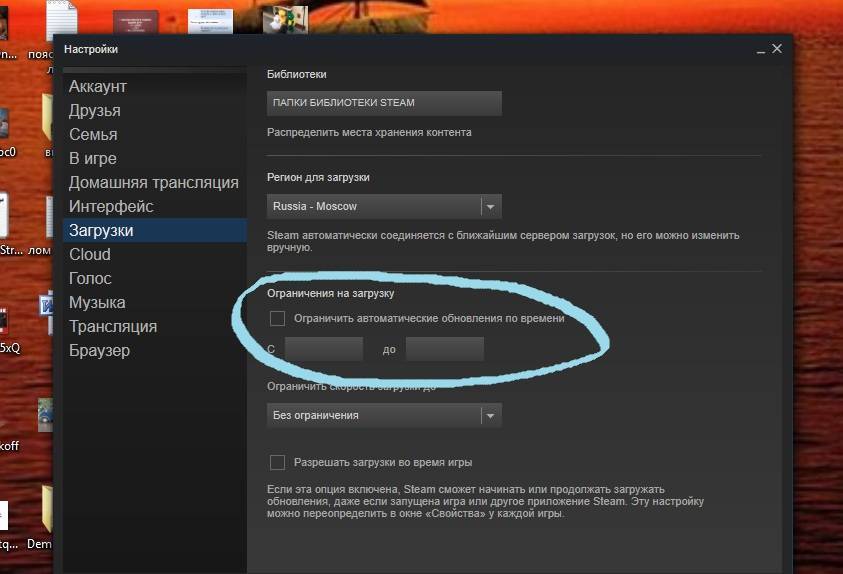
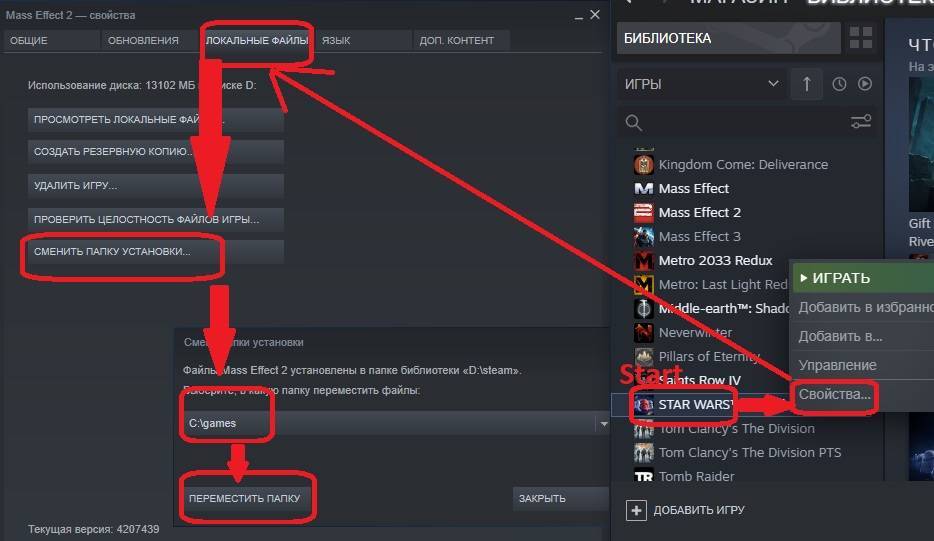
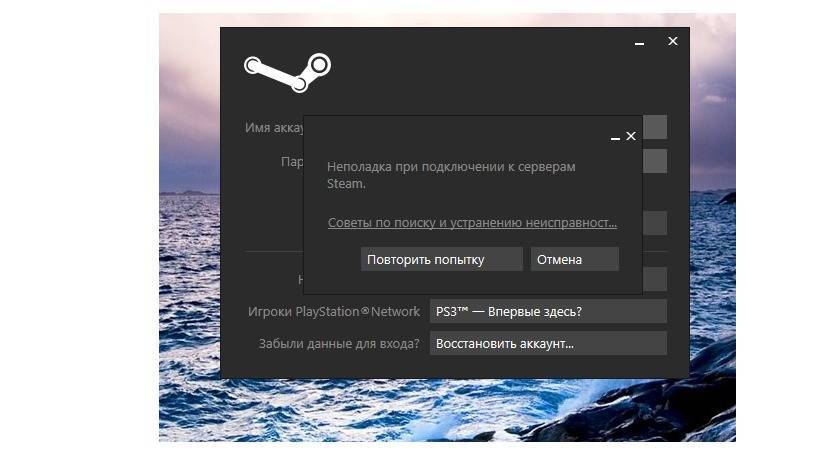
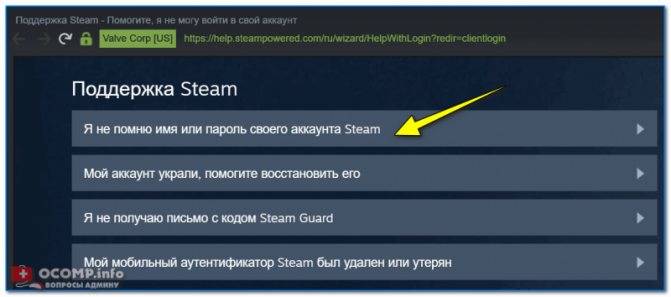
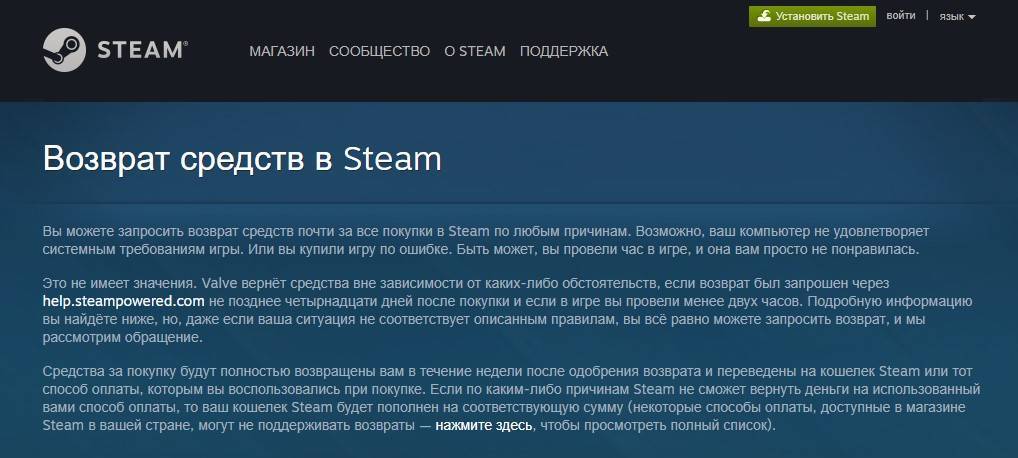
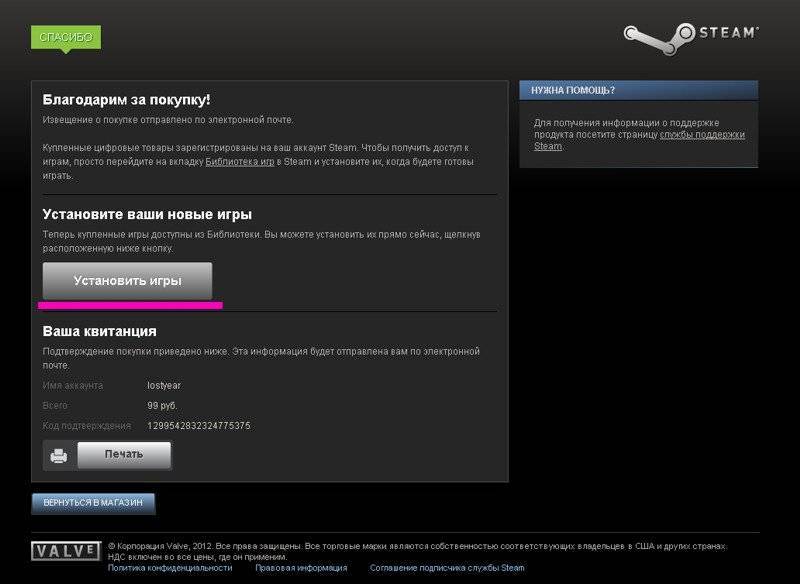
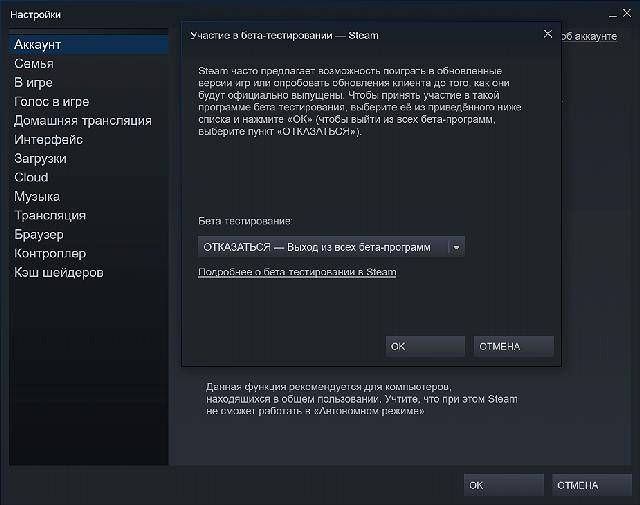

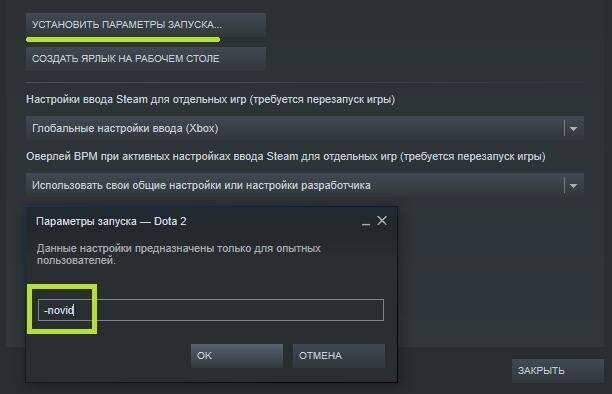
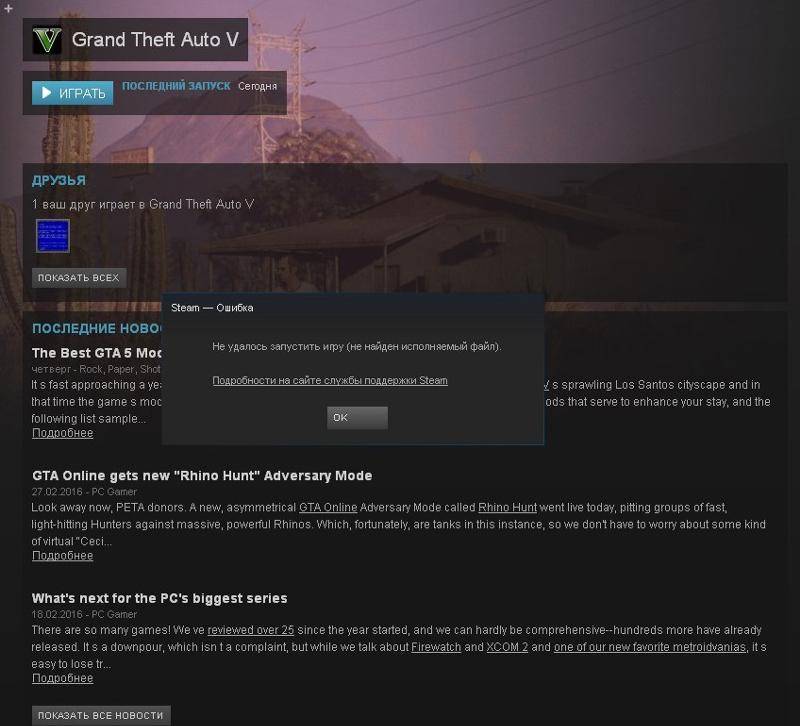
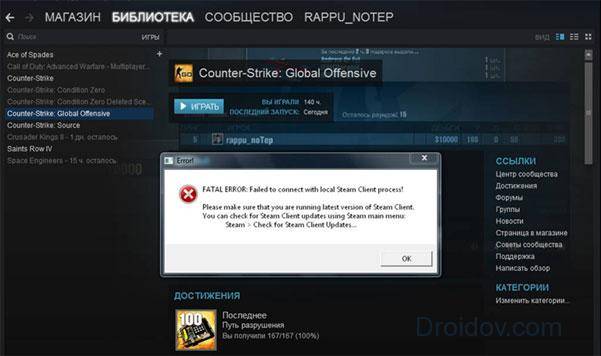
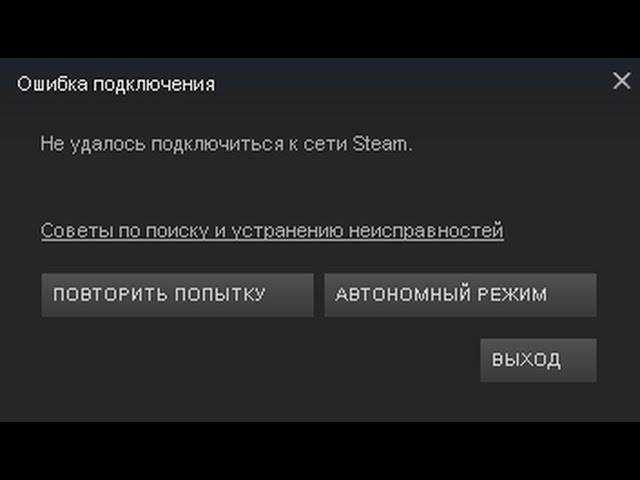
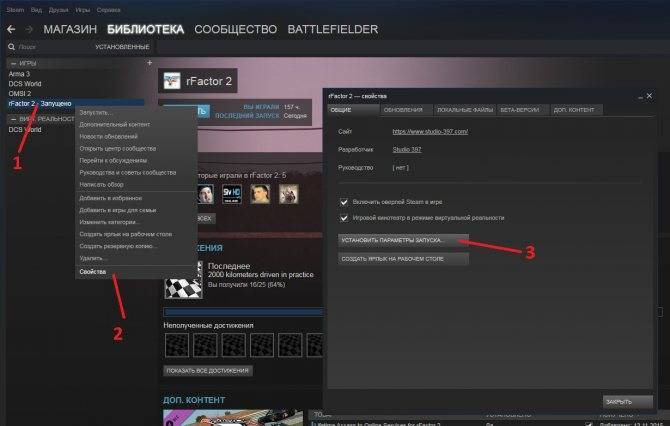
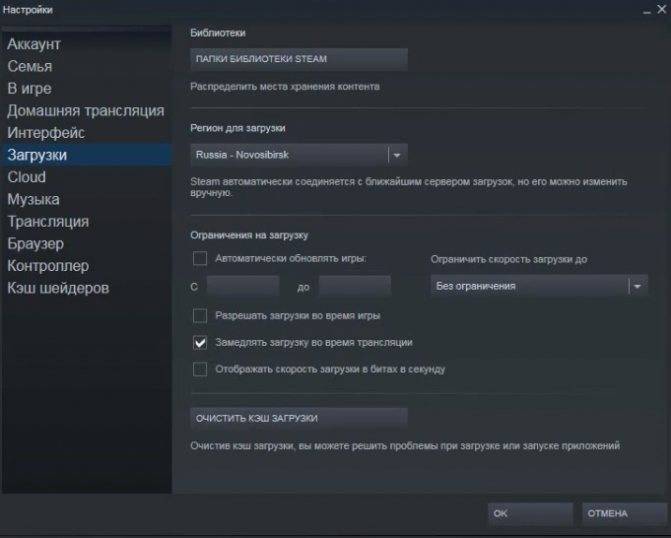
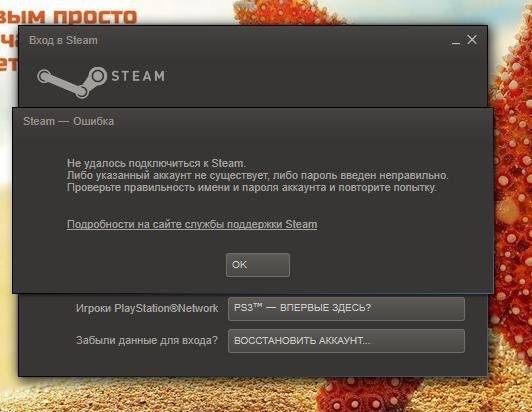
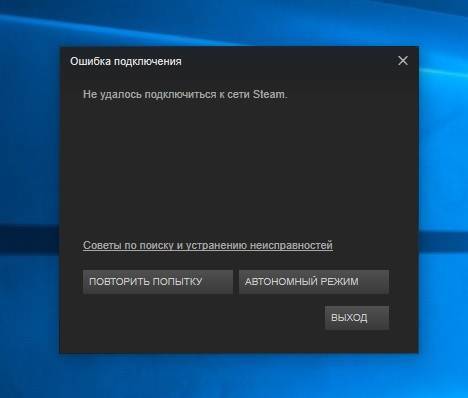

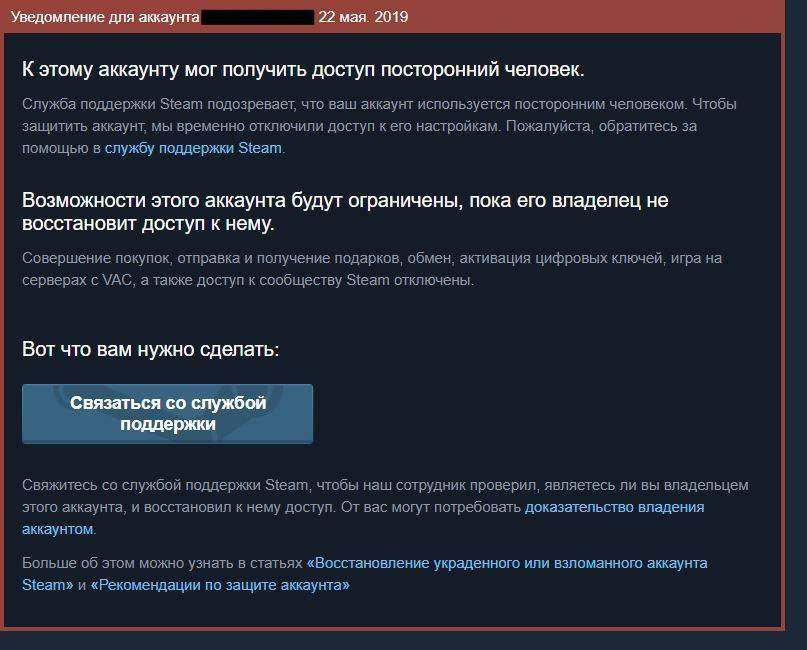
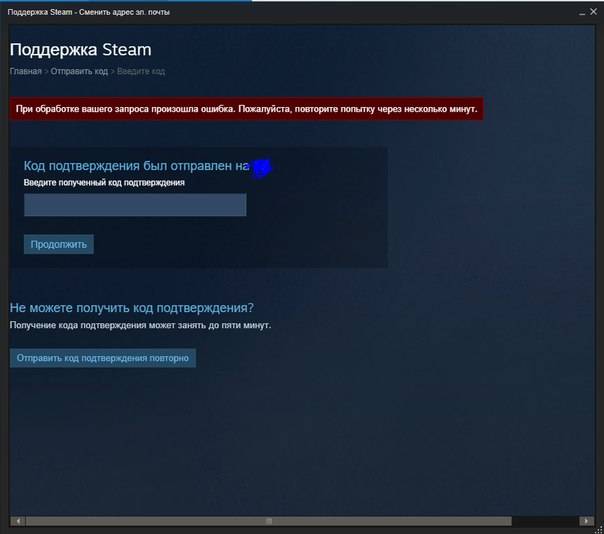
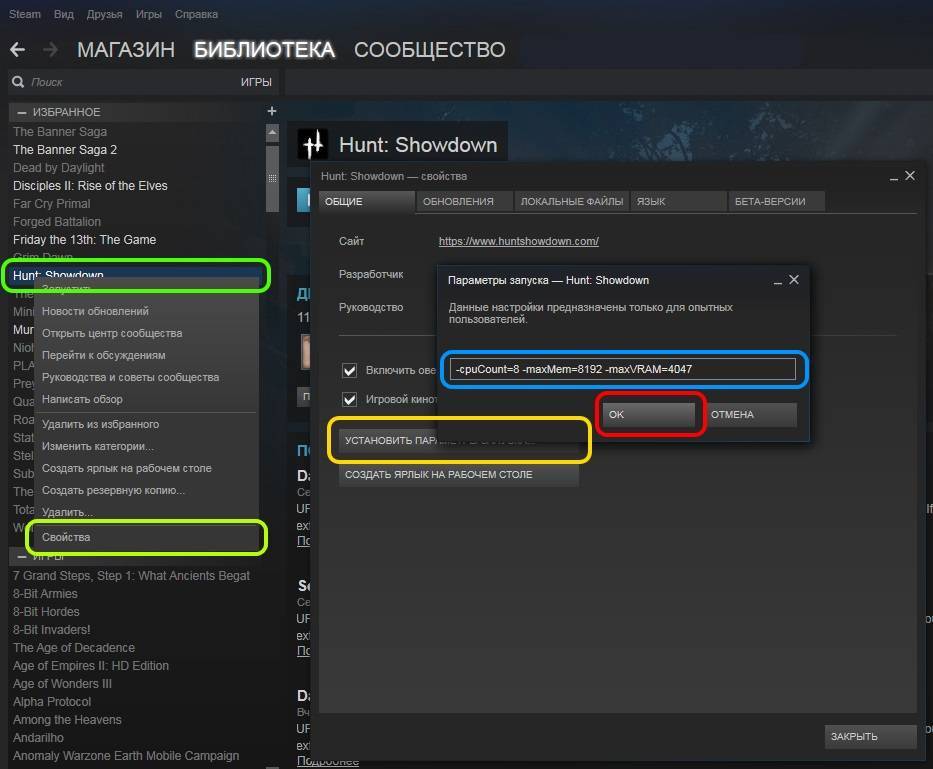
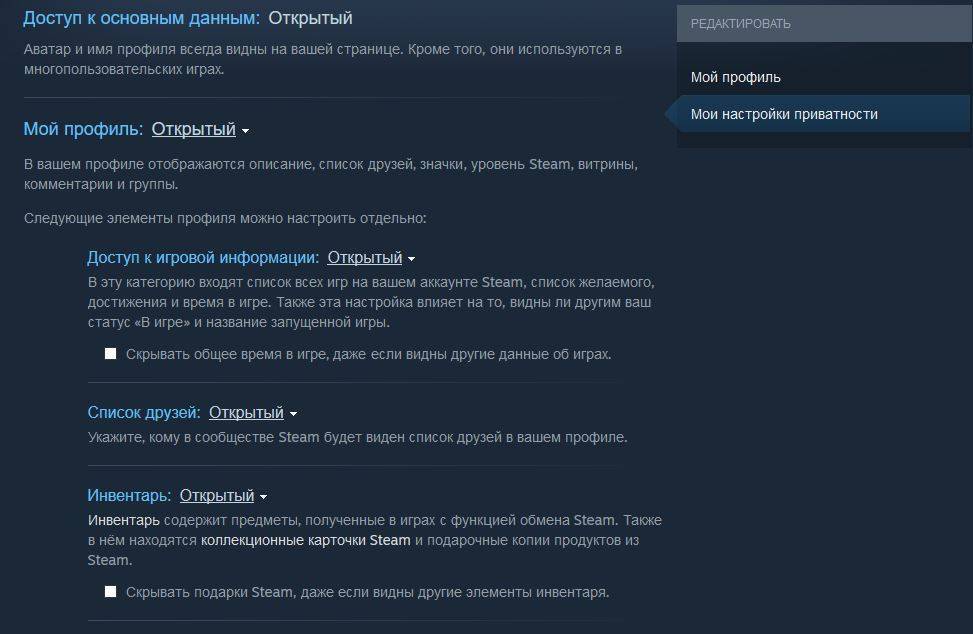
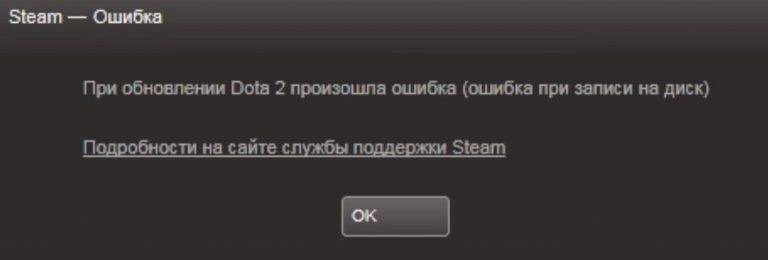
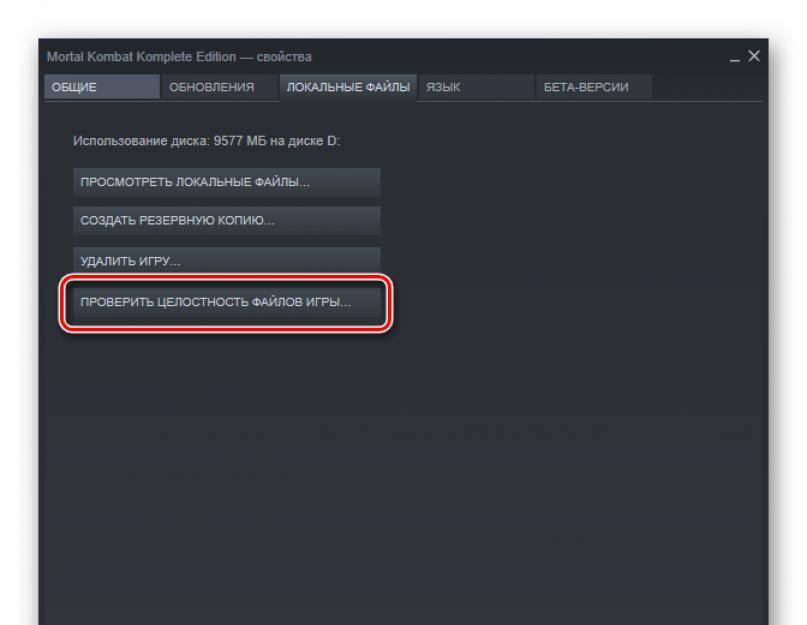
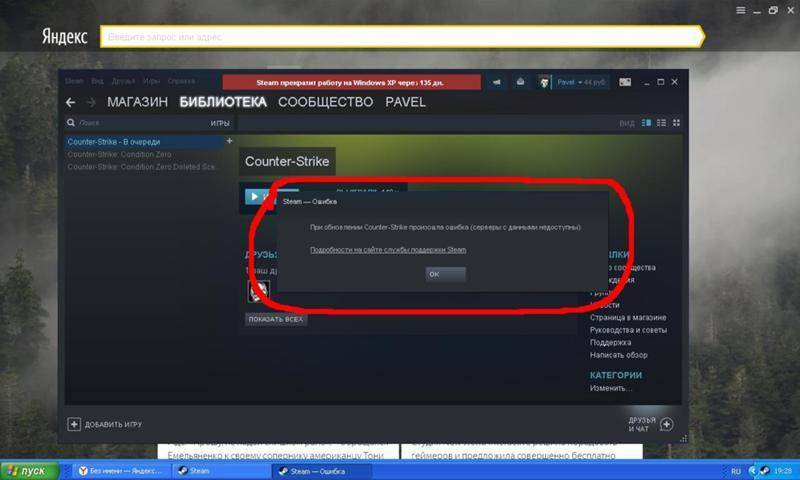
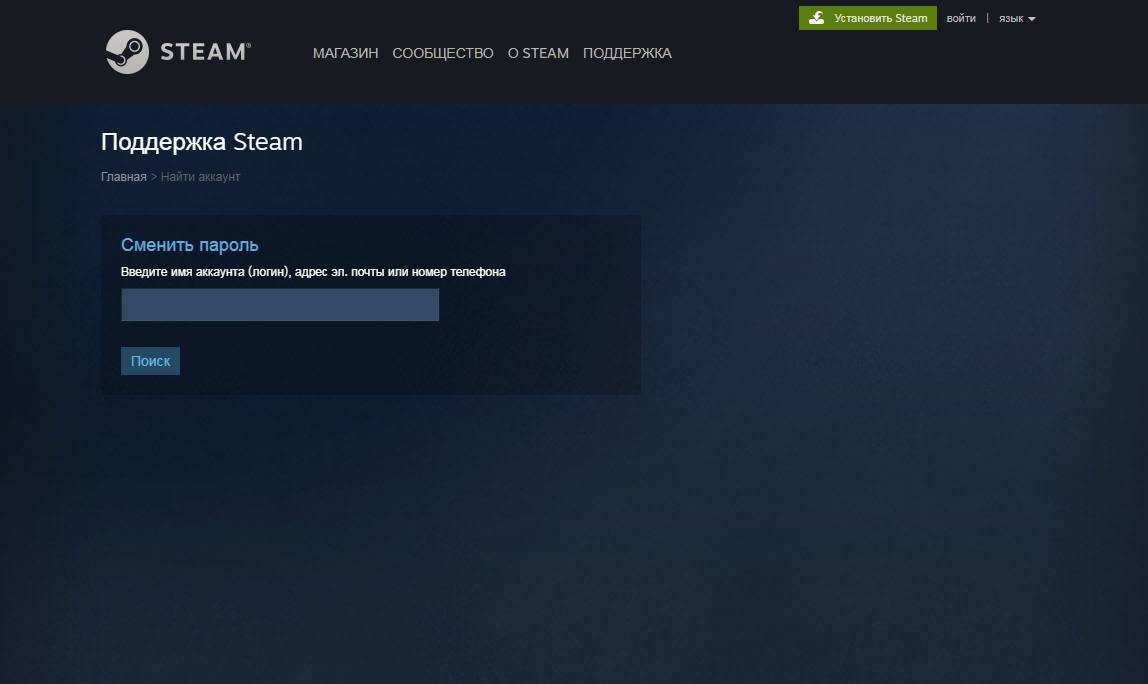
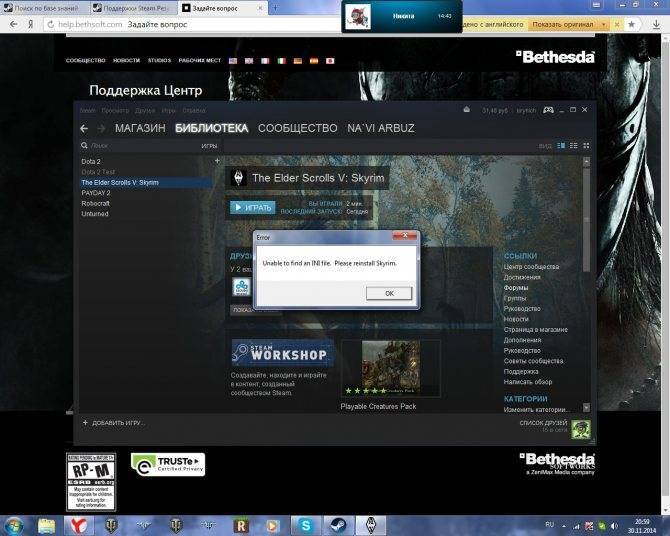
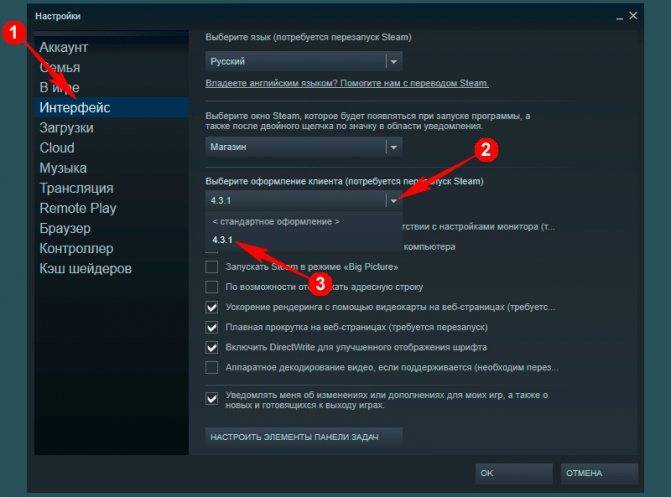

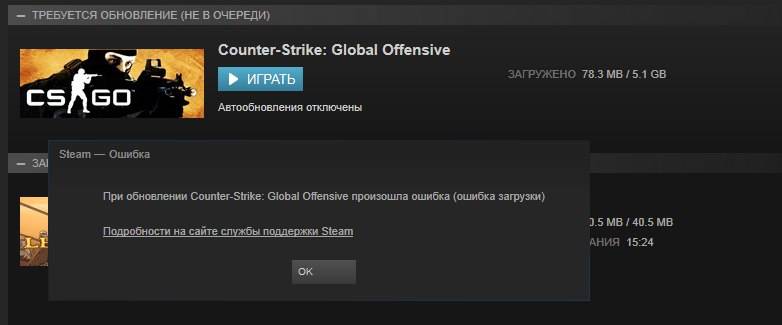
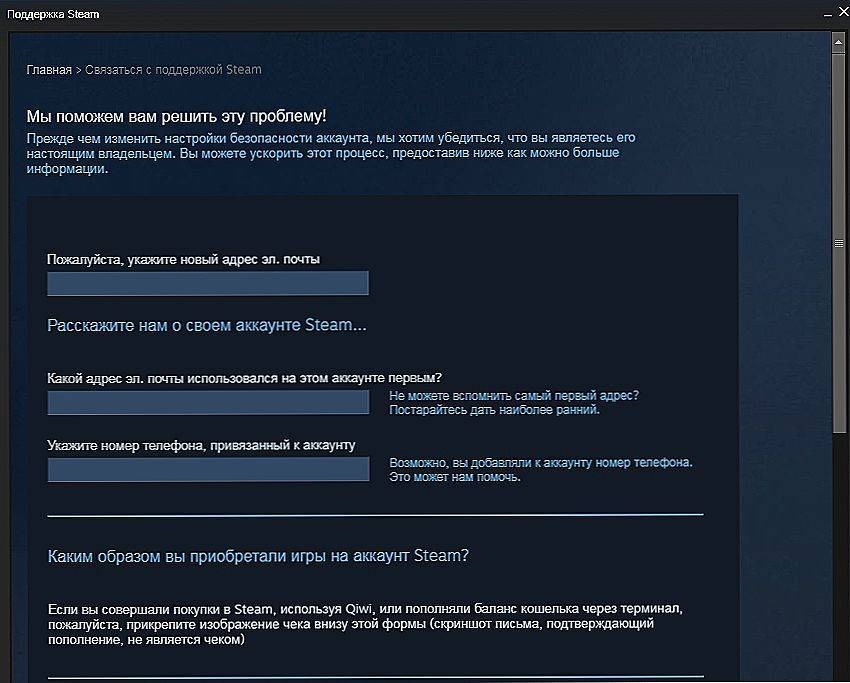
![[есть решение!] не удалось поключиться к сети steam](https://setemonic.ru/wp-content/uploads/7/a/c/7ac47ea14dfa9fdf01d339277977aed2.jpeg)
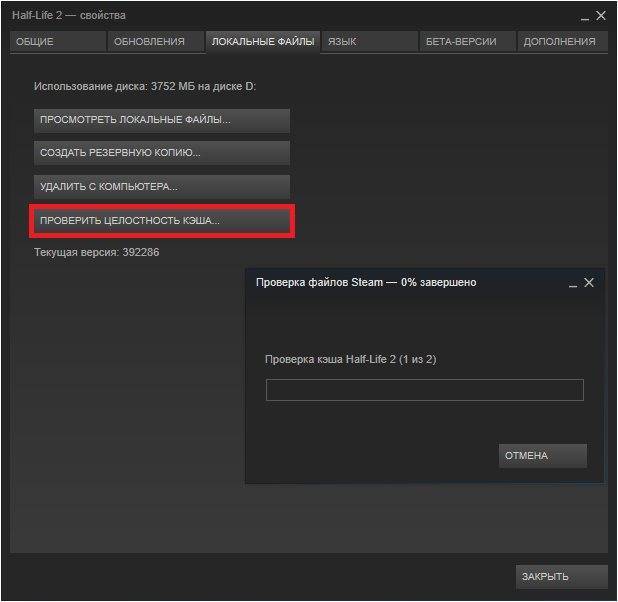
![[есть решение!] не удалось поключиться к сети steam](https://setemonic.ru/wp-content/uploads/9/7/9/979f307d01e3230d91b74d4bef4bde15.jpeg)