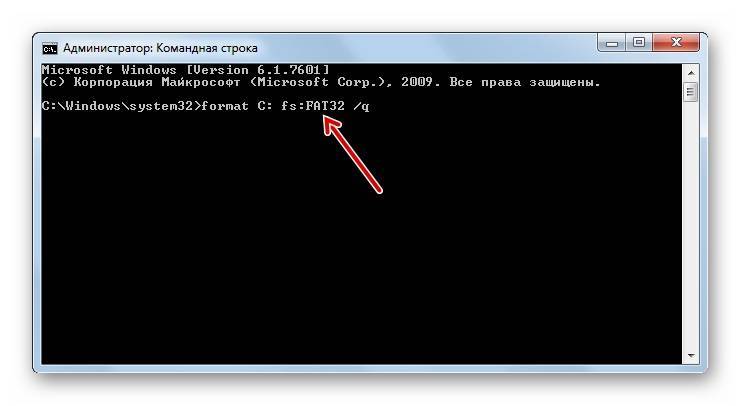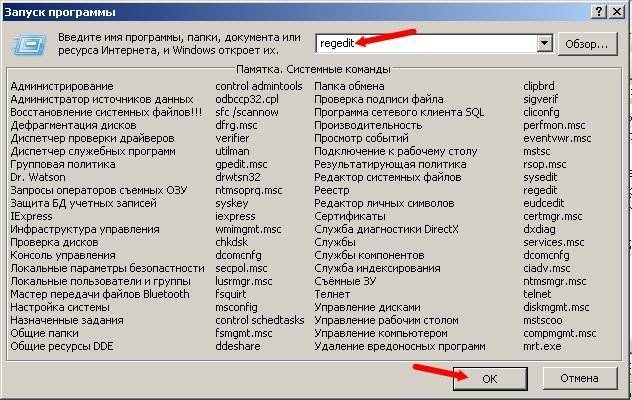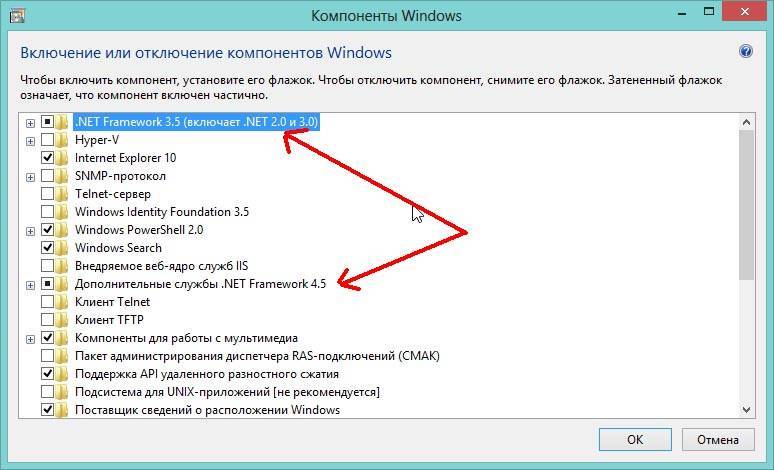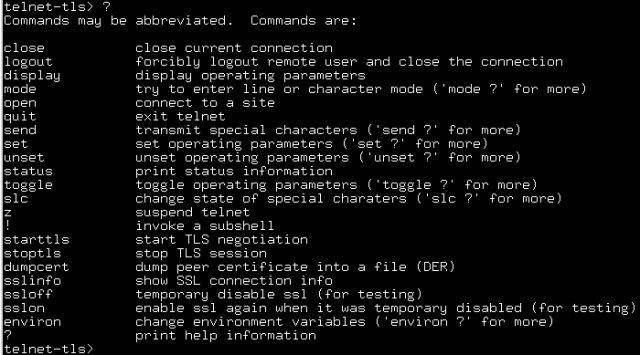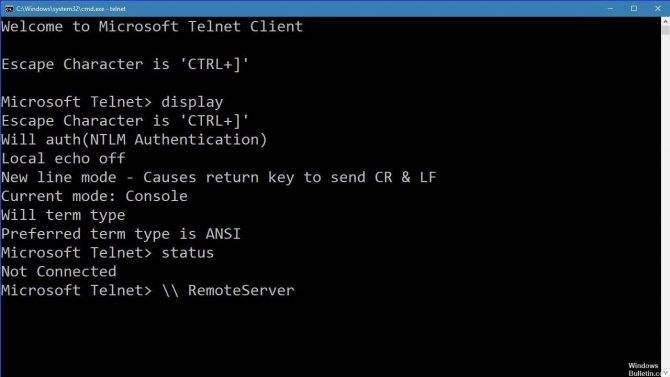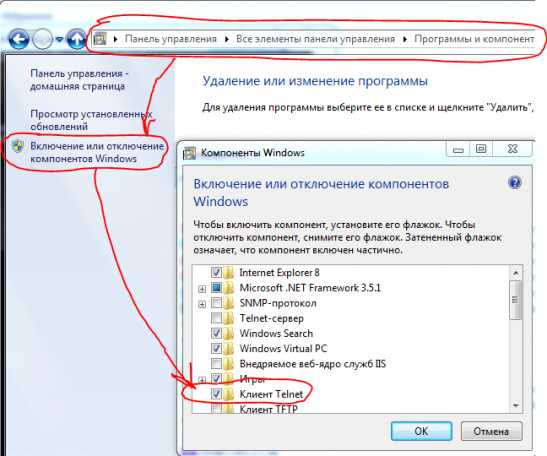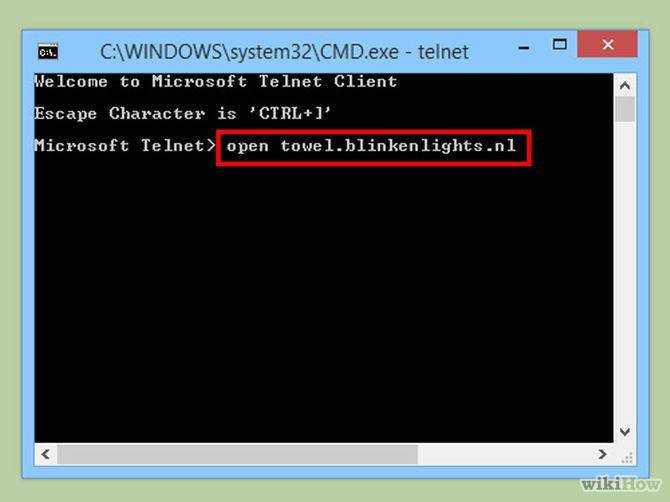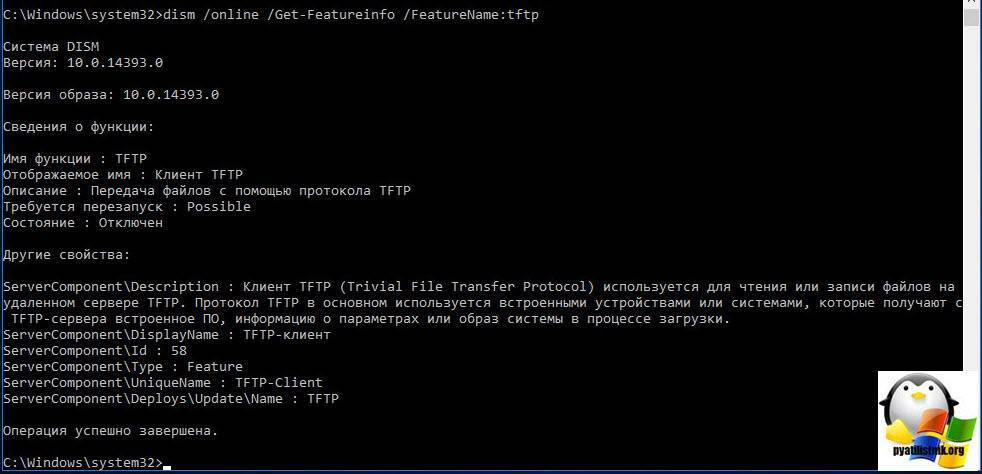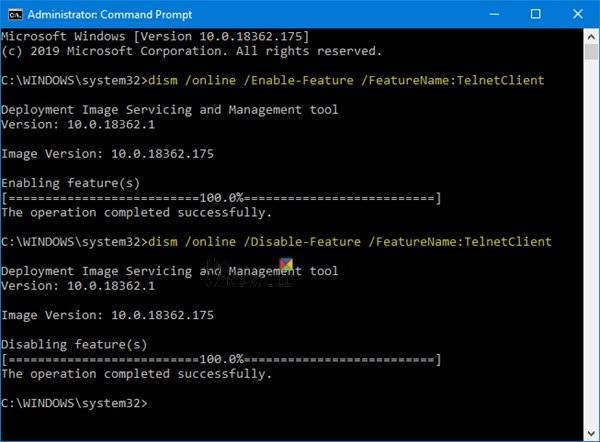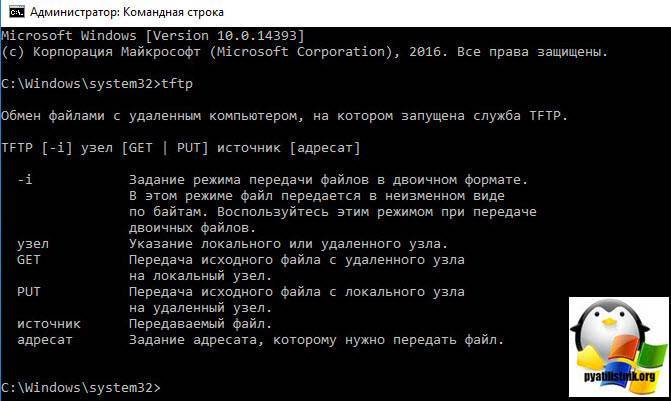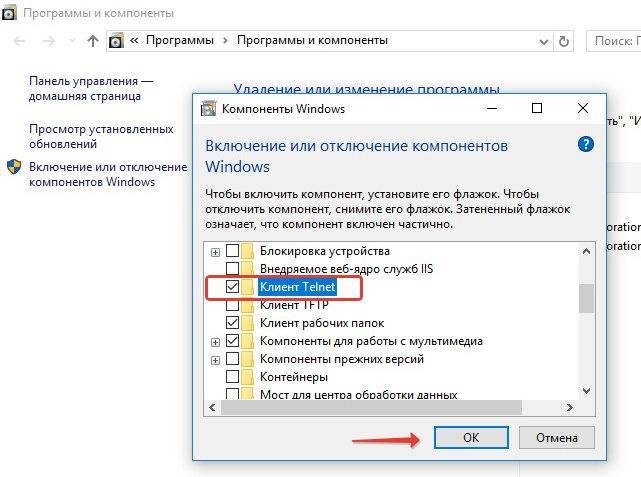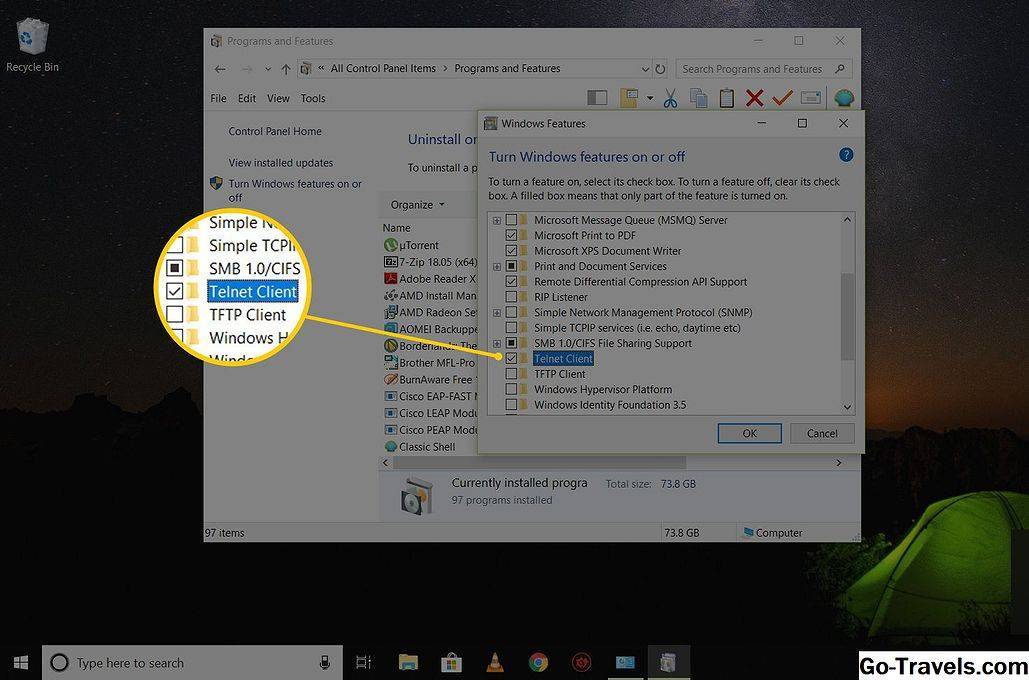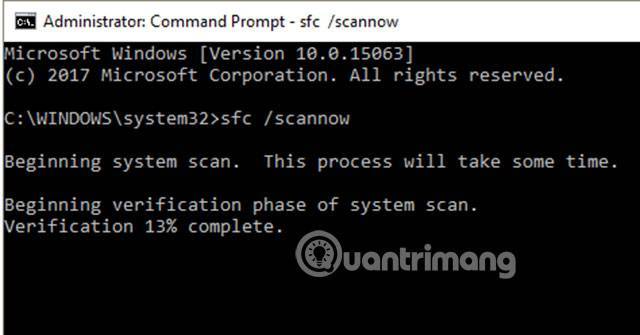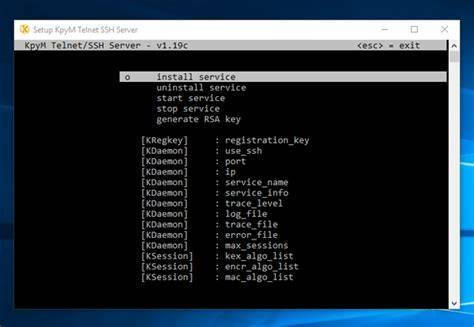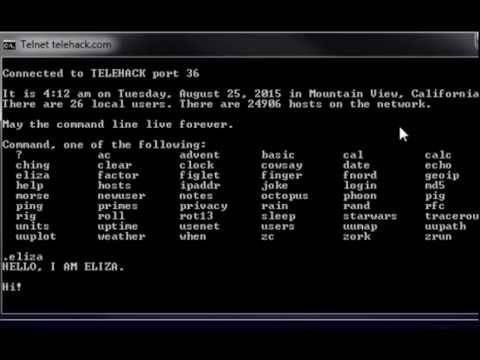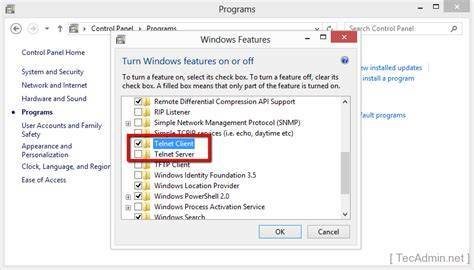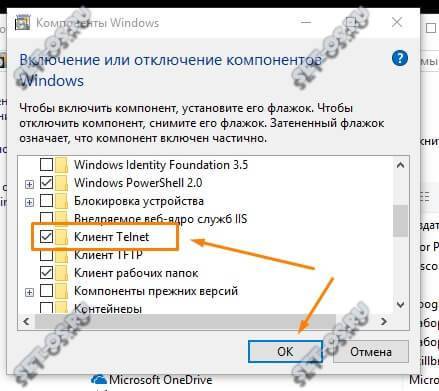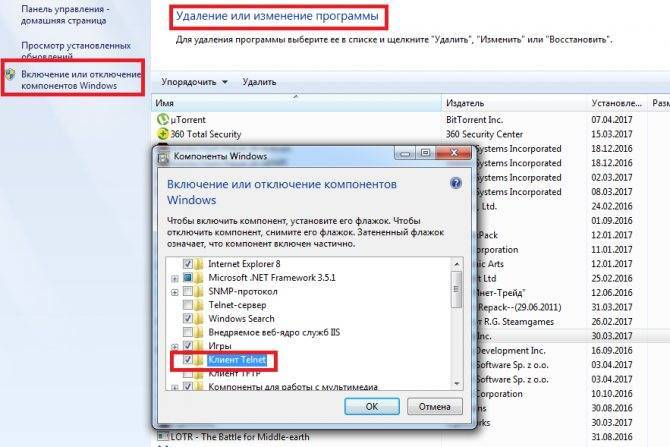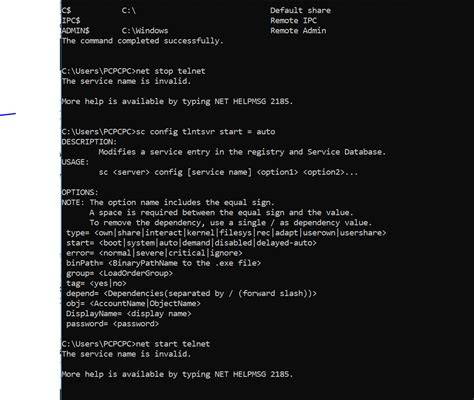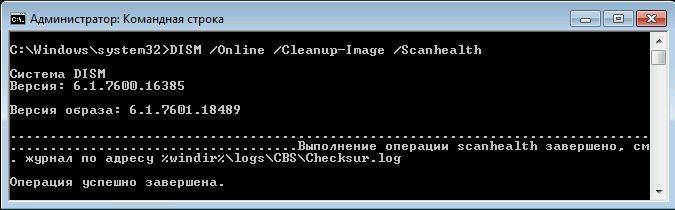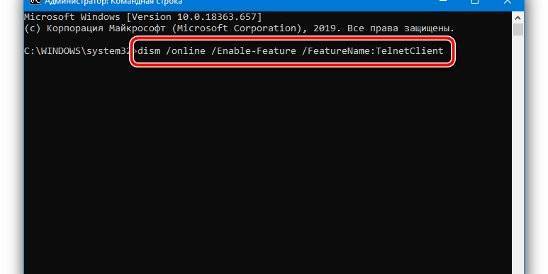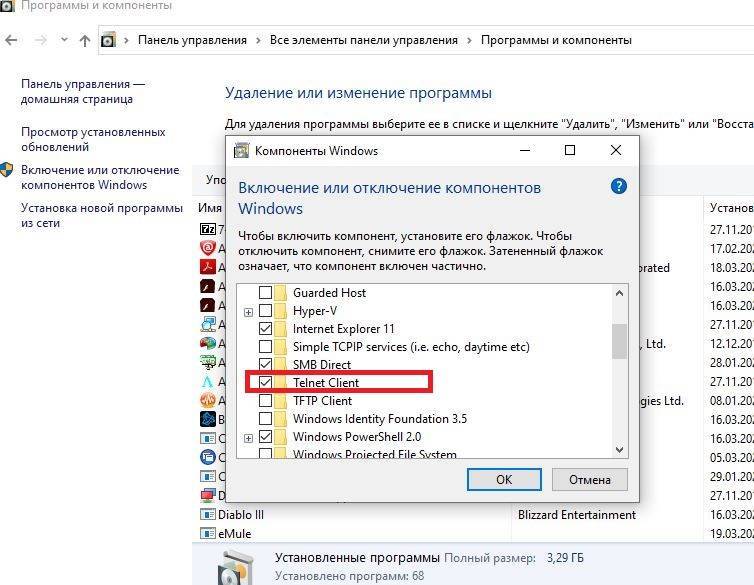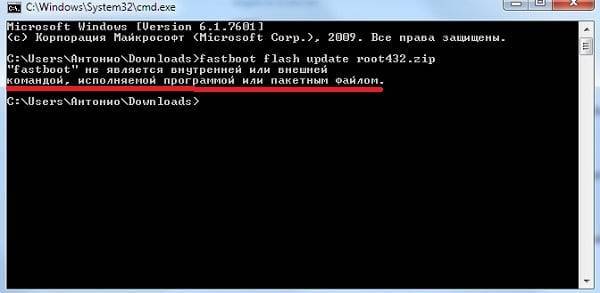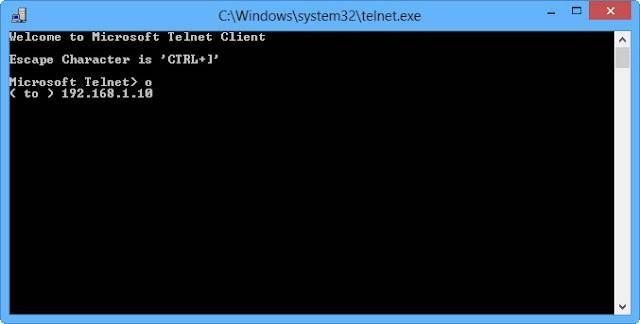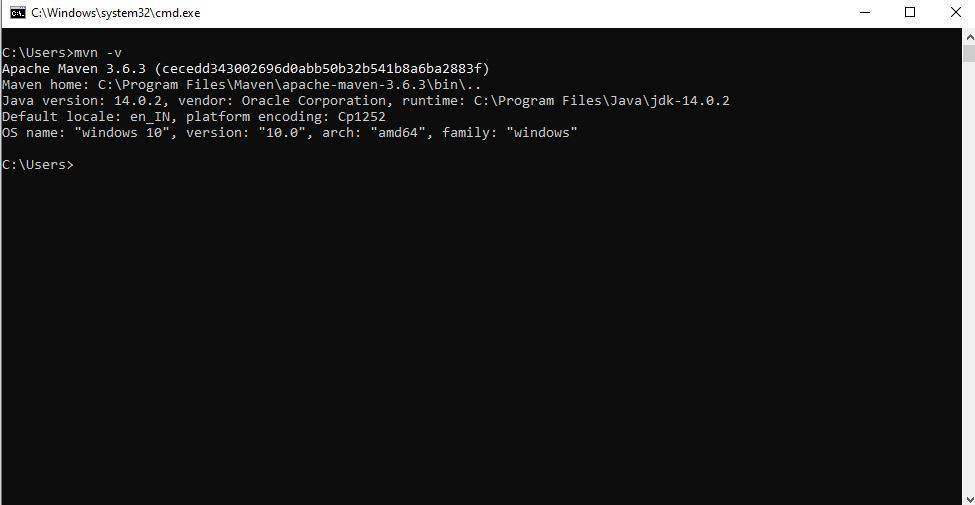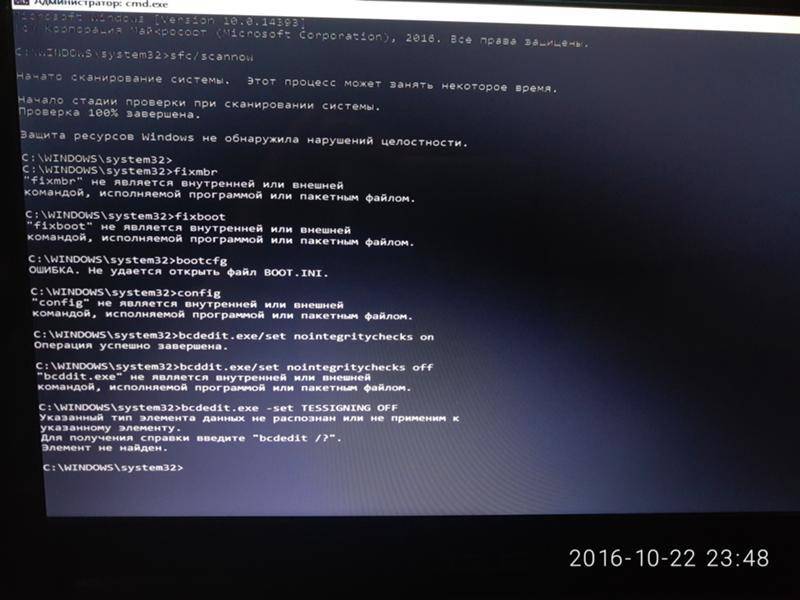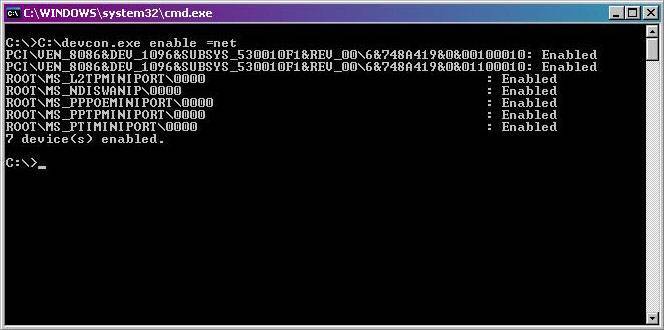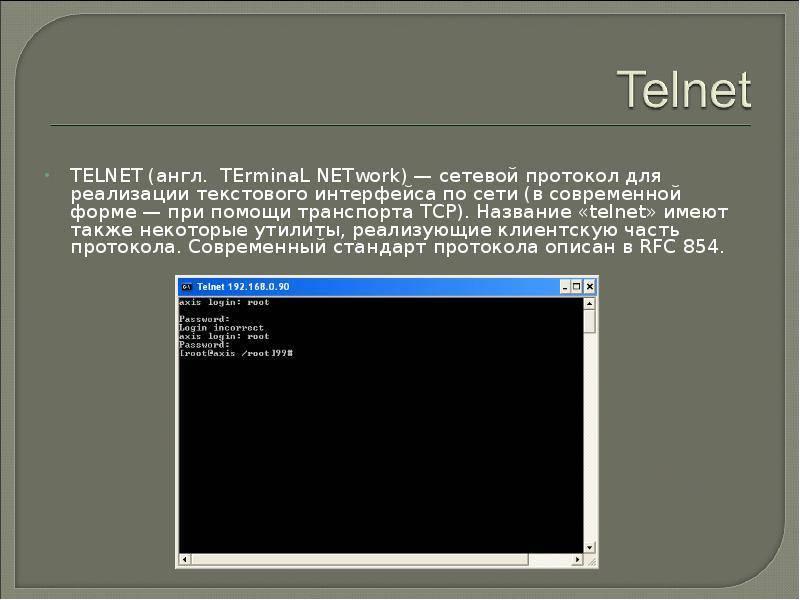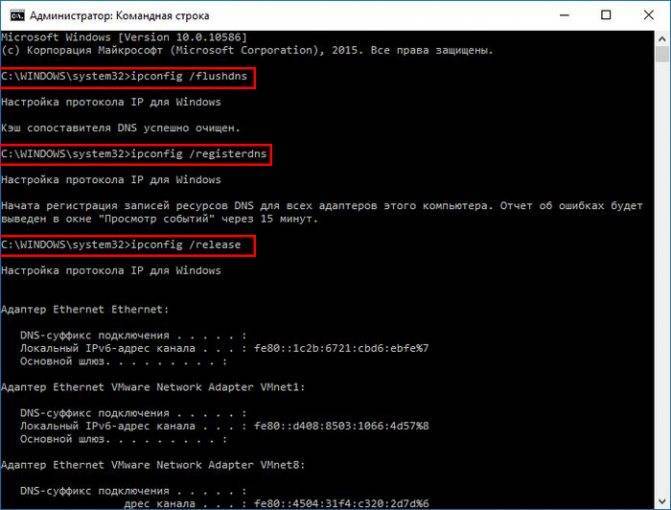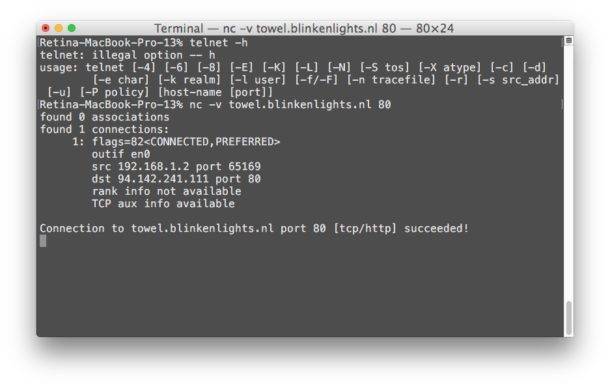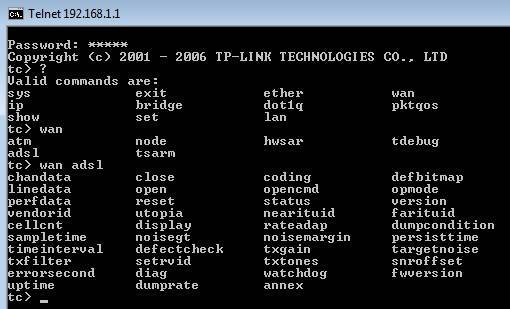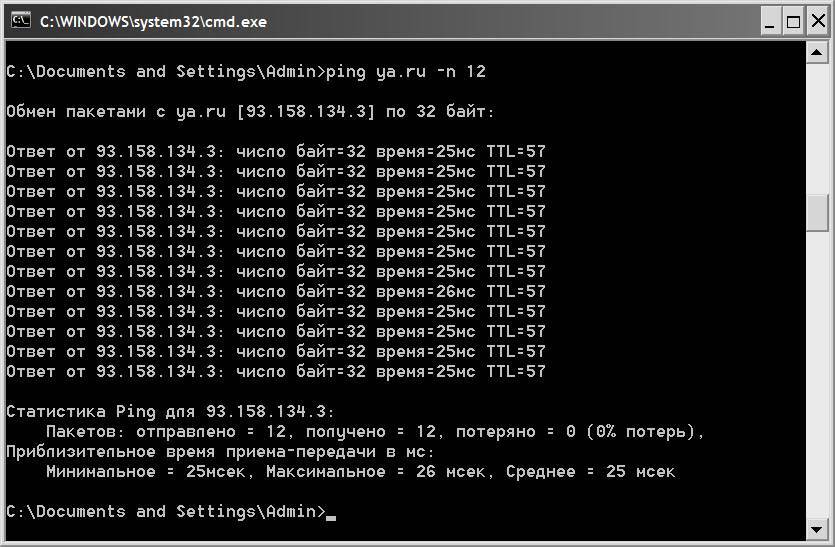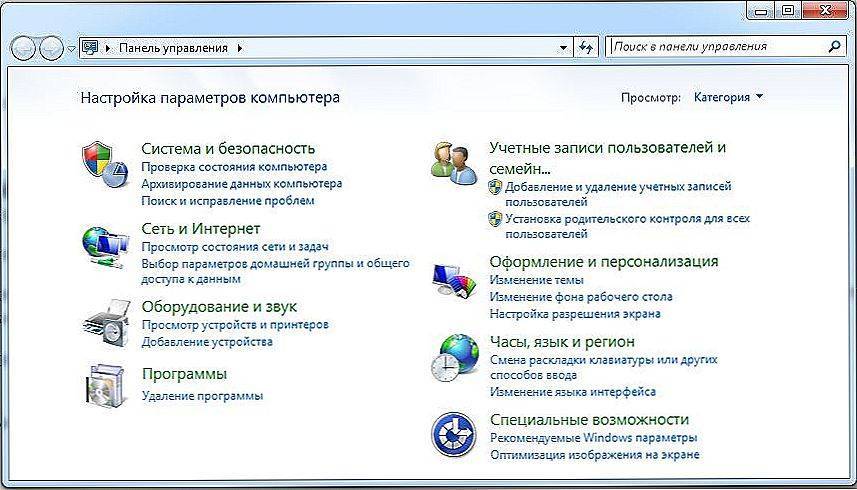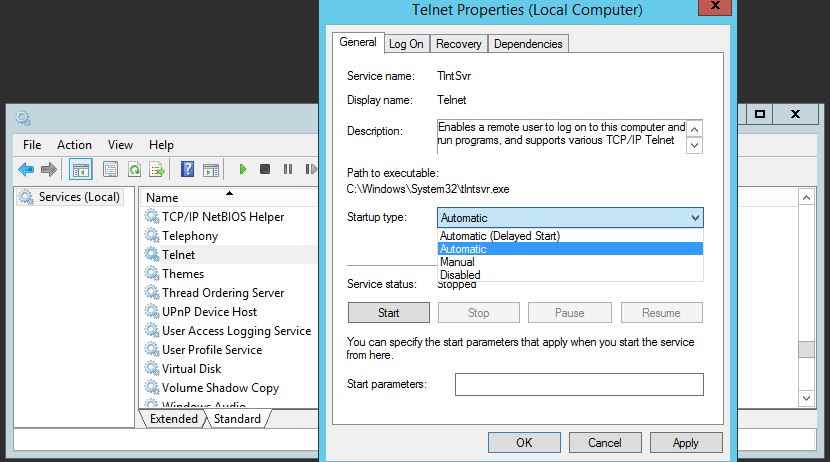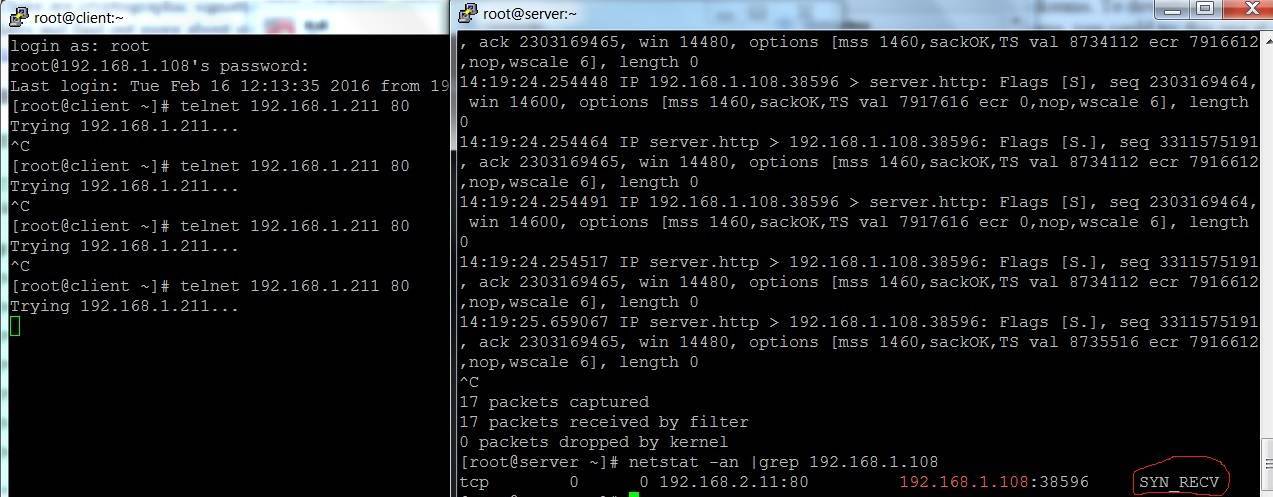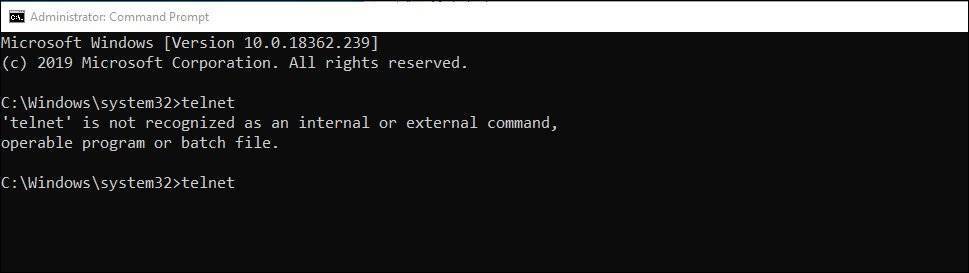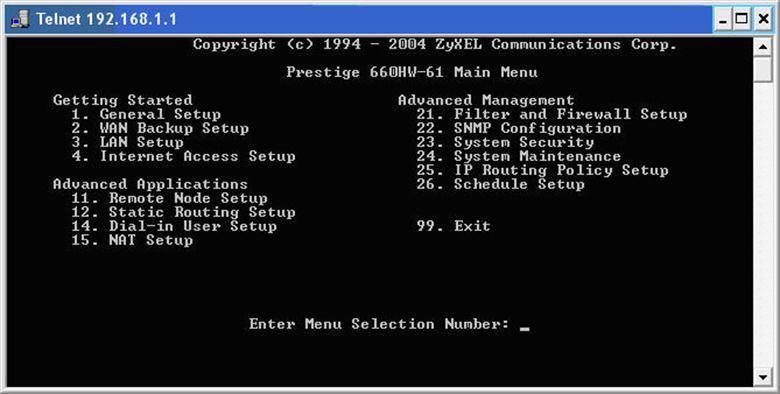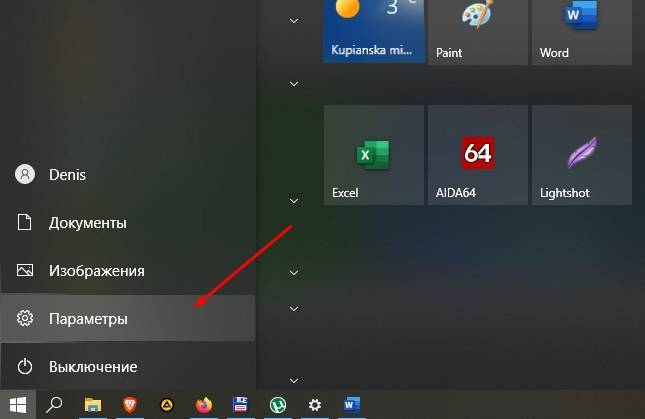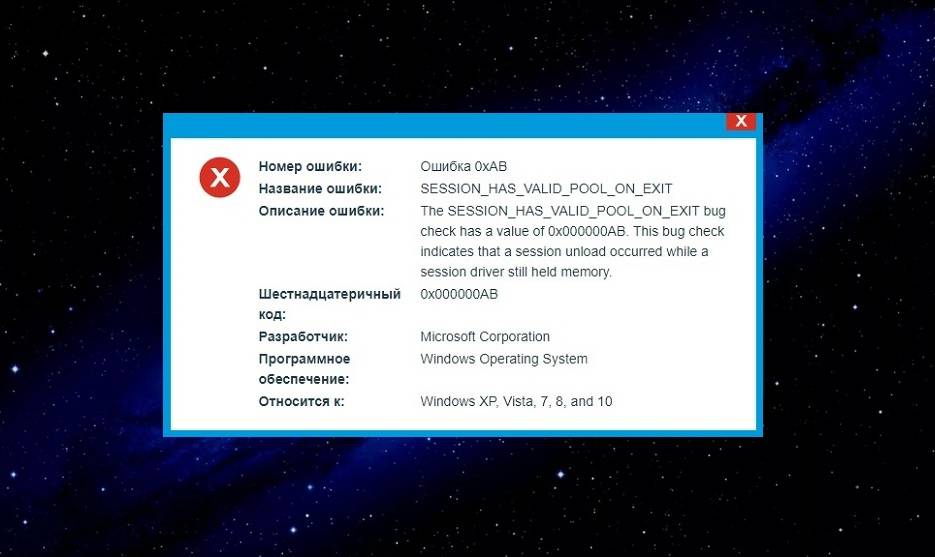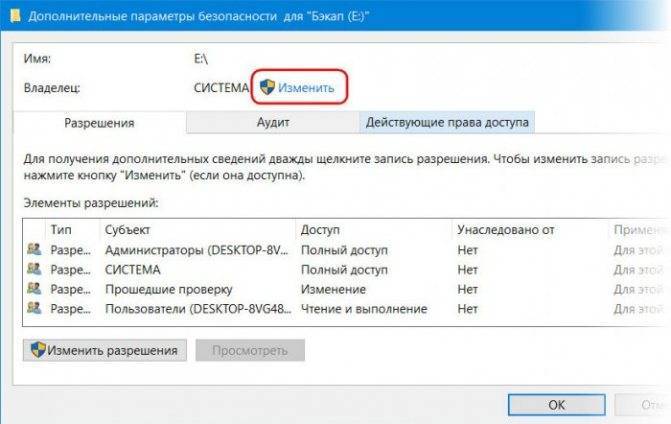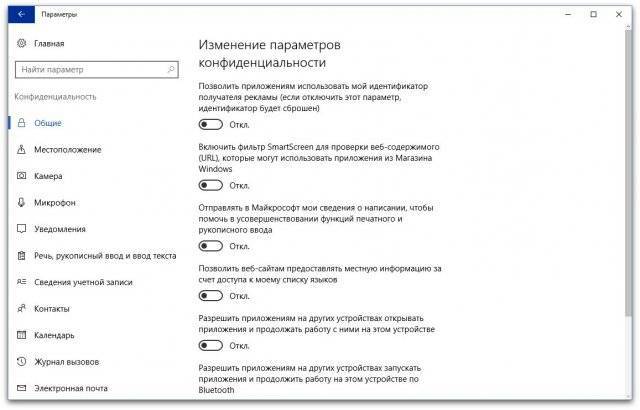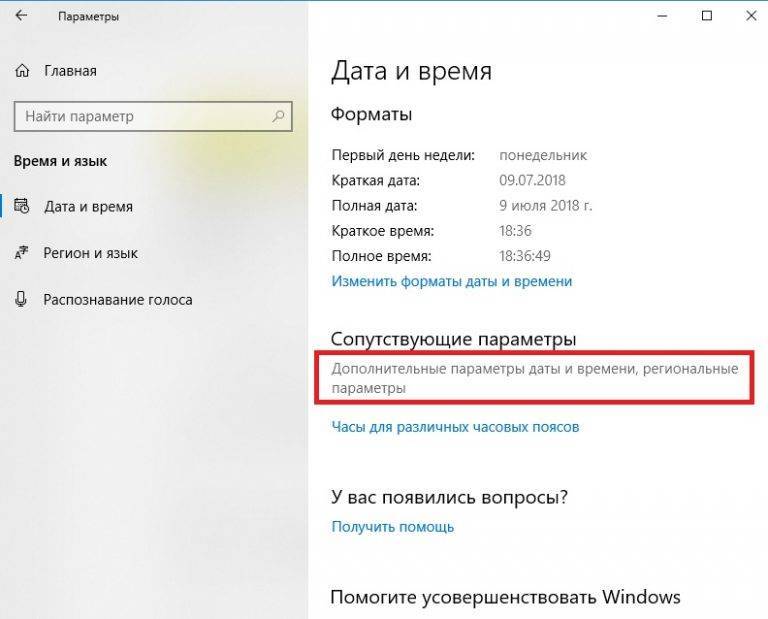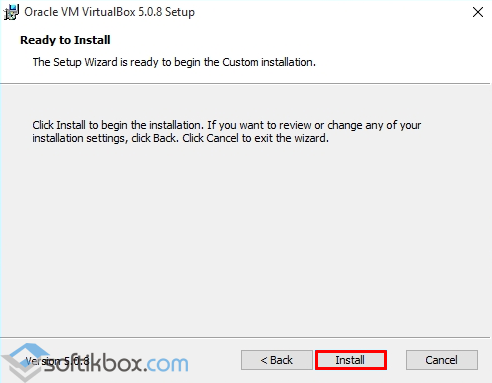Установка протокола в macOS
Сетевой протокол Telnet не доступен в современных системах, начиная с macOS High Sierra 10.13, так что при необходимости его использования, потребуется активации службы. Чтобы установить клиент, можно воспользоваться менеджером пакетов Homebrew для Mac (утилита командной строки позволяет устанавливать на компьютер пакеты и приложения, доступна бесплатно). Если его нет, выполняем следующие действия для установки:
- запускаем терминал (/Applications/Utilities/Terminal);
вводим команду
- в ходе установки система запросит пароль, вводим его для подтверждения операции.
Когда утилита Homebrew установлена, можно ставить и Telnet, для этого:
- открываем терминал;
- задаём команду brew install telnet.
По завершению установки клиента проверяем его работу. Ошибка «Telnet не является внутренней или внешней командой» должна исчезнуть.
СОВЕТ. Во всех современных версиях Mac доступен более совершенный протокол SSH, который использует алгоритмы шифрования передаваемых данных и обеспечивает стабильное, безопасное соединение. Вы можете применять для подключения к удалённым компьютерам и управления ими посредством туннелирования.
Включение через Windows PowerShell
Также включить или отключить компонент Telnet Client можно в консоли PowerShell
Чтобы включить компонент Telnet Client, откройте консоль Windows PowerShell от имени администратора и выполните следующую команду:
Enable-WindowsOptionalFeature –FeatureName «TelnetClient» -Online
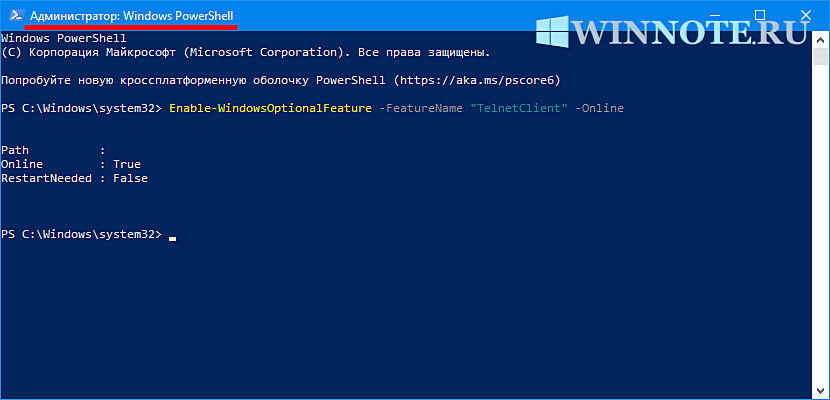
Чтобы отключить компонент Telnet Client, откройте консоль Windows PowerShell от имени администратора и выполните следующую команду:
Disable-WindowsOptionalFeature –FeatureName «TelnetClient» -Online
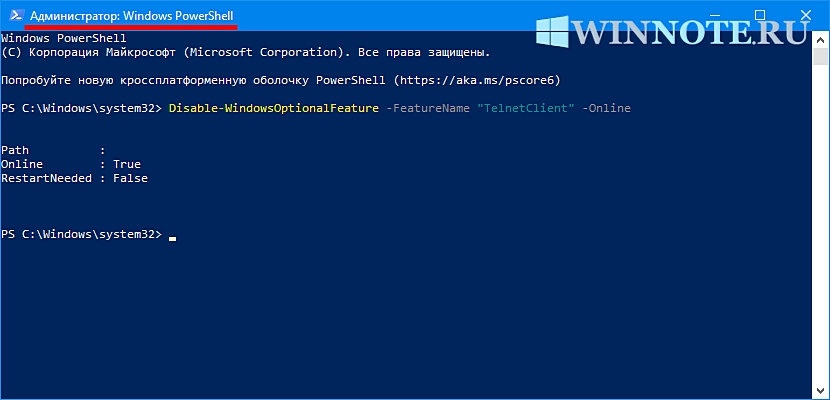
После включения компонента Telnet Client можно использовать утилиту telnet для выполнения необходимых задач.
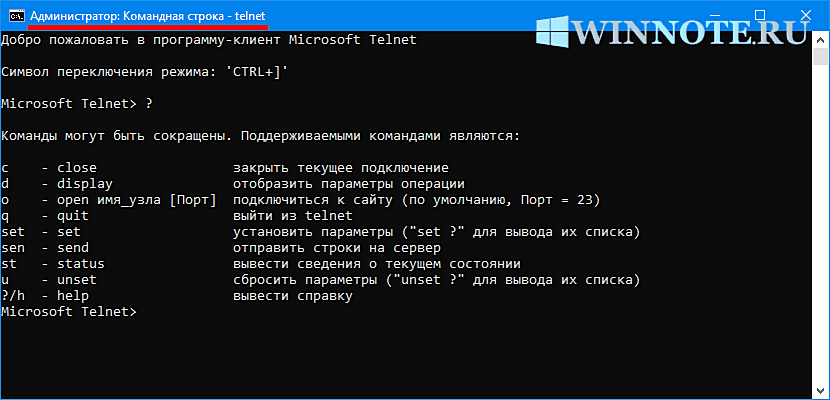
Если компонент Telnet Client отключен, то при вводе команды telnet в консоли командной строки вы увидите сообщение о том что:
«telnet» не является внутренней или внешней
командой, исполняемой программой или пакетным файлом.
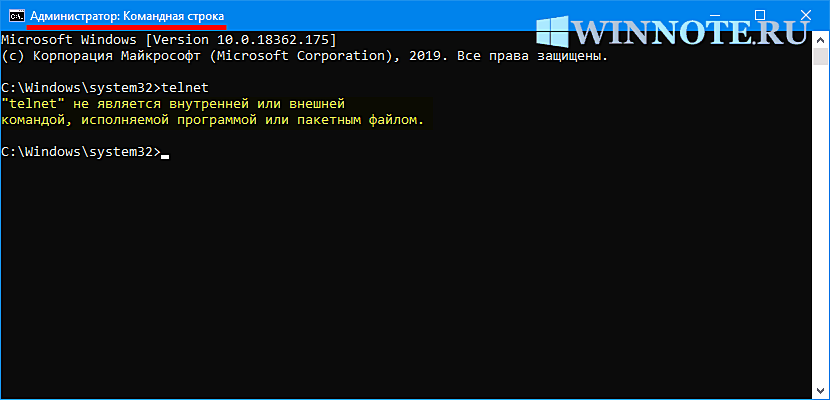
Используя рассмотренные выше действия, можно включить или отключить компонент Telnet Client в операционной системе Windows 10, Windows 8.1 и Windows 7
Исправление обновления января 2020 года:
Мы рекомендуем вам попробовать этот новый инструмент. Он исправляет множество компьютерных ошибок, а также защищает от таких вещей, как потеря файлов, вредоносное ПО, сбои оборудования и оптимизирует ваш компьютер для максимальной производительности. Это исправило наш компьютер быстрее, чем делать это вручную:
- Шаг 1: Скачать PC Repair & Optimizer Tool (Windows 10, 8, 7, XP, Vista — Microsoft Gold Certified).
- Шаг 2: Нажмите «Начать сканирование”, Чтобы найти проблемы реестра Windows, которые могут вызывать проблемы с ПК.
- Шаг 3: Нажмите «Починить все», Чтобы исправить все проблемы.
(дополнительное предложение для Advanced System Repair Pro -> Cайт | Лицензионное соглашение | Политика Kонфиденциальности | Удалить) На самом деле, клиент Telnet все еще существует, но он больше не является частью интегрированных инструментов стандартной версии Windows: если вы хотите использовать его в своей системе, вы должны явно выбрать его. К счастью, это можно сделать и после установки Windows: все, что вам нужно сделать, это выполнить следующие простые шаги:
Включить Telnet с панели управления
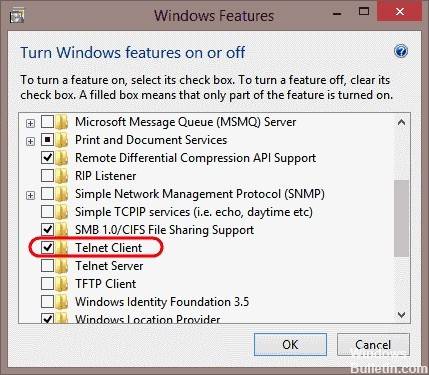
- Откройте панель управления.
- Навигация по программам и функциям.
- Выберите Включить или отключить функции Windows в левом меню.
- Найдите клиента Telnet в списке и установите флажок слева.
- Нажмите кнопку ОК, чтобы начать установку клиента Telnet.
В командной строке выберите Telnet
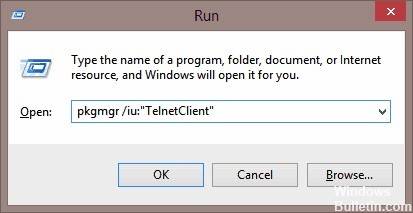
- Нажмите на Пуск и в разделе «Тип поиска» в CMD.
- Щелкните правой кнопкой мыши CMD и выберите Запуск от имени администратора.
- Введите пароль администратора при появлении запроса.
- Затем введите pkgmgr / iu: «TelnetClient» ИЛИ dism / online / Включить функцию / FeatureName: TelnetClient и нажмите Enter, чтобы активировать клиент Telnet.
- Используйте команду pkgmgr / iu: «TelnetServer» для активации сервера Telnet.
Что такое клиент Телнет?
Telnet — достаточно распространённый сетевой протокол, который используется для реализации всего текстового интерфейса по сети при помощи транспорта TCP. Одна из его самых главных задач — это создание идеального взаимодействия между терминальными
Если говорить простым языком, то данный клиент являет собой простую программу, которая имеет текстовый интерфейс и даёт возможность выполнить быстрое подключение одного компьютера к другому при помощи интернета. Как правило, такой процесс осуществляется при помощи обычной командной строки. Месторасположения программы — диск C, папка Windows System32. А работает клиент примерно таким способом:
Администратор одного из компьютеров даёт разрешение на подключение к нему другого. При включении службы Telnet, она даёт возможность вводить все необходимые команды, использующиеся для доступа к программам и разнообразным службам на удалённом компьютере. Такой софт можно использовать для очень широкого круга процессов: для открытия доступа к электронной почте, баз данных, файлов или других заданий. За умолчанием данный сетевой протокол отключён, но провести его активацию можно быстро и достаточно легко.
Альтернативы
Telnet по сей день является одним из самых широко используемых клиентов и востребованным команд для проверки подключений, при этом уровень его безопасности достаточно низкий, так как информация передаётся открытым текстом без какой-либо защиты. Это означает, что данные могут быть в любой момент перехвачены злоумышленниками с помощью Wireshark. Так, альтернативным вариантом для выполнения тех же задач является SSH, обеспечивающий безопасность обмена данными. Для работы можно использовать следующее программное обеспечение:
- PuTTy – клиент для работы с SSH и Telnet, распространяемый свободно и являющий собой удобное средство для администрирования сервера;
- TeraTerm – бесплатная служба для работы с терминалами по протоколам Telnet, SSH1, SSH2 через реальные или виртуальные COM-порты;
- ZOC – мощный и надёжный эмулятор терминала для Виндовс и Мак, отличающийся наличием интерпретатора REXX, hex-редактора, поддержкой нескольких сеансов со вкладками и прочим функционалом.
Если способы активации Telnet не оказались результативны, с использованием альтернативного ПО вы сможете как проверить соединение, так и выполнить другие задачи.
Отправка письма из командной строки с помощью telnet
Например, при мы можем отправить письмо по SMTP протоколу из командной строки. Для этого введем команду
telnet smtp.mailserver.com 25
Если порт открыт, то получим приглашение от сервера на отправку команд. Нам интересно проверить отправку писем. Будьте внимательны при вводе последовательно следующих команд. Так как опечатки будут приводить к ошибкам, а команды удаления некорректных символов не работают.
- helo имя_вашего_хоста
- mail from
- rcpt to (если не настроен почтовый relay, будьте внимательны при использовании домена, отличного от поддерживаемого на данном почтовом сервере)
- data
- subject: тема письма
- содержание письма
- . (точка с новой строки означает завершение ввода сообщения)
- quit (выход из сеанса связи)
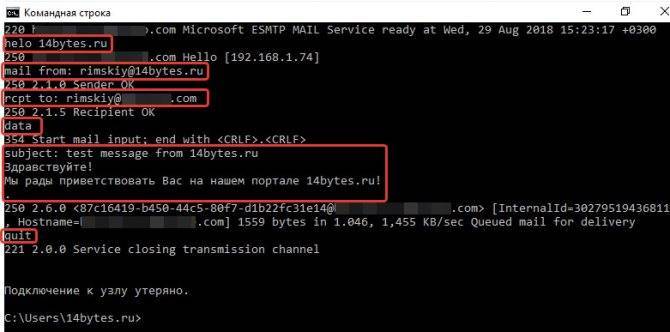
Таким образом мы использовали telnet для проверки работы сетевых сервисов HTTP и SMTP. Также не забывайте использовать инструмент для устранения неполадок TCP-подключений.
Улучшенная командная строка Windows 10 стала намного удобнее
РЕКОМЕНДУЕМЫЕ: Нажмите здесь, чтобы исправить ошибки Windows и оптимизировать производительность системы.
По умолчанию клиент Telnet отключен в операционных системах Microsoft Windows, что, к сожалению, является чрезвычайно полезным инструментом для проверки соединения TCP с внешними хостами на определенном порту.
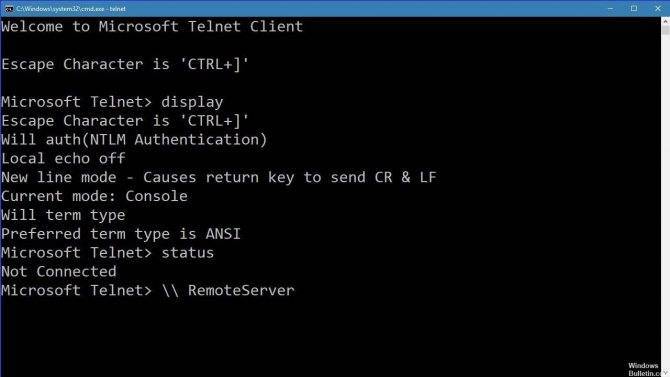
Хорошо, если вы пытаетесь решить проблемы с сетевым подключением, например, если вы говорите, что у нас есть веб-сервер, который должен прослушивать порт 80 для обслуживания HTTP-трафика, но мы не можем загрузить веб-страницу, используя Telnet для подключения к сети. Сервер на порт 80, мы можем проверить соединение.
Возможно, соединение установлено правильно, но есть проблема с веб-сервером или веб-сервер остановлен, а порт вообще не слышит. С TelnetМы можем лучше понять, что происходит.
Что такое Telnet и как он работает?
Telnet — это интернет-протокол, который позволяет вам подключаться к другому компьютеру в локальной сети или в Интернете.
Telnet был изобретен в 1969 и часто считается предшественником современного Интернета.
Сегодня большинство пользователей используют графический пользовательский интерфейс, но когда был изобретен Telnet, не было браузера или графической операционной системы. В результате пользователям приходилось полагаться исключительно на интерфейс командной строки.
Следует отметить, что Telnet по-прежнему работает так же, как и десятилетия назад, и что клиенты Telnet доступны практически для всех платформ.
Telnet в Win10 не является внутренней или внешней командой и не является запущенной программой или командным файлом.
http-equiv=”Content-Type” content=”text/html;charset=UTF-8″>style=”clear:both;”>
1. Включите клиентский компонент telnet для подготовки к пинг-порту
1. В интерфейсе программы выберите «Включить или отключить функции Windows», как показано на следующем рисунке:2 В открывшемся диалоговом окне найдите «Клиент Telnet» и выберите его. Наконец, нажмите «ОК», подождите несколько минут, система откроет для вас службу клиента Telnet, как показано ниже:Во-вторых, используйте команду telnet для проверки связи с методом порта
1. Введите команду тестового порта Telnet: «Порт IP Telnet или порт имени домена Telnet» и нажмите Enter, как показано на следующем рисунке:2. Если порт закрыт или не может подключиться, ссылка на хост не может быть открыта, и в окне появится сообщение: Ошибка подключения, как показано на следующем рисунке:3. Когда порт открыт и соединение установлено успешно, войдите на страницу Telnet (все черное), чтобы доказать, что порт доступен
4. В Telnet есть другие часто используемые команды:
вперед от:https://www.cnblogs.com/abc8023/p/9102372.html
Интеллектуальная рекомендация
Использование Beanshell Что такое бобовая скорлупа Beanshell – это язык сценариев, который полностью соответствует синтаксису Java, и имеет свои собственные встроенные объекты и синтаксис Beans…
класс PackageManger Описание: Получить информацию об установленных приложениях. Его можно получить с помощью метода getPackageManager () . Общ…
UITextView – это простой и легкий в использовании метод для добавления текста заполнителя. В основном используйте drawRect: метод для рисования текста заполнителя. Создайте файл CustomPlaceholderTextV…
1. Разница между равным и “==” (1) Роль равенства заключается в сравнении одинакового содержимого двух независимых объектов., Другими словами, это для сравнения значений двух объектов. I1, i…
Справочный блог:https://blog.csdn.net/cqxw2530/article/details/80182744 Не говоря уже о строительстве среды, многие блоги на CSDN имеют хорошее объяснение. Здесь я использую eclipse в качестве инструм…
Вам также может понравиться
Табличную форму можно рассматривать как один из самых сложных для добавления стиля объектов из-за совместимости с браузером и сложного метода вложения тегов. Большинство интерфейсных разработчиков зам…
Предисловие Как фронтенд-инженеры, мы неизбежно имеем дело с изображениями каждый день. Интерфейсные инженеры, работающие на основных платформах электронной коммерции, могут показаться более очевидным…
уровень активности ** MainActivity ** ** DetailActivity ** ** Слой адаптера ** ** RecyclerAdapter ** ** callBack слой ** ** MyCallBack ** ** слой модели ** ** IModel ** ** IModelImpl ** ** okHttp слой…
Перепечатано: https://blog.csdn.net/learnlhc/article/details/72714038. I. Обзор ADO, объект Microsoft ActiveXdata, это Microsoft Follow ODBC, технология операции базы данных на основе технологии OLE D…
Docker не только меняет способ развертывания приложений, но и изменяет рабочий процесс управления журналами. Вместо записи журналов в файлы контейнер записывает журналы в консоль (stdout / stderr), а …
Исправление обновления января 2020 года:
Мы рекомендуем вам попробовать этот новый инструмент. Он исправляет множество компьютерных ошибок, а также защищает от таких вещей, как потеря файлов, вредоносное ПО, сбои оборудования и оптимизирует ваш компьютер для максимальной производительности. Это исправило наш компьютер быстрее, чем делать это вручную:
- Шаг 1: Скачать PC Repair & Optimizer Tool (Windows 10, 8, 7, XP, Vista — Microsoft Gold Certified).
- Шаг 2: Нажмите «Начать сканирование”, Чтобы найти проблемы реестра Windows, которые могут вызывать проблемы с ПК.
- Шаг 3: Нажмите «Починить все», Чтобы исправить все проблемы.
(дополнительное предложение для Advanced System Repair Pro -> Cайт | Лицензионное соглашение | Политика Kонфиденциальности | Удалить)
На самом деле, клиент Telnet все еще существует, но он больше не является частью интегрированных инструментов стандартной версии Windows: если вы хотите использовать его в своей системе, вы должны явно выбрать его. К счастью, это можно сделать и после установки Windows: все, что вам нужно сделать, это выполнить следующие простые шаги:
Включить Telnet с панели управления
- Откройте панель управления.
- Навигация по программам и функциям.
- Выберите Включить или отключить функции Windows в левом меню.
- Найдите клиента Telnet в списке и установите флажок слева.
- Нажмите кнопку ОК, чтобы начать установку клиента Telnet.
В командной строке выберите Telnet
- Нажмите на Пуск и в разделе «Тип поиска» в CMD.
- Щелкните правой кнопкой мыши CMD и выберите Запуск от имени администратора.
- Введите пароль администратора при появлении запроса.
- Затем введите pkgmgr / iu: «TelnetClient» ИЛИ dism / online / Включить функцию / FeatureName: TelnetClient и нажмите Enter, чтобы активировать клиент Telnet.
- Используйте команду pkgmgr / iu: «TelnetServer» для активации сервера Telnet.
Проверка установки Telnet
После завершения установки мы можем использовать клиент Telnet.
- Запустите командную строку, введя Командная строка в поле поиска строки меню и нажав на возвращенное приложение.
- Вы также можете ввести Windows Key + R, чтобы открыть диалоговое окно порядка выполнения. Введите cmd и нажмите Enter.
- Введите telnet и нажмите Enter, чтобы получить доступ к клиенту Telnet.
- Введите help, чтобы увидеть поддерживаемые команды Telnet.
- Введите q или выход для выхода из Telnet.
- Введите telnet google.com 80 для Telnet в Google через порт 80.
https://social.technet.microsoft.com/wiki/contents/articles/38433.windows-10-enabling-telnet-client.aspx
РЕКОМЕНДУЕМЫЕ: Нажмите здесь, чтобы устранить ошибки Windows и оптимизировать производительность системы
CCNA, веб-разработчик, ПК для устранения неполадок
Я компьютерный энтузиаст и практикующий ИТ-специалист. У меня за плечами многолетний опыт работы в области компьютерного программирования, устранения неисправностей и ремонта оборудования. Я специализируюсь на веб-разработке и дизайне баз данных. У меня также есть сертификат CCNA для проектирования сетей и устранения неполадок.
В Windows 10,8, 7 Telnet клиент и сервер по умолчанию отключены. Включить их вы можете используя командную строку или с помощью панели управления.
Включить Telnet с помощью командной строки:
1.Запускаем командную строку от имени администратора: один из способов в любой версии Windows в строке поиска введите cmd => на предложенный вариант нажимаем правой клавишей мыши => запустить от имени администратора;
2. Чтобы включить Telnet клиент введите команду pkgmgr /iu:”TelnetClient” или dism /online /Enable-Feature /FeatureName:TelnetClientand и нажмите Enter;
3.Чтобы включить Telnet сервер введите команду pkgmgr /iu:”TelnetServer” и нажмите Enter.
Включить Telnet с помощью панели управления:
1.Нужно зайти в панель управления => программы и компоненты: можно в строке поиска написать appwiz.cpl и нажать Enter;
2.На левой панели открываем «Включение или отключение компонентов Windows»;
3.Ищем в списке Telnet клиент и сервер, ставим галочки перед ними и нажимаем «ОК». Компоненты будут добавлены, перезагрузите компьютер если попросит.
Чтобы посмотреть справку Telnet — в командной строке введите сначала команду telnet и нажмите Enter, потом введите help и нажмите Enter.
Отключить Telnet можно через компоненты Windows, просто сняв галочки и нажав «ОК». На сегодня всё, если есть дополнения — пишите комментарии! Удачи Вам
- https://14bytes.ru/kak-vkljuchit-telnet-klient-v-windows-10/
- http://windowsbulletin.com/ru/как-включить-telnet-на-windows-10/
- https://vynesimozg.com/vklyuchit-telnet-v-windows-10-8-i-7/
Команды Telnet:
c — close — закрыть текущее подключение d — display — отобразить параметры операции. Доступные параметры: — WILL AUTH (проверка подлинности NTLM) — WONT AUTH — WILL TERM TYPE — WONT TERM TYPE — LOCALECHO off — LOCALECHO on o — open имя_узла — подключиться к сайту (по умолчанию, Порт = 23) q — quit — выйти из telnet set — set установить параметры («set ?» для вывода их списка). Доступные параметры: — bsasdel символ будет отправляться как символ — crlf режим возврата каретки; приводит к отправке символов CR & LF — delasbs символ будет отправляться как символ — escape x где x — символ переключения в режим telnet-терминала и обратно — localecho включение локального эха. — logfile x где x — файл входа текущего клиента в систему — logging выполнение входа в систему — mode x где x — консоль или поток — ntlm включение проверки подлинности NTLM. — term x где x — ansi, vt100, vt52, или vtnt sen — send — отправить строки на сервер st — status — вывести сведения о текущем состоянии u — unset — сбросить параметры («unset ?» для вывода их списка) Доступные параметры: — bsasdel символ будет отправляться как символ — crlf режим возврата каретки; приводит к отправке символов CR & LFbsasdel символ будет отправляться как символ — crlf режим перевода строки; приводит к отправке символа CR — delasbs символ будет отправляться как символ — escape символ переключения в режим telnet-терминала и обратно не задан — localecho отключение локального эха — logging отключение выполнения входа в систему — ntlm отключение проверки подлинности NTLM. ?/h — help вывести справку
Как включить Telnet в Windows 10
Клиент Telnet — это инструмент, который используется для проверки сетевого подключения и помогает управлять им. Инструмент часто используется разработчиками и администраторами. Он был интегрирован в Windows 10 и может использоваться на нем через командную строку. Тем не менее, инструмент был отключен в операционной системе по умолчанию. Вероятно, он был отключен для экономии ресурсов, так как средний потребитель вообще не использует этот инструмент.
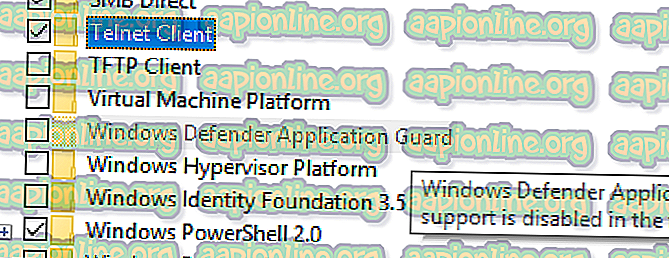
Клиент Telnet Windows 10
В этой статье мы расскажем вам о самых простых способах включения приложения в Windows 10. Обязательно тщательно выполните шаги, чтобы избежать конфликта.
Как включить Telnet в Windows 10?
Клиент Telnet включен в Windows 10 как новая функция, но по умолчанию он отключен. Windows довольно часто отключает определенные функции, которые не использует средний потребитель, чтобы уменьшить использование ресурсов. Существует много способов включения клиента, но в этой статье мы остановимся на двух самых простых.
Способ 1: через PowerShell
Функция Telnet может быть легко обновлена через Powershell с помощью простой командной строки. Чтобы включить функцию через PowerShell:
- Нажмите « Windows » + « R », чтобы открыть окно «Выполнить».
- Введите « Powershell » и нажмите «Shift» + « Ctrl » + «Enter», чтобы предоставить административные привилегии.
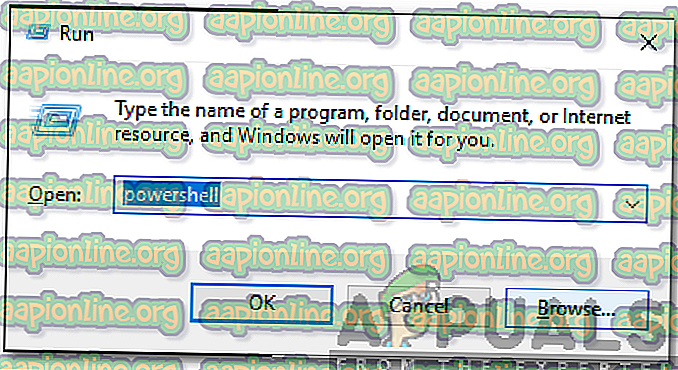
Набрав в «Powershell» и нажав «Shift» + «Alt» + «Enter» Введите следующую команду и нажмите « Enter ».
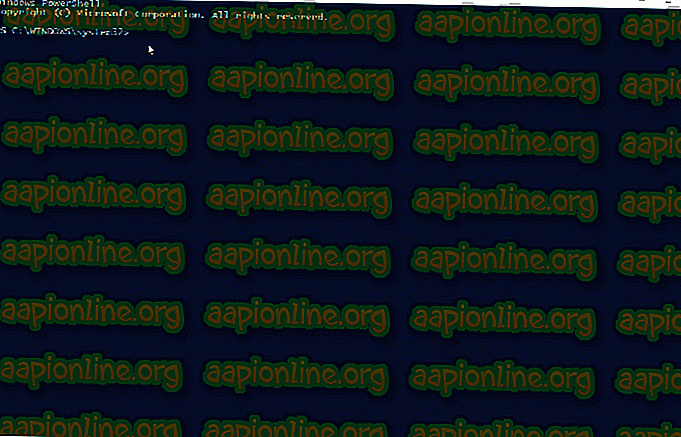
Включение Telnet
Подождите, пока команда будет обработана, и функция будет включена.
Способ 2: через панель управления
Если описанный выше процесс не работает для вас, вы можете попробовать другой подход, так как эта функция также может быть включена через панель управления. Для этого:
- Нажмите одновременно кнопки « Windows » + « R », чтобы открыть окно «Выполнить».
- Введите « Панель управления » и нажмите « Ввод ».
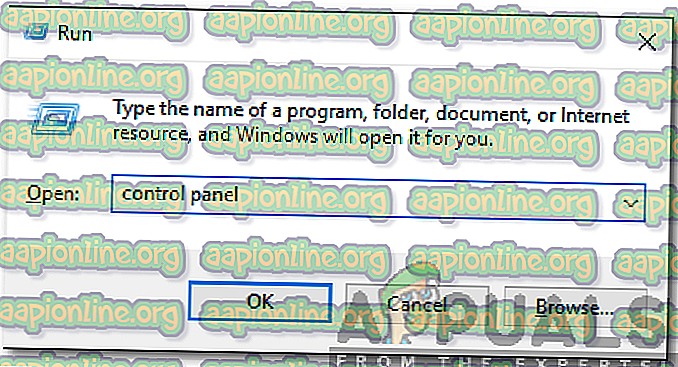
Набрав в панели управления и нажав Enter Нажмите на опцию « Просмотрпо » и выберите « Маленькиезначки ».
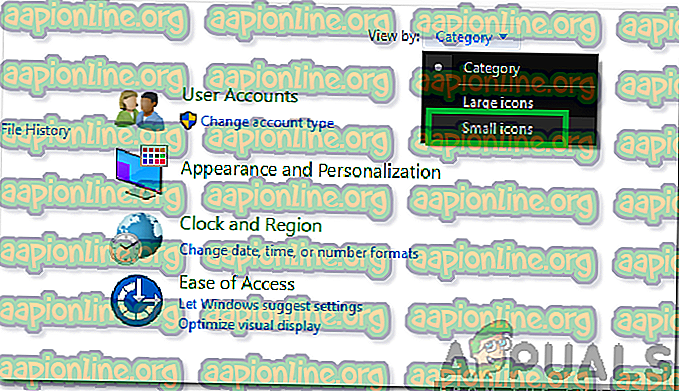
Нажмите «View By» и выберите «Small Icons» Нажмите на « ФункцииWindows » и выберите « Включить или выключить Windows » на левой панели.
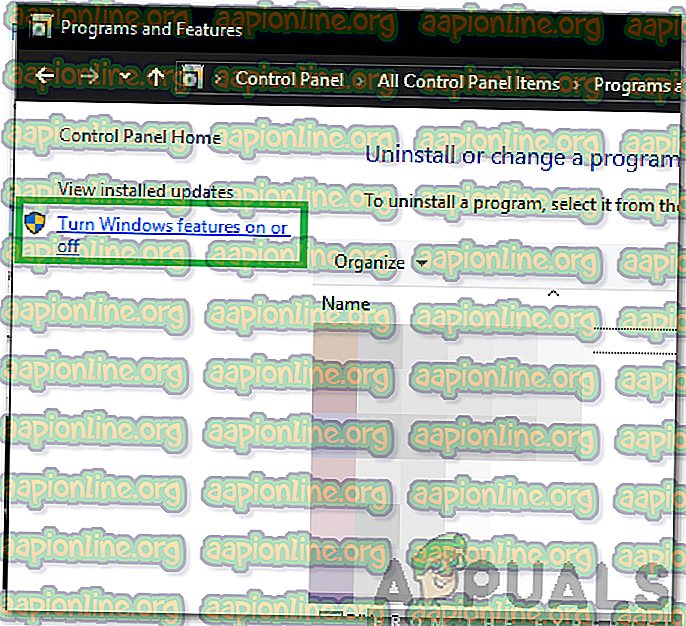
Нажав на опцию «Включить или выключить функции Windows»
Прокрутите вниз и выберите опцию « КлиентTelnet ».
Нажмите « ОК », чтобы включить клиента.
Проверка, включен ли клиент:
После выполнения одного из двух методов, перечисленных выше, клиент Telnet, вероятно, был включен. Чтобы убедиться, что:
- Нажмите одновременно кнопки « Windows » + « R », чтобы открыть окно «Выполнить».
- Введите « cmd » и нажмите « Shift » + « Ctrl » + « Enter », чтобы предоставить административные привилегии.
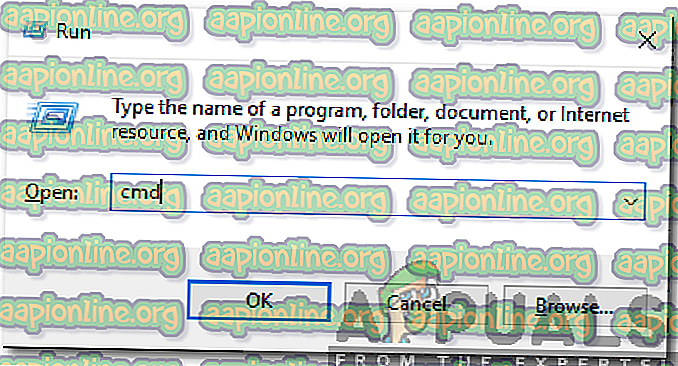
Введите cmd в командной строке и нажмите Shift + Alt + Enter, чтобы открыть командную строку с повышенными правами. Введите « Telnet » и нажмите « Enter »
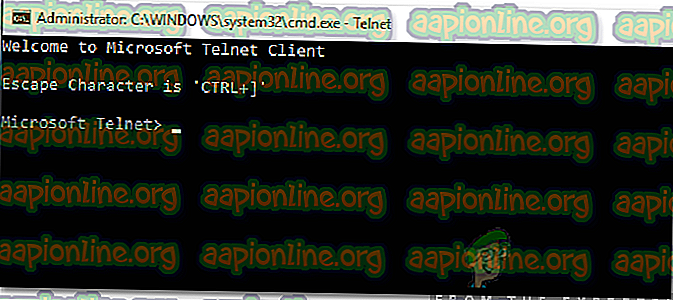
Набрав в «Telnet» и нажав ввод
Проверьте, работает ли команда.
Telnet в Linux
Как и в Виндовс, Телнет встроен в операционную систему Linux. Ранее он использовался, как стандартный протокол Telnet, теперь на его место пришел более улучшенный SSH. Как и с предыдущей ОС, утилита в Linux используется для проверки портов, маршрутизаторов и т.д. Рассмотрим основные режимы работы:
- «построчный». Данный режим работы является рекомендованным. В этом случае редактирование запроса осуществляется на локальном ПК и отправляется на сервер только в том случае, когда она готова;
- «посимвольный». Каждый набранный символ в окне консоли отправляется на удаленный сервер. Здесь нельзя осуществить редактирование текста. При удалении символа с помощью «Backspace», он тоже будет отправлен на сервер.
Как создать и настроить терминальный сервер в Windows 7, 8, 10
Базовые команды в Linux:
- «close» — прерывание подключения;
- «encrypt» — включение шифрования;
- «logout» — выключение утилиты и закрытие соединения;
- «mode» — выбор режима работы;
- «status» — состояние соединения;
- «send» — отправка запроса телнет;
- «set» — настройка параметров сервера;
- «open» — подключение к удаленному серверу;
- «display» — отображение специальных символов.
Далее рассмотрим несколько способов применение утилиты в Linux:
- в окне консоли вводим запрос для проверки доступности сервера, например, «telnet 192.168.1.243»;
- далее проверим доступ к порту путем ввода запроса «telnet localhost 122» и «telnet localhost 21». На экране консоли появится сообщение о том принимает ли соединение какой-либо из портов;
- пример удаленного управления с помощью телнет. Для этого необходимо ввести в главном окне запрос «telnet localhost 23». «23» порт используемый по умолчанию. Чтобы произвести удаленное управление, необходимо установить на локальный компьютер «telnet-server». После этого появится сообщение с требованием ввода логина и пароля.