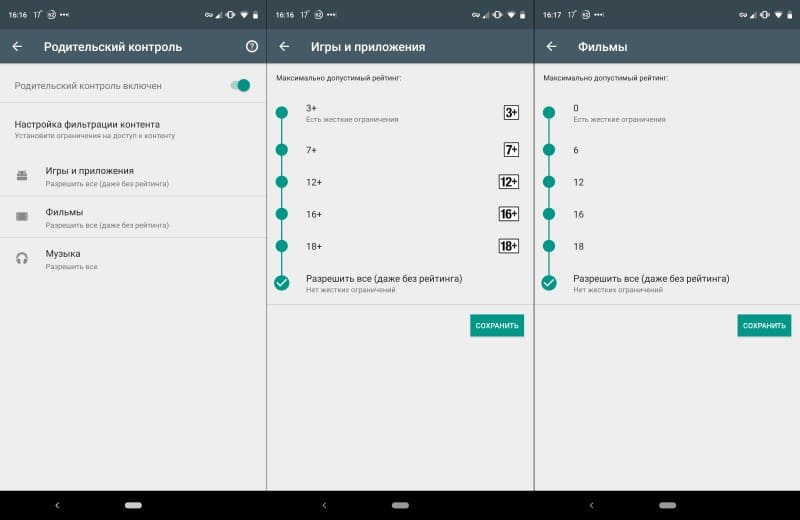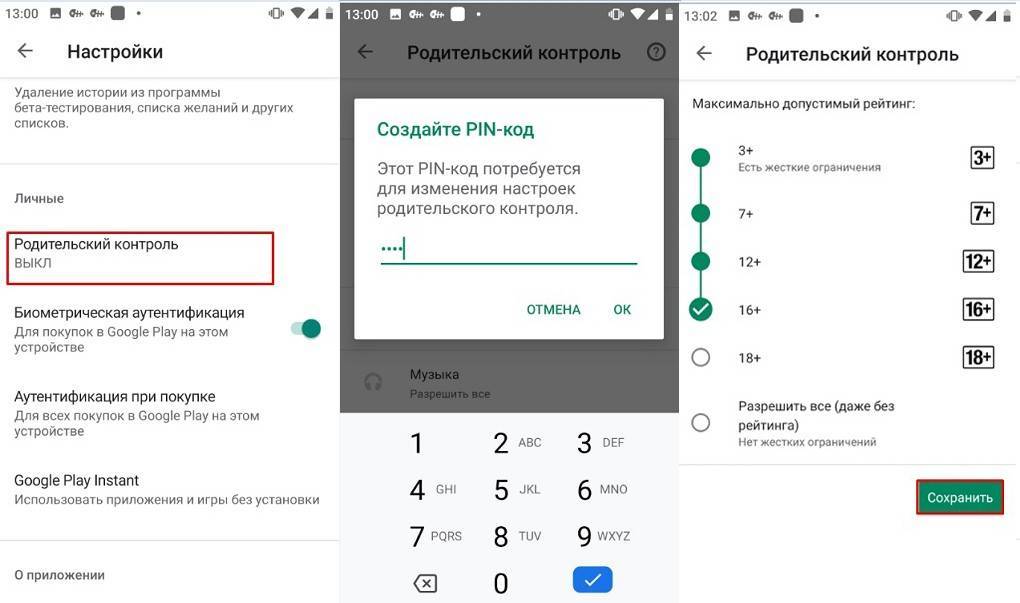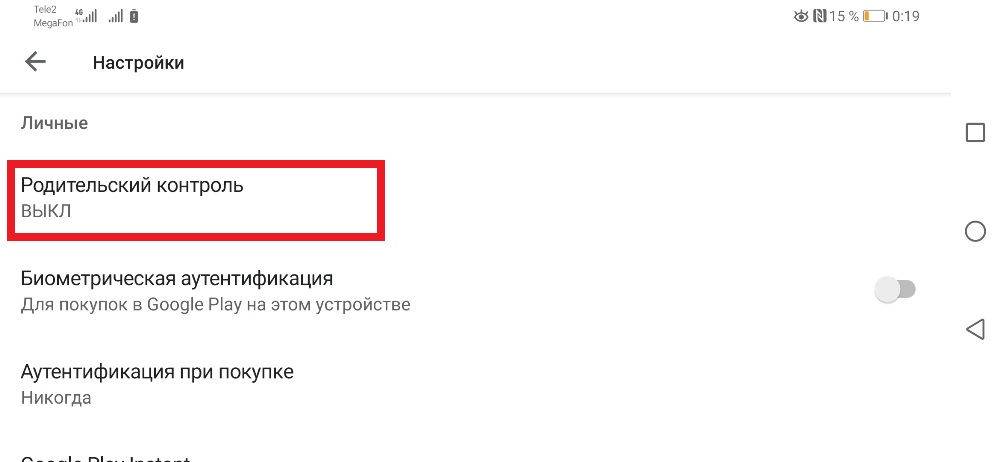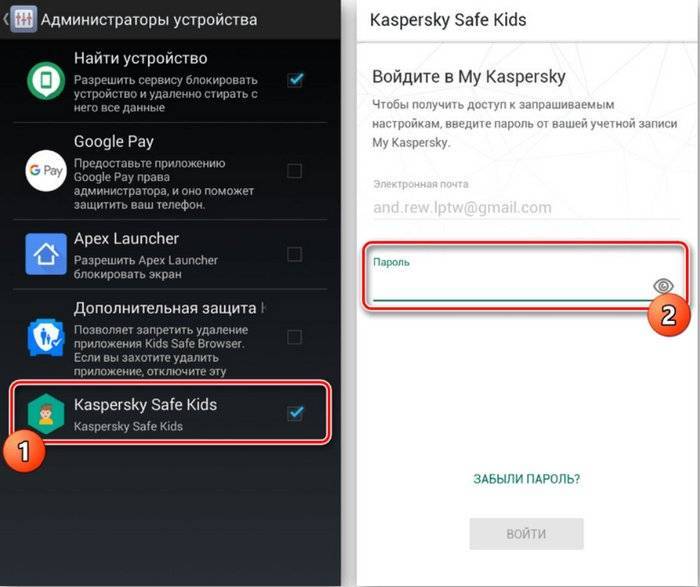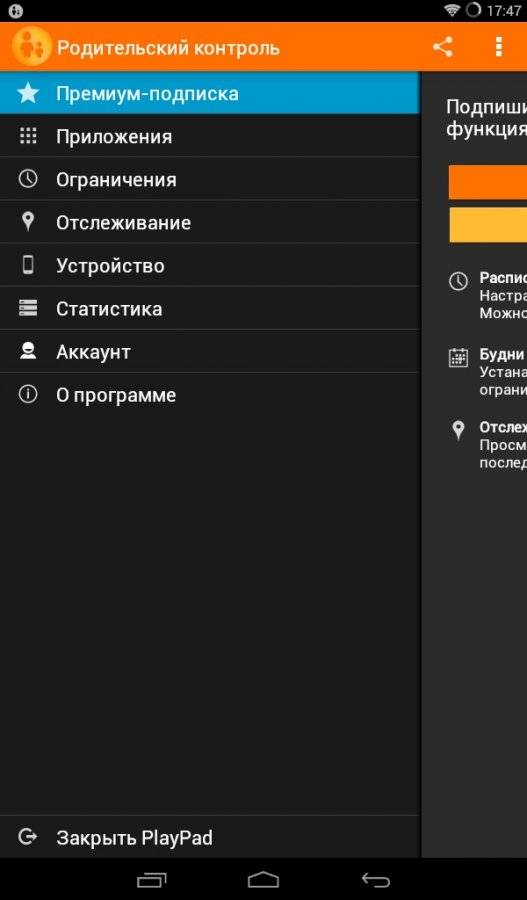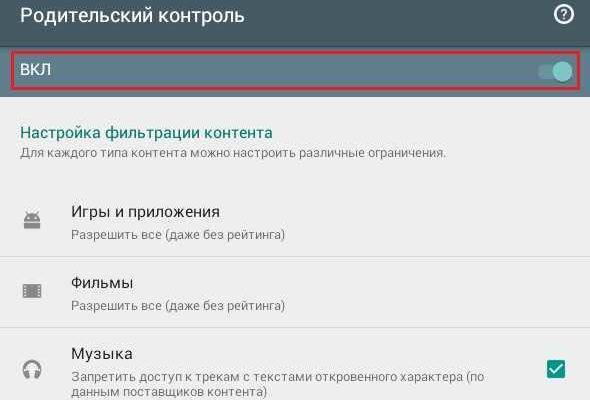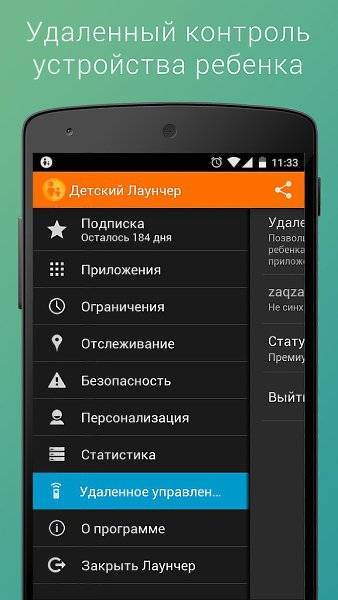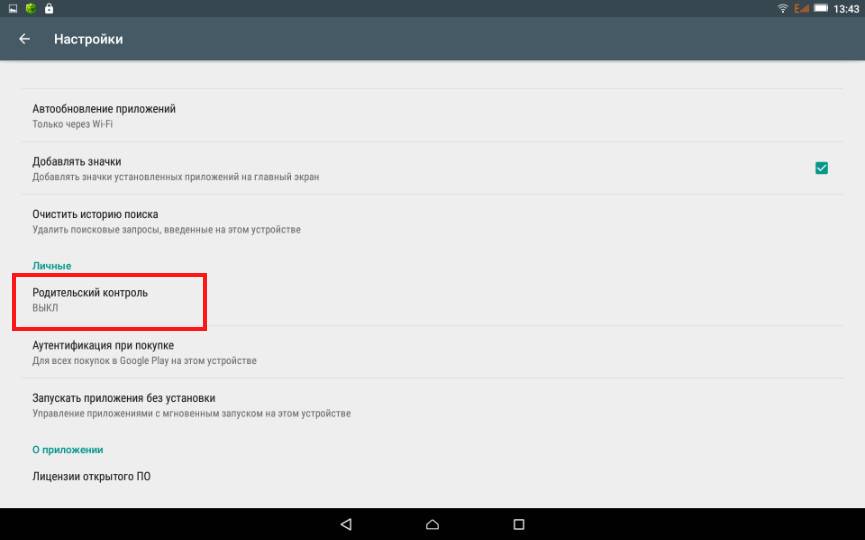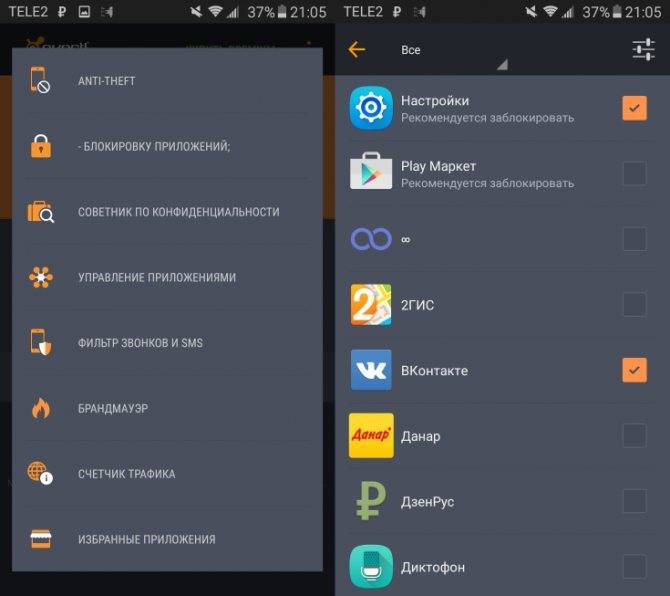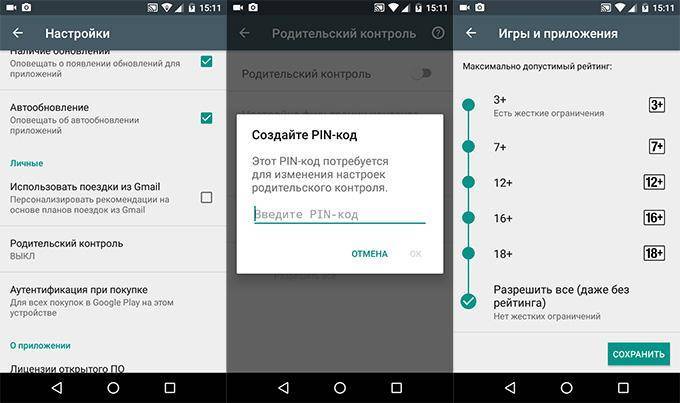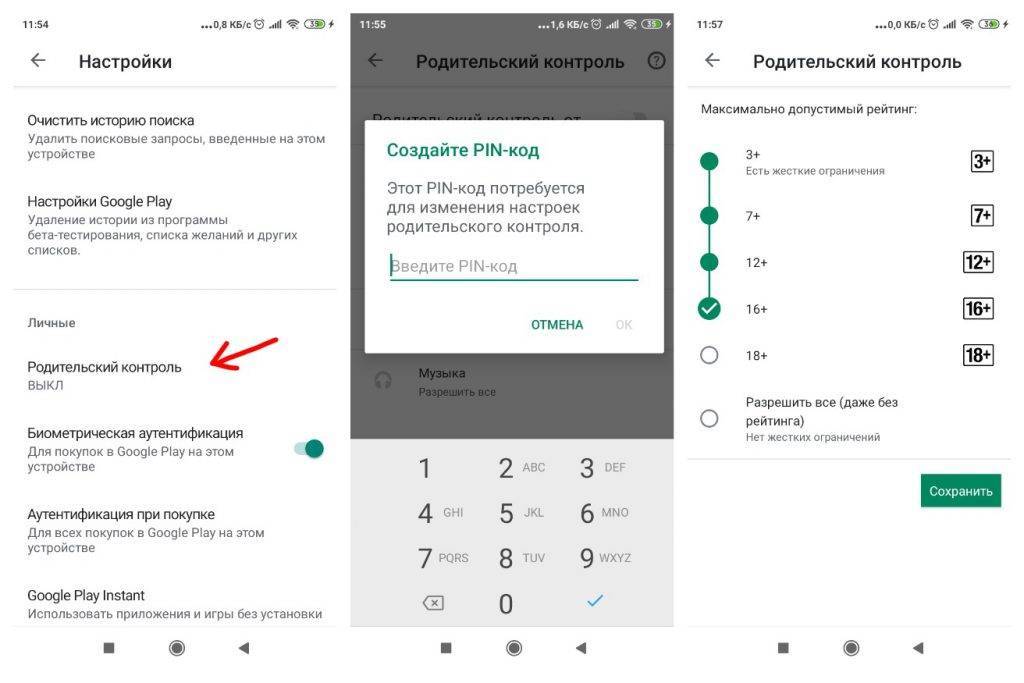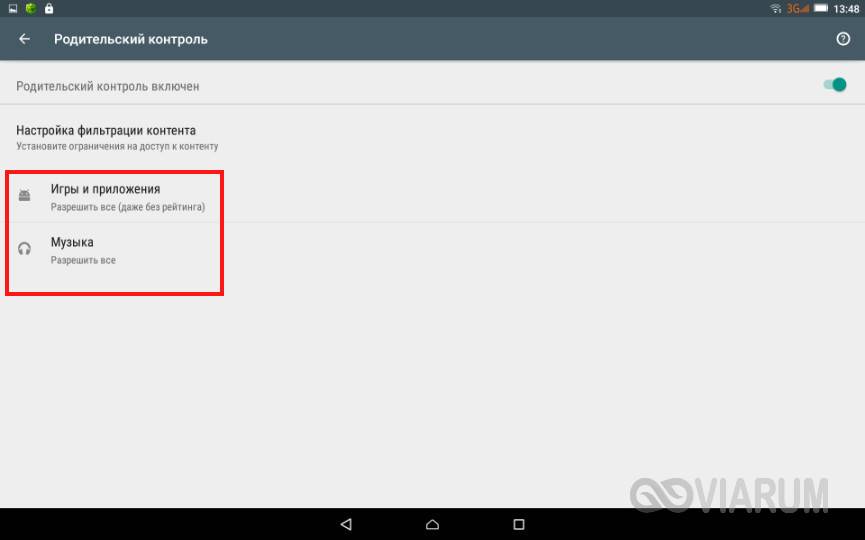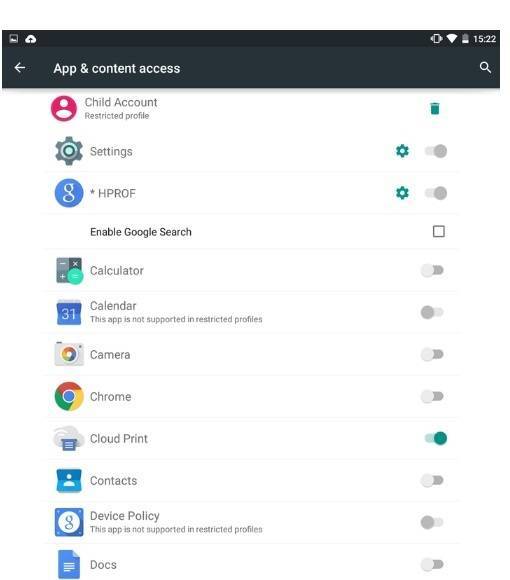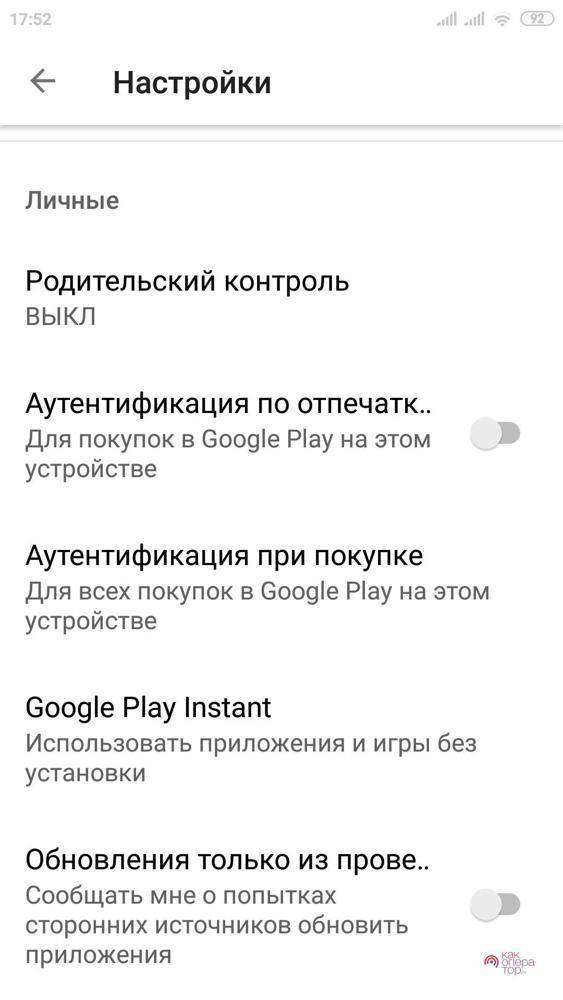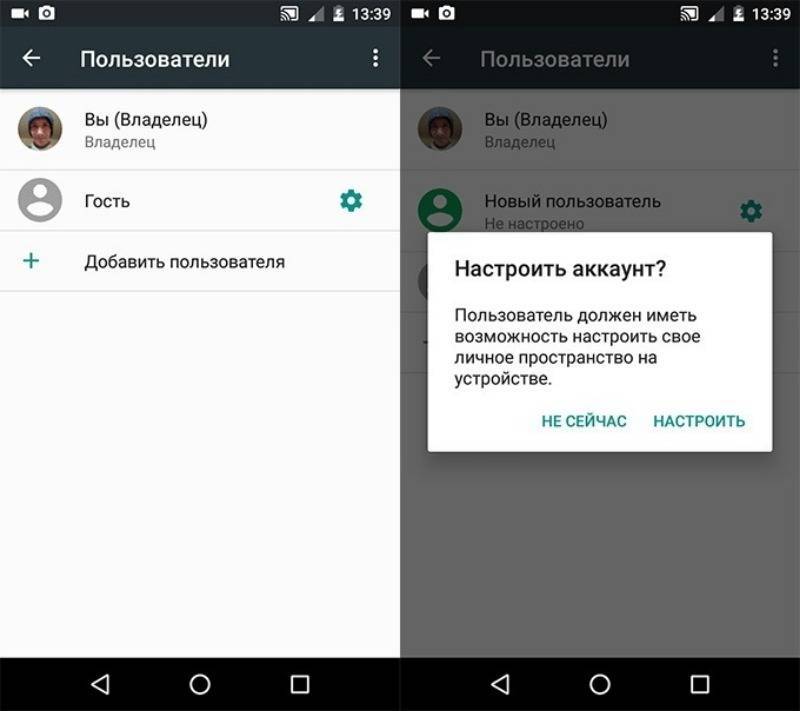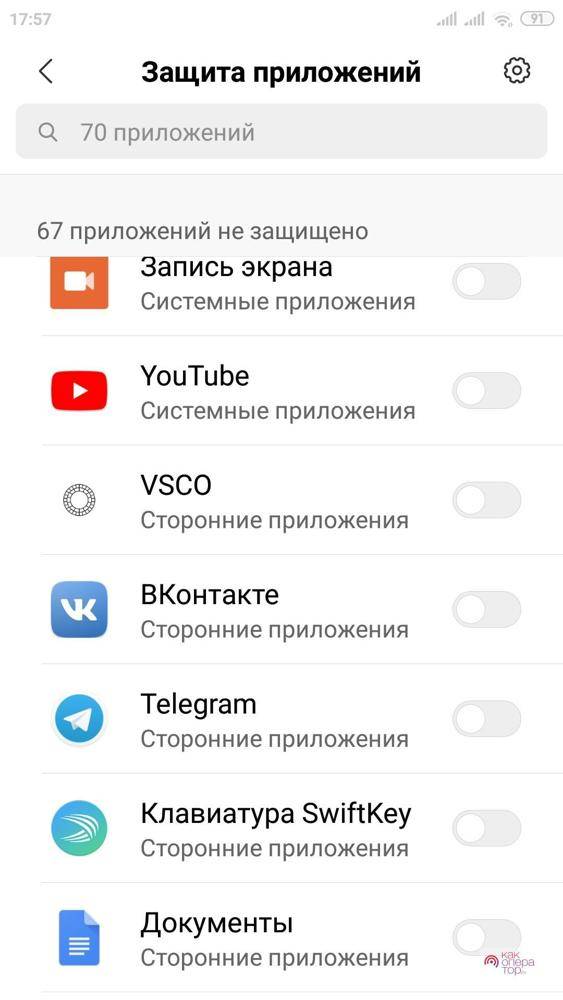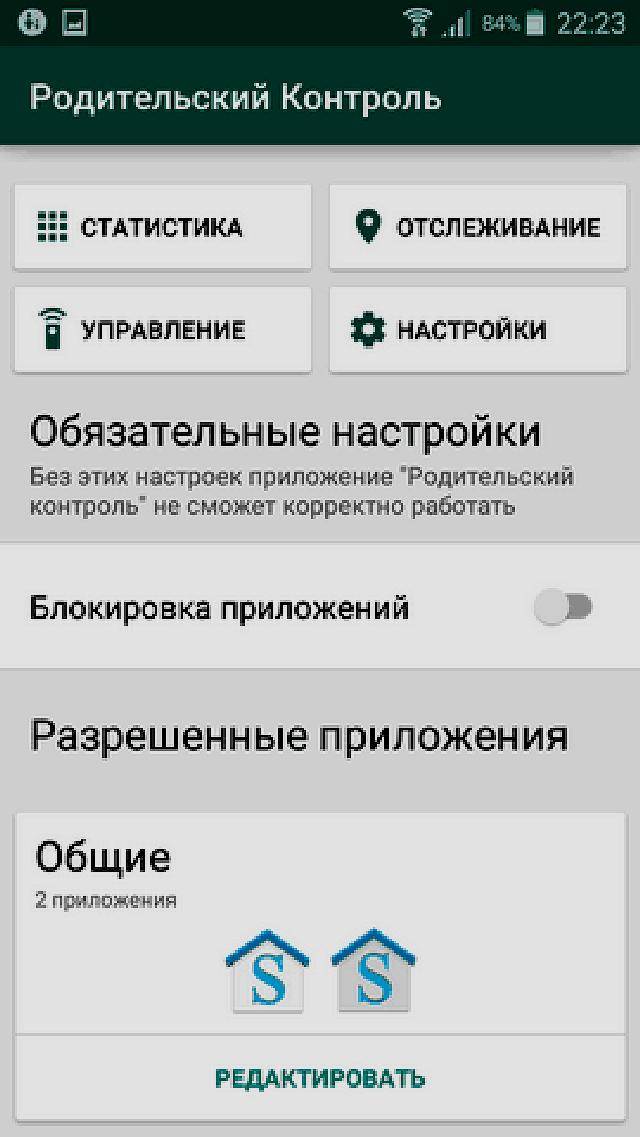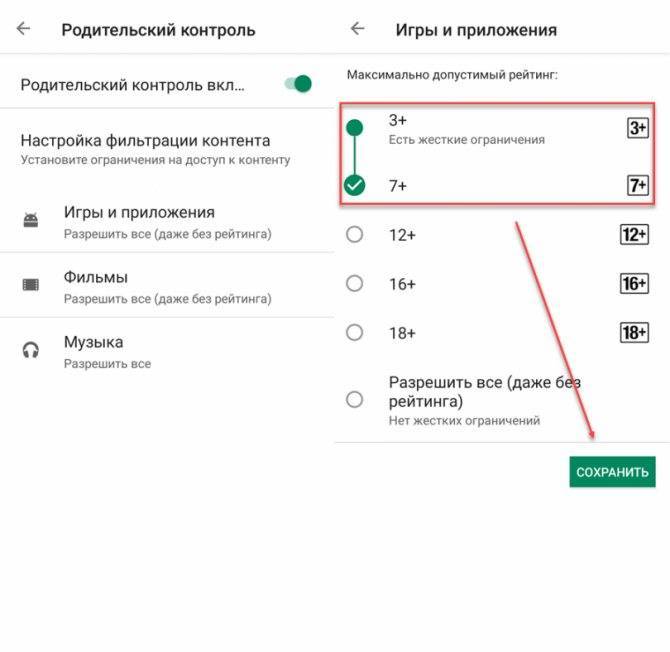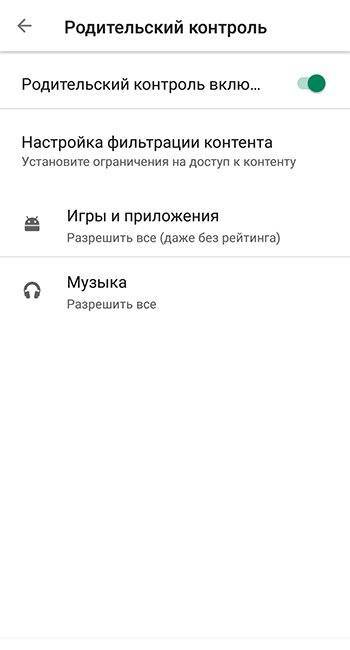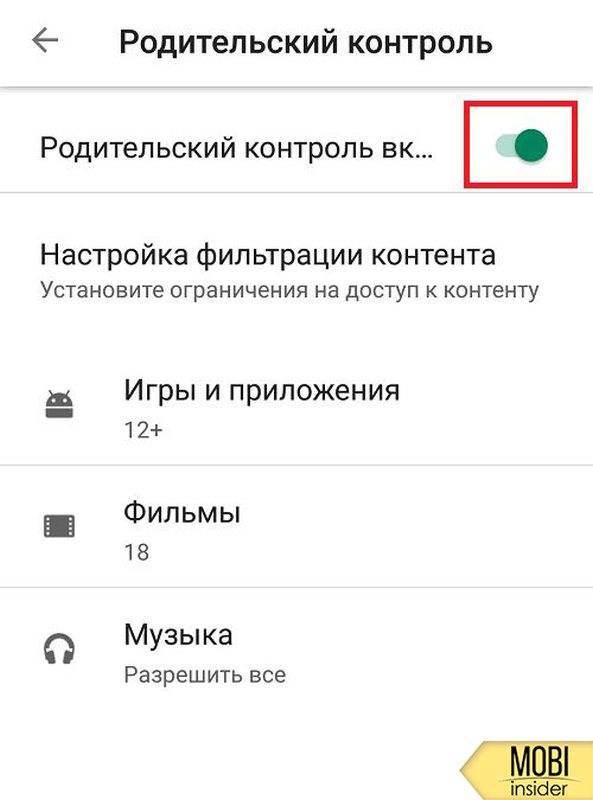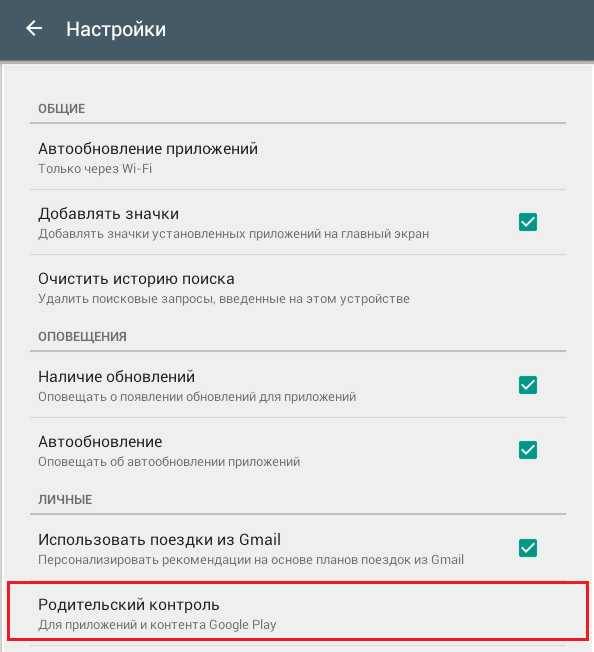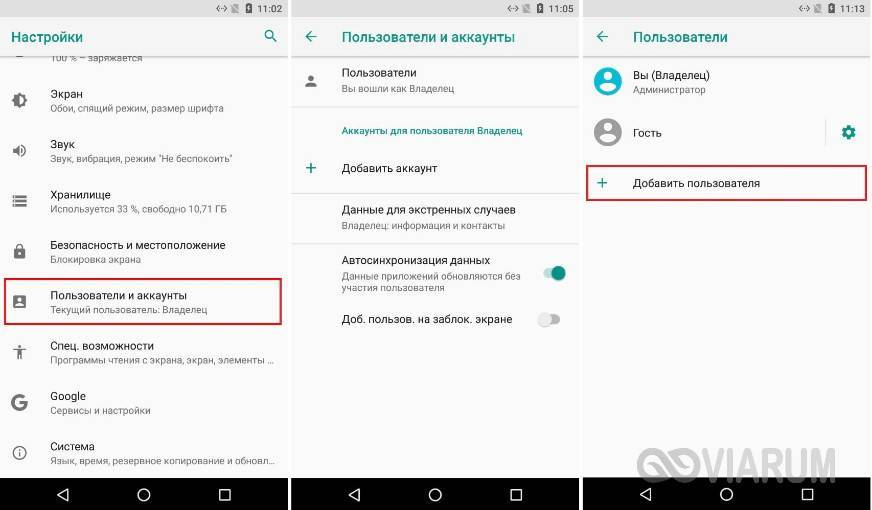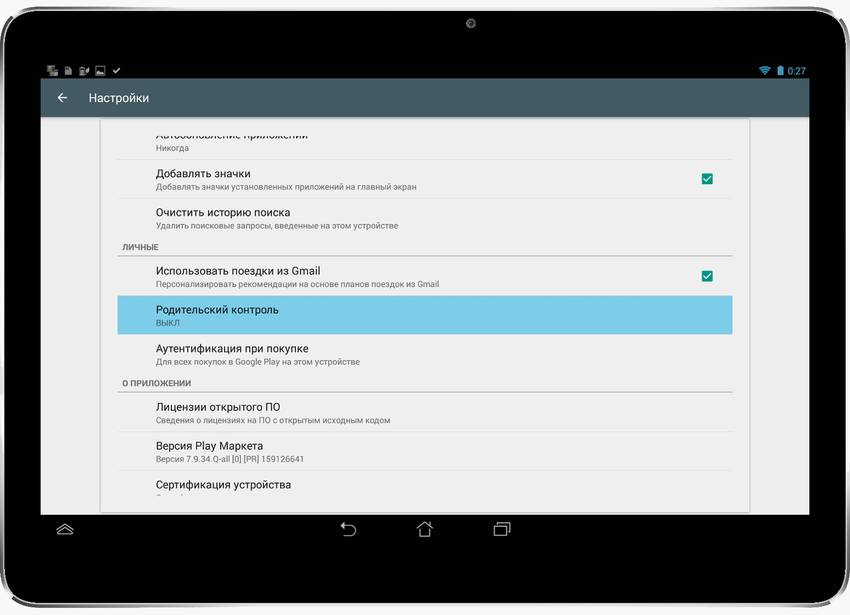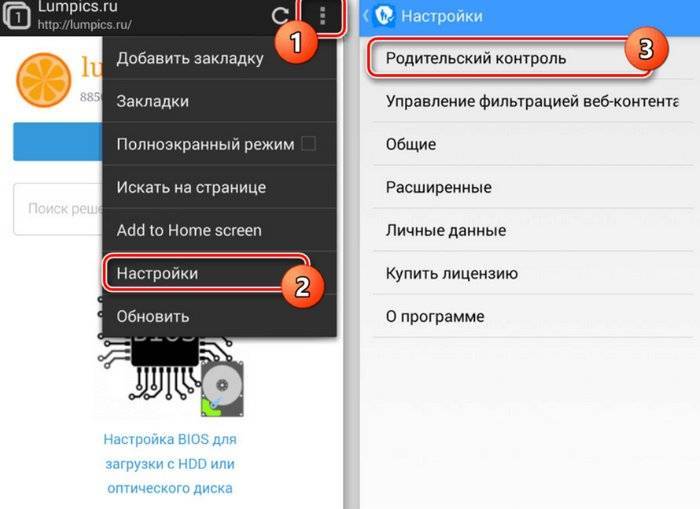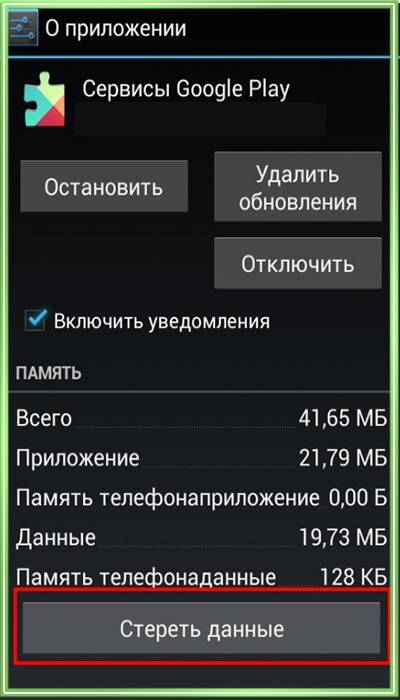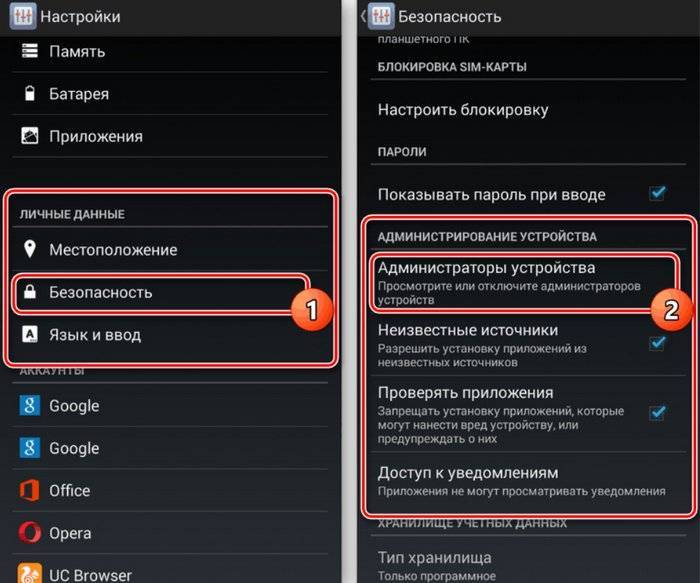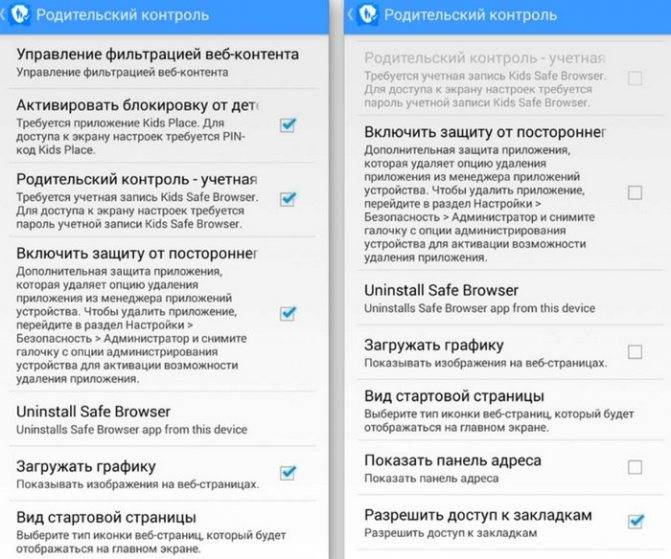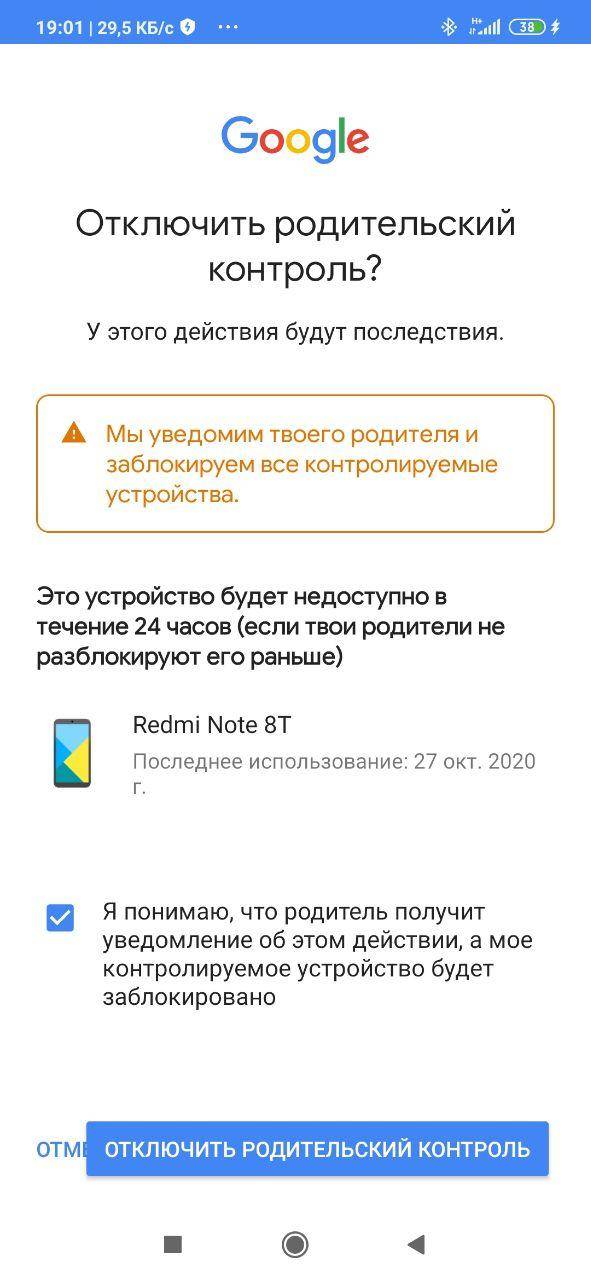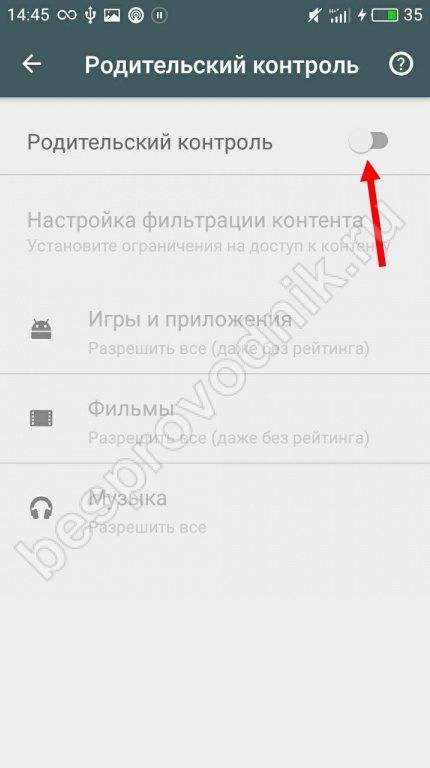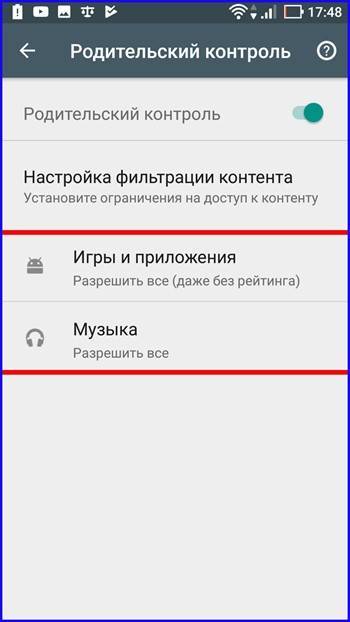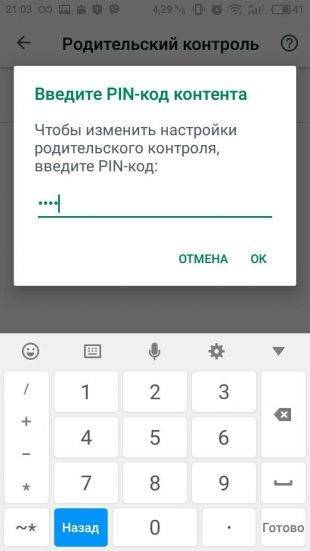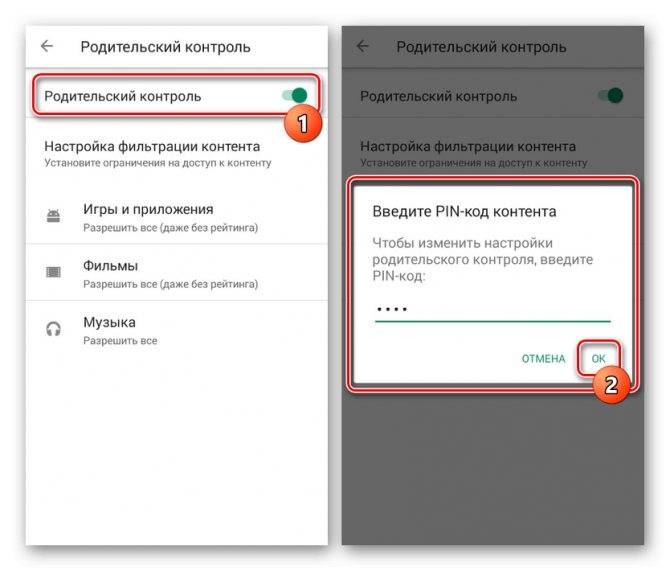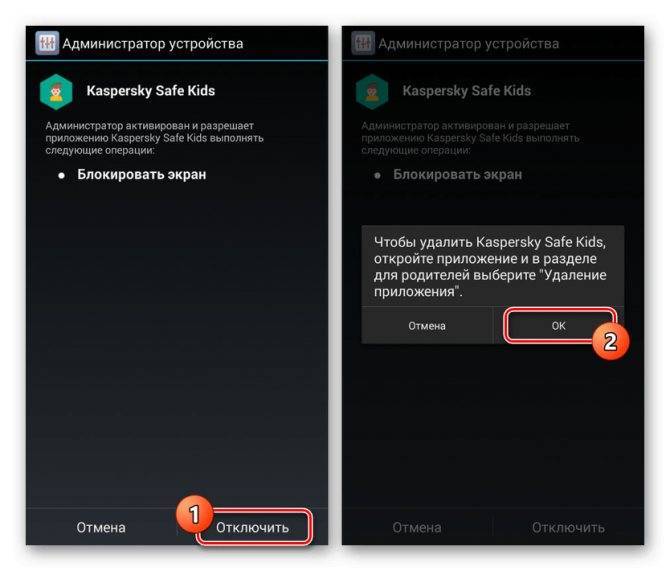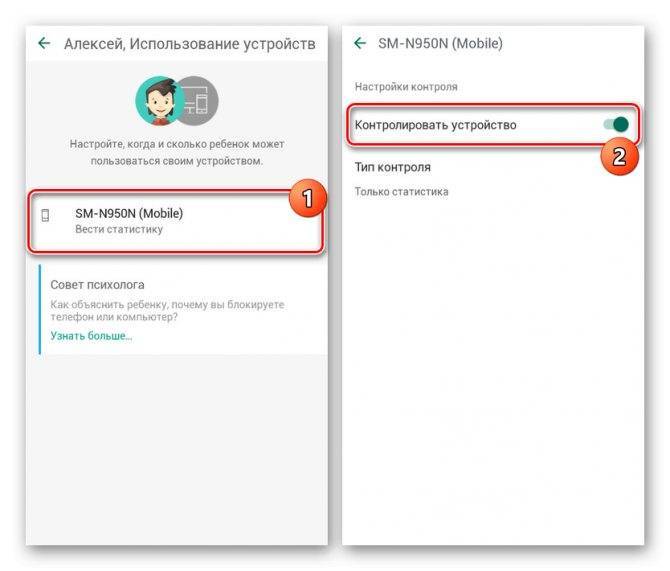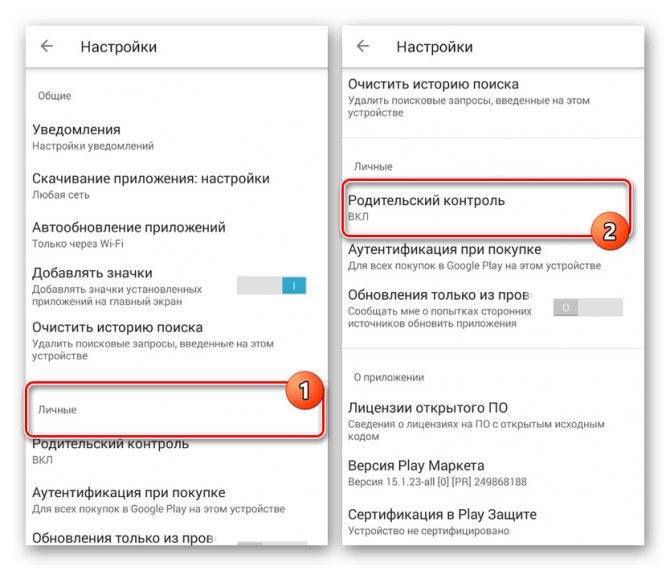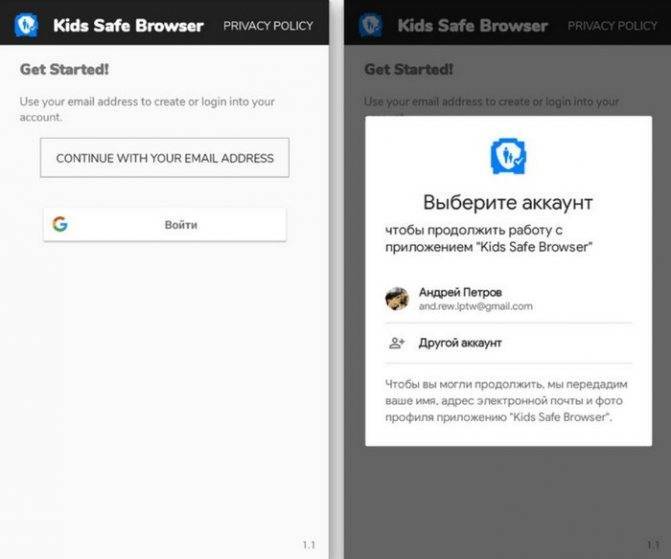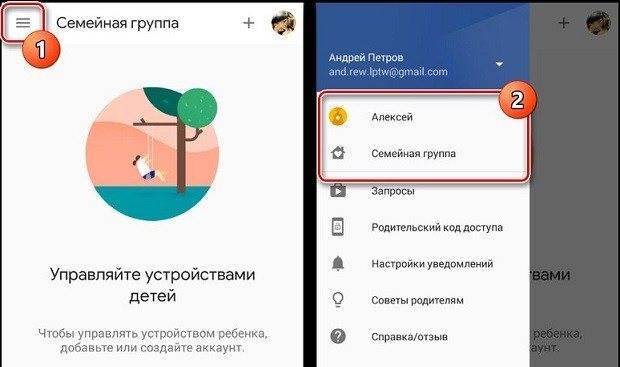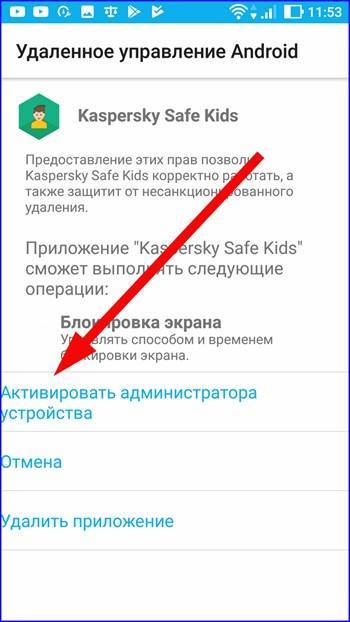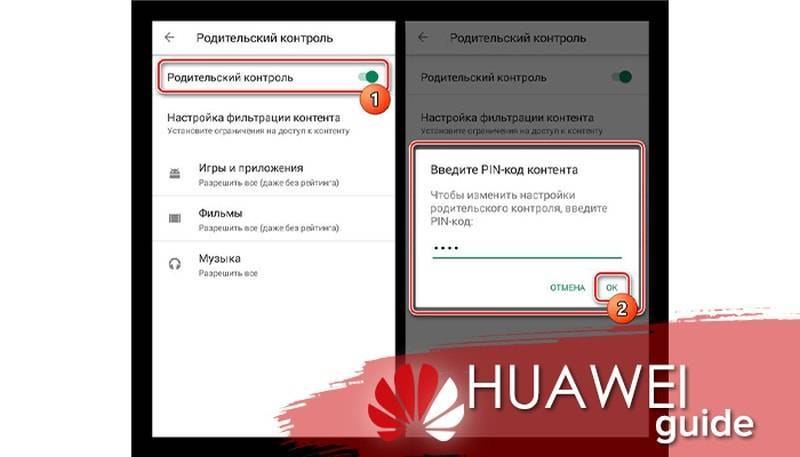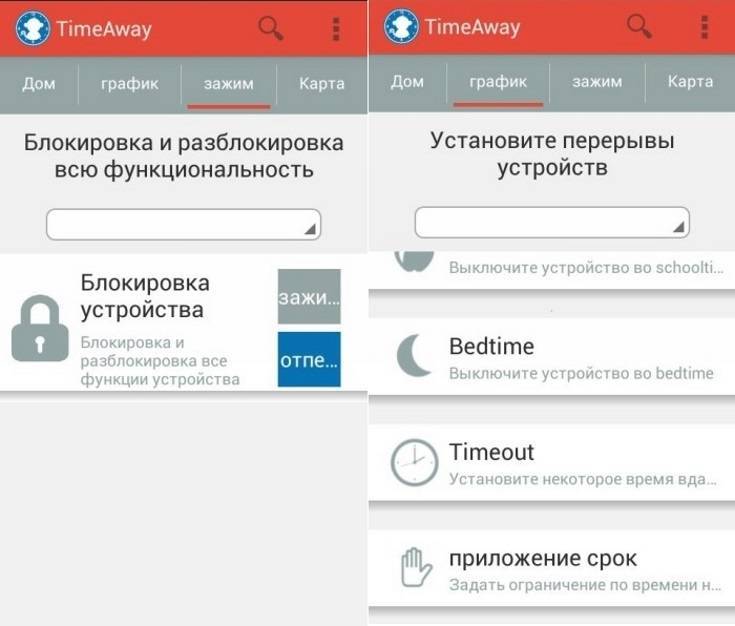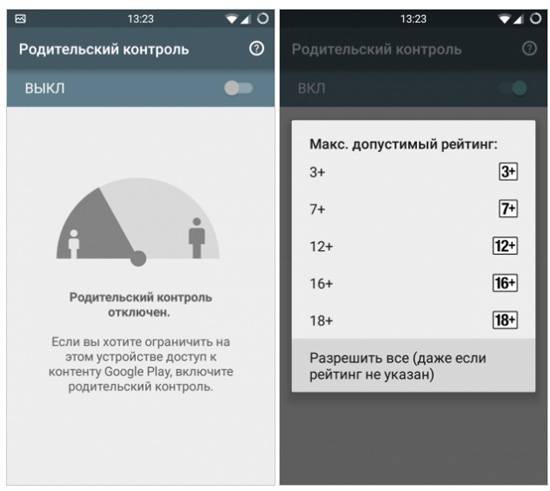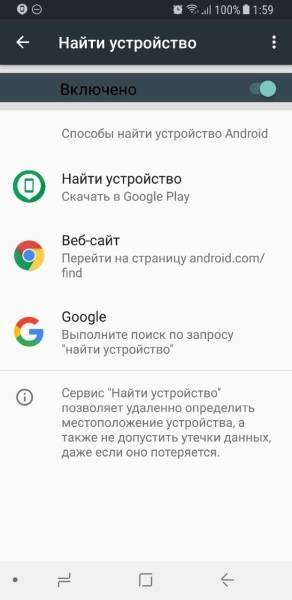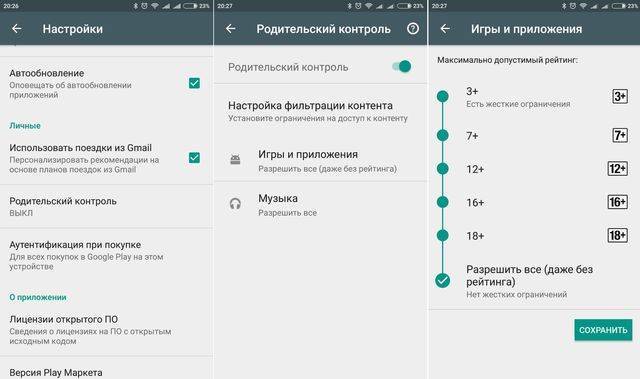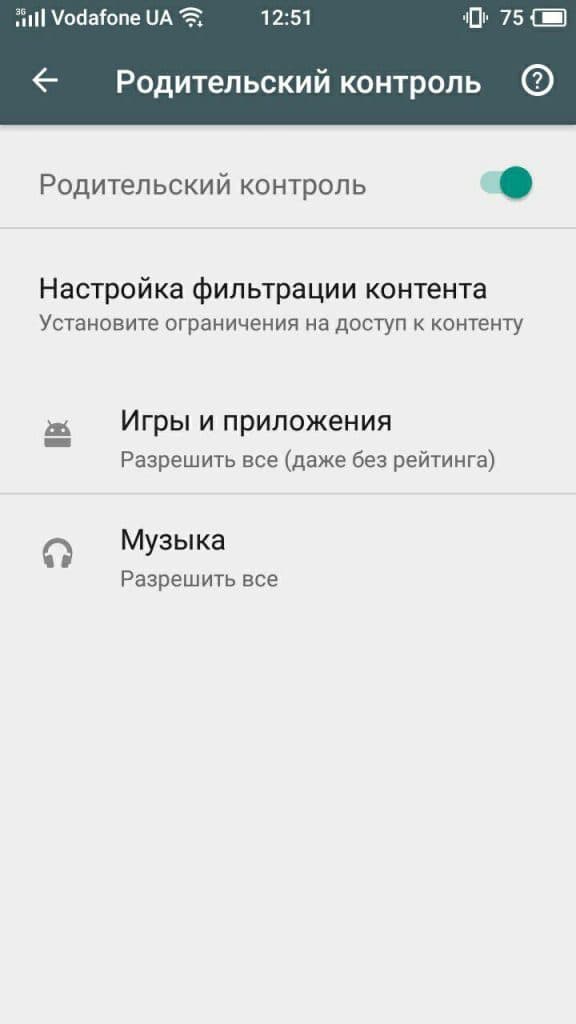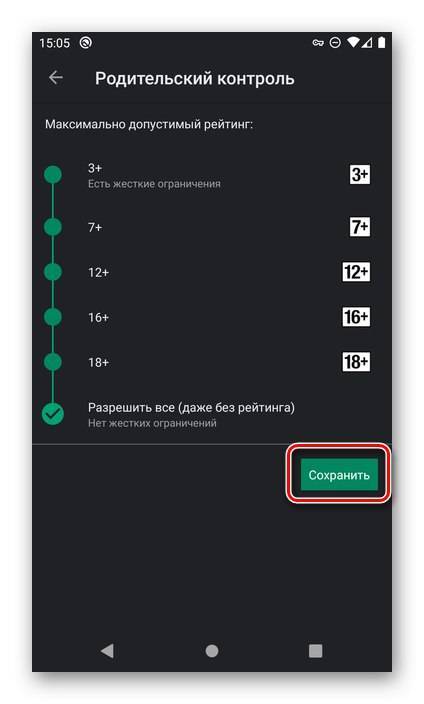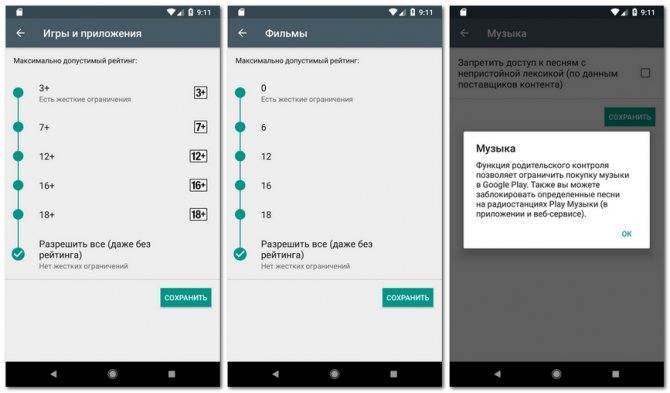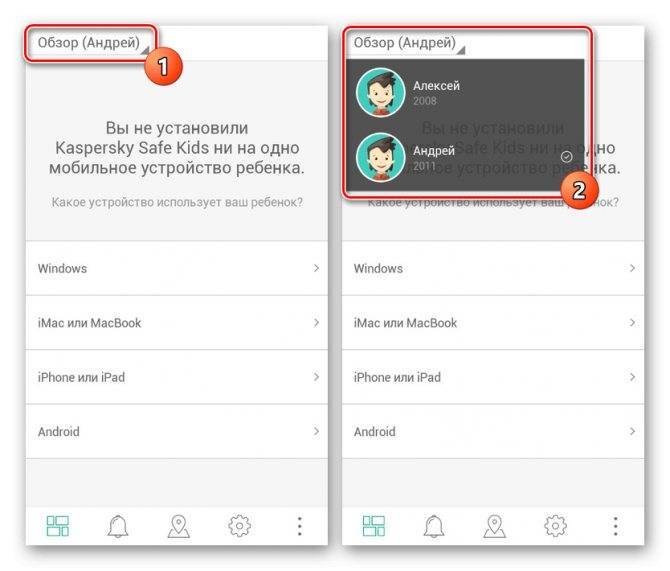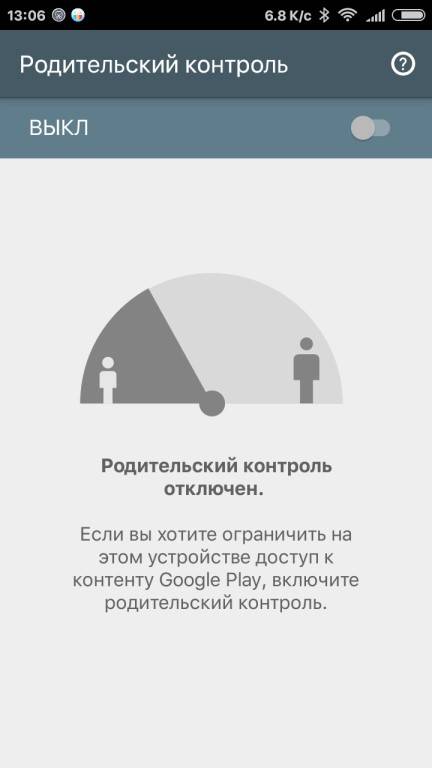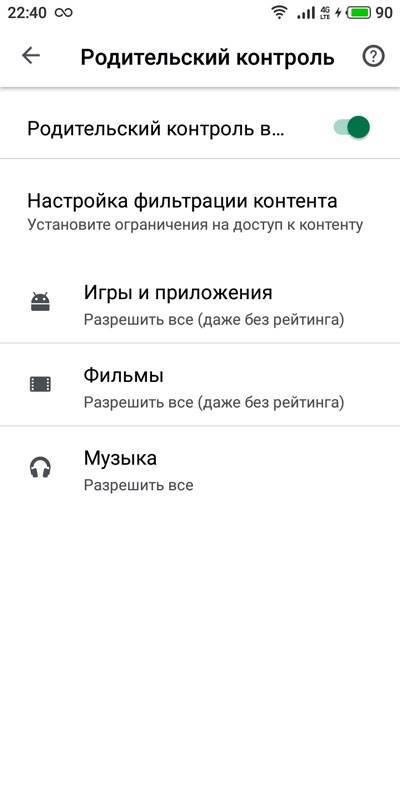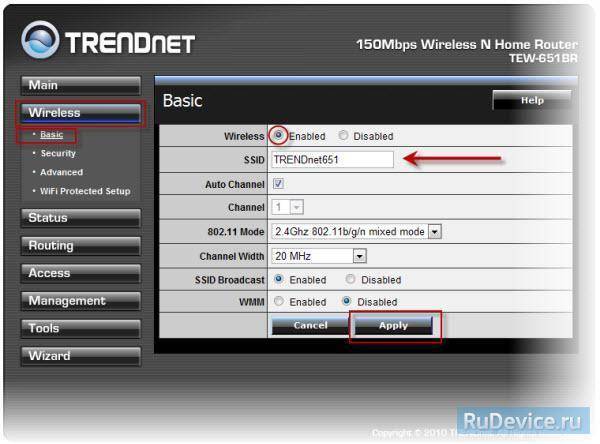DNS-сервера Яндекса
Компания Яндекс создала собственные DNS-Сервера, которые отслеживают трафик. После запроса соответствующей информации в поисковике, все данные считываются сервером и фильтруются. Сразу поиск проходит через базу вредоносных сайтов, затем блокируются адреса с непристойными названиями.
Существует 2 режима включения DNS:
- Безопасный. При запросе информации блокируются вредоносные и мошеннические сайты (77.88.8.88; 77.88.8.2).
- Семейный. Режим с самой жесткой проверкой. Блокируются вредоносные и мошеннические сайты, а также адреса с неприличными названиями и сайты для взрослых (77.88.8.7; 77.88.8.3).
Включить фильтрацию информации можно в маршрутизаторе.
Как включить DNS-сервера
Перед тем, как сделать блокировку нежелательного контента, необходимо зайти в панель управления на компьютере и выбрать раздел «Центр управления сетями и общим доступом». В открывшемся окне следует кликнуть на доступное подключение.
Откроется информация о состоянии интернет-подключения, где снизу следует нажать на ссылку «Свойства».
В новом окне нужно выбрать «Протокол интернета версии 4 (TCP/IPv4)»(если стоит протокол IPv6, то выбирается «Протокол интернета версии 6 (TCP/IPv6)» и подтвердить, нажав «ОК».
Далее следует активировать функцию «Использовать следующие адреса DNS-серверов» и ввести адрес сервера провайдера, который используется пользователем. Альтернативный адрес DNS-сервера функционирует как резервный, если предпочитаемый не работает.
Яндекс Алиса — как установить голосовой помощник на компьютер
После ввода данных нужно нажать «ОК» и фильтрационные сервера запустятся.
Включение DNS-серверов в роутере
Можно обезопасить не только компьютер, но и роутер. Нет смысла описывать настройки роутера, поскольку практически каждая модель имеет индивидуальные опции. Перед тем, как включить защиту, необходимо найти в параметрах роутера настройки DNS и прописать безопасный IP адрес.
OgyMogy
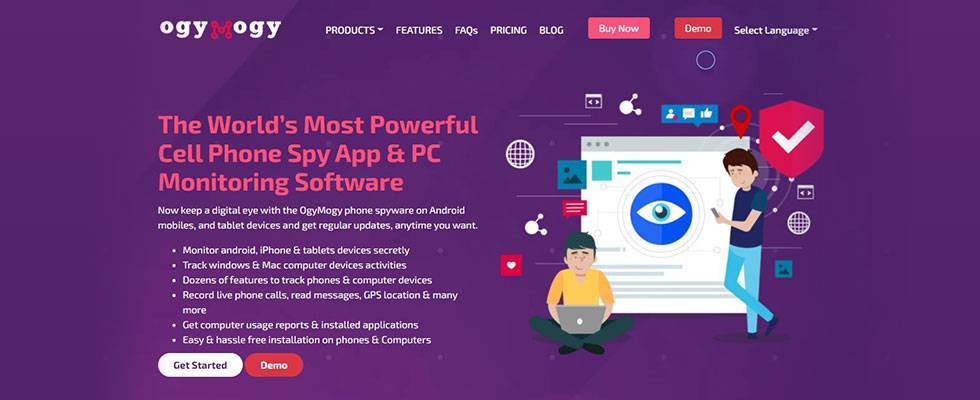
OgyMogy в настоящее время является одним из лучших приложений для родительского контроля, которое отслеживает все действия детей на телефоне Android. Он имеет ряд функций, которые жизненно важны для безопасности и защиты детей.
Давайте обсудим предложения приложения.
Основные возможности OgyMogy
Отслеживание местоположения целевого пользователя
Родитель может активно просматривать в реальном времени местоположение целевого ребенка в любой момент времени. Приложение-шпион генерирует журнал всех перемещений ребенка в режиме реального времени и сохраняет журнал на онлайн-панели.
Родитель может получить доступ к файлу журнала, войдя в онлайн-панель приложения. Эта функция представляет собой дополнительный уровень безопасности для ребенка.
Например, если родитель не обращается к ребенку, родитель может определить данные о реальном местоположении ребенка с помощью шпионского приложения.
Отслеживание всей внутренней памяти целевого телефона
Освободи Себя программное обеспечение для родительского контроля для Android можно отслеживать всю внутреннюю память целевого телефона. Родитель может просматривать все контакты, встречи, календари, изображения и видео, сохраненные на устройстве.
Таким образом, родитель получает четкое представление о характере действий ребенка.
Блокировка веб-сайтов и приложений с помощью Ogymogy
Эта функция приложения для мониторинга позволяет заблокировать ряд веб-сайтов, которые считаются небезопасными или небезопасными для посещения ребенком. Эту функцию также можно использовать для блокировки приложений, которые считаются небезопасными.
Например, доступ к веб-сайтам, содержащим информацию о наркотиках или другой преступной деятельности, может быть ограничен с телефона ребенка, а приложения, в которых есть преступники, могут быть отфильтрованы.
Ключевые журналы для определения пароля
Это одна из самых многообещающих функций OgyMogy. Эта функция определяет пароли всех приложений, установленных на детских телефонах.
Это позволяет родителям преследовать всестороннюю деятельность своих детей ради их защиты и безопасности от внешнего мира.
Захват скриншотов
Приложение позволяет родителям делать снимки экрана в любой момент времени. Родитель сможет узнать все, где и как ребенок общается.
Функция записи экрана позволяет ограничивать экранное время
Это одна из самых ярких особенностей шпионского приложения. Это позволяет опекуну записывать действия ребенка на экране в реальном времени. Родитель может записывать действия в виде коротких клипов и просматривать их позже.
Ошибка микрофона и камеры для записи окружающей обстановки
Эта функция поистине феноменальна и современна во всех аспектах. Он использует микрофон или переднюю или заднюю камеру целевого телефона для записи окружения целевого пользователя.
Используя эту функцию, родитель будет активно узнавать о местонахождении ребенка и его окружении в реальном времени.
Плюсы
- Ошибка микрофона и камеры для записи окружения
- Современная запись экрана
- Экономичный и эффективный во всех аспектах
- Простота монтажа
Процесс установки Ogymogy
Родители могут установить шпионское приложение OgyMogy для Android на телефон ребенка, физически подключившись к устройству.
Все, что нужно сделать родителям, – это купить подписку на приложение, и они будут готовы следить за своим ребенком после установки.
Приложения родительского контроля на Андроид — ТОП
Google Family Link
Адрес: Google Family Link
Качественное, бесплатное решение от самой компании Google для реализации родительского контроля на смартфонах и планшетах под управлением Android. Включает в себя самые необходимые функции, которые могут понадобиться родителям и реализует их максимально эффективно.
Покажет все приложения, которыми пользуется ребенок, время использования и какими чаще. Позволит установить ограничение на использование смартфона по времени, а также удаленно блокировать устройство при необходимости. И, конечно же, отслеживать где на данный момент находится ваше чадо.
Особенности:
- Бесплатно и на русском языке
- Без негативных последствий встраивается в систему
- Блокировка установки приложений и игр
- Установка ограничений на время использования
- Удаленная блокировка
- Отслеживание местоположения по геолокации
- Создание семейных групп
- Контроль за использованием всего, что установлено на устройстве
- Показывает рекомендованное ПО для родителей
- Поддержка крайне живо отвечает на все вопросы пользователей в Google Play
Kaspersky SafeKids
Адрес: Kaspersky SafeKids
Крайне мощное программное обеспечение по родительскому контролю и, по заверениям разработчиков, воспитанию ребенка в целом. Обладает целым рядом интересных и крайне эффективных инструментов, благодаря которым можно всегда быть уверенным, что с вашим малышом все в порядке.
Касперский блокирует любой нежелательный контент, позволяет установить безопасную область / периметр, проинформирует о странном онлайн поведении. Есть возможность запретить пользоваться отдельными программами и играми или ограничить время из использования.
Особенности:
- Бесплатно и на русском языке, есть премиум версия
- Установка безопасного периметра, если ребенок выйдет за него — вам поступит уведомление
- Уведомит о странных запросах / поведении в сети
- Установка ограничений на использование устройства и отдельных приложений
- Удаленный просмотр заряда батареи
- Блокировка опасных сайтов
- Советы от профессионального психолога
Screen Time Parental control
Адрес: Screen Time Parental control
Довольно популярное и функционально решение, чтобы обезопасить своего ребенка от негативного влияния различного контента. Позволяет контролировать время, которое ваше чадо будет тратить на свой смартфон. Работает довольно быстро и легко настраивается.
Удобной окажется функция запрета каких-либо игр в определенное время, к примеру, ночью. Также за хорошее поведение можно устанавливать награды в виде увеличения времени, которое ребенок сможет потратить на какое-либо приложение.
Особенности:
- Бесплатно и на русском языке, есть премиум версия
- Установка лимитов
- Блокировка контента и приложений
- Можно установить запрет на запуск игр ночью
- Давать больше времени на игры за хорошее поведение
- Просмотр того, что чаще всего ребенок запускает на устройстве и сколько времени проводит в определенных программах
- Просмотр посещаемых сайтов
- Получение ежедневных отчетов о том, что ваше чадо делало на своем мобильном
Kidslox
Адрес: Kidslox
Еще одно очень популярное во всем мире приложение родительского контроля. Обладает рядом полезных инструментов и функций и позволяет быть уверенным в безопасности своего ребенка.
Удобная функция отслеживания местоположения по геолокации, так вы всегда будете знать, где на данный момент находится ваш ребенок и точно не потеряете его. Также можно установить запрет на просмотр контента для взрослых.
Особенности:
- На русском
- Блокировка приложений и интернет контента
- Установка дневного лимита
- Функция расписания
- Управление доступа ко всему, что установлено на устройстве
- Запрет на материалы 18+
- Отслеживание местоположения
Parental Control Kroha — Screen time
Адрес: Parental Control Kroha — Screen time
Мощное решение родительского контроля. Включается в себя множество различных функций, которые могут пригодиться каждому. Интерфейс программы прост в освоении и сама она работает очень быстро даже на старых Андроид устройствах.
Особенности:
- На русском языке
- Блокировка приложений — вообще и по времени
- Установка дневного лимита
- Информация о местоположении
- Блокировка веб-сайтов
- Ночной режим и защита глаз
- Мониторинг мессенджеров
- Экранное время по расписанию
- Управление телефонной книгой
- Удаленный контроль за последними сделанными фотографиями
- Просмотр заряда устройства
В заключение
Это одни из лучших решений, которые есть на данный момент в Google Play. Можете скачать и попробовать все из них, и определить для себя, какое подходит вам лучше всего.
Мобильные телефоны
Телефон в руках ребёнка может превратиться в источник проблем: сайты с контентом 18+, баланс сим-карты, с которого можно подключать подписки, покупать приложения или звонить без оглядки на остаток, а также игры — когда и какие хочется. Есть немало способов ограничить ребёнка как по времени, так и по контенту и играм.
#1 Смартфоны Android
Чаще всего используют встроенный родительский контроль на Андроид; как установить на телефон сторонний софт — вопрос не такой популярный, но не менее интересный. Надо знать, что встроенные функции доступны для Android версии 5.0 и выше. Чтобы их использовать потребуется:
- В Настройках телефона найти пункт «Безопасность» и сдвинуть флажок «Блокировка в приложениях». Эта функция позволяет любое приложение (игру) развернуть на весь экран без возможности принимать звонки и открывать другие игры. Включают и выключают этот режим с помощью нижних кнопок управления.
- Открыть Play Маркет, в настройках приложения найти пункт «Родительский контроль» и сдвинуть ползунок в положение «Включено». Теперь можно настроить родительский контроль, а также установить возрастной ценз для трёх категорий: игры, музыка и видео.
Чтобы избежать ненужных покупок в Play Маркет, в настройках приложения надо включить «Аутентификацию при покупке».
Если этого недостаточно, то можно установить дополнительный софт, функционал таких программ стандартен: блокировка сайтов с контентом, не подходящим по возрасту, ограничение использования приложений по времени, а также позволяет определение местоположения устройства.
Kaspersky Safe Kids — софт популярен благодаря эффективной фильтрации сайтов.
Norton Family — программу достаточно сложно удалить, поэтому используется для детей постарше, которые активно ищут способы обойти родительский контроль.
Kidslox — имеет три режима: родитель, ребёнок и полная блокировка, между которыми удобно переключаться.
Sentry — отправляет на телефон родителей скриншоты подозрительных картинок, сайтов или сообщений, при этом не даёт полный доступ к детскому смартфону.
Все программы платные, некоторые имеют ограниченную бесплатную версию.
#2 iPhone
У пользователей меньше возможностей скачать родительский контроль на Айфон и поставить подходящее приложение на телефон, ведь в App Store для этой цели есть только несколько программ — это Norton Family и Kidslox.
Однако встроенный функционал Айфонов позволяет настроить самостоятельно большинство ограничений: для этого потребуется в настройках телефона открыть раздел «Экранное время» и выбрать профиль «Мой iPhone» или «iPhone моего ребёнка».
После этого в подразделе «Ограничение контента и конфиденциальности» можно настроить следующие пункты:
В меню «Покупки» можно настроить ограничение на приобретение приложений и медиа-контента.
Разрешения на использование/блокировку отдельных приложений с помощью кнопки «Разрешённые приложения».
В меню «Ограничение контента» можно установить возрастной ценз и добавить фильтры для видео, музыки, книг и приложений.
- «Game Center» позволяет разрешить/запретить приглашать друзей в игры, игры с несколькими игроками и запись игр.
- В меню «Siri» можно заблокировать использования поиска или запретить сайты с ненормативной лексикой.
- Одна из главных настроек «Контент из Интернета» позволяет отказаться от неограниченного доступа и заблокировать контент 18+, либо допустить только к разрешённым сайтам.
#3 Специализированные детские телефоны
Для дошколят и младших школьников выпущены специальные телефоны уменьшенного размера с ограниченным функционалом, например:
- Buddy Bear;
- детская модель от Мегафона;
- линейка детских телефонов от компании BB-mobile.
Детский дизайн, простота вызова, минимальный функционал (геолокация, звонки, музыка), некоторые модели позволяют следить за ребёнком — подслушивать происходящее в зоне слышимости телефона — всё это делает такие устройства очень популярными.
Не стоит забывать о главном преимуществе: ведь с таким устройством вопрос о том, как снять родительский контроль, не актуален, потому что это возможно только одним способом — если выбросить телефон.
#4 Услуга операторов сотовой связи
У большинства операторов мобильной связи есть услуга «Родительский контроль» с абонентской платой, и как правило, в неё входят следующие опции:
- отчёт о звонках и смс;
- чёрный список (нежелательные абоненты для связи);
- геолокация в режиме реального времени;
- отслеживание баланса;
- анализ и ограничение трафика.
Настройки контента
Родители могут тщательно контролировать, какой именно контент будет доступен их детям. Чтобы выбрать одну или несколько подборок, вам потребуется создать профиль ребенка.
YouTube Kids: How to select content levels based on your kid’s age
Вот что для этого нужно сделать:
- Коснитесь значка замка . Он есть в нижней части любого экрана приложения.
- Подтвердите свой возраст. Для этого решите пример на умножение чисел, введите комбинацию цифр, которая появится на экране, или укажите код доступа.
- Выберите «Настройки» .
- Выберите профиль ребенка и введите пароль от родительского аккаунта.
- Выберите один из этих параметров: Для дошкольников, Для самых маленьких, Для детей постарше или Только одобренный контент.
Для дошкольников
В подборку «Для дошкольников» входят ролики для детей 4 лет и младше. Эти видео помогают в игровой форме развивать творческие способности юных зрителей и поощрять их тягу к знаниям и открытиям. Учтите, что мы не оцениваем каждый ролик вручную – контент отбирается системой с помощью автоматических фильтров. Если вы обнаружите недопустимый ролик, заблокируйте его или отправьте нам на проверку. Имейте в виду, что при такой настройке видео в результатах поиска тоже будут ограничены подборкой для дошкольников.
Для самых маленьких
Если вы выберете категорию «Для самых маленьких», то подборка приложения будет ограничена роликами для детей 5–7 лет. В нее входят мультфильмы, видео с детскими песнями и поделками, а также другие ролики, которые могут быть интересны зрителям этого возраста. Остальной контент будет исключаться с помощью автоматических фильтров (в том числе и из результатов поиска). Учтите, что мы не проверяем каждый ролик вручную, поэтому в подборке все равно могут встречаться нежелательные видео. Если вы обнаружите такой ролик, отправьте жалобу. Имейте в виду, что при такой настройке видео в результатах поиска тоже будут ограничены подборкой для дошкольников.
Для детей постарше
В категорию «Для детей постарше», входят видео для детей до от 8 до 12 лет, в том числе музыкальные клипы, видеоблоги, а также видео об играх и о науке. Ролики могут содержать ненормативную лексику, сцены жестокости и материалы непристойного характера. Наша система исключает подобный контент, но она пока несовершенна. Поэтому если вы обнаружите видео недопустимого содержания, пожалуйтесь на него. К слову, функция поиска при такой настройке позволяет искать видео по всем подборкам: как для дошкольников и самых маленьких, так и для детей постарше.
Примечание. Когда вы выберете одну из этих категорий в настройках, то сможете предварительно посмотреть состав подборки, которая будет доступна ребенку. Настройки можно изменить в любое время.
ESET Parental Control
Еще одно приложение, позволяющее установить родительский контроль для Андроид. Имеет бесплатную и расширенную версии, различающиеся набором доступных функций.
В бесплатной версии доступны:
- контроль используемых приложений;
- ограничение времени пользования устройством.
Дополнительные функции платной версии:
- безопасный поиск, исключающий неприемлемый контент;
- контроль посещаемых интернет-ресурсов;
- определение местоположения ребенка;
- возможность установить безопасную зону – разрешенные места пребывания ребенка;
- разнообразные отчеты.
Чтобы поставить родительский контроль Интернета, необходимо:
- Загрузить программу с веб-сайта,
- Установить ее на устройство, следуя подсказкам мастера запуска.
- Выполнить первичную настройку (указать язык, принять условия соглашения и пр.).
- Создать учетную запись родителя.
- Создать профиль ребенка, указать его имя, пол и возраст.
- Задать PIN-код, необходимый для родительского доступа к параметрам устройства ребенка.
- Включить мониторинг приложений.
Преимущества | Недостатки |
|
|
Родительский контроль Play Маркета
Компания Google встроила в фирменный магазин приложений специальную функцию, которая позволяет фильтровать приложения.
Откройте Play Маркет → «Настройки».
Зайдите в «Родительский контроль».
Переведите ползунок в активное положение.
В разделе «Игры и приложения» укажите возрастное ограничение для программ магазина.
В Разделе «Музыка» запретите доступ к песням с непристойной лексикой → Сохраните настройки.Важно! Фильтр будет действовать только в том случае, если исполнитель указал о наличии непристойной лексики.
Как показывает практика, фильтр работает довольно точно. Единственный минус в том, что нельзя настроить данный режим для устройства в целом.
Инструкция по отключению family link
Будьте аккуратны при отключении данного приложения! Family Link напрямую связан с основным аккаунтом пользователя. При удалении, со смартфона сотрется часть данных, в том числе настройки сервисов, завязанных на Gmail-аккаунте.
Пошаговый алгоритм:
- На телефоне ребенка отвязываем (удаляем) аккаунт, к которому подключено приложение. Settings->Remove account. Подтверждаем действие на следующем экране.
- Здесь же, выбираем тот родительский аккаунт, к которому было привязана детская версия Family Link. Вводим пароль и подтверждаем действие.
- При правильно выполненном алгоритме, появится уведомление с подтверждением.
- Переходим на родительский телефон. Запускаем Family Link. Ищем профиль ребенка, который пока еще привязан к главному смартфону.
- Нажимаем на три точки напротив имени в верхнем углу. Выбираем «информацию об аккаунте» (Account info).
- Пролистываем список вниз до строчки «Delete account». Тапаем по ней.
- Читаем информацию и ставим три галочки под ней. Обязательное действие!
- Тапаем по строке «DELETE ACCOUNT» в нижнем правом углу.
- Снова возвращаемся на телефон ребенка и удаляем приложение Family Link обычным образом.
Перезагружаем детский смартфон и проверяем результат.
Kaspersky Safe Kids
Один из популярных вариантов, пользуется спросом у родителей, настраивающих контроль за устройством через личный кабинет.
Кстати, в личном кабинете действительно очень удобно чередовать настройки, мы расскажем о принципах работы с программой и на телефоне ребенка, и на телефоне родителя.
- Детский гаджет. С устройства зайдите в программу Kaspersky, деактивируйте ее. Удалите приложение, поскольку оно занимает немало места и приводит к ухудшению работы гаджета. Контроль легко активируется, когда вы вновь загружаете приложение на телефон ребенка.
- Родительский гаджет. Деактивируют программу напрямую с телефона ребенка и с телефона родителей. По факту, с родительского телефона осуществляется контроль и управление, что удобно и позволяет экономить время. Авторизуйтесь в приложении, воспользовавшись паролем и логином, заранее установленным в рамках использования программы. Через меню “Обзор” зайдите на стартовую страницу и выберите гаджет ребенка, отключите его. Найдите “Использование устройств”, тапните на специальную кнопку (в виде шестеренки). В строке контроля устройства переместите ползунок влево, отключив контроль.
Андроид
Первый способ вывода — обойти блокировку через настройки Play Market. Однако для этого вам понадобится ПИН-код, который есть на телефоне. Запускаем приложение Play Market, затем заходим в настройки (три полоски). Прокрутите список до конца, там должна быть опция «родительский контроль». Введите его и отмените выбор положения выключения. Метод работает, если вы помните булавку. Если вы взяли телефон в руки, то вряд ли вы сможете взять пин-код.
Обходим ограничение Play Market
Еще один способ снять ограничения и блокировки — удалить данные на официальной торговой площадке от Google.
Инструкции:
- Откройте «Настройки» своего телефона, затем нажмите вкладку «Все приложения».
- Найдите предмет Play Market. Введите это. Теперь вам нужно очистить кеш приложения. Найдите настройку «Хранилище». Имеет функцию очистки данных.
- Найдите кнопку «очистить память», коснитесь ее.
Снова введите настройки родительского контроля в настройках Play Market. Если все сделано правильно, галочка перейдет в положение «выключено».
Загрузиться в безопасном режиме
Загрузка в режиме сохранения позволяет использовать Android без каких-либо настроек или установленных приложений. Фактически будут работать только службы операционной системы.
Пошаговая инструкция по загрузке в безопасном режиме:
- Нажмите на смартфоне кнопку «питание», появится меню выключения и перезагрузки.
- Теперь нажмите кнопку «выключить» на дисплее. Удерживайте ее, пока ваш смартфон не попросит вас перезагрузиться в безопасном режиме.
- Подтвердите свой выбор и дождитесь перезагрузки телефона.
Если все сделано правильно, после загрузки на экране устройства появится «Безопасный режим». Обычно он находится внизу экрана. Кроме того, режим сохранения будет указан в раскрывающемся списке уведомлений. После перезагрузки некоторые настройки операционной системы будут сброшены. Вы также можете попробовать изменить параметры самостоятельно.
Инструкция по отключению Family Link
Если у вас есть специальное приложение «Family Link» от Google, это устройство связано с другой: основной (родительской) учетной записью, с которой выполняется проверка
Важно правильно отвязать дополнительную (дочернюю) учетную запись на устройстве от основной. В противном случае вы можете потерять некоторые настройки и данные на своем смартфоне
Для этого вам потребуются одновременно два устройства: пользователь (с дополнительной учетной записью) и телефон с основной учетной записью .
Алгоритм:
- Открываем приложение Family Link на смартфоне. Зайдите в «Настройки», затем в «Удалить учетную запись». Согласовываем и подтверждаем все действия.
- Сразу находим основную учетную запись, к которой подключен дополнительный, трогаем его. Введите ваше имя пользователя и пароль.
- Если все сделано правильно, система выдаст уведомление, подтверждающее действие.
- Теперь вам нужно войти в основную учетную запись со второго телефона. Войдите в приложение Family Link. Найдите дополнительную (дочернюю) учетную запись, которая по-прежнему привязана к основной.
- Перейдите к параметрам Family Link через три точки в верхнем углу. Находим пункт «Информация об учетной записи» (на английском языке — Account Information).
- Пройдемся по списку практически до конца. Находим строку «Удалить аккаунт». Нажмите здесь.
- Теперь вам нужно прочитать всю информацию, установите три флажка. Без этих действий система не позволит вам продвинуться дальше.
- Удаляем дополнительную учетную запись через строку «Удалить учетную запись».
- Теперь вернитесь к своему смартфону и удалите приложение Family Link.
Перезагрузите гаджет. Если все сделано правильно, родительский контроль будет удален, а данные и настройки останутся нетронутыми.
Сбросить до заводских настроек
Это довольно радикальный способ, но он должен помочь. Дело в том, что процедура сброса настроек до заводских (Hard Reset) сбрасывает смартфон на голый Android. Это очищает все настройки и пользовательские данные в системе. Перед выполнением процедуры восстановления настоятельно рекомендуется сохранить всю информацию на внешний носитель.
Вы можете увидеть полное руководство по восстановлению заводских настроек в отдельной статье. На видео также показаны 2 метода.
Другой путь:
Как ограничить контент в Play Маркете?
В случае, если ребенку все же придется периодически пользоваться смартфоном взрослого, но при этом требуется ограничить его возможность скачивать приложения из Плей Маркета, можно просто ограничить доступ к магазину. Выполните вход в свою учетку Гугл. Затем запустите приложение Play Store (при этом все еще находясь в учетной записи основного пользователя на телефоне или планшете) и нажмите «гамбургер» – кнопка выдвижного меню в виде трех горизонтальных линий вверху слева.
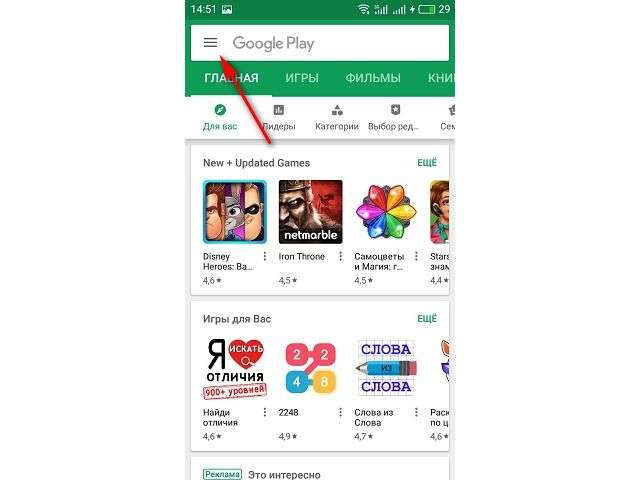
Откроется выдвижной список меню данного приложения. Прокрутите вниз и нажмите «Настройки», затем продвигайтесь по списку до тех пор, пока не увидите «Родительский контроль». Нажмите на данный пункт. Вам нужно будет создать PIN-код. Введите это дважды.
Теперь, когда данная настройка включена, просто прикоснитесь к одной из категорий настройки приложения, чтобы указать, насколько серьезными функции ограничения должны быть для каждого из них. Если ограничения касаются приложений и игр – напротив вы увидите цифры, относящиеся к возрасту. Например, нажмите PEGI 7 – это ребенок от четырех до семи лет.
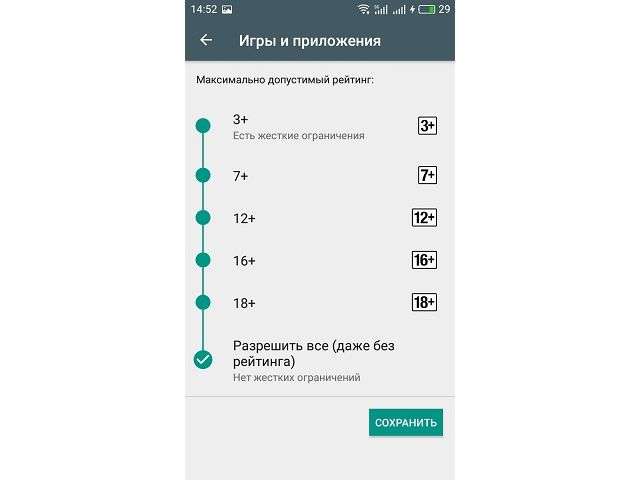
Обратите внимание
После выполнения всех манипуляций с ограничением доступа обязательно нажмите «СОХРАНИТЬ» в нижнем углу при настройке отдельного приложения. В противном случае все ваши старания по обеспечению безопасности для малыша пройдут напрасно. Ниже главного меню «мастера родительского контроля» будет визуально доступен статус о принятых изменениях и ограничениях каждого приложения.
Считая, что ребенок не должен покупать какой-либо платный контент в магазине, можно ввести небольшое ограничение, установив соответствующее ограничение в виде PIN-кода. Теперь ребенку придется спрашивать разрешения на покупку, ведь без секретного кода выполнить покупку будет просто невозможно, тем самым вы обезопасите себя от несанкционированных или случайных растрат.
Просто перейдите в главное меню Плей Маркета и установите переключатель на позиции «Требовать аутентификацию для покупок».

Плей Маркет – это далеко не главная площадка, где можно загружать интерактивные приложения и игры. В интернете полно сайтов, которые предлагают аналоги приложений, а сами выглядят точной копией исходной торговой площадки. Такие ресурсы называются несанкционированными источниками, которые также можно заблокировать.
Программы для родительского контроля
Программы для родительского контроля в Andoid
При запросе через веб браузер Плей Маркет выдает не полный список, присутствуют проверенные программные оболочки, приложения, разработчики и отзывы.
- Kids Place — Детская площадка. Данное приложение содержит программную оболочку о которой мы упомянули выше. После старта системы запустится уже настроенная оболочка с рабочим столом и значками, которые выбрали родители. Ребенок ее не выключит и не остановит процесс не зная пароля.
- Touch Lock — Умная Блокировка — это приложение по сравнению с аналогичными конкурентами получило отличную оценку по мнению пользователей в 4.4 балла. Минус: для установки и запуска понадобиться версия системы от 4.0.3 и выше. Зато по словам разработчиков обладает огромнейшим набором полезных функций, перечислим основные из них:
- 100% блокирует кнопки телефона (домой / назад / недавние / меню)
- Запрещает доступ к экрану, пока дети играют с аппаратом.
- Данные на вашем телефоне или планшете будут под защитой. Значит можно установить и на свой телефон, когда дитя попросит «Поиграть». Поиграть получится если сами включите эту функцию.
- При просмотре видео блокирует, разблокирует экран(параметр настраивается отдельно в обе стороны).
- Программа собрана с учетом использования детьми и защищает экран при ненужных прикосновениях, что бы не было ситуации когда запущено много ненужных и непонятных утилит, тормозящих аппарат.
- И на планшете и на телефоне протестировано и работает, совместима со многими устройствами.
- Блокировка экрана осуществляется легким касанием пальца.
- Настройки громкости блокируются — звонок постоянно будет слышен.
- Проста в использовании и настройках — для тех, кто не любит копаться в режимах.
- Включает и выключает режим защиты одним нажатием.
- Подойдет для просмотра мультфильмов с блокировкой экрана, можно ставить мультики и фильмы на ваше усмотрение — ребенок сам не сможет отключить и прервать просмотр.
- Во время просмотра YouTube позволяет заблокировать или разблокировать экран, на Ваше усмотрение.
Вот ссылка на само приложение, полное описание возможностей можно почитать там же: Touch Lock — Умная Блокировка
- Parenty Control Parental — отличное приложение по оценкам пользователей, но к сожалению я не увидел поддержки русского языка, пробуйте установить, тестируйте. Разработчики при успехе программы дополнят перевод.
- Лаборатория Касперского выпустила свою версию Parental Control, которая призвана защищать ребятишек от «взрослых» сайтов. Принцип работы такой программы : ограничить или закрыть доступ к таким ресурсам, однако редактировать или добавлять в список сайты нельзя, приложение работает со своим «списком», он конечно расширяется и обновляется, но и сайтов с каждым днем становится гораздо больше.
Приведенный выше список незначительно различается функциональными возможностями, но суть одна — обезопасить детей при использовании телефонов. Практически всем этим программам для работы нужен доступ в интернет, без него они не смогут работать на сто процентов, однако тут огромный плюс, через онлайн интерфейс можно получить доступ и посмотреть что запускали дети, куда заходили и какие интернет порталы посещали и не на уроках ли они этим занимались. Такими возможностями обладает утилита Norton Safety Minder от известной компании в сфере защиты информации Symantec. Для полноценной работы вам нужно будет зарегистрироваться в их системе и настроить аккаунт. Есть еще целый ряд полезных функций, можно задать, установить четкое время когда ребята смогут пользоваться телефоном, когда будут готовы уроки или наступит свободное время. Поставьте блокировку после 22.00 (установите то время, когда ребенку необходимо ложиться спать) и телефон уйдет в «режим сна», установите в дневное время в школе это необходимо, дети не выпускают расстройства из рук.
Надеюсь в данной статье мы осветили самые нужные аспекты информационной защиты детей и ответили на вопрос как поставить родительский контроль на телефон Андроид, в будущем обязательно напишем про родительский контроль на компьютерах и ноутбуках.