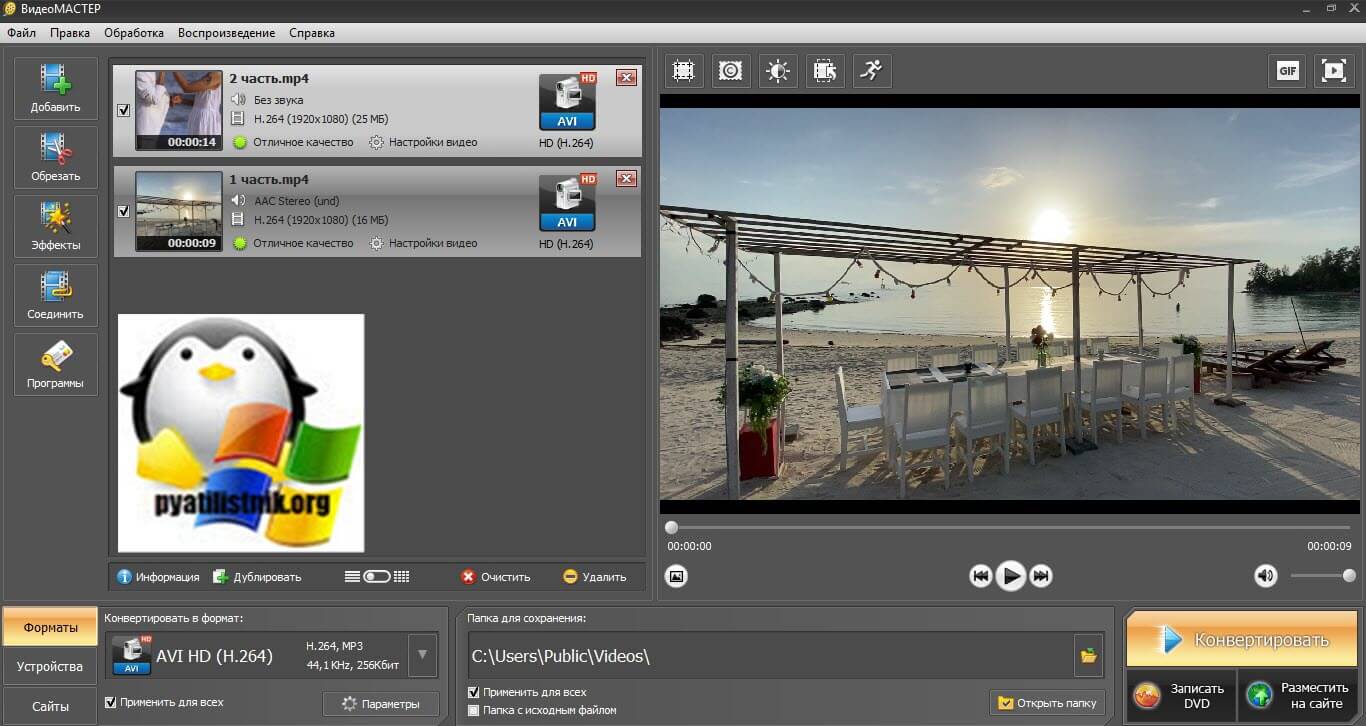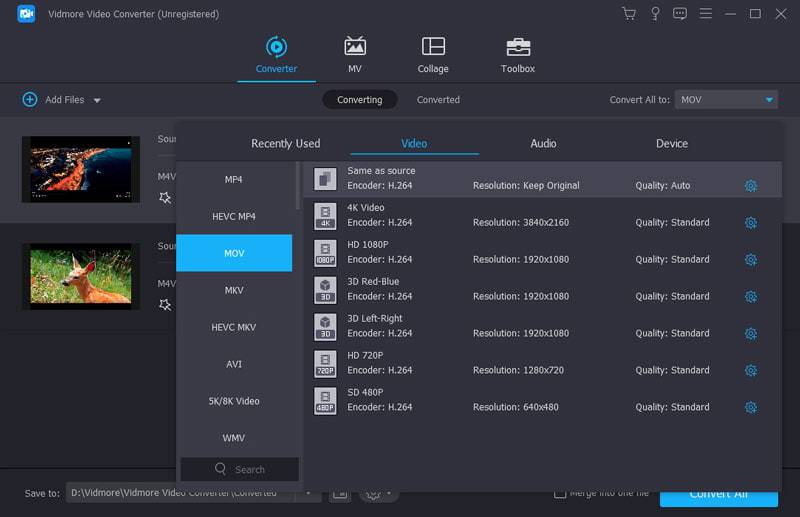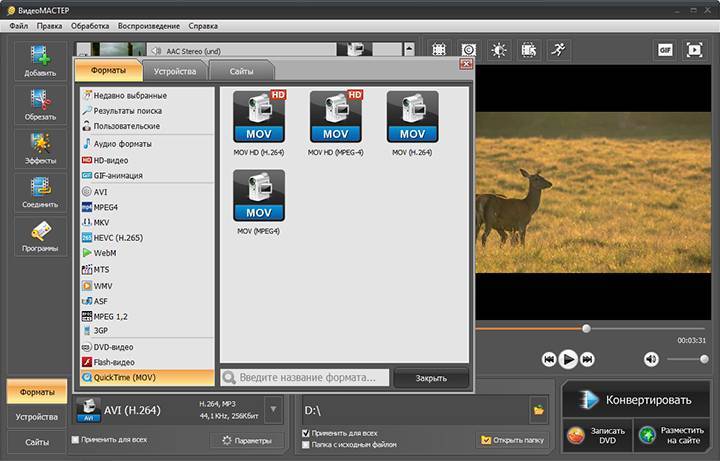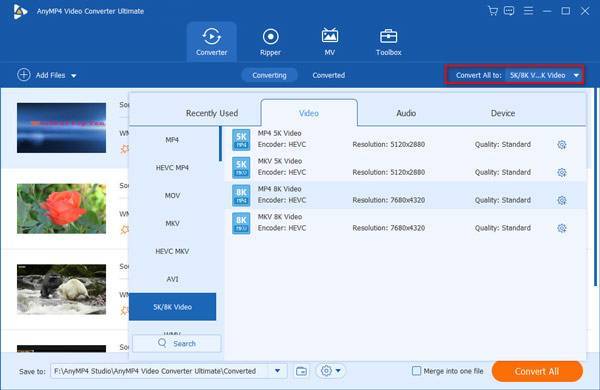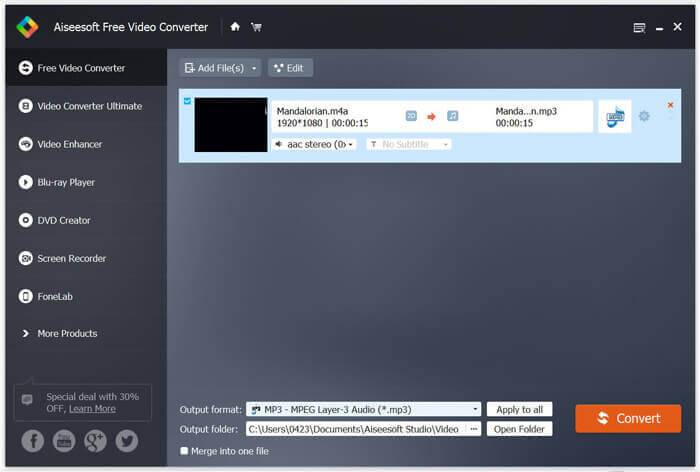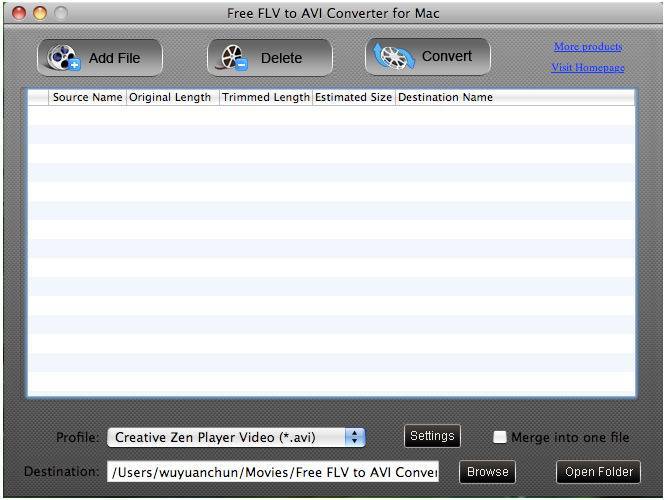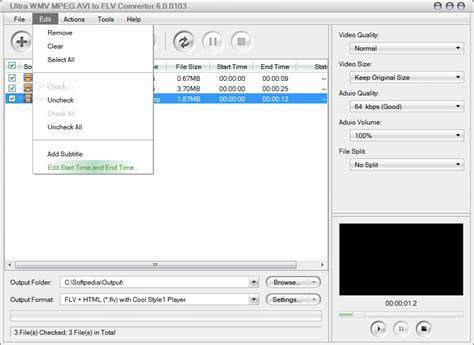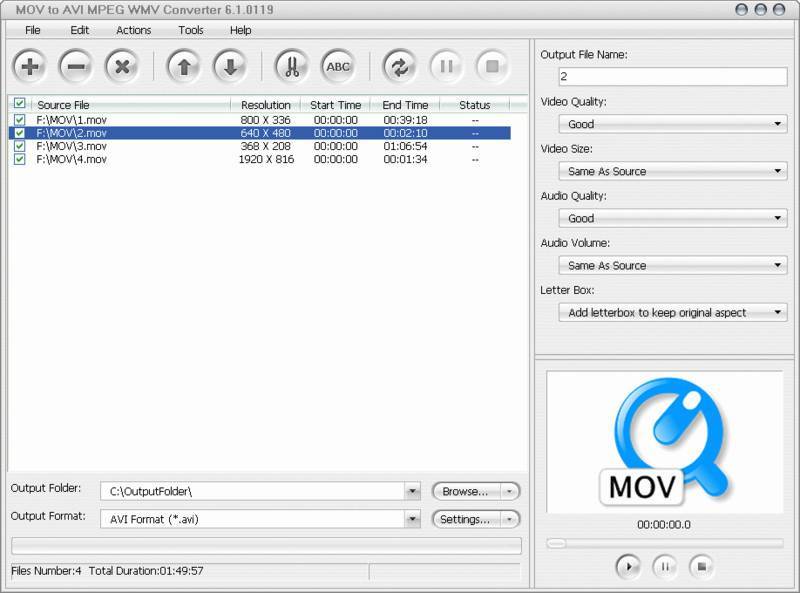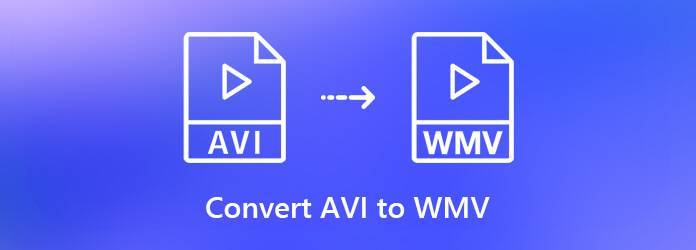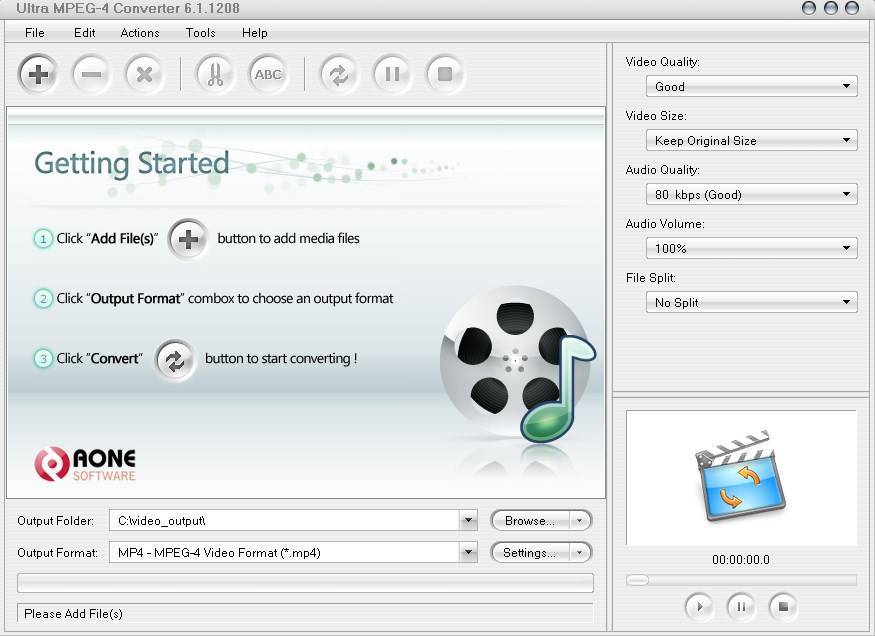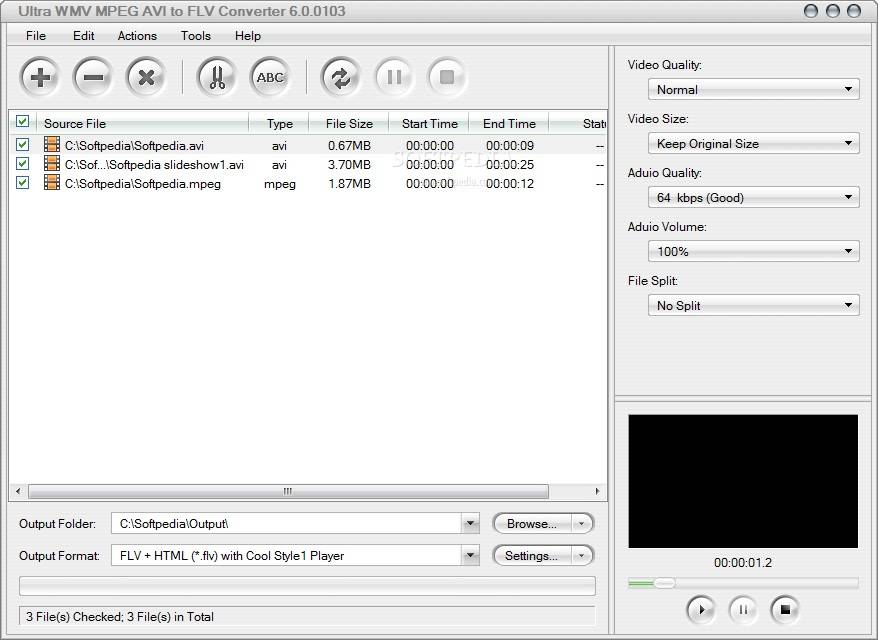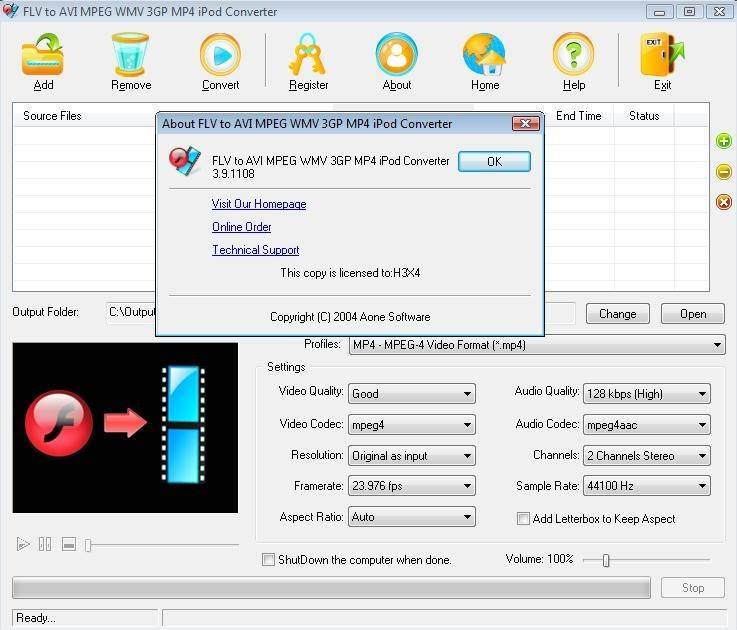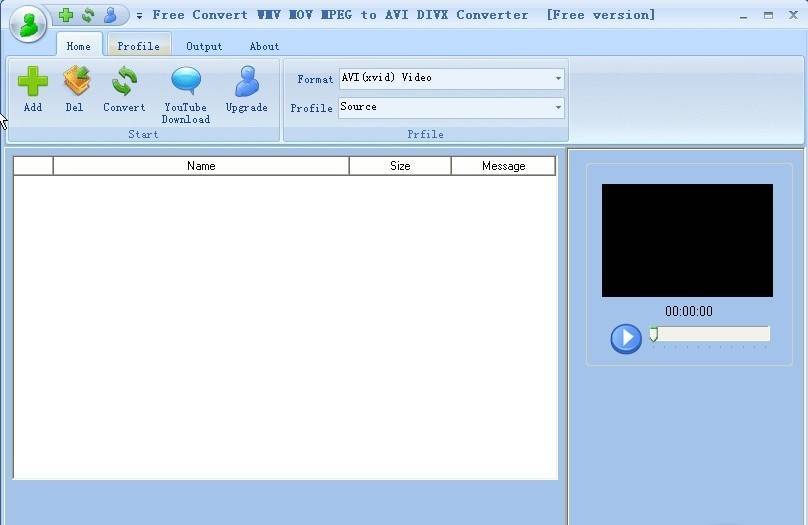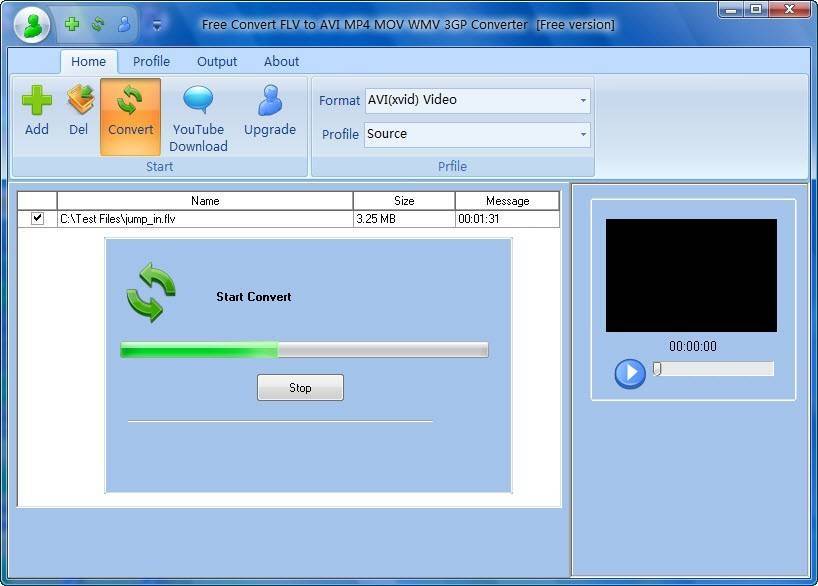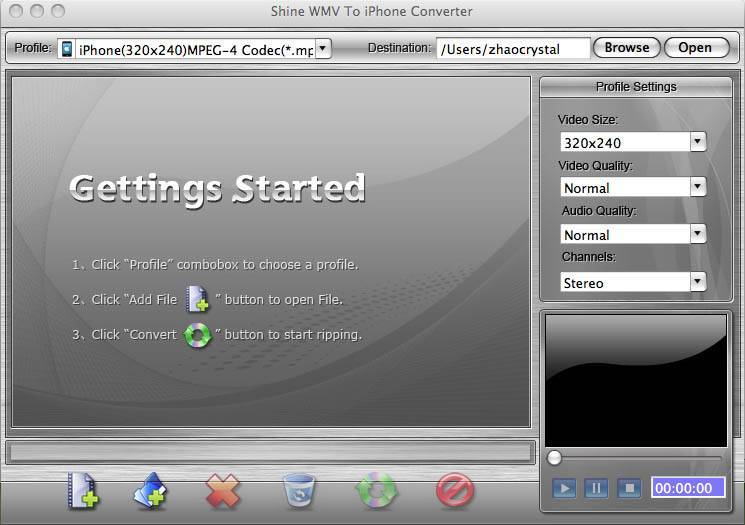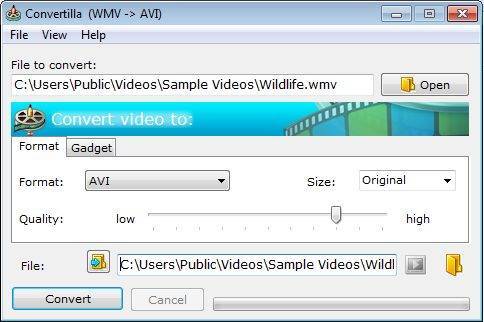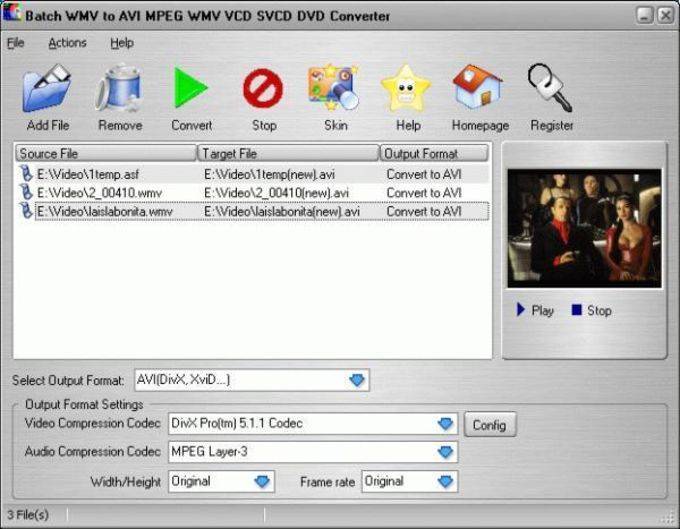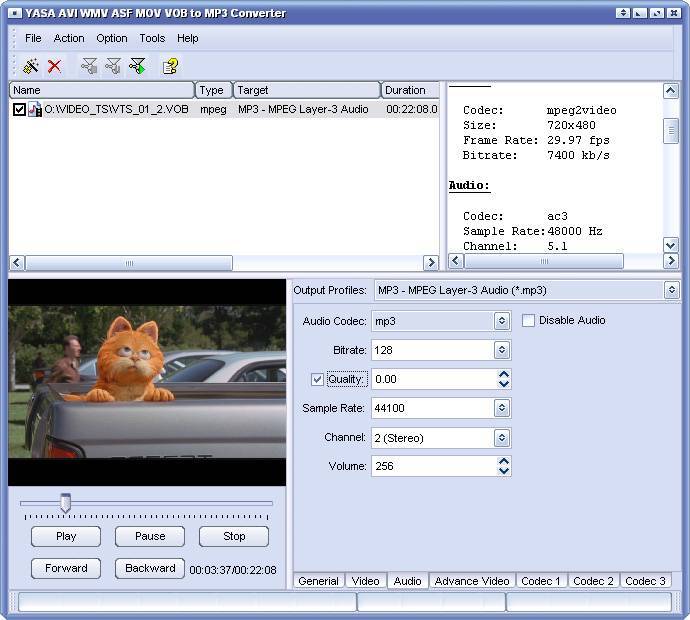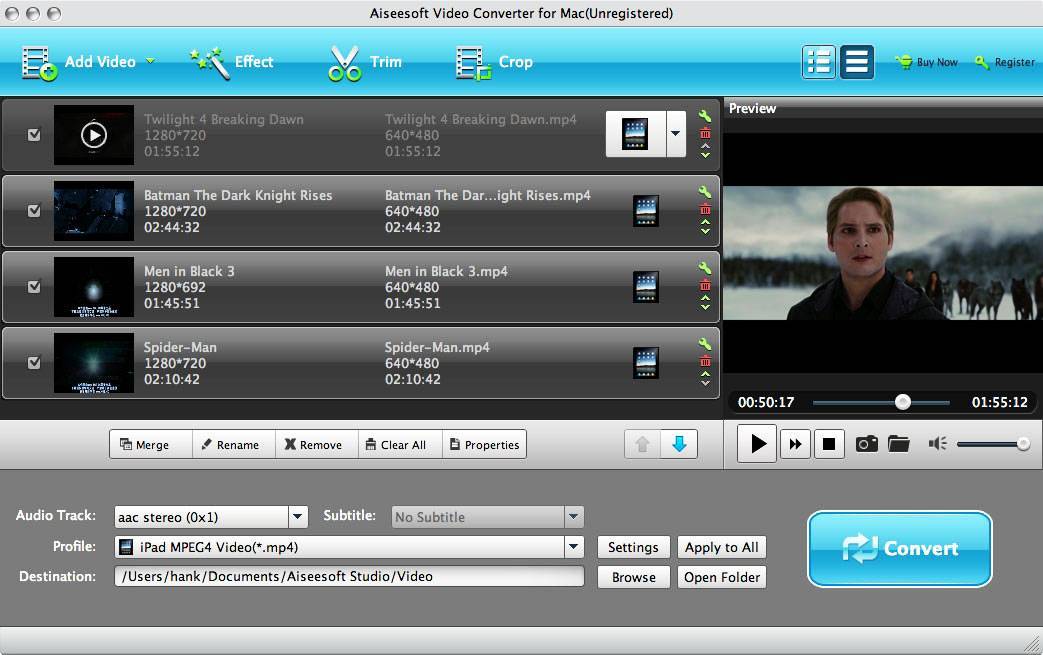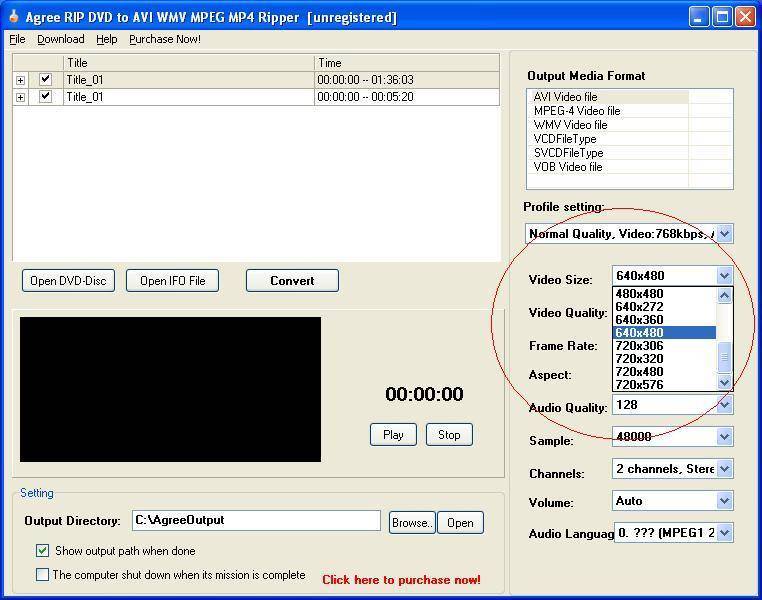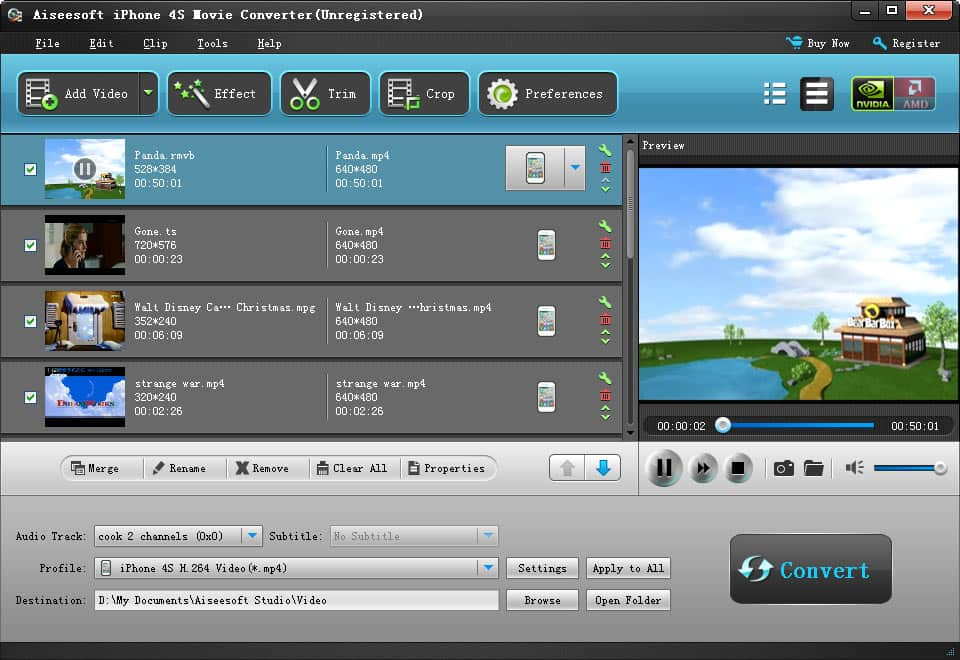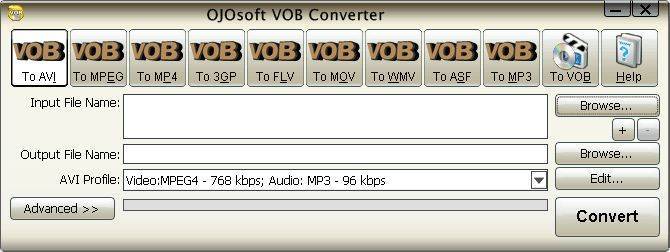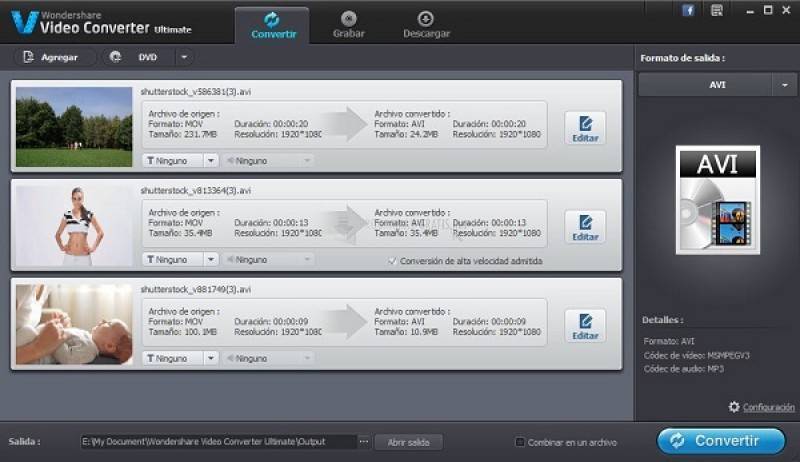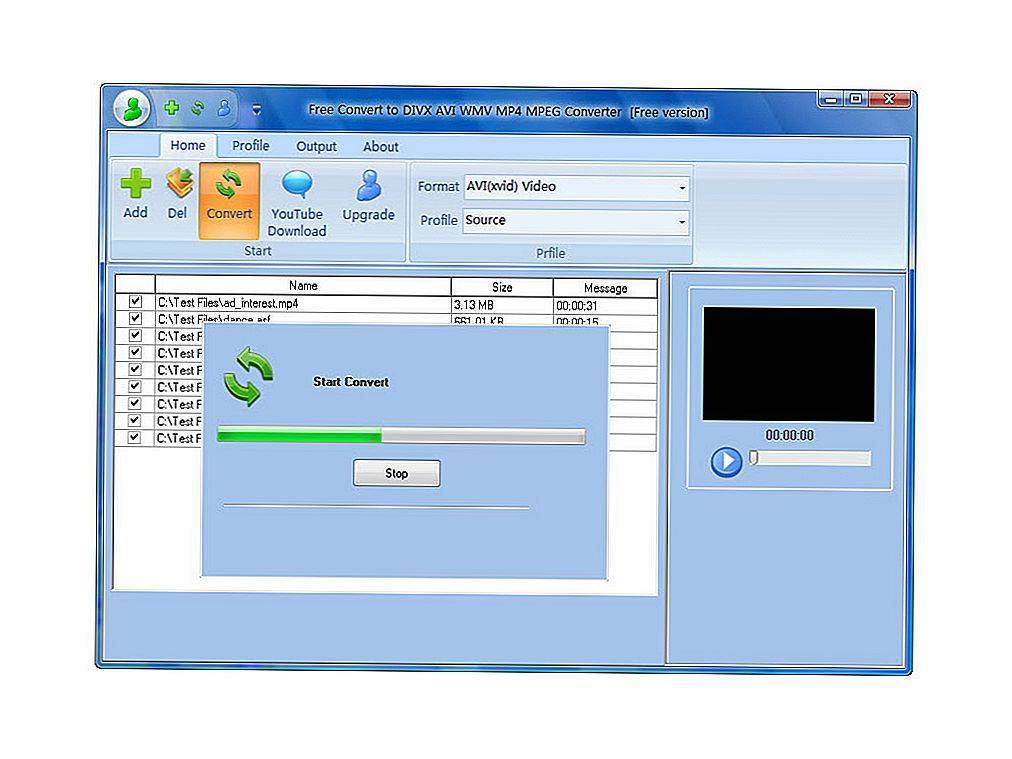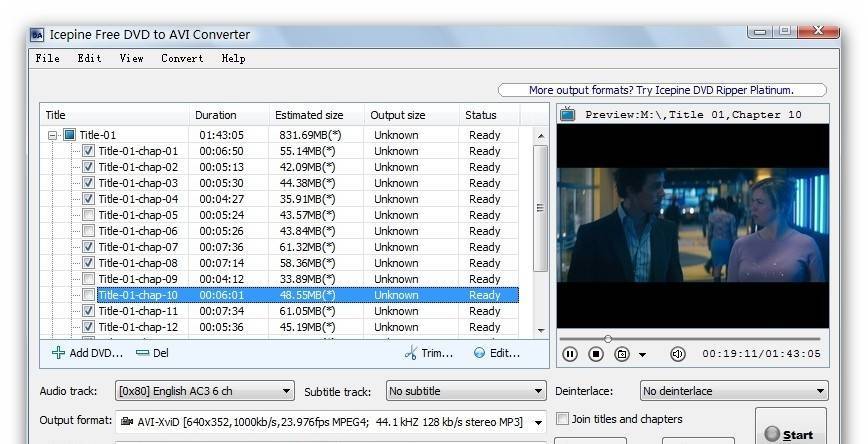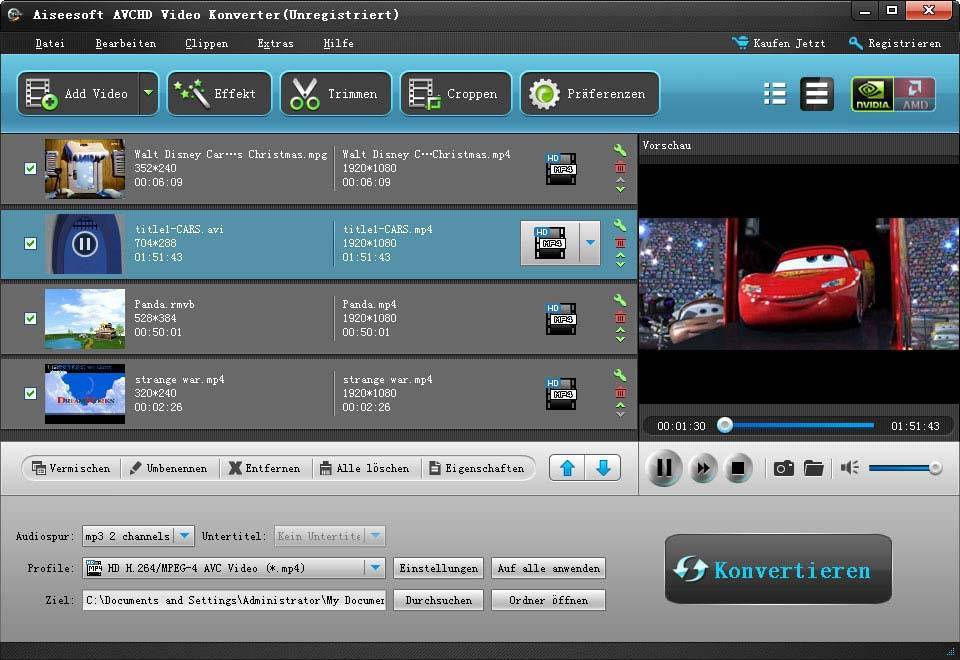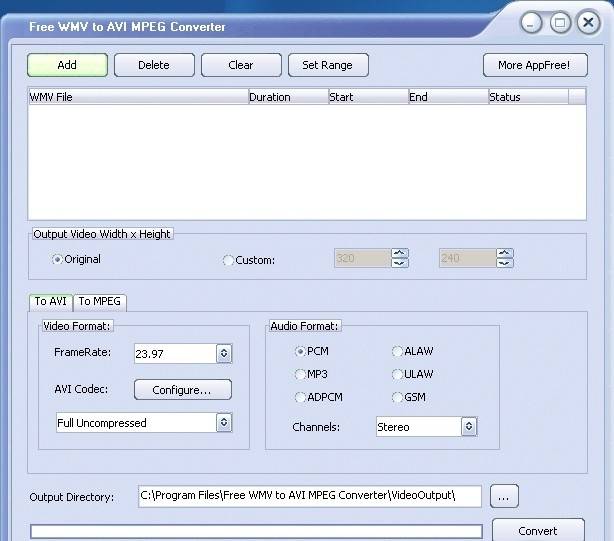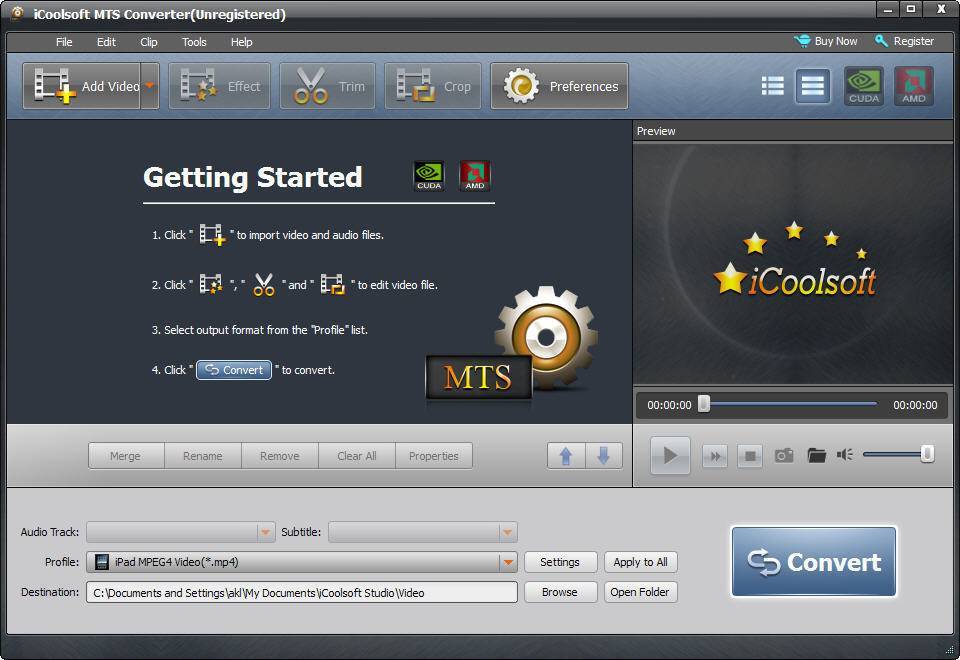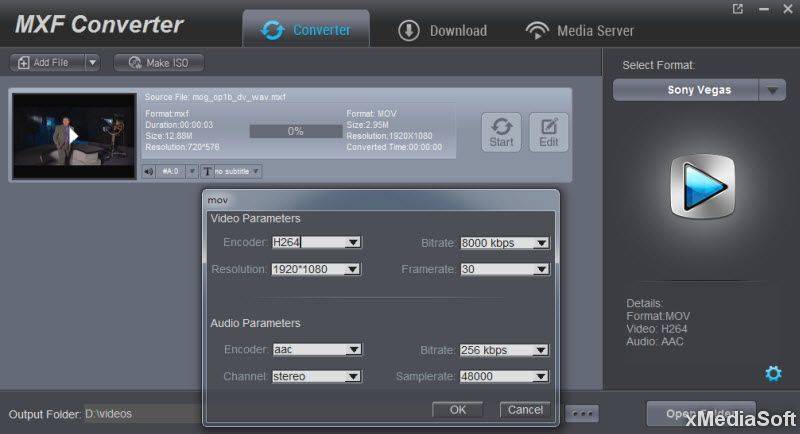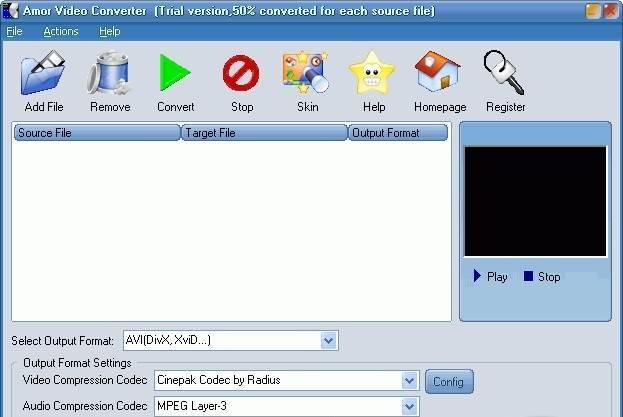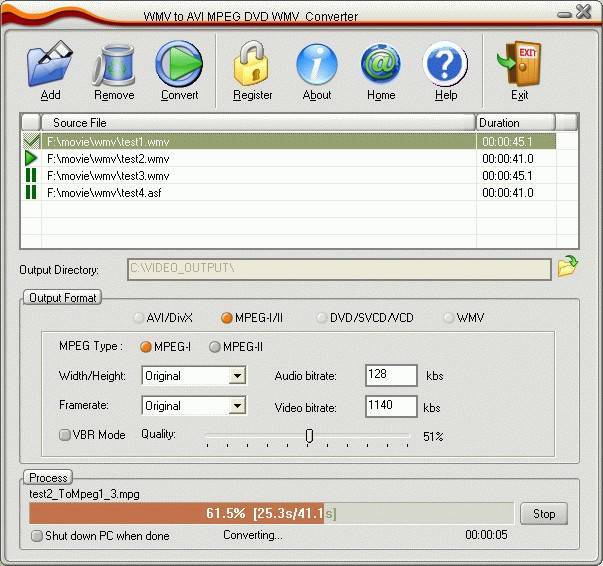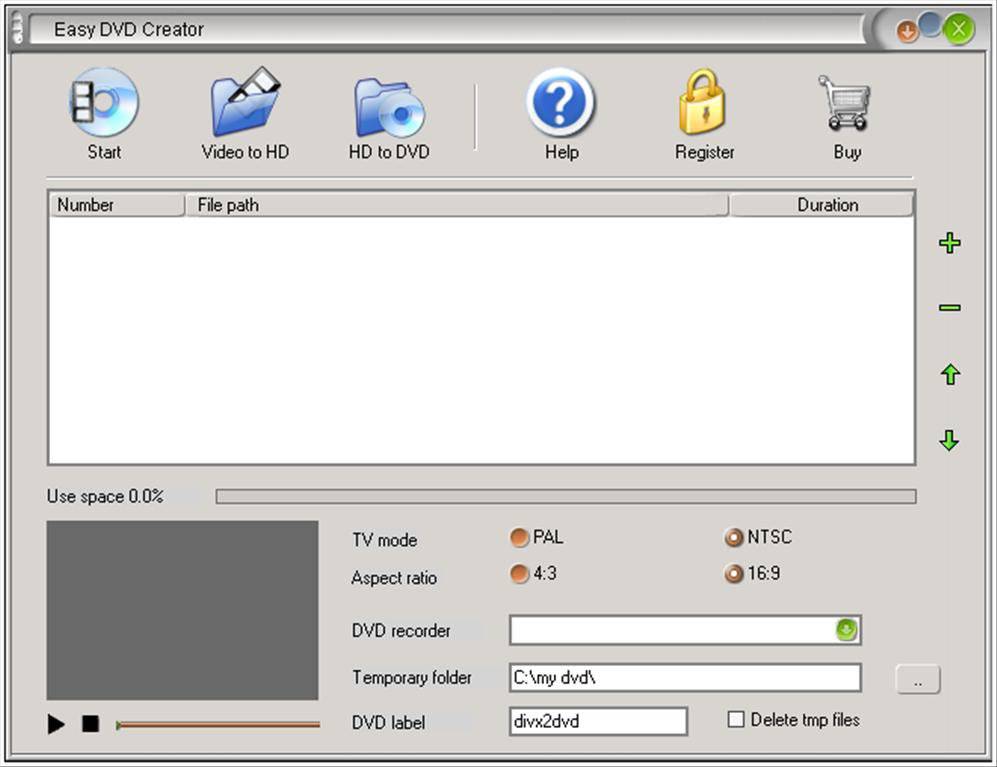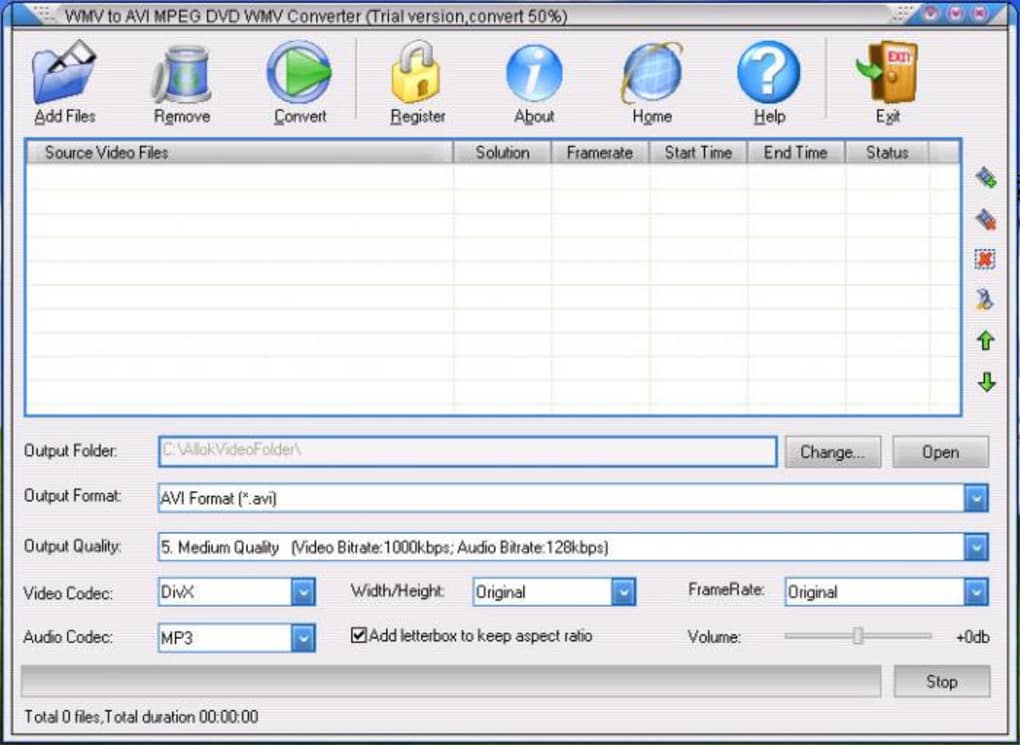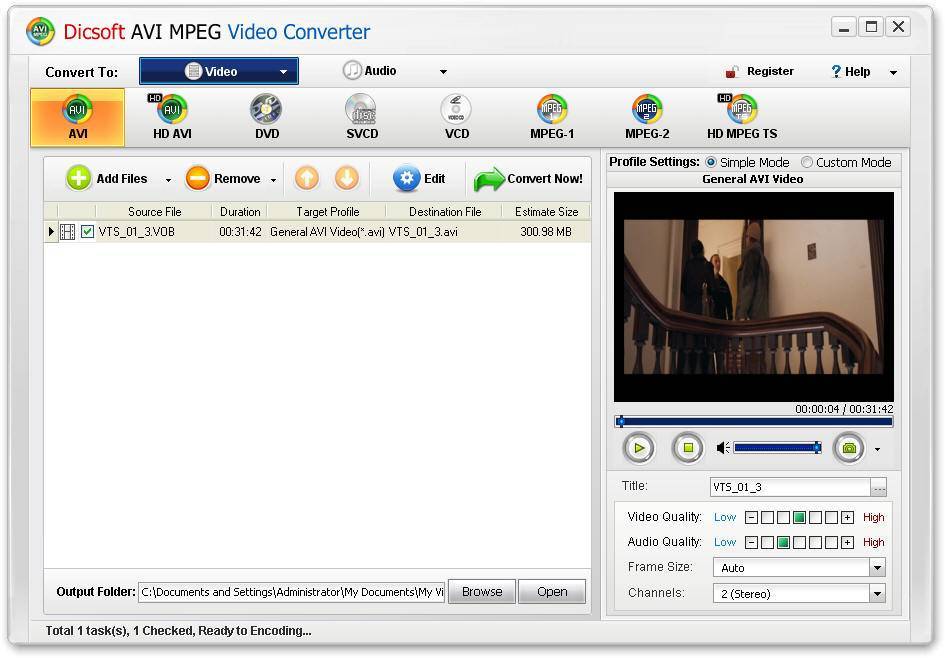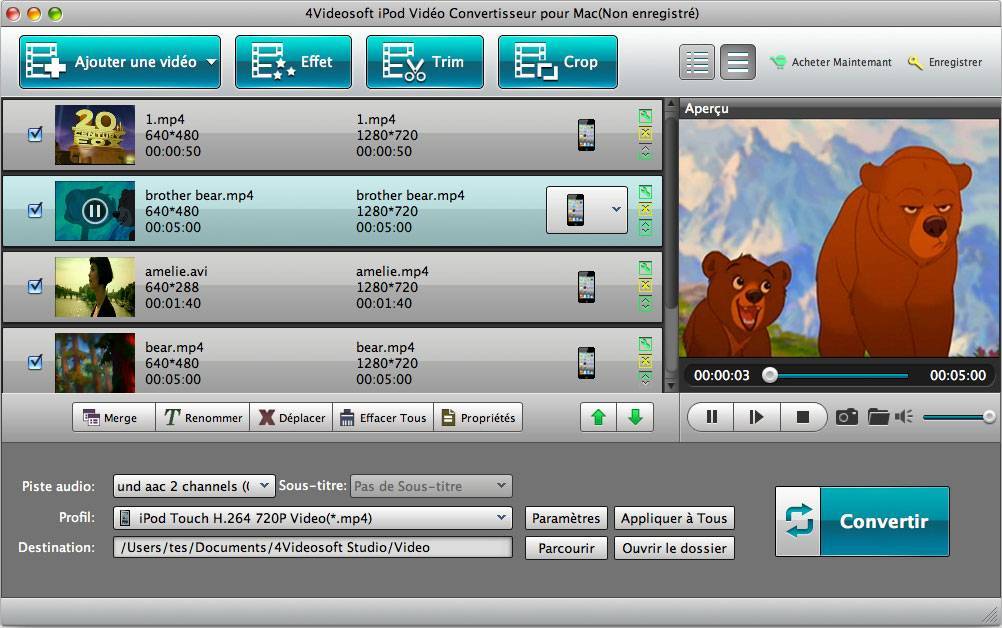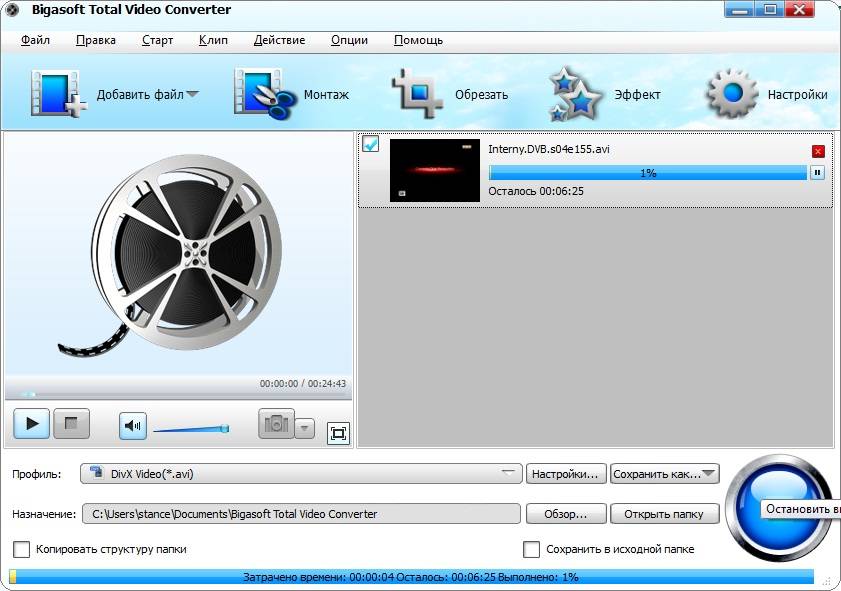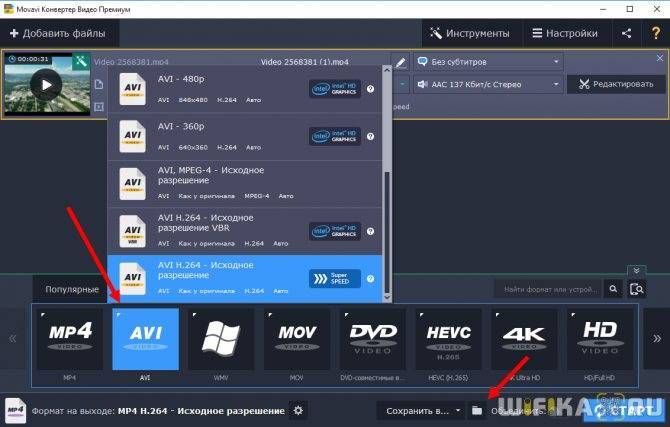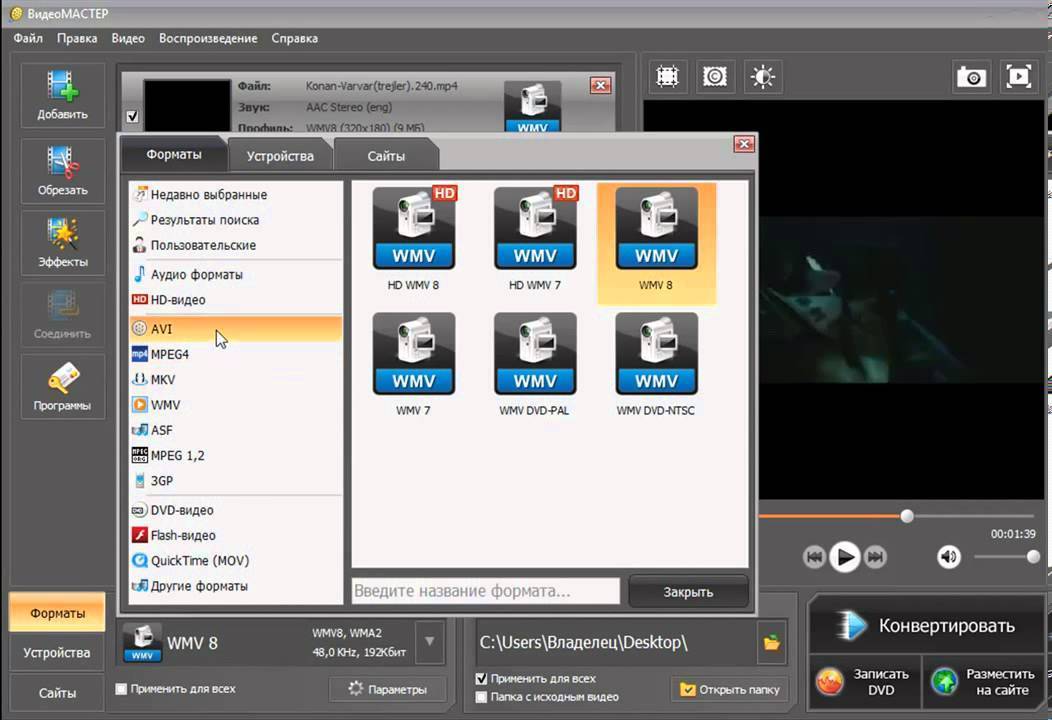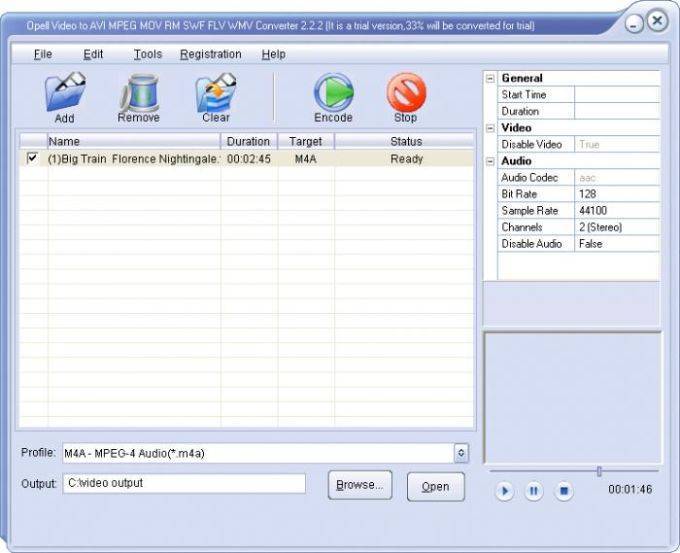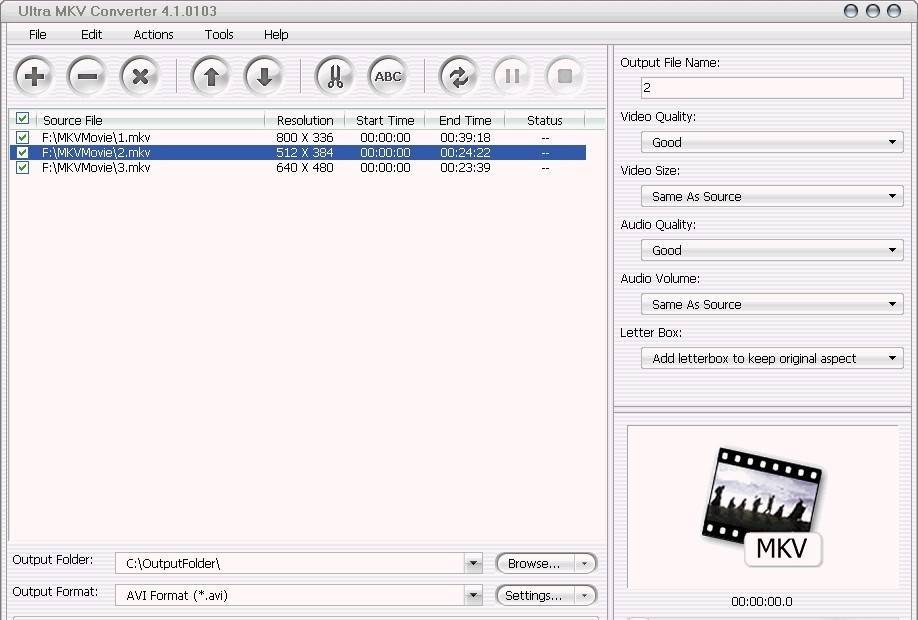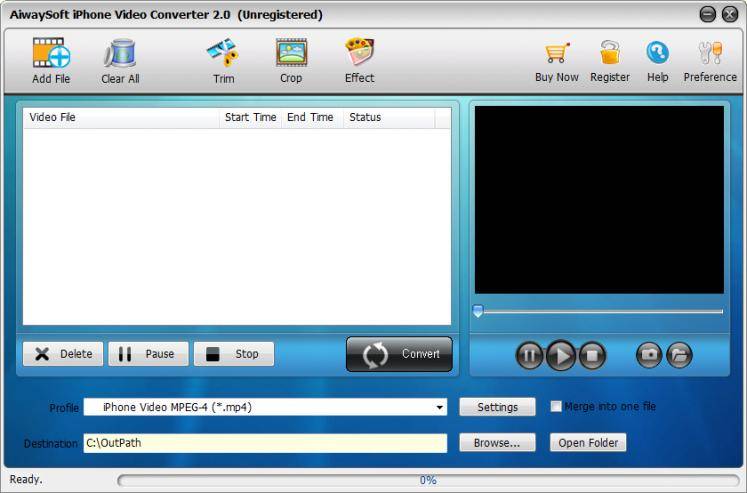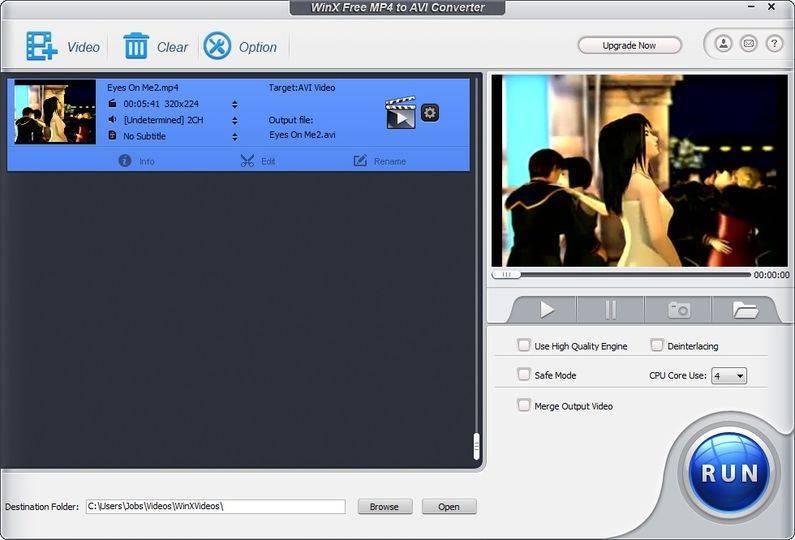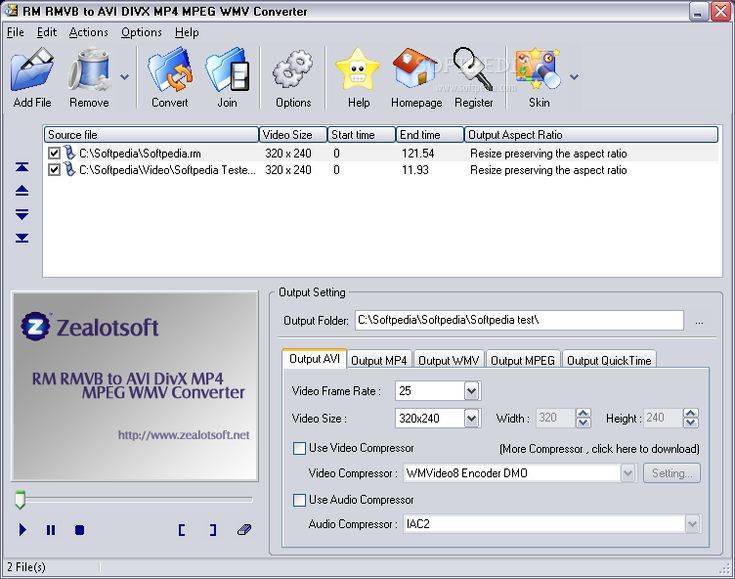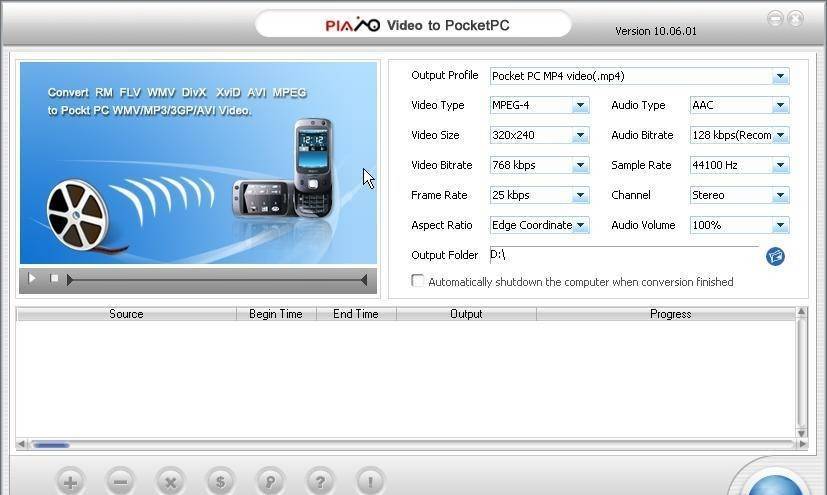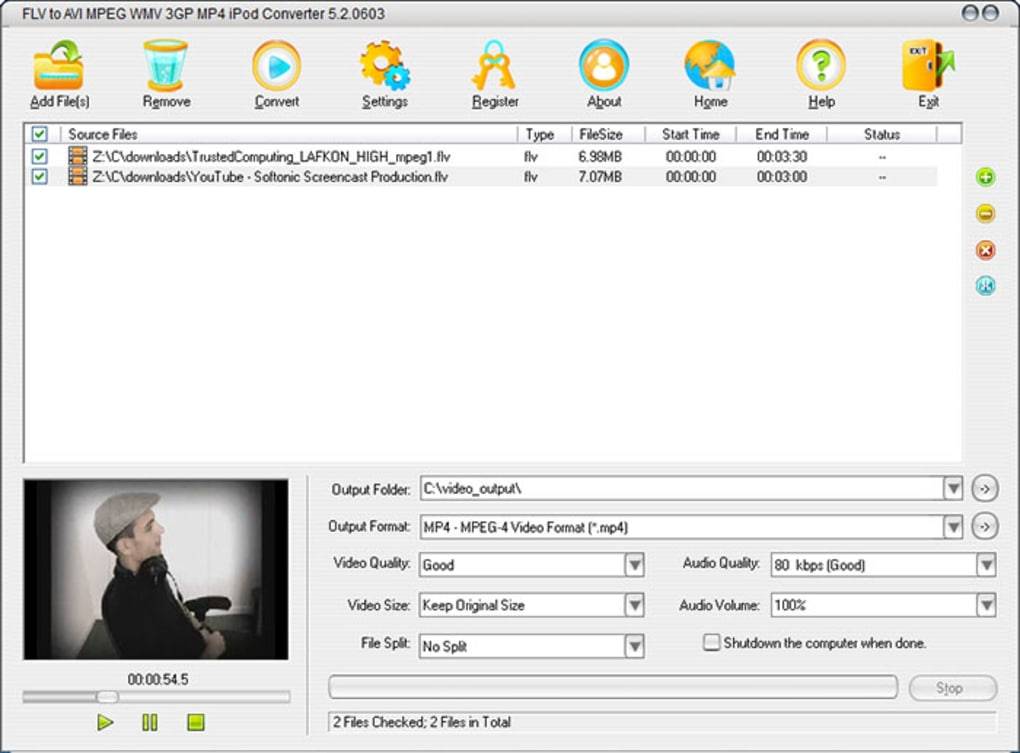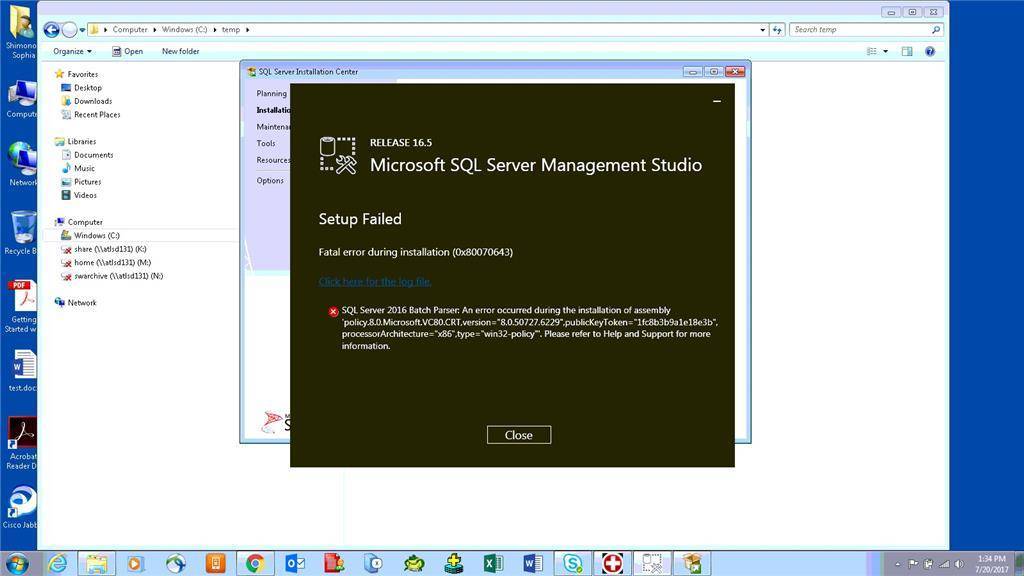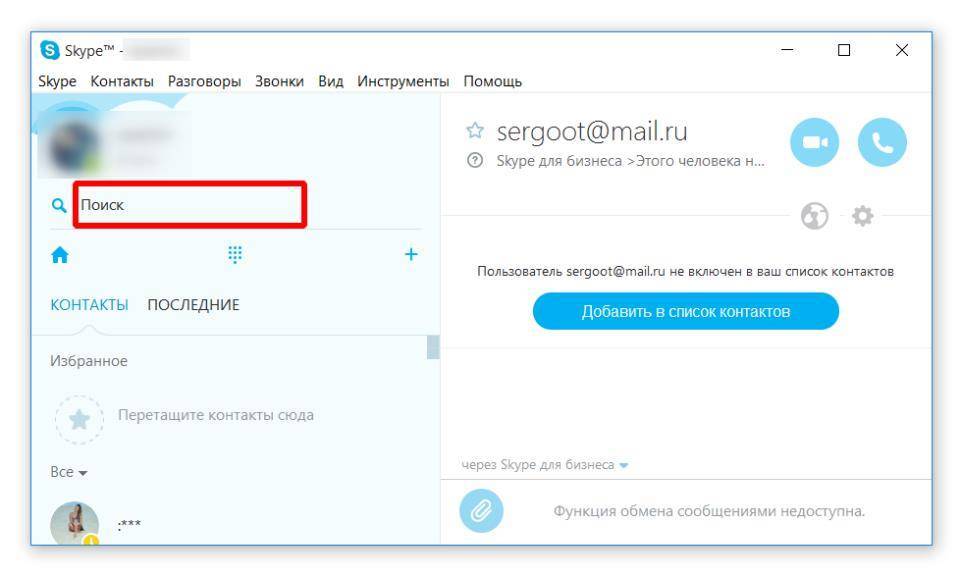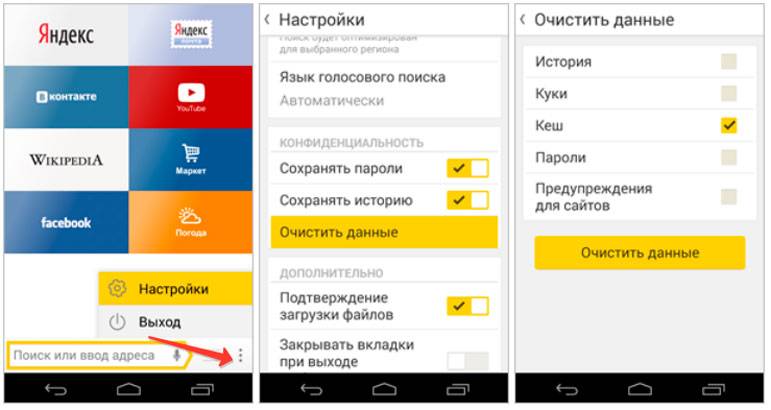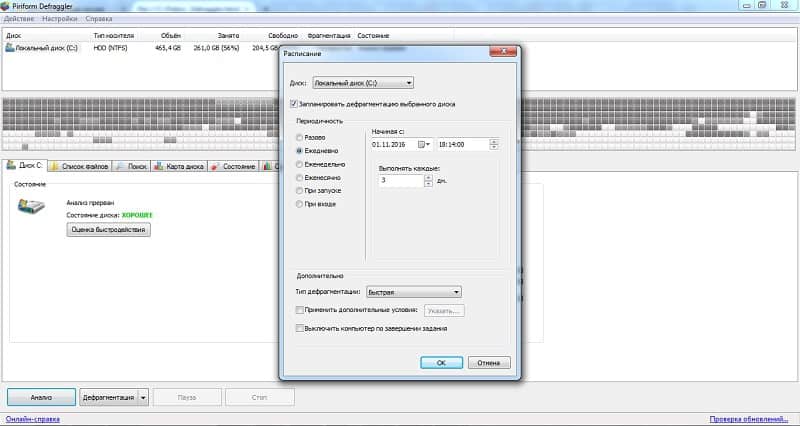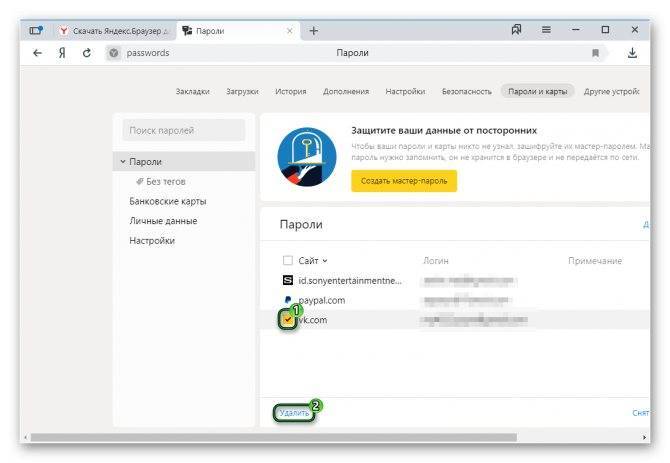Часть 3. Какой конвертер MP4 в AVI самый лучший
В конце статьи хотелось бы отметить, что Wondershare UniConverter остается на самом верху нашего списка. Поскольку бесплатные конвертеры всегда имеют ограничения в преобразовании файлов, например, добавление водяных знаков, низкая скорость конвертации и низкое качество вывода. Это видео конвертер, который не только невероятно прост в использовании, но и является одним из самых продуманных ПО для конвертации MP4 в AVI. Программа позволяет легко конвертировать MP4 в AVI, но это далеко не единственное, что вы можете сделать.
Посмотрите видеоинструкцию по конвертации MP4 в AVI с помощью Wondershare UniConverter
https://youtube.com/watch?v=TwFahauAbS0
Wondershare также предлагает самые мощные и надежные функции по редактированию. Следуйте видеоинструкции или инструкциям по конвертации, чтобы использовать этот бесплатный конвертер MP4 в AVI.
Часть 2. 6 лучших бесплатных онлайн конвертеров MP4 в AVI
Как оказалось, Windows и Mac являются одними из тех редких платформ, которые способны поддерживать преобразование MP4 в AVI. Во многом это связано с тем, что многие программы, которые вы можете использовать на этих платформах, способны работать с широким спектром форматов, что делает их чрезвычайно совместимыми.
Если Вы ищите бесплатные конвертеры для преобразования MP4 в AVI, предлагаем Вам ознакомиться с некоторыми из них.
1. Wondershare Free Video Converter
Wondershare Free Video Converter – это абсолютно бесплатное решение для конвертации MP4 видео в AVI и наоборот. Это, безусловно, самая простая программа из тех, что мы рассматриваем. Более того, она выпущена абсолютно безопасной и надежной компанией Wondershare. Она поддерживает все популярные видео или аудио форматы. Программа доступна для бесплатной загрузки на Windows и Mac. Установите ее на Ваш компьютер, а затем следуйте простой инструкции ниже для того, чтобы легко конвертировать MP4 в AVI.
Шаг 1: Откройте бесплатный видео конвертер от Wondershare на Вашем ПК/Mac, затем непосредственно откроется вкладка Конвертировать, нажмите на кнопку Добавить файлы в левом верхнем углу, чтобы добавить файлы, которые Вы хотите конвертировать. Вы можете добавить несколько файлов путем перетаскивания.
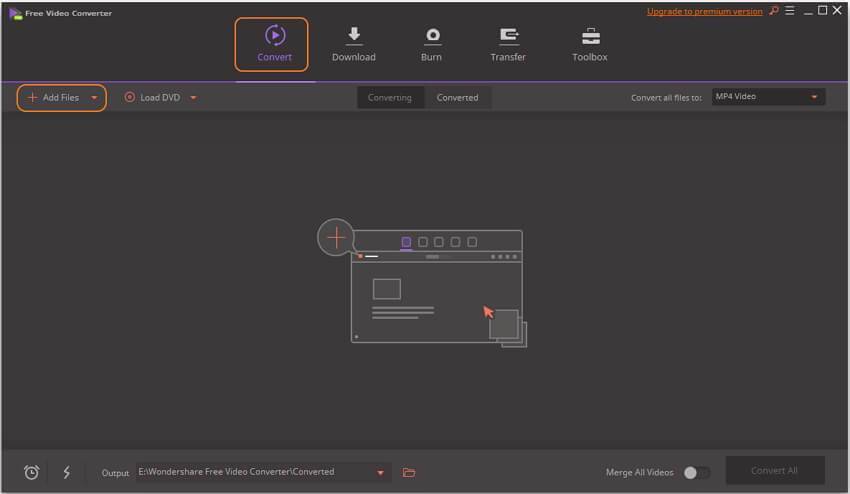
Шаг 2: Нажмите Конвертировать все файлы в:, чтобы открыть список форматов. Выберите формат AVI во вкладке Видео, а также выберите разрешение видео. Если Вы хотите отредактировать видео перед конвертацией, нажмите по иконке редактирования под миниатюрой видео, чтобы обрезать, кадрировать, повернуть добавленное видео.
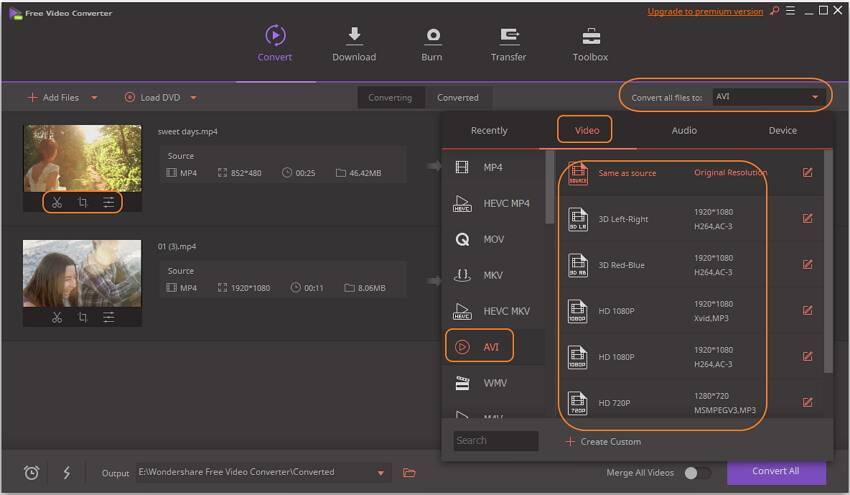
Шаг 3: Нажмите кнопку Конвертировать все, чтобы начать процесс бесплатной конвертации MP4 в AVI на ПК/Mac. Через несколько минут Вы сможете найти конвертированные файлы AVI во вкладке Конвертированные.
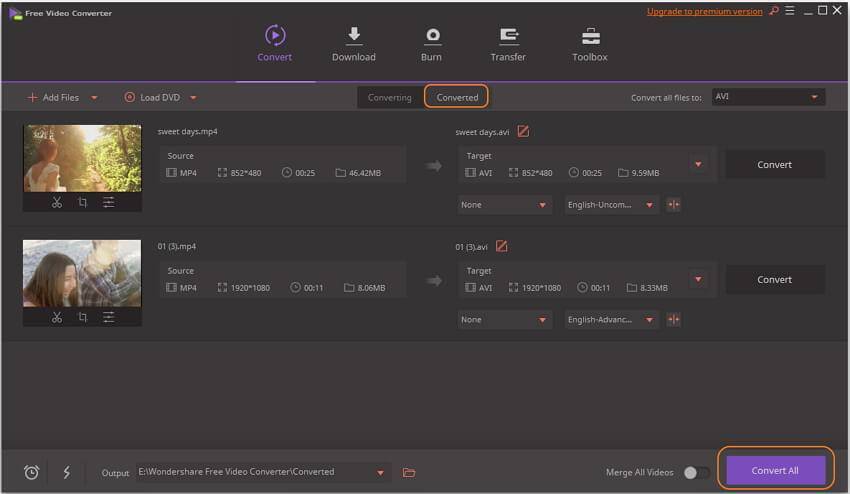
2. Any Video Converter
Одно только имя должно дать вам представление о том, что предлагает этот конвертер. Any Video Converter является не только полностью бесплатной программой, но и дает возможность работать с десятками различных форматов видео. Он довольно хорошо поддерживает конвертацию MP4 в AVI. Единственный недостаток этой программы – время конвертации. Очень часто вам придется просить программу, чтобы дела шли немного быстрее. Программа доступна для Windows и Mac.
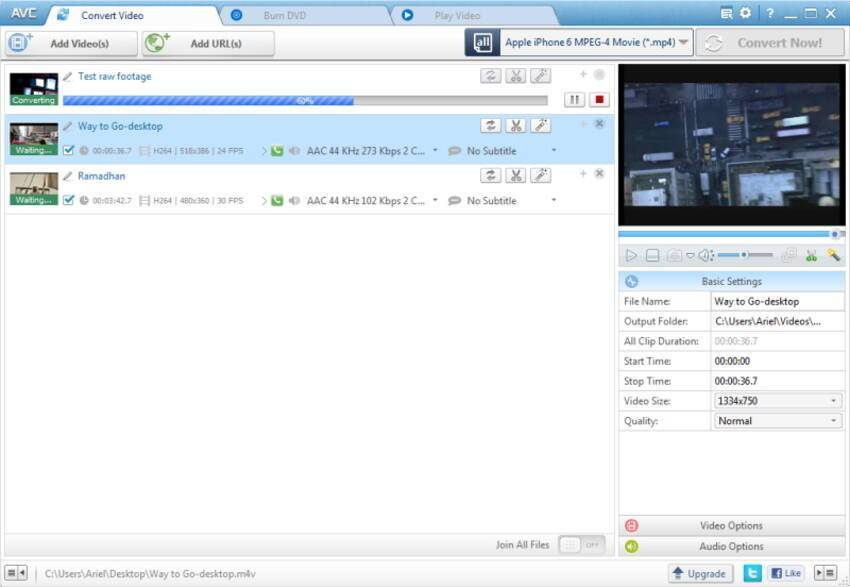
3. Handbrake
Handbrake существует уже некоторое время. Handbrake предлагает широкий выбор опций, поэтому нетрудно понять, почему пользователи выбирают его. Кроме того, конвертер очень прост в использовании, особенно если вы хотите конвертировать MP4 в AVI. Доступен для систем Windows и Mac.
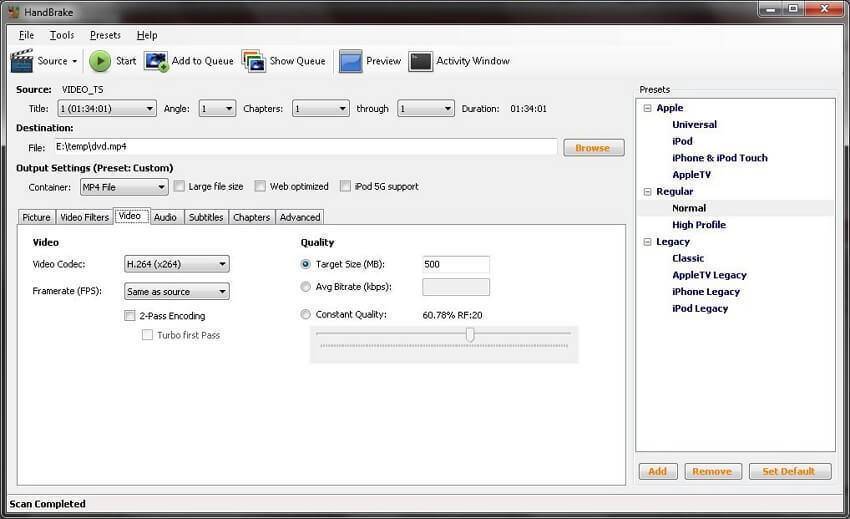
4. Freemake Video Converter
Что касается бесплатных конвертеров, которые действительно обеспечивают хороший пользовательский опыт, Вы будете немало разочарованы. Но не в случае с Freemake Video Converter. Вы можете загружать видео с различных веб-сайтов, и, наверняка, останетесь довольны диапазоном возможностей конвертации. Программа доступна для Windows.
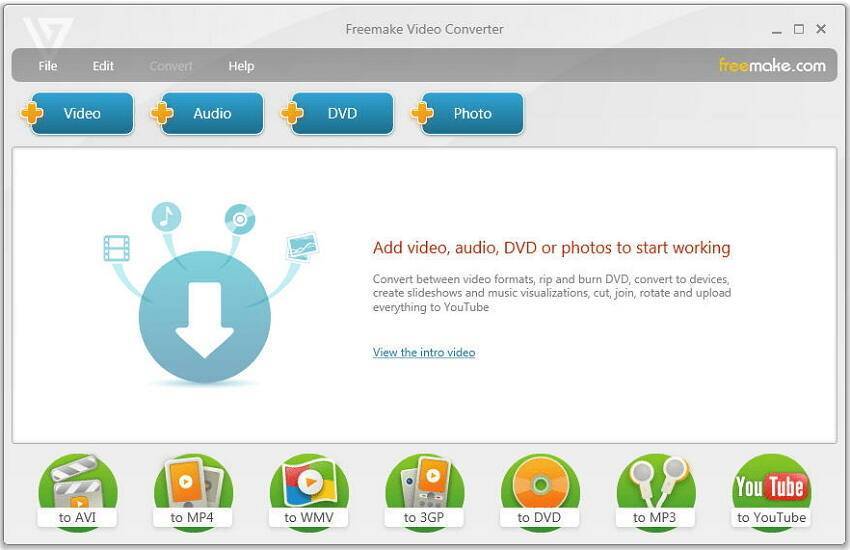
5. Zamzar – Бесплатный онлайн конвертер MP4 в AVI
Что касается бесплатных видео конвертеров для преобразования небольших видео MP4 в AVI, Zamzar вряд ли подведет вас. Однако это все касается только небольших видео. Если Вы хотите конвертировать MP4 видео размером более 200 МБ в формат AVI, вам будет предложено обновиться до премиум-версии, которая стоит недорого. Программа доступна для Windows и Mac.
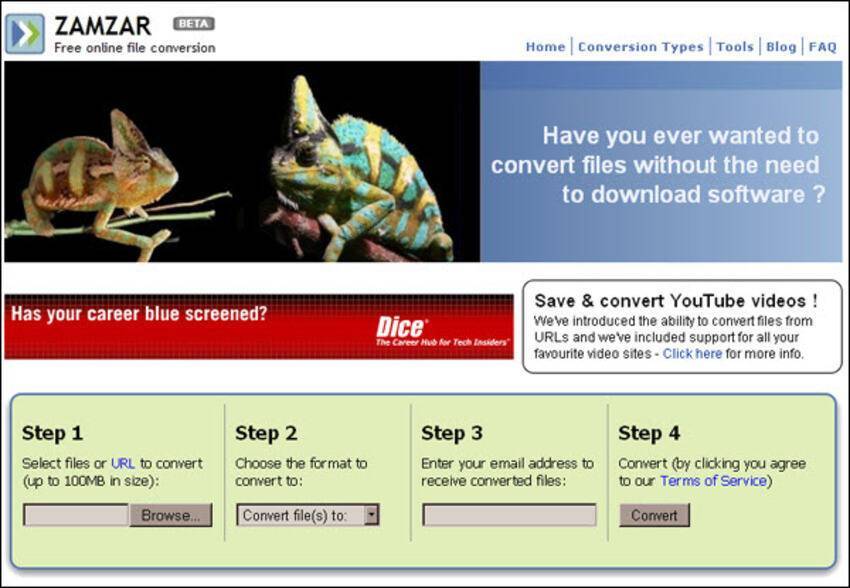
6. Cloud Convert – Конвертация MP4 в AVI бесплатно онлайн
Этот вариант конвертации на основе облака стоит рассмотреть, особенно если вы настроены против загрузки. Тем не менее, имейте в виду, что это приложение может быть немного медленным и запутанным для новичков.
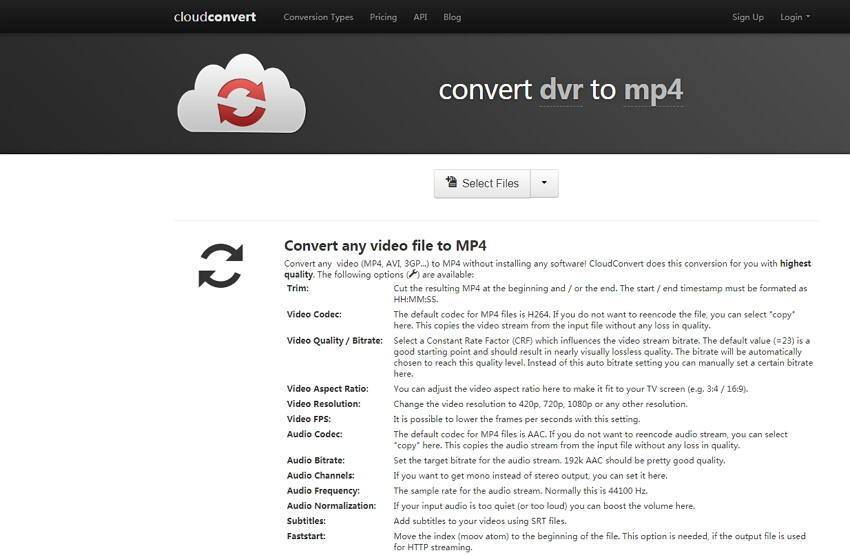
Next Video Converter
Next Video Converter совмещает в себе онлайн загрузчик с YouTube и конвертер. Дополнительно софт позволяет прожигать файлы на DVD-диск. ПО распространяется бесплатно и будет отличным помощником, если вас не пугает отсутствие русской локализации. Кроме этого, небольшим минусом может стать устаревший дизайн в стиле Windows XP.
- Добавьте файл, воспользовавшись кнопкой «Add Movie».
- В новом окне выберите выходной формат.
- Нажмите «Setting», чтобы установить битрейт и кодек.
- Для запуска конвертирования кликните «Start» в верхней панели. Если вы хотите преобразовать все файлы сразу, не забудьте отметить их галочками.
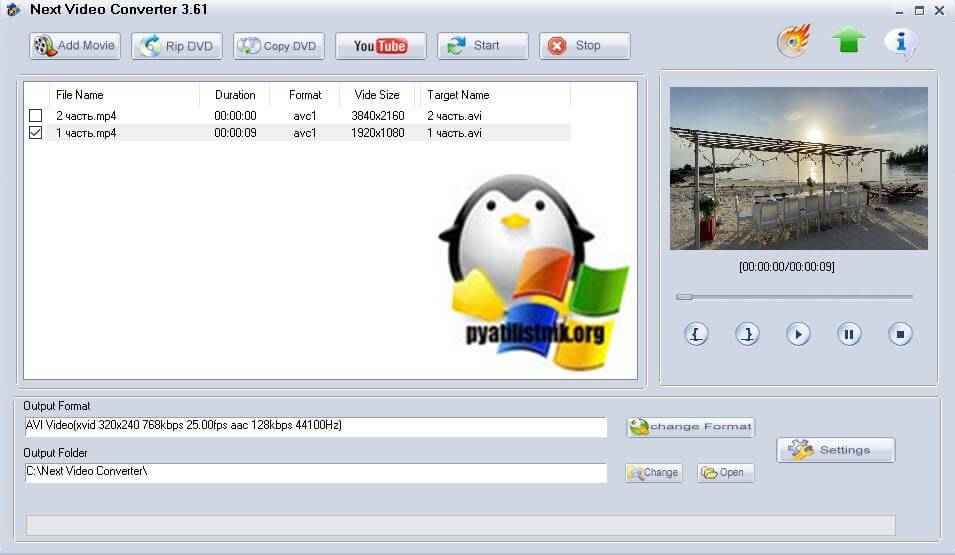
Часть 1. Как конвертировать MKV в AVI с помощью VLC
VLC Media Player-это мощный бесплатный медиаплеер, который может поддерживать большинство типов аудио-и видеофайлов без необходимости использования кодеков или драйверов для этого. Если вы хотите использовать свой любимый медиаплеер для преобразования MKV в AVI, вам просто нужно выполнить следующую процедуру.
Шаг 1: посетите веб-сайт VLC, загрузите и установите версию программного обеспечения, совместимую с вашим устройством, а затем откройте ее.
Шаг 2: Нажмите на меню Media , появятся опции, и вы должны выбрать Convert / Save… или нажать Ctrl + R на клавиатуре.
Шаг 3: откроется окно, в котором вы должны нажать кнопку + Add… , там в проводнике вы должны перейти в папку, где хранятся видеофайлы, и выбрать файл MKV, который вы хотите конвертировать, а затем нажать кнопку Open. Файл будет загружен в список, нажмите кнопку Convert/Save ниже.
Шаг 4: откроется окно Convert, в котором будет показан файл MKV, который вы хотите конвертировать. В Settings перейдите в раздел Profile. Если AVI не отображается в качестве опции в списке профилей, выберите кнопку редактирования профиля (значок гаечного ключа).
Шаг 5: активируйте опцию AVI и нажмите кнопку Save , чтобы добавить это расширение, изменив выбранный профиль.
Шаг 6: Теперь вы должны нажать кнопку Browse, чтобы выбрать конечный файл.
Шаг 7: это один из самых важных этапов процедуры. Вам нужно будет выбрать папку, в которую вы хотите сохранить преобразованный файл VLC, однако файл будет сохранен вместе с ним .mkv, чтобы оно было сохранено как .avi с помощью клавиатуры, а затем нажмите кнопку Save.
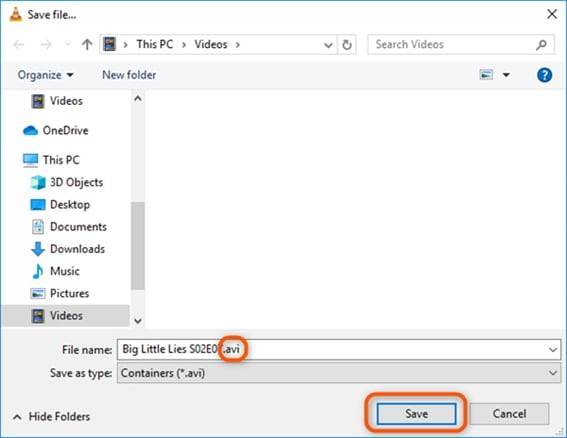
Часть 3. Топ-5 бесплатных конвертеров MKV в AVI
Ниже приведены топ-5 конвертеров MKV в AVI для вашей заботы, наверняка вы получите тот, который удовлетворит ваши потребности и удовлетворит личные предпочтения.
1. Wondershare Free Video Converter (Windows & Mac)
Это drag-and-drop blazing-fast video converter, DVD converter и burner, который делает ваши видео универсальными за счет мгновенного преобразования их в AVI, MP4, WMV, FLV, MKV, MPG, 3GP и т. д. в 30 раз быстрее скорость преобразования и преобразования от и до 1000 + видеоформатов.
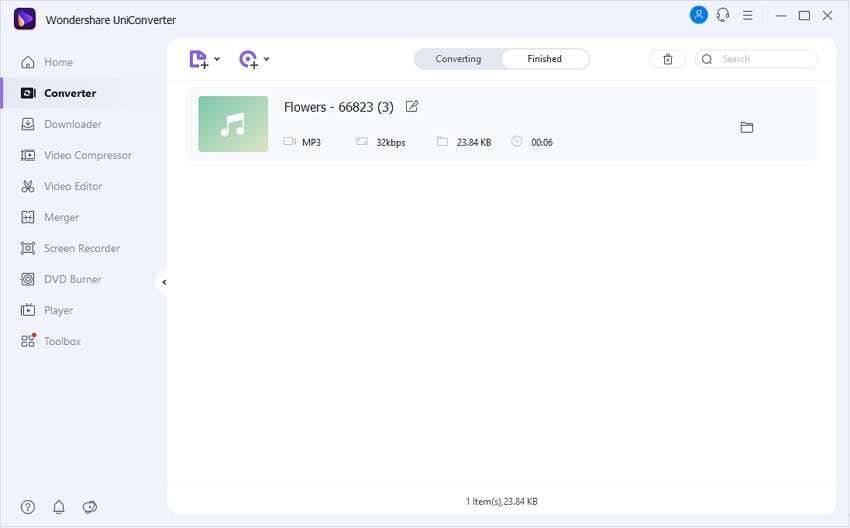
Ключевые особенности: поддерживает широкий формат-конвертировать в широкий спектр HD и SD видео форматов: общий формата HD видео, как HD ТС качестве HD MPG, в качестве HD wmv и HD качестве в формате mp4, HD формате MKV и т. д.; популярные SD видео, как AVI, MP4 и mov, wmv и MKV с / г, mpeg, H. 264 и многое другое. Экспорт аудио из MTS Video-извлечение аудиофайлов из записей AVCHD и сохранение их в формате MP3, WMA, M4A, WAV, APE, FLAC, AAC, AC3, MKA, OGG, AIFF, RA, RAM, MPA. Улучшайте видео с помощью богатых функций редактирования-обрезайте черный край до полного экрана, обрезайте ненужную часть, поворачивайте боковые видео и объединяйте несколько видео в одно, применяйте интересные изображения или текстовые водяные знаки, чтобы сделать его более уникальным и стильным.
2. Dr. DivX (Windows & Mac)
Основная цель этого проекта-создать портативное приложение, способное перекодировать как можно больше видеоформатов в DivX. Этот конвертер способен конвертировать большинство входных файлов, включая MPEG-1, VOB, FLV, AVI, MP4, MPEG-2 и AVI Synth scripts в DivX. Он автоматически настраивает параметры кодирования для требуемого размера выходного файла. Пользователь должен выбрать только необходимый размер файла вывода, в то время как это программное обеспечение сделает все остальное.
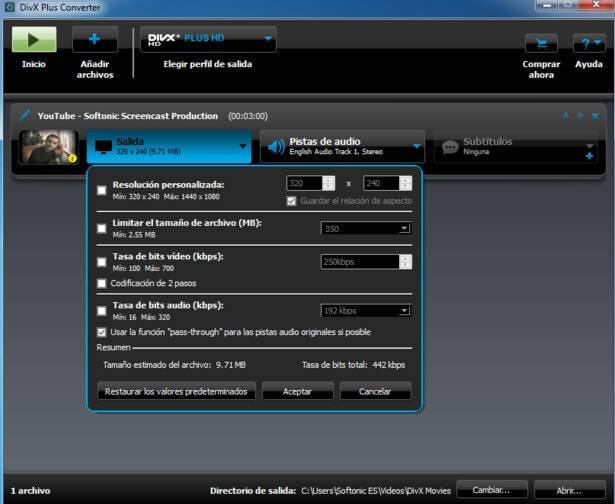
3. HandBrake (Windows, Mac & Linux)
Этот вид инструмента используется для преобразования видео практически из любого формата в современный выбор, широко поддерживаемых кодеков. Это полезное приложение для преобразования файла MKV в AVI-видео, чтобы просмотреть его на выбранном вами устройстве. Вы сможете начать конверсию в считанные секунды, выбрав определенный профиль, оптимизированный для вашего конкретного устройства, или выбрать коллективный профиль для высококачественных или стандартных конверсий. Программное обеспечение легко, быстро и просто, поэтому вы можете гарантировать удобство и эффективность от него.
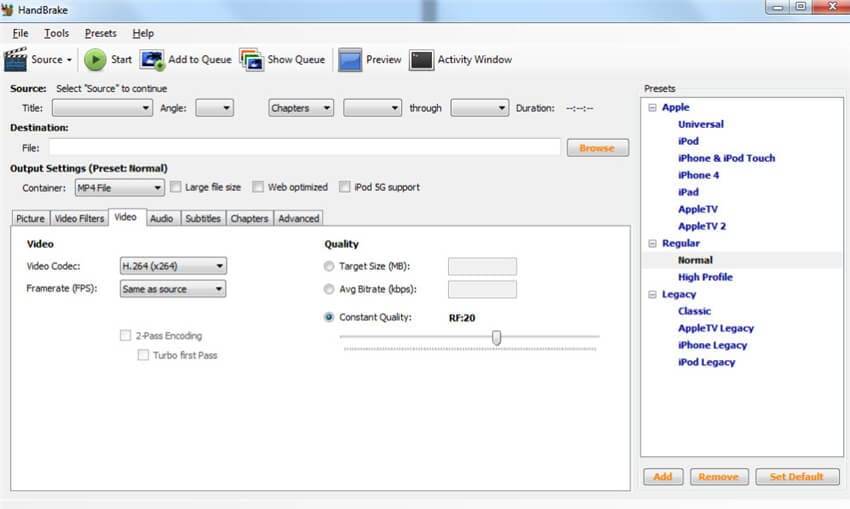
4. Format Factory
Это еще один функциональный конвертер MKV в AVI, который предоставит вам отличные возможности преобразования. Это многофункциональный медиаконвертер. Приложение предлагает различные функции, включая преобразование всех форм файлов в MP4, 3GP, AVI, WMV, SWF, FLV, MPG и многое другое. Файлы MP4 совместимы с видеоформатами iPhone, PSP, iPod и Blackberry. Программное обеспечение также способно восстанавливать поврежденные аудио-и видеофайлы.
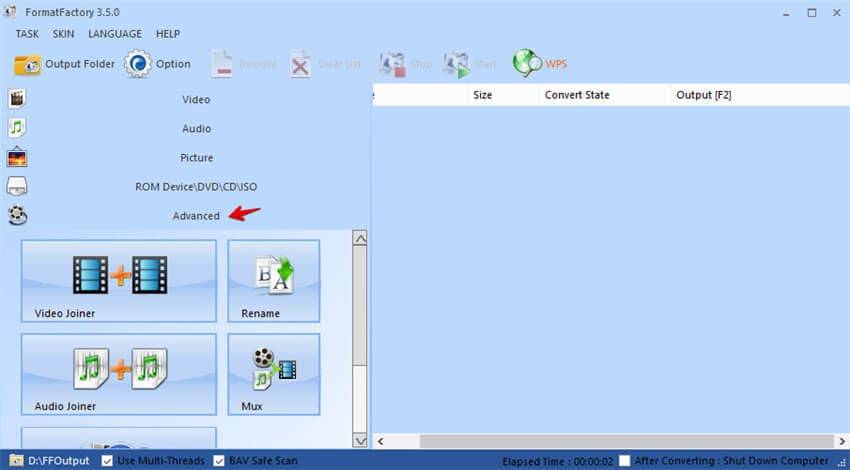
5. Convertfiles-Бесплатный Онлайн Конвертер Файлов
Этот онлайн-конвертер MKV в AVI преобразуется с высокой скоростью. Он позволяет использовать 330 комбинаций форматов входных и выходных файлов. А также гарантирует безопасность файлов и конфиденциальность. Ваш конвертированный файл будет уничтожен в течение 24 часов, и никто, кроме вас, не будет иметь к нему доступа. Кроме того, этот конвертер поддерживает преобразование нескольких файлов, включая видео, аудио, изображения, Архив, документ, презентацию, электронную книгу и т. д.
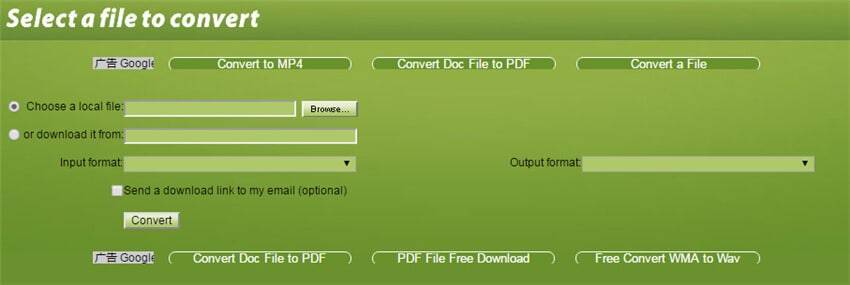
Часть 2. Бесплатный конвертер AVI в WMV
Wondershare Free AVI to WMV Converter
Wondershare также имеет бесплатную версию своего программного обеспечения, которое поддерживает конвертацию Ваших видео AVI в формат WMV. Используя этот онлайн-инструмент в Вашей системе Windows или Mac, файлы можно конвертировать во все популярные форматы в высоком качестве и будут с изображением водяного знака. Этот бесплатный инструмент содержит рекламу, а также поддерживает пакетную обработку и редактирование видео. Программное обеспечение поддерживает загрузку видео с YouTube. Дополнительные функции включают запись дисков с водяным знаком, настройку DVD, запись видео продолжительностью 1 минуту, передачу видео до 5 файлов и другие.
Плюсы: Ничего не стоит = Бесплатно!
Минусы: 1. Конвертирует только видео с водяным знаком. 2. Без сверхбыстрой скорости конвертации. 3. Ограничено получение метаданных только для 5 видеофайлов.
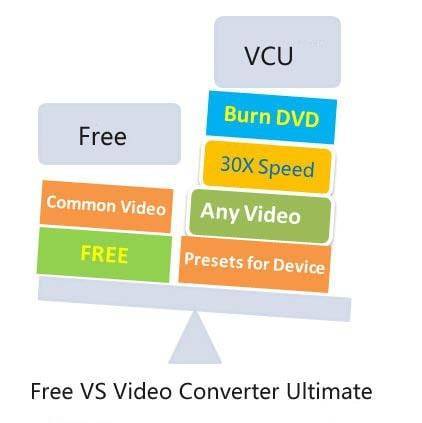
Как конвертировать видео в AVI и обратно
Шаг 1. Установка ВидеоМАСТЕРА
Cкачайте дистрибутив ВидеоМАСТЕРА с сайта. Двойным щелчком начните установку и проследуйте инструкциям на экране. Не забудьте создать ярлык для рабочего стола на последнем этапе — так у вас всегда будет быстрый доступ к приложению. После установки видеоконвертер готов к использованию.
Шаг 2. Добавление файлов
Начать работу следует с добавления файлов в расширении .avi. В главном меню программы найдите кнопку «Добавить» с изображением зелёного плюса и нажмите её. Появятся варианты загрузки: единичное видео, целая папка, съёмка с веб-камеры, скачивание роликов с интернета или DVD-риппинг. Выберите то, что вам подходит, а затем укажите путь к файлу, папке или сайту. Кликните «Открыть» — необходимые видеоролики появятся в основном окне программы.
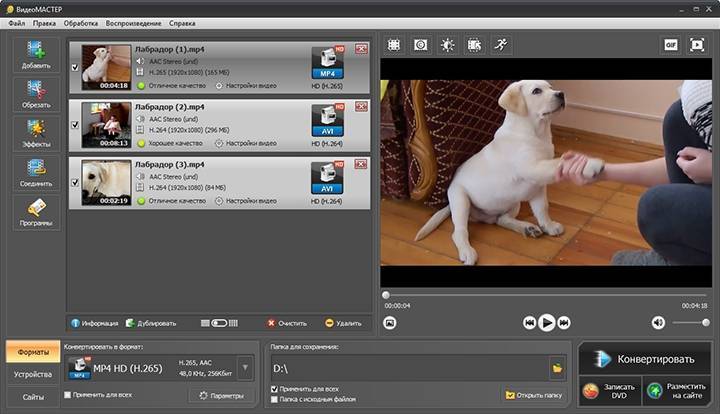
Загрузите видео для работы, кликнув по кнопке «Добавить»
EncodeHD
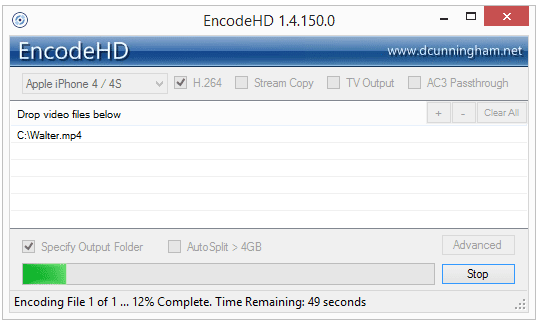 EncodeHD.
EncodeHD.
Что нам нравится
Автоматически разбивает длинные видео на куски.
Запускается из портативных мест, таких как флешки.
Что нам не нравится
Невозможно редактировать или склеивать видео.
Преобразование файла не может быть приостановлено, только отменено.
EncodeHD — это портативная программа для конвертации видео, которая позволяет легко конвертировать ваши файлы в форматы, читаемые различными мобильными устройствами и игровыми системами.
Откройте видеофайлы в программе и выберите устройство, на котором вы хотите воспроизвести преобразованный файл. Есть не так много дополнительных опций, но вы можете разделить преобразованные файлы на кусочки по 4 ГБ, чтобы разместить их на DVD.
Форматы ввода: ASF, AVI, DIVX, DVR-MS, FLV, M2V, MKV, MOV, MP4, MPG, MPEG, MTS, M2T, M2TS, OGM, OGG, RM, RMVB, TS, VOB , WMV, WTV и XVID
Устройства вывода: Apple TV / iPhone / iPod, серия BlackBerry 8/9, Google Nexus 4/7, Microsoft Xbox 360 / Zune, Nokia E71 / Lumia 920, Samsung Galaxy S2 / S3, Sony PlayStation 3 / PSP, T-Mobile G1 , Западное цифровое телевидение и YouTube HD
Несмотря на то, что EncodeHD может конвертировать видео в формат, поддерживаемый многими популярными устройствами, нет никаких функций редактирования, которые вы могли бы использовать заранее.
Я тестировал EncodeHD в Windows 10, поэтому он должен работать и в других версиях Windows, таких как Windows 8, 7, Vista и XP.
Часть 3. Топ-3 бесплатных онлайн-конвертеров AVI в WMV
Онлайн-конвертеры – это простые инструменты, которые можно использовать без загрузки и установки программного обеспечения. Большинство из этих программ бесплатны и работают прямо из окон браузера. Ниже приведены наиболее популярные инструменты для онлайн-конвертации файлов AVI в WMV.
1. Бесплатные онлайн конвертеры AVI в WMV
Эта популярная программа онлайн-конвертации поддерживает конвертацию множества видео во все популярные видео и аудио форматы. Инструмент работает на платформах Windows и Mac и работает из окна браузера. В интерфейс для процесса конвертации одновременно можно добавить не более двух файлов. После завершения процесса конвертации файлы могут быть загружены локально на Ваш компьютер или сохранены непосредственно в Dropbox.
Шаги по конвертации файла AVI в WMV с помощью Media.io бесплатно
Шаг 1: Откройте https://www.media.io/ в браузере Вашего ПК. Нажмите кнопку + Добавить файлы , чтобы просмотреть и загрузить видео в формате AVI на свой компьютер.
Шаг 2: На вкладке Конвертировать в выберите WMV из списка поддерживаемых видеофайлов.
Шаг 3: Нажмите кнопку Конвертировать , чтобы начать конвертацию AVI в формат WMV.
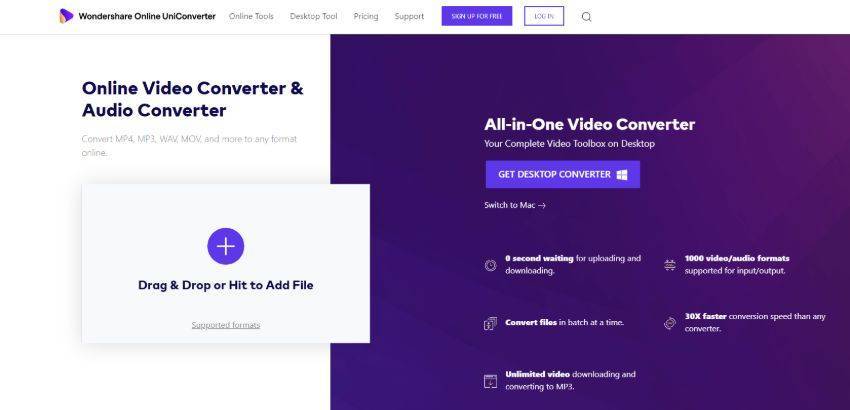
2. Online конвертер
Эта бесплатная онлайн-программа для конвертации AVI в WMV проста в использовании и поддерживает все популярные форматы. С помощью этого инструмента Ваши файлы AVI могут быть сконвертированы в формат WMV в достойном качестве. Максимальный размер файла, который можно загрузить в программу, составляет 200 МБ. В программе также есть возможность обрезать видеоклип, если это необходимо, перед процессом конвертации. В программу можно загрузить как локальные файлы, так и URL-адрес файла в Интернете.
Шаги по конвертации AVI в WMV онлайн с помощью Online Converter
Шаг 1. Запустите https://www.onlineconverter.com/avi-to-wmv/ в браузере Вашего ПК. Нажмите кнопку Выбрать файл , чтобы добавить локальный файл AVI. Также могут быть добавлены URL-адреса.
Шаг 2: Нажмите кнопку Включить параметры , если Вы хотите удалить и вырезать ненужные части видео.
Шаг 3: Нажмите кнопку Конвертировать , чтобы начать процесс.
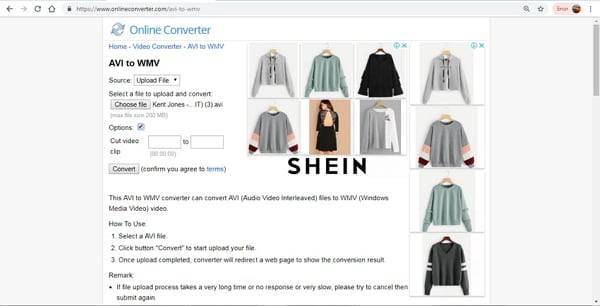
3. Convert Files
Это еще одна широко используемая онлайн-программа для конвертации AVI в WMV, которая поддерживает конвертацию AVI в WMV в дополнение к другим популярным форматам. Благодаря простому интерфейсу этот инструмент может использоваться всеми типами пользователей. Файлы могут быть добавлены с Вашего ПК или из онлайн-источников, используя URL-адрес. Обработанный и сконвертированный файл можно загрузить из интерфейса программы, а также есть возможность получить ссылку для загрузки на свой почтовый ящик.
Шаги по конвертации AVI в WMV используя convert files
Шаг 1: Запустите http://www.convertfiles.com/convert/video/AVI-to-WMV.html в браузере вашего ПК. Нажмите кнопку Обзор , чтобы найти и добавить локальные файлы AVI.
Шаг 2: На вкладке Формат вывода выберите WMV в качестве желаемого целевого файла. Включите опцию, чтобы при необходимости получать ссылку на файл для загрузки на свой почтовый ящик.
Шаг 3: Нажмите кнопку Конвертировать , чтобы начать конвертацию добавленных файлов в формат WMV.
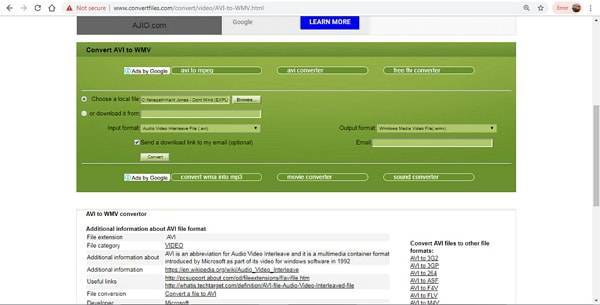
Зачем платить за конвертер
Здесь нужно выделить несколько различий бесплатных и платных конвертеров:
- Автоматическое обновление программы. Купленный конвертер обновляется автоматически. Если в программе есть баги и ошибки, разработчики устраняют их обновлениями. В пиратских версиях и бесплатных видеоконвертерах, нет такой функции.
- Служба поддержки. Платные конвертеры имеют круглосуточную службу поддержки, которая может помочь с решением вопросов, связанных с конвертером. Бесплатная программа не имеет службы поддержки;
- Дополнительные функции. В платной программе есть доступ к дополнительным функциям, которые не доступны в бесплатных и пиратских версиях;
- Количество форматов конвертации. В платной версии обычно содержится больше форматов, для конвертации видео, чем в бесплатной версии.
Any Video Converter
Этот конвертер поможет переконвертировать файлы с компьютера или преобразует ссылку с YouTube и других видеосайтов. Any Video Converter можно использовать бесплатно, хотя в free версии есть несколько ограничений: вы не можете копировать файлы с дисков, прожигать DVD и получать обновления.
- Запустите программу и загрузите видеоролик кнопкой «Добавить видео».
- Раскройте список форматов рядом с кнопкой «Конвертировать». Чтобы выбрать AVI, кликните «Видеоформаты» (вторая иконка снизу) и отыщите «Customized AVI Movie».
- Нажмите «Конвертировать», чтобы запустить AVI конвертер.
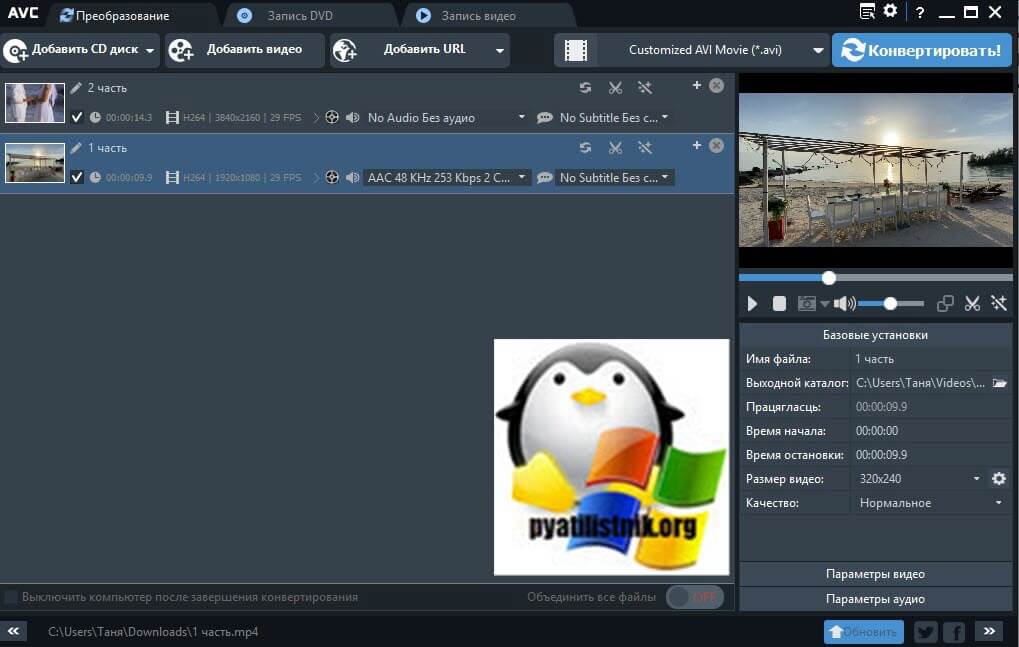
Шаг 4. Конвертация видео в AVI
Когда все настройки закончены — пропишите конечный путь, по которому будет располагаться файл. Сделать это можно в окне «Папка для сохранения». Остаётся только нажать кнопку «Конвертировать», расположенную под плеером для предпросмотра, и дождаться конца процесса.
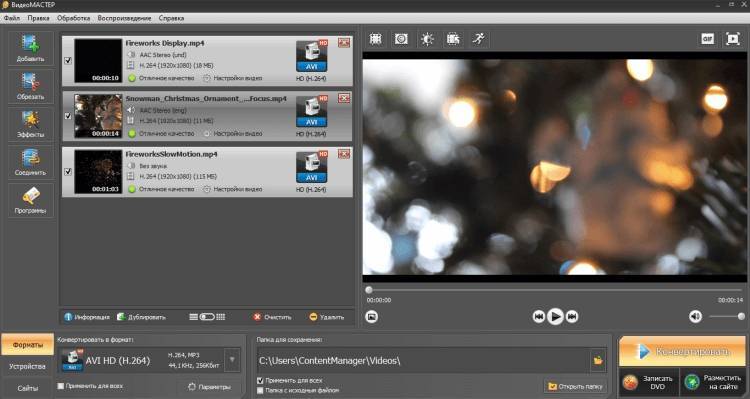
Наш AVI converter производит сжатие максимально быстро и качественно
Также у ВидеоМАСТЕРА есть множество дополнительных возможностей по монтажу и улучшению видеороликов. Например, если фильм имеет чёрные полосы по бокам или назойливый вотермарк, то наша программа для кадрирования видео справится с ними в два счёта. Свой вотермарк вы также сможете наложить в программе.

Отрегулируйте область кадрирования мышкой
Зачем конвертировать видео
Существуют 4 основные причины конвертации:
- Изменение размера видеофайла. Человеку необходимо уменьшить размер видео, чтобы его было удобно смотреть на устройствах меньшего размера или для загрузки на сайт под размер рамки;
- Обработка видео из цифрового фотоаппарата. Необходимо сделать разделение звуковых дорожек, и сжать файлы. Фотоаппарат стандартно использует формат MJPEG, с кодеком без сжатия;
- Необходимость преобразовать видео. Пользователю необходимо конвертировать видео для стабильного воспроизведения на устройстве;
- Конвертация видео с мобильного устройства. Простой пример: человек снял на телефон видео в формате 3gp и скинул его на компьютер. На компьютере видео этого формата отображается с торможением кадров и наличием артефактов на видео. Конвертация в MP4 или другой общеизвестный формат, улучшит качество отображения видео.
Часть 1. Универсальный конвертер видео из AVI в WMV для Windows / Mac (включая Windows 10)
Лучшая программа, которая позволяет записывать Ваши файлы AVI на DVD в системе Windows и Mac без потери качества и с дополнительными преимуществами – это Wondershare UniConverter. Это отличное программное обеспечение поддерживает все основные видеоформаты и позволяет записывать их на DVD или Blu-ray диск. При необходимости AVI и другие видеофайлы также можно записать в папку ISO или DVD. Программа поставляется с бесплатными шаблонами меню в различных темах, которые позволяют создавать диски профессионального качества. На диск также можно добавить фоновое изображение или музыку, чтобы придать ему индивидуальный характер. Заголовок DVD также можно редактировать, изменяя его шрифт, цвет, размер и другие параметры. Другие дополнительные функции – высокая скорость записи, предварительный просмотр в реальном времени и запись нескольких дисков.
Шаги по конвертации AVI в WMV:
Загрузите и установите пробную версию на свой компьютер. После этого дважды щелкните по нему, чтобы запустить конвертер видео. Этот видео конвертер обеспечивает сверхбыструю скорость конвертации, а с широкой поддержкой форматов Вы даже можете конвертировать в другие форматы файлов по Вашему желанию.
Шаг 1 Добавьте файлы AVI в конвертер.
Нажмите кнопку + Добавить файлы и загрузите видео AVI, которые Вы хотите конвертировать с помощью конвертера. Фактически Вы можете импортировать несколько файлов AVI одновременно, потому что он оборудован для пакетной обработки. Это сэкономит Ваше время для чего-то другого в Вашем списке дел.
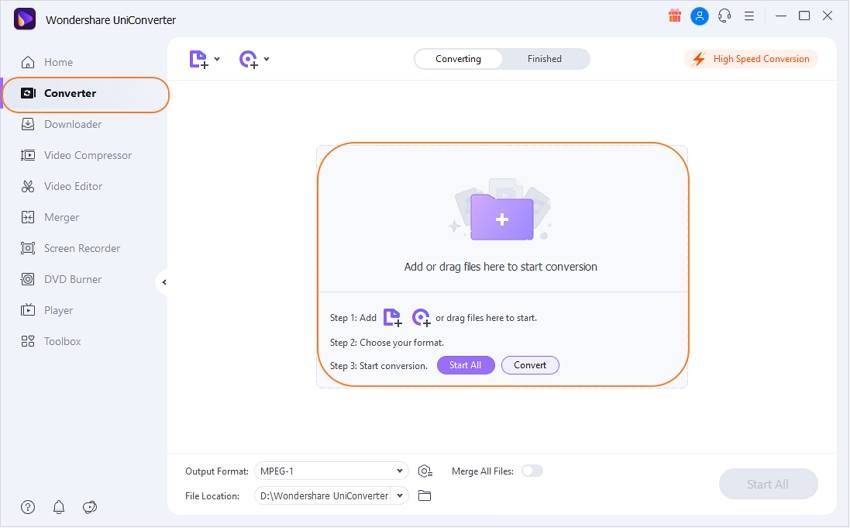
Шаг 2 Редактирование видео перед конвертацией AVI в WMV. (По желанию)
Помимо пакетной обработки с качеством без потерь при конвертации,по желанию Вы можете настроить свои видео, просто щелкнув значки редактирования под миниатюрой видео. Затем Вы получите отдельное окно редактирования, в котором изменения можно просмотреть в режиме реального времени
Обратите внимание, что редактирование также можно сбросить и выполнить заново
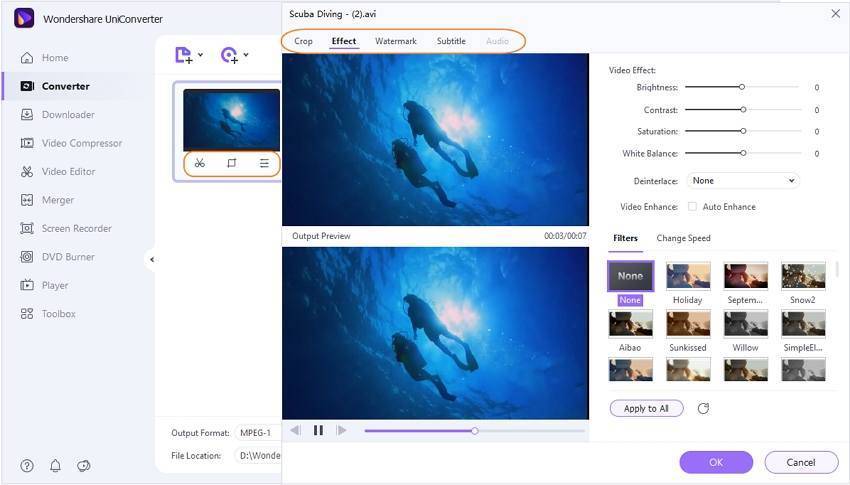
Шаг 3 Выберите WMV в качестве выходного формата.
Перейдите к выбору WMV в качестве формата вывода или выберите формат вывода на основе Ваших предпочтений воспроизведения (т.е. на основе выбора портативного устройства). Если Вы хотите изменить настройки формата, нажмите + Создать индивидуальный внизу списка форматов.
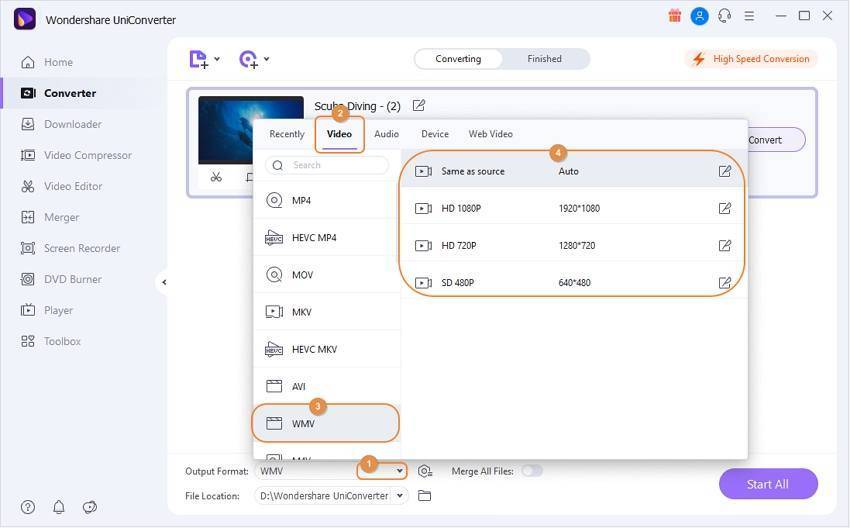
Шаг 4 Конвертируйте AVI в WMV на Windows 10.
После завершения всех настроек Вы можете нажать Начать все внизу, чтобы начать конвертирование AVI в WMV. С помощью этого конвертера AVI в WMV Вы также можете легко конвертировать WMV в AVI
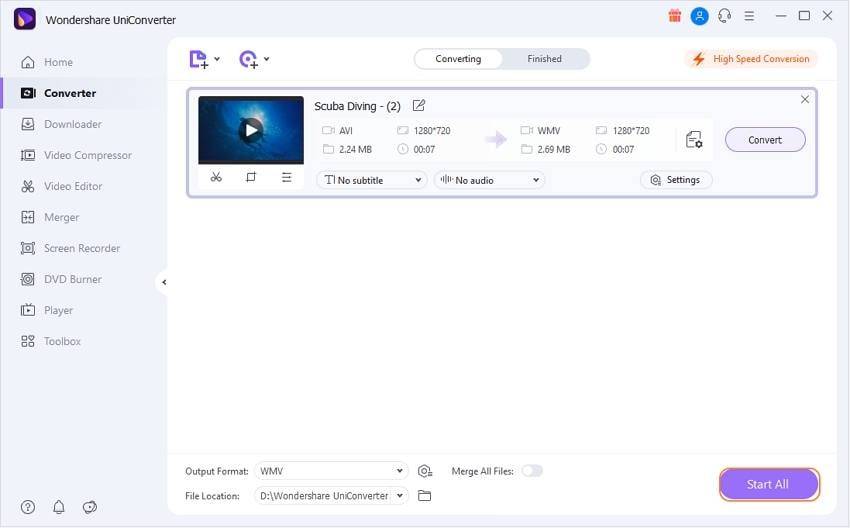
Часть 1. Как конвертировать AVI в MKV с помощью рекомендованного конвертера видео
Этот простой в использовании Wondershare UniConverter (первоначально Wondershare Video Converter Ultimate) настоятельно рекомендуется. Его простой интерфейс позволяет быстро и эффективно конвертировать файлы AVI, не жертвуя качеством файла. Более того, он поддерживает операционные системы Windows и Mac. Вы можете установить ту версию, которая подходит вашему ПК.
Пошаговое руководство: как конвертировать AVI в MKV:
После этого просто обратитесь к руководству ниже, чтобы преобразовать Ваши файлы AVI в MKV (на основе системы Windows). Что касается пользователей Mac, Вы можете загрузить версию для Mac и также выполнить следующие шаги.
Шаг 1 Добавьте файлы в конвертер AVI в MKV.
Нажмите на , чтобы просмотреть свой компьютер и загрузить файлы AVI, которые Вы хотите преобразовать на вкладке Конвертер видео . Кроме того, Вы также можете импортировать файлы AVI простым перетаскиванием.
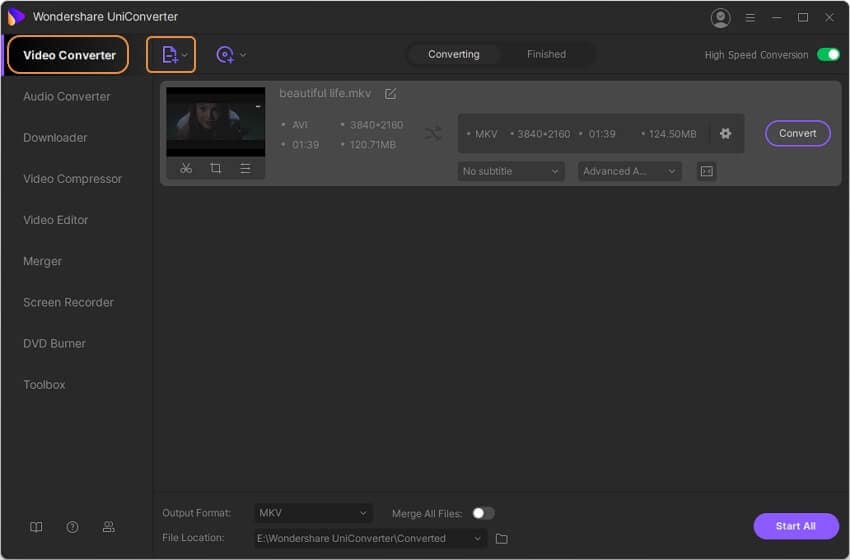
Шаг 2 Встроенный редактор для редактирования файлов AVI (по желанию).
Wondershare UniConverter также предлагает мощные функции редактирования, которые позволяют редактировать файлы AVI перед конвертацией, такие как добавление эффектов, водяных знаков, субтитров и т. д. Нажмите одну из следующих кнопок, чтобы войти в окно редактирования, а затем отредактируйте видео. узнайте больше о методах редактирования.
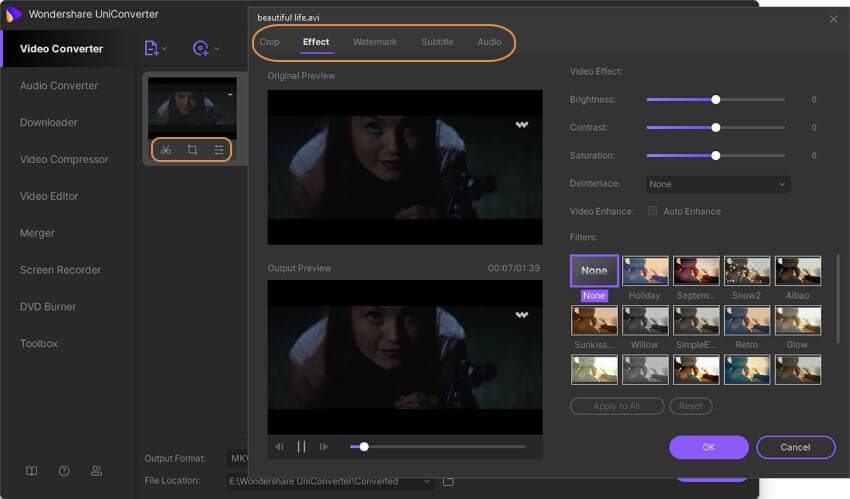
Шаг 3 Выберите выходной формат MKV и конвертируйте файлы AVI в MKV.
Перейдите в окно Формат вывода , щелкнув значок раскрывающегося списка, а затем выберите MKV в Видео </ span> категории и дважды щелкните детальный пресет.
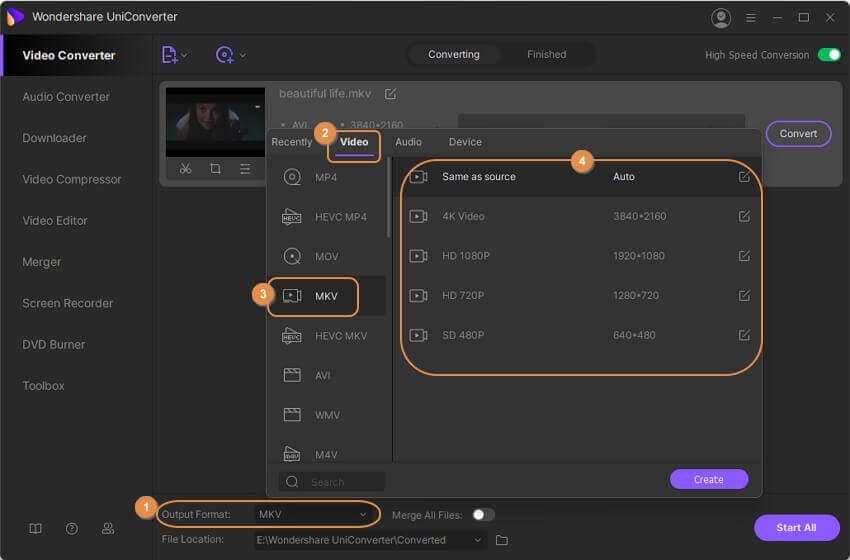
Шаг 4 Конвертируйте файлы в MKV.
После этого нажмите Начать все , чтобы начать конвертацию AVI в MKV. Вы можете получить сконвертированные файлы после их конвертации во вкладке Готовые .
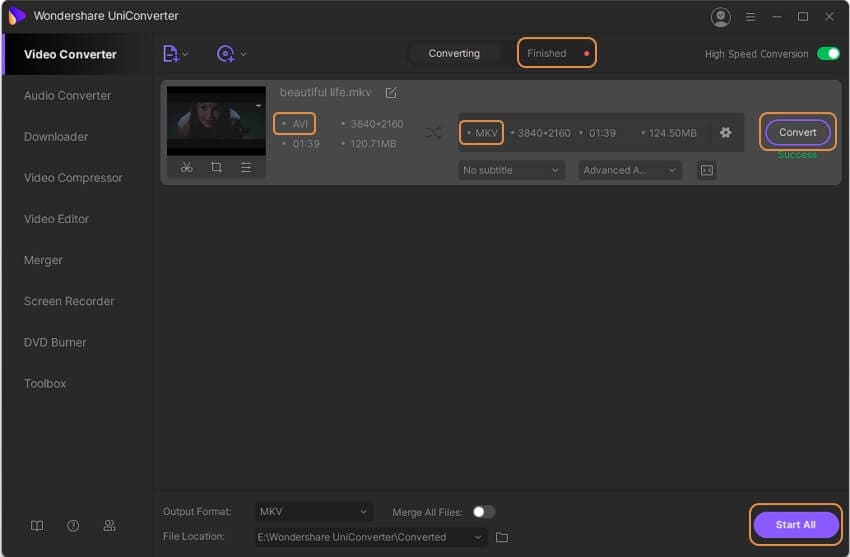
Total Video Converter
Этот конвертер от фирмы Effect Magic работает с видефайлами в форматах MP4, MKV, FLV, TS, AVI, MPEG, SWF, WMV и многих других. Кроме этого, в нем можно встроить в видео субтитры, добавить свой водяной знак, удалить звук, изменить разрешение и обрезать картинку. В программу встроен рекордер экрана монитора, так что вы можете захватить рабочий стол компьютера и сразу сохранить в нужный формат.
- Запустите программу и импортируйте в нее файлы. Это можно сделать, кликнув «New Task» на панели инструментов.
- В окне параметров откройте вкладку «Video File» и укажите нужный формат.
- При выборе формата АВИ программа предложит подобрать кодек. Оптимальным вариантом станет первый или второй пункт – DivX или Xvid.
- Нажмите кнопку «Convert Now», чтобы перекодировать видео.
Total Video Converter можно бесплатно использовать в течение 15 дней. У конвертера два недостатка: отсутствие русского языка и неудобный интерфейс с устаревшим дизайном.
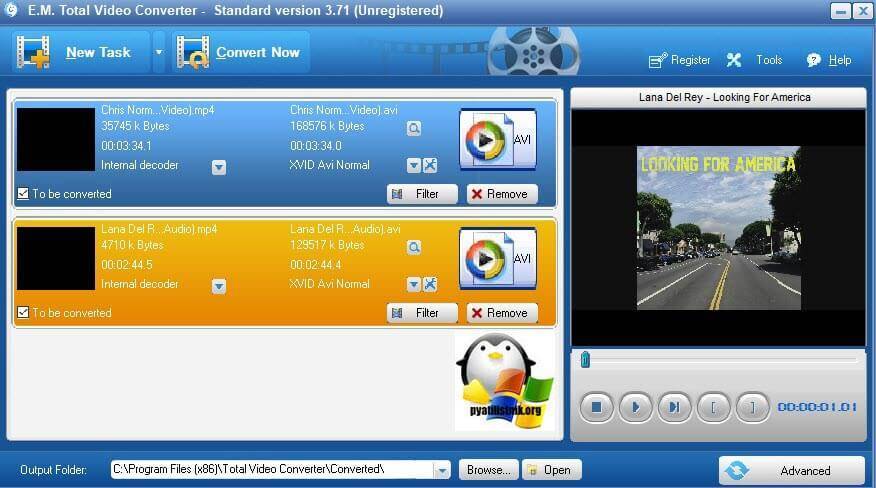
ВидеоМАСТЕР
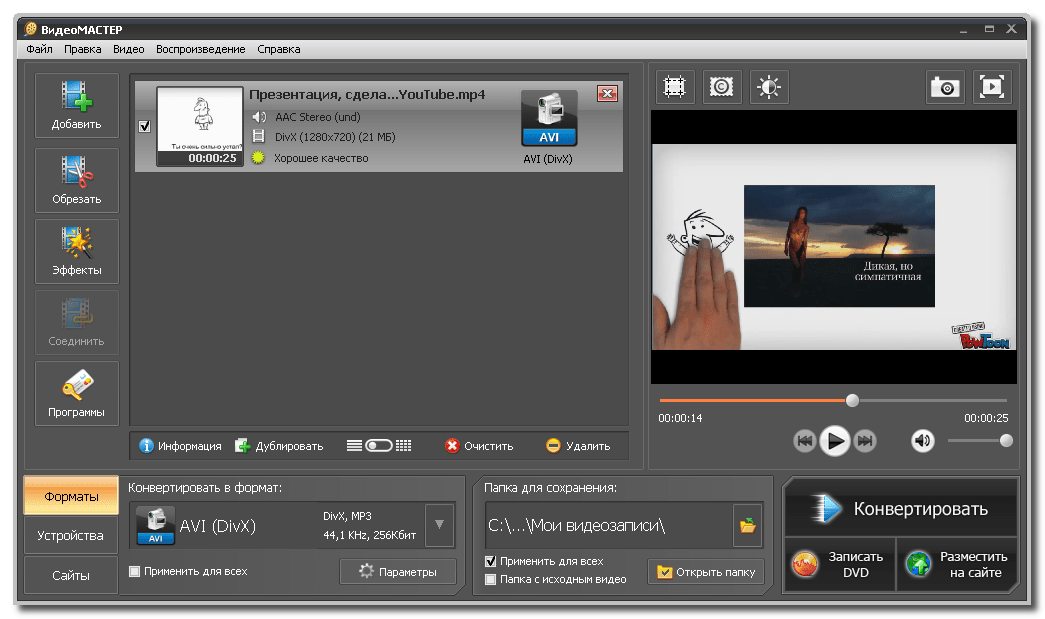
Конвертер ВидеоМастер поддерживает работу более чем с 300 устройствами, среди которых: iPhone, Nokia, Samsung, HTC, Android. Имеется около 80 разных поддерживаемых форматов, включая: FLV, AVI, MKV, WebM. Сервис может оптимизировать видео для видеохостингов: Youtube, Rutube, Vimeo, VK.
В программе понятный функционал, с которым легко работать новичкам и опытным пользователям. С помощью программы, можно добавлять на видео тексты и логотипы.
Основные возможности:
- поворот видео;
- кадрирование видео;
- обрезка фрагментов видео;
- соединение фрагментов разных видео в одно;
- извлечение звуковой дорожки из видео;
- изменение скорости видео;
- функция стоп-кадра, сохраняющая фрагменты в GIF.
Конвертер имеет функцию создания образа для DVD диска, позволяющую создать интерактивное меню, анимировать элементы меню, вставить фоновую музыку или установить фоновое изображение.
Программа имеет бесплатный 10 дневный период, при этом можно использовать весь функционал программы. После истечения пробного периода пользователю предлагается 3 тарифных плана, отличающихся функционалом: от базового до полного набора функций.
Плюсы:
- быстрое преобразование видеофайлов;
- сохранение отдельных кадров;
- удобный интерфейс;
- создание образов на DVD диск;
- оптимизации под видеохостинги.
Минусы:
- небольшой пробный период;
- плохо преобразовывает файл размером от 2Гб и больше;
- отсутствие плавных переходов при склеивании видеофрагментов;
- зависание программы при работе с файлами от 20Гб.
AVI Converter
Конвертер AVI Video Converter от фирмы DVDVideoSoft не так давно сменил имя на Free Video Converter. Это отличный бесплатный вариант для преобразования видеороликов AVI в другой формат и наоборот. Поддержка русского языка и понятное управление помогут быстро разобраться, как переформатировать видео AVI, даже пользователю без технических знаний.
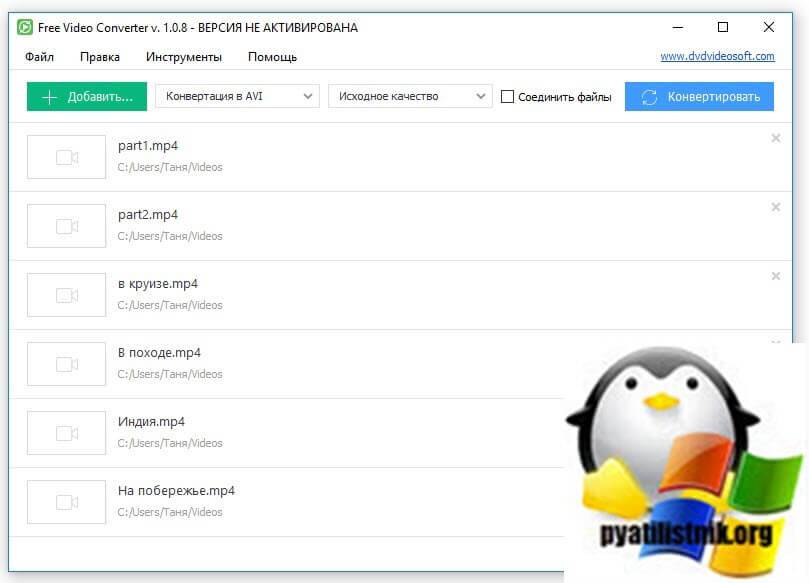
- Загрузите файл кнопкой «Добавить» на верхней панели.
- Разверните список форматов рядом с кнопкой добавления и выберите «Конвертация в AVI».
- Выберите исходное качество: оригинальное, маленький размер, HD.
- Нажмите «Конвертировать».
Стоит отметить, что бесплатная версия имеет ряд минусов: накладывается водяной знак, скорость конвертации ограничена, присутствует реклама.
ВидеоМАСТЕР
ВидеоМАСТЕР поддерживает более 100 видеоформатов, среди которых: AVI, MP4, MPEG, MOV, 3GP, WebM, MKV, WMV, SWF, Flash, VOB, FLV, MTV, M4V и другие. Также видео можно сохранить как анимацию GIF. Софт поддерживает преобразование неограниченного количества файлов одновременно. В отличие от других конвертеров, которые обрабатывают ролики в пакетном режиме, в нем вы можете устанавливать параметры для каждого видеофайла. Еще один плюс программы – встроенный редактор. Перед тем, как отформатировать клип, можно обрезать его длину, наложить эффекты, применить автоматическое улучшение, изменить скорость, вставить субтитры, добавить озвучку и многое другое.
Шаг 1. Установите ВидеоМАСТЕР
Скачайте ВидеоМАСТЕР с официального сайта. Бесплатный инсталлятор имеет небольшой размер, так что загрузка не займет много времени. Найдите файл на компьютере и кликните два раза для запуска установщика.
Шаг 2. Добавьте видео
Запустите софт и загрузите файл кнопкой «Добавить», затем «Добавить видео или аудио». Если вы хотите преобразовать сразу несколько роликов, выберите пункт «Добавить папку». Кроме этого, можно захватить трансляцию с веб-камеры или загрузить клипы из ВКонтакте и YouTube.
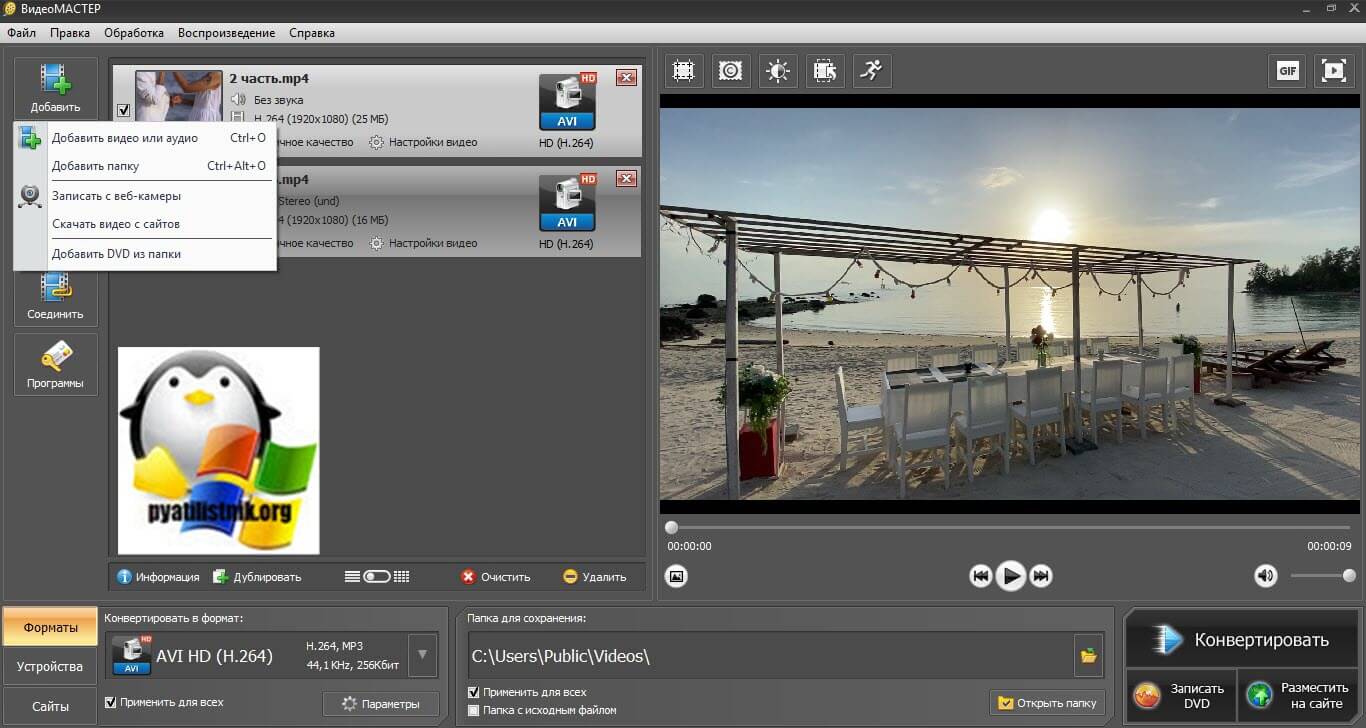
Шаг 3. Установите настройки
Откройте раздел «Форматы» в левом нижнем углу и подберите подходящий вариант. Дополнительно вы можете выбрать кодек (H.264, Xvid или DivX) и разрешение: обычное или HD. Чтобы установить отдельные настройки для каждого клипа, выделите нужный файл в списке.
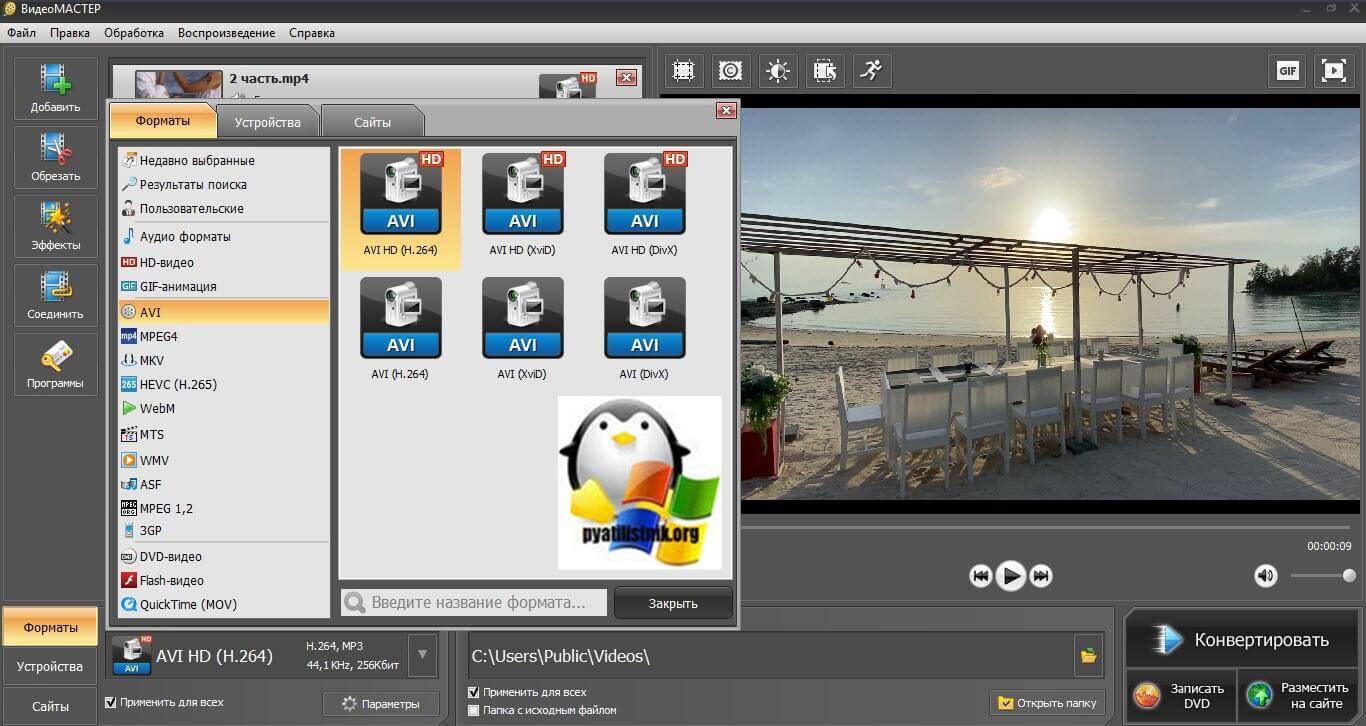
Шаг 4. Начните конвертацию
В пункте «Папка для сохранения» выберите, куда будет экспортирован клип. По умолчанию преобразованные файлы хранятся в директории «Видео». После этого нажмите кнопку «Конвертировать».