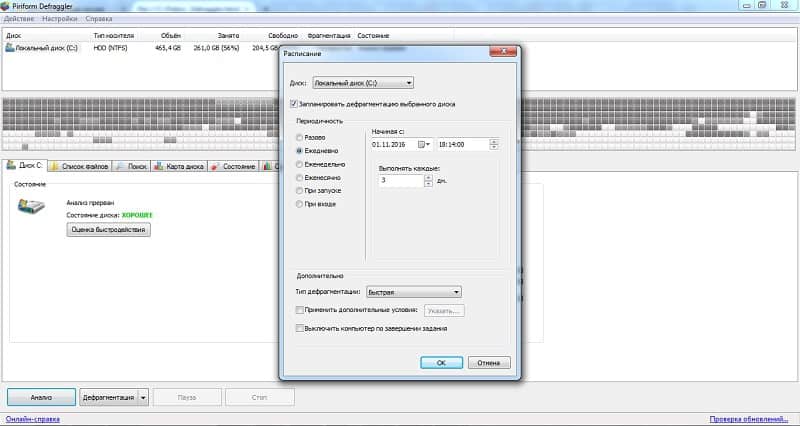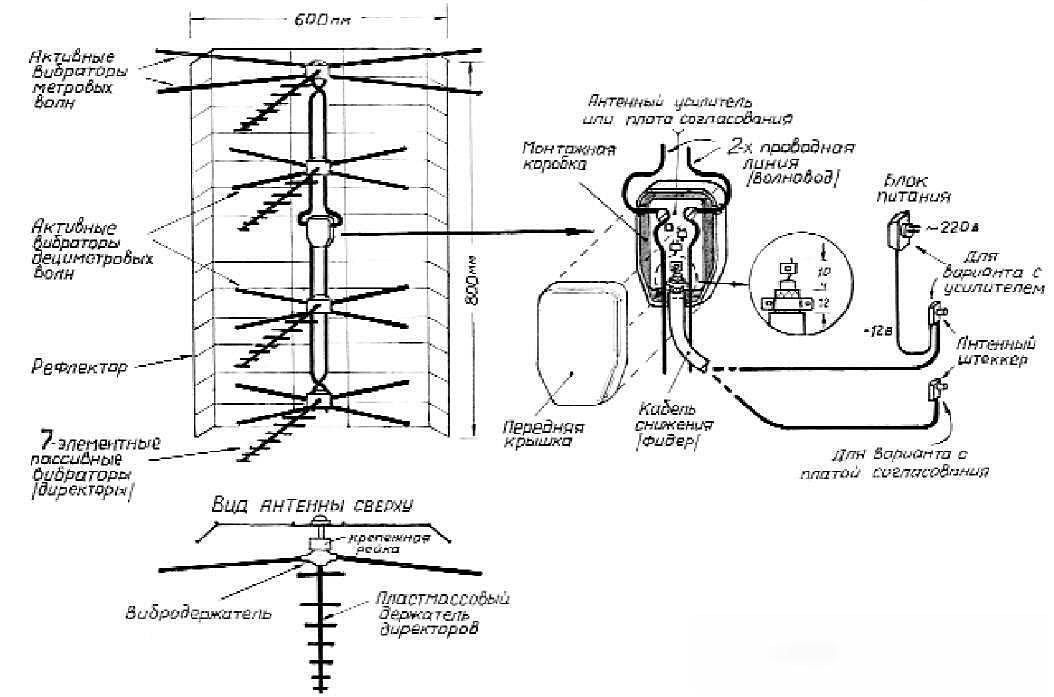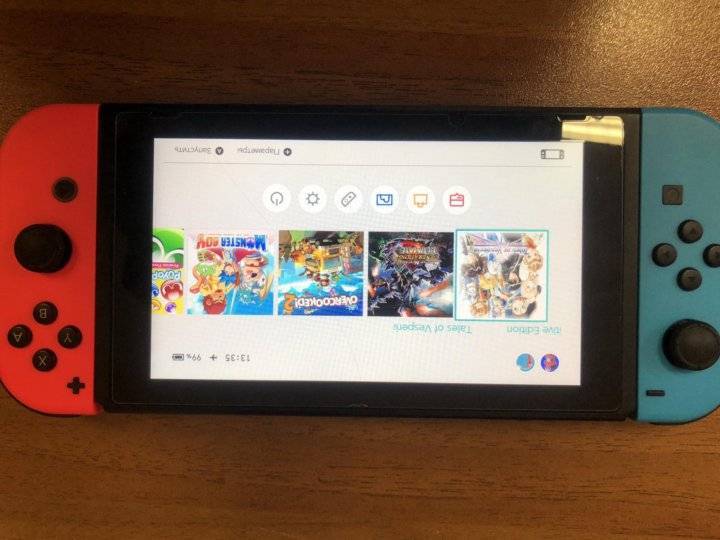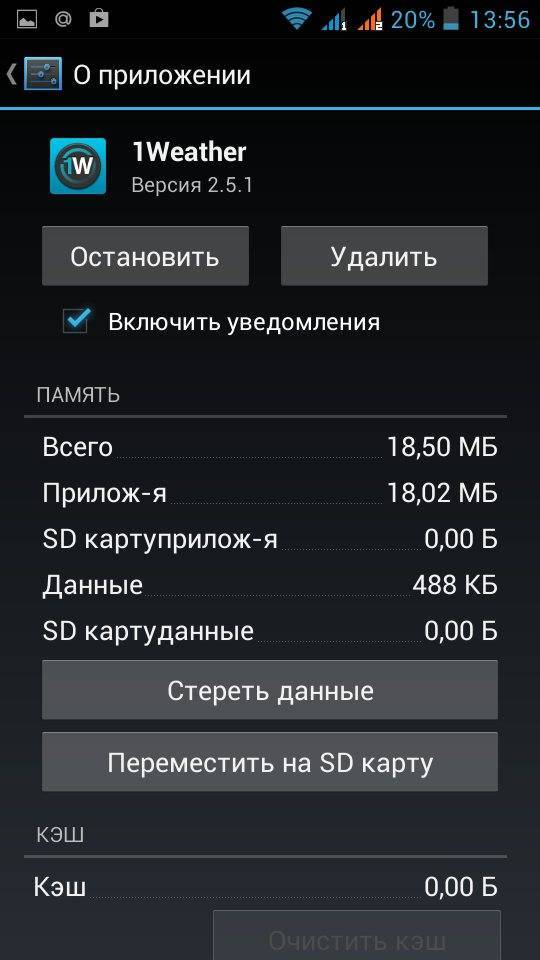Инструкция к программе Never 10
Те, кто может похвастаться достаточно продолжительным практическим опытом пользования компьютерной техникой, смогут подтвердить, что в течение всего этого времени успели «посотрудничать» с несколькими вариантами операционной системы Windows.

Как противостоять обновлению Windows благодаря программе Never 10.
Каждая новая версия ОС всегда встречалась с огромным энтузиазмом пользователями, поскольку влекла за собой новые уникальные возможности, отсутствующие в старой версии. При появлении Windows 10 пользователи также активно принялись изучать преимущества обновлённой операционной системы и искать возможные недостатки, чтобы принять решение, следует ли им переходить на новую ОС.
Разработчики Windows 10 первоначально действовали так, как и раньше, рекламируя свой программный продукт, предлагая его пользователям, используя тактику «пряника», от лакомого кусочка которого так сложно отказаться.
К сожалению, в последнее время разработчики Windows 10 поменяли тактику своих действий, предпочитая теперь уже действовать не «пряником», а «кнутом», агрессивно навязывая пользователям новую операционную систему. Всё бы ничего, если бы в сети не распространилась информация относительно того, что Windows 10 теперь выступает в качестве сервиса, отслеживающего активность пользователей. Вряд ли кому-то захочется пребывать под постоянным контролем кого бы то ни было, поэтому желающих добровольно перейти на Windows 10 становится всё меньше и меньше.
После успешной загрузки такого обновления система предупреждает пользователя, что через определённый промежуток времени ОС обновится до десятой версии. Если именно в этот момент вы не предпримите никаких предупреждающих действий, действительно, наступит момент, когда на вашем компьютере будет автоматически, без вашего участия, установлен Windows 10.
Заметаем следы
После отключения обновлений не забудьте почистить диск. Во-первых, Windows оставляет копии пакетов обновлений, а во-вторых, вам могло “повезти”, и дистрибутив Windows 10 в скрытой папке отъедает свои 4-5 ГБ вашего диска.
Здесь всё просто: его умеет удалять стандартная утилита “Очистка диска” (cleanmgr.exe), которая идёт вместе с Windows 7 и 8. Но для этого её нужно перевести в режим для удаления обновлений системы.
Открываем утилиту, задаём сканирование диска С. Когда она выводит результаты, нажмите на кнопку “Очистить системные файлы”. Она перезагрузится, заново проанализирует диск С и покажет в списке на очистку уже и системные компоненты. Отметьте галочками пакеты обновлений и временные копии компонентов Windows.
Если вы не доверяете результатам очистки или хотите сделать всё сами, ищем специальную папку с именем $WINDOWS.
BT. Она занимает 4-6 Гб и расположена на диске С, но помните — это скрытая папка, “проводник” её просто так не покажет. Если у вас есть альтернативный файловый менеджер, который умеет работать со скрытыми и системными файлами, проблем не будет.
В “Проводнике” нужно открыть меню “Вид”, в старом варианте — “Сервис” (если в старом “Проводнике” вы не видите основного меню сверху, нажмите alt), там найти “Свойства папки” или “Параметры папок”, перейти на вкладку “Вид”. Дальше ищите пункт “Показывать скрытые файлы”. Включив его, посмотрите свой системный диск (С:), папка $WINDOWS.
BT должна отобразиться рядом с папками Prorgam Files, User, Windows. Её можно смело удалить.
Можно ли скачать инструкцию
Да, можно. Существует более сотни учебников. Наш любимый – инструкция для чайников. Этот иллюстрированный цифровой учебник оформлен довольно привлекательно и красиво. Но его просмотр возможен только через интернет-соединение. В нём разбираются и описываются все стандартные функции, которые способна выполнять данная операционная система.
Весь материал здесь разбит на 16 категорий. Например, в нём есть информация по поводу нового браузера Edge, какие нововведения были осуществлены разработчиками в десятой версии, как произвести настройку личной учётной записи, как настроить Wi-Fi для более удобной работы и т. д.
У книги нет возрастного ограничения, однако мы рекомендуем ее людям от 12 лет. Она написана достаточно простым языком, однако для понимания требуются хотя бы элементарные знания.

Content:
Those who can boast of a fairly long-term practical experience of using computer equipment will be able to confirm that during all this time they managed to “collaborate” with several versions of the Windows operating system.

How to Resist Windows Updates with Never 10.
Each new version of the OS has always been met with great enthusiasm by users, as it brought with it new unique features that were absent in the old version. With the advent of Windows 10, users also actively began to study the advantages of the updated operating system and look for possible disadvantages in order to decide whether to move to the new OS.
The Windows 10 developers initially acted as they did before, advertising their software product, offering it to users, using the “gingerbread” tactics that are so hard to pass up.
Unfortunately, recently the developers of Windows 10 have changed their tactics, preferring now to act not as a carrot, but as a whip, aggressively imposing a new operating system on users. Everything would be fine if the network did not spread information that Windows 10 now acts as a service that tracks user activity. It is unlikely that someone wants to be under the constant control of someone else, so there are fewer and fewer people willing to voluntarily switch to Windows 10.
After successfully downloading such an update, the system warns the user that after a certain period of time the OS will be updated to the tenth version. If at this very moment you do not take any preventive action, there will indeed come a moment when Windows 10 will be automatically installed on your computer without your participation.
Метод 2: Удаление файла appraiserres.dll для обновления
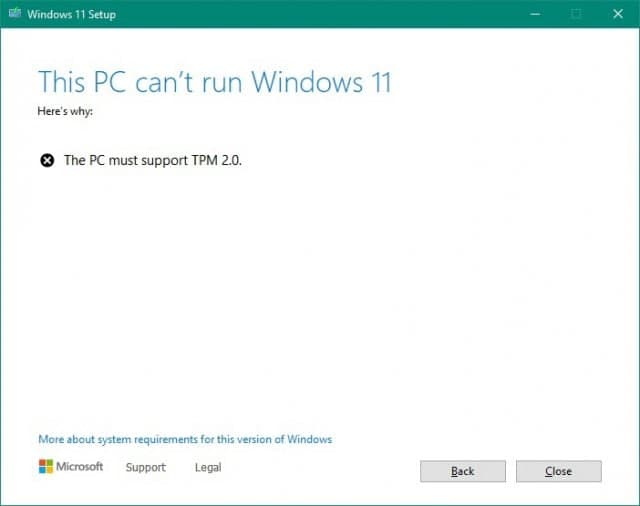
- Скачайте ISO-образ Windows 11.
- Создайте загрузочную флешку (например, с помощью UltraISO или Rufus) или просто распакуйте ISO-образ как обычный архив (например, с помощью 7-Zip) в любую папку на жёстком диске.
- Перейдите к файлам установщика Windows 11 либо на флешке, либо в папке на жёстком диске.
- Откройте папку Sources.
- Найдите и удалите файлы с названиями appraiserres.dll и appraiser.sdb.
- Вернитесь в корневую папку установщика Windows 11 (там, где находятся файлы setup.exe, autorun.inf и пр.).
- Запустите Setup.exe, чтобы начать обновление до Windows 11.
- Если всё сделано правильно, то при обновлении проверки TPM 2.0 и Secure Boot не будет, так что процесс должен завершиться корректно.
Программа, предупреждающая установку Windows 10
Если вы не желаете обновляться до десятой версии Виндовс, вам будет полезно узнать, что некоторые разработчики уже побеспокоились о создании специальной программы, которая противостоит принудительной загрузки нежеланной операционной системы. В интернете можно легко найти инструкцию, которая ориентирует пользователей на выполнение некоторых действий, приводящих к полной блокировке обновлений Виндовс 10. Однако наряду с этой инструкцией существует более успешный альтернативный вариант — программа Never 10, созданная программистом Стивом Гибсоном.
Эта программа полностью автоматизирована, поэтому не нуждается в активных действиях пользователей. Она создана на основе выявления бэкдора в центре обновления операционной системы. После работы этой утилиты компьютер прекращает получать обновления ОС, соответственно, угроза принудительного перехода на Windows 10 устраняется.
Руководство пользователя
Never 10 является бесплатной программой, поэтому пользоваться ею может каждый желающий
Безусловно, для достижения максимального результата полезно ознакомиться с правилами пользования этой утилиты. Важно то, что утилита Never 10 не нуждается в предварительной инсталляции на компьютер. После скачивания утилиты ею сразу можно начинать пользоваться
Первоначально утилита самостоятельно проверит, имеются ли уже на компьютере какие-либо закачанные файлы обновления операционной системы. Особенно тщательно утилита разыскивает файлы, без наличия которых отменить последующие обновления будет невозможно.
Если поиски оказались безуспешными, утилите, действительно, не удалось выявить таких файлов, программа предложит их закачать. Пользователю остаётся согласиться с этим и нажать на кнопку «Install Update». Когда процесс закачивания обновлений завершится, потребуется перезагрузка компьютера, не противьтесь этому, выполните это требование.
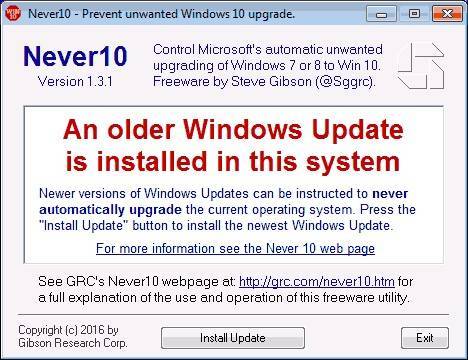
Если же утилита Never 10 выдвинуло сообщение «Windows 10 OS Upgrade Enabled for this system», значит, обновления на вашем ПК были включены.
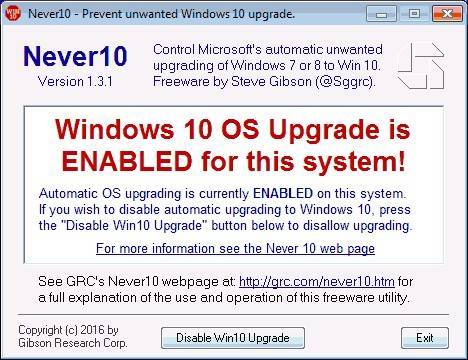
Рекомендуем вам нажать на кнопку «Disable Win10 Upgrade», после этого в окошке утилиты появится сообщение, сопровождаемое зелёным фоном, радующее глаз и заставляющее поверить в правильность совершаемых вами действий.
Кстати, если вы начали работать с утилитой Never 10 после того, как ваша операционная система уже успела закачать файлы обновления до десятой версии Windows, в окошке программы появится кнопка «Remove Win10 Files», не поленитесь на неё нажать. Это позволит вам удалить с компьютерa ненужные файлы обновления, не только предотвращая переход ОС на Windows 10, но и освобождая дисковое пространство, на которое были закачаны эти файлы ранее.
Такую уникальную утилиту вы можете благополучно сохранять на съёмном накопителе, переносить с собою, иметь её постоянно под рукой, что позволяет в случае возникновения необходимости применить её повторно на другом ПК. Важно вам также учесть, что некоторые антивирусные программы воспринимают Never 10 в качестве потенциально опасного приложения
Мы хотим обратить ваше внимание, что далеко не все антивирусники так «плохо относятся» к утилите, а только лишь один из 55 возможных
Если как раз на вашем ПК установлена эта антивирусная программа, определяющая Never 10 в качестве вирусного ПО, действуйте по своему усмотрению. Можете предварительно ознакомиться с отзывами тех, кто уже успел на практическом опыте оценить перспективы этой утилиты, а потом принять решение, довериться ей или продолжать сомневаться.
ВНИМАНИЕ. Достаточно малое количество пользователей отказываются от применения утилиты, подвергаясь страху
Большинство пользователей наглядно убеждаются в действенности и безопасности Never 10. В крайнем случае, если вас всё-таки гложет страх, вы боитесь рискнуть, мы рекомендуем вам создать точку восстановления системы. Если впоследствии вас что-то не устроит, вы всегда сможете вернуть свою операционную систему в исходное состояние.
Итак, желая препятствовать установке обновлений, распространяемых на операционную систему и предупреждающих об автоматическом переходе вашей «семёрки» или «восьмёрки» на «десятку», вы можете скачать с проверенного источника полезную и весьма эффективную утилиту Never 10.
Полезно изучить несложное руководство пользователя, после этого приступить к практическому её применению, блокируя возможность обновления ОС без вашего желания.
Знакомство с Windows 10 для чайников
После того как пользователь создаст и активирует собственную учётную запись, ОС загрузится до стандартного вида и откроет рабочий стол. Как пользоваться им? Для этого нужно знать о навигации по этому пространству ОС. После небольшого ознакомления, вам станет проще понимать, как работать за таким компьютером. Итак, на рабочем столе имеются:
- Фон. Он может быть стандартным или пользовательским. То есть вы сами сможете сменить рисунок на рабочем столе;
- Папки. В них можно хранить свои файлы для того, чтобы иметь к ним быстрый доступ;
- Корзина. Когда вам уже не нужен будет какой-то файл, вы можете сбросить его в корзину, а потом просто очистить её содержимое.
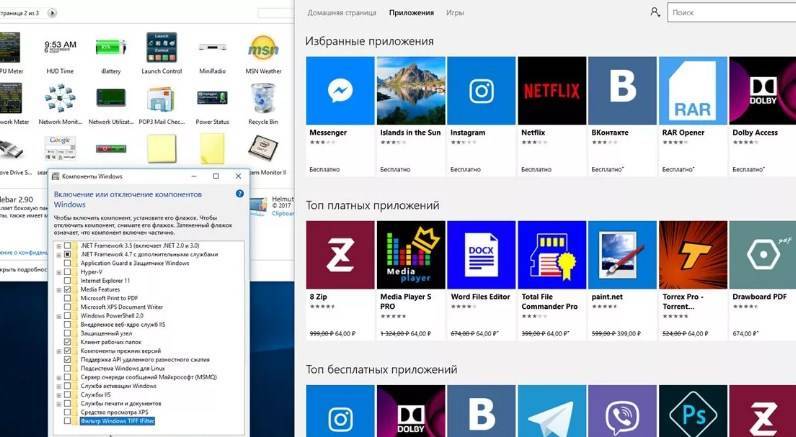
Если вы уже успели поработать с другими версиями операционной системы от Microsoft, то некоторые элементы «десятки» вам могут показаться знакомыми. Например:
- Кнопка «Пуск», открывающая стартовый экран со всеми установленными программами;
- Дата и время. Эта часть рабочего стола имеется во всех версиях ОС;
- Панель задач. На ней располагаются ярлыки приложений, время, дата и многое другое.
Если вам интересны вопросы по поводу того как работать с обновлённой Windows 10, то вы можете почитать и другие материалы на нашем портале. А также некоторые пользователи осваивают какие-то непонятные им приложения и программы с помощью специальных статей. Так сказать, для чайников, в которых все очень подробно описывается. Из таких материалов вы быстро узнаете, как пользоваться интересующим вас приложением или программой.
Выложить всё это в рамках сайта невозможно, так как в формате книги у вас будет более наглядное пособие перед глазами и вы сможете быстрее научиться. Но комментарии и вопросы по прочитанному, разумеется, мы ждем от вас на страницах нашего проекта.
Простой путь: отключение всех обновлений и сторонние утилиты
Самый простой способ избежать любых предложений (особенно если к вам на компьютер ещё ничего не попало) — отключить обновления Windows и не включать их до 29 июля. Это самый действенный способ. В теории он открывает систему для новых неизвестных уязвимостей, но сегодня такая вероятность минимальна, тем более что домашние компьютеры находятся под защитой роутеров. В подавляющем большинстве случаев пользователь сам скачивает и запускает вирус.
Можно перевести центр обновления Windows в ручной режим и самому решать, что устанавливать. Но тогда вам придётся самим разбираться, что устанавливается, знать номера “вредных” обновлений… И всё равно есть шанс пропустить новую и хорошо замаскированную версию предложения обновиться.
А если вы уже получили приглашение обновиться на свой ПК, то придётся чистить компьютер.
Для ленивых уже выпущены сторонние утилиты, которые помогут избавиться от всей кутерьмы без головной боли. Лайф нашёл две:
Но помните: пробуйте их только на свой страх и риск (и лучше — после того, как сделали страховочную копию). Во-первых, они написаны энтузиастами, полной гарантии корректной работы нет, т.е. в редких случаях они могут испортить что-то в системе.
Во-вторых, мы не можем гарантировать, что в этих утилитах нет вирусов. Более того, даже если сама утилита “чистая”, никто не мешает злоумышленнику скачать её, интегрировать в неё вирус и разместить где-нибудь “в людном месте”. Будьте аккуратны, старайтесь скачивать из известных мест, где есть проверка на вредоносное ПО.
Используйте специальные браузеры для веб-сайтов
Windows 10 использует новый Microsoft Edge в качестве браузера по умолчанию. Edge не включает поддержку Java, ActiveX, Silverlight и других технологий. Chrome также отказался от поддержки плагинов NPAPI, таких как Java и Silverlight.
Чтобы использовать старые веб-приложения, требующие этих технологий, запустите браузер Internet Explorer, включенный в Windows 10, по соображениям совместимости. IE все ещё поддерживает контент ActiveX. Mozilla Firefox по-прежнему поддерживает Java и Silverlight.
Вы можете запустить Internet Explorer из меню «Пуск». Если вы уже используете Microsoft Edge, просто откройте меню настроек и выберите «Открыть с помощью Internet Explorer», чтобы открыть текущую веб-страницу непосредственно в Internet Explorer.
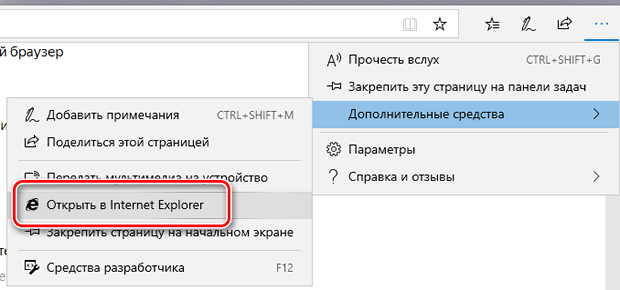
В общем, если старое приложение не работает в Windows 10, рекомендуется попробовать найти современную замену, которая будет работать должным образом. Но есть некоторые приложения, особенно старые компьютерные игры и бизнес-приложения, которые вы просто не сможете заменить. Надеюсь, некоторые из трюков совместимости, о которых мы рассказали, помогут Вам запустить эти приложения.
Особенности интерфейса Windows 11
Хотя многие обзоры отмечают значительное изменение интерфейса, по большему счету Windows остается сама собой и просто продолжает логическое развитие.
С расположенной по центру панелью задач, конечно, она больше походит на Ubuntu или macOS. Но стоит переключить рычажок настроек – все оказывается на своих местах.
Обещанные нововведения Internet Explorer, переименованного пару лет назад в Edge, “виндоводу” тоже не окажутся в новинку.
Основанный на Chromium, теперь он практически полностью повторяет прародителя – Google Chrome. Сервисы интегрированы чужие, вот и все.
Зато его, как и большинство других ранее не удаляемых элементов (включая приложения Xbox), можно безболезненно удалить из системы, используя стандартный интерфейс.
Остается пара критически важных сервисов, которые никак не проявляют себя.
Пожалуй, стоило бы отметить обновленное базовое оформление. Созданное по правилам Material Design, оно выглядит современно и очень комфортно для длительной работы.
Но меню Пуск снова – всего лишь перестановка. Причем для последователей канона оно окажется неудобным: количество быстрых ярлыков фиксировано.
К слову, на панели задач тоже нельзя разместить все, что захочется.
Лента виджетов пока не редактируется и представляет собой знакомый, но выделенный в отдельную зону набор живых ярлыков. К чему это? В Windows 10 не надо, а здесь и подавно.
Вот и все нововведения. А сколько шума было? Если тему подобрать, и актуальная система Microsoft может выглядеть так же.
Настройка установленной Windows
По данным сайта NetMarketShare, уже на каждом четвёртом настольном компьютере, ноутбуке или планшете установлена Windows 10. И эта цифра, конечно, будет только расти.
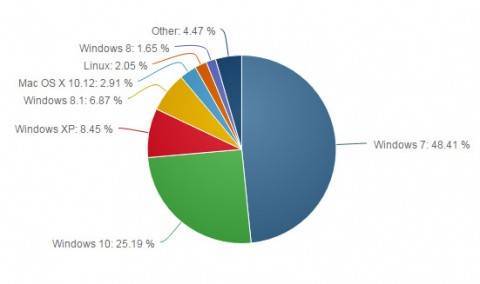
Как правило, на каждом новом устройстве эта ОС уже предустановлена, а значит, пользовательские данные по умолчанию собираются, а параметры конфиденциальности настроены так, как того хочет Microsoft. Давайте исправим эту ситуацию.
Переход на локальную учётную запись. Начать стоит с отказа от учётной записи Microsoft и перехода на локальную учётную запись (если вы до этого авторизовались с помощью «облачного» аккаунта). Для этого откройте «плиточную» панель управления Windows и перейдите в раздел «Учётные записи», а затем — нажмите на надпись «Войти вместо этого с локальной учётной записью».
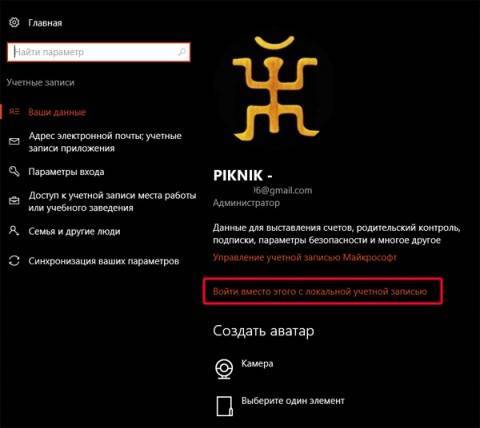
В открывшемся окне введите пароль от своего аккаунта Microsoft, а в следующем — настройте логин и пароль для локальной учётной записи. По завершении процесса вам будет предложено разлогиниться, после чего вы сможете войти снова, используя только что созданные логин и пароль. Эта операция никак не затронет приложения и настройки, не требующие для работы сведения об аккаунте Microsoft.
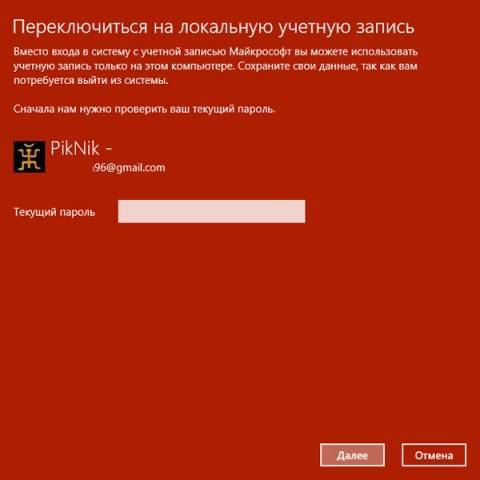
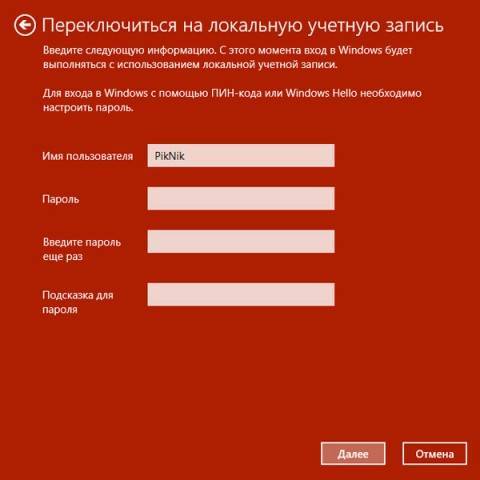
Отключение трекинга. После входа в систему под локальной учётной записью самое время отключить ещё несколько ненужных опций. Необходимые нам настройки трекинга расположены в «плиточной» панели управления в разделе «Конфиденциальность». Последовательно пройдитесь по всем указанным сбоку категориям, отключая ненужные настройки
Особое внимание обратите на категорию «Местоположение», где кнопка отключения расположена в выпадающем меню, вызываемом кнопкой «Изменить», а также категорию «Отзывы и диагностика», в которой для настройки «Windows должна запрашивать мои отзывы» выберите пункт «Никогда»
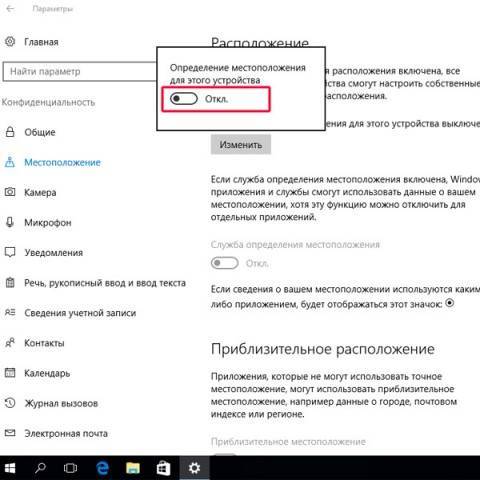
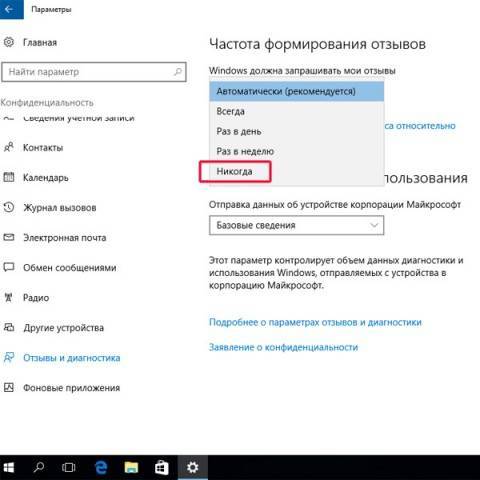
После того, как с настройками конфиденциальности покончено, стоит уделить внимание другому разделу — «Обновление и безопасность». Здесь, в категории «Защитник Windows» необходимо выключить настройки «Облачная защита» и «Автоматическая отправка образцов»
А вот пункт «Защита в реальном времени» можно и не отключать: он всё равно автоматически активируется спустя некоторое время, да и к тому же исполняет роль антивируса на вашем компьютере.
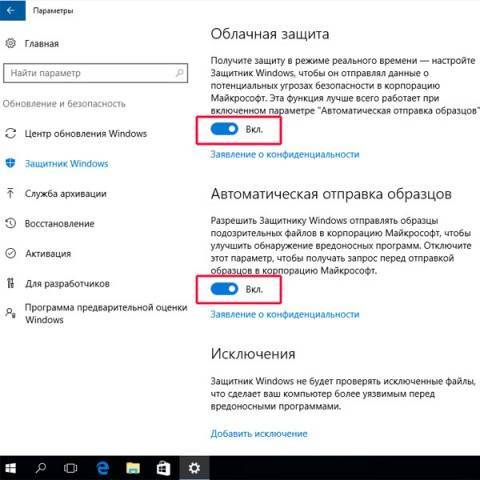
Ещё один шаг для минимизации слежки со стороны Microsoft — отключение записи поисковых запросов. Для этого нажмите на иконку поиска в панели задач, затем кликните на пиктограмму с изображением шестерёнки и переведите оба переключателя в положение «Выкл». Если вам не нужен поиск на рабочем столе, иконку поиска можно и вовсе убрать, кликнув правой кнопкой мыши по панели задач, а затем выбрав «Поиск | Скрыто».
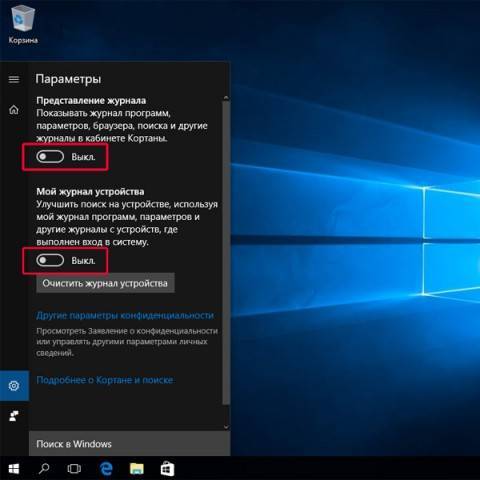
Отключение телеметрии. В интерфейсе Windows не предусмотрено настроек телеметрии, но, к счастью, возможность её отключения всё ещё доступна через командную строку. Для этого нажмите правой кнопкой мыши по кнопке «Пуск» и выберите пункт «Командная строка (администратор)», а затем подтвердите своё действие в открывшемся окне UAC.
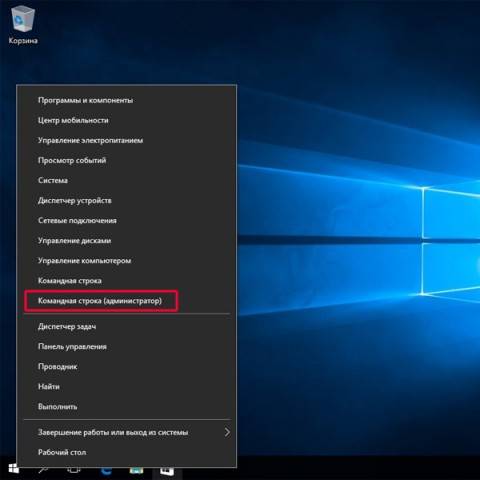

В окне командной строки по очереди введите следующие команды, нажимая после каждой клавишу Enter:
sc delete dmwappushservice
reg add HKEY_LOCAL_MACHINESOFTWAREPoliciesMicrosoftWindowsDataCollection /v AllowTelemetry /t REG_DWORD /d 0 /f
Если всё сделано правильно, то на экране своего ПК вы увидите те же ответы системы, что и на скриншоте ниже.
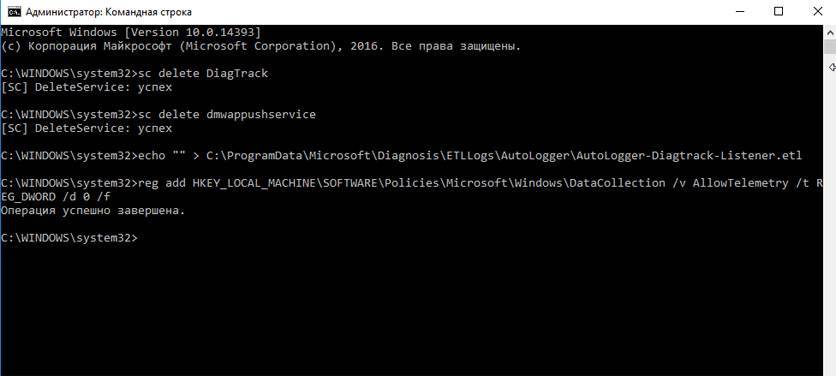
Способ 1
Этот способ связан с простым редактированием имеющихся значений от программы Windows Insider в реестре. Однако стоит отметить, что в любой момент настройка вновь может сброситься на значение по умолчанию, а значит процедуру придётся проделать заново.
- Откройте «Параметры» и перейдите в раздел «Обновление и безопасность» -> «Программа предварительной оценки Windows».
- Присоединитесь к программе Windows Insider, если не сделали это ранее, а затем убедитесь, что у вас выбран единственный доступный канал — Release Preview.
- Нажмите комбинацию WIN + R, введите regedit и нажмите Enter.
- Перейдите в ветку:
- Двойным кликом нажмите по названию ключа UIBranch и измените его значение на Dev.
- Перейдите в ветку:
- Установите для ключа BranchName значение Dev.
- Установите для ключа ContentType значение Mainline.
- Установите для ключа Ring значение External.
- Закройте редактор реестра и перезагрузите ПК.
Если всё прошло успешно, то в разделе «Обновление и безопасность» -> «Программа предварительной оценки Windows» должен отображаться канал Dev. Также вверху страницы будет отображаться сообщение о том, что ваш ПК несовместим с Windows 11, но его можно игнорировать. В «Центре уведомлений Windows» вы, вероятно, сможете увидеть обновление до инсайдерской сборки Windows 11.
Дополнение. Вы действительно сможете загрузить сборку Windows 11 через Windows Update, однако в процессе обновления появится окно, сообщающее о несовместимости вашего ПК с новой ОС. Для решения этой проблемы воспользуйтесь следующими шагами:
- Откройте папку C:\$WINDOWS.~BT\Sources\ (она может быть скрытой).
Скачайте архив appraiserres.zip (cкачиваний: 2187)
(либо с Cloud.Mail.ru), откройте его и распакуйте файл appraiserres.dll в папку Sources, согласившись на замену.
- Откройте папку C:\$WINDOWS.~BT\DUDownload\Setup\Windows10.0-KB5005661-x64 и также поместите туда файл appraiserres.dll из архива, согласившись на замену.
- Нажмите кнопку «Повторить» в «Центр обновления Windows».
- После этого процесс обновления должен работать. Если это не помогло, то вы можете попробовать попросту удалить файл appraiserres.dll из обеих папок.
Данную процедуру придётся проводить при каждом крупном обновлении системы. Однако велика вероятность, что вплоть до релиза Microsoft будет присылать только накопительные обновления, а для их установки подмена DLL не нужна. Достаточно подключиться к каналу Dev.
Также прикладываем REG-файлы для быстрого переключения каналов Windows Insider:
Переключение на Dev: windows-insider-dev.zip (cкачиваний: 1162)
(или с Cloud.Mail.ru)
Переключение на Release Preview: windows-insider-rp.zip (cкачиваний: 615)
(или с Cloud.Mail.ru)
Запуск игр, требующих SafeDisc и SecuROM DRM
Windows 10 не будет запускать более старые игры, которые используют SafeDisc или SecuROM DRM. Эти схемы управления цифровыми правами могут вызывать довольно много проблем. В целом, хорошо, что Windows 10 не позволяет этому мусору устанавливаться и загрязнять вашу систему. К сожалению, это означает, что некоторые старые игры, которые запускались с компактов-дисков или DVD-дисков, не будут устанавливаться и запускаться нормально.
Вам доступно много других возможностей для запуска этих игр: поиск репаков «без CD» (которые потенциально опасны, поскольку часто встречаются на пиратских сайтах); покупка игры у цифрового дистрибуционного сервиса, такого как GOG или Steam; проверка веб-сайта разработчика, чтобы узнать, предоставляет ли он патч, которым удаляет DRM.
Более совершенные трюки включают установку и двойную загрузку более старой версии Windows без этого ограничения или попытку запуска игры на виртуальной машине с более старой версией Windows. Виртуальная машина может даже хорошо сработать, поскольку игры, использующие эти схемы DRM, настолько стары, что даже виртуальная машина может справиться с требованиями к графике.
Метод 1: Universal MediaCreationTool
Энтузиасты подготовили неофициальный инструмент под названием Universal MediaCreationTool, который создаёт ISO-образ любой версии Windows 10 или 11. Сами файлы загружаются с сервера Microsoft, так что беспокоиться по этому поводу не стоит.
- Скачайте Universal MediaCreationTool, перейдя по по этой ссылке и нажав на кнопку «Code» -> «Donwload ZIP».
- Распакуйте скачанный архив в любую папку на вашем компьютере.
- Перейдите в папку MCT, нажмите правой кнопкой мыши по файлу и выберите «Запустить от имени администратора». Этот скрипт внесёт изменения в вашу текущую систему, чтобы при обновлении до Windows 11 не производилась проверка наличия TPM 2.0, UEFI, Secure Boot и так далее.
Если в дальнейшем программа обновления сообщит о несовместимости, то запустите от имени администратора файл Skip_TPM_Check_on_Dynamic_Update_v2.cmd, после чего повторите попытку.
- Запустите файл .
- В появившемся окне выберите Windows 11.
- В следующем окне выберите один из следующих пунктов:
- Auto Setup — предназначен для обновления системы без каких-либо запросов.
- Create ISO — создаёт ISO-образ с интегрированным DIR2ISO, включающим в себя кастомные OEM-настройки.
- Create USB — создаёт загрузочный USB-накопитель через MCT, включающий в себя кастомные OEM-настройки.
- Select in MCT — запускает инструмент Media Creation Tool. Образ будет создан без каких-либо модификаций. Если выбрать этот пункт, то работа скрипта автоматически завершится.
Never 10 — программа для отключения обновления до Windows 10
Начиная с весны 2016 года, обновление до десятой версии Windows стало проходить немного по-другому. Теперь пользователь получает сообщение о том, что обновление произойдет через какое-то время, а с его приходом компьютер самостоятельно обновляется.
Существует способ отказаться от обновления, но для этого необходимо поработать с настройками реестра, а также удалить файлы обновления. Все это нужно выполнять в ручном режиме. Для некоторых юзеров данная процедура может показаться не самой простой, поэтому можно использовать свободное приложение Never 10, которая выполняет все на автомате.
Применение Never 10 для выключения обновлений Данная утилита не нуждается в инсталляции на ПК и проводит все те манипуляции, которые необходимо выполнять в ручном режиме для блокировки обновления до «десятки», только более комфортно.
Запустив приложение, запустится проверка наличия имеющихся обновлений инсталлированной операционки. Это требуется, чтобы вовремя заблокировать обновления. Если обновления нет, тогда на экране появится уведомление An older Windows Update is installed in this system.
Если данное уведомление появилось, тогда необходимо кликнуть на клавишу Install Update, чтобы на автомате загрузились и установились все нужные обновления. Затем требуется перезапустить ПК и открыть программу. Если на компьютере активировано обновление до «десятки», тогда появится уведомление Windows 10 OS Upgrade Enabled for this system.
Чтобы отключить обновление, требуется нажать на клавишу Disable Win10 Upgrade. После этого на ПК запишутся все нужные настройки реестра для выключения обновления. К тому же уведомление о том, что операционка не будет обновляться до Windows 10 станет зеленым.
Кроме того, если на компьютер загрузились файлы для инсталляции «десятки», тогда высветится еще одно уведомление Remove Win10 Files, на которое нужно нажать, что запустит удаление этих файлов на автомате.
Вот и весь процесс. Держать приложение на своем компьютере нет смысла. Вполне достаточно один раз попользоваться утилитой, чтобы уведомления об обновлении больше не приходили. Но корпорация Microsoft постоянно что-то придумывает и меняет, поэтому, возможно, сообщения об обновлении будут приходить.
Скачать приложение можно с официального ресурса производителя, но перед скачиванием рекомендуется проверить его на VirusTotal.


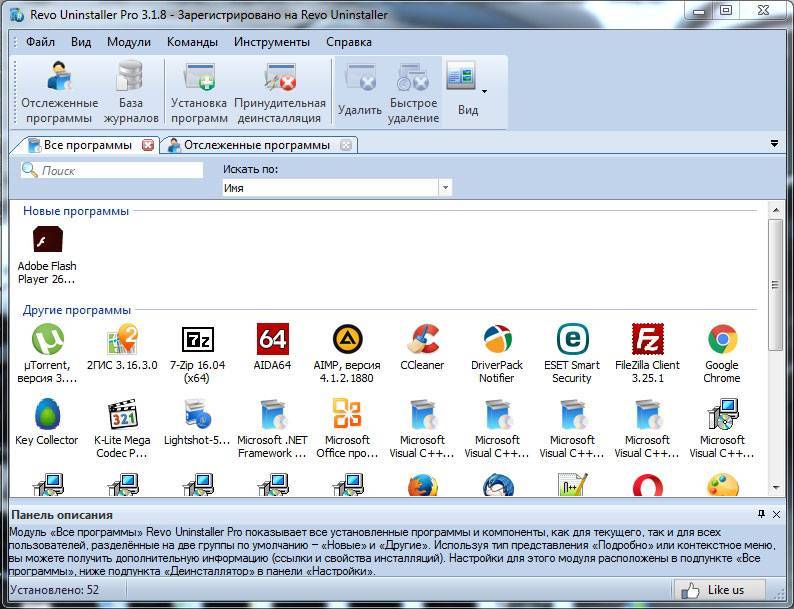
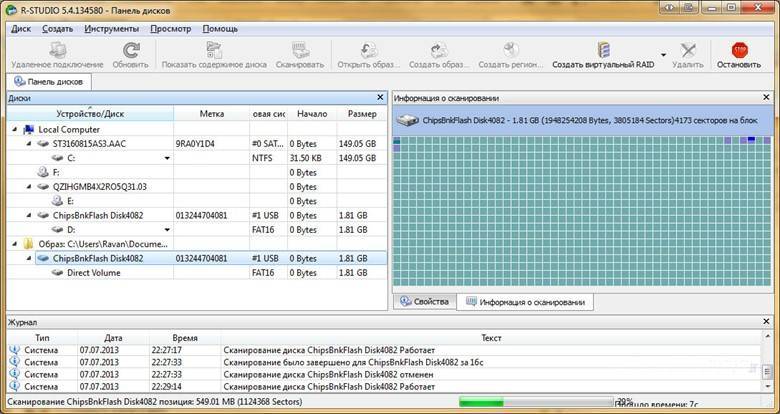
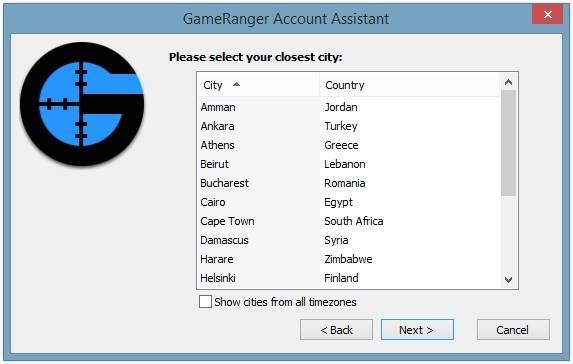

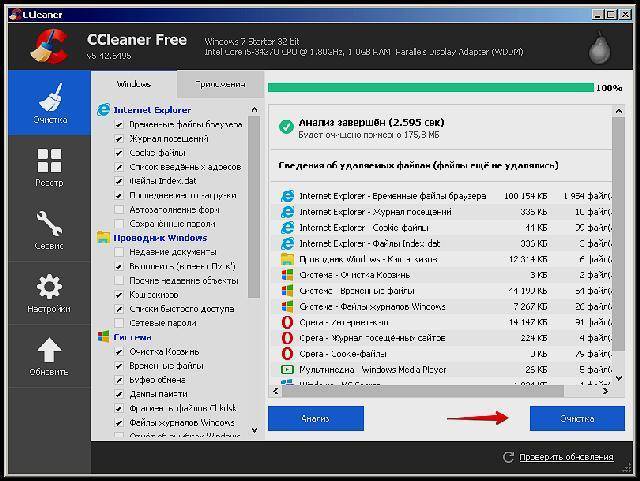
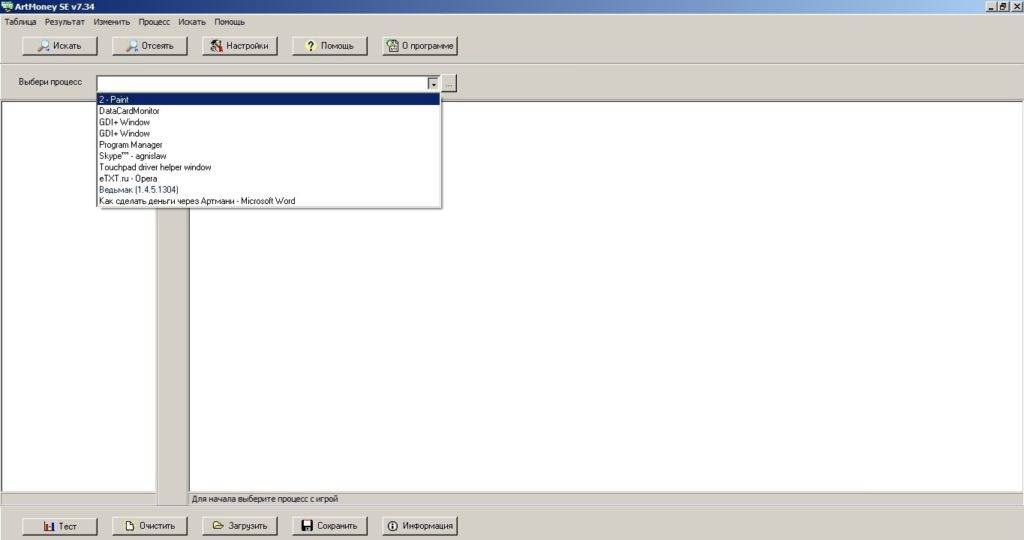
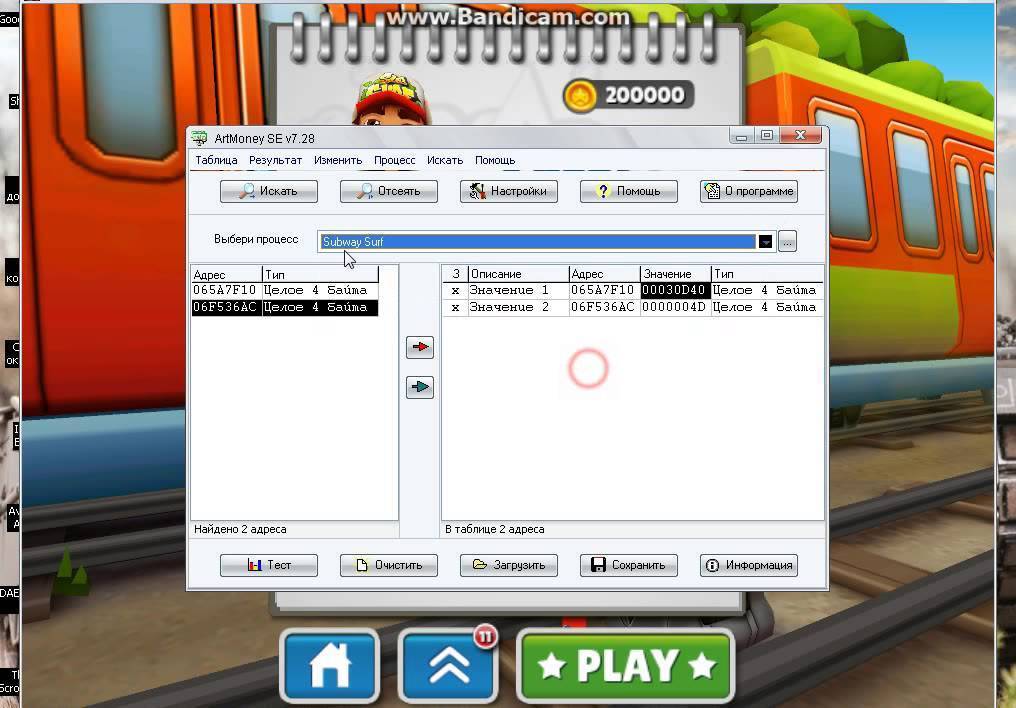
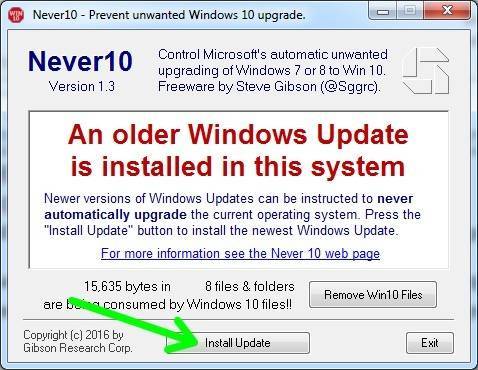
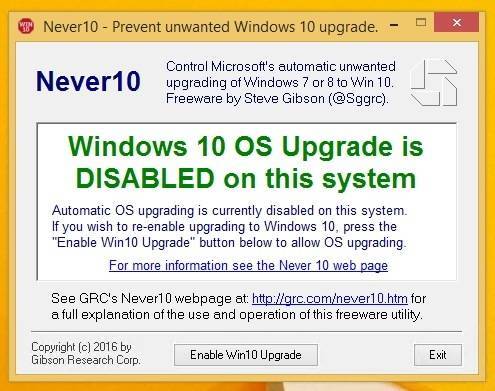
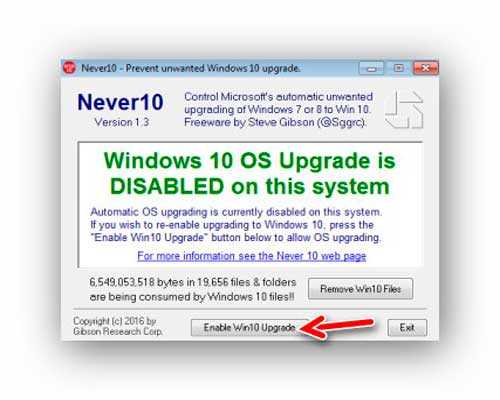
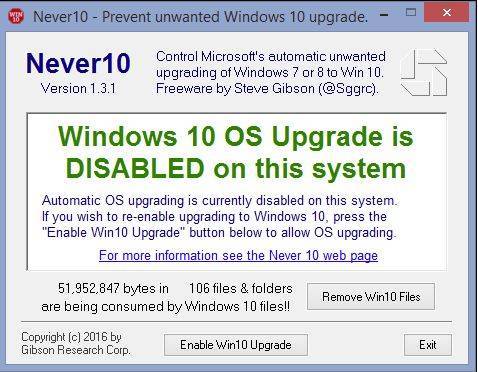
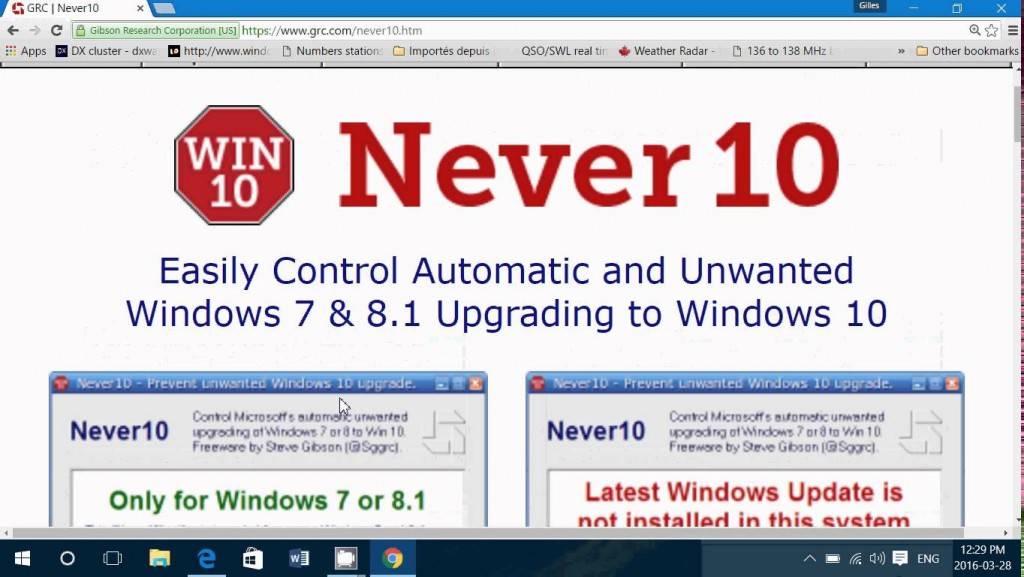
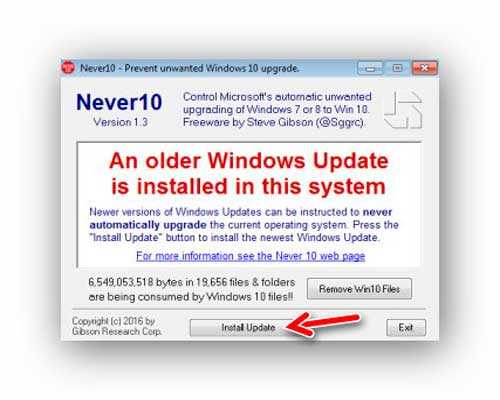
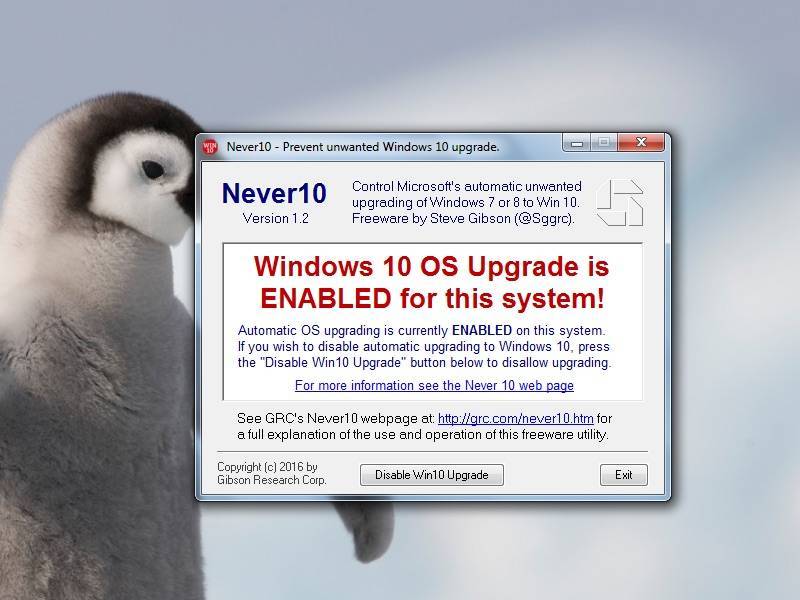
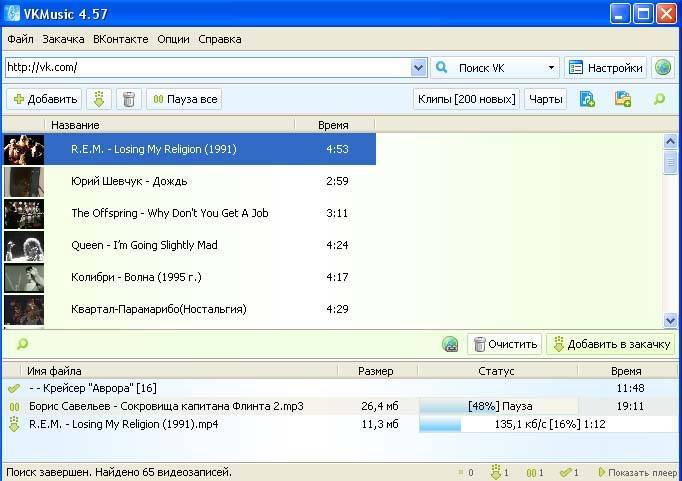
![Как правильно отключить слежку windows 10 [обзор]](https://setemonic.ru/wp-content/uploads/e/a/4/ea44ee8bdb98d57a8dc27ce493b9dd9f.jpeg)
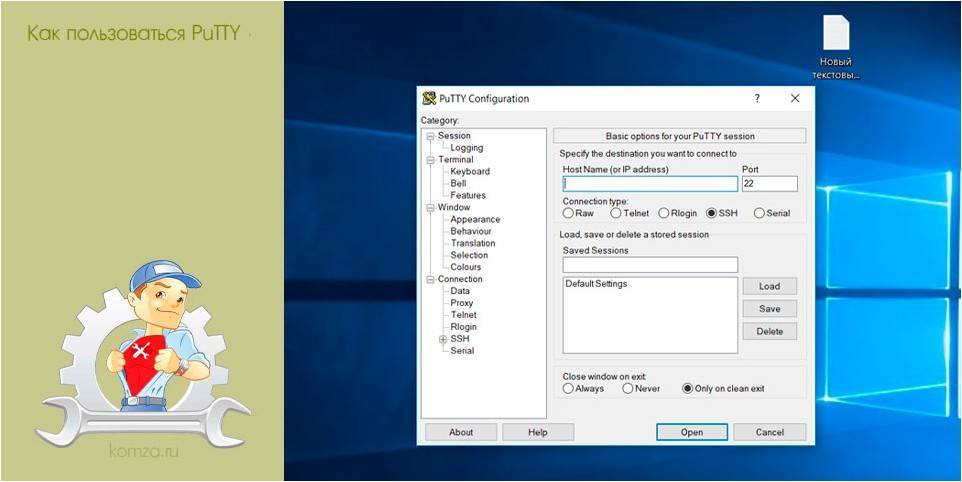
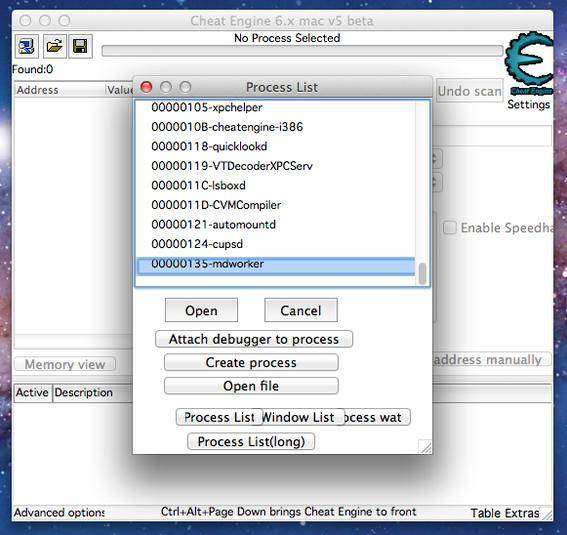
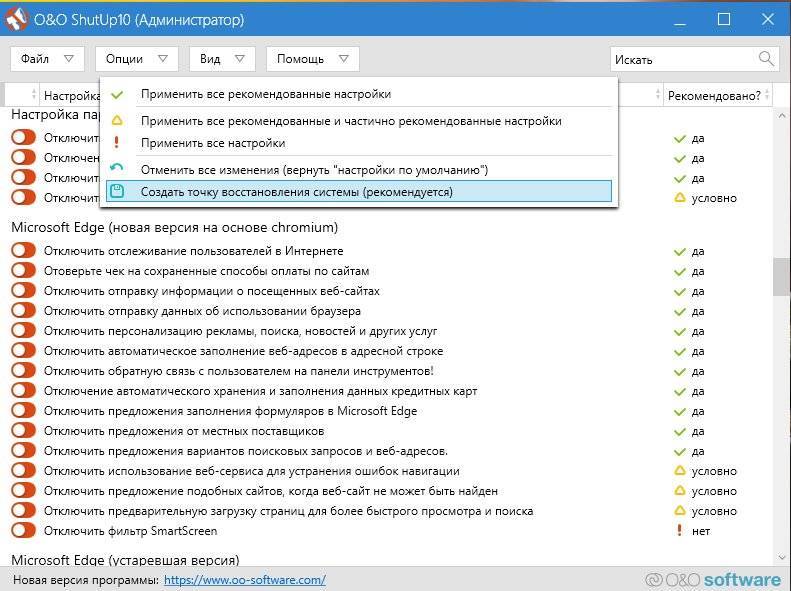
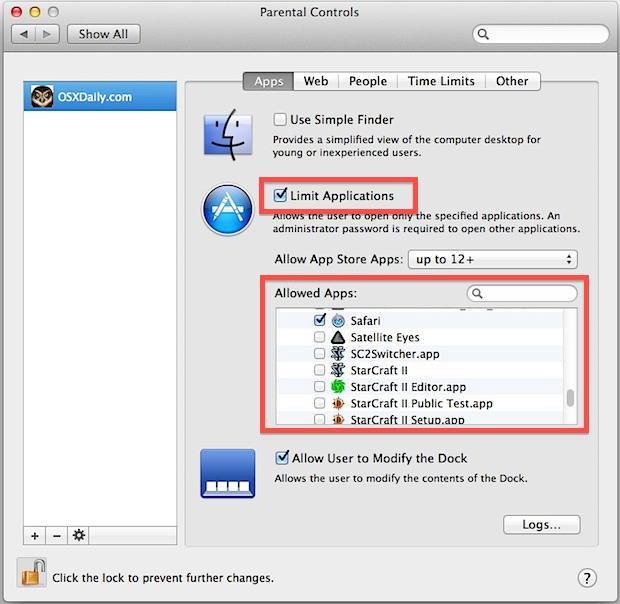
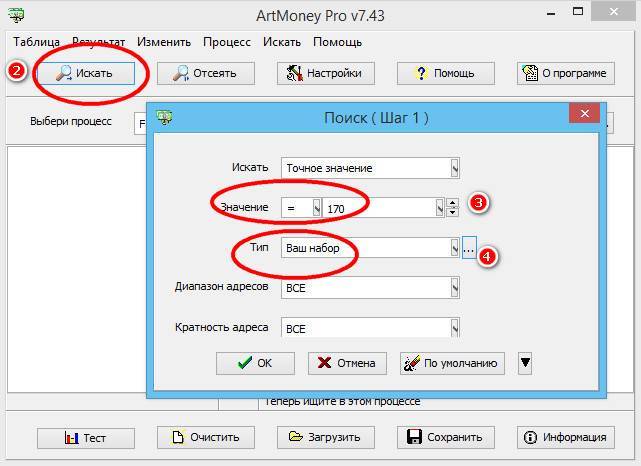
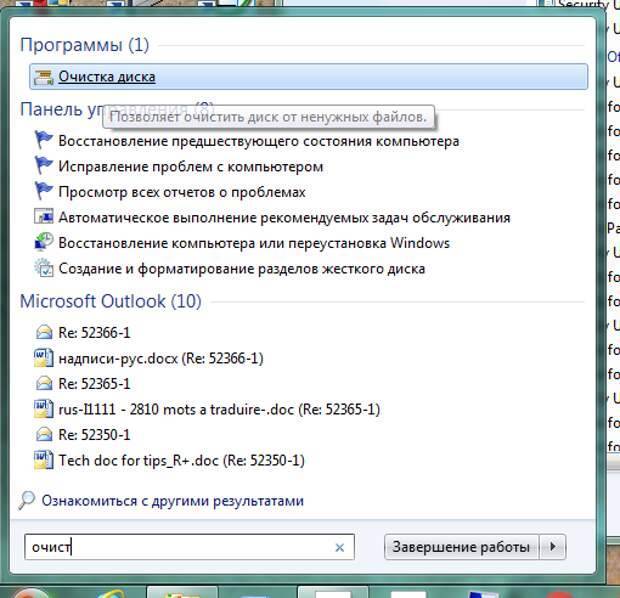
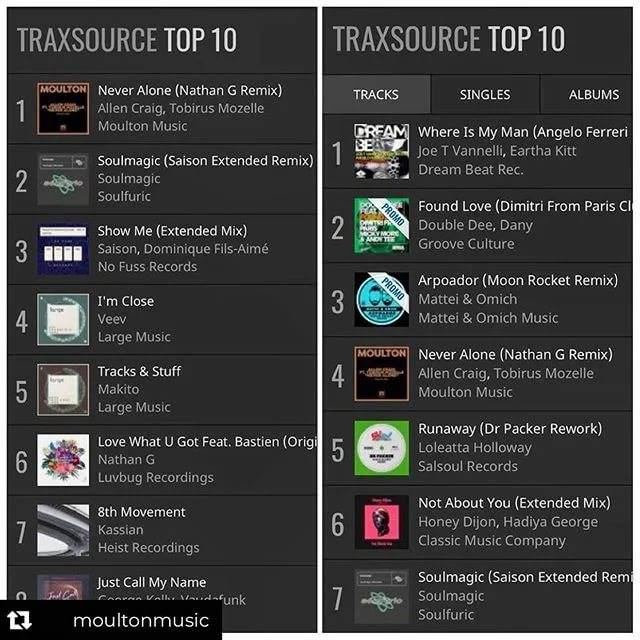
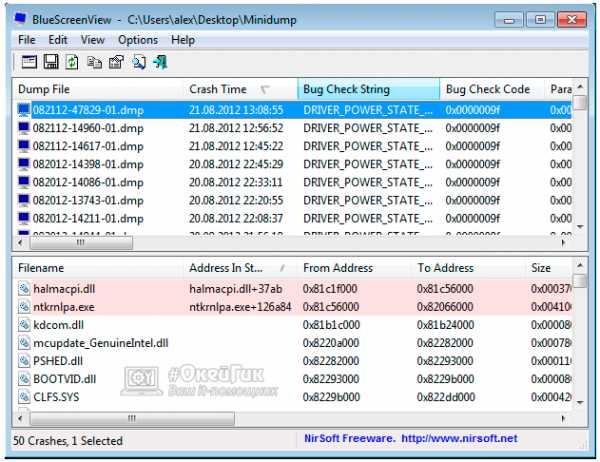
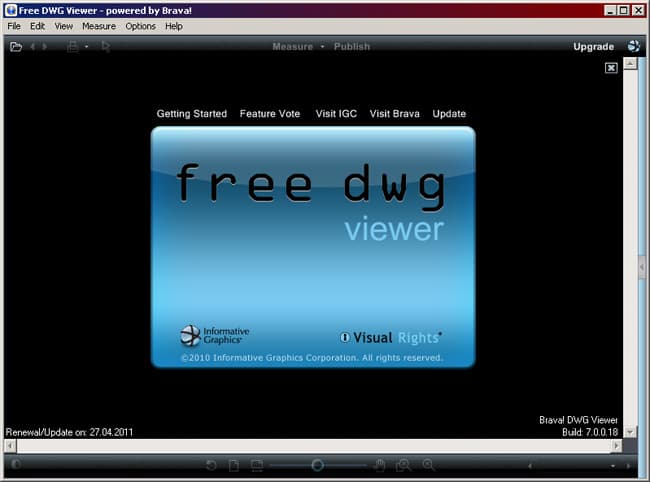
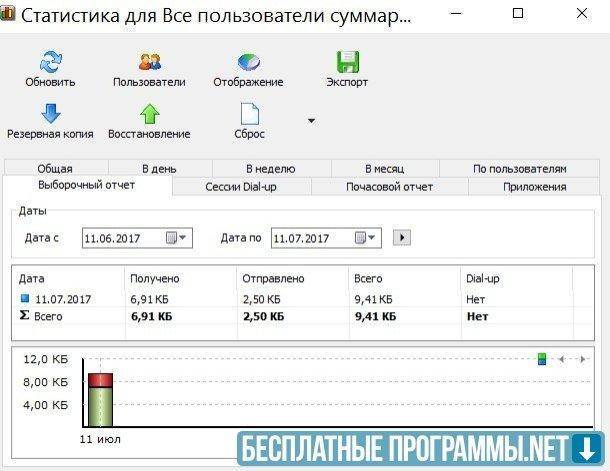
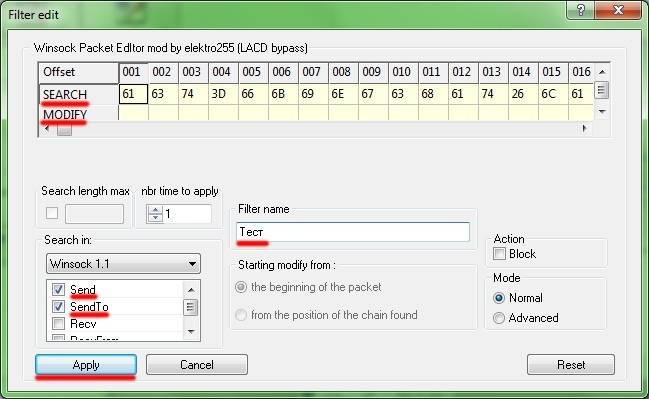
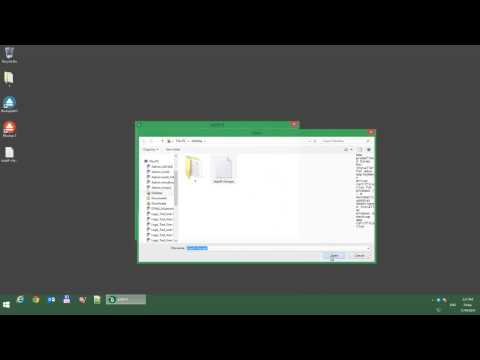
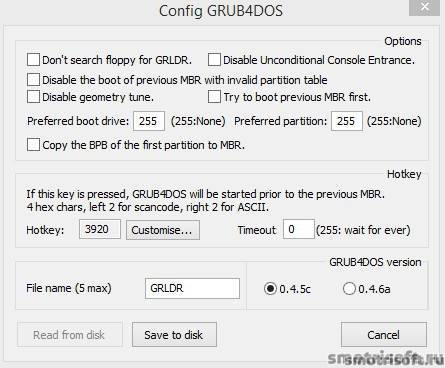
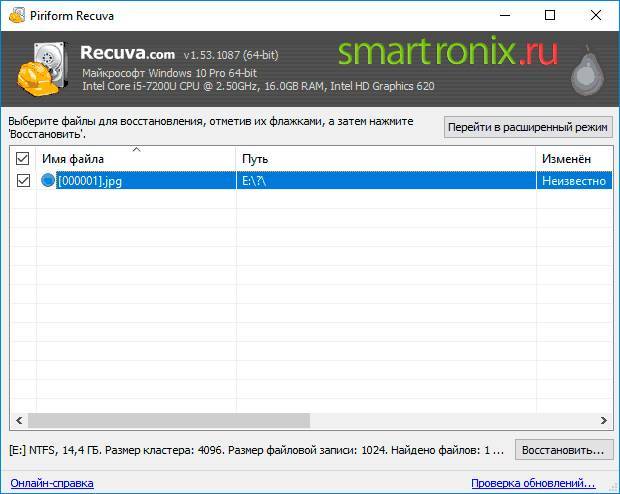
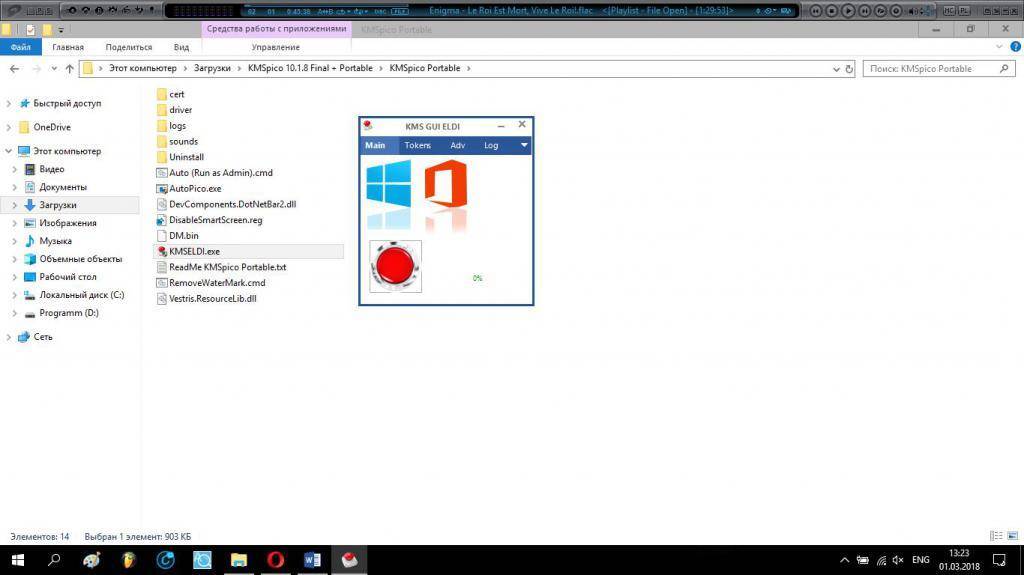
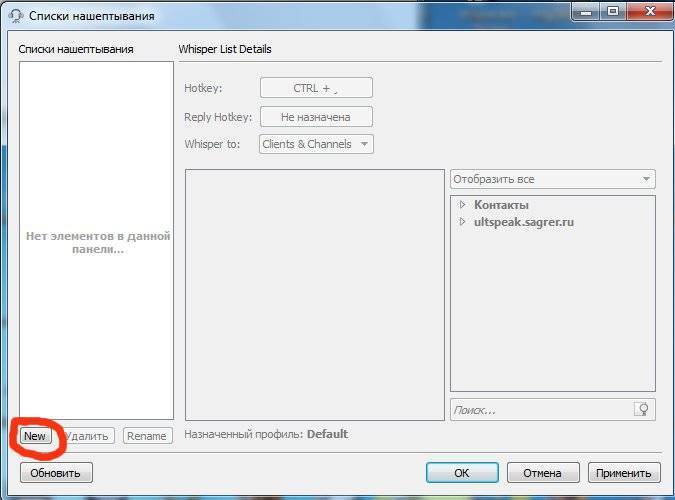
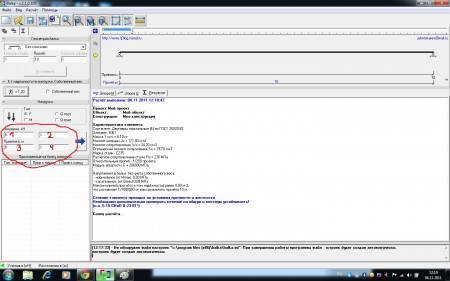
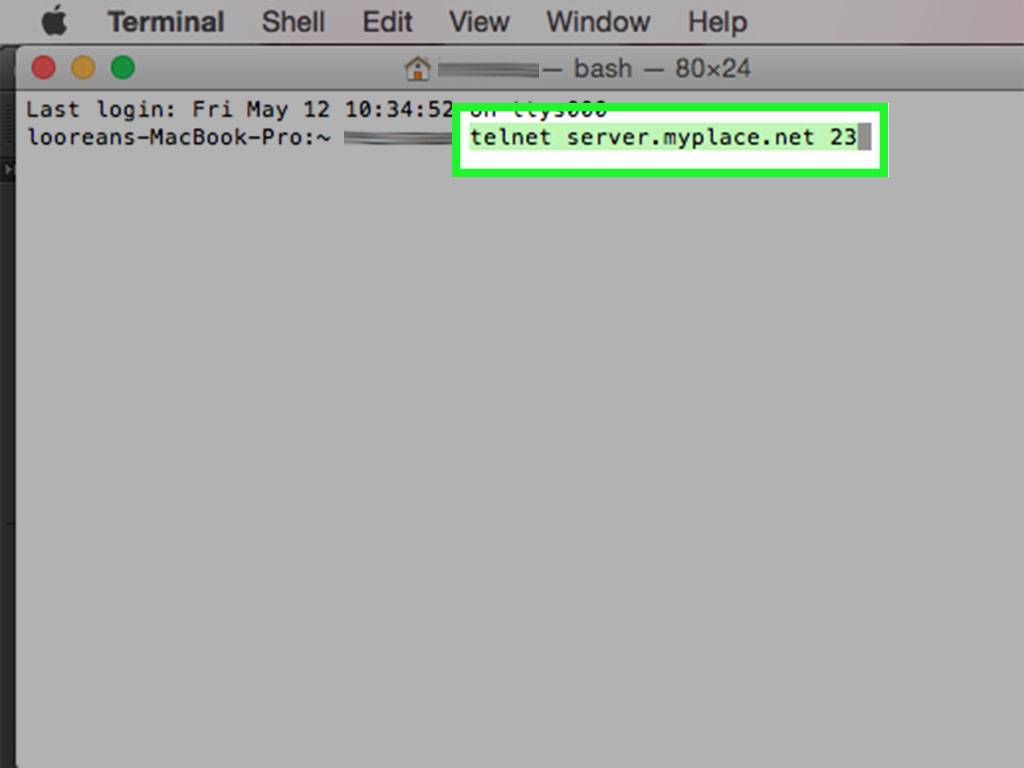
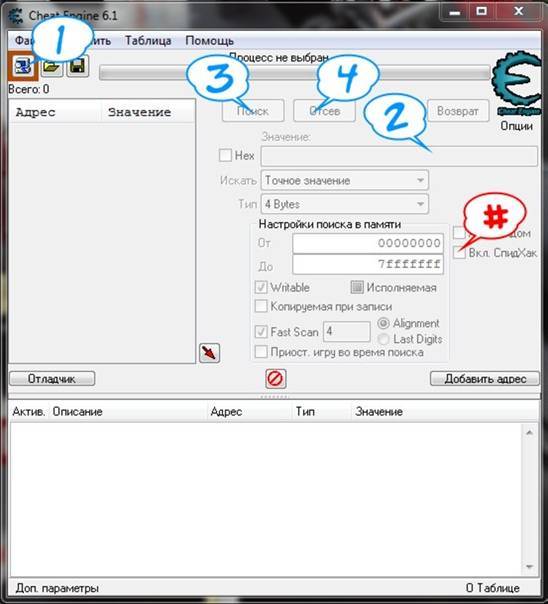
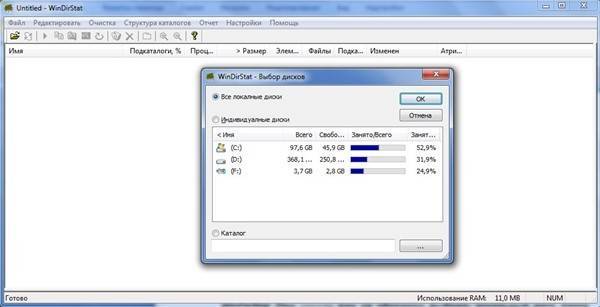
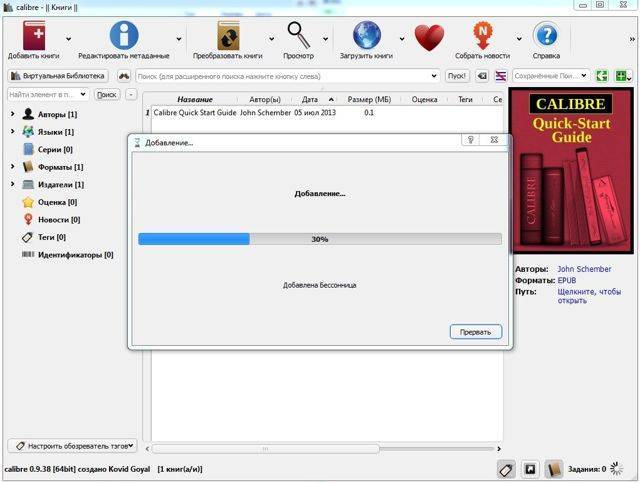
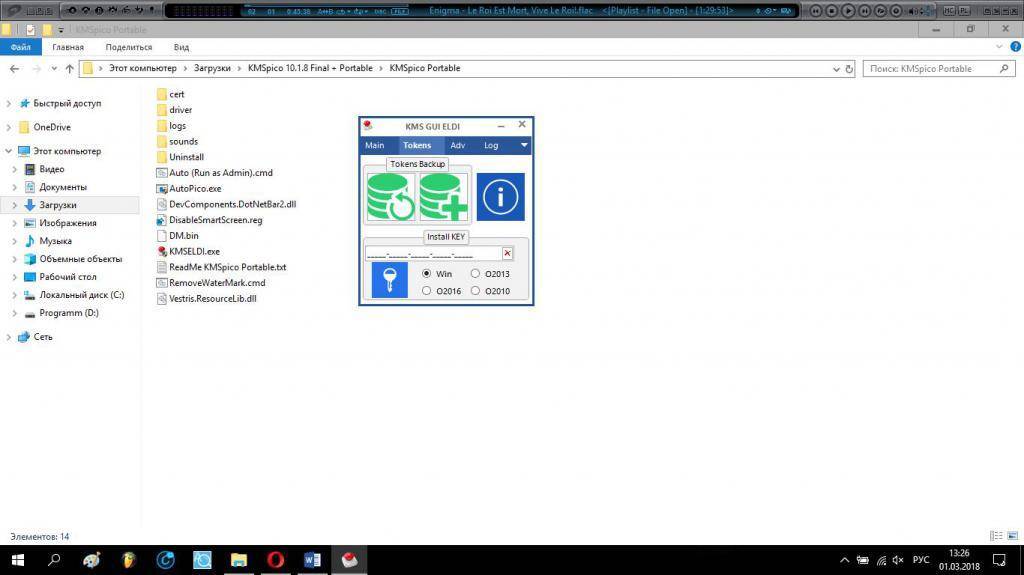
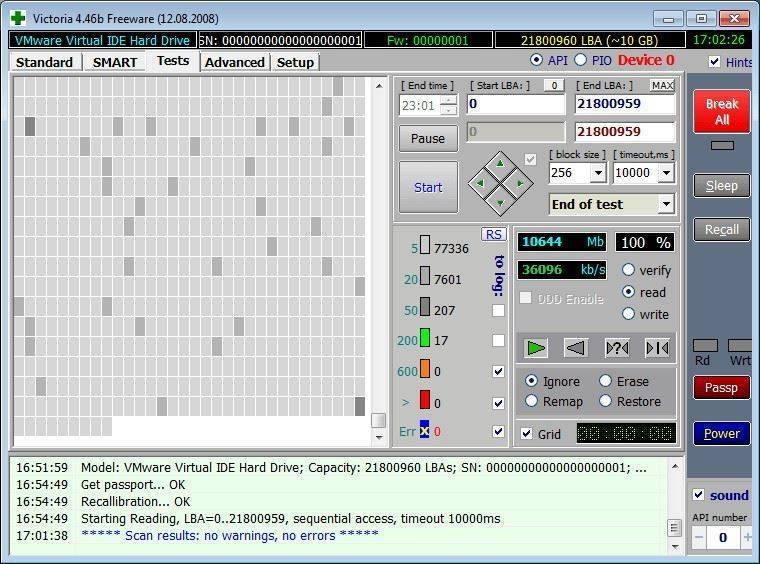
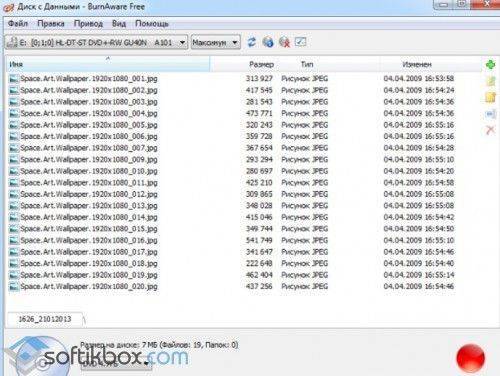
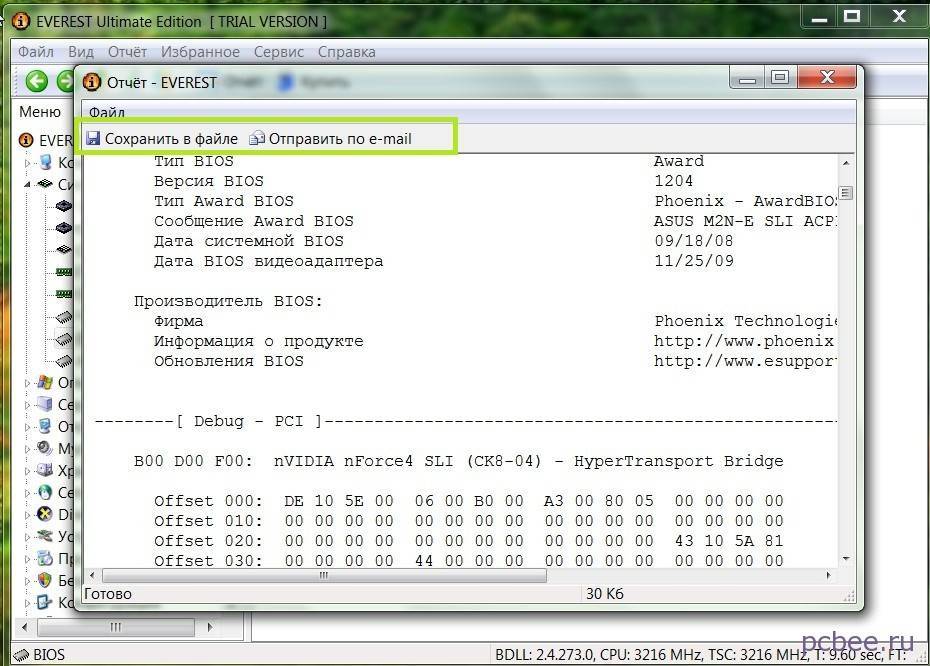
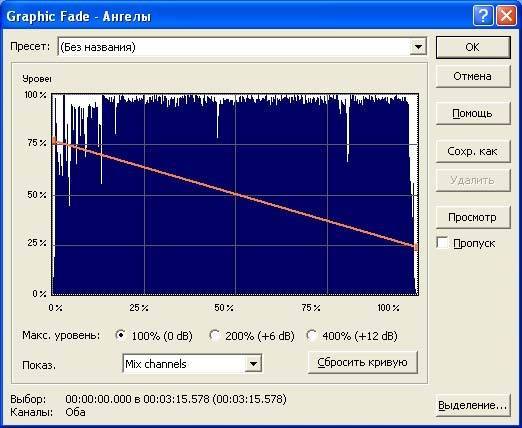
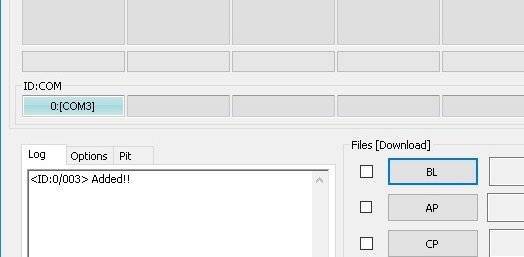
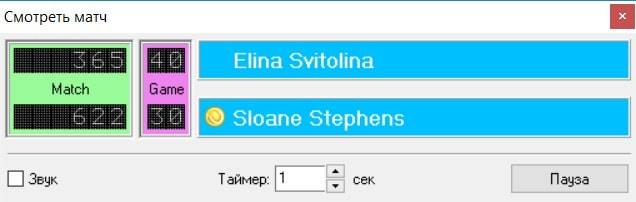
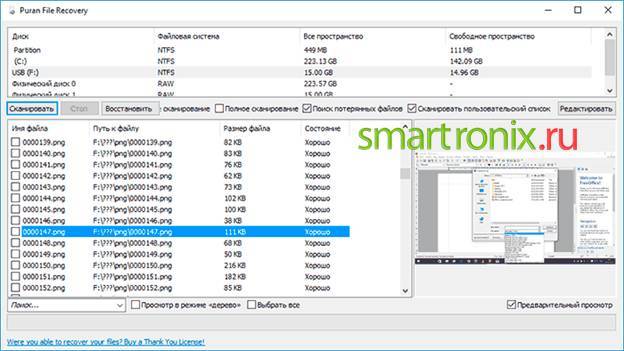
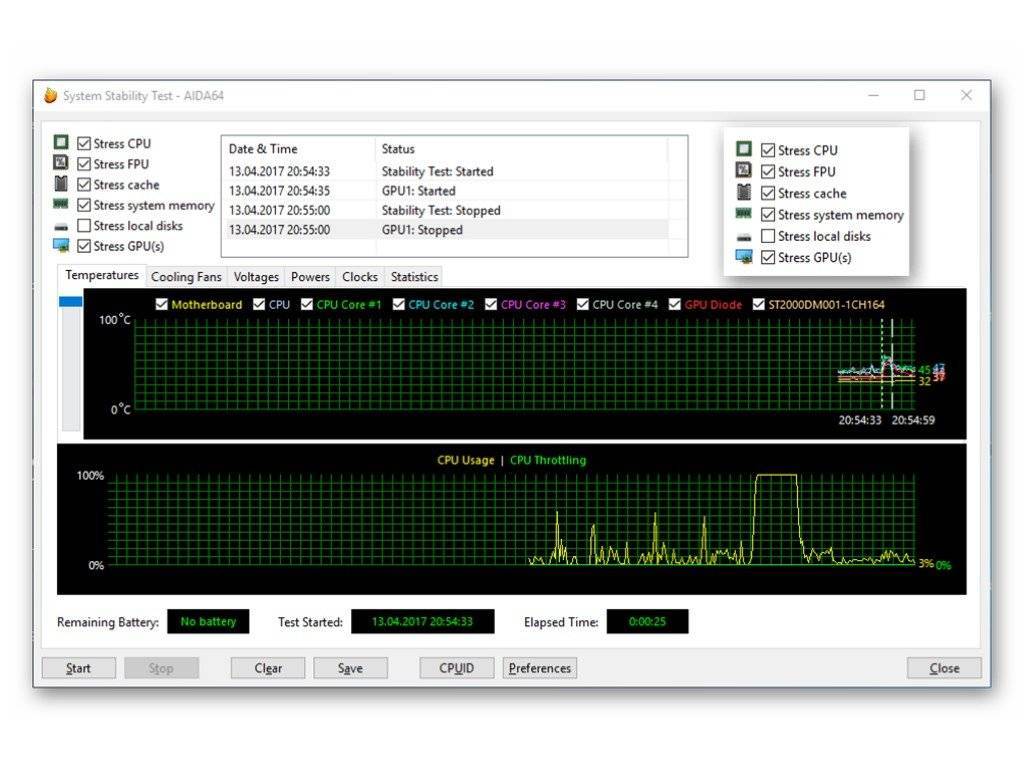
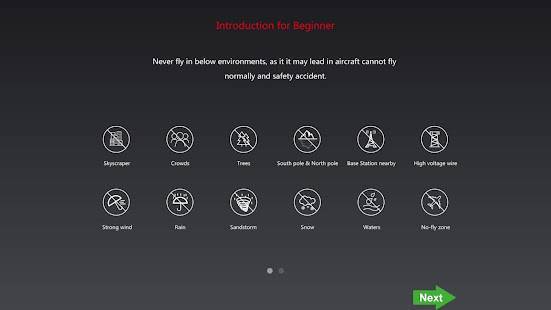
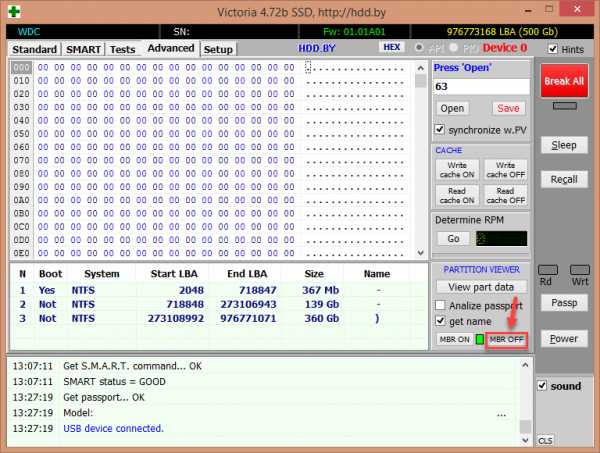
![Как правильно отключить слежку windows 10 [обзор]](https://setemonic.ru/wp-content/uploads/1/2/3/1234c94852604f9ea5181cf30ce15042.jpeg)