Вирусы
Строго говоря, вредоносные программы не ставят перед собой задачу отключить звук на зараженном ПК — у них немножко другие цели. Но если вы точно знаете, что на вашем компьютере орудует вирус, то его побочным продуктом деятельности может оказаться подпорченные системные файлы, в том числе отвечающие за работу аудиоподсистемы.
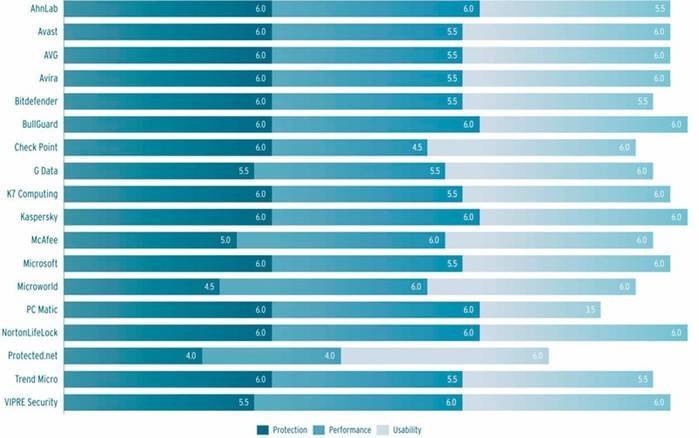
Как можно исправить ситуацию, когда на компьютере с Windows 10/8/7 нет звука из-за вирусной атаки? Правильно, установив антивирус и произведя полное сканирование.
ВАЖНО. Помните, что пропажа звука — не самая большая неприятность, которая может случиться с компьютером, на котором отсутствует антивирусная защита. Поэтому очень важно, чтобы ваш ПК был всегда защищён
Звучание запаздывает от видео : поиск причин
Когда мы говорим о том, что имеется рассинхрон видео и звука, то подразумеваем, что картинка, отображающаяся в плеере, не соответствует аудио информации и наоборот.
Наверняка, с такой проблемой не раз сталкивались пользователи устаревших ПК.
В чем же собственно суть ошибки ???
Любой видеоконтент, будь то фильм, клип или телепередача, состоит из отдельно записанных аудио и видеодорожек. В процессе записи роликов об этом процессе никто не задумывается, ведь устройство (камера) автоматически синхронизирует эти составляющие. Но нередко блогеры вносят свои правки, используя различные звуковые дорожки.
→ Именно в этом и кроется первая проблема – ошибки в процессе монтажа ролика.←
Как правило, это несоответствие имеет единичный характер. То есть, ошибка встречается с одним каналом, видео и прочее.
В настройках вы можете вручную: ↓↓↓
- перейдите в пункт «Воспроизведение» — «Аудио» и «Опции»;
- теперь выберете «Смещение звука»;
- укажите нужный интервал в мс.
Намного чаще встречается ситуация, когда неполадка носит массовый характер !!!
Грубо говоря, любой ролик, который вы воспроизводите имеет выше описанную проблему. В этом случае причина, почему картинка отстает от звука, вероятно, кроется в неполадках с вашей стороны.
Наиболее популярные причины: ↓↓↓
- наличие некорректных обновлений приложения YouTube;
- ошибки браузера;
- драйвера видеокарты.
Звучание запаздывает от видео : поиск причин
Когда мы говорим о том, что имеется рассинхрон видео и звука, то подразумеваем, что картинка, отображающаяся в плеере, не соответствует аудио информации и наоборот.
Наверняка, с такой проблемой не раз сталкивались пользователи устаревших ПК.
В чем же собственно суть ошибки ???
Любой видеоконтент, будь то фильм, клип или телепередача, состоит из отдельно записанных аудио и видеодорожек. В процессе записи роликов об этом процессе никто не задумывается, ведь устройство (камера) автоматически синхронизирует эти составляющие. Но нередко блогеры вносят свои правки, используя различные звуковые дорожки.
→ Именно в этом и кроется первая проблема – ошибки в процессе монтажа ролика.←
Как правило, это несоответствие имеет единичный характер. То есть, ошибка встречается с одним каналом, видео и прочее.
В настройках вы можете вручную: ↓↓↓
- перейдите в пункт «Воспроизведение» — «Аудио» и «Опции»;
- теперь выберете «Смещение звука»;
- укажите нужный интервал в мс.
Намного чаще встречается ситуация, когда неполадка носит массовый характер !!!
Грубо говоря, любой ролик, который вы воспроизводите имеет выше описанную проблему. В этом случае причина, почему картинка отстает от звука, вероятно, кроется в неполадках с вашей стороны.
Наиболее популярные причины: ↓↓↓
- наличие некорректных обновлений приложения YouTube;
- ошибки браузера;
- драйвера видеокарты.
Причины проблем со звуком при проигрывании видео
Проблема отсутствия звука находится довольно просто, особенно во время просмотра видео. Причины могут быть самыми разными: от поломки техники до неправильных настроек или отсутствия драйверов.
Проблемы с техникой
Отсутствие звука в видео может быть связано с отсутствием озвучки в самом видео, однако обычно о такой ситуации знает сам пользователь. Если звук должен быть, но компьютер или ноутбук его не воспроизводит, поискать причину стоит в первую очередь в технике.
Сюда относятся самые очевидные и быстро устранимые варианты, почему нет звука в интернете:
- Звук выключен на самом компьютере: это самая популярная проблема. Проверить это можно, посмотрев в нижний правый угол: если значок динамика перечеркнут, звук выключен. Также стоит проверить ползунок: возможно, звук слишком тихий;
- Звук выключен в настройках видеоплеера. В этом случае видео будет молчать, в остальном звук будет присутствовать. Для проверки необходимо зайти в «Панель управления» — «Оборудование и звук» — «Звук». Откроется небольшое окошко с настройками;
Важно! Звук на колонках можно проверить и настроить под себя, например, усилить басы или выбрать звучание как в большом концертном зале
- Поломка колонок: они могут быть выключены из сети, отключены от ПК, неправильно воткнуты, сломаны, может быть поврежден или перетерт провод. Проверить их можно, подключив к другому устройству. Решение заключается в замене устройства;
- Сломан разъем на ПК: если звук есть, а при подключении исправных наушников пропадает, стоит проверить вход для них;
- Проверка видеокарты: довольно часто из-за обилия грязи и пыли карта перегревается и плохо справляется с нагрузкой. Если видеокарта довольно стара, стоит сменить термопасту и радиатор, а в некоторых случаях заменить ее вовсе на более современную модель.
Кроме того, компьютер может «онеметь» из-за вирусов: некоторые из них действуют на аудио
Важно постоянно пользоваться антивирусом и регулярно проверять весь компьютер
Сложности с драйверами
Если при проверке компьютер и колонки оказались исправны, а в видео звук есть, стоит покопаться поглубже. Причины отсутствия звука могут быть связаны с драйверами:
- Отсутствуют драйвера: проблему легко опознать по заикающемуся звуку при онлайн-просмотре видео. Обычно драйверы входят в комплект к компьютеру, ноутбуку или колонкам, достаточно установить их. Если в комплект диск не входит, придется сперва скачать файл;
- Драйвера выключены: проверить это можно в несколько кликов мышью. Необходимо зайти в «Пуск» — «Мой компьютер» — «Свойства», выбрать там «Диспетчер устройств» — «Звуковые, игровые и видеоустройства», нажать на треугольник слева и открыть список подключенных приборов. Если возле какого-то из них изображена стрелка вниз, значит, это устройство выключено. Для включения нужно нажать на него правой кнопкой и выбрать «Задействовать»;
Важно! Если изображен желтый треугольник с восклицательным знаком, с драйвером проблема, его лучше переустановить
- Требуется обновление: как и любое ПО, драйвера необходимо обновлять. Потребуется зайти в «Диспетчер устройств» — «Звуковые устройства», найти там нужное устройство, нажать «Обновить» и выбрать папку с драйверами. Если проблема не решилась, потребуется зайти на сайт звукового устройства и загрузить последнюю версию драйвера;
- Переустановка: если драйвер неисправен, его нужно удалить и установить заново. Для этого необходимо найти диск с программами установки или скачать файл, лучше с официального сайта устройства. Сама установка довольно проста и не займет много времени. После ее окончания стоит перезагрузить компьютер.
Другие варианты
Стоит упомянуть о не самых распространенных, но встречающихся проблемах, почему на ноутбуке или ПК нет звука в интернете:
Отсутствие кодеков: программ, которые выполняют преобразование данных или сигнала. Проще говоря, кодек отвечает за воспроизводство звука в видео. Если подходящего кодека нет, аудио тоже не будет. Решить ситуацию можно, скачав «K-LiteCodecPack» — это универсальный набор утилит и кодеков, которые могут потребоваться при просмотре видео и аудиофайлов;
Неполадки в настройках BIOS: это самый редкий вариант, но рассказать о нем все же стоит. Чтобы исправить ситуацию, потребуется зайти в BIOS во время загрузки компьютера. Для этого потребуется нажать «F1», «F2», «Del». Это стандартные кнопки, но в некоторых ОС они могут отличаться. После захода в BIOS нужно найти строку со словами «Audio» или «Integrated». Если напротив этого слова есть переключатель, необходимо установить «Auto» или «Enabled», если при нажатии открылся раздел, нужно найти звуковое устройство и переключить опцию на нем. Чтобы выйти и продолжить загрузку, нужно нажать «F10».
Заражение вирусами
Если отставание звука всё ещё не перестало вас беспокоить, хотя все вышеперечисленные способы были применены и на текущий момент программное обеспечение, участвующее в воспроизведении контента обновлено, возможно, на компьютере поселились вирусы. Чтобы устранить проблему, нужно просканировать устройство установленным антивирусом, выбрав глубокое сканирование, а также дополнительно воспользоваться сторонними инструментами. Хорошо проявили себя такие утилиты, как Dr. Web CureIt! и AdwCleaner. После сканирования и очистки компьютер нужно будет перезагрузить.
Конечно, если речь идёт о каком-то конкретном видеофайле, а с другими роликами, в том числе при онлайн-воспроизведении подобных проблем не возникает, это значит, что файл повреждён и лучше будет найти в сети аналогичную видеозапись. Как вариант, можно также сместить аудиопоток на необходимый интервал, используя специализированный софт (видеоредакторы).
Если ни один из вышеприведённых способов не помог решить проблему, возможно, дело в неисправности видеокарты. Когда их установлено две, можно проверить подозрение, отключив дискретную видеокарту, и попробовать просмотреть видеофайлы на интегрированной.
Nomedia и длинные названия
Иногда проблема может крыться в заданных настройках файла, причем возникнуть она может и без ведома пользователя. Файл .nomedia призван скрывать все ненужные медиафайлы из списков галереи и рингтонов. В таком случае:
- Через «Проводник» его нужно отыскать в списке рингтонов или музыкальных треков.
- Удалить его с телефона.
- Попробовать воспроизвести музыку в ВК снова.
На Андроиде часто не воспроизводится музыка в ВК из-за слишком длинных названий треков. Обычные ограничения для таких типов медиа – 10-12 символов. Потому нужно просто переименовать трек и далее наслаждаться музыкой.
Звук отстает от видео: как исправить
Если вариант с поврежденным файлом исключен, рекомендуем последовательно выполнять действия, приведенные ниже, после каждого из шагов перезагружая компьютер и тестируя воспроизведение ролика.
Загружен жесткий диск или оперативная память
Первым делом, если тормозит воспроизведение видео или звук отстает от картинки, нужно проверить как расходуются ресурсы компьютера. Для этого нажмите на клавиатуре сочетание клавиш Ctrl+Atl+Del и перейдите в «Диспетчер задач». В списке процессов проверьте, насколько расходуется оперативная память, жесткий диск и центральный процессор.
Если нагрузка на диск, процессор или память приближается к 80% или преодолевает данное значение, нужно понять, с чем это связано. Отсортируйте наиболее загруженный параметр по степени потребления ресурсов процессами и посмотрите, что именно расходует ресурсы. Отключите программы, которые больше всего потребляют ресурсы, и вновь попробуйте воспроизвести ролик.
Если подобным образом удалось избавиться от проблемы, необходимо будет оптимизировать работу компьютера, настроив автозагрузку только программ «первой необходимости».
Используйте повышенную производительность системного диска
Многие пользователи не оптимизируют работу компьютера после установки Windows, из-за чего они могут сталкиваться с различного рода проблемами, например, отставанием звука от видео. Одним из этапов оптимизации работы операционной системы является включение опции кэширования записей жесткого диска. Делается это следующим образом:
- Зайдите в «Диспетчер устройств», для этого достаточно нажать правой кнопкой мыши на «Пуск» и выбрать соответствующий пункт в выпадающем меню;
- Далее в разделе «Дисковые устройства» определите, какой из накопителей является системным (если их несколько) и нажмите на него правой кнопкой. В выпадающем меню выберите «Свойства»;
- Откроется окно, в котором нужно перейти в раздел «Политика» и поставить галочку в пункте «Разрешить кэширование записей для этого устройства».
Обновление программ воспроизведения и кодеков
Часто бывает так, что видео в браузере воспроизводится без проблем, а в загруженном на компьютере ролике звук отстает от картинки. Возможна и обратная ситуация. В большинстве случаев подобные проблемы связаны с неоптимальным программным обеспечением для воспроизведения контента. Рекомендуется сделать следующее:
- Обновите используемый для воспроизведения видео браузер до актуальной версии;
- Обновите до последней версии Flash Player;
- Скачайте актуальные кодеки и установите их;
- Откажитесь от «родной» программы Microsoft для воспроизведения видео, отдав предпочтение популярным решениям от сторонних разработчиков.
Когда все необходимые программы будут установлены и обновлены, не забудьте перезагрузить компьютер, прежде чем пробовать воспроизвести видео.
Неактуальные драйвера видеокарты
Стабильное воспроизведение видео во многом зависит от видеокарты. Если используются устаревшие драйвера, нужно их обновить до актуальной версии. Для этого:
- Найдите на официальном сайте разработчиков вашей видеокарты драйвера последней версии и скачайте их на компьютер;
- Далее нажмите правой кнопкой мыши на «Пуск» и выберите в меню пункт «Диспетчер устройств»;
- Раскройте список видеоадаптеров и зайдите в свойства используемого;
- Перейдите на вкладку «Драйвер» и удалите установленные драйвера;
- Установите скачанные ранее с официального сайта разработчиков видеокарты драйвера и перезагрузите компьютер.
Вирусы на компьютере
Если все необходимые программные компоненты обновлены до актуальной версии, но сохраняется проблема с отставанием звука от видео, рекомендуем проверить компьютер на вирусы. Для этого можно использовать различные бесплатные антивирусы, при этом направленные на поиск и уничтожение различных зловредов. Оптимально будет использовать бесплатные антивирусы AdwCleaner и Dr.Web CureIt!:
AdwCleaner позволит удалить с компьютера Adware и Malware угрозы;
Dr.Web Cure It! очистит PC от «троянов» и других типов вирусов
При проверке компьютера данным антивирусом, выбирайте глубокое сканирование, но обратите внимание, что оно может занять несколько часов.. Если ни один из приведенных выше способов не помог решить проблему, возможно, она кроется в видеокарте компьютера
Когда используется дискретная видеокарта, можно попробовать ее отключить и проиграть ролик на интегрированной видеокарте
Если ни один из приведенных выше способов не помог решить проблему, возможно, она кроется в видеокарте компьютера. Когда используется дискретная видеокарта, можно попробовать ее отключить и проиграть ролик на интегрированной видеокарте.
Звук отстает от видео во время просмотра фильмов онлайн
Многие из нас отдают предпочтению просмотру фильмов в свободное время. Интернет в наше время быстрый и безлимитный, поэтому нет смысла скачивать кино. Большинство пользователей запускают просмотр онлайн. И в этот момент начинается проблема — становится заметным, как речь говорящего человека или звук в целом воспроизводится с задержкой. И хотя это не очень мешает просмотру, всё же вызывает дискомфорт. Часто в этом виноваты плееры, которые встроены на сайтах для просмотра кино.
От вашего браузера ничего не зависит, поэтому чтобы не тратить время поищите новый источник фильма или видео, которое вы просматривали. Если вы хотите увидеть фильм или сериал в хорошем качестве и без каких-то сбоев, приобретите подписку на онлайн-кинотеатр. Фильмы можно найти на других ресурсах, которых в Интернете сотни.
На том же YouTube есть целый раздел с фильмами, воспользуйтесь поиском, чтобы найти кино или серию по названию.
Почему звук отстаёт от видеоролика в YouTube
Если речь идёт о проигрывании видео в браузере онлайн, в таком случае проблему можно решить более просто. Каждый ролик при проигрывании кэшируется, то есть следующие фрагменты, которые должны будут воспроизводиться, загружаются на ваше устройство. И даже если в данный момент исчезнет Интернет, загруженную часть всё равно можно будет воспроизвести из кэша.
Кэширование ролика на Youtube
Нередко происходят сбои внутри системы, при которых видео или звук начинают отставать. Попробуйте устранить его, остановив ролик на несколько секунд. После снова воспроизведите его.
Проблемы могут быть не только из-за сбоев браузера. Причиной может выступать видеокарта, которая не в силах воспроизводить видео с высоким (HD) разрешением. Вы можете слышать звук в то время, как картинка на экране отображается рывками, через кадр или несколько кадров. Изображение и вовсе может зависнуть, но звук продолжает поступать. Это распространённая проблема и, к сожалению, решаема в том случае, если приобрести новую мощную видеокарту. Если вы желаете продолжать смотреть видео в хорошем качестве.
Есть более простое решение такой проблемы — понизить качество видео в настройках плеера на Ютуб.
Откройте настройки ролика в Ютуб
Нажмите на иконку шестерёнки внизу экрана и выберите более низкое качество, чем установлено сейчас. Текущее можно узнать сразу же, нажав шестерёнку. Когда вы нажмёте на строку «Качество», появятся дополнительные параметры видео в списке.
Выберите подходящее качество видео на Ютуб
Если сейчас установлено 1080p или 720p, попробуйте выбрать 480 или 360p. И проблема, когда звук сильно отстает от видеоролика, будет устранена.
Причины пропажи звука на YouTube
Основных причин существует немного, поэтому вы за короткий срок сможете проверить их все и найти ту самую, из-за которой у вас и случилась данная проблема. Это может быть связано, как с аппаратной частью вашего компьютера, так и с софтом. Разберем все по порядку.
Причина 1: Неполадки со звуком на компьютере
Проверить настройки звука в системе – то, что необходимо сделать в первую очередь, поскольку звук в системе может сбиваться сам по себе, что и могло привести к данной проблеме. Проверим микшер громкости, для этого:
- На панели задач найдите динамики и нажмите на них правой кнопкой мыши, после чего выберите «Открыть микшер громкости».
- Далее нужно проверить исправность. Откройте любое видео на Ютубе, не забывая включить громкость на самом плеере.
- Теперь посмотрите на канал микшера вашего браузера, где включено видео. Если все работает исправно, то должна быть зеленая полоска, прыгающая вверх-вниз.
Если все работает, но звука вы все равно не слышите, значит, неисправность в чем-то другом либо у вас просто отошел штекер от колонок или наушников. Проверьте это также.
Причина 2: Некорректные настройки аудиодрайвера
Сбой настроек аудиокарт, которые работают с Realtek HD – вторая причина, способная спровоцировать пропажу звука на Ютубе. Есть способ, который может помочь. В частности это касается обладателей 5.1 аудиосистем. Редактирование совершается в несколько кликов, вам всего лишь нужно:
- Перейти в диспетчер Realtek HD, значок которого находится на панели задач.
- Во вкладке «Конфигурация динамиков» убедитесь в том, что выбран режим «Стереофонический».
- А если вы обладатель 5.1 динамиков, то вам необходимо отключить центральный громкоговоритель или попробовать также перейти в стереофонический режим.
Причина 3: Некорректная работа HTML5 плеера
После перехода YouTube на работу с HTML5 плеером у пользователей все чаще появляются проблемы со звуком в некоторых или во всех роликах. Исправить эту проблему помогут несколько простых действий:
Это дополнение отключает HTML5 Player и YouTube использует старый Adobe Flash Player, поэтому в отдельных случаях может потребоваться его установка для того, чтобы видео воспроизводилось без ошибок.
Подробнее: Как установить Adobe Flash Player на компьютер
Причина 4: Сбой в реестре
Возможно, звук пропал не только на YouTube, но и во всем браузере, тогда необходимо отредактировать один параметр в реестре. Это можно сделать так:
- Нажмите комбинацию клавиш Win+R, чтобы открыть «Выполнить» и введите там regedit, затем нажмите «ОК».
Перейдите по пути:
Найдите там имя «wawemapper», значение которого «msacm32.drv».
В случае, когда такого имени нет, необходимо приступить к его созданию:
- В меню справа, где находятся имена и значения, нажатием правой кнопкой мыши перейдите к созданию строкового параметра.
- Назовите его «wavemapper», нажмите по нему два раза и в поле «Значение» введите «msacm32.drv».
После этого перезапустите компьютер и попробуйте посмотреть видео еще раз. Создание этого параметра должно решить проблему.
Вышеперечисленные решения являются основными и помогают большинству пользователей. Если у вас ничего не вышло после применения какого-либо способа – не отчаивайтесь, а пробуйте каждый. Хоть один, но должен помочь справиться с этой проблемой. Мы рады, что смогли помочь Вам в решении проблемы.Опишите, что у вас не получилось. Наши специалисты постараются ответить максимально быстро.
Помогла ли вам эта статья?
Есть такой парадокс: чем больше пользователь знает о системе, тем меньше он обращает внимания на мелочи, которые нарушают ее работу. Иногда доходит до откровенного маразма: проблема является пустяковой, но пользователь тупо не видит решение, которое находится у него под носом.
Рассмотрим такую ситуацию: у вас нет звука на Ютубе. То есть при просмотре видео есть, а аудио нет. Что удивительно: при просмотре видео на других ресурсах – и картинка, и звук есть! Есть звук и после того, как вы скачиваете видео с YouTube и запускаете его непосредственно в системе. Вопрос: как же так?! Ведь получается откровенный каламбур: видео на YouTube идет без звука, но после скачивания файла с ресурса и при просмотре его в системе компьютера аудиодорожка присутствует.
Что делать в случае пропадания звука на компьютере
Прежде всего – не паниковать. Поломка может быть аппаратной, но наиболее часто встречающиеся причины лежать в плоскости сбоев с ПО, отвечающим за воспроизведение звука. Рассмотрим наиболее распространённые причины пропадания звука.
Регуляторы громкости
Самая банальная и при этом наиболее распространенная причина пропажи звука на ноутбуке или настольном ПК – случайное или намеренное (когда звук из колонок мешает заниматься важными делами) уменьшение громкости через регулятор громкости. Его значок по умолчанию всегда висит в трее, в видимой или невидимой области.
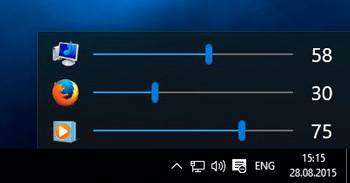
Так что самый первый вариант, который следует использовать, – щёлкнуть по значку громкоговорителя и посмотреть, не установлен ли ползунок в самый низ. Если да – то это и есть причина, почему динамики молчат. Передвиньте его вверх до нужного значения и впредь не забывайте, что это самый простой способ регулировать громкость именно через компьютер.
Но если рядом с изображением динамика на пиктограмме имеется запрещающий знак красного цвета, дело не в ползунке, причину следует искать в другом. Возможно, звук просто отключен. Попробуйте щёлкнуть по значку ПКМ и в появившемся контекстном меню выбрать параметр «Открыть микшер громкости». Убедитесь, что и здесь ползунки расположены не в самом низу. Если переместите все минимум в середину или выше, звук должен появиться.
При наличии запрещающего знака щёлкните по нему – он пропадёт, и звук станет доступным.
Если у вас колонки с регулятором, посмотрите, может, проблема именно в нём – его тоже нужно повернуть в среднее положение. Наконец, проверьте, не вставлены ли в колонки или на звуковую плати или в переднюю панель компьютера наушники. Если да – вытащите их, и всех делов.
Устройства воспроизведения
Все сделали, как написано, но ничего не помогло? Следующая по встречаемости проблема неработающего звука на компьютере – отключённые динамики.
Снова жмём ПКМ по пиктограмме динамика, но на этот раз выбираем вкладку «Устройства воспроизведения». Здесь видим в перечне устройств динамики и убеждаемся, что возле них присутствует зелёная галочка – значит, с ними всё в порядке. Если она отсутствует, жмём правой кнопкой мыши по значку колонок и выбираем пункт меню «Использовать по умолчанию».
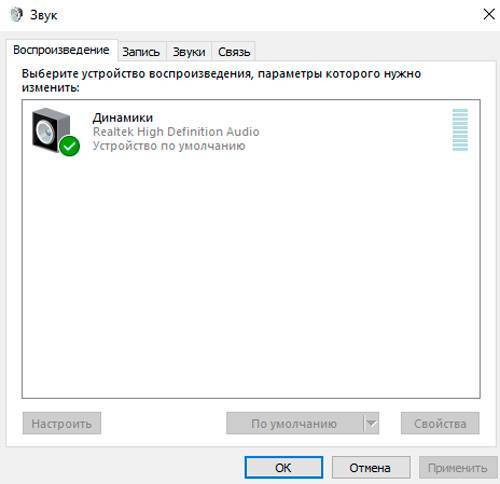
Если пиктограмма серая, а при нажатии ПКМ высвечивается статус «Отключено», просто кликаем на пункте «Включить», не забыв выставить устройство воспроизведения работающим по умолчанию.
Бывает, что при отключении колонок их пиктограмма из списка вообще пропадает. Исправить это легко – кликаем ПКМ на пустом месте окна и ставим галочку напротив пункта «Показать отключённые устройства». Динамики появятся, а что делать дальше, вы уже знаете.
Звук отстает от видео, как исправить
Итак, выше перечислены основные причины проблем, воспроизведения видео, а именно, звук отстает от видео. Ниже мы рассмотрим один из главных способов исправления проблемы. Часто бывает так, что нужно всего лишь изменить расширение видео. Но а дальше мы раскроет тему, что делать когда звук отстает от видео, как исправить.
Способы исправления
Изменение формата. Эта проблема отставания звука от видео выяснилась мной при записи видео на фотоаппарат Никон. Записанное видео на фотоаппарате было в расширение mov.
Различные манипуляции с видео ни к чему не привели, отставание звука от видео так оставалось. Затем мной было принято решение, провести конвертацию видео. Была использована программа Movavi, файл видео был преобразован в mp4. После просмотра видео в формате mp4 отставание звука от видео было ликвидировано. Поэтому если у Вас есть отставание звука от видео, то Вам следует попробовать и сконвертировать видео в формат mp4. Проблему удалось решить сразу.
Если этот способ не поможет, то Вы можете использовать другие варианты для исправления данной проблемы.
Проверка загруженности системы. В этом случае Вам нужно проверить список программ, которые загружают компьютер и не дают нормально воспроизводиться видео. Для того чтобы совершить проверку, наберите на клавиатуре клавиши – CTRL+ALT+DELETE. И затем посмотрите, сколько процентов нагрузки имеет та или иная программа. Если нагрузка доходит 80 процентов, то эту программу необходимо отключить.
Оптимизация работы компьютера. В Интернете существует много программ, которые готовы очистить Ваш компьютер от ненужных файлов и тем самым улучшить качество показа видео. Скачайте и установите такие программы. Например, одна из них Ccleaner. Она точно поможет очистить систему, и тогда Ваше видео будет воспроизводиться без отставания от звука.
Исправления с помощью Movavi конвертера
Программа Movavi конвертер, позволяет конвертировать видео большинства известных форматов, позволяет их редактировать. Тем, самым с помощью неё, Вы уберёте отставания звука от видео. Как же это делается? Сначала, Вам надо скачать эту программу с официального сайта в Интернете.
Важно не забывать, что мовави конвертер, это условно-бесплатная программа. В данный момент её средняя цена составляет 1290 рублей
Пробная версия, длиться как обычно семь дней, а уже потом, разработчики Вам предложат купить платную версию.
Звук отстает от видео что делать? Запустите установленную программу и добавьте в неё видео-файл. Затем перейдите во вкладку видео, чтобы установить формат mp4. Он необходим для нормального воспроизведения видео. Файлы перетаскиваются в специальное окно, которое находиться в самой середине.
Далее надо выбрать файл для конвертирования. Это могут быть, видео, аудио. (Рисунок 1).
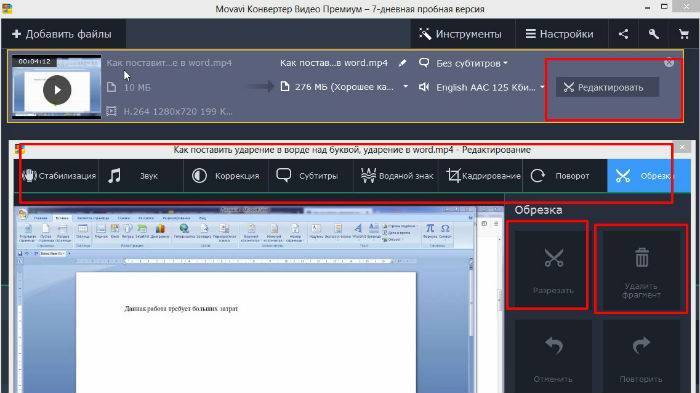
Затем видео необходимо сохранить под форматом mp4 на свой компьютер. И тогда у Вас исчезнет проблема отставания звука от видео.
Отключение плагинов в браузере
Данный способ решения проблемы отсутствия звука на Ютубе был добавлен в статью уже после её публикации. Спасибо всем кто писал комментарии и делился наблюдениями! Если верить отзывам, чаще всего указанную проблему вызывает какой-то конфликт установленных в браузере расширений. Их отключение позволяет восстановить звук.
Поэтому действуем так: отключаем одно расширение, перезапускаем браузер, проверяем звук. Если он не появился — отключаем другое, снова проверяем. И так далее пока не найдете источник конфликта.
Судя по комментариям читателей, наиболее часто проблему вызывают:
- VK Music Saver и аналоги
- Adblock и аналоги
- Touch VPN
- Click&Clean
Друзья, надеюсь хоть один из перечисленных в статье способов Вам помог и Вы наслаждаетесь звуком при просмотре видеороликов на сайте Youtube Делитесь своими комментариями, задавайте вопросы, и конечно рекомендуйте данную статью своим друзьям (кнопки соцсетей прямо под статьей).


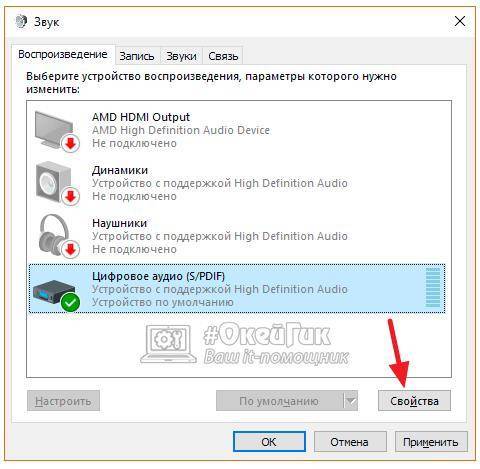
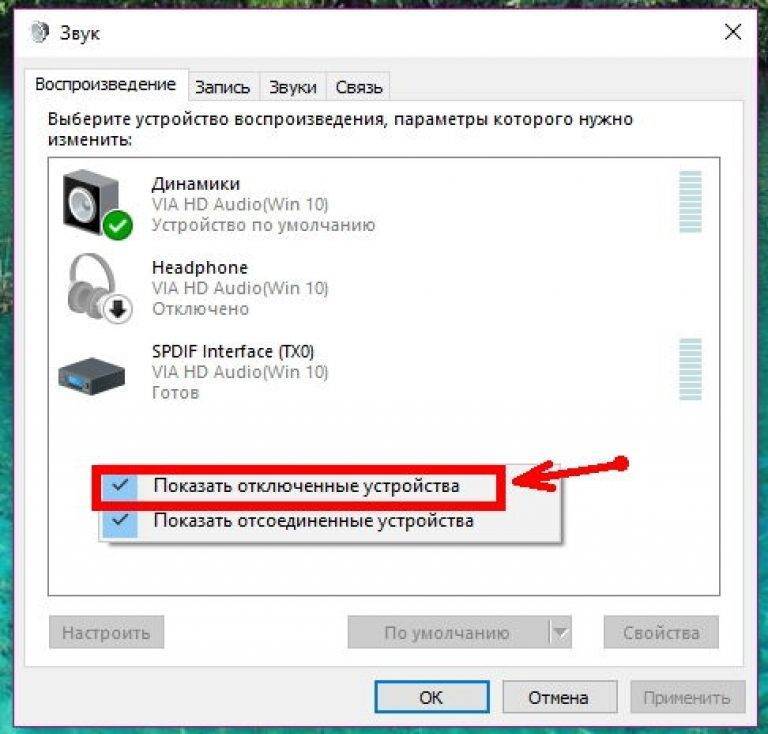
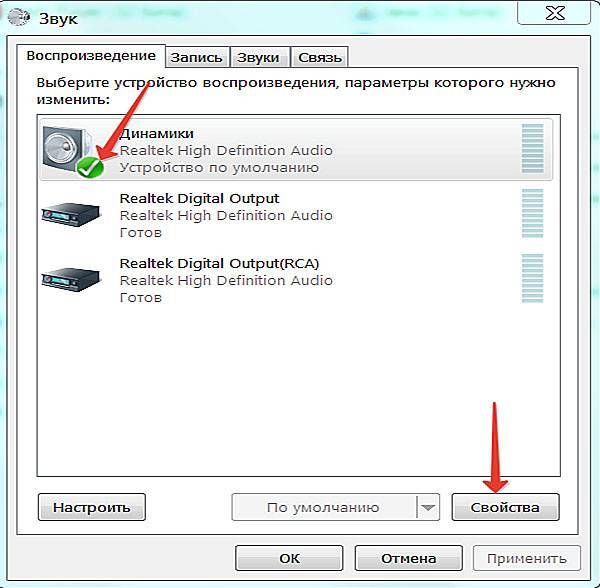
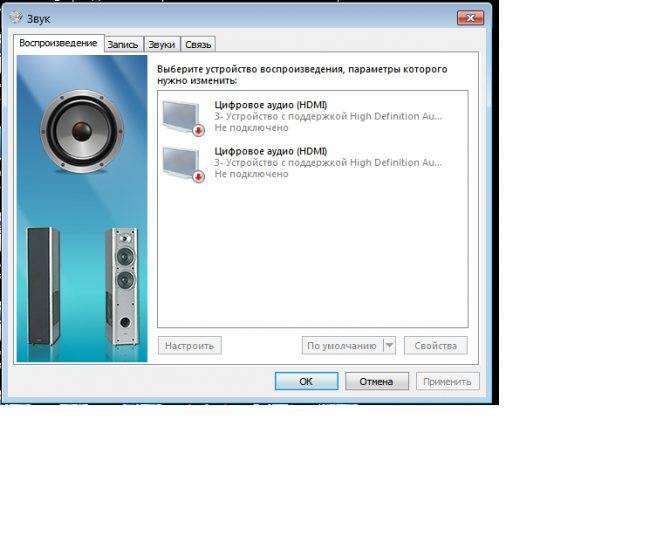

![[есть решение] пропал звук на компьютере или ноутбуке - что делать?](https://setemonic.ru/wp-content/uploads/d/0/6/d0600894f2346a5ee4f898d08efe065f.jpeg)
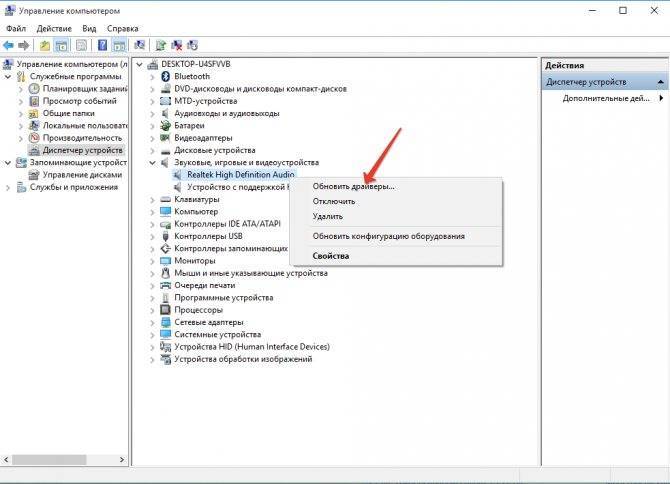
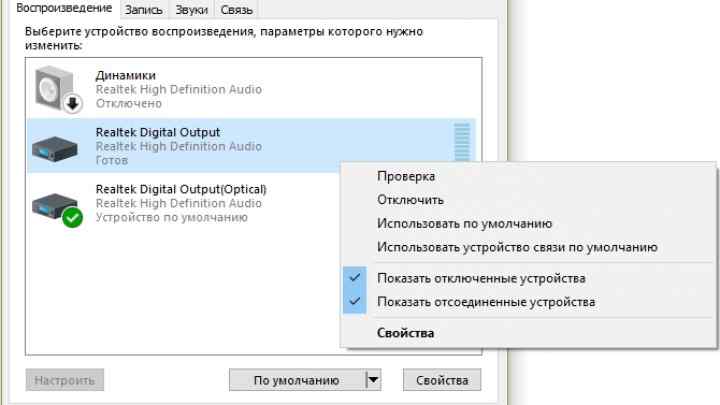
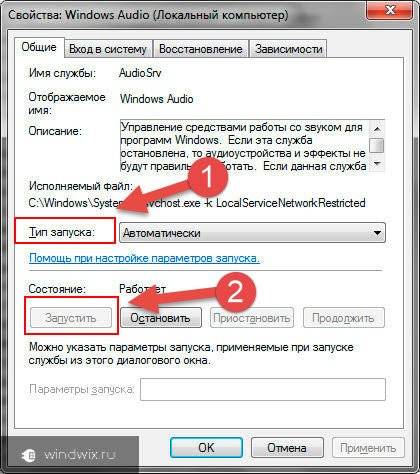
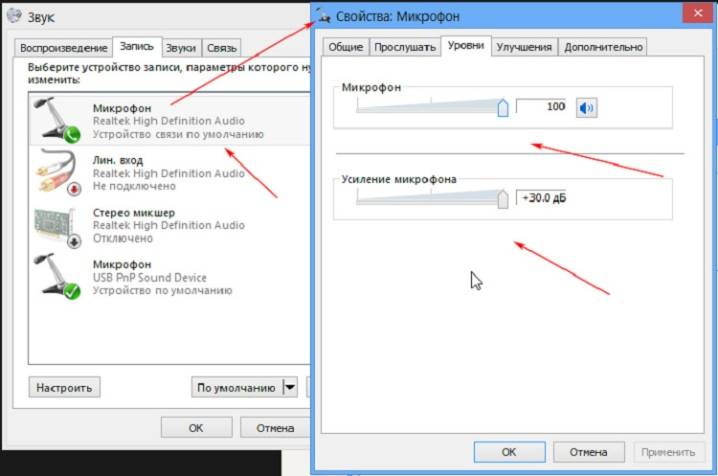
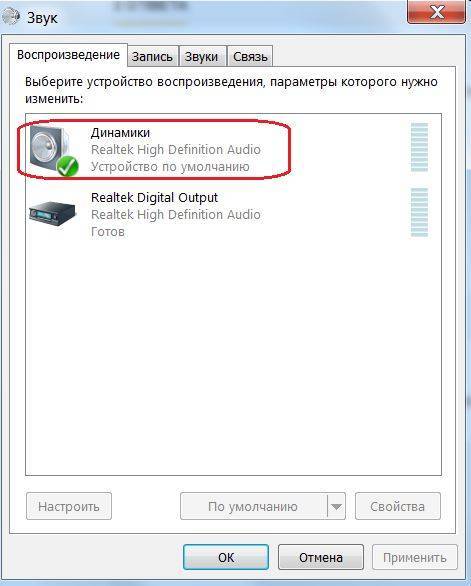

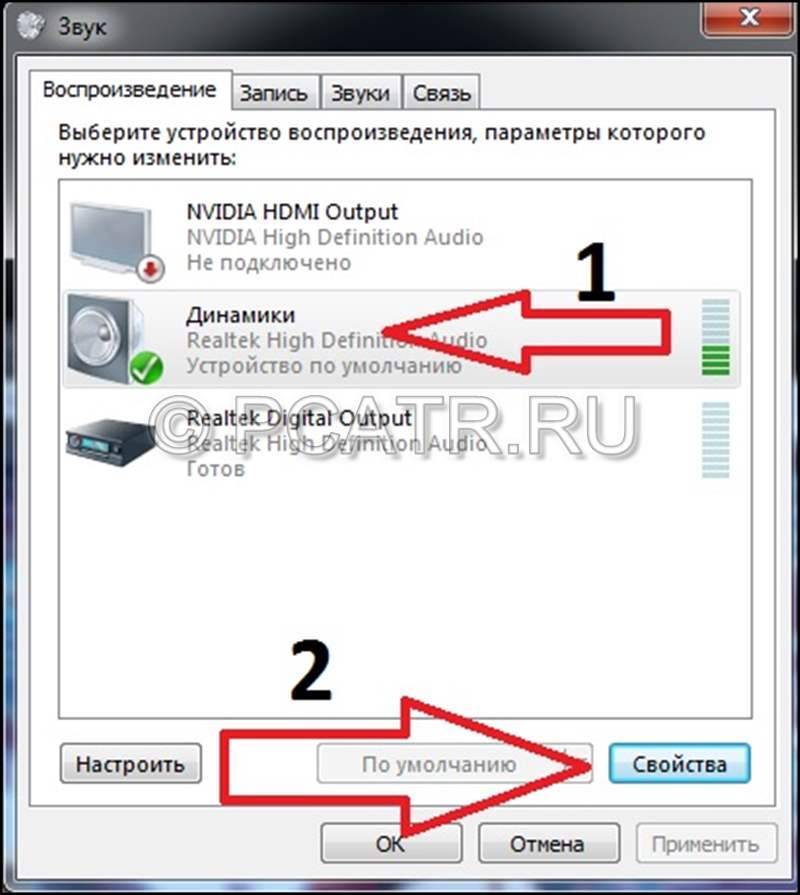

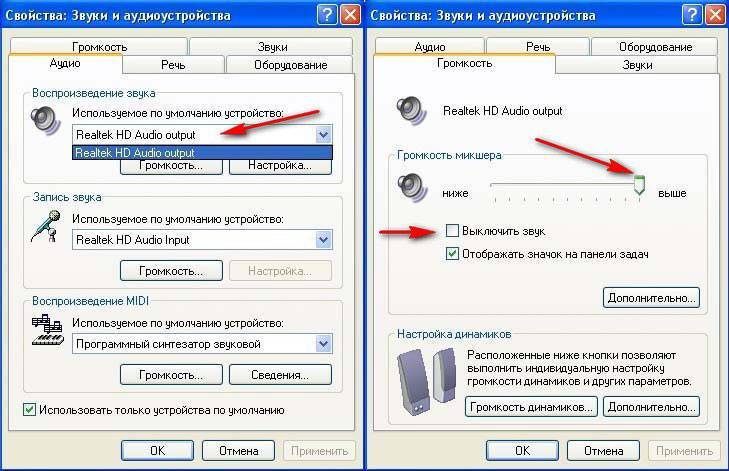
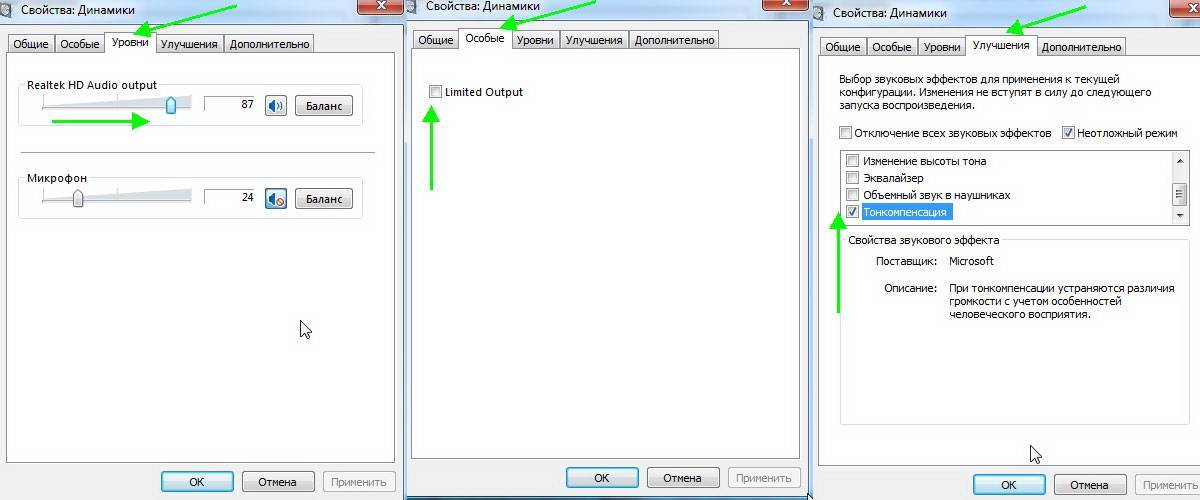
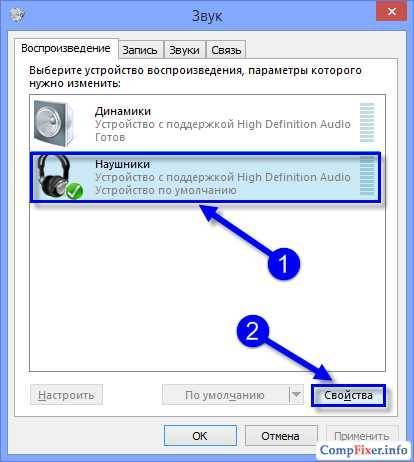
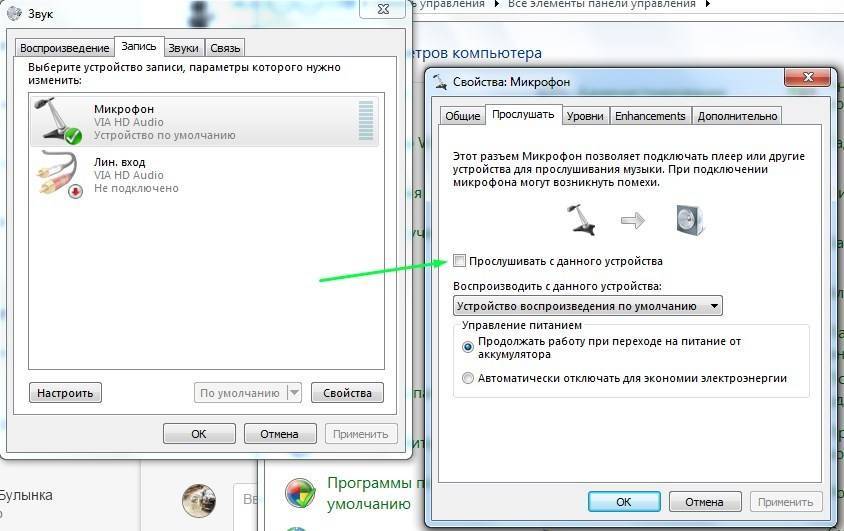
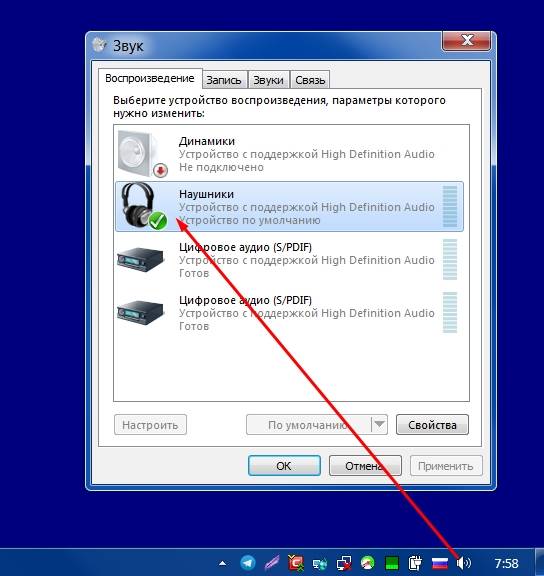
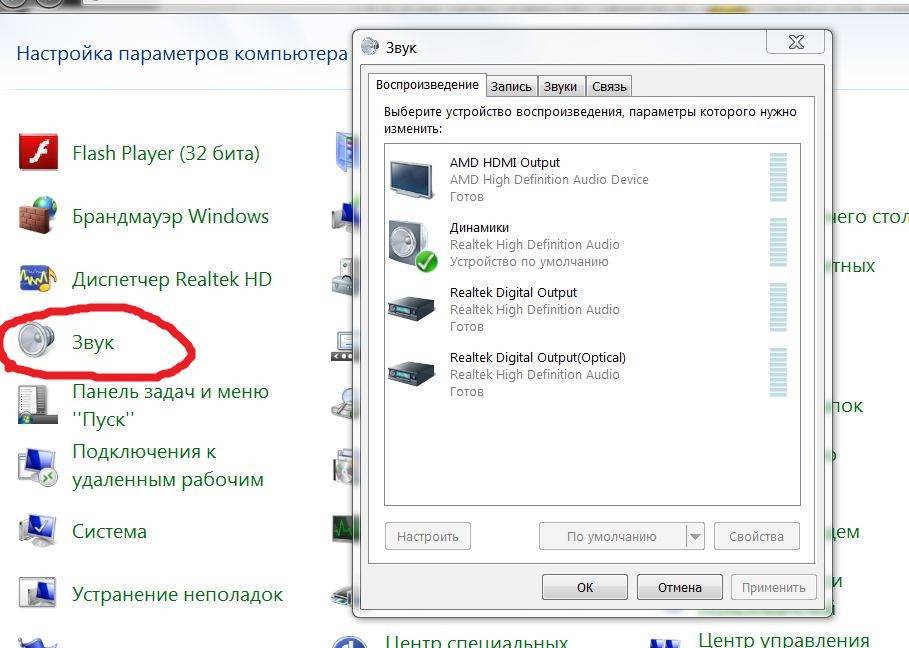
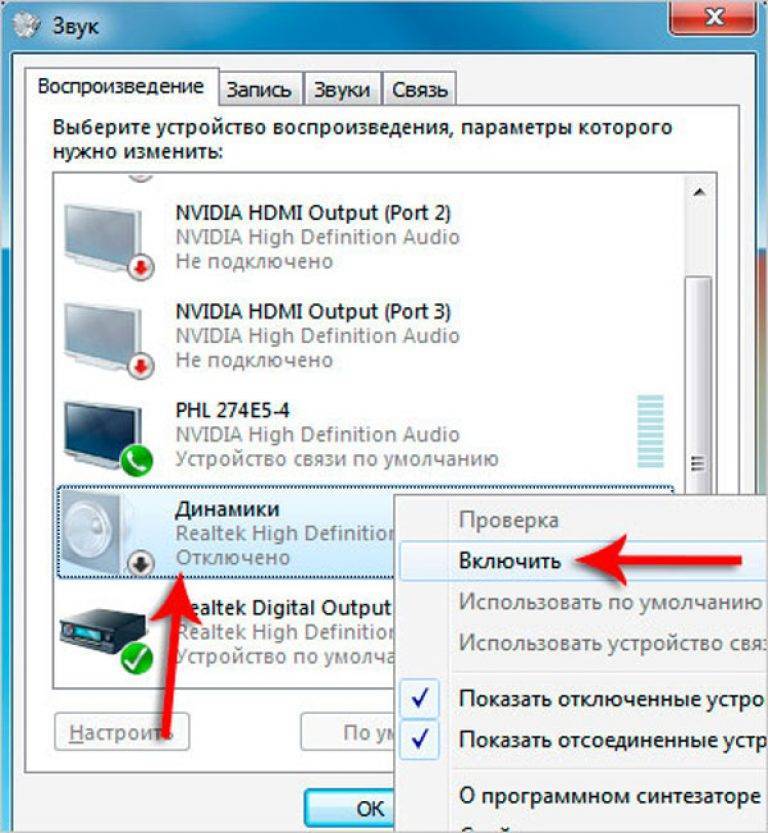

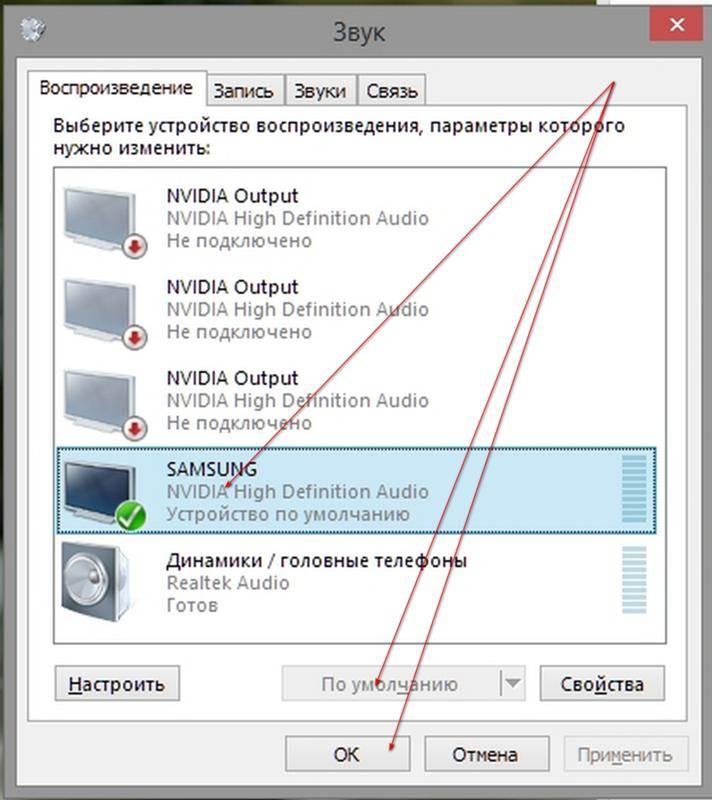
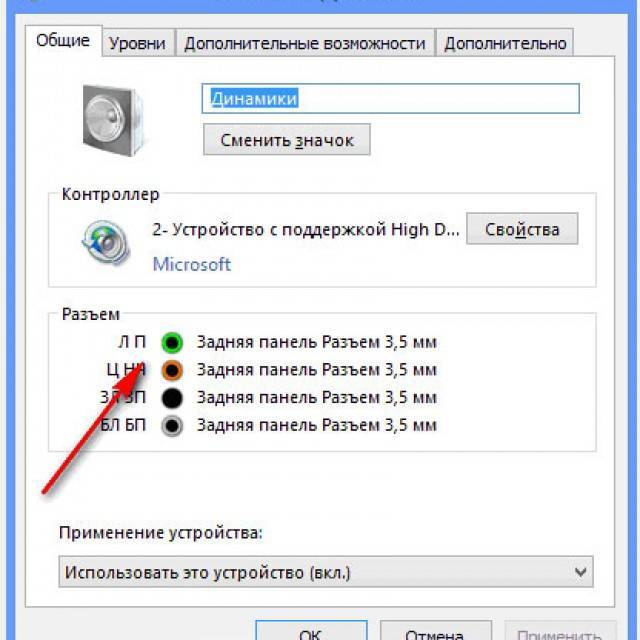
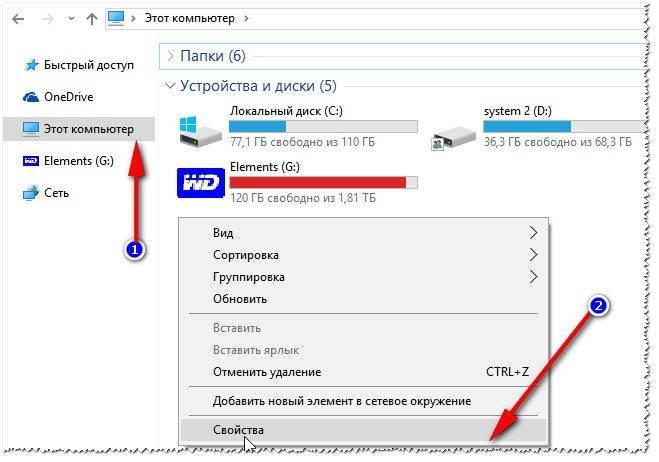
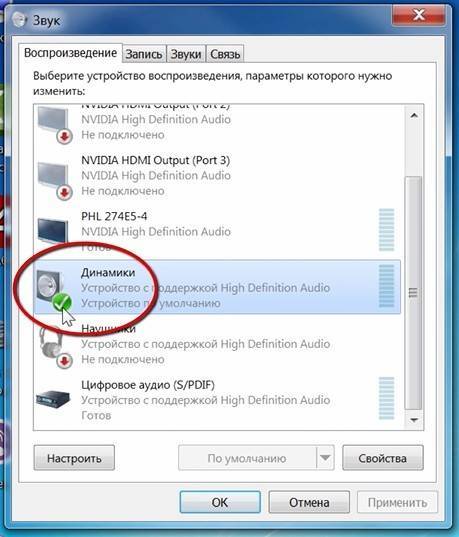
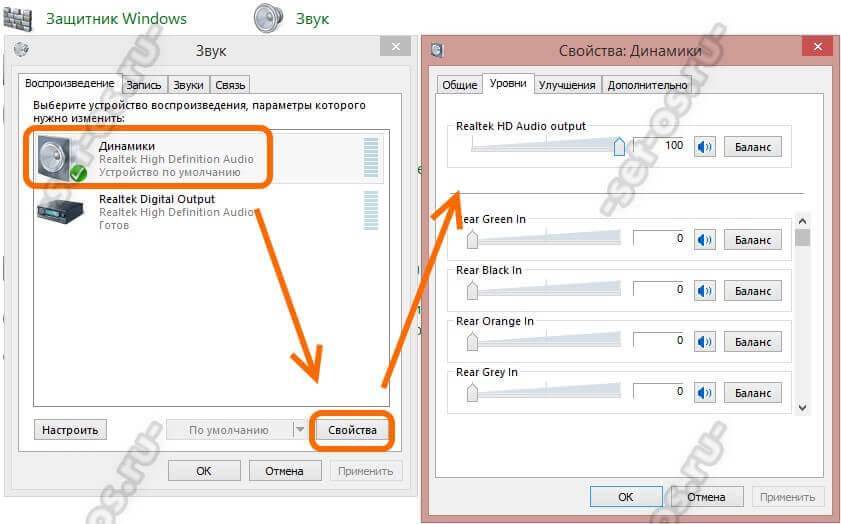
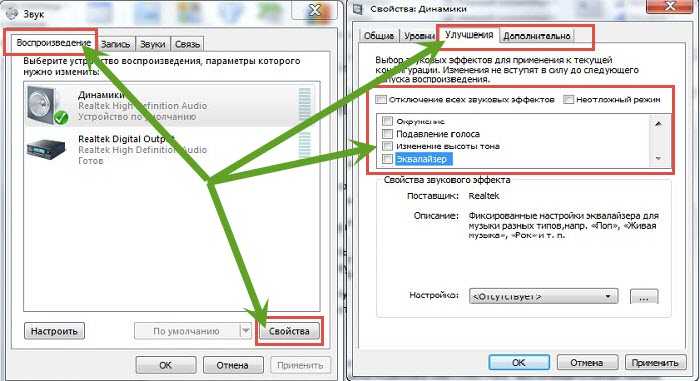
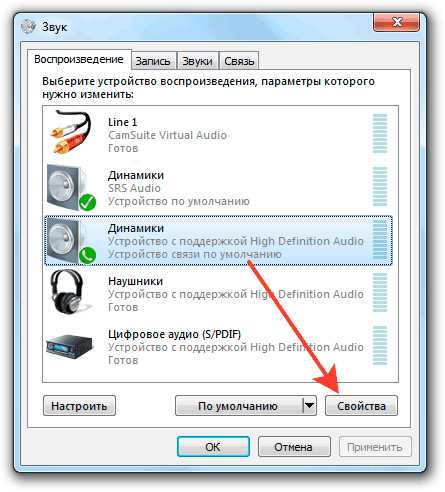
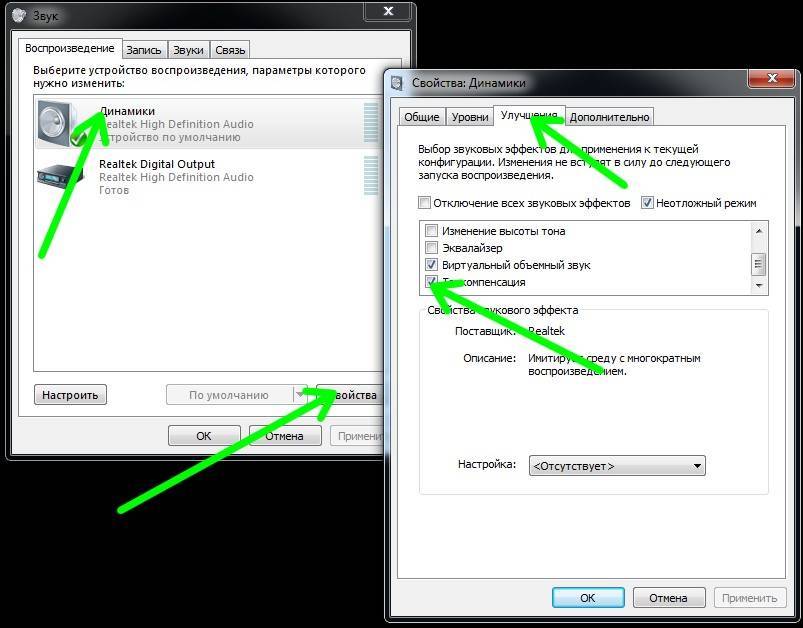

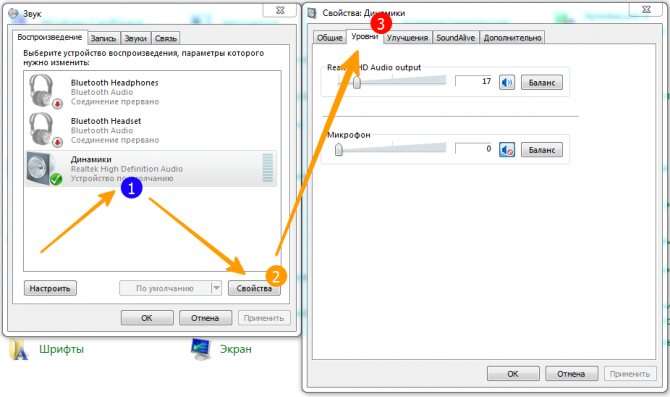
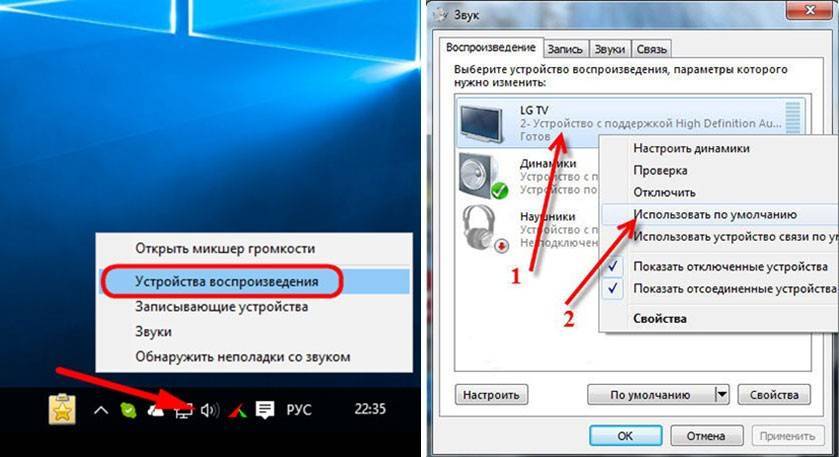
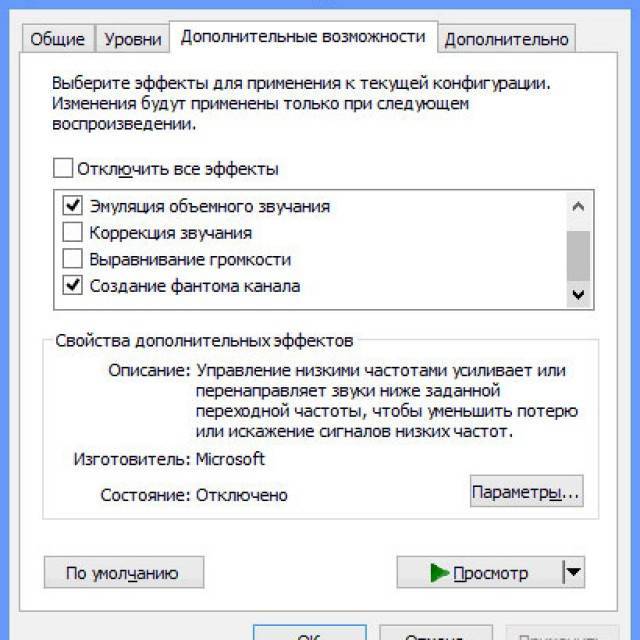
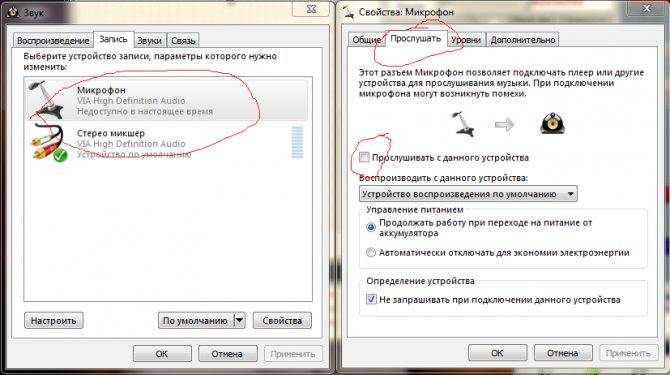
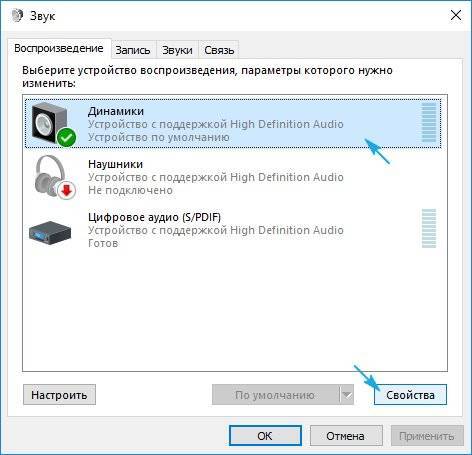
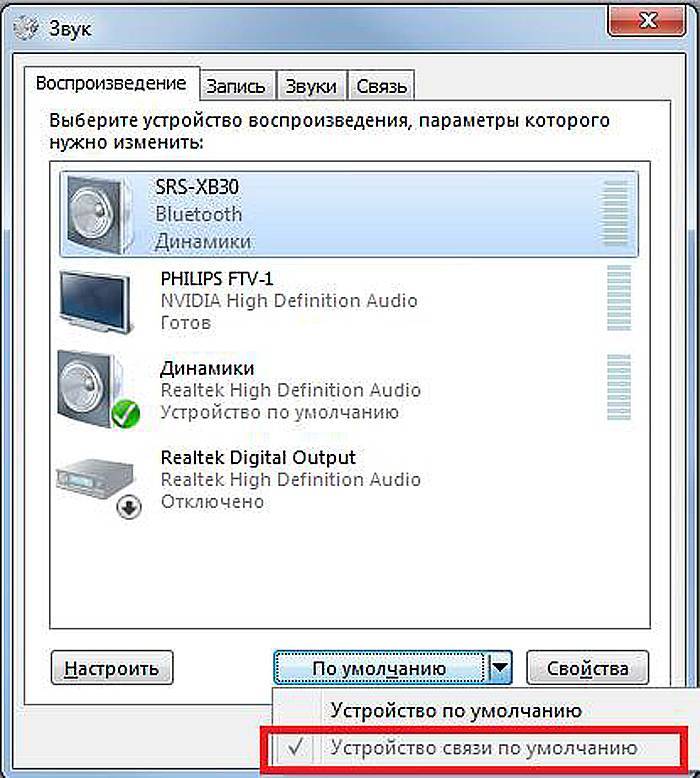

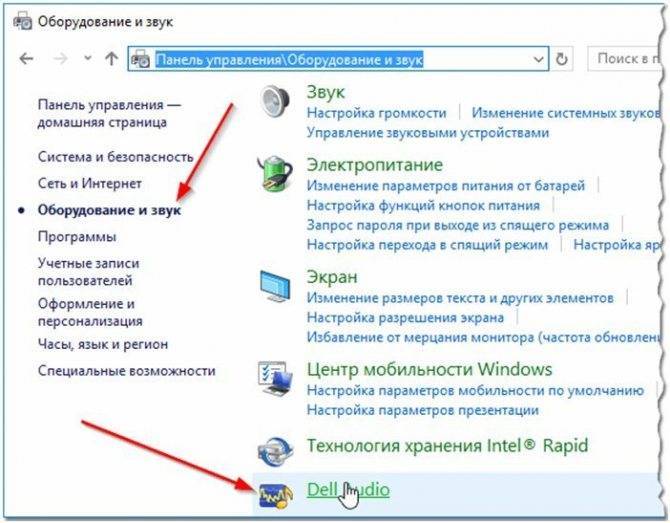

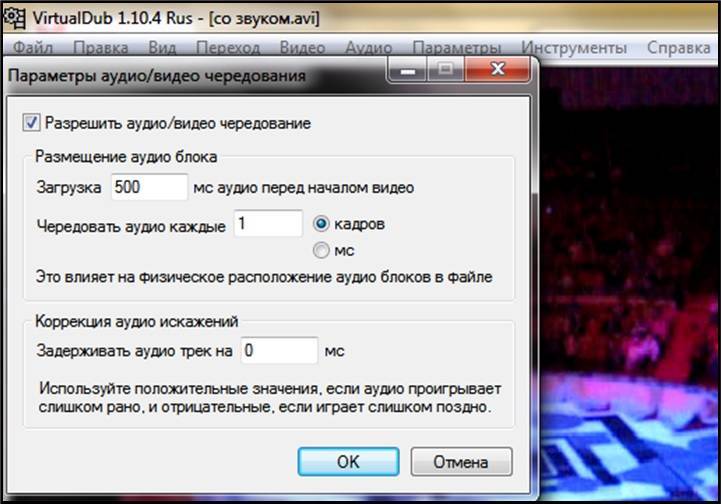
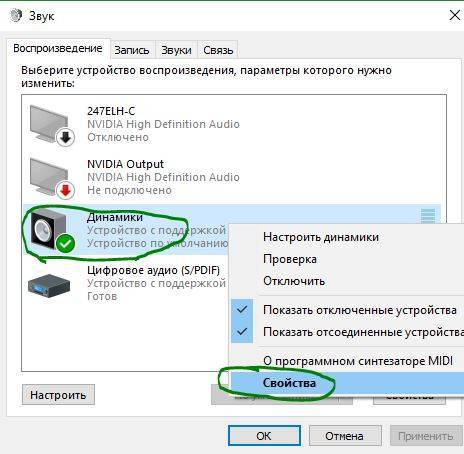
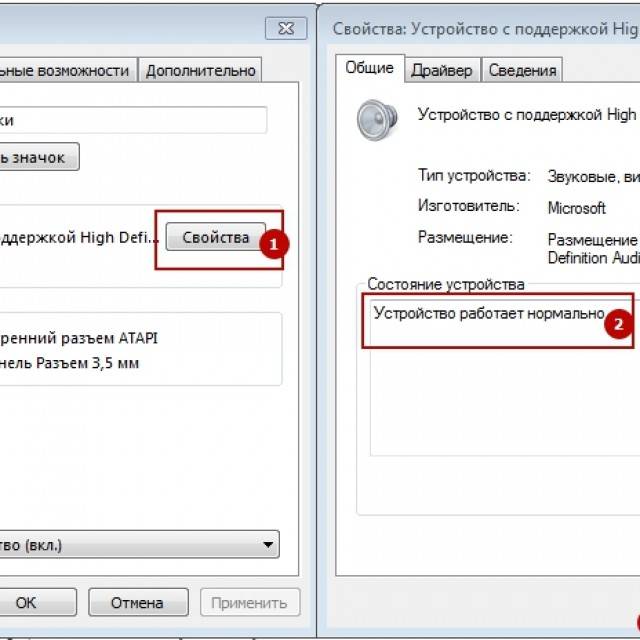
![[есть решение] пропал звук на компьютере или ноутбуке — что делать?](https://setemonic.ru/wp-content/uploads/3/d/1/3d1756438e1ca60f3a70c16bec4c0243.jpeg)
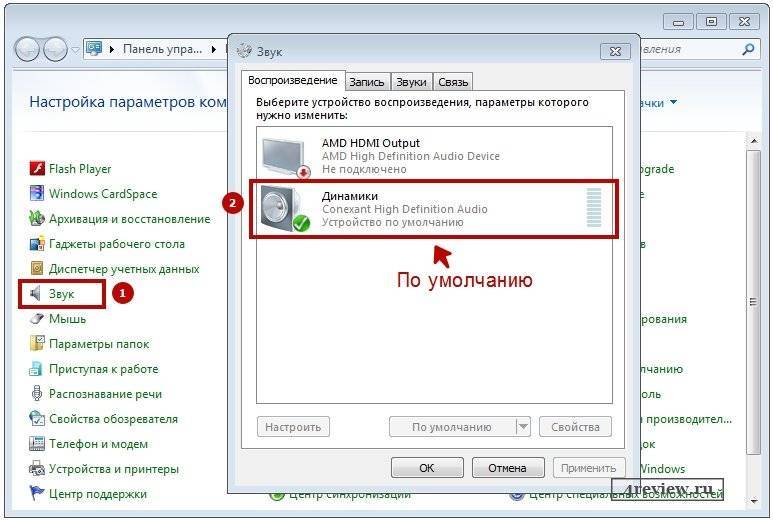
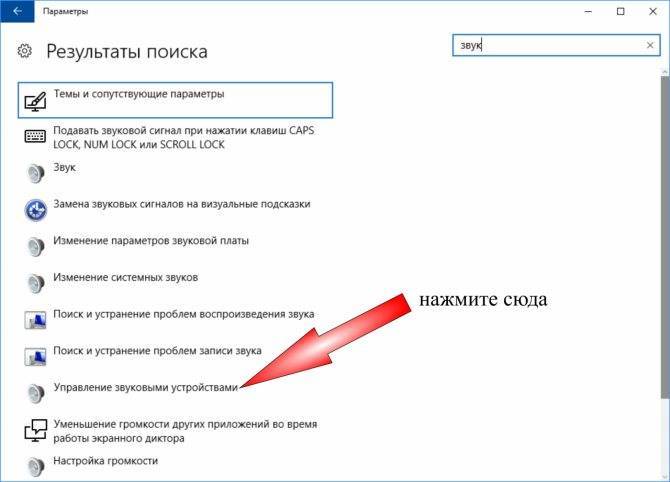
![[есть решение] пропал звук на компьютере или ноутбуке - что делать?](https://setemonic.ru/wp-content/uploads/7/1/9/71951af63346b848ca4486484dba24f1.jpeg)
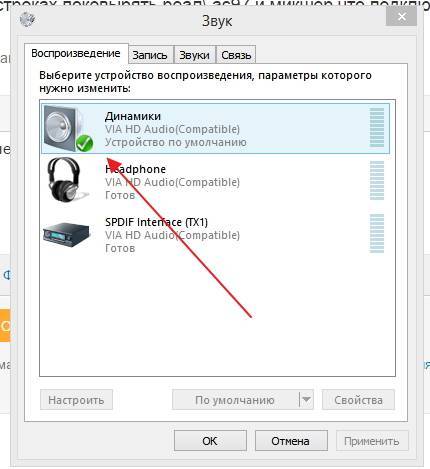
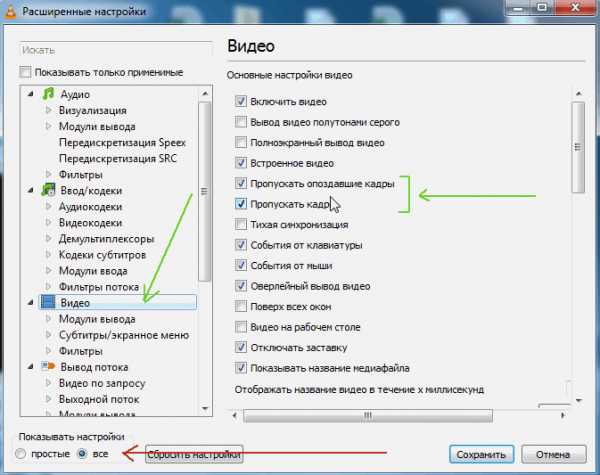
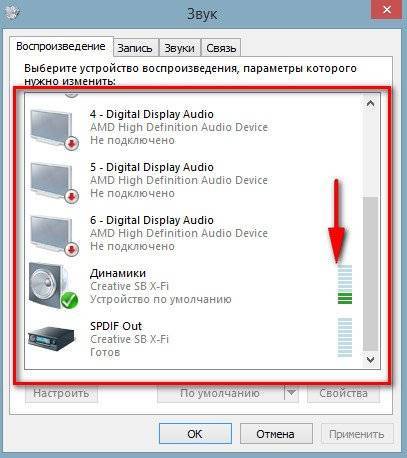
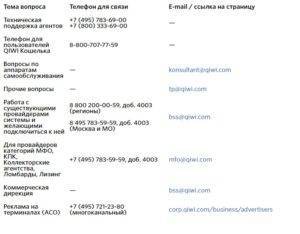
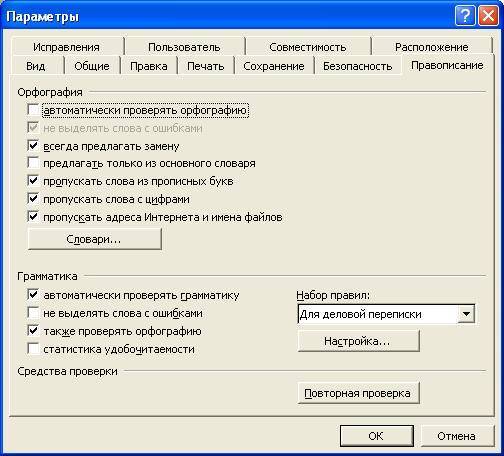
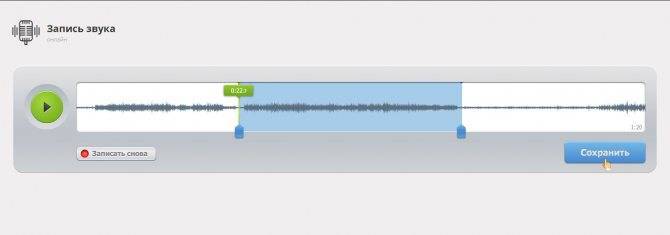
![Как сделать линию [word]](https://setemonic.ru/wp-content/uploads/c/d/6/cd6cbd2b645f939ae0d3b9cb9880b9e4.jpeg)

