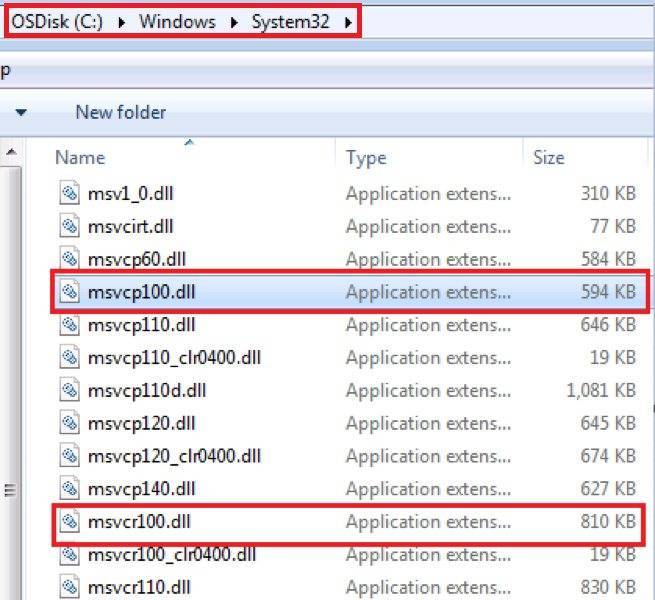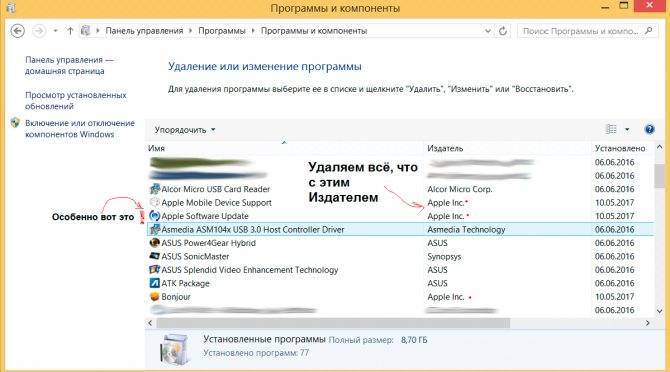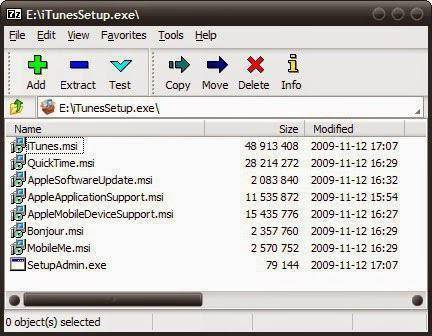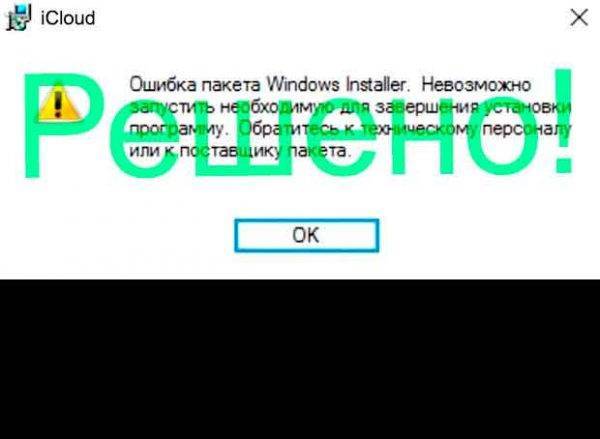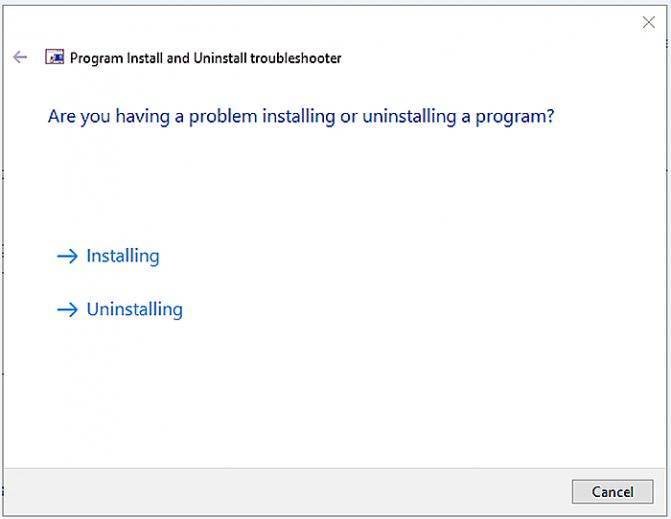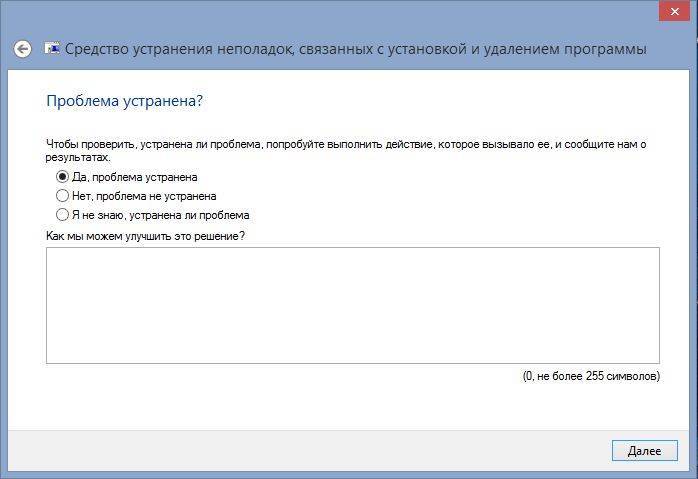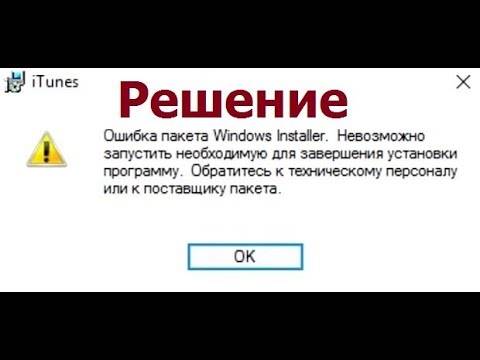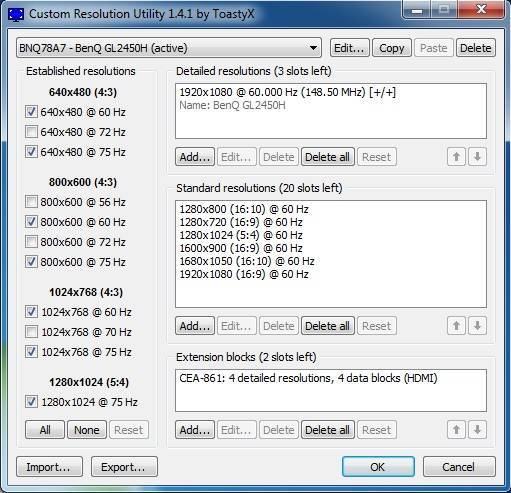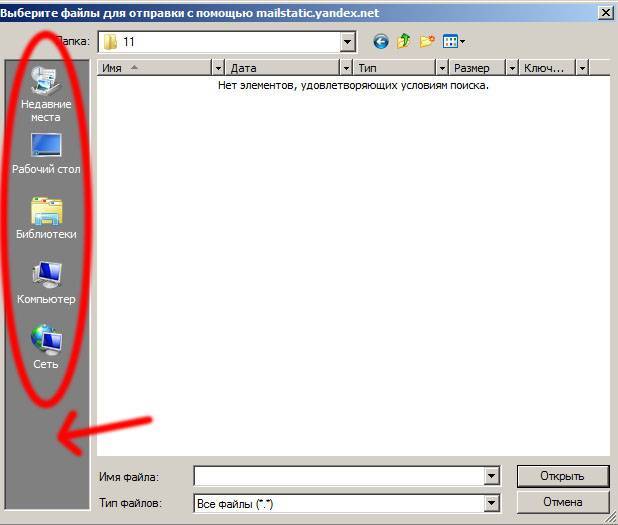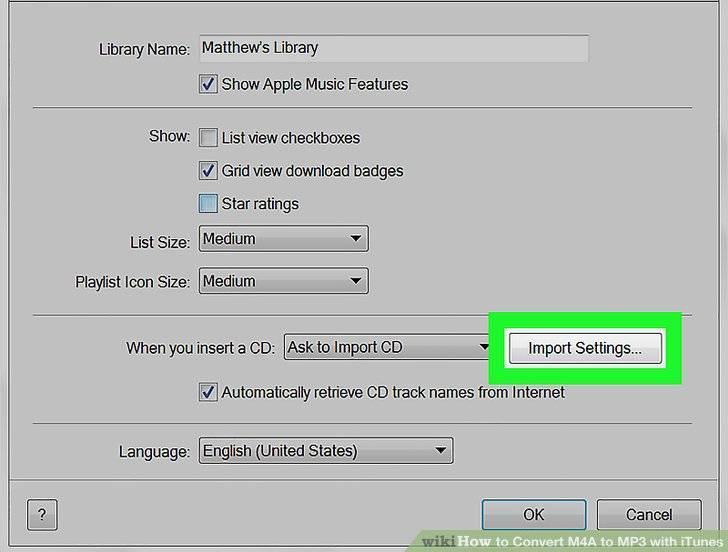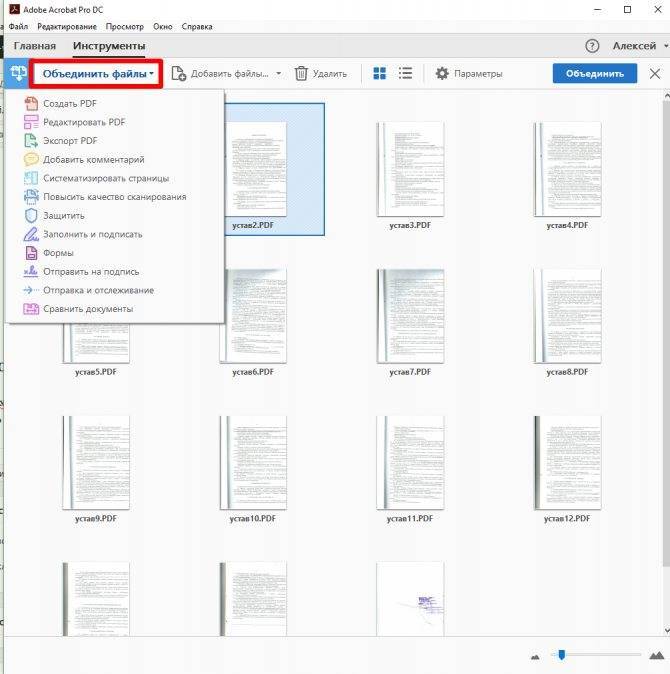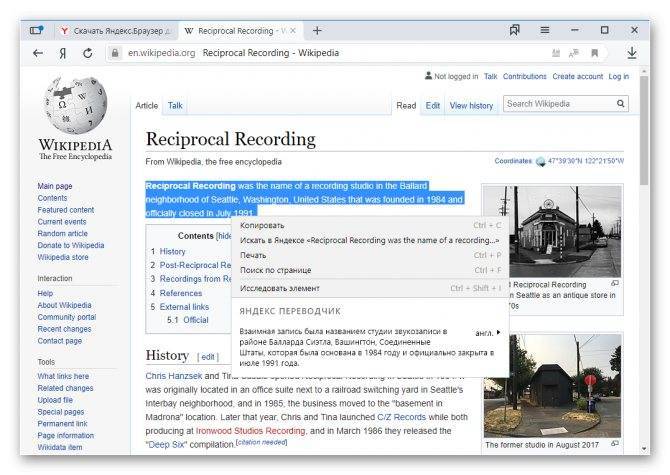Не устанавливаются приложения из Магазина Windows 10
Магазин Windows 10 позволяет загружать множество программ без необходимости использования стороннего антивирусного программного обеспечения. Так как классические приложения способны действительно нанести вред компьютеру. Пользователи встречаются с проблемой когда Microsoft Store не скачивает приложения или они не устанавливаются в Windows 10.
Данная статья расскажет что делать, когда не устанавливаются приложения из Магазина Windows 10. Есть два пути решения проблемы: восстановление работоспособности Microsoft Store или загрузка и установка приложений без использования Магазина Windows 10. В любом случае мы рекомендуем сбросить настройки Магазина Windows 10, чтобы восстановить его работоспособность, даже если Вы загружаете приложения прямо с окна браузера.
Как сбросить Магазин Windows 10
Если приложение работает не правильно попробуйте сбросить его настройки. Приложение будет переустановлено со стандартными настройками. Это касается всех стандартных приложений. Выполнить полный сброс настроек магазина можно несколькими способами в Windows 10. Пользователю достаточно знать хотя бы один с доступных вариантов сброса.
- Откройте обновленный поиск по системе и в поисковой строке введите wsreset и в результатах поиска чтобы выполнить команду нажмите кнопку Запустить от имени администратора.
- В открывшемся окне командной строки дождитесь завершения операции очистки.
После успешного выполнения команды должно автоматически открыться окно Магазина Windows 10. А также выполнить текущую команду можно прямо в командной строке запущенной от имени администратора в Windows 10.
- Перейдите в раздел Пуск > Параметры > Приложения > Приложения и возможности.
- В списке установленных программ выделите Microsoft Store и нажмите кнопку Дополнительные параметры.
- Дальше нажмите кнопку Завершить, после чего Сбросить приложение к стандартным настройкам.
Как перерегистрировать Магазин Windows 10
Перерегистрация стандартных приложений помогает решить множество проблем с их работоспособностью. В процессе перерегистрации собственно также выполняется сброс приложения. Похожий способ мы использовали при удалении стандартных приложений в Windows 10.
- Запустите оболочку Windows PowerShell от имени администратора выбрав соответствующий пункт в контекстном меню Win+X.
- В открывшемся окне выполните команду: Get-AppXPackage -AllUsers | Foreach {Add-AppxPackage -DisableDevelopmentMode -Register “$($_.InstallLocation)\AppXManifest.xml”}
Дальше рекомендуем закрыть окно оболочки, и проверить работоспособность Microsoft Store. Теперь приложения из магазина должны с легкостью устанавливаться в Windows 10.
Как исправить Магазин Windows 10
Средство устранения неполадок позволяет при необходимости исправить работоспособность стандартных приложений. Ранее мы рассматривали как восстановить работоспособность Магазина Windows 10 используя средство скачанное с официально сайта корпорации Майкрософт.
Сейчас пользователю достаточно перейти в Пуск > Параметры > Обновление и безопасность > Устранение неполадок, и нажать кнопку Запустить средство устранения неполадок в пункте Приложения из Магазина Windows.
Средство устранения неполадок позволяет устранить неполадки как с Магазином, так и с приложениями с Магазина Windows 10. Пользователю достаточно запустить средство и следовать шагам мастера исправления.
Почему возникает ошибка Windows Installer?
Основными причинами возникновения данной ошибки являются:
- Установлены старые копии продукта itunes , которые вследствие множества возможных причин ограничивают установку более нового программного обеспечения.
- Отключена служба установщика приложений в Windows .
- Установщик itunes не может выполнить сценарий извлечения и установки программного продукта из архива.
Для исправления данных проблем проведем несколько незаурядных действий, которые в большинстве случаев позволят Вам избавиться от проблемы Windows Installer . Все действия будут показаны с использованием операционной системы Windows 7, но пользователи Windows 8 или 10 могут не переживать, ибо данное исправление поможет и им, главное следовать инструкции.
Рабочие методы устранения
Всему виной – криво работающий, или неправильно установленный инструмент Apple Software Update, находящийся в установочном пакете iTunes. Отсюда, собственно, и вывод – переустановить «ASU», повторив описанный список действий:
В первую очередь придется удалить неработающую версию Apple Software Update. Вариантов два – или же можно воспользоваться классическим и встроенным в Windows инструментом «Удалить или изменить программу», или же загрузить специального помощника – IObit Uninstaller. Второй вариант в разы полезнее. И на то несколько причин. Во-первых, IObit Uninstaller после процесса деинсталляции в автоматическом порядке вычищает следы программ с системных дисков (различные файлы, каталоги, пустующие папки, ненужные документы). А во-вторых, «правит» реестр, разбираясь с оставшимися записями, не несущими никакой пользы.
Кроме того, Uninstaller способен разбираться даже с программами, доступ к которым заблокирован на уровне «Администратора».
- Если такой вариант подходит, значит придется загрузить с официального сайта, затем пройти весь установочный путь, а после – запустить и приступить к поискам Apple Software Update;
- Найденную программу нужно пометить галочкой, а затем нажать «Удалить»;
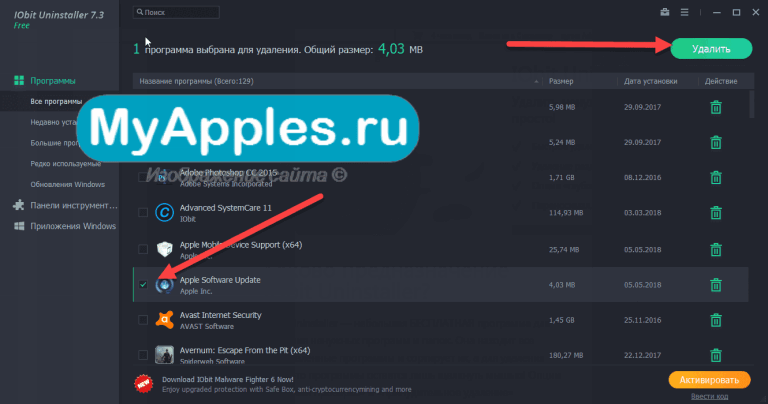
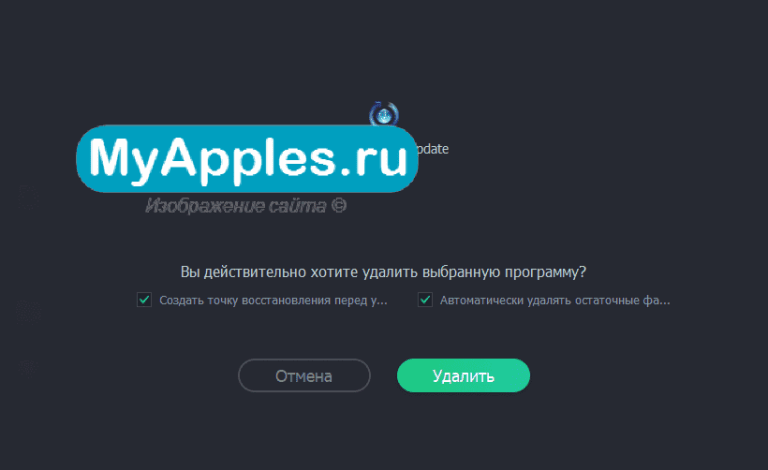
Дальше остается ждать – сначала завершения процедуры создания точки восстановления, затем – момента, пока система все удалит, а после – очистит и реестр, и системные диски, от скопившегося мусора. При необходимости нужно согласиться на перезагрузку ПК – так «глубокая очистка» пройдет по-настоящему правильно;
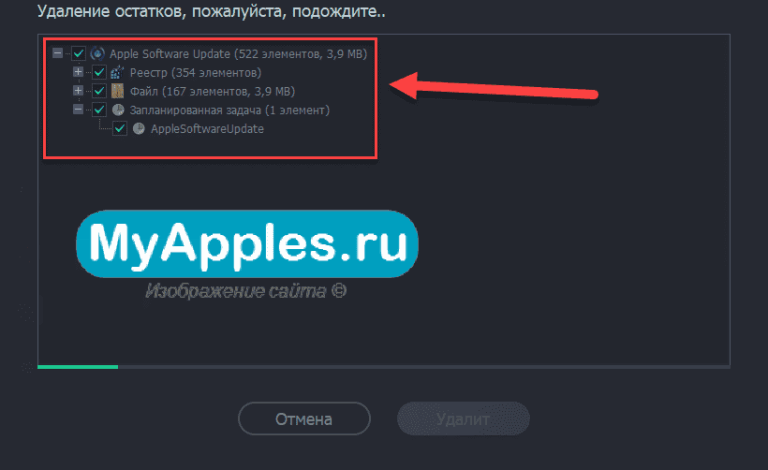
Следующий этап – загрузка чистой и последней версии . Загруженный *exe файл понадобится в двух экземплярах, а потом стоит сделать «копию» (не ярлык!), зажав правой кнопкой мыши на файле и перетянув на соседнее место. В появившемся выпадающем меню выбрать пункт «Копировать».
Одной из доступных версий придется сменить расширение с *exe на *zip, вызвав выпадающее меню правой кнопкой и выбрав пункт «Переименовать». Если при выполнении процедуры появилось название файла – iTunes64Setup, к примеру, и никаких наименований после точки не отобразилось, значит, придется поработать со свойствами папок и документов;

В одной из открытых папок в расположенном сверху меню выбрать пункт «Вид»;
Затем нужно найти «Параметры» и вызвать единственный предлагаемую панель с настройками;
Снова перейти на вкладку «Вид», затем прокрутить список до пункта «Скрывать расширения для зарегистрированных типов файлов» и снять галочку;

Нажать «Применить» и «Ок»;
Пора возвращаться к переименованию и сменить «exe» на «zip». Получившийся архив остается распаковать в текущую папку. Файлов получится много – тут и Bonjour64, и iTunes и кое-какие настройки, рассчитанные специально на специалистов. Из всего перечисленного списка интерес вызывает AppleSoftwareUpdate.exe. Значит, пора приступать к установке!

Все действия банальны – несколько раз придется нажать на кнопку «Далее», пару раз согласиться с условиями и требованиями, а после – дождаться завершения процедуры и обязательно перезагрузиться;
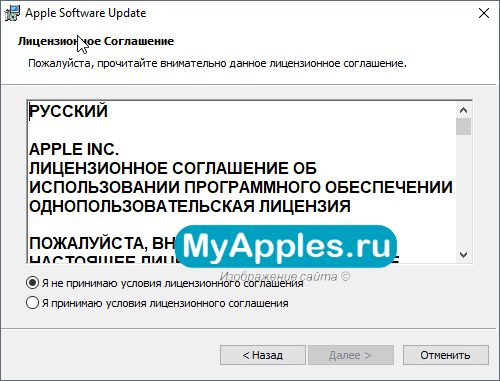
В целом, на восстановление iTunes придется потратить не более 10 минут.
Если по каким-то причинам чуда не произошло, значит придется приступить к более глобальной чистке системы. Использовать стоит все тот же IObit Uninstaller, но расправляться придется уже не с Apple Software Update, а со всем набором программ от Apple.

Нужно воспользоваться поиском, затем – отметить все галочками, и удалить (из реестра записи, а из папок файлы тоже нужно вычистить!). Вновь переименовать установщик iTunes в расширение ZIP и последовательно восстановить работоспособность каждой предложенной программы.
Как известно, установка iTunes даже в Windows-системы особой сложностью не отличается. Считается, что изначально «яблочные» приложения на «майкрософтовские» операционные системы рассчитаны не были. Тем не менее сегодня они совершенно просто инсталлируются в среду любой ОС Windows. Вот только система зачастую способна выдавать сообщения вроде «Ошибка пакета Windows Installer при установке iTunes». Почему так происходит и как обойти данную проблему – читайте далее.
Неправильная дата или время
Неверно указанная дата или сильное временное отклонение могут воспрепятствовать нормальному выполнению поставленной цели. Протоколы безопасности выдаются на определенное время. Если на компьютере дата ушла вперед, то при проверке система посчитает, что протокол не актуален и установка будет прервана.
Чтобы исправить ситуацию, необходимо:
- Кликнуть на блок, отображающий время и дату в нижнем правом углу.
- Выбрать «Изменение настроек».
В открывшемся окне кликнуть на кнопку «Изменить дату и время». Указать корректные данные вручную.
Автоматическую корректировку можно выполнить, перейдя во вкладку «Время по Интернету». Там следует нажать «Изменить параметры», затем «Обновить сейчас». Произойдет подключение к серверам посредством Интернета и правильная дата установится автоматически.
В статье были рассмотрены основные причины, почему не устанавливается iTunes, а также предоставлены пути их решения. Если ни одна рекомендация не помогла справиться с проблемой, следует обратиться в службу поддержки клиентов Apple. Специалисты компании подскажут верное решение.
Удаление и повторная инсталляция компонентов Apple Software Update
Теперь начинается самое главное. Нужно зайти в раздел установки и удаления программ через стандартную «Панель управления» и удалить компонент обновления программного обеспечения Apple (в процессе деинсталляции будет удален клиент обновления iTunes).
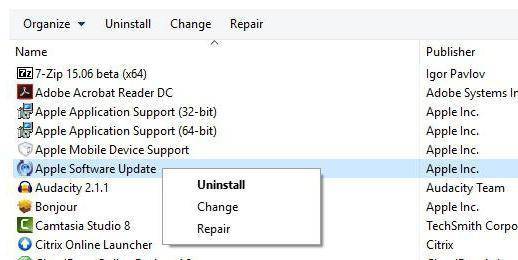
Лучше, конечно, использовать специальные утилиты для полного удаления со сканированием остаточных файлов и ключей системного реестра (например, iObit Uninstaller). Это поможет избежать проблем, которые способны проявиться в процессе повторной установки. Кстати, не забудьте и о таком моменте, как Bonjour (он, правда, установится заново при инсталляции iTunes, хотите вы этого или нет).
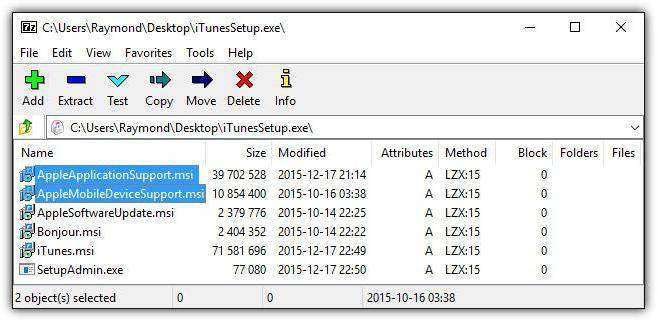
Теперь нужно распаковать переименованный архивный файл ZIP и в извлеченной папке запустить установщик апдейтера (Apple Software Update) с расширением MSI. По окончании процесса потребуется произвести перезагрузку системы, иначе ошибка пакета Windows Installer при установке iTunes появится снова.
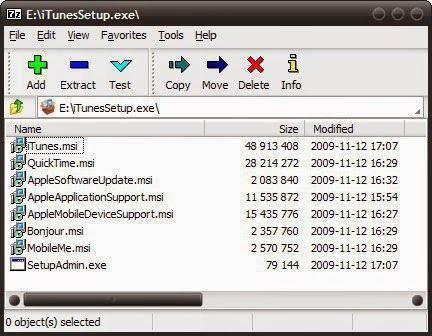
Следующим шагом станет запуск оригинального установщика iTunes из той же распакованной ZIP-папки. Опять же по завершении инсталляции компьютер нужно перезагрузить. Далее установленная программа будет работать без всяких проблем и сбоев.
Если же проблема появится снова, возможно, придется деинсталлировать сопутствующие приложения Apple из того же раздела установки и удаления программ, оставив только iTunes. Как правило, абсолютное большинство программных продуктов Apple содержат в коде перекрестное обращение к ссылкам, предлагающим обновить или установить то или иное ПО, хотя по большому счету оно является совершенно ненужным и бесполезным.
Это только один метод устранения проблемы несовместимости инсталлятора Windows и iTunes. Среди других методик можно отметить обновление самого установщика Windows до актуальной версии, редактирование правил и запретов на уровне групповых политик, использование системного реестра и т. д. Но все это выглядит достаточно сложным, чтобы заниматься рядовому пользователю. А вышеприведенное решение считается самым простым и доступным для понимания.
Кстати, если кто-то надеется на утилиту Fix It, это не поможет! При всем уважении в этой программе, она все равно не исправляет возникающую ошибку. Проверено не одним пользователем.
Настройка доступа установщика к файлам msi
Неполадка при установке может быть вызвана тем, что installer не имеет доступа к файлам формата msi. Пользователь может разрешить эту проблему самостоятельно.
Следуйте нижеприведенной инструкции:
- Найдите ваш установочный файл и нажмите на нем правой кнопкой мышки;
- Выберите окно свойств;
- Перейдите на вкладку настройки безопасности;
- В текстовом поле групп или пользователей проверьте, есть ли пользователь с именем «система». Если его нет, необходимо добавить юзера вручную;
Проверка групп или пользователей в свойствах файла
- Для добавления нового пользователя нажмите на кнопку Изменить и затем на кнопку Добавить;
- В текстовом поле имен выбираемого объекта напишите слово «система» (без кавычек). Если вы используете английскую версию операционной системы, введите слово System;
- Введённое слово должно мгновенно стать подчеркнутым, как показано на рисунке ниже;
Поставьте галочку напротив поля полного доступа и теперь нажмите на кнопку ОК;
Теперь установщик сможет получить доступ к исполняемому файлу. Установка должна быть завершена без проблем.
Заметьте, что в некоторых случаях блокировать доступ к установочному файлу может антивирусное программное обеспечение.
Чтобы решить этот вариант неполадки необходимо зайти в операционную систему под учетной записью администратора, выключить антивирус и включить в настройках свойств антивируса совместимость с другими версиями ОС, как показано на рисунке ниже.
Настройка совместимости работы антивируса с другими версиями ОС
Тематические видеоролики:
https://youtube.com/watch?v=1ES-FlviZn4
https://youtube.com/watch?v=M2eoeP8PPx0
Как устранить ошибку с файлом iTunes Library.itl
Как правило, подавляющее большинство ошибок, связанных с запуском можно решить полной переустановкой приложения. Однако есть и другие, менее затратные по времени способы, но при этом также эффективные. Если вы вместо корректного запуска Айтюнс увидели уведомление о том, что файл iTunes Library.itl невозможно прочитать, следующие методы помогут исправить ситуацию, не прибегая к профессиональной помощи.
Удаление папки iTunes
Самое примитивное и быстрое решение предполагает удаление папки iTunes, где находится iTunes Library.itl. Местоположение каталога зависит от версии операционки компьютера, он может размещаться в документах пользователя в папке с названием «Music», «My Music» или «Моя музыка», если ОС русифицирована. Перед тем как удалить iTunes Library.itl, закрываем сервис и находим каталог в проводнике по адресу, соответствующему вашей ОС. Как правило, ошибка исчезает после удаления данной папки, поскольку при следующем запуске приложение снова создаёт файл.
Создание новой библиотеки
Ещё один простой вариант решения проблемы возникновения сбоя, сообщающего о том, что отсутствует доступ к файлу iTunes Library.itl. Применяя данный метод, вы создаёте новую библиотеку, не затрагивая существующую. Можно также выбрать место для хранения данных, указав путь. Для осуществления процедуры закрываем Айтюнс и выполняем следующие действия:
- удерживая клавишу Shift на клавиатуре, запускаем программу;
- в появившемся окошке жмём кнопку «Создать медиатеку»;
- указываем путь (папку можно создать предварительно), где расположится будущая медиатека;
- сохраняем изменения.
После вышеприведённых манипуляций программа будет обращаться к новоиспечённой папке и запускаться беспроблемно.
Переустановка iTunes
Если файл iTunes Library.itl нельзя прочитать, это значит, что по причине удаления версии сервиса в системе остались его «хвосты». Ошибка чтения библиотеки является результатом неполной деинсталляции компонентов приложения. Кроме того, правильное удаление предполагает полную очистку от остального сопутствующего программного обеспечения Apple. Сделать это можно при помощи специального софта или вручную, следуя определённому алгоритму, что сложнее и дольше, чем автоматизированный процесс. При помощи стандартных инструментов Windows выполняется полное удаление таким образом:
- переходим к «Панели управления», где выбираем раздел «Программы и компоненты»;
- удаляем поочерёдно такой софт: iTunes, Apple Software Update, Apple Mobile Device Support, Apple Application Support, Bonjour, выбрав опцию «Удалить» из меню, вызываемого нажатием правой кнопкой манипулятора по названию программы (некоторые из данных компонентов могут и не стоять на компе);
- далее подчищаем все элементы с именем Apple, находящиеся в каталогах Roaming, Local, LocalLow, размещаемые в папке пользователя AppData, а также чистим папку «Music»;
- когда все следы подчищены, выполняем перезагрузку компьютера.
После проведённых мероприятий загружаем дистрибутив iTunes с официального сайта и ставим приложение.
Замена файла
Если интересует способ с сохранением данных о музыке, то можно проделать следующее:
- переходим к файлу iTunes Library.itl и меняем его расширение на .old;
- затем идём в каталог Previous iTunes Libraries, где выбираем файл посвежее, даём ему имя «iTunes Library.itl», переносим в каталог iTunes и пробуем запустить сервис.
Можно также заблаговременно экспортировать медиатеку в xml из новой версии приложения (опции доступны в меню «Файл») в любую папку, а после полного удаления и повторной установки раннего варианта Айтюнс остаётся импортировать библиотеку в ту версию, которую ставим. Процедура поможет избежать ошибки и сделать доступной уже созданную информацию.
На самом деле ошибка не из ряда сложных, поэтому устранить её, следуя рекомендациям, сможет пользователь любого уровня навыков. Один из представленных способов наверняка решит проблему чтения библиотек в Айтюнс.
Дополнительная помощь
Если рекомендации, перечисленные в этой статье, не помогают, решение проблемы можно найти на веб-сайте службы поддержки Microsoft.
Информация о продуктах, произведенных не компанией Apple, или о независимых веб-сайтах, неподконтрольных и не тестируемых компанией Apple, не носит рекомендательного или одобрительного характера. Компания Apple не несет никакой ответственности за выбор, функциональность и использование веб-сайтов или продукции сторонних производителей. Компания Apple также не несет ответственности за точность или достоверность данных, размещенных на веб-сайтах сторонних производителей. Обратитесь к поставщику за дополнительной информацией.
Способы устранения ошибки пакета Windows Installer
Способ 1: перезапуск системы
Прежде всего, столкнувшись со сбоем в работе системы, обязательно стоит выполнить перезагрузку компьютера. Нередко данный простой способ позволяет устранить проблему с установкой iTunes.
Способ 2: чистка реестра от Apple Software Update
Откройте меню «Панель управления», поставьте в верхней правой области окна режим «Мелкие значки», а затем пройдите к разделу «Программы и компоненты».
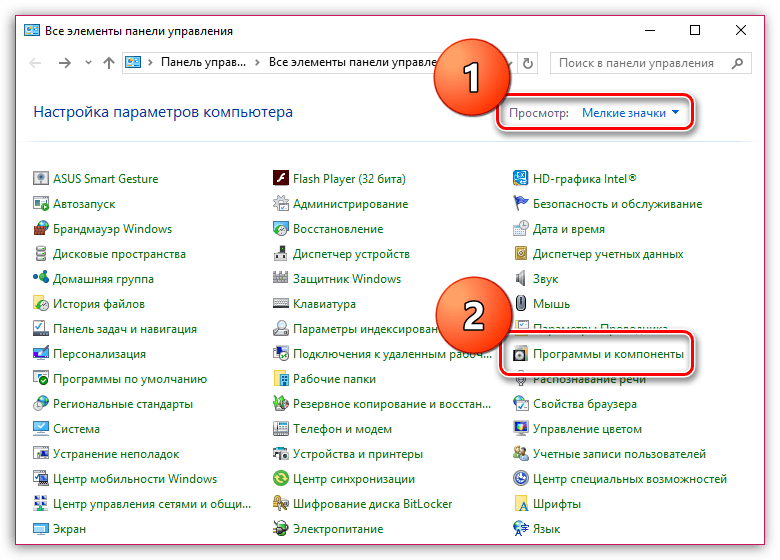
Если в списке установленных программ присутствует Apple Software Update, выполните удаление данного программного обеспечения.
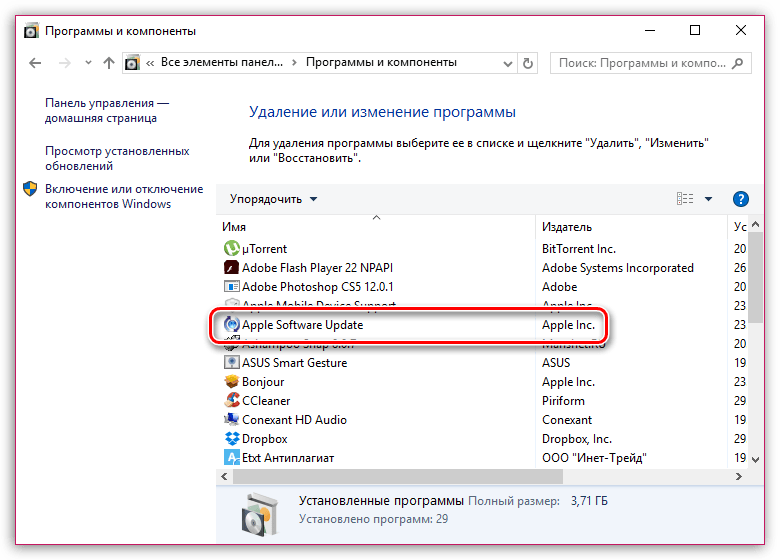
Теперь нам потребуется запустить реестр. Для этого вызовите окно «Выполнить» сочетанием клавиш Win+R и в появившемся окне введите следующую команду:
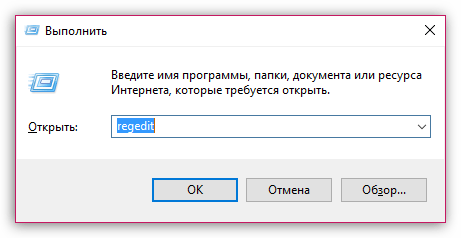
На экране отобразится реестр Windows, в котором вам потребуется вызвать строку поиска сочетанием клавиш Ctrl+F, а следом найти через нее и удалить все значения, связанные с AppleSoftwareUpdate.
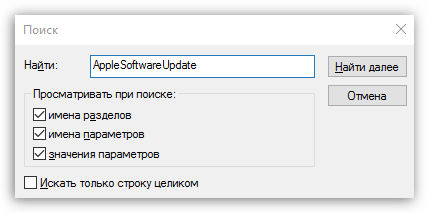
После завершения чистки закройте реестр, перезагрузите компьютер и возобновите попытку установки iTunes на компьютер.
Способ 3: переустановка Apple Software Update
Откройте меню «Панель управления», выставьте в верхней правой области режим «Мелкие значки», а затем пройдите к разделу «Программы и компоненты».
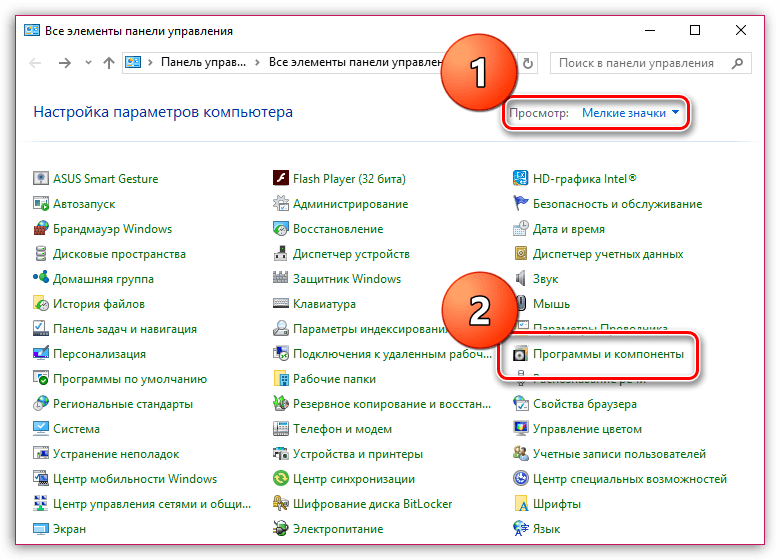
В списке инсталлированных программ найдите Apple Software Update, щелкните по данному ПО правой кнопкой мыши и в проявившемся окне выберите пункт «Восстановить».
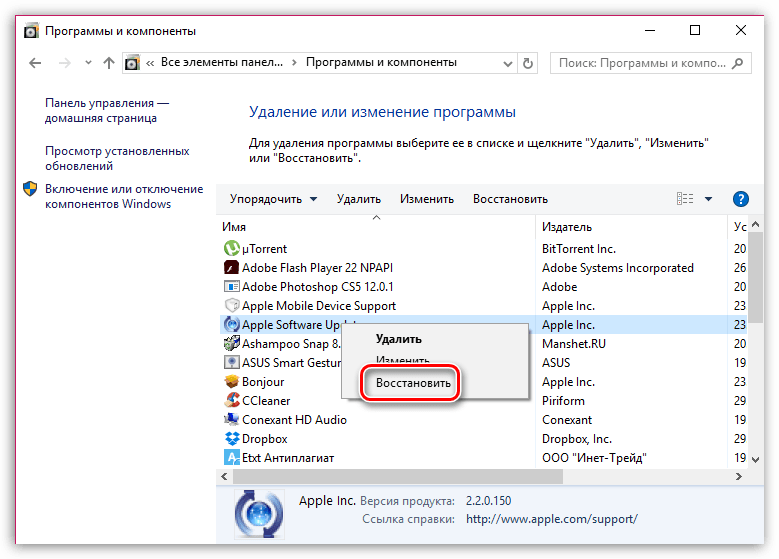
После окончания процедуры восстановления, не покидая раздел «Программы и компоненты», щелкните по Apple Software Update еще раз правой кнопкой мыши, но на этот раз в отобразившемся контекстном меню пройдите к пункту «Удалить». Завершите процедуру деинсталляции Apple Software Update.
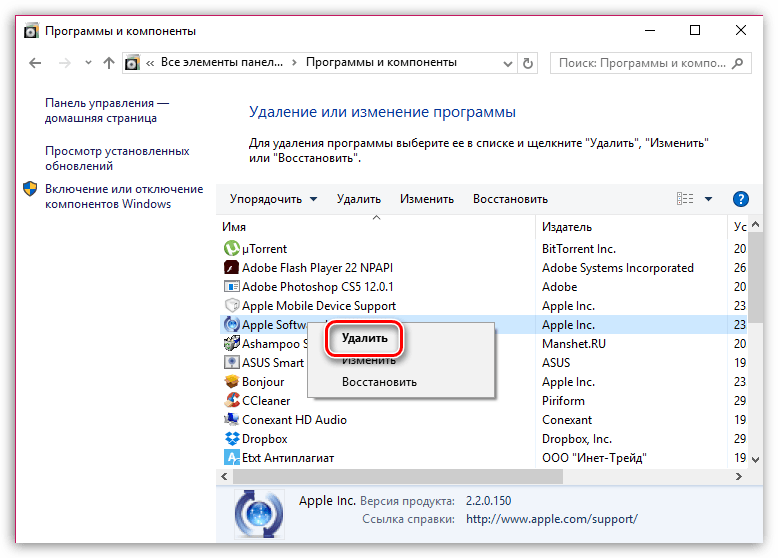
После того, как удаление будет завершено, нам необходимо сделать копию установщика iTunes (iTunesSetup.exe), а затем разархивировать полученную копию. Для разархивирования лучше всего будет воспользоваться программой-архиватором, например, WinRAR.
Щелкните по копии установщика iTunes правой кнопкой мыши и во всплывшем контекстном меню пройдите к пункту «Извлечь файлы».

В открывшемся окне укажите папку, куда будет разархивирован установщик.
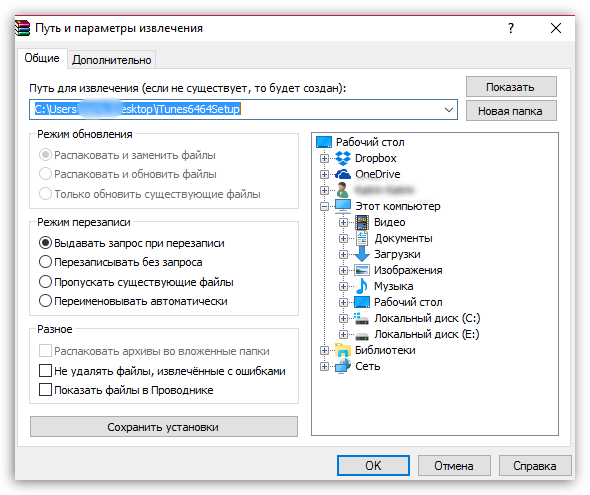
Как только установщик будет разархивирован, откройте получившуюся папку, найдите в ней файл AppleSoftwareUpdate.msi. Запустите данный файл и выполните установку данного программного компонента на компьютер.
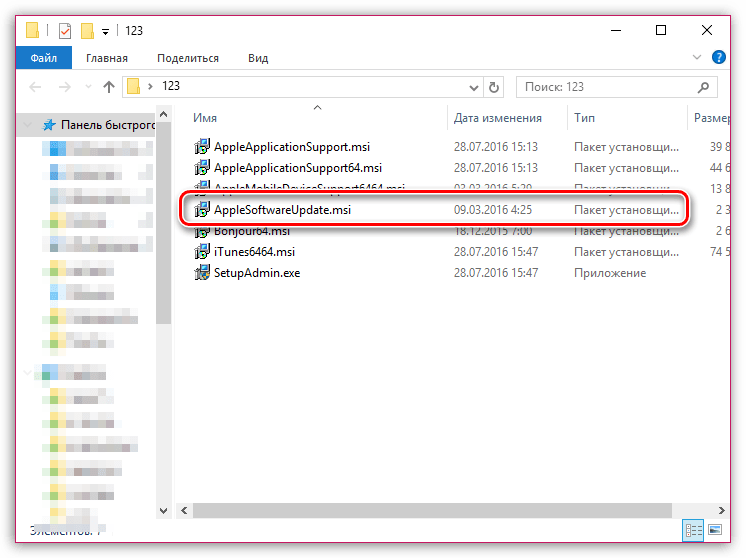
Выполните перезагрузку компьютера и возобновите попытку установки iTunes на компьютер.
Надеемся, с помощью наших рекомендаций ошибка Windows Installer при установке iTunes была успешно устранена.
Устранение ошибки windows installer при установке itunes
Вначале следует рассмотреть устранение неполадок, связанных с состоянием персонального компьютера. Пользователю предстоит выполнить такие действия, как:
- Проверка на наличие вирусов. Рекомендуется выполнить полное обследование, а после удаления вредоносного ПО, обновить базы данных антивирусной программы и перезапустить компьютер. С этой задачей прекрасно может справиться антивирус Avast.
- Чистка реестра. Выполняется с помощью специальных утилит. Позволяет избавиться от захламленности, лишнего мусора, и остатков ранее удаленных программ. С этой задачем Вам может помочь программа CCleaner.
- Обновление операционной системы. Рекомендуется установить последние обновления на ОС в ручном режиме. После, также стоит перезагрузить компьютер (Рисунок 3).
- Что касается некорректно установленных обновлений. Прежде всего, их нужно деинсталлировать. После, отключается автоматическое обновление, а нужные компоненты устанавливаются в ручном режиме.
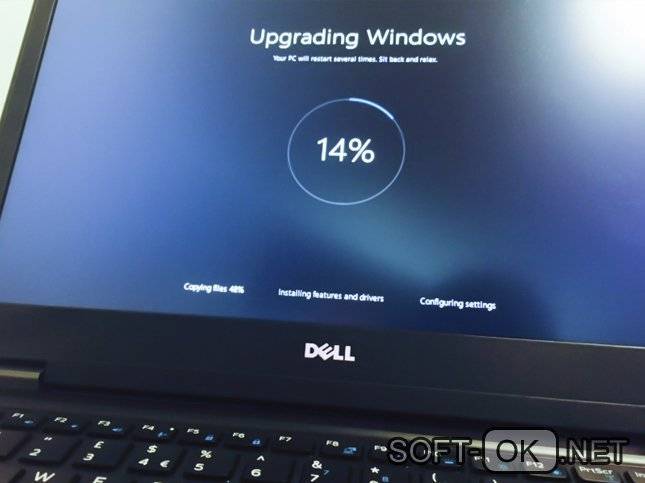
Вышеописанные действия с малой долей вероятности позволят решить проблему (тем не менее, «свежие» корректно установленные обновления могут помочь устранить сбой), так как она кроется именно в нюансах инсталляции «яблочного» программного обеспечения. Они дают возможность увеличить быстродействие компьютера, и повысить стабильность работы программного обеспечения.
Что касается манипуляций непосредственно с Itunes, то здесь надо выполнить следующие действия:
Скачать инсталлятор с официального сайта.
Скачивание установщика со стороннего ресурса чревато установкой на компьютер помимо нужной программы, рекламных и вирусных приложений. В результате, понадобится проверка ПК на вирусы, а возможно, и переустановка операционной системы.
Создать копию установщика и изменить его расширение на .zip.
Расширение рекомендуется менять с помощью специальных утилит. К примеру, Norton Commander. После того как у копии было изменено расширение, оригинал можно удалить.
Извлечь файлы из полученного архива.
Впоследствии, извлеченные компоненты послужат для правильной инсталляции приложения.
Удалить компонент Apple Software Update (Рисунок 4).
Теперь понадобится деинсталлировать компонент, оставшийся после предыдущей попытки установки приложения. Это можно сделать через «Панель управления» встроенным деинсталлятором, но рекомендуется через специальную утилиту. Такое удаление позволит подчистить папки и реестр от следов программы. После удаления ПК следует перезапустить.
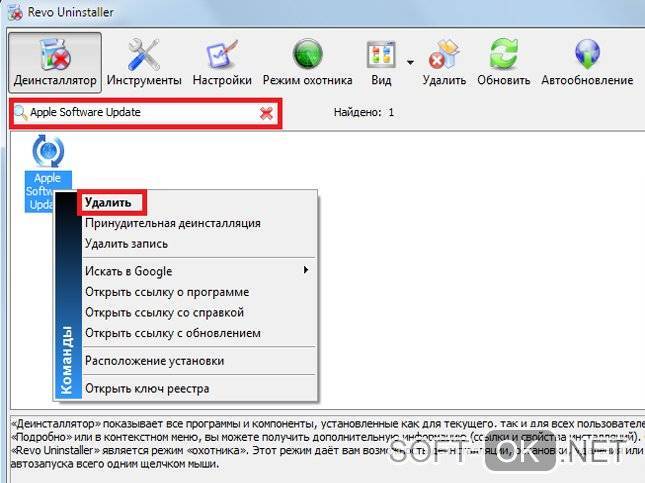
Установка ПО
После всех подготовительных мероприятий, можно приступать к инсталляции Itunes. Это делается с помощью ранее извлеченных файлов. Так, для начала надо установить Apple Software Update, а после, и сам программный продукт для работы с «яблочными» гаджетами.
В завершение стоит сказать о том, что проблема с инсталляцией Itunes распространена среди пользователей. Это объясняется многими факторами, начиная от поврежденных файлов установщика, и заканчивая слабой адаптацией программы для «яблочной» продукции на ОС Windows. Тем не менее, приложив некоторые усилия и проявив усидчивость, пользователь сможет без проблем установить интересующее его программное обеспечение, и работать с гаджетами Apple.
Решение дополнительных проблем при установке iTunes и iCloud
Руководство выше позволяет решить большую часть проблем при установке обеих приложений на компьютер, но также возможны исключения, когда появляется ошибка, на которую вышеописанный способ не дает результата. Во многом это зависит от битности системы (64x или 32x), а также версии Windows.
Если Вы пользуетесь XP, то Вы можете столкнуться с трудностями установки iCloud не только из-за предустановленных служб Apple, но также из-за отсутствия дополнительных библиотек для поддержки корректной работы программного обеспечения. А это в основном библиотеки «Visual C++», а также «Net Framework»
Важно установить все версии данных библиотек начиная от ранних 2006 годов, заканчивая теми, что вышли в 2018 и новее
Данные проблемы могут также возникнуть и на ранних сборках Windows 7, поэтому мы рекомендуем в случае чего обязательно заняться установкой дополнительных библиотек. Ведь данная процедура поможет также устранить ошибки других программ при установке. Данная процедура полностью автоматизирована и Вам остается лишь загрузить и установить необходимые библиотеки
Важно обязательно перезагрузить компьютер после установки системных файлов
Заражение вирусами
Порой iTunes не устанавливается по причине наличия вредоносного кода в системе компьютера. Вирусы изменяют программы и компоненты ОС, что приводит к ее нестабильной работе. Как следствие – установщик не может корректно завершить свою работу.
Решение неприятности заключается в сканировании всех накопителей на наличие вирусов. Следует открыть окно антивируса и выбрать пункт «Полное сканирование». В зависимости от объема памяти, процесс может занять достаточно много времени. Чтобы проверить диск С, может потребоваться проведение процедуры без запуска ОС.
Важно знать
Все найденные угрозы будут вылечены, помещены в карантин или удалены. Если система сильно повреждена – потребуется ее переустановка.
iTunes требует Windows 7. Прощай XP
Расскажу на примере, с которым мы столкнулись сегодня.
После обновления прошивки по Wi-Fi, наш планшет iPad 4-го поколения, получил iOS версии 9.2. Собравшись в дорогу, решили мы в его память загрузить музыки. Но подключив iPad к компьютеру, работающему в системе Windows XP и запустив программу iTunes, увидели следующее сообщение:

Ну, думаю, устарел iTunes (версия стояла 12.0.1) надо бы обновить и нажал кнопку – Загрузить iTunes. Открывается интернет страница загрузки iTunes, выбираю новую версию 12.3.2, причем в системных требованиях указана – XP, в общем, загружаю, как указано – в инструкции по загрузке.
После загрузки установочного файла iTunesSetup.exe пытаемся установить его в компьютер, но получаем следующее уведомление:
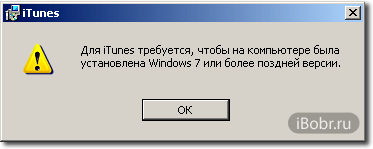
Нажав ОК, последовало – Работа установщика iTunes завершена, установщик обнаружил ошибки.
Полазив на сайте Apple, нашел разгадку, оказывается для Windows XP и Vista финальная версия – iTunes 12.1.3. Соответственно в нашем случае помогут два способа:
Обновляем iTunes
Так как в нашем компьютере старый iTunes уже был, мы решили просто обновить его. Нажатием клавиши Alt вызвали меню, в котором выбрали раздел Справка, в этом разделе нажали Обновления.
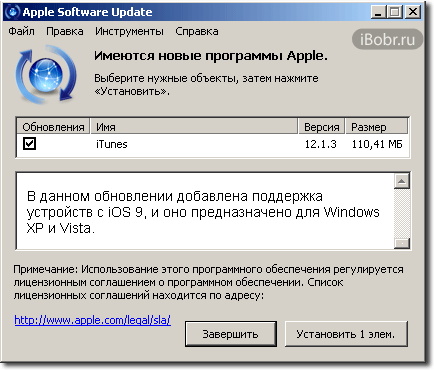
Далее мы выполнили процедуру обновления, если у вас возникли с этим сложности, то можете глянуть, как мы проделывали это ранее – Инструкция по обновлению iTunes.
Скачиваем старую версию iTunes
Если в вашем компьютере еще нет программы iTunes, то вы можете войти в раздел старых версий iTunes и бесплатно скачать для своего Windows XP версию 12.1.3. При загрузке будет предложено две версии: для 32-х и для 64-х разрядных систем, что бы определить разрядность своей Windows читайте здесь – Как узнать разрядность системы 32 или 64.
Где найти архив устаревших iTunes смотрите здесь – Как скачать Айтюнс старой версии.

2 комментария:
Здравствуйте! Тема поста показалась подходящей, чтобы рассказать о своей проблеме и попросить совета. Так получилось, что в один *прекрасный* сентябрьский день я обновил своего старичка iPhone 4S до iOS 9 и тут же свой Windows 7 до десятки. Вот тут появилась проблема. Ранее при подключении смартфона к РС и запуске iTunes всё прекрасно синхронизировалось. Теперь же происходит следующее: Синхронизация начинается, но при переходе к её третьему шагу iTunes каждый раз просит авторизовать РС. После авторизации синхронизация продолжается, но программы, обновлённые на смартфоне по воздуху в iTunes не переносятся, как и приобретённые непосредственно на iPhone в iTunes на РС также не переносятся. В чём проблема и как её разрешить? Сэм, помогите, пожалуйста!


![Не устанавливается itunes – причины и решение [2020]](https://setemonic.ru/wp-content/uploads/4/d/e/4deeb7d9ae813277ceee505987d88705.jpeg)
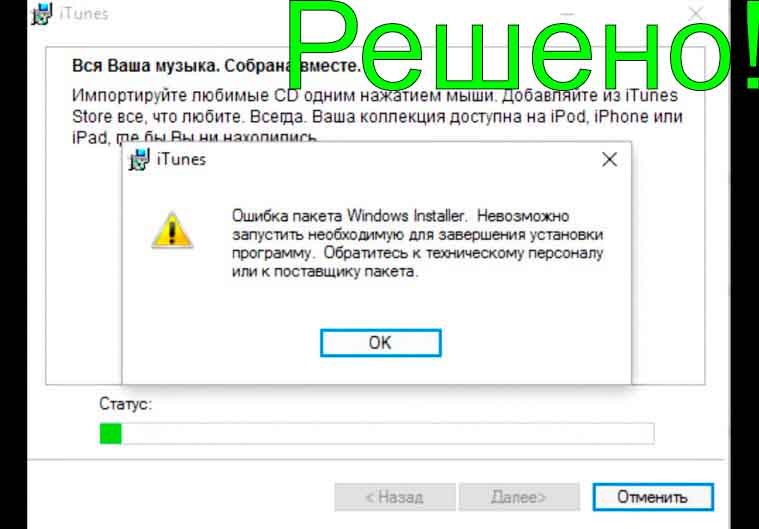
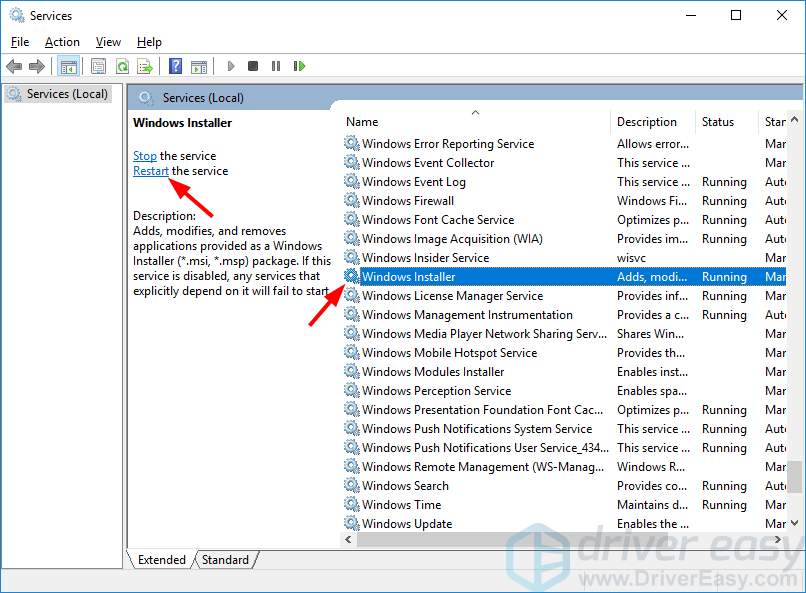
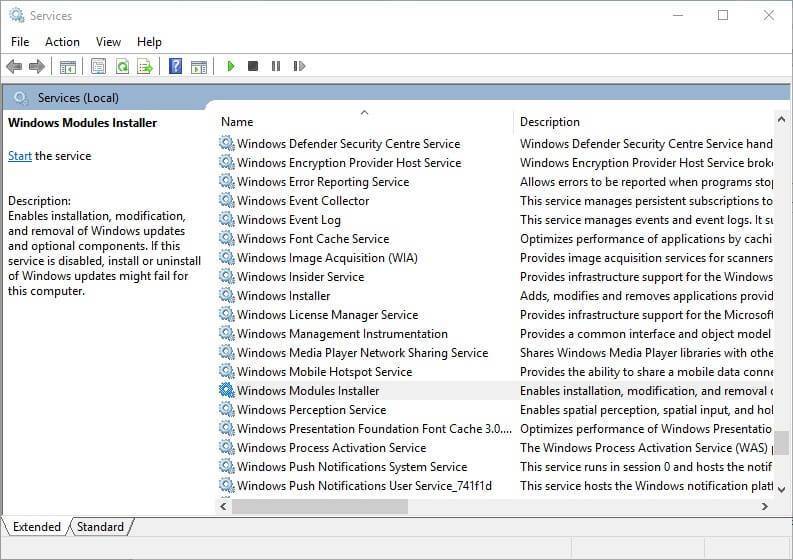
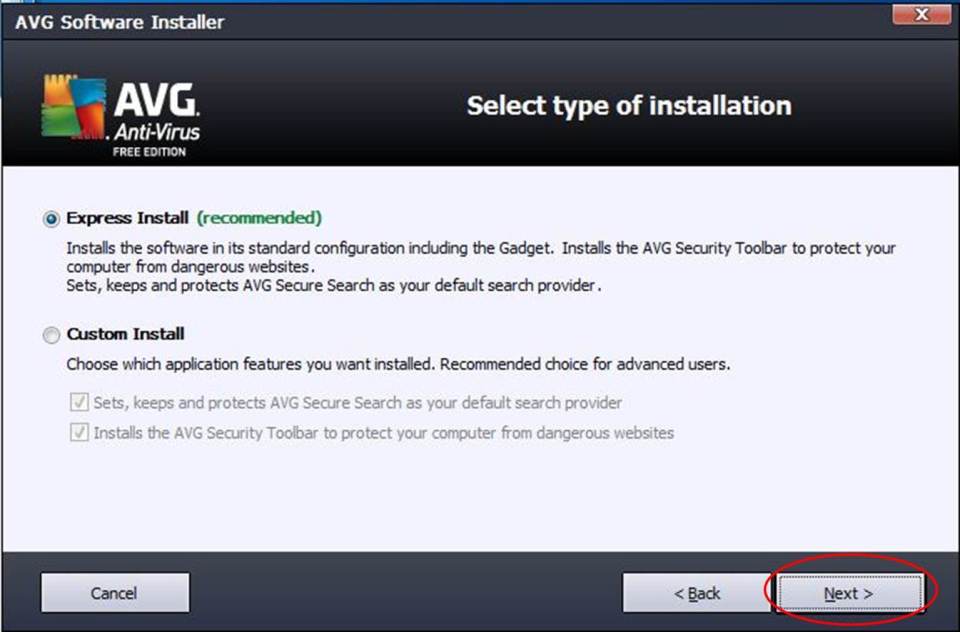
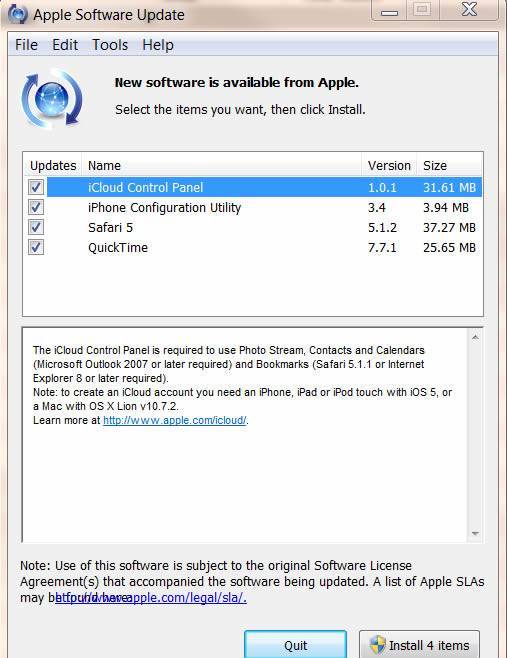
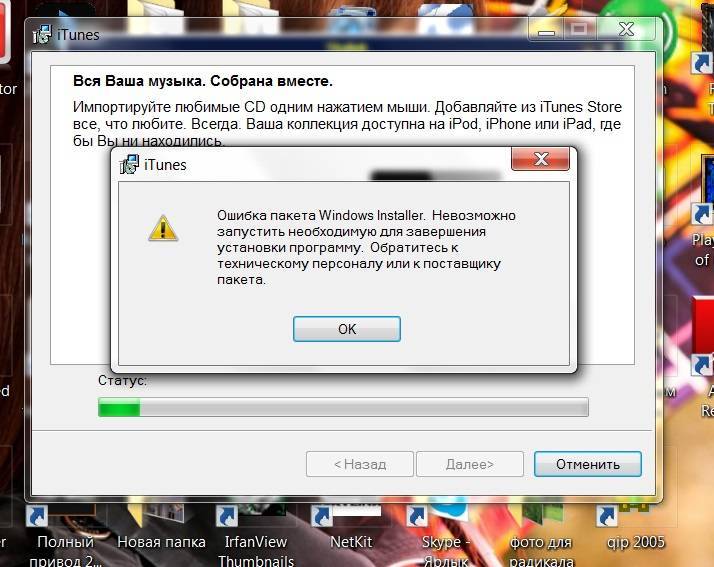
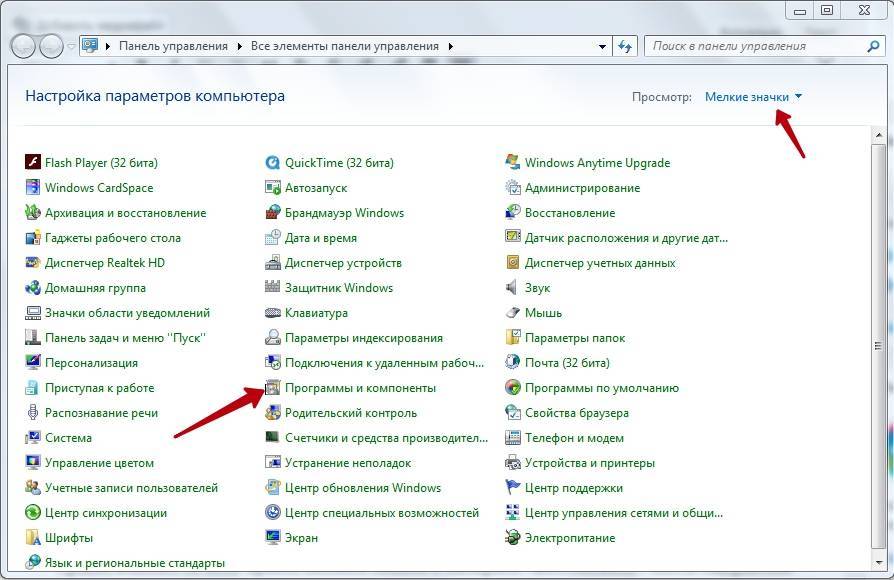

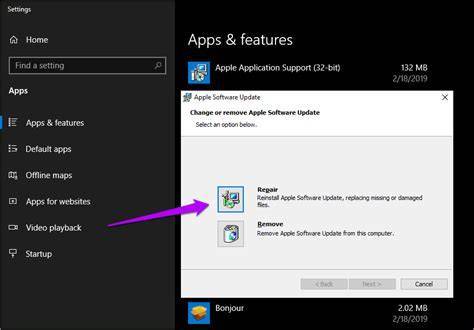
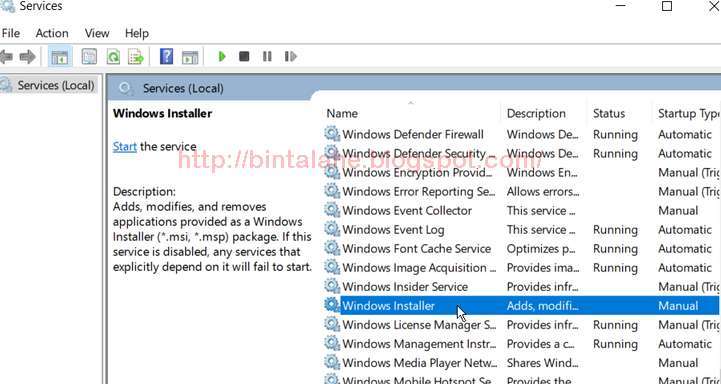
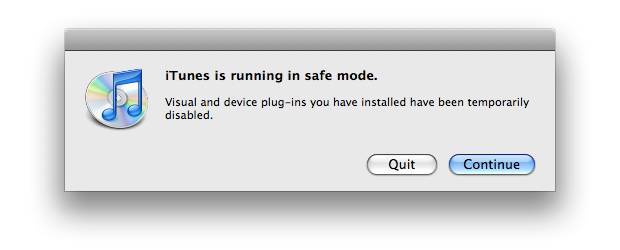
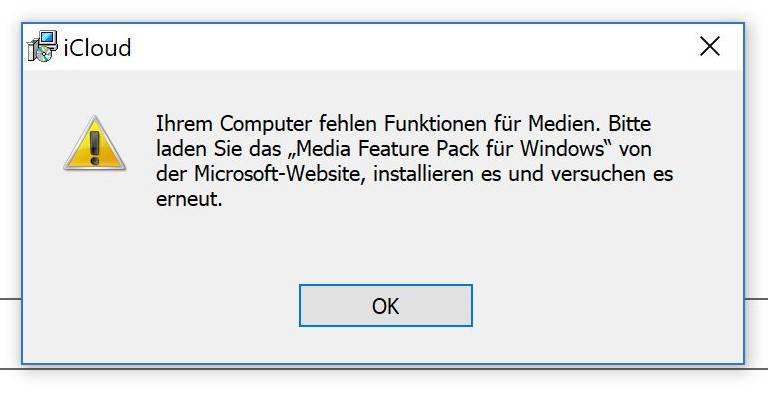
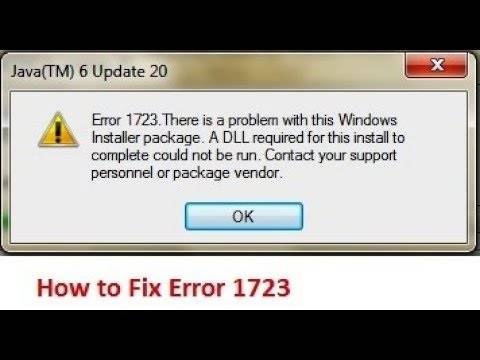

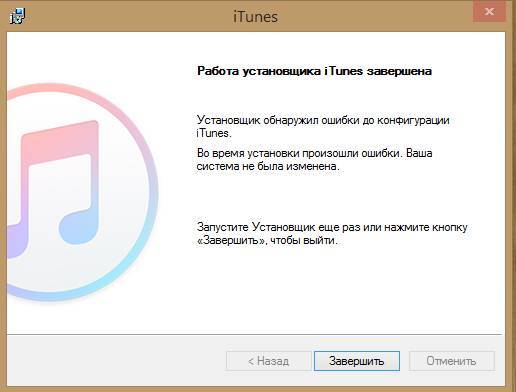

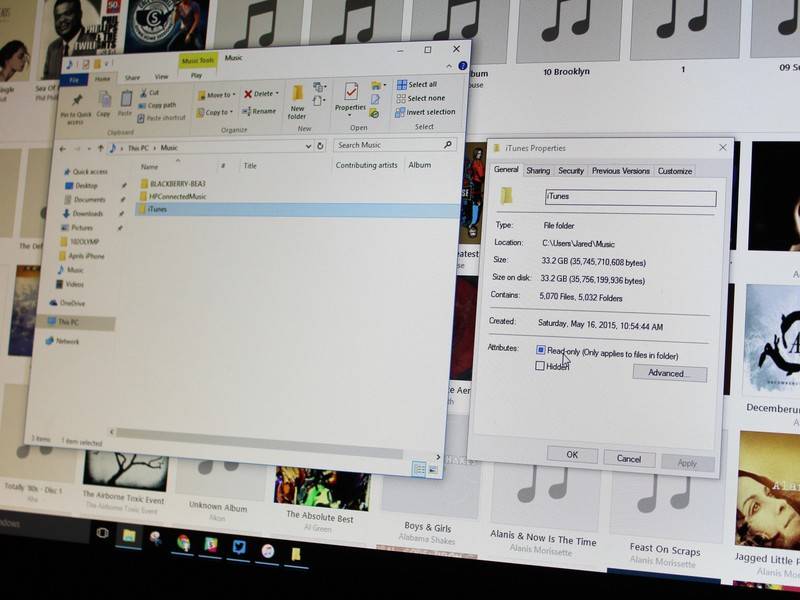
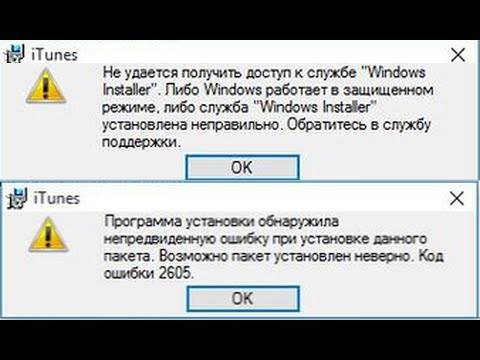


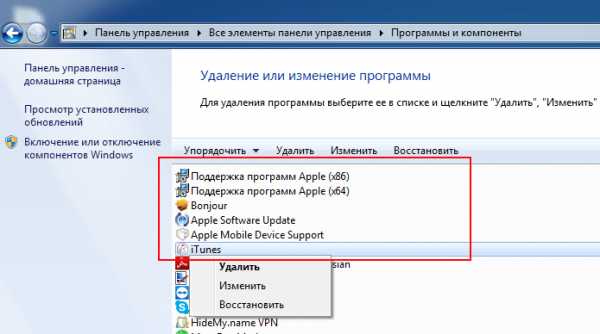
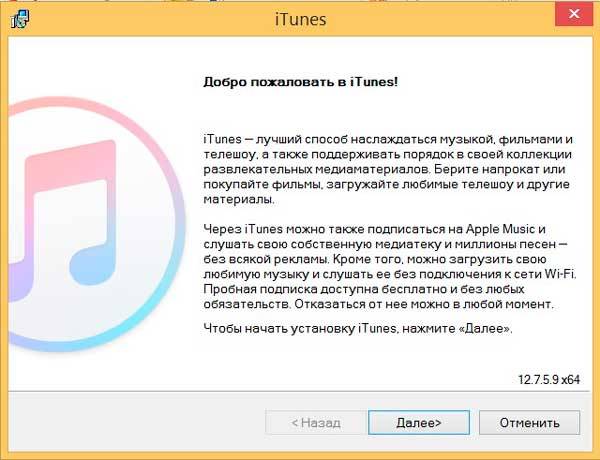
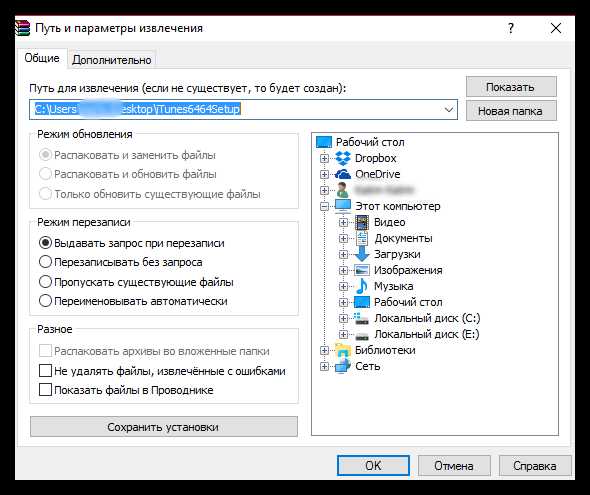
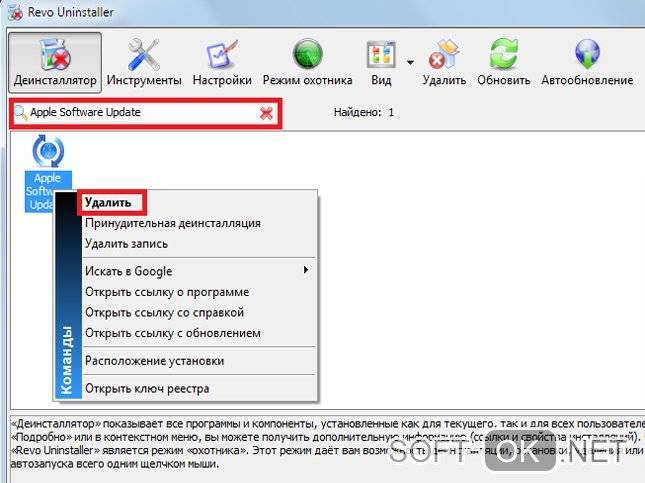
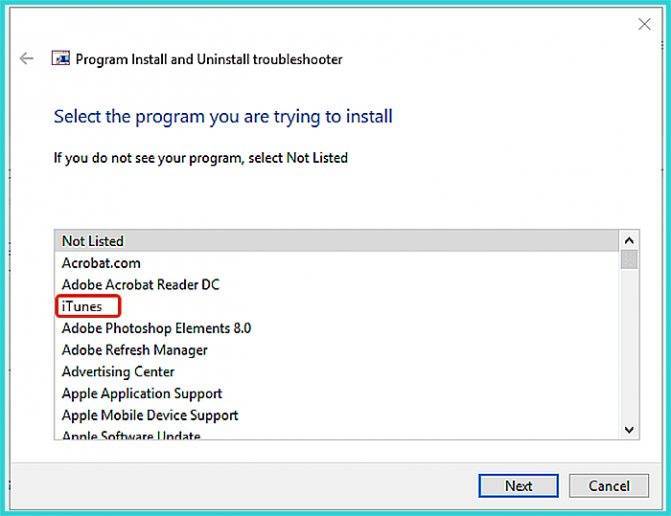
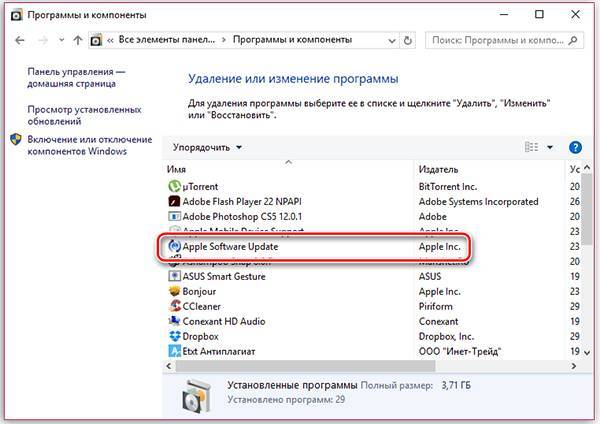

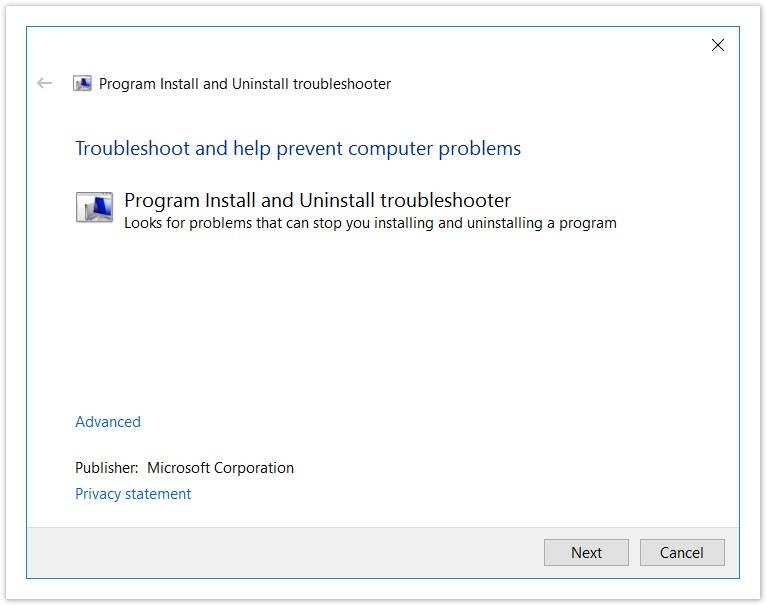
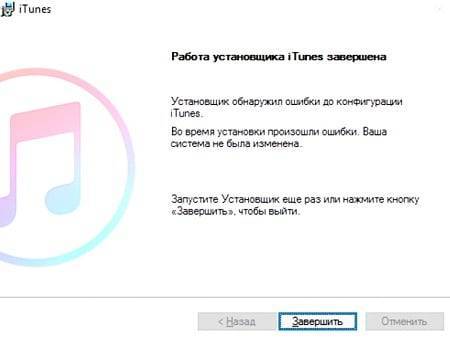
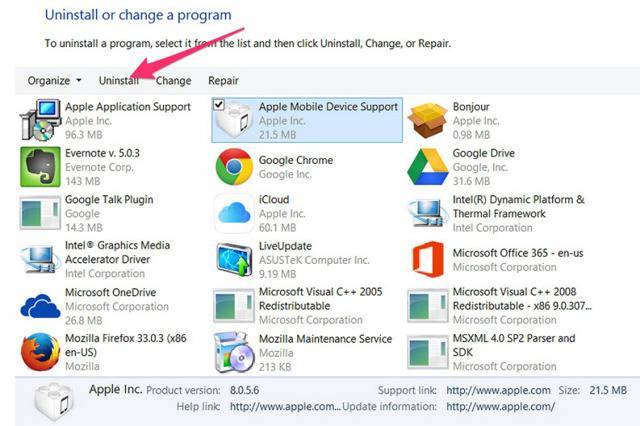

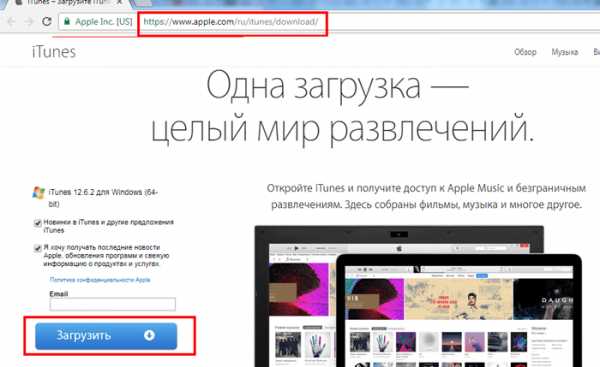
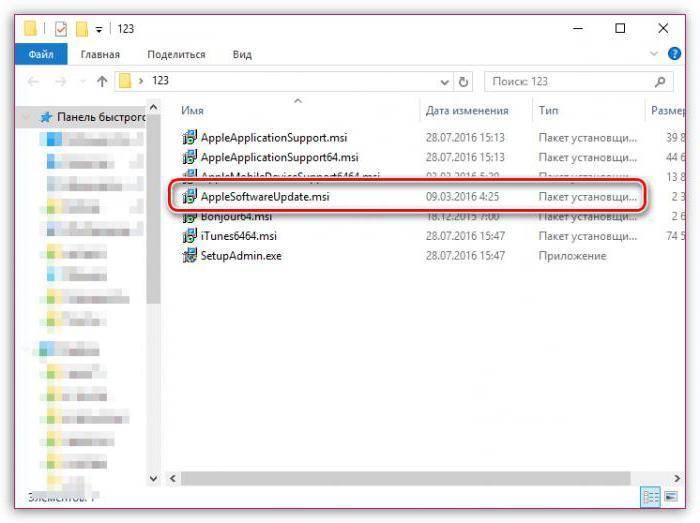
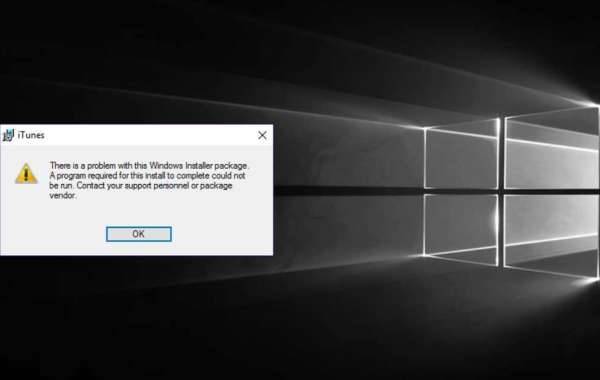
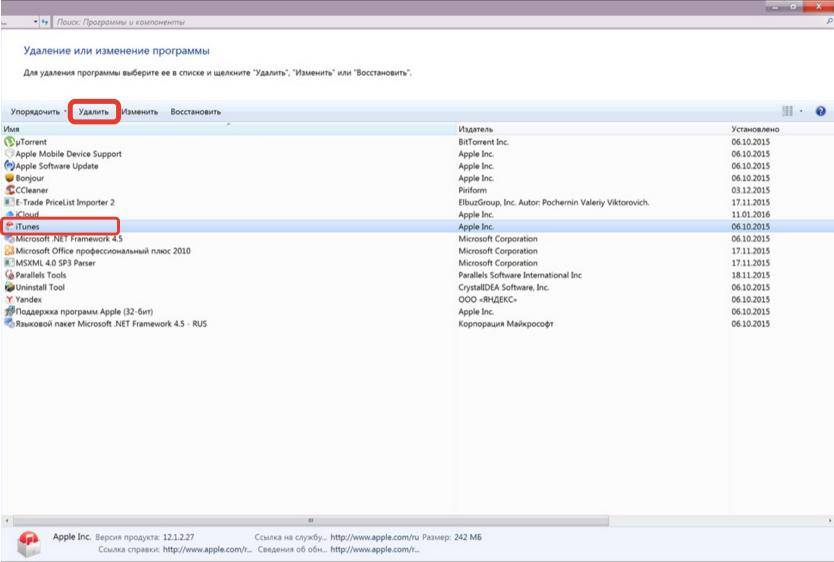
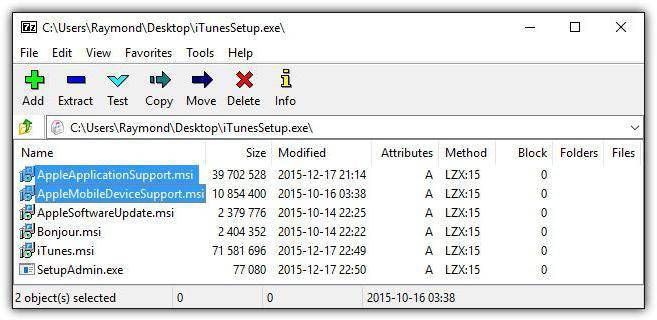
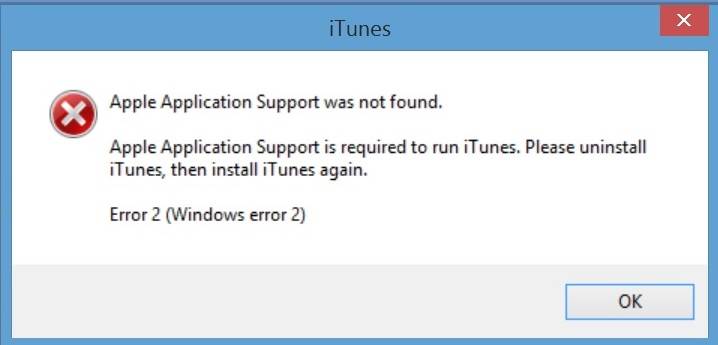
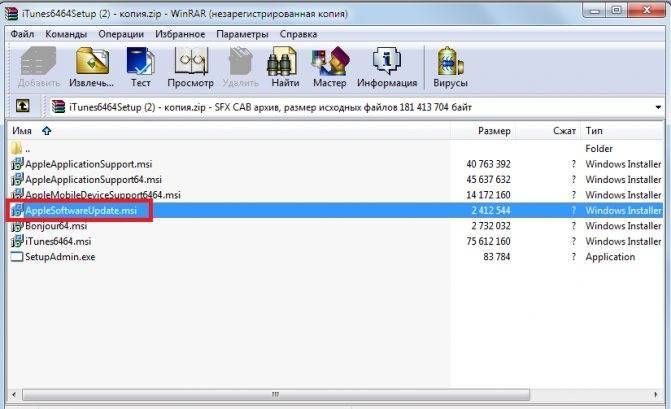
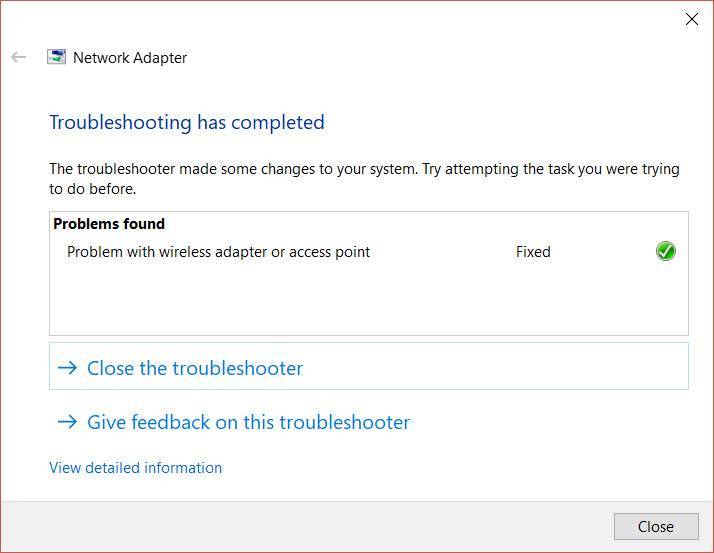
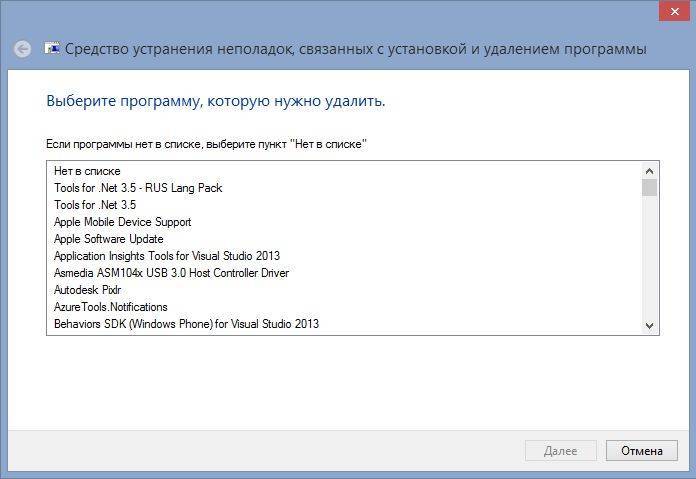
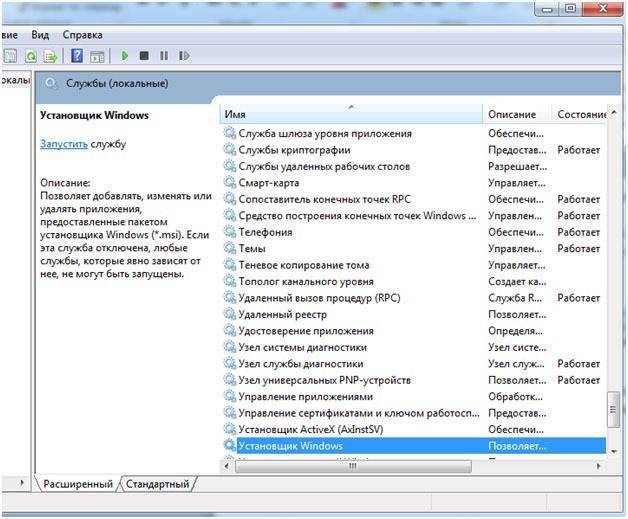
![Не устанавливается itunes – причины и решение [2020]](https://setemonic.ru/wp-content/uploads/5/1/5/515febee447c736438a37685ae8f3a79.jpeg)