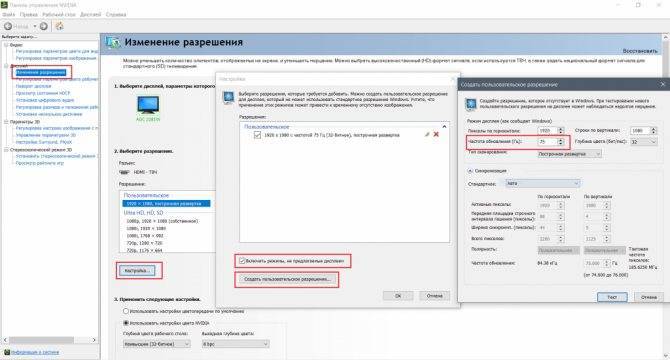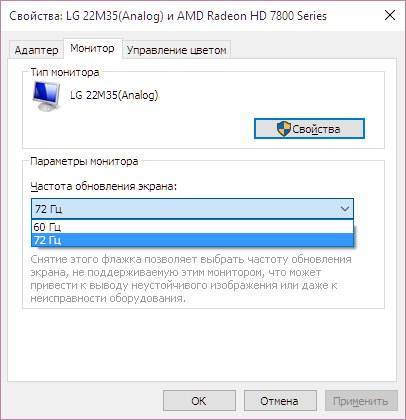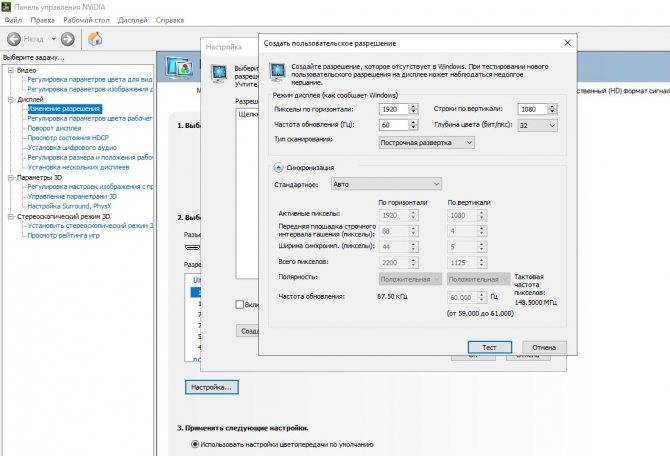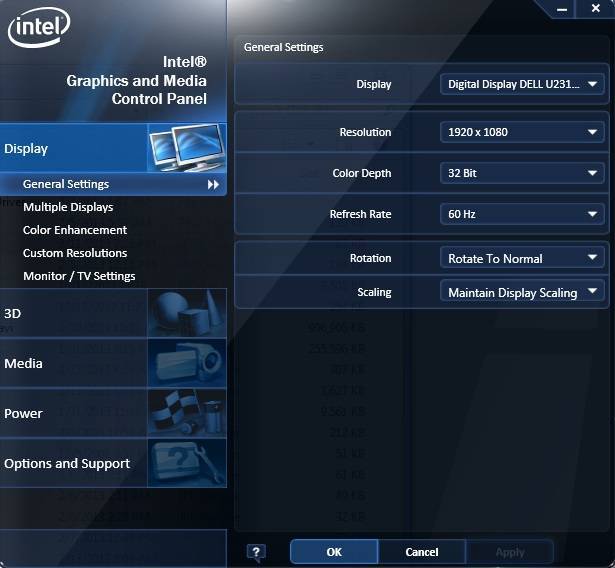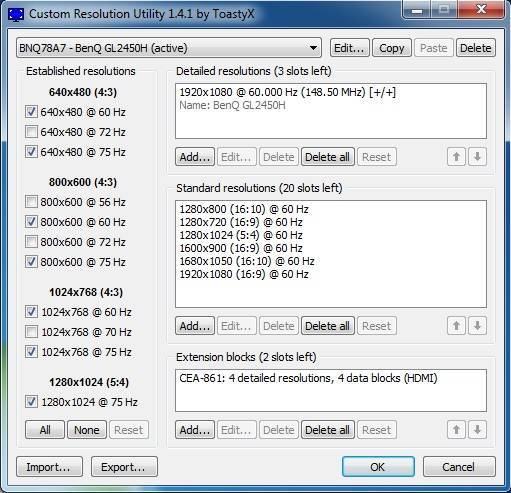Как повысить частоту обновления экрана монитора
Как можно понять из описания выше, 99% матриц имеют возможность выдавать большую частоту обновления экрана, чем 60 Гц, которые положены по техническим характеристикам. Сдерживает их от работы при повышенной частоте программное ограничение. Соответственно, именно на программном уровне нужно решать вопрос, чтобы увеличить частоту обновления экрана монитора.
В зависимости от того, AMD или Nvidia видеокарта установлена в компьютере, будет отличаться способ настройки повышенной частоты обновления экрана монитора.
Видеокарта NVidia
Чтобы увеличить частоту обновления выше 60 Гц на экране монитора, который подключен к компьютеру с видеокартой NVidia, можно использовать утилиту видеокарты:
- Нажмите правой кнопкой мыши в любом свободном месте на экране рабочего стола, после чего выберите в выпадающем меню вариант “Панель управления NIVIDIA”;
- Откроется утилита для настройки параметров видео, 3D и дисплея. Здесь нужно в левой части окна переключить на подраздел “Изменение разрешения” в разделе “Дисплей”;
- Далее потребуется создать свои собственные настройки параметров разрешения. Для этого нажмите “Настройка” в нижней части окна;
- Откроется страница настройки параметров, здесь поставьте галочку в чекбоксе “Включить режимы, не предлагаемые дисплеем” и нажмите “Создать пользовательское разрешение”;
- Появится окно настройки пользовательского разрешения. В разделе “Синхронизация” установите параметр “Авто” в пункт “Стандартное”. Сверху можно видеть параметр “Частота обновления (Гц)”, который и будет настраиваться. Поскольку заранее нельзя сказать, какой потенциал имеется в матрице вашего монитора, нужно будет понемногу повышать частоту, после чего нажимать “Тест”, проверять нет ли искажений в изображении или артефактов. Если проблем нет, то можно повысить еще на 1 Гц и снова провести тестирование. И так до тех пор, пока не будет найдено максимальное значение частоты обновления экрана, на котором он работает без проблем;
- Обнаружив максимальное значение частоты обновления экрана, нажмите “Да” в окне с предложением применить изменения;
- После этого требуется сохранить результат, и на экране изменения разрешения выбрать пользовательское разрешение. Как можно видеть, частота обновления для него будет на том уровне, который был задан в результате настройки.
Видеокарта AMD
Встроенной утилитой AMD выполнить подобные манипуляции по настройка частоты обновления экрана не получится, поэтому придется использовать сторонний софт. Для решения проблемы подойдет программа Custom Resolution Utilities (CRU), которую можно бесплатно скачать в сети.
Важно: В отличие от настройки для видеокарты NVidia, Данный способ несколько сложнее. Главная его сложность в том, что нет возможности провести тестирование монитора до того, как будет установлено новое значение частоты обновления экрана. Соответственно, если после установки неправильной частоты обновления возникнут проблемы, возвращаться к исходным настройкам может потребоваться через безопасный режим Windows
Соответственно, если после установки неправильной частоты обновления возникнут проблемы, возвращаться к исходным настройкам может потребоваться через безопасный режим Windows.
Чтобы через программу Custom Resolution Utilities (CRU) повысить параметр частоты обновления экрана, выполните следующие действия:
- Запустите программу, для этого воспользуйтесь ярлыком CRU.exe;
- Откроется окно настройки. Здесь нужно создать новое разрешение. Сверху нажмите “Add”;
- Как и в описанном выше способе, нужно далее подобрать максимально допустимую для конкретного монитора частоту обновления. Это настраивается параметром Refresh Rate;
- Добавлять следует также по 1 Гц, чтобы найти оптимальное значение, после каждого выбора нажимая “ОК”;
- Далее на главном экране программы сверху нужно выбрать новое разрешение и нажать “ОК”;
- После этого запустите поочередно (от имени администратора) все exe-файлы Restart, которые имеются в папке с программой. Как отмечалось выше, если в результате таких действий возникнут сбои, придется использовать безопасный режим для возвращения к исходным настройка.
Как изменить разрешение экрана на любом мониторе
Современные системы, начиная с Windows 7, самостоятельно могут подобрать для экрана оптимальное значение, поэтому в основном об этом волноваться не стоит
Оказывается, есть люди, скорее всего новички, задающие вопрос, как изменить разрешение экрана, причем не важно какая операционная система стоит и какой компьютер. Инструкция будет индивидуальная для всех и, надеюсь, вам поможет. Есть еще пару моментов, которые я здесь затрону
Допустим, у вас есть монитор с разрешением 1920 на 1080, или выше. Известно, что для него поставить значение 800×600 не получится. Почему? А потому что вы увидите искажение экрана, так как значения не соответствуют физическим значениям для экрана
Есть еще пару моментов, которые я здесь затрону. Допустим, у вас есть монитор с разрешением 1920 на 1080, или выше. Известно, что для него поставить значение 800×600 не получится. Почему? А потому что вы увидите искажение экрана, так как значения не соответствуют физическим значениям для экрана.
Как изменить разрешение экрана на Windows 7
Начнем из глубин, а именно с семерки. Используя именно эту операционную систему, вы можете не волноваться, что значение будет выбрано не точно. Хотя иногда выставляется значение ниже, чем нужно, поэтому на помощь приходят знания, которые можно почерпнуть из данного руководства.
В статье «Как увеличить размер шрифта на экране компьютера» проскакивали моменты по теме, да и сама статья довольно полезная. Если интересно, можете почитать.
Для ручной настройки разрешения экрана нужно на рабочем столе нажать правой кнопкой мыши по пустому месту. Появится меню, где выбираем опцию «Разрешение экрана».
Открывается один из подразделов панели управления, называемый «Настройки экрана». Здесь мы видим три параметра:
Естественно, нас волнует второй пункт. Первый отвечает за выбор дополнительного монитора, а последний и так ясно. Откройте вкладку опции «Разрешение» и выберите максимальное. В моём случае – 1366 на 768. Скорее всего напротив максимального разрешения будет стоять соответствующее слово – Рекомендуется.
Заметка: стоит обратить внимание на момент, когда вы не сможете изменить значение экрана. Дело в том, что вы в обязательном порядке должны установить драйвера для графического адаптера. В итоге поменять значение экрана можно не только из панели управления, но и в настройках видеокарты
Ниже я объясню, как этими настройками пользоваться. (Драйвера обычно устанавливаются автоматически)
В итоге поменять значение экрана можно не только из панели управления, но и в настройках видеокарты. Ниже я объясню, как этими настройками пользоваться. (Драйвера обычно устанавливаются автоматически).
Как поменять разрешение экрана в Windows 10
В указанной операционной системе есть такие же параметры из панели управления, но её необходимо еще найти. Мы не будем заморачиваться, а посмотрим, как сделать это из меню параметры.
Как и в первом случае мы нажимаем правую кнопку мышки по рабочему столу и выбираем опцию «Параметры экрана».
Открывается окошко с подразделом «Система». Там есть много вкладок, но нас интересует «Экран». В правой части окна мы наблюдаем несколько параметров:
- Режим ночного света – лучше всего подходит для чтения в темное время суток;
- Масштаб и разметка – то, что нам нужно;
- Несколько дисплеев – можем подключить дополнительные мониторы.
Находим параметр «Разрешение» и изменяем на максимальное значение, оно будет отмечено пометкой «Рекомендуется».
Помимо этого, можно указать размер текста в приложениях. Стандартно стоит 100%, но значение можно поменять на 125%.
К сожалению, указанный способ единственный на десятке. В панели управления убрали раздел «Экран» и изменить нужные настройки можно только через меню «Параметры». Вот такие они нехорошие, эти Майкрософтовцы.
Используем утилиту графического адаптера
Покажу на примере видеокарты NVIDIA, так как AMD у меня нет.
Когда мы нажимаем по рабочему столу мышкой, для вызова контекстного меню, мы можем видеть следующие пункты:
- Графические характеристики (Графика Intel HD);
- Панель управления NVIDIA.
Оба этих раздела имеют множество настроек, но только в первый входят параметры разрешения экрана. Давайте рассмотрим на примере Intel HD. Если у вас стоит это ПО, то запускаем его.
Открылась панель управления HD-графикой. Переходим в раздел «Дисплей».
В основных настройках этого чуда мы видим все опции, которые нам необходимы. Теперь вы знаете, как изменить разрешение экрана с помощью HD-графики.
: Устают глаза от компьютера что делать
Программы для изменения разрешения экрана в играх
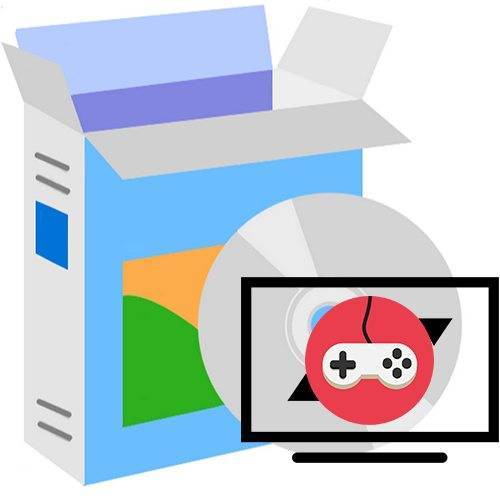
Иногда в играх устанавливается неправильное разрешение, что может препятствовать комфортному времяпрепровождению. Особенно это актуально для старых тайтлов, где нет возможности выбрать подходящее значение в настройках. В таких ситуациях отлично помогают сторонние утилиты.
PowerStrip
PowerStrip — многофункциональный инструмент для управления видеокартой и монитором компьютера. Он позволяет не только настроить разрешение экрана в играх, но и устанавливать другие параметры графического модуля. Программа может работать в фоновом режиме и сворачивается в трей. Нажатием на расположенный там значок, можно открыть окно с подробной информацией о дисплее или видеоадаптере, назначить горячие клавиши и управлять ресурсами.
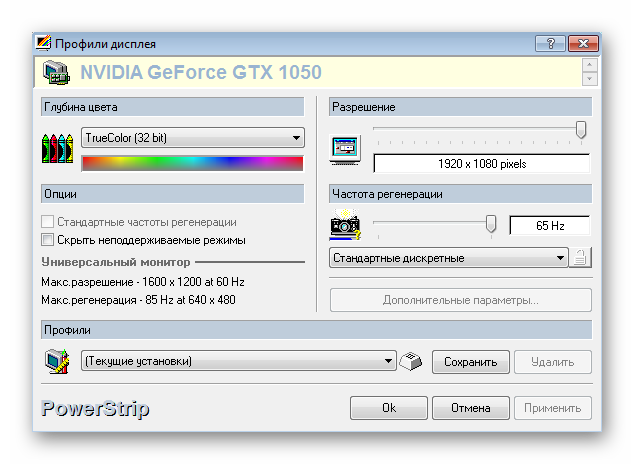
Менеджер ресурсов отображает загруженность процессора и памяти, а также позволяет восстановить последнюю. Для каждого установленного приложения назначается индивидуальный профиль, где выбирается разрешение, глубина цвета и частота. Если на компьютере используется более одного монитора, PowerStrip станет отличным инструментом. Но главная проблема в том, что данное решение является платным и поддерживает не все современные устройства.
Uniws
Uniws — бесплатная утилита от независимых разработчиков с открытым исходным кодом, размещенная на сайте сообщества по разработке инструментов для улучшения компьютерных игр и не только. Она отлично подходит для устаревших игр, имеющих скудный выбор разрешений экрана. Интерфейс приложения довольно прост и не загроможден лишними опциями — достаточно выбрать подходящий тайтл и указать параметры высоты и ширины в пикселях.
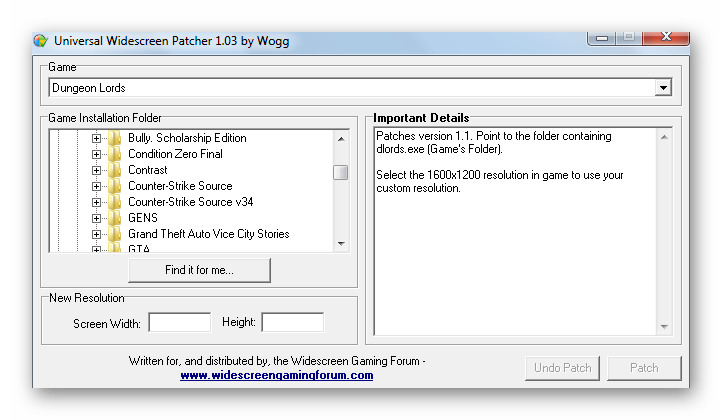
Uniws был проверен на следующих играх: SimCity 4, NFS: Underground, Dungeon Lords, Prince of Persia: Sands of Time, Star Wars: Knights of the Old Republic, Tiger Woods 2005 и других. В остальных, к сожалению, стабильная работа не гарантируется. Русский язык не предусмотрен, но это не станет проблемой, поскольку все действия выполняются на интуитивном уровне.
Carroll
На очереди простая утилита для изменения разрешения экрана и на рабочем столе, и в играх. Разработчики рекомендуют использовать Carroll, если не получается изменить параметры с помощью встроенных средств Windows. Окно приложения состоит из меню выбора подключенного монитора и подходящего разрешения. Предусмотрены дополнительные настройки: сохранение положения ярлыков и автоматическая проверка обновлений.
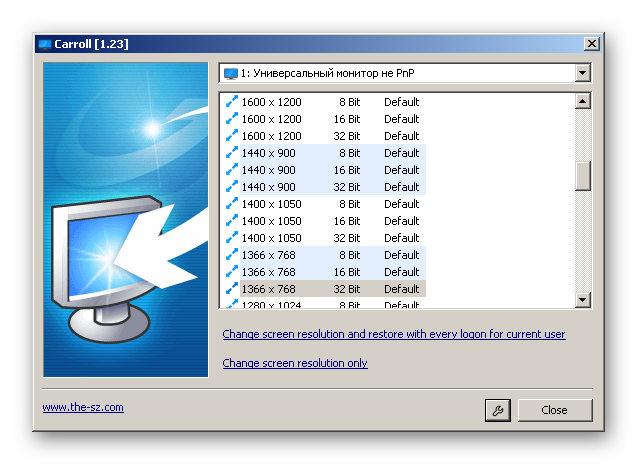
Carroll распространяется на бесплатной основе, интерфейс выполнен на русском языке.
HotKey Resolution Changer
HotKey Resolution Changer — еще одна простая утилита для смены разрешения. Она отлично подходит в тех случаях, когда к компьютеру подключено несколько мониторов и необходимо выставить индивидуальные параметры для каждого из них. В небольшом окне регулируется высота и ширина изображения в пикселях, а также устанавливается частота обновления картинки и цветовая битность.
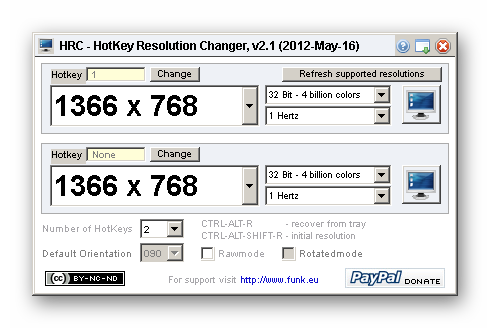
Предусмотрены различные профили для быстрого перехода между разными параметрами. HotKey Resolution Changer можно установить бесплатно, однако в ней отсутствует русская локализация.
MultiRes
Последняя утилита, как и предыдущие, не отличается повышенной функциональностью и предназначена для изменения разрешения экрана, частоты его обновления и цветовой битности. MultiRes работает в фоновом режиме, а взаимодействовать с ней можно с помощью иконки в трее. С ее же помощью можно перейти в стандартные настройки Windows, чтобы установить дополнительные свойства монитора.
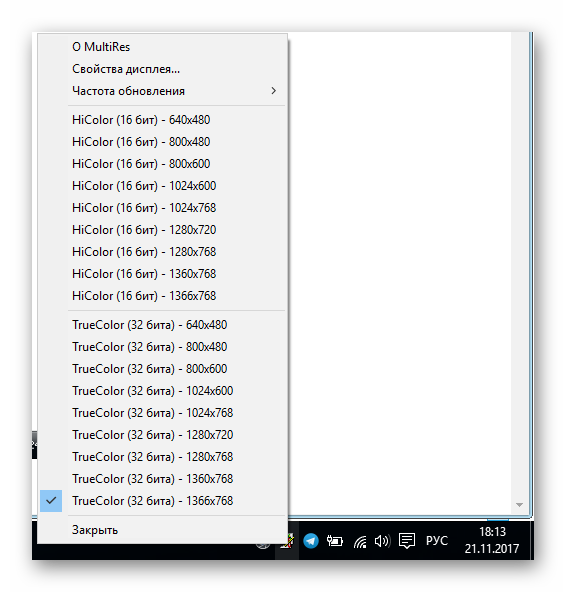
Раздел «О MultiRes» отображает активный графический адаптер и дополнительные настройки. Здесь можно подтвердить изменения, установить стиль Windows XP и внести утилиту в автозагрузку операционной системы. Доступен русский язык, программа является бесплатной.
Мы рассмотрели пять самых надежных и эффективных утилит, позволяющих регулировать разрешение экрана в играх и задавать некоторые дополнительные параметры.
Опишите, что у вас не получилось. Наши специалисты постараются ответить максимально быстро.
Custom Resolution Utility 1.4

Определить разрешения для карт AMD или ATI и NVIDIA. Утилита нестандартного разрешения (CRU) предоставляет настраиваемые разрешения, которые должны быть определены для видеокарт AMD или ATI и NVIDIA, путем автоматического изменения EDID в файлах реестра без необходимости работы с файлами inf. Этот инструмент добавляет разрешение монитора, а не масштабированное разрешение.
Низкое разрешение будет увеличено, если включено масштабирование с помощью графического процессора, но лучшее разрешение не будет уменьшено с помощью графического процессора. Лучшие разрешения будут работать только в том случае, если монитор совместим с ними.
Сроки для подробных решений: — Автоматически — в стандартном ЖК-дисплее (ранее «Автоматический — лучший для ЖК-дисплея») используются параметры синхронизации, обычно используемые с ЖК-мониторами и телевизорами высокой четкости. — Вручную позволяет установить параметры синхронизации вручную. Диалог всегда будет открываться таким образом. — Автоматически — стандарт CRT использует параметры синхронизации, совместимые с мониторами CRT.
— Автоматически — ЖК-дисплей уменьшил настройку параметров синхронизации для определенных разрешений, чтобы понизить тактовую частоту пикселей. Это может быть полезно при попытке повысить частоту обновления. Одноканальные HDMI и DVI ограничены тактовой частотой 165 МГц, если драйвер исправлен: — NVIDIA Pixel Clock Patcher
— AMD / ATI Pixel Clock Patcher
Название Версия Разработчик Домашняя страница продукта Лицензия Загрузки прошлой недели Все время загрузки Имя файла Размер файла Контрольная сумма MD5 Поддержка ОС Категория
| Утилита нестандартного разрешения |
| 1.4 |
| Утилита нестандартного разрешения |
| Утилита нестандартного разрешения |
| Бесплатно (Freeware) |
| 15 |
| 3276 |
| cru-1.4.zip |
| 0.5Мб |
| B5219A63CE258BC744AFC7EC8DC0C2 |
| Windows All |
| — |
Профессиональный редактор иконок и курсоров.
Full Customize Address Book 4.37
Создать сложную базу данных, в которой можно хранить контактную информацию, устанавливать напоминания или отправлять SMS.
Как изменить частоту обновления монитора в Windows 10?
Для изменения частоты обновления монитора в Windows 10 или Windows 7 нужно:
1. На пустом месте рабочего стола щелкните правой кнопкой мыши И выберите пункт «Настройки дисплея» (Display settings)
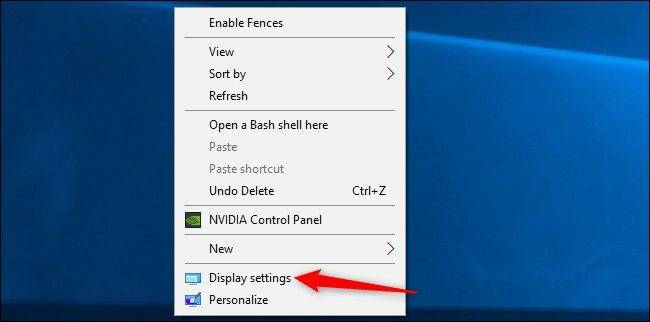
2. Прокрутите вниз немного на правой панели, а затем нажмите ссылку «Дополнительные параметры» (Advanced display settings).
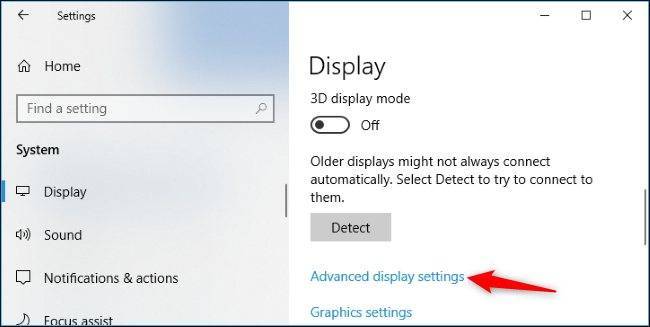
3. Нажмите ссылку «Свойства адаптера» (Display adapter properties for Display 1)
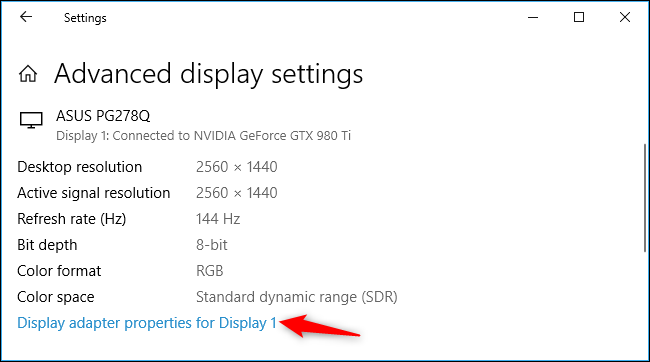
4. Перейдите на вкладку «Монитор» в появившемся окне свойств и выберите нужную частоту обновления в поле «Частота обновления экрана». Нажмите «ОК», чтобы продолжить. Ваше изменение немедленно вступит в силу.
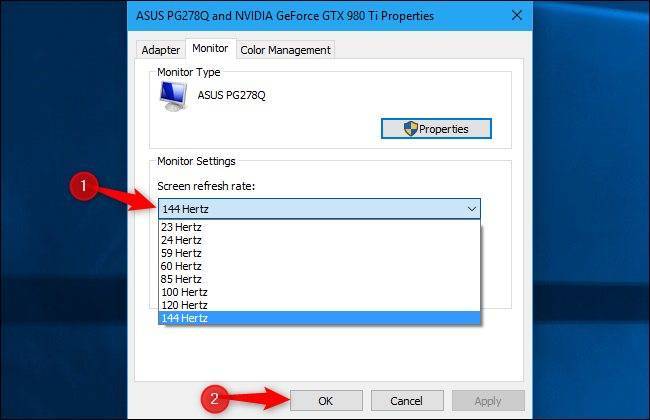
Как «разогнать» монитор: по шагам
ШАГ 1
1) Стоит сразу же сделать одну оговорку: степень «разгона» зависит от модели и типа матрицы вашего монитора. Так, например, VA и IPS не так хорошо поддаются разгону, как TN (TN+Film). Кстати, ноутбучные матрицы (если верить статистике) в среднем поддаются разгону несколько лучше.
Впрочем, 10-15% выдерживают практически любые мониторы. Поэтому попробовать с 60 Гц «догнать» до 75 Гц — точно есть смысл.
2) Чтобы «открыть» в настройках монитора возможность выставить частоту его обновления выше той, на которой он может работать по дефолту — необходима спец. утилита ? Custom Resolution Utility (CRU).
ШАГ 2
В папке с извлеченной утилитой (CRU) будет несколько файлов. Для начала нужно запустить от имени администратора «CRU.exe» (см. скриншот ниже).
CRU.exe — запуск от имени администратора
ШАГ 3
После перед вами предстанет окно с режимами работы вашего монитора. Пока на них можно не обращать внимания — сразу нажмите по кнопке «Add».
Add — добавляем новый режим
В графу «Refresh rate» введите значение в 75 Hz, и два раза нажмите «OK», сохранив настройки.
75 Гц
ШАГ 4
Теперь необходимо запустить от имени администратора файл «restart64». Благодаря этому новый режим работы монитора добавится в список доступных.
restart64.exe — запускаем
ШАГ 5
Далее необходимо открыть параметры монитора: в Windows 10 для этого нужно нажать сочетание кнопок Win+i, перейти в раздел «Дисплей» и открыть «Доп. параметры дисплея» (см. скрин ниже).
Настройки дисплея в Windows 10
После необходимо открыть свойства видеоадаптера (пример на скрине ниже ?).
Свойства дисплея
Далее во вкладке «Монитор» появится возможность указать новую частоту в 75 Гц.
Важно! После того, как укажите 75 Гц — нажмите кнопку «Применить» и подождите 10-15 сек. (это нужно для того, чтобы посмотреть, как будет вести себя монитор)
Если пойдет что-то не так — Windows автоматически перейдет на предыдущий режим работы (т.е. на 60 Гц), если, конечно, вы ничего не нажмете…
Частота обновления экрана
Если с изображением всё нормально (нет ? помех, ряби и пр.) — значит разгон прошел успешно и вы можете протестировать, как монитор себя будет вести в играх.
Если на экране появились помехи — значит монитор не «выдерживает» данную частоту и ее необходимо снизить (об этом в шаге 6).
Монитор поплыл — слишком сильный разгон
ШАГ 6
Этот шаг может вам пригодится, если при «разгоне» оказалось, что монитор 75 Гц не «держит» и вам нужно уменьшить частоту (либо наоборот, с 75 Гц все работает, и вы хотите «догнать» до 100 и выше… ?).
Сначала нужно запустить файл «CRU.exe» от имени администратора (также, как это мы делали в шаге 2). Далее выбрать наш добавленный режим в 75 Гц и нажать кнопку «Edit» (т.е. редактировать).
Edit — редактировать режим в 75 Гц
После, в строке «Refresh Rate» изменить значение с 75 Гц на 70 Гц (например).
Редактируем старое значение
Затем сохранить настройки, и следовать согласно шагам 3÷5 . Таким образом, проделав эти шаги несколько раз с разными значениями частоты обновления — можно найти тот «оптимальный» максимум для вашего монитора, с которым всё будет работать…
? Отмечу, что разница в динамических сценах игр между 60 и 75 Гц — заметна невооруженным глазом! Картинка явно ставится лучше: плавность повышается весьма существенно.
PS
Кстати, такую «принудительную» работу монитора на более высокой частоте обновления — можно «провернуть» и с помощью настроек nVidia (для некоторых моделей устройств).
Дополнения приветствуются!
Ну а у меня на сим пока все, удачи!
Другие записи:
- Как выполнить стресс-тест процессора и системы в целом, держит ли он частоты, нет ли перегрева …
- Как узнать какая у меня видеокарта: определение модели для поиска драйверов
- Компьютер не видит принтер (МФУ): что можно сделать перед вызовом мастера…
- Чем отличается оптическая мышь от лазерной? Какая лучше?
- Потерял телефон: как его найти или хотя бы заблокировать и стереть с него данные
- Как снизить температуру процессора за счет тонких настроек (до 20°C): отключение Turbo Boost, …
- Как вырезать из видео нужные фрагменты (куски): без конвертирования! Разделение видео на части // …
- Как записать звук на компьютере (с микрофона или тот, что слышен в колонках)
- https://remontka.pro/change-screen-refresh-rate/
- https://remontcompa.ru/1310-kak-uvelichit-chastotu-monitora.html
- https://ocomp.info/razgon-monitora-do-75-gts.html
Как разогнать монитор: разгон частоты монитора, программы
Однако, как и во всех подобных случаях, к процессу разгона монитора стоит подходить с большой осторожностью, чтобы не повредить тонкие внутренние компоненты. Часто разгон матрицы монитора прекращает гарантию, поэтому прежде чем приступать к каким-либо манипуляциям, обязательно выясните это. В нашем руководстве мы представим лучшие способы эффективного и безопасного разгона монитора
В нашем руководстве мы представим лучшие способы эффективного и безопасного разгона монитора.
С большинством видеокарт используется один и тот же метод разгона частоты монитора, но из-за наличия разных программ разгона монитора мы рассмотрим несколько вариантов.
Разгон с NVIDIA
Сначала откройте на своем компьютере Панель управления NVIDIA. Это можно сделать, кликнув по рабочему столу правой кнопкой мыши и выбрав в меню соответствующий пункт. Найдите в меню слева раздел Изменение разрешения и нажмите кнопку Настройка.
Появится меню, в котором вы сможете изменить частоту обновления монитора в герцах (Гц). Мы рекомендуем прибавлять ее понемногу, не более чем по 5-10 Гц. Панель управления NVIDIA позволяет проверить результаты разгона монитора, чтобы убедиться, что они вас устраивают, после чего потребуется перезагрузить компьютер.
Разгон с AMD
С видеокартами AMD разгон частоты монитора будет практически таким же, как с NVIDIA, но он осуществляется через другую платформу. Многие пользователи видеокарт AMD предпочитают программу для разгона монитора Custom Resolution Utility от ToastyX, но мы рекомендуем по возможности пользоваться штатными настройками AMD Radeon.
Откройте настройки AMD Radeon, затем кликните по вкладке Дисплей. Нажмите на кнопке Создать рядом с надписью Пользовательские разрешения. Чтобы разогнать частоту монитора, последовательно увеличивайте ее с небольшим шагом. После выбора оптимального значения кликните Создать.
Разгон с Intel
Хотите – верьте, хотите – нет, но монитор можно разогнать даже если у вас ноутбук с интегрированной видеокартой Intel. Для разгона матрицы монитора с одной из таких карт откройте Панель управления HD-графикой Intel. Нажмите Дисплей, затем Пользовательские разрешения. Убедитесь, что открыта вкладка Добавить и вручную введите разрешение и желаемую частоту обновления.
Что нужно знать о разгоне монитора
После выбора настроек для разгона монитора потребуется перезагрузка компьютера, чтобы изменения полностью вступили в силу. Однако, и этого может быть недостаточно! Иногда компьютер может установить разогнанные значения, с которыми не в состоянии справиться, что может вызвать искажения, черный экран и другие ошибки.
Перед тем, как во что-либо играть, убедитесь, что изменения вступили в силу. Затем можно проверить ваш компьютер на нескольких играх или запустить тест пропуска кадров. Для этого перейдите на этот сайт и следуйте указаниям на экране.
Важно также отметить, что разгон монитора всегда остается на ваш страх и риск. В большинстве случаев разгон частоты монитора безвреден, но никто не гарантирует, что он не сократит срок службы монитора и не вызовет других проблем в долгосрочной перспективе. Большая часть мониторов вполне может справиться с небольшим разгоном, но риск возникновения трудностей всегда сохраняется, пусть даже минимальный
Большая часть мониторов вполне может справиться с небольшим разгоном, но риск возникновения трудностей всегда сохраняется, пусть даже минимальный.
Кроме того, не забывайте, что потенциал разгона матрицы монитора ограничен самим монитором и периферией. Если вы используете устаревшее подключение, ваш монитор не разгонится даже после установки всех настроек.
Подводя итог, можно сказать, что разгон частоты монитора – процесс довольно простой, но не быстрый. Для него требуется некоторое количество манипуляций, связанных с путем проб и ошибок. Однако, если гарантийный срок вашего монитора уже истек, или вы считаете риск оправданным, разгон монитора может вас здорово порадовать в плане расширения возможностей вашего компьютера в играх.
Изменение разрешения
1) В видео-драйверах (на примере Nvidia, Ati Radeon, IntelHD)
Один из самых простых способов изменить разрешение экрана (да и вообще, настроить яркость, контрастность, качество картинки и прочие параметры) — это воспользоваться настройками видео-драйвера. В принципе, настраиваются они все аналогично (покажу несколько примеров ниже).
IntelHD
Крайне популярные видео-карты, особенно в последнее время. Почти в половине бюджетных ноутбуков можно встретить подобную карту.
После установки драйверов для нее, просто щелкните по значку в трее (рядом с часами), чтобы открыть настройки IntelHD (см. скриншот ниже).
Далее нужно зайти в настройки дисплея, затем открыть раздел «Основные настройки» (перевод может несколько отличаться, в зависимости от версии драйвера).
Собственно, в этом разделе можно задать нужно разрешение (см. скрин ниже).
AMD (Ati Radeon)
Можно воспользоваться так же значком в трее (но он есть далеко не в каждой версии драйвера), либо просто щелкнуть правой кнопкой мышки в любом месте рабочего стола. Далее во всплывшем контекстном меню откройте строку «Catalyst Control Center» (прим.: см. фото ниже. Кстати, название центра настройки может несколько различаться, в зависимости от версии ПО).
Далее в свойствах рабочего стола можно установить нужное разрешение экрана.
Nvidia
1. Сначала щелкаете правой кнопкой мышки в любом месте на рабочем столе.
2. Во всплывшем контекстном меню выбираете «Панель управления Nvidia» (скрин ниже).
3. Далее в настройках «Дисплея» выбираете пункт «Изменение разрешения«. Собственно, из представленных останется только выбрать нужное (скрин ниже).
2) В Windows 8, 10
Бывает такое, что значка видео-драйвера нет. Происходить это может по нескольким причинам:
- переустановили Windows, и у вас установился универсальный драйвер (который ставиться вместе с ОС). Т.е. отсутствует драйвер от производителя…;
- встречаются некоторые версии видео-драйверов, которые не «выносят» автоматически значок в трей. В этом случае можно найти ссылку на настройки драйвера в панели управления Windows.
Ну, а для изменения разрешения, можно так же воспользоваться панелью управления. В поисковой строке наберите «Экран» (без кавычек) и выберите заветную ссылку (скрин ниже).
Далее перед вами откроется список всех доступных разрешений — просто выберите нужное (скрин ниже)!
3) В Windows 7
Щелкните на рабочем столе правой кнопкой мышки и выберите пункт «Разрешение экрана» (так же этот пункт можно найти в панели управления).
Далее вы увидите меню в котором будут отображены все возможные режимы доступные для вашего монитора. Кстати, родное разрешение будет помечено, как рекомендуемое (как уже писал, в большинстве случаев оно обеспечивает самую лучшую картинку).
К примеру, для 19-дюймового экрана родным является разрешение на 1280 x 1024 пикселей, для 20-дюймового: 1600 x 1200 пикселей, для 22-дюймового: 1680 x 1050 пикселей.
Старые мониторы на основе ЭЛТ позволяют поставить разрешение намного выше, чем для них рекомендуется. Правда, в них очень важная величина — частота, измеряемая в герцах. Если она ниже 85 Гц — у вас начинает рябить в глазах, особенно на светлых тонах.
После изменения разрешения нажмите «OK«. Вам дается 10-15 сек. времени на подтверждение изменений настроек. Если за это время вы не подтвердите — оно восстановиться на прежнее значение. Это сделано для того, чтобы если картинка у вас исказиться так, что вы ничего не сможете распознать — компьютер вернулся вновь в рабочую конфигурацию.
4) В Windows XP
Практически ничем не отличается от настройки в Windows 7. Щелкаете правой в любом месте на рабочем столе и выбираете пункт «свойства«.
Далее переходите во вкладку «Параметры» и перед вами появится картинка, как на скрине ниже.
Здесь можно будет выбрать разрешение экрана, качество цветопередачи (16/32 бита).
Кстати, качество цветопередачи характерно для старых мониторов на основе ЭЛТ. В современных по умолчанию стоит 16 бит. Вообще, этот параметр отвечает за количество цветов, отображаемых на экране монитора. Только вот человек не способен, практически, отличить разницу между 32 битным цветом и 16 (возможно опытные редакторы или игроманы, которые много и часто работают с графикой). То ли дело бабочки…
PS
За дополнения по теме статьи — заранее благодарю. На сим у меня все, тема раскрыта полностью (я считаю :)). Удачи!


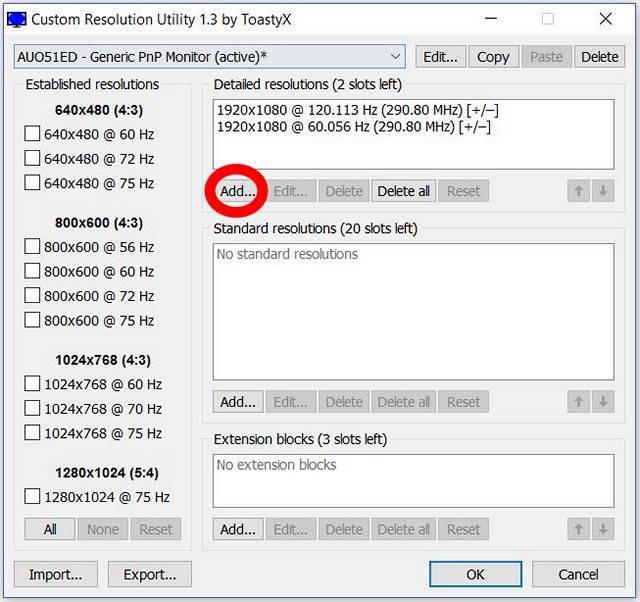
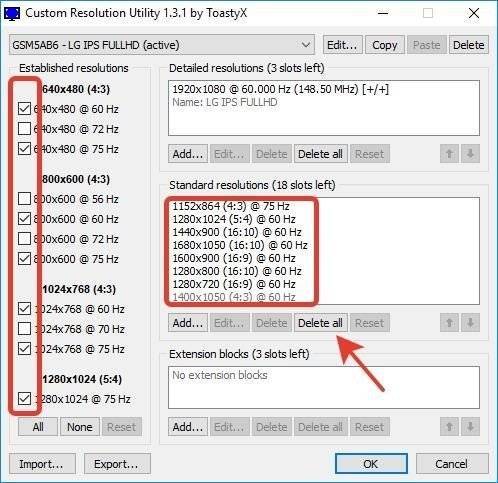

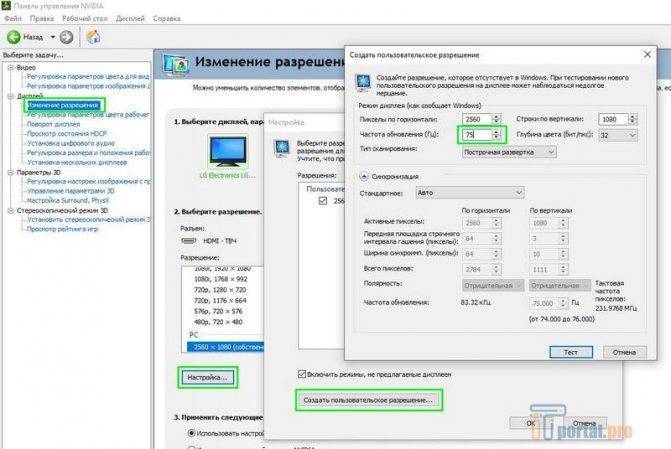
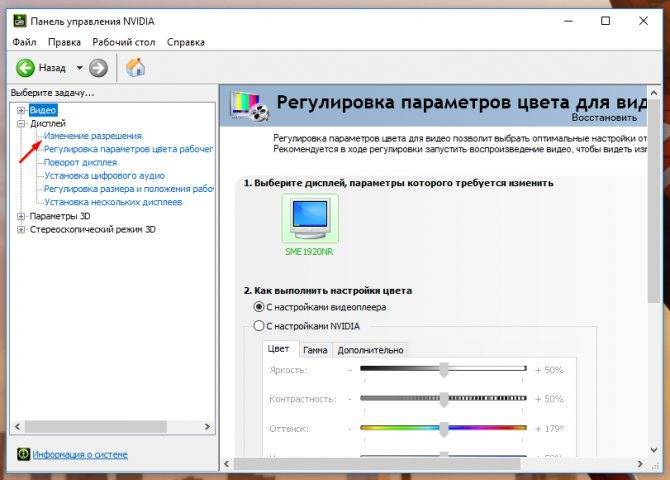
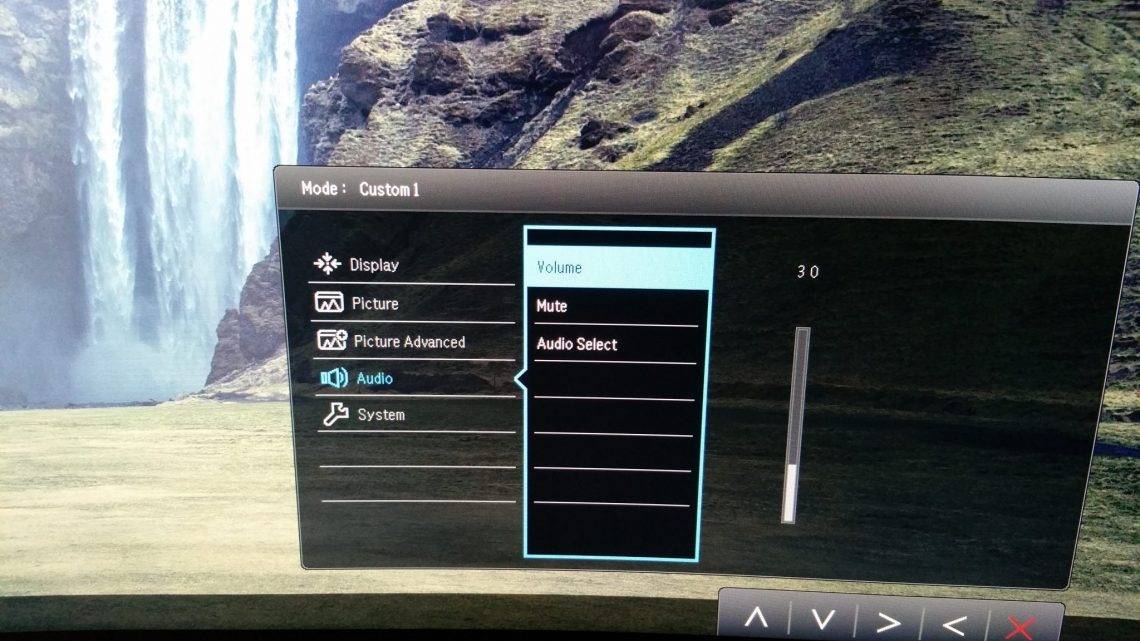
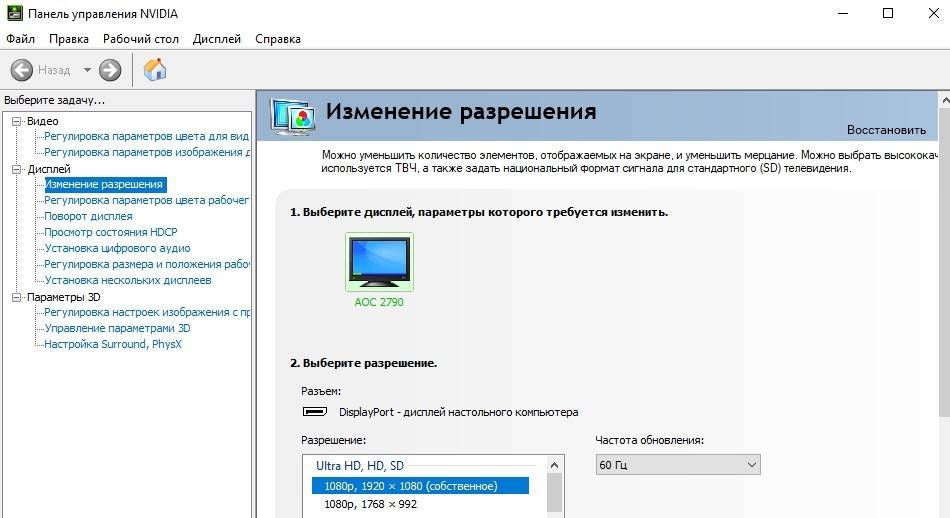
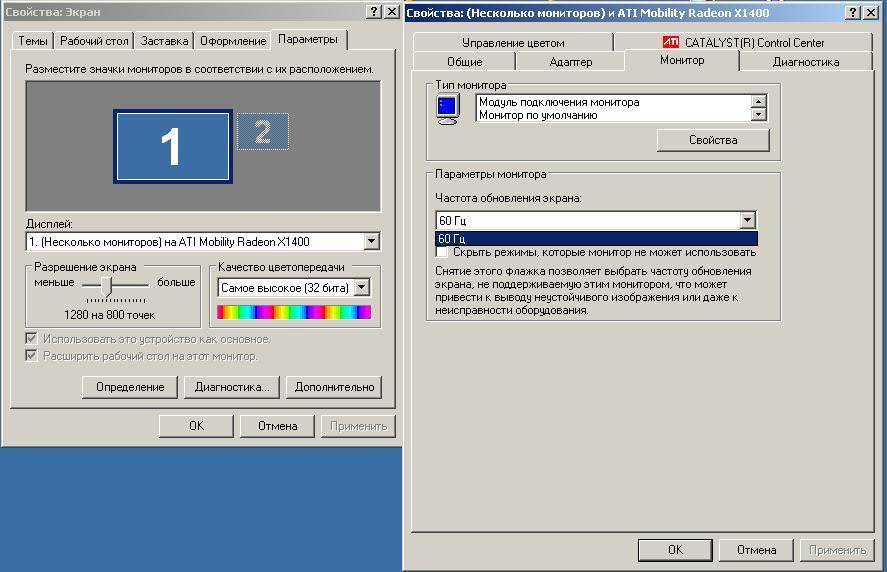
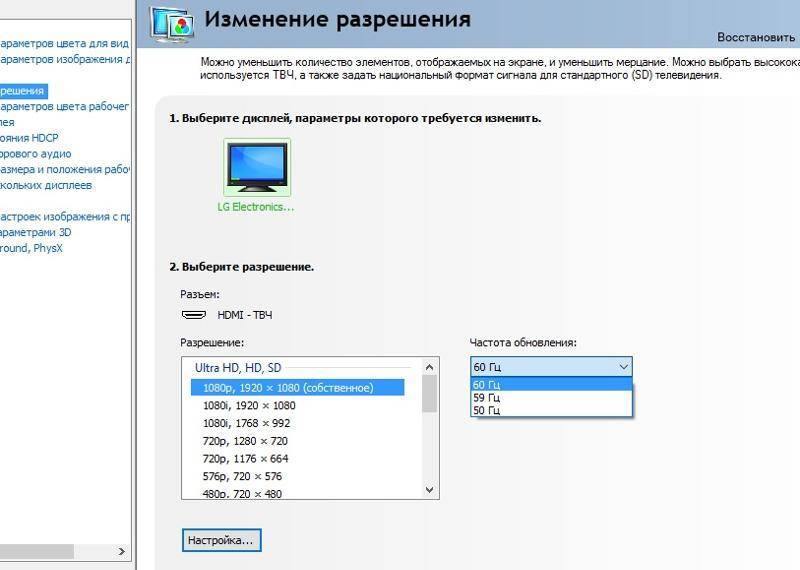
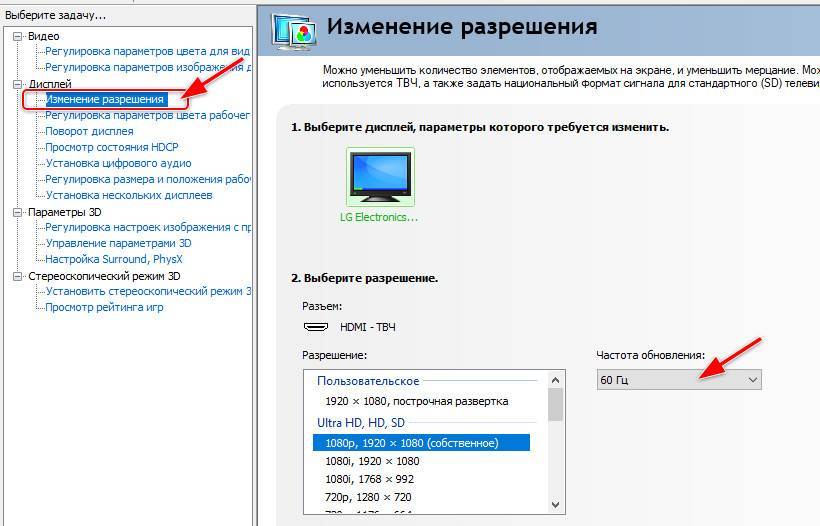
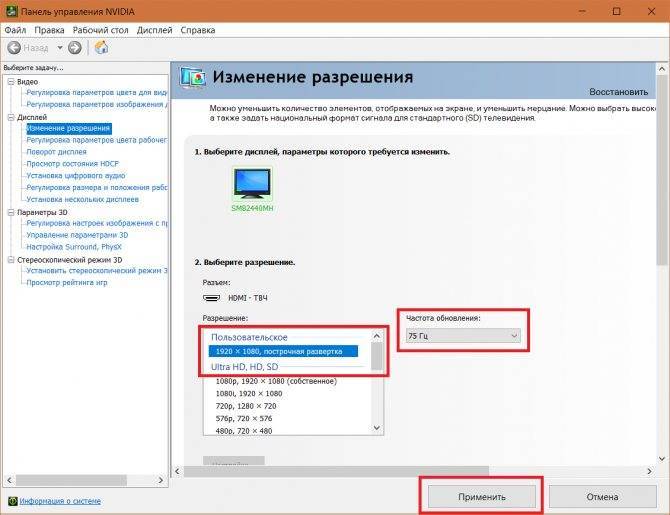
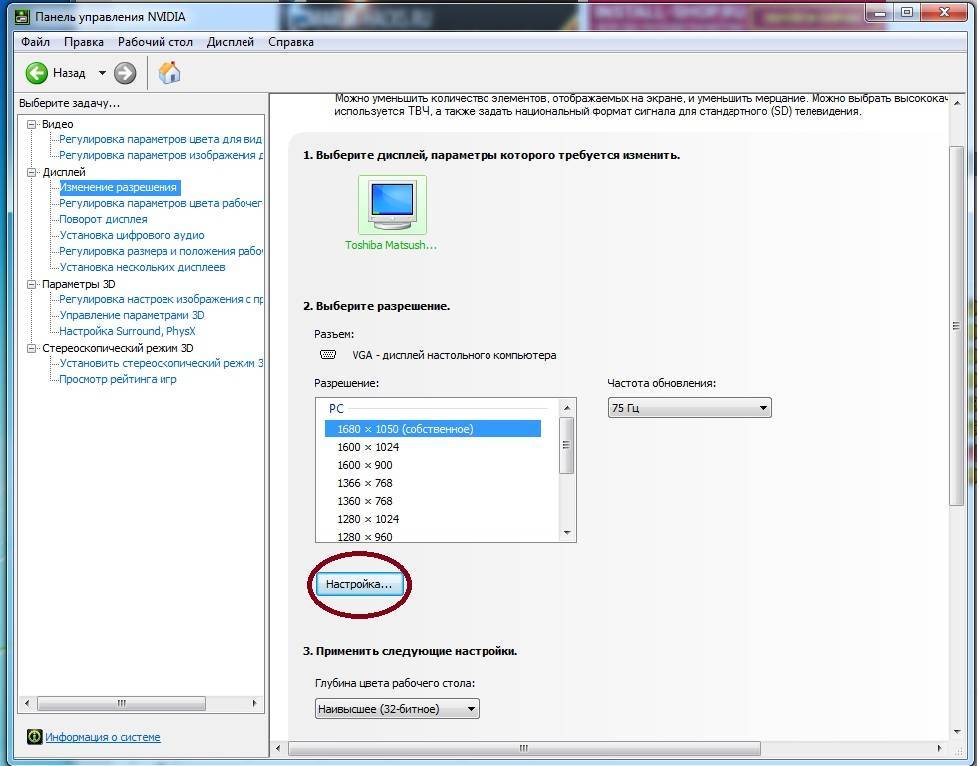
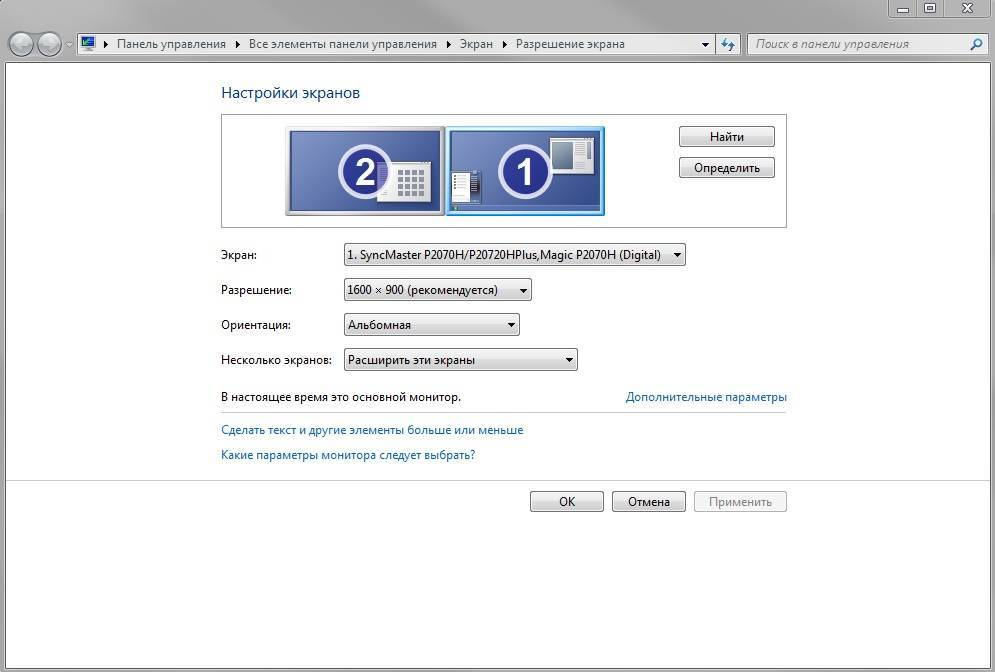
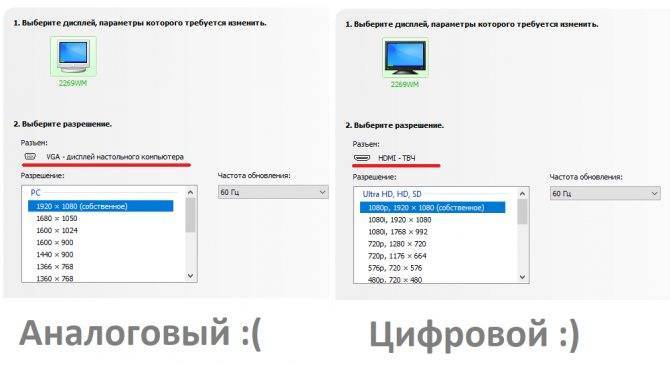
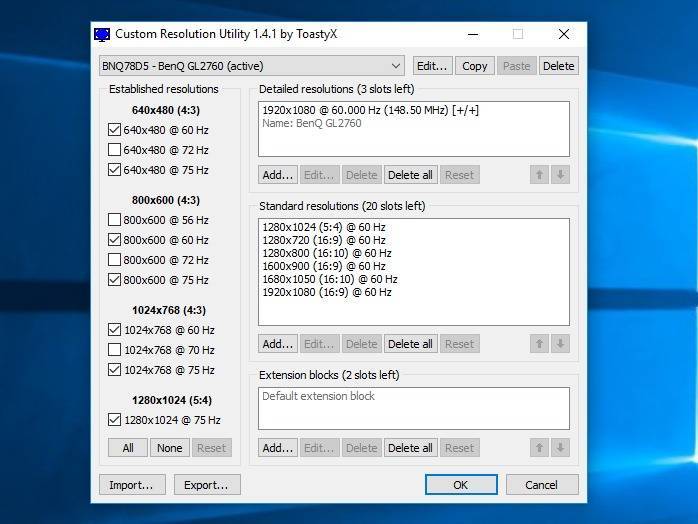
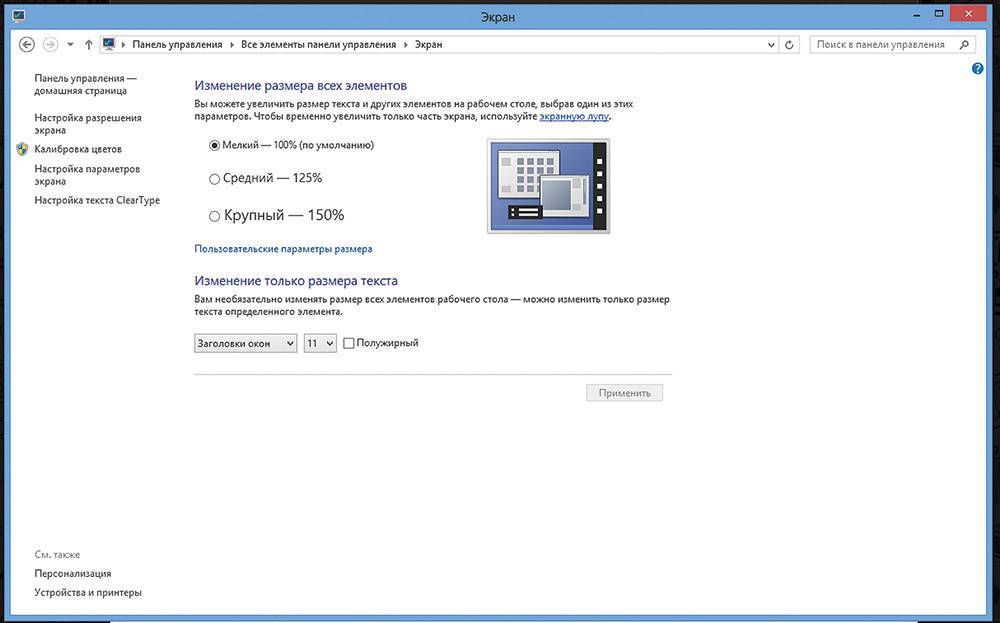
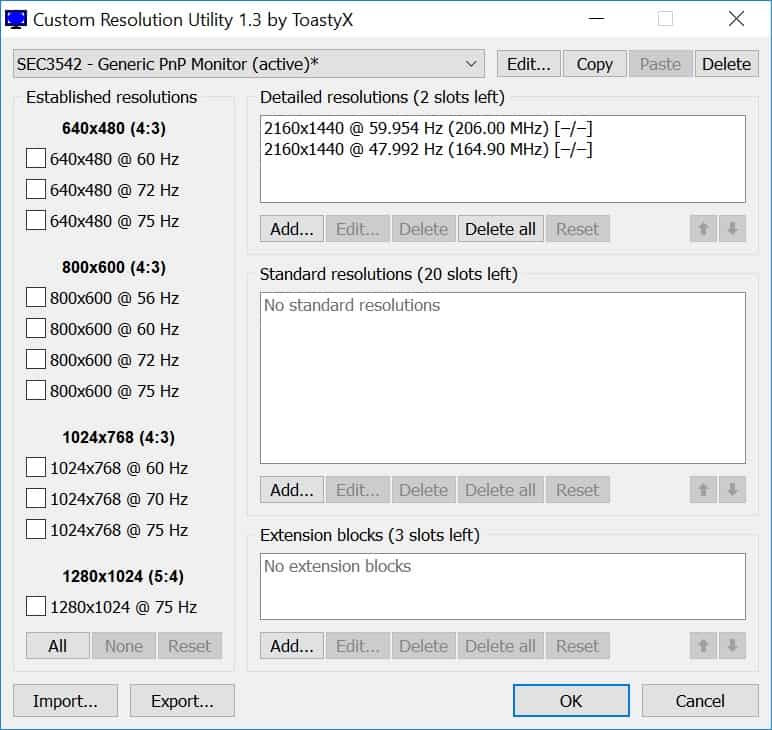
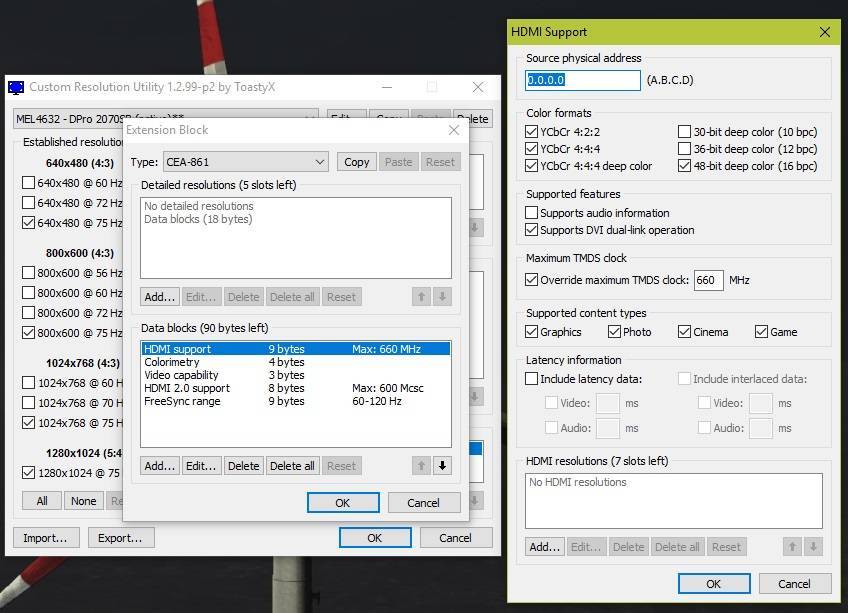
![How to create custom resolutions on windows 10 [expert guide]
windowsreport logo
windowsreport logo
youtube](https://setemonic.ru/wp-content/uploads/e/5/2/e52dec505aa48575ba6218da899ea642.jpeg)
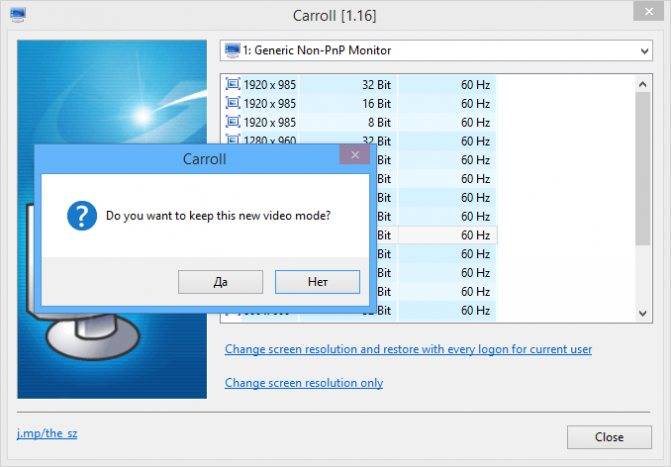
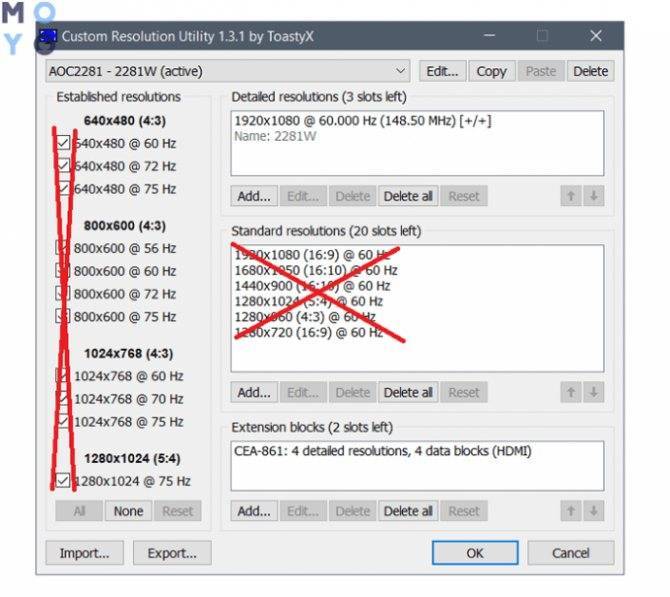

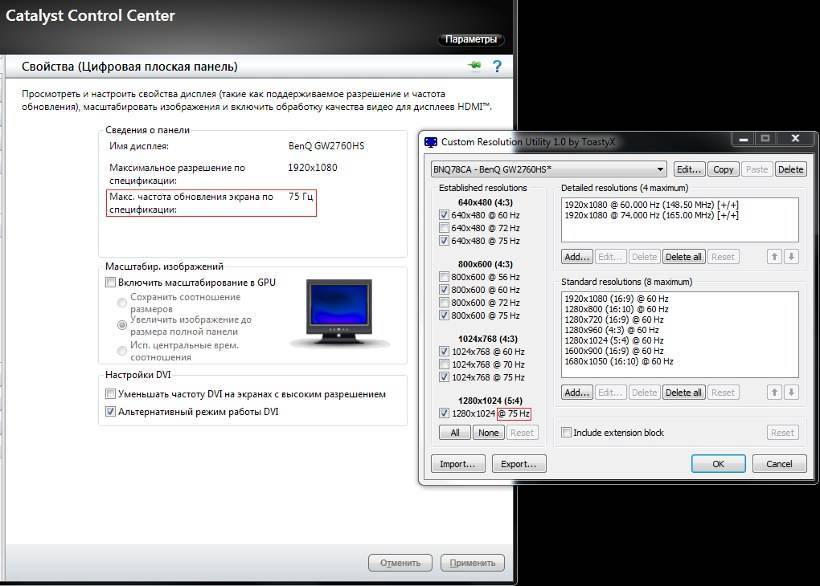
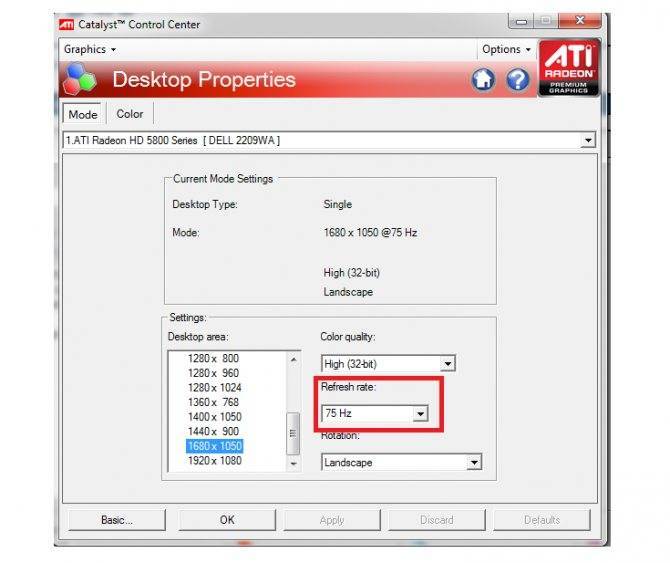
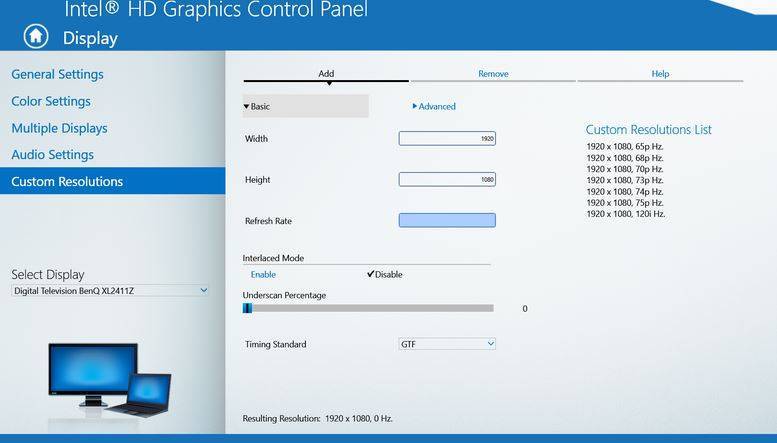
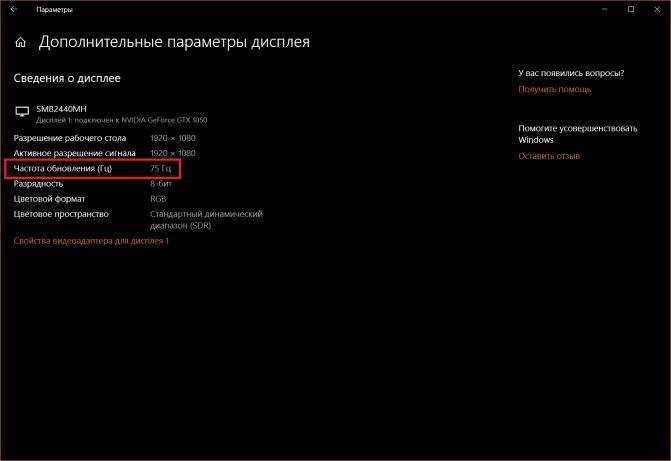
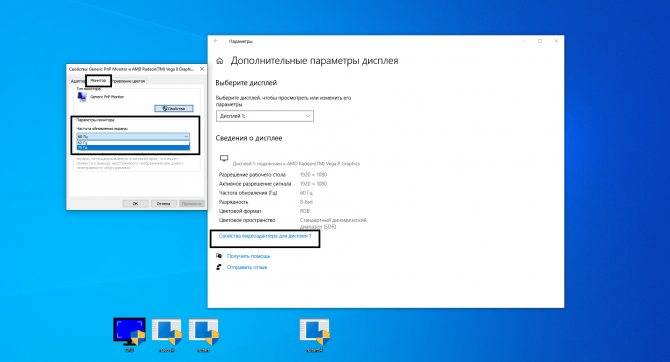
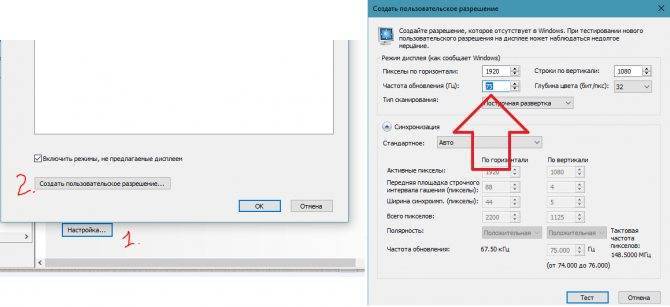

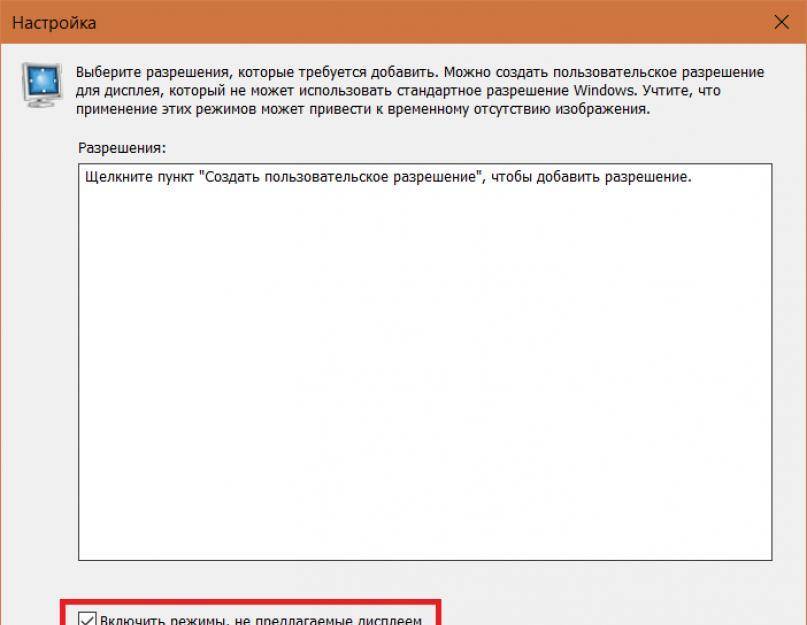


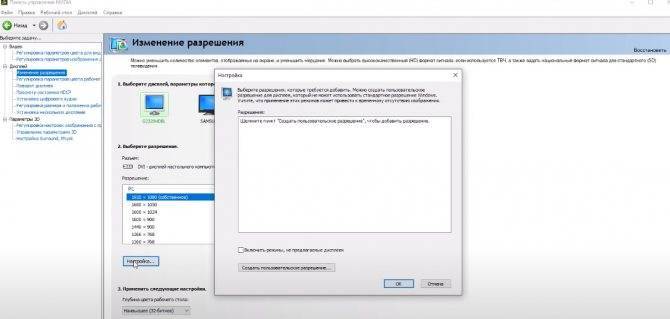
![How to create custom resolutions on windows 10 [expert guide]](https://setemonic.ru/wp-content/uploads/d/5/b/d5b29fd2cb5a7d3cb0ff85e71b875b53.jpeg)
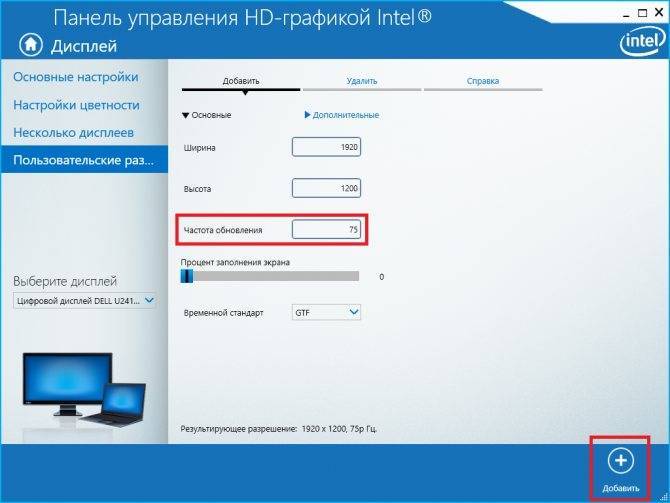

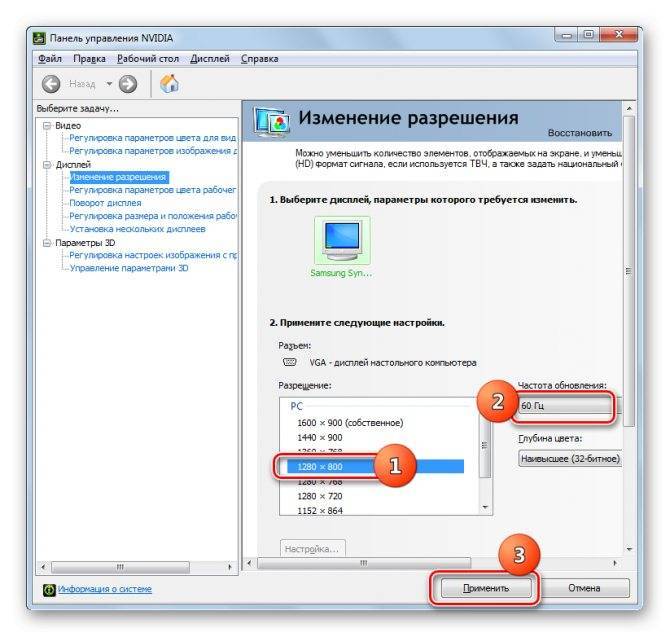
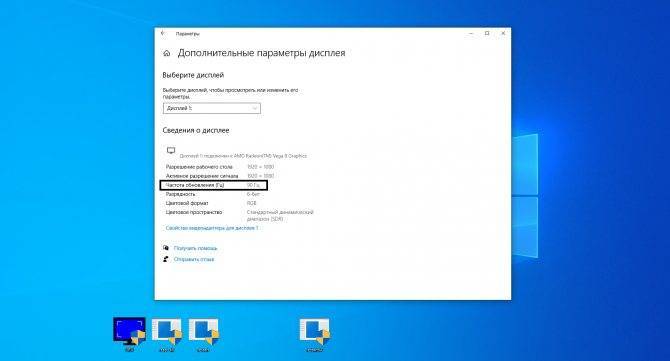
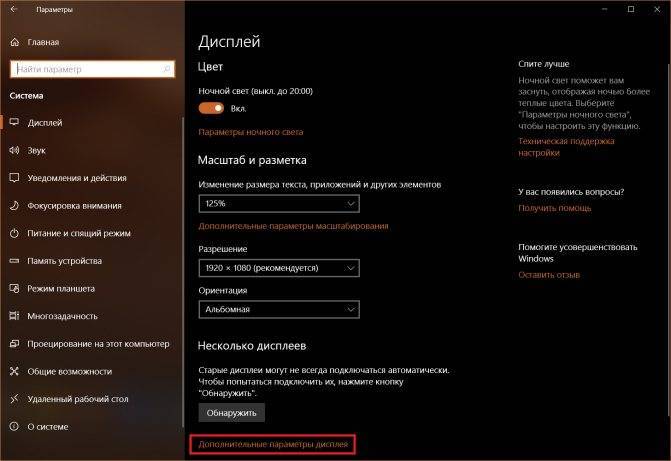
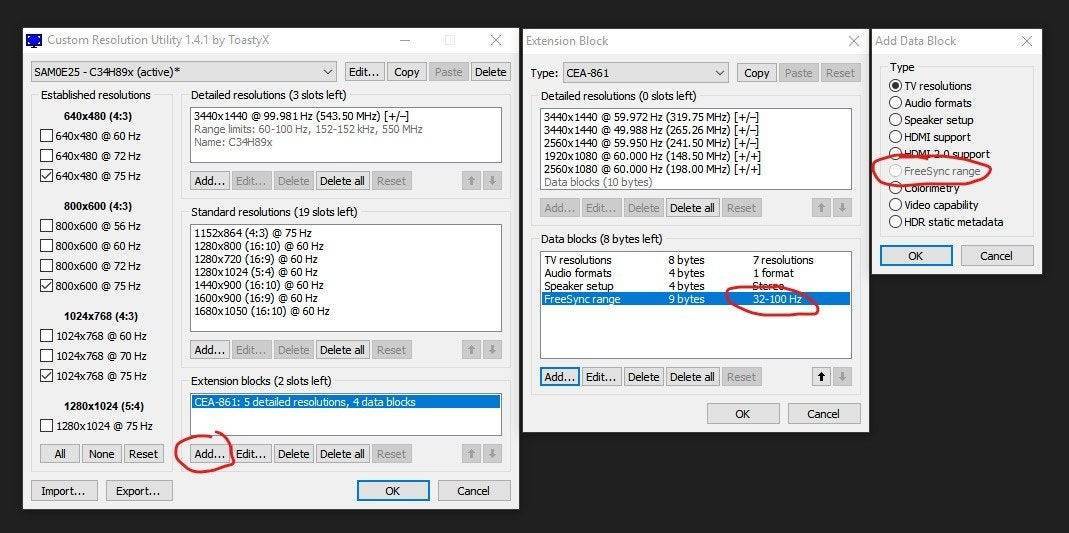
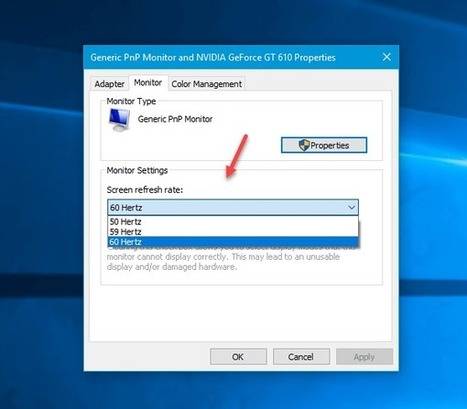
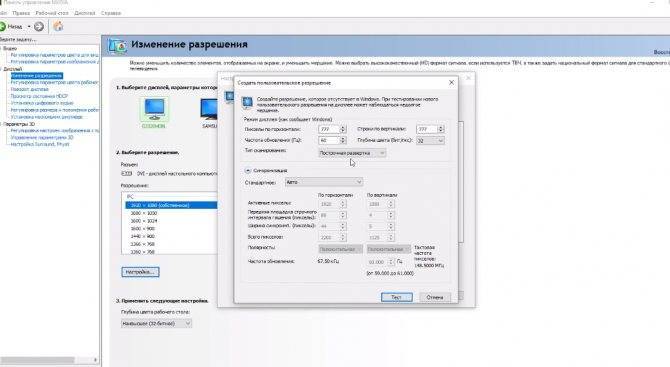

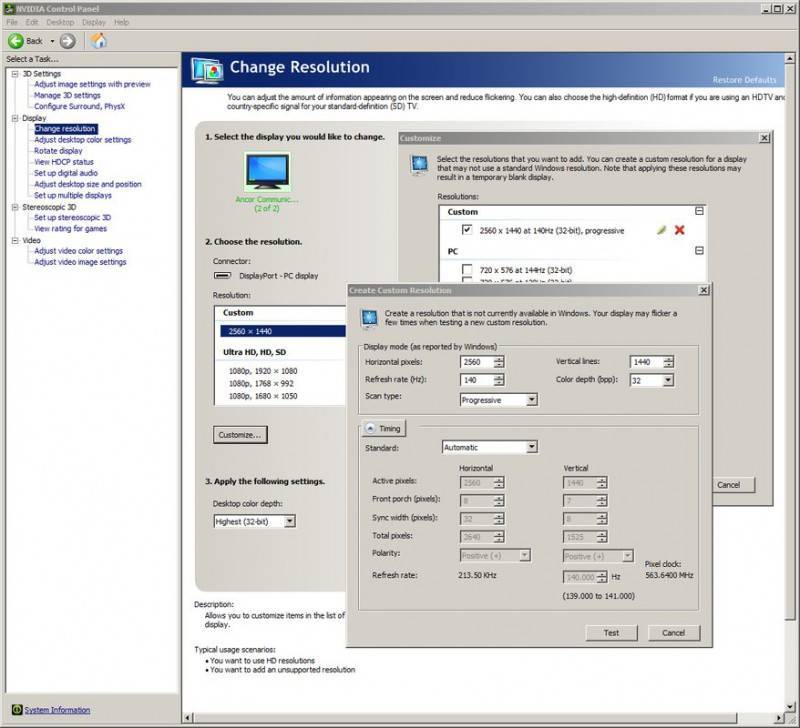
![How to create custom resolutions on windows 10 [expert guide]
windowsreport logo
windowsreport logo
youtube](https://setemonic.ru/wp-content/uploads/a/c/0/ac08983b31eb291b6a8da4729bd507a9.jpeg)