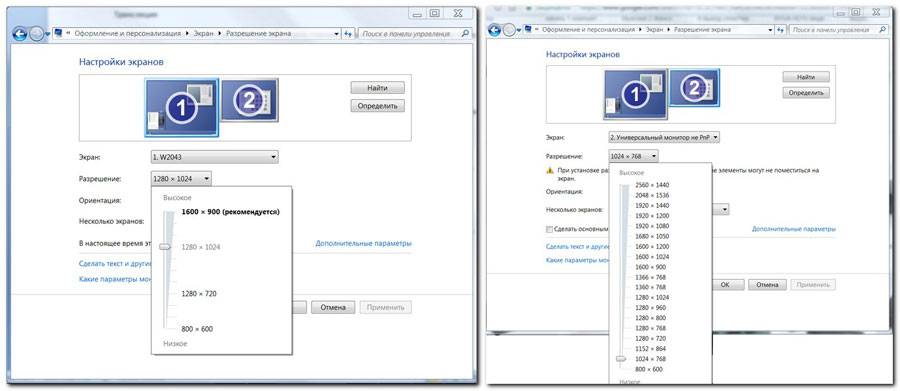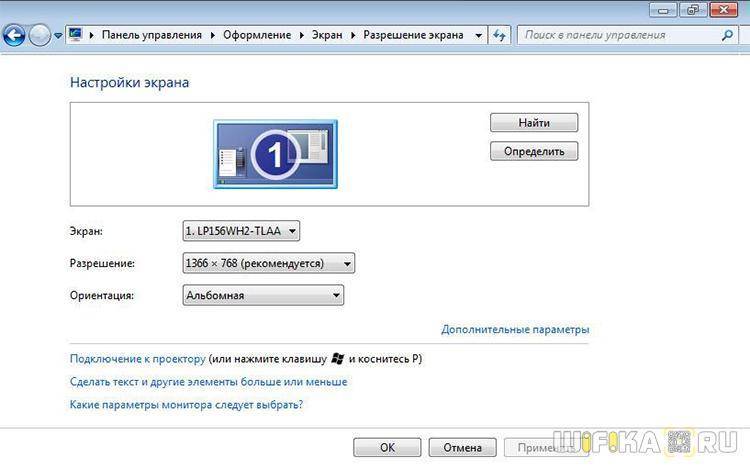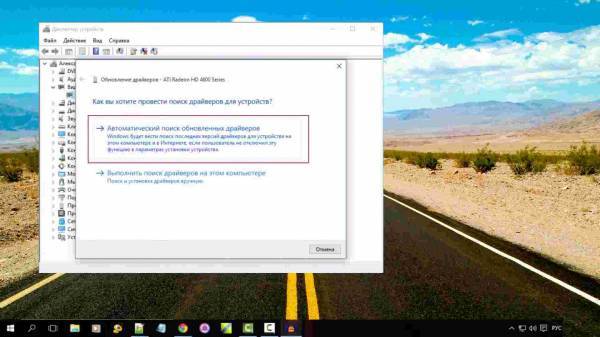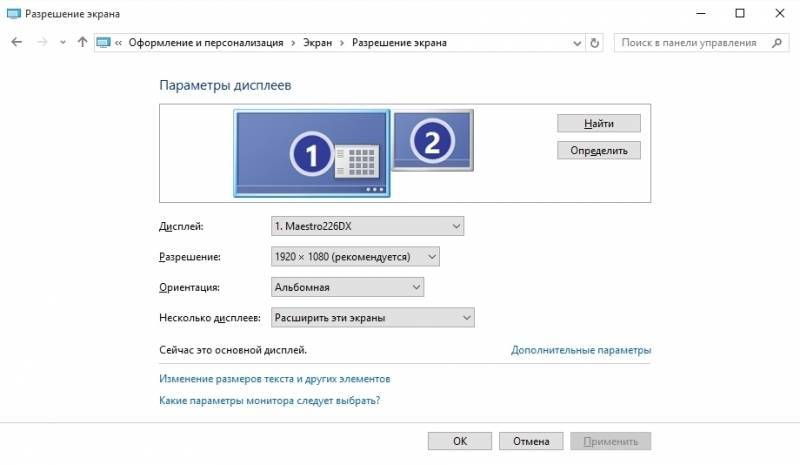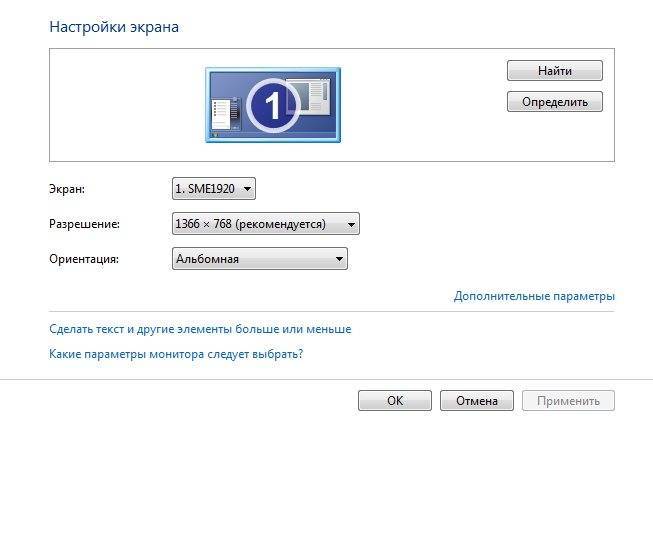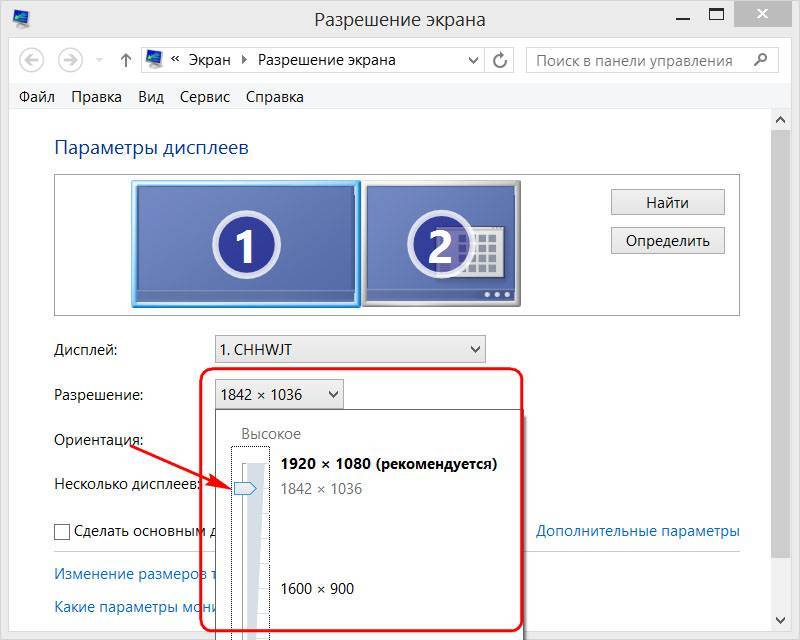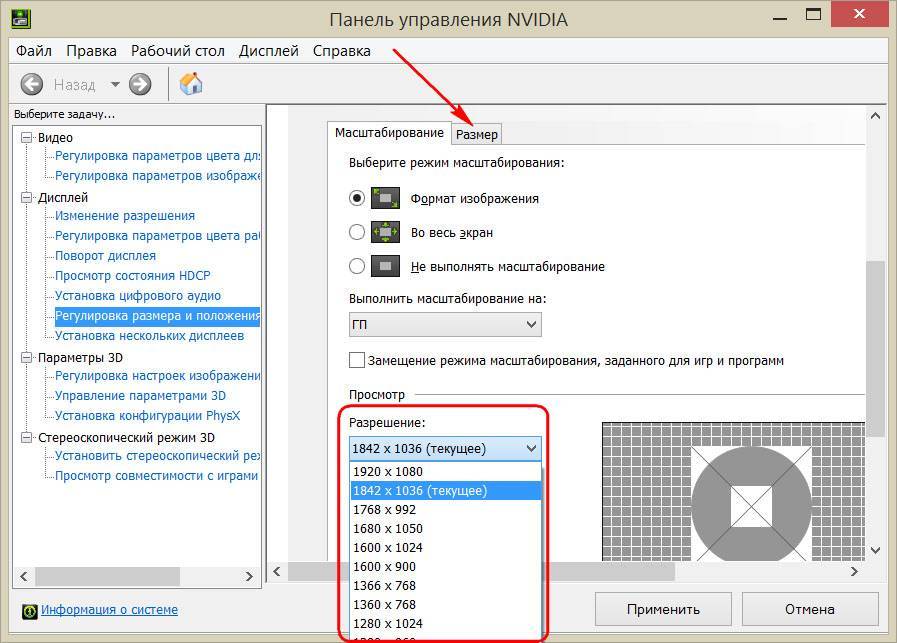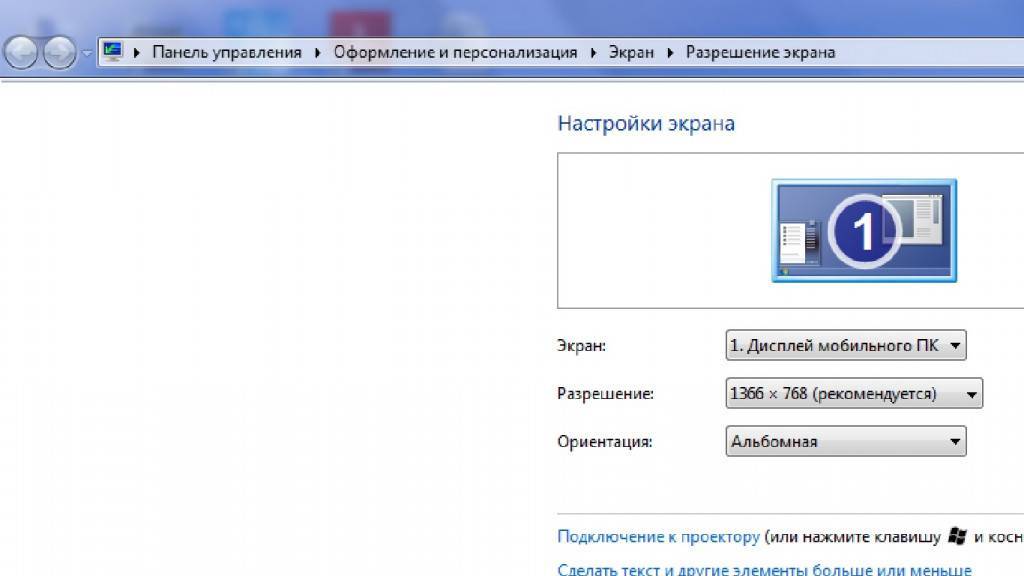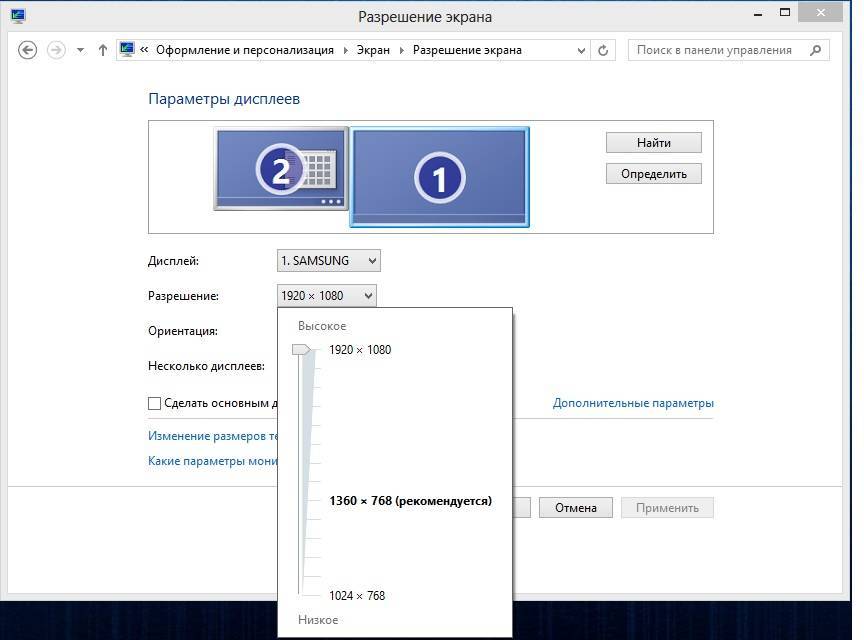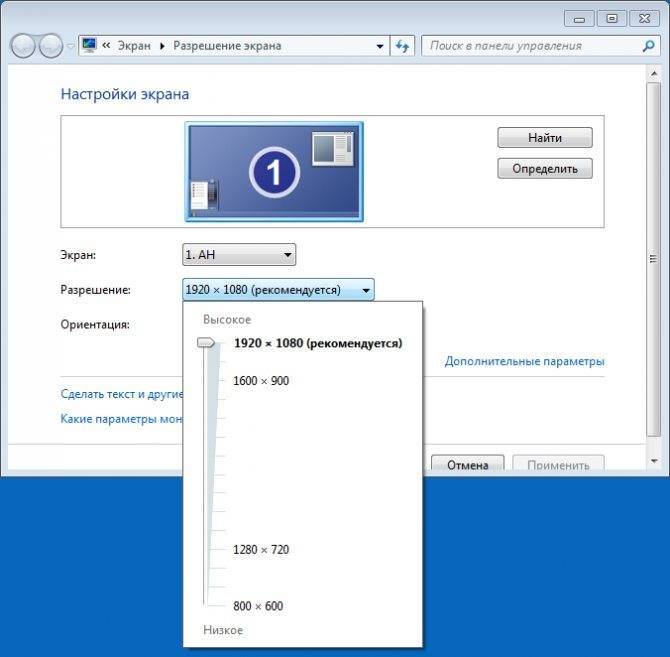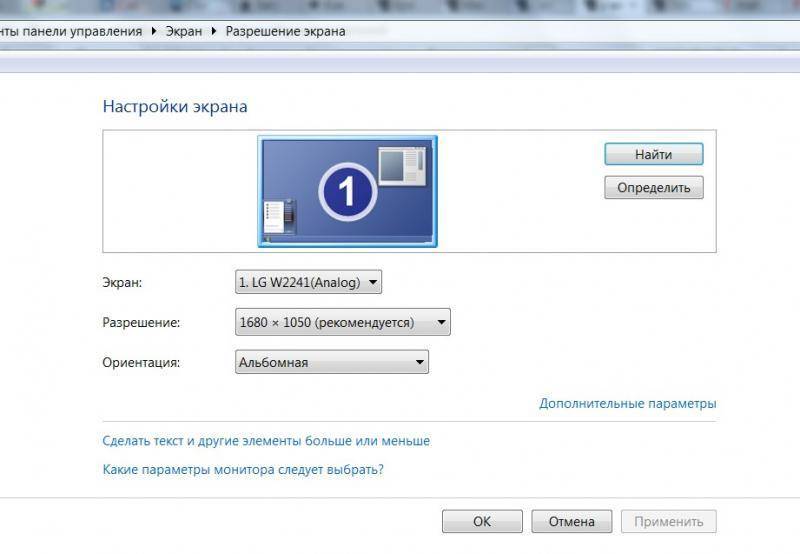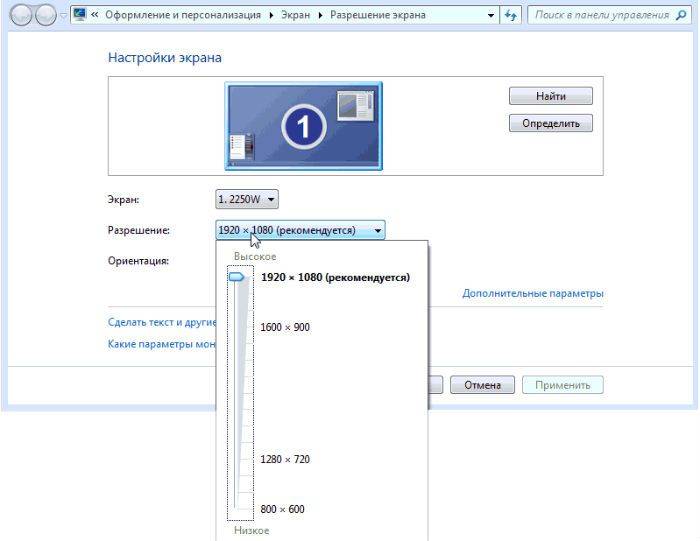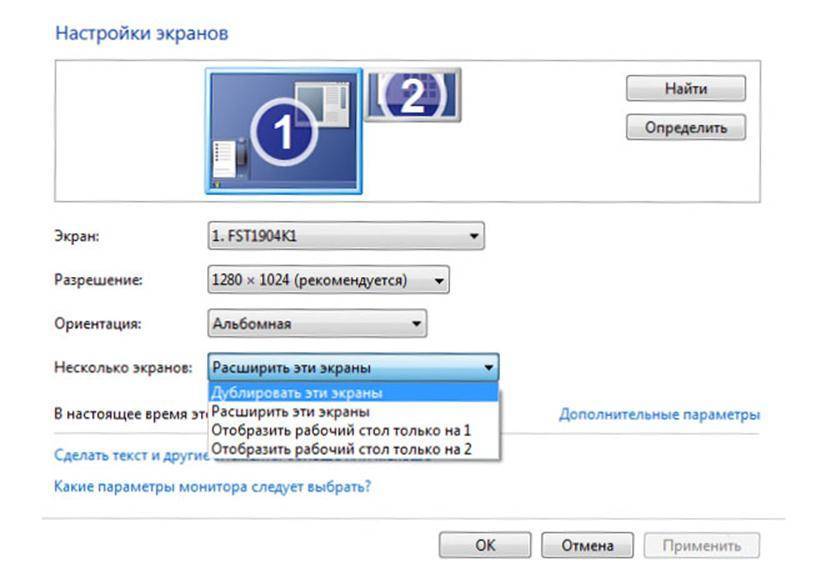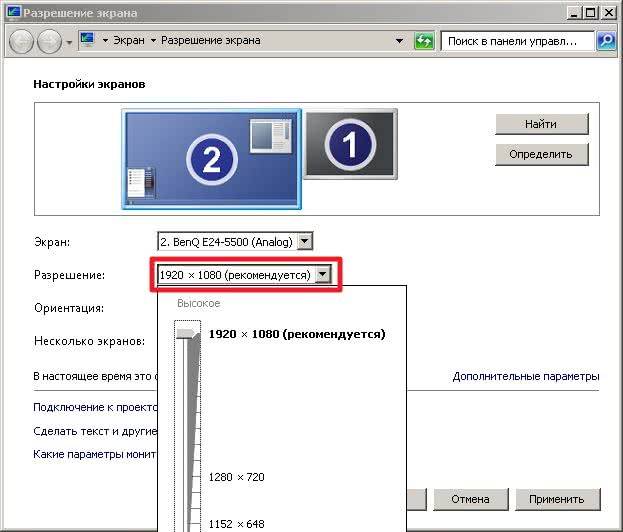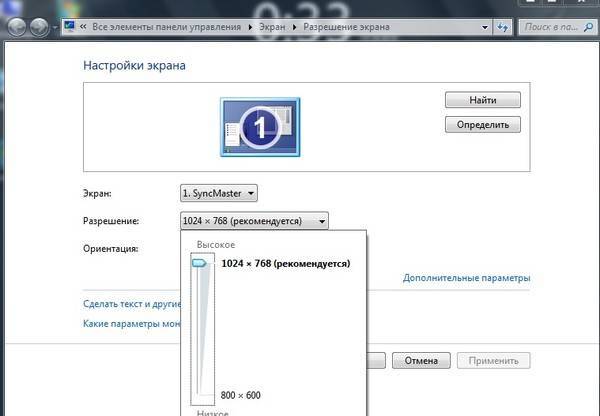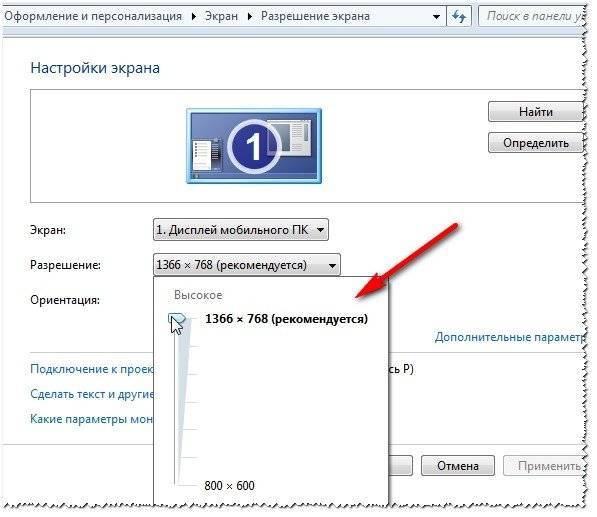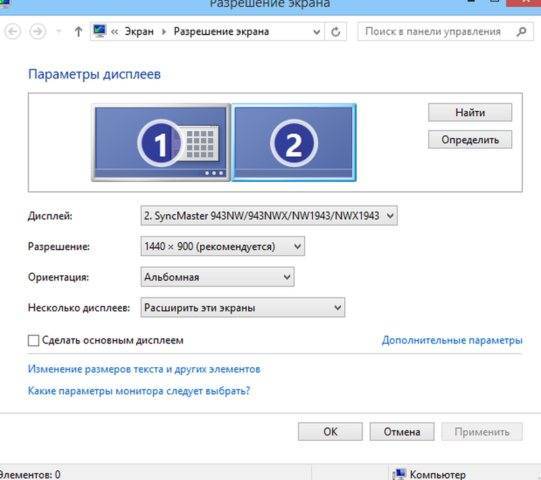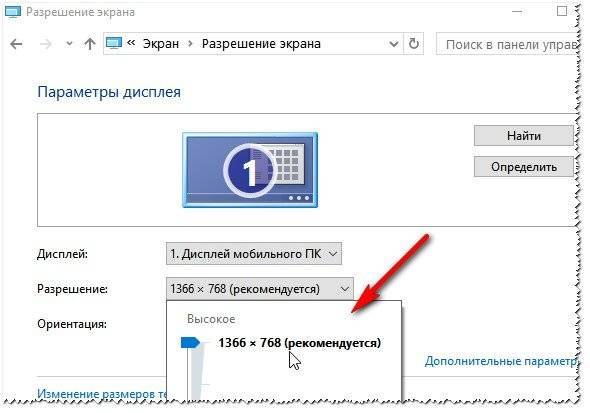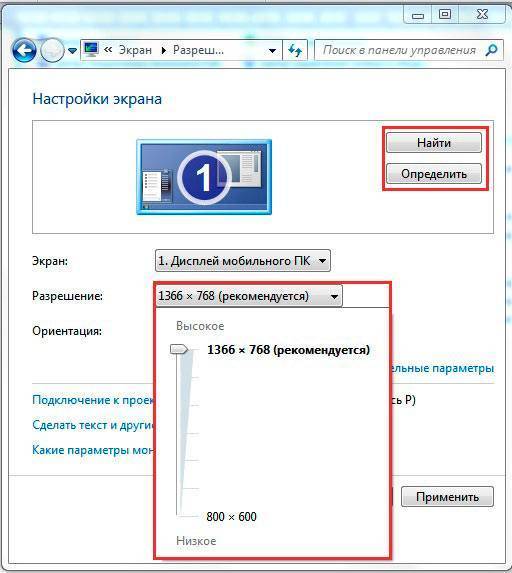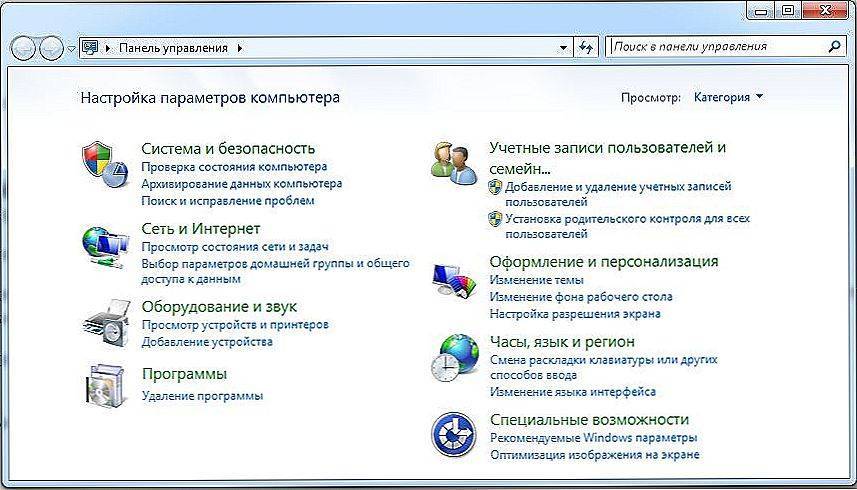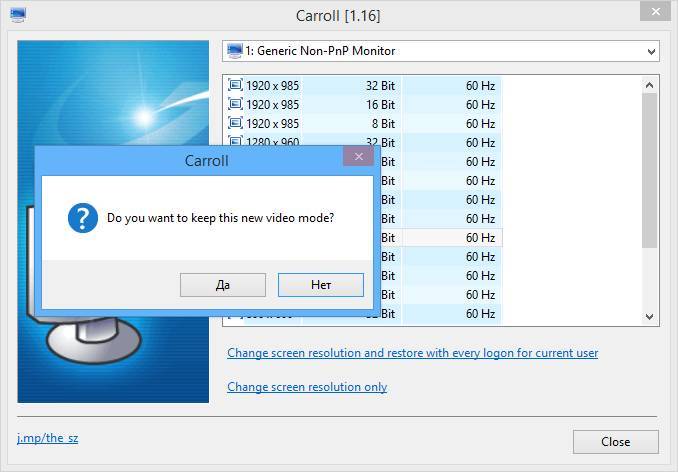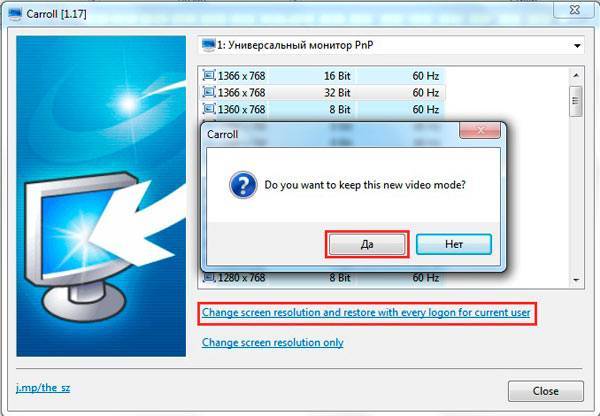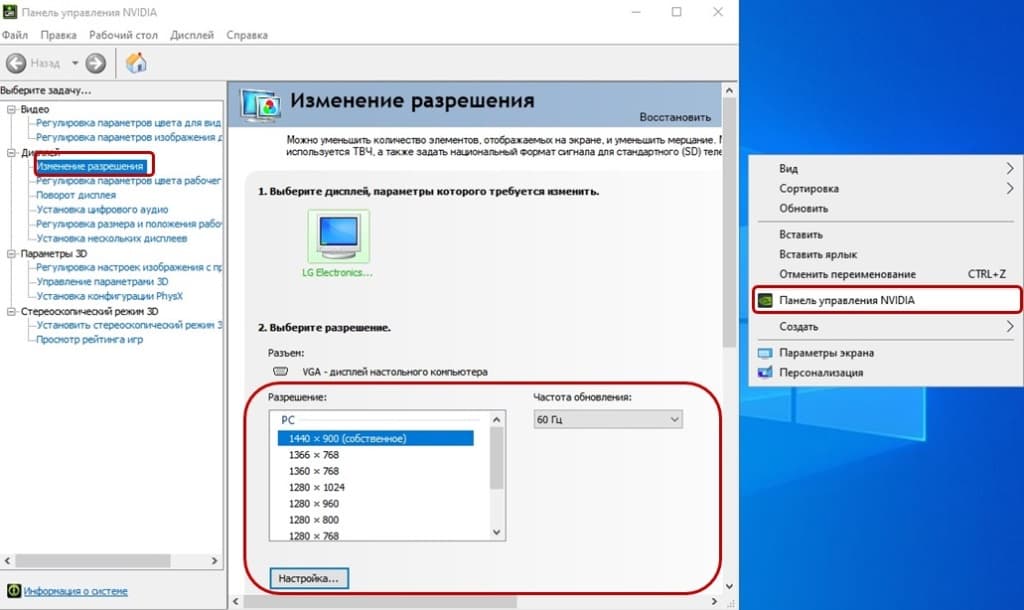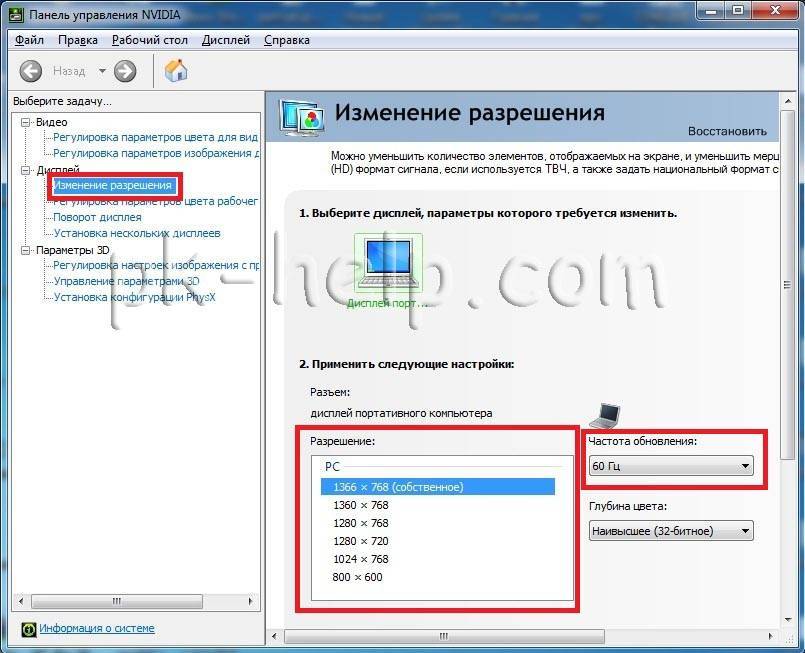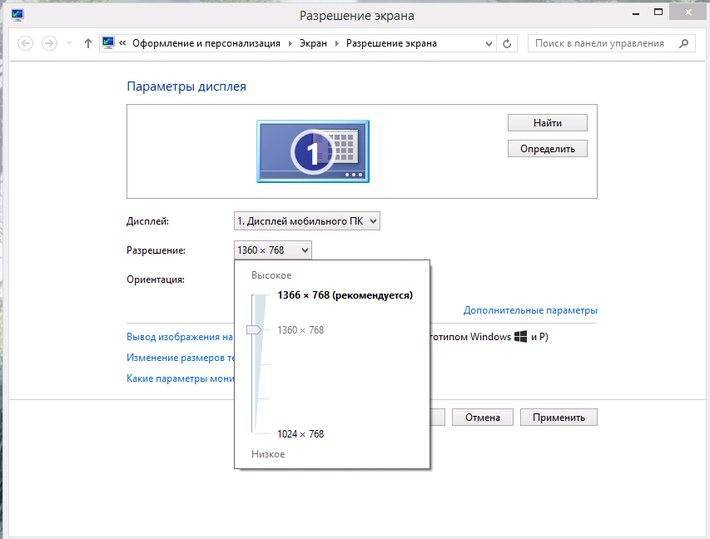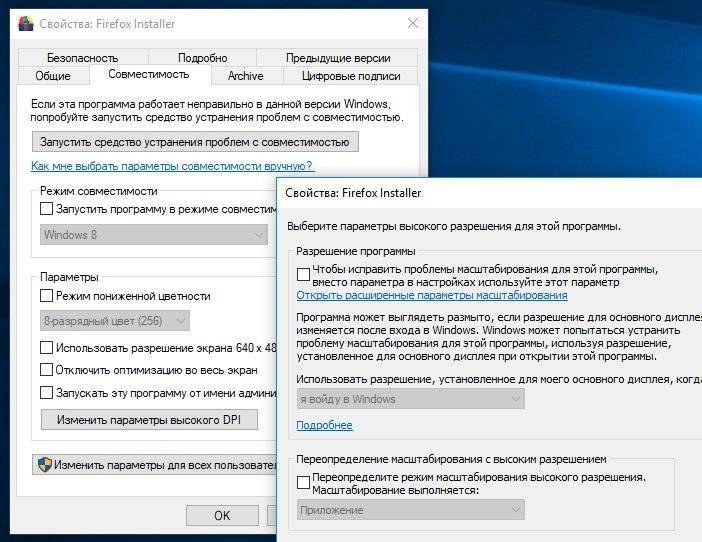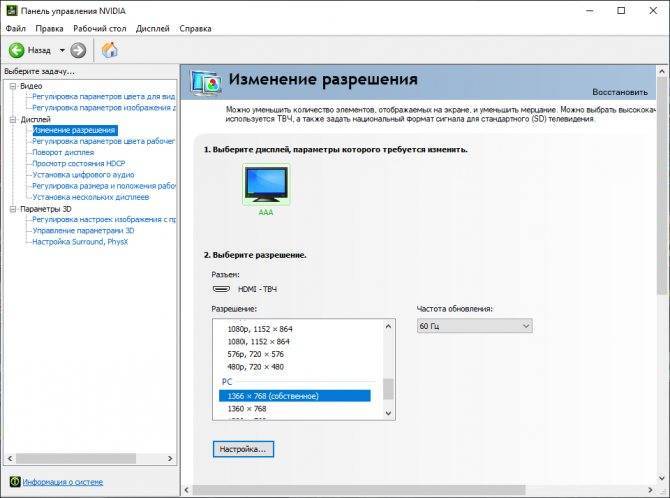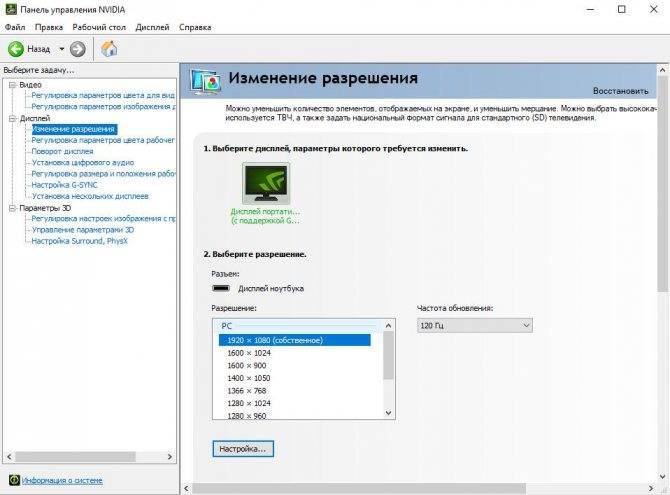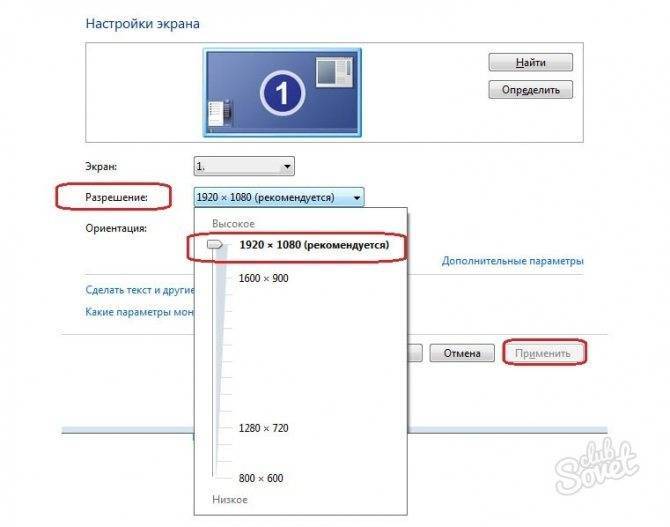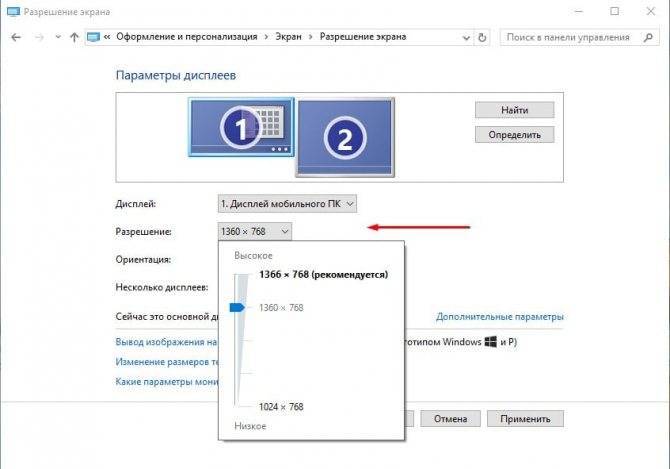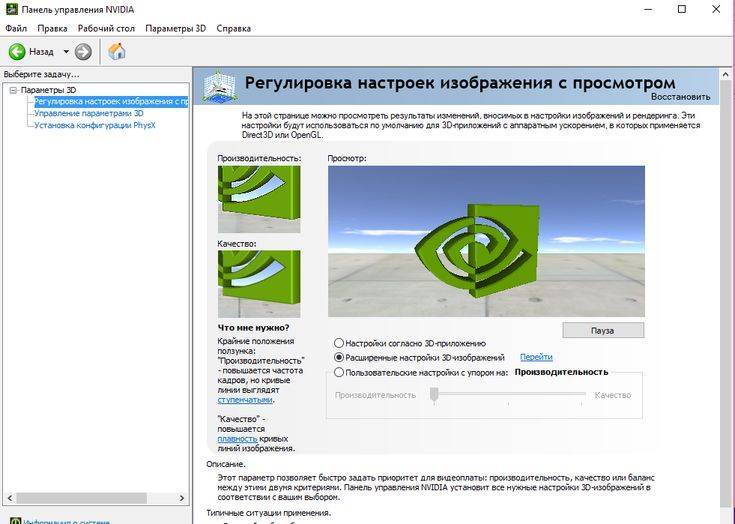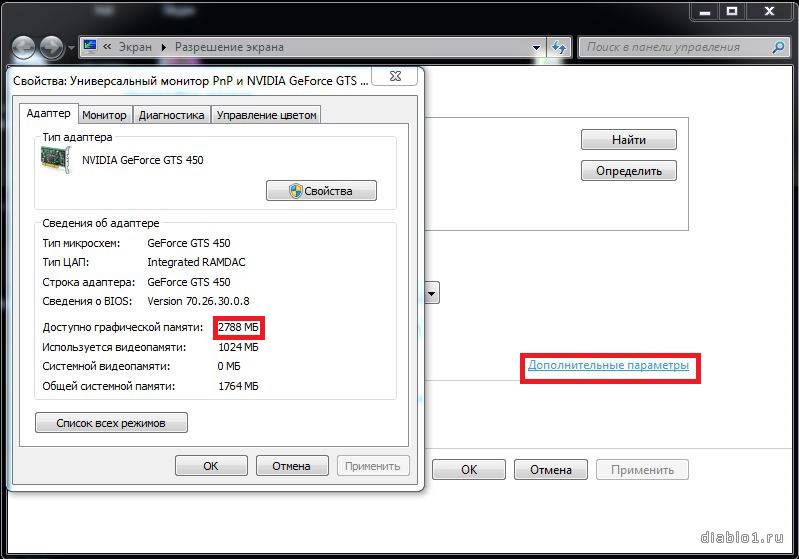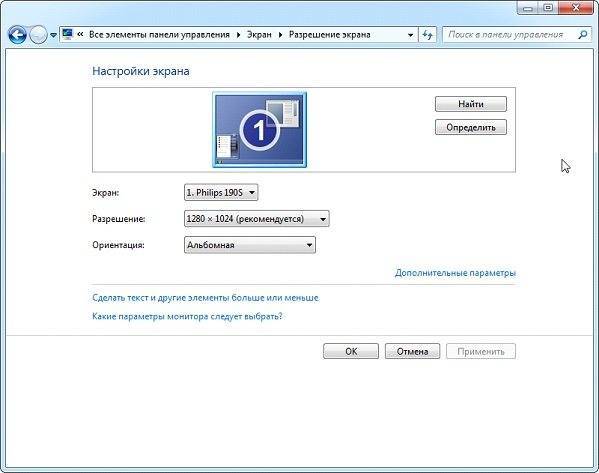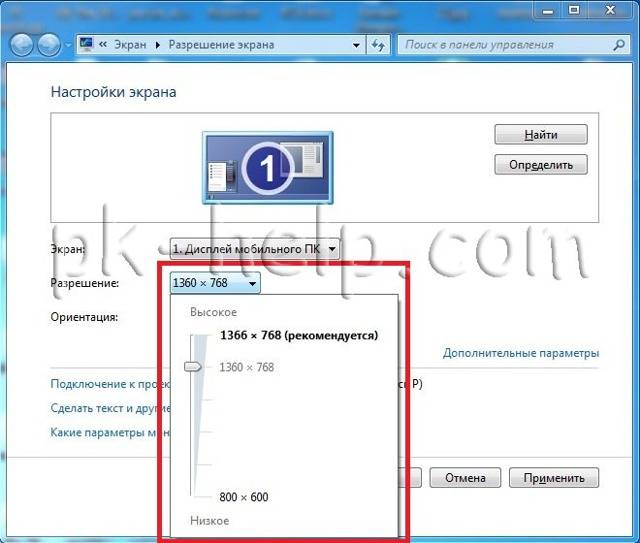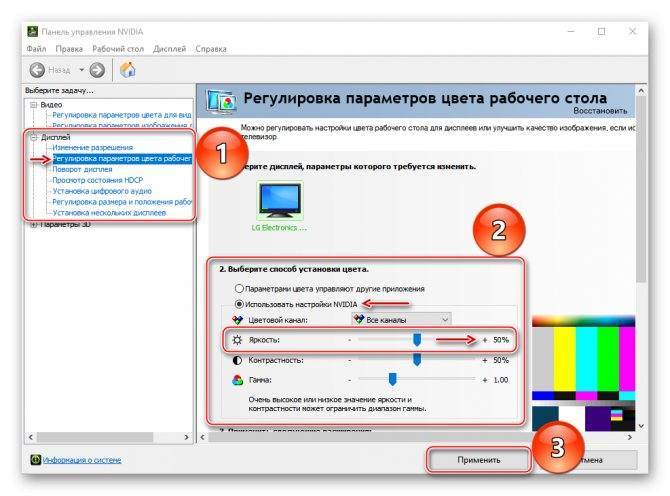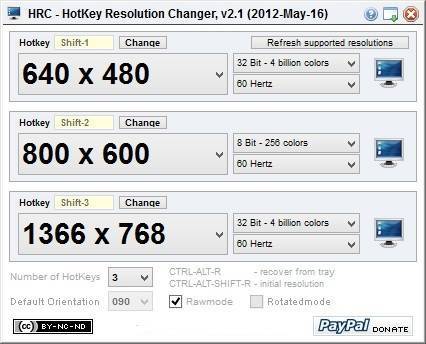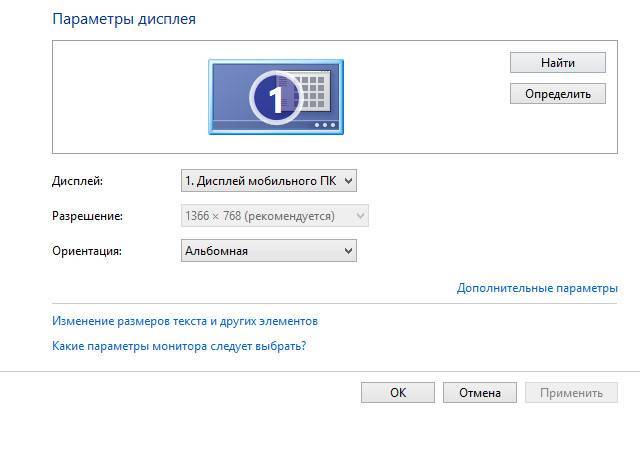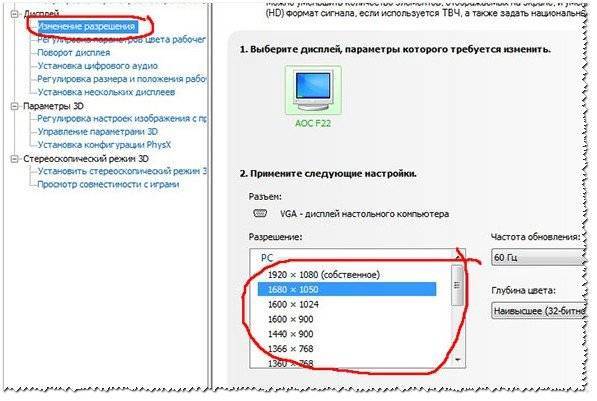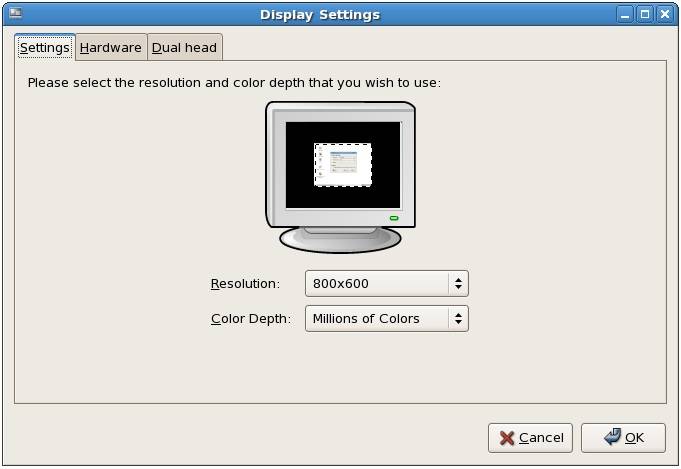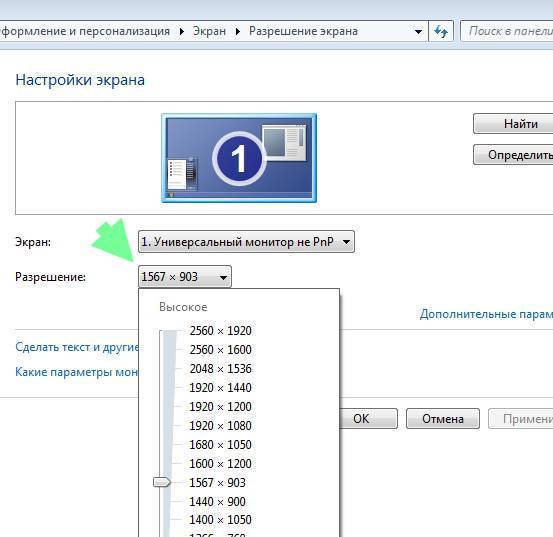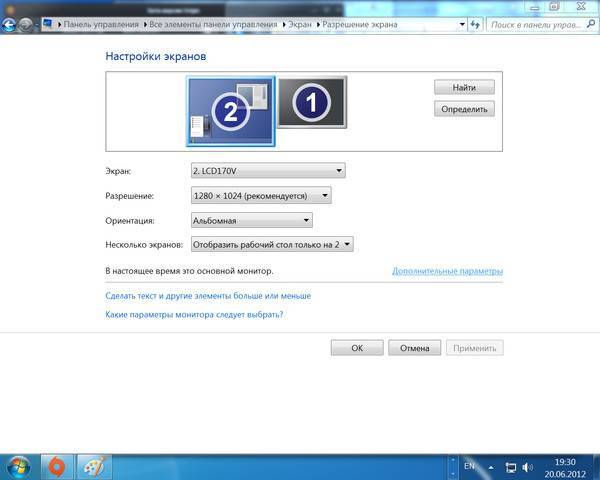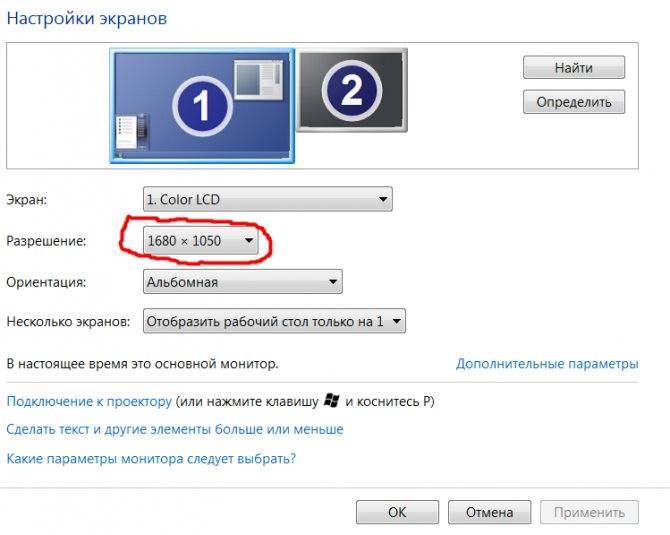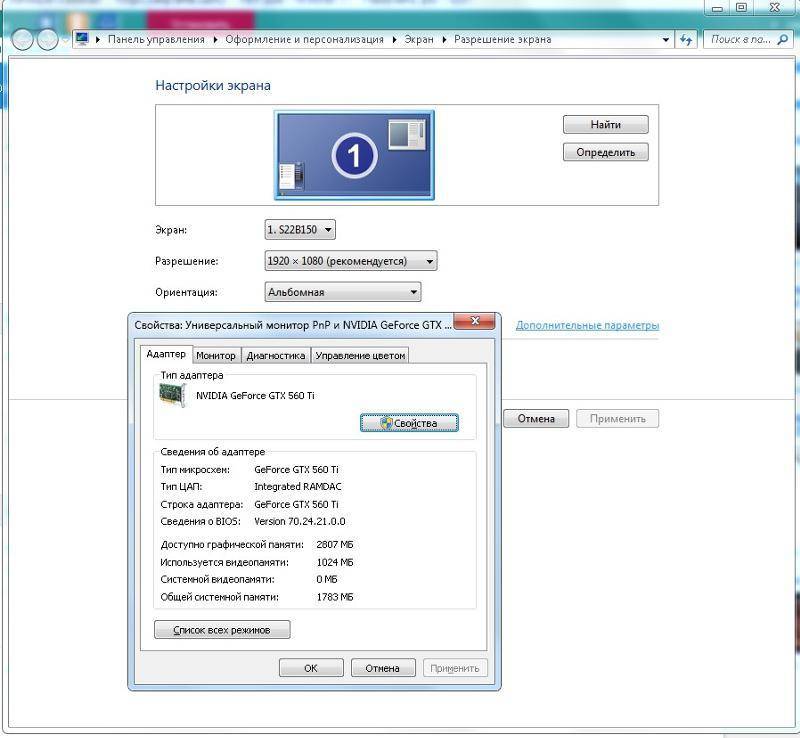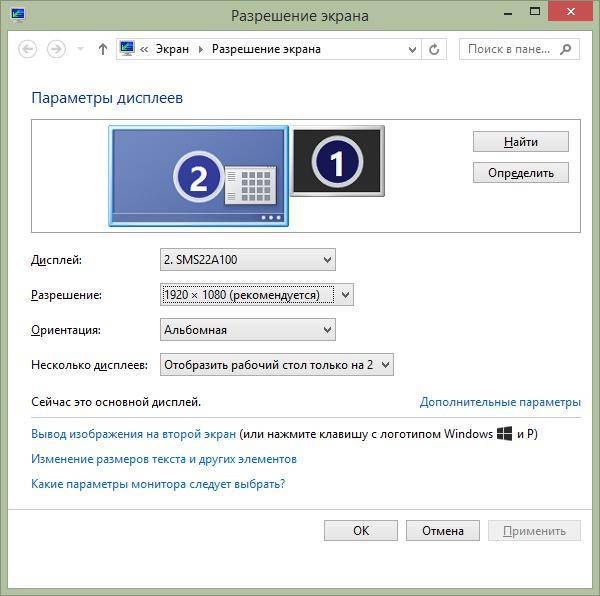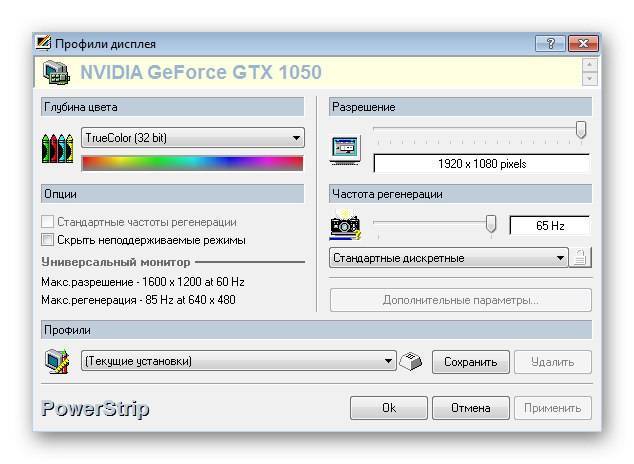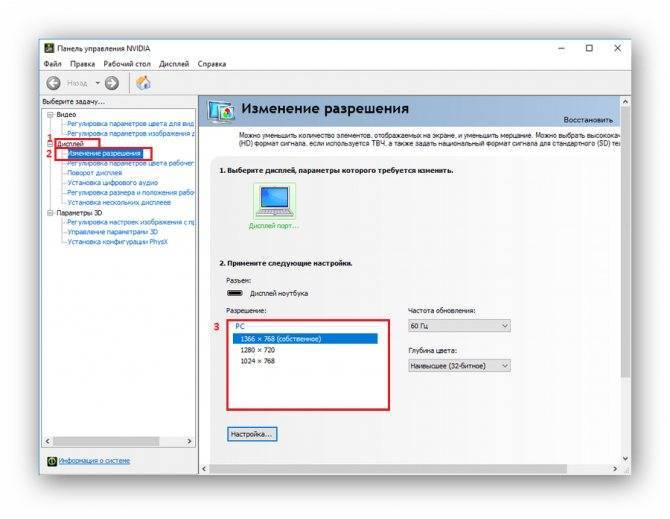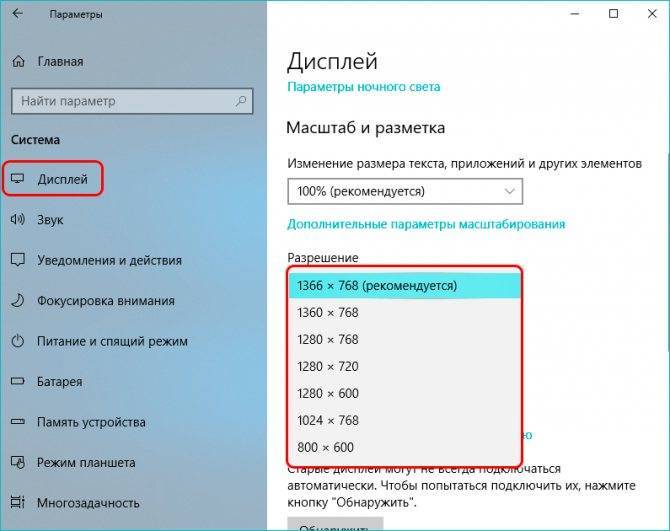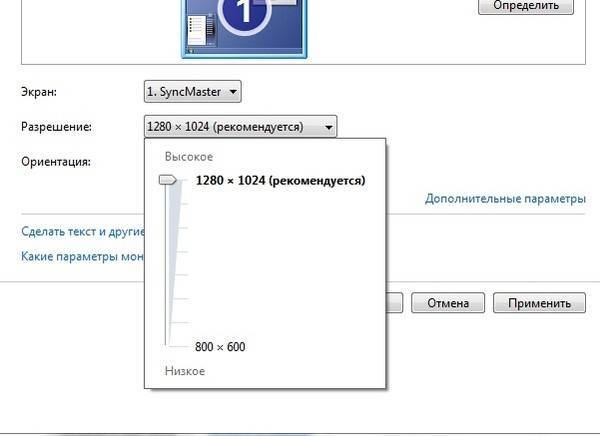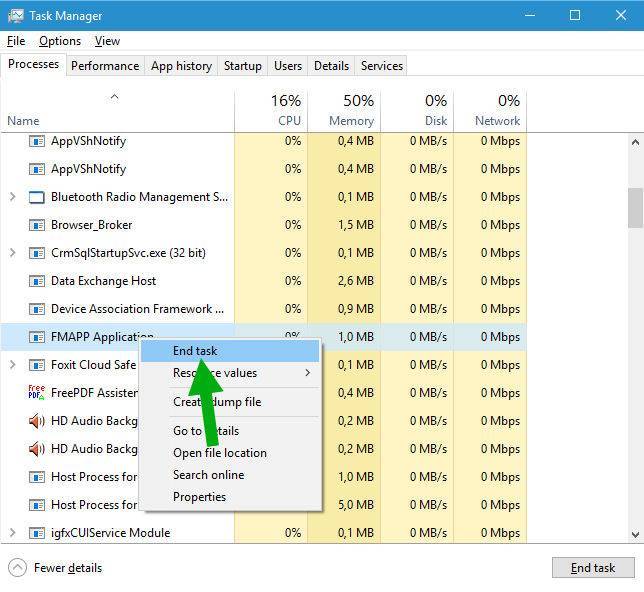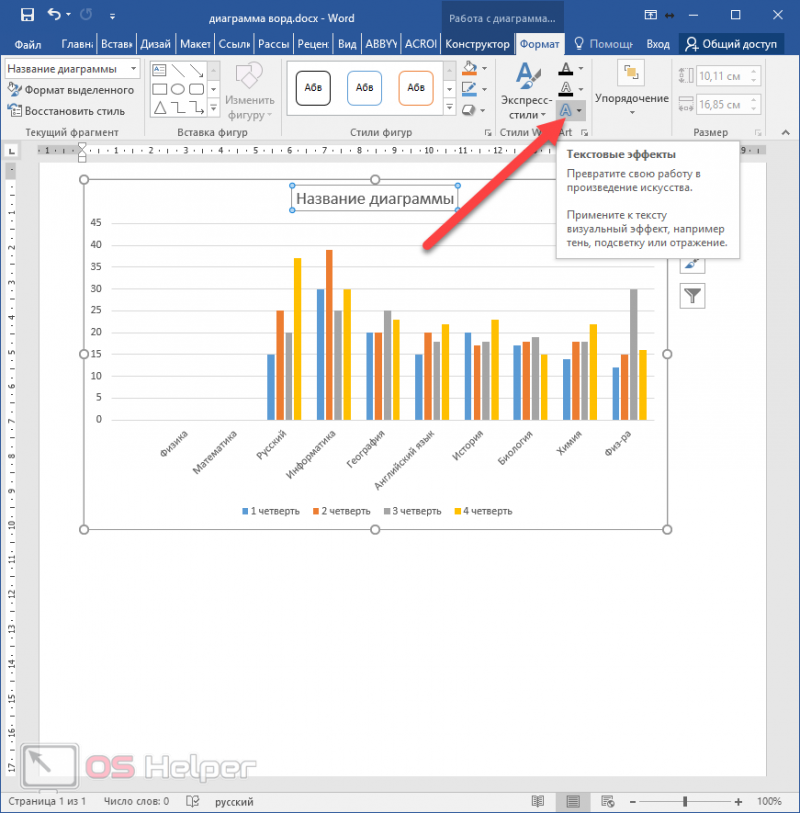Как пользоваться утилитой Custom Resolution Utility
Мы уже отмечали, что слишком большое значение Refresh rate может привести к тому, что видеокарта не сможет отправлять данные на монитор с такой частотой, в результате чего он останется чёрным. Но даже если вы подобрали максимальное значение, при котором изображение видно, это не означает, что вы добились желаемого: работу графической подсистемы необходимо протестировать, поскольку при завышенной частоте возможно появление артефактов, и тогда Refresh rate нужно будет уменьшать.
В принципе описанный выше алгоритм, как поменять разрешение и частоту обновления с помощью Custom Resolution Utility, достаточен для того, чтобы внесённые изменения заработали после запуска restart.exe или её 64-битной версии. Функция этих двух микропрограмм единственная – перезапустить драйвер видеоадаптера, и обычно так и происходит. Теперь, когда вы зайдёте в панель управления видеокартой стандартными средствами Windows, вы увидите, что в списке доступных разрешений и частот обновления экрана появились новые значения – те, которое вы вводили во время наращивания Refresh rate. Они будут доступны до момента переустановки операционной системы, после чего всю процедуру нужно будет повторять заново.
Желательно протестировать работу графической подсистемы после внесённых изменений с помощью стороннего софта или даже в режиме онлайн, например, на сайте TestUFO.
Добавление поддержки AMD FreeSync
В главном окне утилиты Custom Resolution Utility внизу имеется раздел Extension Block. Если он пустой, нужно кликнуть кнопку Add, если нет, то выберите режим CEA-861 и нажмите Edit. Откроется новое окно, в котором в нижнем блоке (Data Blocks) нужно нажать кнопку Add и в появившемся списке выбрать значение FreeSync range. Затем нужно выбрать значение частоты развертки в диапазоне 50-60 Гц и нажать ОК. Затем – перезапустить драйвер видеокарты любым из описанных способов. Если графическая подсистема будет работать стабильно, можно попытаться повысить герцовку монитора и продолжать итерации до получения оптимального значения.
Включение HDR на мониторах без поддержки этого режима
Процедура аналогична включению FreeSync – снова идём в Data Blocks, жмём Add, но в появившемся списке выбираем пункт HDR static metadata. После нажатия ОК необходимо в окне HDR Static Metadata выбрать пункт Traditional gamma — HDR. Впрочем, режим High Dynamic Range может и не включиться – всё зависит от конкретной модели монитора. Отметим, что данная функция не имеет никакого отношения к железу – она эмулирует работу HDR, и разница со стандартным изображением будет не всегда заметной.
Основные характеристики
Выбрать наиболее оптимальную программу, зачастую, бывает достаточно непросто, так как необходимо одновременно учитывать целое множество параметров.
Для упрощения и ускорения этого процесса, в сводной таблице, расположенной ниже, приведены основные характеристики всего программного обеспечения, включенного в ТОП, которые могут иметь основное значение при выборе.
Учет данных параметров позволит быстро выбрать наиболее подходящий для себя софт.
UltraMon
Наиболее функциональная и простая программа из всех, представленных в ТОПе. В ней легко работать и она помогает провести достаточно тонкие настройки монитора, изменять в широком диапазоне даже самые незначительные параметры. Распространяется платно, но имеет пробный период.
Особенно удобная для работы с мультимониторными системами – она позволяет копировать и перемещать рабочие столы одного монитора на другой, копировать их, растягивать панель задач на несколько мониторов и т. д. Также позволяет провести техническую настройку экранов – изменить цветность, разрешение и другое.
Преимущества такого софта в следующем:
Позитив:
- «Заточенность» под мультимониторность;
- Простое управление и понятный интерфейс;
- Широкий функционал.
Негатив:
- Платную лицензию;
- Достаточно узкий функционал именно настройки технических параметров;
- Большое количество функций, не требующихся рядовому пользователю ПК.
А вот, что говорят пользователи, уже работавшие в этой программе: «Лучше этой программы ничего не нашел», «Не имеет некоторых функций, которые есть в Actual Multipal Monitors, но в целом софтом доволен», «Работает стабильно, функционал достаточный для оптимизации управления экранами».
Как изменить разрешение экрана на любом мониторе
Современные системы, начиная с Windows 7, самостоятельно могут подобрать для экрана оптимальное значение, поэтому в основном об этом волноваться не стоит
Оказывается, есть люди, скорее всего новички, задающие вопрос, как изменить разрешение экрана, причем не важно какая операционная система стоит и какой компьютер. Инструкция будет индивидуальная для всех и, надеюсь, вам поможет. Есть еще пару моментов, которые я здесь затрону
Допустим, у вас есть монитор с разрешением 1920 на 1080, или выше. Известно, что для него поставить значение 800×600 не получится. Почему? А потому что вы увидите искажение экрана, так как значения не соответствуют физическим значениям для экрана
Есть еще пару моментов, которые я здесь затрону. Допустим, у вас есть монитор с разрешением 1920 на 1080, или выше. Известно, что для него поставить значение 800×600 не получится. Почему? А потому что вы увидите искажение экрана, так как значения не соответствуют физическим значениям для экрана.
Как изменить разрешение экрана на Windows 7
Начнем из глубин, а именно с семерки. Используя именно эту операционную систему, вы можете не волноваться, что значение будет выбрано не точно. Хотя иногда выставляется значение ниже, чем нужно, поэтому на помощь приходят знания, которые можно почерпнуть из данного руководства.
В статье «Как увеличить размер шрифта на экране компьютера» проскакивали моменты по теме, да и сама статья довольно полезная. Если интересно, можете почитать.
Для ручной настройки разрешения экрана нужно на рабочем столе нажать правой кнопкой мыши по пустому месту. Появится меню, где выбираем опцию «Разрешение экрана».
Открывается один из подразделов панели управления, называемый «Настройки экрана». Здесь мы видим три параметра:
Естественно, нас волнует второй пункт. Первый отвечает за выбор дополнительного монитора, а последний и так ясно. Откройте вкладку опции «Разрешение» и выберите максимальное. В моём случае – 1366 на 768. Скорее всего напротив максимального разрешения будет стоять соответствующее слово – Рекомендуется.
Заметка: стоит обратить внимание на момент, когда вы не сможете изменить значение экрана. Дело в том, что вы в обязательном порядке должны установить драйвера для графического адаптера. В итоге поменять значение экрана можно не только из панели управления, но и в настройках видеокарты
Ниже я объясню, как этими настройками пользоваться. (Драйвера обычно устанавливаются автоматически)
В итоге поменять значение экрана можно не только из панели управления, но и в настройках видеокарты. Ниже я объясню, как этими настройками пользоваться. (Драйвера обычно устанавливаются автоматически).
Как поменять разрешение экрана в Windows 10
В указанной операционной системе есть такие же параметры из панели управления, но её необходимо еще найти. Мы не будем заморачиваться, а посмотрим, как сделать это из меню параметры.
Как и в первом случае мы нажимаем правую кнопку мышки по рабочему столу и выбираем опцию «Параметры экрана».
Открывается окошко с подразделом «Система». Там есть много вкладок, но нас интересует «Экран». В правой части окна мы наблюдаем несколько параметров:
- Режим ночного света – лучше всего подходит для чтения в темное время суток;
- Масштаб и разметка – то, что нам нужно;
- Несколько дисплеев – можем подключить дополнительные мониторы.
Находим параметр «Разрешение» и изменяем на максимальное значение, оно будет отмечено пометкой «Рекомендуется».
Помимо этого, можно указать размер текста в приложениях. Стандартно стоит 100%, но значение можно поменять на 125%.
К сожалению, указанный способ единственный на десятке. В панели управления убрали раздел «Экран» и изменить нужные настройки можно только через меню «Параметры». Вот такие они нехорошие, эти Майкрософтовцы.
Используем утилиту графического адаптера
Покажу на примере видеокарты NVIDIA, так как AMD у меня нет.
Когда мы нажимаем по рабочему столу мышкой, для вызова контекстного меню, мы можем видеть следующие пункты:
- Графические характеристики (Графика Intel HD);
- Панель управления NVIDIA.
Оба этих раздела имеют множество настроек, но только в первый входят параметры разрешения экрана. Давайте рассмотрим на примере Intel HD. Если у вас стоит это ПО, то запускаем его.
Открылась панель управления HD-графикой. Переходим в раздел «Дисплей».
В основных настройках этого чуда мы видим все опции, которые нам необходимы. Теперь вы знаете, как изменить разрешение экрана с помощью HD-графики.
: Устают глаза от компьютера что делать
Изменение параметров в отдельных настройках
Некоторые популярные игры имеют отдельный модуль с настройками клавиатуры, экрана, графики и прочего. И после установки на рабочем столе появляется не только значок игры, но и настроек. В этом случае вам не нужно искать конфигурационные файлы в папке или прописывать вручную параметры разрешения при помощи иконки.
Запустите этот блок и найдите нужные параметры:
- В запущенном модуле выберите нужную вкладку;
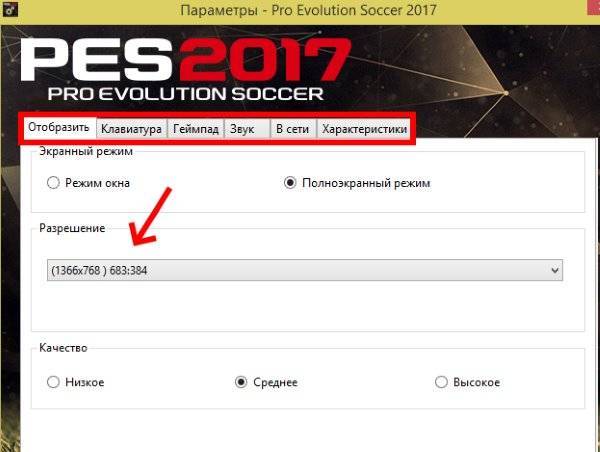
Настройки игры в отдельном модуле

Указание разрешения игры в отдельном модуле
И нажмите кнопку «Ок», чтобы они вступили в силу.
Это не обязательно должен быть блок с настройками. Иногда инсталлятор игры предлагает нам сменить настройки графики и разрешения при запуске.
Как изменить разрешение на Full HD
Ниже мы расскажем, как изменить разрешение на Full HD для каждого отдельного рабочего стола, а также всех пользователей Windows 10.
Меняем разрешение дисплея на 1920х1080
В целом, вся операция по изменению разрешения экрана сводится к следующим шагам:
Шаг 1. Чтобы открыть настройки дисплея выполните пункт 1,2 или пункт 3:
Откройте «Параметры» (шестеренка в меню «Пуск»).
Нажмите/коснитесь значка «Система» и перейдите к шагу 2.
Сделайте правый щелчок мышью на рабочем столе, а затем в открывшемся меню найдите «Параметры экрана». Перейдите к шагу 2 (см. снимок экрана ниже).
Шаг 2. Если на вашем ПК установлено несколько дисплеев, выберите тот из списка (например: «2»), разрешение которого вы хотите изменить (см. снимок экрана ниже).
Выбираем тот из списка, в котором хотим изменить разрешение, если имеем два дисплея
Нажимаем кнопку «Обнаружить» для поиска других экранов рабочего стола
Шаг 3. Если вы не уверены в том, какой номер имеет определенный дисплей, нажмите на кнопку «Определить» (на скриншоте ниже). Так система на короткое время отобразит номер каждого дисплея. Однако, эта функция появляется только при подключении нескольких мониторов.
Нажимаем на кнопку «Определить»
Шаг 4. Выполните шаг 5 (рекомендуется) или шаг 6 (пользовательский) для того, чтобы изменить разрешение экрана выбранного дисплея.
Шаг 5. Выберите разрешение экрана 1920х1080 или Full HD.
- В соответствующем меню оно должно быть помеченным в качестве рекомендуемого (см. снимок экрана ниже).
Если выбранный режим отображения вас устраивает, нажмите/щелкните «Применить» и перейдите к шагу 7 (см. снимок экрана ниже).
У вас будет 15 секунд на то, чтобы сохранить изменения или отменить их, прежде чем система автоматически вернет предыдущее разрешение экрана. Это удобно в том случае, если после внесенных изменений вы не хотите видеть этот диалог.
Шаг 6. Выберите режим отображения и разрешение экрана (пользовательское).
Шаг 7. Если к компьютеру подключено несколько дисплеев, и вы хотите изменить разрешение экрана для каждого из них, повторите вышеупомянутый шаг 4.
Выбираем тот из списка, в котором хотим изменить разрешение, если имеем два дисплея
Шаг 8. По завершении работы вы можете закрыть «Параметры», если хотите.
f.lux
Бесплатная программа
f.lux — довольно необычная программа для управления цветовой температурой монитора в автоматическом режиме (присутствуют и другие вспомогательные функции). По заявлению разработчика, основная цель ее создания — уменьшение напряжения глаз при использовании компьютера в ночное время суток, что, в свою очередь, направлено на устранение фактора воздействия синего цвета, нарушающего режим сна.
Но необычность утилиты заключается в том, что установка значения цветовой температуры осуществляется в зависимости от текущего времени суток, причем для этого f.lux использует не системное время, а географическое положение пользователя. При первом запуске программа предлагает пользователю указать регион проживания, что можно сделать путем ввода названия города, почтового индекса или географических координат. Это также требуется для того, чтобы f.lux смог ежесуточно получать данные о восходах и заходах солнца и продолжительности дня.
Также программе требуется знать, когда просыпается пользователь (время подъема указывается в левом нижнем углу), на основании чего она строит график изменения цветовой температуры. При необходимости можно подкорректировать цветовую температуру, устанавливаемую программой в утренние, дневные и вечерние часы (чтобы открыть настройки, нужно кликнуть по графику).
Кроме того, в программе f.lux предусмотрено несколько пресетов (предварительных настроек), также определяющих цветовую температуру в утренние, дневные и вечерние часы.
Еще одна интересная черта f.lux — способность программы применять различные визуальные эффекты ко всему изображению на мониторе. Например, «Movie Mode» настраивает цветовую температуру, подходящую для просмотра фильмов (по мнению автора приложения), а «Vignette Mode» затенит края монитора, чтобы можно было сосредоточиться на том, что изображено в центре экрана.
Что насчёт DLSS 2.0?
DLSS 2.0 была протестирована в игре Watch Dogs: Legion. Традиционное масштабирование разрешения работает неидеально и влияет на качество изображения, поскольку обрабатывается меньше пикселей. Особенно это заметно, когда отображается изображение на большом расстоянии и высокочастотная детализация. Увеличение резкости может помочь, но это не панацея.
Отчасти панацеей является DLSS 2.0. Это показали тесты в Wolfenstein: Youngblood и Control. За счёт использования тензорных ядер RTX алгоритм DLSS AI способен начать с ввода на более низком разрешении и эффективно воссоздать пропущенные пиксели так, что картинка неотличима от нативной обработки. На нижнем уровне качеством приходится жертвовать, зато прирост производительности огромный.
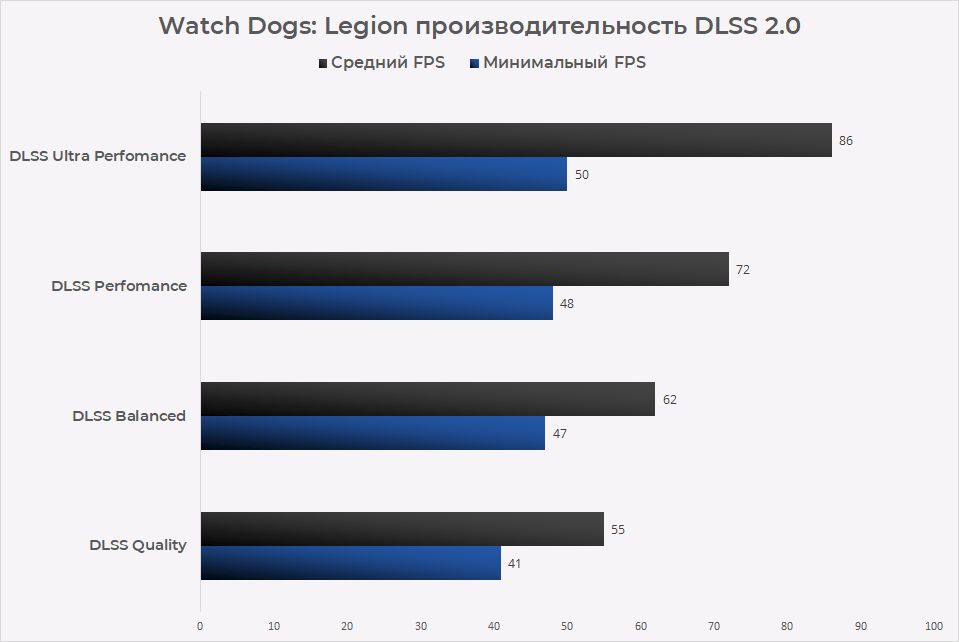
Когда DLSS установлено на значение «Качество», результат в среднем составлял 55 FPS. Этот режим даёт качество изображения, которое чуть лучше по сравнению с нативным разрешением с TAA. Работает это намного лучше. В любом случае, мы находимся на территории ниже 60 FPS и иногда даже ниже 50 FPS.
DLSS Balanced предлагает хороший баланс производительности. Среднее значение составляет 62 FPS, минимальный 1% в районе 50 FPS. Это не идеально, но хорошо сочетается с режимом Adaptive V-Sync.
Когда DLSS работает в режиме производительности, качество изображения слегка ухудшается. Зато средняя частота кадров растёт до 72 FPS, а нижний 1% до 60 FPS. Если вы ищете стабильные 60 FPS, этот режим для вас. В конце попробовали режим DLSS Ultra Performance, но вряд ли можно порекомендовать пользоваться им.
Nvidia что заявляет, что DLSS Ultra Performance нужен только для мониторов 8K, и это не просто маркетинговые слова. Если включить этот режим на разрешении 4К, игра масштабируется всего с 720p. Хотя неподвижные кадры выглядят вполне прилично, задвоение и артефакты влияют на качество картинки при повороте камеры.
Ultra Performance в среднем даёт 86 FPS и 66 FPS на нижнем 1%. Это неплохой прирост по сравнению с режимом производительности, но уменьшение качества изображения делает его использование неоправданным.
Actual Multipale Monitors
Программа для оптимизации работы на нескольких мониторах.
Эмулирует меню и элементы управления на все экраны, восполняет некоторые пробелы в работе, характерные для Виндовс.
Работает и на довольно старых операционных системах.
Позволяет провести тонкую настройку технических параметров экрана, а также настроить и синхронизировать управление ими. Добавляет некоторые функции и компоненты, которых изначально в операционной системе не было.
Позитив:
- Оптимизация работы в мультимониторовой системе;
- Настройка систем и параметров;
- Высокая стабильность работы.
Негатив:
- Платная лицензия;
- Не слишком широкий функционал технических настроек;
- Нагрузка на аппаратные ресурсы устройства.
Отзывы пользователей о софте: «Довольно производительная и стоит своих денег», «единственная программа, которая может отключить потерю фокуса на не использующемся в данный момент экране».
9.5 Общий итог
Выводы
Целесообразнее всего при выборе программного обеспечения отталкиваться от собственных запросов. Для пользователей мультимониторных систем в наибольшей степени подойдет программа UltraMoon, позволяющая не только настроить взаимодействие мониторов друг с другом, но и настраивать их в достаточно широком диапазоне.
Однако эта программа платная, если же есть необходимость сэкономить, то софт подобрать очень сложно, так как все качественные и популярные программы для мультимониторных систем распространяются платно.
Важно помнить, что такие программы оказывают достаточно значительную нагрузку на аппаратные ресурсы компьютера, потому устанавливать их нецелесообразно в случае, если у вас всего один монитор (хотя работать они, конечно, будут). Nokia Monitor Test – одна из лучших бесплатных программ для настройки параметров монитора, позволяющая изменять его технические характеристики, согласно требованиям конкретного пользователя. Nokia Monitor Test – одна из лучших бесплатных программ для настройки параметров монитора, позволяющая изменять его технические характеристики, согласно требованиям конкретного пользователя
Nokia Monitor Test – одна из лучших бесплатных программ для настройки параметров монитора, позволяющая изменять его технические характеристики, согласно требованиям конкретного пользователя.
Carroll 1.24
|
Winaero Tweaker 0.16.0
Winaero Tweaker – портативная системная утилита для настройки внешнего вида и дополнительной функциональности операционных систем семейства Windows, в том числе и
Carroll 1.24
Carroll – простенький инструмент для управления разрешением экрана монитора
Taskbar Hide 3.0
Taskbar Hide – небольшая утилита, которая позволяет мгновенно (в одно нажатие) скрыть любое открытое приложение на компьютере
Fences 3.09
Fences – программа с помощью которой пользователь может организовать и привести в порядок свой рабочий стол путем группировки иконок в зависимости от их категории
DisplayFusion 9.5
DisplayFusion – приложение, которое призвано существенно упростить жизнь владельцев мультимониторных систем. Кроме этого присутствует возможность управлять управлять
AquaSnap 1.23.8
AquaSnap – удобная утилита, которая позволяет более эффективно управлять окнами на рабочем столе монитора, предоставляющая в распоряжение пользователя такие функции,
Программы для изменения разрешения экрана
Менять разрешение экрана на Windows можно и при помощи встроенного в систему инструментария. Однако в некоторых случаях их возможностей оказывается недостаточно либо же сам процесс может быть затруднительным.

В таком случае рекомендуется использовать специальные приложения, рассчитанные на более детальную настройку отображения изображения на экране. Вы можете найти программу, которая выполняет те же стандартные настройки, как и утилита Windows, так и более сложное приложение, где можно изменять расширенные настройки. Например, частоту обновления экрана. Некоторые из представленных решений позволяют менять характеристики экрана используя только горячие клавиши, без необходимости запуска программы, что удобно. Также есть программы, позволяющие настраивать одновременно несколько экранов, подключённых к одному компьютеру.
Carroll
Достаточно старая программа. Которая позволяет менять разрешение экрана как для всех учётных записей на компьютере, так и задавать отдельные настройки для каждой из них. Заданные параметры запоминаются системой, что позволяет не вводить их каждый раз. Интерфейс программы представлен единым окном и имеет набор элементов, которые соответствуют своей специализации. Среди общего списка представлено несколько шаблонов настроек на ваш выбор. У программы есть русская версия, правда, особой необходимости в ней нет, так как количество управляющих элементов минимально.

HotKey Resolution Changer
Основное предназначение данной программы – изменение разрешения подключён к компьютеру мониторов. Помимо настройки самого разрешения вы можете указать его битность, герцовку. Данная программа очень удобна в том случае, если к компьютеру подключается два и более монитора. Некоторые параметры можно задавать с помощью специальных горячих клавиш. Последние настраиваются при необходимости.

Чтобы не вводить одни и те же настройки, вы можете сохранить их в специальных профилях. Всего можно открыть до 9 профилей. При запуске приложения оно открывается в системном трее и потребляет минимум ресурсов системы. К сожалению, в официальной версии программы нет поддержки русского языка, но эту проблему можно решить, скачав русификатор.
MultiRes
Это очень простая в освоении утилита, которая запускается с помощью специального значка на панели задач Windows (появляется после установки программы). После запуска появляется контекстное меню, где можно выбрать один из вариантов разрешения для вашего экрана. Как такого графического интерфейса программа не имеет. Кстати, эта программа имеет русскую версию.
С помощью рассмотренных в статье программ вы можете выполнять различные задачи с изменением свойств экрана компьютера. Наиболее удобны будут решения, в которых реализован доступ к настройкам с помощью горячих клавиш. Также в статье были рассмотрены те решения, которые позволяют настраивать сразу несколько мониторов.
Подробнее о настройках Custom Resolution Utility
Как я писал выше в настройках есть пара моментов о которых нужно знать:
- Что выбирать в строке Timing
- Как узнать значение Refresh rate
В строке тайминг нужно выбрать значение подходящее вашему типу монитора, значений там несколько:
- «Manual» – позволяет вручную установить параметры синхронизации. Это режим по умолчанию.
- « Automatic – LCD standart » использует стандартные параметры синхронизации, обычно используемые с ЖК-мониторами и телевизорами высокой четкости.
- «Automatic – LCD native» использует стандартные временные параметры для собственной частоты обновления. Это может помочь при попытке повысить частоту обновления.
- «Automatic – LCD reduced» регулирует временные параметры для некоторых разрешений, чтобы уменьшить частоту пикселей. Это может помочь при попытке повысить частоту обновления.
- «Automatic – CRT standard» использует параметры синхронизации, совместимые с ЭЛТ-мониторами.
В строке Refresh rate нужно выбрать значение превышающее возможности вашего монитора с шагом 3 Герца. Например если ваш монитор максимально выдает 75 Герц, то вы можете попробовать увеличить частоту до 78 герц. Так шаг за шагом вы можете поднимать значение до тех пор пока не достигнете предела возможностей вашего монитора.
Установка ImageCompression
Установка программы ImageCompression начинается с простого приветствия, в котором жмем Далее:
Принимаем условия соглашения и идем Далее:
Дальше предлагается познакомиться с информацией о программе. Далее:
В следующем окне показывается, куда на нашем компьютере будет установлена данная программа. Как правило установка происходит на диск С (системный диск) в папку Program Files (где устанавливаются все основные программы).
Здесь можно ничего не менять. Идем Далее:
Также показывается название программы, по которому можно будет через меню Пуск найти для запуска эту программу. Тоже можно оставить, как предлагается.
Здесь же есть выбор, создавать папку в меню «Пуск» или нет. Рекомендую галочку не ставить, чтобы папка с ярлыками для запуска и удаления программы добавились в меню Пуск для удобного ее нахождения и запуска:
Ярлык для запуска на Рабочем столе не обязателен, чтобы не захламлять его. Можно оставить значок на Панели быстрого запуска, но это тоже вообще-то не обязательно, — далее покажу, как запускать ImageCompression через меню Пуск. Идем дальше:
Жмем Установить:
Чтобы запустить программу сразу же после установки, оставляем галочку на Запустить ImageCompression и жмем Завершить:
А в дальнейшем ImageCompression можно будет запускать через меню Пуск вот так: