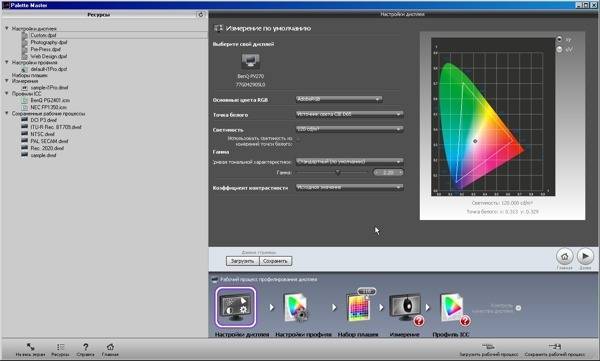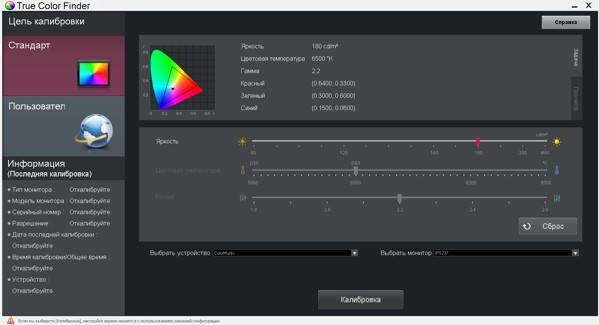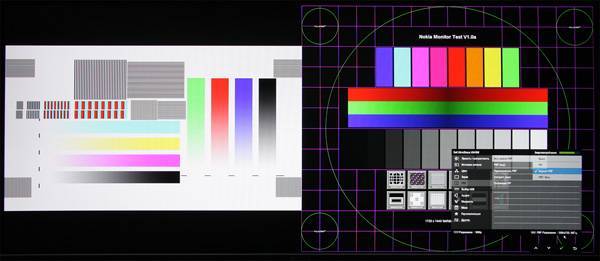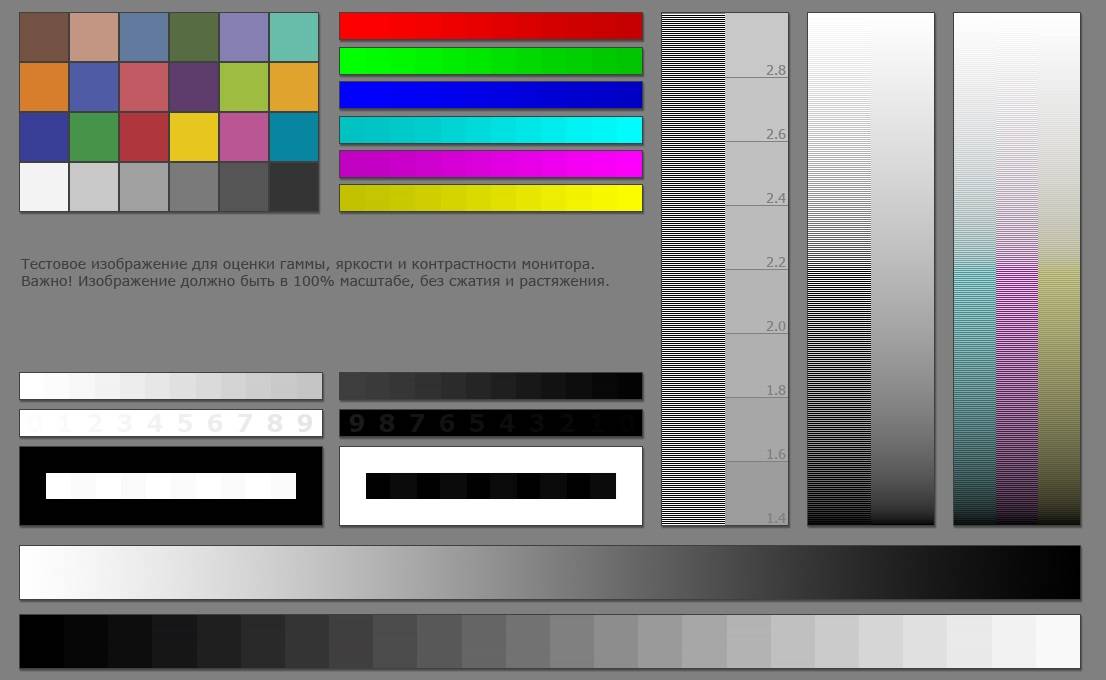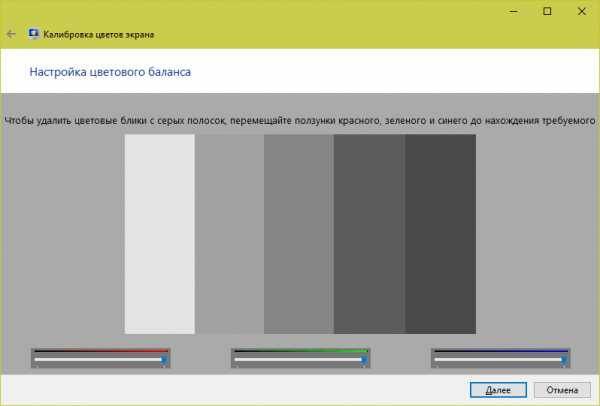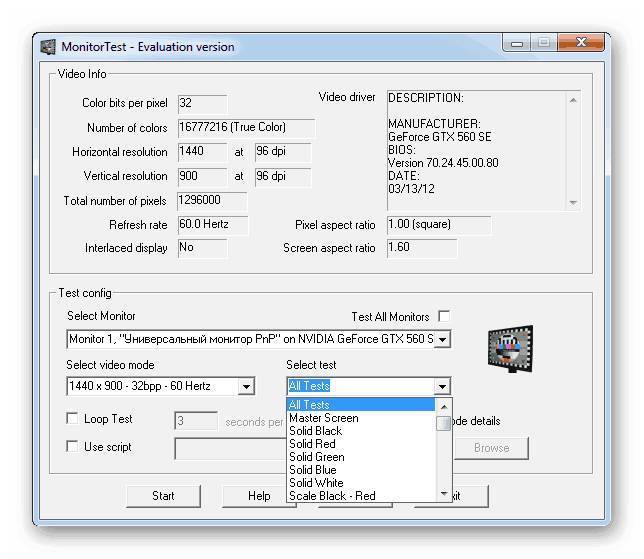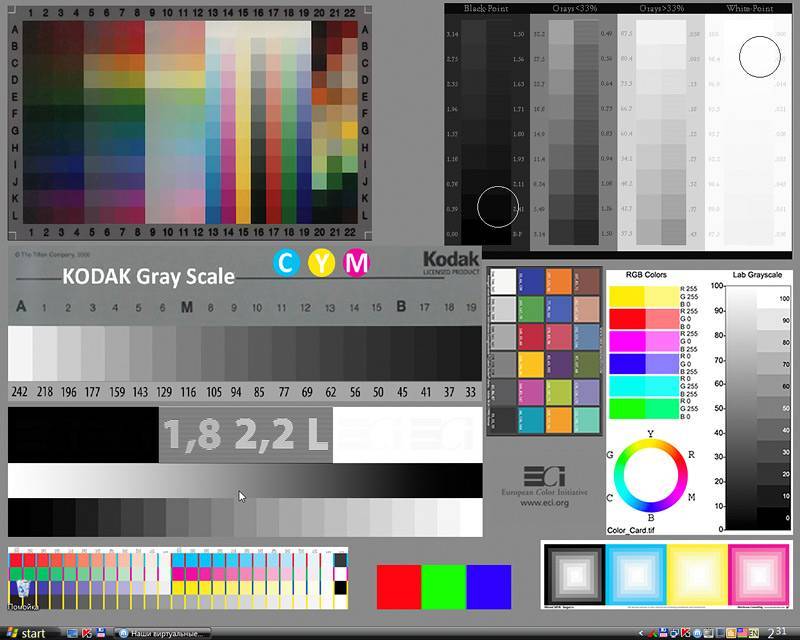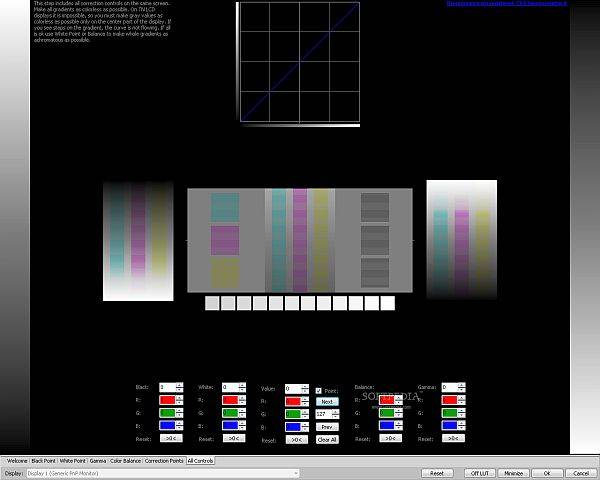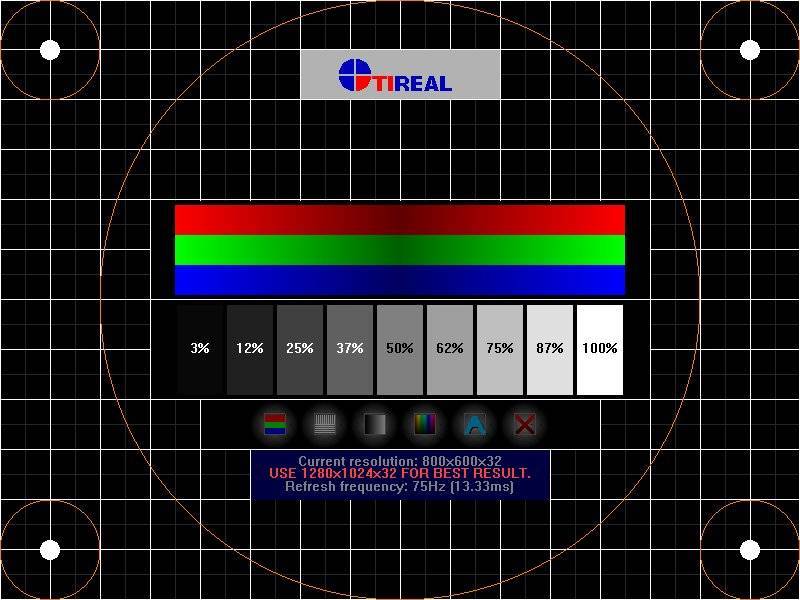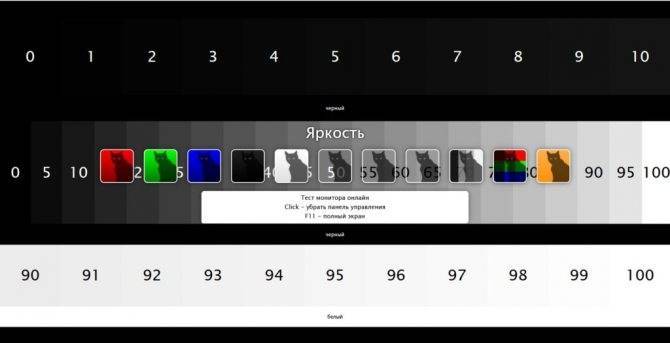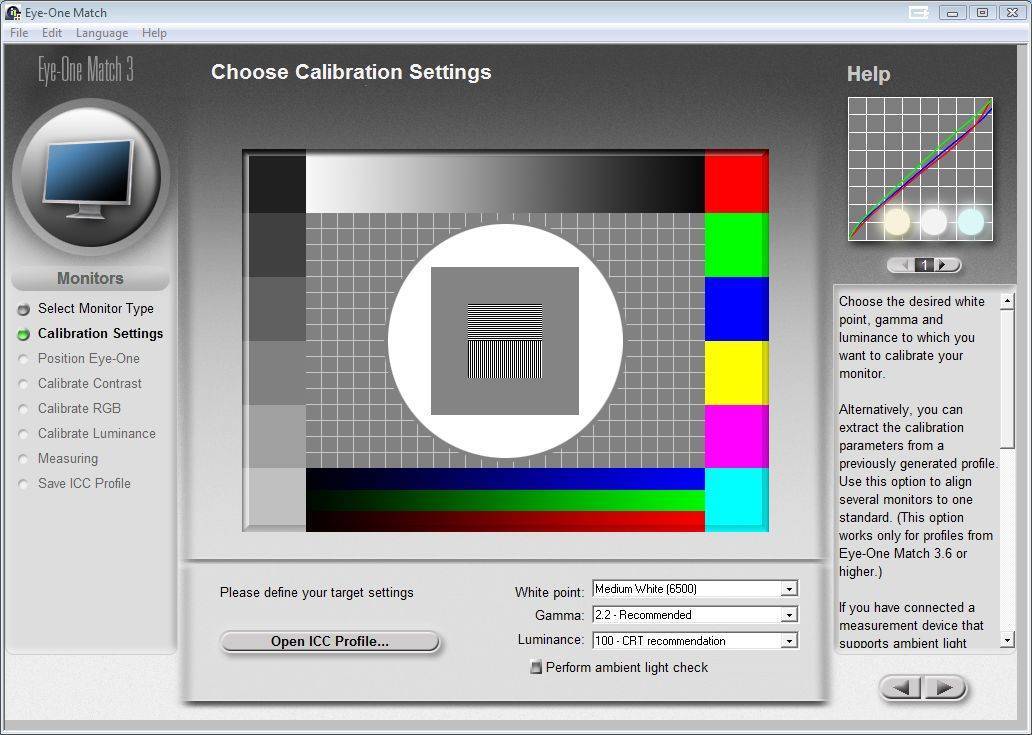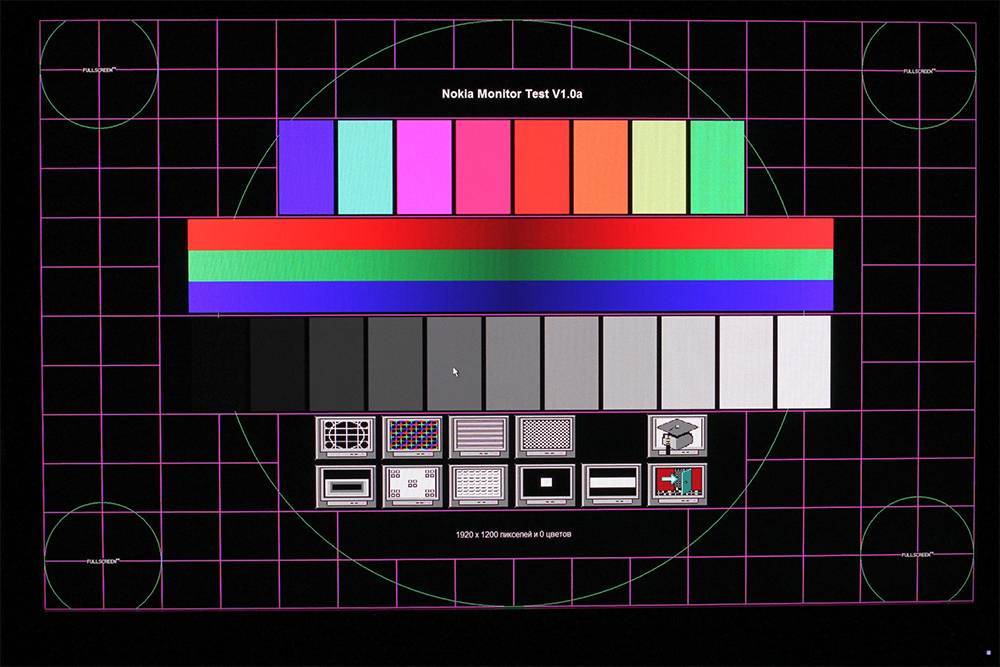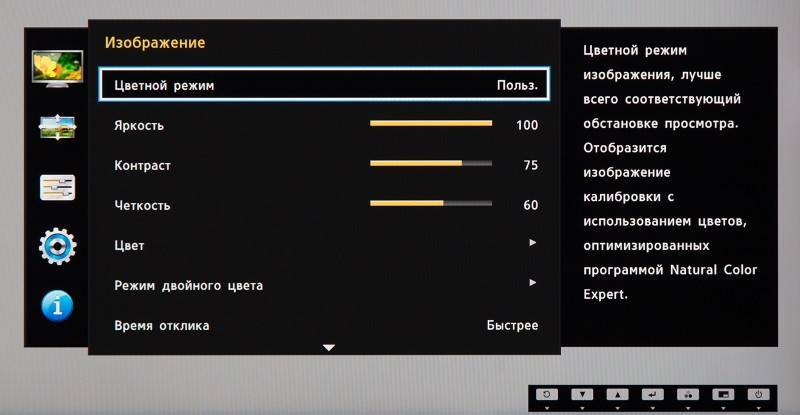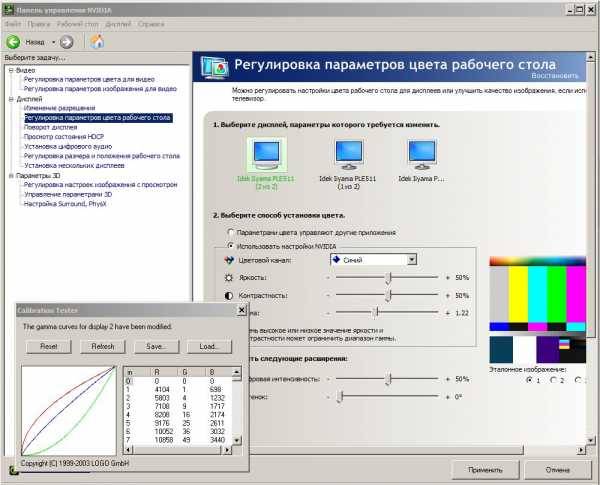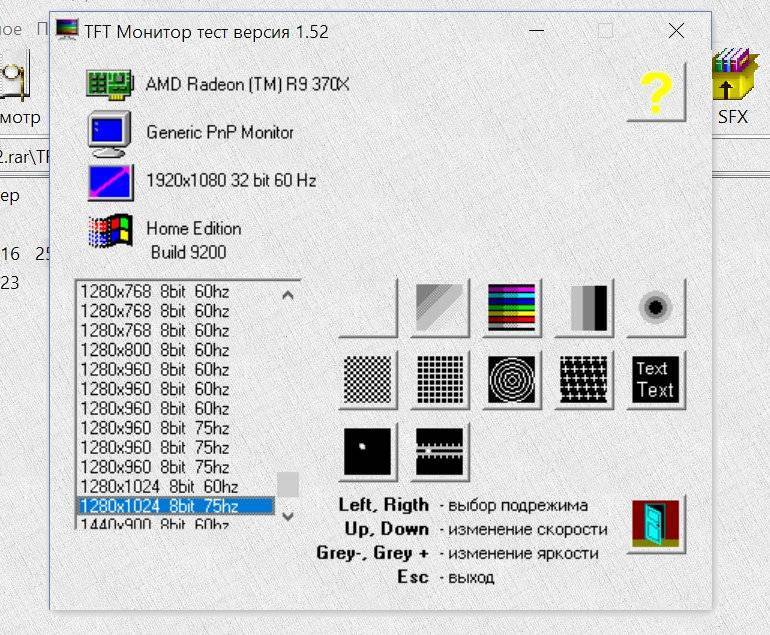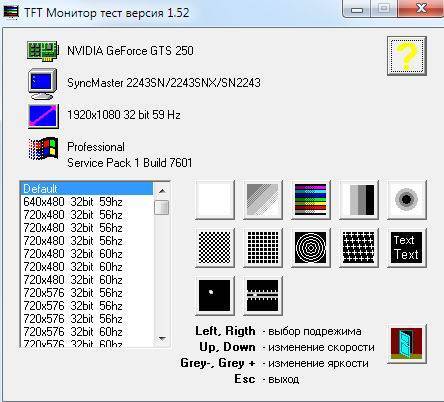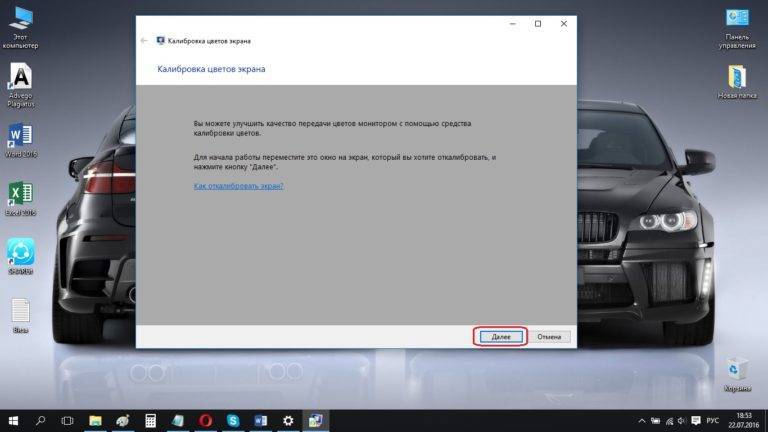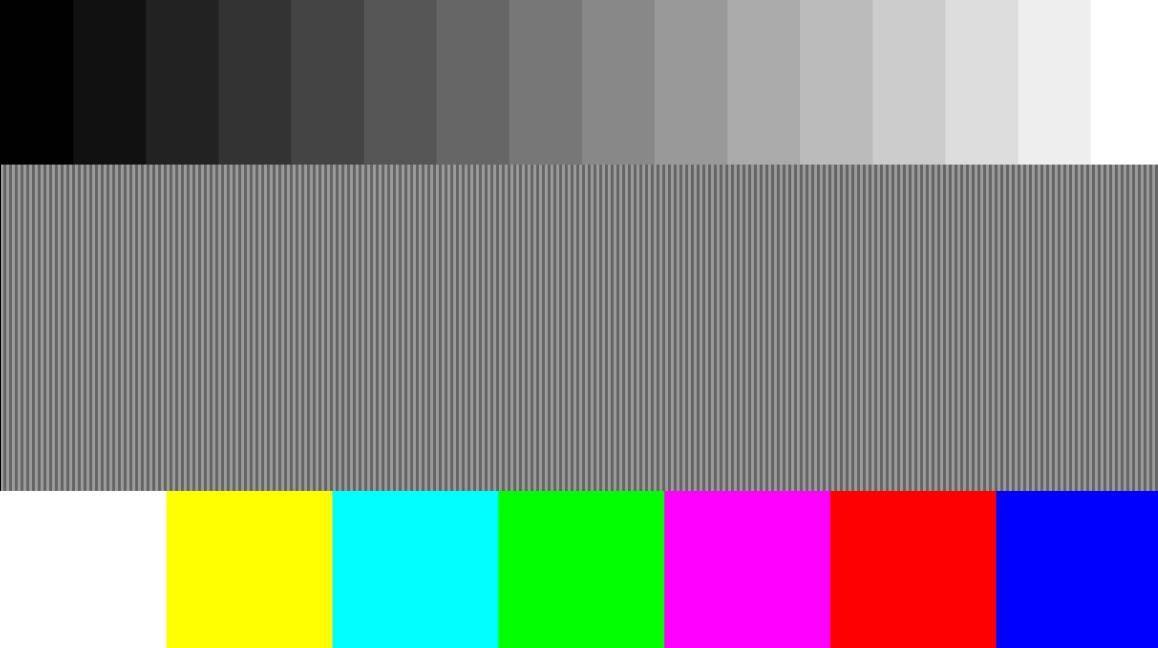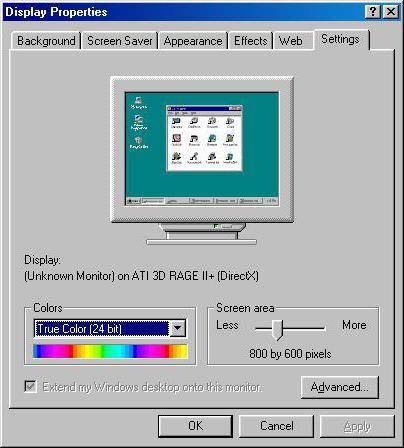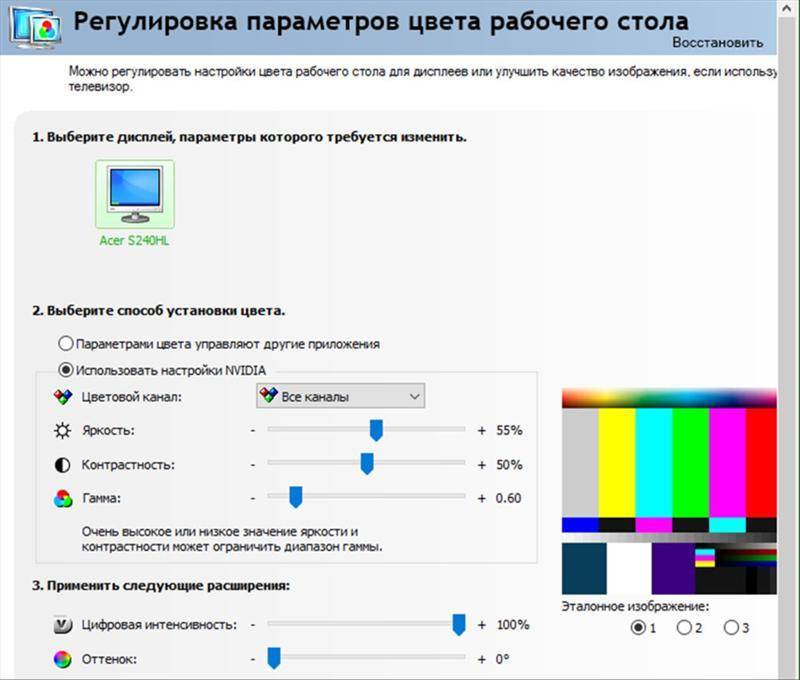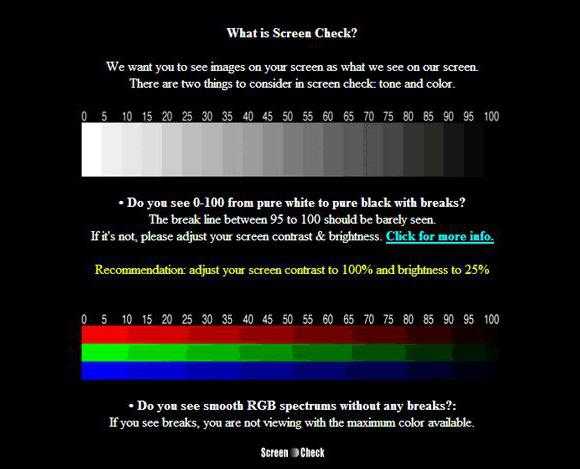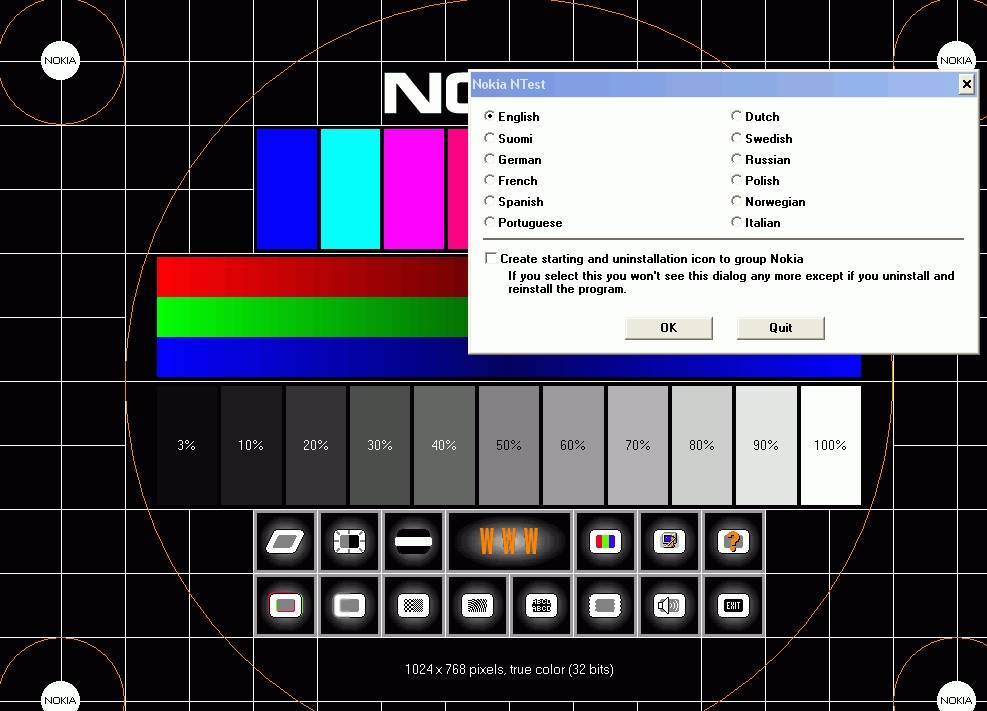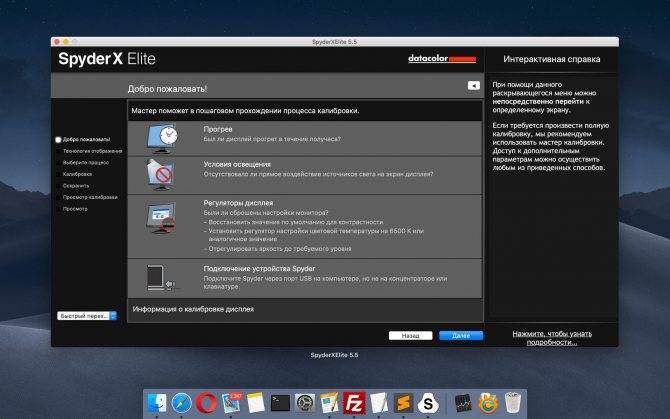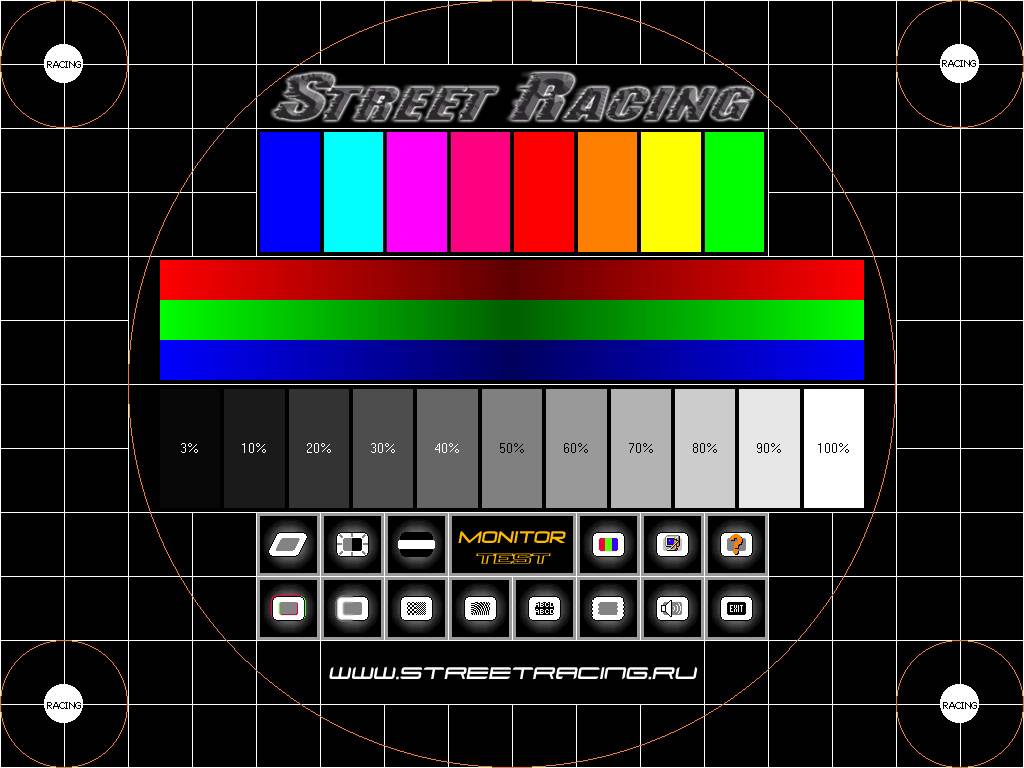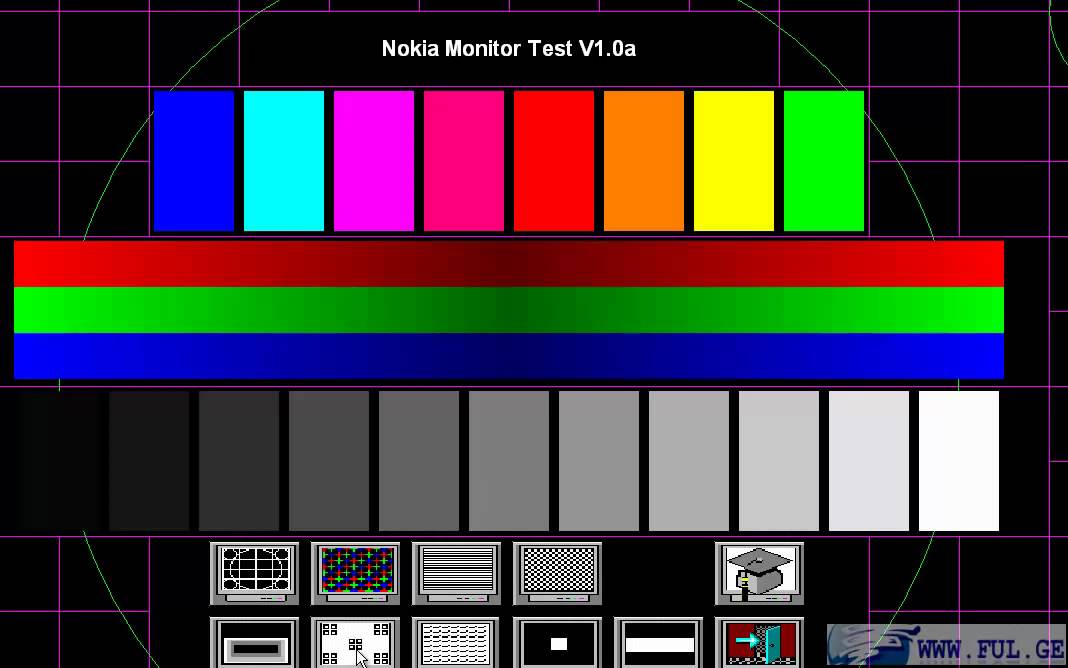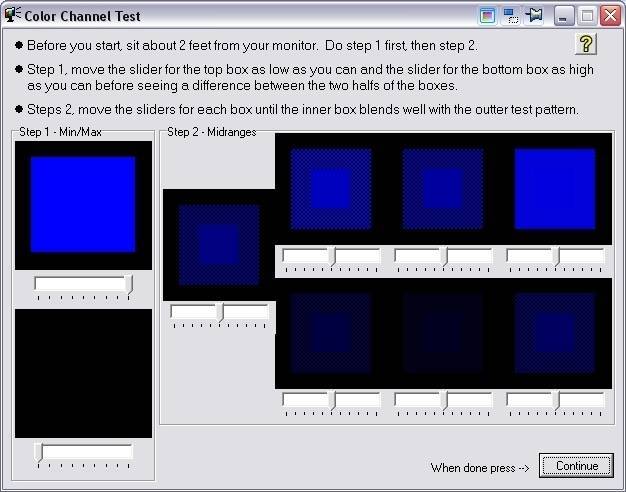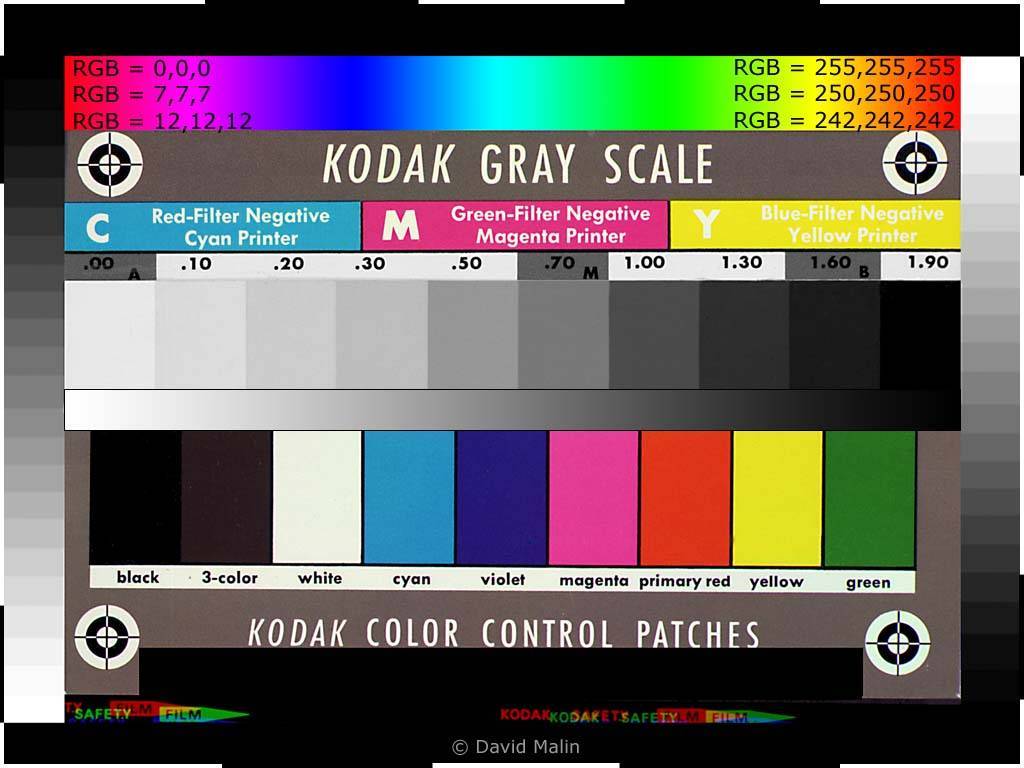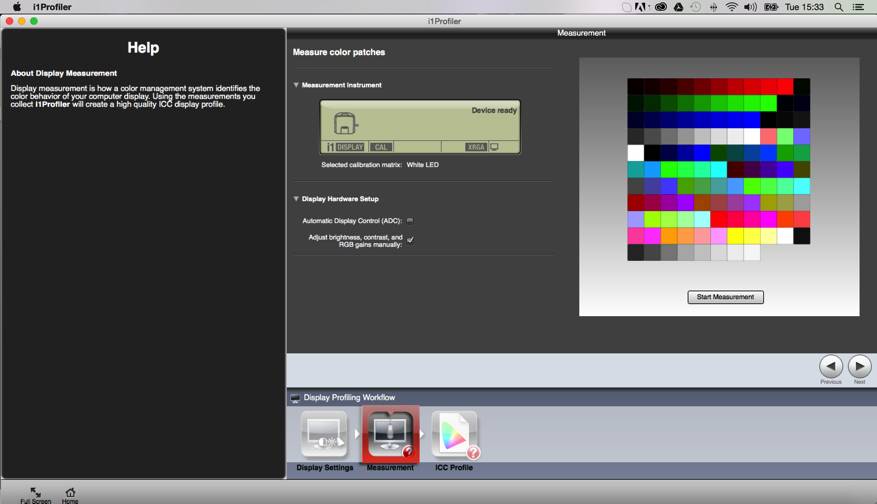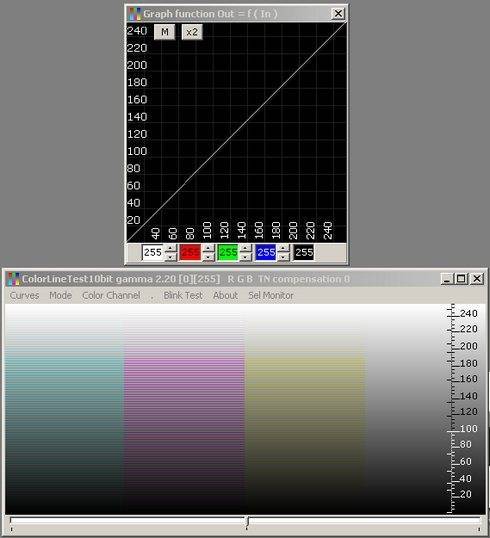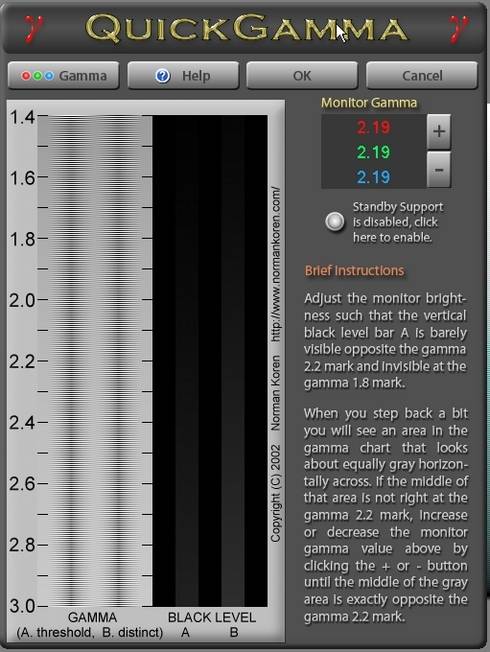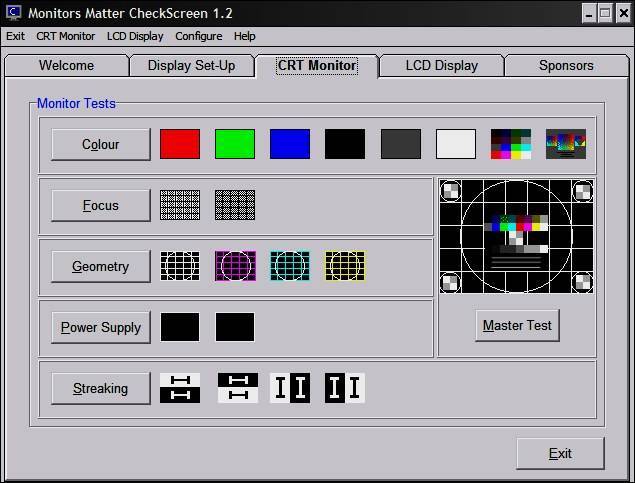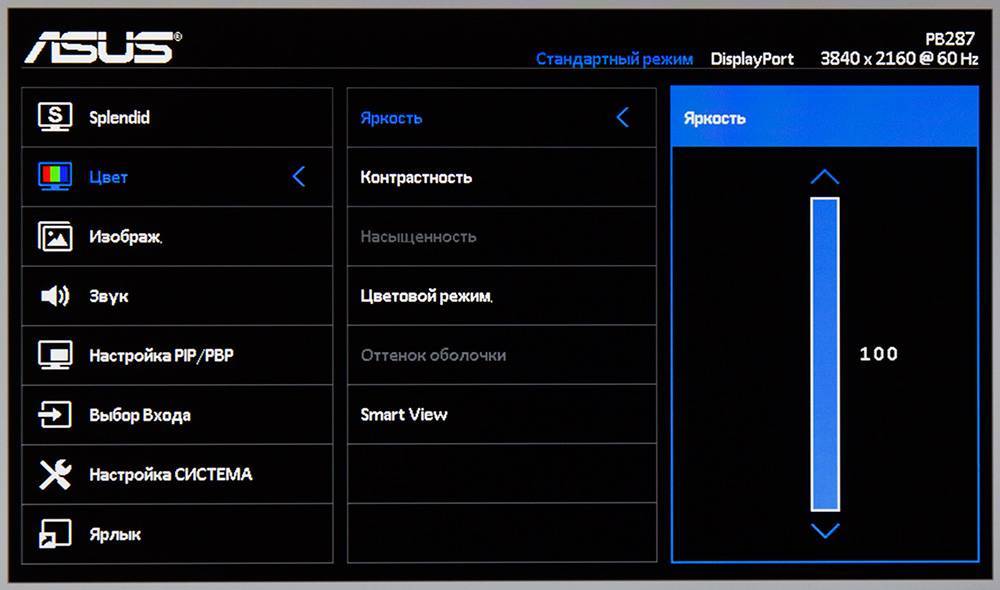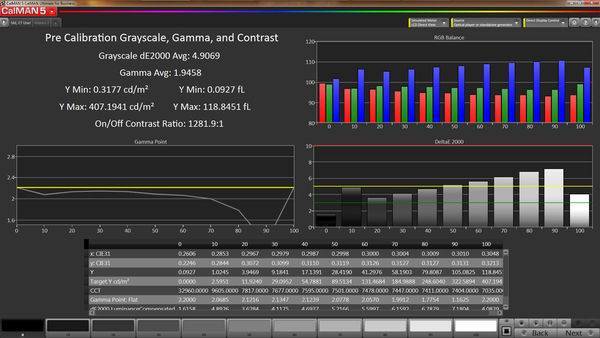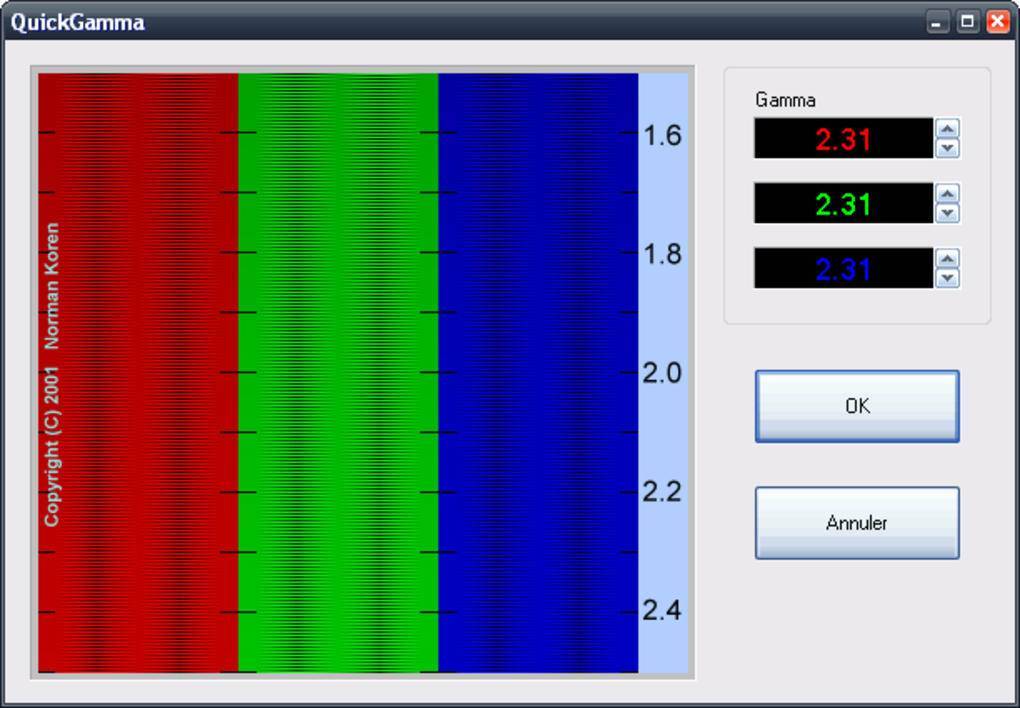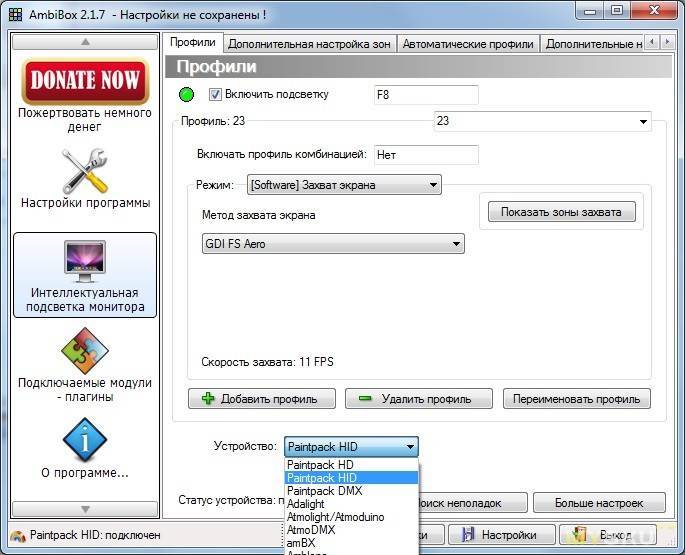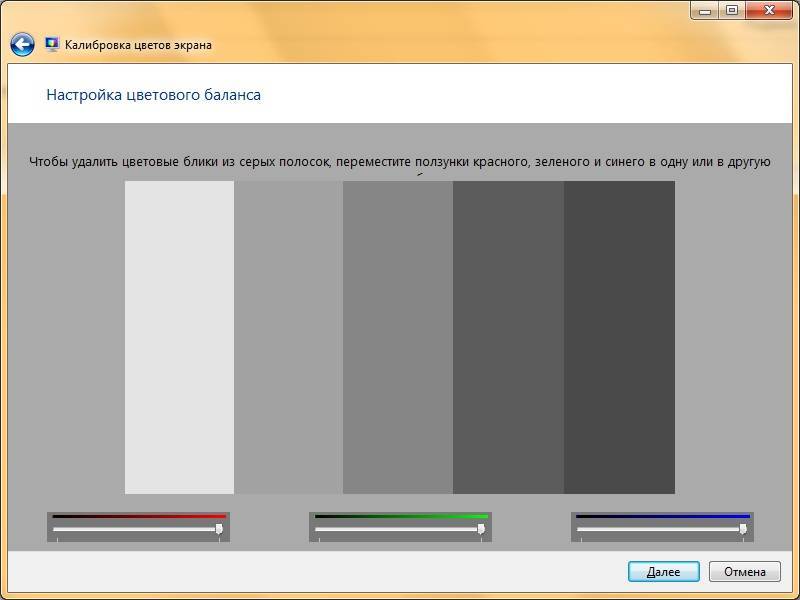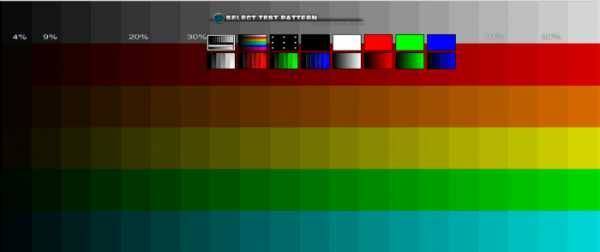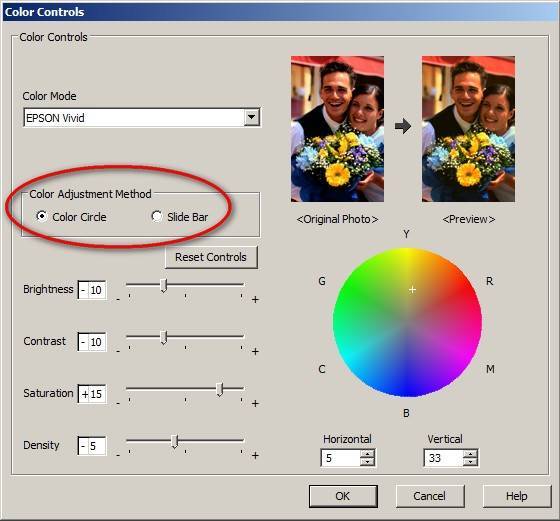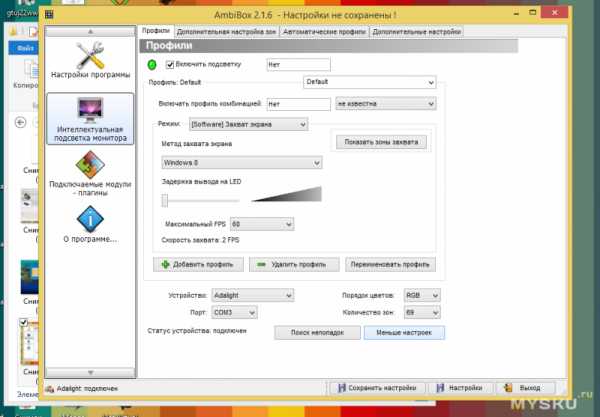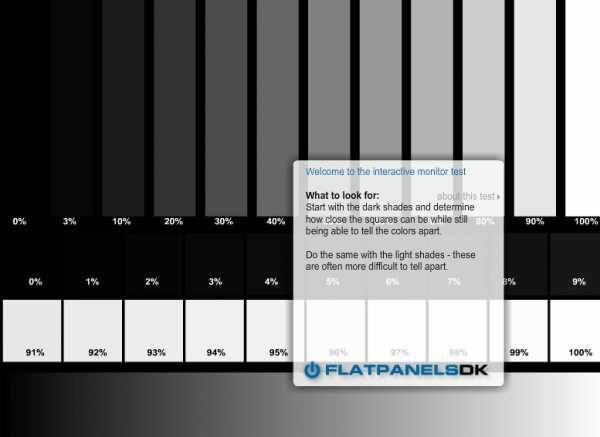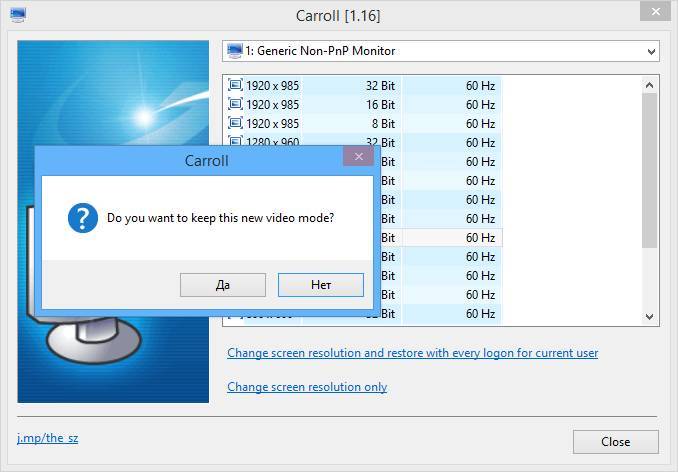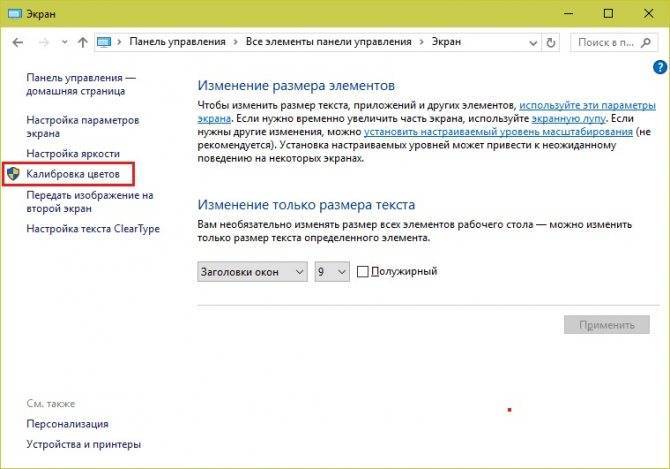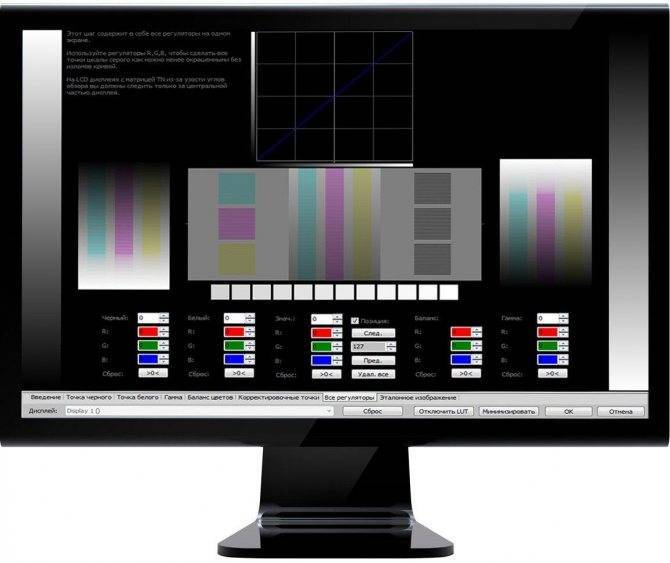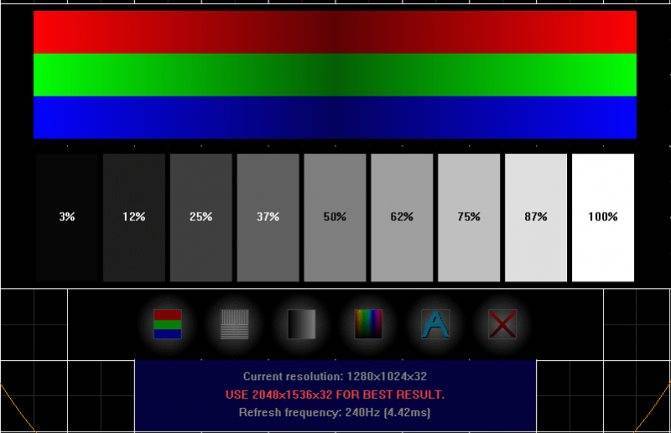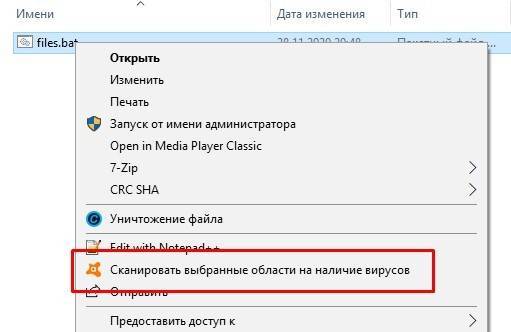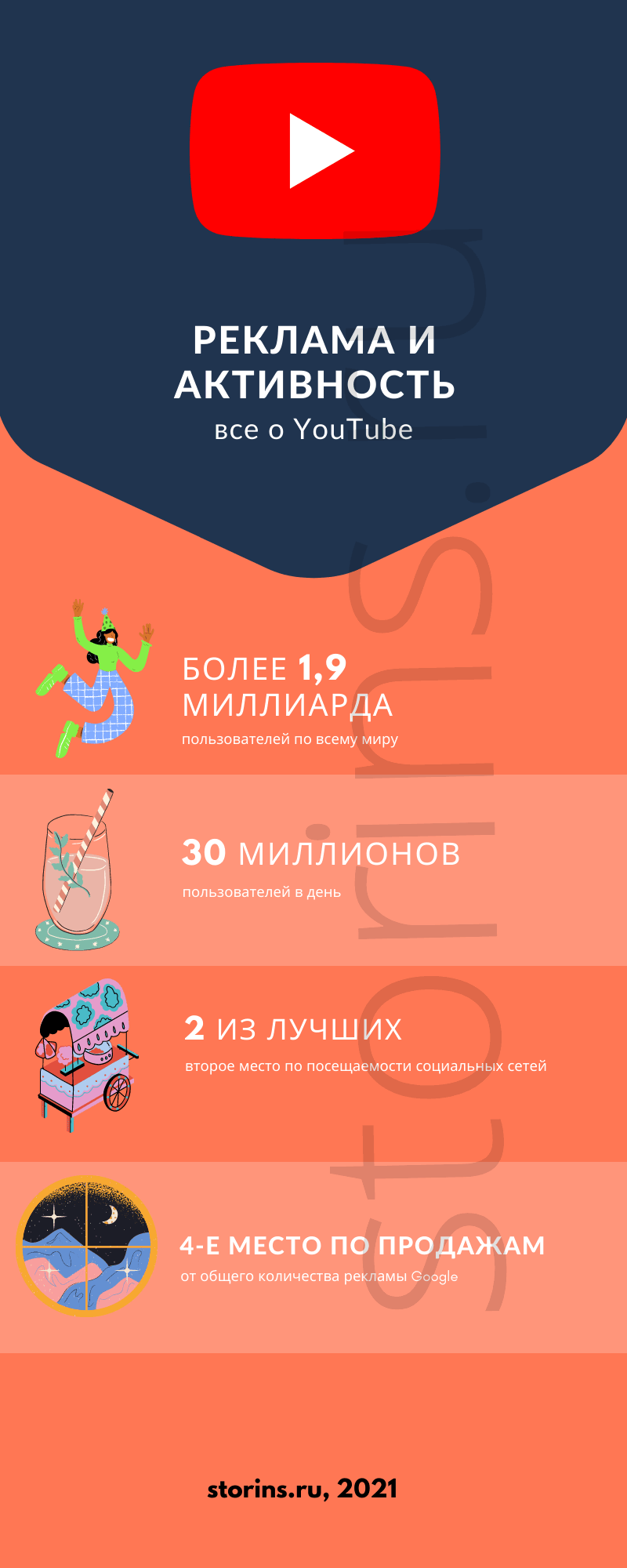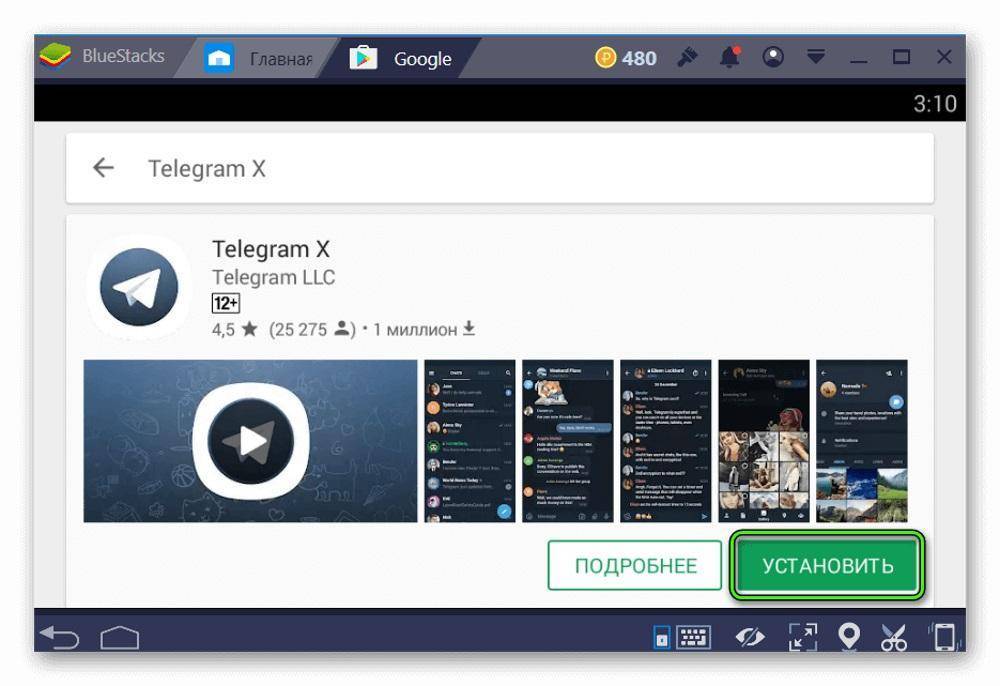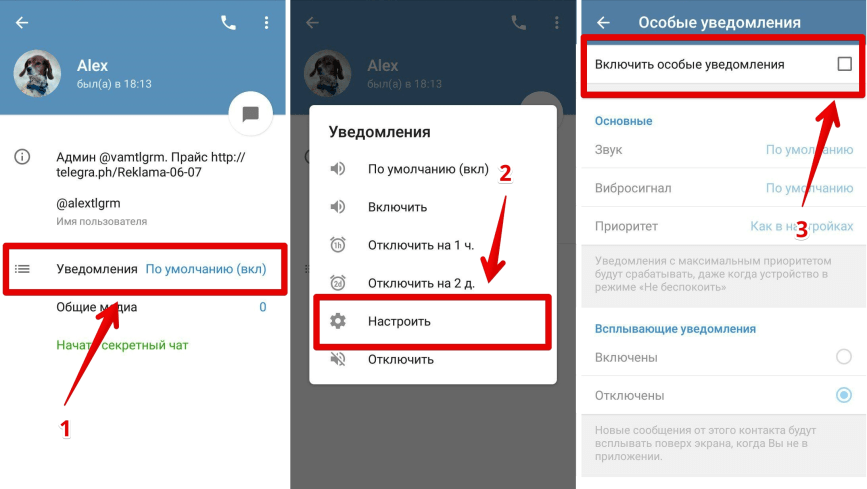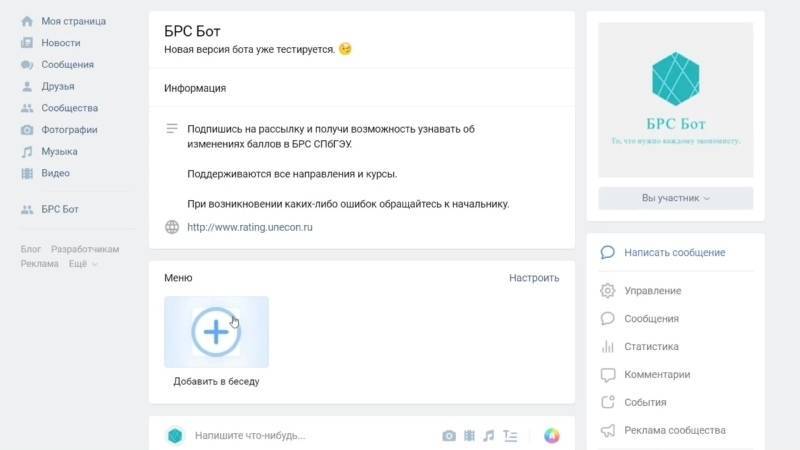Введение
Что же это за программы и для чего они нужны? Такой софт предполагает быстрый доступ ко всем возможным настройкам и параметрам экрана компьютера. С помощью него вы можете настроить любой параметр монитора оптимально точно «под себя».
Конечно, доступ к большинству функций, предоставляемых такой программой, могут обеспечить и собственные ресурсы компьютера, например, к ним можно получить доступ через Панель Управления.
Тем не менее, сделать это через специальную программу, фактически, одним щелчком мыши, гораздо удобнее.
Функционал таких программ достаточно широк – они помогают изменить цветность, яркость, разрешение экрана, управление им, настроить положение кнопок, панелей и ярлыков и т. д. То есть в таком софте «собраны» все возможности изменений параметров экрана для упрощения получения доступа к ним.
Кроме того, некоторый софт помогает настроить и более сложные параметры, которые невозможно изменить с помощью собственных ресурсов компьютера.
Почему же проводить тщательную тонкую подстройку параметров монитора так важно? Это связано с тем, что основная нагрузка при работе за компьютером приходится на глаза, и ее создает именно экран. Таким образом, при тщательной подстройке монитора такую нагрузку можно снизить, что потенциально способно даже помочь сохранить хорошее зрение
UltraMon
Наиболее функциональная и простая программа из всех, представленных в ТОПе. В ней легко работать и она помогает провести достаточно тонкие настройки монитора, изменять в широком диапазоне даже самые незначительные параметры. Распространяется платно, но имеет пробный период.
Особенно удобная для работы с мультимониторными системами – она позволяет копировать и перемещать рабочие столы одного монитора на другой, копировать их, растягивать панель задач на несколько мониторов и т. д. Также позволяет провести техническую настройку экранов – изменить цветность, разрешение и другое.
Преимущества такого софта в следующем:
Позитив:
- «Заточенность» под мультимониторность;
- Простое управление и понятный интерфейс;
- Широкий функционал.
Негатив:
- Платную лицензию;
- Достаточно узкий функционал именно настройки технических параметров;
- Большое количество функций, не требующихся рядовому пользователю ПК.
А вот, что говорят пользователи, уже работавшие в этой программе: «Лучше этой программы ничего не нашел», «Не имеет некоторых функций, которые есть в Actual Multipal Monitors, но в целом софтом доволен», «Работает стабильно, функционал достаточный для оптимизации управления экранами».
Как изменить размер экрана на компьютере через встроенное приложение к видеокарте?
Пользователи современных версий Виндовс, могут быстро настроить дисплей, посредством вызова специальной утилиты для работы с драйверами встроенного видеоадаптера.
- Кликните правой кнопкой мышки в пустой области рабочего стола;
- Во всплывающем меню найдите пункт «Настройки графики» (рядом будет название производителя, к примеру Intel, как показано на скриншоте);
- Дождитесь завершения процедуры запуска;
- Далее требуется выбрать раздел «Дисплей»;
- Следующий шаг — установить интересующие вас показатели и не забыть применить заданные конфигурации.
Здесь же можно устанавливать множество других настроек, среди которых: частота обновления кадров, управление пропорциями экрана ноутбука, подключение нескольких устройств и так далее.
Дополнительные программы для калибровки цвета экрана
Иногда из соображений удобства, необходимости настройки экрана под свои задачи или экономии времени некоторые пользователи прибегают к использованию сторонних программ. Главное условие их применения – в одно время должна работать лишь одна подобная программа, т.к. существует вероятность возникновения конфликта.
Atrise Software Lutcurve
Без лишней скромности, это самая популярная программа для калибровки монитора. К её сильным сторонам можно отнести:
- возможность работы на всех версиях Windows;
- большой выбор языков интерфейса (в том числе русский);
- поддержка многомониторной конфигурации;
- высокая точность.
Atrise Software Lutcurve позволяет добиться впечатляющих результатов как на матрицах IPS и PVA, так и на бюджетных TN.
CLTest
Ещё один «динозавр» представителей данной категории софта. Несмотря на английский язык в интерфейсе, работа в данной программе не составляет труда. Интуитивно понятное оформление позволяет с лёгкостью использовать весь богатый набор функций для настройки монитора. Неоспоримым плюсом CLTest является загрузка получившегося профиля при запуске ОС.
Natural Color Pro
Прекрасная программа от корпорации Samsung. Её скромный функционал позволяет изменить параметры:
- яркости;
- контраста;
- интенсивности освещения;
- цветовых профилей.
Natural Color Pro – отличный выбор для тех, кто не желает вникать в тонкости профессиональной настройки.
Adobe Gamma
Программа предназначена для предварительной коррекции цветопередачи теми, кто использует Photoshop. Простота утилиты, а также совместимость профилей с графическим редактором компании Adobe, позволяет без труда:
- настроить цветовую температуру;
- скорректировать отображение цветов RGB;
- отрегулировать контраст.
Несмотря на позиционирование программы, как предшествующей работе в Photoshop, Adobe Gamma может быть скачана и использована для настройки экрана и теми пользователями, которые не работают в указанном графическом редакторе.
UltraMon
Наиболее функциональная и простая программа из всех, представленных в ТОПе. В ней легко работать и она помогает провести достаточно тонкие настройки монитора, изменять в широком диапазоне даже самые незначительные параметры. Распространяется платно, но имеет пробный период.
Особенно удобная для работы с мультимониторными системами – она позволяет копировать и перемещать рабочие столы одного монитора на другой, копировать их, растягивать панель задач на несколько мониторов и т. д. Также позволяет провести техническую настройку экранов – изменить цветность, разрешение и другое.
Преимущества такого софта в следующем:
Совет экспертов
Как показали практические исследования, бездумные и невежественные действия по настройке видеосистемы, во время которых используется программа для калибровки монитора ноутбука или персонального компьютера, часто приводят только к ухудшению качества изображенного рисунка. Необходимо иметь полное понимание того, что именно, каким образом и для чего будут проводиться изменения в настройках. Если такого понимания нет, то лучше оставить все параметры заводских настроек, особенно это касается дисплеев, которые уже имеют приличный стаж работы.
Теперь же мы рассмотрим популярные и известные программы, помогающие качественно провести работу по изменению параметров дисплеев.
Автономная регулировка яркости монитора и других параметров на примере регулировки яркости
Пока еще мы не изменили яркость или контрастность. У нас была только возможность перемещать выделение меню между «Яркость» и «Контрастность». Допустим, нужно настроить яркость. Тогда останавливаемся (с помощью «стрелка влево» и «стрелка вправо» – рис. 2) на опции «Яркость» (Brightness), и вновь нажимаем кнопку «Меню» (рис. 4). При этом полоска «Яркость» становится красной, ее длину можно менять стрелками (влево и вправо). Таким нехитрым, но совсем не очевидным образом, мы попадаем уже в третий уровень меню (рис. 7):
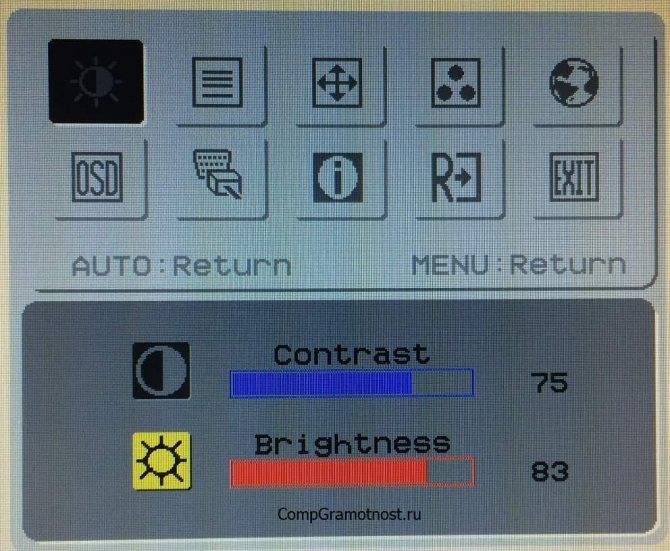
Рис. 7. Картинка меню третьего уровня для настройки яркости изображения. На другом мониторе вид меню может быть совершенно иным, чем на приведенном рисунке.
И вот только теперь можно регулировать яркость изображения. В первоначальном виде (рис. 7) значение яркости установлено на 83 (это означает 83% от максимального значения яркости). Нажимая на «стрелку влево» (рис. 2), можно уменьшать яркость вплоть до значения 0 «ноль». А «стрелка вправо» (рис. 2) позволяет увеличивать яркость даже до максимальной цифры 100, что соответствует максимальной яркости данного монитора.
Допустим, мы установили новое значение яркости – 87% (рис. 8). Отличие рисунка 8 от предыдущего рис. 7 только в том, что цифра значения яркости вместо 83 стала 87, и немного удлинился красный движок яркости. Тем не менее, это означает, что яркость увеличена с помощью средств на мониторе, но без применения настроек операционной системы.
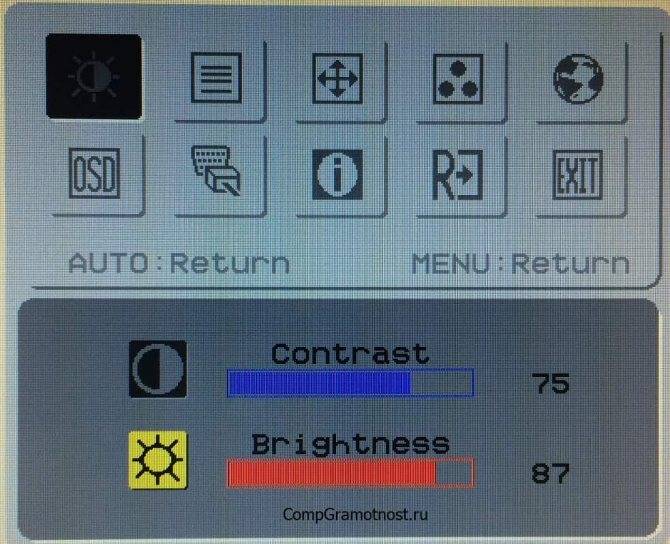
Рис. 8. Картинка меню третьего уровня для настройки яркости изображения, где яркость изображения увеличена до 87%.
Аналогичным образом настраиваются все без исключения параметры монитора компьютера, которые есть в меню автономных настроек. Логика одинаковая:
- заходим в меню автономных настроек первого уровня, выбираем соответствующую настройку первого уровня;
- переходим в меню второго уровня, и выбираем соответствующий параметр для его последующей настройки;
- переходим в режим настройки выбранного параметра;
- настраиваем параметр;
- и завершаем автономную настройку параметра – как завершить настройку параметра см. далее.
HWiNFO
Небольшая утилита HWiNFO способна вывести на экран все основные параметры компьютера и его компонентов, а также отслеживать температуру и напряжение с датчиков устройств в режиме реального времени. По заявлению разработчиков она отличается повышенной стабильностью работы и высокой точностью измерений диагностирующих параметров. За утилиту платить необязательно, разработчик принимает лишь пожертвования.
Главным качеством HWiNFO выступает стабильность работы на слабых системах с устаревшими версиями Windows. Данный софт запустится даже на Win XP, не говоря уже о современных «десятках». Вторым достоинством является подробная отчетность о состоянии ПК в момент проверки и предоставление подробных сведений о его параметрах. Простой поиск каждого устройства обеспечен иерархической структурой иконок с описанием в левой части окна. Имеющиеся данные легко сохранить в тестовый файл по кнопке «Save Report». Кроме проверки компьютера HWiNFO имеет подпрограмму для обновления BIOS материнской платы и драйверов устройств.
Интерфейс ПО HWiNFO выполнен в привычном стиле Windows и удобен в использовании. В верхней части окна расположена панель с иконками самых часто используемых функций. Во вкладке «Program» есть большое количество настроек режимов проверки и управления драйверами.
Преимущества:
- простота и подробность отчета;
- удобное управление и настройка;
- высокая точность измерений показаний датчиков;
- обновление BIOS и драйверов;
- полностью бесплатное ПО.
Недостатки:
нет тестов для проверки стабильности и производительности системы.
Тест Text
Благодаря этому тесту можно выявить предрасположенность монитора к размыванию текста при некоторых комбинациях цвет текста/цвет подложки (текст например может отбрасывать тень как это показано в подсказке):
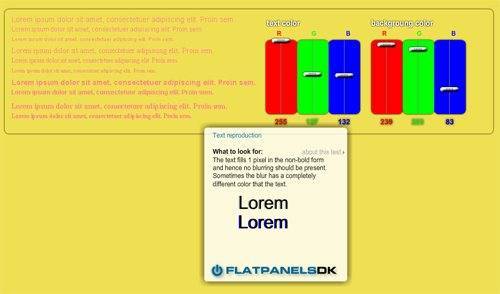
Для проверки попробуйте самые разные варианты цветов текста и фона.
Кроме этого на Online Monitor Test имеется полезный инструмент — Input Lag HTML (имеется и exe-версия), который пригодится тем у кого к одному компьютеру подключено несколько мониторов. С помощью этого теста можно определить есть ли между мониторами отставание.
Ну вот и все, надеюсь онлайн тест вашего монитора вас не огорчит. Даже если что-то не так, не спешите паниковать, быть может его стоит вначале как следует настроить? Конечно же, большим плюсом сервиса Online Monitor Test является его мобильность, нет смысла хранить на всех своих компьютерах соответствующие программы, достаточно иметь доступ в интернет.
P.S. Если вы новичок в wordpress и не знаете с чего начать, то курс как создать свой блог состоящий из обучающих видеороликов вам здорово пригодится. Всем давно известно, что вода из под крана непригодна для питья, компания живая вода предлагает специальные структуризаторы которые восстанавливают свойства воды.
Nokia Monitor Test
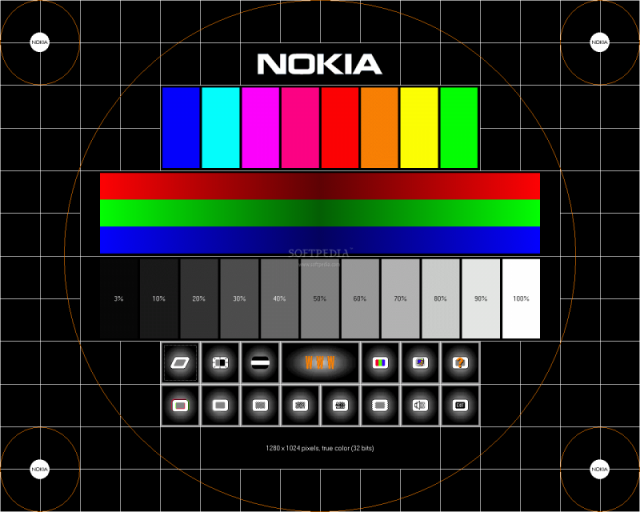 <Рис. 4 Nokia Monitor Test>
<Рис. 4 Nokia Monitor Test>
Это небольшая и легкая утилита, предназначенная для настройки параметров монитора (геометрия, контрастность и другие) без изменения его систем управления. Название не должно вас смущать – софт предназначен для работы именно с экранами компьютеров и ноутбуков.
Имеет качественную русификацию, а справочные файлы, установленные в утилиту, помогут вам определиться с настройками в зависимости от характера вашей работы и объемов нагрузки.
Это позволит снизить нагрузку на зрение при работе за компьютером.
Позитив:
- Отсутствие необходимости устанавливать программу;
- Наличие справочных материалов по настройке;
- Минимальная нагрузка на аппаратную часть и память устройства.
Негатив:
- Узкий функционал;
- Отсутствие возможности каких либо подстроек, кроме «технических»;
- Стабильно работает на большинстве систем.
4. Process Monitor
Еще одна популярная утилита из набора Sysinternals Марка Руссиновича отлично подходит для отслеживания активности файловой системы, реестра, сети, а также процессов и потоков.
Я уже приводил практический пример выявления программы, записывающей непонятные файлы на диск (там же вы найдете ссылки на видео доклад Василия Гусева с другими примерами). И не забывайте про блог Марка Руссиновича, где распутывание сложных проблем редко обходится без Process Monitor.
Альтернативы
За процессами можно следить с помощью счетчиков производительности Windows и монитора ресурсов, но у них другие задачи, и на альтернативу они не тянут. Process Monitor обладает возможностями, «заточенным» именно под диагностику, и потому несравненно удобнее.
SpeedFan
SpeedFan — приложение , подходящее для поиска проблем с компьютером – неисправностей материнских и графических плат, дисков, процессоров и кулеров с интерфейсами разного типа.
Небольшим недостатком является трудность со считыванием данных с некоторых жёстких дисков, подключаемых с помощью разъёма IDE.
Однако функциональности этого программного обеспечения достаточно для:
- Настройки скорости вращения вентиляторов и напряжения;
- Установки предельных значений температур процессоров, о превышении которых приложение сообщает пользователю;
- Декодирования памяти различного типа (от SDRAM до DDR4).
Утилита SpeedFan
В последних версиях утилиты есть поддержка ОС Windows 10. Приложение мультиязычное, в том числе работает и на русском языке.
А к его основным плюсам относят не только предупреждение для того, чтобы пользователь отреагирует на неисправности (что может сделать далеко не каждая аналогичная программа), но и отображение контролируемой температуры в трее.
Онлайн-сервисы для проверки
Если загрузить и запустить утилиту не получается (например, из-за ограничения скачивания и запуска на рабочем ПК), можно выполнить проверку монитора на битые пиксели онлайн. Сайтов, позволяющих найти дефекты, довольно много, но среди них есть два самых простых и удобных для использования.
Monteon
Для проверки дефектов матрицы на этом ресурсе достаточно нажать кнопку начала тестирования и выбрать один из семи видов диагностики и его вариацию.
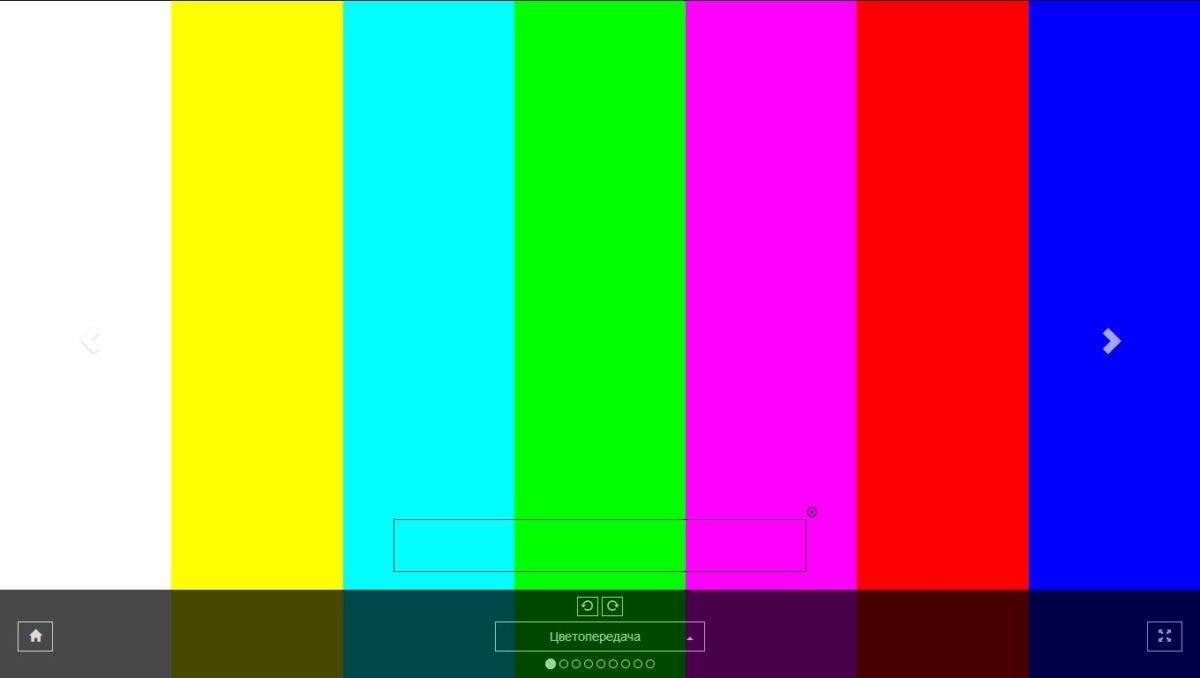
Важно: в отличие от большинства других сайтов, Monteon.ru использует для тестирования не статическую картинку, а зацикленный видеоролик. Поэтому с его помощью можно не только найти дефекты, но и проконтролировать скорость обновления пикселей на экране
Vanity Monitor Test
Еще один популярный сервис, позволяющий быстро обнаружить проблемы с отображением картинки на экране. Для запуска утилиты на ПК понадобится установленный Adobe Flash Player и поддерживающий его браузер. Для начала проверки нажимается надпись HTML Window.
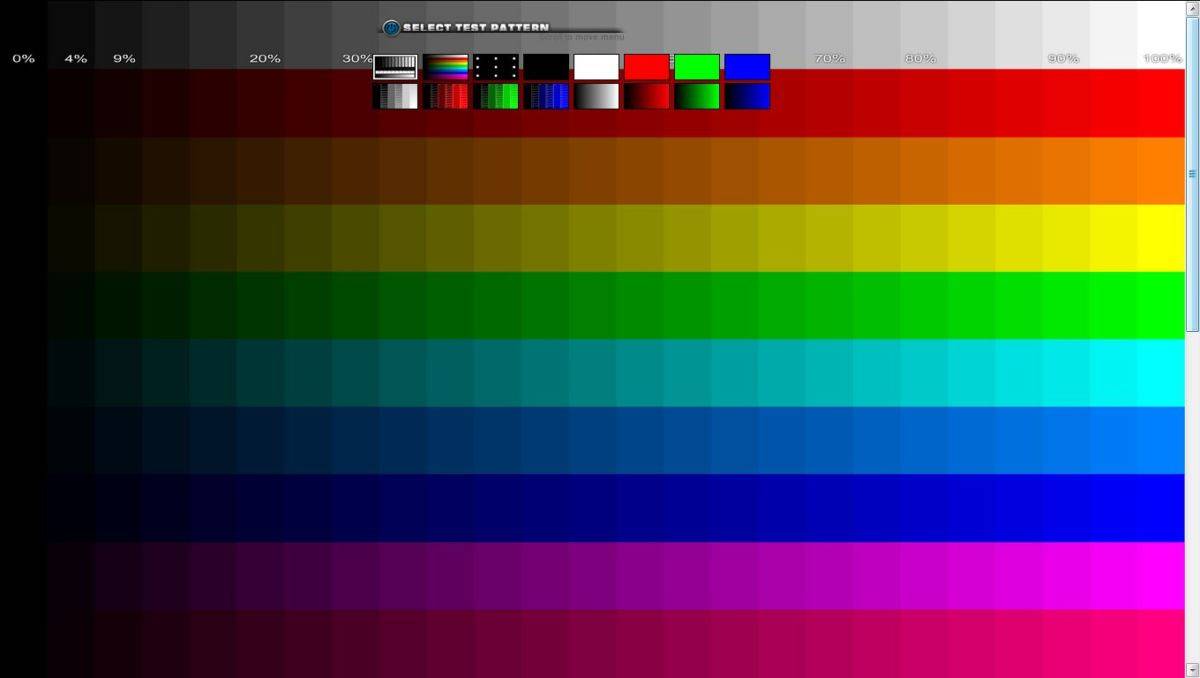
Режимы в онлайн-сервисе выбираются с помощью выпадающего сверху меню. А использовать его для проверки битых пикселей можно не только для компьютерного монитора, но и для экрана ноутбука, планшета и даже смартфона.
HWiNFO
Благодаря системному приложению HWiNFO, можно получить максимум полезных сведений о системе, сравнить производительность отдельных аппаратных компонентов с шаблонными параметрами и показателями популярных аналогов.
Системная утилита HWiNFO
Кроме того, программа позволяет создавать отчёты, которые можно использовать для сравнения производительности отдельных элементов ПК.
Вся информация достаточно подробная, однако касается только оборудования – узнать с её помощью о драйверах не получится.
Однако этот недостаток практически единственный, так как приложение способно собирать данные о любых устройствах, включая даже устаревшее оборудование (например, IDE и модемы для коммутируемого доступа), старый БИОС и видеокарты любого типа.
Кроме того, приложение может ещё и тестировать процессоры, память и диски. Полученные в результате проведения теста данные могут сохраняться в журналах. А контролировать отдельные параметры можно с помощью иконок в трее, которые периодически меняются.
Зачем нужна калибровка монитора
Откалибровать монитор — значит, изменить настройки его яркости, добавить контраста, сделать более чёткой передачу цветов. Такие действия большинство пользователей выполняют для того, чтобы изображение на экране было максимально красивым, чётким. Для этого можно воспользоваться различными программами.
Как происходит калибровка ноутбука или ПК:
Настройка самого дисплея начинается с организации рабочего места
Здесь важно, чтобы освещение было правильно выставленным и постоянным. Основными являются два пункта:чтобы свет не был направлен в глаза пользователю;
чтобы он не создавал блики на экране.
Многие профессионалы рекомендуют использовать либо люминесцентные, либо обычные лампы.
Заэкранный фон должен быть выдержан в спокойных, нейтральных тонах.
Обязательно калибровать нужно монитор, который уже хорошо прогрелся (проработал от 30 минут до полутора часа)
Это поможет добиться максимально точных показателей.
С матрицей TN + Film нужно быть особо внимательным, ведь качество изображения может зависеть от угла наклона.
Крайне важно, чтобы во время всей калибровки угол наклона был одинаковым, чтобы не исказить итоговый результат.
Для калибровки монитора нужно использовать специальные программы, которые для этого предназначены.
Тест монитора онлайн
02.08.2016 Разные сервисы
На днях вспомнил, как я пару лет назад покупал монитор в магазине. Я тогда прочитал кучу статей о том, как правильно выбрать монитор, как найти битые пиксели, какая цветопередача должна быть и пр. Большинство авторов статей советовали закачать к себе на флешку хорошие сочные фото, программу Nokia Monitor Test и с этим «набором джентльмена» отправляться за покупкой монитора…
Сейчас, вспоминая всё это, я подумал о том, можно ли упростить весь этот процесс подготовки и отправиться в магазин налегке, но при этом быть уверенным, что выберешь качественный монитор. И я нашел выход – онлайн сервис ONLINE MONITOR TEST. Он предоставит Вам все необходимые тесты для проверки монитора перед покупкой. Теперь не надо ничего с собой тянуть в магазин – достаточно просто попросить продавца набрать в браузере адрес указанного сервиса, и Вы будете вооружены до зубов )).
Расскажу о том, какие возможности для тестирования монитора предоставляет данный онлайн сервис. Вы можете выбрать три варианта работы:
- «Html Window» – запуск тестов во вкладке браузера
- «Html FS» — запуск тестов в отдельном окне браузера с разрешением 1280×1024 px
- «Executable Mode» — можно скачать тесты в виде приложения Windows и запустить их непосредственно с компьютера.
Все эти варианты абсолютно равнозначные, поэтому выбирайте, какой Вам больше подходит.
Проверка отображения оттенков серого
Сразу после запуска теста откроется страница с картинкой для проверки способности монитора отображать близкие оттенки. На качественных мониторах можно различить двухпроцентную разницу в темных тонах.
Чтобы перейти к другим режимам, необходимо передвинуть курсор к верхнему краю окна браузера. Откроется полупрозрачное меню, в котором станут доступны другие тесты монитора:
Оценка качества цветопередачи при отображении плавных градиентов различных тонов. Доступно 9 различных режимов.
Тест реальной скорости отклика матрицы. Доступно 6 вариантов теста.
Homogenuity
Проверка равномерности подсветки ламп монитора и проверка битых пикселей. Можно заливать экран монитора пятью различными цветами.
Text
Проверка читаемости и размытия текста на мониторе. Можно выбирать как цвет самого текста, так и подложки, на которой он располагается.
Помимо всего прочего, Online Monitor Test будет полезен Вам, если Вы работаете сразу на нескольких мониторах. При помощи теста «Input Lag Html (Exe)» можно определить, есть ли задержка между ними в выводе подаваемого сигнала.
Друзья, надеюсь Вам понравился данный онлайн тест монитора. Когда Вы соберетесь отправиться в магазин за покупкой — не забудьте им воспользоваться, чтобы выбрать хороший качественный экземпляр.
Настройка яркости монитора компьютера с ОС Windows с помощью специальных программ
Пользователи ПК для регулировки световой подачи изображения используют специально предназначенные программы для автоматической регулировки яркости дисплея ПК. Рассмотрим одни из наиболее популярных программ для настройки яркости.
Автоматическая регулировка яркости через программу f.lux
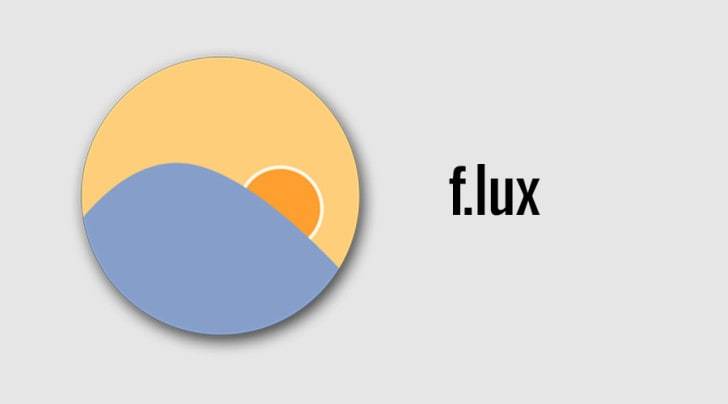
Порядок действий:
- Скачать программу с официального сайта разработчиков.
- После установки на компьютер открыть окно программы.
- В появившемся окне выбрать раздел Настройки/Settings.
- При помощи бегунков можно отрегулировать параметры яркости экрана для дневного времени суток на ползунке Day и соответственно для вечернего времени – бегунок Night.
- Выбрать свое местоположение. Для этого нажать кнопку Change возле Set your location. В новом диалоговом окне в пустой графе прописать на английском название города, в котором работают с ПК. Благодаря тому, что программа знает о вашей локации, регулировка яркости будет проходить в автоматическом режиме без участия человека, подстраиваясь под часовой пояс.
- В графе Transmition Speed можно задать параметры скорости перехода яркости из дневного режима в ночной. Можно выставить как мгновенный (спустя 20 секунд), так и постепенный(в течение часа яркость будет плавно переходить в параметры ночного времени и наоборот).
Настройка драйверов видеокарты
Для того чтобы изменить стандартную контрастность экрана или повысить яркость, необходимо зайти в меню управления драйвером видеокарты. Если вы обладатель устройства с видеокартой марки NVidia – следуйте представленной инструкции:
- Щелкните ПКМ в любом свободном месте рабочего стола и в ниспадающем меню выберите пункт «Панель управления NVidia».
- В левой части окна расположено меню, в котором необходимо выбрать категорию «Регулировка параметров цвета рабочего стола».
- В графе «Способ установки» поставьте галку напротив пункта «Использовать настройки НВидиа».
- Теперь необходимо настроить контрастность экрана и остальные параметры по вашему усмотрению и закрыть окно.
Если на вашем компьютере установлена графическая карта от Radeon, загрузите из сети приложение Catalyst, которое копирует функционал вышеописанной утилиты.