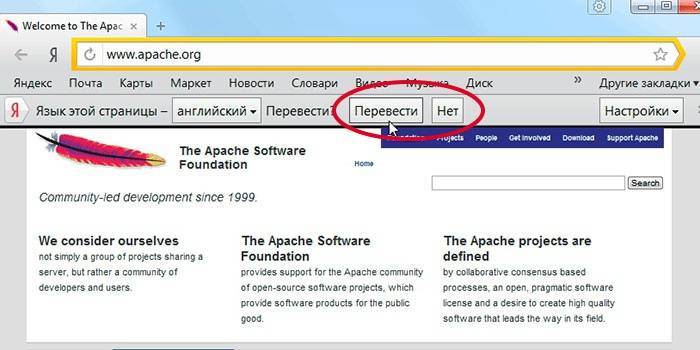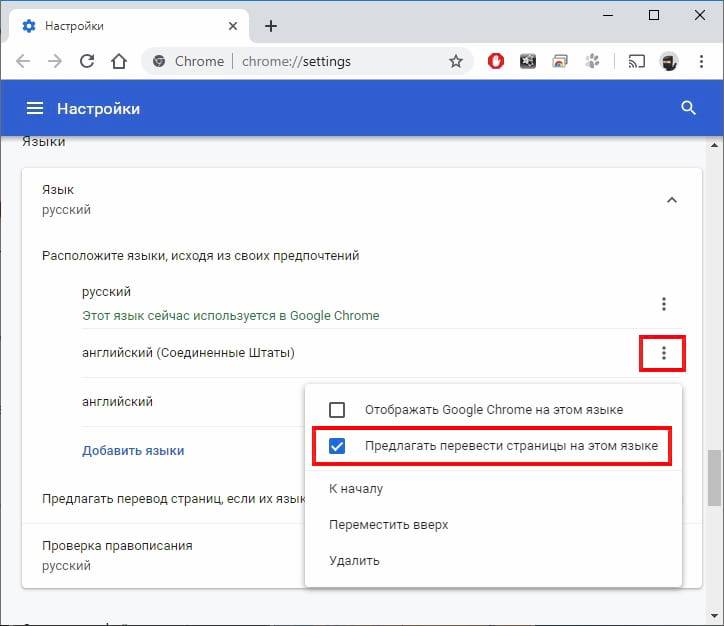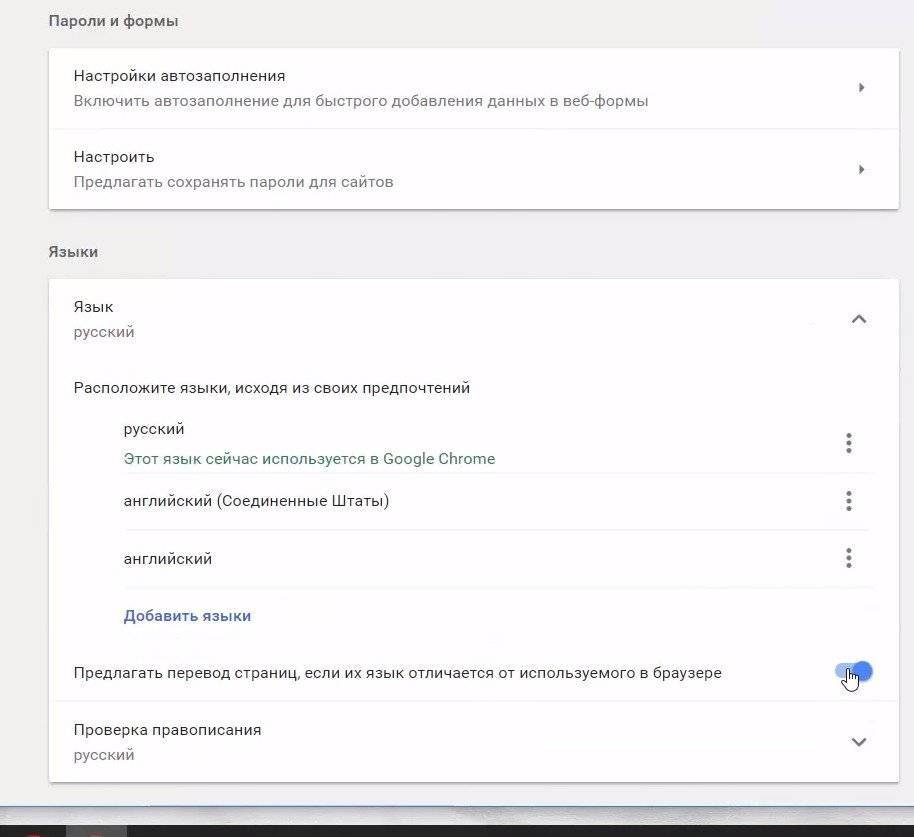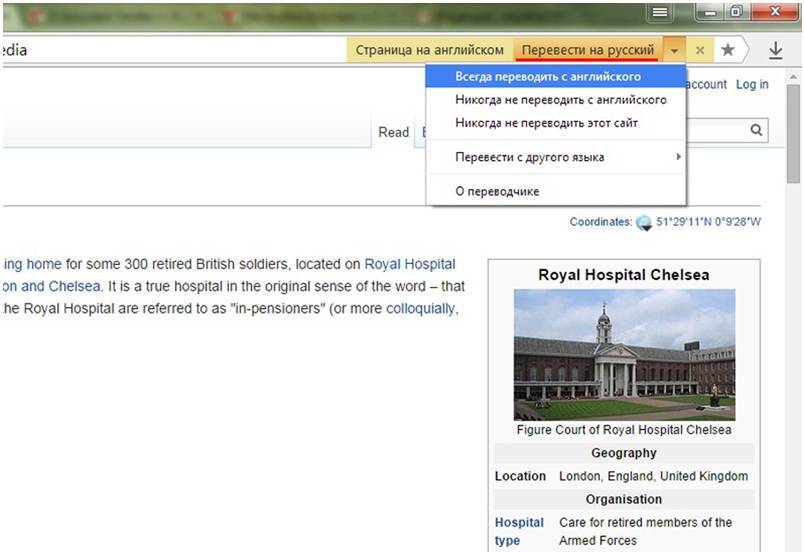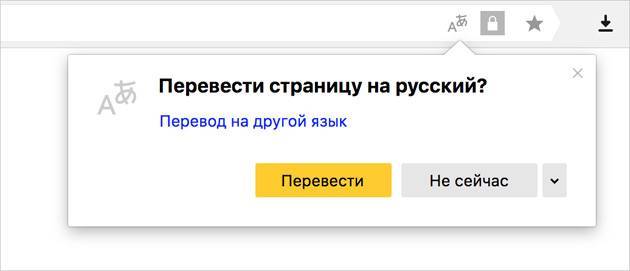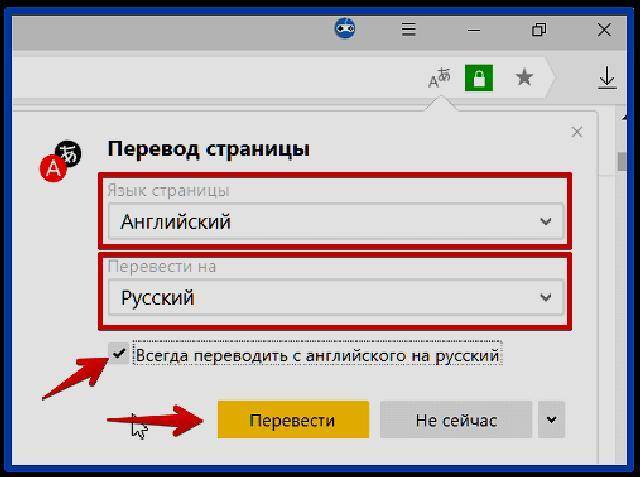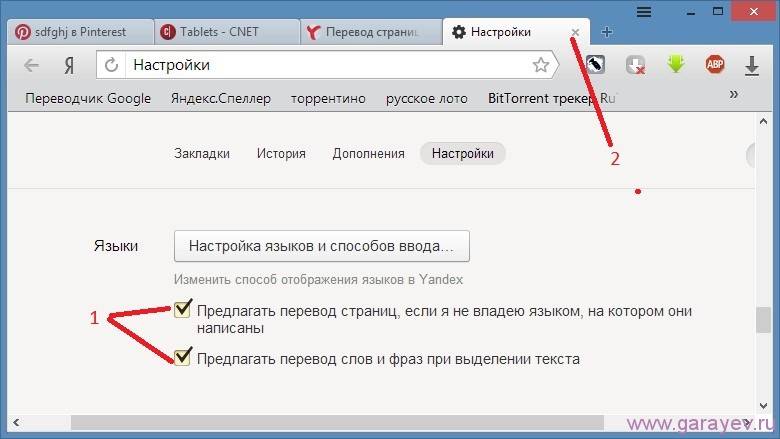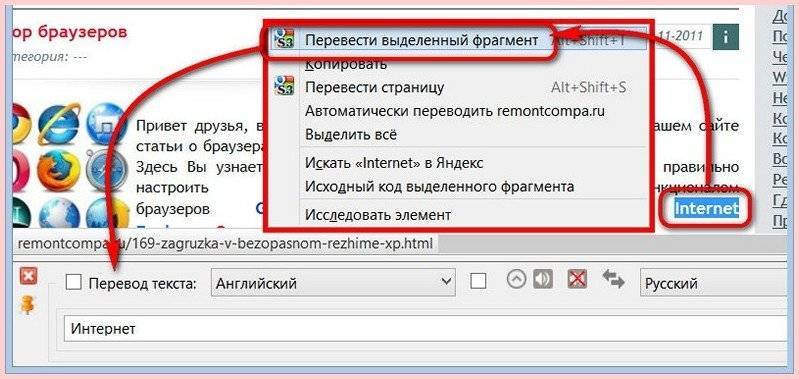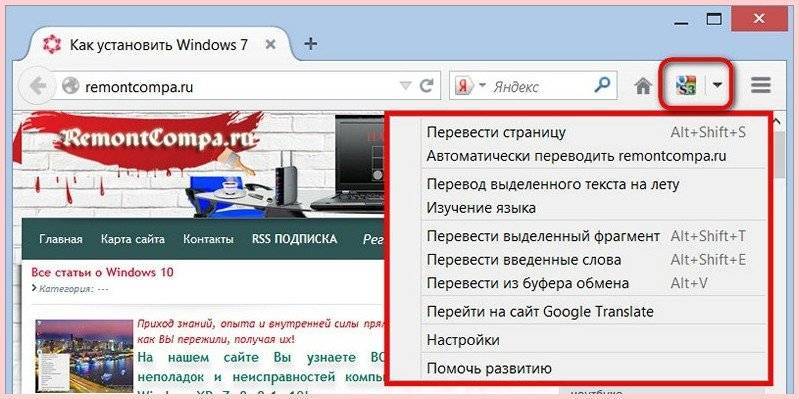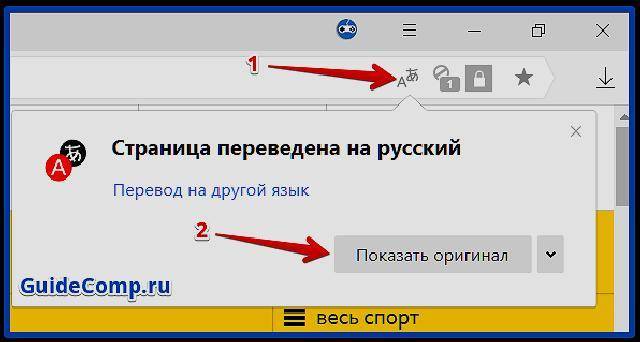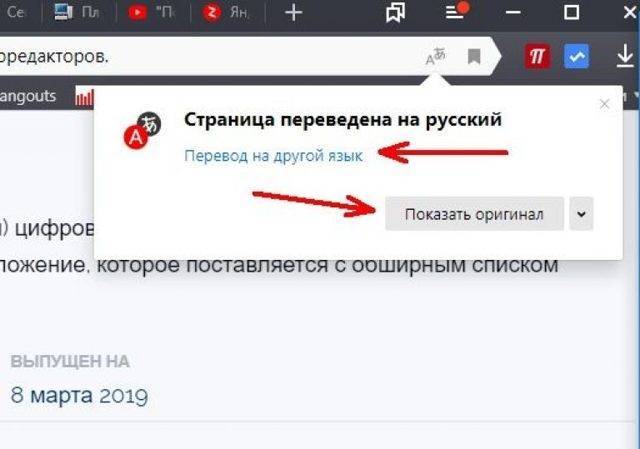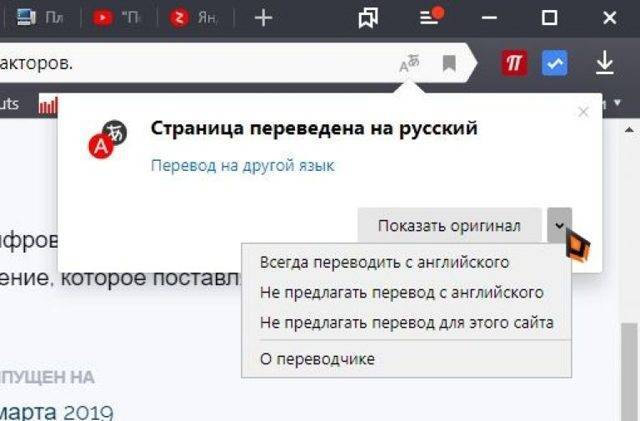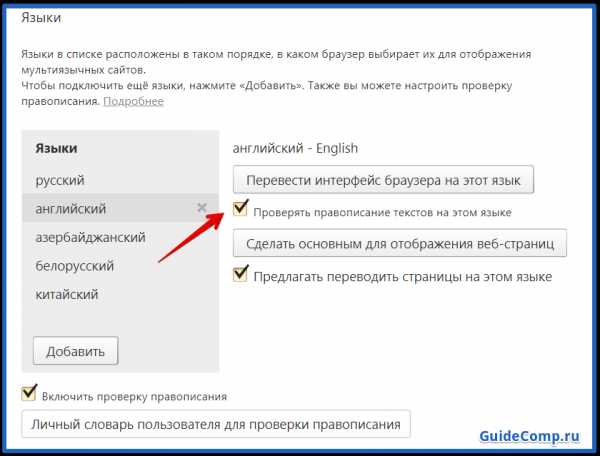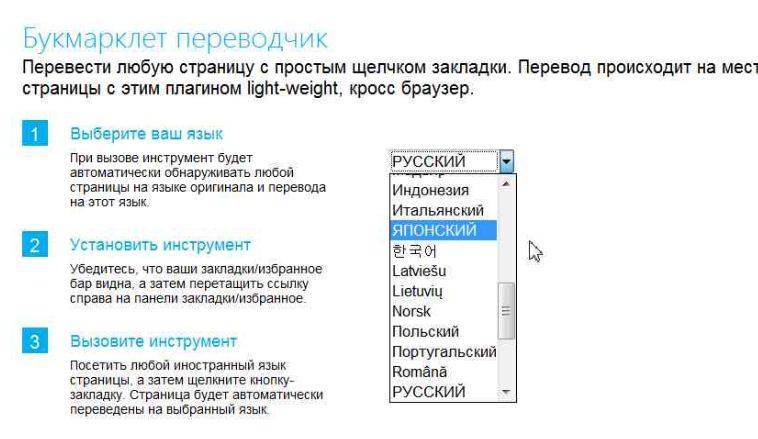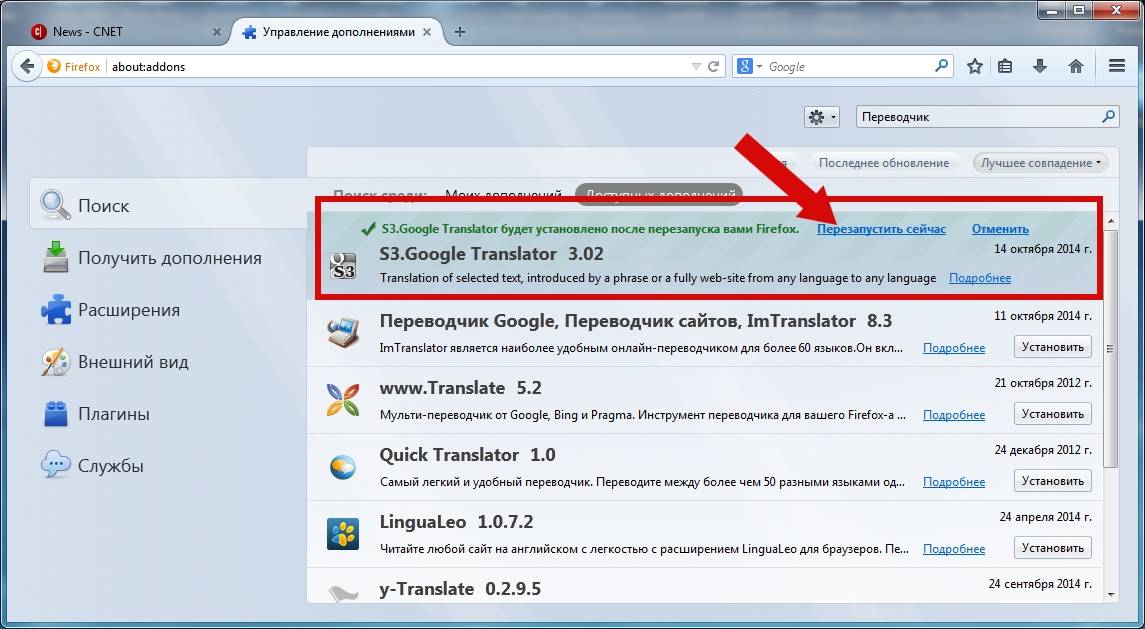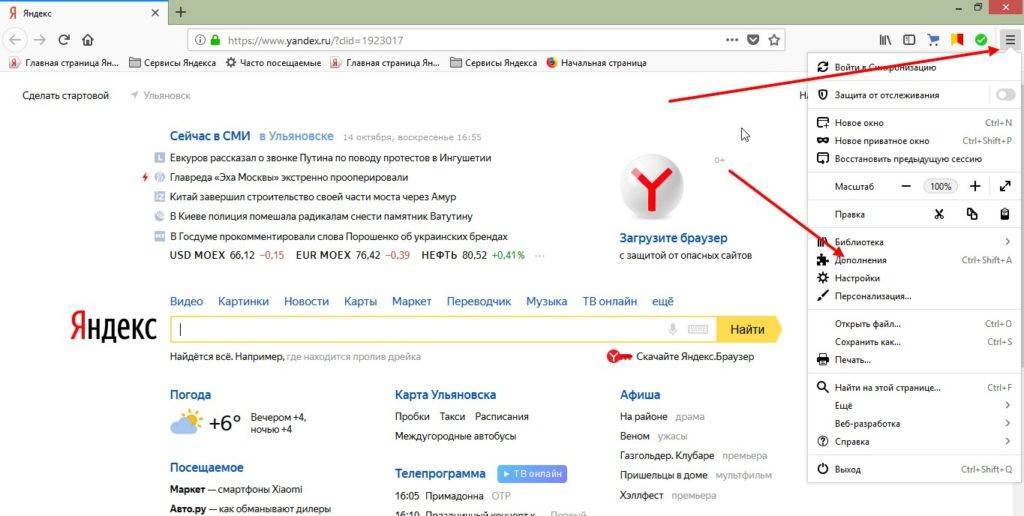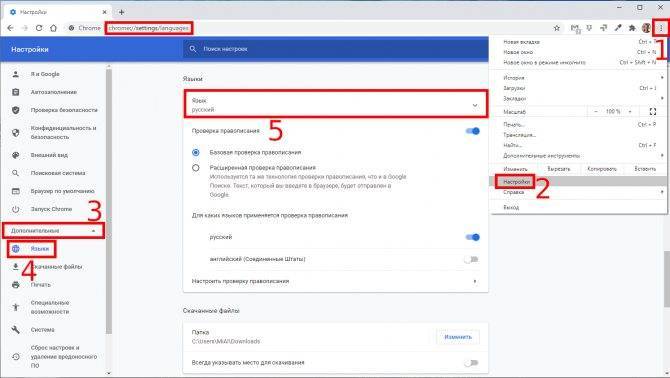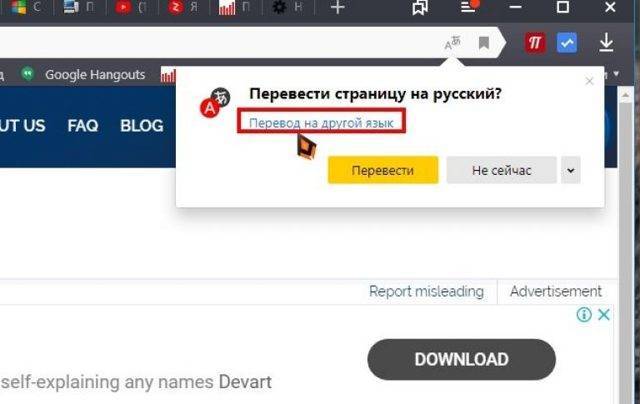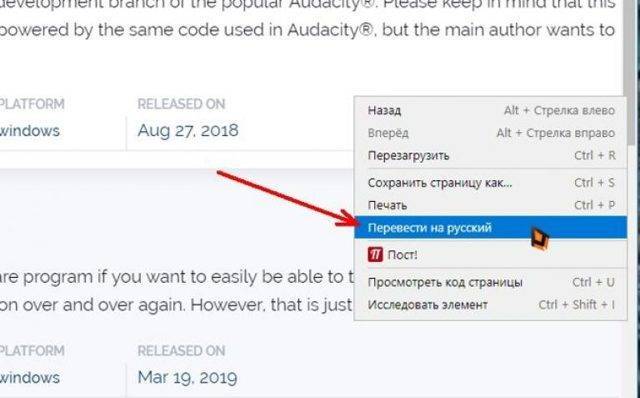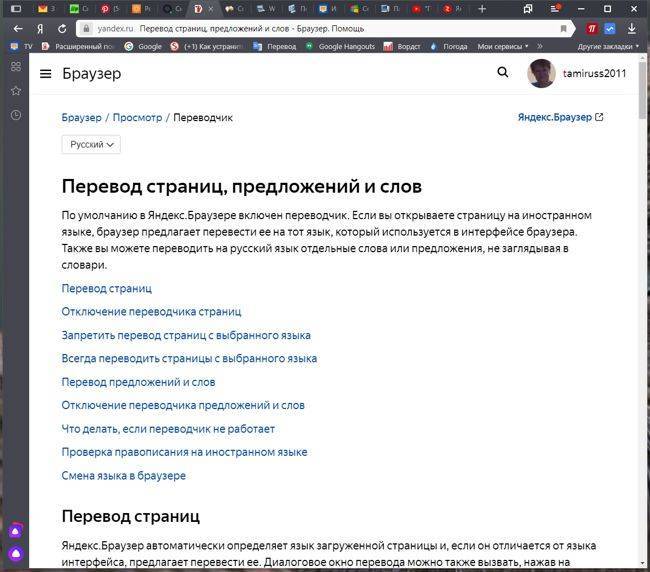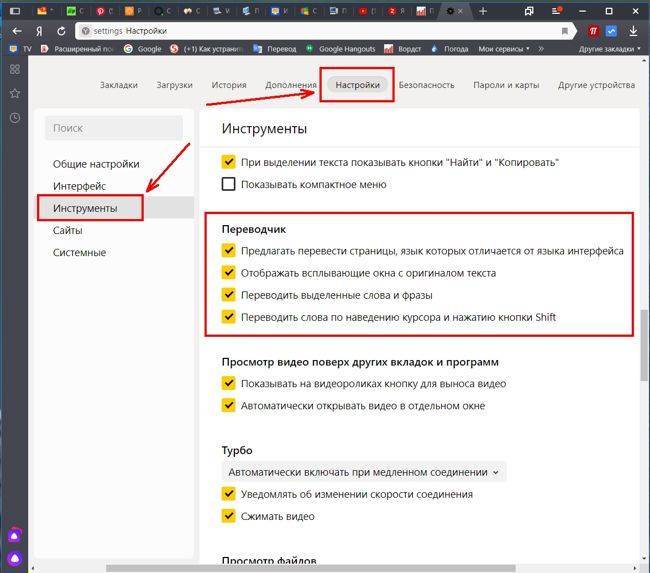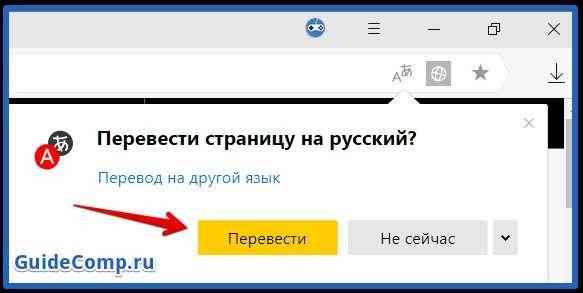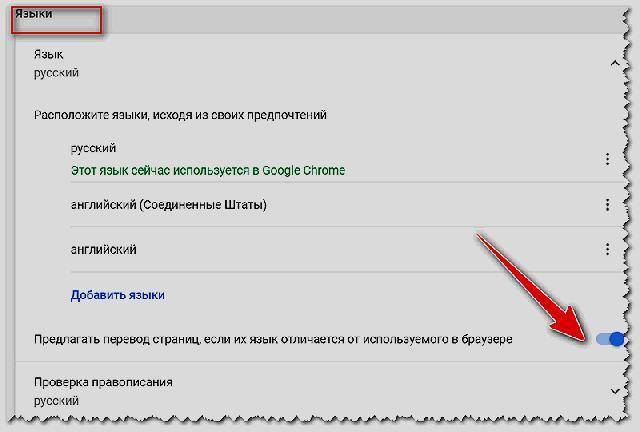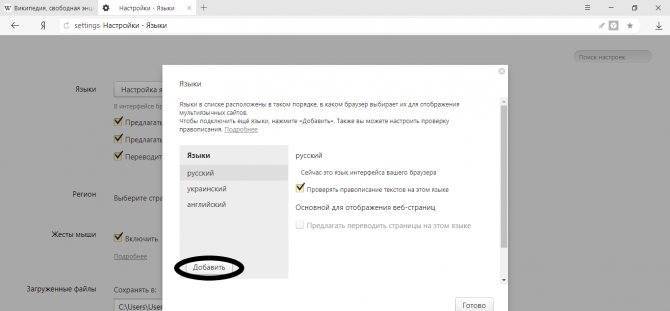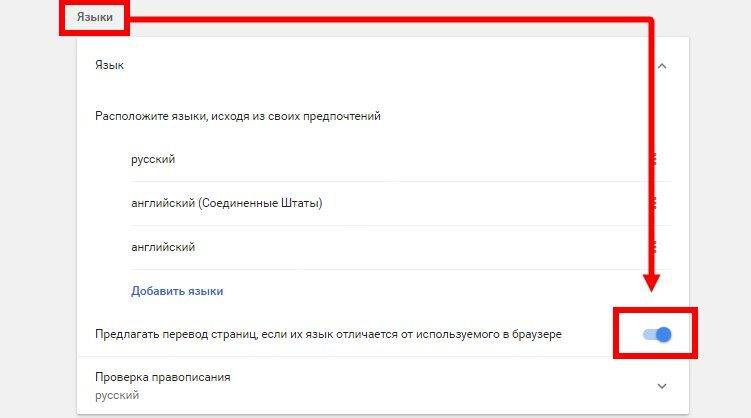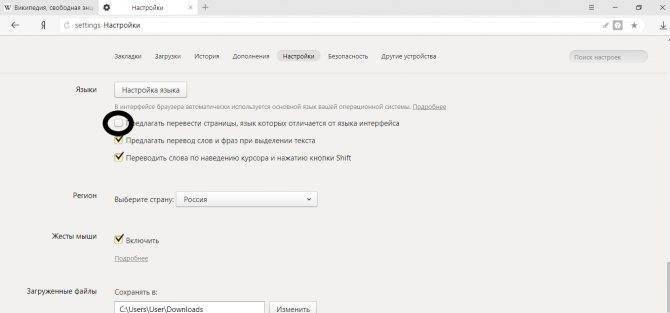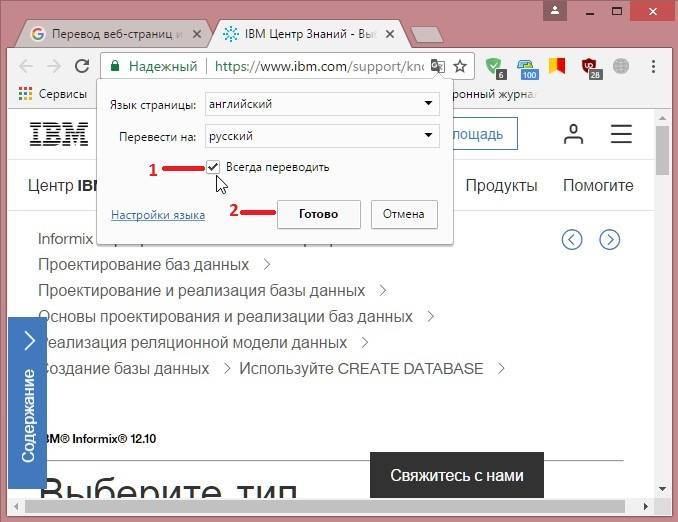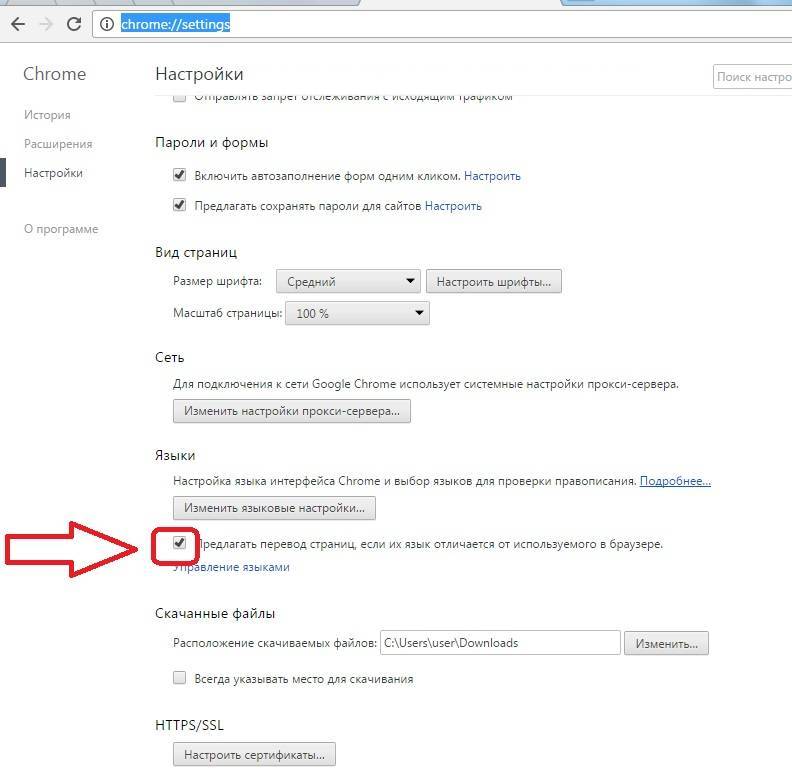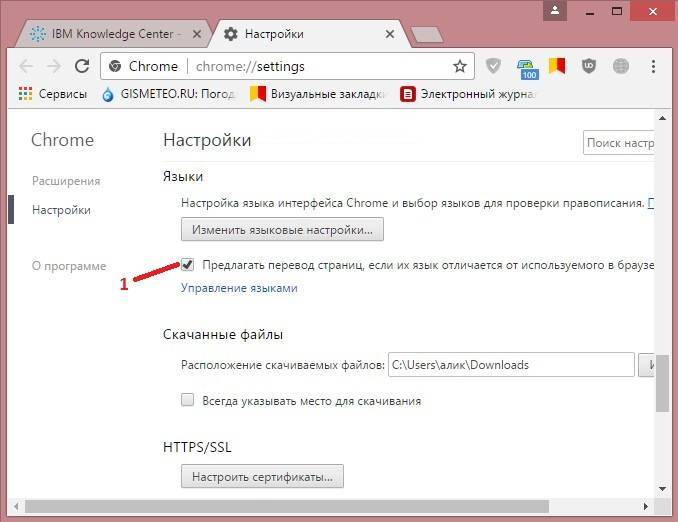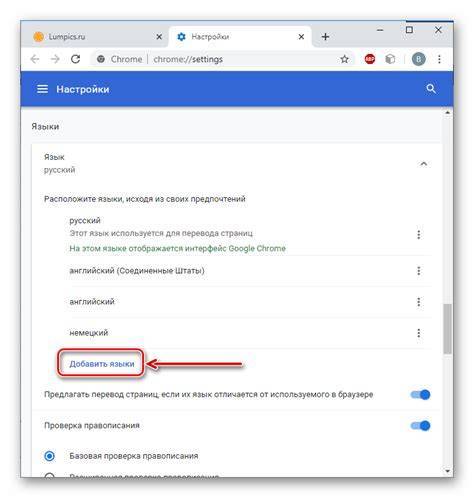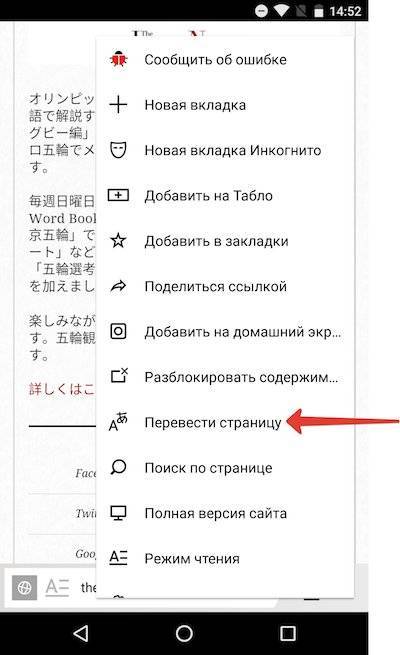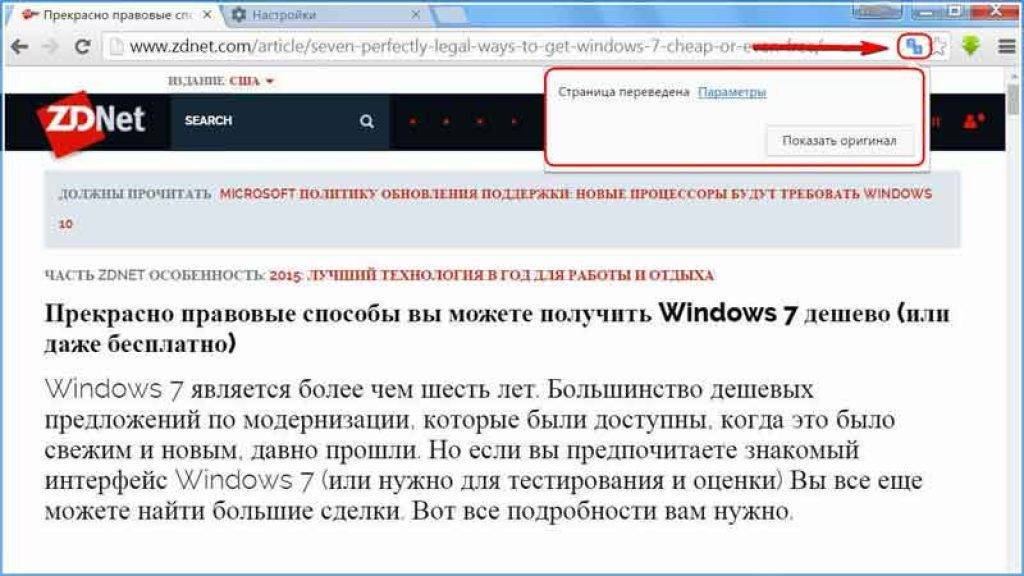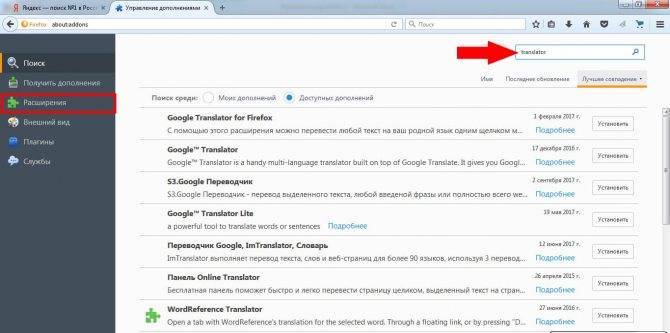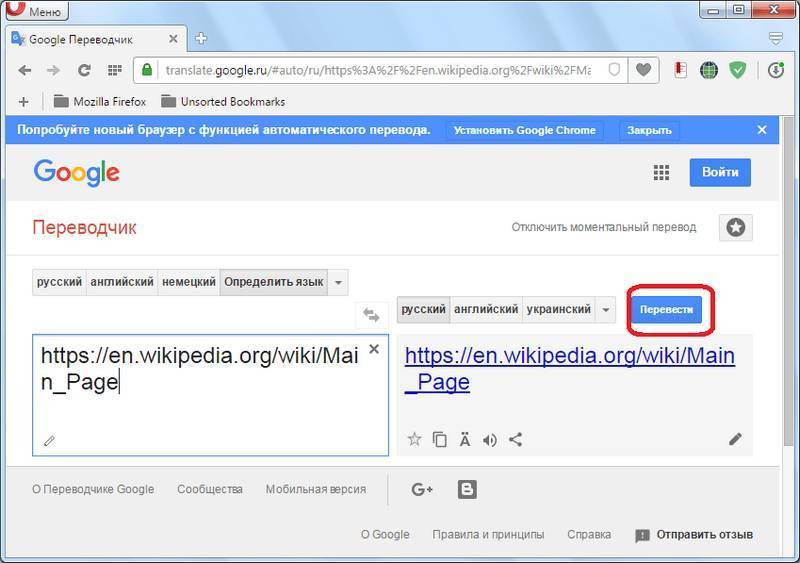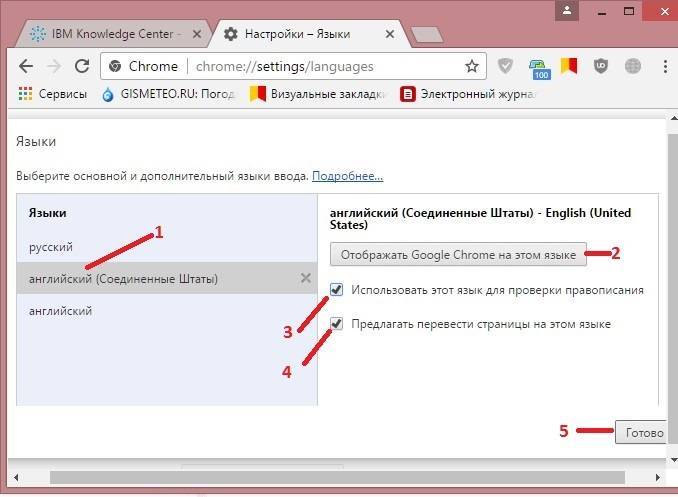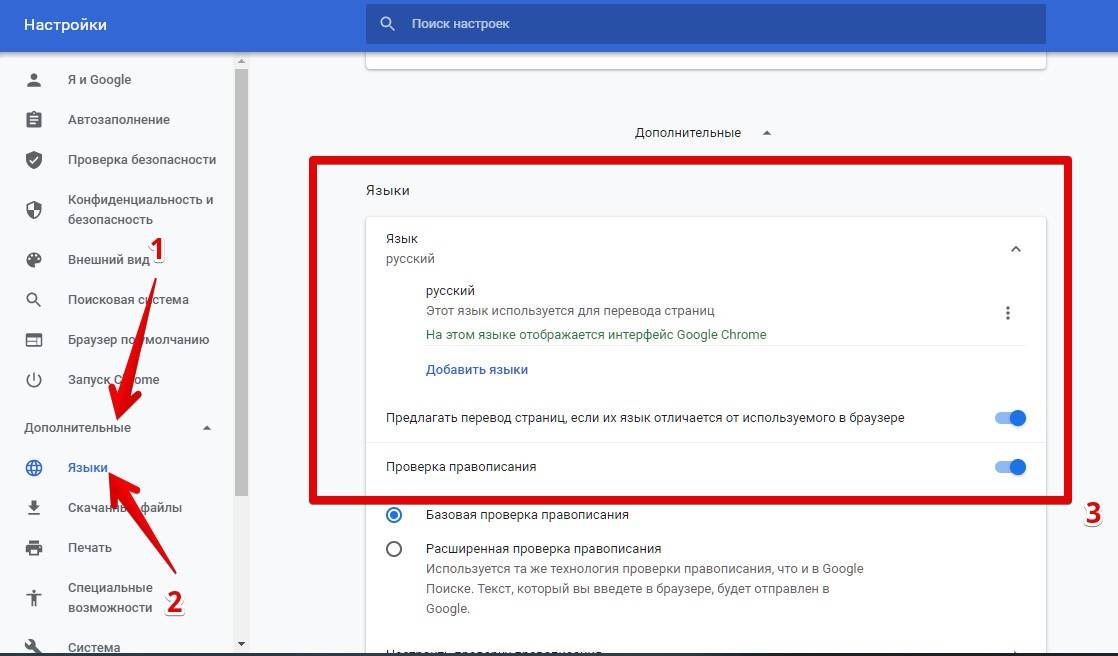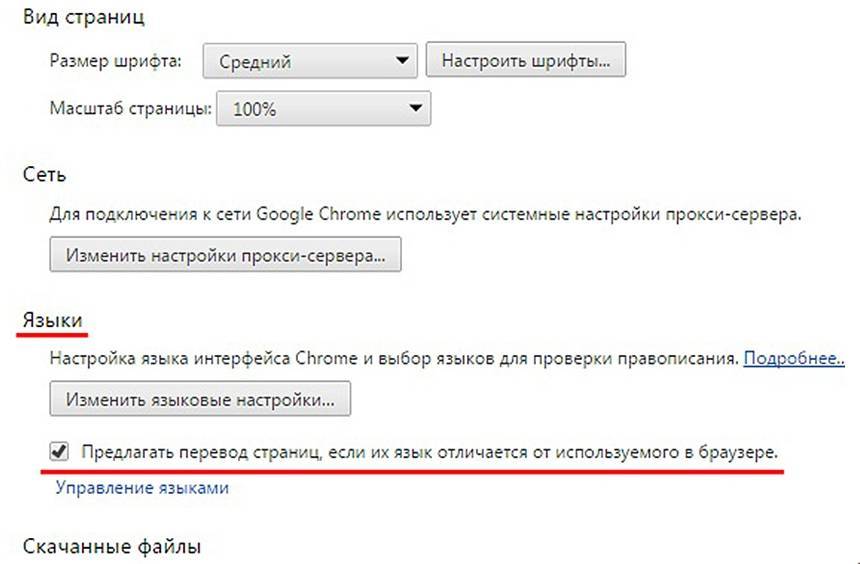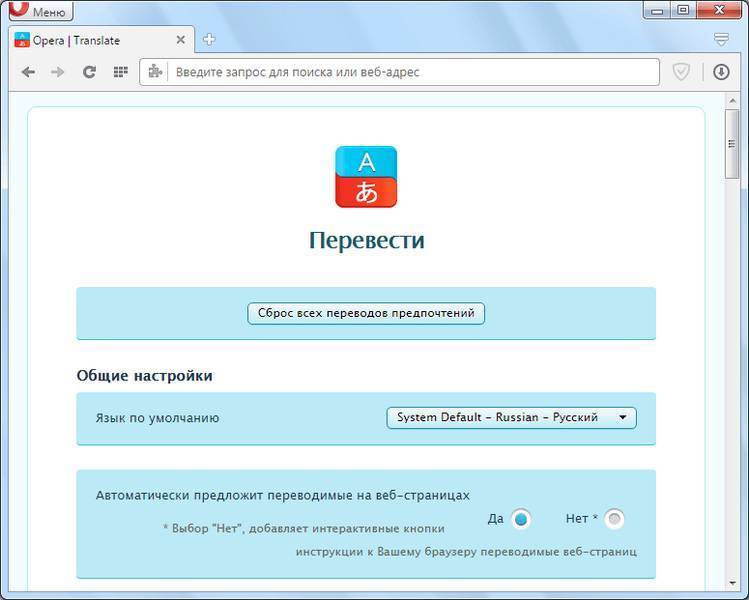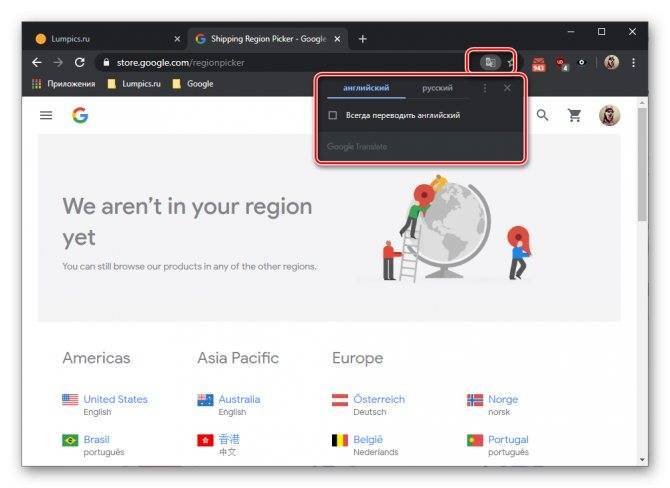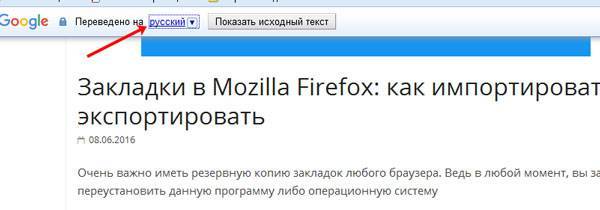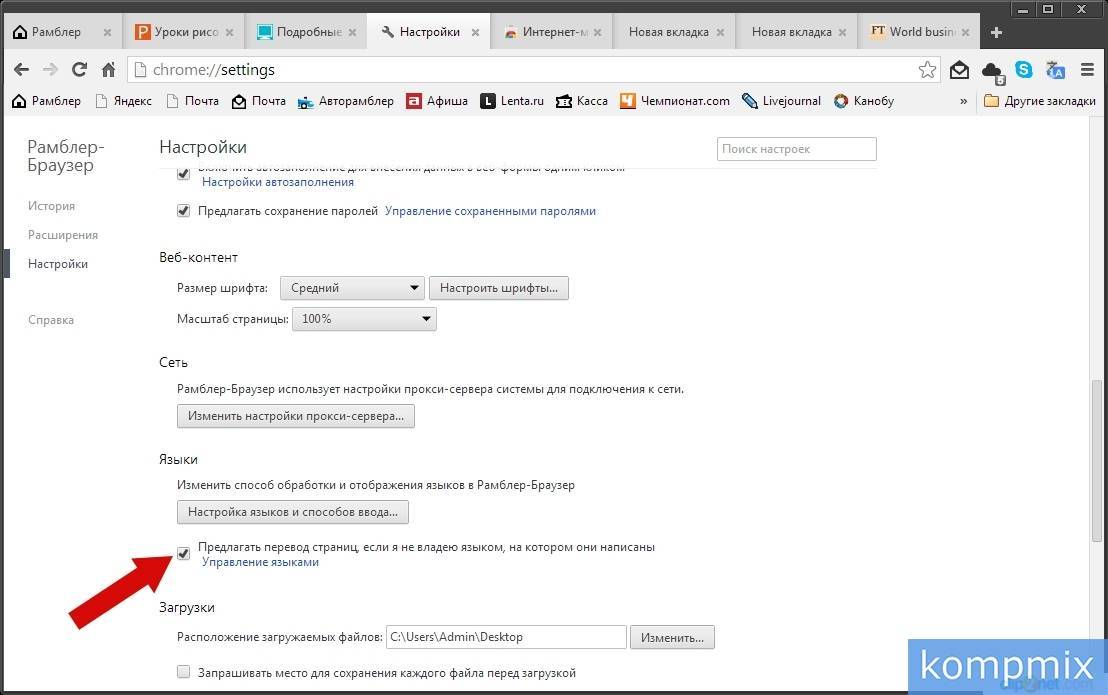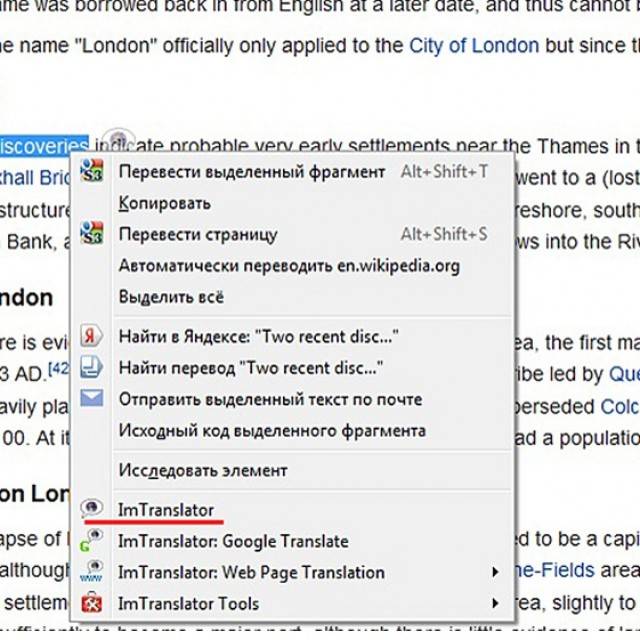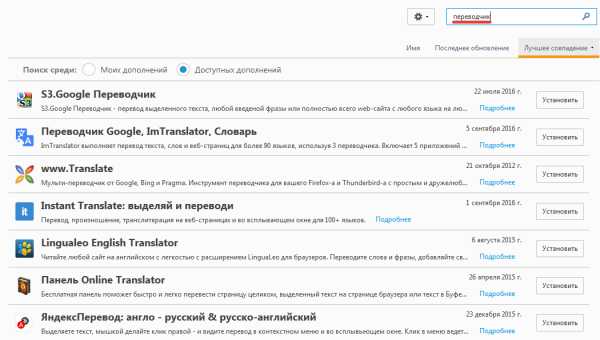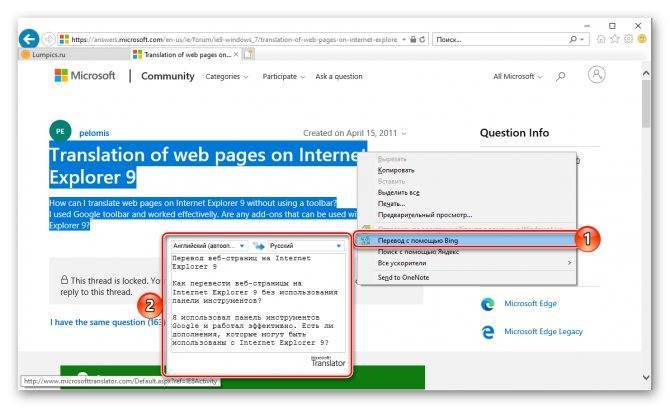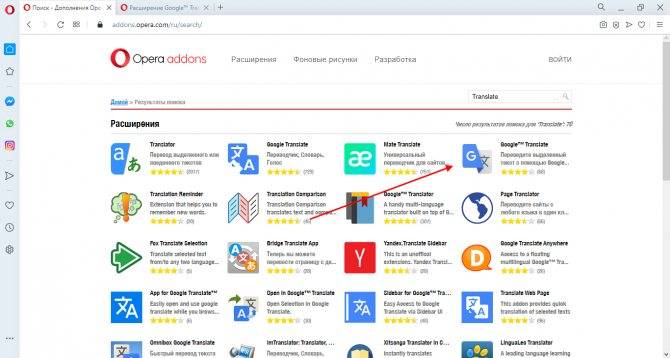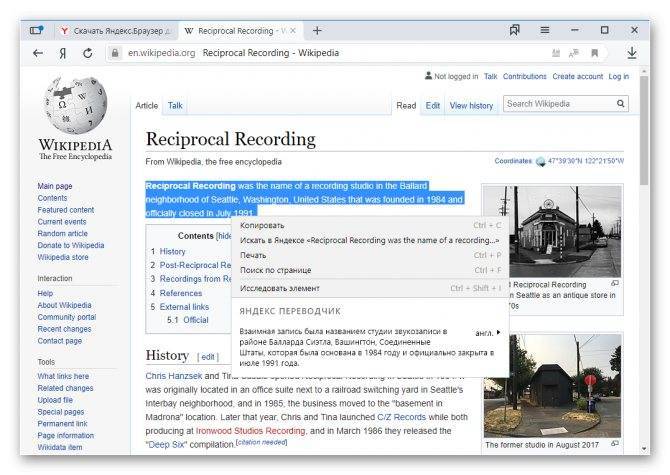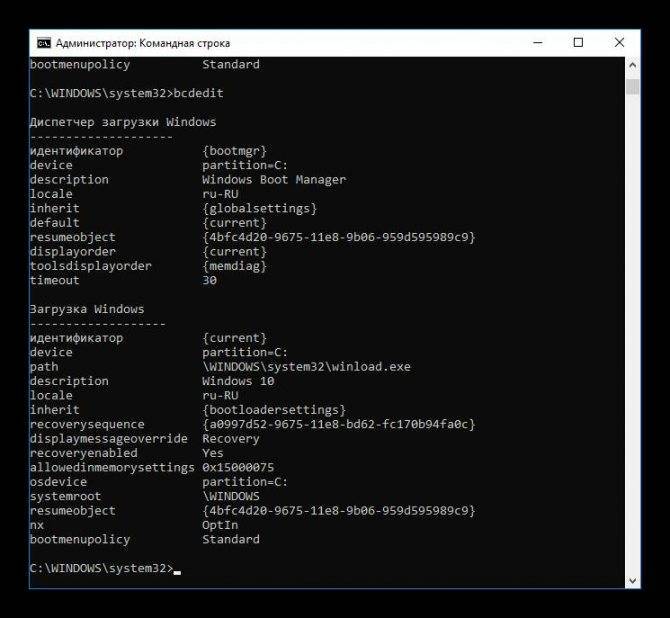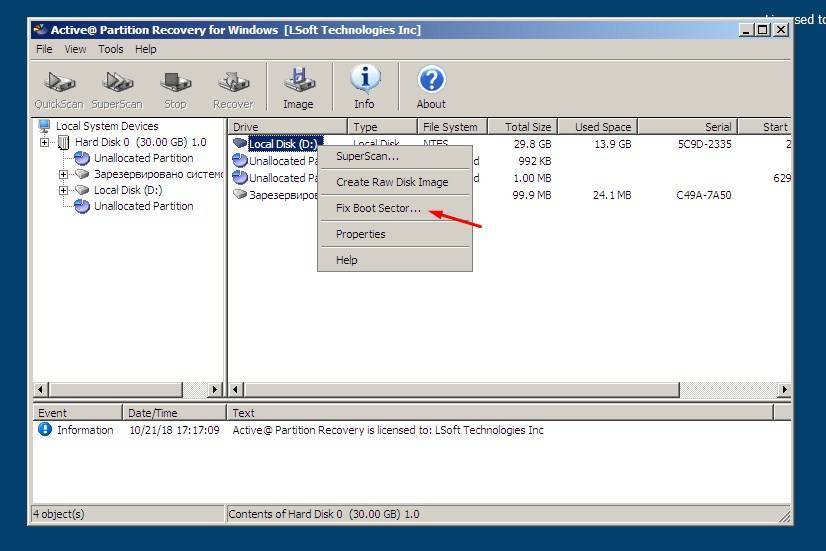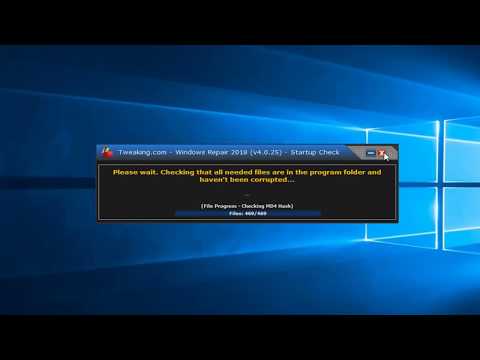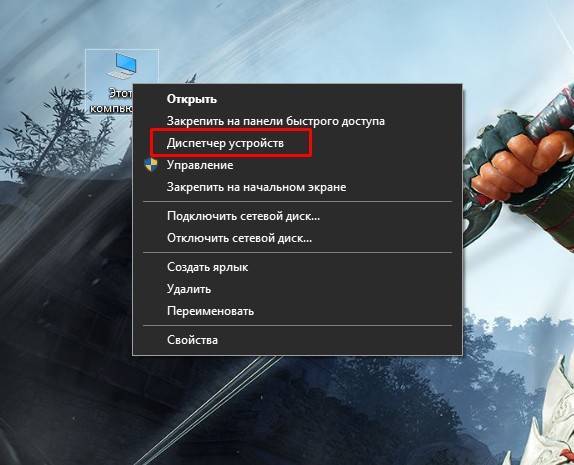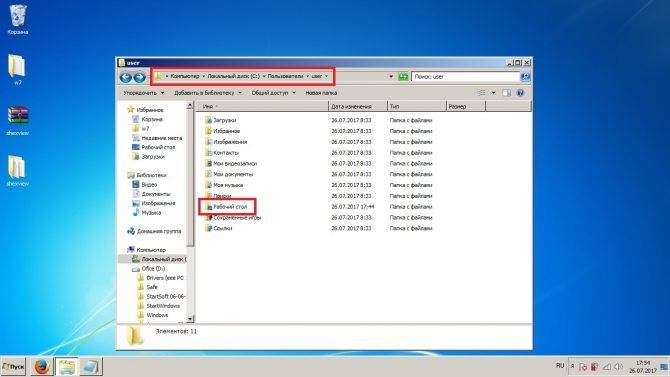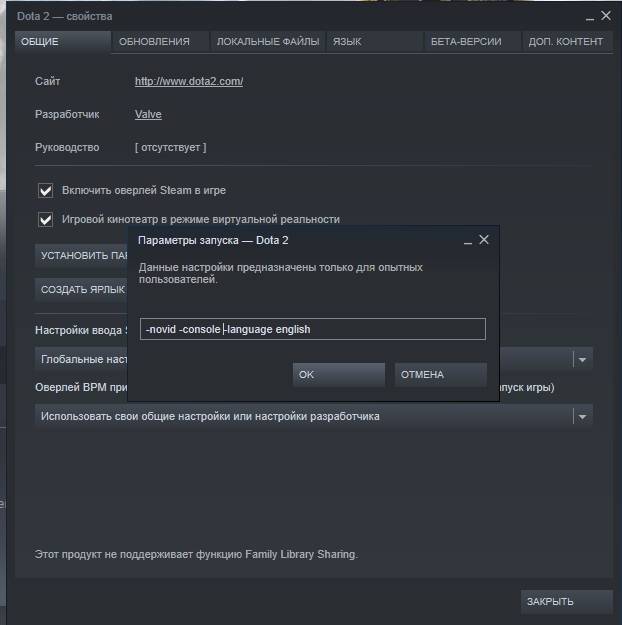iOS
Safari
У этого браузера нет изначально встроенной функции перевода страниц, но можно установить специальные расширения.
Переводчик Microsoft
То же самое можно проделать с приложением от Microsoft. В настройках нужно будет выбрать, на какой язык переводить в Safari. Всего приложение поддерживает более 60 языков. Выделив текст на переведённой странице, вы увидите его оригинальный вариант.
Google Chrome
Возможность автоматического перевода сайтов предлагает браузер Chrome для iOS. Он использует «Google Переводчик» со 103 языками. По умолчанию браузер предлагает перевести страницы на язык интерфейса. Если этого не происходит, нужно включить функцию в меню «Настройки» → «Дополнительно» → «Настройки контента» → «Google Переводчик». Чтобы перевод с определённого языка выполнялся без запросов, нажмите «Всегда переводить …».
Ни для кого не секрет, что интернет постоянно глобализируется. Пользователи в поисках новых знаний, информации, общения все чаще вынуждены переходить на зарубежные сайты. Но далеко не каждый из них в достаточной мере владеет иностранными языками, чтобы свободного себя чувствовать на зарубежных ресурсах всемирной паутины. К счастью, существуют решения для преодоления языковой проблемы. Давайте выясним, как перевести страницу зарубежного сайта на русский язык в браузере Opera .
К сожалению, современные версии браузеров Opera не обладают собственными встроенными инструментами перевода, но существует огромное количество расширений-переводчиков, которые можно установить на Оперу. Поговорим о них подробнее.
Для того чтобы установить нужное расширение, переходим в меню браузера, выбираем пункт «Расширения», а затем кликаем по надписи «Загрузить расширения».
Мы попадаем в раздел, где представлено большое количество расширений для Opera, специализирующихся на переводе. Можно воспользоваться любым из них на свой вкус.
Рассмотрим, как перевести страницу с текстом на иностранном языке на примере популярного дополнения Translator. Для этого переходим на соответствующую страницу в разделе «Перевод».
Жмем на кнопку зеленого цвета «Добавить в Opera».
Начинается процесс установки дополнения.
После успешного окончания установки на кнопке, расположенной на сайте, появляется надпись «Установлено», а на панели инструментов браузера – иконка расширения Translator.
Таким же образом можно установить в Оперу любое другое дополнение, выполняющее функции переводчика.
Теперь рассмотрим нюансы работы с расширением Translator. Для того чтобы настроить переводчик в Опере, кликаем по его иконке на панели инструментов, а в открывшемся окне переходим по надписи «Настройки».
После этого мы переходим на страницу, где можно произвести более точные настройки дополнения. Тут можно указать, с какого языка, и на какой будет переводиться текст. По умолчанию выставлено автоопределение. Лучше всего оставить этот параметр без изменений. Тут же в настройках можно изменить место расположения кнопки «Перевести» в окне дополнения, указать максимальное количество используемых пар языков и произвести некоторые другие изменения конфигурации.
Для того чтобы перевести страницу на иностранном языке, кликаем по иконке Translator на панели инструментов, а затем жмем на надпись «Перевести активную страницу».
Нас перебрасывает в новое окно, где страница уже будет полностью переведена.
Существует ещё один способ перевода веб-страниц. Его можно применять даже не находясь конкретно на той странице, которую хотите перевести. Для этого открываем дополнение тем же способом, что и в предыдущий раз, кликнув по его иконке. Затем в верхнюю часть формы открывшегося окна вставляем адрес интернет-страницы, которую нужно перевести. После этого жмем на кнопку «Перевести».
Нас снова перенаправляет на новую вкладку с уже переведенной страницей.
В окне переводчика также можно выбрать сервис, с помощью которого будет осуществляться перевод. Это может быть Google, Bing, Promt, Babylon, Pragma или Urban.
Раньше существовала также возможность организации автоматического перевода веб-страниц с помощью расширения Translate («Перевести»). Но на данный момент, к сожалению, оно не поддерживается разработчиком и теперь недоступно на официальном сайте дополнений Оперы.
Как сделать перевод страницы в Гугл Хром для конкретного сайта
Google Chrome переводчик представлен в двух видах: в качестве встроенного компонента веб-обозревателя и в роли отдельного веб-сервиса. Оба варианта можем использовать для выполнения смены языка содержимого на целевой странице. Обычно удобнее всего использовать предустановленный элемент браузера, так как его можем настроить на автоматический перевод страниц для Гугл Хрома и не нужно открывать отдельных сайтов. Однако, во время использования поисковой системы, быстрее выполнить перевод через специальный сервис.
Как включить переводчик в Гугл Хром:
- Жмём на значок с тремя точками (справа в углу) и переходим на страницу «Настройки».
- Открываем «Дополнительные», кнопка расположена внизу списка.
- В графе «Языки» нажимаем на первый пункт «Язык».
- В развернувшемся списке проверяем, что активен элемент «Предлагать перевод страниц…». Если пункт выключен, переводим его в рабочее положение.
Метод 1: используем всплывающую подсказку
Самый простой способ перевести страницу в браузере Гугл Хром – нажать на кнопку «Перевести». Уведомление «Перевести эту страницу» появляется при загрузке сайтов на иностранных языках. Дав разрешение функции выполнить перемену языка содержимого, контент через несколько секунд отобразится в удобочитаемом виде.
Метод 2: через контекстное меню
В случае отсутствия подсказки, перевод в Гугл Хром можем инициировать вручную за два клика.
Как перевести страницу Google Chrome:
- Ищем свободное от картинок и прочего содержимого место на странице сайта и кликаем там ПКМ.
- В меню появляется элемент «Перевести на русский», жмём на него.
Метод 3: при помощи ярлыка в поисковой строке
Фирменный перевод Google Chrome можем активировать и через поисковую строку. Значок переводчика отображается в правой её части. Если на него нажать один раз, отобразится аналогичное уведомление, как при первом запуске сайта. Остаётся только подтвердить действие кнопкой «Перевести».
Метод 4: через сайт Гугл Переводчика
Универсальный сервис-переводчик подходит не только для браузера Гугл Хром, также работает и в остальных веб-обозревателях. То, что услуга не привязана к конкретному ПО – это её основной плюс.
Как перевести страницу на русский в Google Chrome, Opera, Яндекс.Браузере, Mozilla Firefox и пр.:
Полезно! Если на сайт попали через поисковую систему, можем воспользоваться альтернативным и более быстрым методом. Рядом с каждым элементом выдачи расположена ссылка «Перевести эту страницу». Правда, способ применим только в случае с поисковиком Гугл.
Как запустив браузер Яндекс перевести текст
Если пользователю необходимо изменить язык небольшого
текста, то стоит воспользоваться обычным переводчиком. Для его запуска
достаточно открыть стартовую страницу обозревателя, над поисковой строкой
выбрать нужный пункт.

Запустится отдельная страница, где разрешается переводить:
- текстовые предложения;
- картинки;
- документы;
- сайты.
Для начала необходимо определиться с языком, на который будет переведено предложение или слово.
Для этого кликните по языку, расположенному в окошке, после чего высветится таблица со всеми имеющимися языками.

Если юзер не может сделать выбор, следует установить галочку рядом с «Автоопределение».
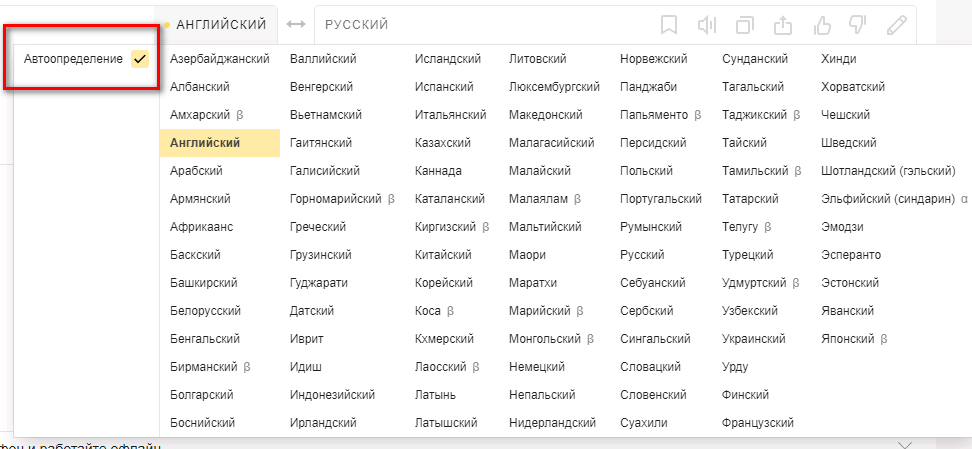
Аналогичные действия следует проделать при переводе
документации, изображений или сайтов.
Если вводить вручную предложения нет желания, можно воспользоваться голосовым вводом.
Для этого нужно кликнуть на микрофон, расположенный в окошке ввода и продиктовать текст.

Когда работа будет окончена, пользователь может прослушать предложение, нажав на динамик.
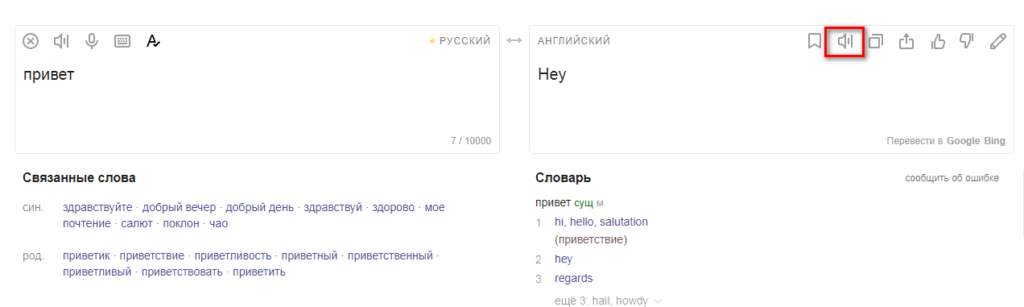
Если желаете сохранить текст в подборку, достаточно нажать на флажок.
Также серферам разрешается оценивать работу сервиса, что позволит в дальнейшем улучшить его работу.
Сделать это достаточно просто, в окне перевода нажмите на соответствующий значок, который оставит положительную или отрицательную оценку.
Как отключить автоматический перевод в Гугл Хром
Чтобы убрать автоперевод в Гугл Хром, нужно выполнить абсолютно идентичные действия, как и в случае с его включением, а именно открыть меню переводчика (из поисковой строки) нажать на «Параметры» и кликнуть на «Всегда переводить английский» или другой язык. Флажок с пункта исчезнет и автоперевод перестанет тревожить. Однако, постоянные предложения сменить язык продолжат поступать.
Избавиться от назойливых сообщений от переводчика можем несколькими способами:
- Отключаем перевод на конкретном веб-ресурсе. В меню переводчика нажимаем на «Параметры» и выбираем «Никогда не переводить этот сайт».
- Выключаем перевод для выбранного языка. Жмём на клавишу «Параметры» в окне переводчика и кликаем по пункту «Никогда не переводить английский» (см. скриншот выше).
- Полностью выключаем переводчик. Открываем меню браузера, а затем – «Настройки» и жмём на пункт «Дополнительные». Кликаем на элемент с подписью «Язык» и снимаем выделение с варианта «Предлагать перевод страниц».
Теперь мы умеем выполнять перевод сайтов в Гугл Хром разными способами и при помощи различных сервисов. Осталось подобрать самый подходящий вариант для поставленных задач, и использовать его. Также мы рассмотрели, почему зависает переводчик и как это можем исправить. Если же окно перевода только мешает, предлагаем отключить его.
Переводчик для перевода страницы в Opera
В Опере тоже можно установить плагины. Кликаем на иконку браузера в левом верхнем углу, в списке действий выбираем «Расширения», а затем «Загрузить расширения».
Открывается страница, где нам нужно найти подходящий инструмент. Заходим в раздел «Расширения», кликаем «Еще» и выбираем категорию «Перевод».
В категории предлагается несколько десятков аддонов. Можно даже установить Google Translator. Но давайте попробуем что-нибудь другое. Плагины с низким рейтингом желательно не устанавливать. Возьмем ImTraslator. Просто кликаем на него мышкой.
В появившемся окне представлено описание его возможностей. Кликаем на зеленую иконку «Добавить в Opera».
Дождитесь, пока желтая иконка «Установка» не превратится снова в зеленую с надписью «Установлено». После этого мы автоматически попадем на сайт разработчика. Кстати, его мы и переведем с помощью их же плагина.
Кликаем правой кнопкой мыши на любое место страницы, ищем в списке нашу программу и выбираем «Перевести страницу на русский».
Текст стал русскоязычным. Мы не зря выделили скриншотом полную область браузерной страницы
Обратите внимание на левый верхний угол с иконкой Google. Выходит, что плагин использует инструменты гугл-переводчика
Никакого отличия от расширения Google Translator.
Но в целом, использовать его можно. На качество перевода это никак не влияет (скорее наоборот).
Подробнее обо всех тонкостях перевода в Опере — здесь.
Как переключить Яндекс браузер на любой язык
Есть ещё один способ переключить Яндекс браузер на русский или иной язык. Он немного дольше, но также не приводит к потере личных данных и вполне безопасен.
Как Yandex browser перевести на русский (любой) язык:
Переходим в Windows в «Панель управления» и выбираем пункт «Программы и компоненты».
- Жмём на приложение Yandex и выбираем «Удалить».
- Выбираем вариант «Удалить».
- Проверяем, что не стоит выделение в пункте «Удалить настройки браузера…» и жмём «Удалить браузер».
- Нажимаем в правом углу «Панели задач» на языковую панель и кликаем на опцию «Настройки языка».
- Если среди списка нет русского языка, жмём на кнопку «Добавление языка» и выбираем «Русский». Если уже есть русский среди списка языков, пропускаем данный этап.
- Нажимаем на русский язык и в открывшемся пункте кликаем на «Использовать как основной язык».
- Закрываем окно.
- Скачиваем Яндекс.Браузер с официального сайта и запускаем его установку.
- После завершения инсталляции веб-обозревателя он получает русский интерфейс.
Если всё выполнили по инструкции, большая часть пользовательских данных браузера сохранилась. Могли удалиться лишь расширения, и то в случае, если заранее не активировали синхронизацию.
Настройка Яндекс-браузера
Яндекс — это удобная поисковая система со множеством полезных инструментов, в список которых входит и автоматический переводчик. Скачивание дополнительного ПО не требуется: встроенный механизм Яндекса обладает всеми необходимыми функциями. Однако для того чтобы автопереводчик работал, его следует правильно настроить.
В процессе установки Яндекс-обозреватель автоматически определяет основной язык операционной системы и назначает его основным. На этом же языке отображается интерфейс обозревателя. В дальнейшем все иноязычные сайты будет предложено перевести на основной язык. Если система англоязычная, для пользователя это может превратиться в настоящую проблему, поэтому разберёмся, как перевести страницы в Яндексе на русский:
- Запустите Яндекс-браузер и откройте панель управления, кликнув на соответствующий значок в верхней части окна.
- Выберите раздел настроек («Options») и найдите в списке пункт «Show advanced».
- Перейдите в раздел «Languages» и нажмите кнопку настройки.
- Кликните по пункту «Add». Отыщите в списке русский язык и нажмите ОК.
- Русский появится в левой части окна. Кликните по нему и активируйте опцию «Set the default language». Если меню обозревателя англоязычное, а вы хотите, чтобы оно отображалось на русском, активируйте также кнопку «Use this language in interface».
- Кликните на кнопке «Done». Параметры будут изменены после перезапуска обозревателя.
Теперь для всех иноязычных страниц браузера будет предлагаться перевод на русский. Если в будущем вам понадобится отключить переводчик, выполните 1 и 2 вышеописанной инструкции и снимите все галочки под кнопкой «Настройка языка».
Автоперевод страницы
Если во время настройки браузера вы установили галочку возле пункта «Предлагать перевод страниц», при каждом открытии иностранного веб-сайта Яндекс будет предлагать перевести содержимое на ваш родной язык. При открытии страницы в верхней части окна всплывёт сообщение: «Язык этой страницы английский (французский, немецкий и т. п. ), перевести?». Для автоматического перевода вам нужно будет только нажать кнопку подтверждения действия. При этом будет выполнен перевод страницы в Яндексе с сохранением исходного форматирования и шрифтов.
При желании вы можете вернуться к просмотру оригинального текста — для этого необходимо нажать на кнопку «Показать оригинал».
Иногда вместо стандартного запроса о переводе появляется предложение всегда преображать текст. Если вы согласитесь, обозреватель будет автоматически определять иностранный текст и всегда переводить его. Этот пункт актуален только для старых версий браузера — в новых функция перевода по умолчанию упразднена.
Выборочный перевод
Чтобы узнать значение отдельных слов или предложений, можно воспользоваться функцией выборочного перевода. Для этого выделите любой фрагмент текста и кликните на голубой стрелке, которая отобразится в конце выделения — во всплывающем меню вы увидите все варианты перевода. Если вам нужно посмотреть перевод отдельного слова, наведите на него курсор и нажмите клавишу Shift.
Если браузер неверно определяет исходный язык (к примеру, принимает немецкое слово за английское), необходимо кликнуть на стрелочке во всплывающем окне переводчика и выбрать корректный вариант.
Контекстное меню
Этот вариант самый лёгкий и не требует никаких дополнительных настроек. Нужно просто открыть страницу на иностранном языке и кликнуть правой клавишей мышки в любом её месте. В контекстном меню вы увидите опцию «Перевести на русский». При нажатии на эту кнопку будет выполнен полный перевод содержимого страницы с сохранением шрифтов и форматирования.
Как сделать перевод страницы на русский в Яндекс браузере
Самый простой способ включить перевод страницы в Yandex.Браузере – воспользоваться предложением из всплывающего окна. Автоматически при обнаружении отличия между языками страницы и интерфейса веб-обозревателя отображается запрос на перевод. Единственное исключение – пользователь самостоятельно выбрал «Никогда не переводить этот сайт».
Как воспользоваться переводчиком страниц в браузере Яндекс:
Переходим на иностранный сайт, не важен характер и его тип
Важно! Переводчик не работает в отношении PDF-страниц.
Справа в верхнем углу покажется сообщение «Перевести страницу на…», в нём выбираем «Перевести» (скриншот выше).. При некорректности перевода или необходимости уточнить слово, можем вернуть страницу в изначальный вид
Функция полезна в случае, если после преобразования языка, страница стала неправильно отображаться
При некорректности перевода или необходимости уточнить слово, можем вернуть страницу в изначальный вид. Функция полезна в случае, если после преобразования языка, страница стала неправильно отображаться.
Как вернуть страницу:
- Нажимаем на значок переводчика в «Умной строке». Находится справа в строке, в иконке нарисована буква А и китайский иероглиф.
- Кликаем на «Показать оригинал».
Ещё проще способ преобразовать страницу – сделать клик правой кнопкой мыши на свободном участке страницы и выбрать в открывшемся окне «Перевести на русский».
Инструкция по переводу сайтов для браузера Opera
Переходим к обозревателю, у которого нет собственного переводчика — браузер Opera. Когда-то его мобильной версией пользовались практически все мобильные телефоны для выхода в Интернет. Сегодня в версии для ПК есть тоже множество полезных функций. Но былую популярность эта программа потеряла. И всё же его до сих пор предпочитают многие.
Чтобы в этом браузере выполнить перевод сайта, вам нужно воспользоваться расширениями, которые предлагает разработчик:
- Откройте свой навигатор и перейдите по адресу: https://addons.opera.com/ru/extensions/;
- В поисковой строке запишите Google Translate;
- Выберите в результатах переводчик от Гугл;
- На странице описания найдите кнопку «Добавить в Opera»;
- Когда расширение установится, в верхней части справа на панели появится уведомление об этом;
- Теперь переходим на сайт с иностранным языком и выделяем курсором мыши текст, который нам нужно перевести;
- Затем нажмите ПКМ и выберите из контекстного меню пункт «Перевести». Или нажмите на иконку с расширением на панели браузера и в окне нажмите на кнопку «Перевести»;
- Ниже в небольшом окне отобразится перевод текста.
Среди дополнений Opera есть и другие. Но большинство пользователей отдают предпочтение именно Google Translate. Браузер Опера для мобильных телефонов не имеет встроенных функций перевода. Рассмотрим, как еще можно переводить сайты на русский язык в разных браузерах.
Перевод веб-страниц с иностранного («на лету»)
Chrome
В одном из самых популярных браузеров, естественно, есть встроенная функция для перевода сайтов на иностранных языках.
Вообще, обычно современная версия Chrome (по умолчанию) автоматически предлагает перевести веб-страничку, если ее язык отличается от вашего. Небольшое окно с предложением появляется в верхнем углу экрана, как только вы заходите на иностранный сайт.
Если этого окна нет — обратите внимание на значок в адресной строке браузера. Щелкнув по нему — вы сможете автоматически перевести текущую веб-страничку (см. пример ниже)
пример ниже).
Переводим главную страничку Википедии
Обратите внимание, что качество перевода довольно-таки неплохое: с сайтом можно вполне комфортно работать (просто лет 5-10 назад о таком переводе можно было только мечтать. Смысл многих фраз просто не переводился и приходилось многое домысливать)
Страничка на русском!
Если у вас нет такого значка и браузер вам не предлагает совсем ничего, когда вы заходите на иностранные сайты, то:
откройте настройки (страничка: chrome://settings/);
затем внизу экрана раскройте “Дополнительные” настройки;
в разделе «Языки» обратите внимание на настройку «Предлагать перевод страниц, если их язык отличается от используемого в браузере» (включите ее, если она у вас выключена);
обновите страничку на иностранном языке (кнопка F5 в браузере).
Языки — настройки в Chrome
Яндекс-браузер
Прямой конкурент Chrome. Что касается перевода: то в чем-то он лучше, чем в Chrome, в чем-то хуже. В плане использования — то разницы нет: при открытии сайта на английском (например), также в верхнем меню появляется предложение перевести на русский. Если соглашаетесь — видите оптимизированную страничку, перевод достаточно качественный (см. пример ниже).
Яндекс-браузер
Если у вас не появляется сообщение о возможности перевода странички, то скорее всего опция отключена в настройках браузера. Чтобы включить, необходимо:
- открыть параметры;
- нажать на кнопку просмотра дополнительных опций;
- в разделе «Языки» проверьте, чтобы стояли три галочки: «Предлагать перевести страницы, язык которых отличается от языка интерфейса», «Предлагать перевод слов и фраз при выделении текста», «Переводить слова по наведению курсора и нажатию кнопки Shift».
Языки — настройки Яндекс-браузера
Собственно, задав подобные настройки, обновите страничку (клавиша F5) и посмотрите на верхнее меню: браузер должен предложить осуществить перевод.
Opera
К сожалению, непосредственно переводчик в сам браузер не встроен. Однако, для перевода есть большое число различных дополнений (аддоны). Я рекомендую попробовать дополнение Translator (ссылку на него привел чуть выше).
После его установки, в правом верхнем углу у вас появится небольшой значок. Когда вы зашли на иностранный сайт — вы можете щелкнуть по этому значку и у вас откроется небольшое окно:
Перевод в OPERA
Перевод осуществляется технологией Google (кстати, вам будет рекомендовано установить Chrome). В принципе, далее можете переходить по любым ссылкам на сайте — следующие открытые странички будут переводиться в этой вкладке автоматически (каждый раз открывать аддон ненужно!).
Открывается новая вкладка с результатами
Firefox
Firefox аналогичен Opera — также не имеет встроенного переводчика. Поэтому, чтобы добавить данную функцию в браузер — придется использовать какое-нибудь дополнение (аддон). Их, конечно, сотни, но протестировав с десяток из них — я все же пришел к выводу, что выигрывает Google Translator (ссылку привел выше).
Буква «T» в Firefox
Аддон крайне простой: после его установки у вас в верхнем меню программы появится значок с буквой «T». Достаточно щелкнуть по нему левой кнопкой мышки — и ваша страничка будет переведена. Быстро и удобно!
На этом всё, всем удачи!
RSS
(как читать Rss)
Safari
Если вы пользуетесь этим браузером на компьютере, то проще всего будет скачать расширение и включить его. Рекомендуемое приложение для перевода с английского и на английский – «Translate». Эта программа использует сервисы Гугл и Майкрософт. Иконка приложения будет добавлена в Сафари около адресной строки слева, кликнув на нее. Всплывает интуитивно понятное меню, в котором можно настроить язык перевода и прочее.
Safari на iOS
На Айфоне или IPad можно воспользоваться автоматическим переводчиком, который предлагает сделать перевод или зачитать вслух интернет-страницы. Оба действия происходят не в браузере, а в самом приложении, что может быть не очень удобно. Всего поддерживается порядка сотни иностранных языков. Заходим в сам браузер, нажимаем «Поделиться» и «Еще», активируется приложение.
Перевести страницы или текст на телефоне с ОС Андроид можно также с помощью переводчика от Microsoft. В настройках нужно будет выбрать, на какой язык переводить в Safari. Приложение может работать примерно с 60 языками. Выделив текст на переведённой странице, вы увидите его оригинальный вариант.
Ошибки в работе встроенного переводчика
Если Яндекс не переводит страницу на русский, проверьте основной язык браузера и корректность настроек:
- Откройте раздел настроек браузера. Найдите пункт «Показать дополнительные» и перейдите в меню «Языки». Убедитесь, что все три пункта под кнопкой «Настройка языка» отмечены галочками, если отметок нет — установите их.
- Если система Windows имеет англоязычный интерфейс, добавьте русский в настройки Яндекса и установите его основным. Как это сделать, описано в инструкции выше.
Если браузер неправильно определяет исходное наречие (например, принимает испанский за итальянский), вызовите контекстное меню во всплывающем окне переводчика и выберите опцию «Перевести с другого языка». В появившемся списке выберите нужный язык.
Если вы хотите изучить иностранную речь и предпочитаете просматривать все тексты в оригинале, можно отключить опцию перевода с конкретного языка. Для этого перейдите на страницу, которая содержит текст на нужном наречии, перейдите в меню переводчика и установите галочку возле пункта «Никогда не переводить с этого языка». По такому же принципу отключается выборочный перевод — этом случае в меню переводчика нужно будет убрать отметку возле опции «Переводить слова при наведении курсора».
Дополнения для браузера
Есть немало решений для Firefox, которые помогут работать с переводом текста. Все дополнения можно найти на странице addons.mozilla.org. Самые «ходовые» представлены ниже.
S3.Google Translate
За основу переводчика взят общедоступный код Google Cloud Translation API. Позволяет работать с 80 языками мира, поэтому проблем с переводом практически любой страницы в интернете быть не должно.
Чем интересен S3.Google Translate — при переводе текста страницы не теряется форматирование. Чтобы плагин заработал, после установки перезагрузите браузер.
Translate This!
Неплохой, простенький переводчик, который по сути своей является ссылкой на Google Translate. Пользоваться очень просто: выделили текст, нажали ПКМ и выбрали «Selection» — перевод для выделенного текста, «Page» — перевод всей страницы. Откроется вкладка на готовый перевод по данному запросу в Google Translate. Firefox перезагружать не нужно.
Google Translator for Firefox
Данный плагин по функционалу — точная копия предыдущего. Отличие состоит в том, что выделенный текст переводится на открытой странице, а вся страница — в отдельной вкладке Google Translate. Чтобы начать работать с дополнением, установите и перезапустите браузер.
ImTranslator
Хороший переводчик для более требовательных пользователей. В своем арсенале имеет около 90 языков и дюжину функций, которые можно тонко настроить под свои требования. После установки потребуется перезагрузить Mozilla.
Online Translator
Многофункциональный переводчик, придется по душе пользователям, которые постоянно обращаются за переводом текста.
Плагин представляет собой панель инструментов, которая встраивается ниже панели закладок. На панель вынесены все доступные функции, а их, по-большому счету не мало. Сервис поможет вам с переводом отдельного слова, выделенного текста или целой страницы на любой из 80 языков мира. Также может переводить текст, скопированный в буфер обмена.
Совет! Приведенные плагины в своей основе используют google translate api, то есть мощности переводчика Google. На данный момент официального дополнения от компании для Mozilla Firefox нет.
Шаги
Метод 1 из 4:
1
Запустите Google Chrome .
На компьютере Mac языковые настройки Chrome нельзя изменить в самом браузере. Перейдите в раздел «Safari», чтобы узнать, как изменить системный язык компьютера — это приведет к изменению языка Chrome.
X
Источник информацииНажмите на желто-красно-зелено-синий значок.
2
Нажмите на значок ⋮. Вы найдете его в верхнем правом углу. Раскроется меню.
3
Нажмите на опцию Настройки. Вы найдете ее внизу меню. Откроется страница настроек.
4
Прокрутите вниз и нажмите на ссылку Дополнительные ▼. Вы найдете ее внизу страницы.
5
Прокрутите вниз и нажмите на опцию Язык. Вы найдете ее в разделе «Языки» внизу страницы.
6
Нажмите на опцию Добавить языки. Вы найдете ее внизу меню «Язык».
7
Выберите нужный язык. Прокрутите вниз (если необходимо), а затем нажмите на нужный язык.
8
Нажмите на опцию Добавить. Вы найдете ее внизу окна. Выбранный язык будет добавлен в список доступных языков Chrome.
9
Нажмите на значок ⋮ справа от языка. Раскроется меню.
10
Установите флажок у «Отображать Google Chrome на этом языке».
Имейте в виду, что не все веб-страницы будут поддерживать выбранный язык.
Теперь интерфейс Google Chrome будет отображаться на выбранном языке. Также на этот язык будут переводиться (по требованию) посещаемые вами веб-страницы.
11
Нажмите Перезапустить. Вы найдете эту опцию справа от выбранного языка. Chrome перезапустится, после чего интерфейс Chrome отобразится на выбранном языке.
Метод 2 из 4:
1
Запустите Firefox. Нажмите на значок в виде оранжевой лисы на синем шаре.
2
Нажмите на кнопку ☰. Вы найдете ее в верхнем правом углу. Раскроется меню.
3
Нажмите на опцию Настройки.
На компьютере Mac нажмите «Параметры».
Вы найдете ее в меню. Откроется страница настроек.
4
Перейдите на вкладку Основные. Вы найдете ее в верхнем левом углу.
5
Прокрутите до раздела «Язык». Он находится в верхней части страницы.
6
Нажмите на опцию Выбрать. Вы найдете ее справа в разделе «Языки». Откроется всплывающее окно.
7
Откройте меню Выберите язык, чтобы его добавить. Вы найдете его внизу окна.
8
Выберите язык. Прокрутите вниз (если необходимо) и нажмите на нужный язык.
9
Нажмите на кнопку Добавить. Вы найдете ее внизу меню. Выбранный язык станет основным языком Firefox.
10
Нажмите на кнопку OK. Вы найдете ее внизу окна. Настройки будут сохранены.
11
Перезапустите Firefox.
На выбранном языке будет отображаться не только интерфейс браузера, но и веб-страницы (они будут переводиться автоматически), которые поддерживают этот язык.
Для этого закройте, а потом откройте Firefox. Внесенные изменения вступят в силу.
Метод 3 из 4:
1
Откройте меню «Пуск» .
Изменить язык Microsoft Edge или Internet Explorer можно, только если изменить системный язык.
Нажмите на логотип Windows в нижнем левом углу.
2
Нажмите «Параметры» . Это значок в виде шестеренки в левом нижнем углу. Откроется окно настроек.
3
Нажмите на опцию Время и язык. Вы найдете ее в окне настроек.
4
Перейдите на вкладку Регион и язык. Она находится слева на странице.
5
Нажмите на опцию Добавить язык. Она находится внизу страницы в разделе «Предпочитаемый язык».
6
Выберите язык. Прокрутите список языков, найдите в нем нужный язык, а затем щелкните по языку, чтобы выбрать его.
7
Нажмите на кнопку Далее. Она находится внизу окна.
8
Выберите диалект, когда появится запрос. У большинства языков, которые отображаются в меню «Добавить язык», указаны диалекты, но, возможно, вам будет предложено выбрать диалект здесь. В этом случае нажмите на нужный диалект.
9
Нажмите на кнопку Установить.
Этот процесс может занять несколько минут.
Она находится внизу окна. Запустится процесс установки языка.
10
Подождите, пока язык будет установлен.
Возможно, вам придется перезагрузить компьютер, чтобы изменения вступили в силу.
Интерфейс всей системы, включая интерфейс Microsoft Edge, перейдет на этот язык.
Метод 4 из 4:
1
Откройте меню Apple .
Чтобы изменить язык Safari, нужно изменить системный язык.
Нажмите на логотип Apple в левом верхнем углу.
2
Нажмите на опцию Системные настройки. Она находится в меню. Откроется окно «Системные настройки».
3
Нажмите на опцию Язык и регион. Она находится в окне «Системные настройки».
4
Нажмите на значок +. Он находится под списком «Предпочитаемые языки» в левой части окна. Появится всплывающее окно.
5
Выберите нужный язык.
6
Нажмите на кнопку Добавить. Вы найдете ее в нижней части всплывающего окна. Язык будет добавлен в столбец «Предпочитаемые языки».
7
Перетащите язык в верхнюю часть списка. Язык будет установлен в качестве системного языка — это означает, что интерфейс Safari будет отображаться на этом языке.
X
Источник информации
Заключение
Как видите, перевести страницу в любом современном браузере совсем несложно. Яндекс обладает нужной функциональностью «из коробки», в Опере и Мозилле вы добавите её простым плагином, — и можете забыть о языковом барьере в Сети. Конечно, качество перевода нельзя назвать профессиональным, но в большинстве случаев это и не нужно. Для комфортной работы достаточно машинного перевода, который будет предоставлен по первому клику мышью. Если нужен обратный перевод, то учтите, что Яндекс не создаёт новую вкладку в окне, в отличие от других браузеров, так что нужно будет ещё раз нажать на кнопку. В остальном их работа практически идентична.