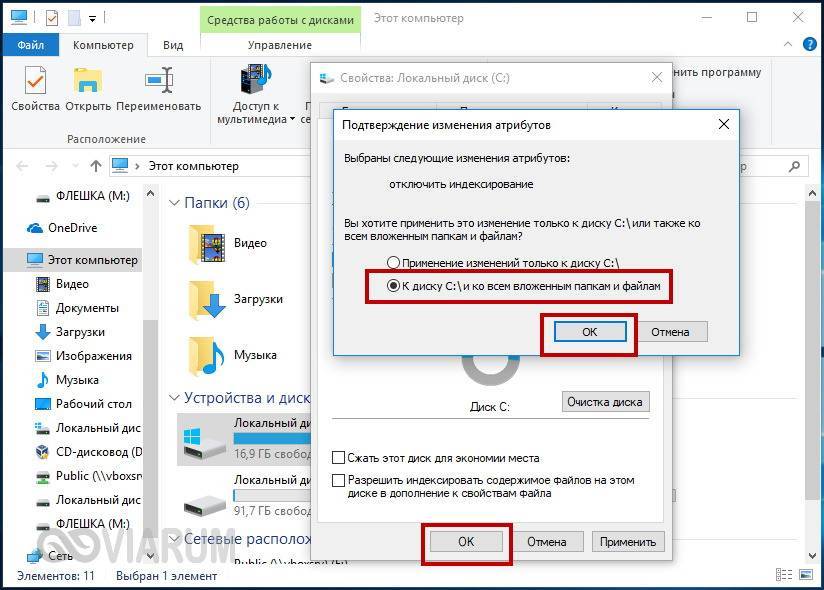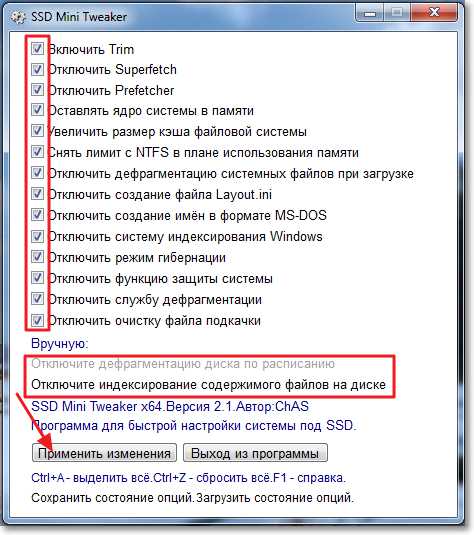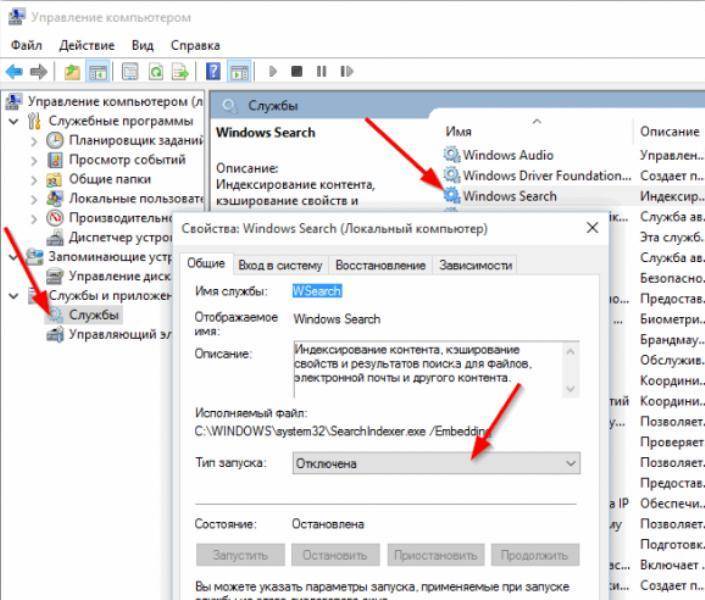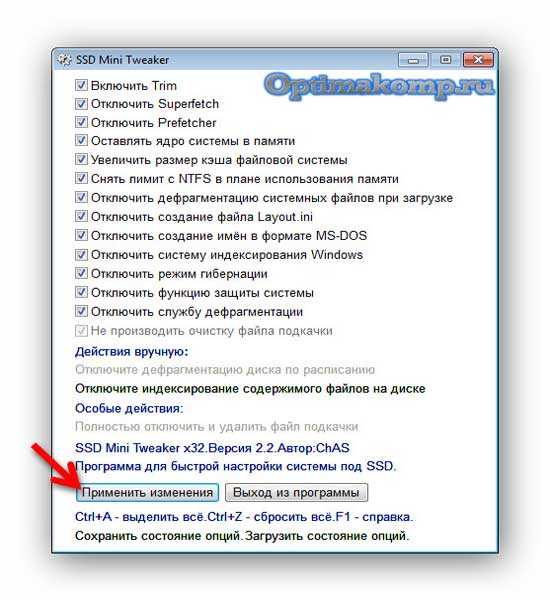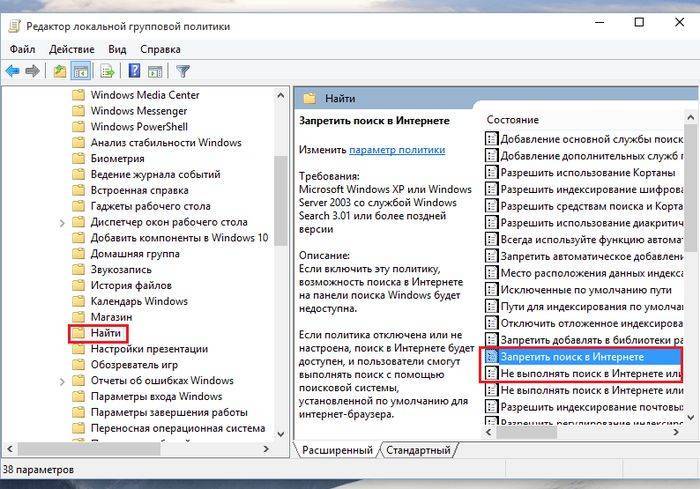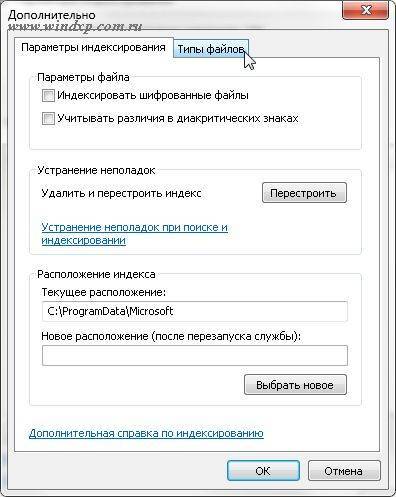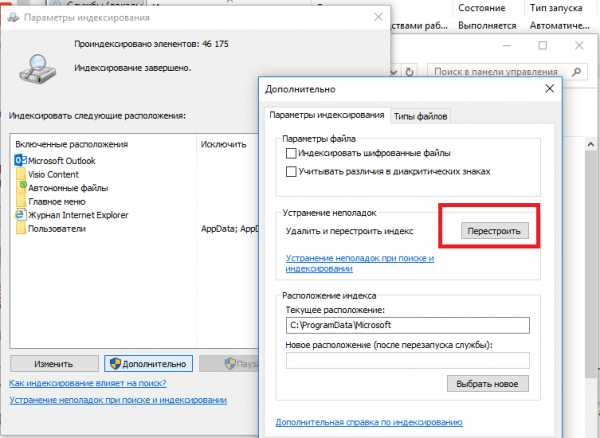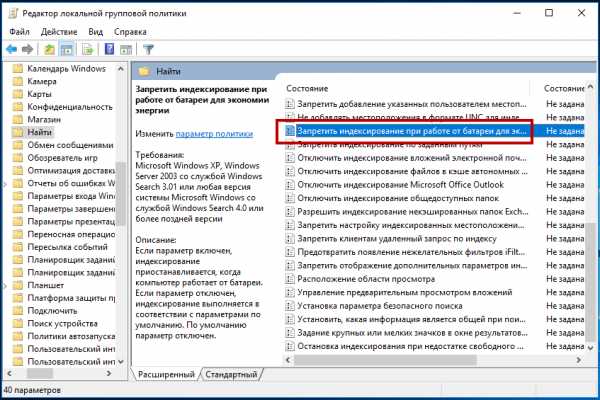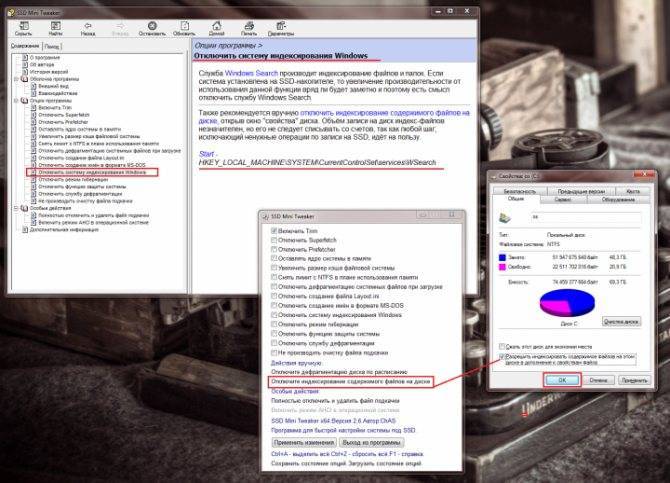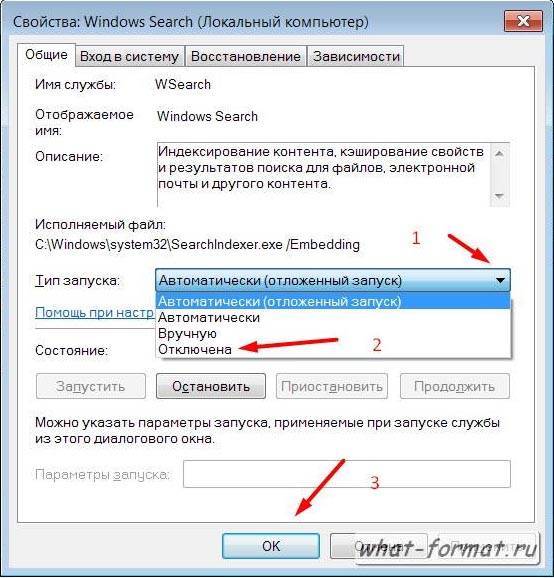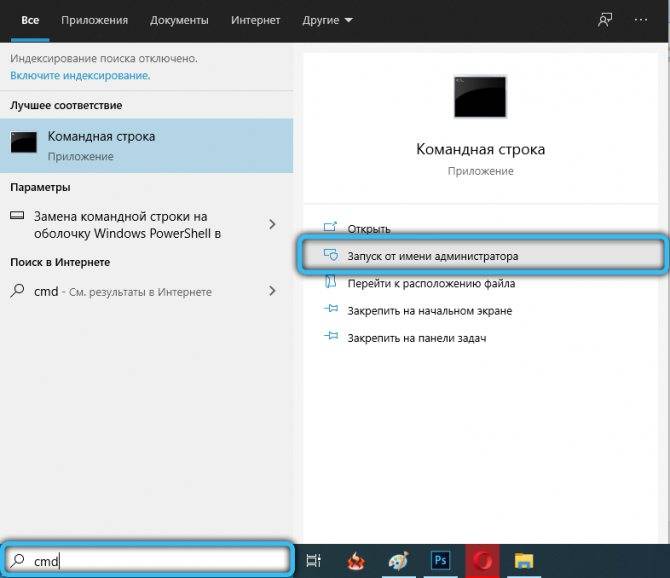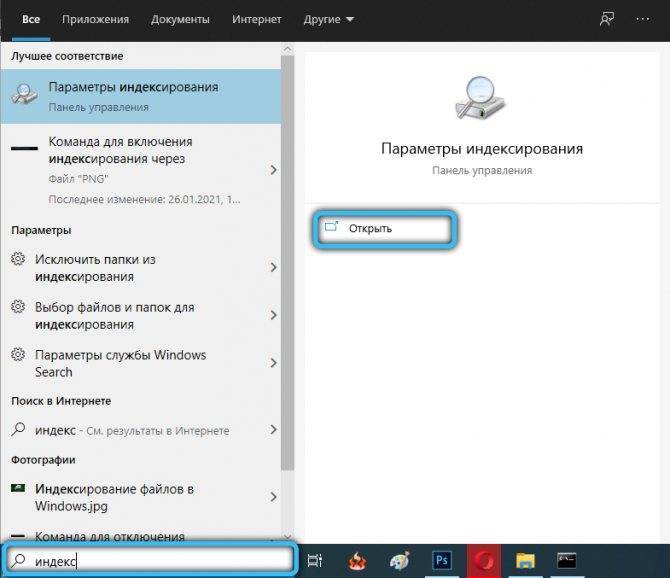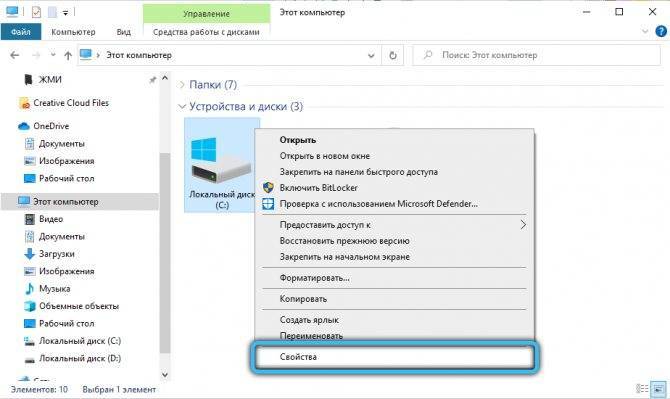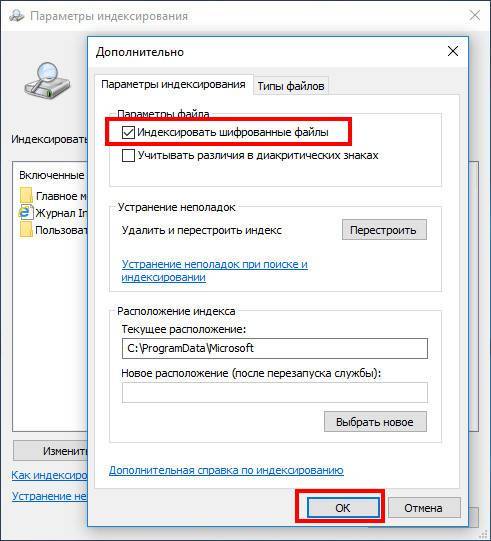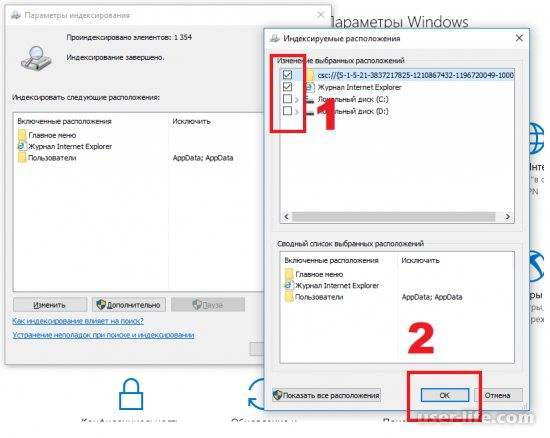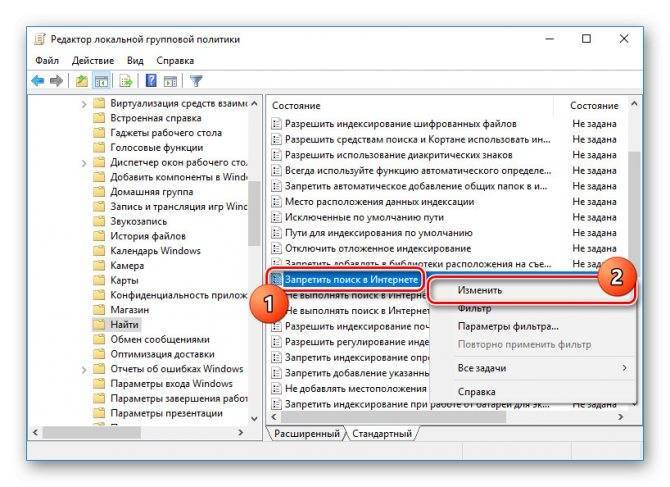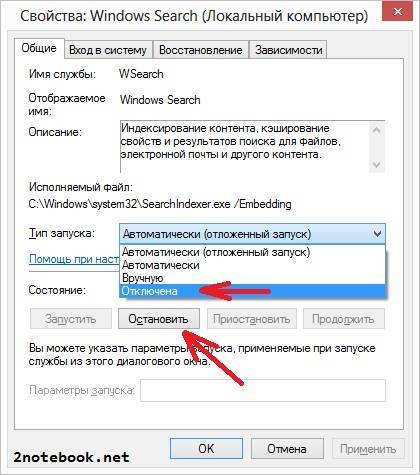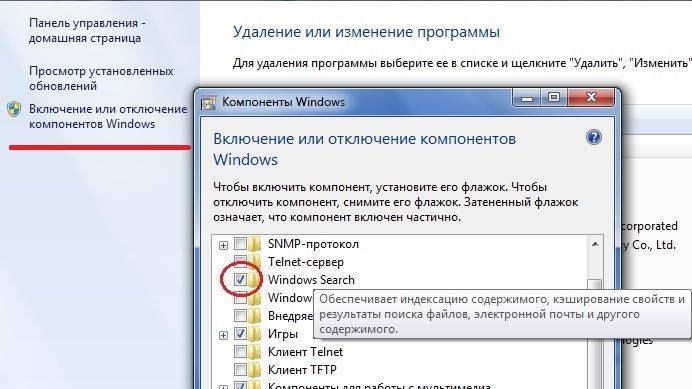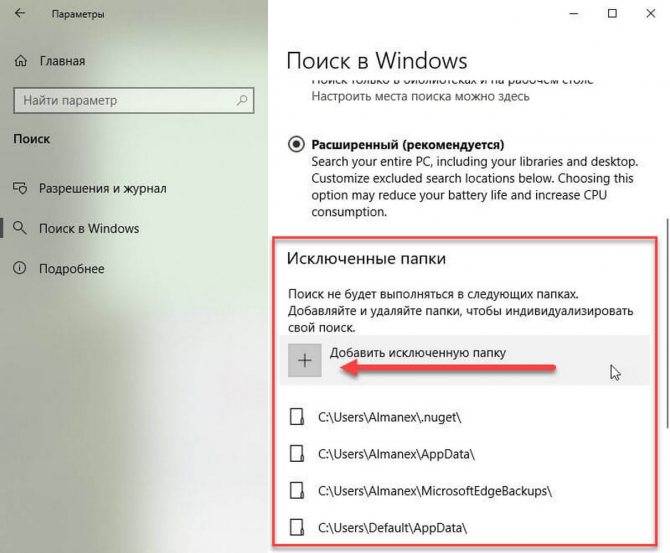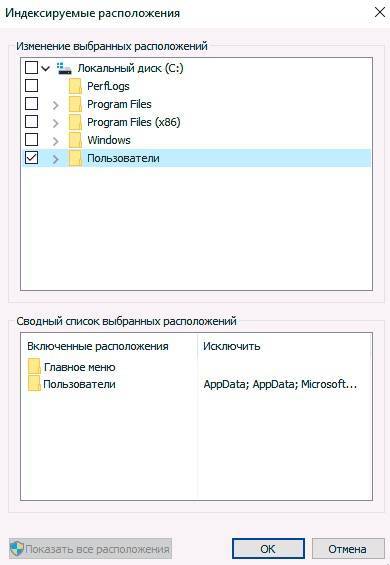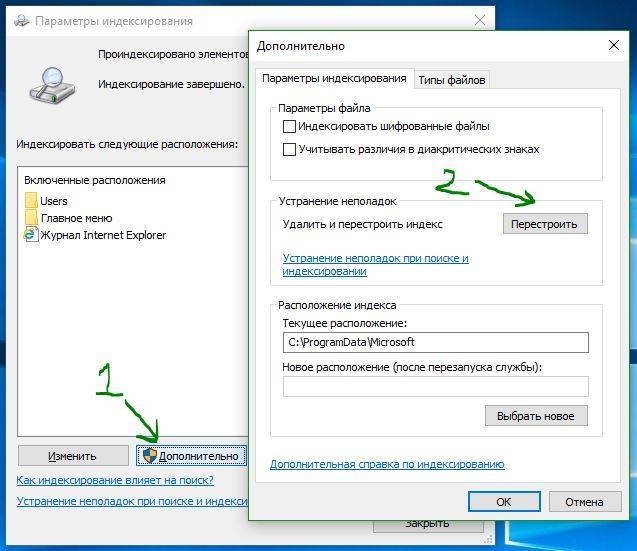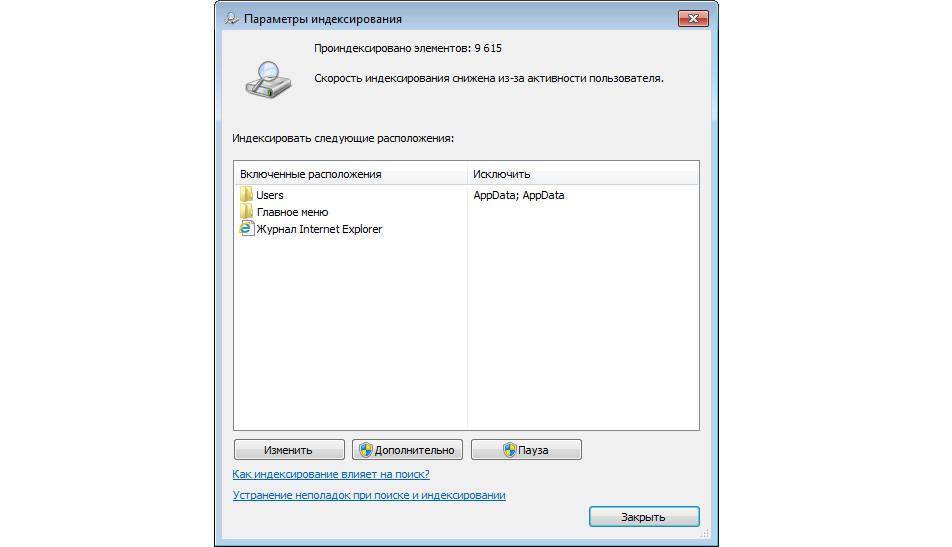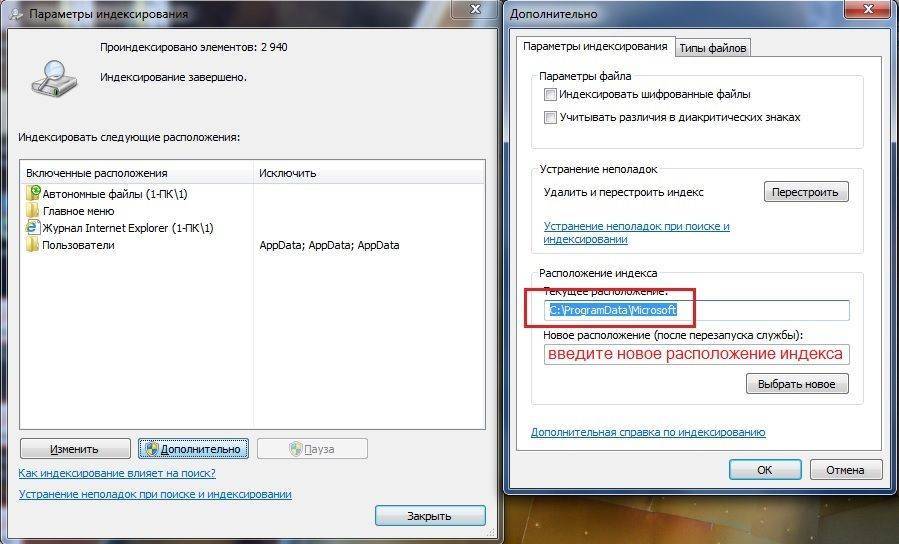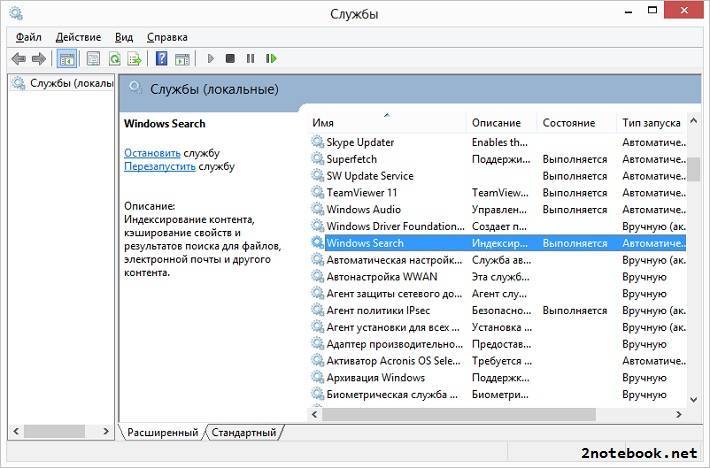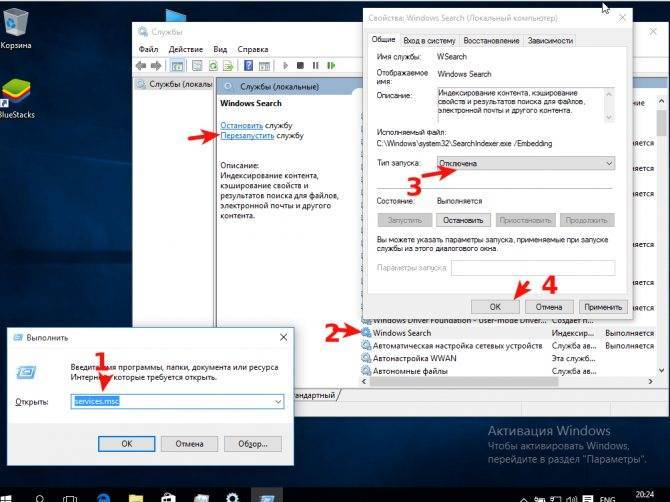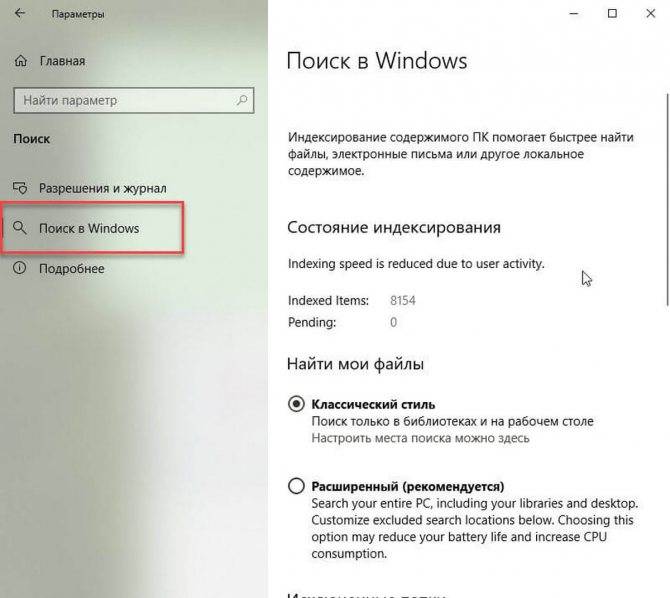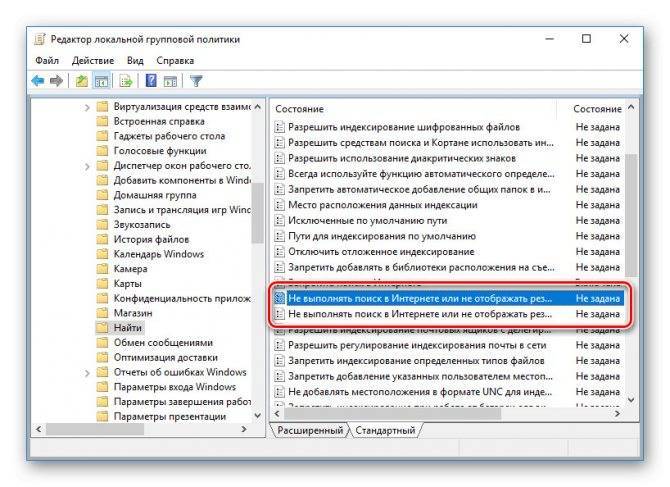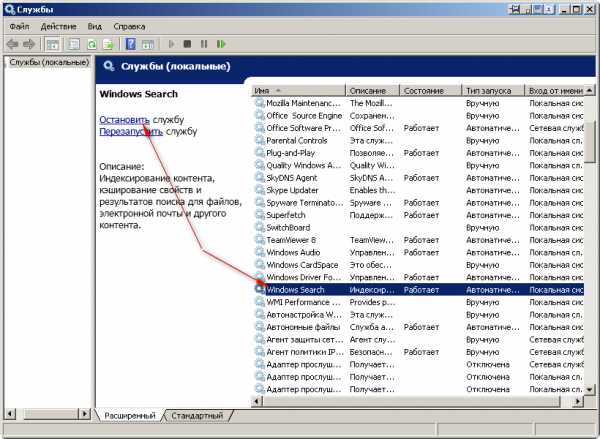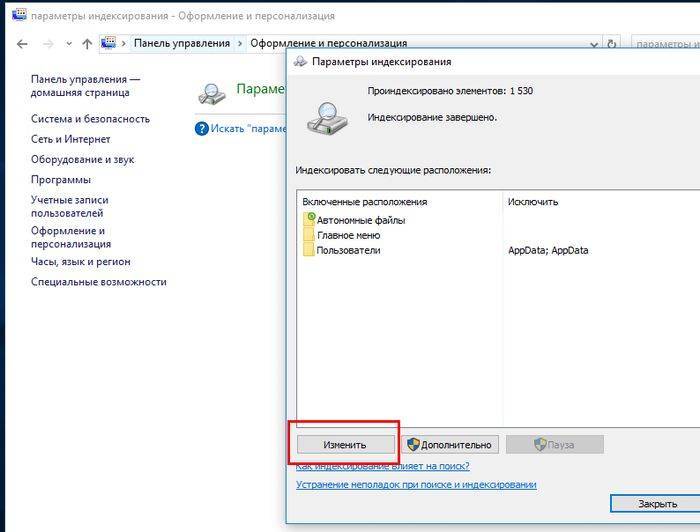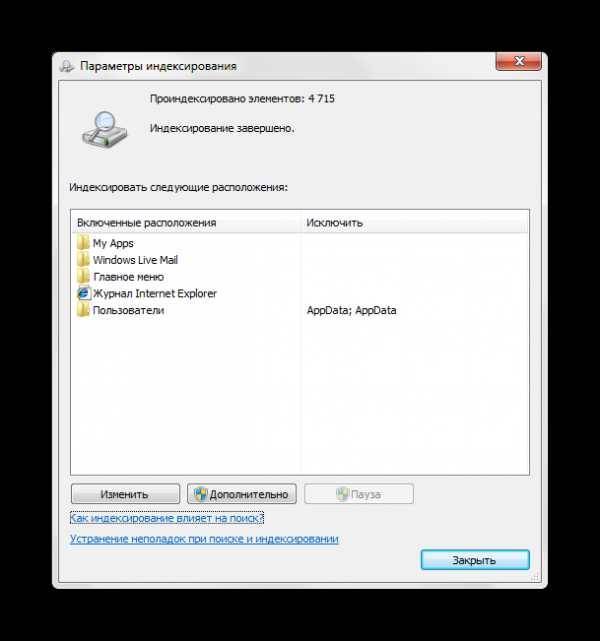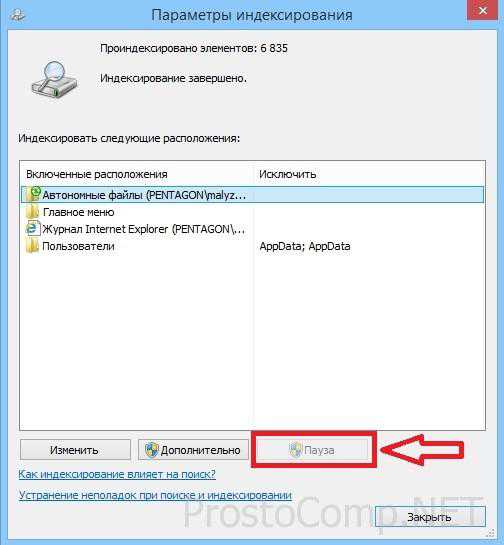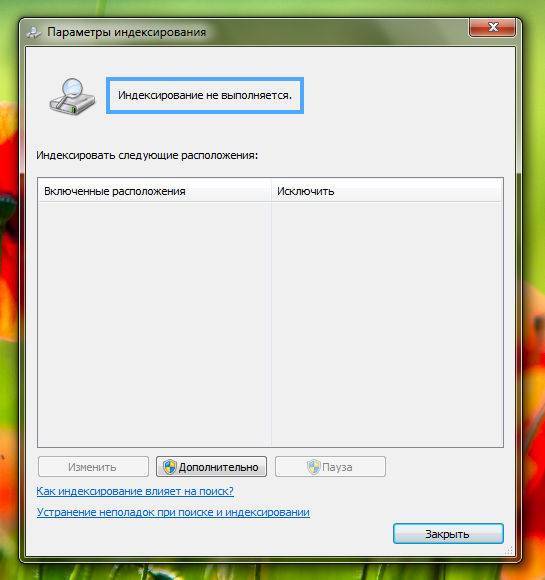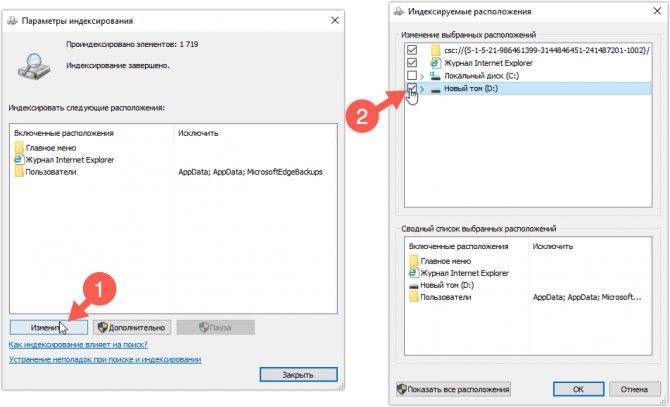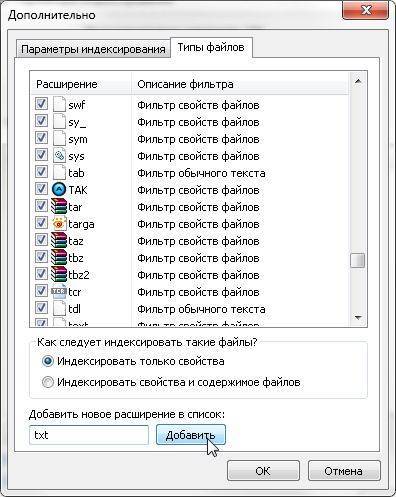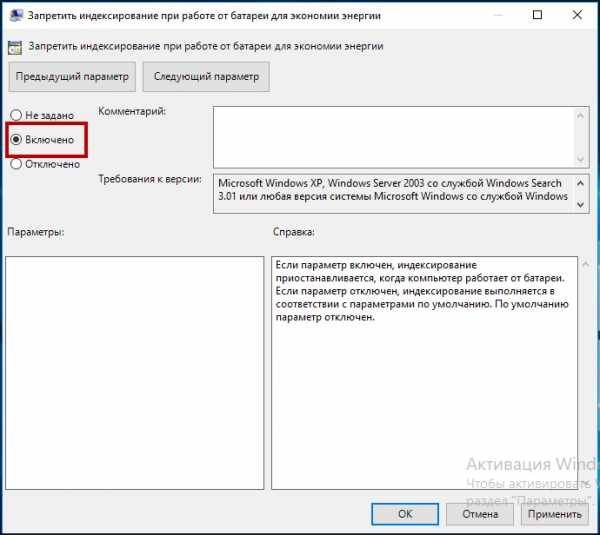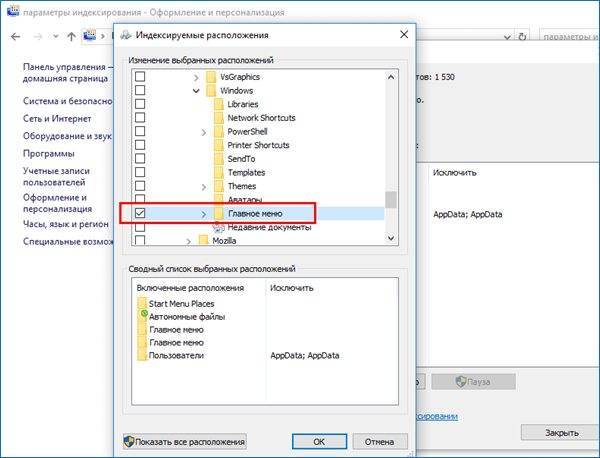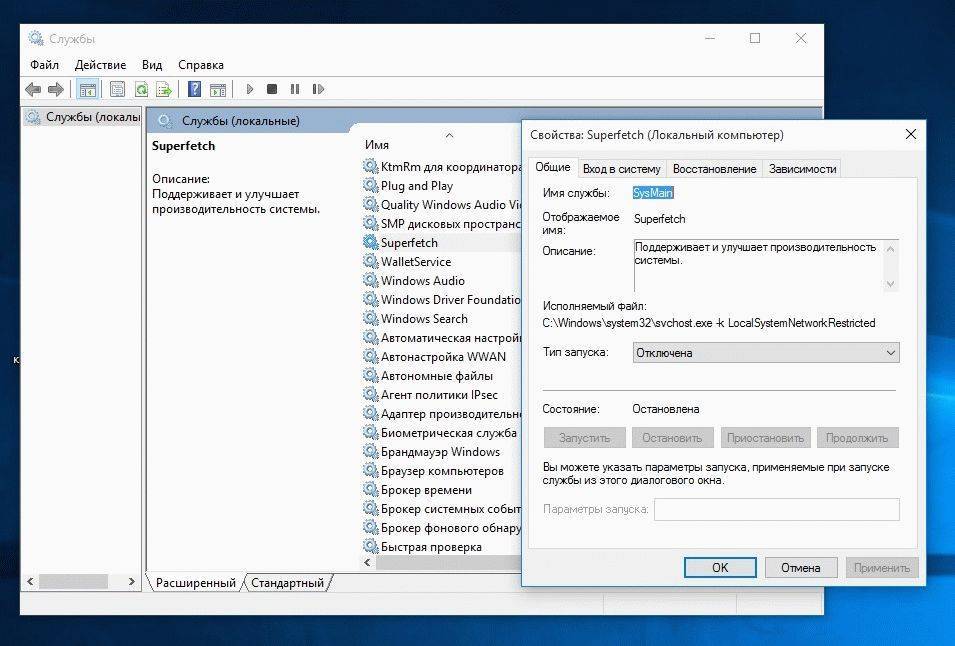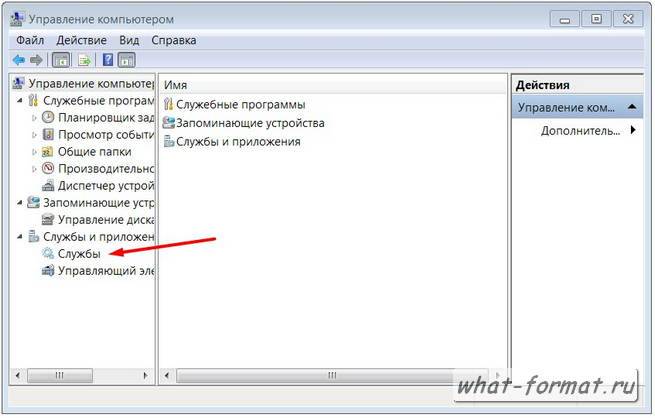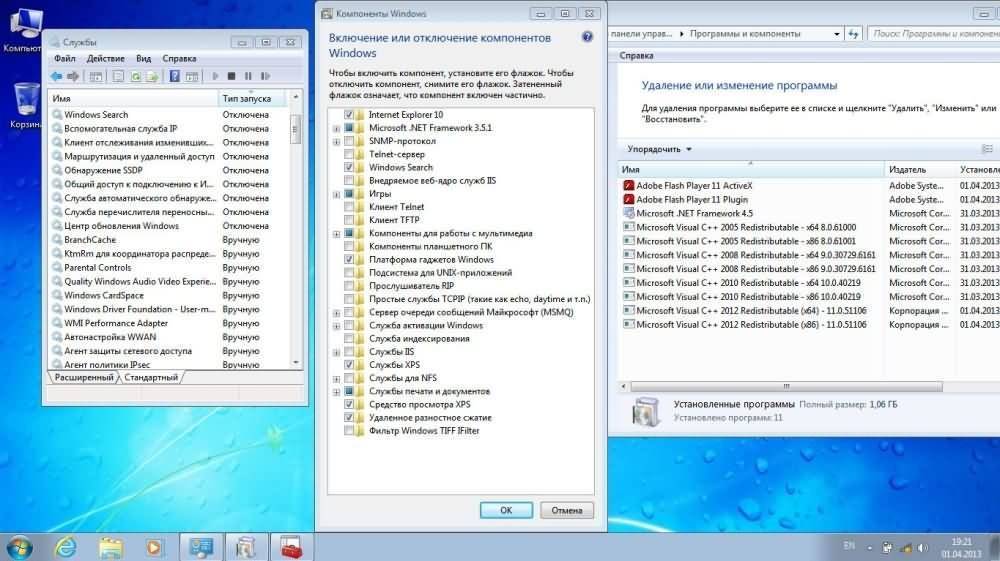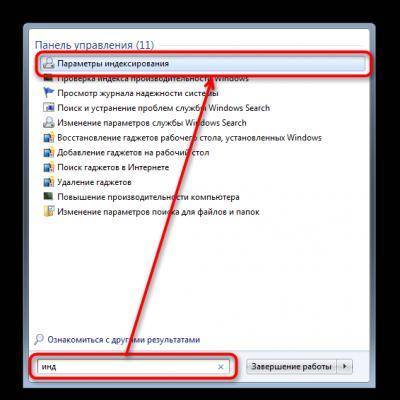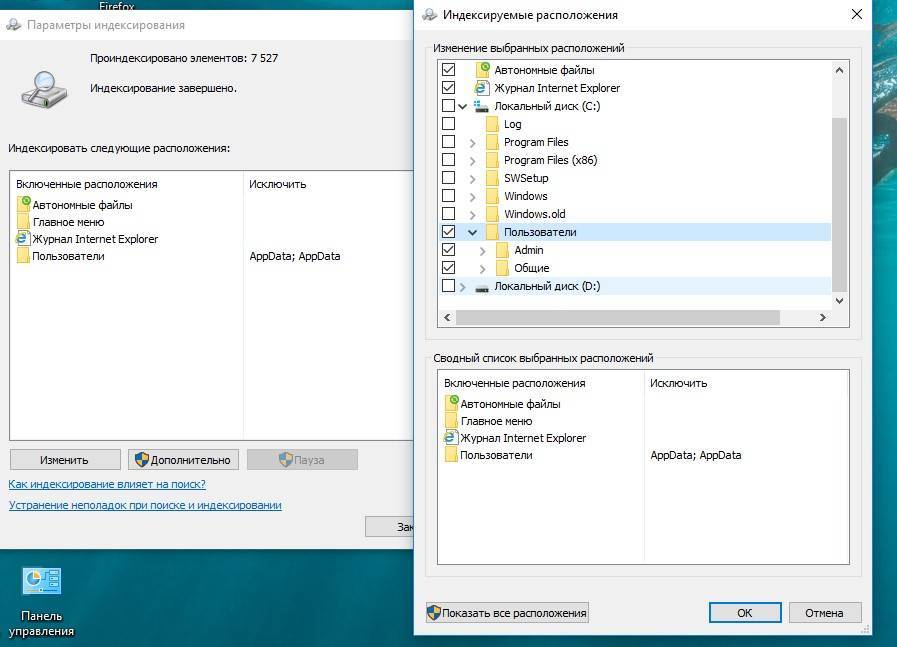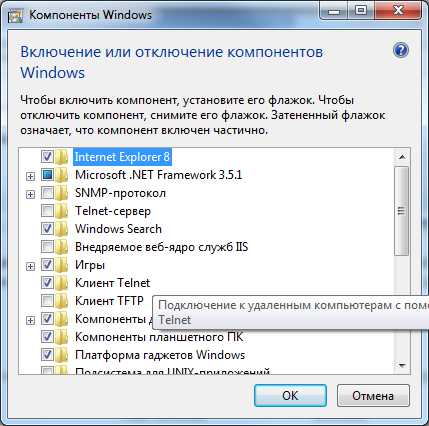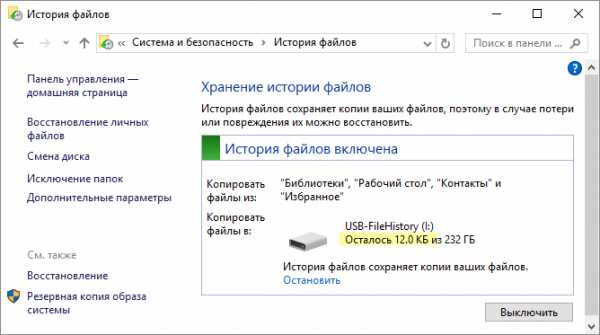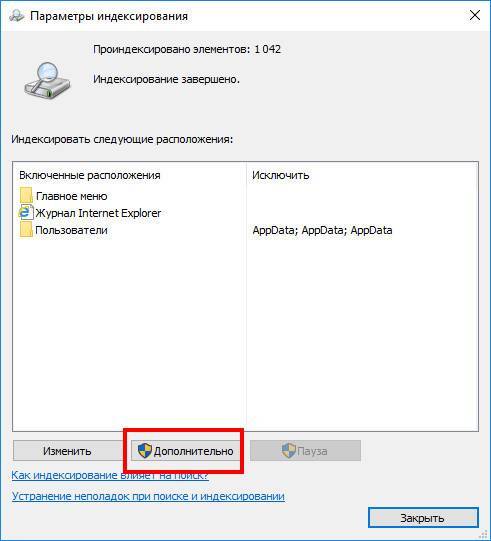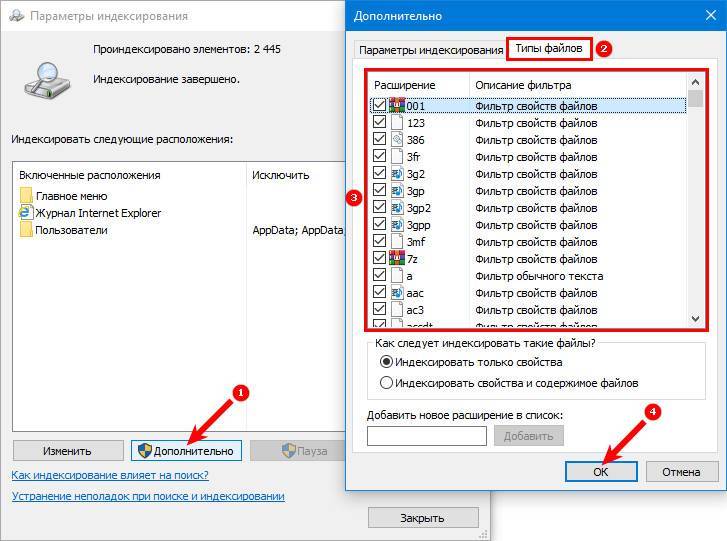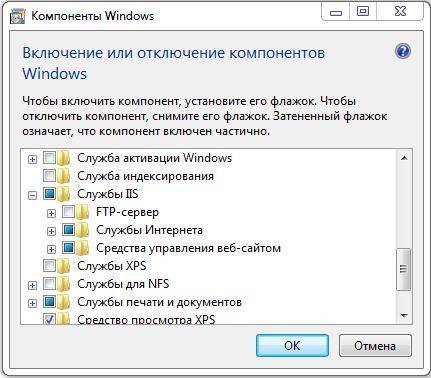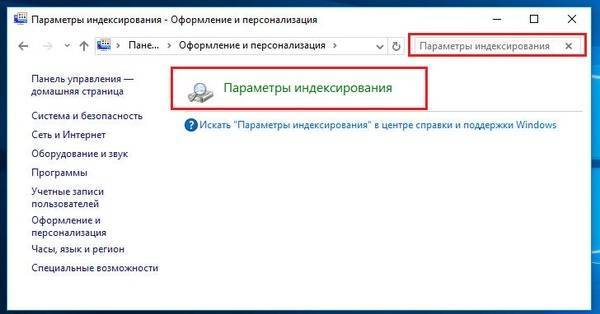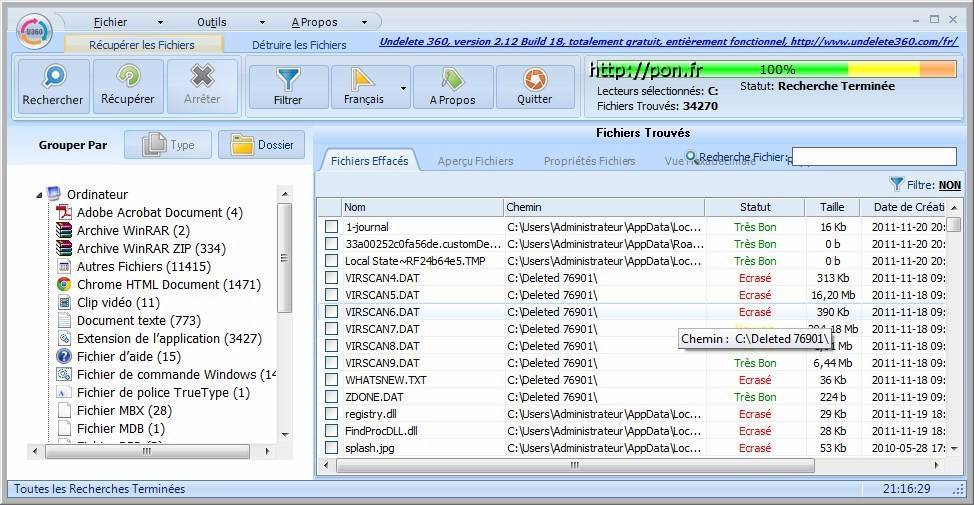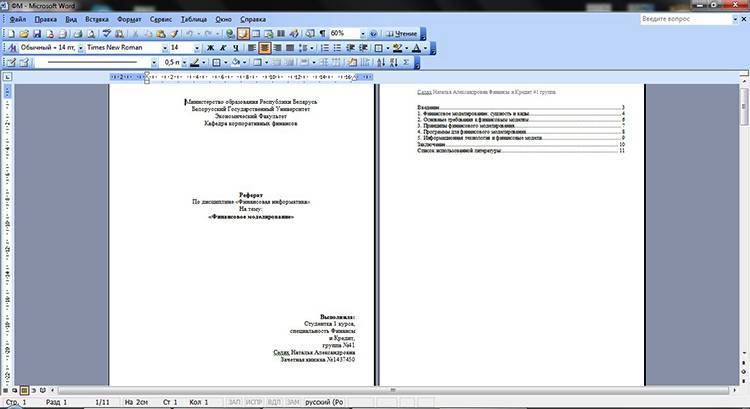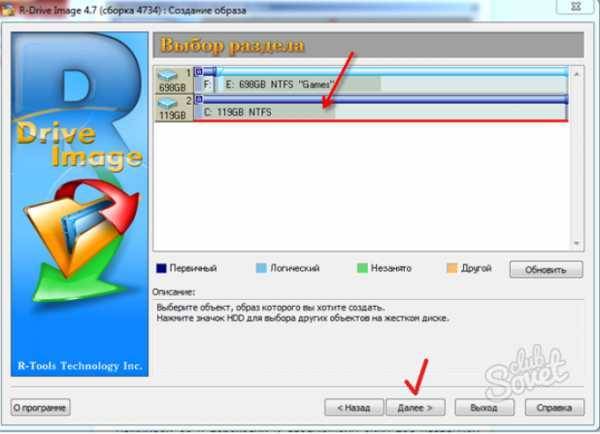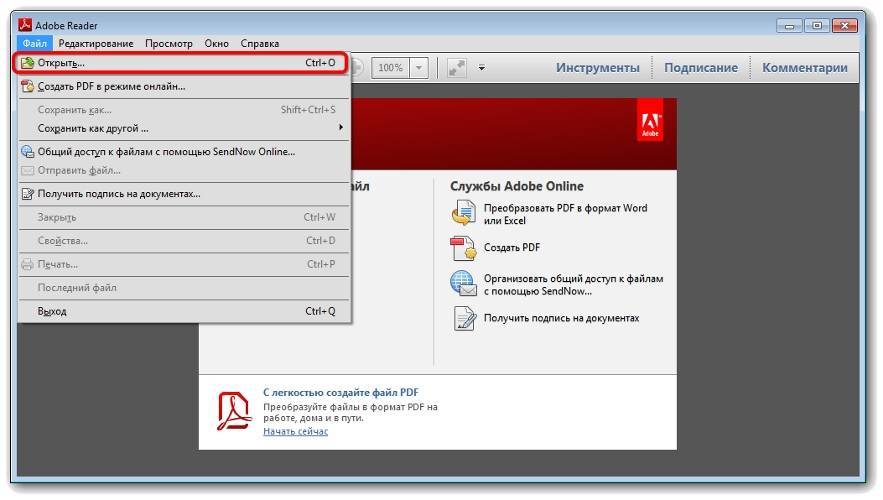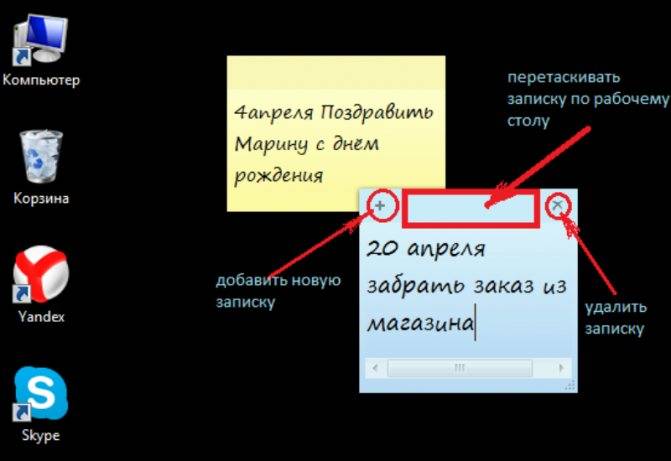Особенности утилиты поиска
- Поддерживаются все основные форматы документов, включая PDF, HTML, Microsoft Office, ;
- Поддерживаемые архивы:. Zip, 7z, RAR;
- Может искать в Перспективы электронной почты (PST-файлы);
- Может быть настроена для индекса любой исходный файл кода;
- Автоматически обновляет свои индексы, когда файлы были изменены;
- Исключение файлов из индексации на основе регулярных выражений;
Мобильность замены поиска Windows
DocFetcher доступна в виде портативной версии, благодаря которой пользователь может объединять DocFetcher и его или ее личные файлы для создания портативной и поиска «хранилище документов». Портативный означает, что пользователь может, например, носить с собой этот репозиторий на диске USB или синхронизировать его на несколько компьютеров через службу синхронизации файлов. Кроме того, в связи с тем, что DocFetcher является Java основе, это хранилище могут быть доступны из различных платформах, например, Из окон, а также из HTML файловПо умолчанию DocFetcher лечит пар HTML файлы (например, файл с именем и папку с именем foo_files) в виде единого документа. Цель этого заключается в повышении качества результатов поиска по скрытия файлов внутри папки HTML, которые пользователи, как правило, не заинтересован, и которые поэтому могут считаться «шума».
Язык: РусскийЛицензия: Eclipse Public License
Протестировано на ОС: Windows 7 x64, Windows 10 x64
Перейти в каталог загрузки на официальном сайте
Внимание, резервная копия обновляется очень редко, так как нужна на случай удаления дистрибутива с официального сайта. Резервная копия на Яндекс Диске, версия
Резервная копия на Яндекс Диске, версия
Похожие материалы:
Настройка SSD диска в Windows для оптимизации работы

17.06.2014 windows | система
Если вы приобрели твердотельный диск или купили компьютер или ноутбук с SSD и хотите настроить Windows так, чтобы оптимизировать скорость работы и продлить срок работы SSD, основные настройки вы найдете здесь. Инструкция подойдет для Windows 7, 8 и Windows 8.1. Обновление 2021: для новой ОС от Microsoft смотрите инструкцию Настройка SSD для Windows 10.
Многие уже оценили производительность твердотельных дисков SSD — пожалуй, это один из самых желанных и эффективных апгрейдов компьютера, который может серьезно улучшить производительность. По всем параметрам, связанным со скоростью SSD выигрывает у обычных жестких дисков. Однако в том, что касается надежности не все так однозначно: с одной стороны, они не боятся ударов, с другой — имеют ограниченное количество циклов перезаписи и другой принцип работы. Последнее нужно учитывать при настройке Windows для работы с SSD диском. А теперь переходим к конкретике.
Следует проверить, что функция TRIM включена
По умолчанию, Windows, начиная с версии 7 поддерживает TRIM для SSD по умолчанию, однако лучше проверить, включена ли эта функция. Смысл TRIM в том, что при удалении файлов, Windows сообщает диску SSD, что данная область диска больше не используется и ее можно очистить для последующей записи (для обычных HDD этого не происходит — при удалении файла данные остаются, а потом записываются «сверху»). Если данная функция отключена, это со временем может привести к падению производительности твердотельного диска.
Как проверить TRIM в Windows:
- Запустите командную строку (например, нажмите Win + R и введите cmd)
- Введите команду fsutil behavior query disabledeletenotify в командной строке
- Если в результате выполнения вы получите DisableDeleteNotify = 0, значит TRIM включена, если 1 — отключена.
Если функция отключена, см. Как включить TRIM для SSD в Windows.
Отключите автоматическую дефрагментацию дисков
Прежде всего, твердотельные SSD диски не нужно дефрагментировать, дефрагментация не принесет пользы, а вред возможен. Об этом я уже писал в статье про вещи, которые не нужно делать с SSD.
Все последние версии Windows«знают» об этом и автоматическая дефрагментация, которая по умолчанию включена в ОС для жестких дисков, обычно не включается для твердотельных. Однако, лучше проверить этот момент.
Нажмите клавишу с эмблемой Windows и клавишу R на клавиатуре, после чего в окне «Выполнить» введите dfrgui и нажмите Ок.
Откроется окно с параметрами автоматической оптимизации дисков
Выделите ваш SSD (в поле «Тип носителя» будет указано «Твердотельный накопитель») и обратите внимание на пункт «Оптимизация по расписанию». Для SSD следует отключить ее
Отключите индексацию файлов на SSD
Следующий пункт, который может помочь оптимизации SSD — отключение индексации содержимого файлов на нем (которая используется для быстрого поиска нужных файлов). Индексирование постоянно производит операции записи, которые в перспективе могут сократить срок службы твердотельного жесткого диска.
https://www.youtube.com/watch?v=pCzsVP9YInQ
Для отключения, проделайте следующие настройки:
- Зайдите в «Мой компьютер» или «Проводник»
- Кликните правой кнопкой мыши по диску SSD и выберите «Свойства».
- Уберите о.
Несмотря на отключенное индексирование, поиск по файлам на SSD будет происходит практически с той же скоростью, что и раньше. (Имеется также возможность продолжить индексацию, но сам индекс перенести на другой диск, но об этом я напишу в другой раз).
Включите кэширование записи
Включение кэширование записи на диск может повысить производительность как HDD, так и SSD дисков. При этом, при включении данной функции, для записи и чтения используются технология NCQ, которая позволяет более «интеллектуально» обрабатывать поступающие от программ обращения. (Подробнее об NCQ на Википедии).
Для того, чтобы включить кэширование, зайдите в диспетчер устройств Windows (Win + R и ввести devmgmt.msc), откройте «Дисковые устройства», кликните правой кнопкой мыши по SSD — «Свойства». Разрешить кэширование вы можете на вкладке «Политика».
Как отключить индексацию файлов в windows 10. Включить расширенный режим индексации поиска. Кэш программного обеспечения
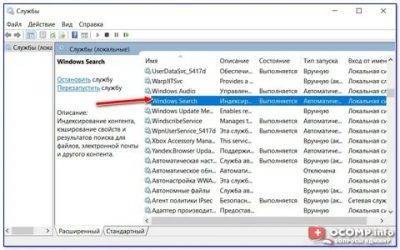
В этой статье я расскажу об индексировании файлов в операционной системе Windows, о том, как эта опция работает, для чего она и следует ли ее включать.
Что такое индексирование?
Индексирование Windows — это системная служба, которая позволяет улучшить и ускорить процесс поиска файлов на жестких дисках ПК. Полезна для тех, кто часто ищет какие-то файлы и хочет их быстрее найти. Названия проиндексированных файлов добавляются в специальную базу на системном диске и при вводе в поиск определенной буквы или слова сразу же появляются похожие слова или элементы в окне поиска.
Стоит ли включать индексацию?
Минусы индексирования в том, что оно замедляет работу операционной системы, так как постоянно добавляет новые пути к себе в базу. Это немного влияет на производительность системы, но разница будет заметна только на слабых персональных компьютерах. Отключение индексирования заметно улучшит скорость работы ОС, но при этом, поиск файлов станет медленным или неправильным.
Главные преимущества
Например, у вас есть папка с данными, где все в куче — музыка, документы, изображения и прочее, а вам нужно найти определенный файл. Если вбить в строку поиска название или хотя бы часть названия этого файла, то его по-быстрому найдет и вы получите к нему доступ. Также, можно щелкнуть по найденному файлу правой кнопкой мыши, кликнуть на Расположение файла и вы узнаете в какой папке этот файл находится. Или срочно нужно найти какой-то документ и нет времени его искать, то можно выполнить поиск по всему диску, и его мгновенно найдет, сколько бы файлов на диске небыло.
Настройка индексации
Теперь перейдем к настройкам индексирования. Для этого нужно открыть Панель управления и открыть меню Параметры индексирования.
Панель управления
Появится окно, в котором указаны папки и места для индексации, а также написано, какое количество элементов прошло индексирование
Настройки индексирования
В окне программы имеются 2 кнопки — Изменить и вкладка Дополнительно.
Если выбрать Изменить, то появится еще одно окно с выбором индексируемых расположений.
Выбор файлов для индексации
Если вы хотите, чтобы определенные папки автоматически индексировались, то выберите нужные или выберите целый локальный диск, но при этом быстродействие может уйти в худшую сторону.
Если же вы хотите на небольшой процент повысить скорость работы, то снимите все галочки и тогда вообще ничего индексироваться не будет. Повысить производительность еще можно путем отключения службы индексирования, тогда и настраивать ничего не надо.
Но если вы не собираетесь отключать индексирование и выбрали нужные папки для этого, то можете открыть вкладку Дополнительно в окне Параметров для индекса.
Вкладка «Дополнительно»
В первой вкладке не обязательно что то менять. Здесь выбирается место расположения базы индекса. Желательно оставить место по умолчанию. Также, можете перестроить индекс, но только если вы что то изменили.
Во вкладке типы файлов выберите нужные типы для вас. Например, можно выбрать все файлы документов и основные медиа-файлы. В нижней части окна предоставлен выбор между индексацией только свойств файла и между свойствами и содержимым файла. Если выбрать второе, то индексация будет более улучшенной. Далее нажмите ОК и можете перестроить индекс для его нормальной работы.
Выбор типов файлов
Из этой статьи вы узнали что такое Индексирование системы, для чего оно нужно и каким образом влияет на скорость работы операционной системы. Пример был показан на ОС Windows 8. На других ОС из семейства Windows весь процесс будет аналогичным или с незначительными изменениями.
Проблемы: как они себя проявляют
Как оказалось, наиболее типичные проблемы с индексированием Windows нередки, но пользователь редко придаёт им значение. При этом ошибки в индексировании большинство склонно относить к “криворукости разработчиков” Windows. Но вот, пожалуй, самые из них распространённые:
- в результатах поиска через Windows/File Explorer в индексе нужные файлы не обнаруживаются. Но вы точно знаете, что они там есть…
- в результатах поиска появляются, наоборот, файлы-фантомы, которые давно с компьютера удалены
- служба Windows Search “падает” с ошибкой 0x80070002 или 0x80070005
Где находится поисковый индекс, и как изменить его содержимое?
По умолчанию он располагается по пути C:ProgramDataMicrosoftSearch, хотя сама утилита запускается из папки C:WindowsSystem32. Его расположение также можно изменить, при этом придётся перезапустить саму службу, очистить результаты и сформировать индекс заново. Самый простой вариант добавить что-либо к индексу, это добавить папку в его библиотеку прямо из указанного окна. В соседней вкладке можно “отрегулировать” список расширений, которые в индекс попадут. Нужное нам окно открывается аплетом
control srchadmin.dll
после вызова строки ВыполнитьWIN + R :
Об индексации файлов в Windows
Индексация файлов была создана с целью ускорить поиск файлов в компьютере. Дело в том, что поиск нужного файла по всему диску может занять продолжительное время и, это время тем меньше, чем большее количество файлов содержится на накопителе и, чем медленнее работает сам накопитель. Поиск файла будет проходить быстрее, если искать его не по всему диску, а по какой то маленькой его части. Для этого нужно создать один файл (индексный файл), в который поместить информацию (имя, дата создания, атрибуты, содержимое и пр.) о всех файлах, содержащихся на компьютере.
Стоит отметить, что индексация файлов была придумана еще до того, как начали свое распространение твердотельные диски (SSD) и предназначалась для ускорения поиска на компьютерах с накопителями на жестких магнитных дисках (HDD). Поэтому, включение индексации на современных SSD не принесет заметного увеличения скорости поиска. Также, лишается смысла включение индексации, если поиск файлов по компьютеру задействуется крайне редко. И, индексацию будет полезным отключить на медленных компьютерах с маленьким количеством ОЗУ и установленным HDD в качестве системного накопителя.
Что делать, если жесткий диск загружен на процентов?
Возможно, такую нагрузку дают обновления. Опять же, если винт не в лучшем состоянии, процессор слабоват – вы можете потратить на это часы. Давайте посмотрим, сколько скрытых и ненужных обновлений сыпется и как их отключить. «Параметры» → «Обновление и безопасность» → «Центр управления windows» → «Дополнительные параметры» → снимите галочку с «При обновлении Windows предоставить обновления для других продуктов Майкрософт».
Далее идем в «Магазин приложений» → выбираем свою учетную запись и «Настройки» → в обновлении приложений переключаем на «Выкл.»
На вашем ноутбуке в Windows 10 диск загружается на 100% и вы не знаете почему? Причиной может служить служба Superfetch и системный процесс Svchost, задача, которых оптимизировать работу. Принцип следующий: происходит анализ самых часто используемых программ и приложений и начинает заблаговременно подгружать в системную память, дабы . Требуется не мало ресурсов, в связи с чем и происходит нагрузка. Отключить можно в «Службы» → «Superfetch» → в свойствах выберите «Остановить» → а в типе запуска «Отключение» → OK.
Если диск загружен на 100% в процессе system, то возможно не хватает прав и их нужно добавить, взаимосвязь с правами «ntoskrnl» — ядро ОС, доказана своим действием. Итак, «Диспетчер задач» → «Процессы» → правым кликом на «System» → «Открыть расположение файла» → правым кликом «» → «Свойства» → вкладка «Безопасность» → «Дополнительно» → «Все пакеты приложений» и нужно поставить все галочки.
Отключите индексирование поиска Windows выборочно
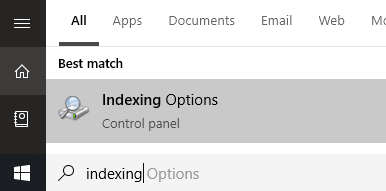
У вас есть возможность отключить индексирование для определенных папок, поэтому, если вы регулярно осуществляете поиск областей на вашем компьютере, возможно, стоит продолжить их индексирование и отключить его в других местах.
Мы начнем с этой опции, потому что это отличная середина для экономии ресурсов ПК и высокой скорости поиска. Для этого откройте меню «Пуск» и введите «Индексирование». Нажмите на Опции индексации.
На странице параметров индексирования вы увидите список, в котором показаны все включенные и исключенные местоположения для индексации. Это будет включать в себя меню «Пуск», историю Internet Explorer и, самое главное, папку «Пользователи» и все, что в ней находится. Это означает, что все, как ваши документы, загрузки, изображения и видео папки.
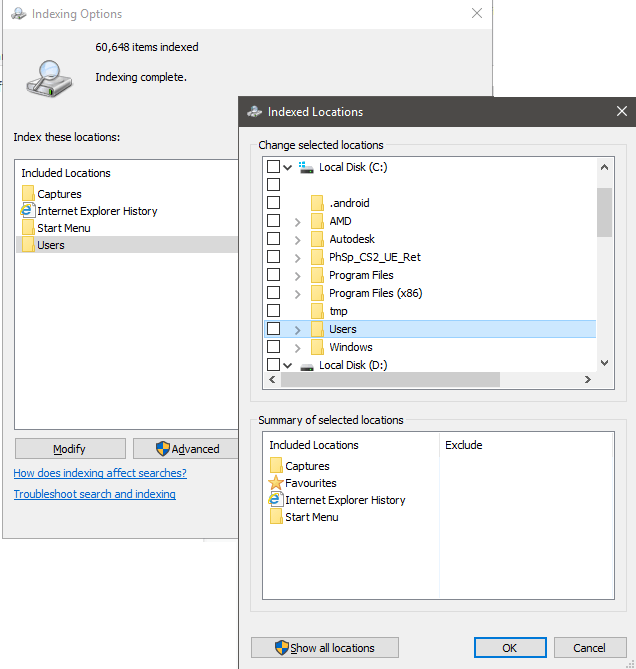
Эти папки могут содержать множество файлов, которые вы редко просматриваете. Если это так, вы должны отключить индексирование. Нажмите «Изменить», затем на новой странице прокрутите вниз до отмеченной папки «Пользователи» и снимите ее. После нажмите ОК
Обратите внимание, что папок «Пользователи» может быть несколько, поэтому убедитесь, что вы выбрали ту, которая отмечена галочкой
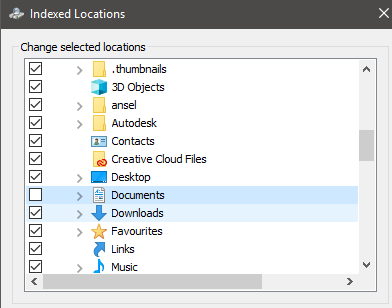
Вы можете пойти дальше, щелкнув стрелку раскрывающегося списка в папке «Пользователи» и сняв отметку с отдельных папок. Это может быть полезно, например, если вы часто посещаете мои документы, но редко касаетесь других папок.
Если вы продолжаете добавлять файлы в каждую папку, индексация будет продолжаться, тратя больше ресурсов, поэтому лучше отключить это для папок, которые вы редко вводите, чтобы сохранить системные ресурсы.
Как можно уменьшить нагрузку службы Microsoft Windows Search на процессор?
Определяем папки, которые служба поиска должна индексировать
- Найдите и запустите “Параметры индексирования” в классическом варианте Панели управления.
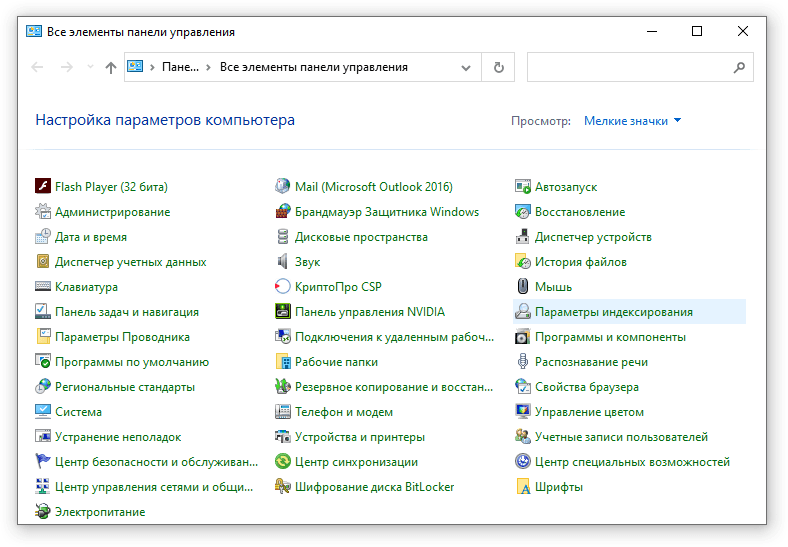
На скриншоте Параметры индексирования выделены синим цветом.
- В открывшемся окне нажмите кнопку “Изменить”.
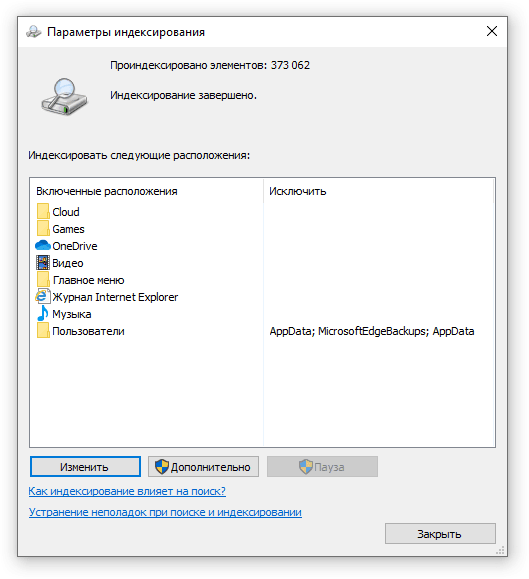
На скриншоте кнопка “Изменить” обведена рамкой синего цвета.
- Отметьте галочками папки или диски, которые вы хотите индексировать в фоновом режиме. Оставьте пустым квадрат, чтобы не индексировать папку или диск. После выбора индексируемых расположений нажмите кнопку “ОК”.

На скриншоте видно, что у нас выбрано достаточно много папок для индексации: музыка, видео, OneDrive.
Уменьшив количество папок и дисков в окне “Индексируемые расположения”, вы сможете сократить нагрузку индексатора службы Microsoft Windows Search на процессор. Но имейте в виду, что поиск в исключенных расположениях будет долгим. А в случае использования кнопки поиска в панели задач поиск в неиндексированных расположениях осуществляться не будет. Поэтому не старайтесь исключать все папки. Оставьте папки, в которых вы часто используете функцию поиска.
Устанавливаем классический режим поиска
В Windows 10 предусмотрено 2 режима поиска: классический и расширенный. При классическом режиме поиск осуществляется только в библиотеках пользователя и на рабочем столе. Расширенный режим позволяет искать файлы по всему компьютеру, за исключением системных папок. Расширенный режим, как предупреждает операционная система, может снизить уровень заряда и увеличить нагрузку на центральный процессор
Особенно это актуально для владельцев ноутбуков, которым важно, чтобы их устройство проработало в автономном режиме как можно дольше
- Перейдите в новые “Параметры Windows” (нажмите на клавиатуре кнопку с логотипом Windows + I ).
- Нажмите на раздел “Поиск”.
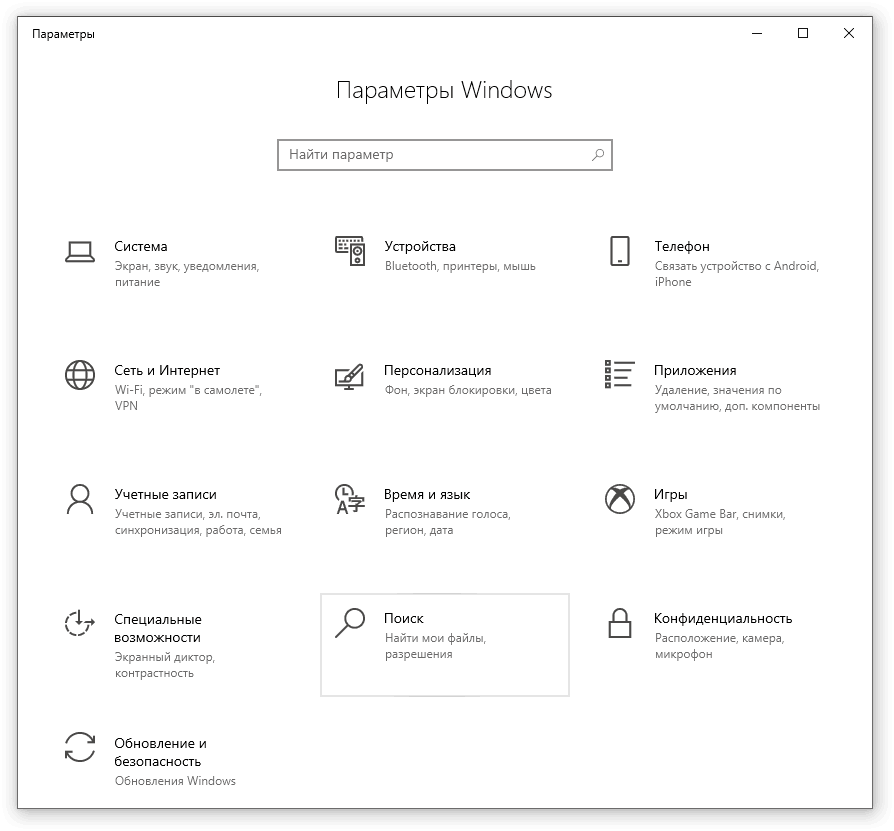
Раздел “Поиск” находится практически в самом низу Параметров Windows.
- В левом боковом меню нажмите на “Поиск в Windows”.
- Прокрутите список настроек и выберите параметр “Классический стиль”.
Активируем привязку производительности индексатора к параметрам питания устройства
Изменять режим производительности индексатора стало возможным с момента появления Windows 10 версии 2004 (майское обновление 2020 года). Если включить параметр “Использовать параметры режима питания устройства”, служба Windows Search будет оценивать, запущен ли на компьютере режим энергосбережения, пониженного электропотребления или игровой процесс. Если да, то служба поиска приостановит индексацию в фоновом режиме.
Также при включении производительности индексатора служба поиска приостановит индексацию файлов в фоновом режиме, если загрузка центрального процессора превысит 80% или загрузка жесткого диска поднимется свыше 70%.
- Перейдите в новые “Параметры Windows” (нажмите на клавиатуре кнопку с логотипом Windows + I ).
- Нажмите на раздел “Поиск”.
Раздел “Поиск” находится практически в самом низу Параметров Windows.
- В левом боковом меню нажмите на “Поиск в Windows”.
- Прокрутите список настроек и включите параметр “Использовать параметры режима питания устройства”.
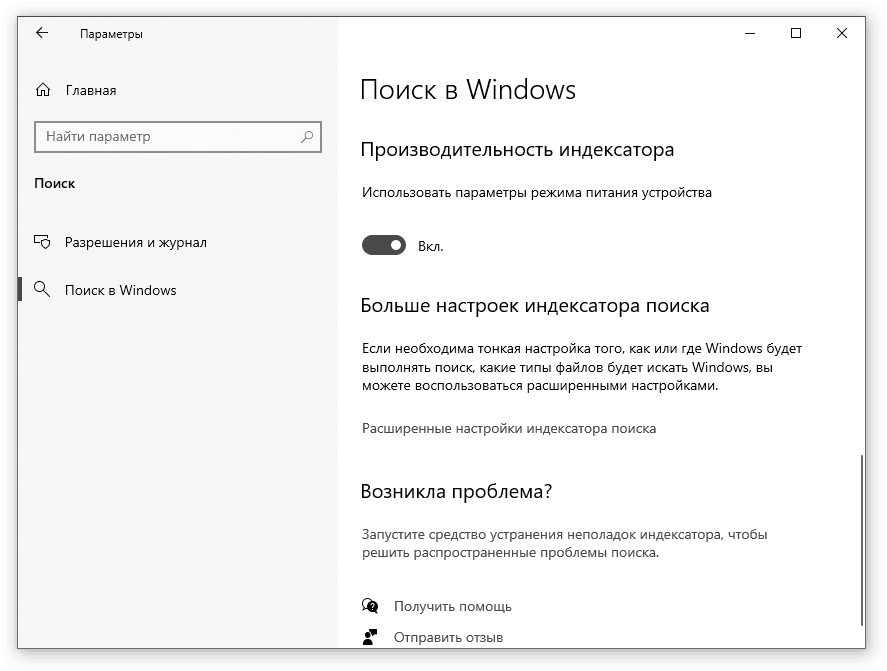
Отключаем службу Windows Search
- Запустите приложение “Выполнить” (нажмите на клавиатуре кнопку с логотипом Windows + R ).
- Наберите текст services.msc и нажмите кнопку “ОК”.
- В открывшемся окне найдите службу Windows Search.
- Дважды нажмите на строку службы “Windows Search”. Откроется окно с настройками.
- Выберите тип запуска “Отключена”.
- Нажмите кнопку “Остановить”, чтобы завершить активный процесс выполнения службы Windows Search.
- Нажмите кнопку “ОК”, чтобы сохранить настройки службы.
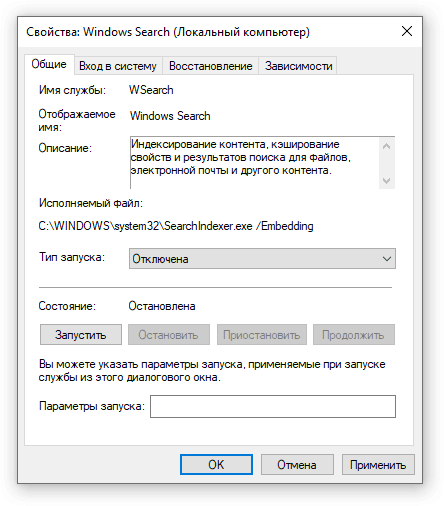
На скриншоте видно, что служба и автоматический запуск отключены.
Полное отключение индексирования в Windows 7
В определенных ситуациях от индексирования не только нет пользы, напротив, оно только мешает работе за ПК. Чаще всего эту функцию есть смысл отключить владельцам SSD для облегчения нагрузки на накопитель, кроме того, он сам по себе быстрый и поиск файлов на нем и без индексирования будет с высокой скоростью. На старых HDD индексирование тоже лучше выключить, чтобы продлить срок службы устройству. Мы также советуем отключать индексирование на флешках, где количество циклов записи гораздо меньше, а индексирование только ускоряет их выход из строя.
Шаг 1: Отключение службы
Первым и самым важным этапом станет отключение службы, которая и отвечает за общую работу этого компонента. Это можно сделать через одноименный компонент.
- Нажмите комбинацию клавиш Win + R, в поисковое поле впишите и нажмите «ОК» либо Enter.
Откроется окно «Службы», где отыщите «Windows Search». Кликните по строчке дважды ЛКМ.
Переведите «Тип запуска» в «Отключена», а затем нажмите «Остановить».
Произойдет отключение.
Теперь эти настройки должны выглядеть так.
С основным разобрались, переходим к дальнейшим действиям.
Шаг 2: Отключение индексирования диска
Помимо службы, которая отвечает за ускорение поиска, для каждого диска присвоен дополнительный параметр, индексирующий их содержимое. Эту функцию тоже можно отключить.
- Откройте «Мой компьютер» и кликните правой кнопкой мыши по диску, индексирование которого хотите прекратить. Из контекстного меню выберите «Свойства».
В новом окне снимите галочку с пункта «Разрешить индексировать содержимое файлов на этом диске в дополнение к свойствам файла».
В окне, уточняющем тип изменения атрибутов, оставьте точку напротив второго пункта и нажмите «ОК».
Если это системный диск, понадобится выдать этому действию права администратора. Для этого ваша учетная запись, естественно, должна иметь соответствующий тип.
Появится ошибка изменения атрибутов, и это нормально, поскольку Виндовс не может изменить уже работающие системные файлы. Просто щелкните по «Пропустить все». В результате индексирование будет снято практически со всех файлов на диске C.
Дождитесь окончания операции. В зависимости от размера раздела она может продлиться достаточно много времени.
Когда изменение атрибутов будет окончено, галочки уже стоять не будет. Окно со свойствами можно закрывать.
Повторите эту же инструкцию с другими накопителями, для которых вы желаете отключить процедуру индексирования. Сделать это для несистемных логических и физических дисков будет проще, поскольку ряд ошибок, описанных выше, будет просто отсутствовать.
Шаг 3: Отключение задачи в «Планировщике заданий»
Этот шаг не обязателен, но пригодится тем, кому никак не удается отключить индексирование и оно снова начинает работать. Чаще всего это недоразумение связано с оставшейся задачей в «Планировщике заданий», которую, соответственно, нужно оттуда просто удалить.
- Вызовите окно «Выполнить» клавишами Win + R и напишите там , а затем нажмите Enter или «ОК».
Поочередно разворачивайте «Планировщик заданий» > «Библиотека планировщика заданий» > «Microsoft» > «Windows». Найдите здесь папку «Shell», выделите ее щелчком мыши. Справа проверьте, есть ли в списке задача «IndexerAutomaticMaintenance». Она отвечает за обновление индекса поиска, и чтобы этого действия не происходило, просто кликните по ней ПКМ и выберите «Отключить». Можете и вовсе вместо этого «Удалить» ее.
Шаг 4: Удаление файла индекса
Обычно файл индекса, где и содержится вся база, на основании которой происходит быстрый поиск, не занимает много места. Однако если список индексируемых папок был вручную увеличен пользователям или попросту в стандартных папках хранится множество файлов, это не может не сказаться на размере файла индекса. Проверим, сколько места он занимает, и удалим, если это окажется необходимо.
- Перейдите по пути . Если вы не видите папку «ProgramData», значит в системе отключено отображение скрытых файлов и папок. Включить их можно по инструкции ниже.Подробнее: Как показать скрытые файлы и папки в Windows 7
- Найдите в папке файл «Windows.edb» и посмотрите его размер. Если он большой и вы желаете освободить место, занимаемое им, удаляйте его в «Корзину» или выделите и нажмите Shift + Enter для безвозвратного удаления.
Мы рассмотрели полное отключение функции индексирования в «семерке». Не забывайте, что этот процесс полностью обратимый, и обычно достаточно заново выполнить рассмотренные шаги, указывая противоположные значения параметров (то есть включая их, а не отключая).
Опишите, что у вас не получилось.
Наши специалисты постараются ответить максимально быстро.