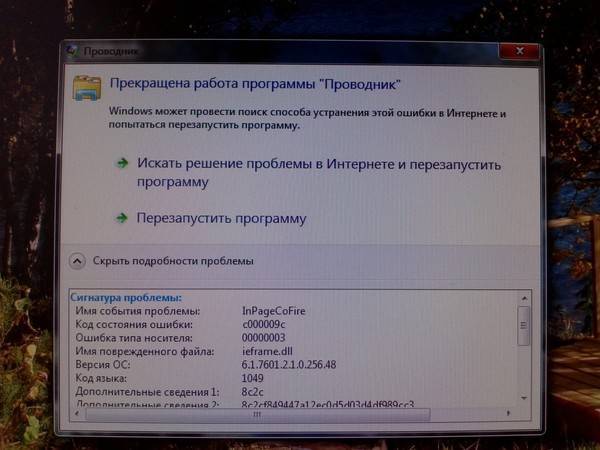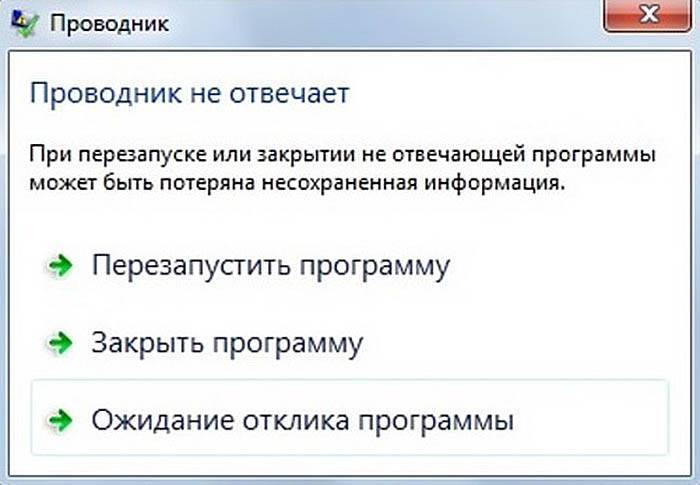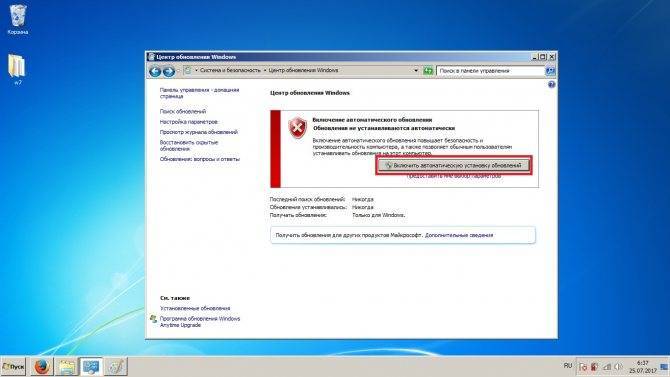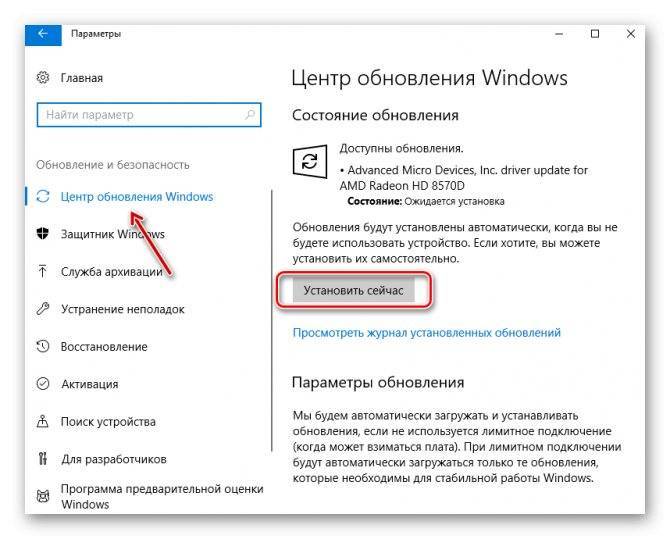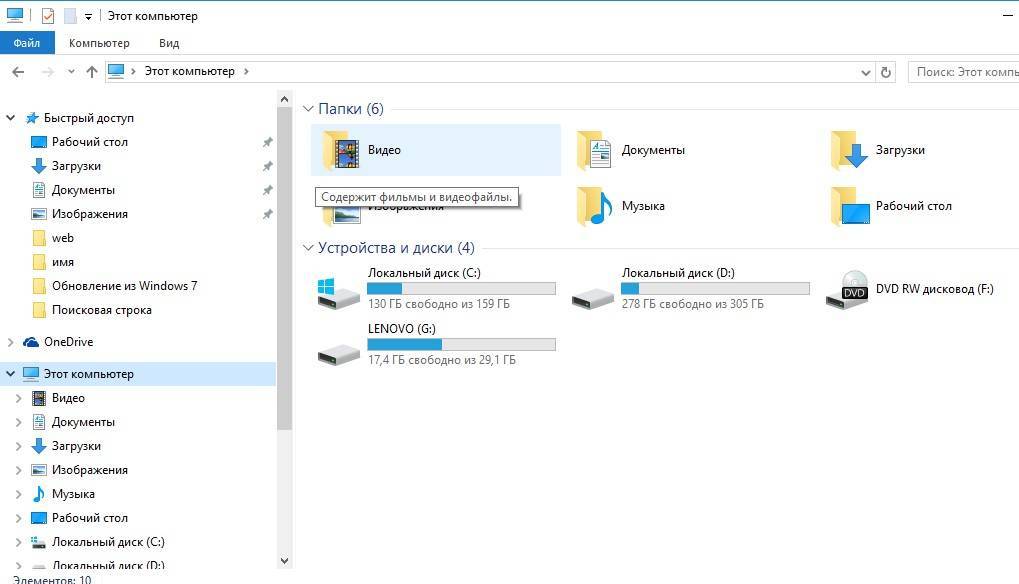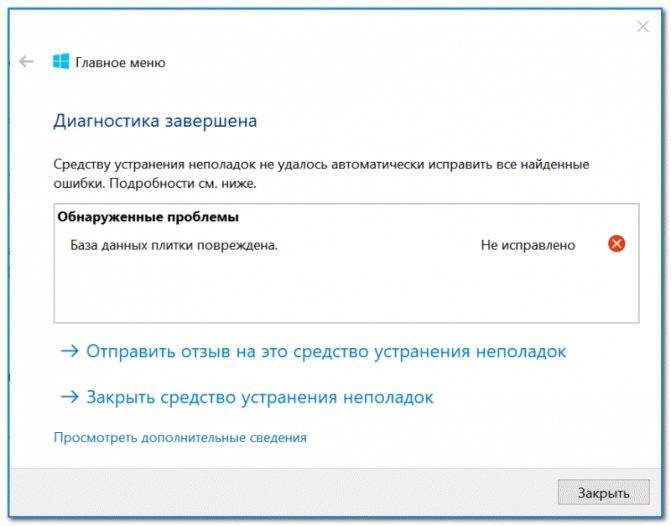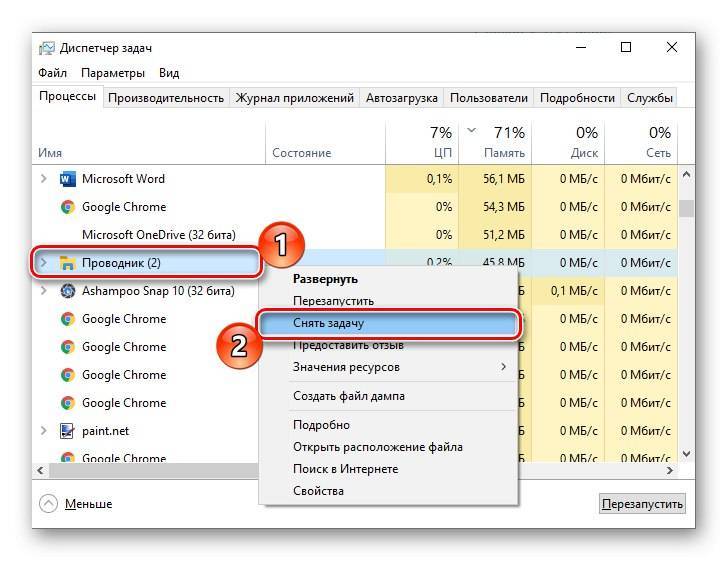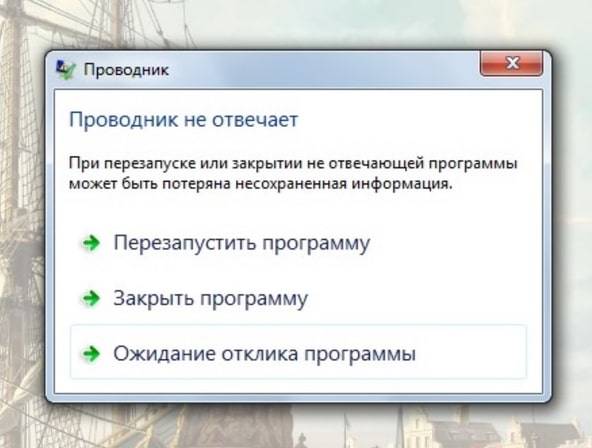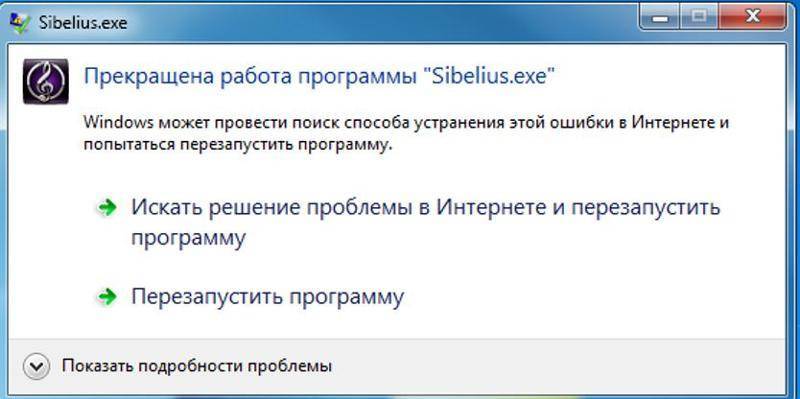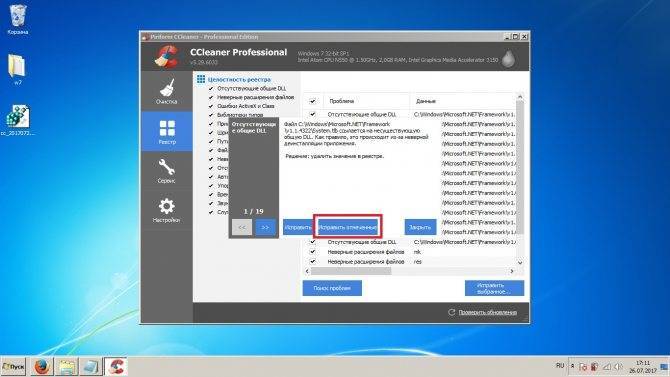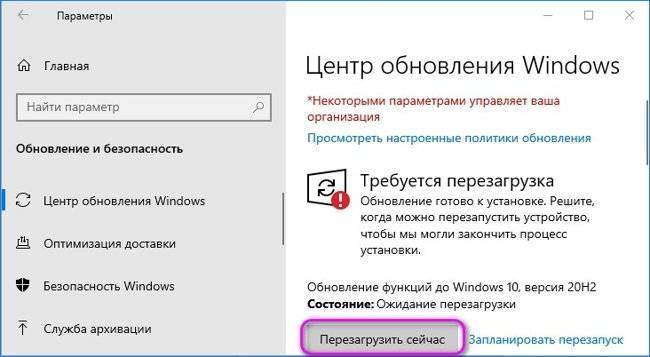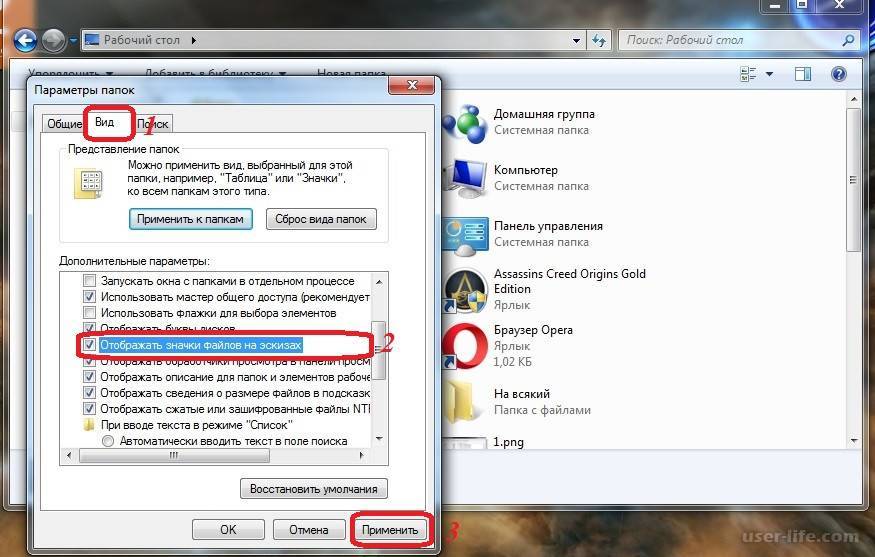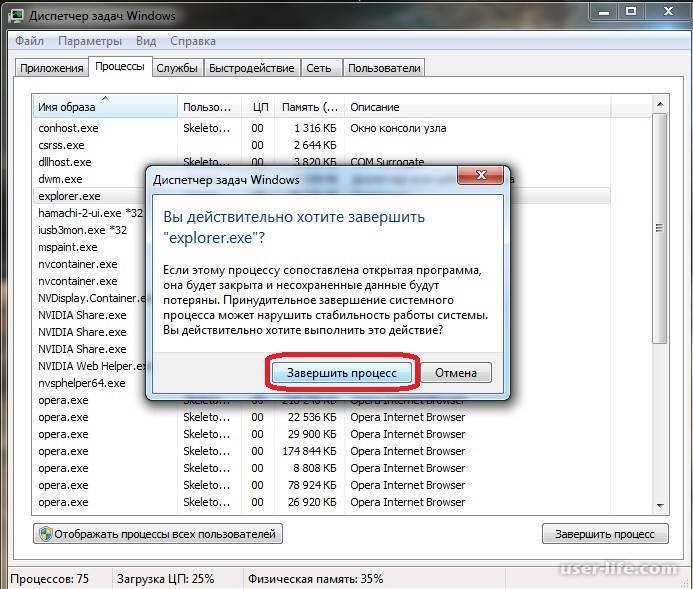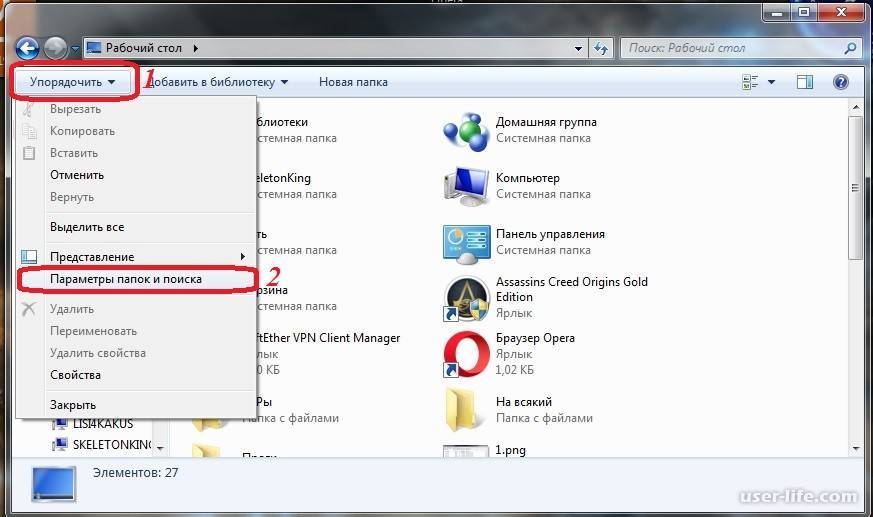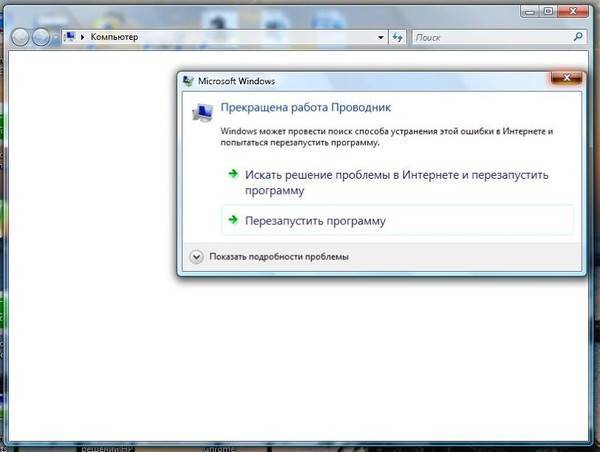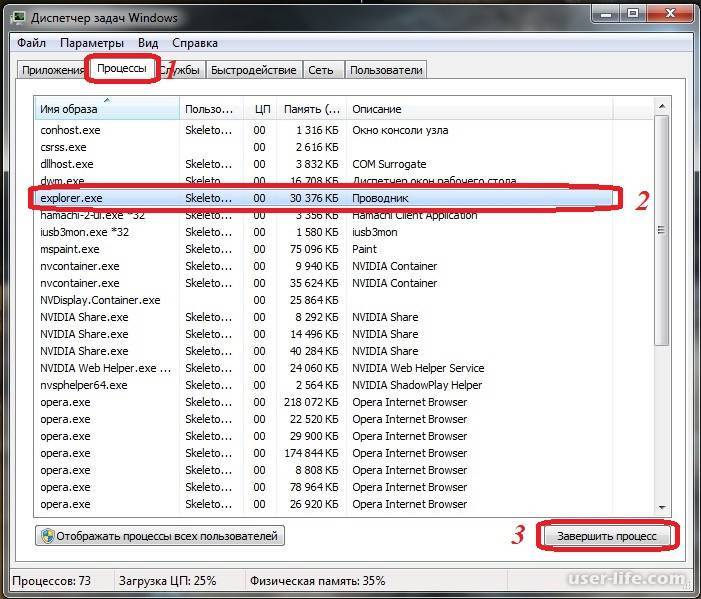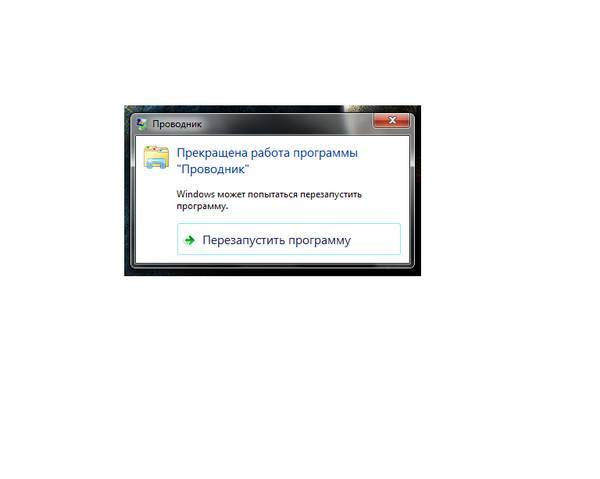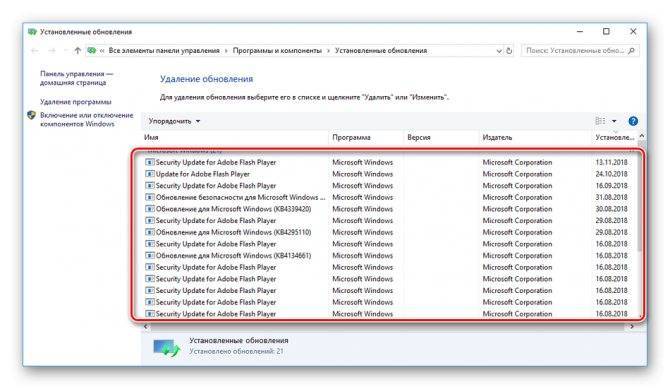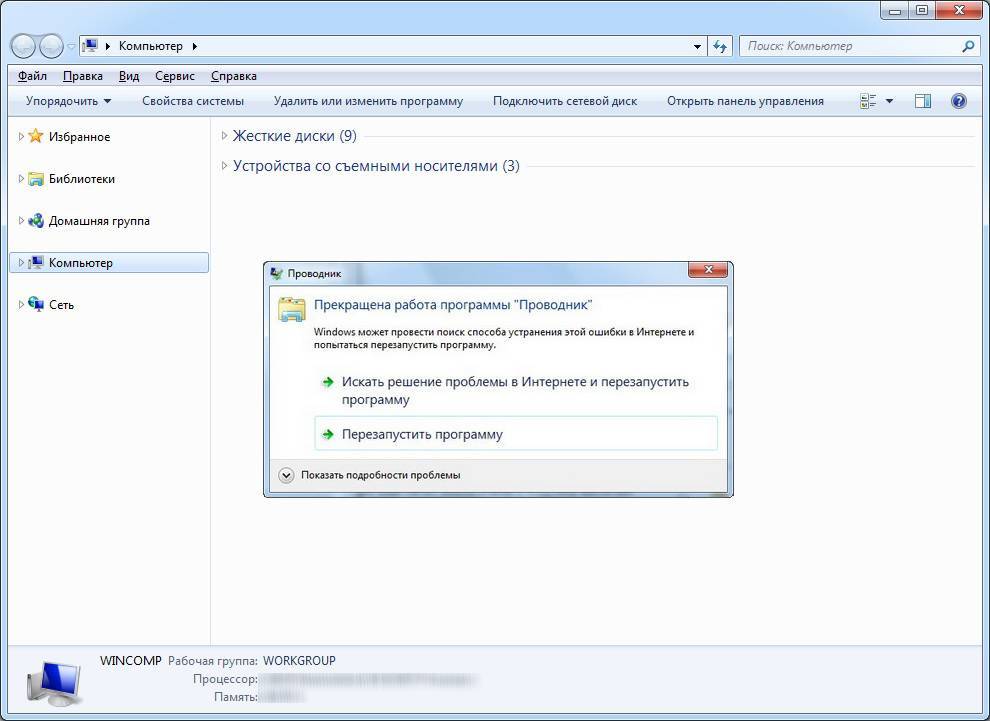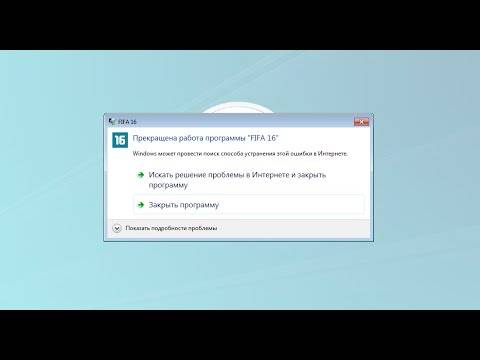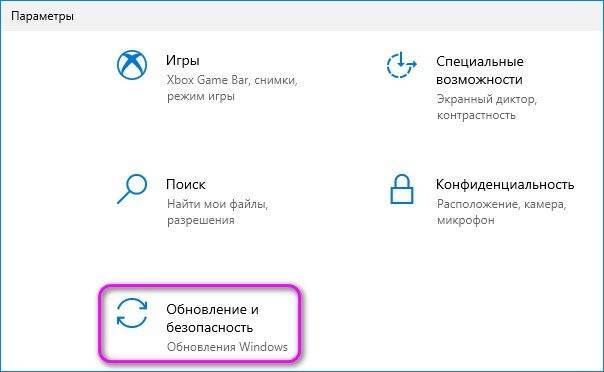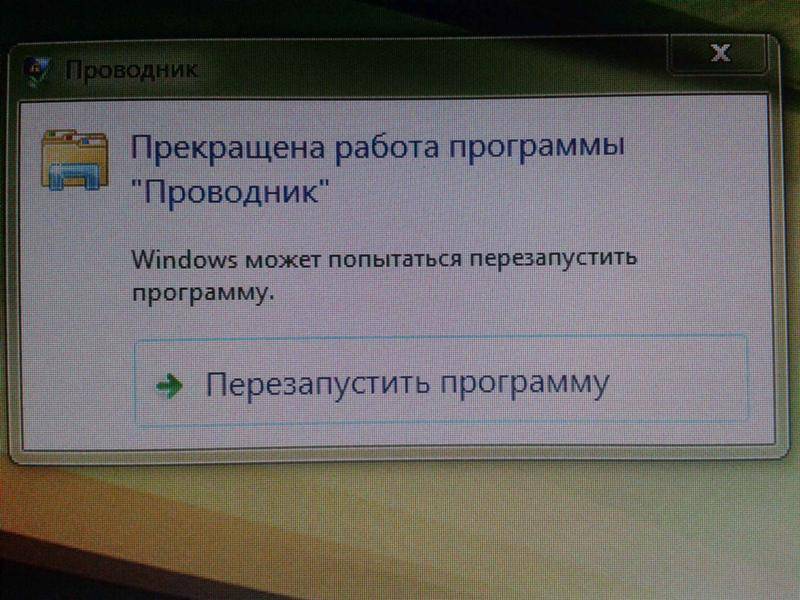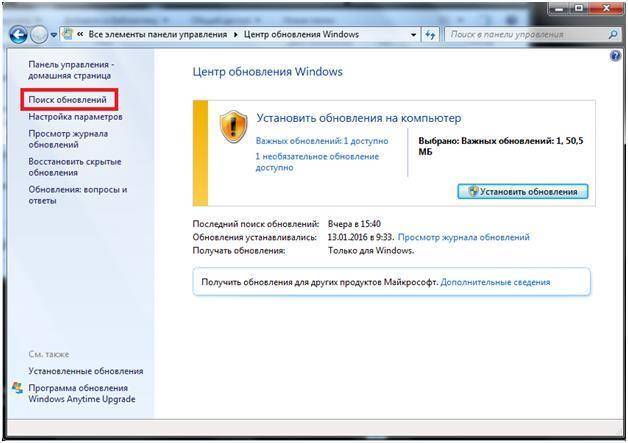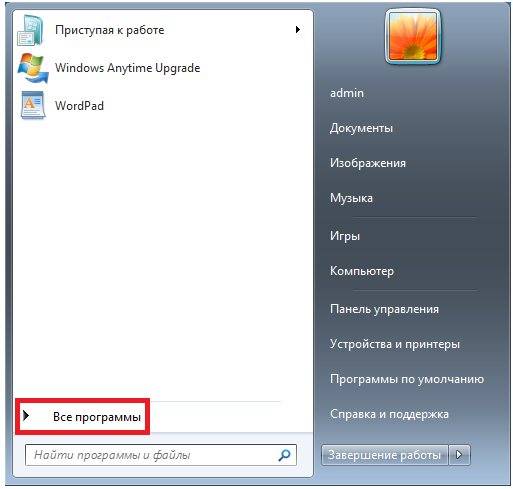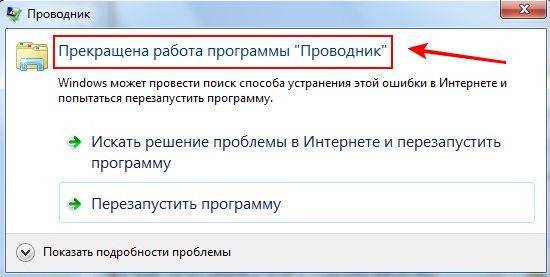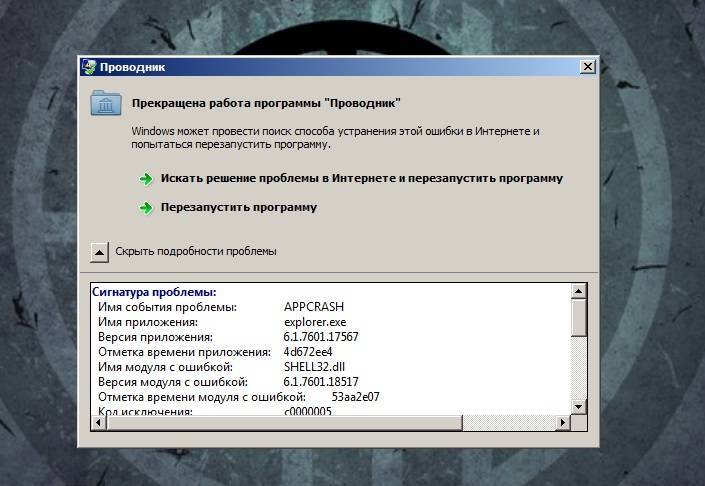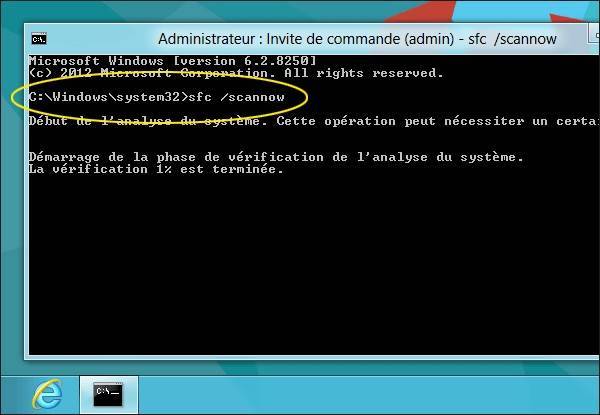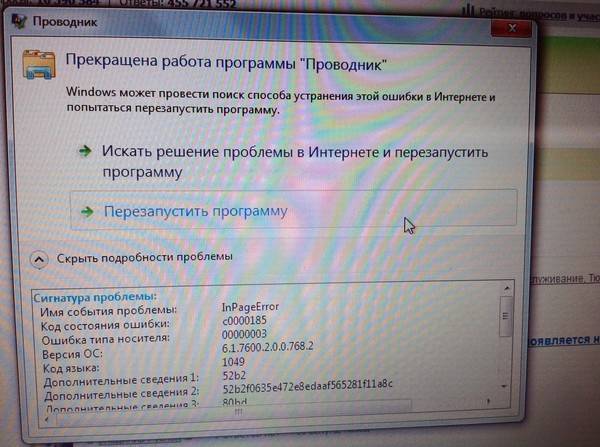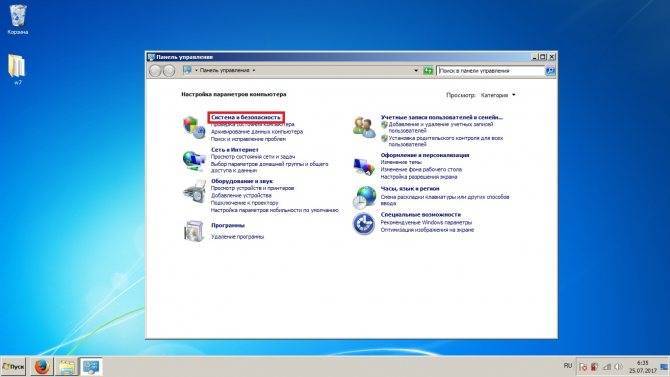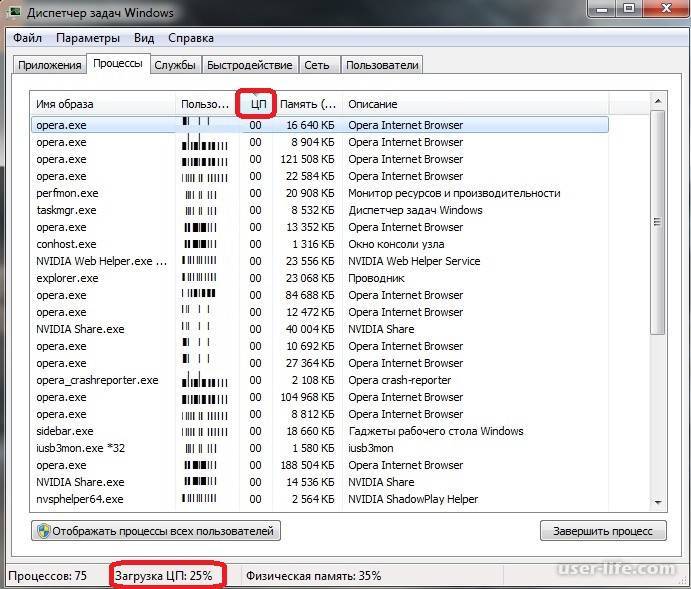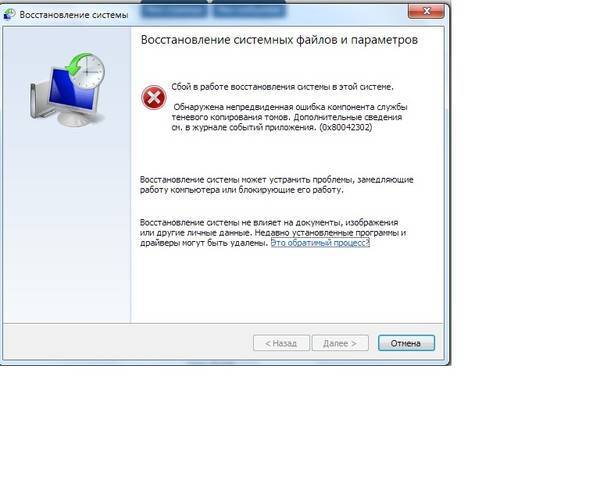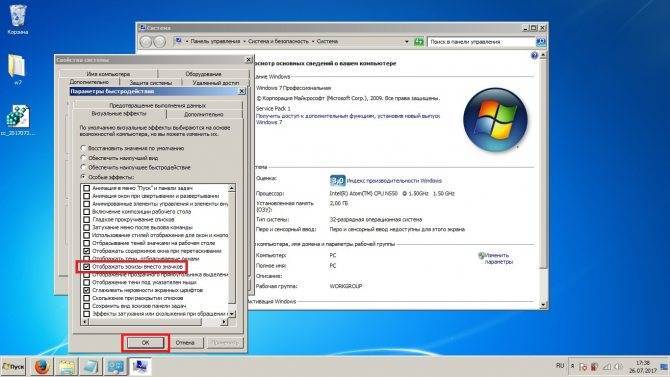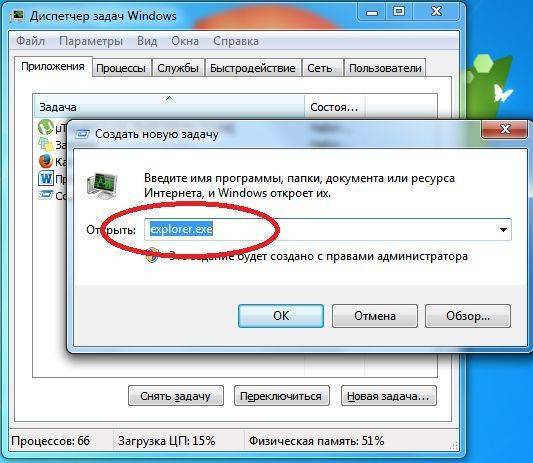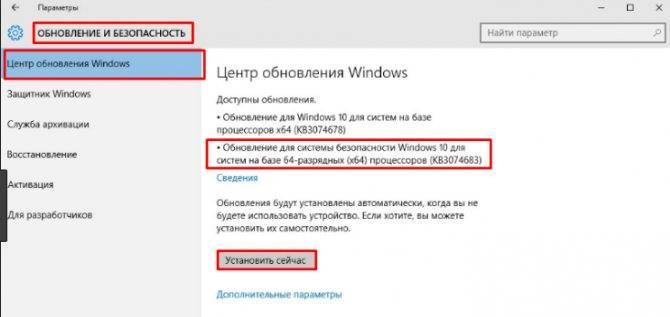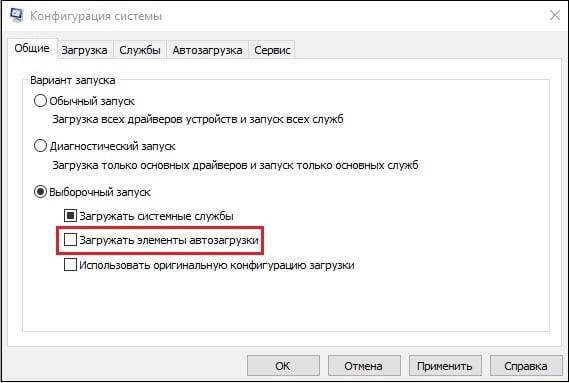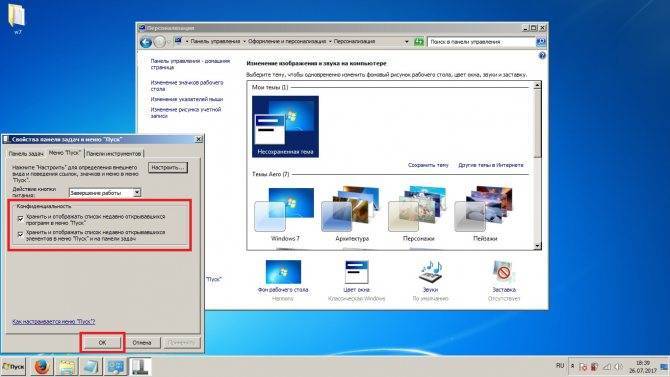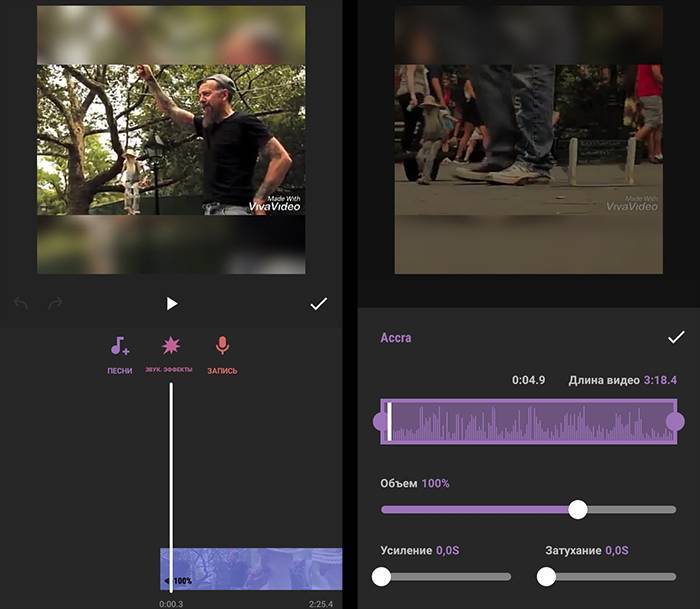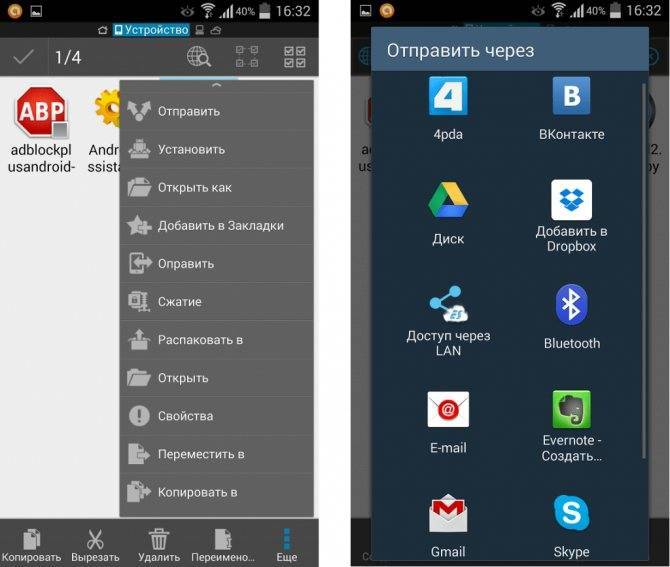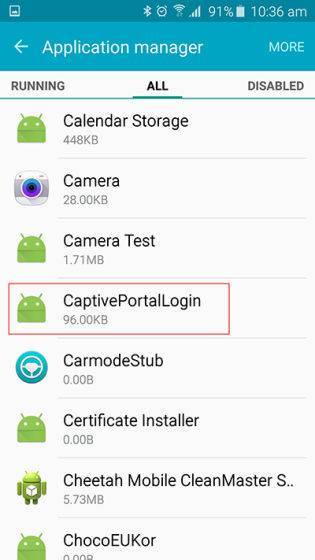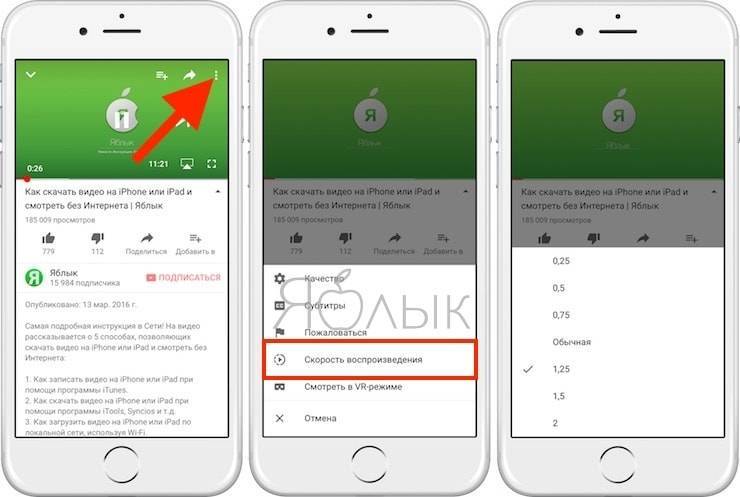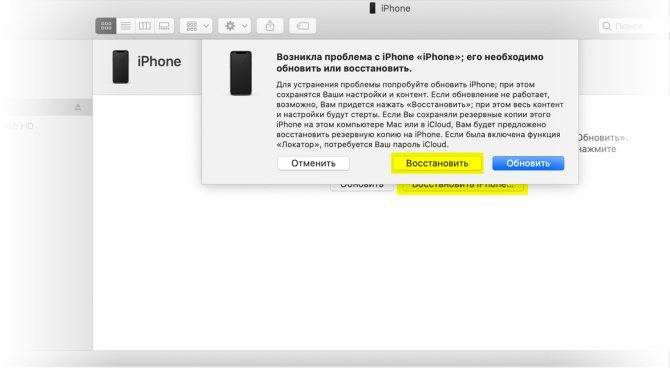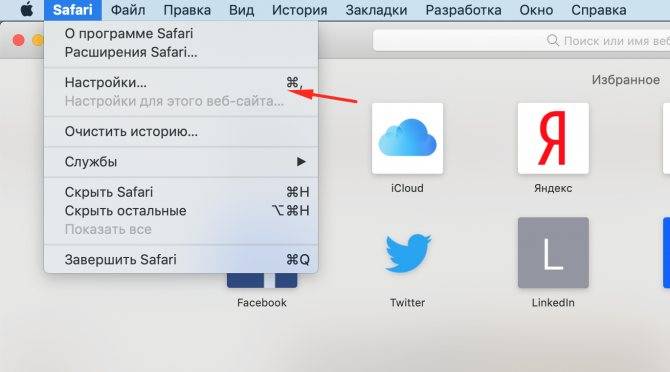Проводник зависает: проблемы с File Explorer Windows.
Почему в Windows 10 проводник зависает ?
Проводник File Explorer от Windows 10 львиную долю функционала получил от предшественника с Windows 7 и ранее – Windows Explorer. Проблема, которую мы рассмотрим, заключается в том, что, когда мы открываем папку с файлами, проводник зависает. Иногда открытие конкретной папки сопровождается заполняющейся зелёной полоской. Чаще всего эта проблема подстерегает владельцев жёстких дисков HDD. Но это не означает, что на SSD такого не произойдёт.
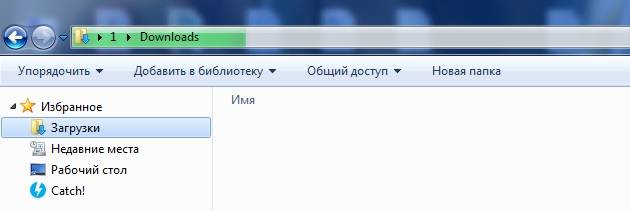
Проводник Windows приуныл…
Я покажу вам пару простых советов, которые могут помочь заставить открываться папки и директории побыстрее. Сейчас мы подправим то, с чем ни одна утилита по очистке не справляется. Некоторые из советов подходят и для Windows 7.
Прежде чем начнёте, проверьте, что диски с “проблемными папками” на забиты под завязку, и на них достаточно свободного места. Проследите, чтобы пространство этого раздела не отображалось красной строкой состояния или близко к этому. Проведите очистку и освободитесь от лишнего.

Далее. При любом признаке торможения Windows часто выручает один лишь инструмент – дефрагментация. Про регулярность упоминать не стану, но после очистки или переноса файлов, когда место на диске освобождается, дефрагментация обязательна.
Запустите SFC Scan и DISM Tool
Если ошибки «Проводник Windows не отвечает» и «Проводник Windows перестал работать» продолжают появляться, рекомендуется запустите средство проверки системных файлов и инструмент DISM (Обслуживание образов развертывания и управление ими). Это должно исправить проблемы, связанные с проводником, вызванные повреждением системных файлов.
Запустить проверку системных файлов
- Нажмите Windows + X, чтобы открыть меню опытного пользователя. Затем выберите Windows PowerShell (администратор).
Введите следующую команду:
sfc / scannow
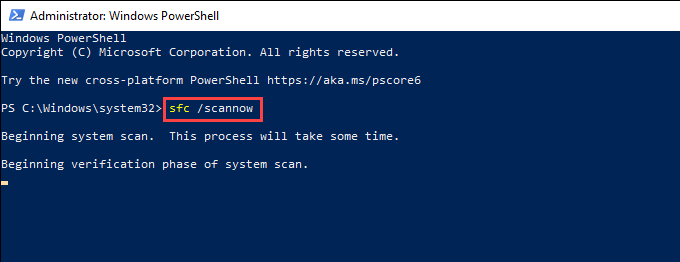
- Нажмите Enter, чтобы запустить средство проверки системных файлов.
Для получения наилучших результатов повторите сканирование SFC всего три раза.
Запустите DISM Tool
- Откройте консоль Windows PowerShell с повышенными привилегиями.
Выполните следующую команду:
DISM / Онлайн / Очистка-Образ / CheckHealth
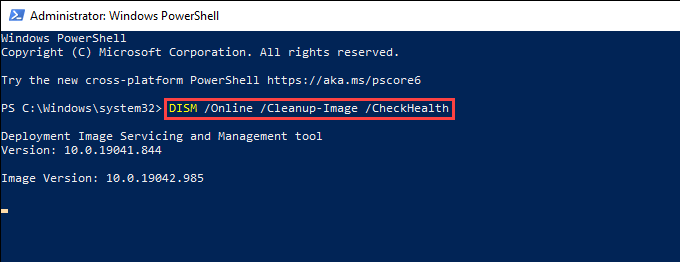
- Если инструмент DISM обнаруживает какие-либо проблемы, выполните две команды ниже:
DISM / Онлайн / Очистка-Образ / ScanHealth
DISM / Онлайн / Очистка-Образ / RestoreHealth
Отображение эскизов
Еще одна распространенная причина подобных ошибок — поврежденные видео и изображения. Во время создания, редактирования или загрузки файла мог произойти сбой, который стал причиной повреждения. Такие файлы невозможно открыть.
Во время своей работы Проводник открывает файлы картинок и видео и сохраняет миниатюру изображения, чтобы отобразить ее. Такие миниатюры называются эскизами. Соответственно, если исходник был поврежден, создать эскиз не получится, и программа попытается завершить работу.
В случае подобных проблемы вам потребуется:
- Запустите Проводник с помощью ярлыка «Мой компьютер». Его можно найти в меню «Пуск» на Рабочем столе или на панели быстрого доступа.
- Откройте меню «Упорядочить» с помощью панели инструментов в верхней части окна;
- Перейдите в раздел «Параметры папок и поиска»;
- Откройте категорию «Вид»;
- Уберите отметку напротив опции «Отображать значки файлов на эскизах»;
- Поставьте галку напротив «Всегда отображать значки, а не эскизы»;
- Нажмите Применить и OK;
Если неполадки были вызваны невозможностью отобразить миниатюры-эскизы — проблема будет решена. Теперь вы сможете в ручном режиме выявить поврежденные медиа-файлы и удалить их. После этого можно будет снова включить отображение эскизов.
Причины, по которым мышь зависает на экране, и способы их устранения
Курсор мыши — это важный и удобный инструмент ввода команд в компьютер. Его зависание может причинять большие неудобства при работе с ПК. Условно причины зависания можно поделить на две категории:
- программные — нестабильность драйверов или программного обеспечения. Также случайно или нарочно могли быть сброшены настройки мыши в одном из апплетов «Панели управления». Это не является зависанием, но может осложнить использование курсора;
- аппаратные — это механические повреждения мыши, провода или порта, к которому крепится адаптер.
При диагностике зависаний при работе мыши первым делом пробуем подключить мышь к другому порту, если такое возможно. Вероятно, курсор заработает нормально, а в негодность пришёл разъем. Если проблема не исчезла, двигаемся дальше.
Необходимо проверить программные причины, в том числе драйвер устройства. Возможно, он повреждён или обновился неудачно. В этом случае необходимо провести обновление ещё раз:
- Открываем «Диспетчер устройств». Для этого нажимаем комбинацию клавиш Win + R и вводим команду devmgmt.msc, нажимаем «OK».
- В окне диспетчера открываем вкладку «Мыши и иные указывающие устройства», щёлкаем правой кнопкой по интересующему девайсу и кликаем по «Обновить драйверы».
Через «Диспетчер устройств» обновляем драйвер зависающего девайса
- Откроется окно мастера обновления драйвера, щёлкаем на «Автоматический поиск драйвера», тем самым запуская процесс. Ожидаем, когда программа закончит работу, и перезагружаем компьютер.
Некоторые компьютерные мыши не могут работать корректно только со стандартным драйвером из библиотек Microsoft. Вполне возможно, что вам нужно скачать особое программное обеспечение на сайте производителя, установить его и настроить под собственное пользование.
Некоторым мышам необходимо особое программное обеспечение для тонкой настройки устройства
Проверяем настройки мыши в «Панели управления».
- Нажимаем комбинацию клавиш Win + R, прописываем команду control и нажимаем «OK».
- Переключаем фильтр «Просмотр» на значки и выбираем элемент «Мышь».
В «Панели управления» выбираем апплет «Мышь»
- В открывшемся окне свойств переходим во вкладку «Параметры указателя», в графе «Перемещение» задаём скорость на более высокую и сохраняем изменения кнопкой «OK».
В свойствах указателя настраиваем скорость перемещения курсора по экрану
Если все описанные выше манипуляции не помогли, скорее всего, причина зависания аппаратная, заключается в проводе или микросхеме устройства. Рекомендуется обратиться к мастеру для ремонта или заменить устройство.
Зависания ОС Windows любой версии — это обыденное дело. Каждый механизм подвержен небольшим повреждениям и «заеданиям». Но если определить причину неполадки, то устранить её сейчас и не допустить в будущем очень просто.
Пользователи все ещё встречаются с проблемами в работе проводника Windows 10. На первый взгляд может показаться что в некорректной работе проводника не может быть виноват пользователь. В большинстве случаев это мнение является ошибочным, так как после чистой установки операционной системы все прекрасно работает.
Данная статья расскажет как исправить ошибку проводник не отвечает в Windows 10. Если не работает проводник, бывает достаточно выполнить перезапуск его процесса, или же запустить средство восстановления целостности системных файлов. Можно предположить почему не отвечает проводник, часто ошибки появляются после установки несовместимых приложений или вовсе драйверов.
Драйвер на видеоадаптер
Причиной множественных проблем, особенно тех, что касаются видео составляющей, является драйвер на видео. Он состоит из сложных механизмов, часто обновляется, адаптеров и разновидностей драйверов существует огромное количество – все это вызывает риск сбоев в приложении.
Следует просто обновить драйвер, для этого:
- Пуск и ПКМ по «Компьютер»;
- Далее выбрать «Свойства»;
- Теперь открыть «Диспетчер устройств»;
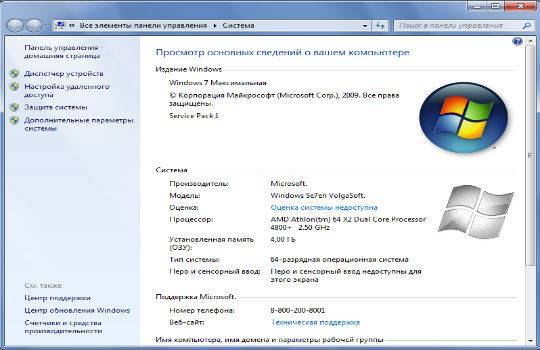
- В разделе «Видеоадаптеры» следует выбрать пункт с дискретной картой;
- Двойной клик и перейти во вкладку «Драйвер»;
- Теперь выбрать «Обновить».

Альтернативный вариант заключается в использовании графического интерфейса от производителя драйвера, но он не всегда работает корректно.
Использовав один из предложенных подходов, с большой долей вероятности, удастся устранить ошибку и вернуть правильную обработку проводника. Довольно часто неисправность находится во второстепенных программах, и гораздо реже причина в системных сбоях.
Как открывать проводник через командную строку
Что делать, если не загружается Windows 10
Если всеми возможными способами не удается запустить проводник, рекомендуется воспользоваться командной строкой «Выполнить». В десятке она имеет большие функциональные возможности. Инструкция выглядит следующим образом: на клавиатуре воспользоваться сочетанием горячих клавиш «Win + R». На экране отобразится небольшое окно утилиты «Выполнить», в соответствующую строку нужно прописать команду «explorer». Обязательно нажать на клавиатуре «Enter» или тапнуть на «Ок».
Обратите внимание! Альтернативный вариант запуска процесса explorer.exe — это воспользоваться сочетанием горячих клавиш «Win + E». Использование строки «Выполнить» для запуска проводника на компьютере с Windows 10
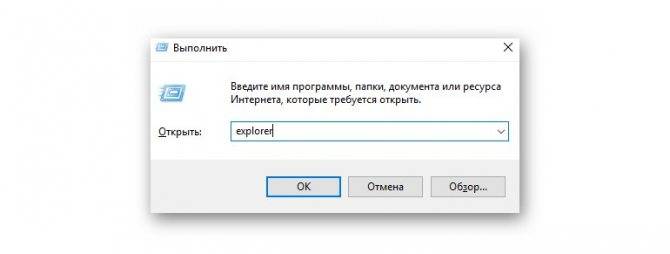
Использование строки «Выполнить» для запуска проводника на компьютере с Windows 10
«Проводник» Windows 7 зависает при включении компьютера: освобождение системных ресурсов
Однако чаще всего такие действия помогают лишь на время. Повторять перезапуск смысла нет, поскольку ситуация может повторяться снова и снова. Но что же тогда могло повлиять на работу приложения? Возможно, в самой операционной системе активировано столько фоновых процессов и служб, что она с их обработкой просто не справляется. Если «Проводник» Windows 10 и других подобных систем зависает намертво с завидным постоянством, то для начала следует исключить ненужные апплеты из автозагрузки. Для систем ниже восьмой версии применяется конфигуратор (msconfig), а для восьмой и десятой модификации используется «Диспетчер задач».
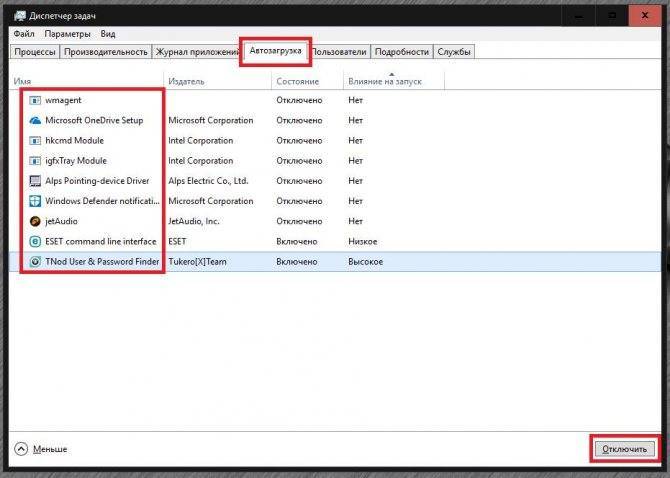
На вкладке автозагрузки нужно снять флажки с ненужных служб, сохранить изменения и произвести перезагрузку.
Примечание: в Windows 7 и ниже можно оставить процесс ctfmon.exe, отвечающий за смену языка и раскладки клавиатуры. Отключить антивирус таким способом не получится (да это и не нужно).
Если же «Проводник» Windows 7 зависает снова, что в равной степени относится и к остальным модификациям системы, следует деактивировать неиспользуемые компоненты (в разделе программ и компонентов, например, можно отключить службу печати, модуль Hyper-V и т. д.), а также воспользоваться просмотром всех активных служб, войдя в соответствующий раздел путем ввода команды services.msc в консоли «Выполнить».
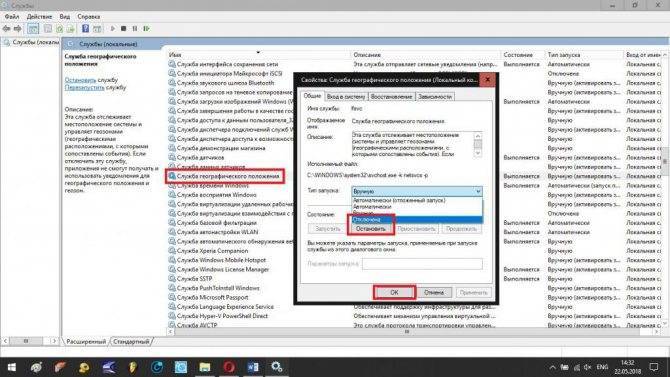
Выбранные службы, которые пользователю в работе не требуются, сначала следует остановить, выставить отключенный тип запуска, сохранить настройки и произвести рестарт системы. Отключать лучше только то, что знаете (факсы, печать, все компоненты Hyper-V, телеметрию, геолокацию и т. д.).
Другие пути решения
Попробуйте выполнить Безопасную загрузку. В этом режиме можно смело избавляться от компьютерных неурядиц, а также лучше понимать их суть. Ведь так запускаются только основные компоненты, драйверы и оборудование. Программа Проводник будет испытывать минимум негативного «влияния» со стороны других компонентов. Минус этого режима — точная причина проблемы не станет известна. Вы знаете ещё один способ решить, что делать, если проводник постоянно перезапускается. Если такой подход ни на что не повлиял, неполадка кроется в «ядре» системы. И здесь бороться нужно по-другому.
Попробуйте Восстановление системы. Это штатная функция Windows, незаслуженно забытая многими пользователями. Вы вспомнили, после чего неполадка проявила себя? Отлично! Теперь «откатитесь» до нужного состояния файловой системы. Windows 7 позволяет сделать это более гибко, так как самостоятельно создаёт Точки восстановления буквально на каждом шагу.
Запустите восстановление с Диска загрузки ОС. Что делать, когда Explorer перезапускается в неопределённый момент? Если операционная система работает неправильно, самый верный путь — проверить, все ли её файлы в порядке. Создать загрузочный диск несложно. Требуется лишь найти оригинальный образ системы, и с помощью фирменной утилиты от Майкрософт записать его на флешку. Это универсальный ответ на вопрос — как быстро избавиться от перезагрузки проводника.
Если предыдущий вариант кажется слишком сложным, можно попробовать загрузить Виндовс без проверки подписей драйверов
Когда постоянно перезагружается проводник Windows 7, очень важно помнить — ОС может загружаться во многих режимах. В случае, когда проблема именно с драйвером, в таком режиме Проводник перезапускаться не будет.
Не работает проводник Windows 10
Перезапустить процесс проводника
Если же не корректно работает или вовсе не отвечает проводник, можно попробовать его перезапустить. Действительно неопытному пользователю будет легче выполнить полные перезапуск компьютера. В процессе загрузки системы также включается процесс проводника, и в отличие от других служб или программ в автозагрузке его отключить не получится.
- Откройте интерфейс диспетчера задач нажав сочетание клавиш Ctrl+Shift+Esc.
- Для запуска процесса проводника нажмите меню Файл > Запустить новую задачу.
- Установите отметку на Создать задачу с правами администратора, и в строке Открыть введите explorer.
После выполнения команды будет выполнен перезапуск процесса классического проводника. Можете дополнительно ознакомиться с другими способами перезапуска проводника в Windows 10. Нет значения как пользователь перезапустит процесс проводника, главное получаемый результат.
Проверить наличие обновлений
Процесс установки последних обновлений позволяет восстановить целостность системных файлов. Можно заметить исчезновение различного рода проблем после установки новой версии операционной системы, даже с полным сохранением данных пользователя. Такая закономерность существует при условии обновления к следующей версии (только крупные обновления системы).
- Перейдите в Параметры > Обновление и безопасность > Центр обновления Windows.
- Нажмите кнопку Проверить наличие обновлений, и дождитесь их завершения загрузки и установки.
Восстановить целостность файлов
Постоянные установки приложений с недостоверных источников, а также неправильные выключения компьютера могут навредить операционной системе в целом. Для таких случаев в систему были добавлены средства позволяющие выполнить проверку и восстановление целостности системных файлов. Процесс проверки занимает продолжительное время, в зависимости от места расположения системы.
Первым делом откройте командную строку от имени администратора в Windows 10. В интерфейсе командной строки достаточно выполнить команду: sfc /scannow.
После завершения сканирования системы программа защиты ресурсов при обнаружении поврежденных файлов выполнит их восстановление. Подробные сведения сохраняются в логах на системном диске. Зачастую данных выведенных в командной строке достаточно для пользователя, чтобы понять были файлы повреждены или нет.
Способов проверки целостности файлов штатными средствами есть несколько. Другие возможные решения проблемы смотрите в инструкции: Как проверить целостность системных файлов Windows 10. Лучше всего выполнить проверку и восстановление целостности несколькими средствами. Если же первое не даст результатов, это не может гарантировать, что другие средства не найдут проблем.
Заключение
Не стоит паниковать, не понимая что делать, когда процесс проводника не отвечает в Windows 10. В большинстве случаев получается устранить проблему средствами самой системы без необходимости её полной переустановки. Дополнительно рекомендуется выполнить проверку системы на наличие вредоносных приложений и удаление несовместимых программ с компьютера.
Что проверить еще
Отмечались и другие причины неполадки. Потенциально проблемы с Проводником способен вызвать видеодрайвер, но такой сценарий маловероятен. То же самое касается клиентов облачных сервисов и установленных накопительных обновлений. В редких случаях работа Проводника нарушается из-за системных и аппаратных сбоев, приведших к повреждению файловой системы, а также вирусных атак. В общем, действуем по обстоятельствам – удаляем содержащие баги обновления, обновляем драйвера, проверяем систему на вирусы и так далее. Если Проводник в Windows 7 не работает, перезапуск не помогает, равно как и другие способы, откатываем систему к предыдущей точке восстановления или в крайнем случае выполняем полную ее переустановку.
Многие пользователи компьютера хоть однажды встречались с ситуацией, когда при работе на ПК зависал «Проводник». Намного хуже, когда такие проблемы возникают регулярно
Выясним, какие существуют способы возобновить нормальную работу этого важного элемента в операционной системе Виндовс 7
Как восстановить Проводник
Для восстановления проводника можно также воспользоваться диспетчером задач. Необходимо выполнить практически те же операции, что и при блокировке проводника. Только на этот раз необходимо не снять задачу, а наоборот, запустить новую. После перезагрузки компьютера, если все выполнено верно, проводник должен снова заработать. Если этого не произойдет, можно попробовать вызвать командную строку для проверки системных файлов на наличие повреждений.
Если проводник не восстанавливается и по-прежнему вылетает, можно применить более радикальное решение — сбросить операционную систему. Но этот метод требует наличие у пользователя загрузочного диска или флешки. Также для сброса операционной системы может понадобиться время.
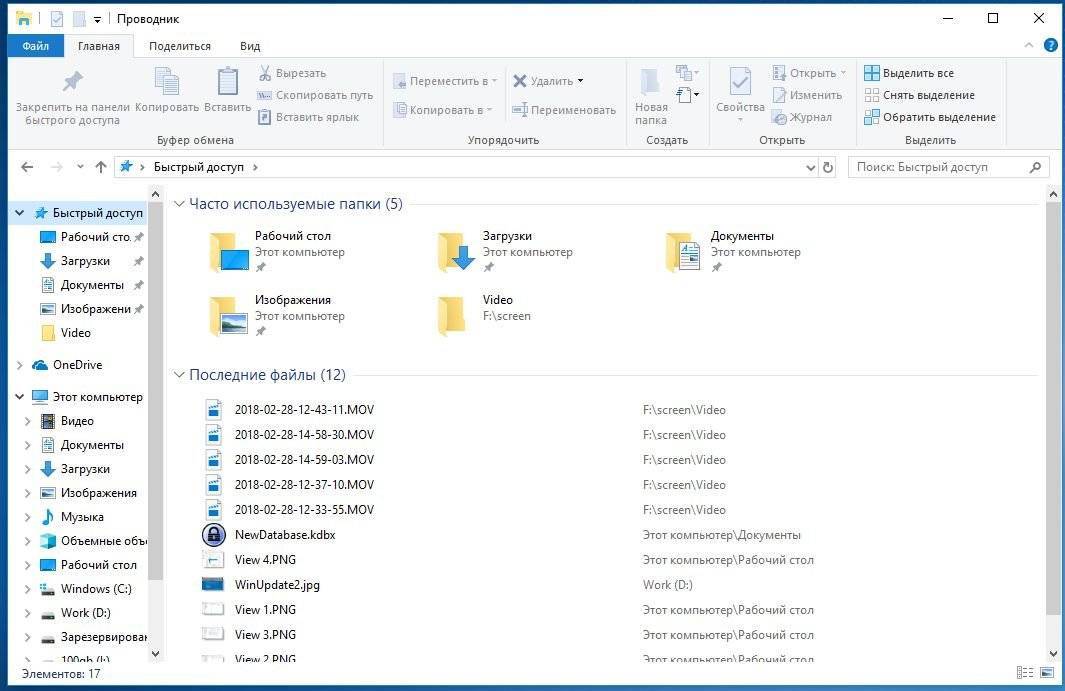
С восстановлением можно справиться без специалиста.
Внимание! Для того чтобы восстановить все настройки, принятые по умолчанию, можно попробовать вернуться в точку восстановления. В большинстве случаев, этот метод работает