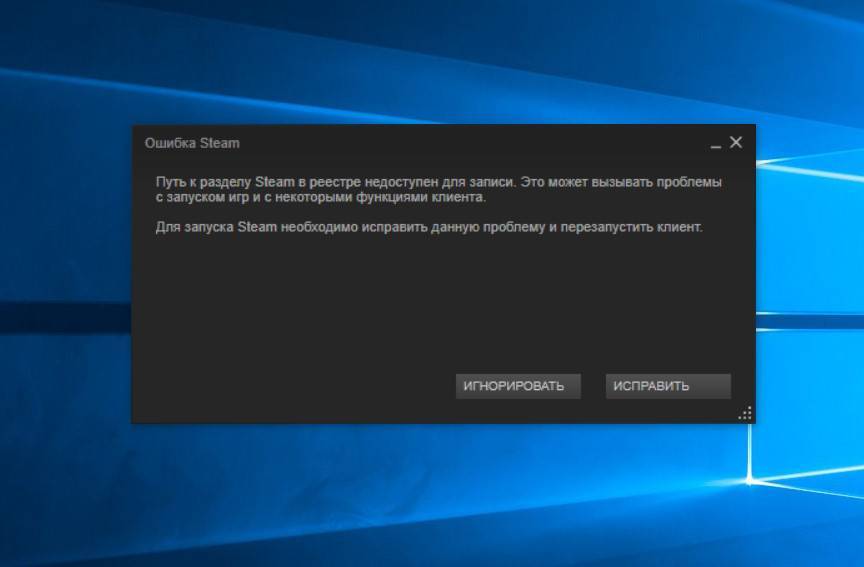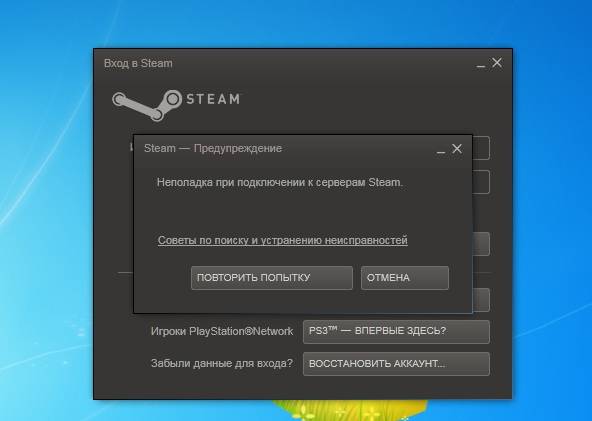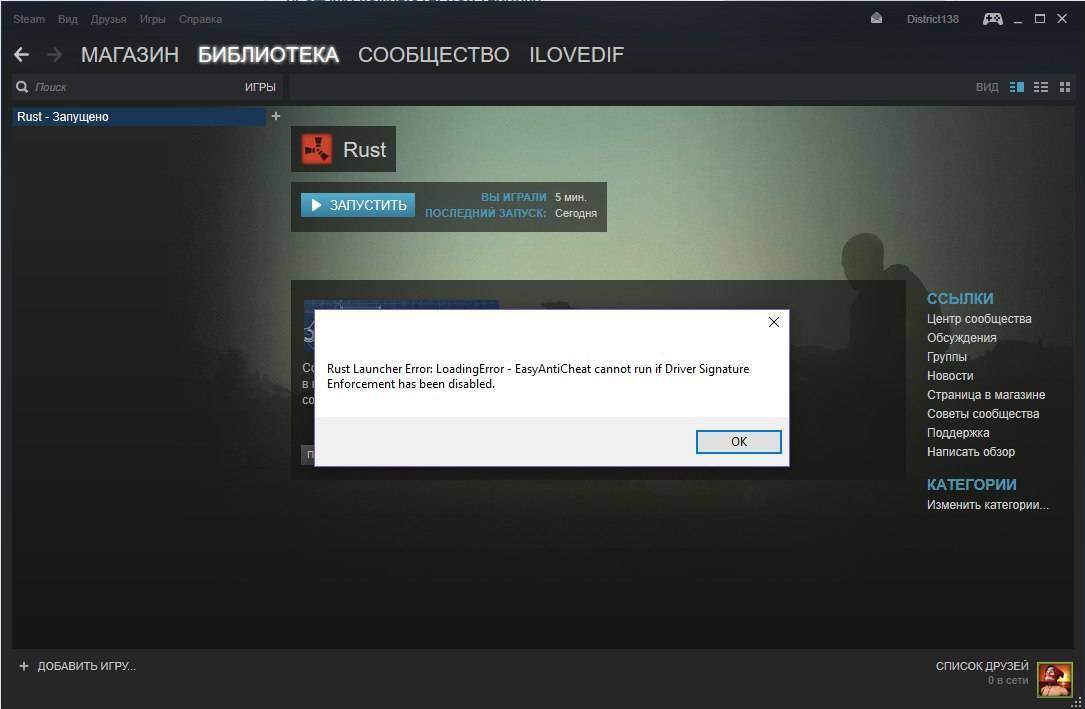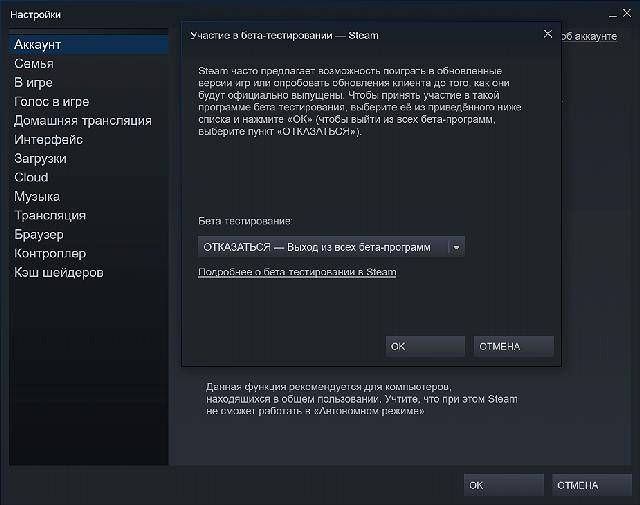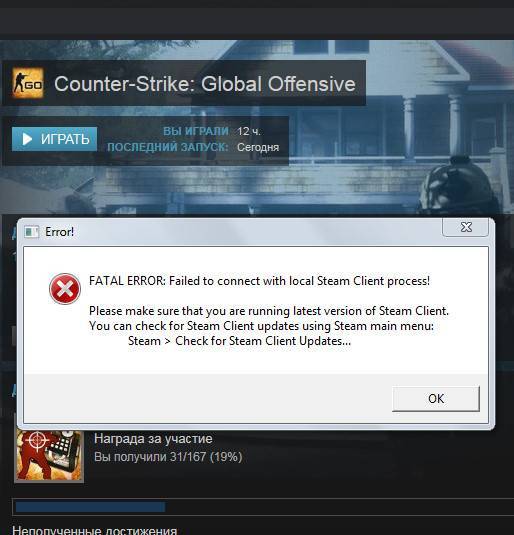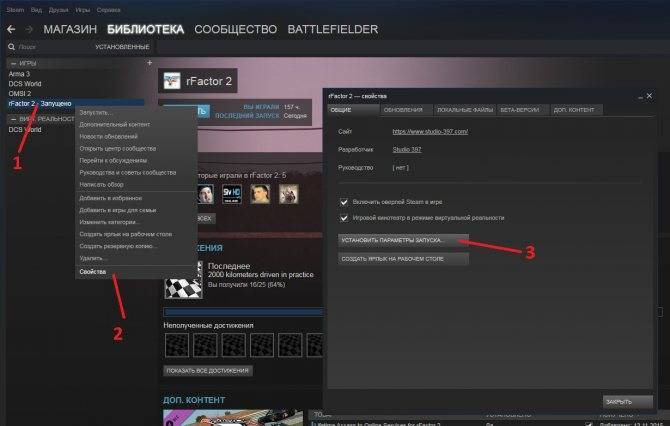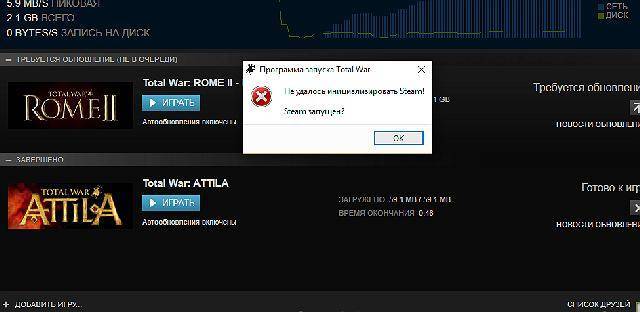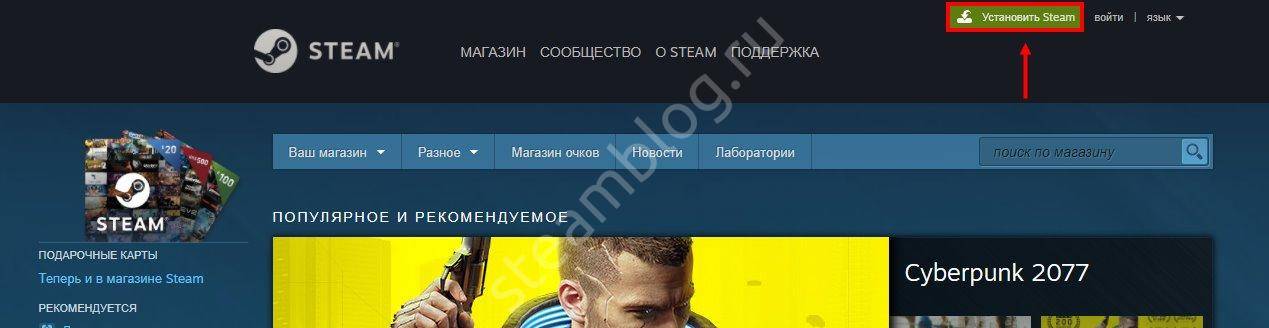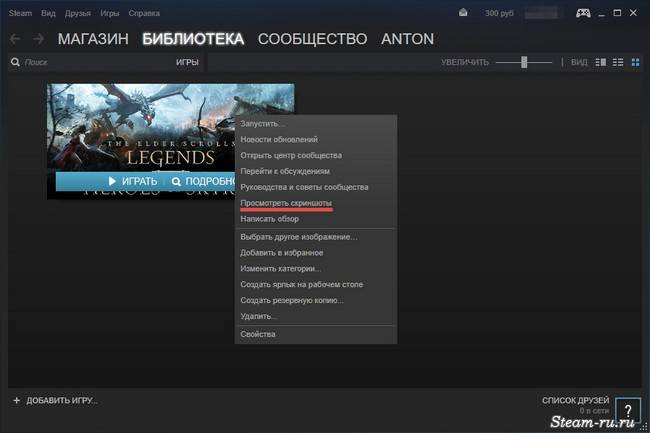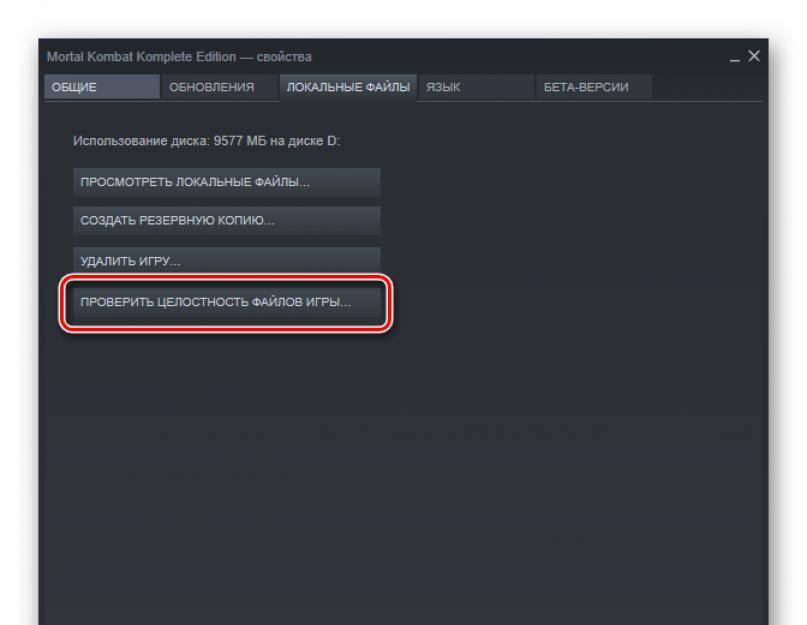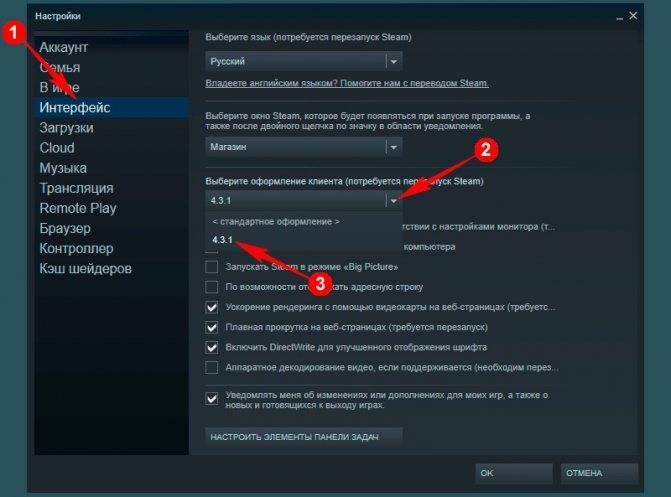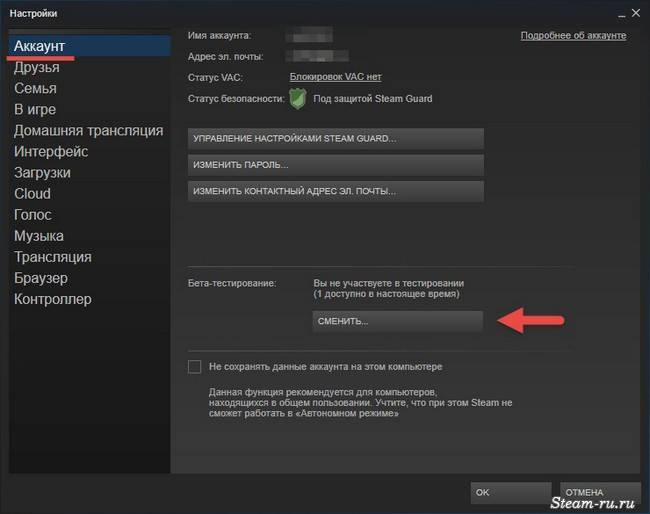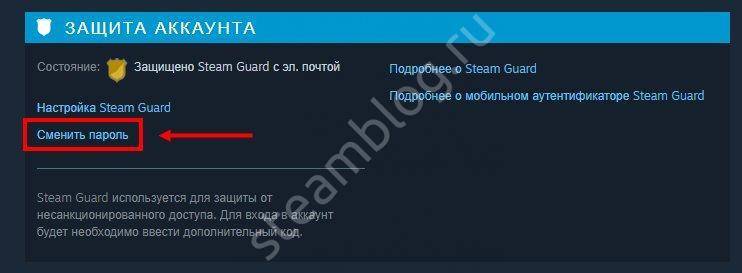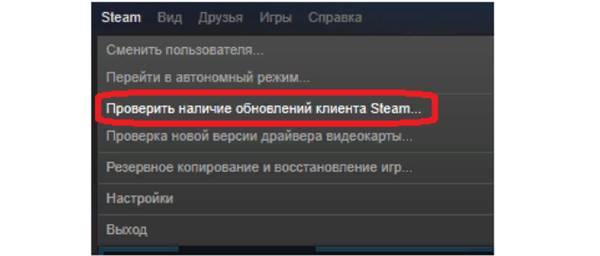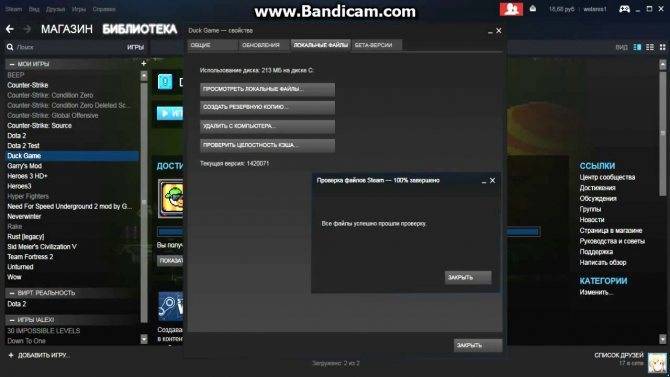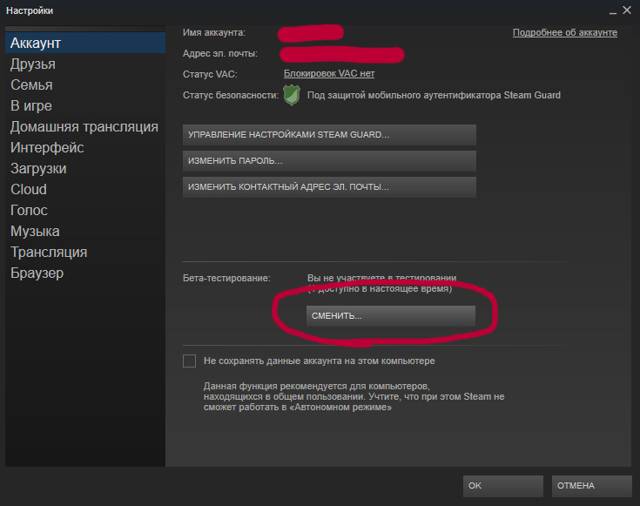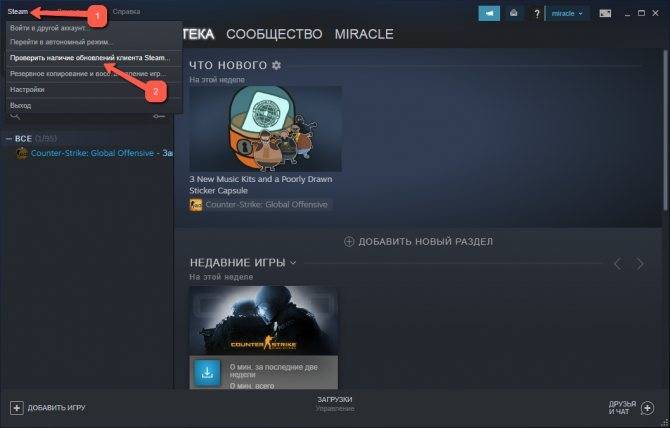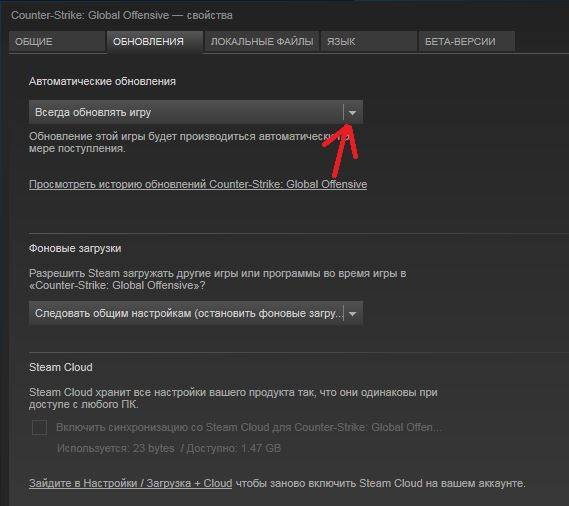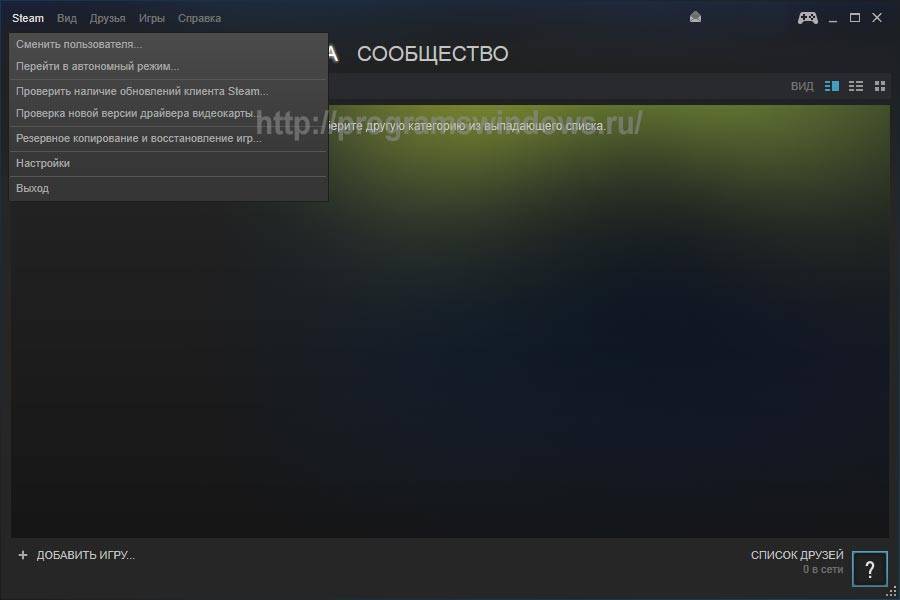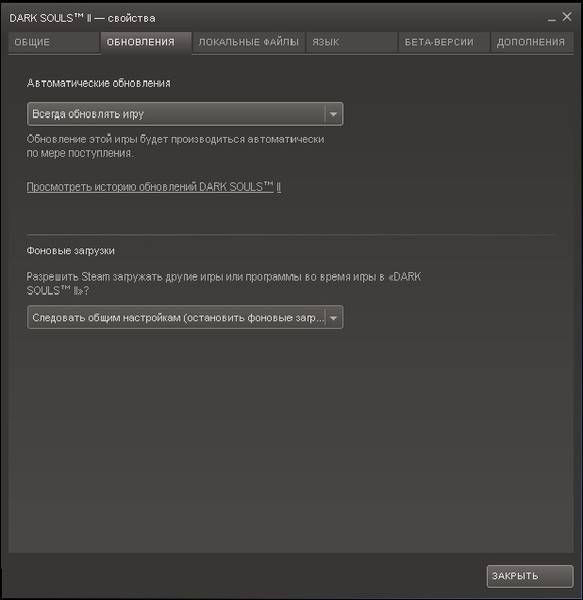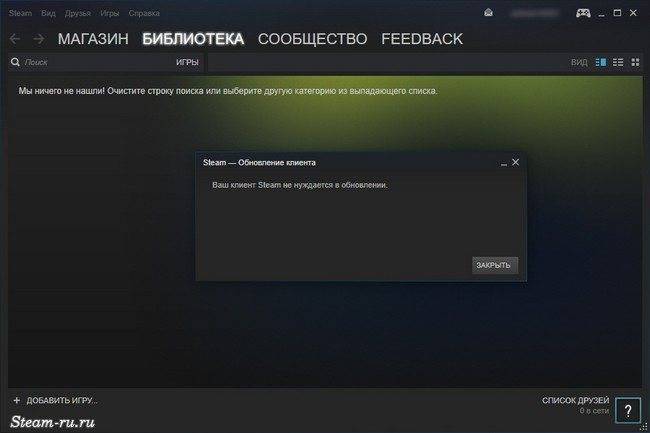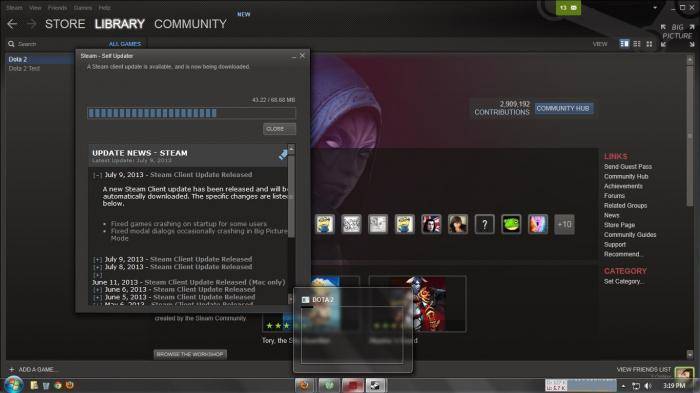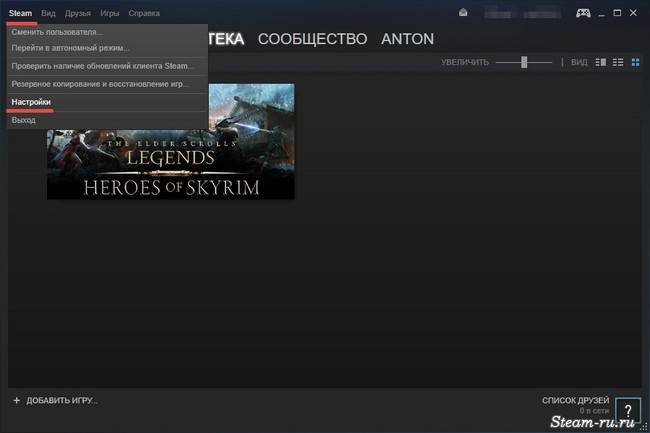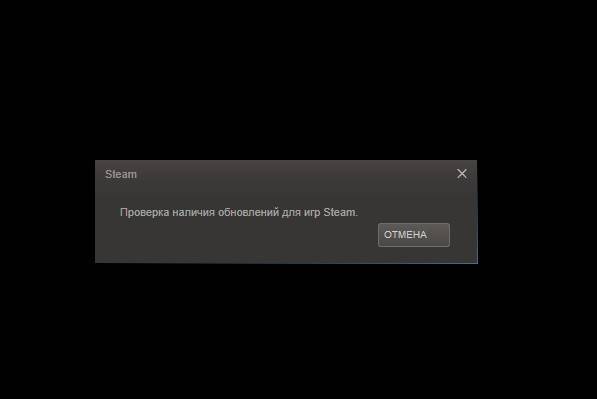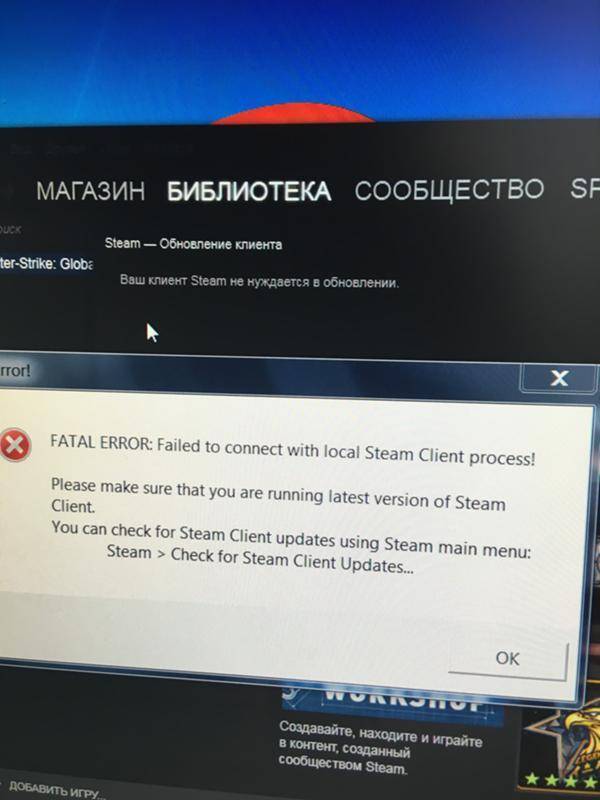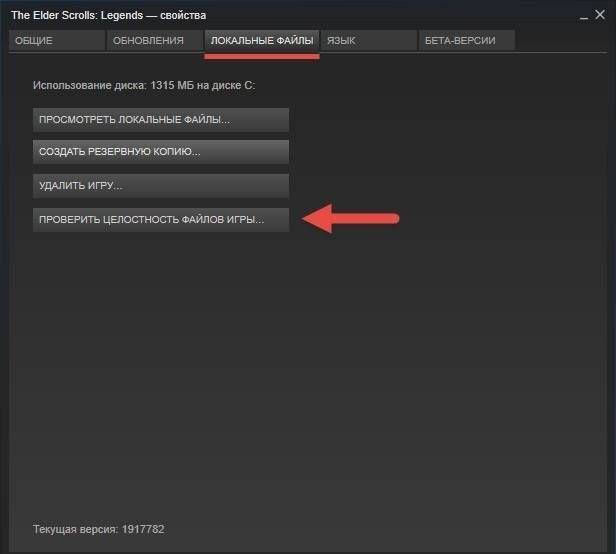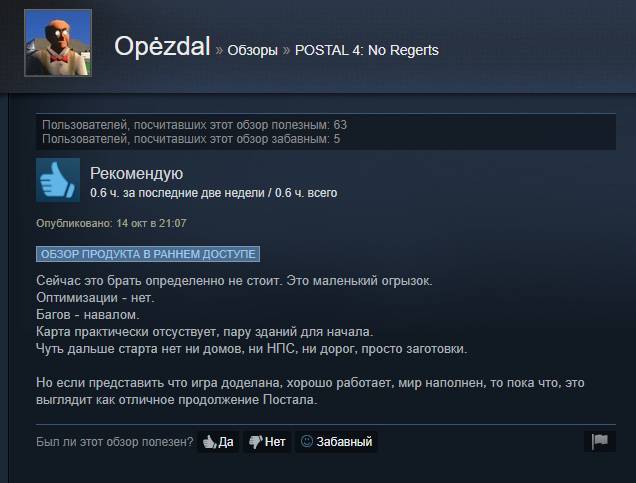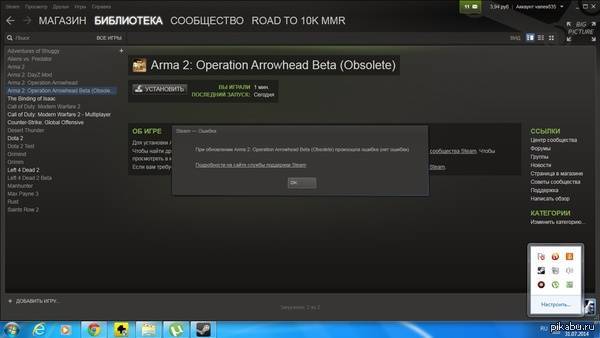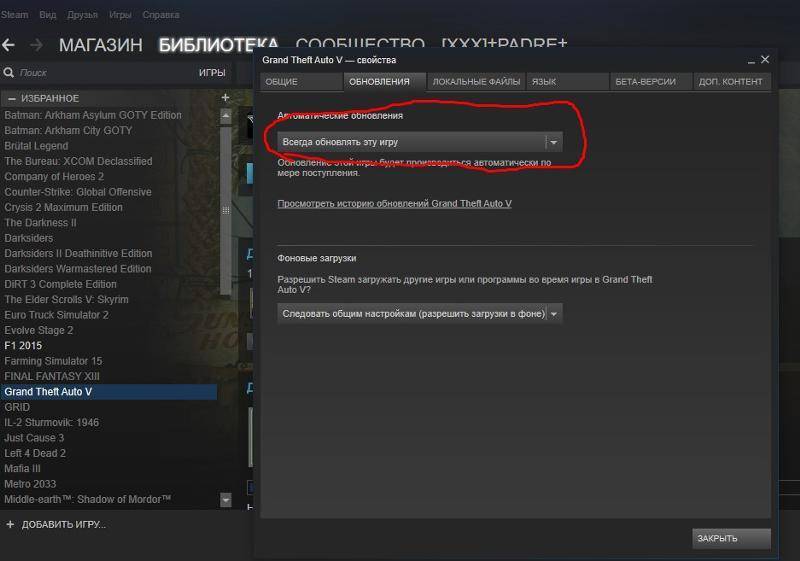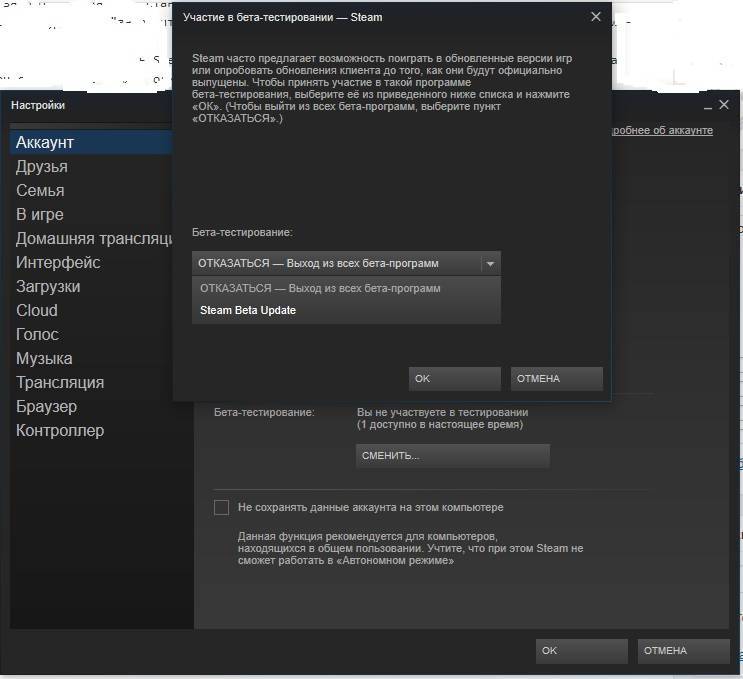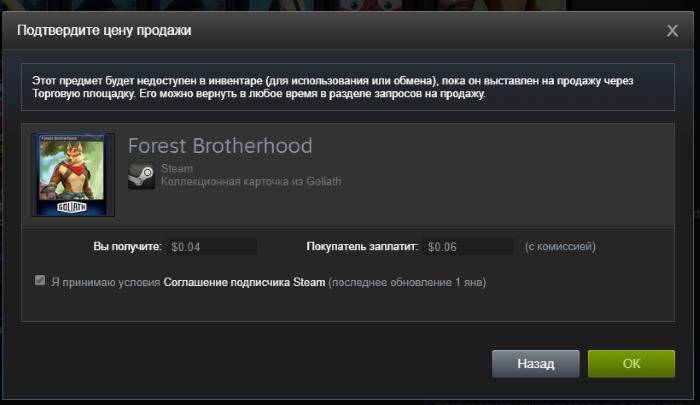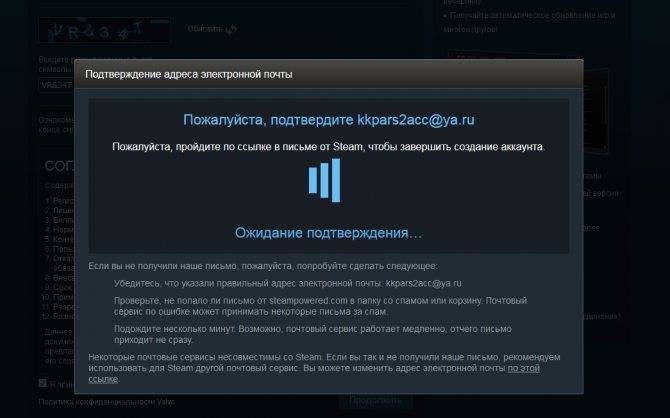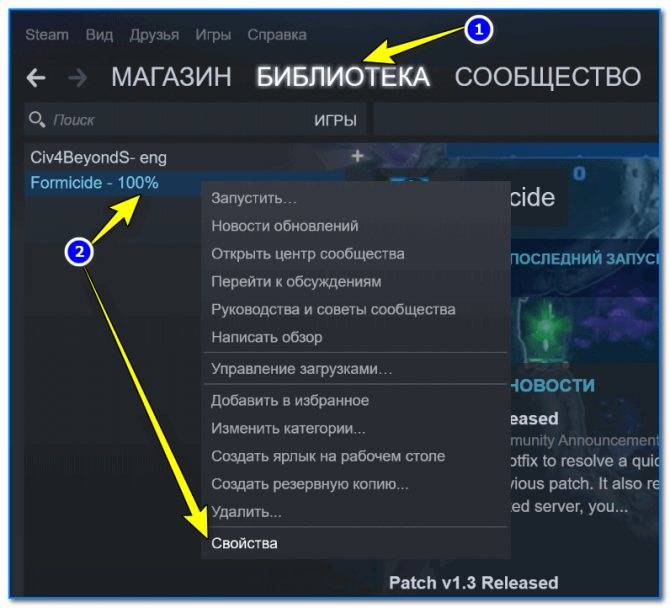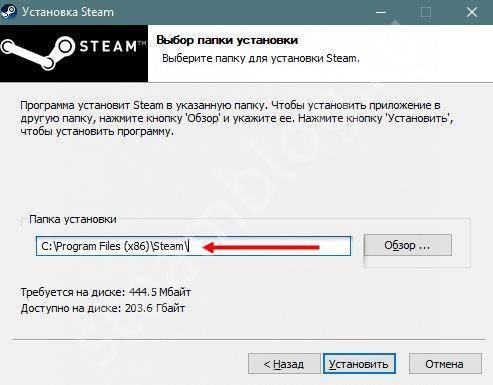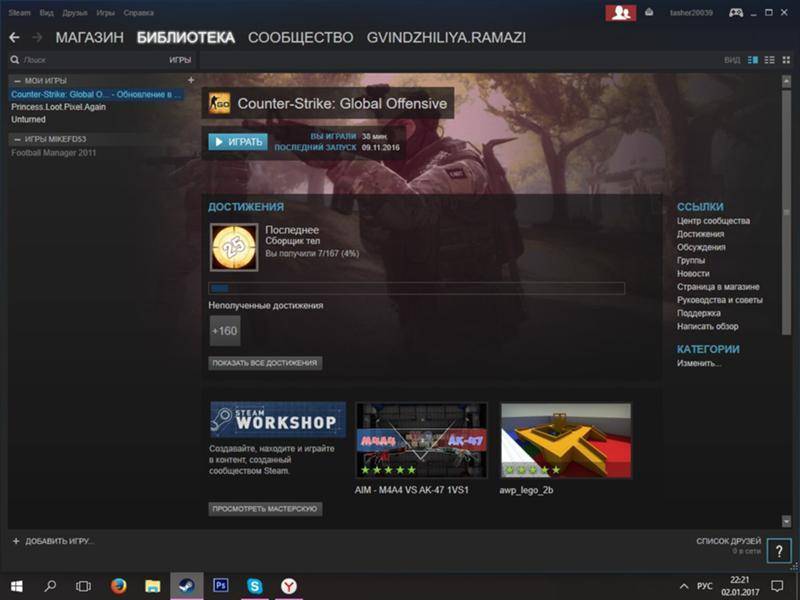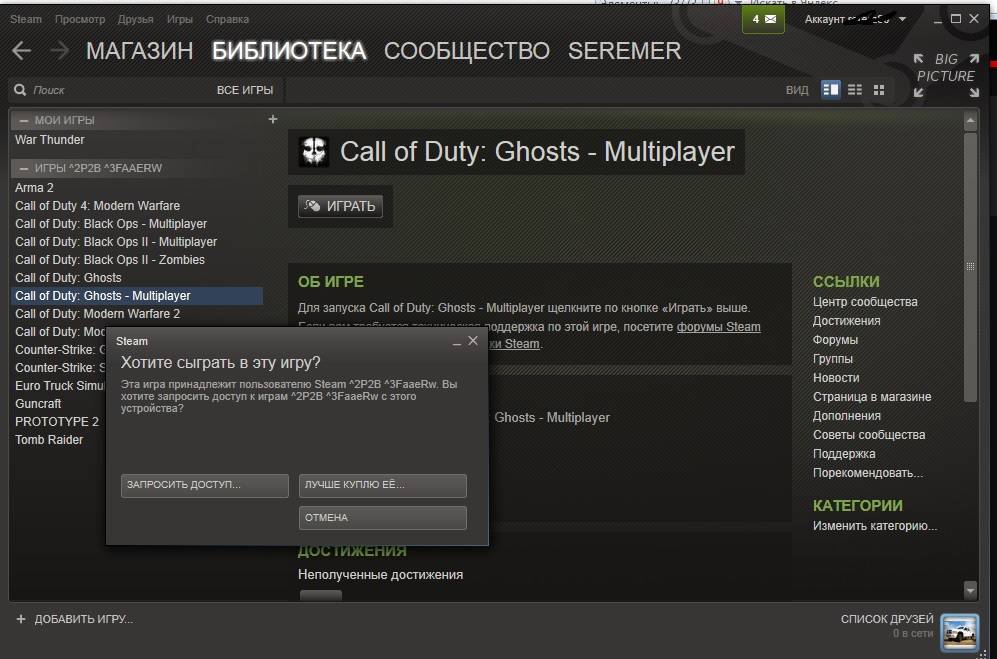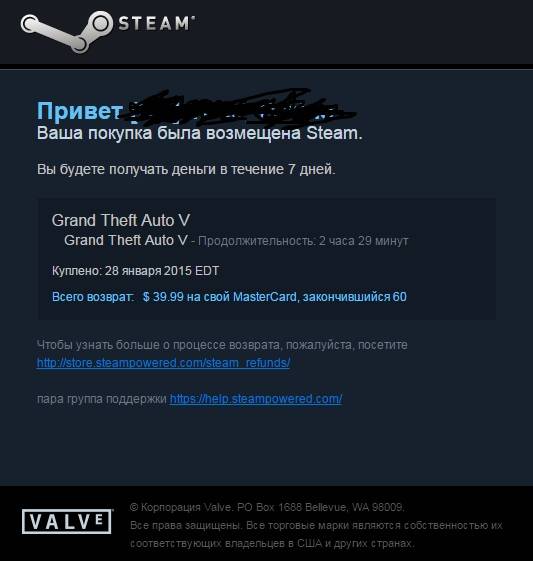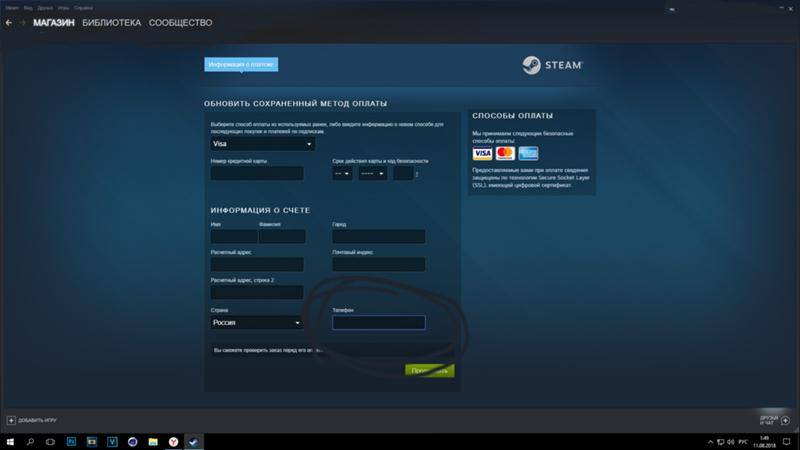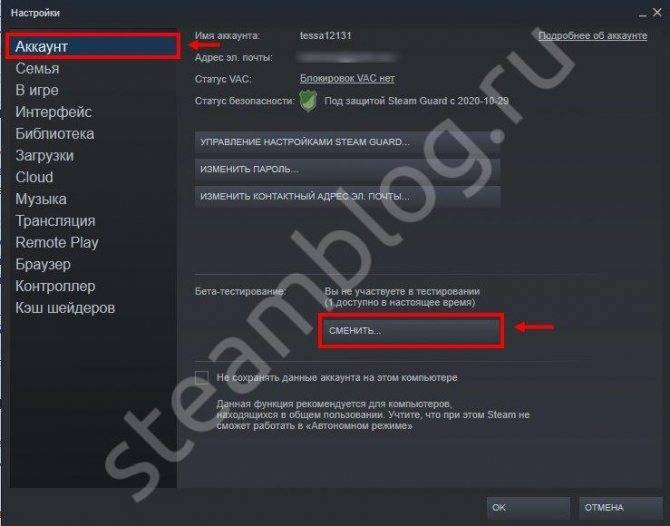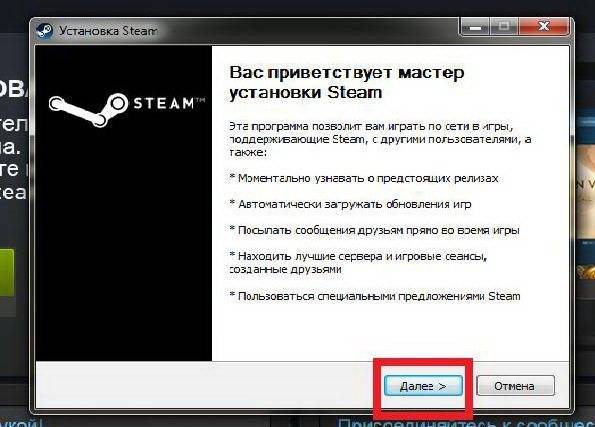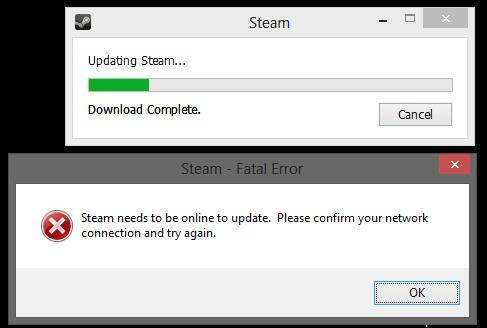Переустановка программы
Мы рассказали, как обновить Стим через Стим стандартным способом. Если по какой-то причине этот вариант не работает, не подходит, придется полностью удалять клиент и ставить сервис заново.
Не переживайте, игры и настройки потеряны не будут – просто воспользуйтесь правильным алгоритмом удаления:
- Найдите папку, куда устанавливалась программа. По умолчанию она лежит на диске С в Program Files, но может храниться в другом месте;
- Выделите все файлы и папки внутри, за исключением папок «Config», «Steamapps» и «Userdata», а также файла Steam.exe;

- Удалите содержимое директории, оставив три папочки и файл;
- Кликните по документу с расширением .exe, чтобы заново запустить загрузку.
Теперь просто следуйте инструкциям на экране, чтобы установить новенькое десктопное приложение. Разумеется, будет загружен самый свежий апдейт – не беспокойтесь об этом.
Если будете следовать инструкции, игры и настройки пользователя не удалятся. Все данные автоматически переносятся из старого клиента в новый. Этот способ используется нечасто, только при возникновении неполадок, нерешаемых ошибок или часто повторяющихся трудностей подключения и апдейта.
Проблемы с автообновлением
Почему не обновляются игры, если все параметры настроены правильно? Иногда бывает так, что автоматическое обновление выставлено, но тем не менее, Стим всё равно не обновляет. Решить эту проблему можно, как правило, одним способом.
- Нажимаем на кнопку «Steam» в левом верхнем углу окна программы.
- Открываем раздел «Настройки». Настройки в Steam
- Выбираем вкладку «Загрузки».
- Ставим свой регион. Выбор региона в Steam
В других случаях, если уже стоит свой регион, помогает установить другой или выйти и заново зайти в Стим.
В некоторых случаях помогает проверка целостности кэша.
- Находим в библиотеке нужную игрушку.
- Щёлкаем по ней ПКМ.
- Открываем «Свойства».
- Находим «Локальные файлы» и проверяем там кэш.
“Проверить целостность файлов игры” в Steam
Такие ошибки возникают из-за различных активных взаимодействий с сервисом, но могут происходить и сами по себе.
Ещё одна серьёзная проблема
Некоторые пользователи при попытке запустить очередное творение разработчиков обнаруживают сообщение: «Проверка наличия обновлений для игр Steam». После этого они вообще не могут начать играть: иногда долгое время, иногда доступ к игрушке перекрывается полностью.
Проверка наличия обновлений для игр Steam
Что делать в таких случаях?
- Попробуйте выйти из своей учётной записи. Затем зайдите, но во время входа пройдите процедуру восстановления пароля. Такое действие убирает этот программный баг.
- Удалите из папки со Steam некоторые файлы, а точнее файлы с расширением .blob. Беспокоиться за них не стоит. Эти файлы автоматически восстанавливаются системой. Как показывает практика, этот метод решает проблемы с обновлениями.
Теперь вы знаете, как разными способами обновить игру в Стиме. А также, как решить возможные ошибки, связанные с обновлением программ.
Обязательно ли это делать?
Насчет сомнений, которые могут возникать при выполнении этой процедуры. В первую очередь они касаются обязательности этого процесса. Вы можете отказываться от обновлений и всячески избегать этого. Но стоит ли это того? Лучше иметь стабильную версию сервиса со всеми функциями, нежели иметь незаконченную версию, которая наверняка имеет некоторые проблемы, из-за которых разработчики и обновляют свое программное детище. Поэтому не стоит процедурой, занимает она от силы несколько минут.
Кроме того, стоит отметить, что данная система обновления коснулась не только самого сервиса, но и основных продуктов, которые этот сервис распространяет, — это игры. Как обновить игру в «Стиме»? Этим вопросом задаются многие, хотя сам процесс протекает незаметно для самих пользователей. Если у игрового проекта вышло обновление, «Стим» сам его установит, в общем, как и собственные обновленные файлы. Здесь вы тоже можете отказаться, но вот запустить игру уже не получится.
Обновить Steam до последней версии можно двумя способами — автоматически, через интерфейс программы, и вручную, переустановив ее с сохранением всех игр и настроек. Подробнее о каждом способе в инструкции ниже.
Проблемы с автообновлением
Почему не обновляются игры, если все параметры настроены правильно? Иногда бывает так, что автоматическое обновление выставлено, но тем не менее, Стим всё равно не обновляет. Решить эту проблему можно, как правило, одним способом.
В других случаях, если уже стоит свой регион, помогает установить другой или выйти и заново зайти в Стим.
В некоторых случаях помогает проверка целостности кэша.
Такие ошибки возникают из-за различных активных взаимодействий с сервисом, но могут происходить и сами по себе.
Ещё одна серьёзная проблема
Некоторые пользователи при попытке запустить очередное творение разработчиков обнаруживают сообщение: «Проверка наличия обновлений для игр Steam». После этого они вообще не могут начать играть: иногда долгое время, иногда доступ к игрушке перекрывается полностью.
Что делать в таких случаях?
- Попробуйте выйти из своей учётной записи . Затем зайдите, но во время входа пройдите процедуру восстановления пароля. Такое действие убирает этот программный баг.
- Удалите из папки со Steam некоторые файлы, а точнее файлы с расширением.blob. Беспокоиться за них не стоит. Эти файлы автоматически восстанавливаются системой. Как показывает практика, этот метод решает проблемы с обновлениями.
Теперь вы знаете, как разными способами обновить игру в Стиме. А также, как решить возможные ошибки, связанные с
Часто пользователи встречаются с ситуацией, когда Steam по той или иной причине не обновляет игры. Не смотря на то, что обновление должно проходить автоматически и пользователь не может повлиять на этот процесс, мы рассмотрим, что можно сделать, чтобы обновить игру.
Как обновить игру в Стим?
Если у вас почему-то перестали автоматически обновляться игры в Стиме, значит, скорее всего, вы где-то напортачили в настройках клиента.
1.
Правой кнопкой мыши нажмите на игру, для которой необходимо установить обновление. Выберите пункт «Свойства».
2.
В свойствах перейдите в раздел обновления и убедитесь, что у вас выбрано автоматическое обновление игр, а также разрешены фоновые загрузки.
3.
Теперь перейдите в настройки клиента, выбрав пункт «Настройки» в выпадающем меню в левом верхнем углу.
4.
В пункте «Загрузки» установите свой регион, если стоит иной. Если же регион установлен правильный, меняем его на случайный, перезапускаем клиент, затем возвращаем к желаемому, например, Россия и также перезапускаем клиент.
Из-за чего перестало работать обновление? Многие пользователи активно взаимодействуют с той же торговой площадкой через клиент, а не веб браузер, смотрят трансляции, меняют язык на англ. и многое другое, из-за чего какие-то из параметров могут сбиться. В результате этого и возникают различные неполадки с Стимом.
Надеемся, мы смогли вам помочь и больше у вас проблем не возникнет!
Добрый день уважаемые читатели. С вами редактор chelik. Сегодня я расскажу как обновить игру в Steam.
Нередко новички сталкиваются с обстоятельствами, что Стим по какому-либо основанию не обновляет игры. Не глядя на то, собственно, что обновление должно протекать самостоятельно и юзер не имеет возможность воздействовать на данную операцию.
Почему не удается загрузить моды из мастерской в Steam?
Пользователи могут столкнуться с этой неполадкой по нескольким причинам:
- Повреждены файлы в папке Workshop, которые препятствуют скачиванию новых модов. В этом случае нужно удалить поврежденные моды и запустить проверку целостности игры.
- Строка состояния загрузки отображается только в режиме Big Picture. После обновления Steam может изменить настройку по умолчанию, в результате не сможете отслеживать процесс при обычном входе в клиента, который происходит в фоновом режиме. Чтобы проверить, переключитесь в режим Big Picture.
- В кэше загрузки содержится много ожидающих файлов, некоторые из них могут оказаться нерабочими.
- В аккаунте включена функция «Бета-тестирования», которая может вызвать проблему.
- Неправильно установлен регион загрузки.
- Повреждена установка Steam.
Система
В некоторых случаях проблема может заключаться в операционной системе. Сбои и неполадки, неправильная установка ПО, а также «пиратская» версия — все это негативно сказывается на программах и установленном софте.
Обычно при подобно раскладе не обновляется «Стим» после установки уже после первого запуска. Удивляться не стоит. В зависимости от ситуации потребуется:
- Переустановить операционную систему. Помогает часто, но метод считается радикальным.
- Поменять операционную систему на лицензию или сменить «пиратскую» сборку на издание от других разработчиков. Актуально только для предложений с пиратским ПО.
- Осуществить откат системы. Такой способ часто помогает, если раньше «Стим» работал в полную силу, а затем резко отказался функционировать правильно.
- Отладить работу ОС. В данном случае необходимо провести сканирование жесткого диска и системы на наличие ошибок. Рекомендуется также осуществить дефрагментацию.
Все эти советы действительно помогают, если не обновляется «Стим» или не запускается вовсе. Во всяком случае именно так говорят пользователи. Тем не менее есть еще несколько советов, менее радикальных, которые помогут справиться с проблемой. Какие именно? Что еще рекомендуется делать, если внезапно программа отказалась от обновления?
Что делать, если игра не обновляется
Игры в Steam не обновляются преимущественно из-за проблем с серверами загрузок. Откройте настройки клиента и в первой вкладке «Аккаунт» в разделе Бета-тестирование нажмите кнопку «Сменить».
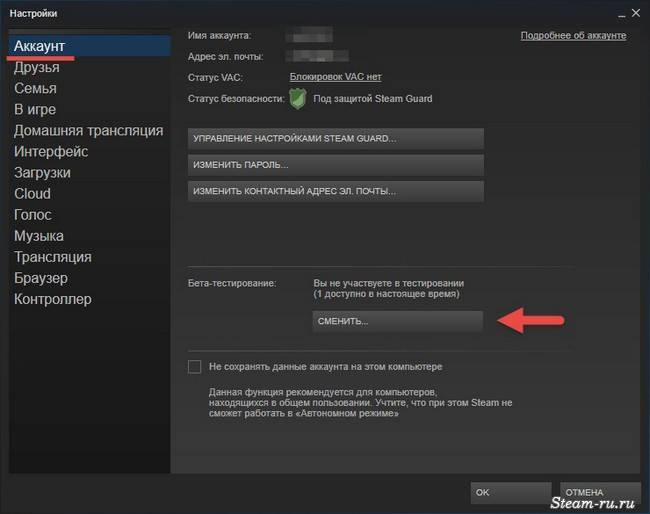
Подключитесь к участию в Steam Beta Update и нажмите кнопку ОК.
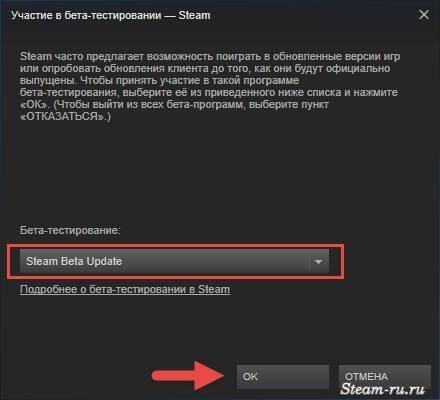
Если вы уже были подключены к бета тестированию раньше, значит наоборот – отключитесь от него.
Перезапустите клиент. Проверьте работают ли обновления. Если проделанная манипуляция не помогла, заново откройте настройки Steam и во вкладке «Загрузки» измените регион.

Для игр, расположенных на платформе Steam регулярно выходят обновления, которые нужно своевременно устанавливать. Если игра по-какой то причине не обновилась на вашем компьютере, то сегодня мы научим вас делать это самостоятельно.
Как самостоятельно обновить игру в Стим?
Обычно игры в этой платформе обновляются в автоматическом режиме, поэтому в случае сбоя нужно проверить оптимальность настроек.
1. Откройте Steam и нажмите правой кнопкой мыши на игру, которую собираетесь обновить, затем выберите пункт “Свойства”.
2. Перейдите в раздел обновлений и проверьте, выставлены ли настройки на автоматическое обновление игры, а также убедитесь в том, что разрешены фоновые загрузки.
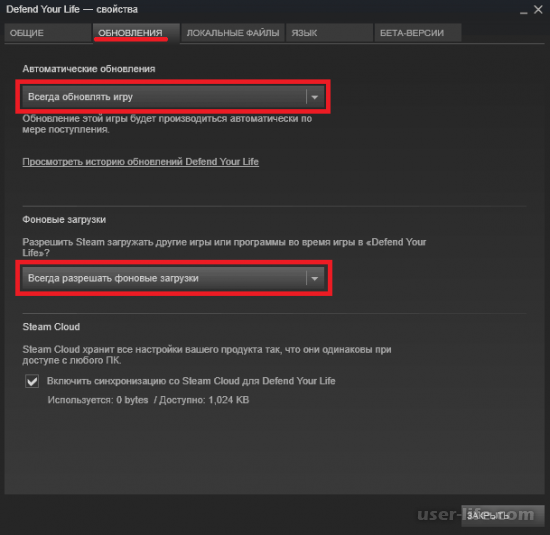

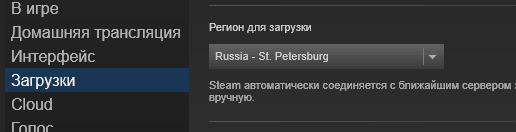
С наибольшей вероятностью настройки сбились из-за случайного взаимодействия пользователя с клиентом. Не стоит исключать возможного сбоя самой платформы. В любом случае, проблема очень легко и быстро решается, поэтому в ней нет ничего страшного. Надеемся, вам помогла наша статья.
Чтобы играть по сети, необходимо иметь самую свежую версию продукта. Игры в Steam, как правило, делают это автоматически. Однако всё же бывают различные неполадки. Или, может быть, вы сами выбрали неправильные настройки. Разберёмся, как обновить игру в Steam, и что делать, если сервис этому препятствует.
Если купленная программа не обновляется по мере выходов новых версий автоматически, значит что-то не в порядке с настройками. Исправим это.
После этого игра каждый раз будет самостоятельно апгрейдиться до новой версии, как только вы запустите Стим. Однако это не всегда хорошо — загрузка обновлений может тормозить как работу компьютера, так и скорость интернета . Поэтому иногда лучше эти параметры сменить на другие, чтобы ПО обновлялось только тогда, когда нам нужно.
Обновление вручную
Скачать новую версию игры можно и вручную, при этом без удаления старой. Что для этого требуется? Просто запустите очередное творение с подключённым интернетом. Если для неё есть доступные обновления, то она, скорее всего, предложит их установить. Если этого не произошло, зайдите в онлайн-режим. Там игрушка точно потребует загрузить свежую версию и начнёт обновляться.
Такие же услуги предлагает и сам Стим при его запуске. Если у ваших продуктов вышли новые версии, он оповестит об этом и предложит обновиться.
Как участвовать в бета-тестировании
Участие в бета-тесте позволяет протестировать возможности, которое еще не вышли официально. Делается это для дополнительной отладки обновления благодаря обратной связи пользователей и разработчиков. Некоторые релизы содержат ошибки, которые пользователи и помогают найти. Прежде чем решиться на участие всегда следует читать журнал изменений.
Чтобы принять участие в тестировании и получать соответствующие обновления нужно:
- Открыть приложение.
- Перейти во вкладку Steam и выбрать пункт «Настройки».
- Если тестирование начато и пользователь является участником, то это будет отображено в разделе «Тестирование». Если ничего нет, то нужно сменить статус участника, нажав на соответствующую кнопку.
- Откроется меню со списком доступных тестов. Также тут можно отказаться от тестирования. Сделав выбор нужно нажать ОК.
- Программа будет перезагружена и обновлена.
Обновления клиента Steam будут приходить до окончания тестирования или до отказа принимать в нем участие.
Обновление вручную
Если программа не обновляется до последней версии, то можно сделать это вручную. Делается это простым удалением и повторной установкой последней версии Стима. Чтобы не потерять все игры, нужно сохранить их. Они находятся в папке steamapps, которая по умолчанию расположена в C:\Program Files (x86)\Steam\.
Для сохранения этой папки, ее можно скопировать в корень диска, если там много памяти. Копирование на другой диск или флеш накопитель займет много времени, которое будет зависеть от количества установленных игр. Если места не хватает, то можно выбрать пункт «Вырезать», а не «Копировать». Во время всех этих действий программа должна быть выключена.
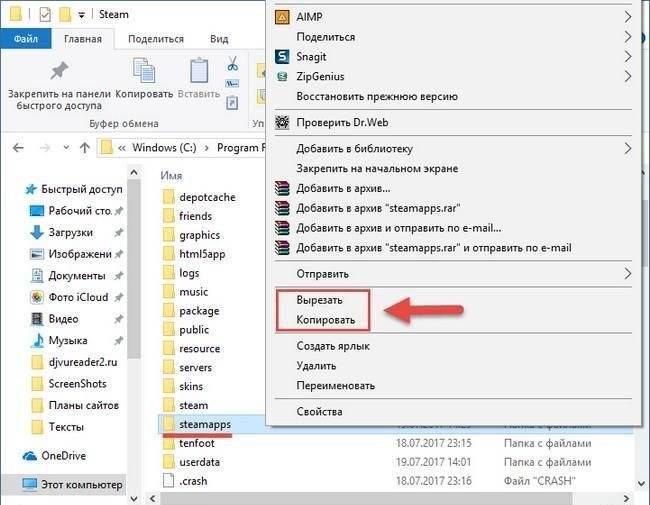
После сохранения приложений, можно удалить папку Steam, а зачем скачать последнюю версию на официальном сайте.
После успешной установки и обновления Steam можно вернуть обратно папку с играми и перезапустить программу для обновления списка приложений. Если какие либо файлы были повреждены, то игры будут работать некорректно или вообще не будут включаться. Для решения этой проблемы следует:
- в библиотеке Steam нажать на игре правой кнопкой мыши;
- выбрать пункт «Свойства»;
- открыть вкладку «Локальные данные»;
- нажать на кнопку « Проверить целостность файлов».
Создаем FTP сервер с помощью FileZilla или стандартными средствами Windows
Стоит отметить, что иногда сервера Стим недоступны, или на компьютере пользователя просто отсутствует Интернет. В этом случае Steam может показать ошибку «Для обновления Steam должен быть онлайн».
Как проходит процесс?
Как «Стим» обновить? Все довольно просто! Вы запускаете программу, и она вам выдает информацию о том, что программу необходимо обновить и для этого нужно произвести перезапуск. Затем снова запустить «Стим», он загрузит все необходимые обновления, и вы сможете дальше пользоваться всеми услугами и функциями этого сервиса. Как обновить «Стим» вручную? К сожалению, такой функции не предусмотрено, все необходимые файлы поступают с основного сервера, и они устанавливаются исключительно автоматически, участие пользователя не предусмотрено. Вот собственно и все, что необходимо знать для того, чтобы обновить составляющие интернет сервиса. Теперь вы точно знаете, как «Стим» обновить и что для этого нужно.
Как добавить поддержку дополнительных библиотек игр Steam в утилиту удаления Steam Update?
Если на вашем компьютере есть дополнительные библиотеки (например, на других жестких дисках), где вы храните игры из Steam, вы должны добавить их в список библиотек в утилите удаления обновления Steam. Без этой программы не будут обнаружены игры, которые там установлены, и не позволят им запускаться без обновления.
Например, у меня есть две дополнительные библиотеки по следующим путям:
- D: / Игры / Паровая библиотека /
- F: / Игры / Библиотека Steam /
Чтобы программа распознала игры, установленные в этих дополнительных библиотеках, и позвольте мне запускать их без обновления, мне нужно добавить их в конфигурационный файл утилиты удаления обновления Steam.
Для этого откройте файл с помощью Notepad или Notepad ++ «script.luaMsgstr «Находится в папке с утилитой удаления обновления Steam без распаковки.
В конце файла вы найдете раздел, отвечающий за список игровых библиотек в Steam вместе с треками. По умолчанию стандартная библиотека вводится здесь, используя следующую запись:
patchlib («C: / Program Files (x86) / Steam / steamapps /»)
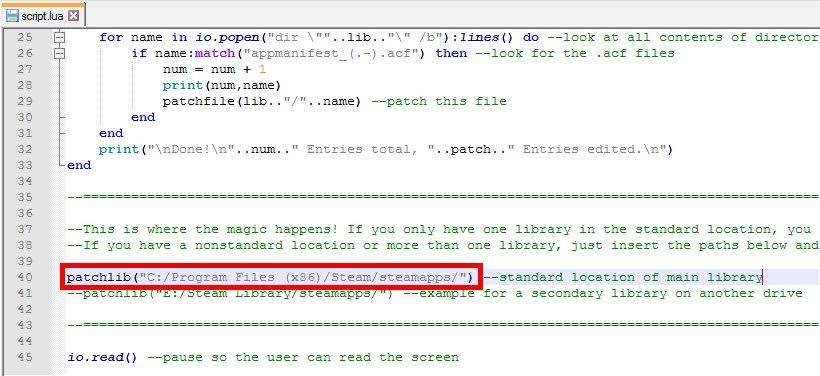
Таким же образом мы должны добавлять записи, отвечающие за последующие папки библиотеки. Мы копируем всю эту строку и вставляем ее ниже, а затем вводим путь к нашей библиотеке. Мы делаем это для каждой имеющейся у нас игровой библиотеки Steam. В моем случае это будет выглядеть так:
patchlib («C: / Program Files (x86) / Steam / steamapps /») patchlib («D: / Игры / Библиотека Steam / steamapps /») patchlib («F: / Игры / Библиотека Steam / steamapps /»)
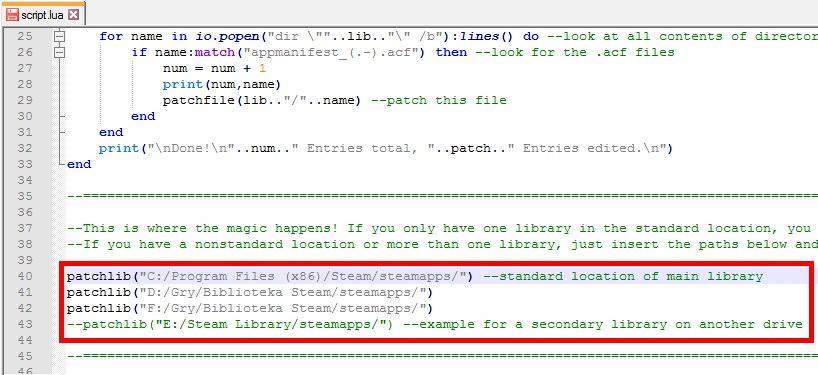
Не забудьте включить папку «steamapps» в самом конце в дополнение к пути к рассматриваемой библиотеке. После добавления этих путей сохраните файл и закройте его.
Теперь мы можем запустить Steam в автономном режиме, а затем использовать файл start.cmd, чтобы отключить необходимость обновления автономных игр для всех библиотек.
Обновление клиента Steam
По умолчанию программа обновляется автоматически перед запуском клиента.
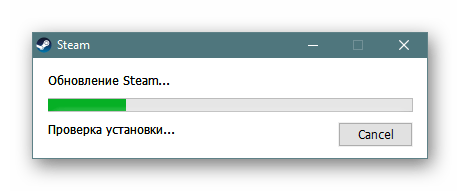
Если обновление приходит во время того, как был совершен вход в Стим, автоматически всплывет окно, которое предложит перезапустить программу для установки обновлений. Если этого не сделать, файлы установятся сами перед последующим запуском Steam. Но если вы наблюдаете отсутствие каких-либо обновлений, ошибки при попытке установить их, или клиент вовсе перестал запускаться, следует решить проблему способами, которые мы разберем ниже.
Способ 1: Обновление через настройки
Находясь в самом клиенте, всегда можно проверить наличие обновлений.
- Откройте любую страницу внутреннего браузера клиента и через раздел строки меню «Steam» перейдите в «Проверить наличие обновлений клиента Steam…».
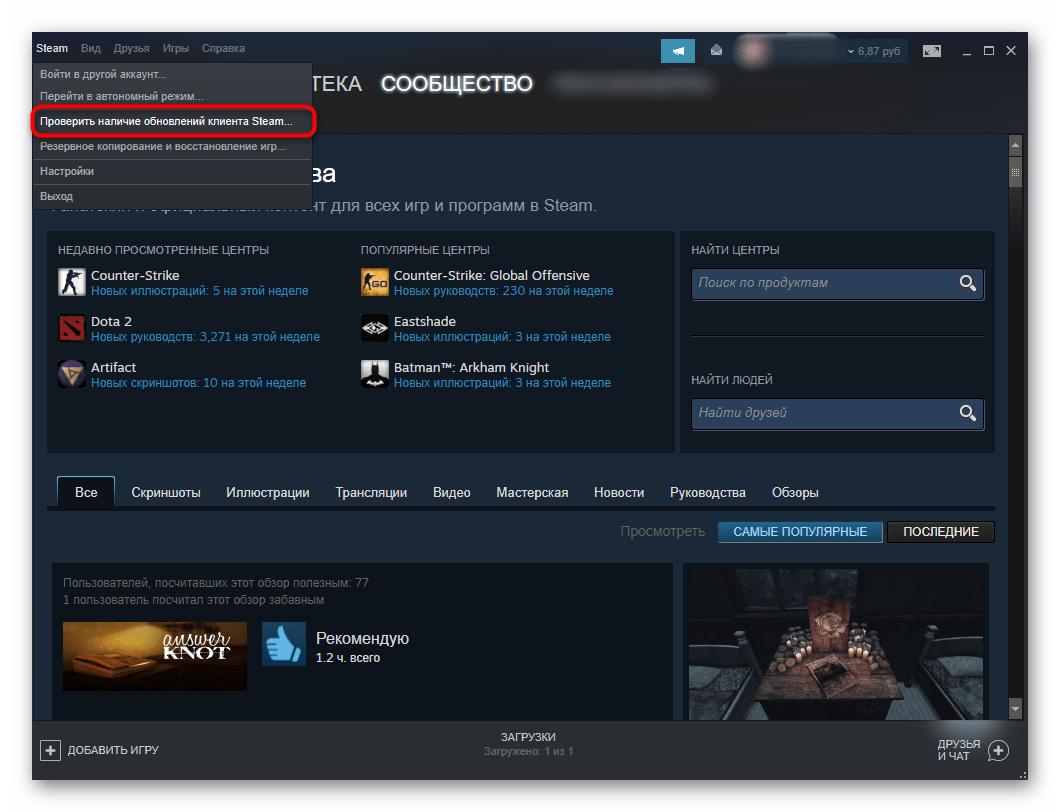

Если установка доступна, вам потребуется перезапустить Стим, предварительно закрыв все игры.
Способ 2: Обновление при ошибках
Если возникли какие-либо проблемы, связанные с установкой обновлений, потребуется последовательно выполнить ряд некоторых рекомендаций, которые должны вам помочь.
- Блокировка инсталлятора антивирусом/брандмауэром. Если вы недавно установили новый антивирус, брандмауэр или изменили настройки его работы, вполне вероятно, что из-за усилившейся защиты он начал блокировать попытки установки обновлений. Решение будет самое логичное — на время отключить антивирусное программное обеспечение, попытаться произвести установку обновления. При успешно пройденном апдейте включайте работу защитного ПО заново и меняйте настройки так, чтобы они не влияли на работу файлов Стим.
Подробнее: Правильная переустановка SteamПроблемы интернет-соединения. Действенным способом решения проблемы является пересоздание сетевого подключения. При этом следует учитывать, что вам могут понадобиться параметры соединения (IP, DNS и др.), которые выдает провайдер каждому клиенту. Они должны быть вместе с документами, которые вы получили вместе с договором оказания услуг, или всегда можно позвонить в техническую поддержку и попросить специалиста продиктовать эти данные. В некоторых роутерах, которые предоставляют провайдеры, эти данные уже есть в прошивке. Только предварительно узнав все необходимые данные и прочитав наши инструкции (желательно дополнительно сохранить их на ПК) по удалению и созданию нового подключения можете приступать к этому процессу. Учтите, что если вы будете делать что-то невнимательно, интернет на компьютере не появится, и тогда придется обращаться в техподдержку за помощью в настройке!
Подробнее: Как удалить сетевое подключение в WindowsПодключение компьютера к интернету (Способ 1)Откат/переустановка Windows. К сожалению, способов устранения сложившейся трудности немного, и к радикальным, помимо пересоздания подключения, можно отнести откат системы к точке восстановления или ее полная переустановка.
Включение/отключение бета-обновления
Каждый пользователь Steam может стать участником бета-тестирования клиента. В этом режиме он будет первым получать новые функции и возможности, которые при удачном тестировании спустя некоторое время добавятся в основной клиент. Подробно о beta-обновлениях можно читать на официальной странице группы в Steam по этой ссылке.
- Чтобы включить такой режим, откройте «Настройки», например, через иконку клиента в трее Windows.
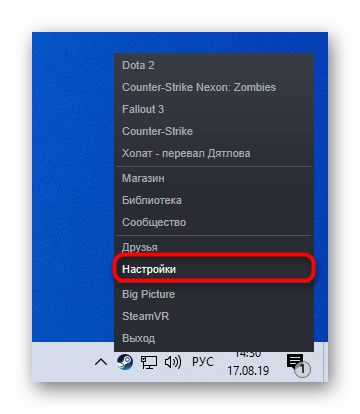

Из выпадающего меню укажите пункт «Steam Beta Update».

Останется только перезапустить программу, чтобы стать полноценным участником бета-тестирования.
Steam не обновляется после включения бета-тестирования
Таким же образом вы в любой момент можете отключить статус тестировщика, выбрав в предыдущем шаге «Отказаться». Это тоже может поможет решить проблему скачивания обновлений.
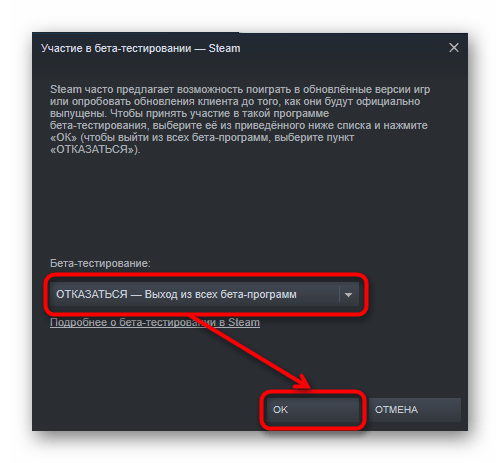
Если же именно из-за включения бета-обновления не удается даже попасть в Steam, задайте ярлыку, через который выполняете запуск программы, специальный параметр. Для этого кликните по ярлыку ПКМ и выберите «Свойства».
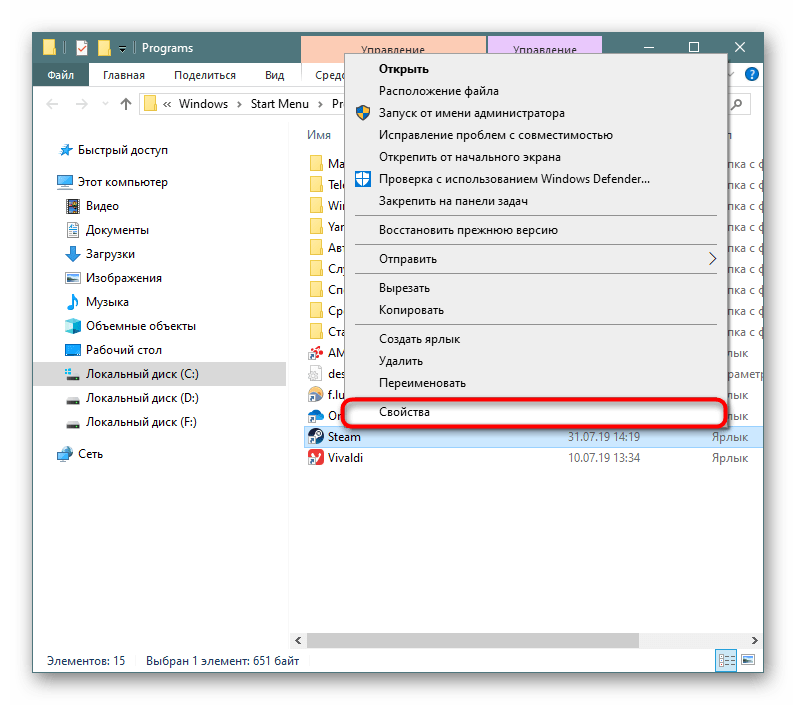
На вкладке «Ярлык» в конце строчки «Объект» после всего текста через пробел впишите следующую команду: -clearbeta и нажмите «ОК». Должно получиться как на скриншоте ниже. Эта команда удаляет все файлы beta-тестирования и позволяет запустить Steam в обычном режиме. Но для этого нужно, конечно же, попытаться запустить Стим еще раз.
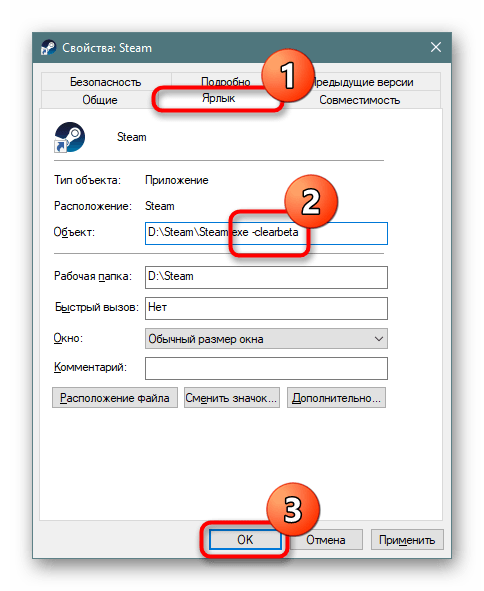
Теперь вы знаете, как можно обновить Steam, даже если это не получается сделать стандартными способами, предусмотренными в программе.
Мы рады, что смогли помочь Вам в решении проблемы.
Опишите, что у вас не получилось. Наши специалисты постараются ответить максимально быстро.