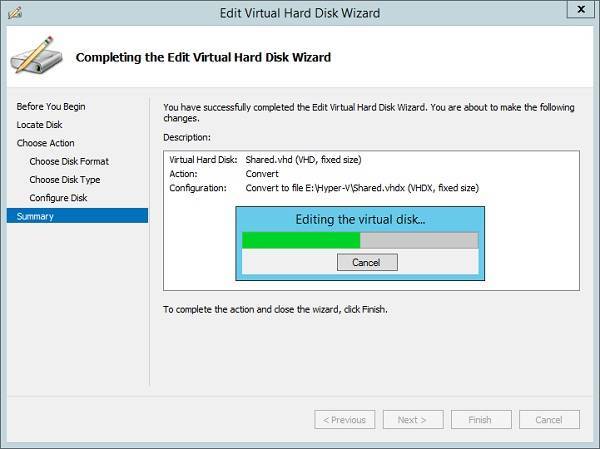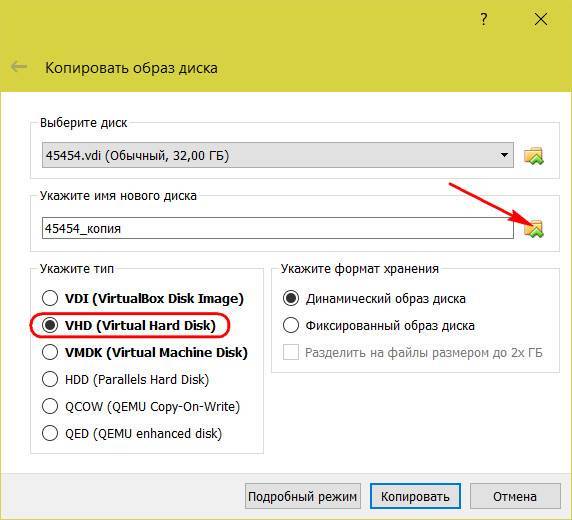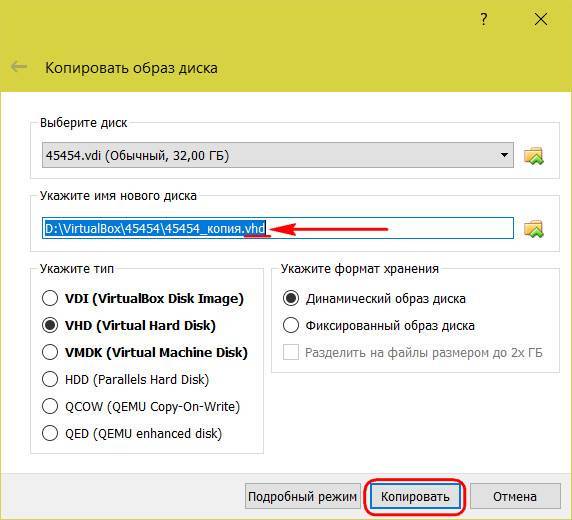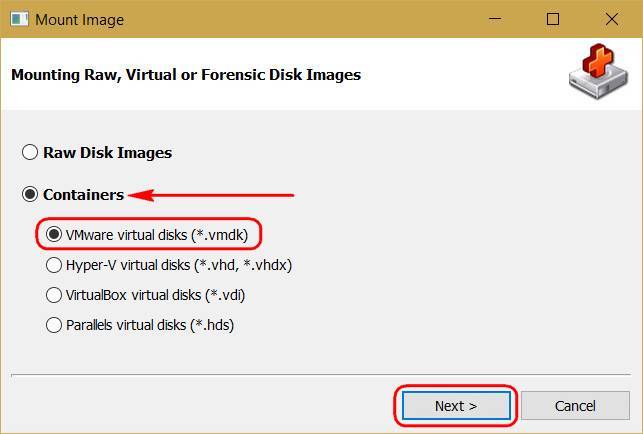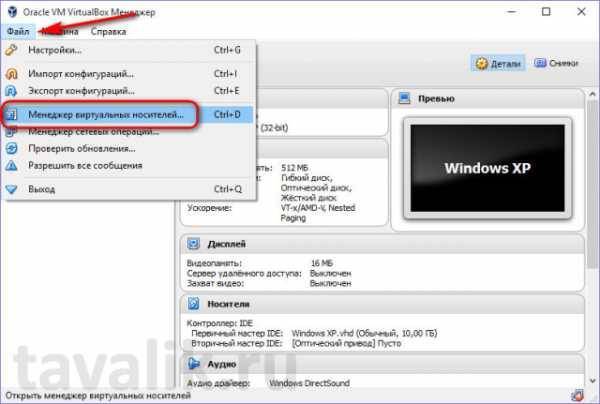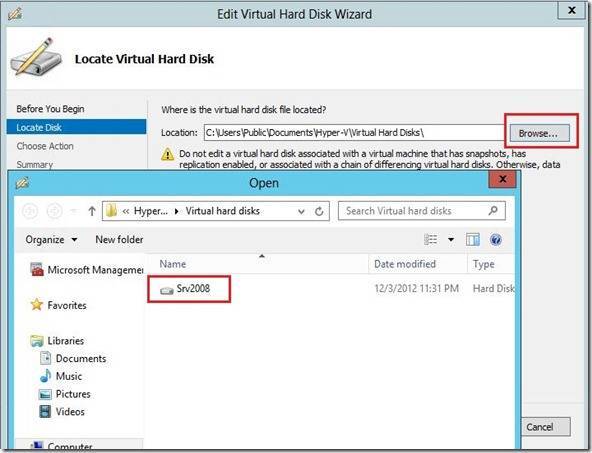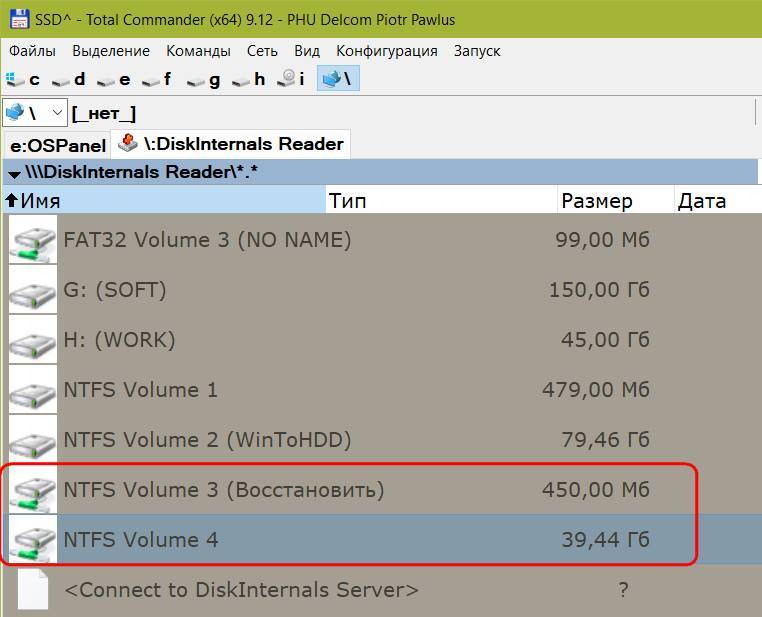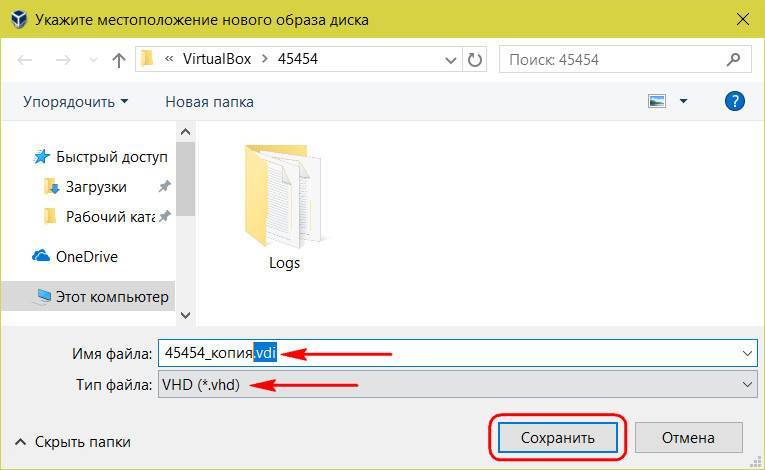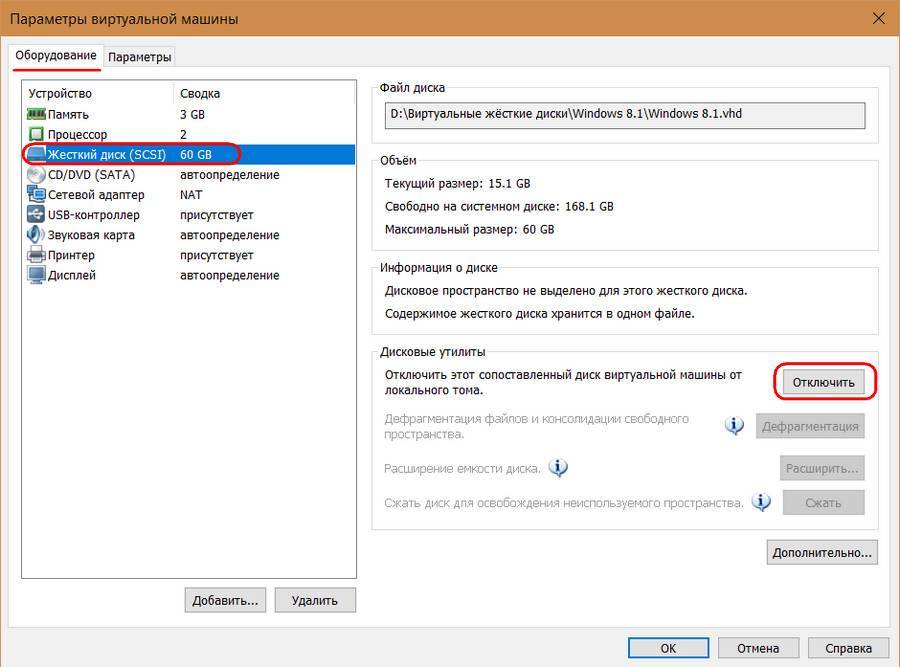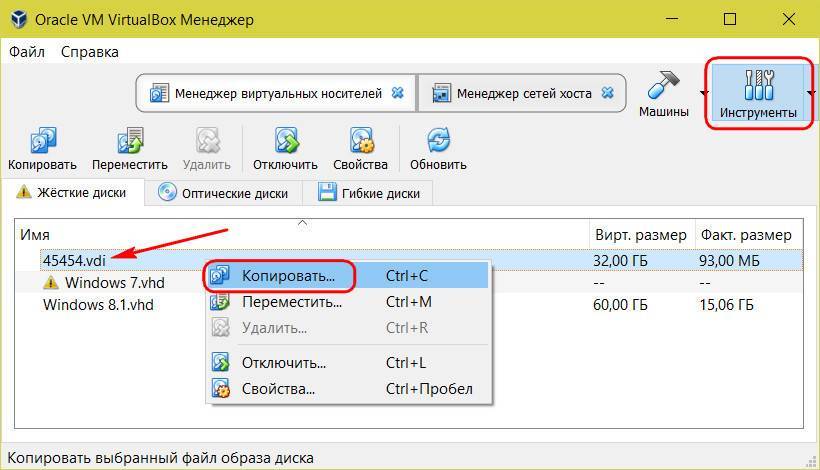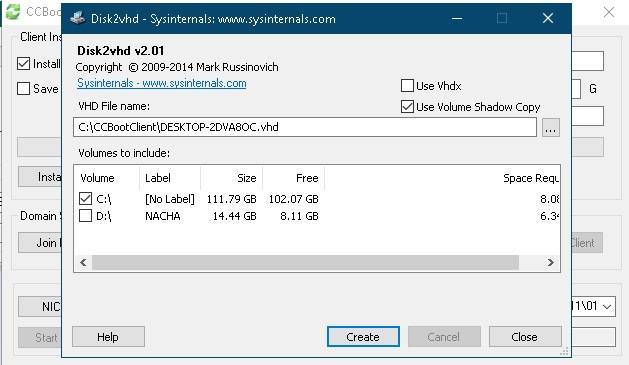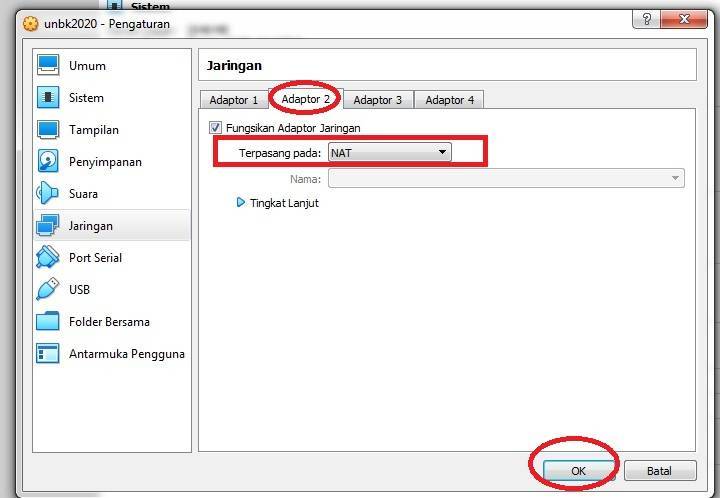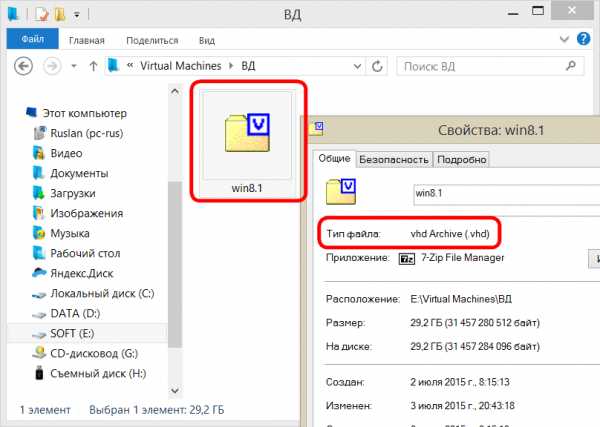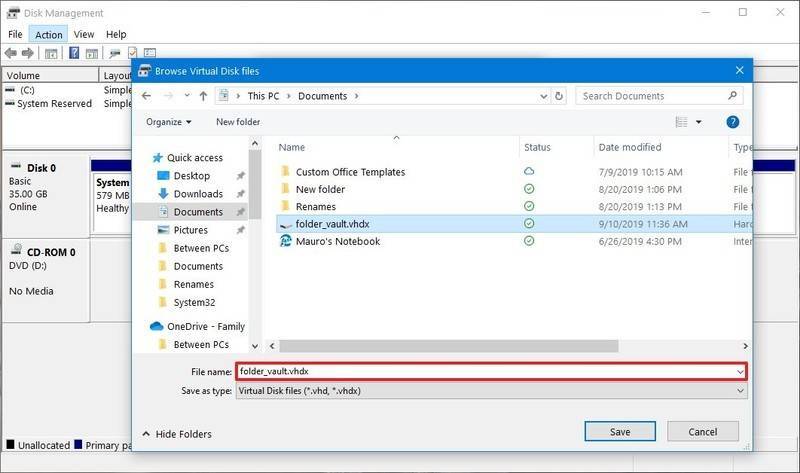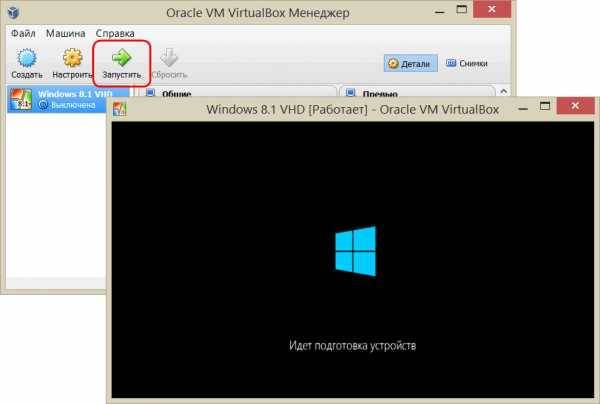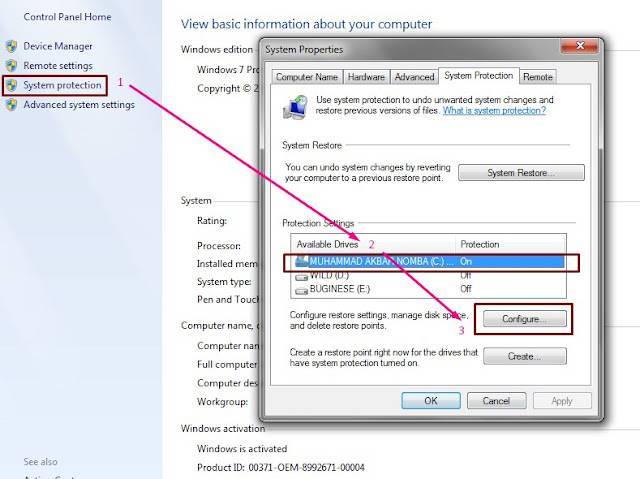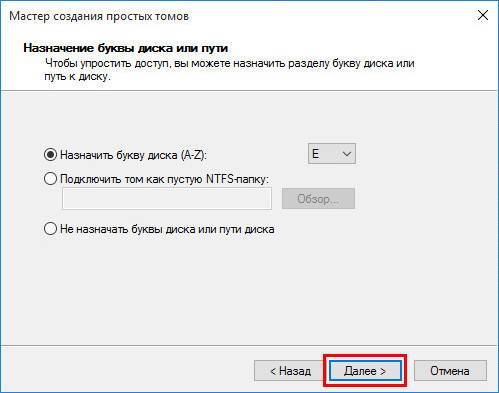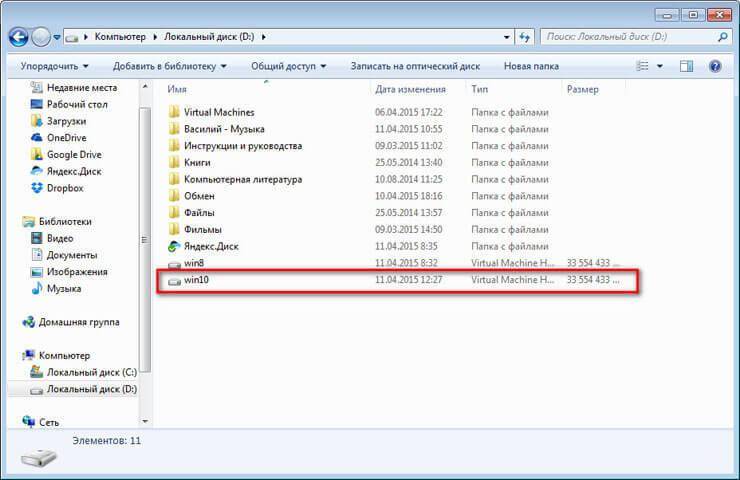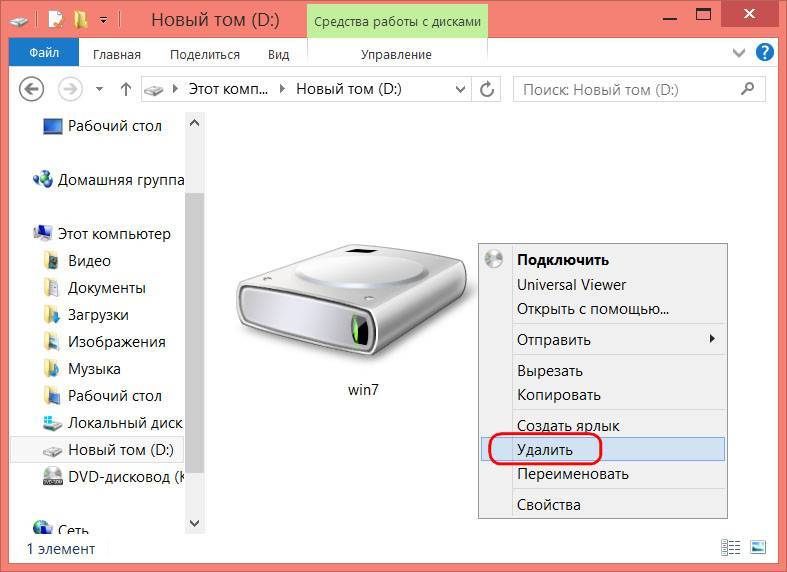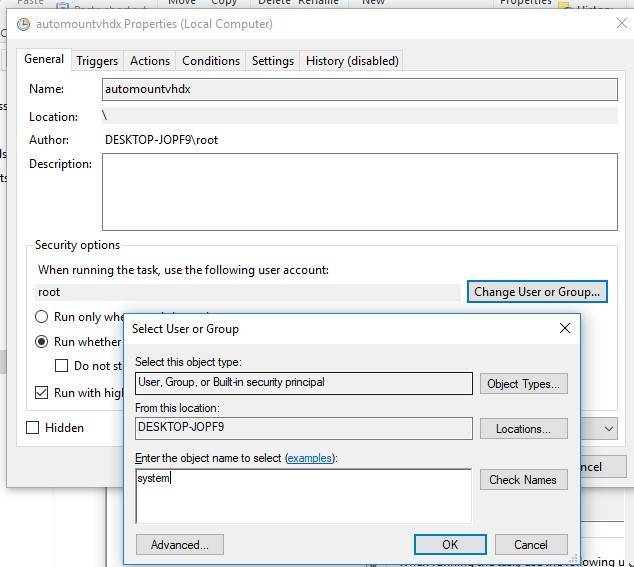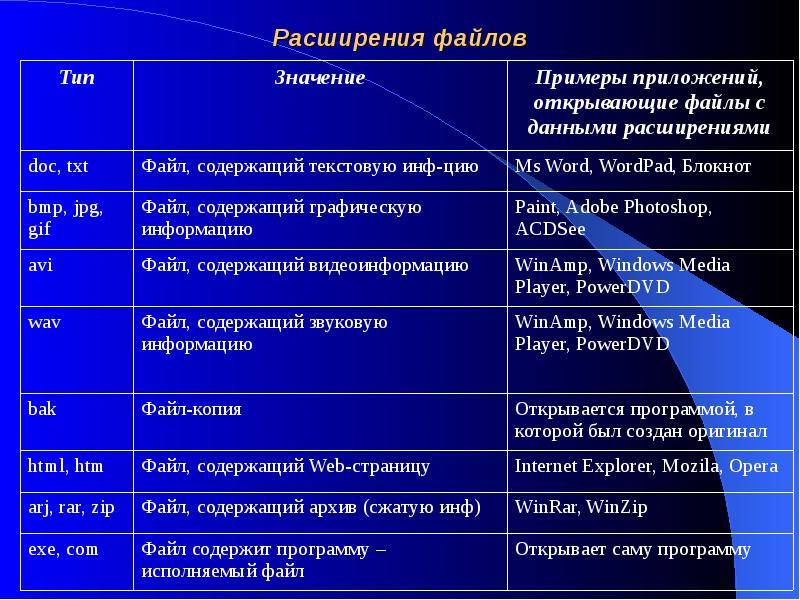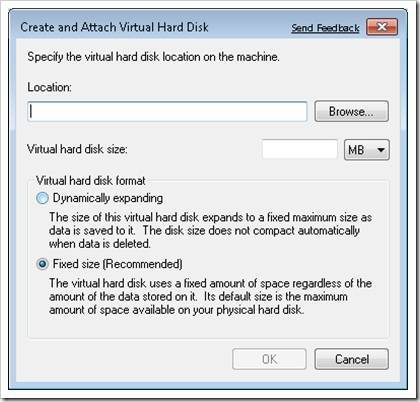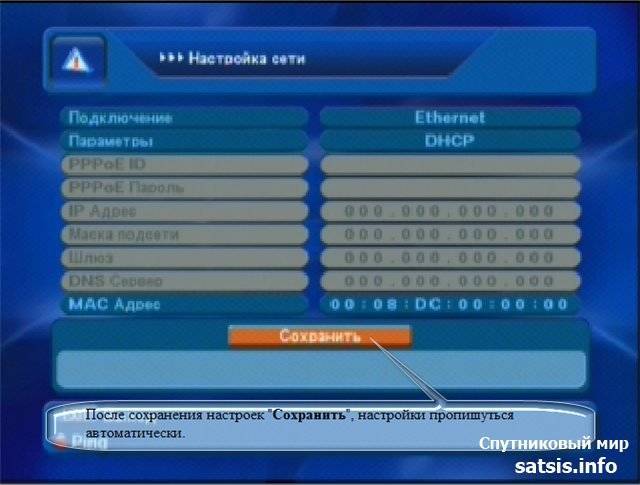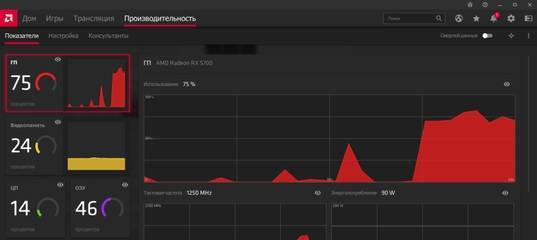Базовые действия, выполняемые с VHD-дисками
К базовым операциям, которые можно проводить с виртуальными жесткими дисками, можно отнести такие действия, как: создание, присоединение, отсоединение, удаление виртуальных жестких дисков. Возможно также сжатие дисков, конвертирование физических дисков в виртуальные, подключение дисков как папки и другое. В этом руководстве рассматриваются не все возможные операции, которые проводятся над виртуальными жесткими дисками.
Создание виртуальных жестких дисков
Для того чтобы создать виртуальный жесткий диск, выполните следующие действия:
Виртуальный жесткий диск также можно создать средствами утилиты командной строки DiskPart
. Для этого в командной строке с правами администратора нужно воспользоваться командой Create Vdisk
Create Vdisk File= Maximum= Type=Fixed|Expandable
- При помощи параметра File
можно указать полный путь и имя виртуального диска. - Параметр Maximum
отвечает за максимальное дисковое пространство, предоставляемое виртуальным диском, заданное в мегабайтах. - При помощи параметра Type
можно указывать формат виртуального диска. Существует два значения для данного параметра:- FIXED создает файл виртуального диска фиксированного размера;
- EXPANDABLE создает динамически расширяемый образ виртуального диска.
- При помощи параметра Parent
можно указать путь к существующему родительскому файлу виртуального диска для создания разностного диска. При использовании Parent нельзя использовать параметр Maximum, поскольку размер разностного диска определяется родительским файлом. Помимо этого, также нельзя задавать параметр Type, поскольку создавать можно только расширяемые (параметр Expandable) разностные диски. - Параметр Source
предназначен для того чтобы указывать путь к существующему файлу виртуального диска для предварительного заполнения нового файла виртуального диска. При использовании параметра Source данные из исходного файла виртуального диска копируются блок за блоком в создаваемый файл виртуального диска. Однако между ними отсутствуют отношения родитель-потомок.
С помощью параметра SD
можно указать дескриптор безопасности в формате языка SDDL. По умолчанию дескриптор безопасности берется из родительского каталога. В простейшем случае строка может содержать дескриптор безопасности, обеспечивающий защиту доступа, который называется списком управления доступом на уровне пользователей (DACL).
Присоединение виртуального жесткого диска
Если у вас уже имеется созданный виртуальный жесткий диск, то вы его можете присоединить к оснастке управления дисками. Это можно сделать следующим образом:
Также виртуальный жесткий диск можно присоединить средствами утилиты командной строки DiskPart
. Для этого в командной строке с правами администратора нужно выбрать нужный виртуальный диск командой Select Vdisk
Attach Vdisk
. Синтаксис следующий:
Attach Vdisk
Эту команду можно использовать без параметров. Доступные параметры:
Инициализация виртуального жесткого диска
После того как виртуальный жесткий будет создан или присоединен, для дальнейшей работы его нужно инициализировать. При помощи графического интерфейса это можно сделать следующим образом:
Для того чтобы создать простой том в VHD диске, выполните следующие действия:
Отсоединение виртуального диска
Для того чтобы отсоединить виртуальный диск, выполните следующие действия:
Отсоединить виртуальный жесткий диск также можно при помощи утилиты командной строки DiskPart
. Для этого в командной строке с правами администратора нужно выбрать предполагаемый виртуальный диск командой Select Vdisk
, а затем воспользоваться командой Detach Vdisk
. Синтаксис команды следующий:
Просмотр информации о виртуальном диске
Для того чтобы просмотреть подробную информацию о диске, выполните следующие действия:
- Выберите нужный виртуальный диск при помощи команды Select Vdisk
; - Присоедините диск, если он еще не присоединен к компьютеру;
- Воспользуйтесь командой Detail Vdisk
Для данной команды не существует дополнительных параметров.
Сжатие виртуальных дисков
При помощи утилиты командной строки DiskPart
можно сжимать виртуальные диски. Для этого выберите нужный виртуальный диск, подключите диск в режиме «только для чтения»
и воспользуетесь командой Compact Vdisk
. Эта команда сжимает файл виртуального диска для уменьшения физического размера файла. Сжатие возможно только для отсоединенного расширяемого виртуального диска или для расширяемого виртуального диска, подключенного в режиме «только для чтения».
Общие сведения о проблемах с VHD
Частые проблемы с открытием VHD
Microsoft Notepad не установлен
При попытке загрузить VHD-файл появляется сообщение, например «Не удается открыть VHD-файлы». Обычно это связано с тем, что у вас нет Microsoft Notepad для %%os%% установлен. Операционная система не может связать документ VHD с Microsoft Notepad, поэтому двойной щелчок по файлу не будет работать.
Совет. Когда установлено другое приложение VHD, вы можете открыть его, выбрав «Показать приложения» и используя эту программу.
Установлена неправильная версия Microsoft Notepad
Иногда может быть установлена устаревшая версия Microsoft Notepad, несовместимая с типом VHDL Source File. Если у вас нет правильной версии Microsoft Notepad (или любой из других программ, перечисленных выше), вам может потребоваться попробовать загрузить другую версию или одно из других программных приложений, перечисленных выше. Большую часть времени файл VHDL Source File был создан более новым Microsoft Notepad, чем то, что вы установили.
Совет: Иногда вы можете получить подсказку о версии VHD-файла, который у вас есть, щелкнув правой кнопкой мыши на файле, а затем нажав на «Свойства» (Windows) или «Получить информацию» (Mac OSX).
В конечном счете, большинство трудностей при открытии VHD-файлов связаны с установленной неправильной версией Microsoft Notepad.
Хотя на вашем компьютере уже может быть установлено Microsoft Notepad или другое программное обеспечение, связанное с VHD, вы по-прежнему можете столкнуться с проблемами при открытии файлов VHDL Source File. Если у вас по-прежнему возникают ошибки при загрузке VHD-файлов, могут быть виноваты другие внешние проблемы. Другие причины, способствующие этому:
Можно ли удалять VHD файлы
Как и любые другие элементы, виртуальные образы могут быть удалены или отсоединены. Сделать это достаточно просто:
- Выбираем диск, который хотим отсоединить или удалить. С помощью правого клика мыши открываем контекстное меню и нажимаем «Отсоединить».
- Если полностью удалять VHD образ вы не хотите, то просто подтверждаете действие кнопкой «ОК». Для полного удаления, в открывшемся окне ставим галочку в соответствующем пункте.
Отсоединённый жёсткий диск сохраняет свою функциональность и все имеющиеся данные. Для возобновления работы, достаточно просто снова подсоединить его. Если же вы полностью удаляете его, то вся сохранённая там информация стирается безвозвратно вместе с ним.
5. Плагин для Total Commander
Работающим с Total Commander только лишь для просмотра и копирования ценных данных, хранящихся на диске ВМ, далеко ходить не нужно. Вопрос решается внутри этого файлового менеджера с помощью плагина к нему DiskInternals Reader. Первичная миссия этого плагина – реализация доступа в среде Windows к разделам и носителям с файловыми системами, используемыми в Linux. И неподдерживаемыми Windows. В довесок к основным возможностям плагин может монтировать для чтения диски ВМ форматов VMDK, VDI, VHD, VHDX и HDS.
Скачиваем плагин:http://wincmd.ru/plugring/diskinternals_reader.html
Распаковываем его внутри Total Commander. Отвечаем «Да» на предложение установки. Следуем шагам установочного мастера.
Запускаем Total Commander (принципиально) от имени администратора. Переключаемся на «Сеть / FS плагины». Заходим в «DiskInternals Reader».
Далее – «Mount Image».
Выбираем тип диска ВМ. Жмём «Next».
В обзоре указываем папку ВМ. Затем увидим все подключённые к машине диски. Можем снять галочки с ненужных, если их несколько. И кликаем «Mount».
Жмём Ctrl+R для обновления содержимого панелей Total Commander. И увидим примонтированные разделы виртуального диска.
Его содержимое копируем обычным для Total Commander образом – кнопкой внизу или клавишей F5. Процедура размонтирования дисков плагином не предусматривается. Да она как таковая и не нужна: достаточно просто перезапустить Total Commander.
3. Конвертирование VDI в VHD средствами VirtualBox
VirtualBox не позволяет своими средствами монтировать диски ВМ для доступа к ним из среды хост-системы Windows. Но в числе её арсенала есть конвертер, который может преобразовывать диски родного формата VDI в VHD, VMDK и прочие типы. А, к примеру, VHD-файл в среде хостовой Windows 8.1 или 10 можно открыть штатными средствами ОС. Более того, при необходимости продолжить работу с ВМ, её можно пересоздать на базе уже конвертированного диска VHD. В окне VirtualBox переключаемся на раздел «Инструменты». Кликаем диск нужной ВМ, в контекст-меню выбираем «Копировать».
Далее указываем тип «VHD» (можно и «VMDK», если параллельно проводится работа с VMware). Затем жмём кнопку обзора в графе указания нового диска.
Здесь важный момент: графу «Имя файла» нужно подчистить – удалить из имени расширение «.vdi». И отследить ниже, чтобы как тип был задан «VHD». Жмём «Сохранить».
И теперь – «Копировать».
Конвертированный файл впоследствии открываем с помощью проводника.
Убираем его из хост-системы путём извлечения, как показано в п.1 статьи.
Однако если попутная цель реанимации ВМ не преследуется, если речь идёт только об изъятии ценной информации из файла VDI, проще прибегнуть к двум следующим вариантам решения вопроса.
Как подключить/открыть vhd-файл (Virtual Hard Disk) в Windows XP и Vista
Установка vhdmount
Утилита vhdmount входит в состав Microsoft Virtual Server 2005 R2 SP1 (это не отдельный сервис-пак, а полноценный сервер с SP1).
Запускаем установщик (если включен UAC, то запускаем от имени Администратора). Выбираем Install:
Устанавливать все компоненты сервера нет необходимости. Выбираем только VHD Mount:
Завершаем установку. На этом первый этап закончен.
Создание контекстного меню
Теперь приступаем к созданию контекстного меню (чтобы не мучиться с командной строкой).
Необходимо создать файл с расширением reg и следующим содержанием:
Если папка установки отличается от стандартной, то естественно, требуется изменить путь к vhdmount.exe. Vhdmount можно запускать с различными параметрами (например включить поддержку undo-диска для отката изменений). Чтобы ознакомиться с дополнительными параметрами, запустите vhdmount с параметром /? в командной строке.
После того как файл создан, запускаем его. Подтверждаем внесение изменений в реестр.
Проверяем результат. При правом клике на vhd-файле, вы должный увидеть новые пункты меню:
Установка драйвера vhdmount
Для установки драйвера открываем панель управления, переключаемся в “классический вид” и запускаем мастер “Установка оборудования”:
Выбираем “Установка оборудования, выбранного из списка в ручную”:
Выбираем “Показать все устройства” и жмем на Далее:
Нажимаем на “Установить с диска”:
Переходим в папку установки vhdmount и открываем файл vhdbus.inf:
Выбираем “Microsoft Virtual Server Storage Bus” и Далее:
После завершения установки необходимо подключить любой vhd-файл. Во время попытки подключения начнется установка драйвера, которая завершится ошибкой. Это нормально.
Открываем Диспетчер устройств. Здесь вы увидите устройство Microsoft Server Storage Bus Device01 отмеченное восклицательным знаком:
Делаем на нем правый клик и выбираем “Обновить драйверы…”. Выбираем ручную установку:
В поле “Искать драйверы в следующем месте” выбираем папку установки vhdmount и жмем Далее:
На этом все. Теперь подключаем виртуальный диск, открываем “Компьютер” и работаем с подключенным диском.
Насчет отключения. Под Вистой у меня так и не получилось произвести отключение без перезагрузки. Появляется стандартной сообщение, что ресурс используется другой программой и т.п. Ничего страшного, просто имейте в виду.
Резюме файла VHD
Расширение файла VHD включает в себя два основных типов файлов и его можно открыть с помощью Microsoft Notepad (разработчик — Microsoft Corporation). В общей сложности с этим форматом связано всего девять программное (-ых) обеспечение (-я). Чаще всего они имеют тип формата VHDL Source File.
Эти файлы классифицируют на Developer Files или Disk Image Files. Основная часть файлов относится к Developer Files.
Файлы с расширением VHD были идентифицированы на настольных компьютерах (и некоторых мобильных устройствах). Они полностью или частично поддерживаются Windows, Mac и Linux.
Рейтинг популярности файлов VHD составляет «Низкий», что означает, что данные файлы встречаются редко.
Как открыть файл VHD в Windows 10, 8, 7
Метод 1: Создание файла VHD на платформе Windows с помощью управления дисками
В этом разделе мы собираемся объяснить весь процесс создания VHD в Windows 10.
Прежде всего, щелкните правой кнопкой мыши в Windows Стартовое меню, Выбирать Управление диском
Выбирать на Кнопка действия и нажмите Создать VHD вариант
Нажмите на Просматривать и перемещаться в папку, в которую вы хотите сохранить VHD. Также укажите размер виртуального жесткого диска.
- В разделе «Имя файла» введите имя для вновь созданного виртуального жесткого диска.
- Выберите тип меню Файл виртуального диска (.vhd) или файл виртуального диска (.vhdx) из меню «Сохранить как». Нажмите «Сохранить».
- Укажите желаемый размер для VHD в Размер виртуального жесткого диска box в мегабайтах (МБ), гигабайтах (ГБ) или терабайтах (ТБ).
- В разделе «Формат виртуального жесткого диска» выберите формат VHD или VHDX в соответствии с текущими требованиями.
- С виртуального жесткого диска Тип раздела, выберите параметр «Фиксированный размер», если вы хотите изменить предопределенный размер. В противном случае выберите параметры динамического дампа, чтобы автоматически изменить размер этого виртуального жесткого диска. Наконец, нажмите кнопку ОК.
Примечание: Если вы выбрали формат VHD в качестве жесткого диска, мы рекомендуем выбрать фиксированный размер при выборе типа.
Идеальное решение для открытия файла VHD в Windows 10
Чтобы преодолеть все недостатки, пользователи могут использовать надежный инструмент. Следовательно Просмотрщик VHD tool был рекомендован в качестве универсального решения. Это помогает легко и легко просматривать файлы VHD. Он может открывать и просматривать содержимое всех разделов в файле образа диска. Утилита поддерживает файловые системы FAT32 и NTFS с фиксированной и динамической памятью. Инструмент может просматривать все элементы данных в файле VHD при удалении или форматировании разделов файла VHD. Вы также можете просматривать элементы в одном или нескольких разделах файла VHD.
Пошаговый процесс просмотра файла VHD
Здесь мы упомянули несколько простых шагов для открытия файла View VHD: —
1: Запустить и запустить Средство просмотра файлов VHD Инструмент .
2: Нажмите на вкладку Открыть для Добавить VHD Файл.
3: После того, Просматривать & Сканировать файл VHD: Быстро, Передовой & Режим удаленного раздела.
4: Наконец, Открыть & Вид Содержимое файла данных VHD В ОС Windows.
Преимущества программного обеспечения VHD Viewer
- Возможность открывать автономные, отключенные и поврежденные файлы VHD
- Совместимость с восстановлением разделов RAW
- Поддерживает восстановление Многоязычный Файлы из Настройка установки
- Возможность , чтобы открыть файл .vhd резервной копии образа Windows
- Совместимые файлы образов резервных копий Windows: NTFS, FAT32, FAT16 и ExFAT Перегородки
- Поддерживает MBR и GPT Стили разделов для статических и динамических файлов VHD
- Совместимость со всеми версиями ОС Windows, 10,7, 8, 8.1
Последние слова!
Это руководство помогло пользователям решить вопрос «Как открыть файл VHD в Windows 10»? В предыдущем разделе мы обсудили два подхода, которые помогут завершить работу положительным образом. Лучше, если вы выберете альтернативное решение, такое как программное обеспечение VHD Viewer, поскольку ручной метод отнимает много времени и занимает много времени. Кроме того, вы можете выбрать один из них в соответствии с вашими потребностями.
2. Подключение VMDK средствами VMware Workstation
VMDK и VHD – форматы дисков ВМ, с которыми работает ПО VMware – можно подключить для отображения в проводнике хостовой Windows с использованием средств программы VMware Workstation. Её средства монтирования предусматривают и чтение, и запись данных. Открываем параметры нужной ВМ. На вкладке «Оборудование» слева кликаем жёсткий диск, справа жмём кнопку «Карта». Появится окошко мастера подключения диска. Здесь выбираем нужный раздел, ориентируясь на его размер. В нашем случае это системный раздел Windows. Снимаем галочку открытия в режиме только чтения. И жмём «Ок».
Важный нюанс: при открытии системных разделов гостевых ОС, установленных на виртуальные GPT-диски, в окне мастера необходимо выбирать не сам раздел с установленной ОС (раздел С в случае с гостевой Windows), а предшествующий ему MSR-раздел с размером обычно 16 или 128 Мб. Конечно, если MSR-раздел есть в структуре EFI-системы. Будет он там не в каждом случае.
Далее появится предупреждающее окошко, где говорится о нюансах доступа в режиме записи данных, связанных с работой снапшотов и клонов ВМ. Жмём «Да».
Примонтированный раздел откроется в проводнике хост-системы. Для отключения закрываем его открытого в проводнике (или файловом менеджере). И идём туда же, где мы его монтировали – в параметры ВМ. Но теперь жмём кнопку «Отключить».
Как открыть файл VHD
Существует несколько вариантов открытия файлов. Разработчики Microsoft активно поддерживают этот формат и выпускают специализированные приложения для работы с ним. Утилиты VirtualBox и Microsoft Virtual PC дают возможность запускать ОС непосредственно с хостовой. Таким образом, у вас на компьютере может быть и Windows, и Linux одновременно.
Способ 1. Чтобы открыть образ и сделать содержимое доступным для просмотра, делаем следующее:
- Нажимаем на него правой кнопкой мыши.
- В контекстном меню нажимаем «Подключить».
- Ждём, пока диск монтируется.
Всё, теперь вам доступна файловая система. Отключить его можно вкладкой «Извлечь» через правое нажатие кнопкой мыши.
Способ 2. Работать с VHD-расширением можно через базовое управление.
- Нажимаем правым кликом на меню «Пуск».
- Выбираем раздел «Управление дисками».
- Находим вкладку «Действия» – «Присоединить виртуальный жёсткий диск».
- С помощью кнопки «Обзор» выбираем расположение нужного нам файла.
- Открываем его.
СОВЕТ. Можно установить галочку «Только для чтения», если вы не хотите вносить какие-либо изменения.
Отключаем его с помощью пункта «Отсоединить».
Способ 3. Открываем, используя приложение VirtualBox.
- Заходим в программу и создаём новую виртуальную машину. При этом выбираем тип операционной системы, используемой на ней.
- Приложение по умолчанию предложить создать новый диск. Вы же можете выбрать файл с нужной системой.
- В меню дополнительных настроек на панели можно отрегулировать его работу и сконфигурировать как SATA-устройство.
СОВЕТ. С VirtualBox можно выполнять огромное число операций и корректировать работу виртуальной машины.
Способ 4. Используем 7-Zip. Как известно, это один из самых популярных бесплатных архиваторов, позволяющий работать и с образами в том числе.
- Запускаем программу и ищем в ней нужный нам файл.
- Нажимаем «Извлечь».
Способ 5. Монтируем с помощью Daemon Tools. Эта утилита не так популярна, как она была ранее, но до сих пор активно используется для открытия и работы не только с VHD-расширением, но и с VDI, VMDK.
- Запускаем программу и ищем в ней нужный нам компонент.
- Нажимаем «Смонтировать».
Способ 6. Монтируем в Microsoft Virtual PC. Утилита даёт возможность создавать виртуальные машины, в которых и можно открывать необходимые нам документы и папки. Алгоритм действий схож с описанном в работе с VirtualBox:
- Заходим в программу и создаём новую машину. При этом выбираем тип операционной системы, используемой на ней.
- Приложение по умолчанию предложить создать новый виртуальный компонент. Вы же можете выбрать VHD-файл с прототипом нужной системы.
Чем является расширение VHD и способы его открытия
В 2005 году разработчиками Microsoft был представлен новый формат – VHD. Он позволяет создавать образы виртуальных жёстких дисков, которые можно использовать для размещения программ, дополнительных операционных систем и других файлов в качестве образов. Это даёт возможность открывать и тестировать старые программы и приложения на другой виртуальной ОС без какого-либо дополнительного компьютерного оборудования. Содержимое виртуальной машины определяется этими файлами и располагается на хостовой операционке. Открывать файл VHD можно с помощью специального софта виртуализации. Рассмотрим базовый набор операций, выполняемых с такими элементами.
Работа с расширением VHD.



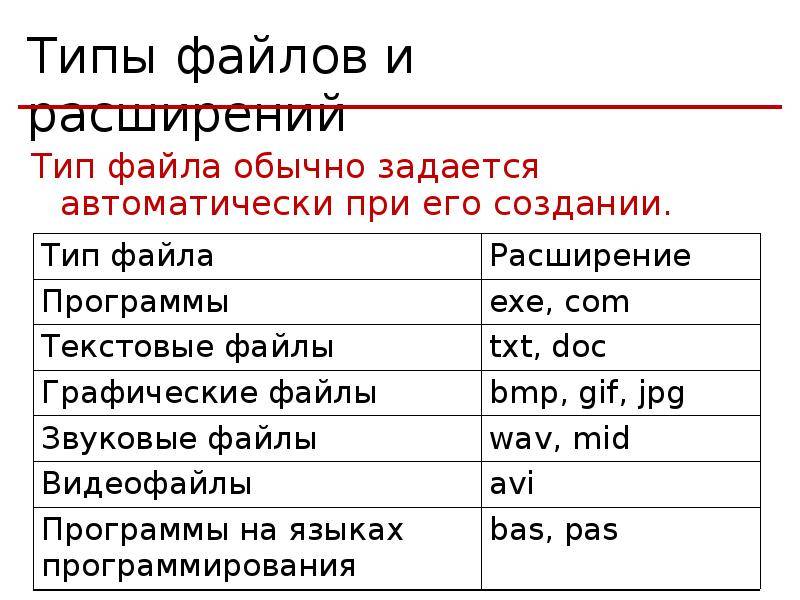
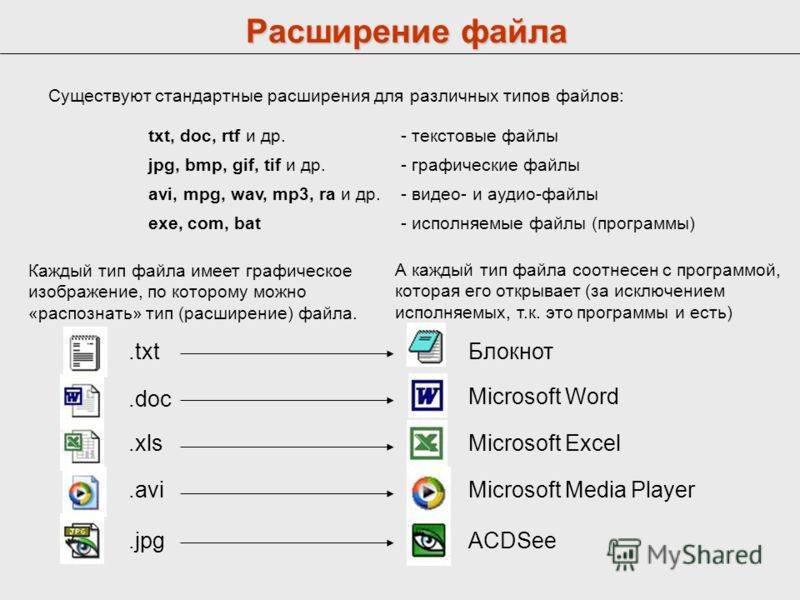

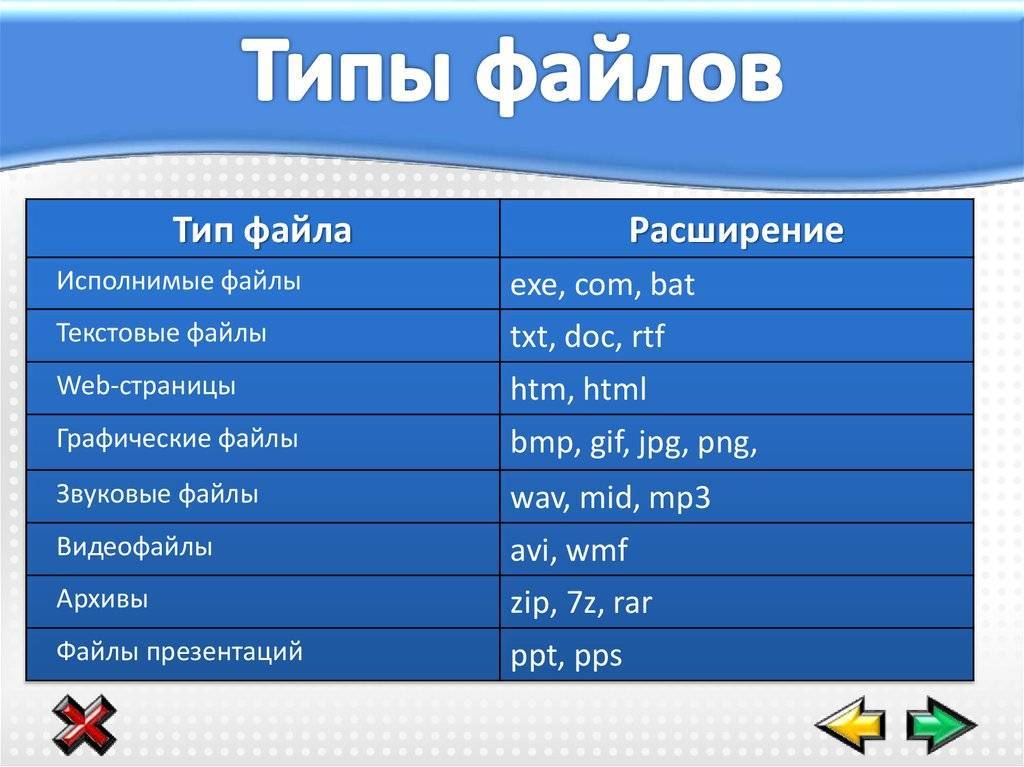
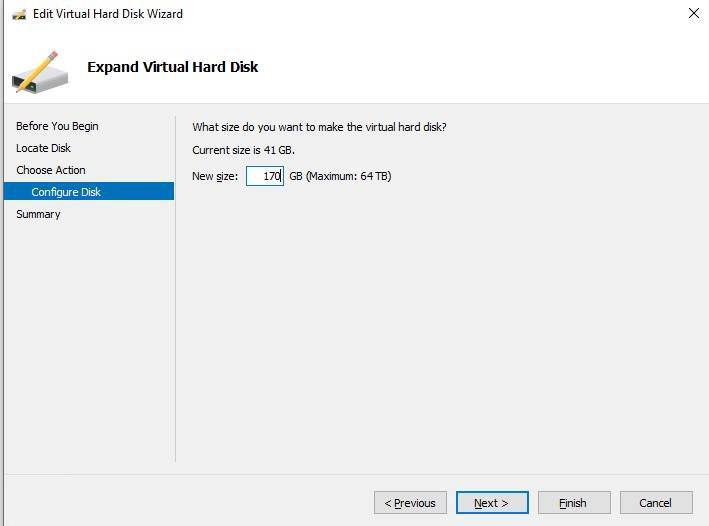

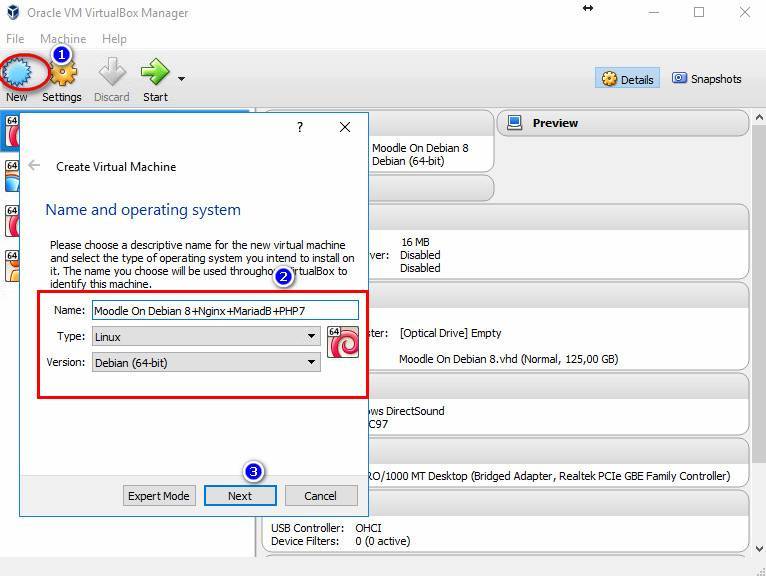
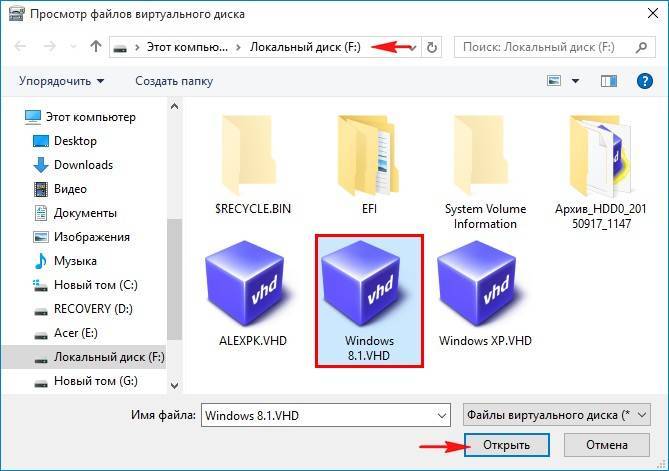
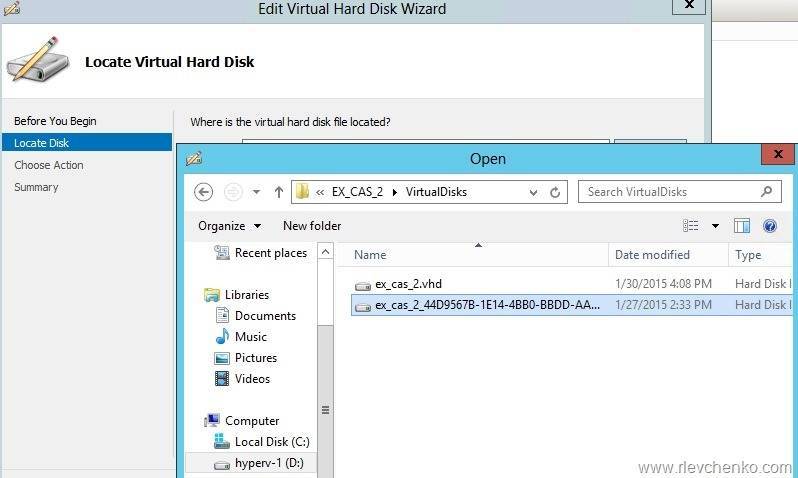
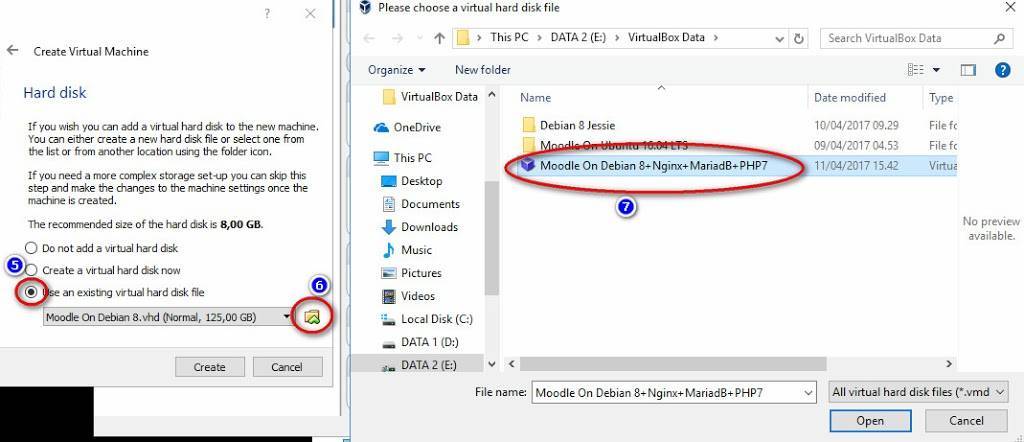
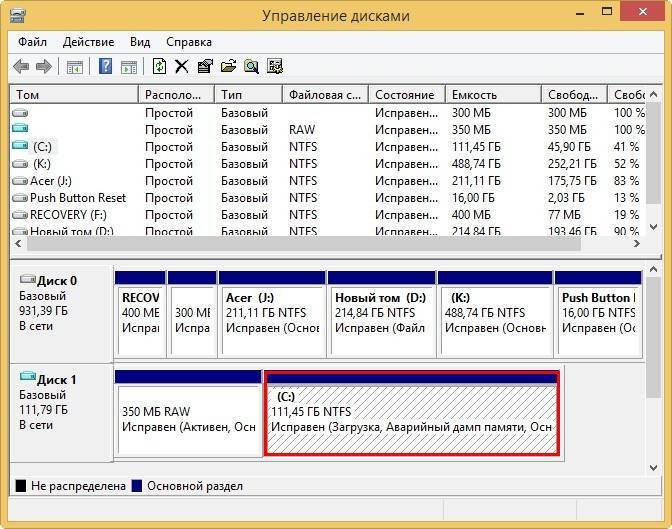
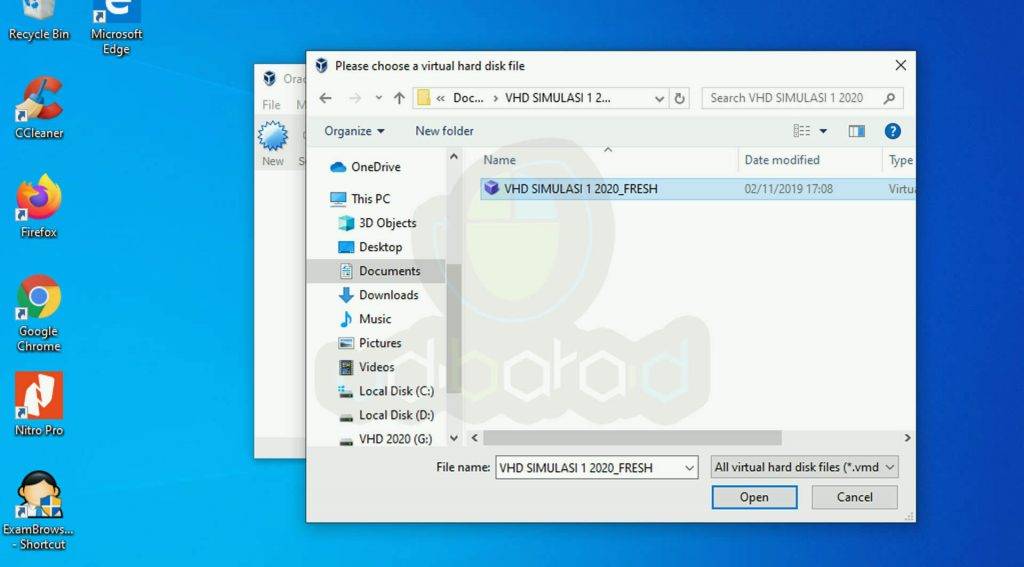
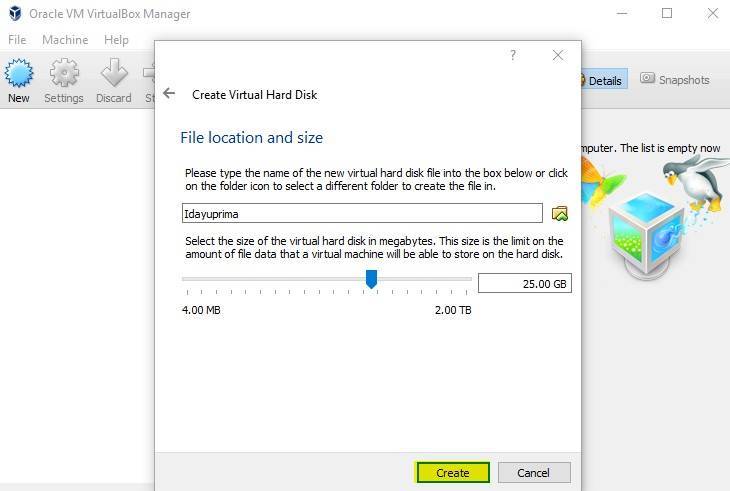
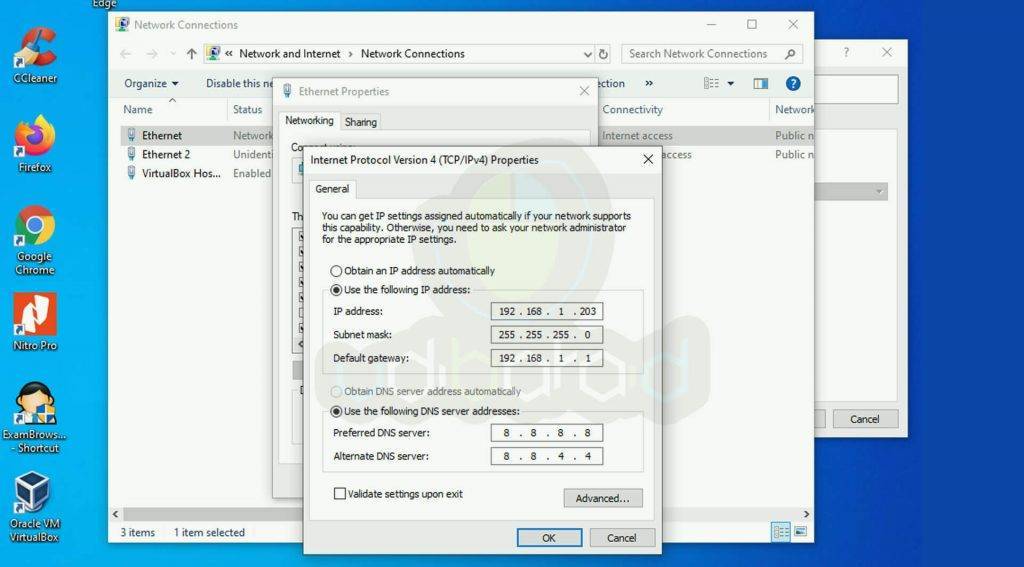
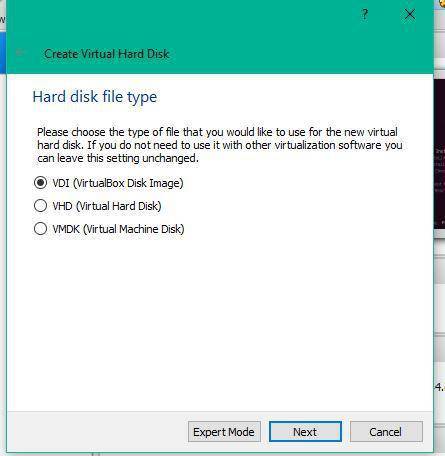
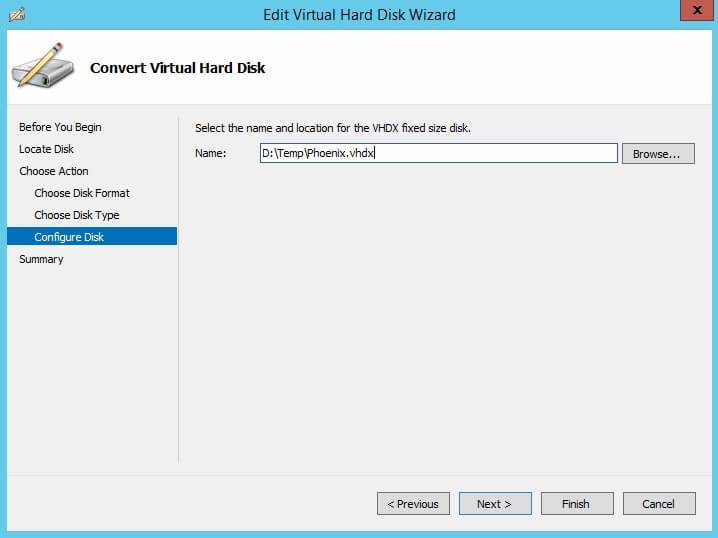
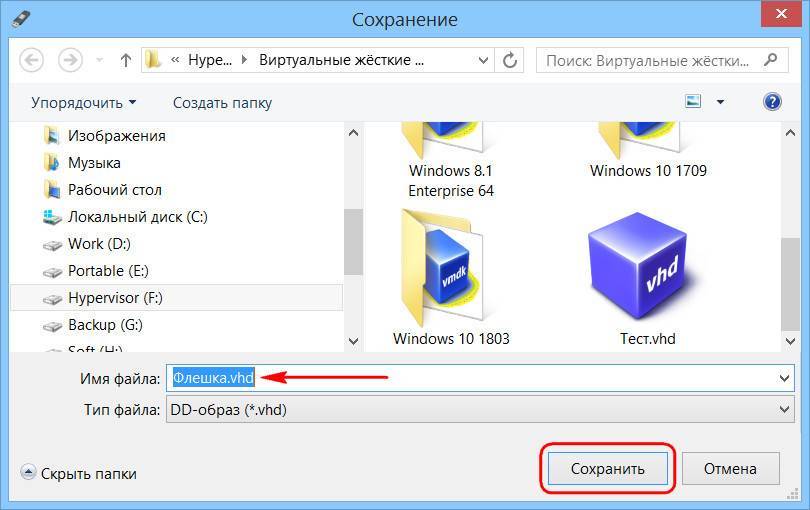
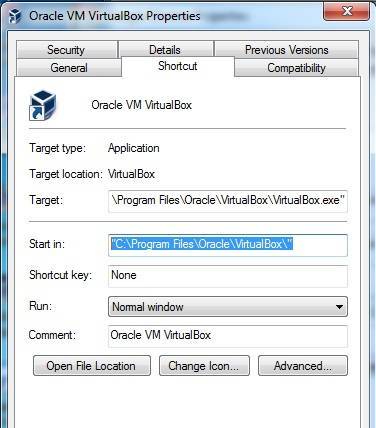
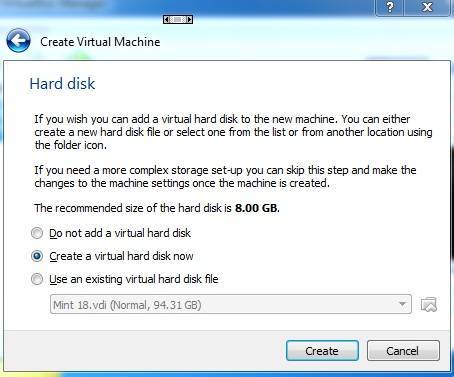
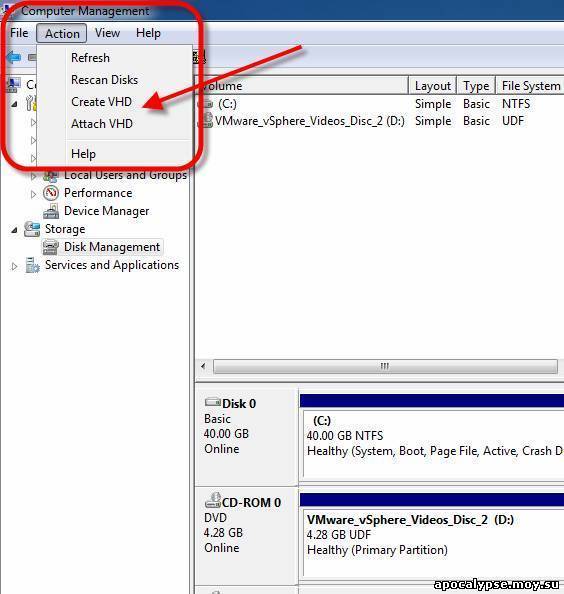
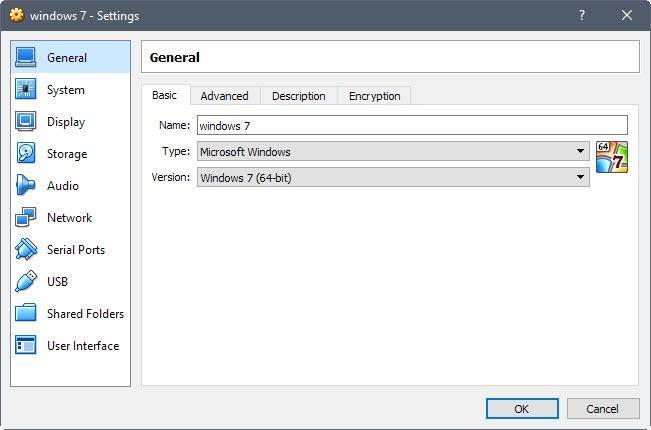
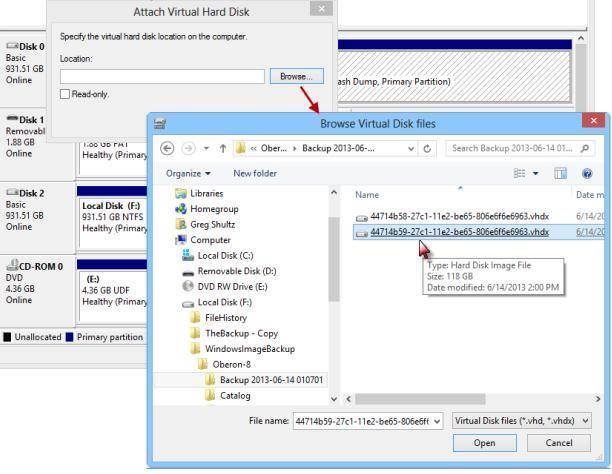
![Файл vhd - как открыть файл .vhd? [шаг-за-шагом] | filesuffix.com](https://setemonic.ru/wp-content/uploads/d/c/e/dceb911953e5528a75b56a68eb31d2d8.jpeg)