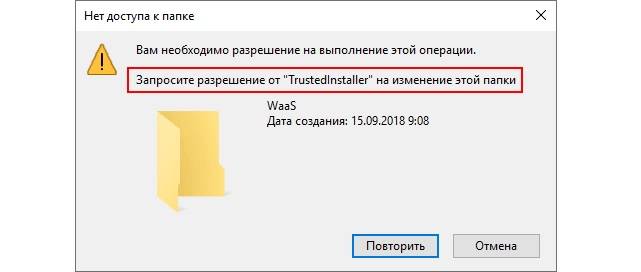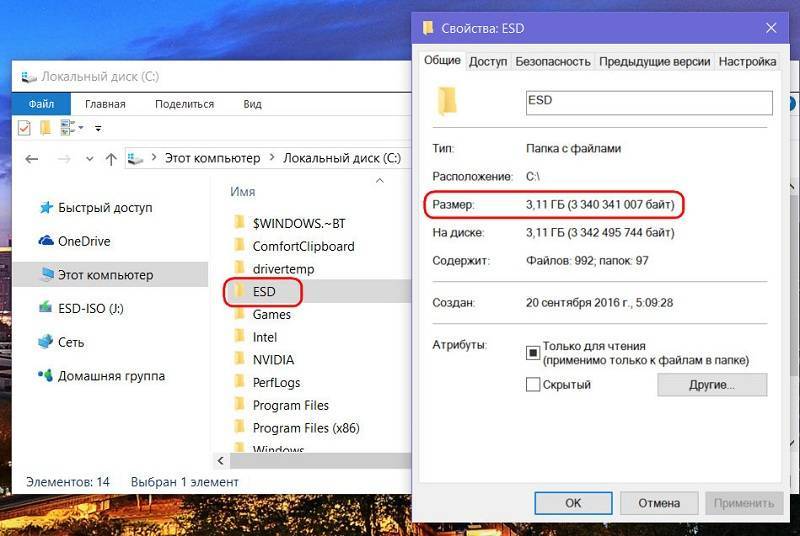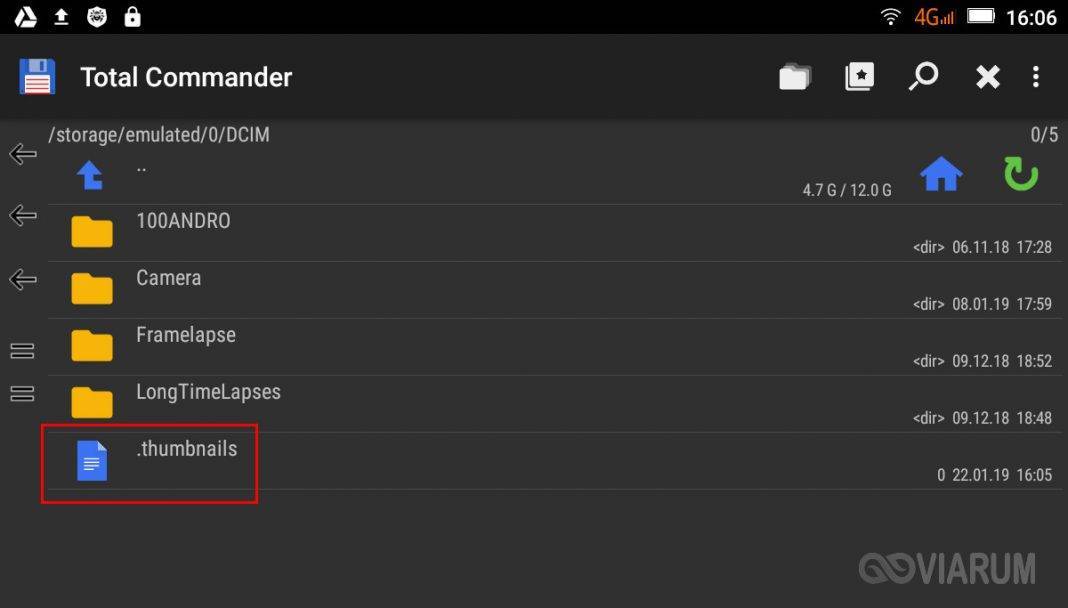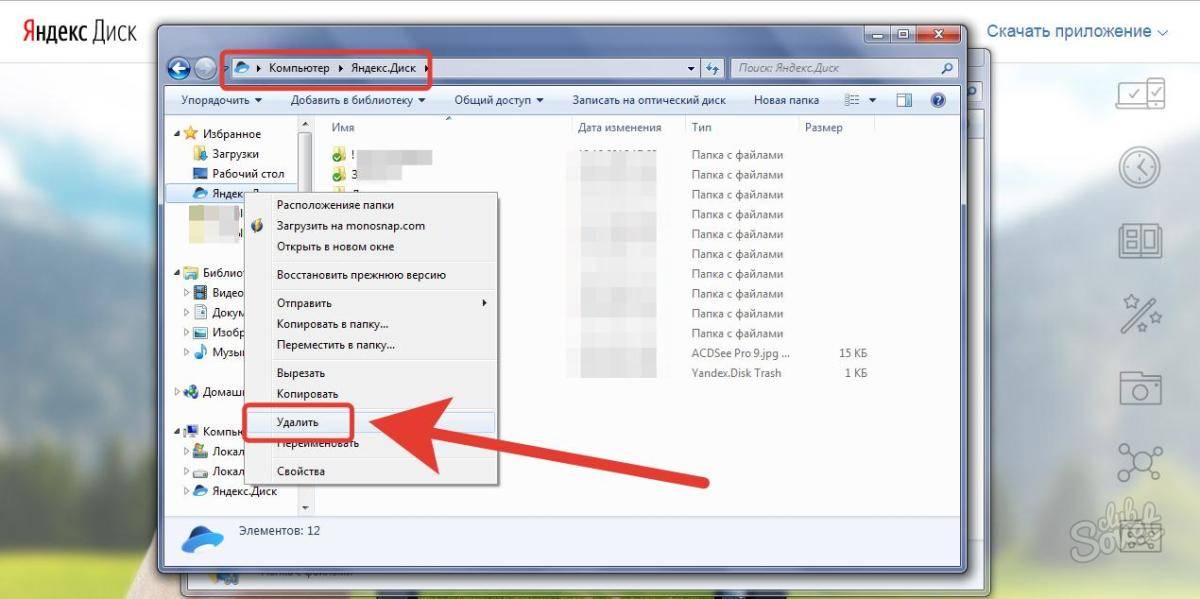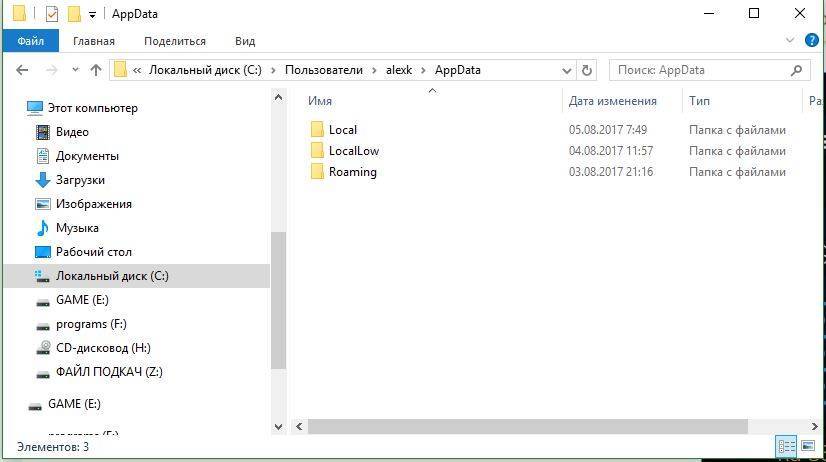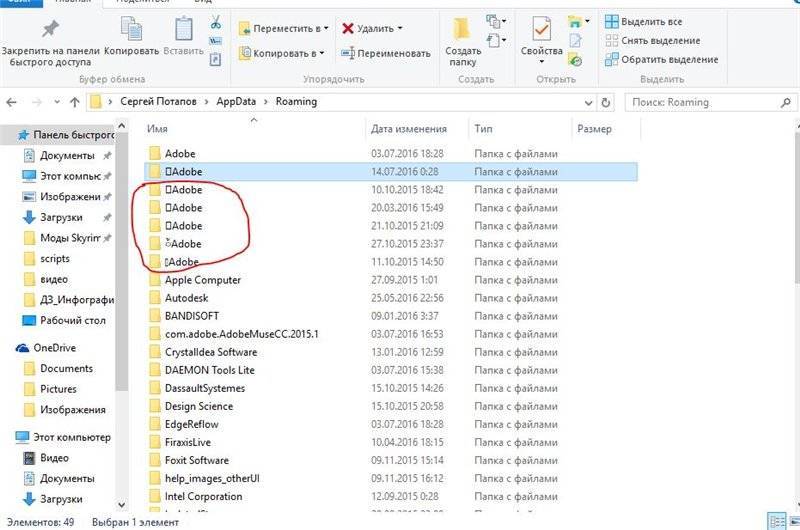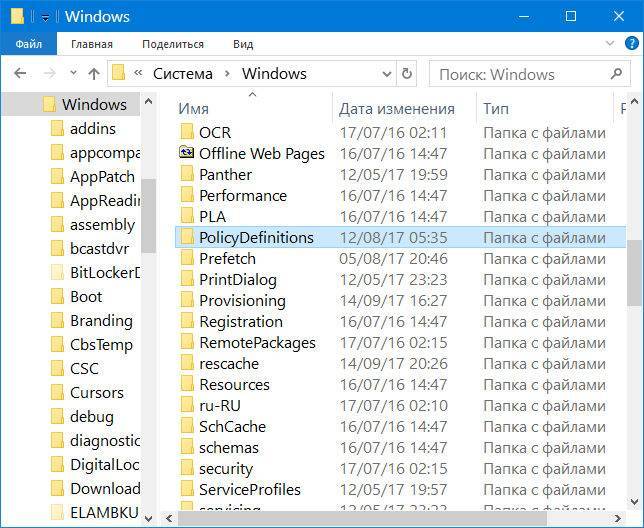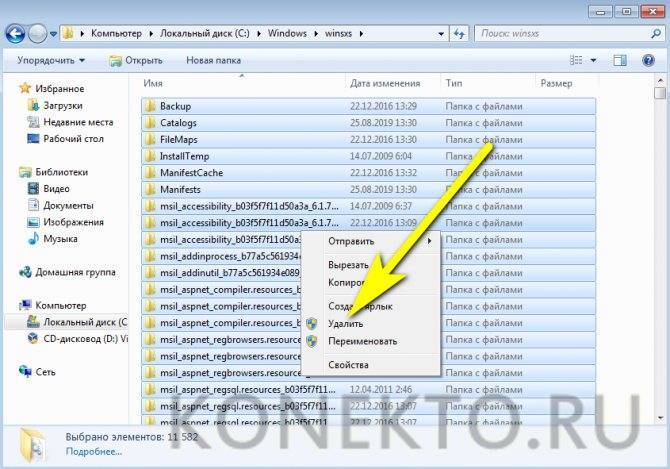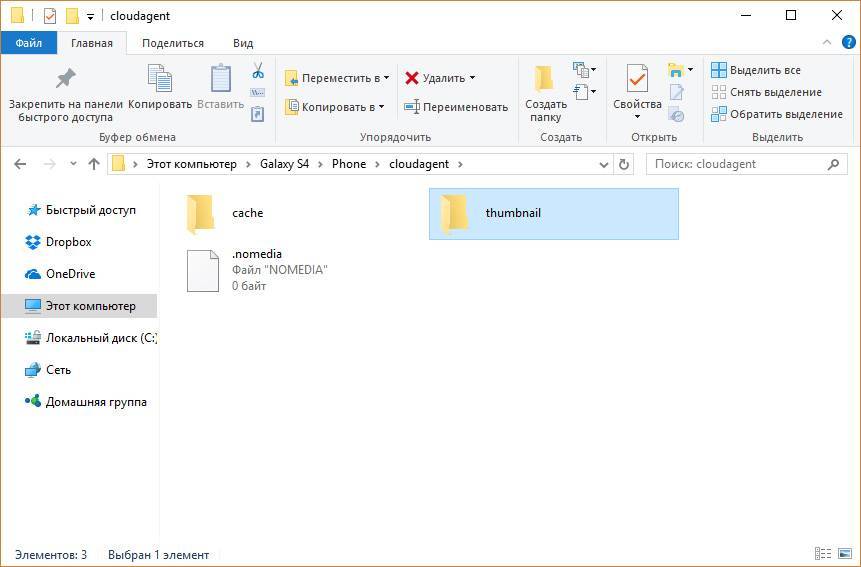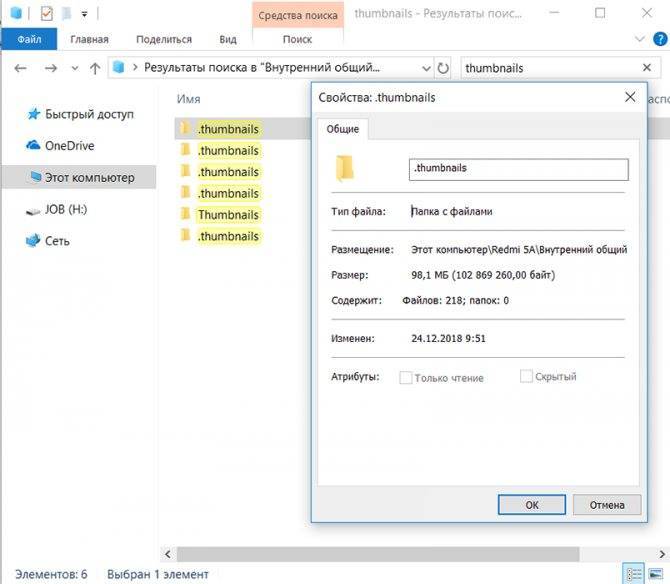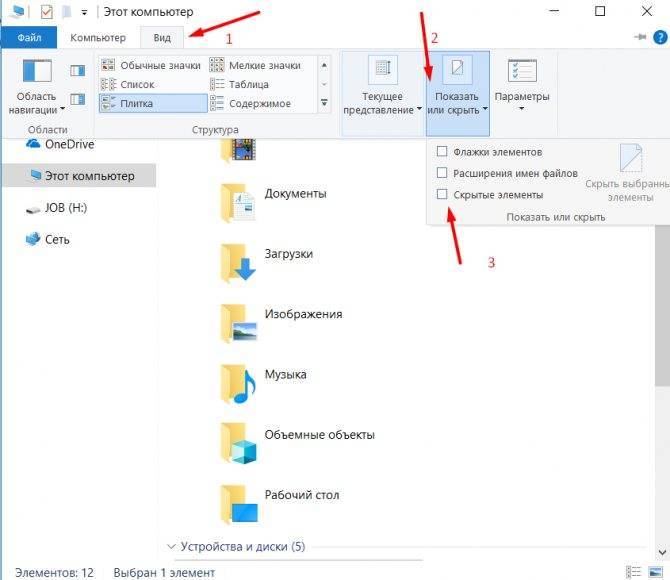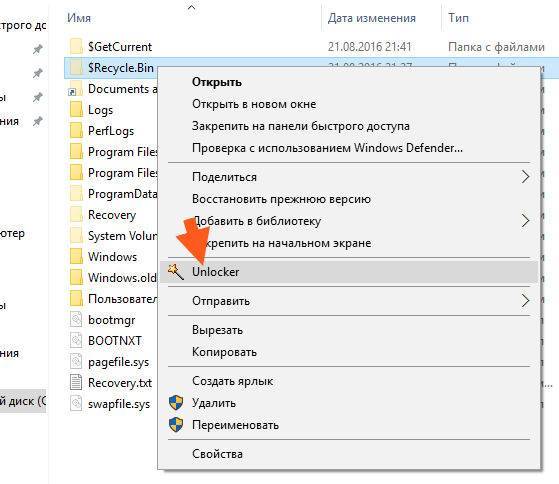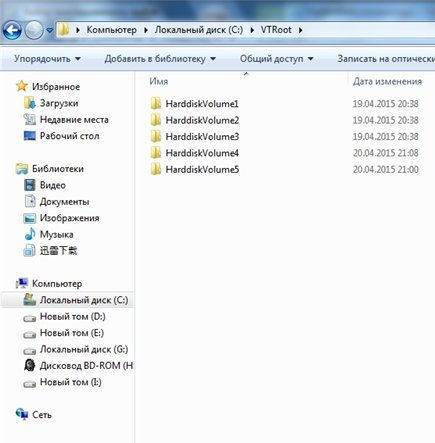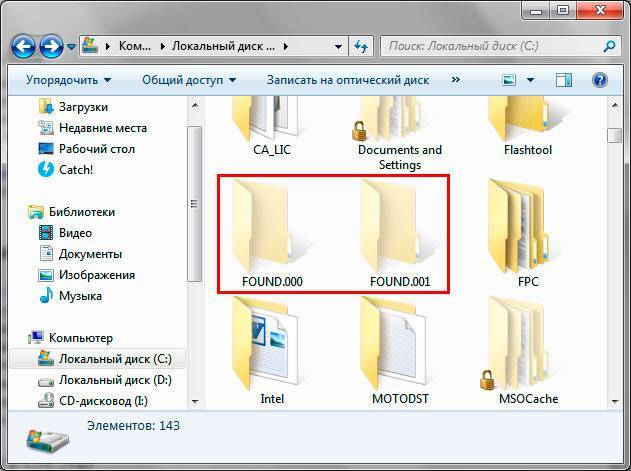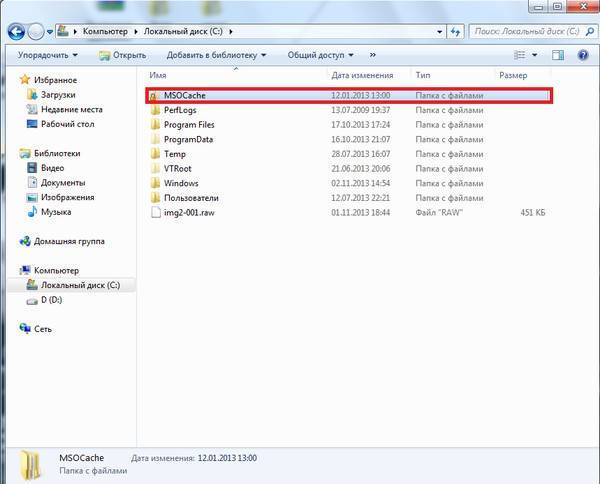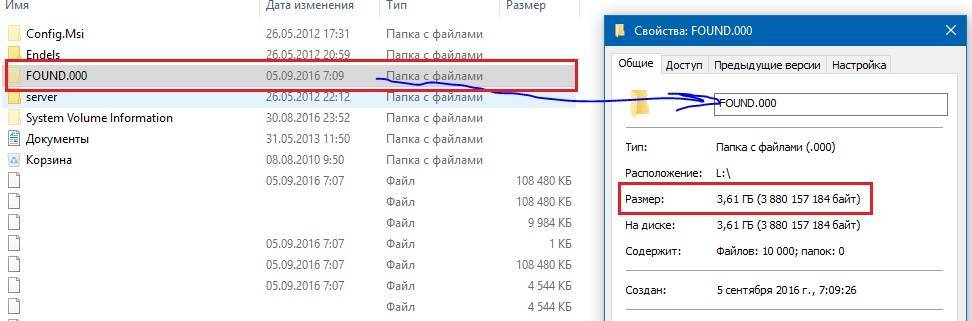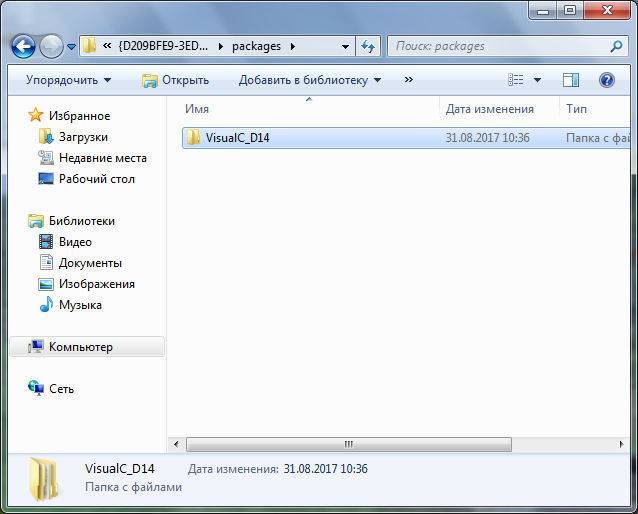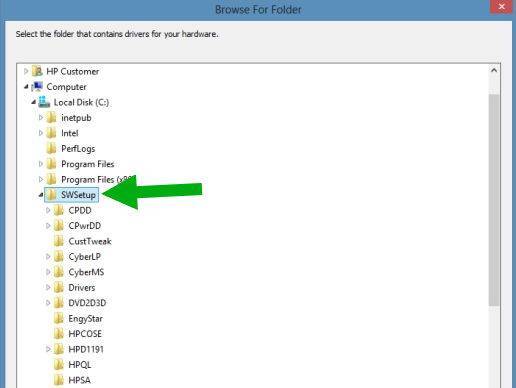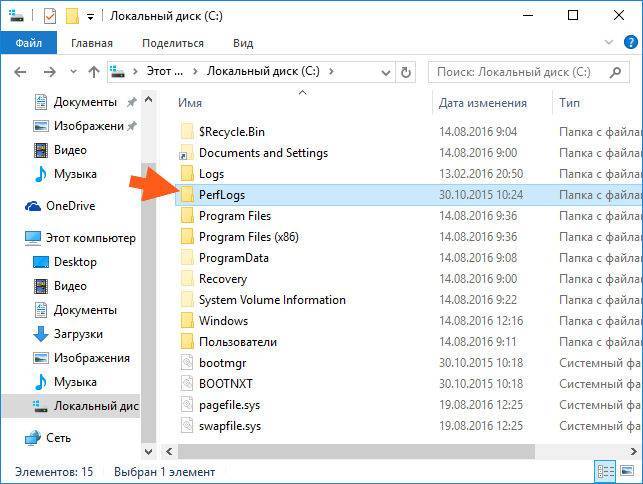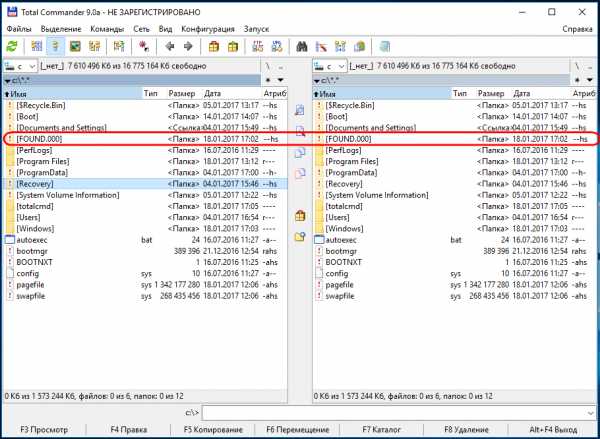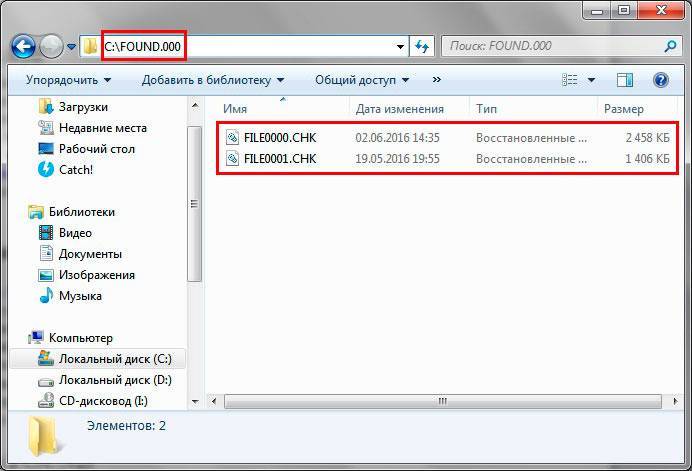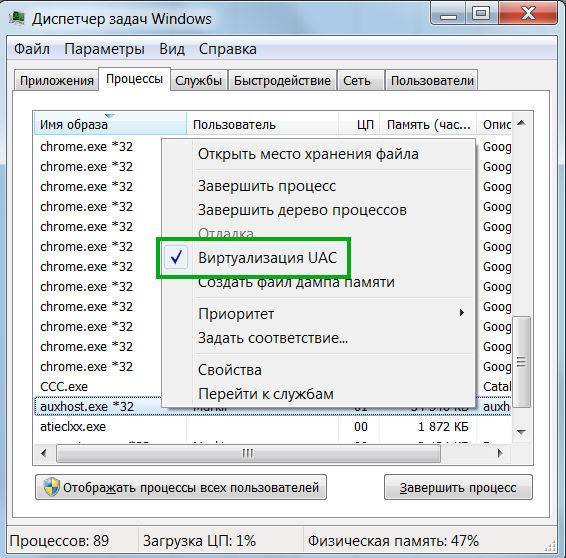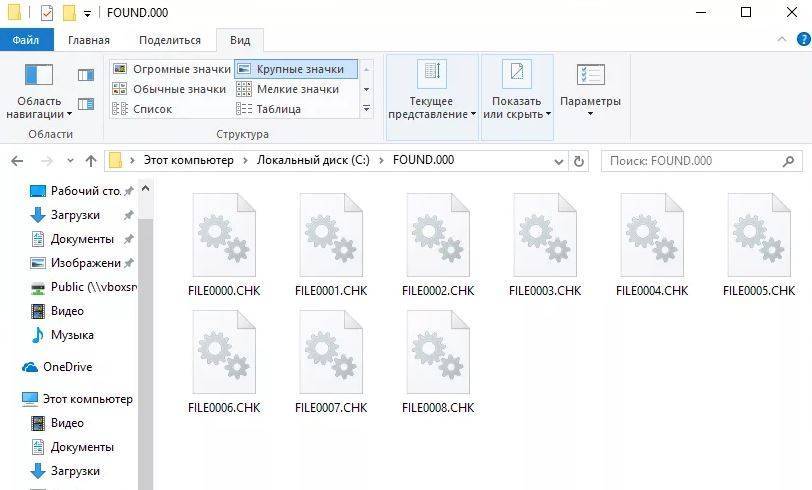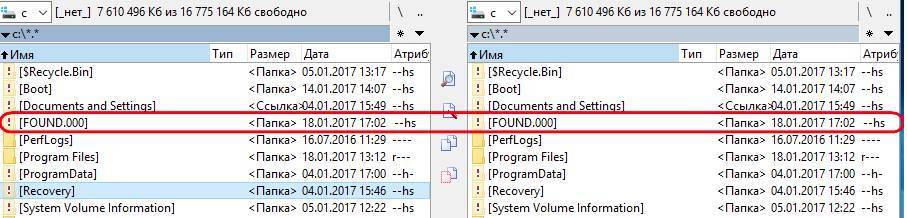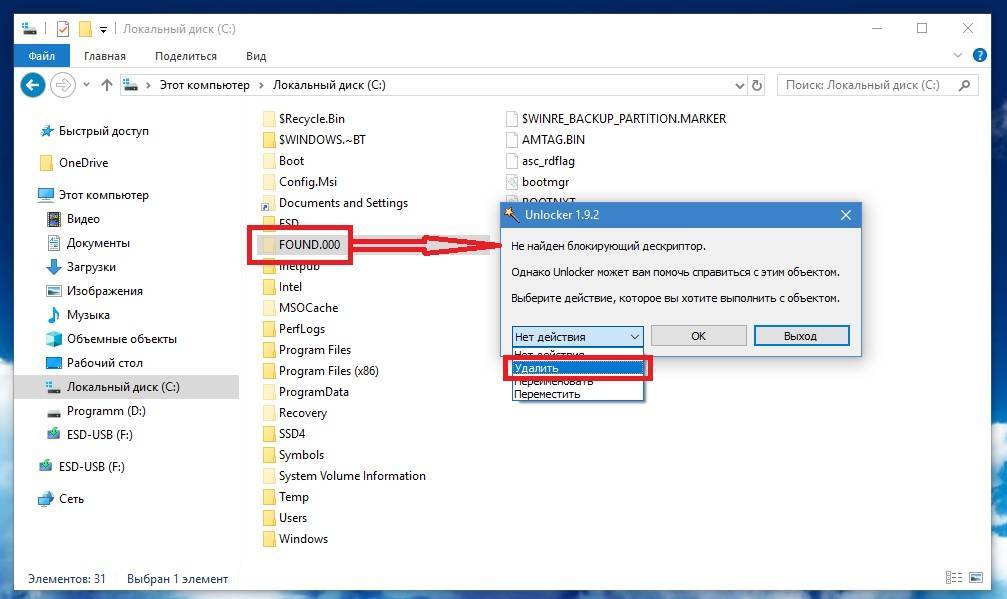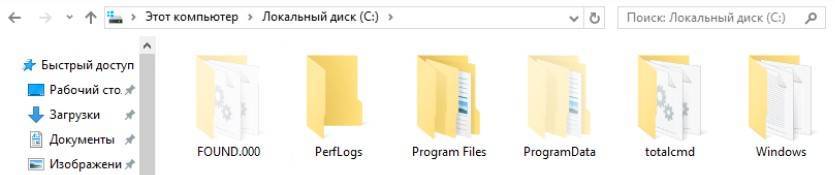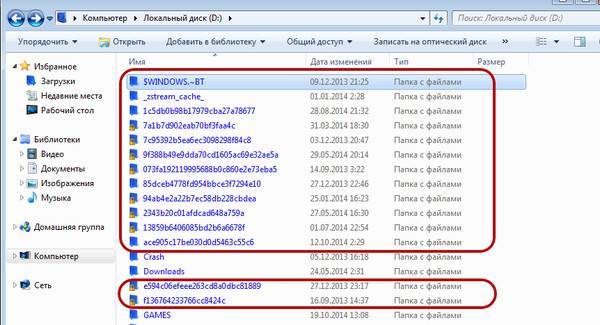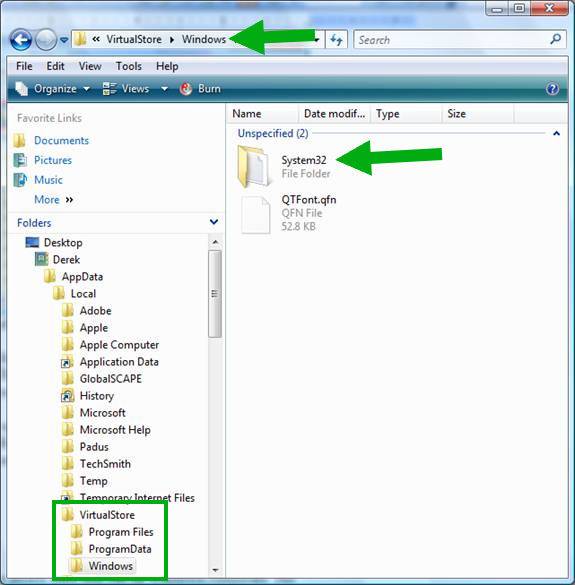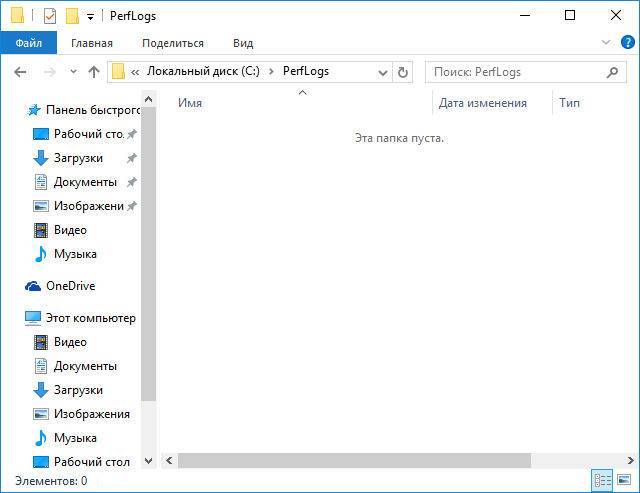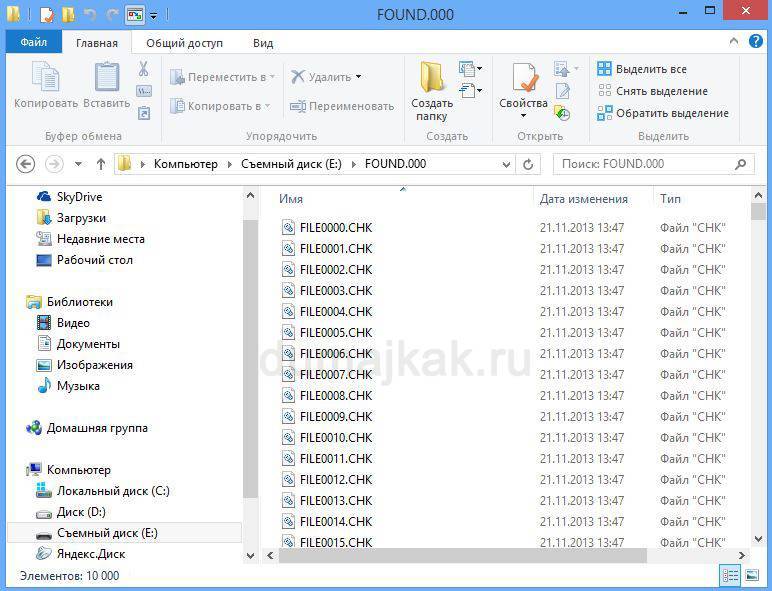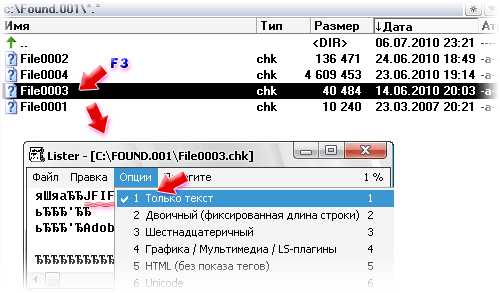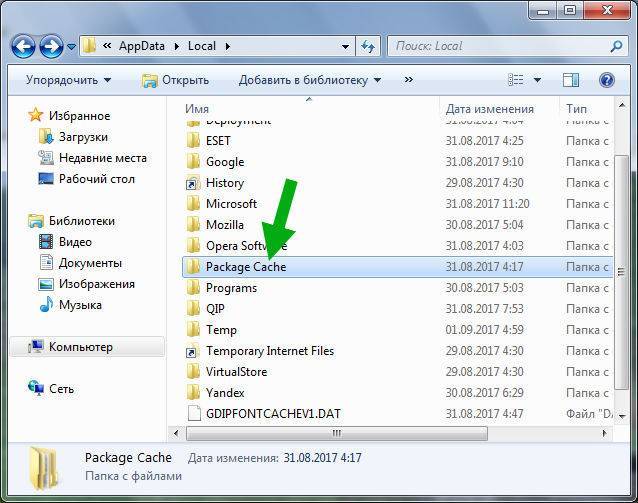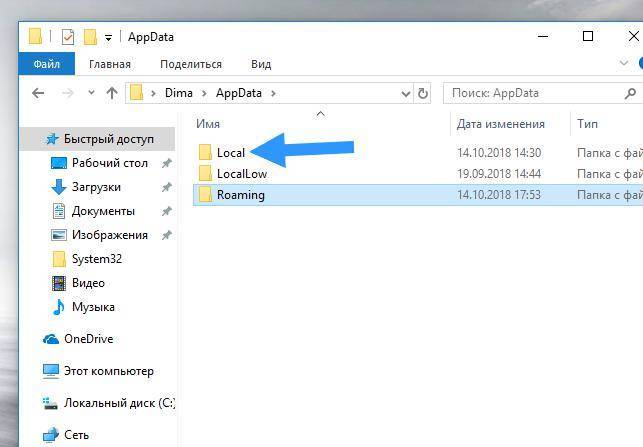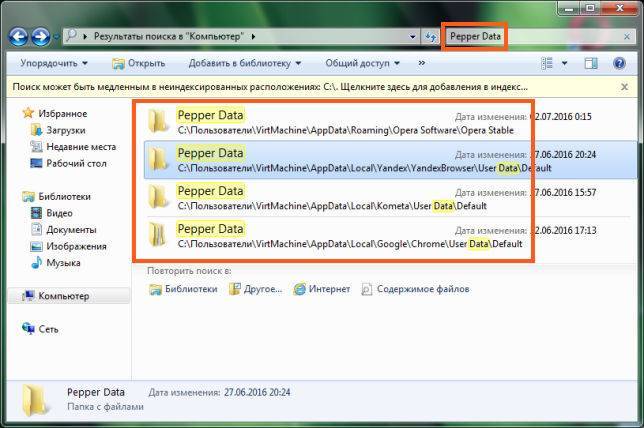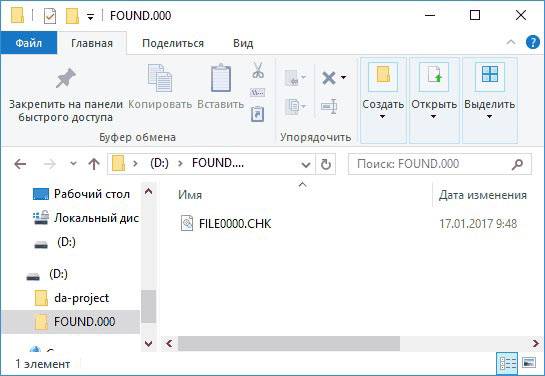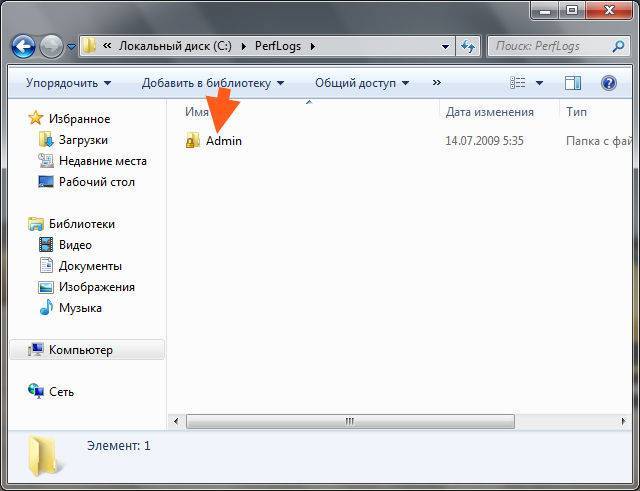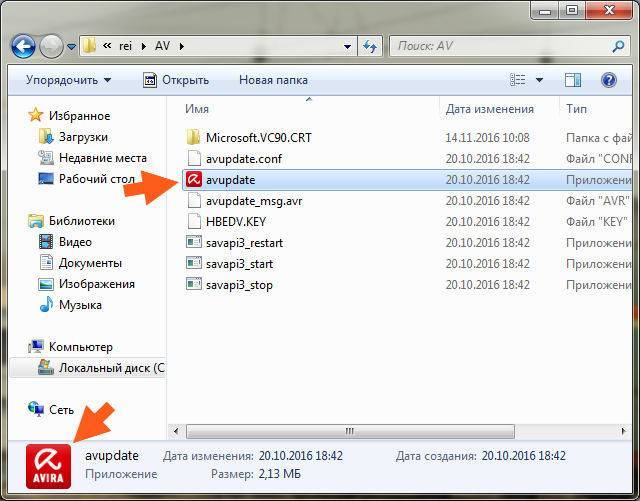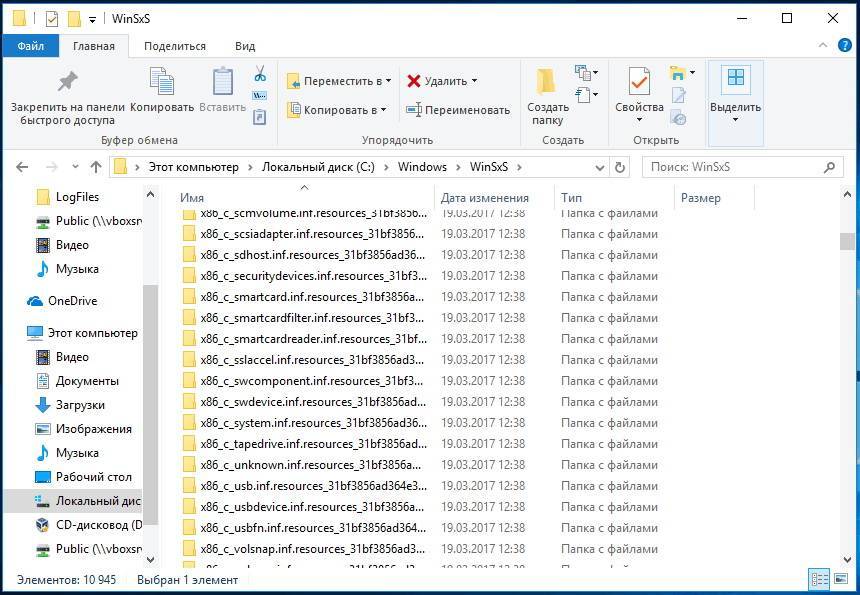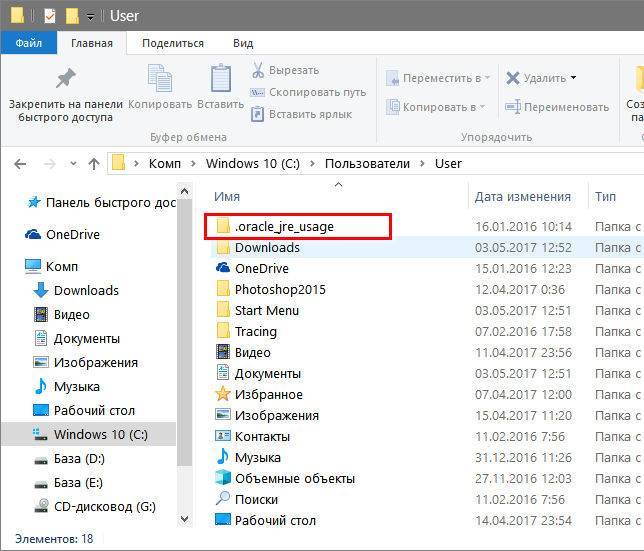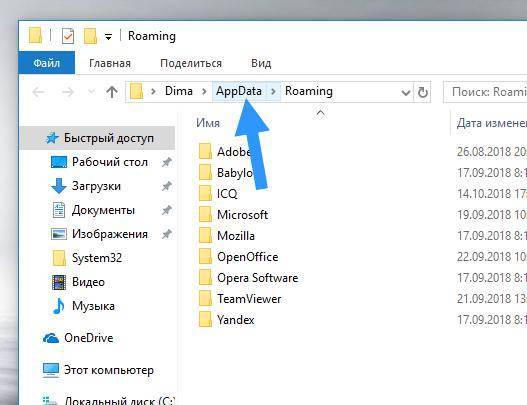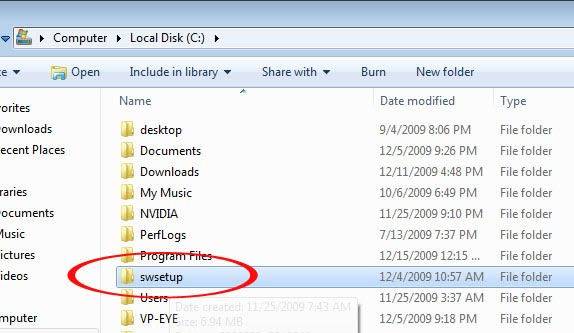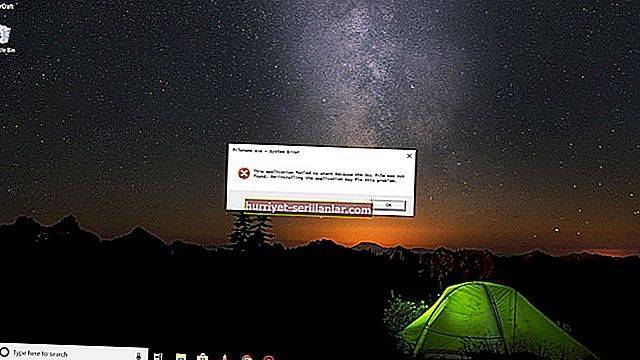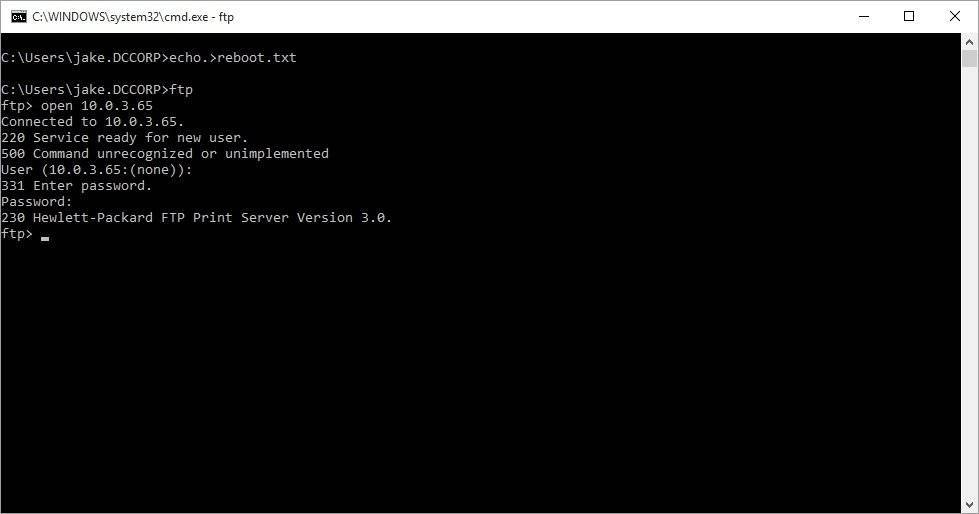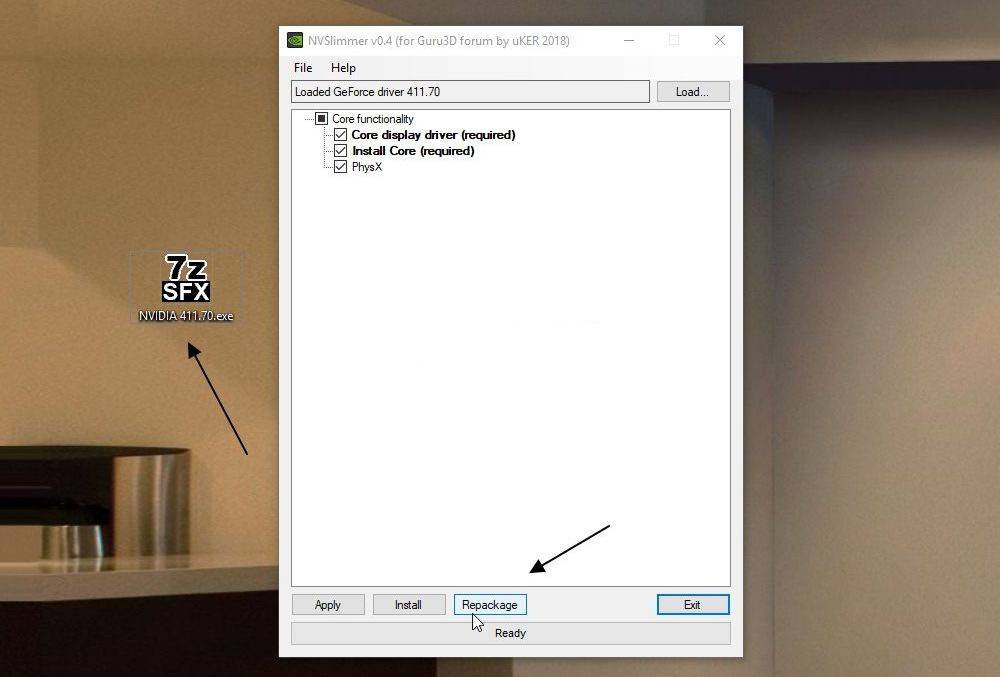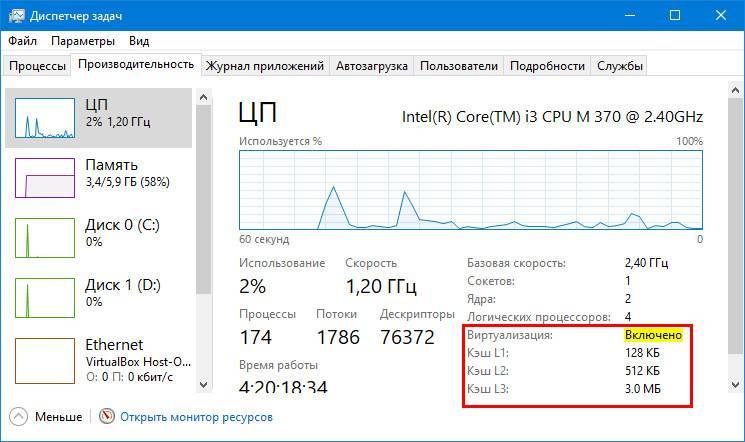Как расшифровать, открыть и восстановить файлы
После первого запуска необходимо перейти в настройки
, а потом установить следующий параметр.
Это связано с тем, что созданные директории являются системными, и они по умолчанию скрыты от пользователя.
После этого на локальном диске можно увидеть «FOUND.000».
Далее можно восстановить информацию путем изменения расширенияchk
на требуемое. Но стоит заметить, что для смены расширения нужно точно знать, какие данные хранятся в файле. К примеру, обычный текстовый документ нельзя открыть как картинку.
Для того, чтобы избежать сложностей при открытии данных можно воспользоваться утилитой «unCHKfree
». Она имеет русскоязычный интерфейс и проста в использовании.
Установка данного ПО не требуется. После запуска открывается следующее окно.
Важный момент. Необходимо данные из «FOUND.000» перенести в отдельную директорию
. То есть необходимо создать еще одну, например, с именем Recover. Это объясняется тем, что утилита не умеет читать папку, которая обладает атрибутами «системная» и «скрытая».
Первый вариант
предполагает, что все восстановленные файлы будут сохранены в этой же директории, авторой – в зависимости от расширения восстанавливаемого файла. Для каждого из них будет создана отдельная папка.
Для начала процедуры надо просто нажать кнопку «Старт
». Процесс может занять от нескольких минут до часов. Это зависит от количества файлов.
Еще одна программа Chkparser32
. Ее основное предназначение – это сортировка и восстановление. Утилита полностью бесплатная, установка не требуется.
Прежде, чем начинать с ней работу, необходимо отключить атрибут «системный» на директории «FOUND.000». После запуска утилиты, откроется следующее окно.
Далее нажать кнопку «Select
», а потом указать путь к папке со списком *.chk. После этогонажать «Go!» , и дождаться окончания процесса. Восстановление происходит по шаблону, который задан конфигурационным файлом chkparser32.ini. Он находится в директории с программой. Подробная инструкция о том, как заполнять данный шаблон, приведена на сайте разработчика. Ссылка была указана выше.
Программа полностью бесплатная. После запуска выглядит следующим образом.
Сайт, который указан в ПО, не работает.
Прежде, чем начинать процедуру восстановления, необходимо, как и в прошлой программе убрать атрибут
«системный».
Первая строка – это путь, где находятся файлы для восстановления. Нажимаем «Выбрать
», и находим его. Программа автоматически начнет его сканирование, а по завершению выдаст информацию. Утилита самостоятельно распределяет файлы по каталогам по расширениям.
Главный писатель по вопросам технологий
Вам кто-то послал по электронной почте файл CHK, и вы не знаете, как его открыть? Может быть, вы нашли файл CHK на вашем компьютере и вас заинтересовало, что это за файл? Windows может сказать вам, что вы не можете открыть его, или, в худшем случае, вы можете столкнуться с соответствующим сообщением об ошибке, связанным с файлом CHK.
До того, как вы сможете открыть файл CHK, вам необходимо выяснить, к какому виду файла относится расширения файла CHK.
Tip:
Incorrect CHK file association errors can be a symptom of other underlying issues within your Windows operating system. These invalid entries can also produce associated symptoms such as slow Windows startups, computer freezes, and other PC performance issues. Therefore, it highly recommended that you scan your Windows registry for invalid file associations and other issues related to a fragmented registry.
Ответ:
Файлы CHK имеют Разные файлы, который преимущественно ассоциирован с CHKDSK/SCANDISK Output.
Файлы CHK также ассоциированы с WordPerfect Temporary File (Corel Corporation), Sophos Intercheck File, 3D Movie Maker Interface Data File (Microsoft Corporation), Blue Coat ProxySG ProxySG Image File (Blue Coat Systems Inc), SSConvert Multilanguage Video Subtitle Data (Screen Subtitling Systems Ltd.), EpiData Check File (EpiData Association), Starcraft Campaign Map и FileViewPro.
Иные типы файлов также могут использовать расширение файла CHK. Если вам известны любые другие форматы файлов, использующие расширение файла CHK, пожалуйста, свяжитесь с нами , чтобы мы смогли соответствующим образом обновить нашу информацию.
Способы удаления
Чтобы удалять системные папки, нужны права суперпользователя – root. Если у вас их нет, то вы точно никак не сможете сломать Андроид. При наличии root-прав нужно быть крайне осторожным – удаление важных системных файлов приведет к тому, что вам придется прошивать устройство заново.
Если вы разобрались, какие папки можно безболезненно удалить, то приступайте к очистке памяти с помощью стандартных функций:
- Откройте главное меню Андроид и запустите браузер файлов (менеджер файлов).
- Найдите папку, которую можно удалить. Нажмите на нее и держите палец.
- Когда появится меню, выберите «Удалить».
Увеличить
На скриншоте представлен вариант менеджера с поддержкой множественного выбора. Кнопка удалить находится в данном случае сверху справа в виде иконки корзины.
В стандартном файловом менеджере не отображаются все файлы и папки Android. Чтобы хорошо почистить память устройства, используйте ES Проводник или другой сторонний менеджер файлов.
- Запустите ES Проводник.
- Выберите, что будете чистить – внутреннее хранилище (Internal Storage) или карту памяти.
- Удерживайте палец на папке, которую хотите удалить. Как только он будет отмечен, начните выделять другие файлы и папки.
- После выбора всех элементов для удаления нажмите на кнопку «Удалить» в нижнем меню.
Увеличить
Можно не пользоваться файловыми менеджерами на Android, а просто подключить телефон к компьютеру, выбрав режим медиа-устройство, в котором возможен просмотр и изменение содержимого памяти.
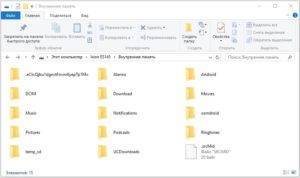
Увеличить
После подключения к компьютеру вы можете открыть внутреннюю память смартфона в проводнике и удалить ненужные папки, освободим место.
Папка found 000 и файлы file0000 chk – что это такое и зачем нужны
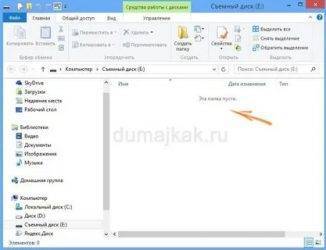
В один прекрасный момент, зайдя на флешку или дисковый накопитель, можно увидеть папку — FOUND.000, а в ней файлик FILE0000.CHK. Увидеть их можно только при включении функции отображения скрытых файлов. Так зачем эти данные нужны? В этом нам и предстоит разобраться.
Это явление встречается в операционной системе Windows любой версии, но какой в этом смысл? Кстати, не спешите сразу удалять папку с файлом, на самом деле это не вирус, а расширение CHK явно указывает на утилиту CHKDSK для работы с дисками.
Зачем нужна папка FOUND.000
Папку FOUND.000 создает встроенное средство для проверки дисков CHKDSK (подробнее об использовании в инструкции Как проверить жесткий диск в Windows) при запуске проверки вручную или во время автоматического обслуживания системы в том случае, когда на диске оказались повреждения файловой системы.
Содержащиеся в папке FOUND.000 файлы с расширением .CHK — фрагменты поврежденных данных на диске, которые были исправлены: т.е. CHKDSK не удаляет их, а сохраняет в указанную папку при исправлении ошибок.
Например, у вас копировался какой-то файл, но внезапно выключили электричество. При проверке диска, CHKDSK обнаружит повреждения файловой системы, исправит их, а фрагмент файла поместит в виде файла FILE0000.CHK в папку FOUND.000 на том диске, на который осуществлялось копирование.
Как восстановить файлы из FOUND.000?
К сожалению, Windows не в состоянии самостоятельно определить содержимое файлов CHK (ОС Ubuntu, большую часть таких файлов открывает без проблем). По этой причине, у файлов надо менять расширение, чтобы Windows знала, при помощи каких программ их открывать. Если в файле хранится фотография, то тогда расширение файла должно быть JPG.
Если на флешке хранились только фотографии, тогда можно поменять расширение с CHK на JPG сразу у всех файлов средствами Total Commander. Если же на диске хранилось большое количество файлов разного типа, то проще воспользоваться программами, которые сами распознают какая информация хранится в файле и соответствующим образом изменят расширение.
Одной из таких программ является unCHKfree (скачать 35 Кб). У программы русский интерфейс, она не требует установки на компьютер и проста в работе. Достаточно выполнить три шага:
- Указать путь к папке с файлами CHK;
- Выбрать способ восстановления: «Восстановить файлы в этой же папке» или «Восстановить файлы разложить их по папкам с расширениями»;
- Нажать на кнопку «Старт».
Внимание! Программа unCHKfree не видит папку FOUND.000, так как она скрытая и системная. По этой причине, файлы CHK лучше загрузить на любой локальный диск в специально созданную папку
Программа unCHKfree специально предназначена для восстановления информация из файлов с расширением CHK
unCHKfree без проблем распознала файлы с фотографиями и изменила у них расширение на JPG. Программа не смогла распознать около 3% процентов файлов — расширение у них не изменилось и осталось CHK. Файлы с презентациями PowerPoint, были распознаны как вордовские документы (с расширением DOC).
Красной рамкой обведен файл, содержимое которого программа не смогла определить. Зелёной рамкой выделен файл с презентацией PowerPoint, распознанный программой как документ Word
Расширения неправильно распознанных файлов можно изменить «вручную» средствами Total Commander, т.е. у файлов с презентациями изменить расширение на PPT.
К сожалению, программа не в состоянии восстановить исходные имена файлов — часть наиболее ценных файлов, явно придется переименовывать.
Переименование корзины
Если хочется чего-то уникального, привнести изюминку своему рабочему столу, попробуйте изменить наименование стандартного элемента «Корзина». Вполне вероятно, что обычное название уже приелось – нужна новинка. Нам потребуется «Редактор реестра», который легко вызывается с помощью мини-приложения «Выполнить».
Выполните одновременное нажатие клавиш Win + R, затем в поле с названием «Открыть» введите «regedit.exe» и нажмите ОК. Теперь перейдите в следующую директорию: «HKEY_CLASSES_ROOT» -> «CLSID», из многочисленного списка подкаталогов выберите {645FF040-5081-101B-9F08-00AA002F954E}.
Параметр с именем «По умолчанию» и типом REG_SZ нужно изменить под своё значение. Сохраните изменения, после чего нажмите F5 на клавиатуре для обновления разделов и реестровых списков. Возможно, потребуется перезапустить «Проводник», чтобы увидеть новое название. Для этого запустите диспетчер задач (вызывается комбинацией «Ctrl + Shift + Escape»), найдите во вкладке «Процессы» приложение с таким названием и знакомым значком, после чего щёлкните по кнопке «Перезапустить».
Как восстановить данные из файла.CHK?
Для этих целей есть достаточное количество программ, например UnCHK и FileCHK (эти две программы доступны на сайте https://www.ericphelps.com/uncheck/). Если они не помогли, то скорее всего, восстановить что-то из файлов.CHK не удастся. Некоторые замечают файлы CHK в папке FOUND.000 в файловом менеджере на Android и интересуются, чем их открыть (потому что там они не скрыты). Ответ: ничем (кроме HEX-редактора) — файлы были созданы на карте памяти, когда она была подключена в Windows и можно просто не обращать внимания.
Программы восстановления данных с флешки
Начну с поразившей меня недавно истории, рассказанной одним знакомым. У него перестала читаться флешка. Не мудрствуя лукаво, он обратился к специалистам. Есть у нас в городе небольшая контора с амбициозным названием «Нижегородский центр технологии жестких дисков». Там быстренько провели анализ (за 500 рублей!) и сказали, что всё можно восстановить. На вопрос, сколько будет стоить восстановить данные с этой флешки, ответили, что цена… зависит от характера информации. Не от объёма флешки, не от сложности восстановления и т.п., а именно от того, что на ней записано. Если это важная коммерческая информация, то цена работы от 10 000 руб. и выше, а если это домашние фотографии — то можно и за 1 000 руб. сделать. Аморально и бессовестно! Если развить предложенную идею, то стоимость гвоздя должна определяться не его длиной и диаметром, а картиной, которая будет висеть на этом гвозде, а стоимость лечения у врача должна определяться ценностью пациента. Последнее, кстати, уже почти реализуется в нашей стране. Глядя на это неприкрытое хамское вымогательство, стало мне грустно, господа!
Конечно, мой знакомый высказал предприимчивым ребятам из вышеназванной конторы все, что он думает об их бизнесе и об их моральных качествах, и в расстроенных чувствах обратился за помощью ко мне. Проблема восстановления данных с флешки была решена достаточно быстро и почти даром — бутылку коньяка распили вместе.
Ну, а теперь по существу проблемы. Потеря информации на флешке происходит по разным причинам. Самый простой случай — это человеческий фактор, когда вы случайно стерли, например, ценные фотографии. Восстановить их проще-простого, благо программ в интернете можно найти десятки. Одна из них — подробно описанная ранее бесплатная программа Glary Utilities
Поиск папки FOUND
Если вы прямо сейчас попробуете найти на своих дисках такие директории, то это не получится. Дело в том, что они системные и скрытые, и по умолчанию их не видно в обычном проводнике. Конечно, если воспользоваться каким-нибудь файловым менеджером, например, Total Commander, он покажет и скрытые директории, и скрытые файлы, так же, как и обычные. Но можно и проводник настроить, чтобы он показывал всё. Для этого зайдите в панель управления и выберите «Параметры папок». В появившемся окне на вкладке «Вид» в списке «Дополнительные параметры» снимите галочку с «Скрывать защищенные системные файлы» и включите «Показывать скрытые файлы, папки и диски». Затем нажмите «Применить» или «Ок». Теперь вы сможете открыть такие папки, как FOUND.000 и множество других, которые до этого были не видны. Но не рекомендуем что-то в них трогать, а тем более удалять или переименовывать.
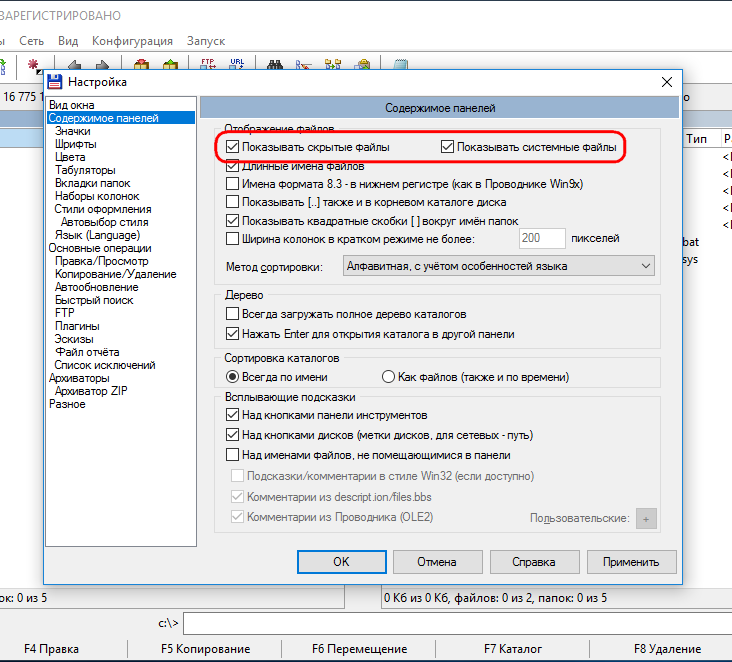
Что такое папка FOUND.000, почему появляется и можно ли её удалить
Иногда случается непредвиденное завершение работы Windows – выдернули из розетки, отключили электричество и т.п. При следующей загрузке система обычно запускает утилиту проверки файловой системы, которая называется ChkDsk. Эта утилита проверяет файловую систему на всех имеющихся накопителях и пытается восстановить поврежденную информацию.
И вот после успешной загрузки вы и можете обнаружить на диске некие каталоги с именем FOUND и номером. Папка FOUND.000 может появиться и на флешке, а иногда их и несколько – с номерами 001, 002 и т.д.
Иногда они довольно большие или их много, и тогда возникает вопрос, что с ними делать и можно ли их удалять, так как они явно созданы системой для каких-то своих целей.
Назначение и возможность удаления папки FOUND.000.
FOUND.000 – что это за папка и почему появляется?
Такая загадочная директория есть на большинстве компьютеров, иногда и на разных дисках и даже по нескольку штук. Дело в том, что рано или поздно любая система терпит крах и запускается с утилитой проверки файловой системы. Именно она и создаёт эти директории.
Когда ChkDsk сканирует диск и находит поврежденные сектора, то пытается прочитать из них файлы. Потом они сохраняются в директорию с названием FOUND, в файлах с названиями FILE0000.CHK, где цифры идут по порядку.
Однако они не удаляются автоматически, и пользователь может тоже попытаться что-нибудь из них извлечь. Если директория FOUND.000 появилась на системном диске C, то в ней скорее всего окажутся и некоторые системные файлы, нужные для работы Windows.
Поиск папки FOUND
Если вы прямо сейчас попробуете найти на своих дисках такие директории, то это не получится. Дело в том, что они системные и скрытые, и по умолчанию их не видно в обычном проводнике.
Конечно, если воспользоваться каким-нибудь файловым менеджером, например, Total Commander, он покажет и скрытые директории, и скрытые файлы, так же, как и обычные. Но можно и проводник настроить, чтобы он показывал всё. Для этого зайдите в панель управления и выберите «Параметры папок».
В появившемся окне на вкладке «Вид» в списке «Дополнительные параметры» снимите галочку с «Скрывать защищенные системные файлы» и включите «Показывать скрытые файлы, папки и диски». Затем нажмите «Применить» или «Ок». Теперь вы сможете открыть такие папки, как FOUND.
000 и множество других, которые до этого были не видны. Но не рекомендуем что-то в них трогать, а тем более удалять или переименовывать.
Восстановление файлов из FOUND
Так как файлы вида FILE0000.CHK представляют собой подобие архивов, то наверняка есть программы, которые могут извлечь из них что-нибудь полезное. Да, такие программы существуют, и их много. Все они имеют разные возможности, но особо на них рассчитывать не стоит – иногда они оказываются бессильны. Самые популярные:
- UnCHK – определяет 25 форматов файлов. Может их считать из CHK и сохранить в то же место, где они были до аварии. Можно добавлять новые форматы и задавать разные способы сканирования.
- CHK-Back – распознаёт 20 форматов с возможностью расширения списка. Но сохраняет извлеченную информацию не на прежнее место, а туда, куда укажет пользователь.
- CHK-Mate – распознаёт 40 расширений, в том числе музыку, изображения, почту. Сохраняет во вложенный каталог «ChkBack Results».
Повторим – даже эти мощные инструменты не гарантируют, что получится извлечь информацию даже частично, так как восстановить файлы из директорий FOUND.000 и прочих довольно сложно. Их приходится вытаскивать буквально по байтам.
Удаление FOUND или содержимого
После того, как вы попробовали что-нибудь извлечь из этих каталогов, их можно удалить. Для системы они не нужны, и она не будет больше к ним обращаться, так как утилита ChkDsk уже с ними работала.
Просто, если они существуют, и случится новая авария, создадутся новые директории с таким же названием и другими порядковыми номерами. Поэтому вы можете совершенно спокойно удалить FOUND.000 и прочие папки с таким же названием, и всё их содержимое.
Однако это может оказаться сделать не так просто – система препятствует удалению служебных папок или файлов. Обойти это можно разными способами:
- Загрузить компьютер с какого-нибудь диска или флешки с образом Live-CD и произвести удаление.
- Установить программу Unlocker, которая позволяет снимать защиту и удалять даже системные директории.
- На флешке всё проще – можно её просто отформатировать, предварительно скопировав всю нужную информацию в другое место.
Удаление этих папок никак не повлияет на работу компьютера, но иногда позволяет освободить немало дискового пространства.
Причина появления папки FOUND.000
Программа CHKDSK, обычно запускается в автоматическом режиме после внезапной перезагрузки компьютера. Такая перезагрузка вполне может произойти, если компьютер не оборудован бесперебойным источником питания. После внезапной перезагрузки ПК, может нарушится файловая структура операционной системы — CHKDSK проверяет файловую структуру и пытается восстановить файлы и папки если они повреждены. Подвох заключается в том, что алгоритм работы утилиты не идеален и она способна «наломать дров». Ситуация усугубляется тем, что программа может вносить некорректные изменения в файловую структуру, не делая при этом никаких резервных копий, т.е. отменить действия уже нельзя.
При самом негативном сценарии, ценные файлы могут быть безвозвратно удалены с диска. В лучшем случае, CHKDSK сохранит данные в скрытую папку FOUND.000 (.001, .002 и т.д.), а сами файлы примут вид типа: FILE0000.CHK, FILE0001.CHK и т.д. К счастью, как правило, содержимое файлов не повреждается и удается добраться до их содержимого.
Поскольку папка FOUND.000 является не только скрытой, но и системной, она не будет отображаться стандартными средствами Windows, даже если включить отображение скрытых файлов и папок. Увидеть её можно при помощи файлового менеджера Total Commander, если в его настройках ( Конфигурация — Настройки — Содержимое полей ) выставлены галочки «Показывать скрытые файлы» и «Показывать системные файлы».
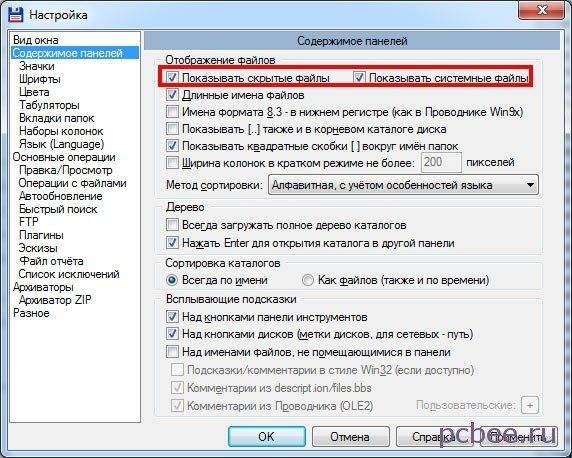
В конкретном случае, в корневом каталоге флешки, только папка FOUND.000 и файл AUTORUN.INF.

В папке FOUND.000 все файлы имеют расширение CHK.
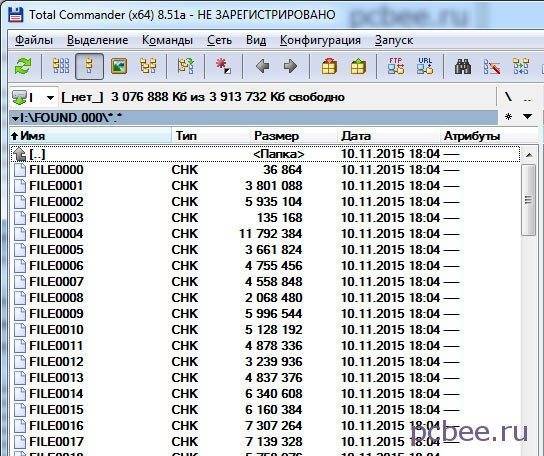
В файле с расширением CHK могут храниться данный любых типов (текстовые документы, картинки, музыка, видео и т.д.), а также программы.
MSOcache: что за папка?
Для начала давайте посмотрим, что же собой представляет данная директория. Как говорится, не нужно быть семи пядей во лбу, чтобы разобраться с расшифровкой аббревиатуры.
Как, наверное, уже многим понятно, cache — это кэшированные файлы. Сокращение MS явно относится к названию корпорации Microsoft, ну а литера «O» — не что иное, как сокращение от программного продукта Office.
Таким образом, получаем общее значение — папка кэшированных файлов Microsoft Office. Правда, найти ее не совсем просто. Дело в том, что эта директория является скрытой. Для ее просмотра необходимо в том же Проводнике включить режим отображения скрытых файлов и папок.
Что представляет собой папка FOUND.000 и можно ли ее удалить?

Некорректное завершение работы системы Windows может привести к невозможности загрузки компьютера без проверки системных файлов. Результатом сканирования жёстких дисков или твердотельных накопителей становится восстановление работоспособности системы.
Но иногда после этого в системном или любом другом разделе может появиться папка FOUND.000. Пользователь замечает её только при включенном режиме отображения скрытых объектов.
Внутри такой папки находятся файлы с расширением CHK, вызывающие определённые вопросы – в том числе, и что с ними делать, можно ли восстановить или удалить.
Причины появления директории FOUND
Появление каталога FOUND.000 (а вместе с ним и FOUND.001, 002 и дальше по списку) связано с работой встроенной утилиты CHKDSK. Восстанавливая диск после сбоя, она избавляется от найденной в повреждённых секторах информации. Удалённые данные обычно можно найти внутри папки FOUND.000 и похожих директорий с другими номерами.
Минусом такого способа сохранения сведений заключается в невозможности узнать, в каком месте находился файл раньше, и восстановить его с помощью других утилит типа Recuva. Единственный способ решения проблемы – попытка восстановления данных из FOUND.000, применяя специализированное программное обеспечение. Но для начала эти каталоги следует найти.
Удаление папки FOUND или ее содержимого
Применив все эффективные программы для восстановления информации, можно удалить папку FOUND.000 – содержащиеся в ней сведения вряд ли получится вернуть. Стирать желательно не отдельный файл, а всю директорию. Если в процессе удаления возникают проблемы, можно воспользоваться такими способами:
- флешку просто форматируют, предварительно перенеся все ценные сведения в другое место;
- для системных дисков стоит использовать утилиту Unlocker, удаляющую любые данные;
- убрать FOUND.000 из любого раздела поможет программа Malwarebytes Anti-Malware, предназначенная для поиска и удаления ошибок и вирусов.
Иногда даже помощь специальных программ не позволяет стереть информацию из каталога. В этом избавиться от папки помогут специалисты. Хотя можно оставить каталог на том же месте и не обращать внимания.
Появление папки FOUND.000 на диске компьютера под управлением Windows означает попытку восстановления данных утилитой CHKDSK. Информацию следует попытаться восстановить с помощью специального ПО. Если восстановление не удалось, каталог можно удалить с диска.
Found 000 как восстановить файлы. Полезные программы. Причина появления папки FOUND.000
bumerangкаталоге ровно 10 000 файлов с именами FILE****.CHK разных размеров, причем там куча фаилов с размером 32 768 байт, куча чуть поменьше с размером 65 536, куча — 98 304 байт. и так далее до файла с размером 1 470 267 392 байт.
С вероятностью 99.99 такое уже не восстановимо (подчеркивания мои). Это просто случайные кластеры/цепочки кластеров, оформленные в виде файлов. Сталкивался с такой «продукцией» после отработки Easy Recovery и GetDataBack. Обычно они выдают подобные сборки в самом конце, после реально восстановленных файлов.Но возможно я неправ и это очень легко проверить. Откройте наудачу некоторое количество файлов (в Блокноте, например) и посмотрите что внутри. Если просто байтовая «каша», то невосстановимо. Если просматривается хоть какая-то структурность, то есть шансы что-то вытянуть. Но только вручную
у меня недавно случилась похожая ситуация,переустановил винду XP sp1 на диск C с предварительным форматированием оного, диск D не трогал,при первой загрузке винды запустили ScanDisk, вышло очень много ошибок, при этом на диске D создалась папка FOUND.000, а внутри файлы chk0001, 0002 и т.д до chk9999 размером все примерно по 32-64 кб,а все остальные папки исчезли! объем занятого пространства остался тем же. файловая система FAT32, будь она неладна.
пробовал восстановить с помощью R-Studio, удалось выудить не очень много. вот так-то программы Microsoft могут устроить сюрприз
RamzesitoАвтоматические проги обычно в таких случаях не помогают (AFAIK).
а все остальные папки исчезли цитата (Leo): диры, на которых нет ссылок как на диры, делает файлами и сваливает в ту же кучу К сожалению, никогда не имел возможности поработать с таким FAT’ом (я не профи). Но ИМХО дисковый редактор (и мозг, естественно) помогут отцу русской демократии. А вот авторекаверилки. Что они будут делать, когда найдут запись каталога, которая теперь не имеет флажка каталога? Все правильно, сохранят каталог как файл
ZAR — разработка Алексея Губина, некогда бывшего в этом разделе модератором.
Последняя версия — конец ноября минувшего года.
У меня похожая ситуация, файловая система FAT32 совместно с ОС Windows, решила преподнести новогодний подарок. Началось все с того, что вылетел синий экран, потом перезагрузка, сначала ничего не заметил, только через день зашел в одну из папок на диске D (отдельный физически от системы) и увидел в ней всего 4 вложенные папки (вместо 20, которые должны были там быть) да и те, с крякозябрами и непонятными значками в названиях, но ни одна их них не открывалась. Первое конечно что пришло в голову, проверить диск на ошибки
Проверил, появилась папка FOUND.000 размером 31ГБ, а вместо двух исчезнувших папок в корне диска, появились два файла размером 32кб с такими же названиями.
Скачал тут советовавшуюся утилиту WhatFormat, она по сигнатурам показывает что за файл FILEXXXX.CHK, остается сменить расширение, и о чудо!
Проблема в том, что файлов 2900, и по одной штуке смотреть/переименовывать — очень долго, да и все файлы теперь имеют названия FILEXXXX. Можно ли как-то полностью восстановить всю структуру, названия файлов и подкаталогов, как это было до сбоя этой файловой системы?
sprintstarМожно ли как-то полностью восстановить всю структуру, названия файлов и подкаталогов, как это было до сбоя этой файловой системы?Попробуйте GetDataBack for FAT. Если она не поможет, значит автоматическими средствами никак, а вручную — неизвестно.
Изначально запуск Чекдиска без посекторной копии в данном случае был ошибкой. Предполагаемых причин две:1. Неверный номер начального кластера проблемного каталога. Драйвер FAT в Винде всеядный и интерпретирует содержимое указанных кластеров как directory entries, в результате либо пустой каталог, либо глюки с кракозябрами. Тогда нужно найти настоящее начало каталога, это можно сделать в дисковом редакторе по коротким именам его подкаталогов и/или файлов, либо автоматической прогой вроде DMDE и GetDataBack for FAT. Когда начало каталога найдено, остается исправить номер начального кластера в его directiry entry — и все заработает.2. Испорчено содержимое каталога. Тогда остается только недеструктивное вмешательство указанными выше программами, но никак не деструкция Чекдиском (т.е. Чекдиск запускать можно, но только без параметра /f и не допускать его запуска при загрузке Винды, т.к. там он исправляет без спроса).Как Вы теперь понимаете, Вы сделали совершенно неправильно
FOUND.000 — что за папка и как восстановить из неё файлы chk?
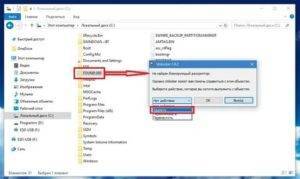 FOUND.000 — что за папка?
FOUND.000 — что за папка?
Случается, что нежданно-негаданно, на жестком диске или флешке появляется скрытая системная папка с названием FOUND.000, в ней файлы с расширением CHK. Некоторые пользователи сразу думают, что это является признаком заражения компьютера вирусами. На самом деле, появление папки FOUND.
000 связано с работой системной утилиты CHKDSK — эта программа входит в состав операционной системы Windows и предназначена для проверки и исправления ошибок на жестких дисках и флешках.
Согласно интернет-источникам, CHKDSK содержит ошибку как минимум в Windows 2000, Windows XP Home (SP3), Windows 2003 Server, Windows Vista (SP1).
Причина появления папки FOUND.000
Программа CHKDSK, обычно запускается в автоматическом режиме после внезапной перезагрузки компьютера. Такая перезагрузка вполне может произойти, если компьютер не оборудован бесперебойным источником питания.
После внезапной перезагрузки ПК, может нарушится файловая структура операционной системы — CHKDSK проверяет файловую структуру и пытается восстановить файлы и папки если они повреждены. Подвох заключается в том, что алгоритм работы утилиты не идеален и она способна «наломать дров».
Ситуация усугубляется тем, что программа может вносить некорректные изменения в файловую структуру, не делая при этом никаких резервных копий, т.е. отменить действия уже нельзя.
При самом негативном сценарии, ценные файлы могут быть безвозвратно удалены с диска. В лучшем случае, CHKDSK сохранит данные в скрытую папку FOUND.000 (.001, .002 и т.д.), а сами файлы примут вид типа: FILE0000.CHK, FILE0001.CHK и т.д. К счастью, как правило, содержимое файлов не повреждается и удается добраться до их содержимого.
Поскольку папка FOUND.000 является не только скрытой, но и системной, она не будет отображаться стандартными средствами Windows, даже если включить отображение скрытых файлов и папок.
Увидеть её можно при помощи файлового менеджера Total Commander, если в его настройках (Конфигурация — Настройки — Содержимое полей) выставлены галочки «Показывать скрытые файлы» и «Показывать системные файлы».
В папке FOUND.000 все файлы имеют расширение CHK.
В файле с расширением CHK могут храниться данный любых типов (текстовые документы, картинки, музыка, видео и т.д.), а также программы.
Как восстановить файлы из FOUND.000?
К сожалению, Windows не в состоянии самостоятельно определить содержимое файлов CHK (ОС Ubuntu, большую часть таких файлов открывает без проблем). По этой причине, у файлов надо менять расширение, чтобы Windows знала, при помощи каких программ их открывать. Если в файле хранится фотография, то тогда расширение файла должно быть JPG.
Если на флешке хранились только фотографии, тогда можно поменять расширение с CHK на JPG сразу у всех файлов средствами Total Commander. Если же на диске хранилось большое количество файлов разного типа, то проще воспользоваться программами, которые сами распознают какая информация хранится в файле и соответствующим образом изменят расширение.
Одной из таких программ является unCHKfree (скачать 35 Кб). У программы русский интерфейс, она не требует установки на компьютер и проста в работе. Достаточно выполнить три шага:
- Указать путь к папке с файлами CHK;
- Выбрать способ восстановления: «Восстановить файлы в этой же папке» или «Восстановить файлы разложить их по папкам с расширениями»;
- Нажать на кнопку «Старт».
Внимание! Программа unCHKfree не видит папку FOUND.000, так как она скрытая и системная. По этой причине, файлы CHK лучше загрузить на любой локальный диск в специально созданную папку
Программа unCHKfree специально предназначена для восстановления информация из файлов с расширением CHK
unCHKfree без проблем распознала файлы с фотографиями и изменила у них расширение на JPG.
Программа не смогла распознать около 3% процентов файлов — расширение у них не изменилось и осталось CHK.
Файлы с презентациями PowerPoint, были распознаны как вордовские документы (с расширением DOC).
Красной рамкой обведен файл, содержимое которого программа не смогла определить. Зелёной рамкой выделен файл с презентацией PowerPoint, распознанный программой как документ Word
К сожалению, программа не в состоянии восстановить исходные имена файлов — часть наиболее ценных файлов, явно придется переименовывать.
Загруженные программные файлы
Расположение: C: \ Windows \ Загруженные программные файлы
Название этой папки немного сбивает с толку. На самом деле она содержит файлы, используемые элементами управления ActiveX Internet Explorer и апплетами Java, поэтому, если вы используете одну и ту же функцию на веб-сайте, вам не нужно загружать ее дважды.
По сути, эта папка бесполезна. ActiveX является чрезвычайно устаревшей технологией, которая полна дыр в безопасности, и Java редко используется в современной сети. ActiveX является эксклюзивным для Internet Explorer, и вы, вероятно, встретите его только на древних корпоративных сайтах.
Большинство домашних пользователей больше не используют IE, не говоря уже о ActiveX. Ваша папка « Загруженные программные файлы » может быть уже пустой, но вы можете очистить ее содержимое, если это не так.