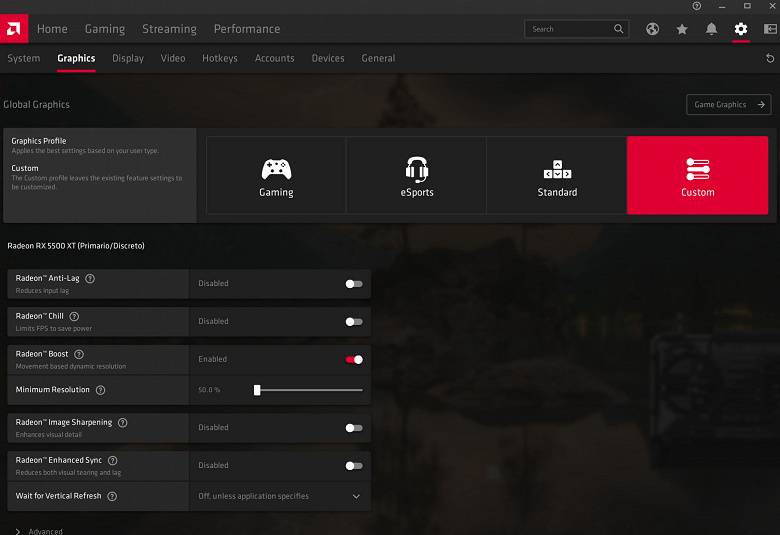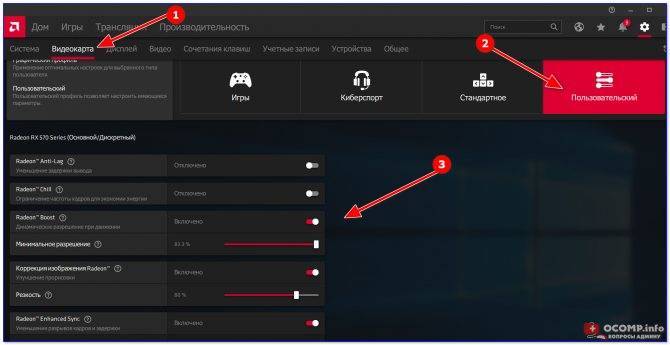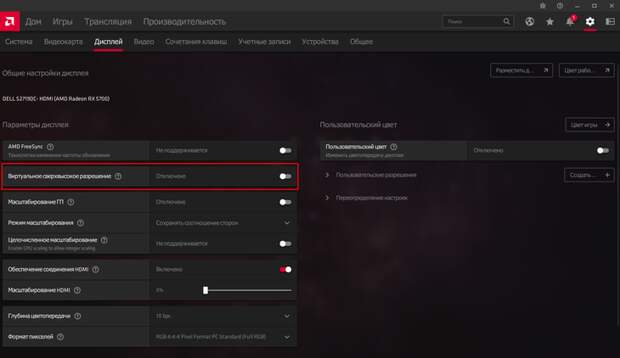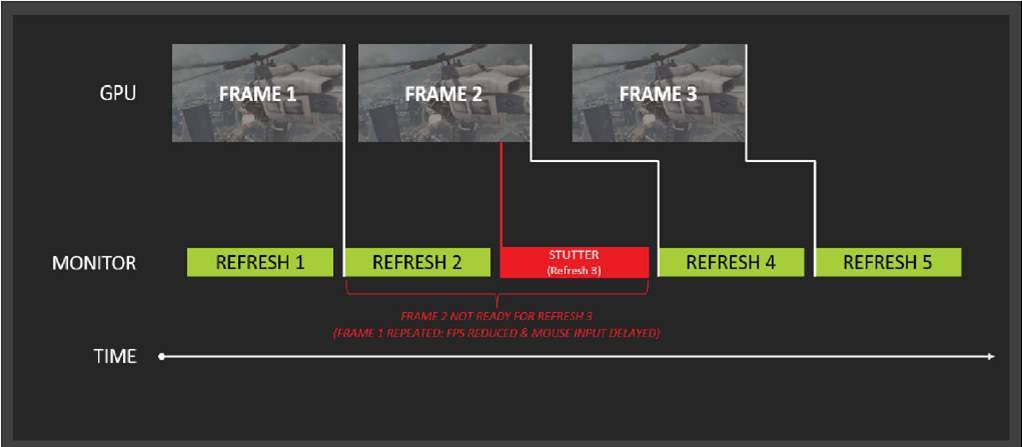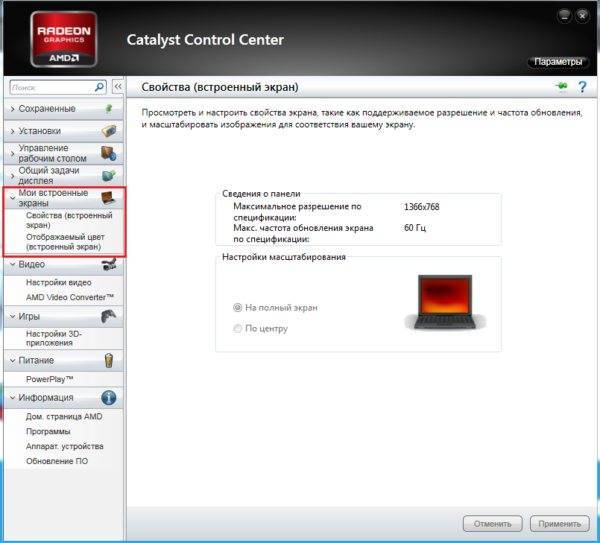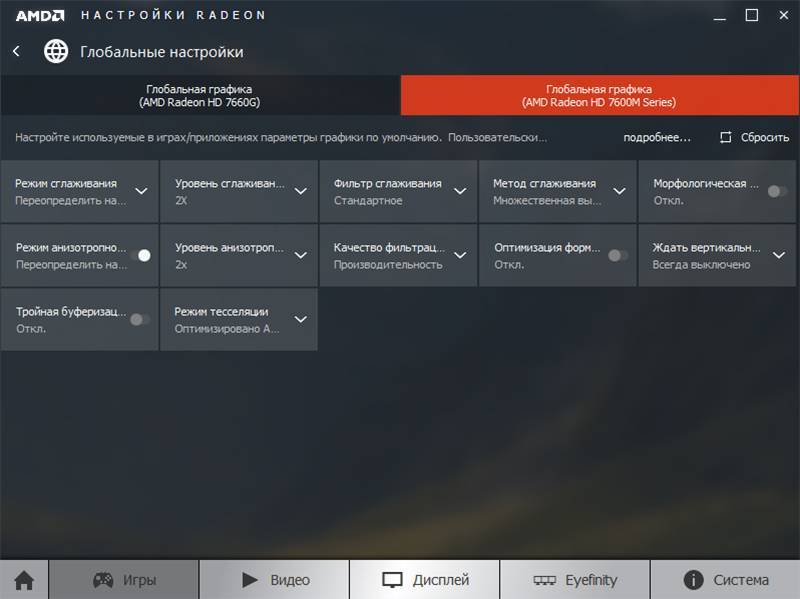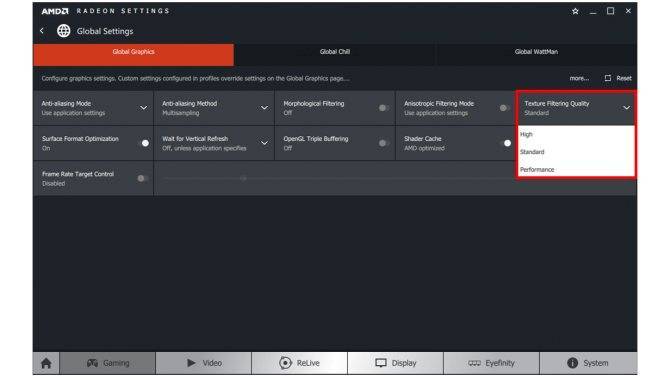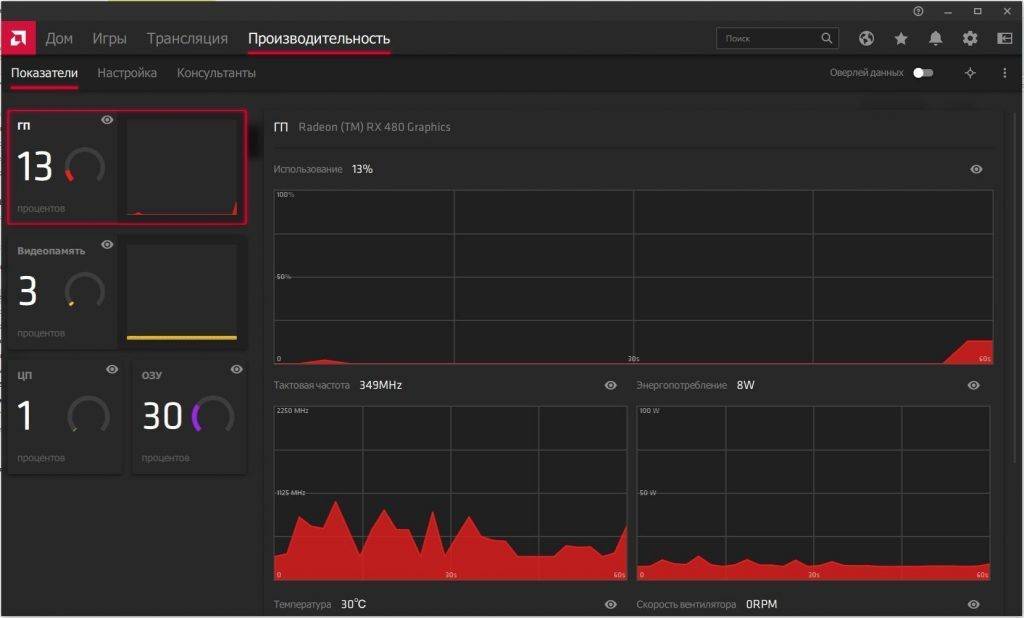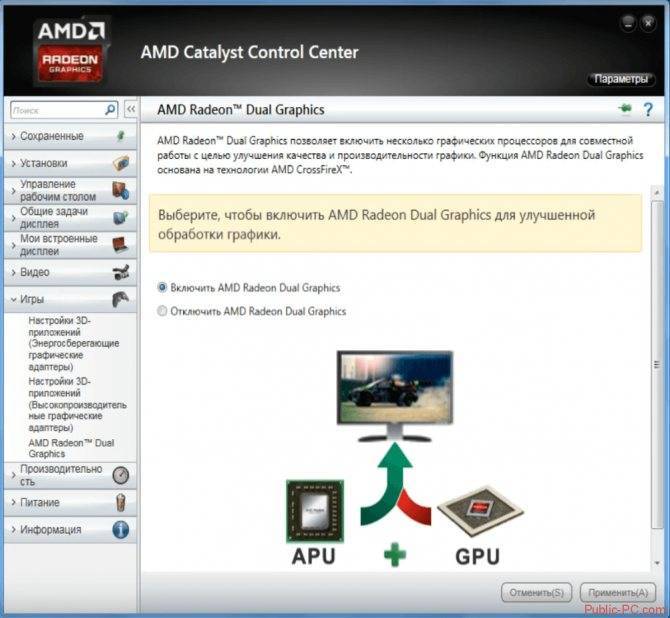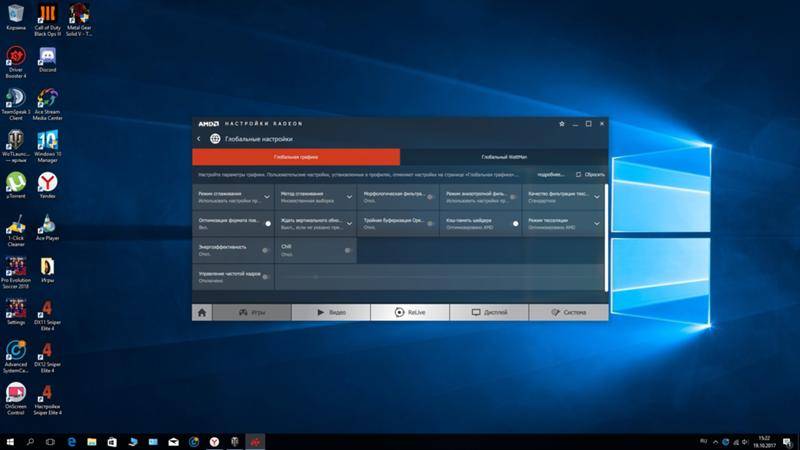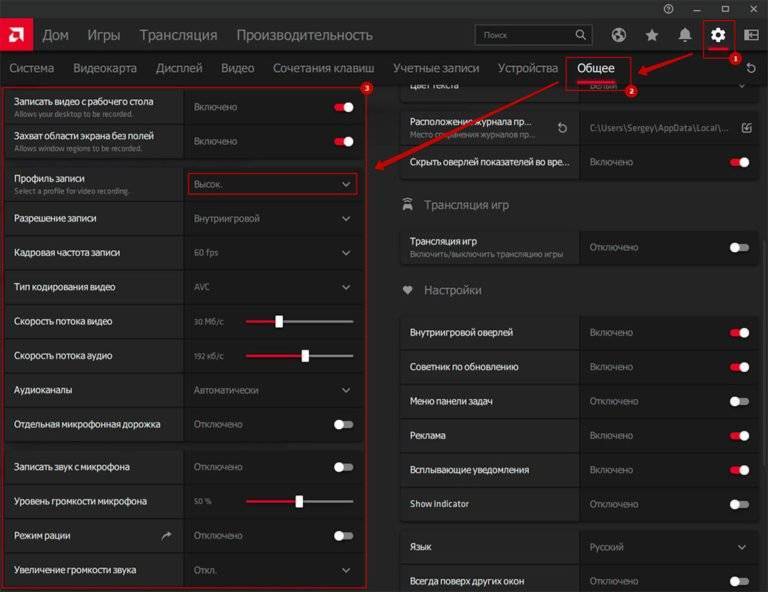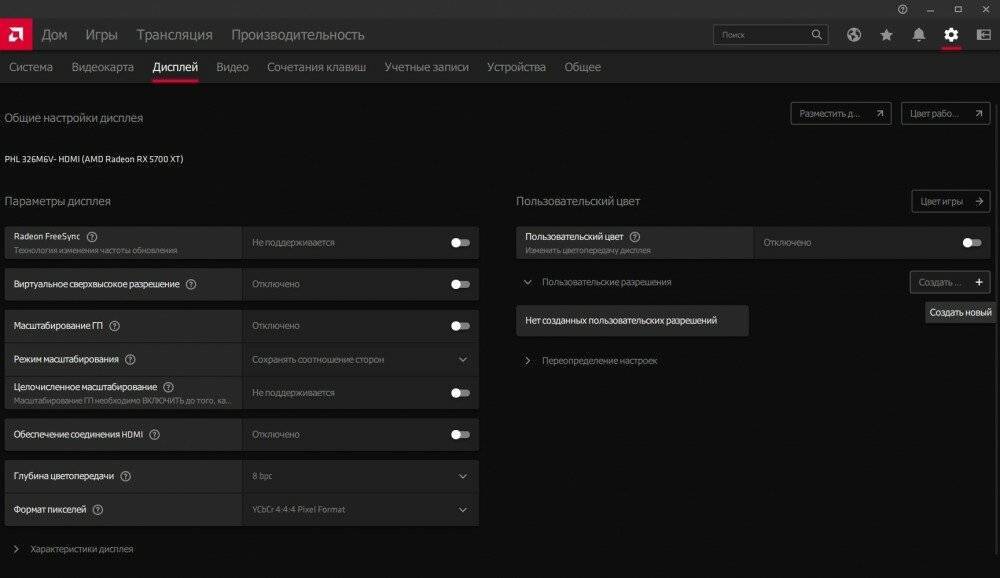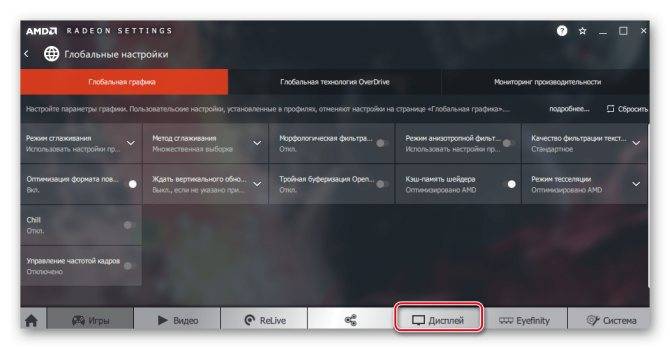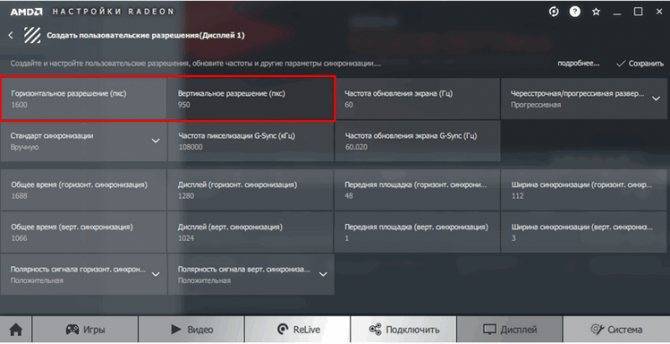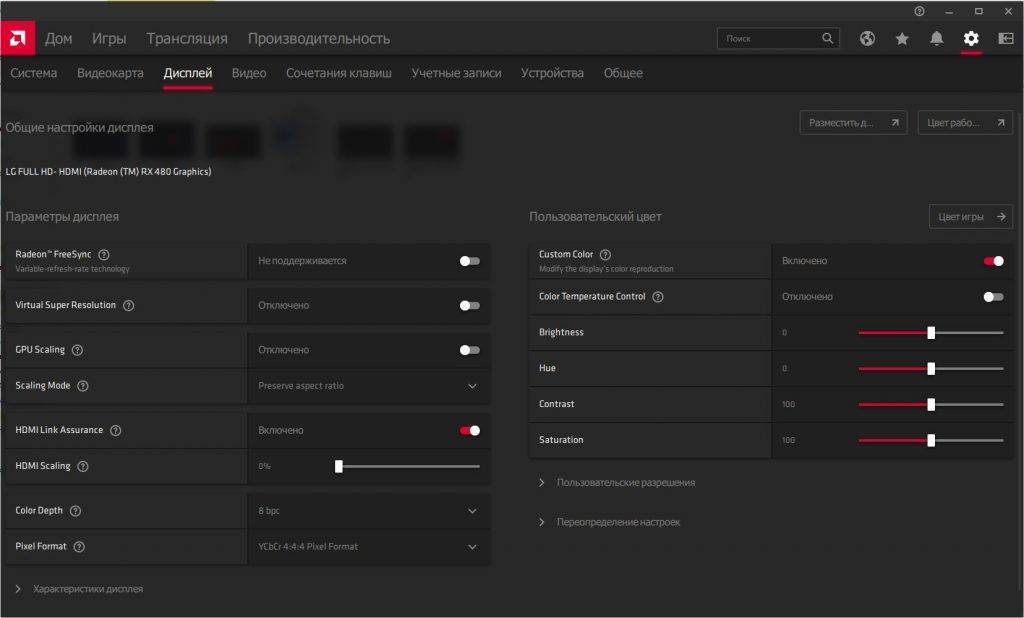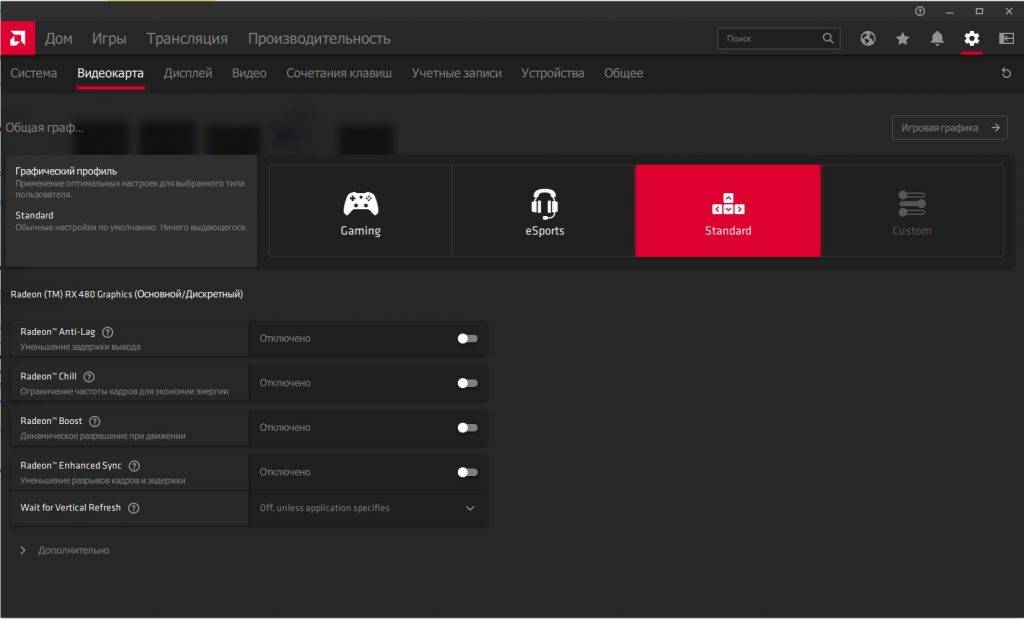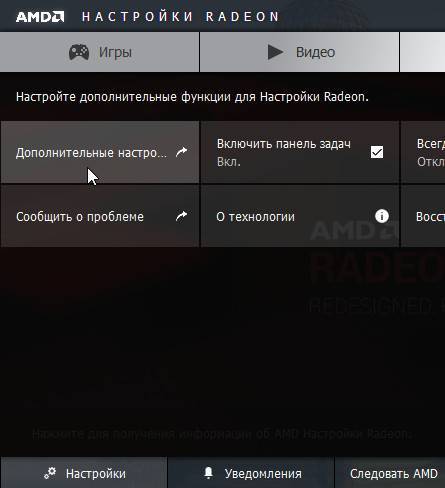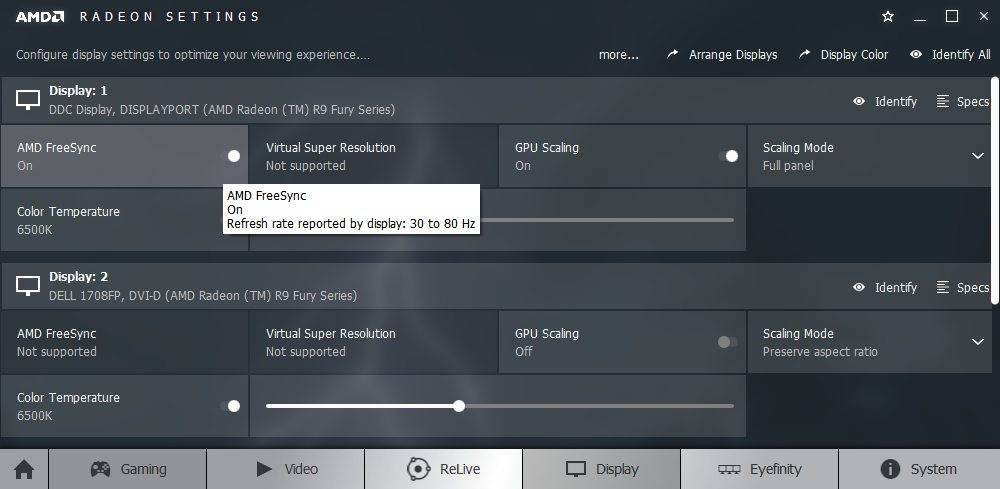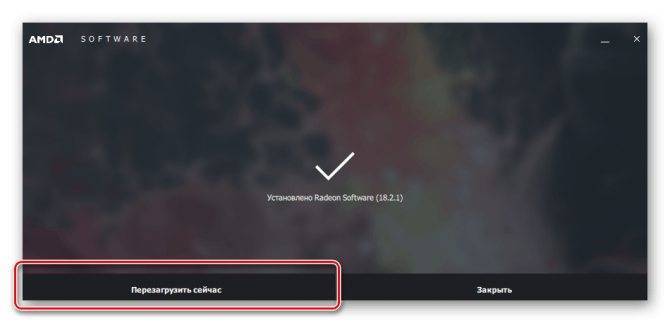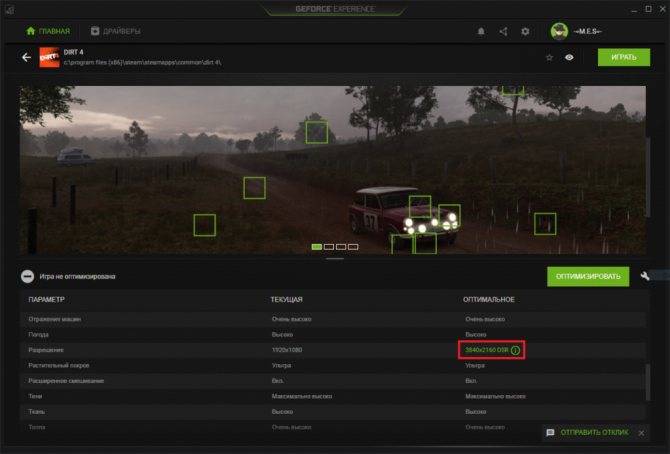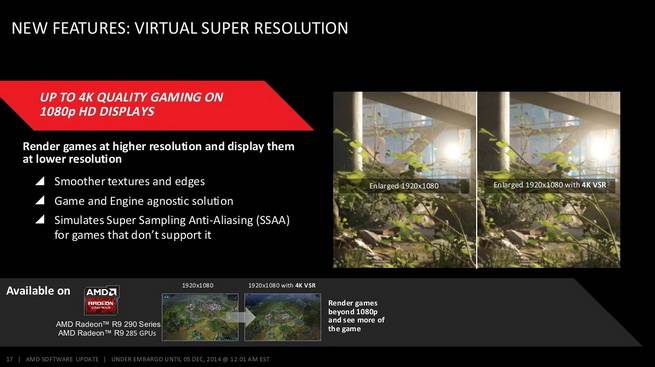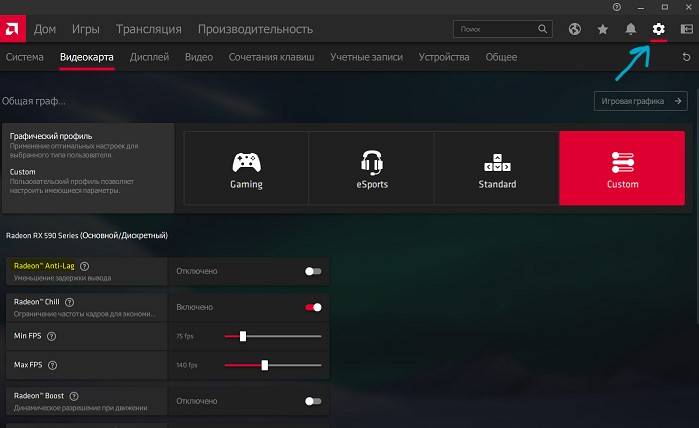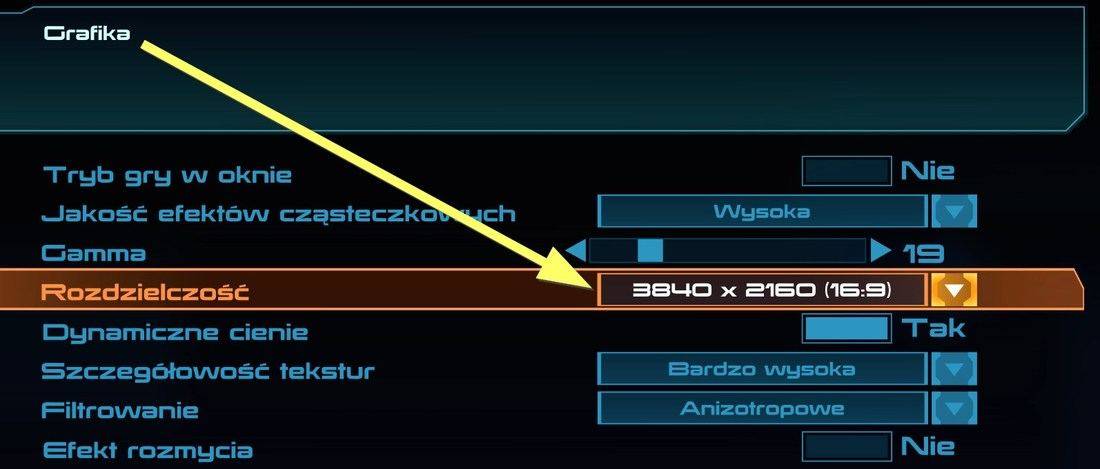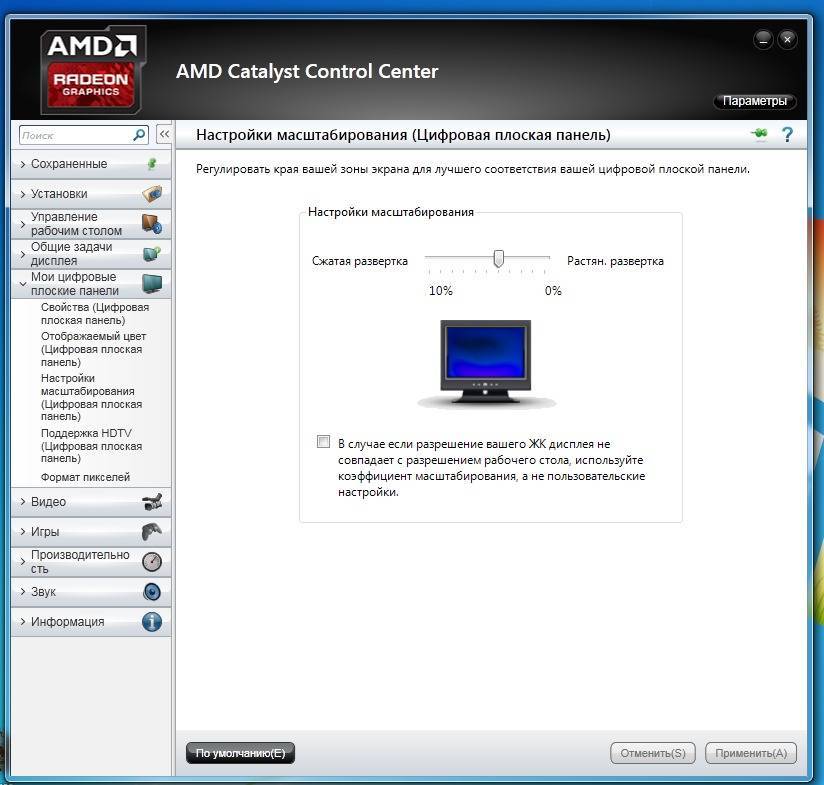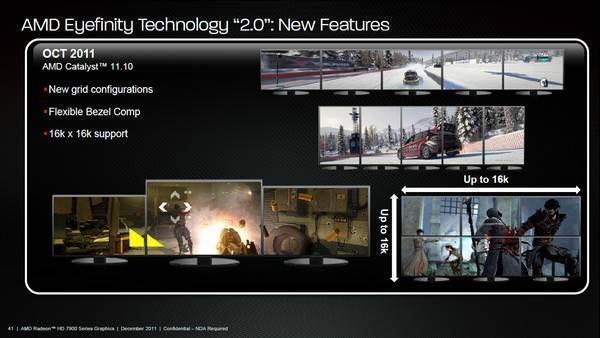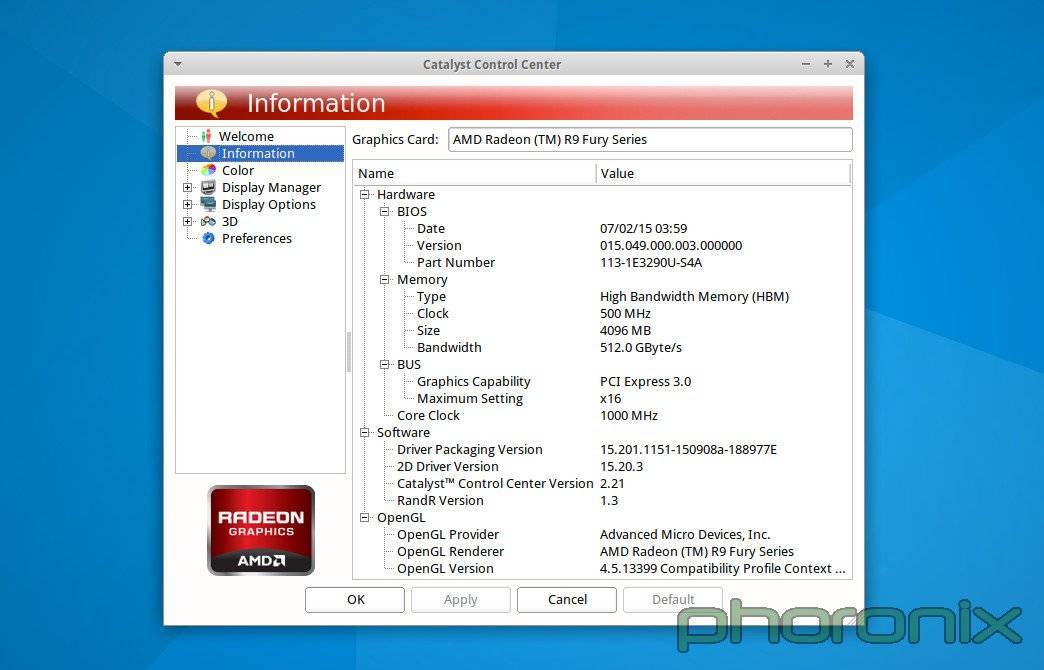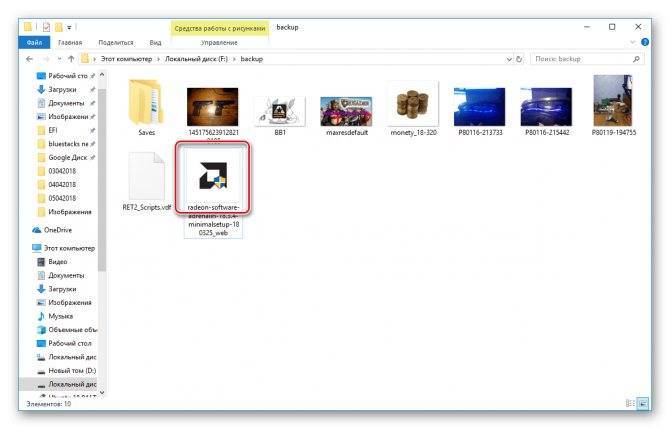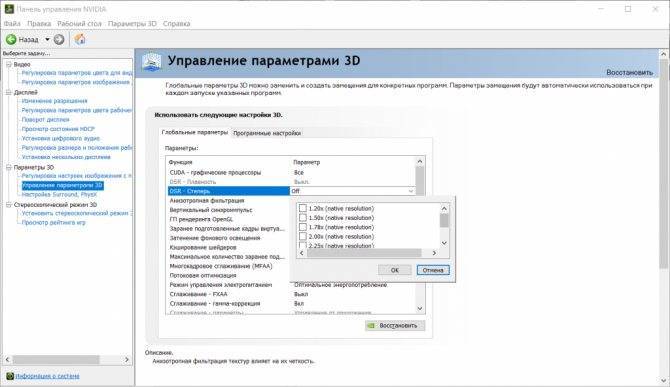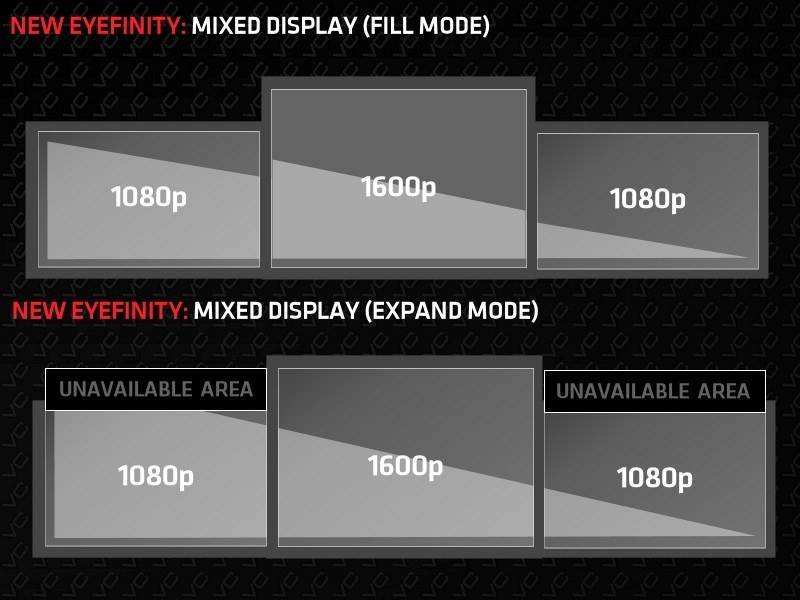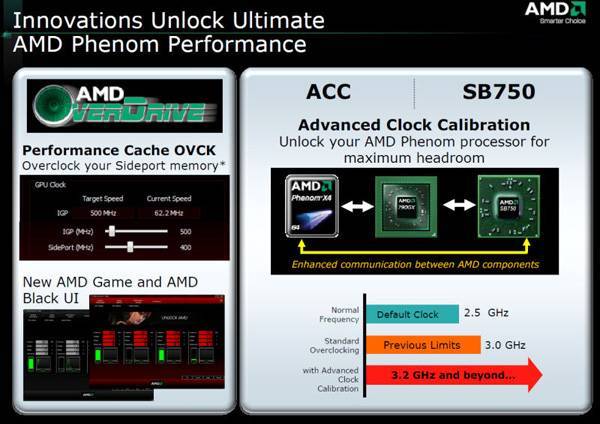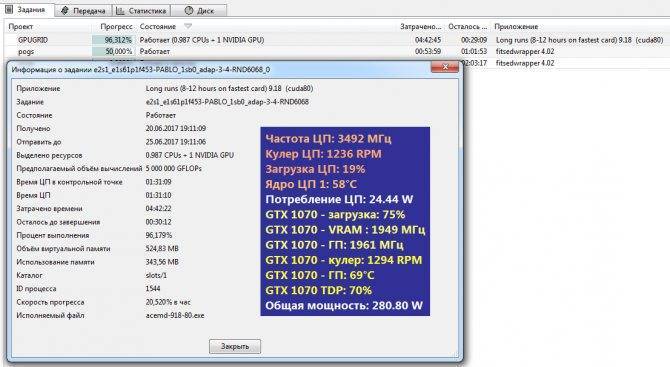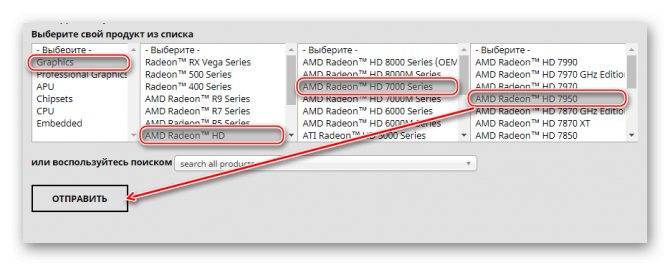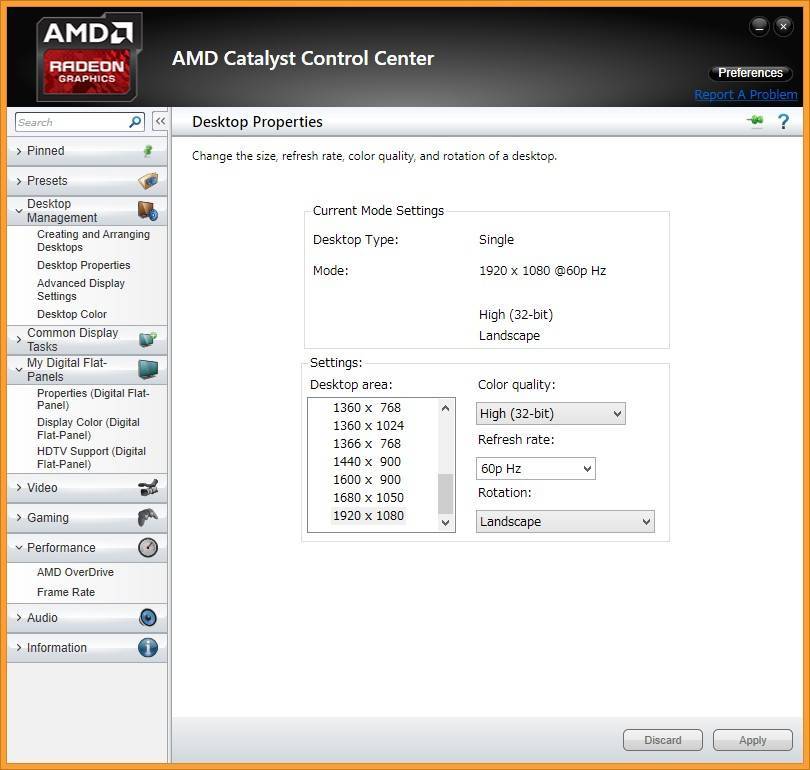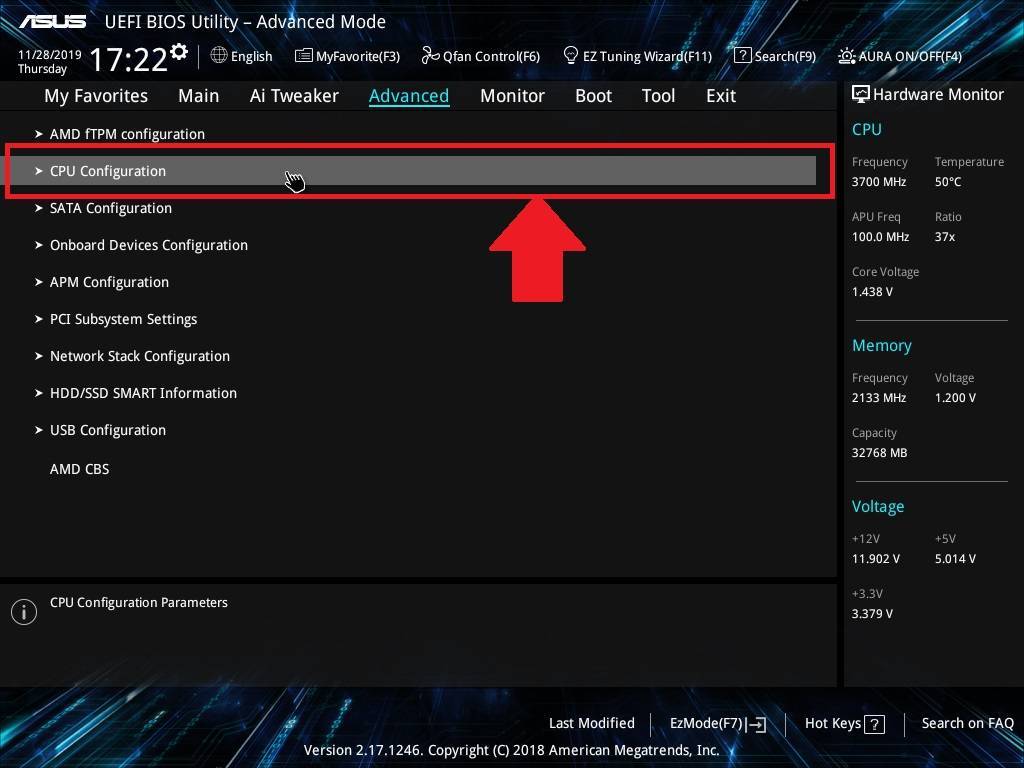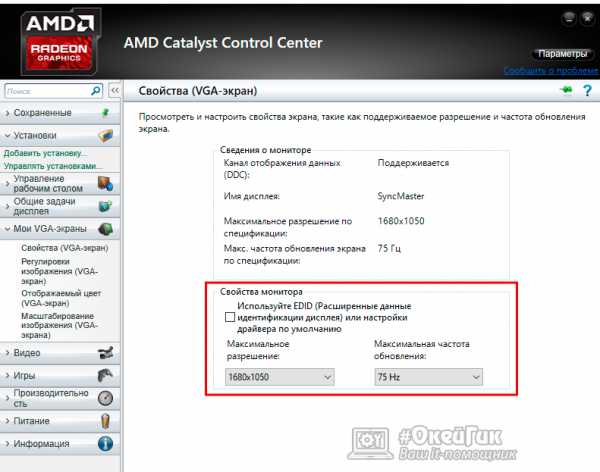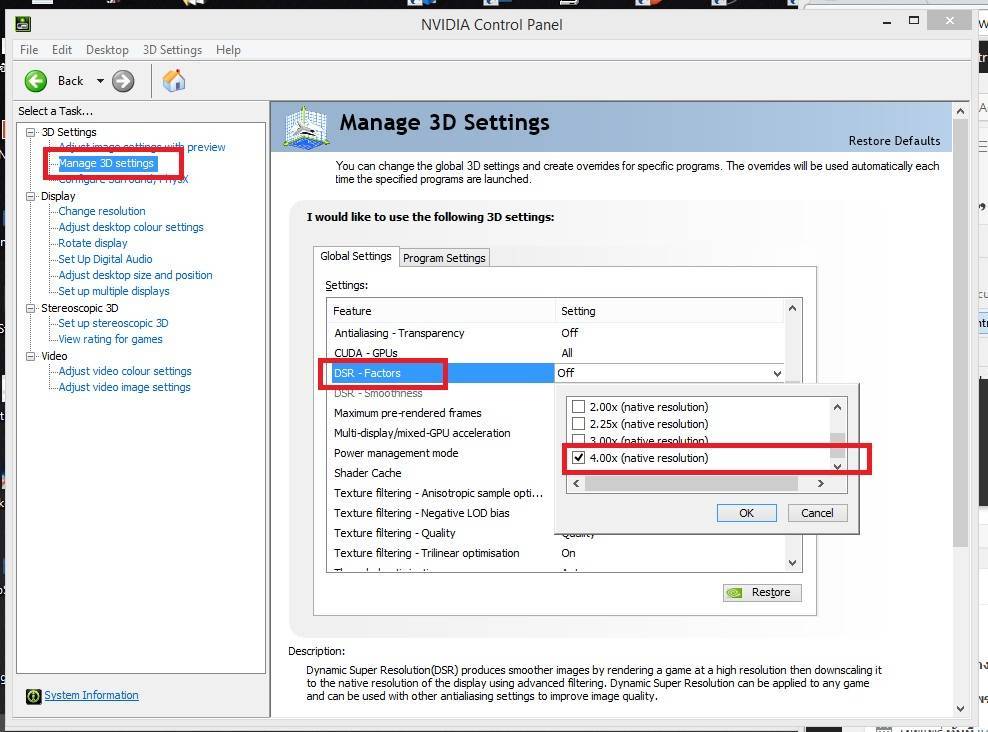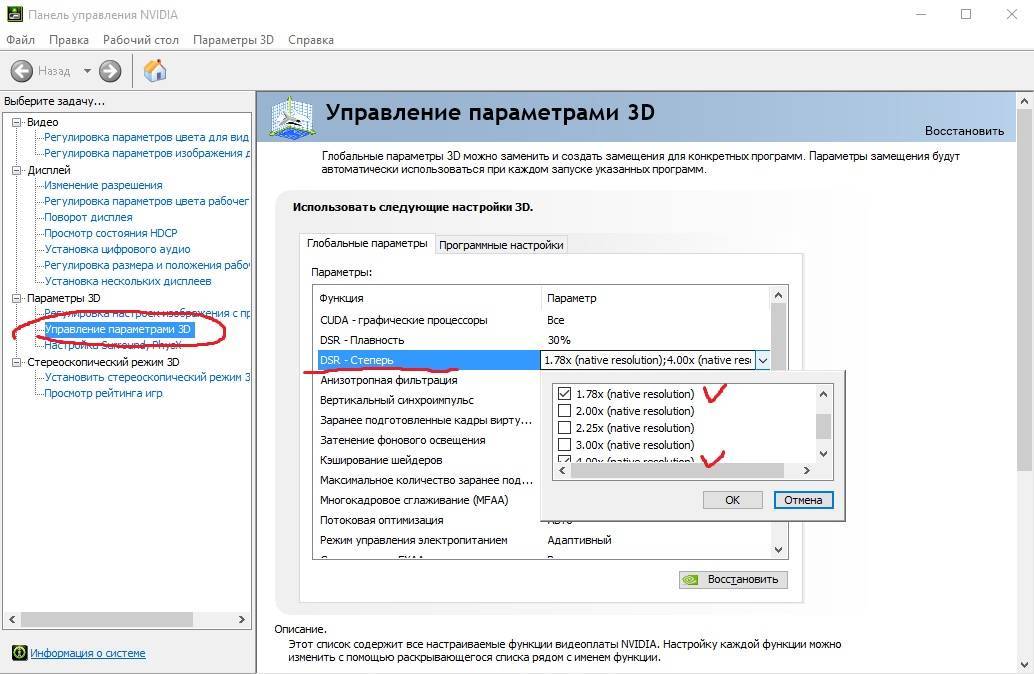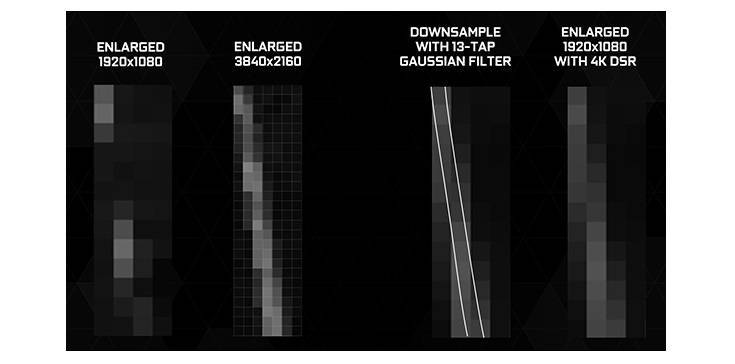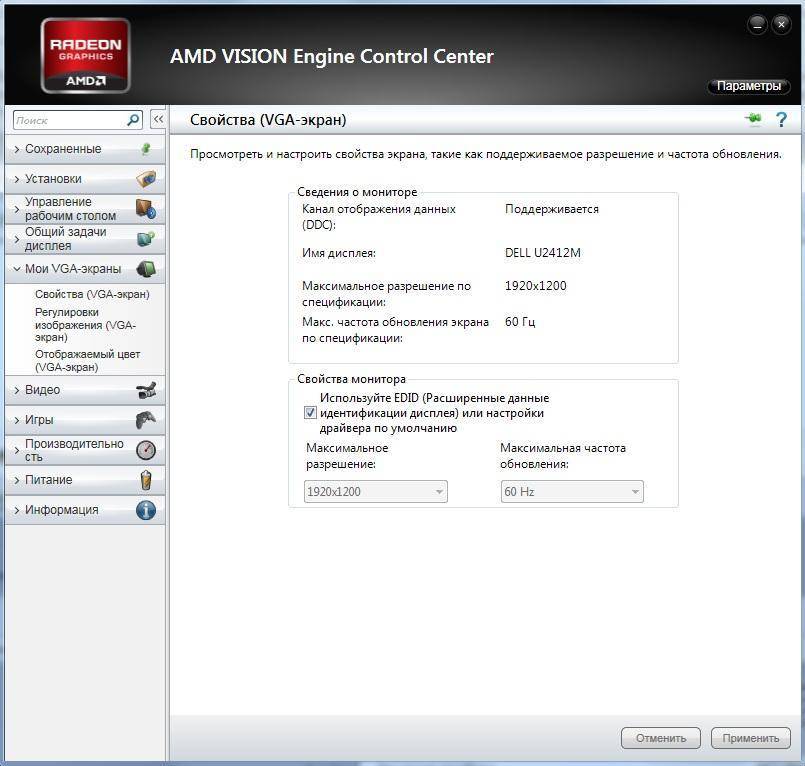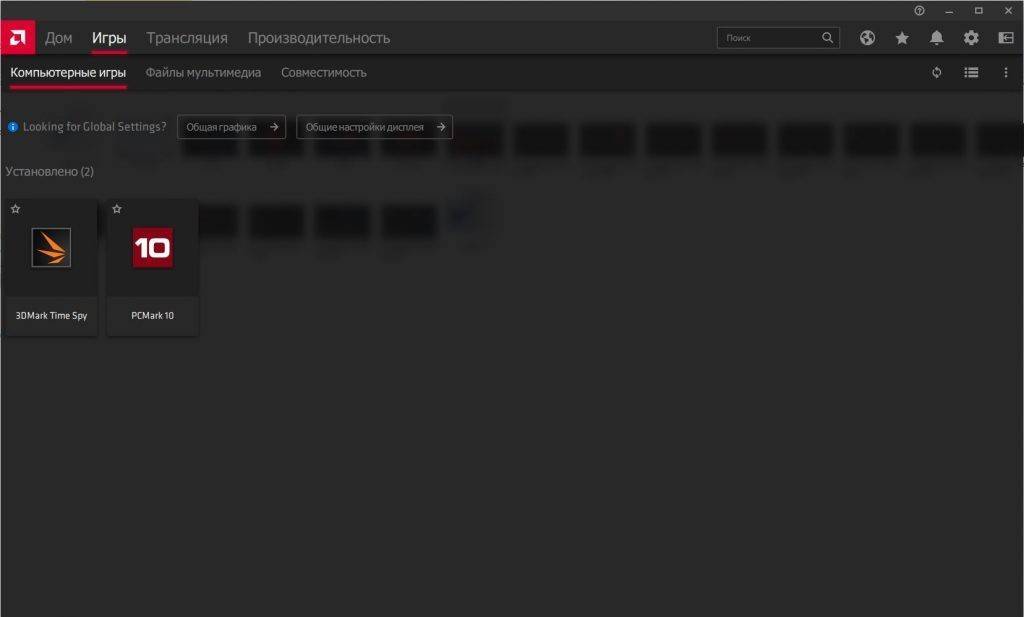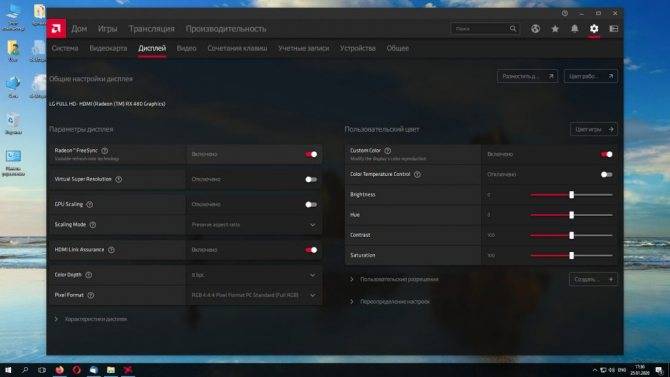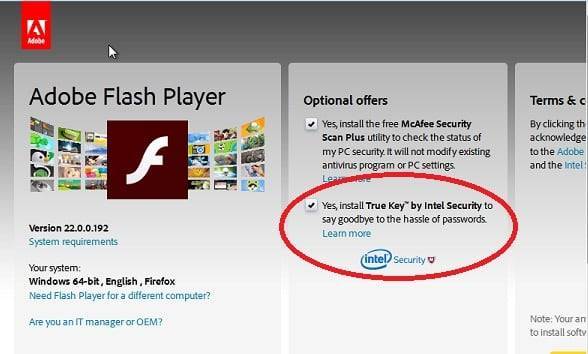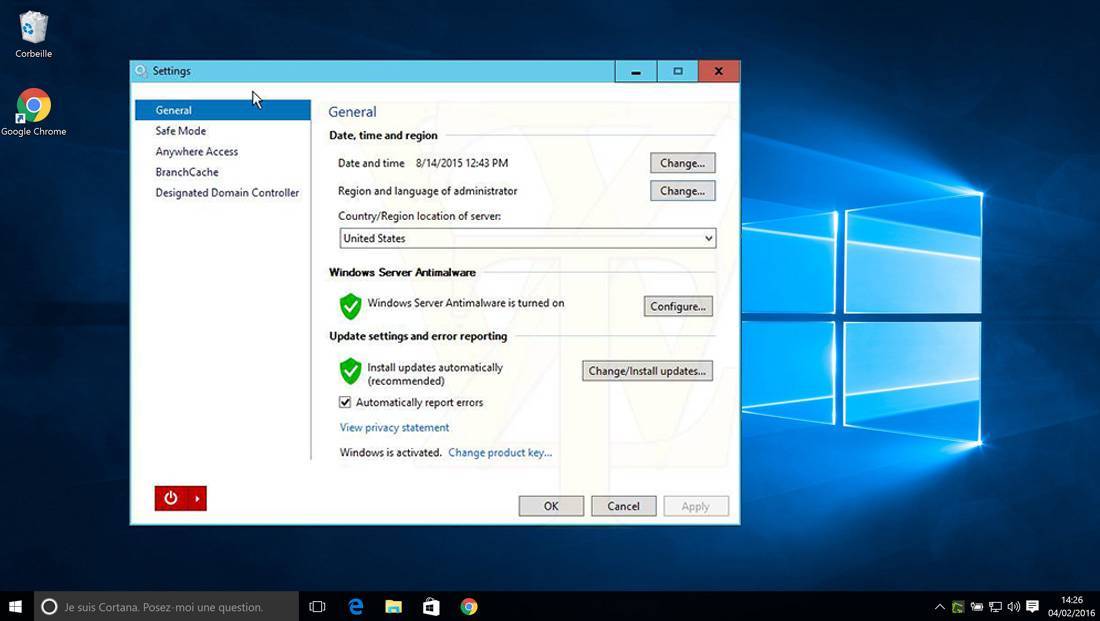Что для этого нужно?
- Для начала, нам нужна материнская плата с несколькими слотами для установки видеокарт. Выглядит это так.

Материнская плата с несколькими слотами для установки двух видеокарт

Обе видеокарты должны быть одинаковыми или близкими по серии
Также нам нужны контактные шлейфы для соединения обеих плат. Для каждого стандарта они свои.

Для каждого стандарта видеокарт свои контактные шлейфы для соединения плат

При работе двух видеокарт нужен мощный блок питания
И, наконец, обратите внимание на то, подходит ли ваш корпус
Это тоже довольно важно: тепловыделение двух мощных видеокарт существенно выше, чем тепловыделение одной, поэтому стоит следить за потоками воздуха и температурой в системном блоке, чтобы избежать перегрева и выхода устройств из строя

При работе двух мощных видеокарт нужен мощный корпус, чтобы избежать перегрева
Устранение неполадок
Если вы передали графический процессор в виртуальную машину, но удаленный рабочий стол или приложение не распознает GPU, проверьте наличие следующих распространенных проблем.
- Убедитесь, что установлена последняя версия поддерживаемого драйвера GPU, и что драйвер не сообщает об ошибках, проверив состояние устройства в диспетчер устройств.
- Убедитесь, что на устройстве достаточно дискового пространства MMIO, выделенного в виртуальной машине. Дополнительные сведения см. в разделе .
- Убедитесь, что вы используете GPU, который поставщик поддерживает для использования в этой конфигурации. Например, некоторые поставщики препятствуют работе своих потребительских карт при передаче на виртуальную машину.
- Убедитесь, что выполняемое приложение поддерживает работу внутри виртуальной машины и что GPU и связанные с ним драйверы поддерживаются приложением. Для некоторых приложений предусмотрены списки графических процессоров и сред.
- если вы используете роль узла удаленный рабочий стол сеансов или Windows службы Multipoint на гостевой виртуальной машине, необходимо убедиться, что определенная запись групповая политика настроена для разрешения использования GPU по умолчанию. используя групповая политика объект, применяемый к гостевой виртуальной машине (или редактор локальных групповых политик на гостевой виртуальной машине), перейдите к следующему групповая политика элементу: конфигурация компьютера > шаблоны администратора > Windows компонентов > службы удаленных рабочих столов > удаленный рабочий стол узел сеансов > удаленный сеанс окружения > использовать аппаратный адаптер по умолчанию для всех службы удаленных рабочих столов сеансов. Установите для этого параметра значение включено, а затем перезагрузите виртуальную машину после применения политики.
Функции на странице Общее качество видео
На странице Видео > Общее качество воспроизведения видео содержатся параметры для включения функций воспроизведения видео и изменения параметров видео. Параметры на этой странице разбиты на две категории:
- Видео при работе от батареи/ Переопределить политики энергопотребления системы — Содержит параметры для включения или отключения функций повышения качества воспроизведения.
- Воспроизведение видео — Содержит параметры для включения плавного воспроизведения видео и применения параметров качества воспроизведения видео в Интернете и сторонних видеоплеерах.
Включение/отключение функций повышения качества воспроизведения видео
Функции повышения качества воспроизведения видео на ноутбуке по умолчанию отключены вне зависимости от того, работает он от батареи или от сети. Таким образом, обеспечиваются стандартные качество воспроизведения видео и производительность на фоне сбалансированного/оптимизированного режима энергосбережения. Благодаря возможности выбора параметров Переопределить политики энергопотребления системы, пользователь может настроить систему таким образом, чтобы функции повышения качества воспроизведения видео использовались всегда вне зависимости от источника питания и выбранной схемы управления электропитанием Windows.
В некоторых ноутбуках функции повышения качества воспроизведения видео отключаются только при переходе на питание от батареи. Чтобы продолжить использование функций повышения качества воспроизведения видео даже при питании от батареи, выберите соответствующие параметры Видео при работе от батареи.
Прим.: Наличие этих параметров зависит от типа используемой системы.
Функции повышения качества видео способствуют оптимизированному воспроизведению видео и производительности, но могут вызывать повышенное потребление энергии.
- Перейдите на страницу Видео > Общее качество видео.
- В области Видео при работе от батареи/Переопределить политики энергопотребления системы включите или отключите следующие параметры:
- Разрешить выполнение всех функций, улучшающих воспроизведение видео — Обеспечивает постоянную доступность всех функций обработки видео, в том числе AMD Steady Video, даже при работе системы от батареи. Выбор этого параметра может улучшить качество воспроизведения видео, но за счет потребления энергии.
- Разрешить только AMD Steady Video — Используется AMD Steady Video (при наличии) для стабилизации воспроизведения дрожащего видео, но отключает все остальные функции повышения качества воспроизведения видео для экономии заряда. Выберите этот параметр, чтобы сбалансировать стабильность изображения с потреблением энергии.
- Нажмите кнопку Применить.
Качество воспроизведения видео изменяется в соответствии с выбранными параметрами.
Включение плавного воспроизведения и настройки качества видео
В случае возникновения в изображении разрывов из-за пропущенных кадров для обеспечения плавности воспроизведения видео используйте настройки воспроизведения видео на странице Видео > Общее качество видео.
Указанные настройки также можно использовать для применения настроек видео, заданных в настоящее время в приложении Control Center, к видеопроигрывателям сторонних разработчиков и потоковому воспроизведению видео из Интернета. По умолчанию включены только некоторые настройки видео (настройки последующей обработки видео выключены до момента их изменения).
- Перейдите на страницу Видео > Общее качество видео.Для некоторых систем могут существовать две версии этих страниц; выберите страницу, соответствующую тому графическому процессору, который требуется сконфигурировать.
- В области Воспроизведение видео соответственно включите или отключите приведенные ниже настройки: Совет: Для более быстрого доступа к данной области в расширенном представлении нажмите Воспроизведение видео в группе Видео > Общее качество видео.
- Принудительное сглаженное воспроизведение видео — Обеспечивает плавное воспроизведение видео без пропущенных кадров.
- Применить текущие параметры качества видео к интернет-видео — Применяет все параметры видео, заданные в настоящий момент в приложении Control Center, к интернет-видео.
- Включить функции меню Качество видео AMD для поддерживаемых приложений воспроизведения видео — Включает функции качества видео для всех поддерживаемых приложений, улучшая качество воспроизведения видео на видеопроигрывателях сторонних разработчиков. Эта настройка недоступна, если функция качества видео по умолчанию включена для всех поддерживаемых приложений.
- Щелкните кнопку Применить.
Настройка графики в AMD Catalyst Control центре // для повышения производительности
Далее нужно открыть раздел “Игры” , затем вкладку “Глобальные настройки” (в старых версиях драйверов раздел “Настройка 3-D приложений/Системные параметры”) .
После чего, для включения максимальной производительности видеокарты, нужно указать следующее (см. рис. 2, некоторые меню могут отличаться, но основное все будет совпадать ):
- Режим сглаживания : использовать настройки приложения (таким образом мы сможем в каждом приложении (игре) задавать настройки самостоятельно (если они там будут));
- Сглаживание выборки : использовать настройки приложения (аналогично);
- Фильтр : Standart;
- Метод сглаживания : адаптивная множественная выборка
- Морфологическая фильтрация : Выкл.;
Текстурная фильтрация:
- Режим анизотропной фильтрации : Использовать настройки приложения;
- Уровень анизотропной фильтрации : Использовать настройки приложения (16x) ;
- Качество фильтрации текстур : Производительность;
- Оптимизация формата поверхности : Вкл.;
Управление частотой кадров:
- Ждать вертикального обновления : Всегда выключено;
- OpenLG Тройная буферизация : Выкл.;
Тесселяция:
- Режим тесселяции : Оптимизировано AMD;
- Максимальный уровень тесселяции : Оптимизировано AMD.
- Управление частотой кадров: Отключено.
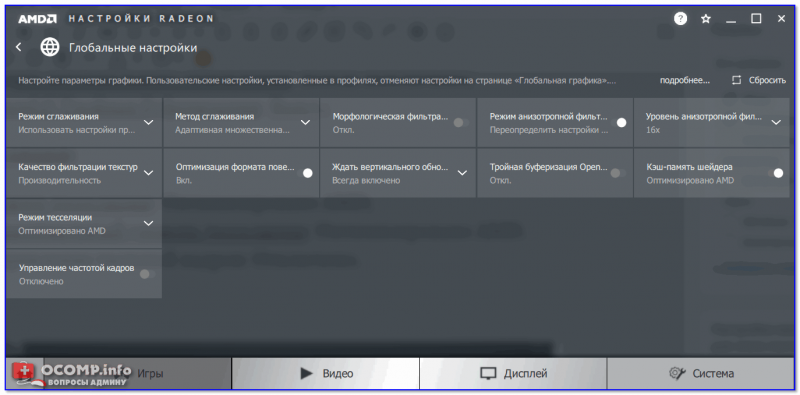
Рис. 2. Настройки Radeon — глобальные параметры / Кликабельно
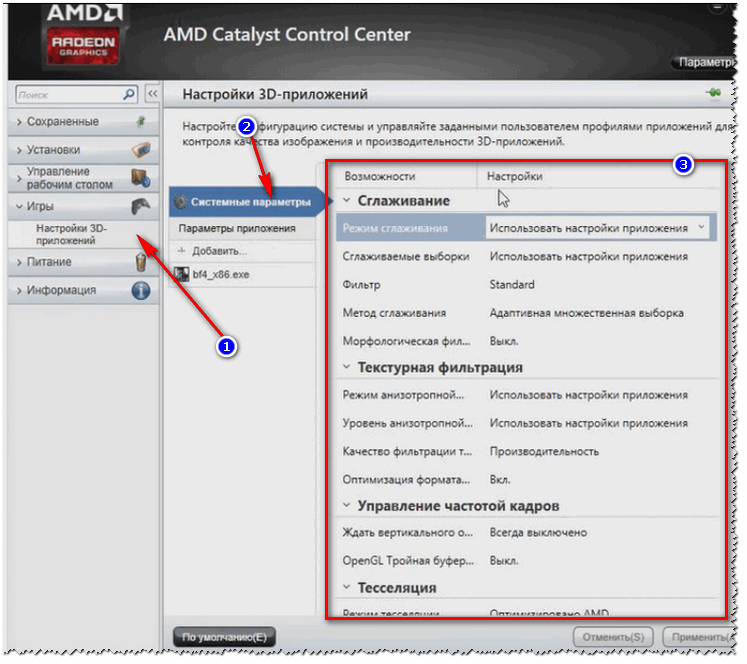
Рис. 2.1. Настройки 3D приложений — AMD (старая версия драйвера)
После того, как настройки 3-D графики будут измены, откройте раздел “Питание” , затем вкладку PowerPlay . Эта вкладка отвечает за управлением производительностью графического процессора при работе ноутбука от батареи или сети. В общем, нужно выставить на обоих вкладках параметр “Максимальная производительность” (как на рис. 3.).
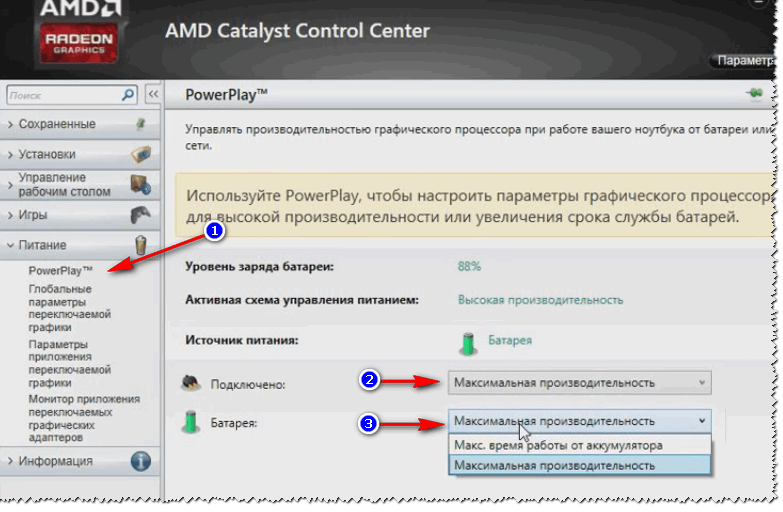
Рис. 3. PowerPlay — настройки электропитания
Дополнение!
Кстати, обратите внимание, что в новых версиях AMD Radeon драйверов есть возможность буквально в 2 клика мышки оптимизировать работу адаптера на производительность (либо качество). Для этого достаточно кликнуть по значку AMD в системном трее рядом с часами (см
пример ниже на рис. 3.1) .
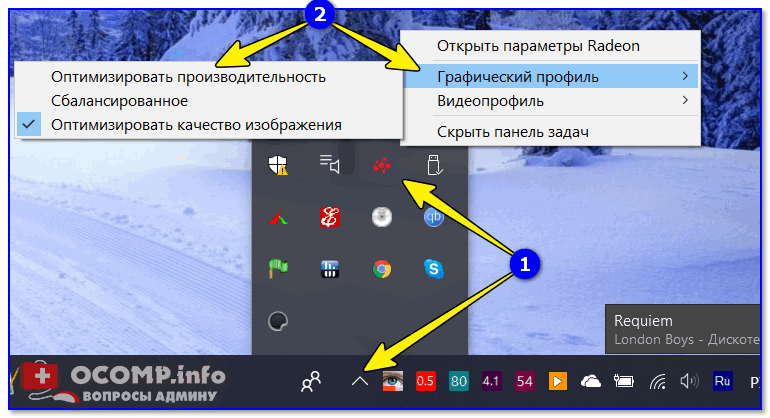
Рис. 3.1. AMD Radeon — оптимизировать качество или производительность
Переключение графики, параметры //встроенная и дискретная видеокарты
У ноутбуков, у которых две видеокарты — при обычной работе в Windows (например, просмотр фильмов, веб-серфинг) , задействована, обычно, встроенная (интегрированная) видеокарта, которая потребляет меньше ресурсов (что оправдано).
Когда вы запускаете какую-нибудь игру — должна начать свою работу дискретная, но иногда этого не происходит. В результате вы играете “на интегрированной видеокарте” — поэтому-то игра и тормозит. Чтобы ускорить работу видеокарты AMD, для начала, нужно чтобы она хотя бы была задействована и работала.
Дискретная видеокарта — видеокарта в виде отдельной платы. Ее особенности:
- обеспечивает более высокую производительность, по сравнению со встроенной (для игр, для качественного видео, графики и т.д.);
- потребляет больше энергии (что для ноутбука довольно критично, т.к. многие пользователи предпочитают работать от батареи);
- в следствии этого, обычно, дискретная видеокарта запускается только при высокой нагрузке на систему (например, при запуске 3D игр);
- при высокой нагрузке на нее — вы будете слышать шум кулеров (вентиляторов);
- в случае поломки дискретной видеокарты — достаточно легко заменить.
Встроенная (или интегрированная) видеокарта — это видеокарта, встроенная непосредственно в процессор или материнскую плату вашего ноутбука. Ее особенности:
Так вот, в панели управления AMD Catalyst Control Center есть специальная вкладка, которая регулирует “взаимоотношение” между интегрированной и дискретной видеокартами — раздел этот “Глобальные параметры переключаемой графики” .
В нем нужно задать следующие параметры:
- поставить максимальную производительность для батареи и сети;
- снять галочку напротив пункта “Разрешить дополнительные параметры энергосбережения” (если ее не убрать — ноутбук может начать экономить на производительности, стараясь сохранить на более длительное время заряд аккумуляторной батареи) .
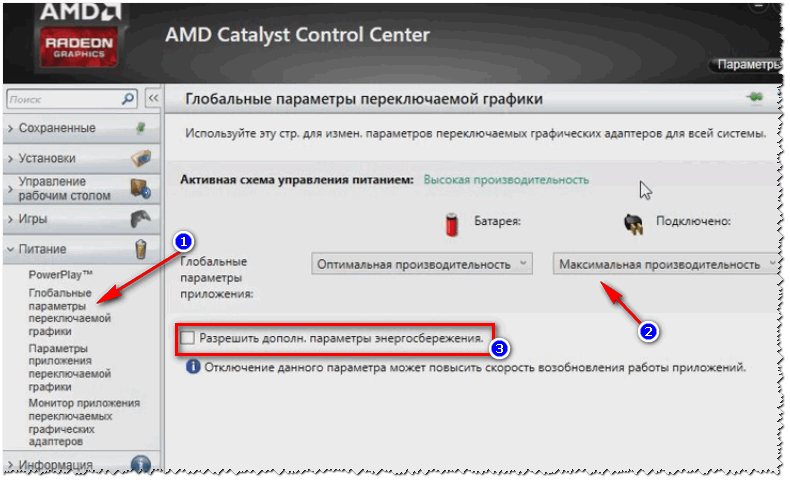
Рис. 4. Глобальные параметры переключаемой графики
Во вкладке “Параметры приложения переключаемой графики” я рекомендую сделать следующее: выбрать вашу игру (если ее нет — добавьте ее, см. рис. 5, стрелка-4) , и переключить ее режим на “Высокая производительность” (стрелка-3 на рис. 5) . Таким образом будет задействована в работе дискретная видеокарта (что и даст максимальную производительность).

Рис. 5. Параметры приложений переключаемой графики
Осталось только сохранить введенные настройки и попробовать снова запустить игру.
На этом настройка завершена, удачи!
Статья откорректирована: 1.03.2019
Режим сглаживания
определяет уровни, степень и способ сглаживания поверхностей в 3D приложениях:
- Избавляет от лесенок (углов) на экранах у различных моделей;
- У драйвера (не в приложении) обычно имеет три глобальных значения: использовать настройки приложения, улучшить их, или переопределить;
- При переопределении и улучшении позволяет выбрать степень сглаживания (2X, 4X, 8X и тд и тп, в частности значения вроде 2xEQ и тп) от которого напрямую зависит качество и производительность (сильнее сглаживание -> требует больше ресурсов -> если их не хватает, то меньше производительность);
- В самих приложениях (не драйвере) часто (с некоторых пор) можно выбрать способ (тип, вариант, метод, называйте как хотите), – SSAA, MSAA, CSAA, NFAA, FXAA, DLAA, MLAA, SMAA, TXAA и тп;
- Разница в степенях и способах быстро и легко находится в поисковиках (лучше сразу в поиске по картинкам) или определяется Вами же на глаз в том или ином приложении.
Что такое Dynamic Super Resolution (DSR)
Технология DSR от NVIDIA часто описывается как рендеринг кадров с более высоким разрешением и последующим уменьшением масштаба изображения под дисплей. В действительности происходит взятие образцов из разных мест в пределах одного и того же пикселя и их смешивание для получения конечного результата с более высокой точностью.

Важно! Она не только сглаживает края объекта, но также даёт избыточную выборку текстурной информации, эффектов шейдера и многое другое. Для её использования понадобится производительность графического процессора как при рендеринге реального разрешения
Простыми словами. Dynamic Super Resolution создаёт более плавное изображение, формируя игру в высоком разрешении, а затем масштабируя её до родного разрешения монитора при помощи расширенной фильтрации. Как и виртуальное сверхвысокое разрешение в AMD.
Например, DSR может визуализировать игру с разрешением 3840 × 2160 и уменьшить её до монитора 1920 × 1080. NVIDIA обозначает это как средство получения 4K-качества на 2K-дисплее. Для улучшения качества изображения может использоваться с любым приложением.
Как пользоваться AMD Radeon Software
В настройках видеокарты можно найти дополнительные параметры графики. Все рекомендации очень простые и протестированы в нескольких играх. Как Вы уже поняли определённые профили включают различные функции.
Зачастую приложение самостоятельно определяет нужно ли ему те или иные функции. По умолчанию драйвера пытаются изменить некоторые из них. На слабых компьютерах это может негативно повлиять на производительность.
- Измените качество фильтрации текстур. Параметр определяет параметры оптимизации фильтрации текстур. Значение стандарт обычно является наилучшим сочетанием качества изображения и производительности. Изменяем его на Производительность.
- Отключите режим тесселяции. Указывает, как драйвер взаимодействует с настройками тесселяции в игре. Вместо установленного Оптимизировано AMD выберите Использовать настройки приложения. В крайнем случае переопределите настройки приложения вручную.
- Настройте Radeon FreeSync. Технология изменяет частоту обновления дисплея при появлении новых кадров. В профиле приложения если же она не поддерживается, тогда может быть установлено значение Оптимизировано AMD. Лучше всего его Отключить.
Рекомендуем ознакомиться с полезными сочетаниями клавиш настройки графики. Все горячие клавиши смотрите в разделе Настройки > Сочетания клавиш. В ближайшем будущем список будет расширяться.
| Alt+L | Включить или выключить Anti-Lag |
| Alt+K | Переключение Radeon Boost |
| F11 | Включение и выключение Chill |
Полезные рекомендации по настройке
Вам нужно изменить значения в настройках игрового профиля игры. Некоторые настройки, установленные по умолчанию, могут влиять на производительность. Все параметры значения которых установлено Оптимизировано AMD. Рекомендуется использовать настройки приложения или просто их отключить.
Например, значения Radeon FreeSync и Режим тесселяции. К сожалению, оптимизировано AMD не значит что функция будет работать как задумано разработчиками игры
Дополнительно обратите внимание, на Качество фильтрации текстур и Метод сглаживания
Всё зависит от оптимизации выбранной игры и комплектующих ПК. В некоторых играх FPS (количество кадров в секунду) и так зашкаливает, а в других его попросту недостаточно. Хорошо, что Radeon Software позволяет увеличить производительность игрового процесса.
Заключение
Несмотря на упрощение режима установки и быстрой настройки драйверов, недостаточно просто включить игровой профиль. Всё потому что он задействует функции, которые не работают во всех приложениях.
Всё нужно тестировать в отдельной игре. Можно отключить все функции и включать их по мере надобности. Правильная настройка AMD Radeon Software Adrenalin 2020 Edition выводит производительность красных на новый уровень.
Обновление драйверов
Зачастую увеличить производительность видеокарты можно простейшим способом – попросту обновить драйвера, если давно этого не делали. На новых версиях девайсов Nvidia и Amd, как правило, поставляется специальный софт, следящий за апдейтами, однако если его нет, всегда можно зайти на Nvidia.ru или AMD.com, найти свое устройство в списке и обновить драйвера через сайт.
Как выглядит видеокарта в ноутбуке и как ее заменить
Еще один метод для отслеживания выходов новых драйверов – поставить себе на ПК специальную утилиту для обновлений драйверов типа DriverPack Solution. О подобных приложениях у нас есть отдельный материал.
Что такое масштабирование ГП AMD Radeon
Непосредственно в интерфейсе настроек указывается: Масштабирование GPU обеспечивает более широкий диапазон разрешений и настроек масштабирования, по умолчанию не поддерживаемых дисплеем. При активации данного параметра масштабирование изображений (когда это возможно) выполняется GPU (не дисплеем).
Для его включения достаточно в окне AMD Radeon Settings перейти в раздел Дисплей. Теперь перетянуть ползунок Масштабирование ГП в положение Включено.
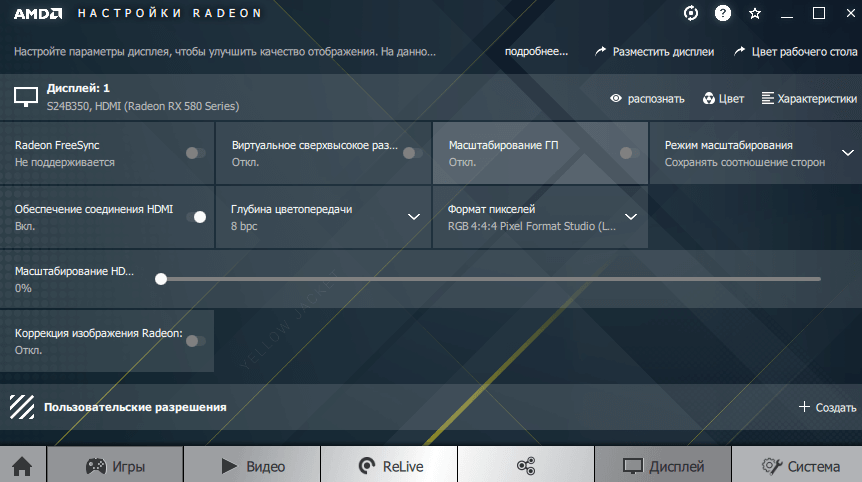
После включения которого можно поэкспериментировать с параметром Режим масштабирования. Можно выбрать значение Сохранять соотношение сторон, Полная панель или По центру.
В обновлённом AMD Radeon Software Adrenalin 2020 Edition осталась возможность включения масштабирования ГП. При его включении ГП масштабирует изображение в низком разрешении по размеру экрана. При выключении дисплеи обычно сами масштабируют изображение.
Перейдите в расположение Настройки > Дисплей. Перетяните ползунок Масштабирование ГП в положение Включено.
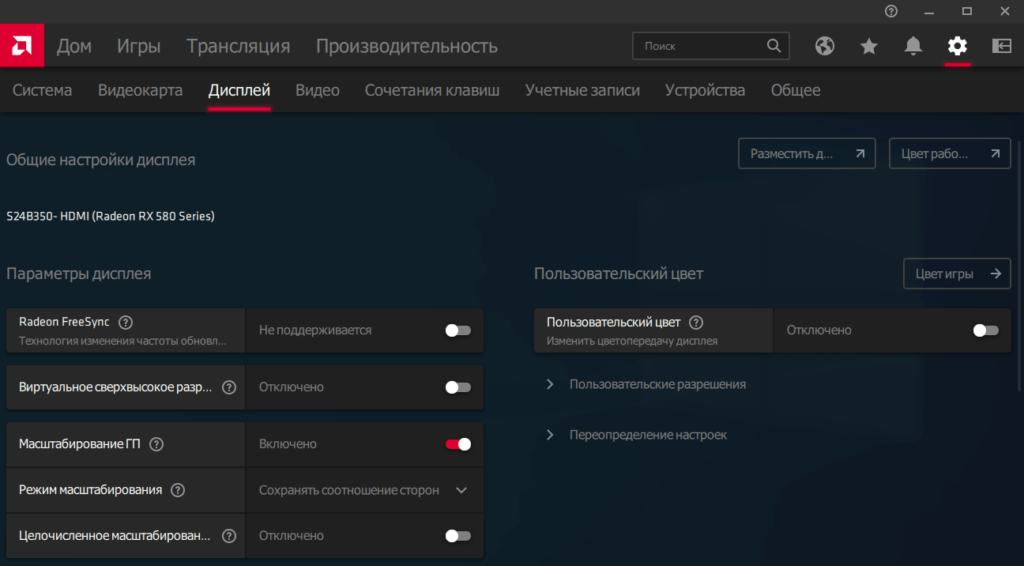
Краткий взгляд на Суперсэмплинг
Возможно, нет. В настоящее время, разработчики ПК-игр стали настоящими экспертами в том, чтобы их игры работали в 60 кадрах в секунду даже на средних конфигурациях железа(ну, по крайней мере некоторые из них), и даже бюджетные видеокарты являются невероятно производительными и эффективными. Помимо прочего, в индустрии появилась новая техника, которая заставляет игры выглядеть еще лучше. Называется она «Суперсэмплинг».
Так что делает этот Суперсэмплинг? Если просто, то он рендерит графику игр в разрешении больше, чем монитор может выдавать, а затем сжимает ее до размером стандартного разрешения монитора. Различное программное обеспечение с такими же функциями уже давно существовало, но сегодняшние видеокарты стали достаточно мощны, чтобы придать этой технологии полную поддержку.
Плюсом Суперсэмплинга является то, что вы можете видеть графику в более высоком качестве, избегая при этом некоторых базовых косяков, например, ступенчатых углов полигонов или артефактов освещения. Проще говоря, вы используете мощь вашей видеокарты для выдачи изображения в более высоком разрешении, придавая картинке хоть и незначительные, но приятные улучшения, например, уменьшением «лесенок» и улучшением эффектов освещения. Этот же эффект может быть достигнут и с помощью более сложных техник сглаживая, но теперешние видеокарты достаточно производительны, чтобы в полной мере использовать Суперсэмплинг. Минусом этой технологии, как уже можно было догадаться, является то, что зачастую кадровая частота при суперсэмплинге может очень сильно упасть, но оно и понятно, так как вашей видеокарте приходится работать в несколько раз больше.
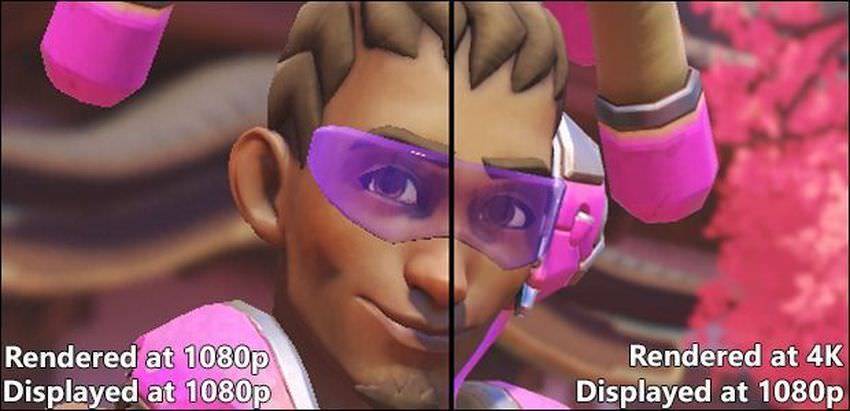
Вверху вы можете увидеть персонажа Лусио из Overwatch в стандартном рендере и в рендере, который был увеличен на 200% с помощью технологии Суперсэмплинга. Обе картинки изображаются в разрешении 1080p, т.е. на максимальном разрешении большинства стандартных мониторов. Но изображение слева рендерится на игровом движке в 1080p, в то время как изображение справа рендерится в 4K(3840×2160)
Обратите внимание насколько лучше стало выглядеть картинка, когда к ней применили оговариваемую технологию. Однако, такое улучшение, как уже было сказано, обойдется вам в уменьшенную кадровую частоту
Например, если у вас ранее в игре наблюдались стабильные 60 FPS, то с применением Суперсэмплинга они могут вполне ожидаемо опуститься до 40 или 30 FPS.
Результаты применения технологии Суперсэмплинга могут зависеть от различных конфигураций систем, а также от самих игр. Большинство энтузиастов в сфере компьютерных технологий уже достигли консенсуса между собой в том, что Суперсэмплинг наиболее мудро применять к старым ПК-играх или же нетребовательным консольным портам, которые обычно не требуют полной производительности от вашего компьютера. Подобные игры могут спокойно работать в 60 FPS даже под увеличенным разрешением рендера картинки. Помимо этого, Суперсэмплинг также будет интересен художникам, которым необходимо снять скриншот или записать высококачественное видео.
Вот отличный пример применения Суперсэмплинга. В данном случае использовалась технология со стороны AMD, которая имеет название «Виртуальное сверхвысокое разрешение».
Существует два способа добиться такой картинки: через программное обеспечение вашей видеокарты или через саму игру. Заметьте, что только некоторые видеоигры имеют поддержку Суперсэмплинга. Мы рекомендуем попробовать оба способа.
В чем заключаются преимущества использования виртуального сверхвысокого разрешения amd
Стоит заметить, что сверхвысокое виртуальное разрешение amd было запущено сравнительно недавно, однако оно определенно способно показать, насколько его включение выгоднее предыдущих разрешений. Поэтому в использовании данного разрешения имеется несколько основных преимуществ:
- Разрешение amd в компьютерных играх соответствует разрешению 4К, особенно если используется формат 1080р. Это означает, что зрительно качество изображения в компьютерной игре становится выше, но при этом ресурсы самого компьютера практически не расходуются.
- Такое разрешение очень удобно использовать на компьютерных играх последнего поколения, которые устанавливаются не при помощи установочного диска, а скачиваются из Интернета. Это способно сэкономить время на установку, а также позволяет быстрее провести рендеринг изображения при помощи этой новой технологии.
- Благодаря используемой технологии сверхвысокого виртуального разрешения amd можно с легкостью подключать видеокарту к ноутбуку или ультрабуку, который имеет совместимость с такой картой.
- Помимо того, что подключать карту можно в несколько раз быстрее, данный процесс стал еще и проще, поскольку сделать это можно точно так же, как и при помощи USB-накопителя, что очень удобно.
- Благодаря виртуальному сверхвысокому разрешению amd осуществляется также поддержка расширенного динамического диапазона, что является сейчас настоящей находкой не только для любителей компьютерных игр, но и для поклонников киноиндустрии. Для того чтобы оценить качество изображения на подобном уровне, необходимо использовать новую технологию, так как она обеспечивает практически полное погружение в действия, разворачивающиеся на экране.
- Игры, которые имеют помимо виртуального сверхвысокого разрешения amd еще и динамический диапазон, обладают очень четкой и яркой картинкой, которая готова порадовать глаз. В моменты, когда персонаж совершает большое количество действий, картинка в своем качестве не теряет, поэтому можно использовать данную технологию для компьютерных игр с детализированной проработкой объектов и субъектов.

Правильная настройка AMD Radeon Settings
Обновление драйверов обязательно до Radeon Software Adrenalin 2020 Edition. Работа нового ПО в стандартном режиме уже повышает производительность. Смотрите, как обновить драйвера видеокарты на Windows 10.
Сразу же после установки пользователю предлагается выбрать профиль: Игры, Киберспорт, Стандартный. Не рекомендуем выбирать игровой или киберспортивный профиль. Выбирайте стандартный и сами включайте предложенные действительно работающие функции.
Если Вы уже выбрали в процессе быстрой настройки неподходящий профиль, то его можно изменить. Перейдите в Настройки > Видеокарта и выбрав Стандартный профиль можете перейти к его настройке.
В вышеуказанном расположении можно изменить настройки видеокарты и дисплея глобально для всех игр в системе. Если же нужно настроить определённую игру переходим в раздел Игры > Компьютерные игры.
Включите AMD Radeon Anti-Lag
Технология динамически настраивает параметры синхронизации кадра для уменьшения задержки вывода. Имеется в виду уменьшение задержки между командами пользователя и видимой реакцией на них. Даже на старых видеокартах наблюдается значительное уменьшение времени, за которое выводится изображение на дисплей.
На примере видеокарты Radeon RX 5700 XT тестирование функции показало уменьшение задержки вывода до 33%. Это если доверять официальным источникам — компании AMD. Если же говорить о собственных тестах, то видеокарта Radeon RX 580 и процессор FX 9370 значительно лучше работают с включённой функцией Radeon Anti-Lag.
Настройте AMD Radeon Chill
Технология уменьшает частоту кадров, когда пользователь неактивен, и быстро увеличивает её во время активных действий. Используется для уменьшения энергопотребления и выделения тепла. Нужно отдельно указать минимальную и максимальную кадровую частоту, при низкой и высокой активности соответственно.
Включение Radeon Chill позволяет в два раза снизить энергопотребление видеокарты. Всё это без видимых потерь производительности в играх. Её можно включить как для системы в целом, так и для конкретной игры. Динамичная регулировка частоты кадров в зависимости от интенсивности движения в игре проходит без потерь и просадок.
Используйте Radeon Boost
Это динамическое уменьшение разрешения во время движения для улучшения производительности. В поддерживаемых играх работает без существенного влияния на качество изображения. К сожалению, сейчас список поддерживаемых игр совсем небольшой. Для наилучших результатов рекомендуется установить значение рендеринга на 100%.
Хоть список и небольшой, но некоторые популярные игры поддерживаются. Внутри компании были проведены тестирования, которые показали увеличение производительности в среднем на 23%. Всё зависит от определённой игры. Включайте, пробуйте и отзывайтесь. Многое ещё зависит от комплектующих, установленных в компьютере.
Пробуйте Radeon Enhanced Sync
Альтернативный режим классической вертикальной синхронизации V-Sync. Он уменьшает разрывы кадров и задержку, но не ограничивает частоту кадров. Работает как на мониторах с фиксированной частотой обновления, так и с системой FreeSync. Устраняется перебои в случае превышения частоты обновления дисплея частотой смены кадров.
Всё очень субъективно, но у меня на компьютере некоторые игры работают плавнее. Такое ощущение что игра стала более отзывчивой. Рекомендуем протестировать функцию в своей любимой игре. Как все выше представленные технологии, Enhanced Sync работает, но не у всех. Для её включения также достаточно перетянуть один ползунок.