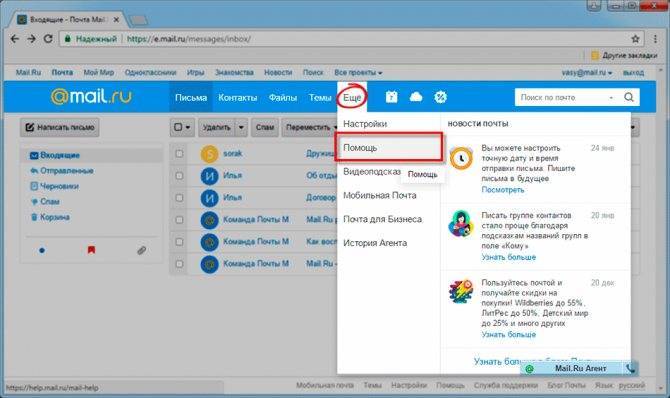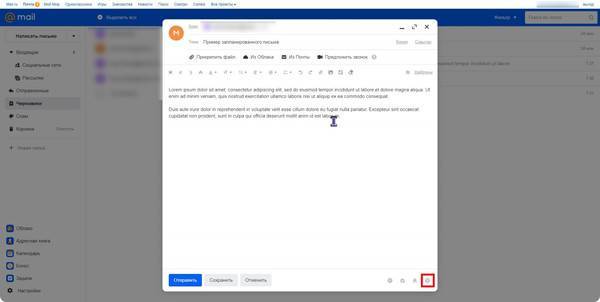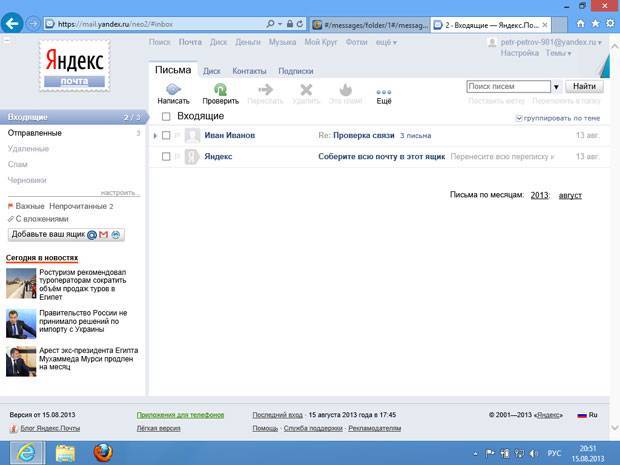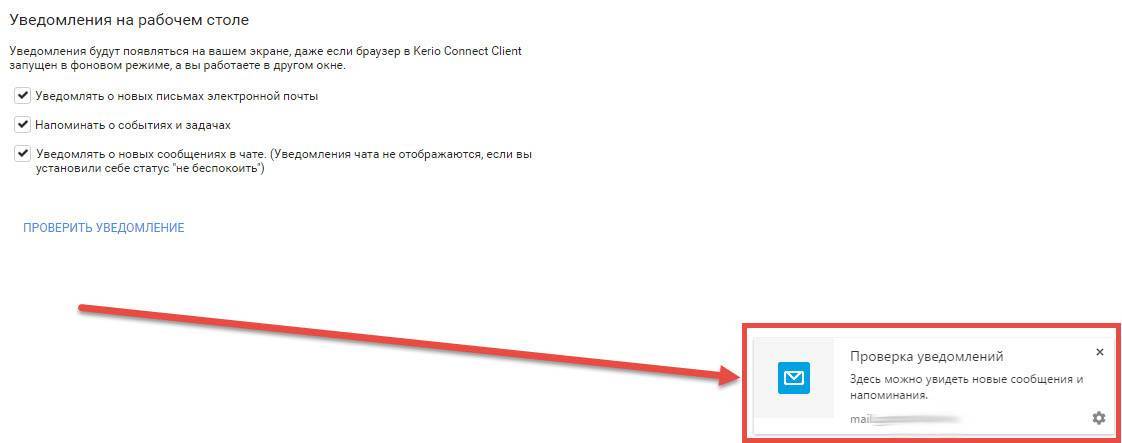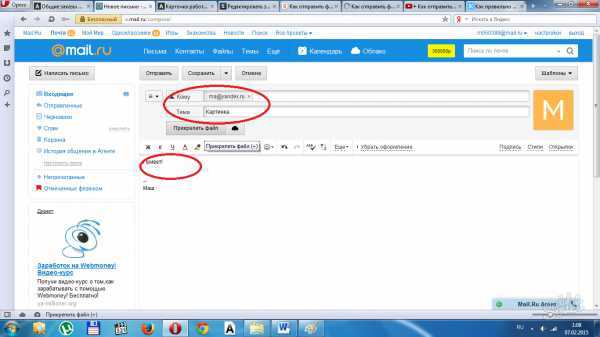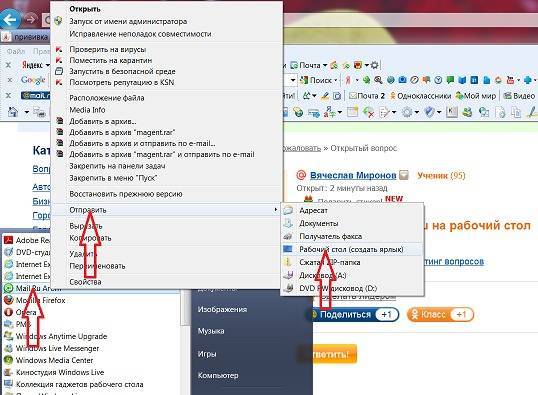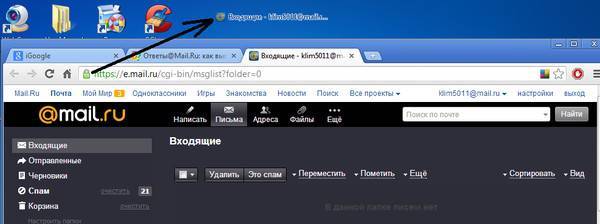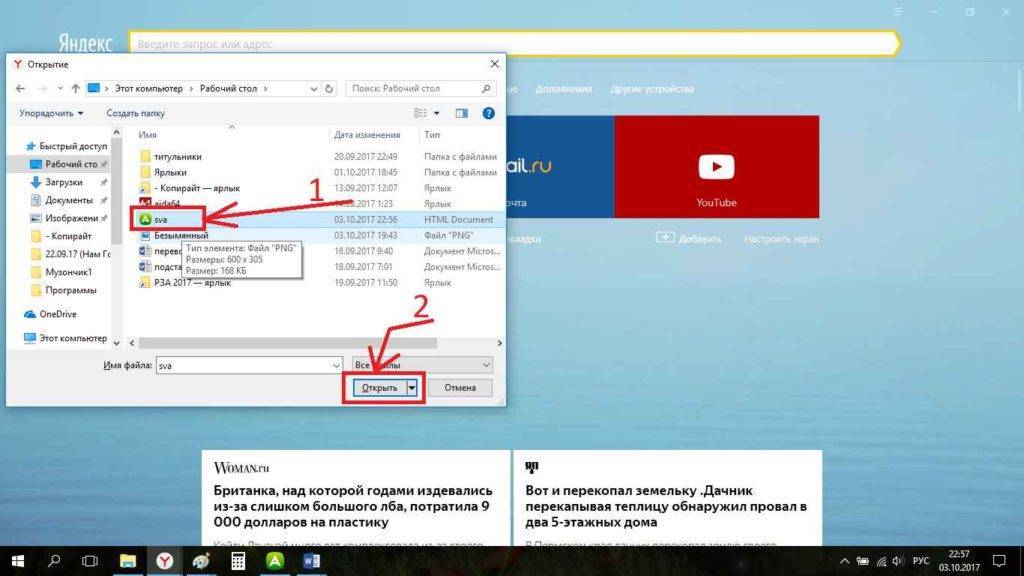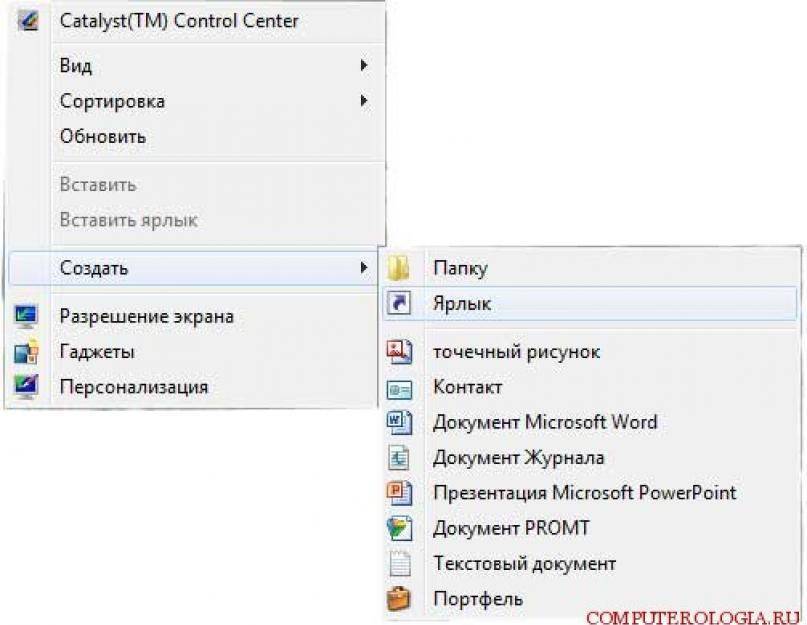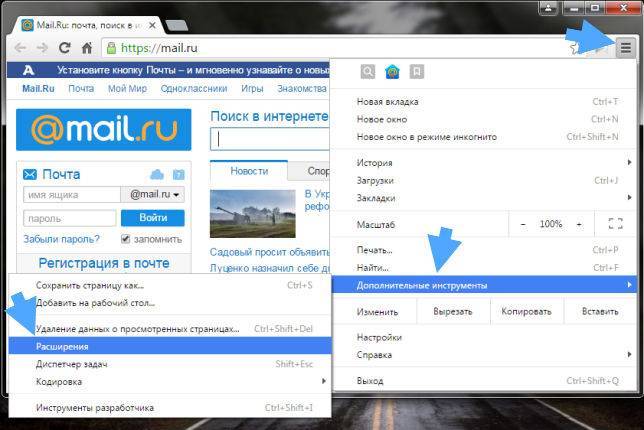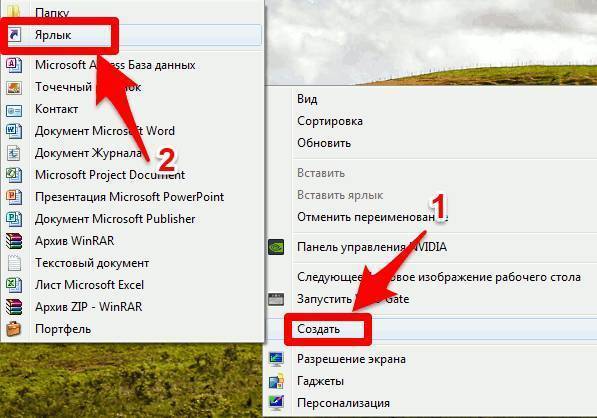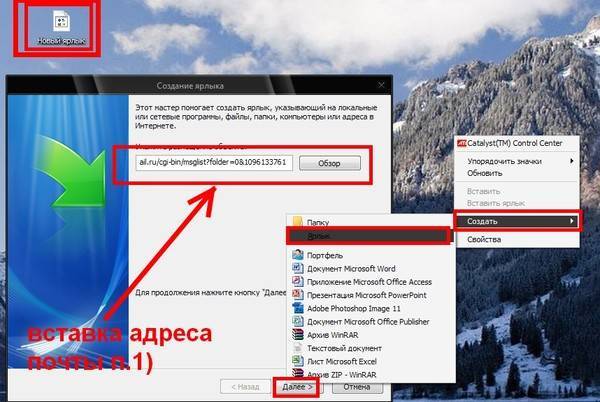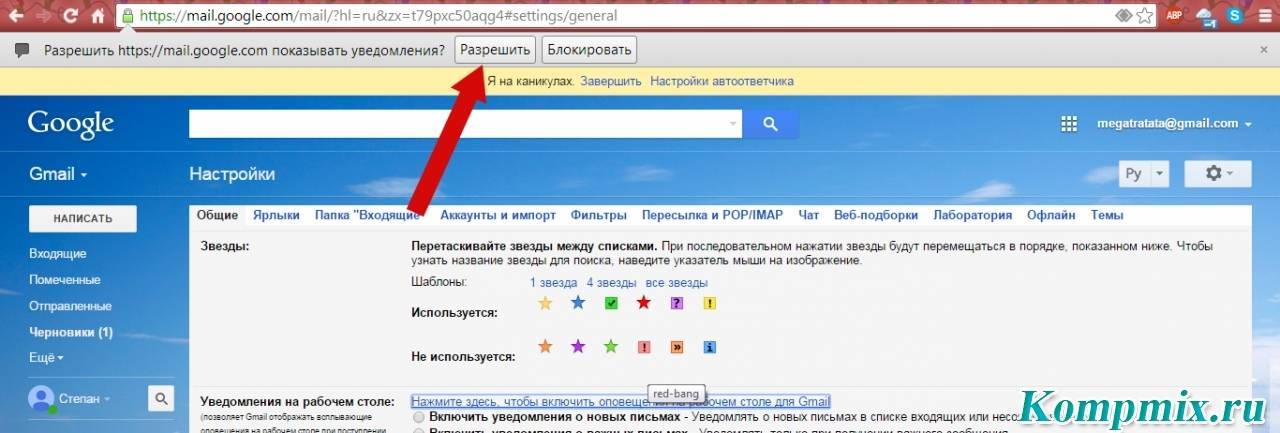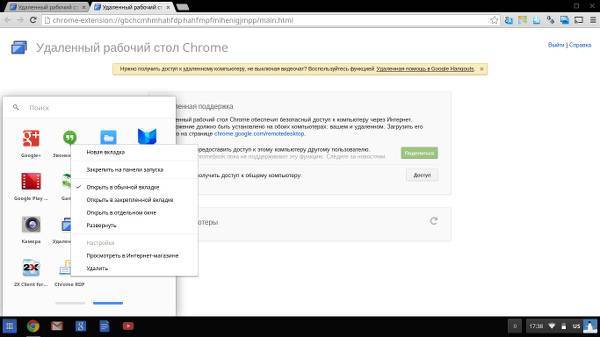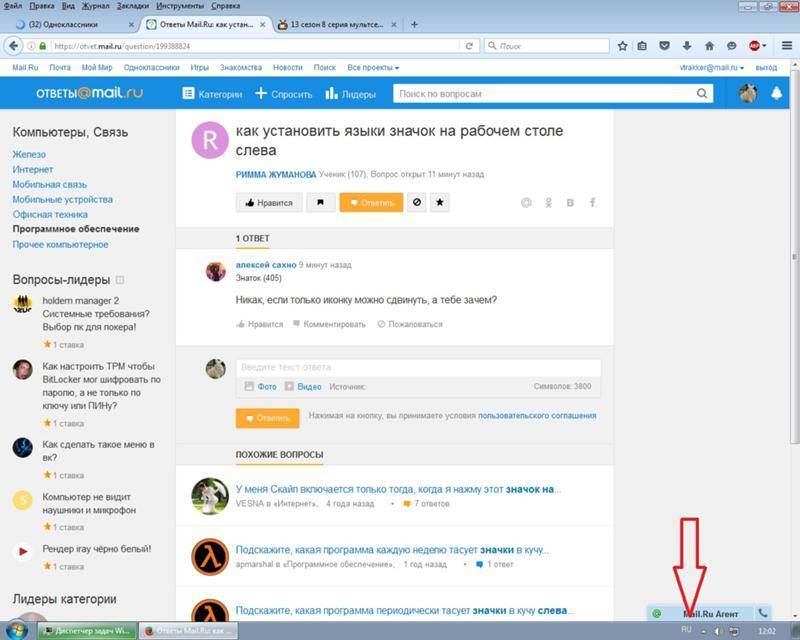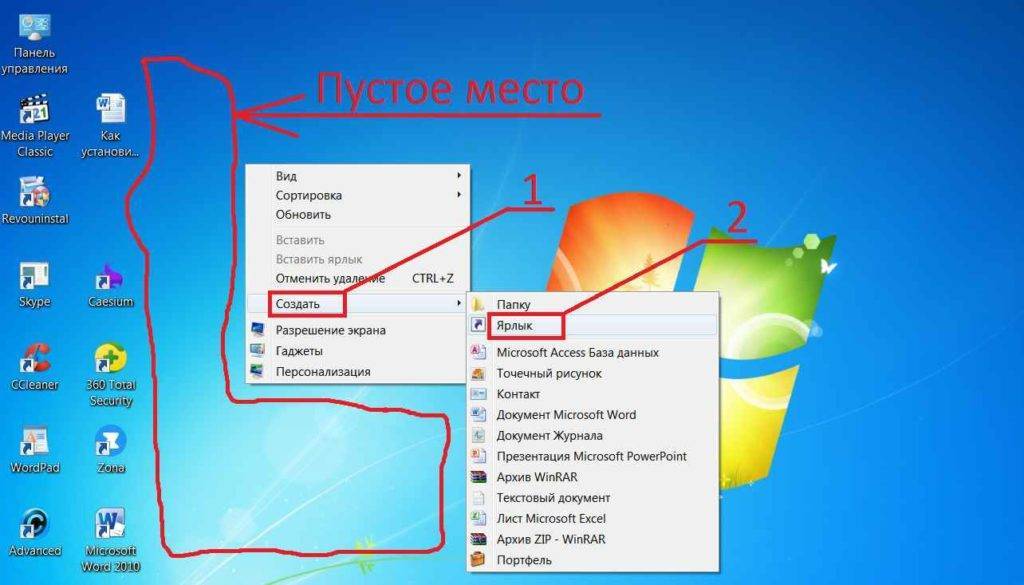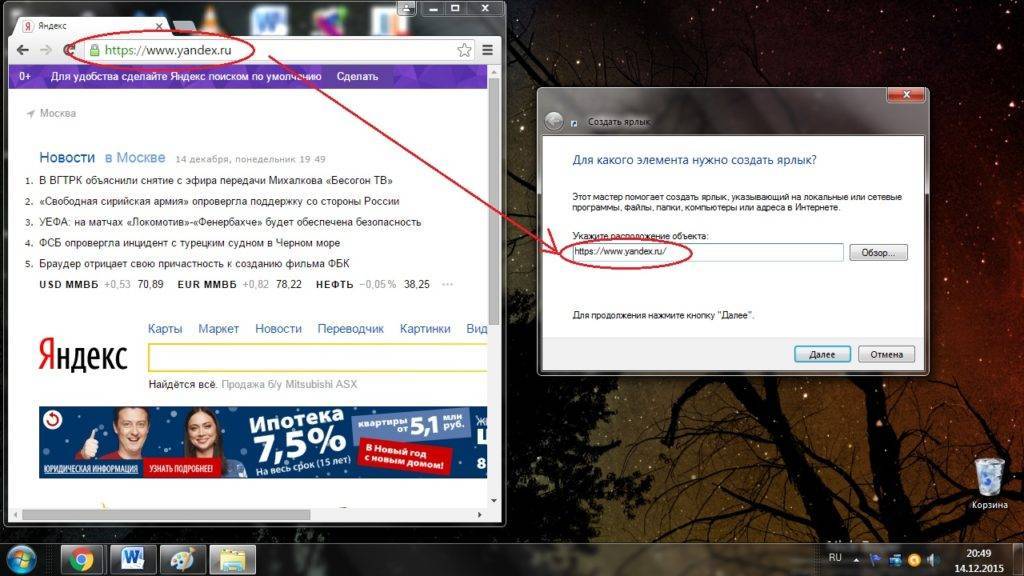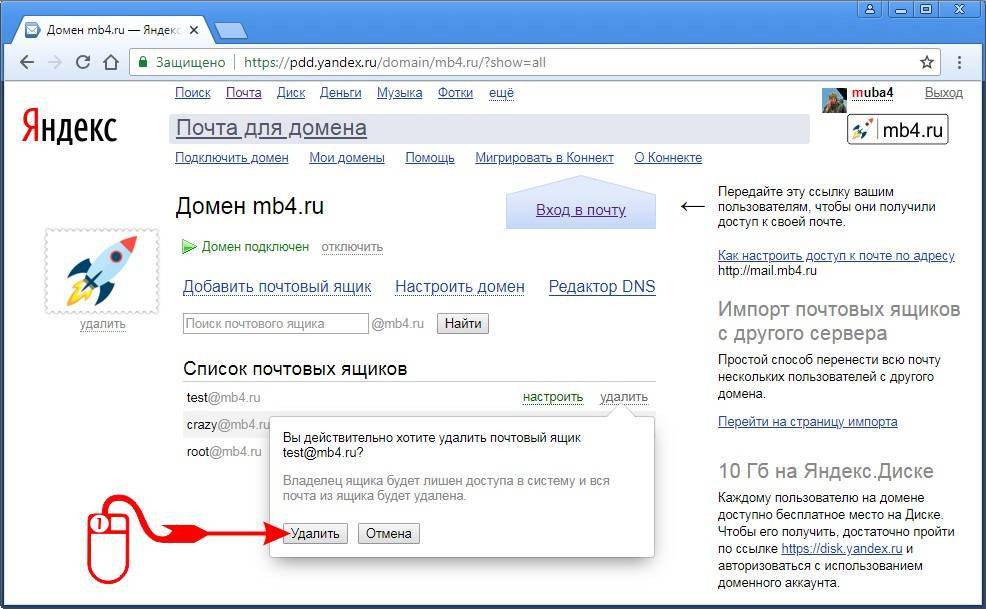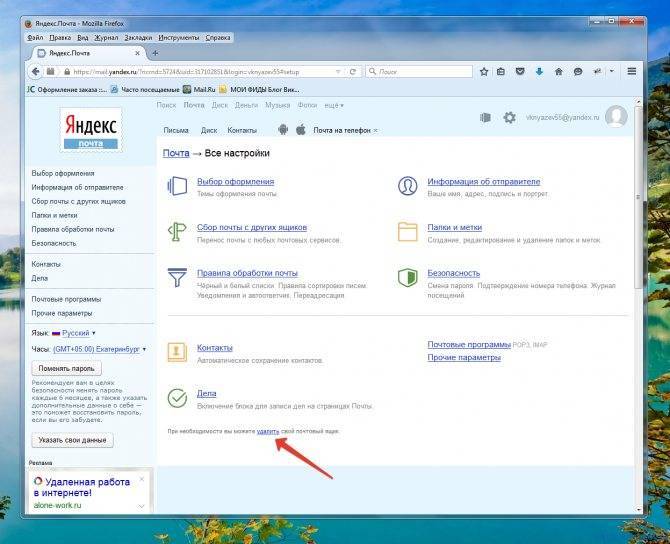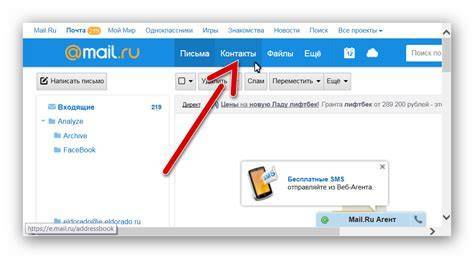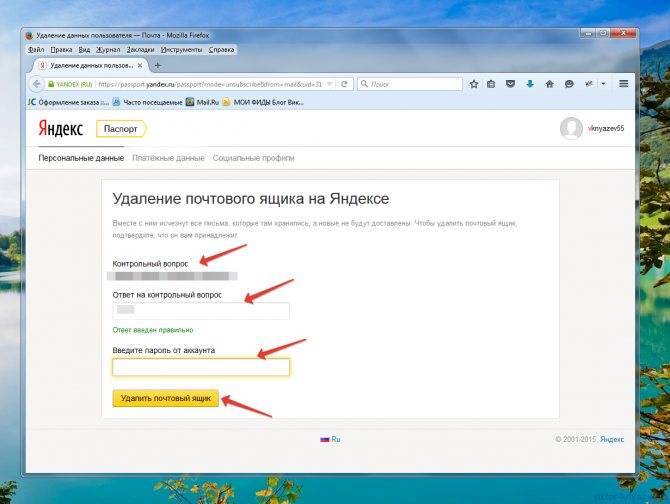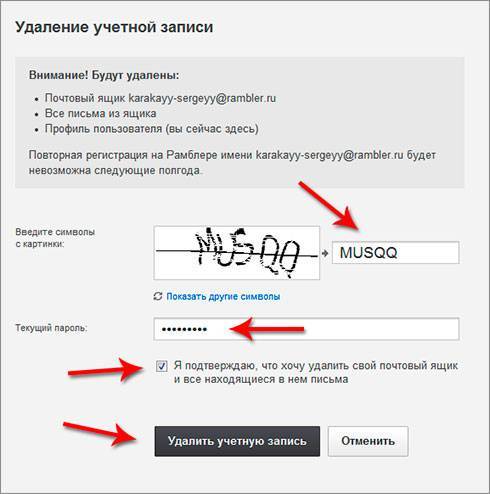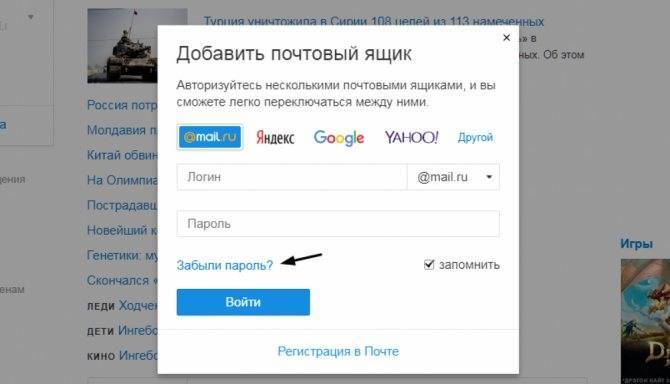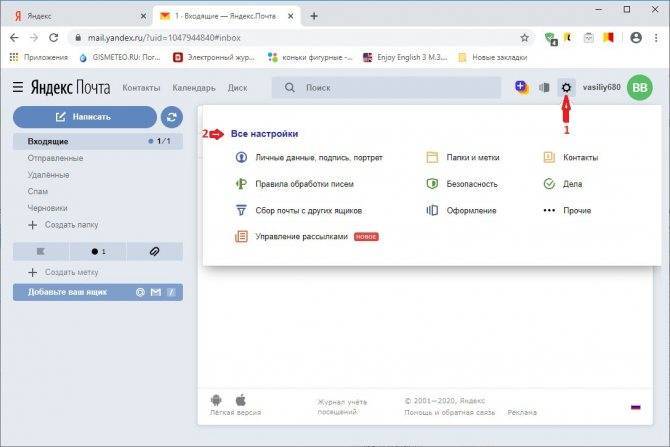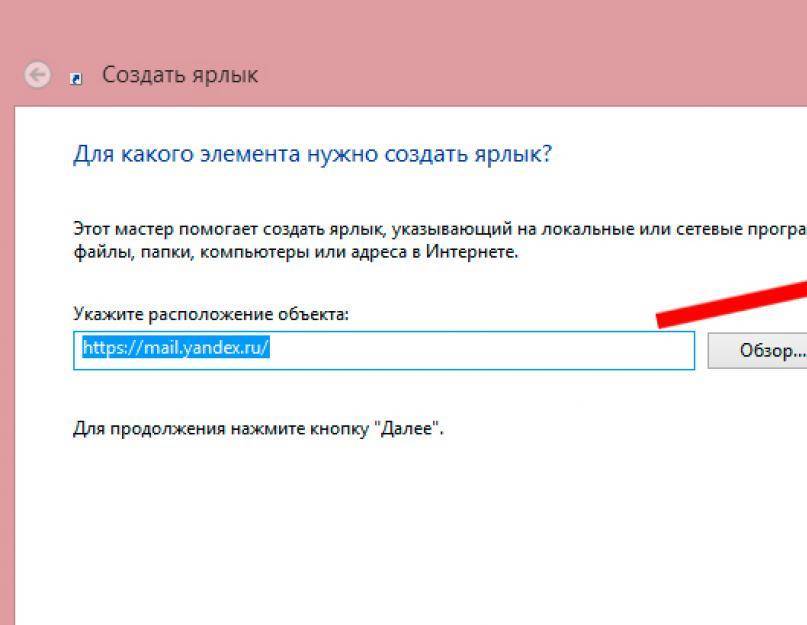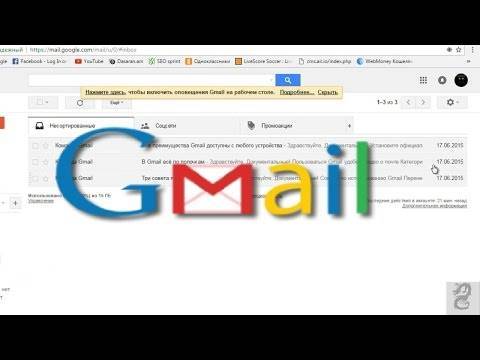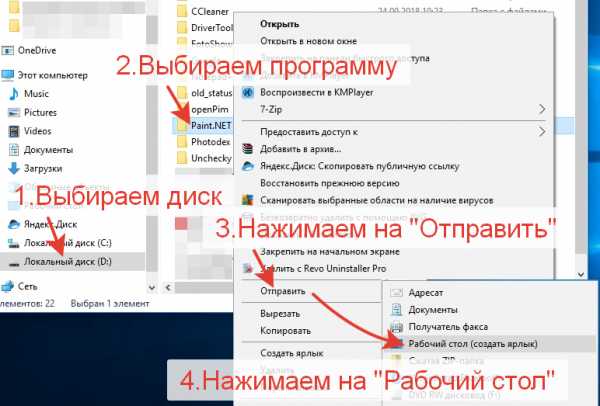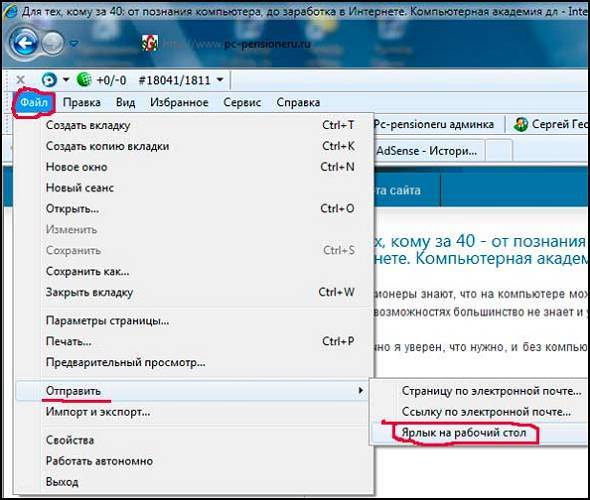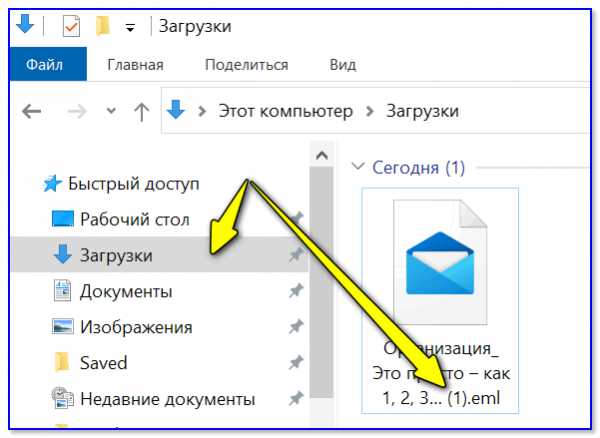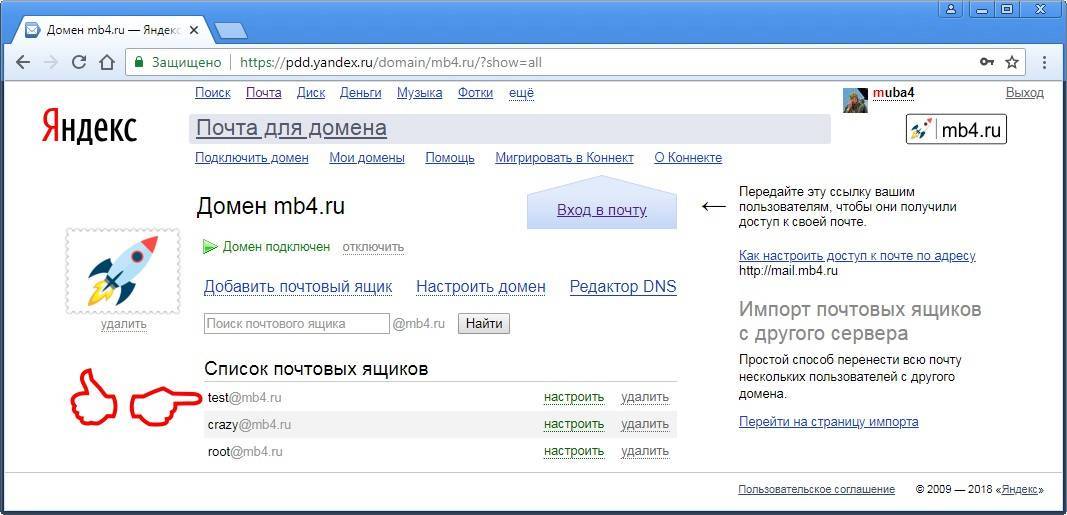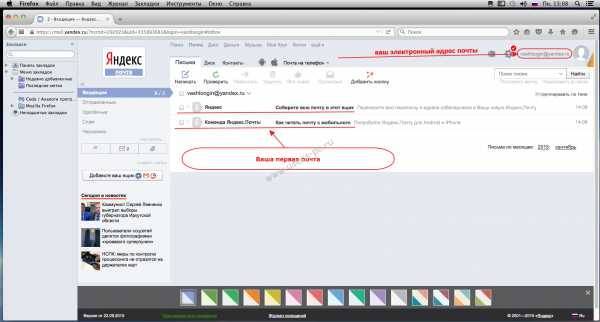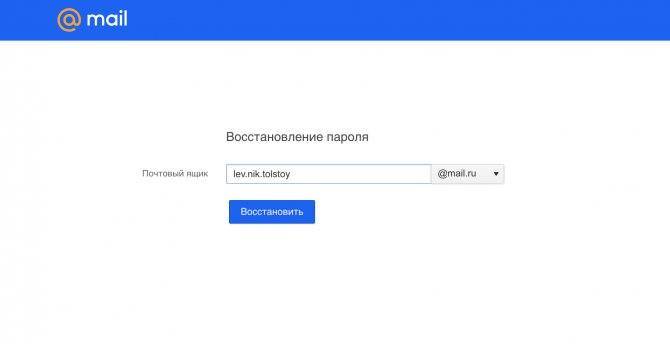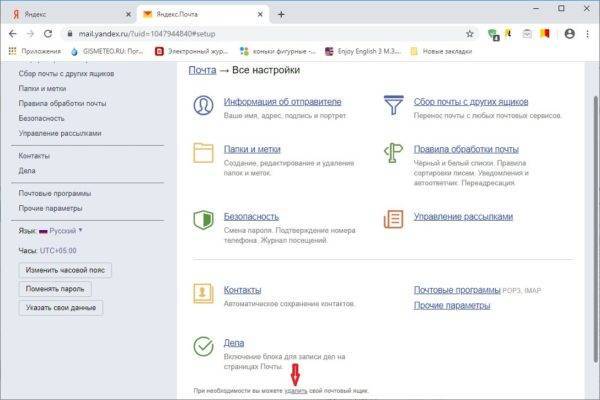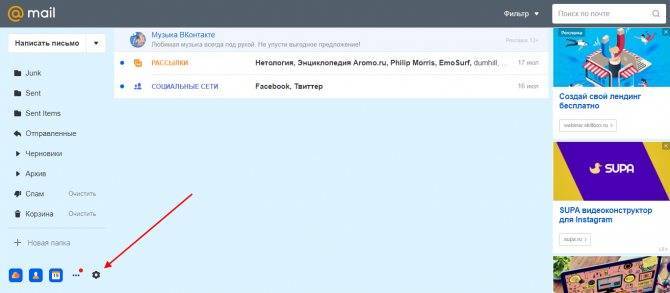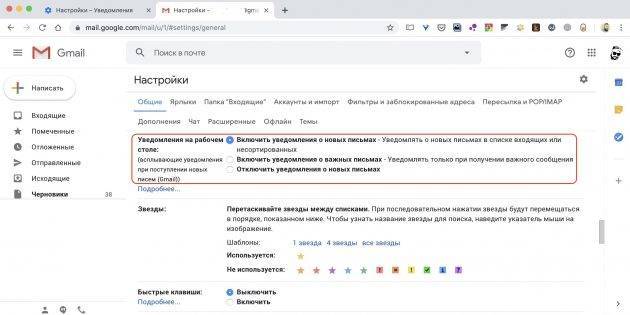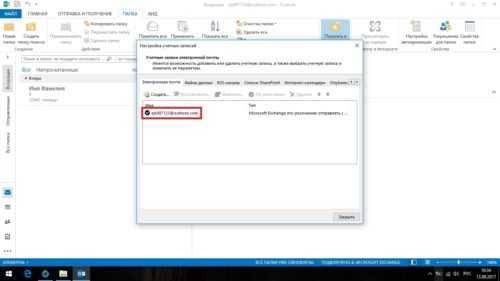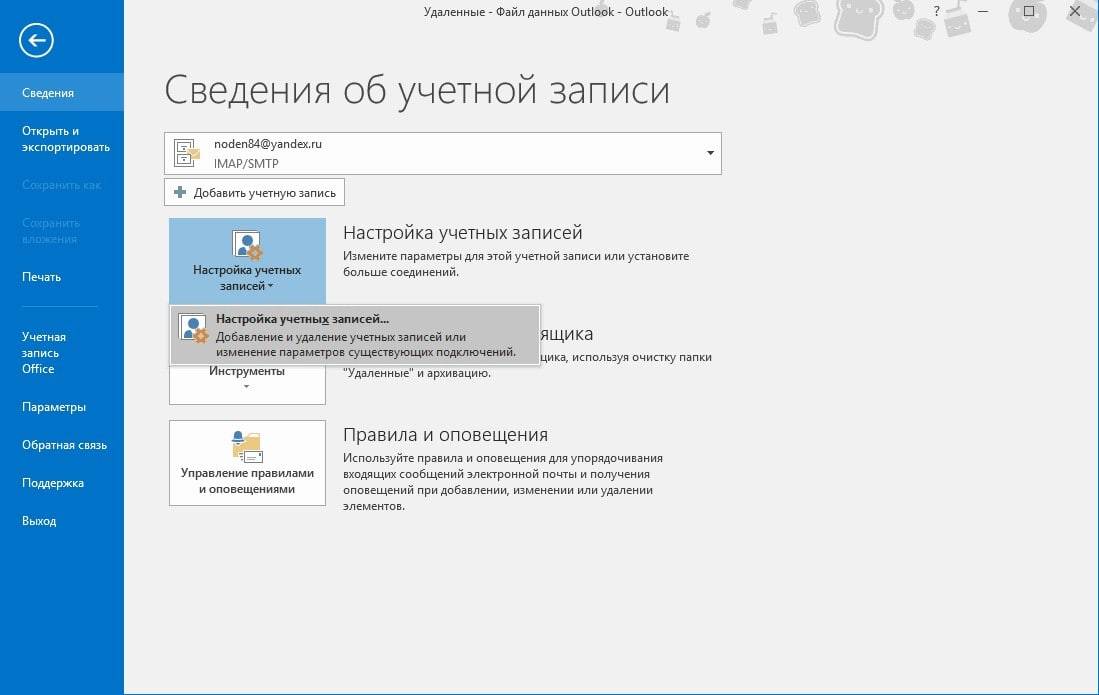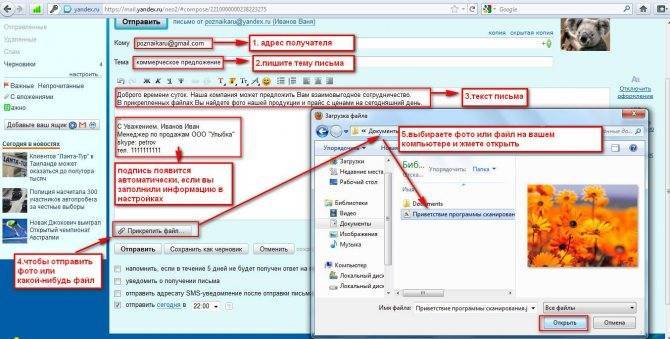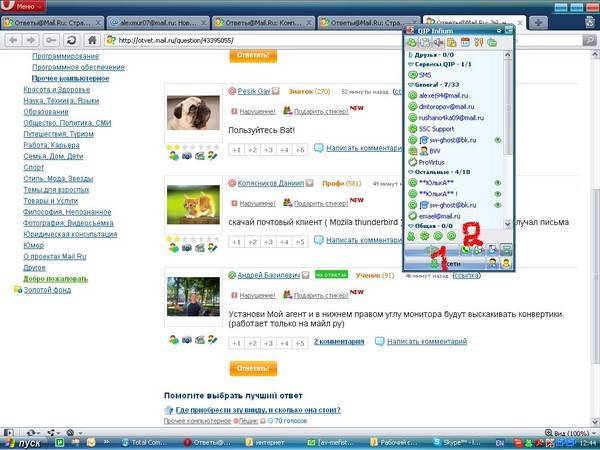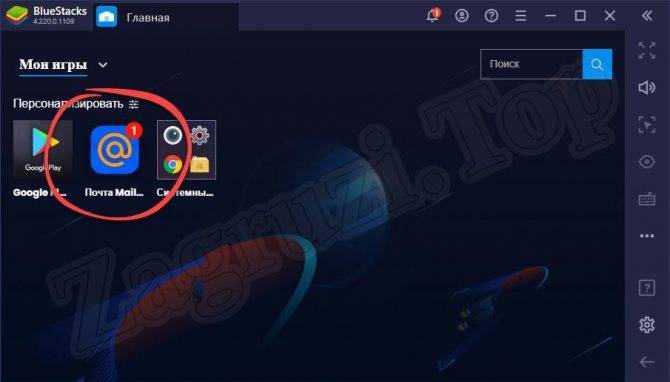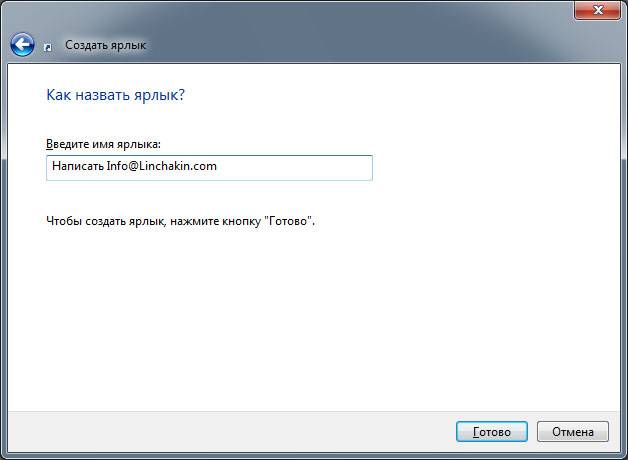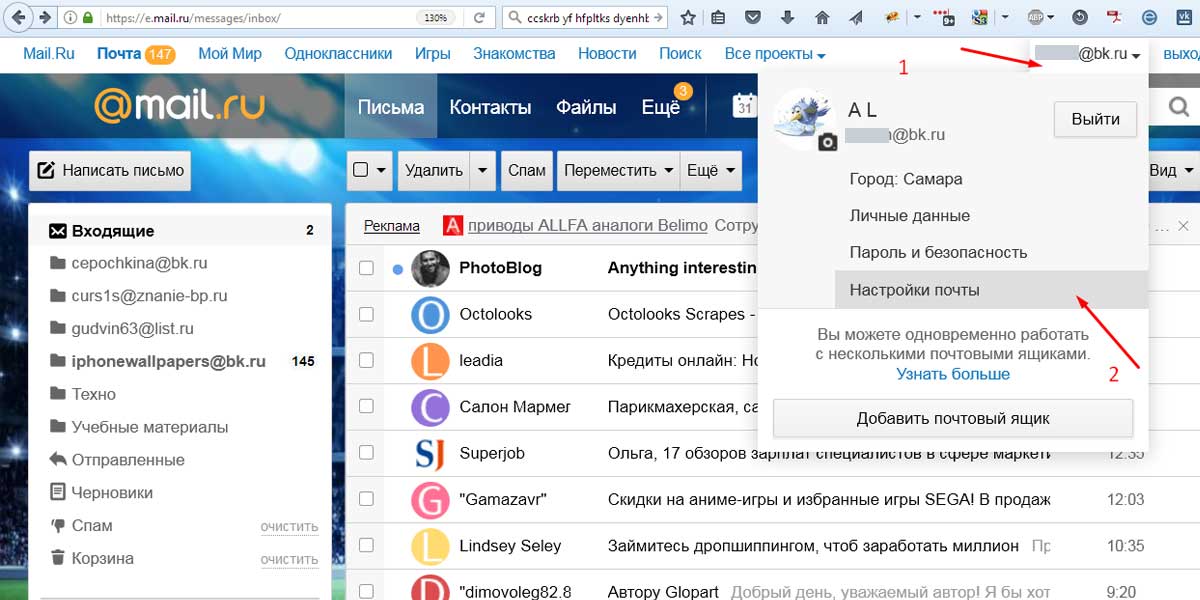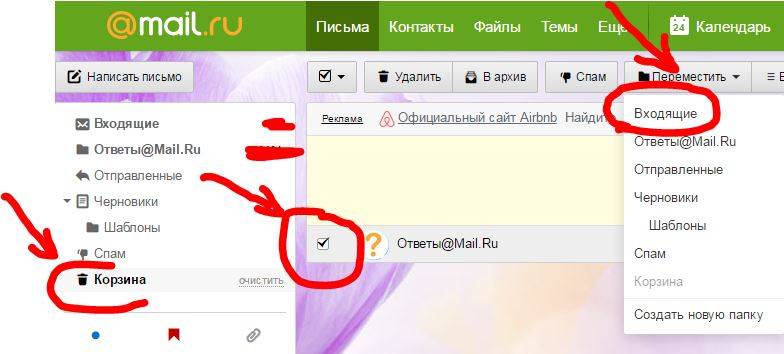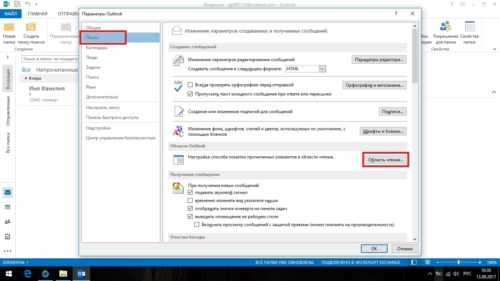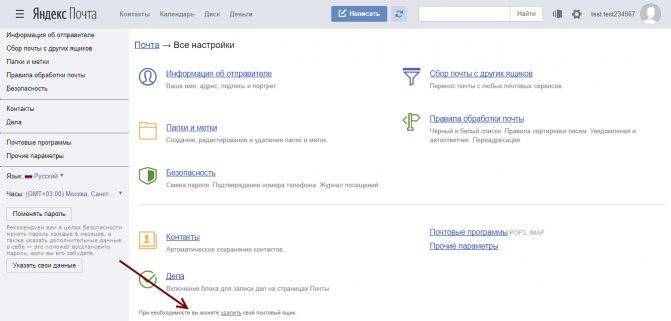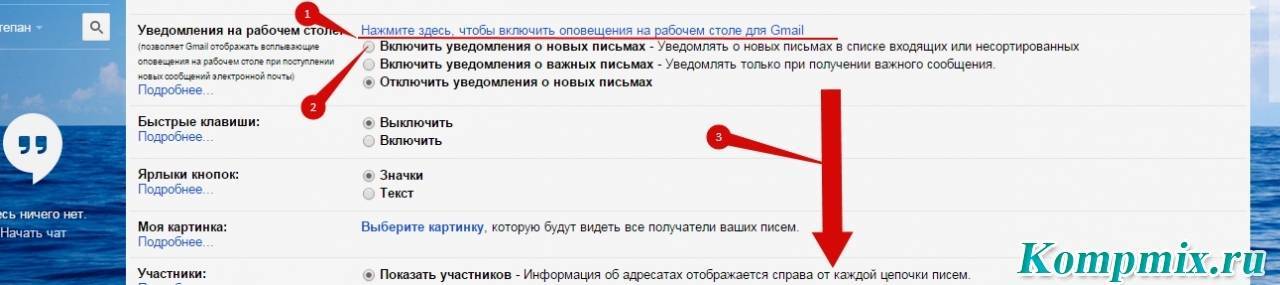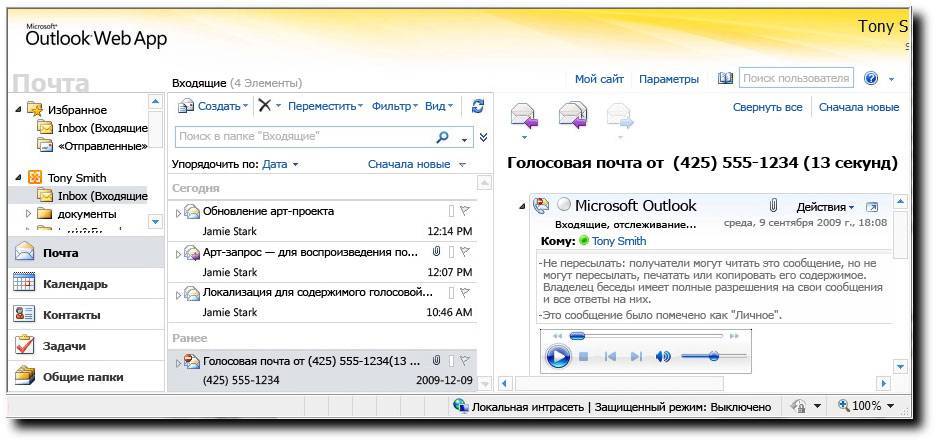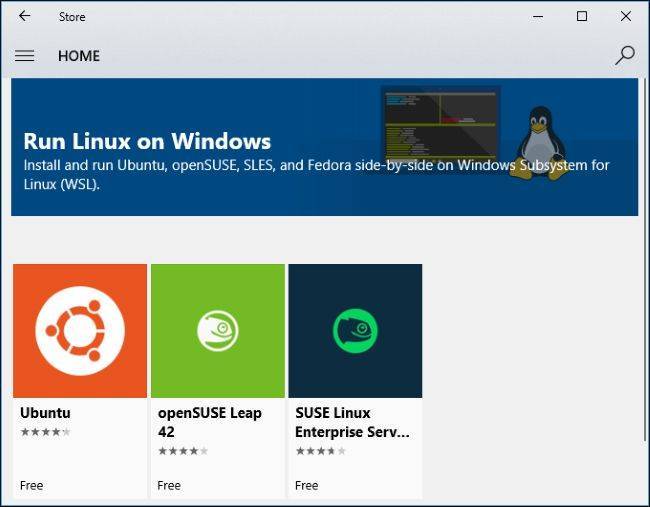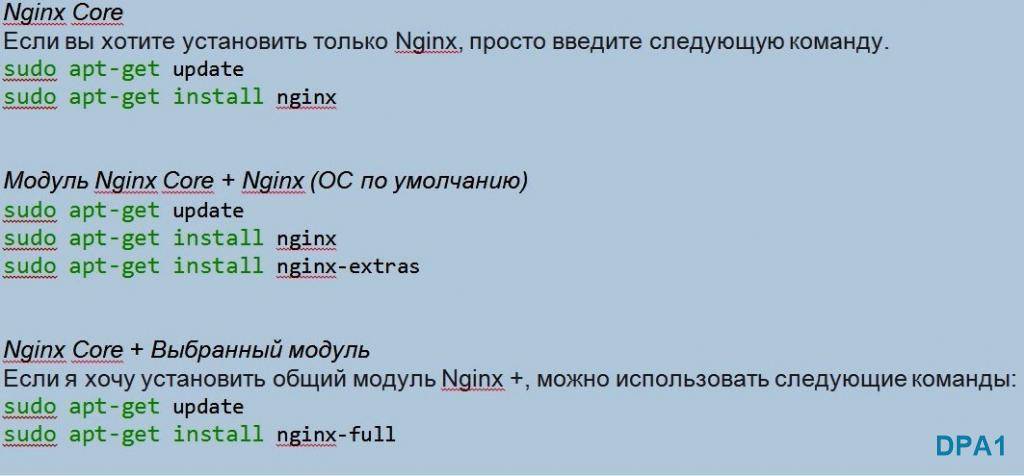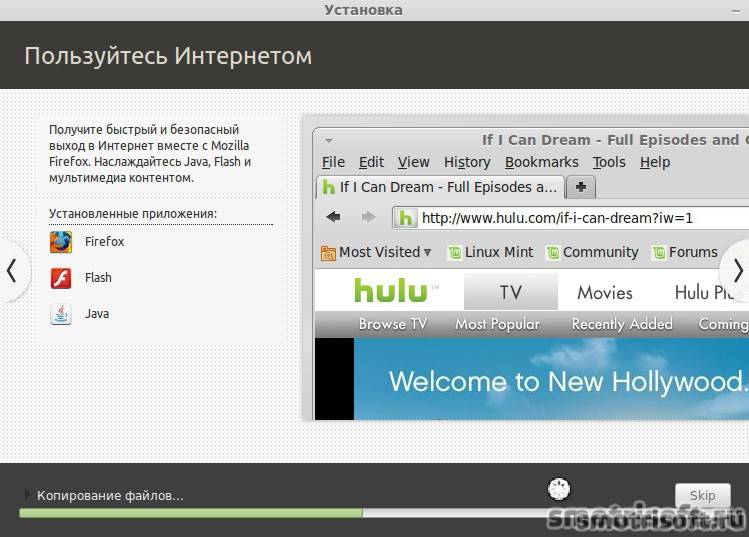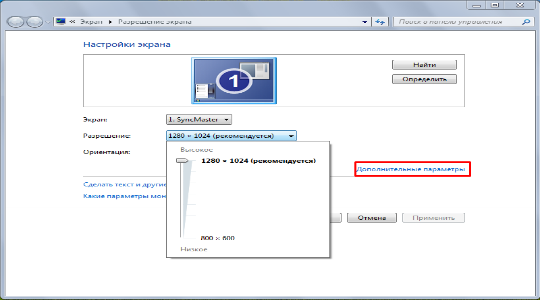Как вывести электронную почту на рабочий стол
Автор Максим емельянов задал вопрос в разделе Другое
как вывести ярлык электронной почты на рабочий стол и получил лучший ответ
Ответ от Василий.
ссылка
При пользовании почтовым клиентом ярлык можно создать с помощью меню «Пуск» . Найдите раздел «Программы» , а в нем — название своего почтового клиента. Щелкните по нему правой клавишей мыши. Перед вами появится выпадающее меню, в котором есть функция «Создать ярлык» .
Вытащите мышью ярлык на рабочий стол. Он представляет собой иконку программы, а название чаще всего выглядит как «Ярлык для. » . Если оно не очень вас устраивает, встаньте на иконку мышью и щелкните правой клавишей. Можете сменить название на то, которое вам больше нравится. Например, это может быть просто название программы, без слова «ярлык» .
Если вы предпочитаете пользоваться веб-интерфейсом, зайдите в свой почтовый ящик и скопируйте адрес. Закройте или сверните окно браузера и все остальные программы.
Встаньте мышью на рабочий стол. Щелкните правой клавишей. Перед вами появится табличка, в верхней части которой есть функция «Создать» и стрелочка. Создать предлагается папку или ярлык. Выберите второе.
Перед вами появится еще одна табличка с окошком — «Размещение ярлыка» . Введите в окошко адрес своего почтового ящика. Нажмите кнопку «Далее» .
Знакомство с почтой Ярлыки
Система предложит вам ввести название ярлыка. Назовите его так, как вам удобно. Это может быть, например, «Почта на Рамблере» , «Mail.ru» и вообще все, что вам нравится. Нажмите кнопку «Готово» . Ярлык появился у вас на рабочемстоле. Нажав на него, вы выйдете сразу на страницу своей почты. Правда, не исключено, что в первый раз вам придется ввести логин и пароль.
Хотите быстро писать письма друзьям? Часто пишите по работе? Тогда можно просто создать ярлык на Вашем рабочем столе для каждого часто используемого адресата. И при двойном клике мыши по ярлыке, ваш почтовый клиент уже будет знать, кому Вы хотите написать письмо.
Инструкция по созданию ярлыка электронной почты:
1. На рабочем столе нажмите правую кнопку мыши и выберите пункт «Создать/Ярлык» как показано на скриншоте ниже.
2. В открывшемся окне в поле «Укажите расположение объекта» введите адрес электронной почты, ярлык которой Вы хотите создать и нажмите «Далее». Адрес нужно вводить, начиная с
« mailto: », после этого без пробелов вводится .
3. Теперь введите название для нового ярлыка и нажмите кнопку «Готово». Ярлык электронной почты появиться у Вас на рабочем столе.
Ярлык готов и с его помощью уже можно быстро писать электронные письма. Вот как он выглядит(зависит от вашего почтового клиента):
На этом всё, надеюсь эта статья была Вам полезна.
Через электронную почту происходит обмен колоссальным объёмом информации по всему миру. Люди любых профессий используют её как способ быстро довести данные до адресата. Существенная доля этой сферы приходится на различные бесплатные сервисы, предлагающие быструю регистрацию, практически неограниченный размер ящика, удобный интерфейс для работы в браузере.
Если вы рассылаете и принимаете письма каждый день по несколько раз, возникает необходимость вывести электронную почту на рабочий стол. Это позволит быстро обратиться к ящику, не набирая в браузере адрес. Ещё можно создать ярлык для отправки почты по определённому адресу.
Как вывести значок почты на рабочий стол — в нашей новой статье
Как создать ярлык на рабочем столе в Windows 10, 8, 7
Очень часто вредоносное программное обеспечение меняет ярлыки для приложений, и приходится иногда их удалять, после чего создавать новые. Чтобы не объяснять каждый раз знакомым как это делается – опишу один раз вместе с картинками. Сегодня рассмотрим несколько способов создания ярлыков для приложений на рабочем столе в Windows 10, 8 и 7.
Инструкция писалась на Windows 10, но в других версиях все делается таким же способом!
Создать ярлык на рабочем столе в Windows
Самое наверное сложное – это найти где находится ваше приложение. Если вы знаете, что на компьютере установлено приложение, но ярлыков нет на рабочем столе и в меню “Пуск”, и вы не знаете на каком оно диске – можно открывать различные папки по очереди чтобы его найти, а можно в строке поиска написать название и найти его.
Когда вы уже нашли папку с приложением – открываете папку => находите файл, который запускает программу (обычно этот файл с расширением .exe и возле него может писаться “приложение”, также он со значком программы) => попробуйте данный файл открыть, если открылось нужное приложение – значит вы нашли правильный файл => нажимаете на него правой клавишей мыши и из открывшегося меню выбираете “Отправить” => в разветвлении нажимаем на “Рабочий стол(создать ярлык)”

Всё, на рабочем столе появился ярлык для запуска нужного приложения.
Второй способ создать ярлык: также как и в способе выше – нужно сначала найти приложения, ярлык для которого будем создавать. Когда уже нашли – также как в способе выше нажимаем на нужное приложение правой клавишей мыши и выбираем “Создать ярлык”
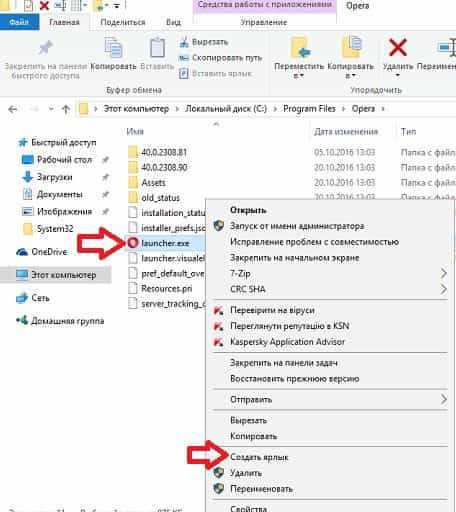
Если в папке запрещено создавать ярлыки – то перед вами появится уведомление об этом и предложит сразу же поместить ярлык на рабочий стол, что нам и нужно. Нажимаем “ДА”.
Если ярлык создался в папке с приложением, нам нужно перекинуть его на рабочий стол – нажимаем “Свернуть в окно” => нажимаем на созданный ярлык левой клавишей мыши и не отпуская клавишу тянем ярлык в сторону рабочего стола => когда он будет над столом – отпустите левую клавишу и увидите, что ярлык уже на рабочем столе.
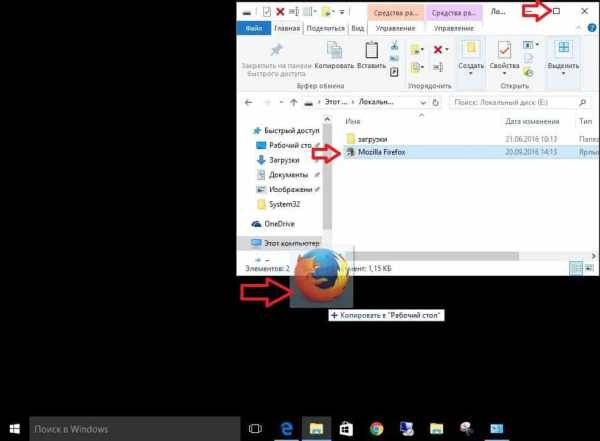
Третий способ создать ярлык: также как и в других способах вы должны знать где находится то приложение, для которого вы хотите создать ярлык. Нажмите на рабочем столе в любой пустой области правой клавишей мыши и из открывшегося меню выберите “Создать” => “Ярлык”.
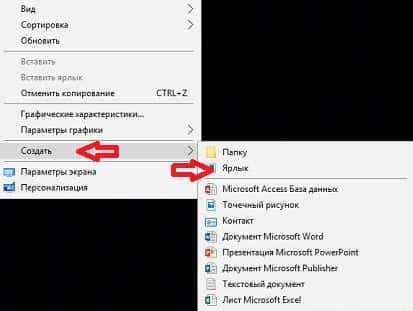
В следующем окне нужно прописать путь к приложению или выбрать его, нажимаем “Обзор”
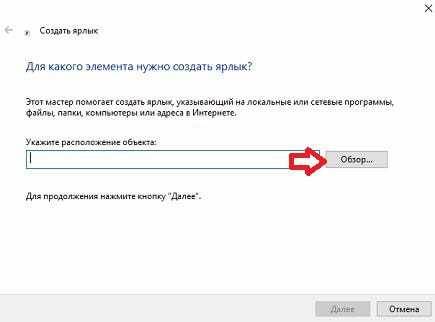
Находим приложение, для которого создается ярлык, и выбираем его => нажимаем “ОК”
Возле “Укажите расположение объекта” будет прописан путь к приложению, нажимаем “Далее”
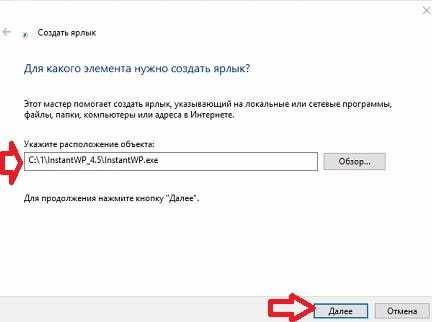
Называем ярлык любым словом и нажимаем “Готово”
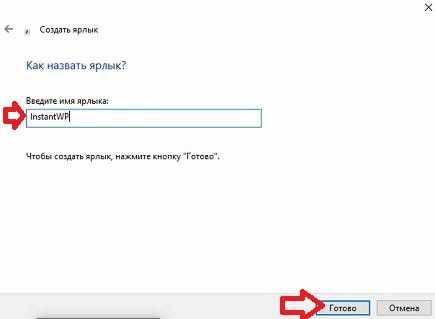
Всё, ярлык создан, можете с него запускать приложение.
Как переименовать ярлык
Чтобы переименовать новый ярлык или любой из находящихся на рабочем столе – просто нажмите на него правой клавишей мыши и из открывшегося меню выберите “Переименовать”
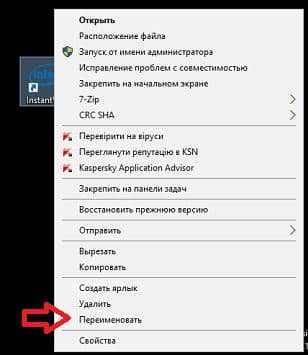
Пишите любое название и нажимаете Enter
Как изменить значок ярлыка
Чтобы изменить значок любого ярлыка на рабочем столе – нужно нажать на него правой клавишей мыши и выбрать из списка “Свойства”
Во вкладке “Ярлык” нажмите на “Сменить значок”
В первом окне вы можете выбрать любой значок и нажать “ОК”, если здесь нет нужного значка – нажимаем “Обзор”
В открывшемся окне ищем папку в которой есть приложение с нужным значком и нажимаем “Открыть”. Можно зайти в любую папку, где есть приложения, и выбрав их – вы сможете использовать значки с этих приложений.
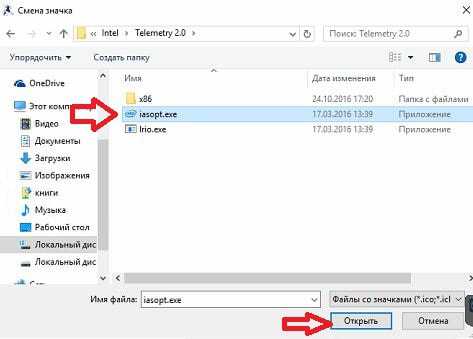
Мы в примере открыли папку с драйверами Intel и выбрали установочный файл, в этом окне значок данного приложения, который можно выбрать и нажав “ОК” – задать его для ярлыка нужного приложения.
Всё, мы сменили значок для ярлыка на рабочем столе.
На сегодня всё, если есть дополнения – пишите комментарии! Удачи Вам
Использование программ для работы с e-mail
Наиболее известная из всех программ — Microsoft Outlook, которая является ориентиром, по которому движутся и другие разработчики. Преимуществом использования именно программ, а не веб-сайта, является возможность быстро проверить, отправить, откорректировать, сортировать, сохранить сообщения. Существует возможность интеграции приложения с другими в среде Windows, например, с календарём, контактами, медиасодержимым, офисными приложениями.
Пожалуй, единственным минусом Outlook является его уязвимость перед вирусами. Но есть и более безопасные программы, например, конкурирующий с ним The Bat!. Не будем останавливаться на сравнении их характеристик, рассмотрим принцип выведения почтовой программы на рабочий стол:
- Зайдите в Пуск, найдите там необходимую программу, щёлкните по ней правой кнопкой мышки.
- В контекстном меню выберите «Отправить на рабочий стол (создать ярлык)».
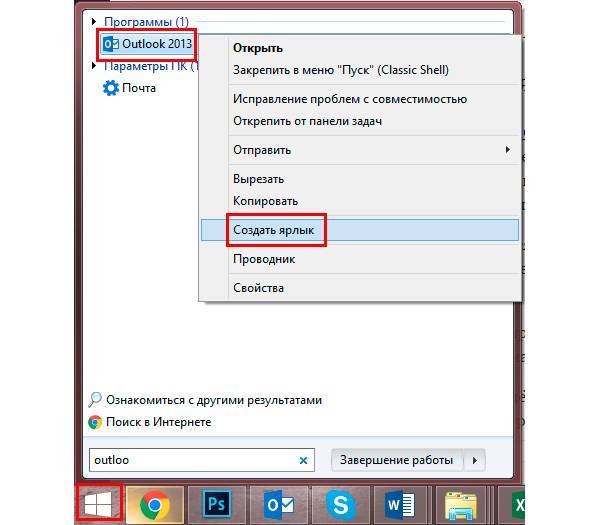
Действие вынесет значок почтовика на десктоп
Плюсом использования приложений является ещё и то, что вы можете вывести на рабочий стол не только саму почту, но и создание письма конкретному адресату. Например, если вы каждый день многократно отправляете отчёт начальнику, в строке пути при создании ярлыка укажите следующее: mailto:xxxxxxxx@xxxxx.xx. После двоеточия, естественно, укажите адрес получателя.
- Настройки входящей почты:
- адрес сервера imap.yandex.ru;
- защита соединения SSL;
- порт 993.
- Настройки исходящей почты:
- адрес сервера smtp.yandex.ru;
- защита соединения SSL;
- порт 465.
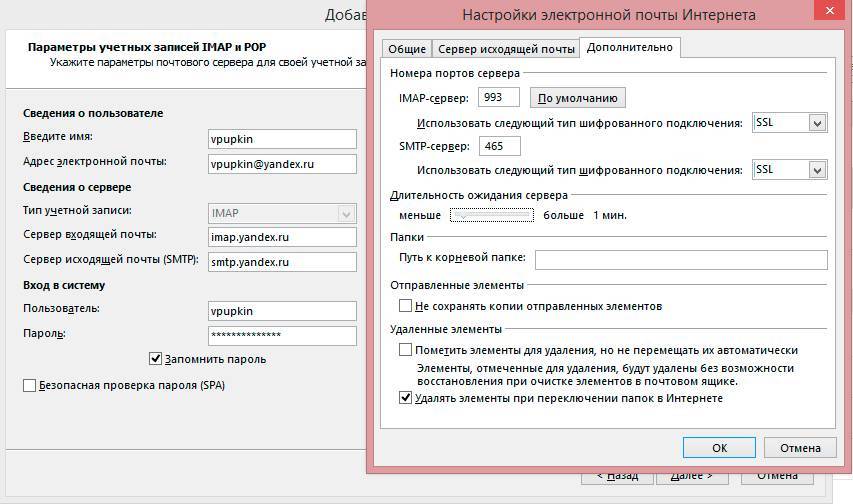
Похожим образом осуществляются настройки и других почтовых программ
Связь по протоколу imap позволяет сохранять и синхронизировать с сервером Яндекс исходящую корреспонденцию и получать к ней доступ с различных компьютеров и устройств.
Таким образом, возможно вывести на рабочий стол любой почтовый ящик, неважно, работаете вы в веб-интерфейсе или используете специальные программы. Можно создать несколько ярлыков с наиболее используемыми командами для быстрого обращения к ним
Возможности настройка почты Mail.ru: работа с письмами
- Все сервисы Mail.
ru
- Регистрация в почте mail
- Вход в почтовый ящик
- Восстановление пароля
- Обзор
- Написать письмо
- Оформление письма
- Оформление письма, дополнительно
- Горячие клавиши
- Контакты, адресная книга
- Редактирование и удаление контактов
- Настройки, личные данные
- Настройки, подпись
- Настройки, темы
- Настройки, пароль и безопасность
- Настройки, папки — создание, редактирование и удаление
- Настройки, автоответчик
- Настройки, фильтры — автоматическое распределение писем по папкам и защита от спама
- Добавить почтовый ящик — получать письма с других почтовых ящиков, через почту mail
- Удалить почтовый ящик
Этот раздел настроек предназначен для настройки внешнего вида заголовков писем, внутренней функциональности при работе с письмами и дополнительная функция при работе с адресной книгой.
В раздел настроек можно войти из своей электронной почты mail.ru, входим в почту, нажимаем в правом верхнем углу «Настройки», рядом с кнопкой «Выход» или нажимаем кнопку «Еще» и выбираем «Настройки».
Переходим в раздел «Работа с письмами» — можно выбрать в меню слева или справа с иконкой в виде запечатанного конверта.
В пункте «Размер списка», можно выбрать количество писем на странице — 5, 10, 15, 25, 50, 100 или 200 (по умолчанию 25 писем на странице). Для изменения количества показываемых писем на странице кликаем по кнопке с числом писем (например, «25 писем на странице») и в выпадающем меню выбираем нужное количество.
Флажок в графе «Показывать начало письма», означает, что в списке писем будут видны первые слова из текста письма, если убрать, то будет показана только тема письма.
«Компактный вид письма» — если поставить флажок в эту графу, то цветных иконок и фото не будет видно в заголовках писем.
Новые функции Outlook 2019
Компания Microsoft постоянно совершенствует свой продукт, добавляет к нему новые пользовательские функции. В последнем релизе MS Outlook 2019 доступны новые возможности:
- исправление проблем с читаемостью одним щелчком;
- функция сортировка почты – она позволяет сосредоточиться на сообщениях, которые наиболее важны для пользователя;
- быстрая вставка значков и SVG-файлов в документы, книги, сообщения электронной почты и презентации Microsoft Office;
- функция озвучивания сообщений;
- добавление в Календарь часовых поясов позволяет выбрать лучшее время для планирования встреч и собраний для пользователей из разных стран;
- пометка сообщений как прочитанных при удалении;
- при перетаскивании вложений OneDrive из электронной почты на компьютер автоматически скачиваются копии файлов вложений.
Карточка «Люди» позволяет накапливать информацию о каждом партнере – телефон, почтовые адреса, сведения об организации, должность, социальные сети. В любой момент можно посмотреть, не находится ли нужный человек онлайн, чтобы связаться с ним через социальную сеть.
Не помните, в каком именно послании находится важная информация? Нет проблем, ведь Outlook имеет многоуровневую систему поиска по всем мыслимым параметрам, в том числе и по содержанию вложений к письмам.
Хотите узнать прогноз погоды? Встроенный метеоцентр покажет погоду на несколько дней вперед.
Использование веб-интерфейса
Для того чтобы быстро зайти в web-интерфейс ящика на любом сервисе, можно создать ярлык на экране. Рассмотрим процедуру на примере сервиса Яндекс, как одного из самых популярных и многофункциональных ресурсов:
- Сделайте правый щелчок мышки на любом свободном месте экрана и выберите «Создать ярлык».
- В появившейся строке введите https://mail.yandex.ru.
- Придумайте название, например, «Почта Яндекс».
Таким образом, вы получите значок быстрого доступа к веб-интерфейсу почтового сервера
Такой ярлык отправит вас на стартовую страницу входа в почту и, если вы нажали на «Выход» во время предыдущего использования, то придётся ввести логин и пароль.
Вместо указанной ссылки можно скопировать адресную строку браузера, когда вы находитесь в почте. По аналогии можно вывести на рабочий стол создание нового письма: нажмите в web-интерфейсе кнопку «Создать» и, когда появится форма нового сообщения, скопируйте адресную строку и вставьте её в качестве пути ярлыка.
Таким способом можно вывести на стол не только Яндекс.Почту, но и любой другой сервис, действуя по аналогии.
Размещение электронной почты на рабочем столе
Через электронную почту происходит обмен колоссальным объёмом информации по всему миру. Люди любых профессий используют её как способ быстро довести данные до адресата. Существенная доля этой сферы приходится на различные бесплатные сервисы, предлагающие быструю регистрацию, практически неограниченный размер ящика, удобный интерфейс для работы в браузере.
Если вы рассылаете и принимаете письма каждый день по несколько раз, возникает необходимость вывести электронную почту на рабочий стол. Это позволит быстро обратиться к ящику, не набирая в браузере адрес. Ещё можно создать ярлык для отправки почты по определённому адресу.

Как вывести значок почты на рабочий стол — в нашей новой статье
Особенности настроек Outlook и почтовых сервисов
Общий принцип последовательности действий при подключении альтернативных аккаунтов онлайн-почты принципиально не зависит от версий программы Аутлук. В релизах разного года выпуска могут присутствовать отличающиеся названия в параметрах настройки и немного другой интерфейс.
Подключение к Outlook почты Gmail
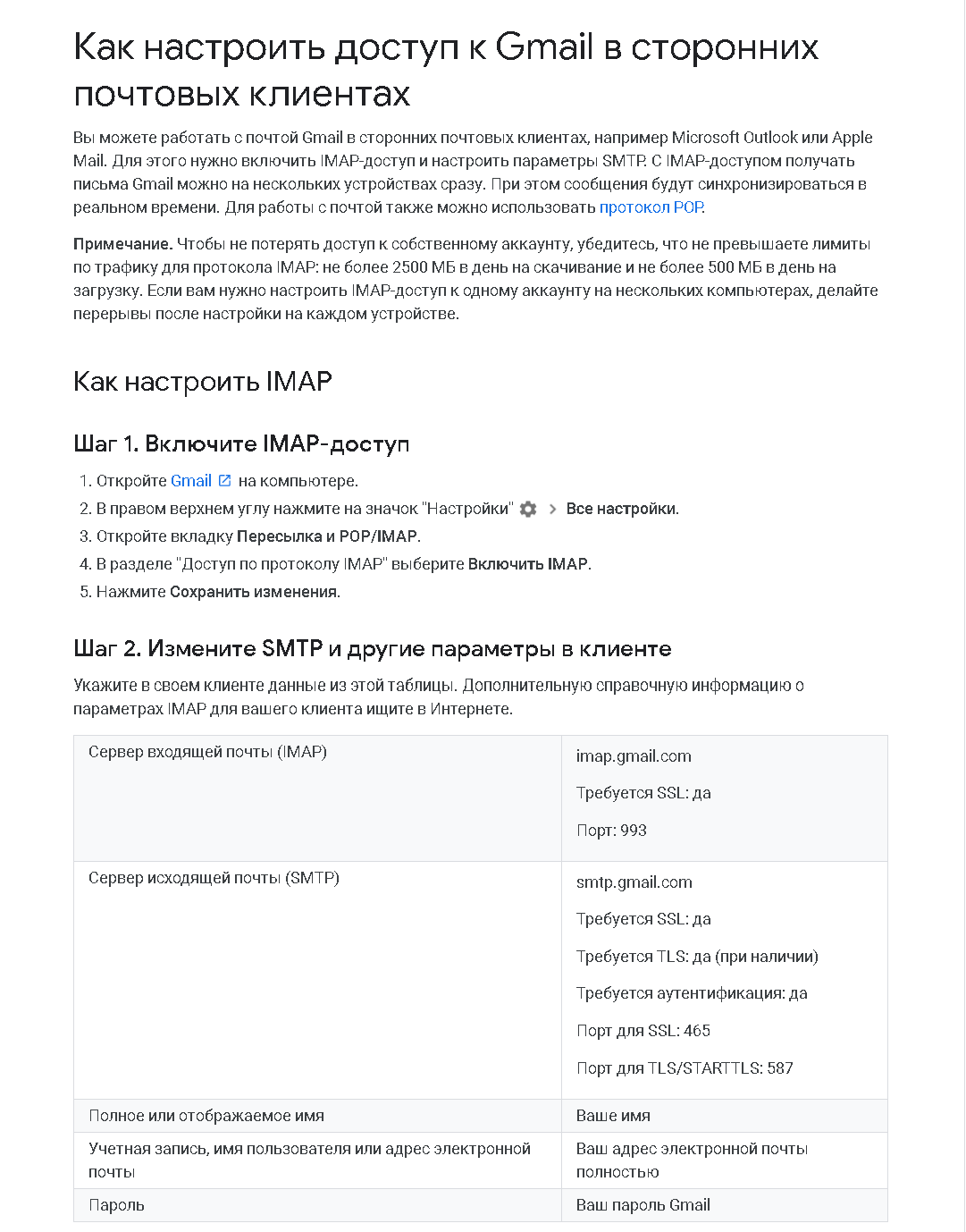
Сервис Гугл лимитирует возможность объема скачиваемого трафика для получения сообщений по протоколу IMAP – не более 2500 Мб в день на скачивание и не более 500 Мб в день на загрузку. В случае превышения лимитов следует блокировка аккаунта. Предварительные настройки почты стандартные – необходимо в «Настройках» выбрать тип подключения. Здесь же можно определиться с действиями относительно входящих писем при синхронизации с Outlook. В самом приложении необходимо через меню «Файл» открыть «Настройку учетных записей» и создать новую учетную запись электронной почты.
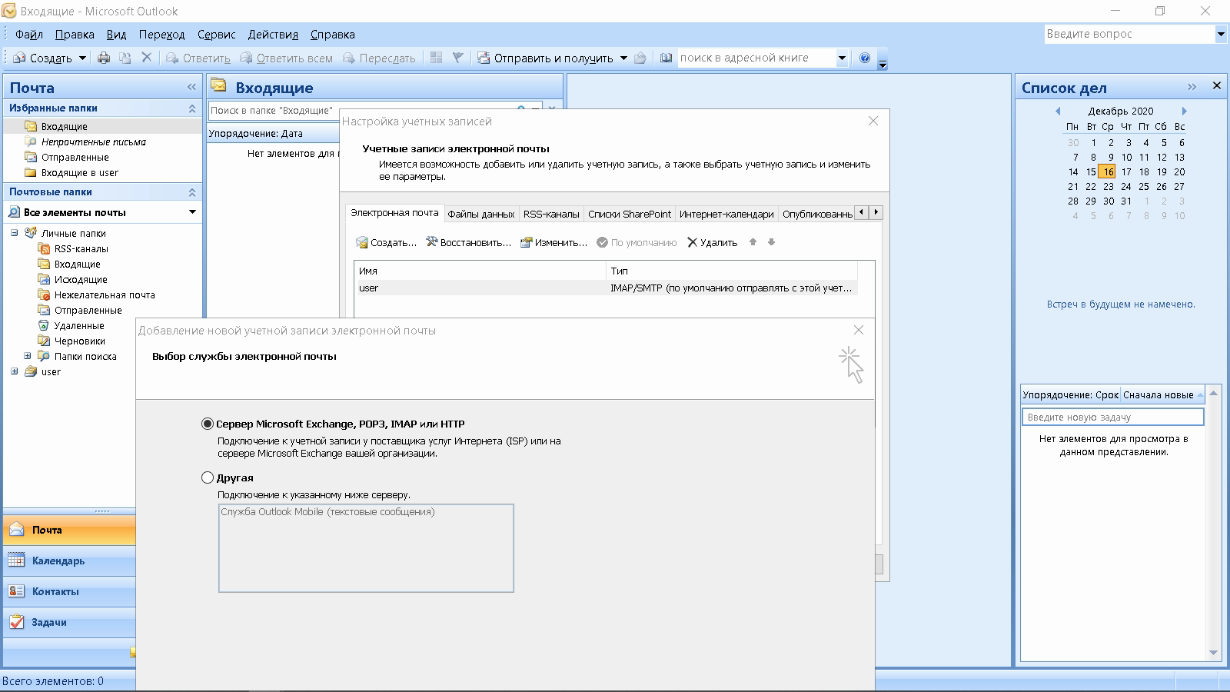
Далее последовательность действий такая же, как при подключении почты Яндекс. Параметры для настройки IMAP-соединения указаны на сайте Гугл.
Настройка доступа Mail.ru к Microsoft Outlook
Если вы удачно подключили почту Яндекс или Гугл к Outlook, то настроить синхронизацию с Мэйл.ру не составит труда. Для понимания альтернативных возможностей воспользуемся протоколом POP3 вместо IMAP.
Создаем новую учетную запись электронной почты в Outlook. После введения адреса и пароля не забываем выбрать ручную настройку.
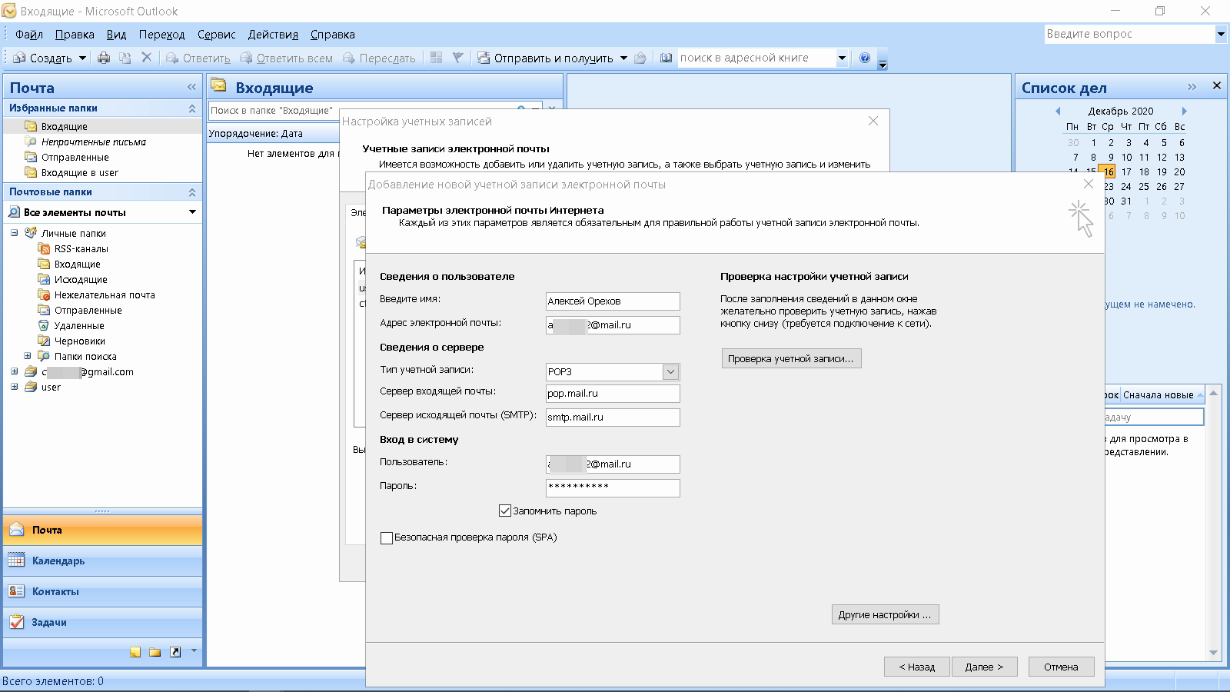
Для лучшей защиты данных, которые вы отправляете и получаете при помощи почтовой программы, необходимо включить шифрование. Для этого на вкладке «Дополнительно» установите галочку напротив «Требуется шифрованное подключение (SSL)». Если вы хотите оставлять на сервере письма, скачанные почтовой программой, отметьте вариант «Оставлять копии сообщений на сервере», выберите период хранения и удаления.
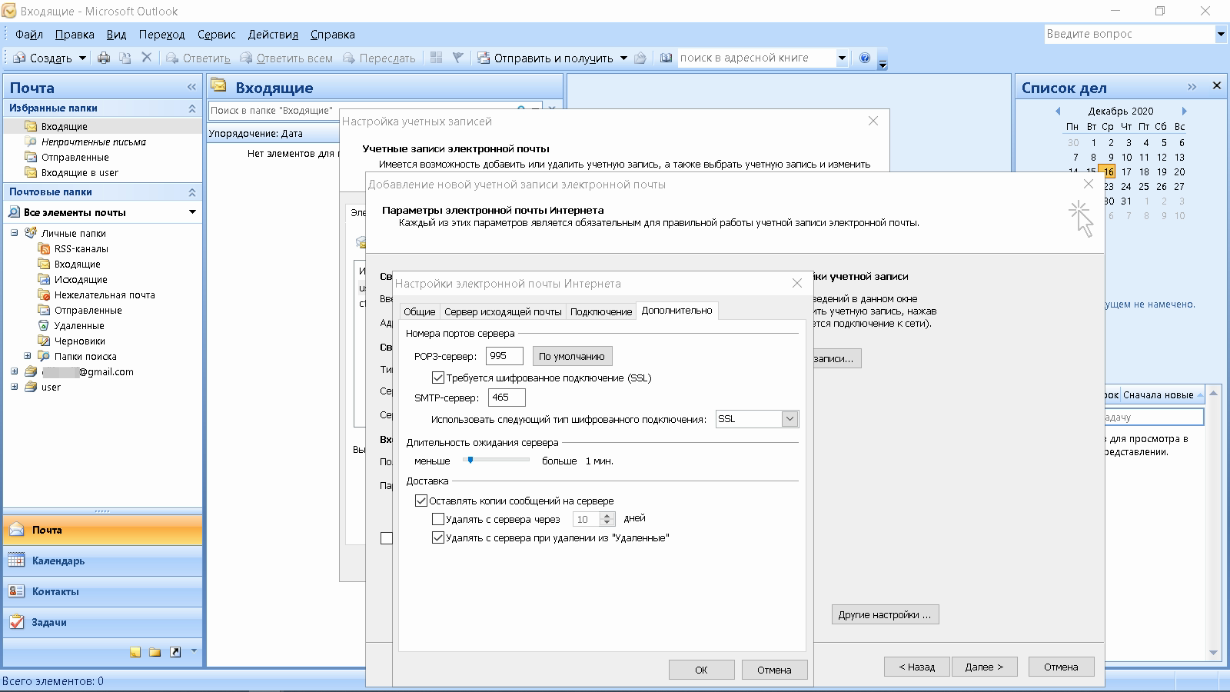
Проводим проверку учетной записи и обнаруживаем проблему отправки тестового электронного сообщения.
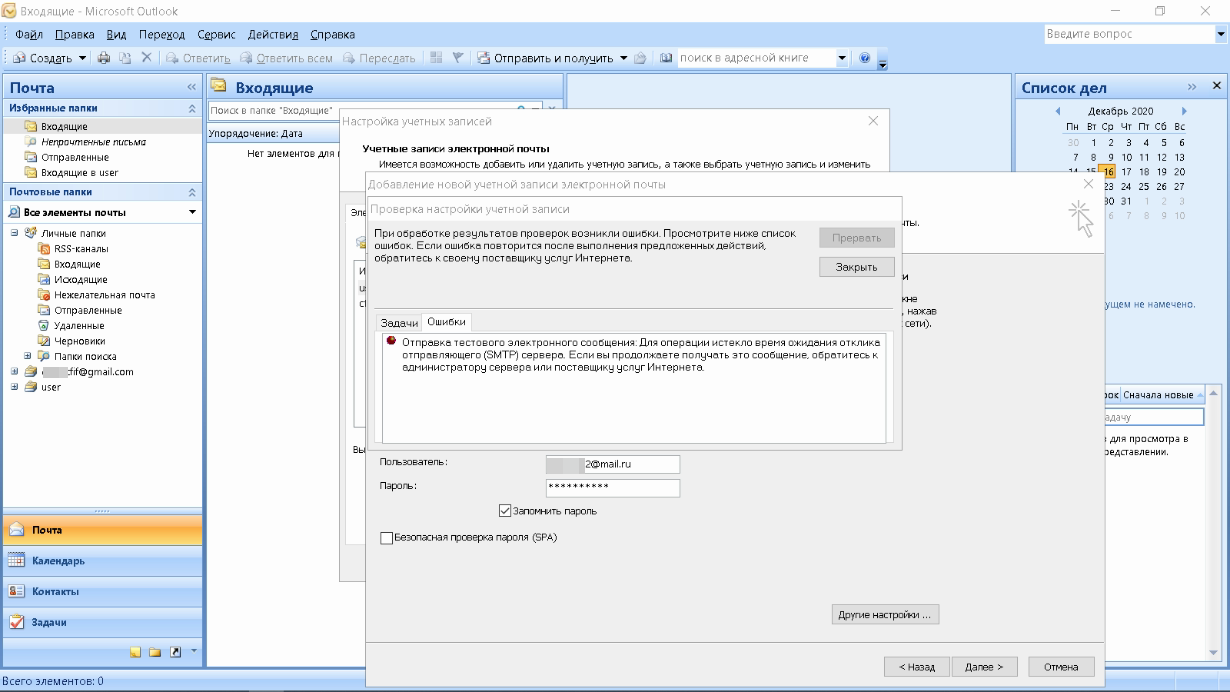
Возвращаемся в окно настроек, проверяем правильность введенных данных. Устраняем неточности записей, после чего проверка дает положительный результат.
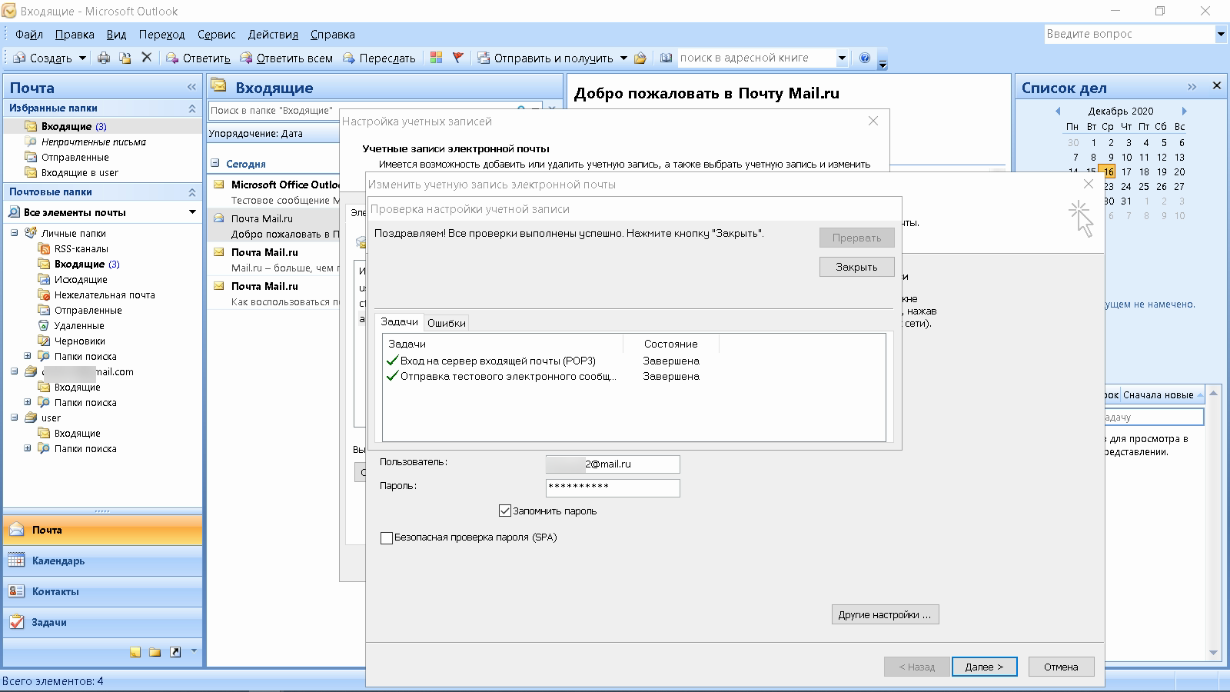
Поздравляем! Еще один виртуальный почтовый ящик локализован на вашем компьютере и доступен для дальнейшего использования в приложении MS Outlook.
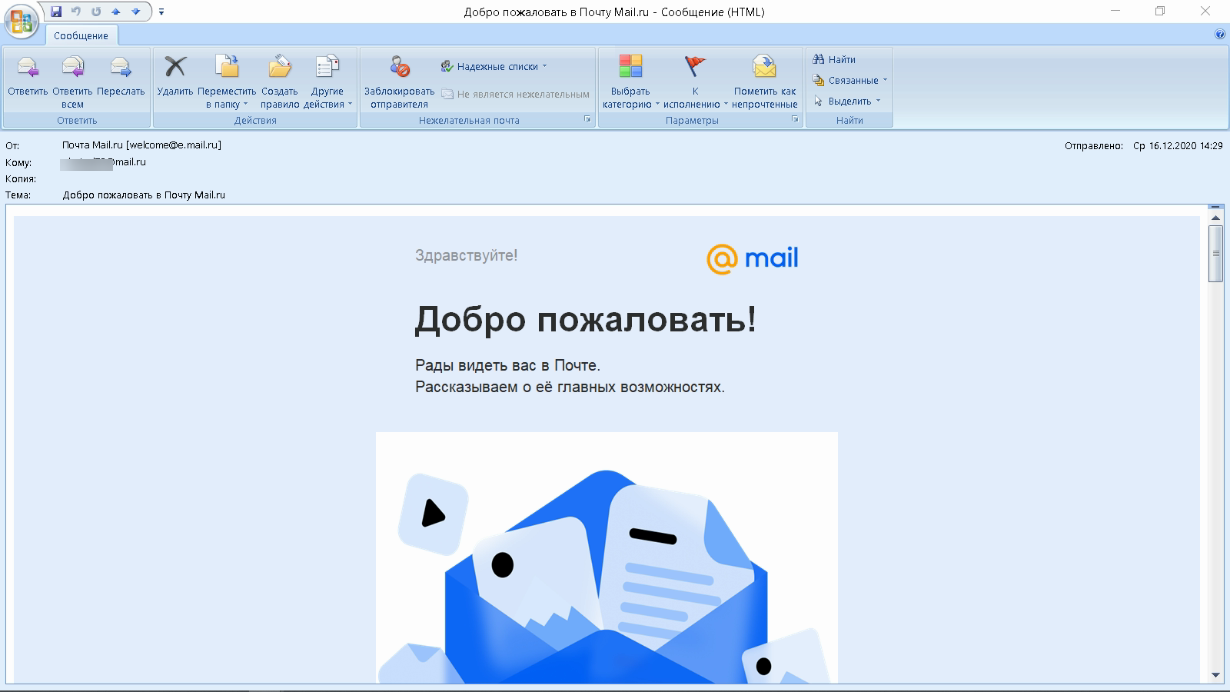
На сайте соответствующего почтового сервиса в разделе «Помощь» есть советы по решению наиболее часто встречающихся проблем подключения к Outlook. Справочная информация также доступна на официальном сайте Майкрософт.
Спортивное самбо
Самбо возникло в 1938 году в Советском Союзе. Его основатель Анатолий Харлампиев в молодости собирал и классифицировал информацию о народных боевых искусствах на территории СССР. В итоге получился вариант спортивного самбо.Это боевое искусство больше жесткое, чем айкидо. Требует большей физической силы и выносливости. В самбо собраны лучшие элементы разных единоборств — русского кулачного боя, грузинской борьбы чидаоба, казахской казакша курес, татарской борьбы куреш, бурятской борьбы, финнско-французской и многих других.В самбо конкуренты распределяются по категориям. Спортсмен занимающийся самбо должен быть готов к тяжелым физическим нагрузкам. Для реального боя за пределами борцовского ковра самбо (исключительно боевое) гораздо больше адаптировано, чем айкидо и даже настоящее айкидо (сербский вариант единоборства). В поединках смешанных боевых искусств многие спортсмены применяют элементы из самбо и фактически никто не использует айкидо.
Обратите внимание! Почтовый заказчик может информировать вас о приобретении новых писем. Скажем, в Microsoft Office Outlook вы можете через меню «Сервис» изменить параметры почты. Обнаружьте вкладку «Параметры», а в ней – «Настройки»
Включите «Добавочные параметры почты». Вы увидите строчку «При приобретении сообщения» и несколько окошек. Поставьте флажок туда, где предлагается информировать о новых письмах
Обнаружьте вкладку «Параметры», а в ней – «Настройки». Включите «Добавочные параметры почты». Вы увидите строчку «При приобретении сообщения» и несколько окошек. Поставьте флажок туда, где предлагается информировать о новых письмах.
Полезный совет Если у вас несколько почтовых ящиков, вовсе не неукоснительно размещать все ярлыки на рабочем столе. Дозволено предпочесть один и собирать в него все письма. Выйдите на страницу почтового ящика. На некоторых серверах вы сразу обнаружите ссылку «Сборщик писем». Внесите в окошко адрес надобного почтового ящика и введите пароль.
Использование веб-интерфейса
Для того чтобы быстро зайти в web-интерфейс ящика на любом сервисе, можно создать ярлык на экране. Рассмотрим процедуру на примере сервиса Яндекс, как одного из самых популярных и многофункциональных ресурсов:
Таким образом, вы получите значок быстрого доступа к веб-интерфейсу почтового сервера
Такой ярлык отправит вас на стартовую страницу входа в почту и, если вы нажали на «Выход» во время предыдущего использования, то придётся ввести логин и пароль.
Вместо указанной ссылки можно скопировать адресную строку браузера, когда вы находитесь в почте. По аналогии можно вывести на рабочий стол создание нового письма: нажмите в web-интерфейсе кнопку «Создать» и, когда появится форма нового сообщения, скопируйте адресную строку и вставьте её в качестве пути ярлыка.
Таким способом можно вывести на стол не только Яндекс.Почту, но и любой другой сервис, действуя по аналогии.
Айкидо
Айкидо зародилось в Японии в 1920 году. Родоначальником этого боевого искусства был Морихэй Уэсиба. Если разобрать толк наименования по отдельным иероглифам, то айкидо — это путь гармоники и силы духа. Родоначальным боевым искусством для айкидо было дайто-рю айкидзюцу. Именно оттуда Уэсиба брал приемы и адаптировал их под свою боевую школу.Основа философии айкидо — нападающий неизменно проигрывает. Следственно приемы в этом боевом искусстве предпочтительно фортификационные. Причем подавляются выпады конкурента мягко, а не враждебно, как в дзюдо либо самбо.От того что воины первыми не нападают, то проведение соревнований по айкидо безрезультатно. Проводятся только показательные выступления, где конкуренты по очереди показывают приемы. Существуют разные жанры айкидо — айкикай, есинкан, настоящее айкидо. Невзирая на то, что последователи айкидо первоначально обороняются, в боевом искусстве присутствуют приемы с использованием разного оружия — мечи (деревянные), посохи, ножики, шесты. Система ранжирования в айкидо аналогична иным боевым искусствам Японии и состоит из ученических «кю» и мастерских «данов». Для первого «дана» воин должен знать базовую технику айкидо без использования оружия. 2-й дан обязывает воина знать технику боя супротив ножика и написать статью об айкидо.Спортсмен занимающийся айкидо улучшает осанку, набирает спортивную форму, развивает ловкость. Стержневой минус единоборства — в настоящем уличном бою айкидо использовать не неизменно получается. Ударение на мягком подавлении силы часто играет гневную шутку с учениками айкидо. Также к минусам дозволено отнести трудность большинства приемов.
- https://linchakin.com/posts/post/49/
- https://itinru.ru/raznoe/6936-kak-vyvesti-pochtu-na-rabochij-stol
- https://jprosto.ru/kak-vyivesti-pochtu-na-rabochiy-stol/
Как создать ярлык электронной почты?
Главная » Уроки и статьи » Интернет
Хотите быстро писать письма друзьям? Часто пишите по работе? Тогда можно просто создать ярлык на Вашем рабочем столе для каждого часто используемого адресата. И при двойном клике мыши по ярлыке, ваш почтовый клиент уже будет знать, кому Вы хотите написать письмо.
Инструкция по созданию ярлыка электронной почты:
1. На рабочем столе нажмите правую кнопку мыши и выберите пункт «Создать/Ярлык» как показано на скриншоте ниже.
2. В открывшемся окне в поле «Укажите расположение объекта» введите адрес электронной почты, ярлык которой Вы хотите создать и нажмите «Далее». Адрес нужно вводить, начиная с
« mailto: », после этого без пробелов вводится .
Например: mailto:@linchakin.com
3. Теперь введите название для нового ярлыка и нажмите кнопку «Готово». Ярлык электронной почты появиться у Вас на рабочем столе.
Ярлык готов и с его помощью уже можно быстро писать электронные письма. Вот как он выглядит(зависит от вашего почтового клиента):
На этом всё, надеюсь эта статья была Вам полезна.
Дата: 01.05.2012Автор/Переводчик: Linchak
Инструкция
При пользовании почтовым клиентом ярлык можно создать с помощью меню «Пуск». Найдите раздел «Программы», а в нем — название своего почтового клиента. Щелкните по нему правой клавишей мыши. Перед вами появится выпадающее меню, в котором есть функция «Создать ярлык».
Вам будет интересно:Как пополнить счет скайп
Вытащите мышью ярлык на рабочий стол. Он представляет собой иконку программы, а название чаще всего выглядит как «Ярлык для…». Если оно не очень вас устраивает, встаньте на иконку мышью и щелкните правой клавишей. Можете сменить название на то, которое вам больше нравится. Например, это может быть просто название программы, без слова «ярлык».
Если вы предпочитаете пользоваться веб-интерфейсом, зайдите в свой почтовый ящик и скопируйте адрес. Закройте или сверните окно браузера и все остальные программы.
Встаньте мышью на рабочий стол. Щелкните правой клавишей. Перед вами появится табличка, в верхней части которой есть функция «Создать» и стрелочка. Создать предлагается папку или ярлык. Выберите второе.
Перед вами появится еще одна табличка с окошком — «Размещение ярлыка». Введите в окошко адрес своего почтового ящика. Нажмите кнопку «Далее».
Система предложит вам ввести название ярлыка. Назовите его так, как вам удобно. Это может быть, например, «Почта на Рамблере», «Mail.ru» и вообще все, что вам нравится. Нажмите кнопку «Готово». Ярлык появился у вас на рабочем столе. Нажав на него, вы выйдете сразу на страницу своей почты. Правда, не исключено, что в первый раз вам придется ввести логин и пароль.
Вам будет интересно:Как платить за Билайн-интернет
Обратите внимание Почтовый клиент может оповещать вас о получении новых писем. Например, в Microsoft Office Outlook вы можете через меню «Сервис» изменить параметры почты
Найдите вкладку «Параметры», а в ней — «Настройки». Включите «Дополнительные параметры почты». Вы увидите строчку «При получении сообщения» и несколько окошек. Поставьте флажок туда, где предлагается оповещать о новых письмах. Полезный совет Если у вас несколько почтовых ящиков, совсем не обязательно размещать все ярлыки на рабочем столе. Можно выбрать один и собирать в него все письма. Выйдите на страницу почтового ящика. На некоторых серверах вы сразу найдете ссылку «Сборщик писем». Внесите в окошко адрес нужного почтового ящика и введите пароль.
Использование веб-интерфейса
Для того чтобы быстро зайти в web-интерфейс ящика на любом сервисе, можно создать ярлык на экране. Рассмотрим процедуру на примере сервиса Яндекс, как одного из самых популярных и многофункциональных ресурсов:
- Сделайте правый щелчок мышки на любом свободном месте экрана и выберите «Создать ярлык».
- В появившейся строке введите https://mail.yandex.ru.
- Придумайте название, например, «Почта Яндекс».
Таким образом, вы получите значок быстрого доступа к веб-интерфейсу почтового сервера
Такой ярлык отправит вас на стартовую страницу входа в почту и, если вы нажали на «Выход» во время предыдущего использования, то придётся ввести логин и пароль.
Вместо указанной ссылки можно скопировать адресную строку браузера, когда вы находитесь в почте. По аналогии можно вывести на рабочий стол создание нового письма: нажмите в web-интерфейсе кнопку «Создать» и, когда появится форма нового сообщения, скопируйте адресную строку и вставьте её в качестве пути ярлыка.
Таким способом можно вывести на стол не только Яндекс.Почту, но и любой другой сервис, действуя по аналогии.
Как настроить почту на iPhone
- Разблокировать устройство при помощи Face ID, Touch ID или путем ввода пароля.
- Войти в раздел «Настройки», щелкнув по ярлычку в виде шестеренки.
- Проскролить вниз экрана до меню «Пароли и учетные записи».
- В разделе «Учетные записи» выбрать опцию «Добавить учетную запись».
- В открывшемся меню выбрать нужный почтовый клиент – iCloud, Microsoft Exchange, Google, Yahoo, Aol., Outlook.com.
- В отобразившихся диалоговых окнах указать по очереди свой email и пароль от электронного ящика. Или создать учетную запись.
- Кликнуть на кнопку «Далее»: запустится автоматическая проверка учетных данных пользователя в приложении «Почта», которая займет определенное время.
- По завершении проверки можно выбрать любые данные из профиля электронной почты, такие как календарь и контакты.
- После внесения всех изменений останется только нажать на опцию «Сохранить», и готово.
- Выполнить шаги 1-4 предыдущей инструкции.
- Выбрать в качестве почтового клиента «Другое».
- На дисплее отобразится электронная форма для заполнения. Перейти в меню «Новая учетная запись» и указать свое имя, e-mail адрес, пароль и описание для создаваемой учетной записи почты.
- После заполнения всех полей необходимо нажать на «Далее»: кнопка находится в правом верхнем углу дисплея
- Запустится процесс автоматической проверки и загрузки данных учетной записи, по завершении которого останется лишь тапнуть на кнопку «Готово», и можно начинать работу с электронным сервисом.
Для этого необходимо:
- После заполнения данных об электронном почтовом ящике кликнуть на «Далее».
- Указать тип аккаунта – POP или IMAP. Чтобы узнать свой тип учетной записи, потребуется обратиться непосредственно к почтовому клиенту.
- Заполнить сведения в полях серверов входящей и исходящей почты, затем тапнуть на «Далее».
- После того как все данные будут заполнены, останется лишь нажать на «Сохранить». В случае неверного указания настроек программа выдаст уведомление об ошибке.
Настройка Outlook
- Скачать программу из App Store, установить и запустить.
- Указать адрес электронной почты и тапнуть по опции «Добавить учетную запись».
- Указать пароль и нажать на «Войти».
- Если пользователем ранее была подключена двухфакторная аутентификация входа, то перед использованием приложения для отправки и получения электронных писем на iPhone потребуется подтвердить свою личность: после получения соответствующего уведомления в программе «Почта» необходимо следовать подсказкам на экране.
Спортивное самбо
Самбо возникло в 1938 году в Советском Союзе. Его основатель Анатолий Харлампиев в молодости собирал и классифицировал информацию о народных боевых искусствах на территории СССР. В итоге получился вариант спортивного самбо.Это боевое искусство больше жесткое, чем айкидо. Требует большей физической силы и выносливости. В самбо собраны лучшие элементы разных единоборств — русского кулачного боя, грузинской борьбы чидаоба, казахской казакша курес, татарской борьбы куреш, бурятской борьбы, финнско-французской и многих других.В самбо конкуренты распределяются по категориям. Спортсмен занимающийся самбо должен быть готов к тяжелым физическим нагрузкам. Для реального боя за пределами борцовского ковра самбо (исключительно боевое) гораздо больше адаптировано, чем айкидо и даже настоящее айкидо (сербский вариант единоборства). В поединках смешанных боевых искусств многие спортсмены применяют элементы из самбо и фактически никто не использует айкидо.
Обратите внимание!
Почтовый заказчик может информировать вас о приобретении новых писем. Скажем, в Microsoft Office Outlook вы можете через меню «Сервис» изменить параметры почты. Обнаружьте вкладку «Параметры», а в ней — «Настройки». Включите «Добавочные параметры почты». Вы увидите строчку «При приобретении сообщения» и несколько окошек. Поставьте флажок туда, где предлагается информировать о новых письмах.
Полезный совет
Если у вас несколько почтовых ящиков, вовсе не неукоснительно размещать все ярлыки на рабочем столе. Дозволено предпочесть один и собирать в него все письма. Выйдите на страницу почтового ящика. На некоторых серверах вы сразу обнаружите ссылку «Сборщик писем». Внесите в окошко адрес надобного почтового ящика и введите пароль.