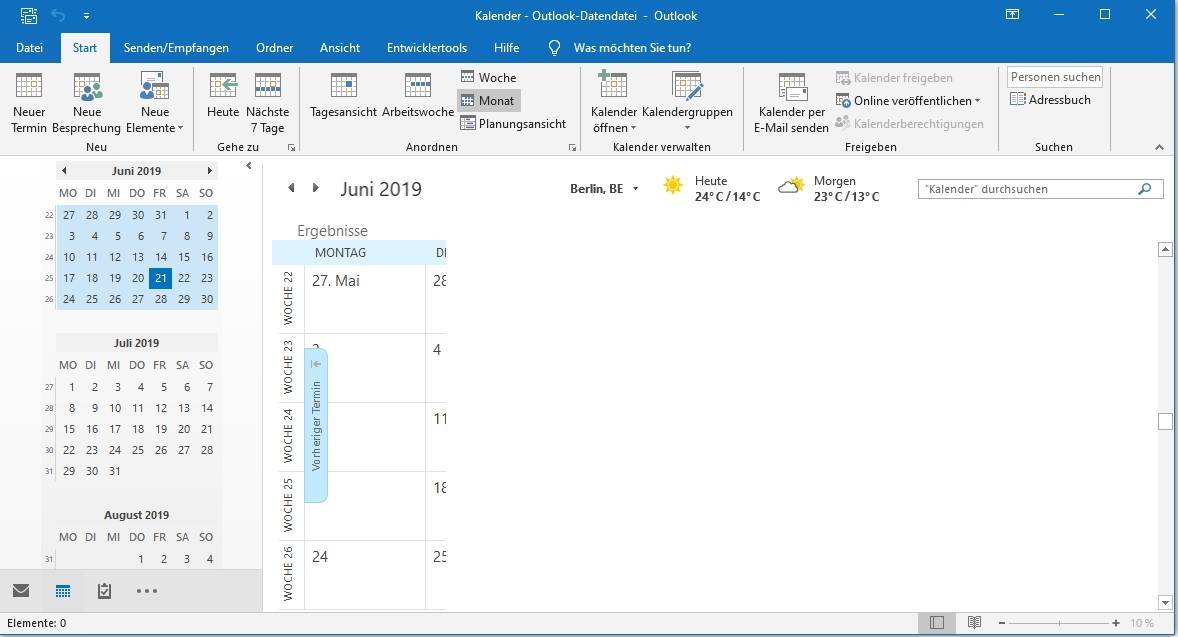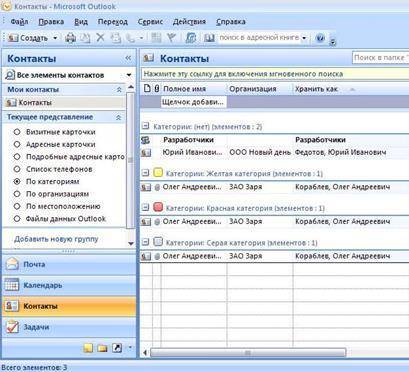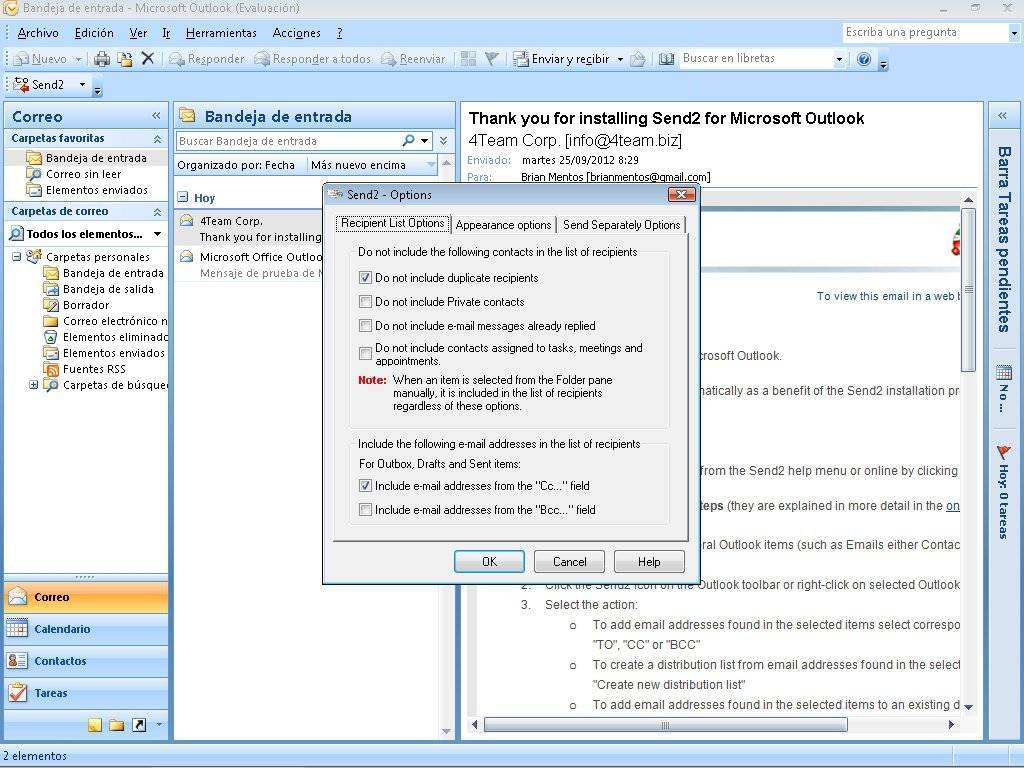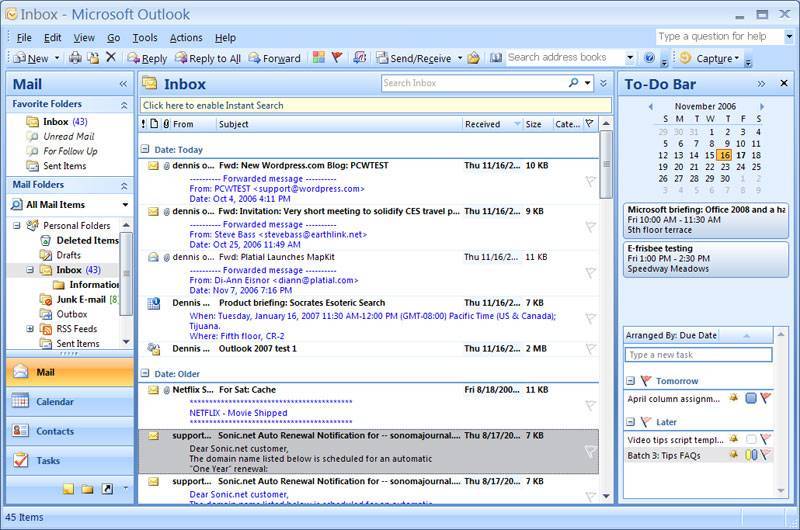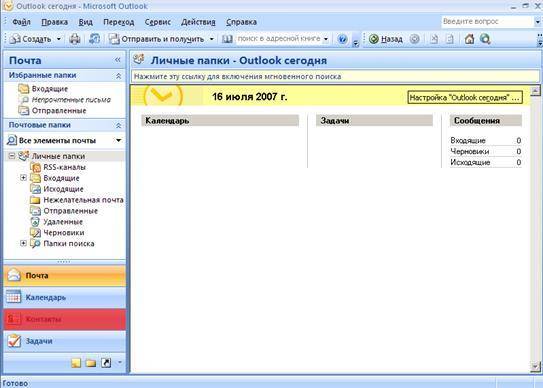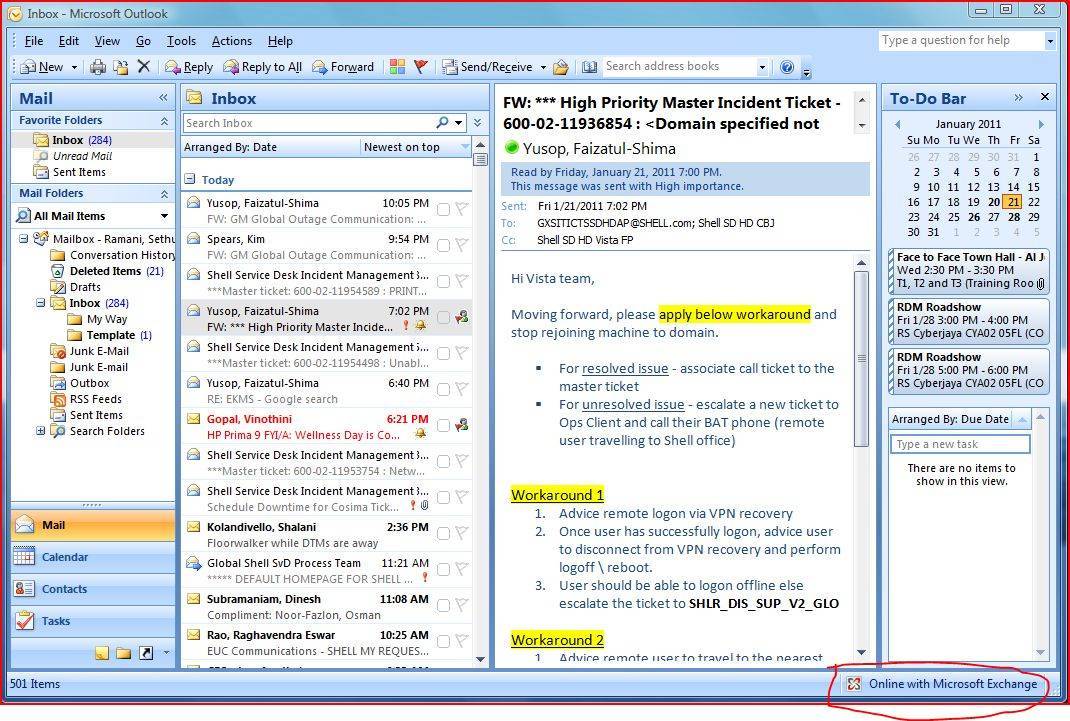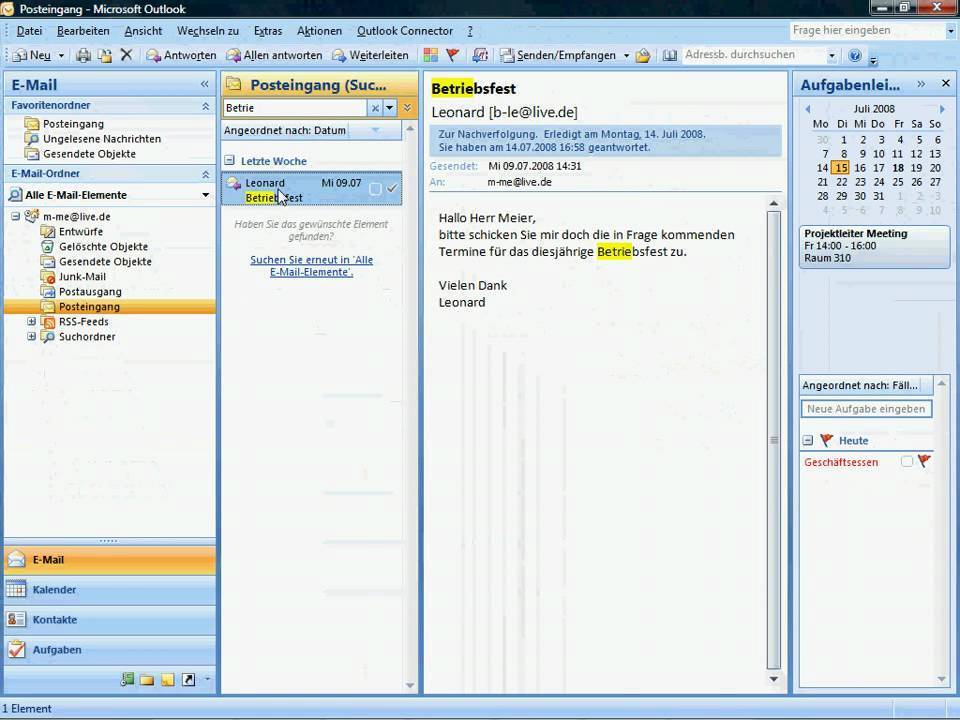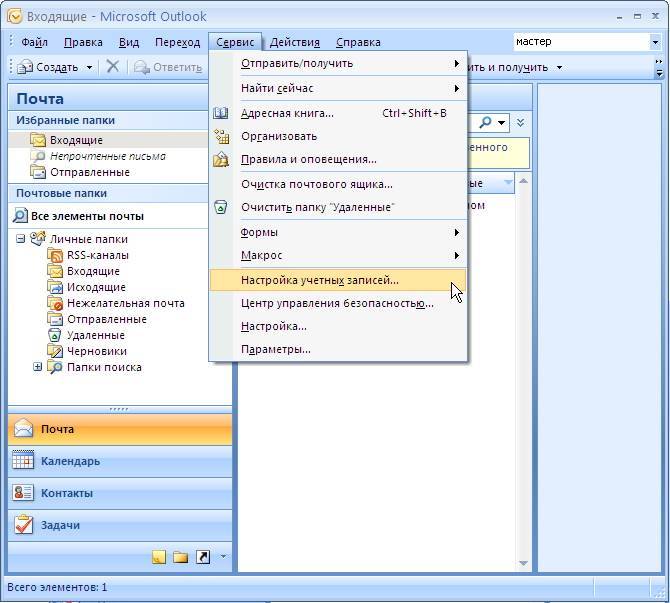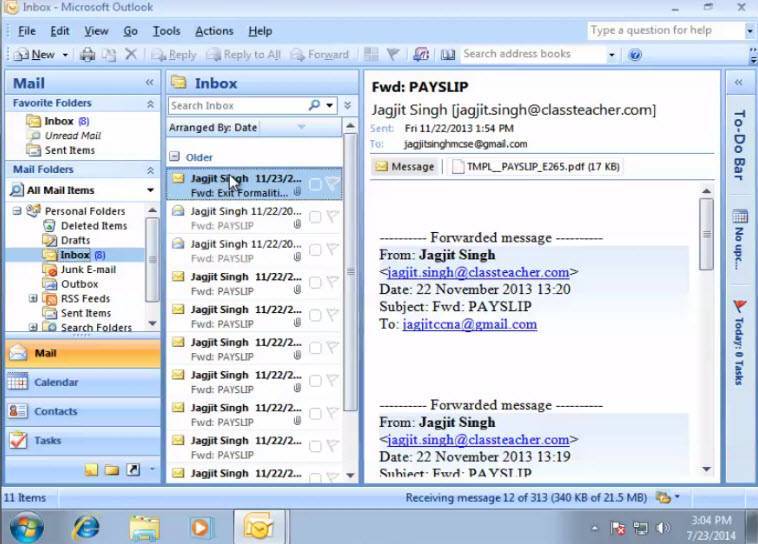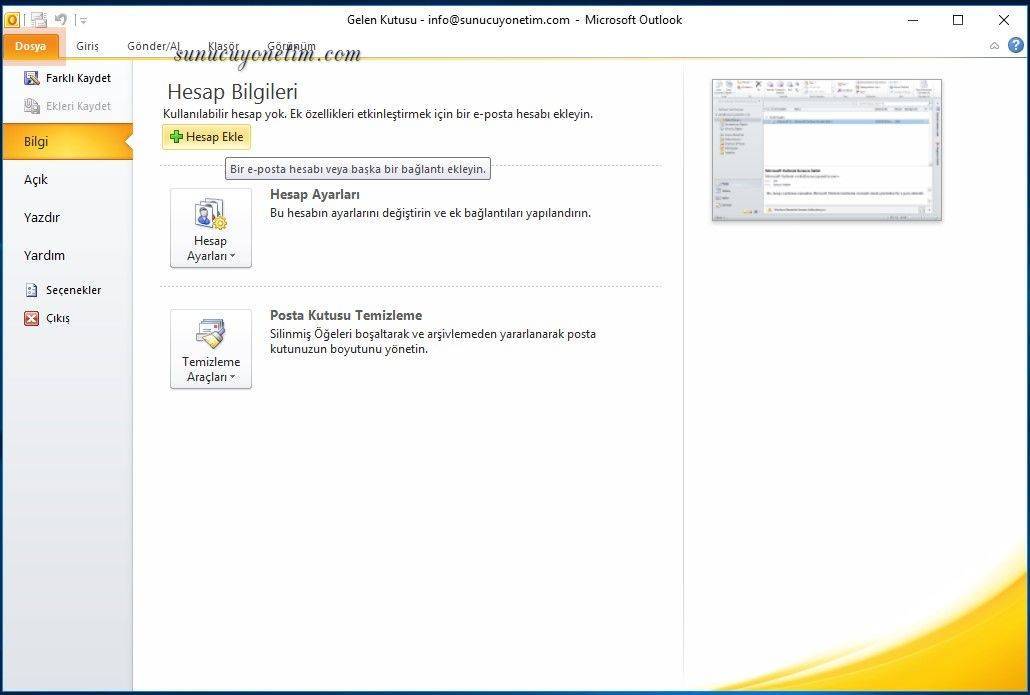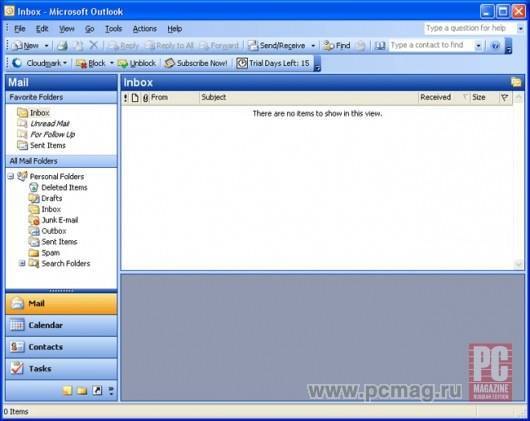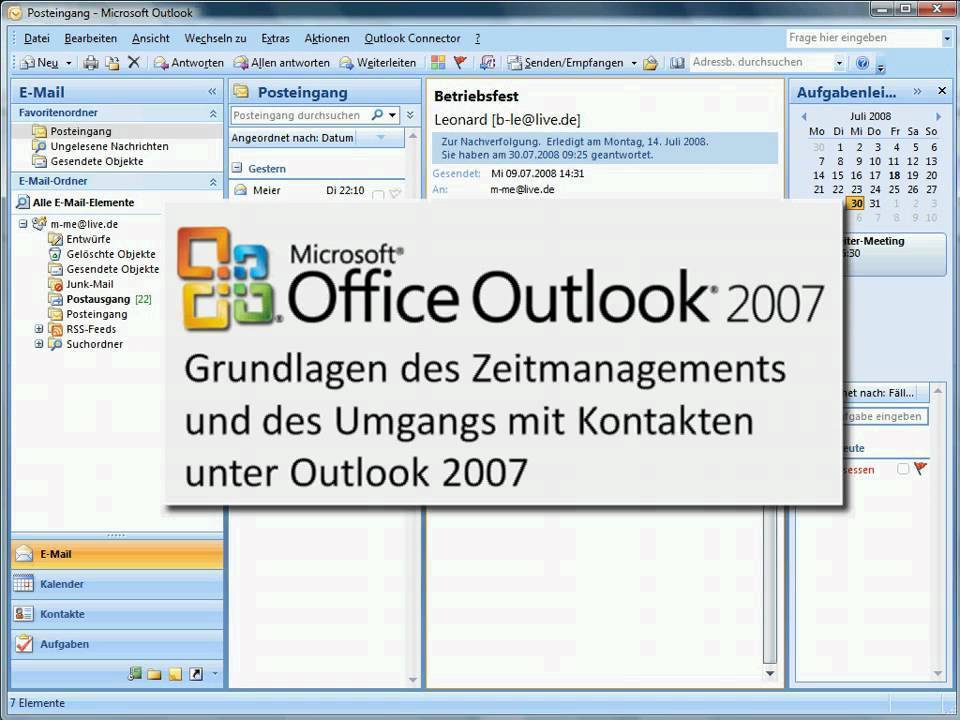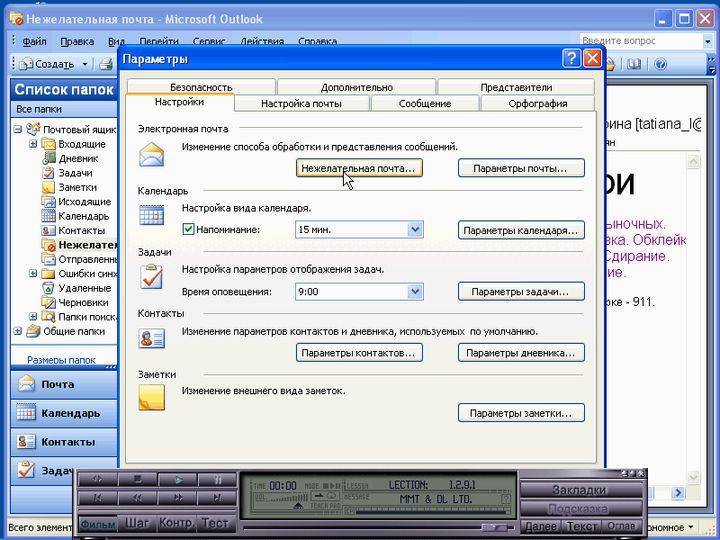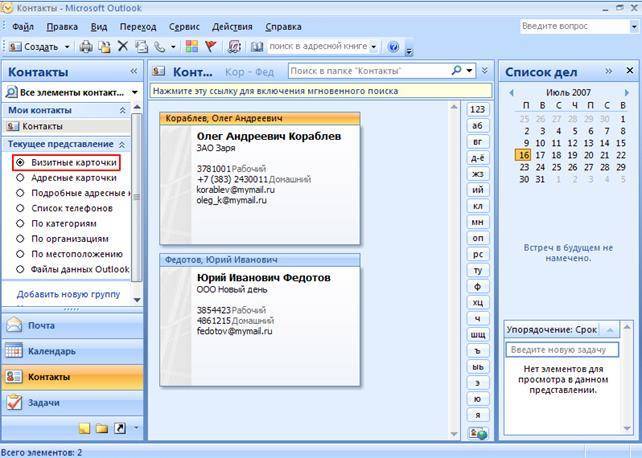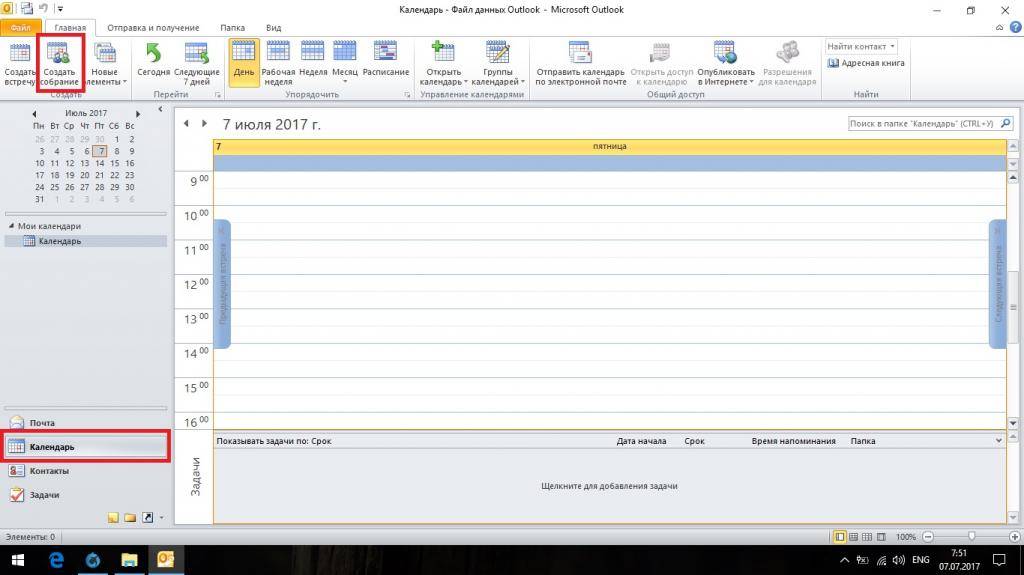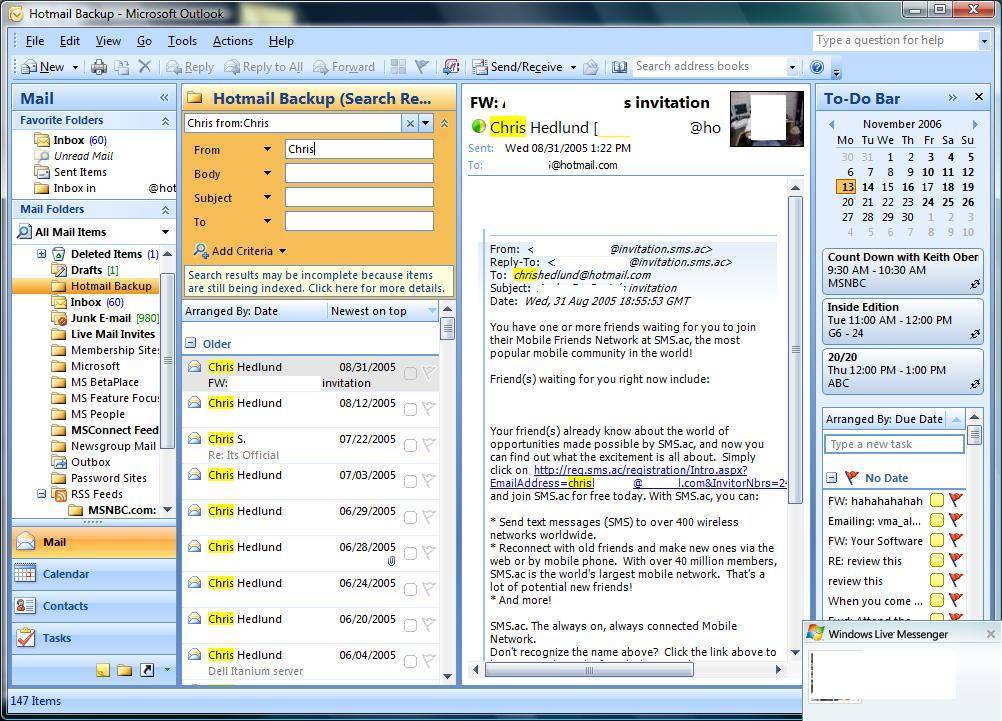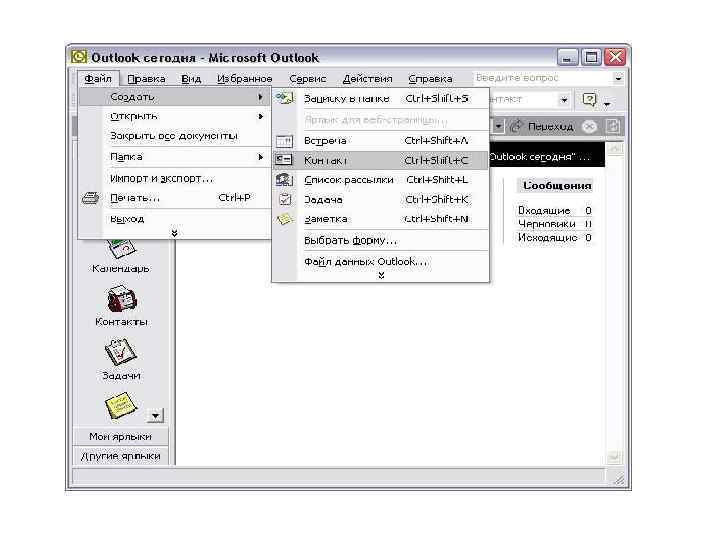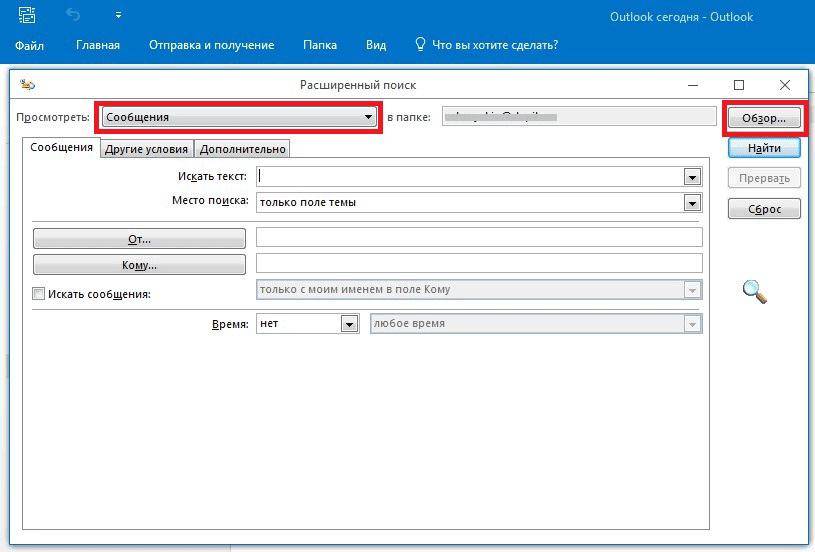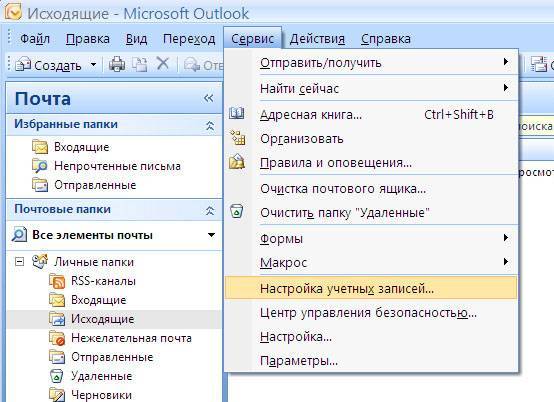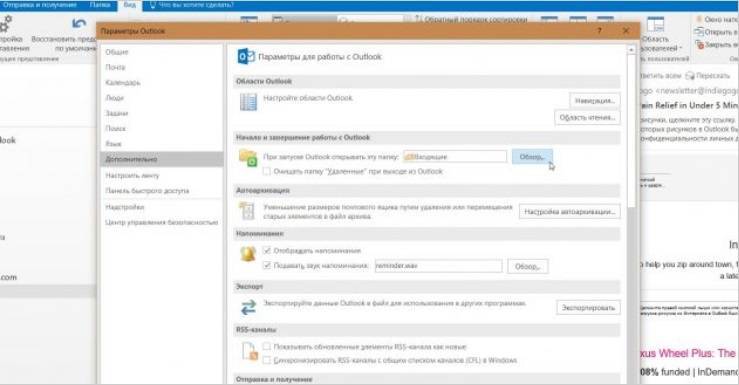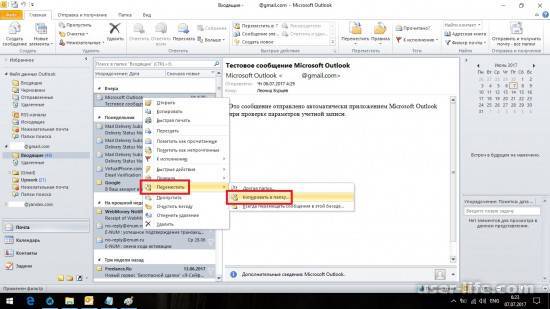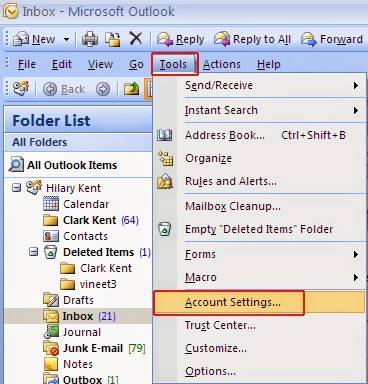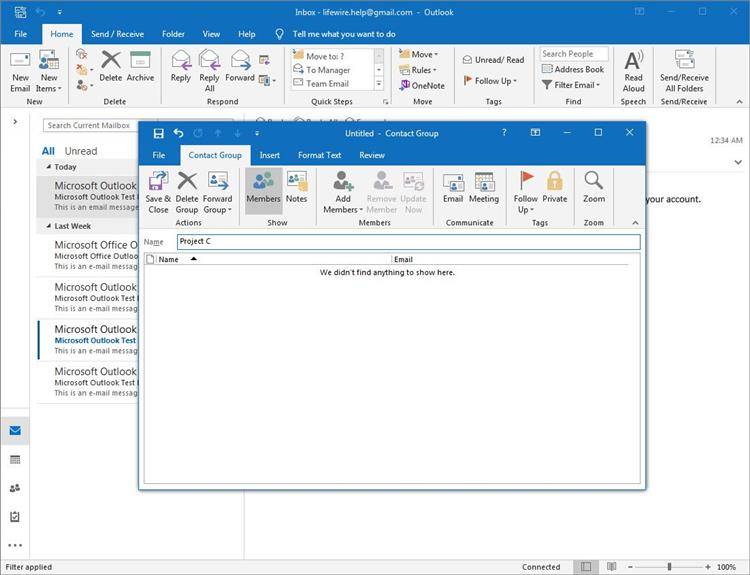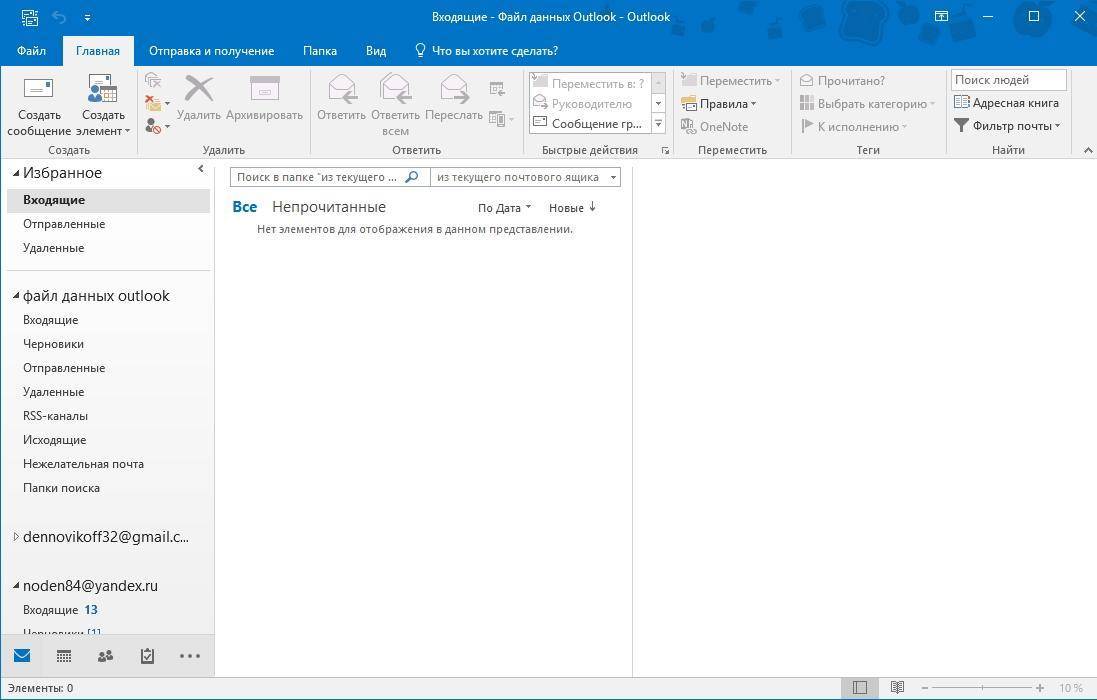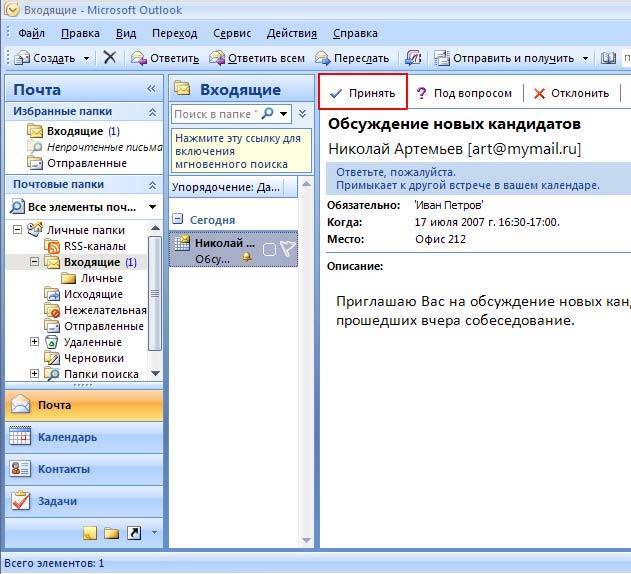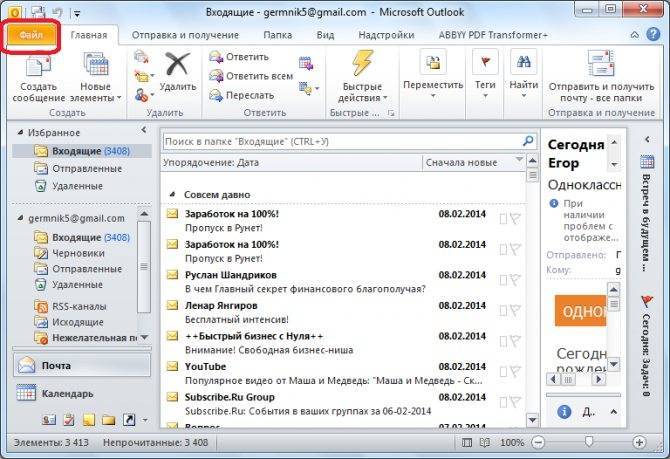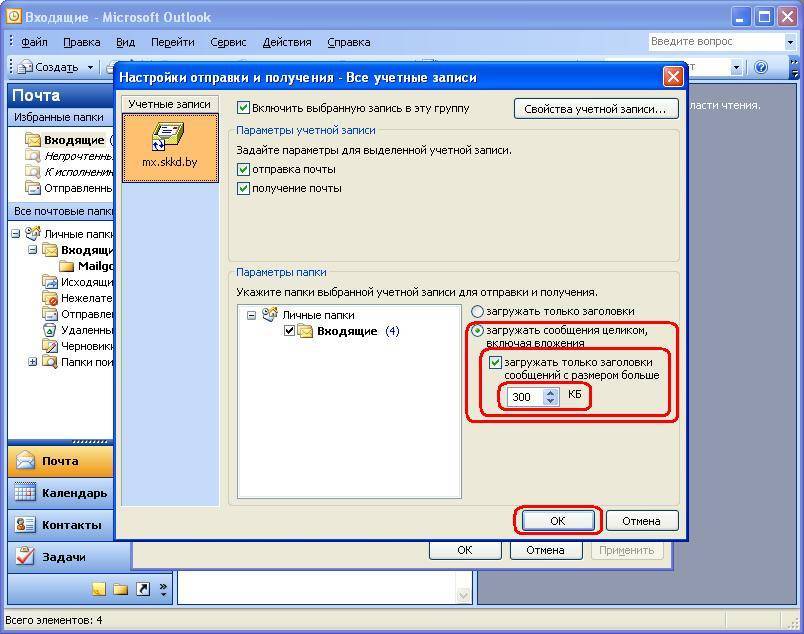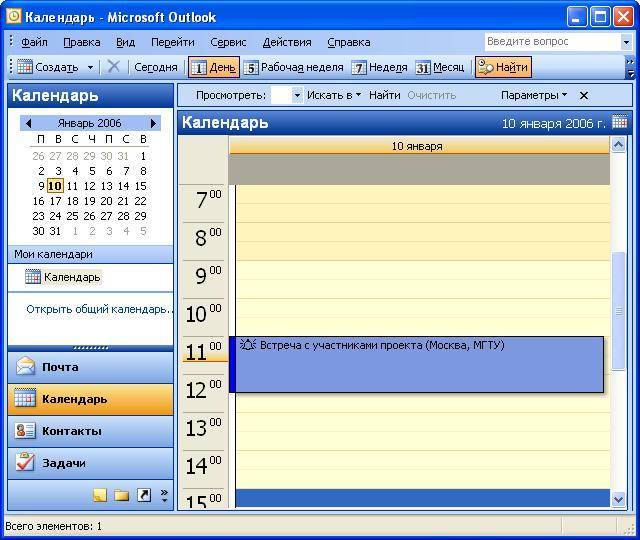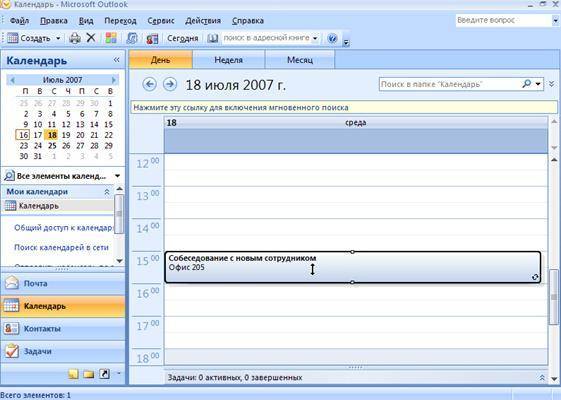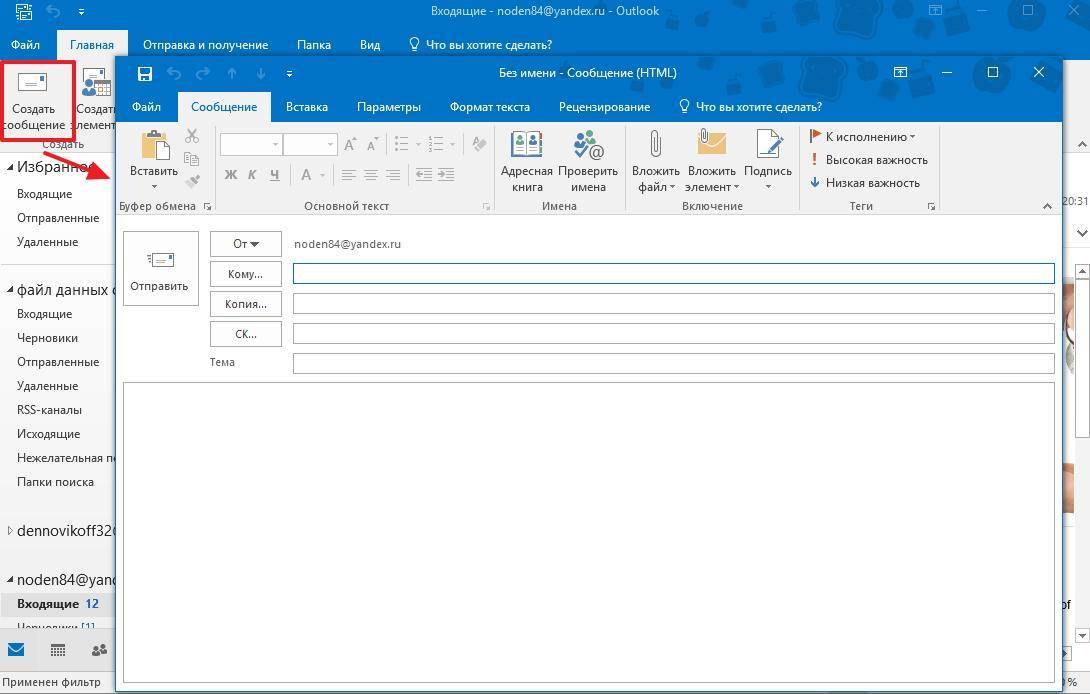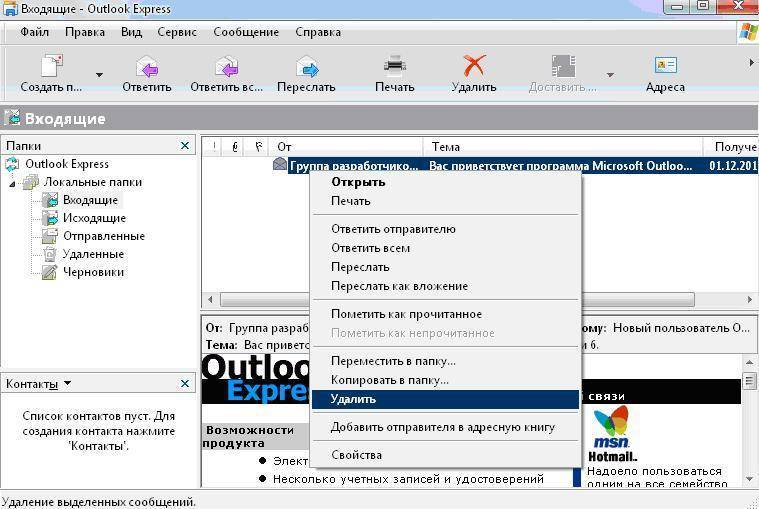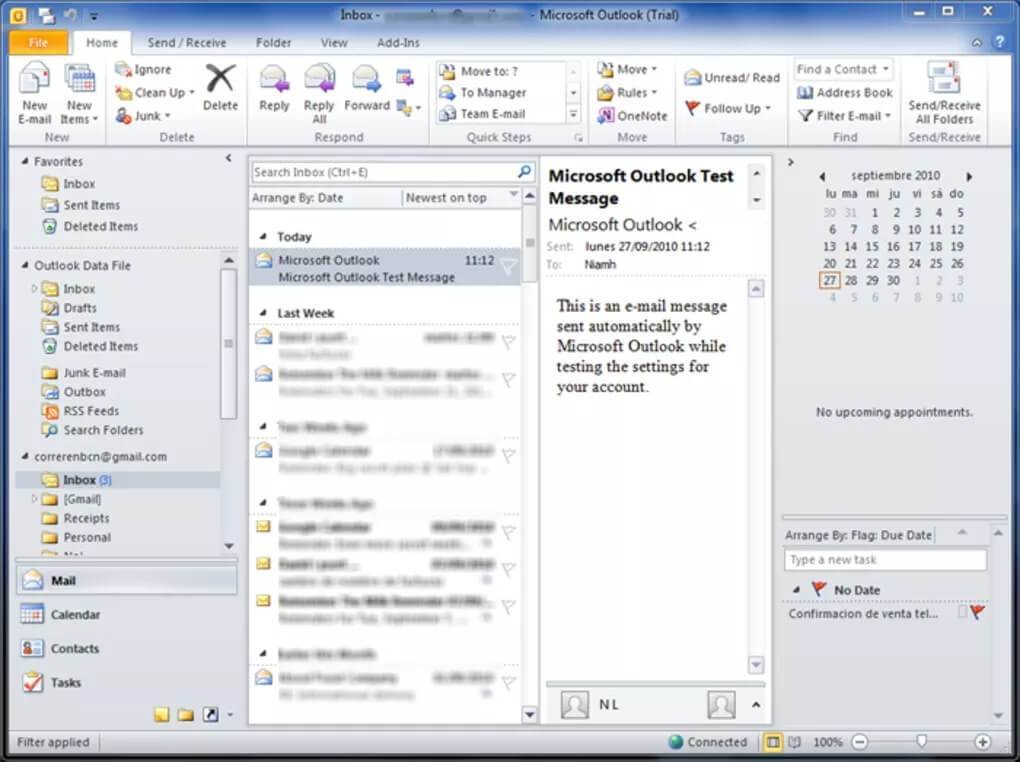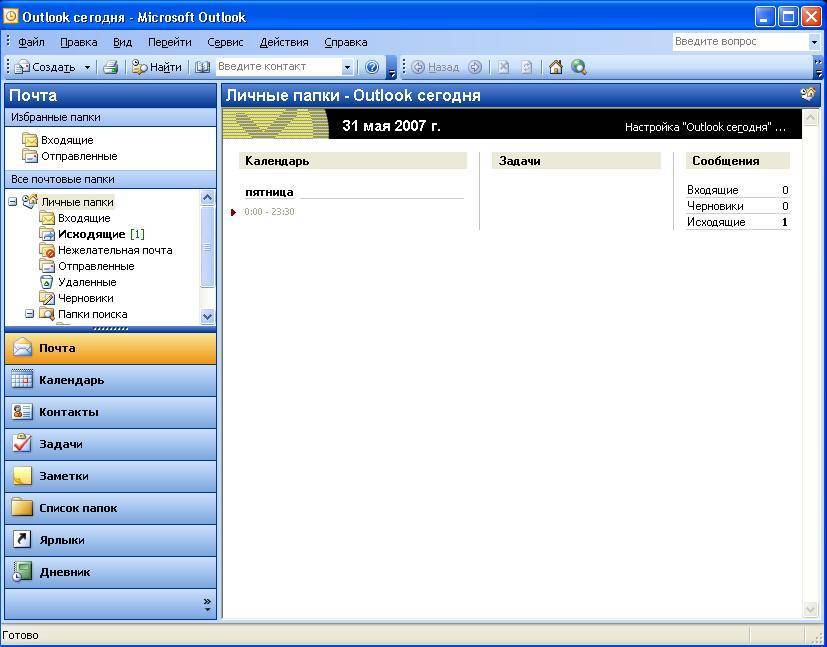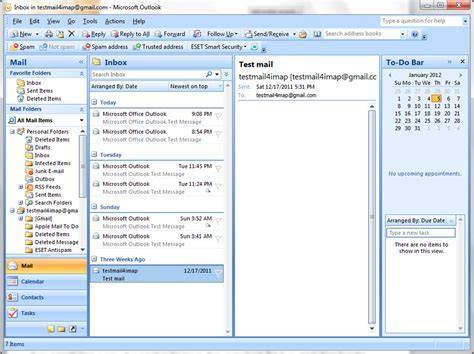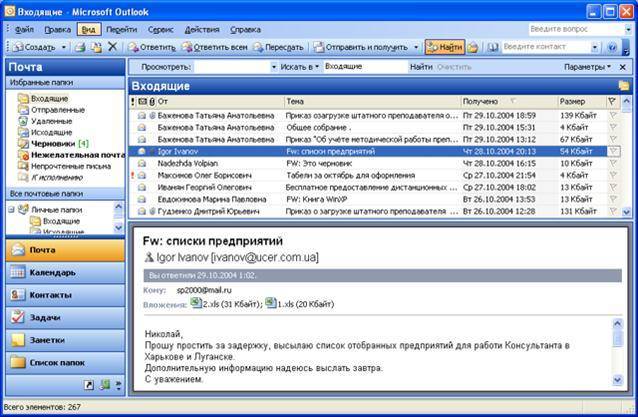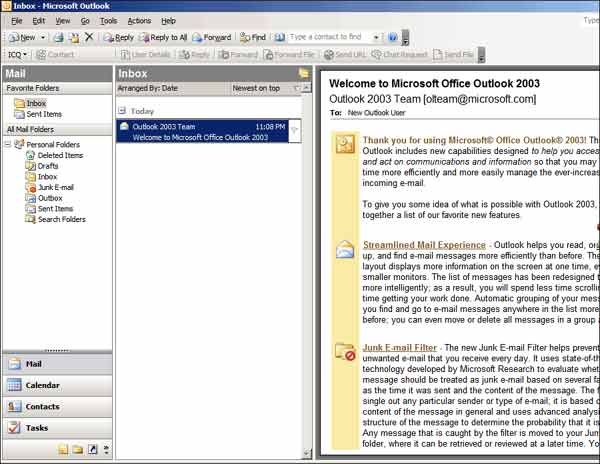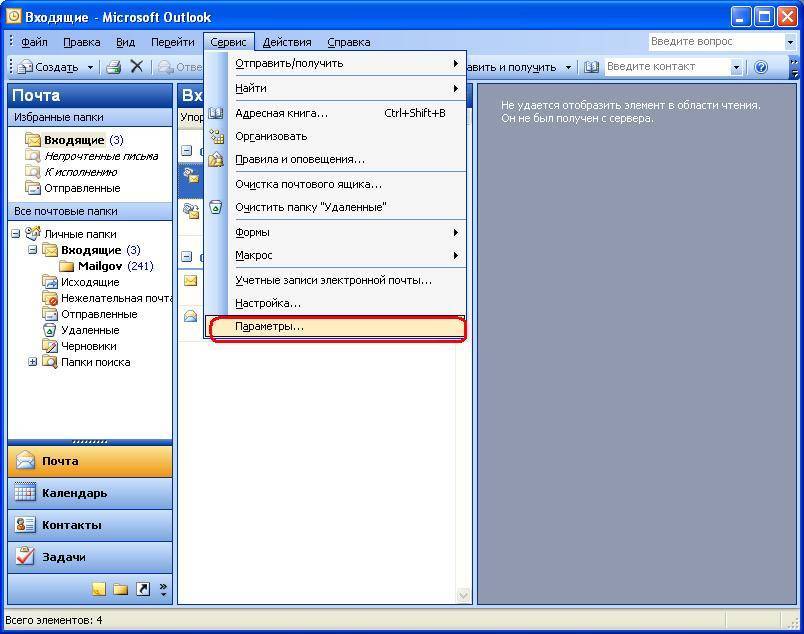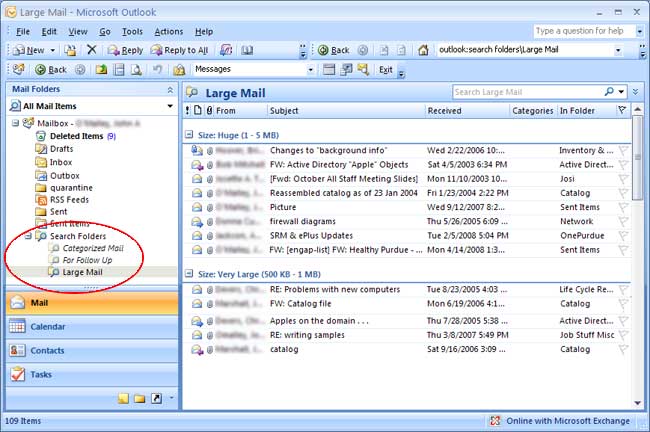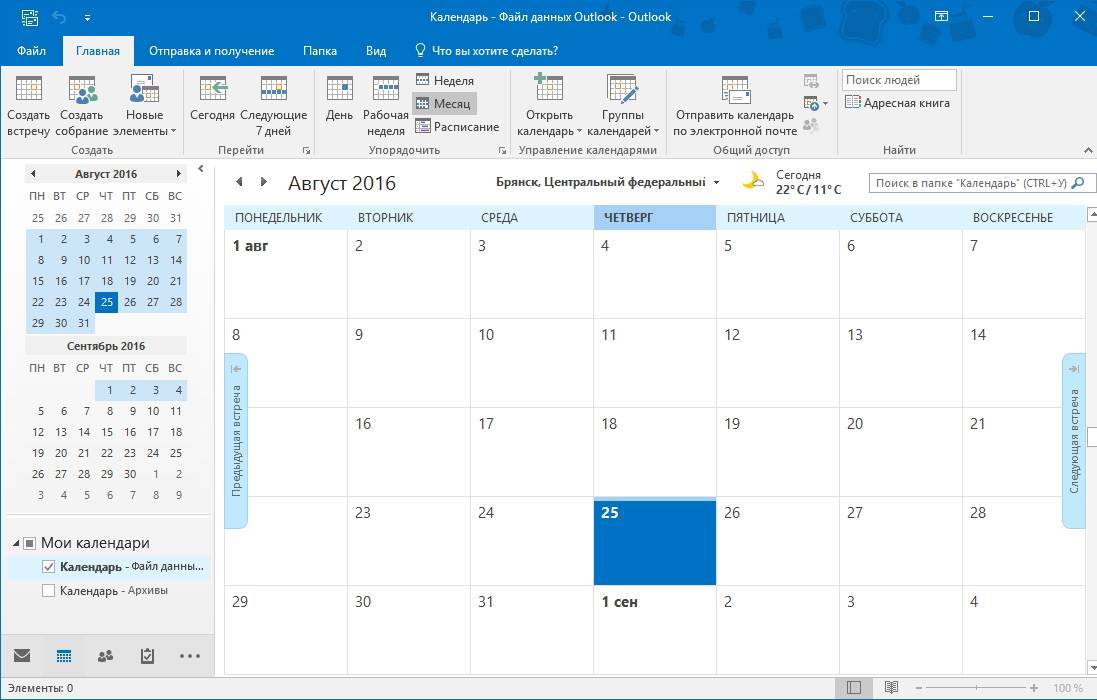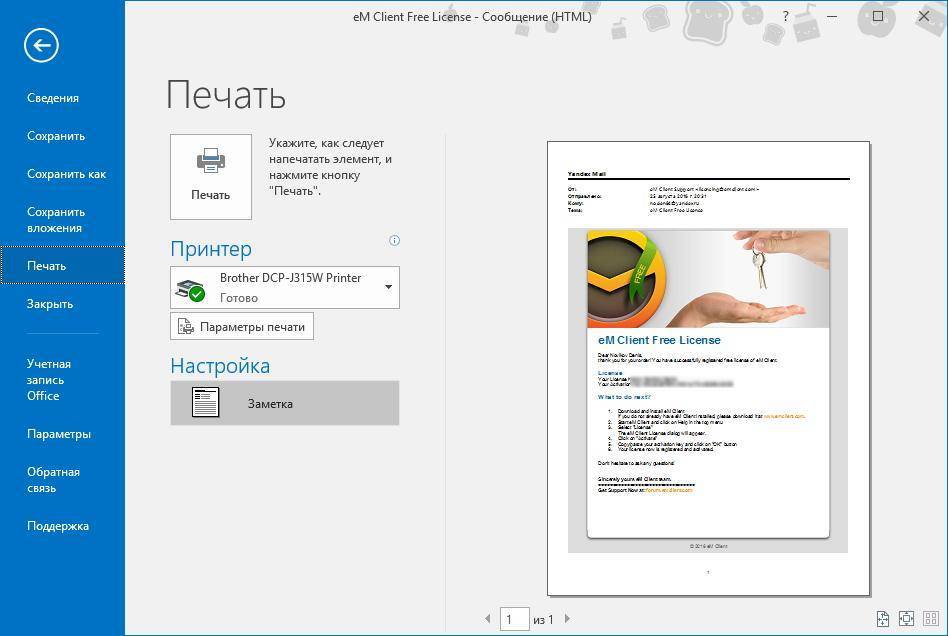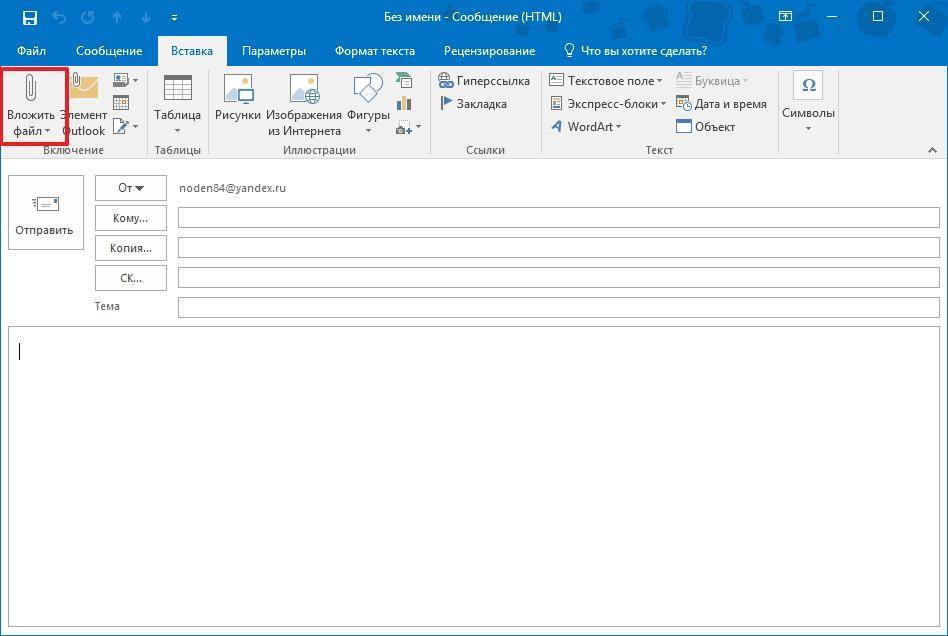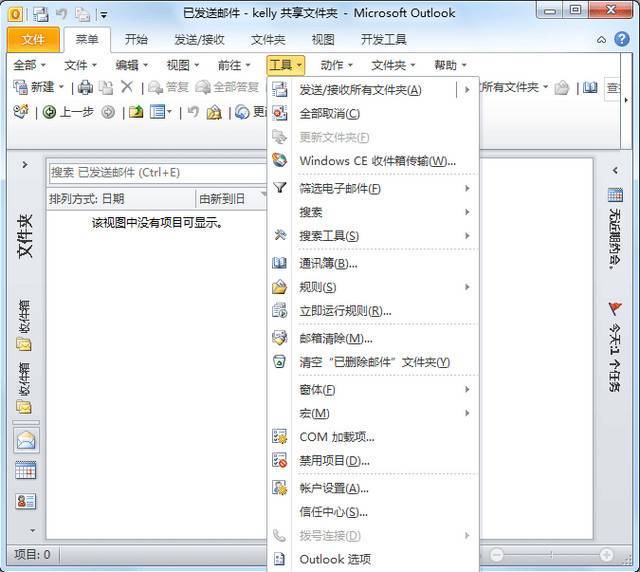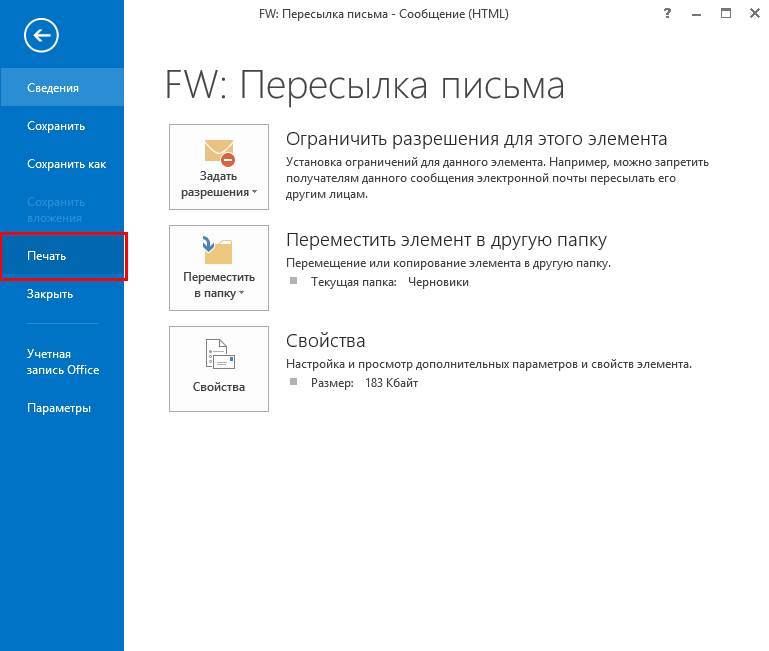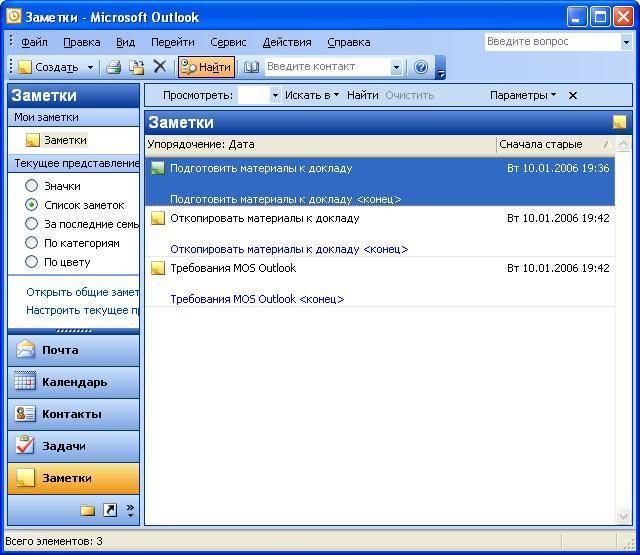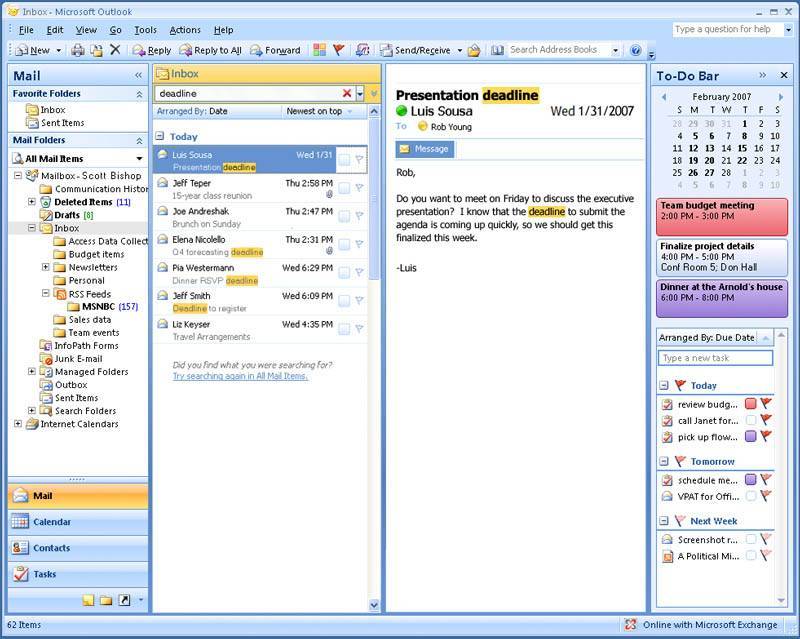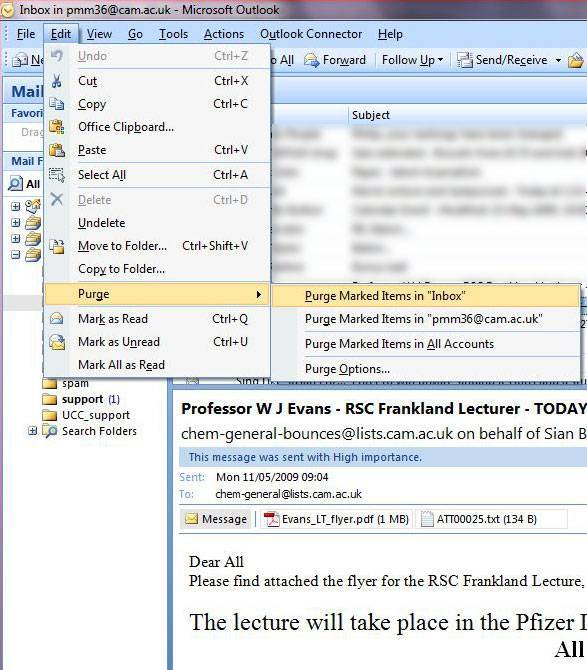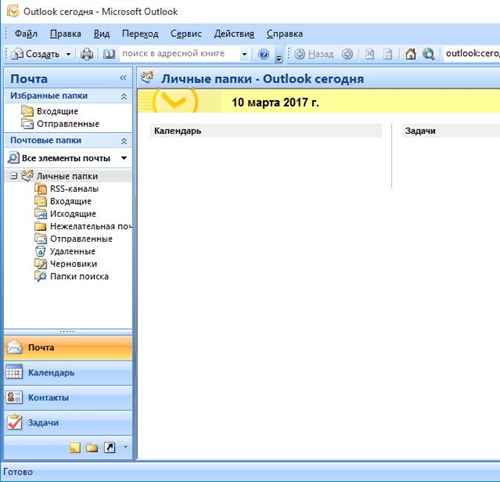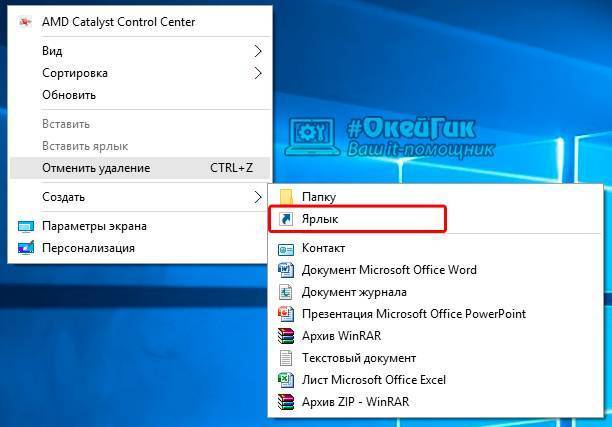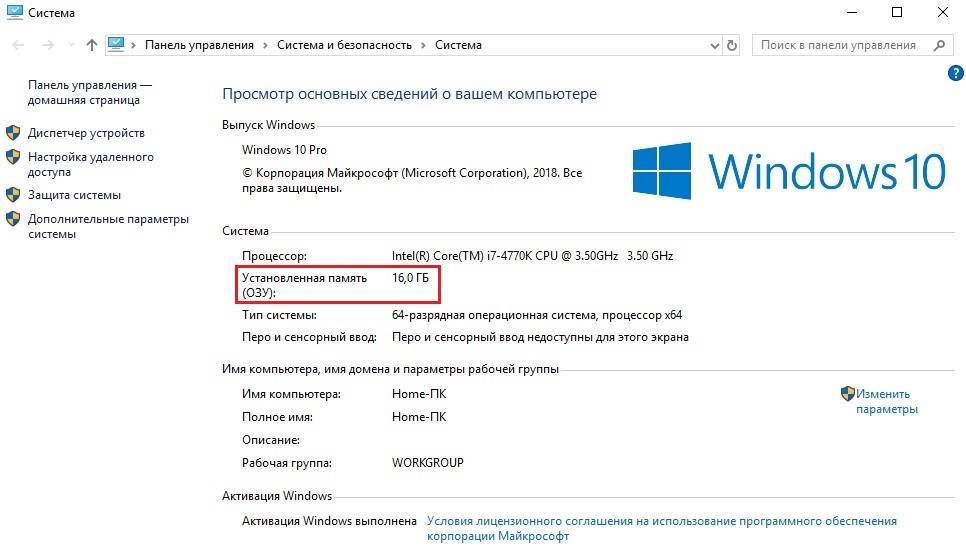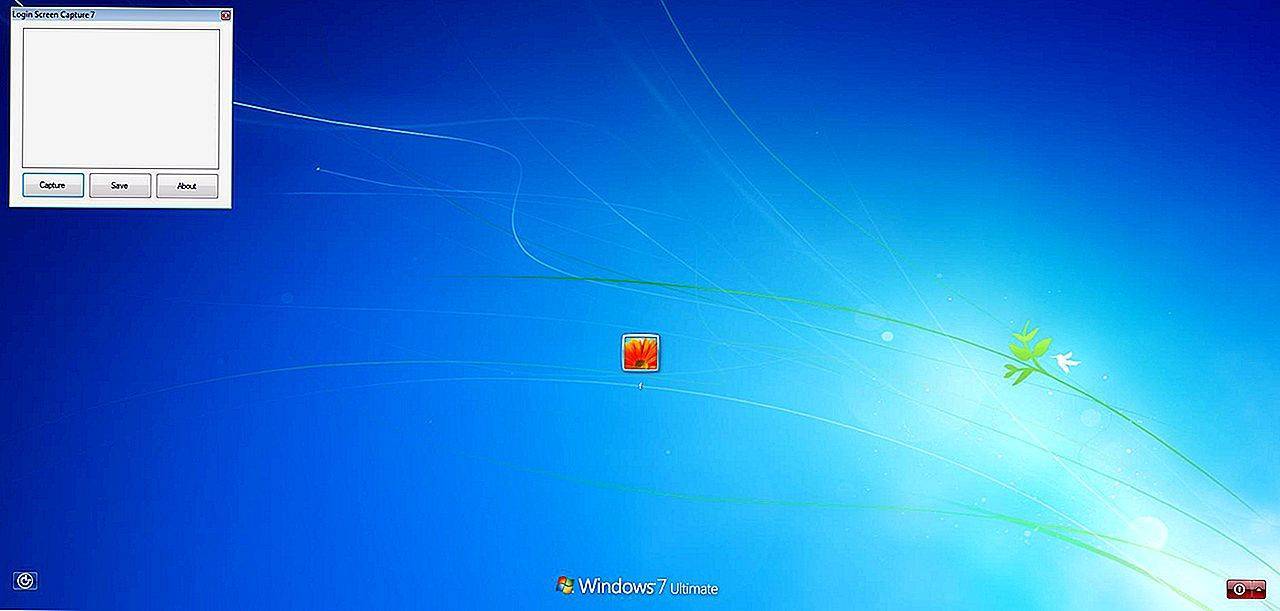Как настроить учетную запись
Функционал Outlook 2010 позволяет изменить почти все параметры учетной записи. Рассмотрим, как это сделать.
- Переходим во вкладку «Файл» и в разделе «Сведения» выбираем «Настройка учетных записей…».
- В отобразившемся окне перед нами открывается доступ ко всем профилям. Мы можем их удалять, корректировать либо устанавливать по умолчанию. Нас же интересует кнопка «Изменить…» – нажимаем на нее, предварительно выбрав нужную учетную запись.
- Перед нами открывается уже известное нам окно – мы заполняли его, когда создавали новый профиль. Здесь мы можем отредактировать практически все, кроме типа учетной записи – изменить его можно только при создании нового аккаунта.
- После того как все изменения будут внесены, необходимо обновить базу данных Outlook. Для этого здесь же жмем на кнопку «Проверка учетной записи…».
- Если все прошло успешно, то мы увидим следующее сообщение:
Как видите, в создании и редактировании учетной записи нет ничего сложного.
На этом статья подходит к концу. Надеюсь, что больше у вас не возникнет никаких проблем с настройкой Microsoft Outlook 2010. Удачи!
Как войти в почтовый ящик Аутлук
Чтобы войти в электронную почту, пользователю необходимо перейти на официальную страницу ресурса. Для этого нужно в адресной строке браузера ввести https://outlook.live.com/owa/, и нажать кнопку Enter на клавиатуре компьютера. На открывшейся странице можно:
- Зарегистрироваться в системе.
При первом входе в почту outlook.com пользователь должен зарегистрироваться, чтобы создать личный адрес электронной почты и получить доступ ко всем функциям.
- Войти в аккаунт.
Если регистрации была произведена ранее, для входа достаточно ввести адрес почты и пароль.
- Оплатить премиум-версию.
Расширенная версия почты Аутлук даёт пользователю больше возможностей для работы. Сюда входит: более серьёзная защита, отсутствие рекламы, 50 Гб памяти для хранения писем, полностью установленный Офис и многое другое.
Запуск и первичная настройка программы
При первом запуске вам будет предложено подключить ваш существующий почтовый ящик или создать новый. Это легко будет сделать, так как в этом вам поможет мастер первичной настройки, который имеет интуитивно понятный интерфейс.
Первое что вы увидите при запуске- это окно, в котором вам будет предложено запустить программу предварительно подключив почту или же произвести запуск без подключения почтовых ящиков. В нашем случае мы будем подключать почтовый ящик, поэтому выбираем пункт «ДА» и нажимаем «Далее».
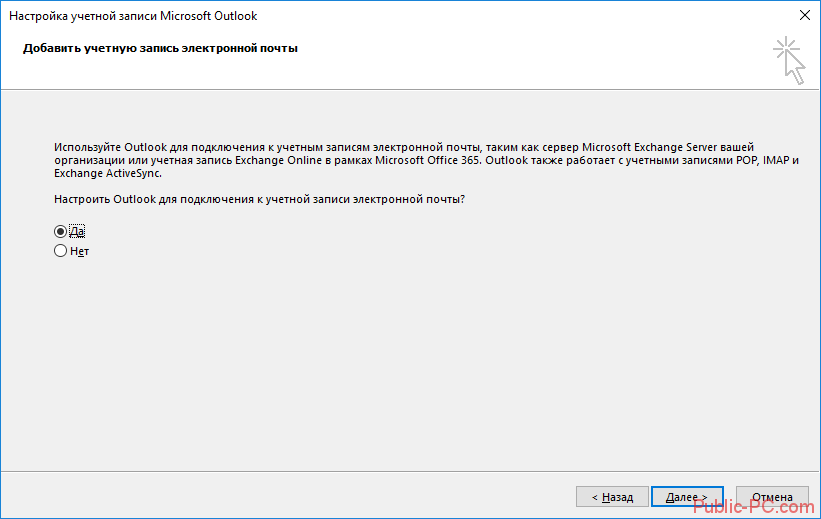
После того как вы выбрали пункт с настройкой почты вы увидите окно подключения. Тут вам необходимо правильно ввести адрес электронной почты, которым вы пользуетесь и пароль от ящика. В поле «Ваше имя» можно ввести любое имя, в дальнейшем оно будет использоваться для подписи письма. В этом окне вы можете подключить аккаунт абсолютно любой почтовой службы, например, Google или Yandex. Для подключения почтового ящика вы должны предварительно пройти регистрацию на сайте вашей почтовой службы, например, для Gmail зарегистрировать Google аккаунт.
Тут же доступен раздел «Ручная настройка или дополнительные типы серверов». Выбрав этот пункт, вы сможете вручную ввести типы (POP3 или IMAP) и указать адреса серверов входящей и исходящей почты, а также настроить порты для доступа к ним. Этот пункт стоит выбрать при настройке корпоративной почты или почты зарегистрированной на отдельных серверах с разным типом шифрования.
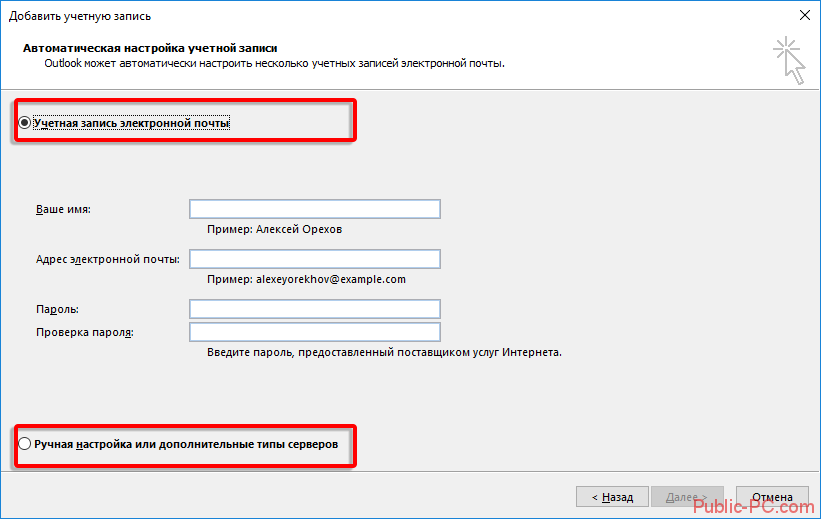
При регистрации почтового ящика могут возникнуть проблемы с подключением Outlook к зашифрованным сервером, такое может произойти если сервер не использует зашифрованные подключения, в таком случае программа автоматически переключится на использование открытого подключения. При появлении такого уведомления еще раз нажимаем «Далее», для того что бы программа переключила на другой тип подключения к серверу.
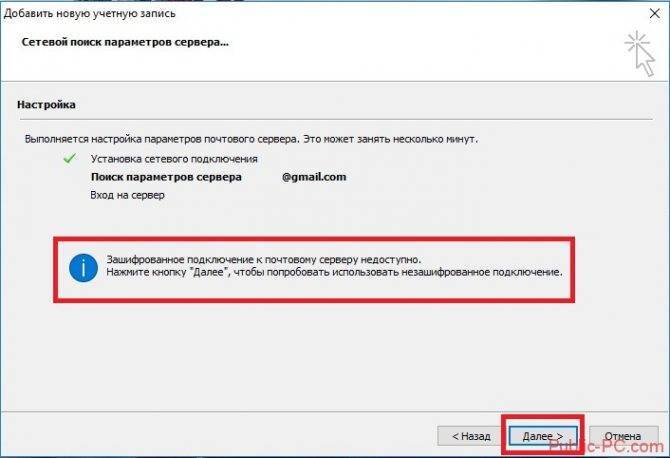
После успешной авторизации вы увидите сообщение «Поздравляем! …», также вам будет предложено зарегистрировать еще один почтовый ящик или же изменить параметры текущего (только что зарегистрированного). Теперь нажимаем кнопку «Готово».
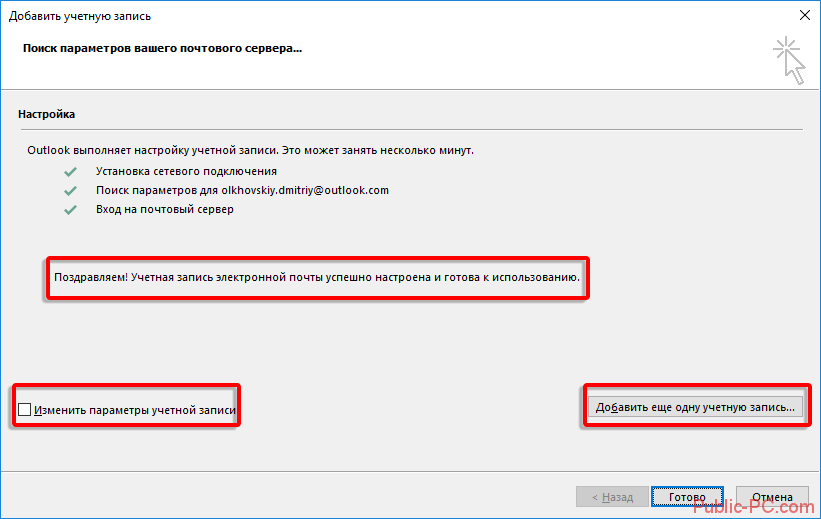
После завершения настроек вы сразу же можете приступать к работе с почтой, перед вами откроется интерфейс программы, в котором вы сразу увидите все ваши входящие письма. Для более тонкой настройки читайте
Создание учетной записи
Как пользоваться Outlook? Сначала создайте учетную запись. Инструкция по созданию:
- Открыть программу Outlook и перейти на вкладку «Сервис».
- Выбрать «Учетные записи».
- В открывшемся окошке выбрать «Создать учетную запись».
- Далее появится форма для заполнения данных об учетной записи (имя, фамилия, дата рождения, электронный адрес и прочая необходимая для ведения учетной записи информация).
- После заполнения формы нажать «Далее», где будет предложено ввести никнейм и пароль. Нажать «Далее».
- После завершения ввода всех необходимых данных, нужно нажать на «Дополнительные параметры».
- Выбрать «Сервис исходящей почты».
- Здесь необходимо поставить галочки на уровне двух записей: «SMTP-серверу требуется проверка подлинности» и «Аналогично серверу для входящей почты».
- Перейти на вкладку «Дополнительно» того же окошка.
- Здесь необходимо ввести номера портов, которые вам предоставляли ваши провайдеры.
- Поставить галочку на «Оставлять копии сообщений на сервере» и нажать и ОК.
Учетная запись в Outlook готова, теперь можете с нее писать своим друзьям и коллегам. Вы можете использовать несколько учетных записей одновременно. Просто выйдите из текущей и зайдите в новую. Готово. Теперь вас видят ваши друзья и могут вам писать и приглашать вас на свои запланированные встречи.
Учетную запись можно так же удалить из Outlook.
Для чего нужен Outlook?
Это приложение Outlook позволяет работать с корпоративными электронными письмами. Создавать заметки, отсеивать по признакам, добавлять к ним атрибуты, сохранять сообщения и многое другое. Существует довольно большое количество подобных сервисов, которые являются также и успешнее, и популярнее данного почтового клиента. Вся популярность, которую имеет Outlook, сервис обязан главной разработке – операционной системе Windows, а также еще двум гигантам от Microsoft – MS Word и MS Excel.
Сервис также позволяет выполнять ряд всевозможных корпоративных задач. При помощи Outlook можно согласовывать события, создавать конференции, воспользоваться чужими календарями, создавать совещания. Контакты вы можете хранить не только в виде адресной строки, но и в виде визитной карты, создавать и сохранять списки рассылок, которыми вы часто пользуетесь, в удобной форме хранить свои контакты.
Outlook позволяет подключить сразу несколько серверов к ящику. Это удобная функция, которая позволяет собирать все ваши письма со всех существующих ваших ящиков. Функция давно не новая, но поддержка ее имеется. Своим личным временным пространством вы можете эффективно распоряжаться, использую для того планировщик задач. Для задач можно настраивать напоминания, а также частоту повторений.
Комплексное руководство по Outlook 2019: от новичка до эксперта!
Microsoft Outlook 2019 – важный компонент Microsoft Office 2019, который может помочь нам отправлять и получать электронные письма, управлять встречами в календаре, контактами, задачами и заметками. Он обеспечивает отличное управление информацией и помогает нам работать быстро и легко. Теперь мы предлагаем исчерпывающий и бесплатный учебник по Outlook и помогаем новичкам познакомиться с Outlook 2019!
Глава 1 – Начало работы с Outlook 2019
1.1 О Microsoft Outlook
Microsoft Outlook – отличный почтовый клиент для настольных ПК и менеджер личной информации, работающий в ОС Windows и Mac. Здесь я подробнее расскажу вам о Microsoft Outlook. Нажмите, чтобы просмотреть …
1.2 Запустите Outlook 2019
Есть несколько способов открыть Microsoft Outlook 2019. Здесь я расскажу о некоторых распространенных методах запуска Outlook 2019 в Windows 10. Нажмите, чтобы просмотреть …
1.3 Добавить учетные записи электронной почты
Вы могли зарегистрировать или применить учетные записи электронной почты с некоторых веб-сайтов, говорит Gmail, или получить учетные записи электронной почты от своей компании или организации. Теперь вы можете добавить эти учетные записи электронной почты в Outlook. Нажмите, чтобы просмотреть …
1.5 Быстрое использование Outlook 2019
Это простое руководство, которое поможет вам быстро создать и отправить электронное письмо через Outlook, создать контакт или задачу, назначить встречу и т. Д. В Outlook. Нажмите, чтобы просмотреть …
1.6 Справка Outlook
Из этого туториала Вы узнаете, как получить официальную справку от Microsoft Outlook. Он состоит из трех разделов: общая помощь, контактная помощь и обучение. Нажмите, чтобы просмотреть …
Глава 2 – Получение и чтение писем
2.1 Входящие
- 2.1.1 Открыть папку “Входящие”
- 2.1.2 Изменить вид папки “Входящие”
- 2.1.3 Пользовательский вид
- 2.1.4 Показать как беседы
2.2 Получать электронные письма
- 2.2.1 Получать электронные письма вручную
- 2.2.2 Получать электронные письма автоматически
- 2.2.3 Уведомления о поступлении нового сообщения
- 2.3.1 Читать электронные письма
- 2.3.2 Читать вложения
Глава 3 – Редактирование и отправка писем
3.1. Составление писем
- 3.1.1 Изменить заголовок сообщения
- 3.1.2 Вставить вложения
- 3.1.3 Форматировать шрифт в теле сообщения
- 3.1.4 Форматирование текстовых эффектов
- 3.1.4.1 Текстовая заливка
- 3.1.4.2 Текстовый контур
- 3.1.4.3 Тень текста
- 3.1.4.4 Отражение текста
- 3.1.4.5 Текстовое свечение
- 3.1.4.6 3-D формат
- 3.1.5 Картинки в теле сообщения
3.2 Расширенное составление писем
- 3.2.1 Форматы сообщений
- 3.2.2 Email Templates
- 3.2.3 Тема электронной почты или канцелярские товары
- 3.2.4 Цвет фона или изображение
- 3.2.5 Подпись электронной почты
- 3.2.6 Быстрые детали
- 3.2.7 Обзор писем
Панель Заголовок
Панель Заголовок располагаете» сразу под панелями инструментов и содержит название текущей папки. Помимо этого, на панели присутствуют кнопки Назад и Вперед (слева). Outlook отслеживает действия пользователя, и если вы хотите вернуться на несколько действий назад, достаточно нажать кнопку Назад.
Щелчок мыши по названию папки в данной панели раскрывает список папок. Для фиксации панели Список папок щелкните по кнопке Чтобы не закрылось, нажмите (Click push pin to keep open).
Также эта панель содержит поле Адрес (Address), о котором более подробно будет рассказано в главе 11 “Работа в Интернете”.
1.3.10. Основные операции над элементами
В этом разделе мы на примере элемента Встреча рассмотрим общие принципы работы с элементами.
Создание элемента
Прежде всего элемент надо создать, эту операцию можно выполнить несколькими способами.
Пример 1.14. Создание элемента
> Файл> Создать > Встреча
> Действия > Новая встреча (<Ctrl>+<N>)
Создать {на панели инструментов Календарь}
{на панели просмотра информации}
Новая встреча (на панели просмотра информации}
После выполнения любой из вышеперечисленных команд появится форма для элемента Встреча (рис. 1.18).
Замечание
Создать элемент Встреча можно и не запуская приложение Outlook. Для этого на панели Microsoft Office нажмите кнопку Создать встречу.
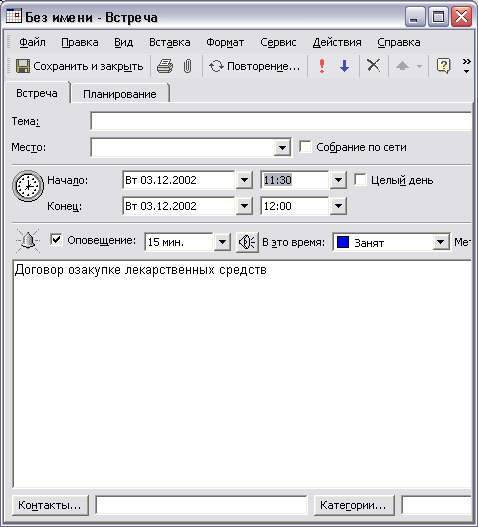
Рис. 1.18. Создание нового элемента Встреча
Ошибки в Outlook
Данная программа может иногда выводить различного рода ошибки. У каждой из них есть свой системный номер.
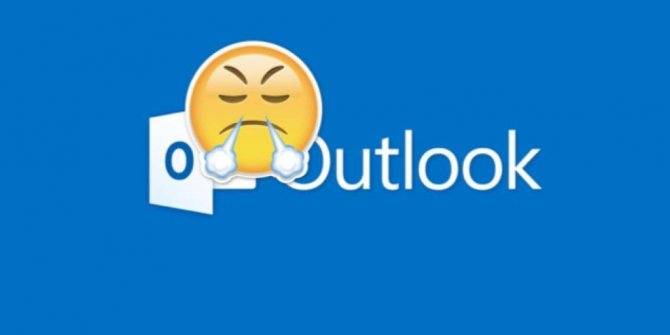
Примеры ошибок и их расшифровка:
- Ошибка 0x800CCC00 LOAD SICILY FAILED. Данная ошибка обозначает, что вы не можете авторизоваться. Проблема решается перезапуском программы или полной ее переустановкой.
- Ошибка 0x800CCC01 INALID CERTIFICATE CONTENT. Означает отсутствие сертификата авторизации учетной записи. Для исправления необходимо получить данный сертификат.
- Ошибка 0x800CCC0B SERER OR MAILDROP IS BUSY. Этот номер ошибки говорит о том, что вы слишком часто обращались к серверу. Необходимо подождать порядка 5 минут для следующего обращения к серверу.
- Ошибка 0x800CCC0C NOT INIT. Применяемый сервер не был найден. Проверить наличие сервера или его исправность.
- Ошибка 0x800CCC0F CONNECTION DROPPED. Данная ошибка говорит о проблемах с соединением интернета. Необходимо проверить соединение.
- Ошибка 0x800CCC10 INALID ADDRESS. Этот код ошибки выводится программой при неправильном указании электронной почты. Необходимо проверить правильность введенных данных.
Календарь, люди, SkyDrive в Outlook.com
Кроме прямого назначения сервиса Outlook – почты, в комплект предоставляемых услуг входят еще 3 сервиса. Один из них – облачная книга с адресами, которая напоминает нам приложение «Peaple» из ОС Windows 8. В ее возможности входит подтягивать контакты из , Google, Linkedln и накладывать их один на другой. Так можно собрать обширную книгу адресов, которая будет доступна из любого из этих сервисов и будет вмещать все ваши контакты зарегистрированных в таких соц. сетях пользователей. Календарь и SkyDrive не потерпели изменений и имеют практический тот же дизайн из предыдущих версий. В ближайшее время компания Microsoft планирует представить общественности их новые версии.
Приложение People
Таким образом, новый сервис Outlook.com не несет в себе новых и кардинальных перемен и по некоторым сервисам продолжает отставать от Gmail. Единственными преимуществами почтового сервиса остаются их интеграция с другими сервисами Microsoft, такими как Skype и др. Подробнее с тем, что это такое Outlook можно ознакомиться в видеоролике:
https://youtube.com/watch?v=Ea2eQt3MqfU
Дополнительные возможности Outlook
Outlook 2010 отличается от простого почтового приложения тем, что служит не только для получения и отправки корреспонденции, но и позволяет проводить планирование важных мероприятий, чтобы исключить накладки, а также избежать других нежелательных недоразумений.
Как осуществляется планирование
Многие, узнав о том, что Outlook способен успешно выполнять функции органайзера, желают получить информацию, как создать правило в Outlook 2010, как запланировать мероприятия, как установить напоминание, чтобы исключить в дальнейшем невыполнение задач из-за высокой загрузки и банальной забывчивости.
В левой нижней части в меню имеется пиктограмма «Календарь», кликнув по ней, вы откроете календарь и сможете осуществлять в нём планирование.
Существует два варианта планирования на конкретный день. Можно выбрать в календаре конкретный день, кликнуть по нему и ввести напоминание, указав, какое мероприятие планируется в эту дату.
Если же мероприятие предстоит через несколько месяцев, можно зайти в меню «Главная», там найти пункт «Создать встречу», кликнуть по нему и в открывшемся новом диалоговом окне ввести все данные, в том числе и название, и дату совещания, встречи или мероприятия.
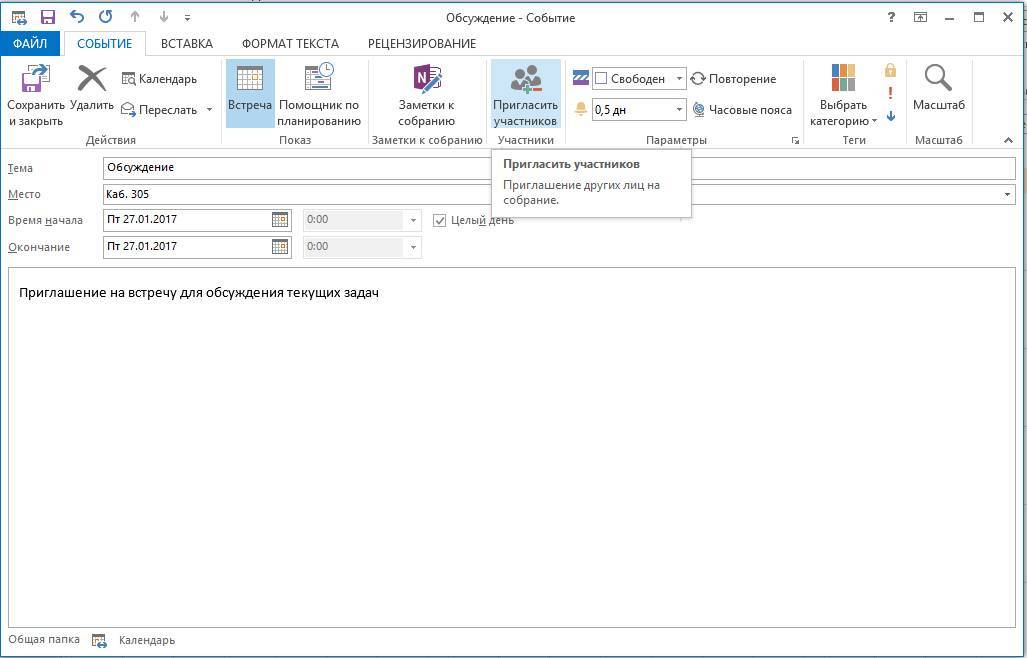
Аутлук позволяет запланировать и пригласить других участников на встречу
Если предстоит совещание, в котором обязательно должны принять участие и другие коллеги, можно воспользоваться функцией «Пригласить участников».
Легко разобраться, как создать напоминание в Outlook
Достаточно ввести временной промежуток, когда приложение должно просигнализировать и напомнить вам о предстоящей встрече или важном отчёте
Outlook позволяет легко создавать правило, которое формируется самим пользователем и распространяется на поисковые запросы, на рассылку, а также получение корреспонденции.
Итак, такое почтовое приложение облегчает работу благодаря наличию многих полезных функций, которых в ней существует гораздо больше, нежели перечисленные выше. Познавая приложение, пользователь сможет для себя открывать многие удивительные возможности, научиться осуществлять планирование, подставляя конкретное правило. И уж точно впоследствии вряд ли удастся отказаться от такого приложения, выступающего в качестве лучшего помощника.
Настройка программы
Как пользоваться Outlook? Как и любая другая программа, первый запуск начинается с индивидуальной настройки.
Инструкция по настройке Outlook:
- Необходимо настроить учетные записи почтовых ящиков в Outlook (перейти на вкладку «Файл», в раздел «Настройки учетных записей»).
- При необходимости автоматизировать поток входящих/исходящих сообщений (перейти на вкладку «Файл», в раздел «Управление правилами и оповещениями»).
- Настроить личную подпись для каждого отправленного письма (оформить автоматическую подпись каждого отправленного вами письма).
Все настройки можно осуществить в разделе «Параметры».
Как работают правила
Правила – это способ получить чистый и организованный почтовый ящик. Типичное правило состоит из триггера, действия и исключения. После того, как правило сработало, оно запускает действие, такое как удаление электронного письма, добавление его в папку или пересылка в другую учетную запись.
Когда речь заходит о правилах, Outlook 365 имеет множество опций, как действий, так и условий. Вы можете либо сопоставить тему, либо выбрать конкретный адрес, либо вручную указать имя отправителя.
И самое приятное, что вы можете добавить столько условий, сколько захотите. Все, что вам нужно сделать, это выбрать правильные условия.
То же самое относится и к действиям – выбор изобилует. Итак, все, что вам нужно сделать, это создать правило, выбрать условие для обработки большего количества правил, а затем – бинго!
Теперь, когда мы установили, как работают правила, давайте посмотрим, как их создавать.
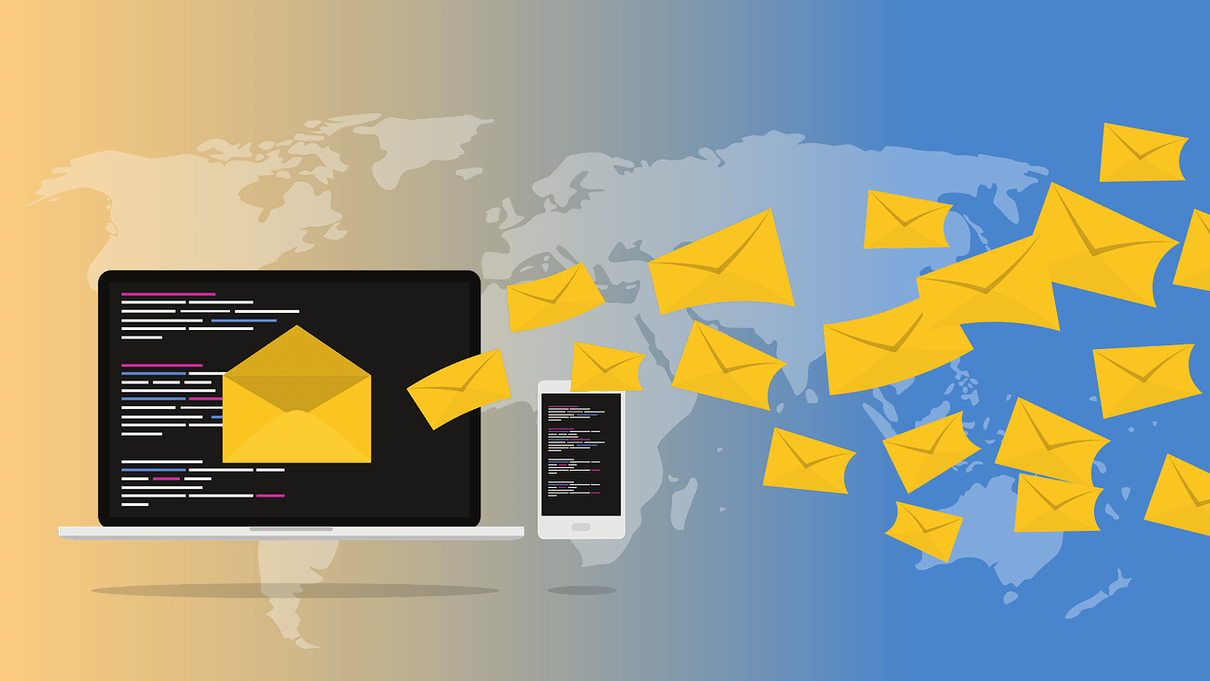
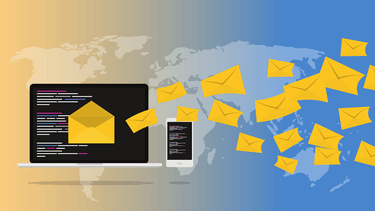
Общая настройка
Если вы используете специализированную почту, к примеру корпоративную рабочую или от провайдера, настройка Outlook состоит из следующих пунктов:
- Открыть приложение, в меню «Сервис» найти «Учетные записи» и кликнуть на них.
- Нажать вкладку «Почта», затем «Добавить». Справа появится окошко, где необходимо выбрать «Почта».
- Ввести фамилию и имя хозяина почтового ящика.
- В «Электронной почте» добавить нужный адрес.
- В «Серверах электронной почты» указать РОРЗ, а в нижних полях написать необходимый почтовый домен.
- Во «Входе в почту Интернета» в «Учетной записи» написать логин пользователя и указать пароль на соответствующей строке.
- Сохранить все действия кнопками «Далее» и «Готово».
Окна Outlook
Теперь, зная общие принципы внутренней работы Outlook, перейдем к общим принципам внешней. Интерфейс Outlook 2002 прост, удобен и интуитивно понятен. Окно Outlook 2002 состоит из строки заголовка, в которой отображается название открытой папки, а также стандартные кнопки сворачивания, разворачивания и закрытия окна. Ниже строки заголовка расположена строка меню, а еще ниже — панели инструментов. Слева расположена панель Outlook, на которой отображаются ярлыки папок, а справа — панель просмотра информации, в которой отображаются элементы выбранной папки
Ниже будет подробно описана работа с каждым из этих элементов, сейчас же мы уделим внимание основным аспектам работы с интерфейсом в целом
Как правило, общие настройки отображения информации можно изменить посредством команды Вид (View). Например, чтобы скрыть или отобразить строку состояния (внизу).
Пример 1.7. Изменение общих параметров интерфейса
>Вид > Строка состояния
Большим подспорьем в работе с Outlook являются контекстные меню. Для того чтобы активизировать контекстное меню, необходимо подвести указатель к интересующему вас элементу и щелкнуть правой кнопкой мыши.
Чтобы изменить размер или местоположение панели, следует подвести указатель мыши к стыку одной панели с другой, указатель примет вид разнона-
правленной стрелки. Теперь, удерживая нажатой левую кнопку мыши, можно изменять размер и положение панели. Таким образом можно увеличивать пространство для отображения нужной информации. На рис. 1.14 продемонстрирован вариант измененного (до неузнаваемости) интерфейса Outlook.
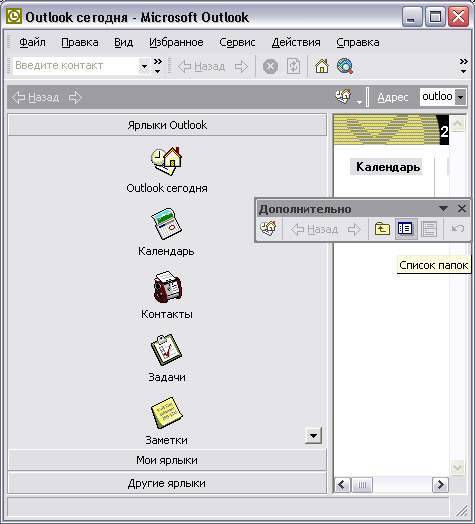
Рис. 1.14. Интерфейс Outlook с измененными размерами панелей
Список рассылки
Объединяет несколько адресов электронной почты под общим названием, упрощая отправку одного сообщения разным пользователям. Как создать список рассылки в Outlook:
В браузере прокрутить вниз панель навигации, где будет отображаться пункт «Создать группу». Клацнуть по кнопке. Вписать имя и сделать описание (при желании). Подтвердить создание кликом по кнопке внизу. Добавить участников. Выбрав из списка на панели навигации папку «Группа», можно отправить е-мейл сразу всем участникам из списка.
В программе в разделе «Главная» открыть адресную книгу, где во вкладке «Файл» нужно создать адрес, затем – добавить группу контактов. В новом открывшемся окне добавить пользователей вручную, вписывая имя каждого, или из адресной книги. Сохранить изменения и закрыть окно. При создании сообщения в графе «Кому» написать название группы или использовать опцию адресной книги.
Списки возможно изменять и удалять.
Настройка установки
Если же стандартная конфигурация пользователя не устраивает, то ему следует нажать на кнопку «Настройка».
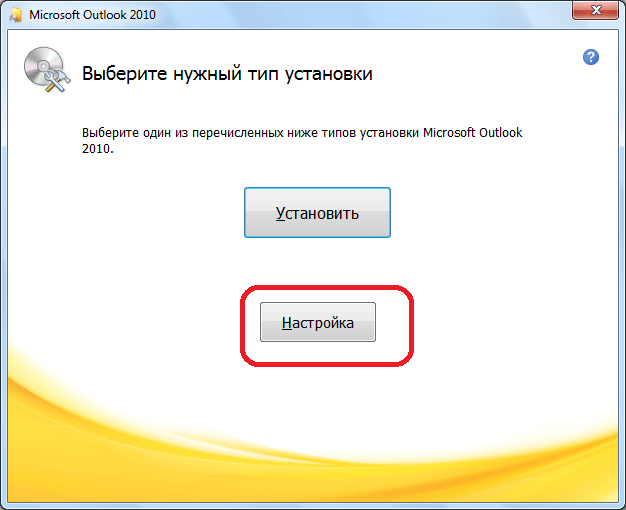
В первой вкладке настроек, под названием «Параметры установки», существует возможность выбора различных компонентов, которые будут инсталлированы с программой: бланки, надстройки, средства разработки, языки, и пр. Если пользователь не разбирается в этих настройках, то лучше всего все параметры оставить по умолчанию.
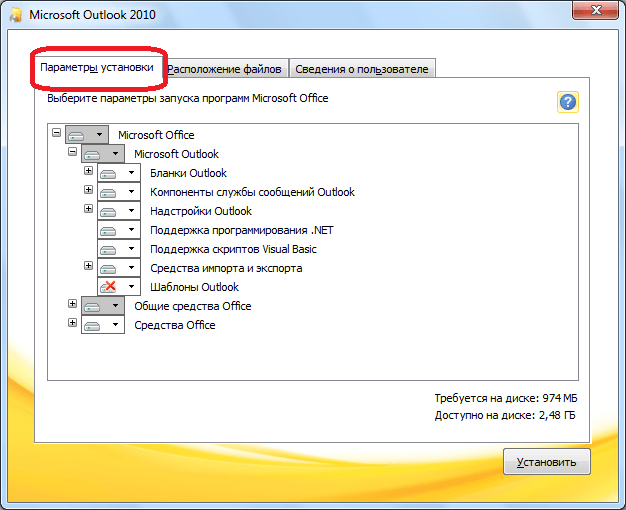
Во вкладке «Расположение файлов» пользователем указывается, в какой папке программа Microsoft Outlook будет находиться после установки. Без особой надобности данный параметр не стоит менять.
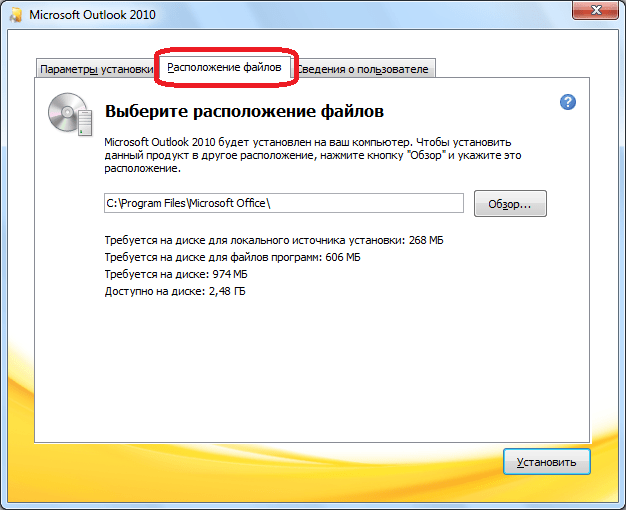
Во вкладке «Сведения о пользователе» указывается имя юзера, и некоторые другие данные. Вот здесь, пользователь может внести свои коррективы. Имя, которое он внесет, будет отображаться при просмотре информации о том, кто создал или редактировал конкретный документ. По умолчанию, данные в эту форму подтягиваются из учетной записи пользователя операционной системы, в которой юзер в данный момент находится. Но, эти данные для программы Майкрософт Аутлук можно, при желании, изменить.
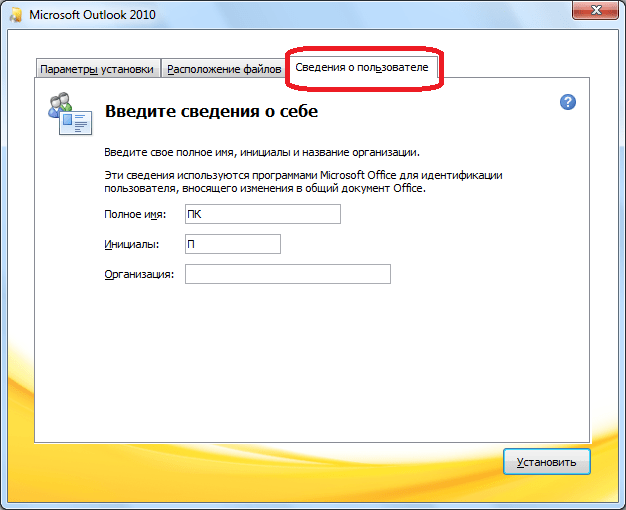
Панель просмотра информации
Панель просмотра информации является основной частью главного окна Outlook и располагается справа от панелей Список папок и Outlook. На этой панели отображаются элементы текущей папки с ее основными информационными полями. Для просмотра же всех информационных полей необходимо выделить требуемый элемент и дважды щелкнуть по нему левой кнопкой мыши. Открыть элемент для полного просмотра можно также посредством команды Открыть меню Файл.
Например, для элемента Встреча (Meeting) панель просмотра информации отображает тему встречи, ее место, начало и конец, а также вашу занятость на момент встречи. Для отображения всей информации о встрече необходимо активизировать элемент двойным щелчком мыши (рис. 1.17).
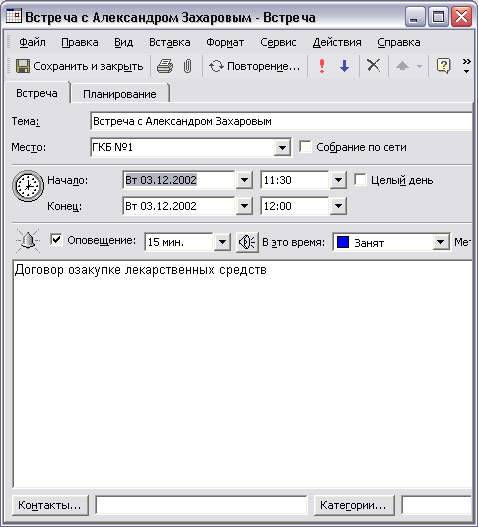
Рис. 1.17. Панель просмотра информации и элемент Встреча
Можно изменить текущее представление информации либо выбрав вариант из предлагаемого списка, либо настроив представление самостоятельно.
Пример 1.13. Изменение текущего представления
> Вид > Текущее представление > <Представление>
Замечание Иногда для более детального отображения информации элемента уместно использовать область просмотра, для чего выполните команду > Вид > Область просмотра.
Создание правила
Создание правила из шаблона или с нуля – в области переходов выберите Почта. В меню Файл выберите команду Мастер правил. Если существует несколько учетных записей электронной почты, в списке Применить изменения к папке выберите требуемую папку «Входящие». Нажмите кнопку «Новое правило». Выполните одно из следующих действий:
- создание правила на основе сообщения в папке – откройте папку, содержащую сообщение. Щелкните правой кнопкой мыши сообщение, на основе которого требуется создать правило. Выберите команду Создать правило. В диалоговом окне Создание правила выберите условия и действия, которые требуется применить;
- чтобы добавить к правилу дополнительные условия, действия или исключения, нажмите кнопку «Дополнительно», а затем следуйте дальнейшим указаниям в мастере правил.
Чтобы применить правило сразу после его создания, установите на последней странице мастера правил флажок Выполнить это правило для сообщений, которые уже находятся в папке «Входящие».
- Создание правила на основе создаваемого сообщения – добавьте получателя и тему сообщения. Выберите команду Создать правило. В диалоговом окне Создание правила выберите условия и действия, которые требуется применить. Чтобы добавить к правилу дополнительные условия, действия или исключения, нажмите кнопку «Дополнительно», а затем следуйте дальнейшим указаниям в мастере правил.
- Создание сообщения на основе имени или списка рассылки в сообщении – Откройте сообщение, на основе которого требуется создать правило. Щелкните правой кнопкой мыши имя или список рассылки в поле «От», «Кому» или «Копия» и выберите команду Создать правило. В диалоговом окне Создание правила выберите условия и действия, которые требуется применить. Чтобы добавить к правилу дополнительные условия, действия или исключения, нажмите кнопку «Дополнительно», а затем следуйте дальнейшим указаниям в мастере правил.
- Создание правила на основе оповещения, полученного с узла SharePoint – если у вас имеется несколько учетных записей электронной почты, слова «мне» и «мое» в условиях относятся к почтовым адресам всех ваших учетных записей, а не только активной в настоящий момент.