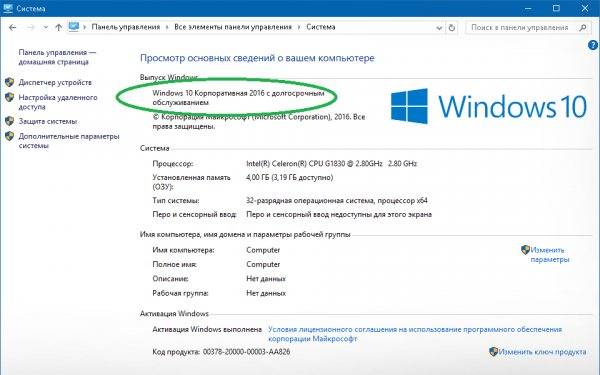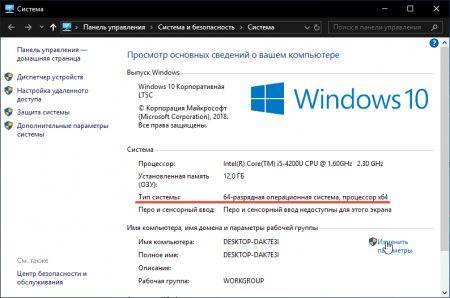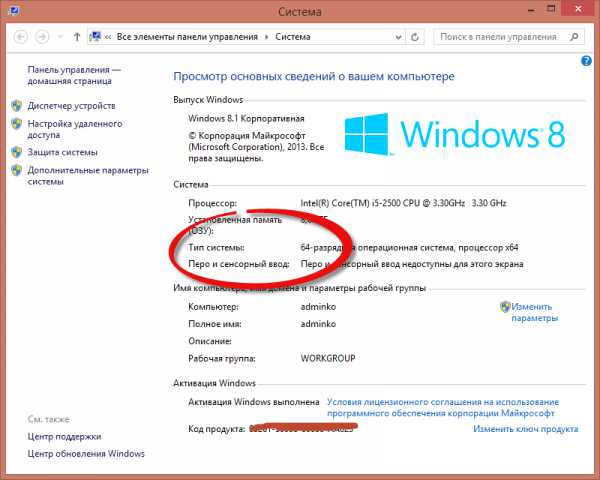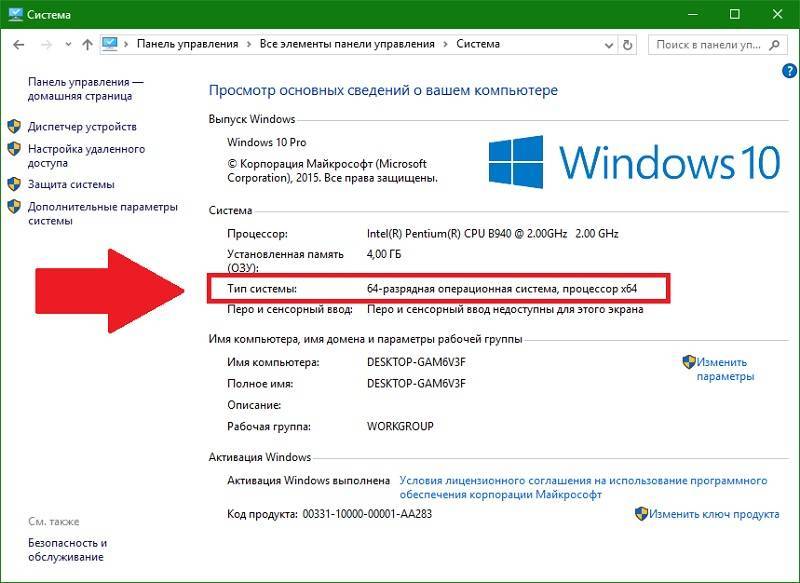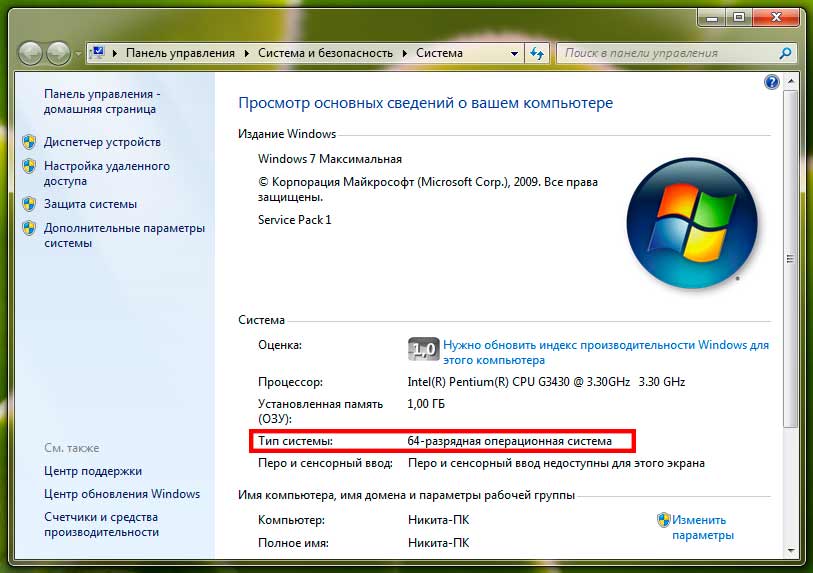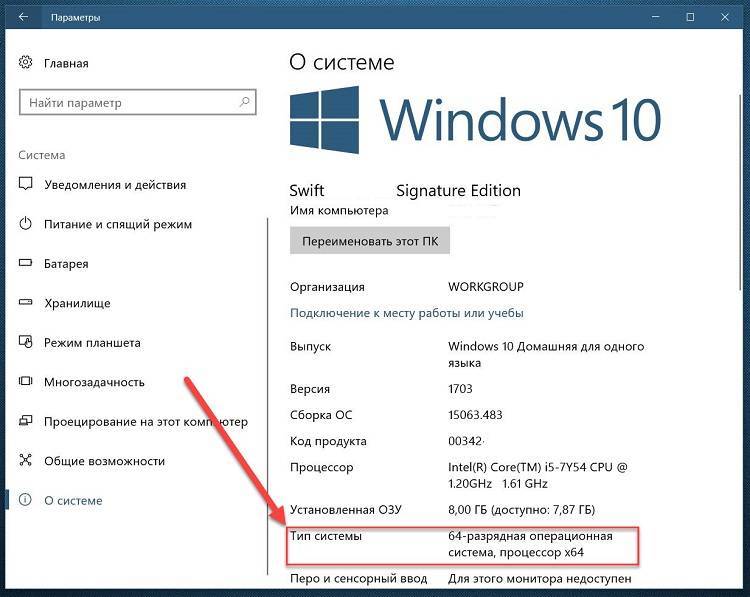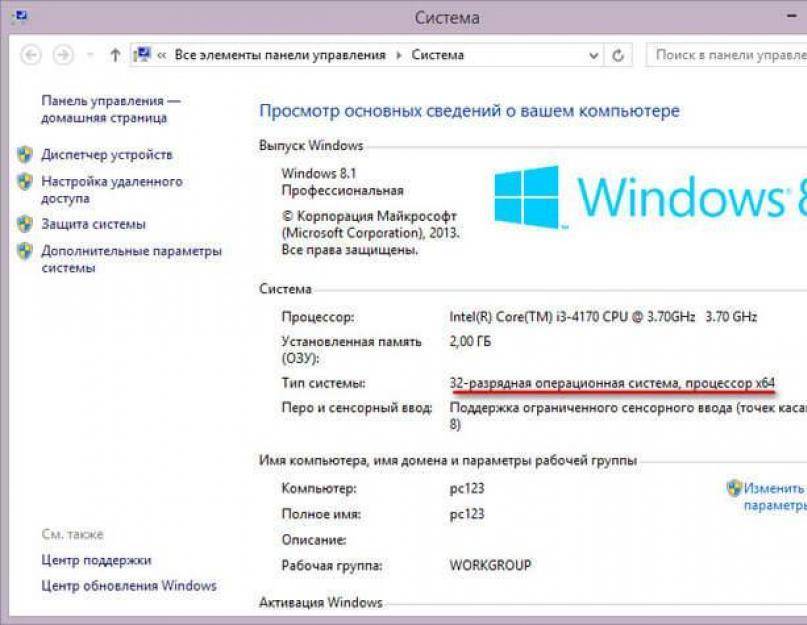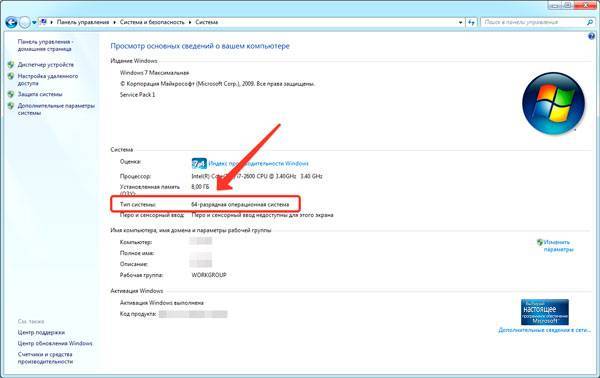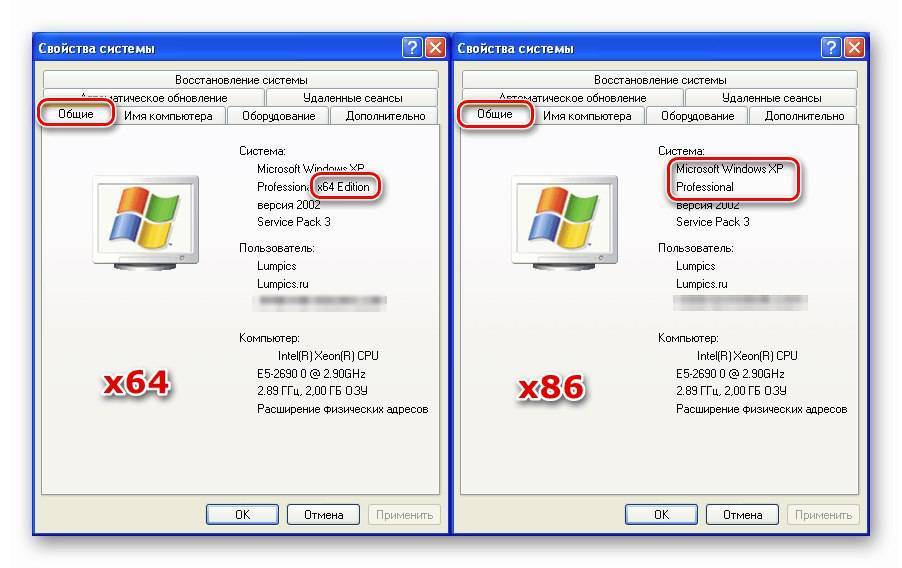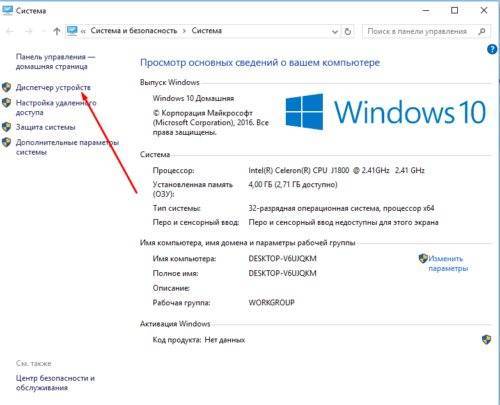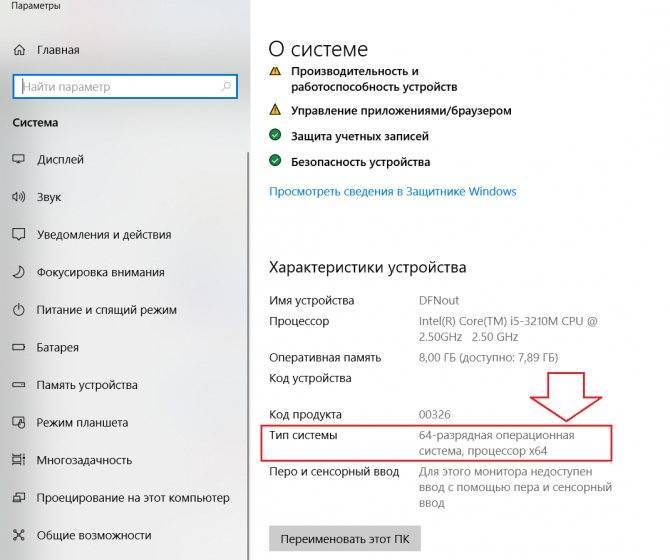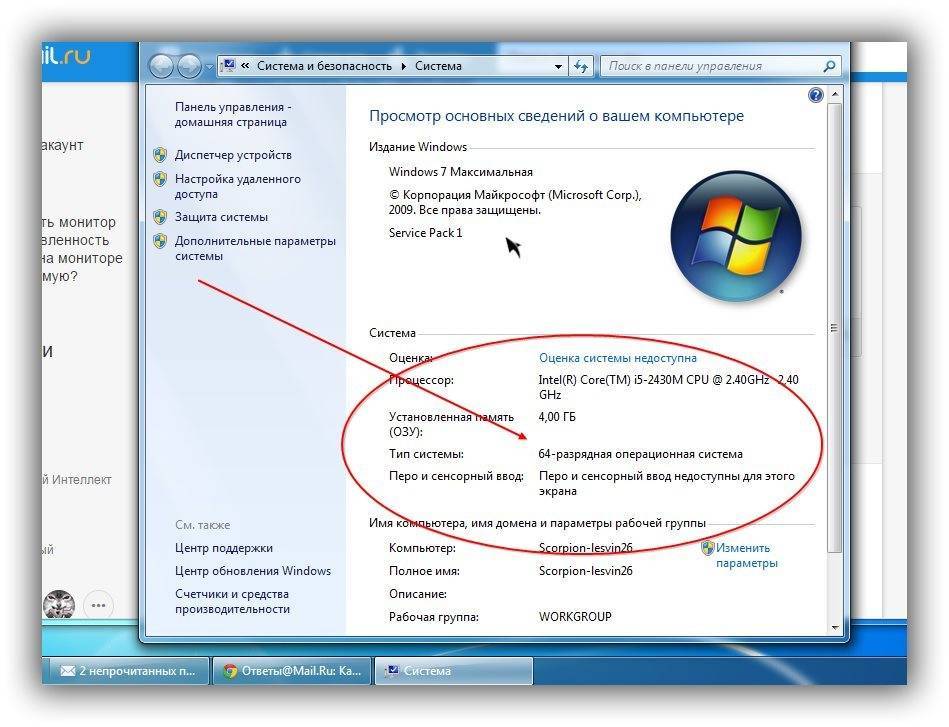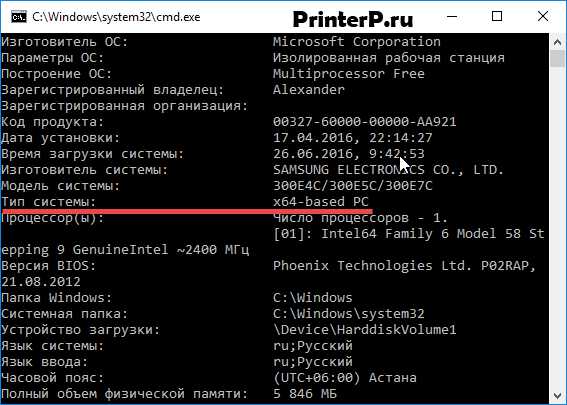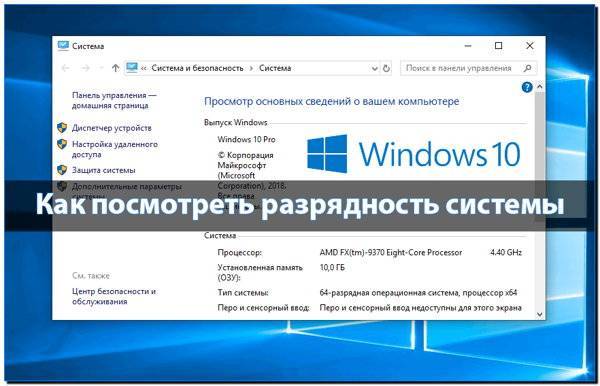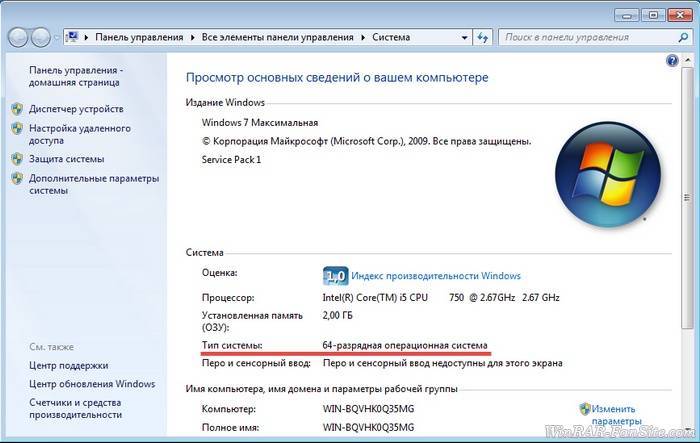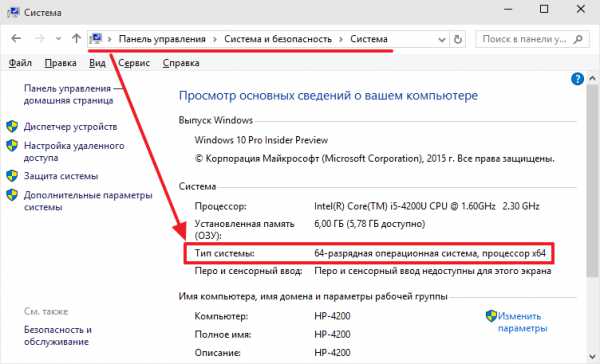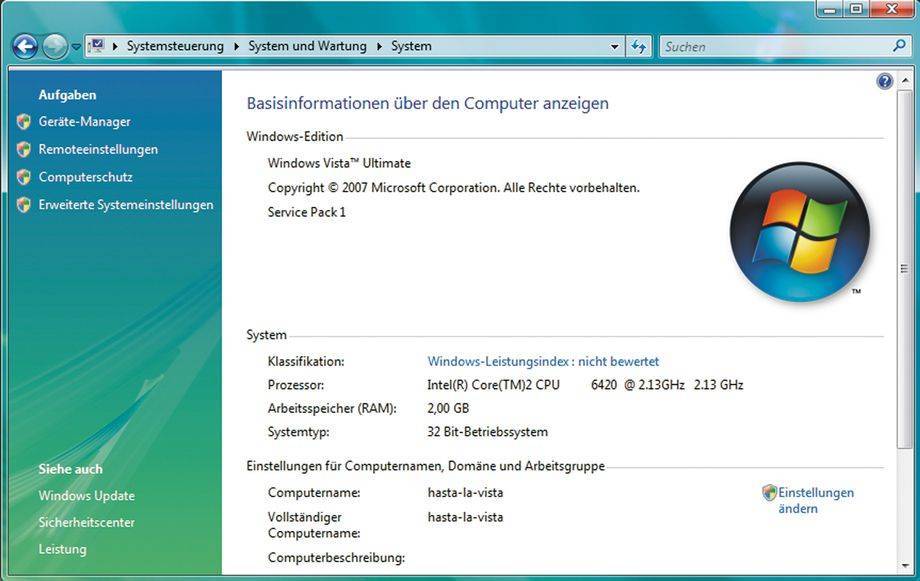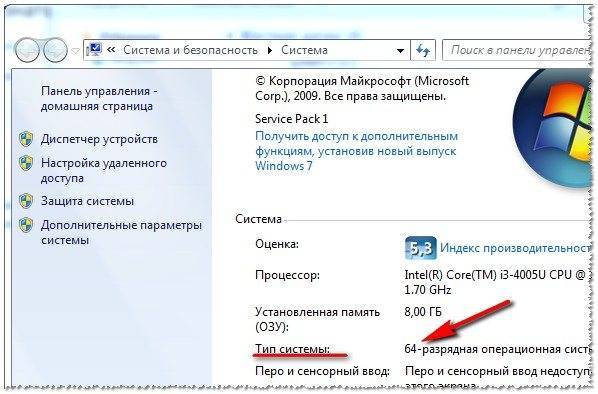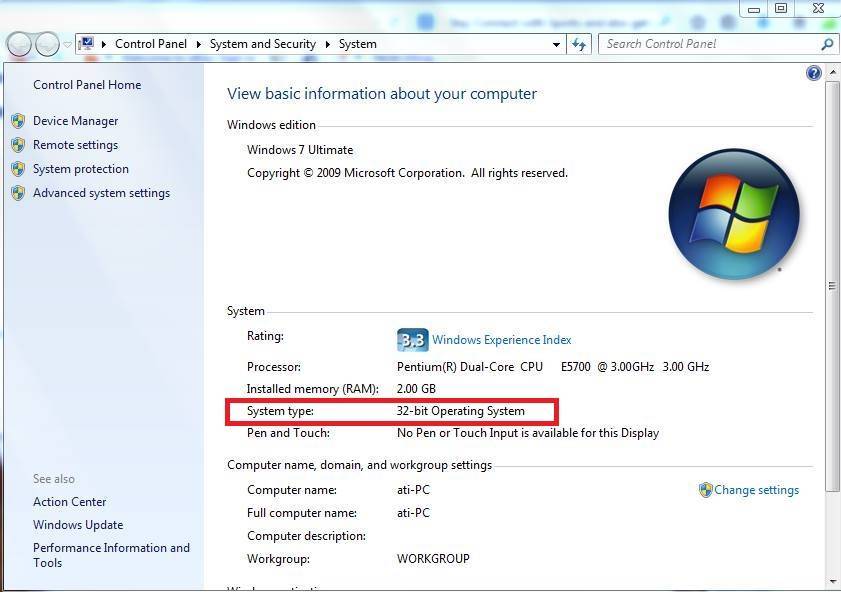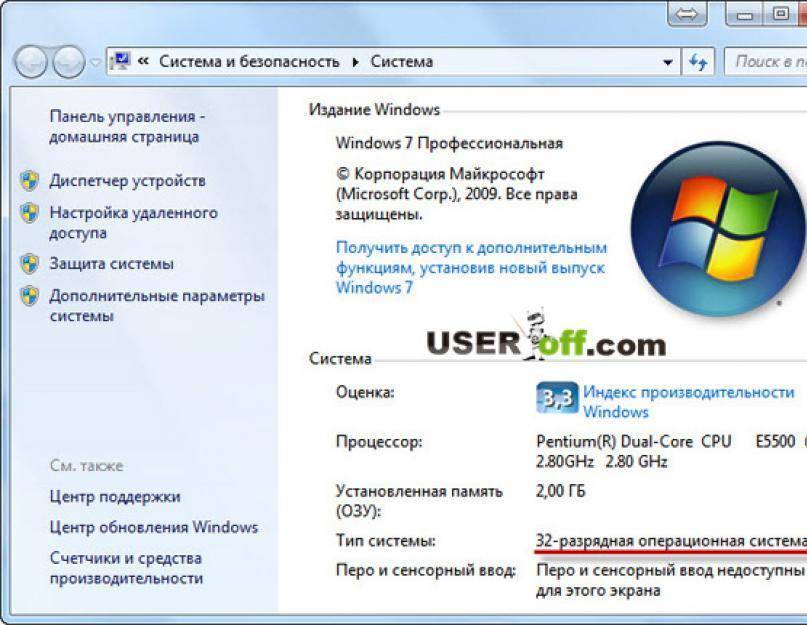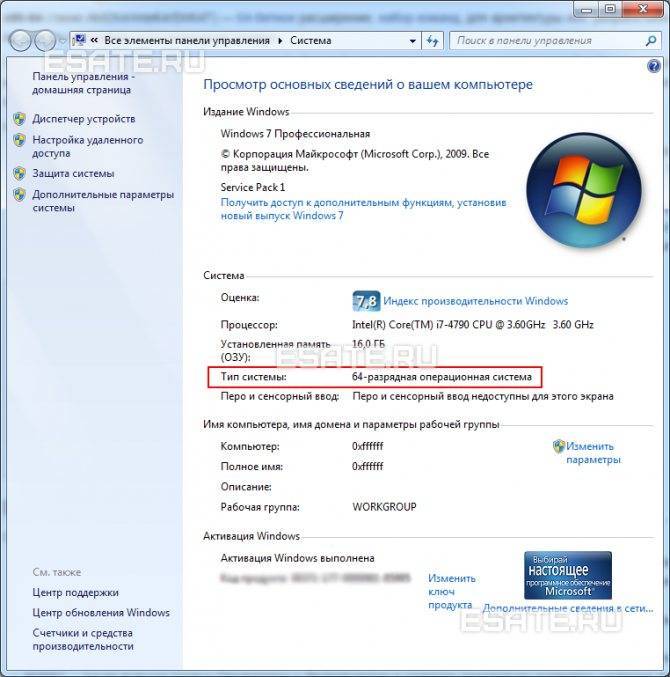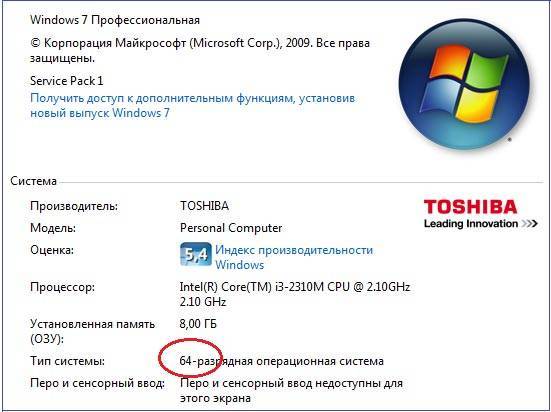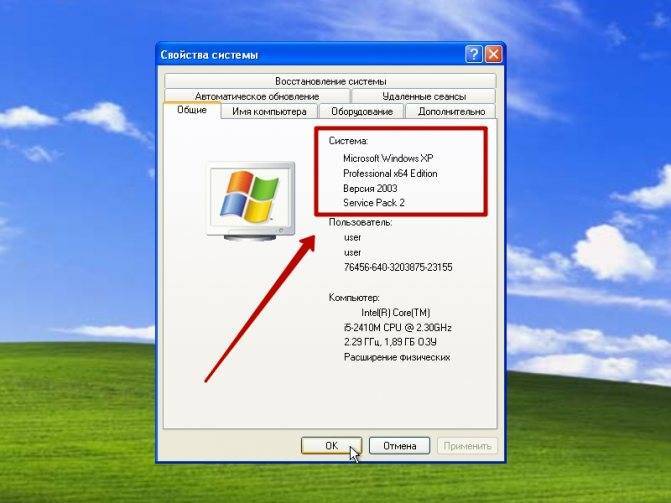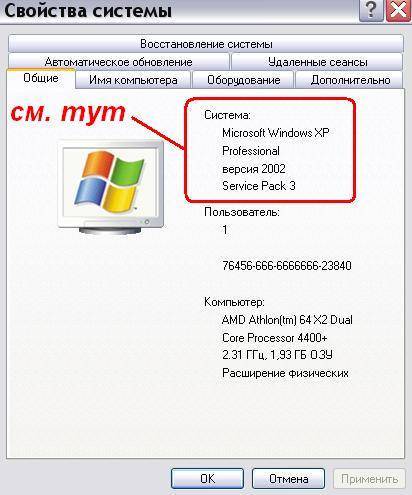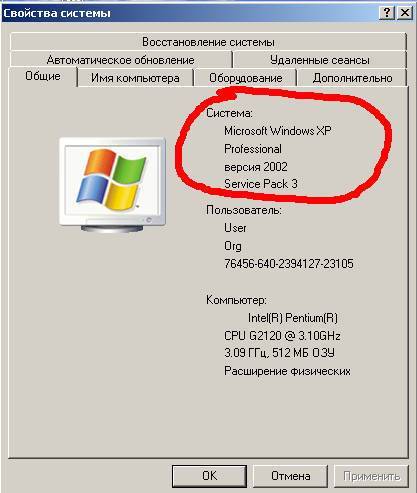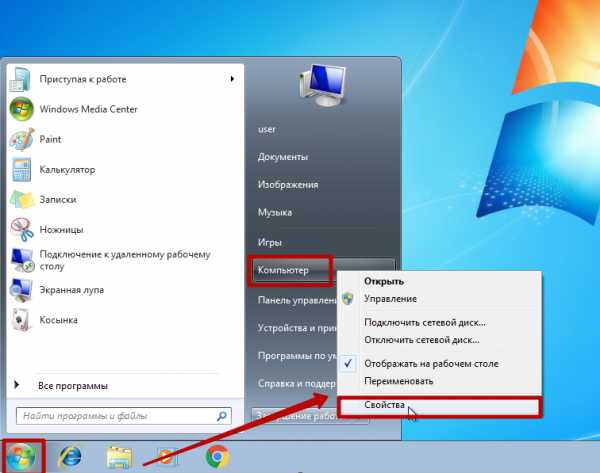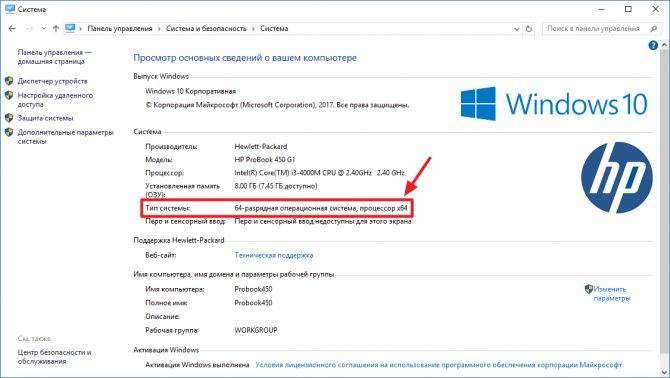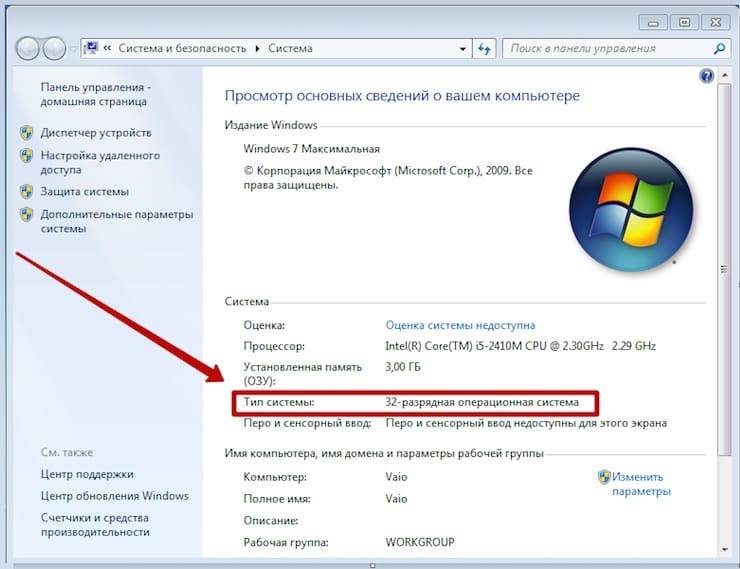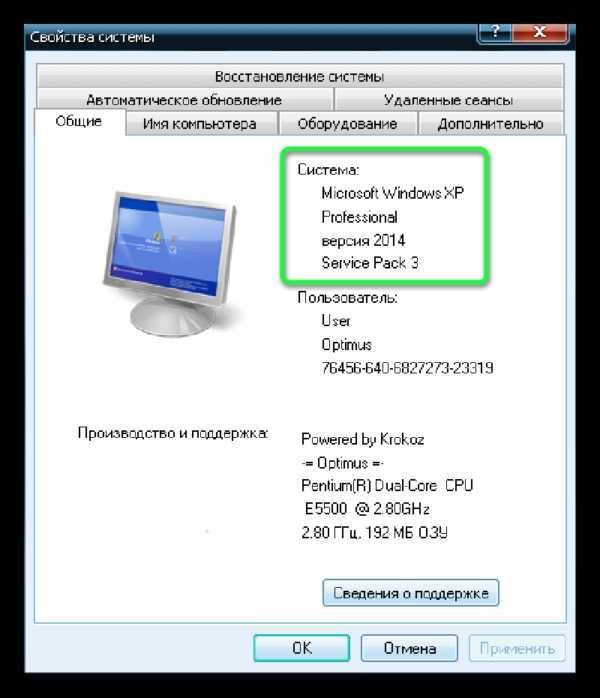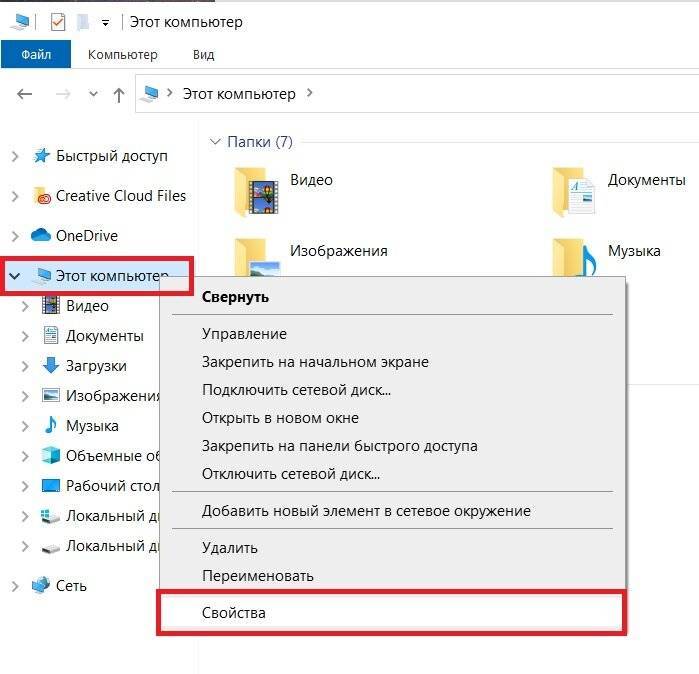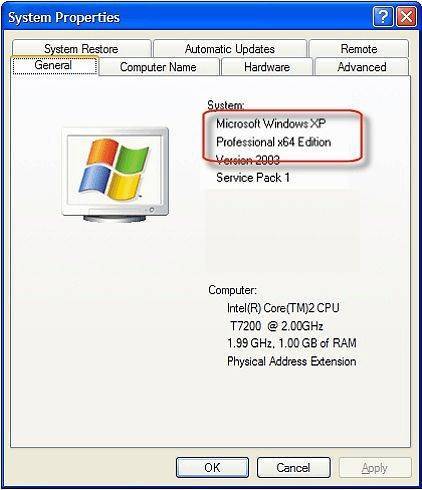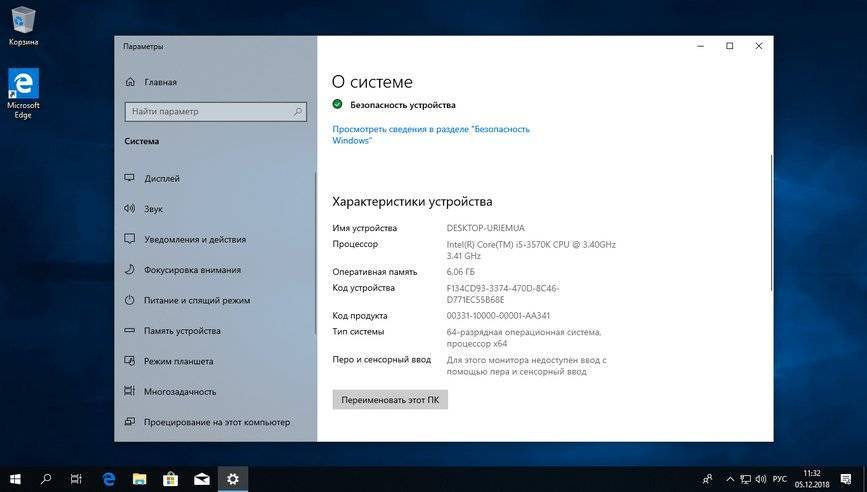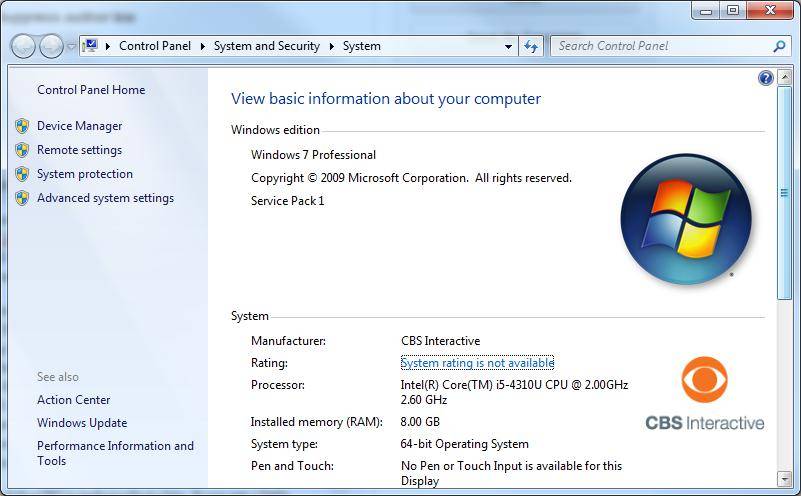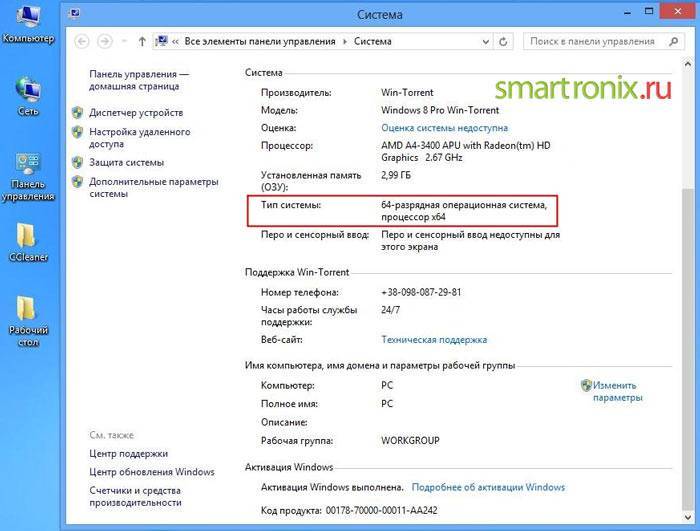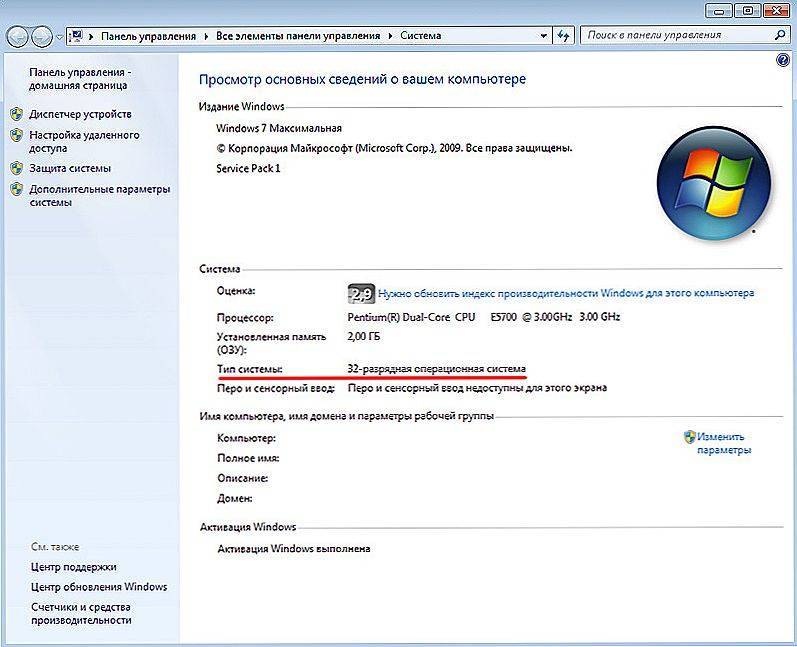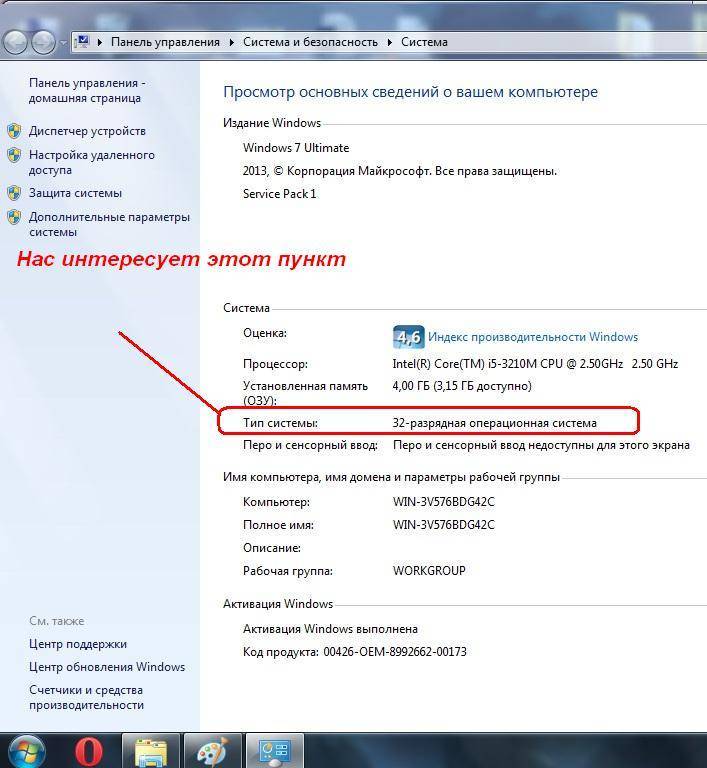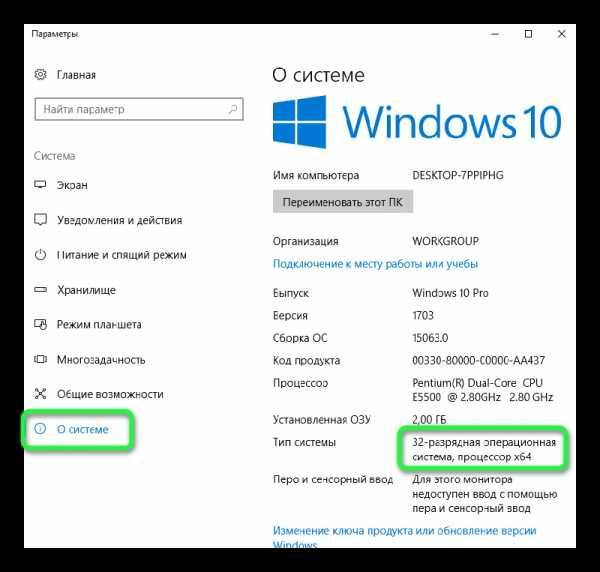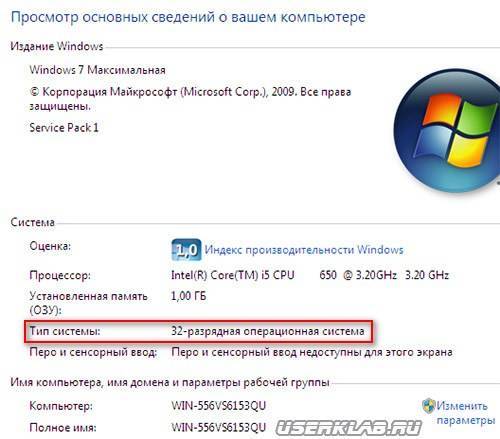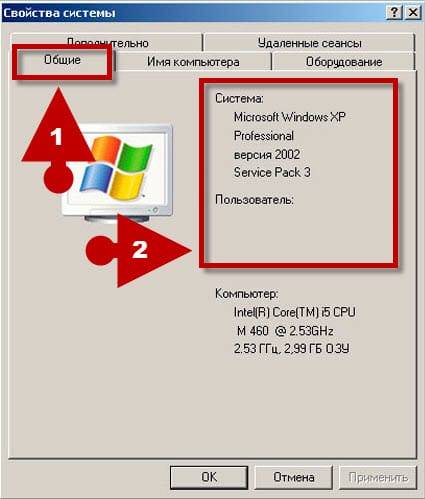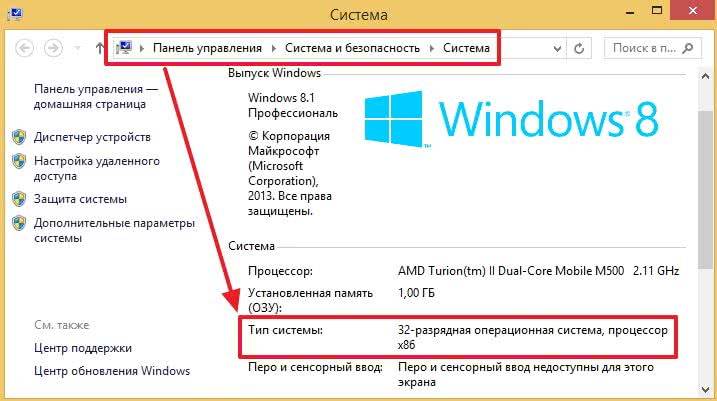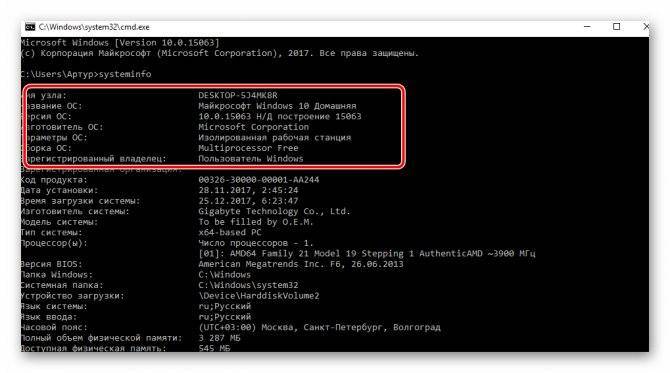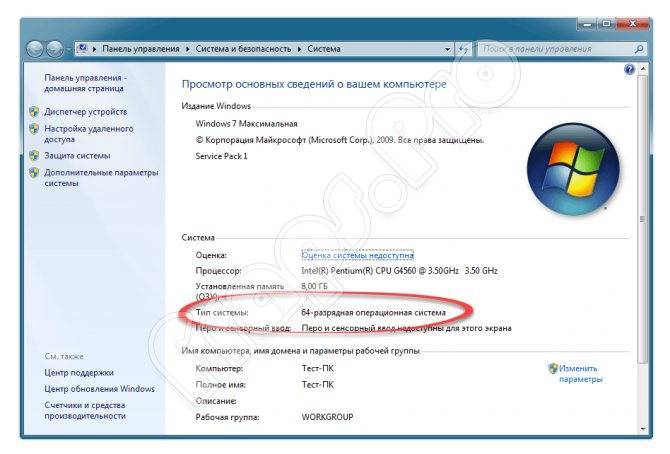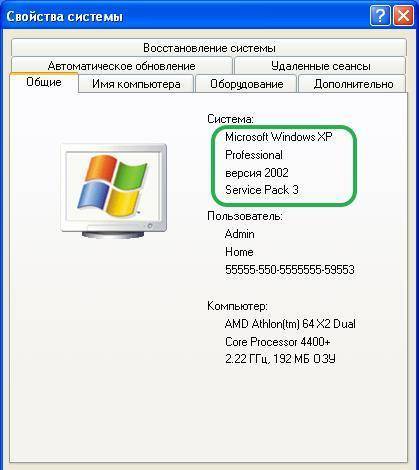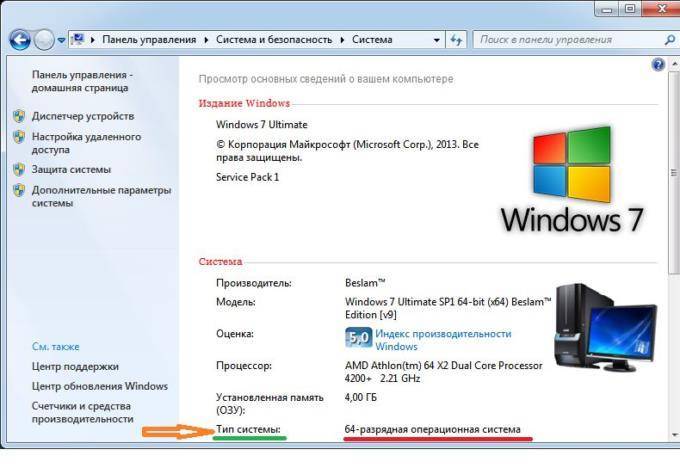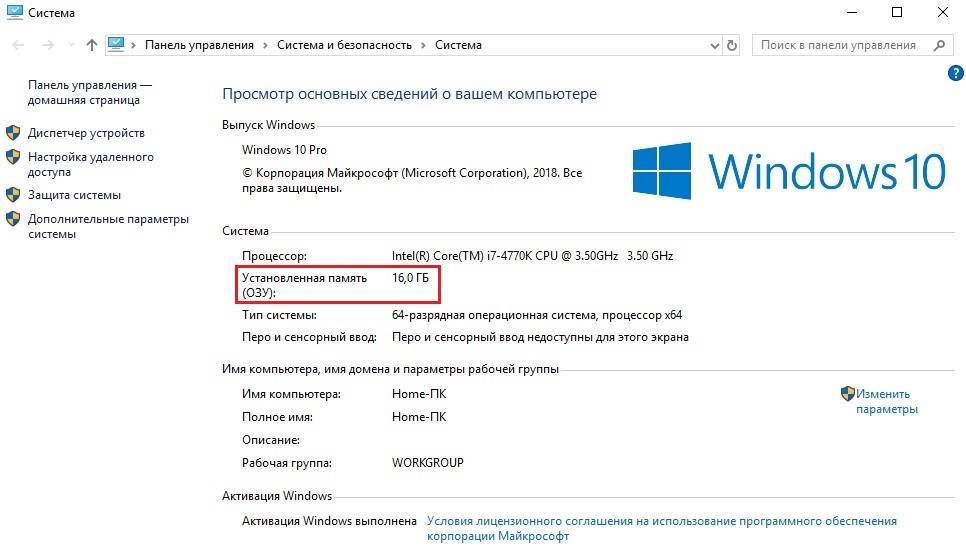Как выбрать между 32- и 64-битной ОС
Чтобы ответить на вопрос, какую версию Windows 10 выбрать, необходимо определить, какие преимущества 64-битная операционная система предлагает пользователю.
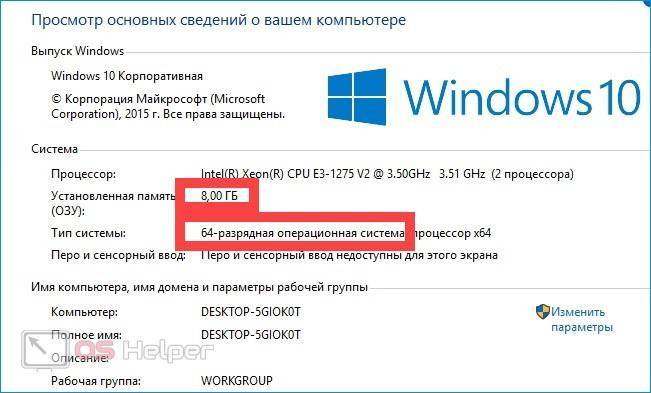
Несколько ключевых преимуществ 64-битной версии:
- Windows 10 x64 может запускать 64-разрядные программы и использовать соответствующие драйверы. Поскольку многие разработчики программного обеспечения (например AMD и NVIDIA в отношении драйверов видеокарт) начинают постепенно отказываться от выпуска 32-битных обновлений для своих приложений, переход на x64 кажется вполне разумным и оправданным.
- Windows 10 x64 может полностью работать с более чем 4 ГБ оперативной памяти. В свою очередь, x86 (32-bit) видит только 4GB — сумма, превышающая лимит, использоваться не будет.
- Windows 10 x64 имеет доступ к технологиям DEP и Kernel Patch Protection, которые обеспечивают более надежную защиту.

Прежде чем выбирать конкретный тип операционной системы, рассмотрите все плюсы и минусы — после установки 32-битной Windows 10 вы просто не сможете перейти на 64-битную (вам придется полностью переустановить операционную систему).
Как узнать разрядность операционной системы Windows
Начнем с того, что есть проста куча способов, как определить битность ОС. В эту категорию входят не только возможности системы, документация к компьютеру или ноутбуку, но и различного рода утилиты.
Давайте узнаем, какая именно система сейчас у вас установлена на компьютере.
Командная строка
Сначала необходимо открыть «Пуск» внизу экрана. (Или на клавиатуре вести комбинацию Win+R)
Введите в поисковой строке «cmd», чтобы открыть инструмент.
Появится черное окно, где нужно вписать «systeminfo» и нажать Enter.
Выполнится команда, которая покажет все сведения о компьютере.
Вам нужна строка Processor, где будет указано х32 или х64.
Systeminfo
Если выполнить в командной строке команду systeminfo, то будет выведена различная информация о системе, в том числе и её разрадность (в примере приведен краткий пример с параметром отвечающим за поиск строки с именно разрадностью системы):
C:UsersRecluse>systeminfo | findstr /I type:OS Build Type: Multiprocessor FreeSystem Type: x64-based PC
wmic
Используя следующую команду wmic, можно узнать, какая разрядность операционной системы у вас установлена (работает только для операционных систем Windows Vista, и более новых):
wmic OS get OSArchitectureC:UsersRecluse>wmic OS get OSArchitectureOSArchitecture64-bit
Параметры
- Перейдите в раздел Пуск > Параметры > Система > О системе.
- Дальше в пункте Характеристики устройства посмотрите Тип системы.
Через сочетание клавиш Win+I
Не общеизвестный, но простой способ как можно определить разрядность процессора 32 или 64 бит для операционных систем Windows 8 и 10.
- Сочетанием клавиш «Win+I» вызываем вкладку «Параметры» с правой стороны экрана и нажимаем на «Сведения о компьютере»;
- Откроется такая же, как и в первом способе вкладка «Система», в строке «Тип системы» будет показана разрядность, на которой она работает.
По названию
Определить разрядность процессора можно по его полному названию.
Перейдите в свойства, чтобы посмотреть эту информацию.
После этого в интернете следует найти эту модель и выяснить количество бит в строке «Архитектура».
Свойства компьютера
Найдите ярлык «Мой компьютер» через проводник или рабочий стол.
Нажмите на него правой кнопкой мыши.
Откроется меню, где нужно выбрать «Свойства».
Появится окно со всеми данными о ПК.
Нам нужна строка «Тип системы», где прописана разрядность ОС и процессора.
BIOS
Самый простой метод, который поможет определить 64 или 32 бит процессор. Для этого даже не требуется операционная система и программное обеспечение.
Начните загрузку ПК.
Несколько раз нажмите F2 или Delete, не дожидаясь полного включения.
Откроется BIOS.
Выберите раздел Системные настройки.
В соответствующей строке посмотрите тип процессора. Там же будет указана модель, производитель и частота.
Использование средства диагностики DirectX
Тоже очень простой способ узнать разрядность системы Windows.
- Открываем окно «Выполнить» с помощью клавиш Win+R.
- Вводим команду dxdiag.
- Откроется средство диагностики DirectX.
- Находим пункт «Операционная система». Там все указано.
Интернет
Введите в поисковой строке браузера «узнать разрядность процессора онлайн».
Откройте любой сайт. Система автоматически определит характеристики вашего компьютера.
Перед этим необходимо отключить все расширения, которые могут заблокировать активный контент.
Сторонние программы
Можно воспользоваться дополнительным софтом, чтобы определить разрядность процессора 32 или 64.
Для этого требуется скачать и установить программу CPU-Z. Она бесплатная. Найти ее можно на множестве специализированных сайтов.
Запустите утилиту, чтобы увидеть все данные, которые характеризуют ваш процессор.
В строке Instructions (или набор инструкций) найдите цифру 32 или 64. Она указывает на разрядность.
Программа AIDA64
Утилита AIDA64 предоставляет просто уйму информации о компьютере. Чтобы узнать информацию о битности системы Windows нужно открыть вкладку «Компьютер» и посетить раздел «Суммарная информация». Справа в разделе «Тип компьютера» будет указано, на какой базе он построен.
Примерно эта же информация доступна в разделе «Операционная система». Справа будет пункт «Тип ядра ОС». У меня указано «Multiprocessor Free (64-bit)».
Чтобы узнать битность процессора, откройте вкладку «Системная плата» и выберите раздел «ЦП». Справа высветятся сведения. Ищем подпункт «Наборы инструкций», где должно быть указано x86, x64 или все вместе + другие наборы.
Почему именно x86, x86-64, IA-и amd64
Неискушённому пользователю эти термины должны казаться довольно странными. Мы приведём некоторую справку и разберёмся в технических деталях.
Разрядность системы очень тесно связана с понятием архитектуры и разрядности процессора. Процессоры, как и системы, могут делиться на 32- и 64-разрядные. Поясним, что все это значит.
Что такое x86
x86 — это название архитектуры процессоров. Все современные чипы для ПК, ноутбуков, планшетов основаны на этой архитектуре. Её название образовано от конечных цифр первых процессоров Intel, использующих её: i386, i486.
Все эти первые процессоры были 32-битными, поэтому название архитектуры стало заодно и названием соответствующей разрядности (таким оно и остаётся до сих пор). Впрочем, официальное название технологии — IA-32 (она была создана компанией Intel). Правда, на сегодняшний день оно почти не используется.
Что такое x86-64
x86-64 — это название улучшенных программных механизмов для процессоров с архитектурой x86. Эти улучшения позволяют выполнять ПО в 64-разрядном режиме (то есть используя гораздо больше оперативной памяти).
Аналогично ситуации с x86, постепенно термин x86_64 стал применяться и для обозначения разрядности систем. Сокращённое наименование — просто x64. Иногда встречается название amd64, так как эти технологии были созданы компанией AMD.
Обобщая, любые процессоры для ПК построены на архитектуре x86, но некоторые поддерживают лишь 32-битные инструкции (и обозначаются просто x86), а некоторые — ещё и 64-битные (и тогда они обозначаются x86-64 или просто x64). При этом любые 64-битные процессоры работают и с 32-битным ПО, и с 64-битным, а 32-разрядные чипы могут запускать лишь 32-разрядное ПО.
Соответственно, 32-битное ПО (в том числе Windows 32bit) создано для 32-разрядных x86-процессоров, но может запускаться и на 64-битных x86-процессорах. А 64-битное ПО (и Windows 64bit в том числе) создано и работает только на 64-разрядных x86-процессорах.
Разница между 32- и 64-разрядными процессорами — разный объем поддерживаемой оперативной памяти, что выливается в разный размер поддерживаемой ОЗУ в 32- и 64-разрядной Windows.
Просмотр разрядности системы в Windows
Самый простой способ узнать разрядность процессора на компьютере под управлением Windows — это щелкнуть правой кнопкой мыши значок «Мой компьютер» на рабочем столе и перейти в «Свойства». Откроется вкладка «Система» (как на скриншоте выше), где будет указана разрядность процессора.
Вы можете открыть ту же вкладку через меню «Пуск» -> «Панель управления» -> «Показать все элементы панели управления» -> «Система». Процессор может быть одноядерным (x32) или двухъядерным (x64). Часто встречающаяся надпись x86 не имеет ничего общего с битом и относится к обозначению архитектуры процессора.
Windows XP
Windows XP, морально и технически устаревшая, до сих пор активно используется во всем мире благодаря простоте и легкости системы. Использование 32-разрядной версии системы (x32 или x86) ограничивает максимальный объем оперативной памяти до 4 гигабайт, что недостаточно для новых приложений. 64-битная архитектура ускоряет работу и позволяет устанавливать в разы больше оперативной памяти (до 32 ГБ).
Первый способ проверить:
- Откройте меню «Пуск», нажмите «Выполнить.
- В открывшемся окне введите sysdm.cpl и нажмите OK или Enter.
- Откройте вкладку Общие и просмотрите информацию о системе.
Кроме того, возможны два варианта:
- Если в названии ОС в разделе «Система» не указан бит, например, версия Windows XP Professional, это 32-разрядная система. Год выпуска значения не имеет.
- В противном случае битовая глубина сразу будет записана в имя сборки. Например, Windows XP Professional x64 Edition. Год постройки значения не имеет.

Второй способ проверить:
- Нажмите Пуск -> Выполнить.
- В появившемся окне введите winmsd.exe, нажмите OK или Enter.
- В «Сводке по системе» найдите «Процессор.
- Если процессор загружается с x86, установлена 32-разрядная версия Windows XP.
- Если значение имеет имя IA-64 или AMD64, процессор 64-разрядный.
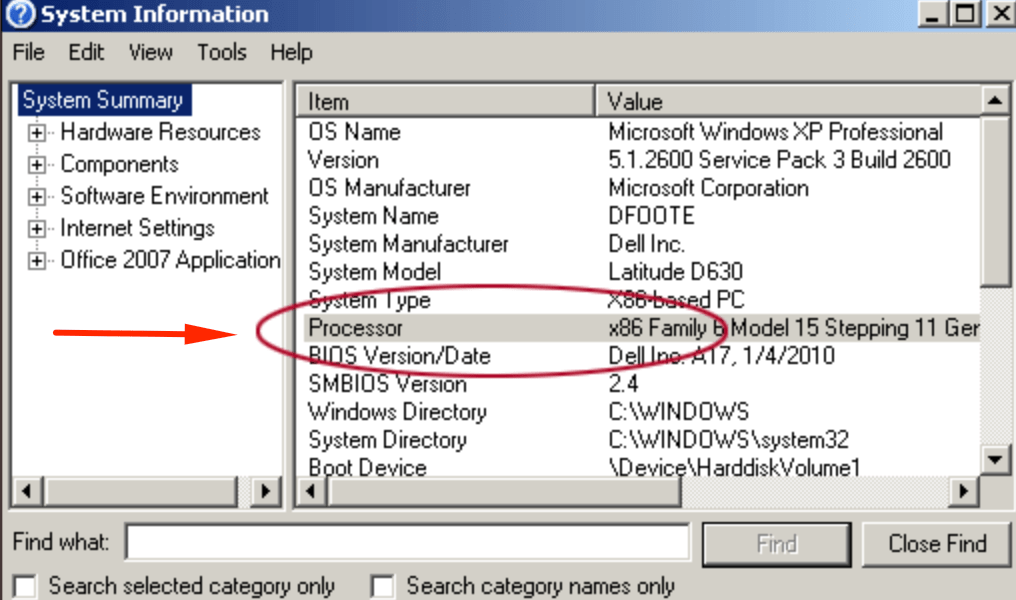
В настоящее время 64-битные версии Windows работают только с процессорами Itanium и AMD64. 64-битные процессоры без проблем будут запускать программы, разработанные для 32-битной архитектуры, но, наоборот, они не будут работать.
Windows 7 и Vista
В Windows 7 и Vista, как и в XP, есть два стандартных способа просмотра системного бита. Первое — это окно «Система» в панели управления, второе — это информация в окне «Системная информация».
Просмотр через панель управления:
- Откройте «Пуск», введите «Система» в окне «Начать поиск.
- В появившемся списке «Программы» выберите «Система.
- В открывшемся окне найдите тип системы. Будет написано «32-битная операционная система» или «64-битная операционная система».
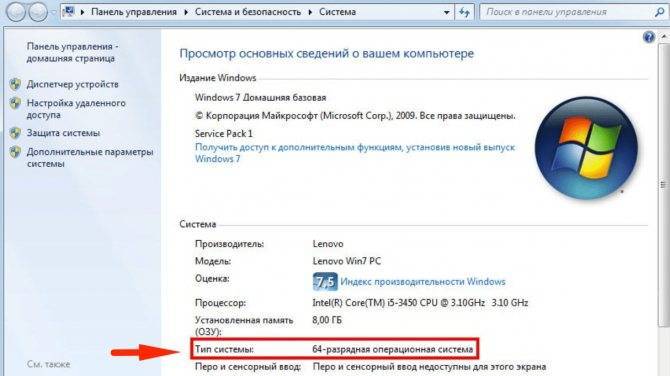
Просмотр системной информации:
- Нажмите кнопку «Пуск», введите «Система» в поле «Начать поиск.
- В разделе «Программы» перейдите в раздел «Системная информация.
- Если в разделе Тип системы указан ПК на базе x64, система является 64-разрядной.
- Если компьютер на базе x86 указан под заголовком «Элемент», это означает, что система 32-разрядная.
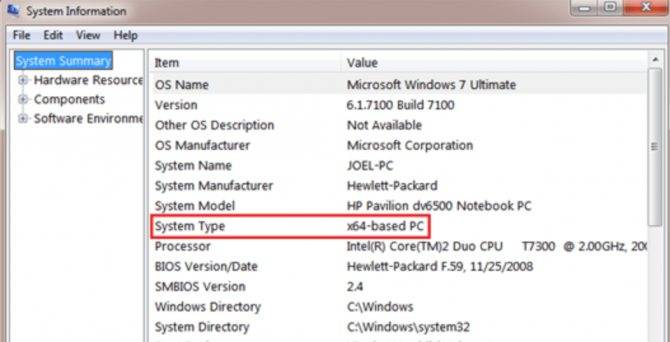
Windows 8 и 10
В последних версиях операционной системы Windows (8 и 10) бит процессора проверяется стандартными способами: через системную информацию и через Панель управления. Если ни один из этих методов не помог, вы всегда можете использовать консольные команды, которые также актуальны для Windows Server 2003.
Способ 1:
- Щелкните кнопку поиска. Для сенсорных устройств проведите пальцем от правой стороны экрана к центру и нажмите «Поиск.
- В строке поиска введите систему запросов, из предложенных вариантов выберите Параметры.
- Щелкните или коснитесь Система.
- В разделе Система будет написано, установлена ли на устройстве Windows 8/10 32 или 64 бит.
Способ 2:
- Откройте Поиск, введите запрос системной информации в строке поиска.
- Выберите «Система», затем «Информация о системе» -> «Сводная информация о системе.
- В поле Тип системы будет указано: компьютер на базе x64 или компьютер на базе x86.
«Компьютер на базе X64» означает установленную 64-битную операционную систему. «Компьютер на базе X86» означает 32-разрядную операционную систему.
Windows Server 2003
В Windows Server 2003 также есть два стандартных способа отображения системного (процессора) разряда: в свойствах системы на панели управления и в окне информации о системе.
Способ 1:
- Нажмите Пуск -> Выполнить.
- Введите в окне sysdm.cpl, нажмите OK или Enter.
- В открывшемся окне перейдите на вкладку Общие.
- Если в разделе «Система» указано Windows Server 2003 Enterprise x64 Edition, операционная система является 64-разрядной.
- Если в разделе «Система» указано «Windows Server 2003 Enterprise Edition», это означает, что система 32-разрядная.
Как определить разрядность ОС
Определить цифровую емкость уже установленной операционной системы несложно. Любой пользователь может выполнить отмеченные шаги, чтобы узнать цифровую мощность системы и процессора, среди прочего.
Определение в Windows XP
В настоящее время практически невозможно найти компьютерное оборудование с 16-битным процессором. На смену им пришли более успешные и быстрые 32- и 64-битные процессоры.
Windows XP, которая была довольно популярна до нескольких лет назад, почти всегда сопровождалась 32-битным процессором. Вскоре появились их 64-битные аналоги.
Желая быть в курсе состояния своего компьютерного оборудования, владельцы компьютеров активно спрашивают, как узнать разрядность системы в Windows XP. Ответить на этот вопрос несложно.
Пользователь компьютера должен вызвать контекстное меню, щелкнув правой кнопкой мыши на ярлыке «Мой компьютер». Появится список подменю, из которого следует выбрать «Свойства». При нажатии на это подменю откроется информационная таблица со скоростью передачи данных рядом с названием системы.
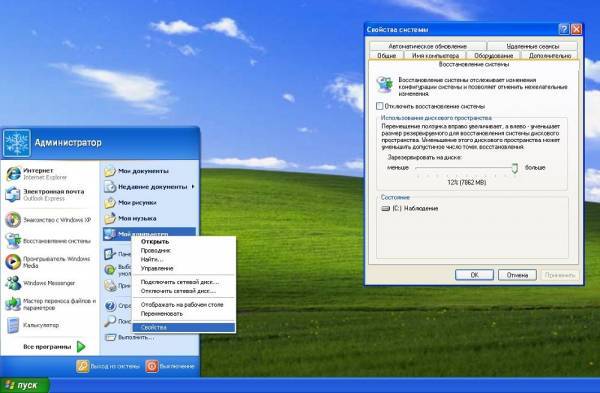
Если вы найдете среди них «x64 edition», «x64 edition», это означает, что операционная система 64-битная. Если же в названии типа операционной системы указана только Windows XP без каких-либо цифровых обозначений, это означает, что система 32-разрядная.
Многие опытные пользователи знают другой способ проверки разрядности системы. Однако, если вы последуете их рекомендациям, вам придется иметь дело с командной строкой, которая не всегда понятна новичкам.
Определение в Windows 7 и 8
Если на компьютере установлена операционная система Windows 7 и 8, действия в основном такие же, как описано выше. Пользователь должен щелкнуть правой кнопкой мыши на ярлыке «Компьютер», перейти на вкладку «Свойства» и прочитать информацию, которая появится на экране.
Среди нескольких параметров пользователь найдет строку «Тип системы», где указывается тип бита.
Пользователь также может определить разрядность системы, просмотрев «Информация о системе». После нажатия на кнопку «Пуск» откроется окно поиска, в которое необходимо ввести слово «система», по окончании поиска отобразится «Информация о системе». Там будет отображен тип бит операционной системы.

Если найдена строка с надписью «x64-based PC», пользователь может быть уверен, что установлена 64-битная операционная система. Если пользователь находит другую надпись — «x86-based PC», это означает, что процессор 32-битный. Теперь пользователю будет легко узнать, как узнать разрядность Windows 7.
Кстати, есть и другие способы узнать, является ли ваш процессор 32- или 64-разрядным.
Просто зайдите в «Мой компьютер», перейдите на локальный диск C и найдите «Program Files». Если имеется только один экземпляр указанной папки, то разрядность процессора будет равна 32. Однако если имеется две папки, одна из которых «Program Files (x86)», то разрядность процессора будет равна 64.
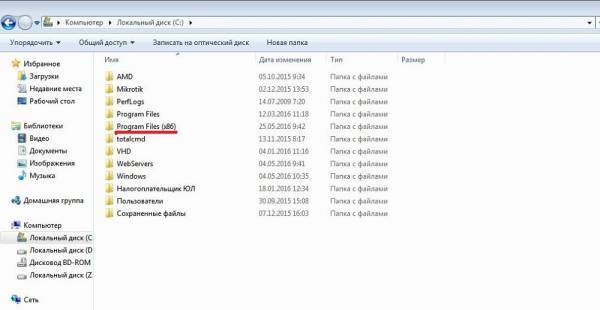
Из вышесказанного легко увидеть, что существует несколько способов легко узнать разрядность процессора, поэтому даже новичок способен справиться с такой задачей, определив для себя наиболее приемлемый вариант.
Как узнать разрядность операционной системы Windows
Начнем с того, что есть проста куча способов, как определить битность ОС. В эту категорию входят не только возможности системы, документация к компьютеру или ноутбуку, но и различного рода утилиты.
Давайте узнаем, какая именно система сейчас у вас установлена на компьютере.
Использование свойств системы Windows 7 и 10
У меня установлена Windows 10, поэтому буду показывать на ее примере. Для «семерки» этот процесс практически не отличается.
- Откройте каталог «Компьютер» или «Этот компьютер».
- Нажмите по любому пустому месту правой кнопкой мышки и перейдите в «Свойства».
- Ищем пункт «Тип системы».
У меня здесь указано «64-разрядная операционная система, процессор x64». Отмечу, что при попытке установить такую ОС на x32 процессор вы столкнетесь с неудачей, а вот наоборот можно.
Параметры Windows 10
Если у вас установлена Windows 10, то здесь есть иной путь узнать разрядность ОС. Вот, что необходимо сделать:
- На рабочем столе нажимаем сочетание клавиш Win+I.
- Откроется окошко «Параметры», где переходим в раздел «Система».
- В левом столбце листаем вниз и выбираем подраздел «О системе».
- Сведения о битности системы и процессора отобразятся справа.
Так же здесь имеется и другая полезная информация, касающаяся текущего выпуска Windows.
С помощью инструмента «Сведения о системе»
В любой современной ОС Windows имеется поиск. В семерке он находится в меню Пуск, а в десятке на панели задач и так же в «Пуск».
- Нажимаем по поиску и вводим следующую фразу «Сведения о системе».
Находим пункт «Тип».
Будет написано «Компьютер на базе x64» или другое значение.
В Windows 8 вышеуказанные пункты работают точно так же.
Как узнать разрядность Windows XP
Если это кому-то интересно, то мне не лень упомянуть старушку XP. Да, она может поддерживать и 32, и 64 бита.
- Нажмите правой кнопкой мышки по значку «Мой компьютер».
- Перейдите в «Свойства».
- Откроется маленькое окошко, где указана полезная информация.
- Если сведения о разрядности не указаны, значит система 32-х битная, в ином случае будет написано 64-Bit Edition.
Использование средства диагностики DirectX
Тоже очень простой способ узнать разрядность системы Windows.
- Открываем окно «Выполнить» с помощью клавиш Win+R.
- Вводим команду dxdiag.
- Откроется средство диагностики DirectX.
- Находим пункт «Операционная система». Там все указано.
Программа AIDA64
Утилита AIDA64 предоставляет просто уйму информации о компьютере. Чтобы узнать информацию о битности системы Windows нужно открыть вкладку «Компьютер» и посетить раздел «Суммарная информация». Справа в разделе «Тип компьютера» будет указано, на какой базе он построен.
Примерно эта же информация доступна в разделе «Операционная система». Справа будет пункт «Тип ядра ОС». У меня указано «Multiprocessor Free (64-bit)».
Чтобы узнать битность процессора, откройте вкладку «Системная плата» и выберите раздел «ЦП». Справа высветятся сведения. Ищем подпункт «Наборы инструкций», где должно быть указано x86, x64 или все вместе + другие наборы.
Как посмотреть версию Windows 10
Способ 1. Через свойства системы
Если на рабочем столе Windows 10 нет значка Этот компьютер, то можно узнать версию и разрядность виндовс через корзину.
- Открываем корзину.
- Жмём правой кнопкой мыши по пункту — Этот компьютер.
- В открывшемся меню выбираем — Свойства.
Открываем свойства системы через корзину
Способ 2. Через панель управления
В поле поиска открываем панель управления.
- Для этого нажимаем значок Лупа, возле кнопки Пуск.
- Набираем слово панель.
- Из найденных по соответствию запроса открываем — Панель управления.
В поиске Windows 10 ищем панель управления
В панели управления:
- Настраиваем просмотр: Мелкие значки.
- Открываем — Система.
В панели управления Windows 10 выбираем — Система
В открывшемся окне смотрим версию виндовс и разрядность системы.
В моем случае Windows 10 версия Pro, тип системы 64-разрядная.
Свойства системы Windows 10
Способ 3. Через параметры Windows
Нажимаем WIN+I в Windows 10.
Горячие клавиши Win+I для открытия параметров Windows 10
Откроется окно — параметры. Далее переходим в раздел — Система.
Параметры в Windows 10 открываем через Win+I
В левой колонке в самом низу выбираем — О системе.
О системе в параметрах Windows 10
В правой колонке смотрим характеристики Windows:
- выпуск Windows 10 Pro;
- версия 1909.
Характеристики Windows 10 в параметрах системы
Способ 4. Команда msinfo32
Следующий способ узнать версию windows с помощью команды.
Горячие клавиши Win+R
- Нажмите WIN+R.
- Введите msinfo32.
- Нажмите ОК.
Откроется окно — сведения о системе, где можно узнать какой виндовс стоит.
Версия Windows в сведениях о системе
Способ 5. Командная строка
И последний способ, как можно узнать о названии Windows, разрядности системы — командная строка.
- Нажмите WIN+R.
- В поле введите cmd.
- Нажмите OK.
- В командной строке введите — systeminfo.
Сведения о виндовс в командной строке
В командной строке видим:
- название ОС — Майкрософт Windows 10 Pro;
- тип системы — x64 based PC.
А также можно определить дату установки операционной системы.
Особенности x64, xсистем, стоит ли переходит с 32-битной системы на 64?
Многие ошибочно полагают, что если на коробке написано (или в описании) «64» — значит система по определению лучше (ностальгия: вспомнились картриджи к Dendy, когда писали «999 игр в одном картридже», а по факту 5…).
Рассмотрим ниже основные особенности (я оформлю их в виде пунктов, а уж каждый для себя решит сам, стоит ли ему переходить на другую ОС Windows).
Обновление 2020 г.
Вообще, сейчас почти все современные ноутбуки и ПК идут как минимум с 8 ГБ ОЗУ. Поэтому, на сегодняшний день для большинства пользователей выбор-то очевиден…
А всё-таки, как быстро бежит время. Еще несколько лет назад 3-4 ГБ ОЗУ считалось самым топом, а теперь и 16-32 ГБ никого не удивляет…
В остальных случаях, гнаться за цифрой «64» (если у вас нет 4+ГБ ОЗУ) — нет вообще никакого смысла. Существенного плюса в производительности не получите (как бы не было обратного эффекта ).
Кстати, первые x64 Windows не отличались большой стабильностью, программы часто вылетали с ошибками, ОС уходила в «синие экраны». Сейчас, в общем-то, об этом можно забыть и не говорить…
На этой ноте статью завершаю…
Всем удачи!
Первая публикация:
Корректировка:
RSS (как читать Rss)
Другие записи:
- Почему изображение игры не помещается на экран монитора (невидно часть изображения, какое-то …
- Нельзя поменять настройки B&O Play Audio Control
- Черный экран при включении компьютера, ноутбука. Что делать?
- Браузер Google Chrome загружает процессор (ЦП) до 99-100%, всё виснет и тормозит…
- Как усилить звук с микрофона в Windows
- Как удалить драйвера: старые или лишние
- Как войти в UEFI (BIOS) из интерфейса Windows 8, 10 (без использования спец. клавиш F2, Del и др.)
- При прокрутке колесиком мышки страница прыгает (иногда перестает перемещаться вверх или вниз)
В этой статье рассказывается, как определить, работает ли на вашем компьютере 64-разрядное системное программное обеспечение на базе x86-x или 64-разрядной версии.
Что такое битность
Этот термин преминем к процессорам и ОС. Разрядность характеризует производительность компьютера. Эта характеристика показывает, с каким количеством информации система может работать в момент времени. Поэтому именно разрядность определяет максимальный объём оперативной памяти, которая будет использоваться системой.
Битность процессора
Для установки 64-битной системы вы должны быть уверены, что сердце вашего компьютера может работать с 64-битными системами. В противном случае, вы не сможете установить такую систему. Узнать это можно с помощью хорошей и бесплатной утилиты CPU-Z.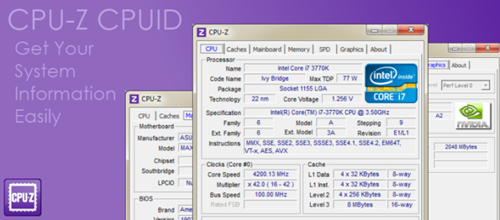 Программа для распознавания системы и не только
Программа для распознавания системы и не только
В чем отличия 32bit от 64bit-ой системы windows

Как и процессоры, операционные системы windows да и не только, тоже делятся на 32bit и 64bit. При покупке диска с операционной системой, на упаковке это присутствует в обязательном порядке. Причем на компьютер, имеющий 32-битный процессор, можно установить только 32-битную систему windows, да и вообще любую 32-битную операционную систему соответственно. А на компьютер с 64-битным процессором можно установить как 32-разрядную систему, так и 64-разрядную. Ну и вообще любые 64-разрядные системы в принципе. Просто у многих стоит windows, поэтому я ею и оперирую в статье.
Только вот 32-битные системы скажем так «видят» только 4 гигабайта оперативной памяти, даже меньше – 3.5 гигабайт. 64-битные системы видят намного больше до 192 гигабайт. Все зависит от аппаратных возможностей самой windows. Если кто-то подумает, что это вообще такое? То можете не думать. Более простой вариант пойти и посмотреть минимальные системные требования от железа, которые требует дистрибутив системы.
Как вы поняли отличие 32-разрядной от 64-разрядной системы в том, что вторая обрабатывает больше ОЗУ. Визуального же отличия в официальных сборках вы не найдете.
Есть еще одно отличие, которое заключается в поддержке программ. Сейчас в интернете можно найти программы, которые написаны только для 64-битной системы. Так вот 64-битные программы не будут работать на 32-битных windows. А вот если система 64-разрядная, то на ней будут работать как 64, так и 32-битные программы. В 64-битной системе, есть подсистема, и при запуске 32-битных программ они запускаются в режиме эмуляции.
Вот к примеру программа adobe premiere. Предназначена для обработки видео, а для работы с видео, как мы знаем, необходимо больше оперативной памяти (ОЗУ). Поэтому программа выпущена только для 64-разрядных систем! Выпускать ее для 32-битных систем компании adobe смысла не имеет. Да, программа бы работала, но от нехватки оперативки во время непосредственной работы не по-детски тормозила бы. В общем, компания adobe сочла использование данной программы на 32-битных системах не рациональным. А теперь давайте перейдем к определению разрядности систем.
Какая разрядность лучше
Из всего вышеописанного можно сделать вывод, что если вы выбираете между одним и двумя ядрами, то предпочтительнее второй вариант, так как большинство современных программ и игр требуют 64 бита. Не исключено, что в будущем от 32-битной системы полностью откажутся, так как её мощности мало на что хватает.
Зачем использовать 64-разрядную операционную систему
Использование 64-разрядной операционной системы предоставляет пользователю некоторые преимущества:
- Прирост производительности в 64-битных приложениях. Однако нужно понимать, что 64-битных приложений очень мало, а возможный прирост производительности очень небольшой.
- Использование 64-разрядной операционной системы позволяет использовать более 3 Гигабайт оперативной памяти. Поэтому если на вашем компьютере установлено 4 и больше гигабайт оперативной памяти, то вам обязательно нужно устанавливать 64-разрядную версию Windows.
При этом, на 64-разрядной операционной системе отлично работают все 32-битные приложения. Единственное исключение 32-драйверы. Если для ваших комплектующих нет 64-разрядных драйверов, то вы не сможете перейти на использование 64-разрядной операционной системы.
Дополнительные способы узнать версию Windows 10
Есть много других способов просмотреть ту или иную (с разной степенью полноты) информацию о версии Windows 10, установленной на компьютере или ноутбуке. Вот некоторые из них:
- Щелкните правой кнопкой мыши Пуск, запустите командную строку. Вверху командной строки вы увидите номер версии (сборки).
- В командной строке введите systeminfo и нажмите Enter. Вы увидите информацию о версии, сборке и битах системы.
- Выберите раздел HKEY_LOCAL_MACHINE SOFTWARE Microsoft Windows NT CurrentVersion в редакторе реестра, и там вы увидите информацию о версии Windows, выпуске и сборке.
Как видите, есть много способов узнать версию Windows 10, вы можете выбрать любой, хотя наиболее разумный способ для повседневного использования, который я вижу, — это как просмотреть эту информацию в параметрах системы (в новом интерфейсе настроек).
Преимущества и недостатки Windows разной битности
Битовость рассматривается специалистами как свойство операционной системы, позволяющее ей оперировать определенным количеством информации за один раз. Новички, ознакомившиеся с концепцией, поймут, что 32-битный процессор значительно уступает 64-битному. Но все не так просто. Каждая операционная система имеет определенные преимущества, которые сочетаются с недостатками, поэтому не помешает выяснить, какая операционная система предпочтительнее в каждом конкретном случае.
Преимущества 64-битного Windows
64-разрядный процессор способен работать в два раза быстрее и, следовательно, обрабатывать в два раза больше информации, чем 32-разрядный процессор.
Еще одним важным преимуществом 64-битного процессора является то, что нет ограничения в 4 гигабайта памяти — на компьютере с таким процессором ее может быть гораздо больше.
Но у этой операционной системы есть свои недостатки. Эксперты считают, что он довольно «прожорлив» по отношению к оперативной памяти. Установленная память в 4 Гб не будет доступна полностью, так как около 1 Гб требуется для обеспечения работы самой операционной системы, еще небольшая часть — для видеокарты, поэтому иногда для обеспечения работы программ остается всего около 2 Гб, что сразу же сопровождается некоторыми проблемами.
Чтобы процессор работал правильно и быстро, продвинутые пользователи оснащают свои компьютеры дополнительной оперативной памятью.

Однако наряду с преимуществами у этого бита есть и недостатки. В частности, не все программы адаптированы к нему, поэтому, прежде чем загружать приложения и программы на свой компьютер, следует сначала проверить, подходят ли они для установки. Кроме того, бывает трудно найти подходящие драйверы, поэтому перед переходом на новую битовую операционную систему стоит проверить список доступных драйверов и убедиться, что у вас есть те, которые необходимы для запуска компьютера.
Поэтому, прежде чем предпринимать действия по смене битной операционной системы, следует взвесить все за и против и узнать о наличии наиболее актуальных драйверов, без которых производительность техники будет сведена к нулю. Только после таких рассуждений владелец компьютера может приступить к изменению цифровой емкости системы.
Заключение
В своих статьях часто приходится упоминать «разрядность Windows». Теперь сразу буду вас отсылать в эту статью дабы не повторяться.
Основное отличие 32-х разрядных операционных систем от 64-х разрядных в поддерживаемом объеме оперативной памяти (ОЗУ). 32-х разрядные системы поддерживают до 3.5 ГБ. То есть, если у вас 8 ГБ ОЗУ, то 32-х разрядные системы будут работать только с 3.5 ГБ. Вся остальная память использоваться не будет. Поэтому выбирать операционную систему нужно исходя и объема ОЗУ. Если вы планируете установить (или уже установили) более 4 ГБ ОЗУ — устанавливайте 64-х разрядную систему. Если же у вас 3 ГБ и больше вы добавлять не планируете, то желательно устанавливать 32-х разрядную систему, по причине более скромных требований к ресурсам. Минимальные системные требования по объему оперативной памяти:
- для 32-х разрядной Windows — 1 ГБ
- для 64-х разрядной Windows — 2 ГБ