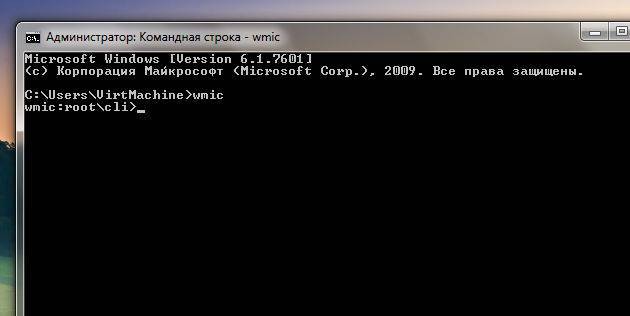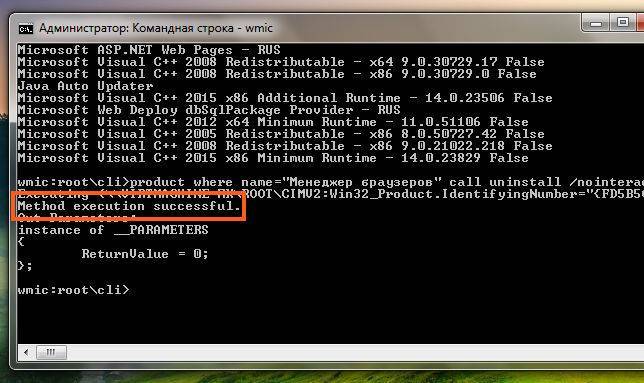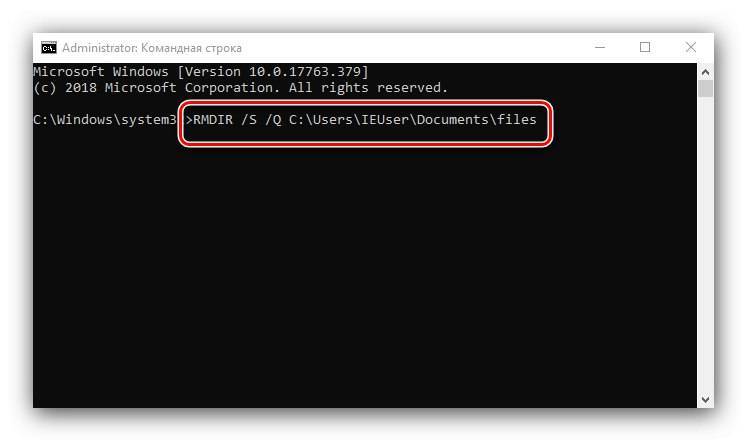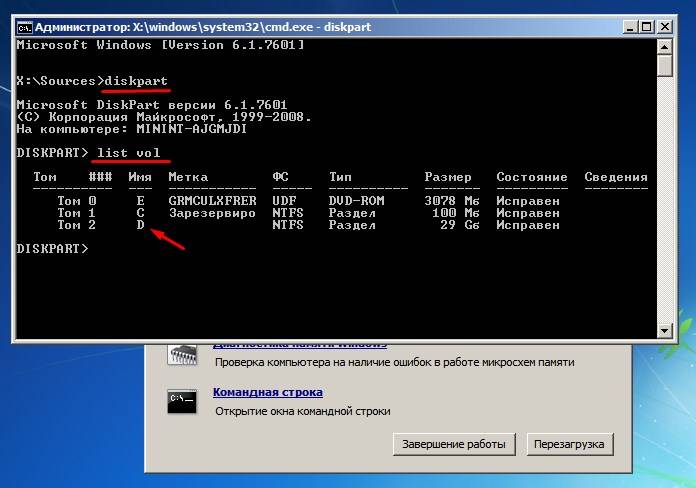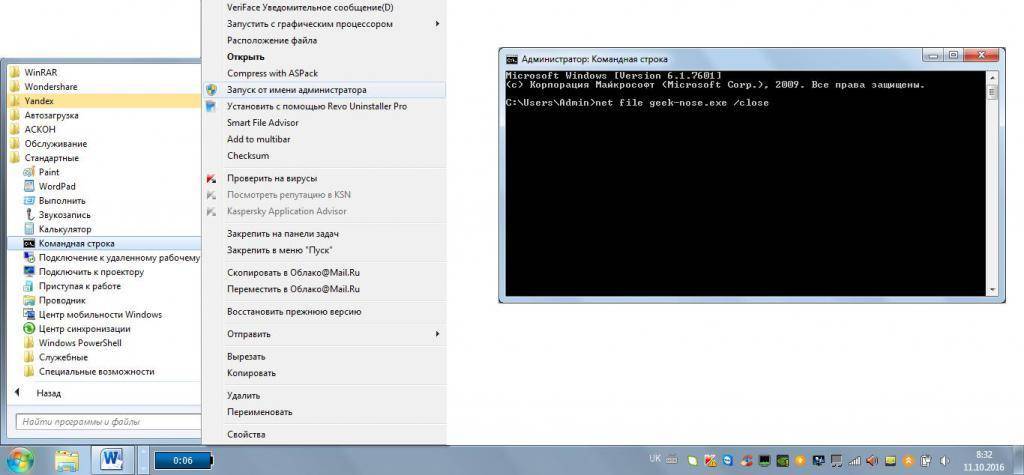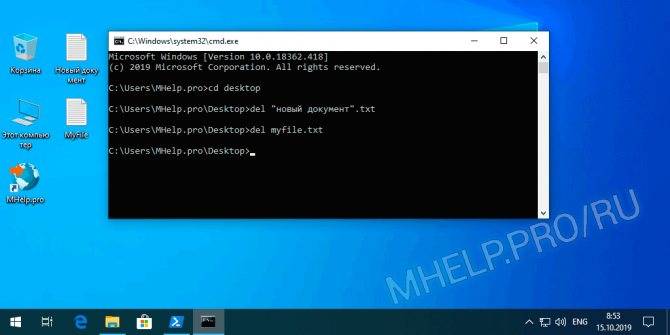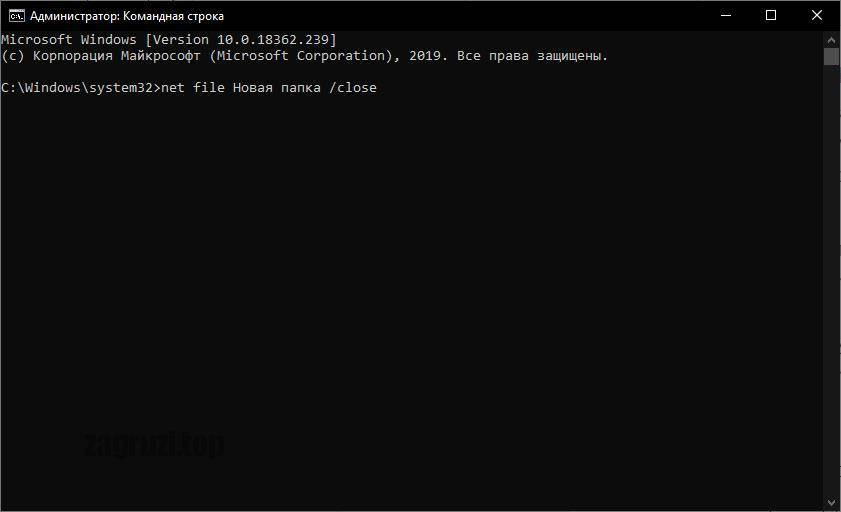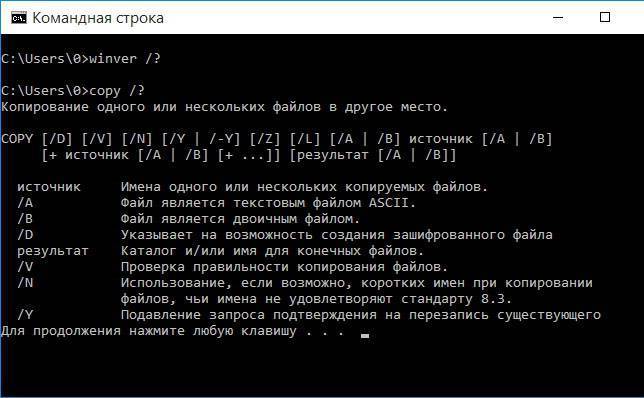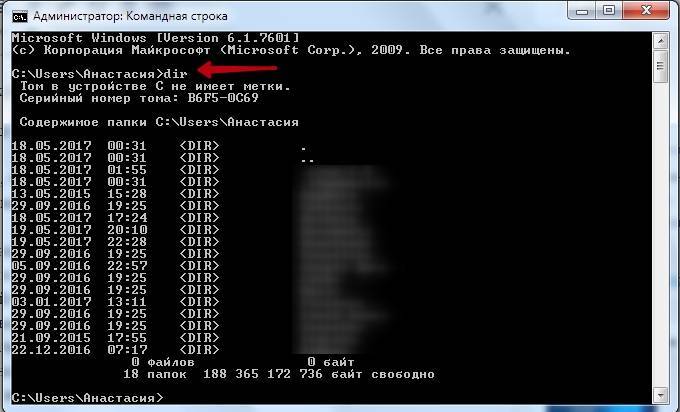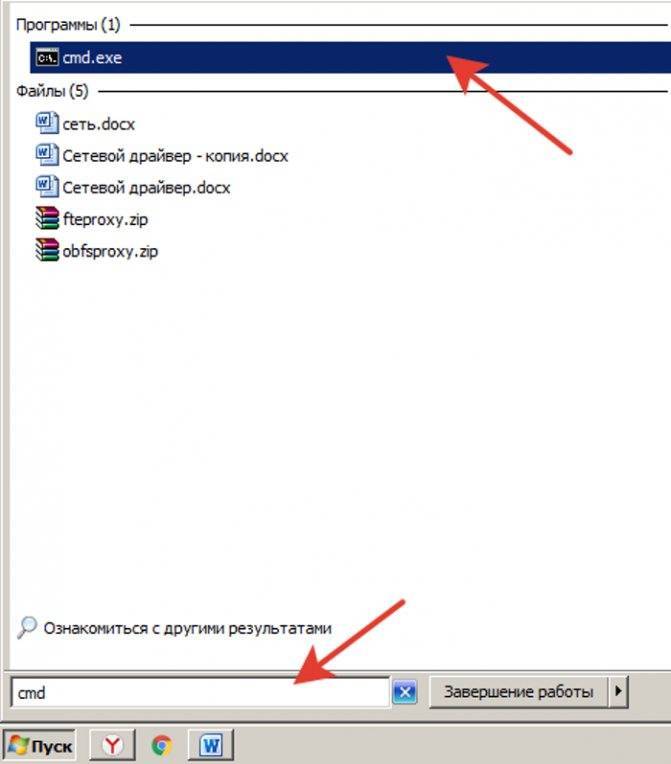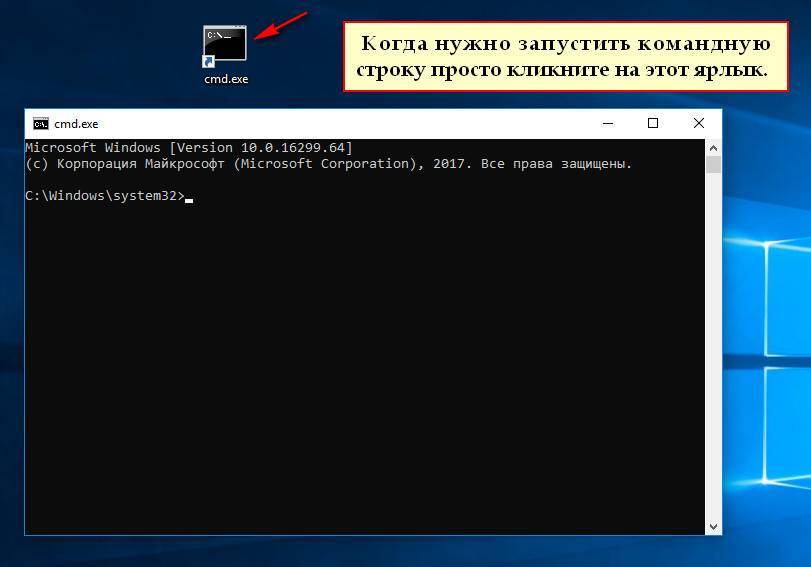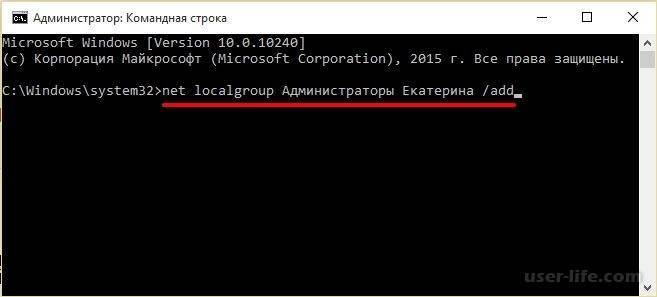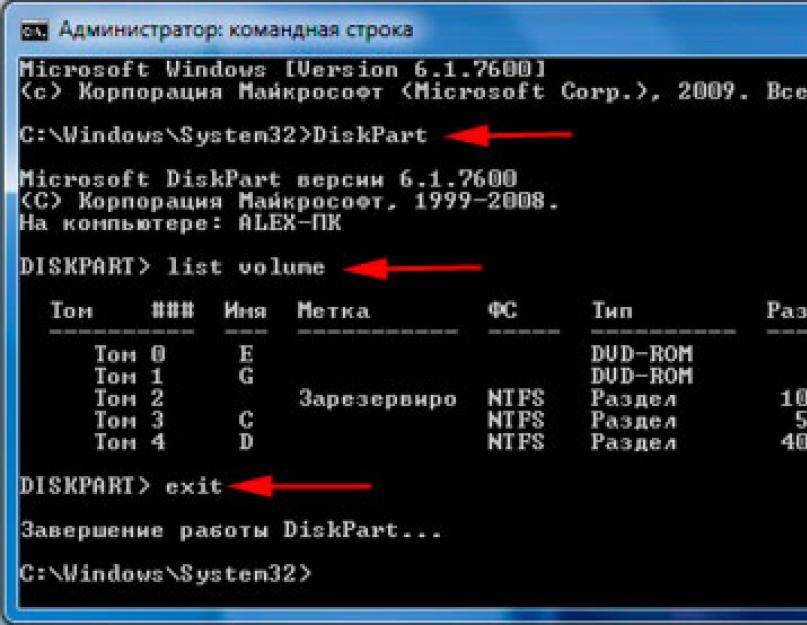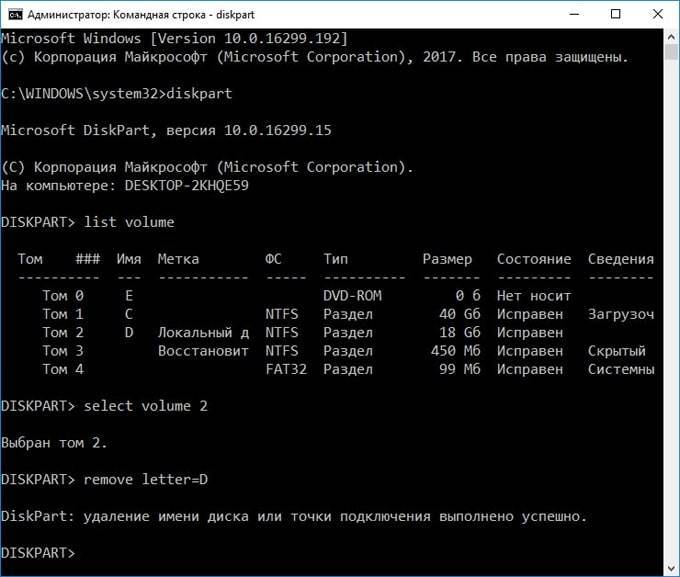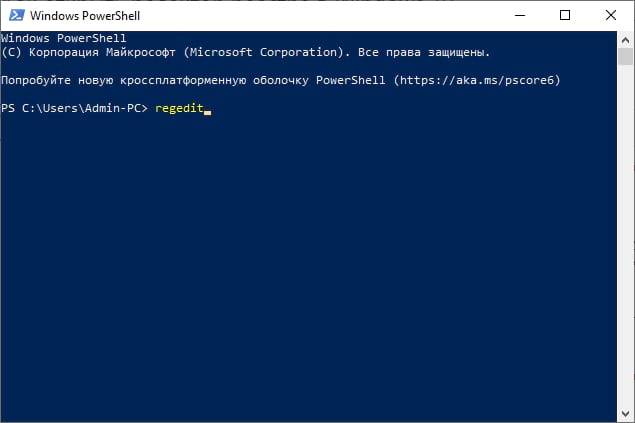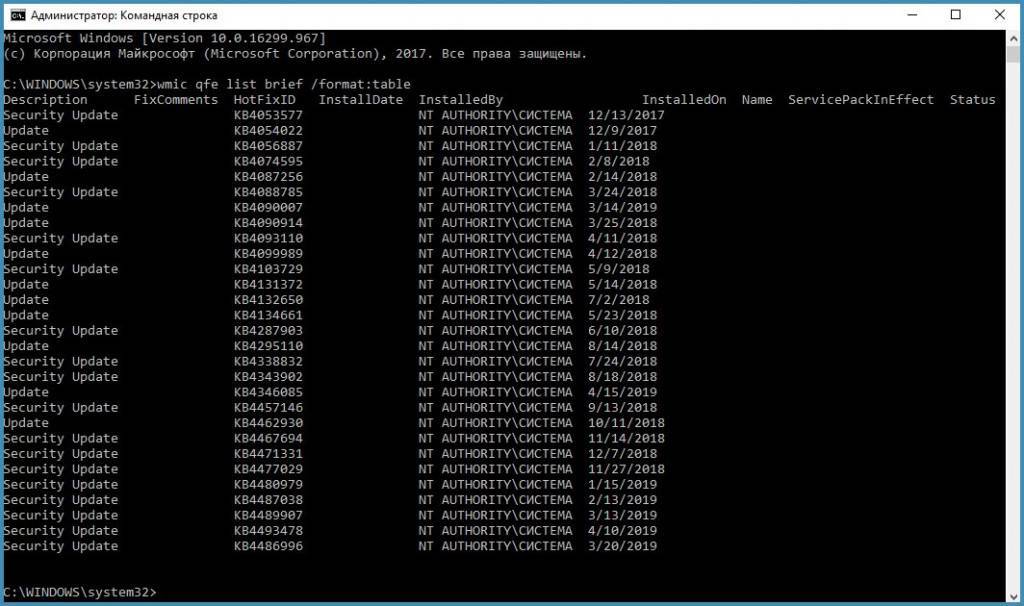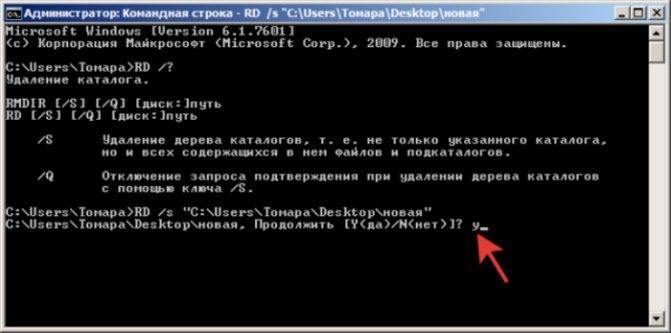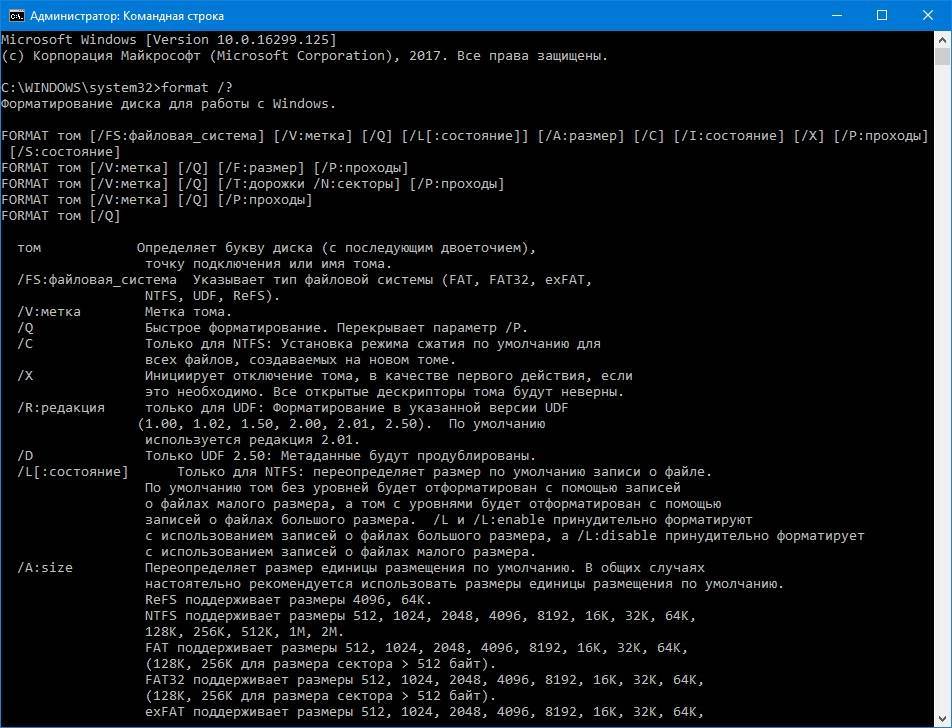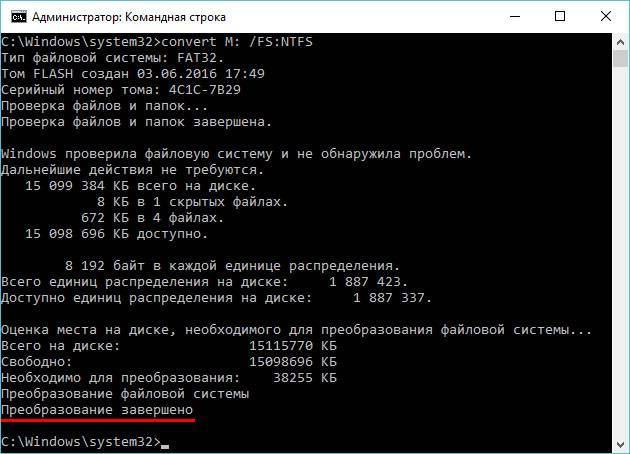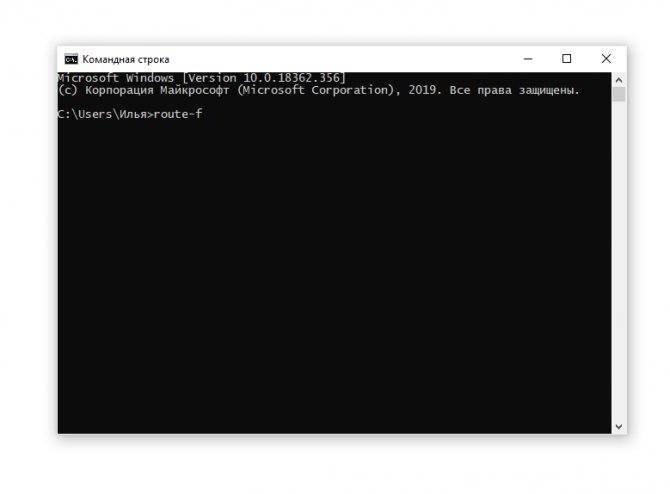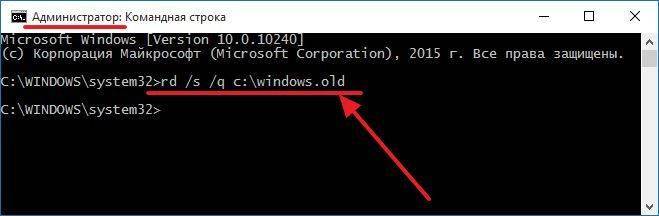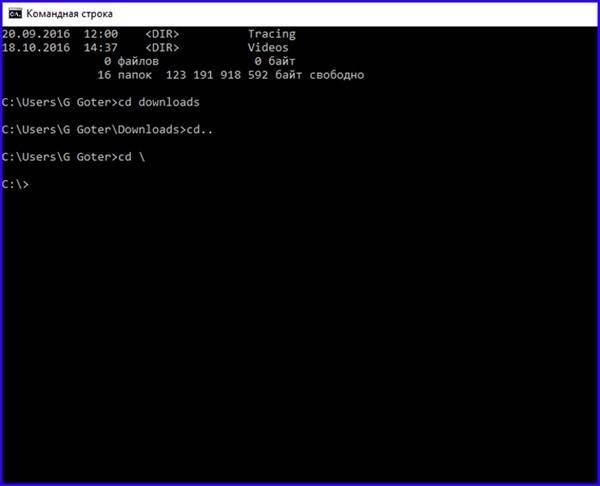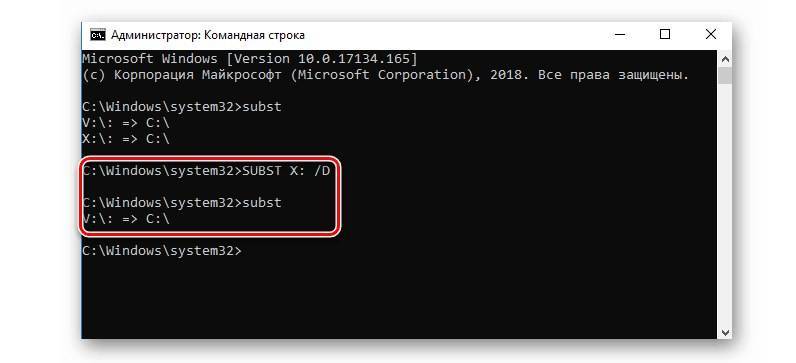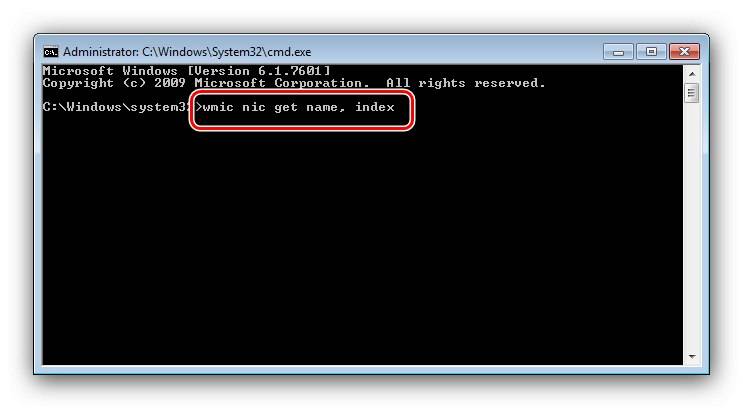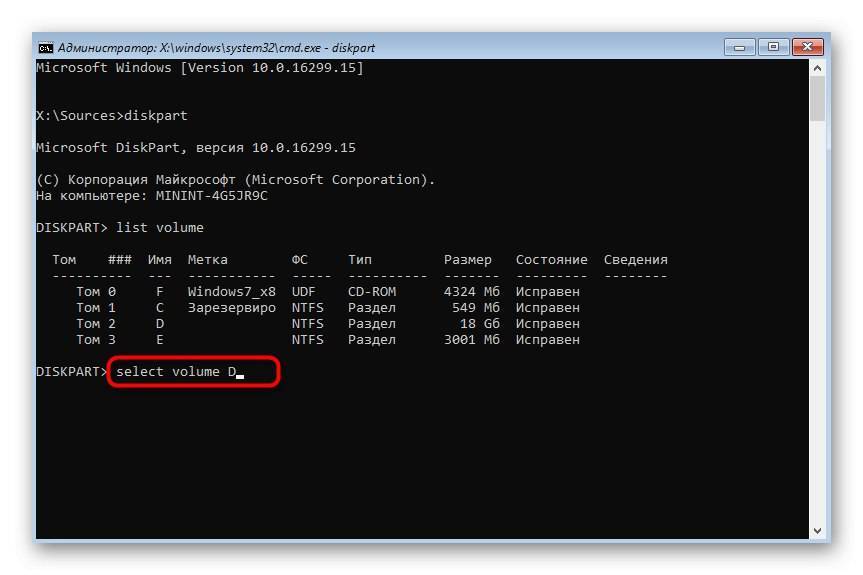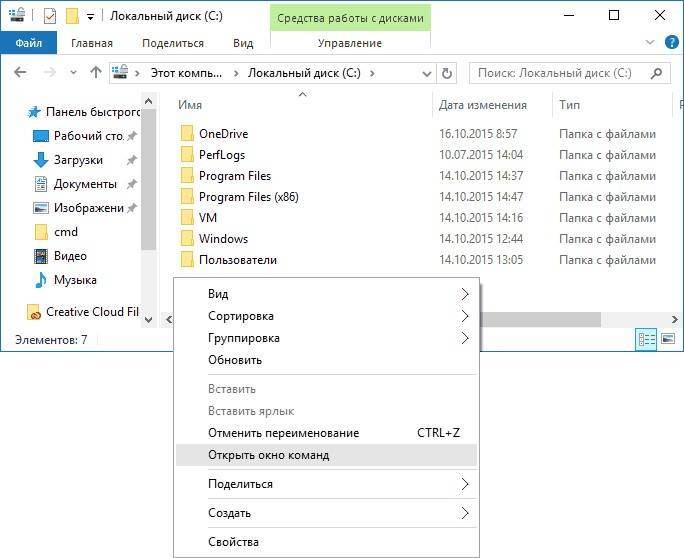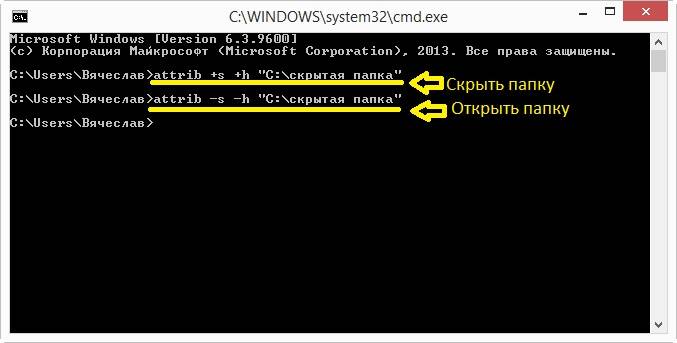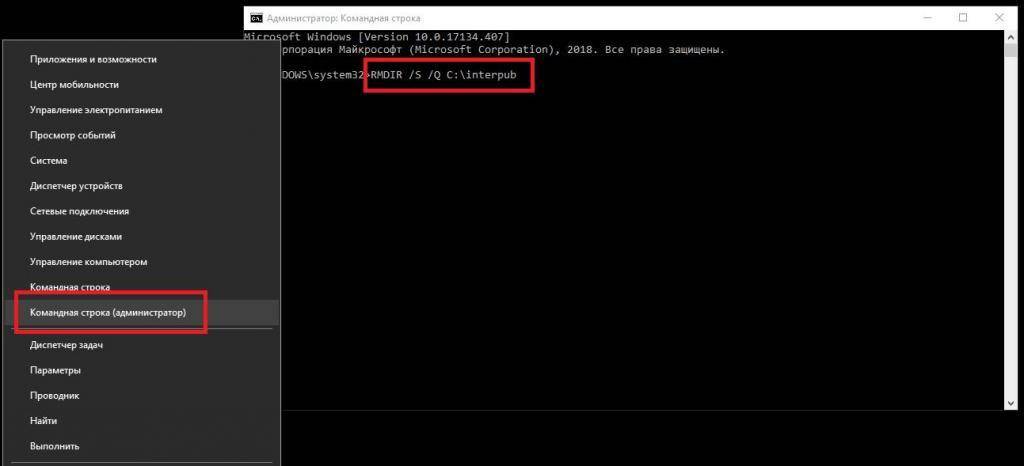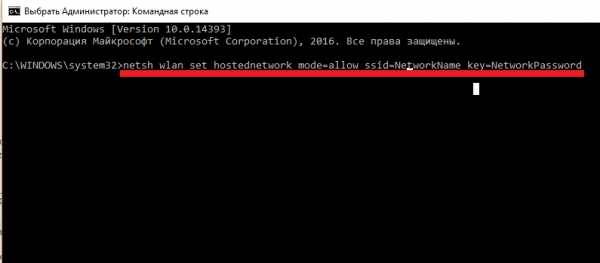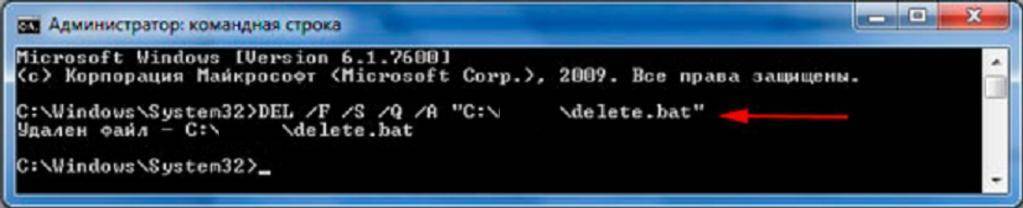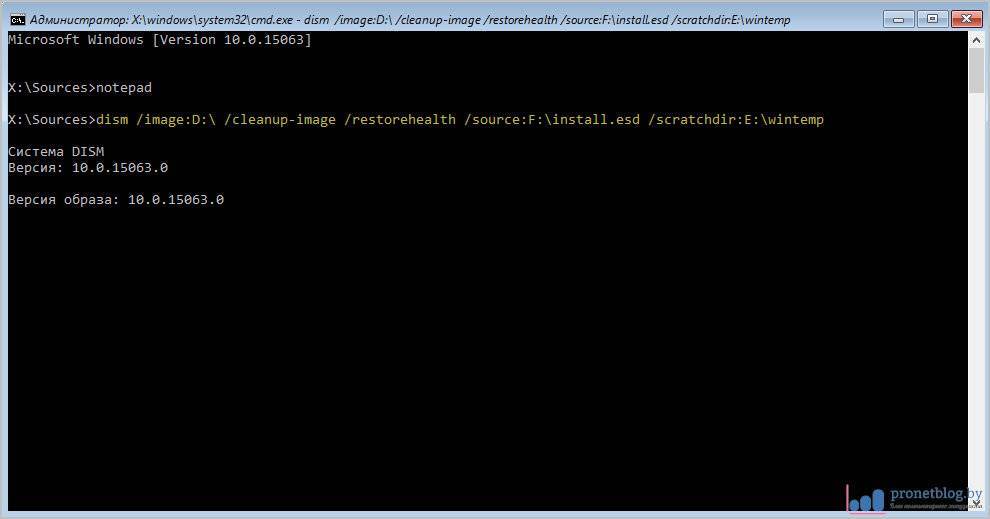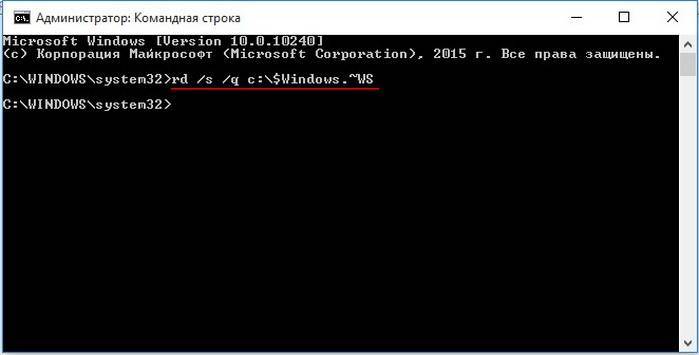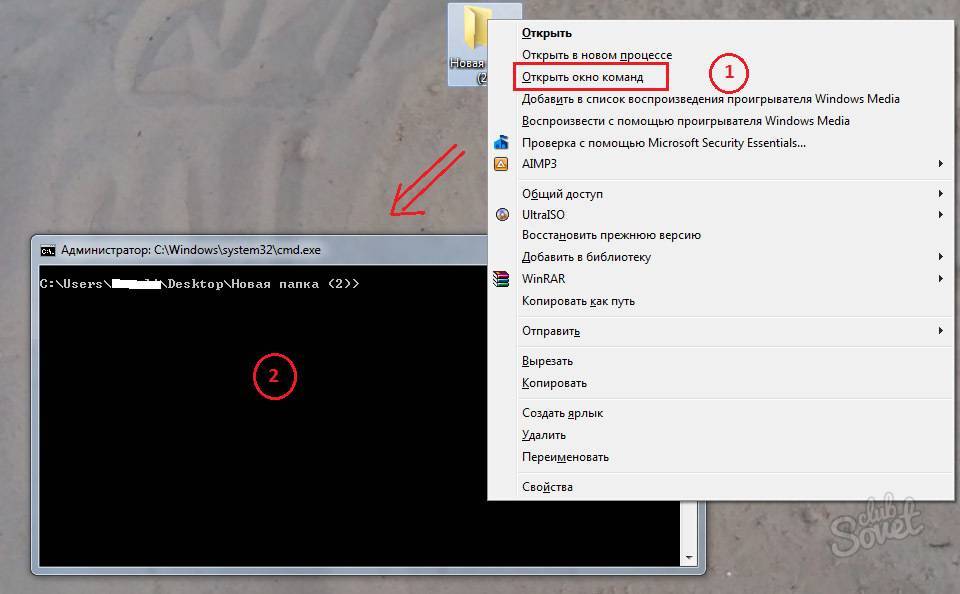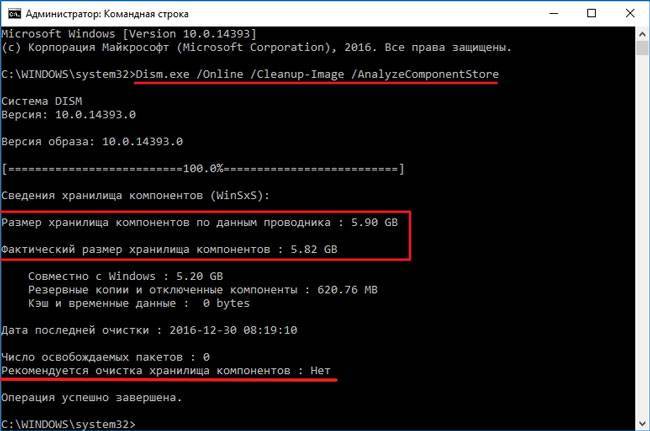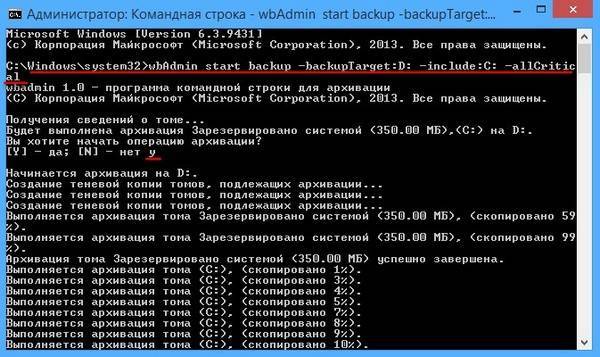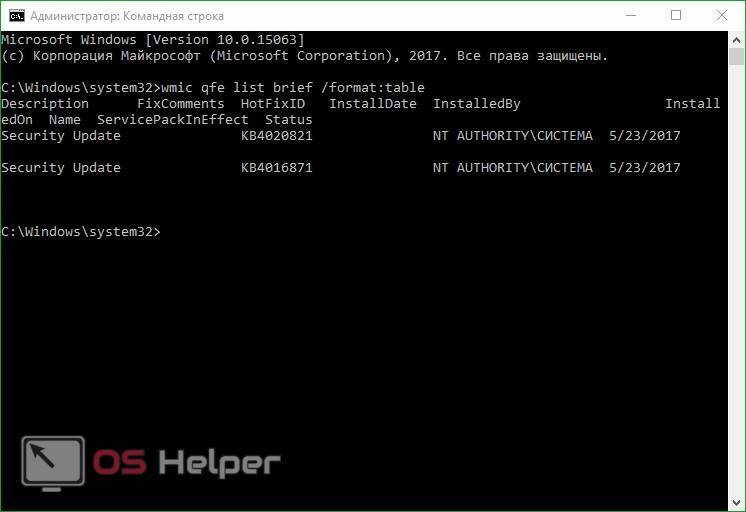Удаление
Удалить папки, их содержимое позволяет команда «rmdir» либо её сокращённая версия «rm». После прописываются параметры, затем путь.
Если требуется удалить пустой каталог «Example folder», пишется по образцу «rmdir “C:\ Example folder”».
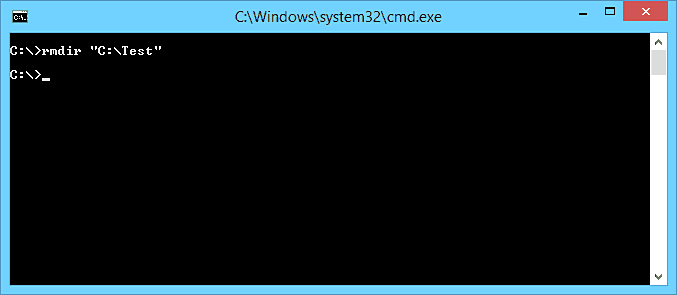
Если «Example folder» не пустой, в нём имеются подпапки/файлы, чтобы всё вместе удалить, следует после команды прописать ключ «/s». Ключ вписывается после «rmdir», но до адреса назначения. То есть запись будет выглядеть так: «rmdir /s “C:\Example folder”». Набрав команду, увидите запрос на подтверждение действий, выбираете «y», что значит, что вы согласны удалить («yes»).
Чтобы запрос на подтверждение постоянно не появлялся, можно сразу прописать ключ «/q». Он вписывается после «/s».
Можно перечислить через пробел удаляемое. Допустим, внутри «Test» вам стали не нужны папки 2 и 3, значит, записываете команду: «rmdir /s /q “C:\Test\1” “C:\Test\2” “C:\Test\3”». Если вы уже находитесь в каталоге «Test», можно вписать сокращённый вариант: «rmdir /s /q 1 2 3».
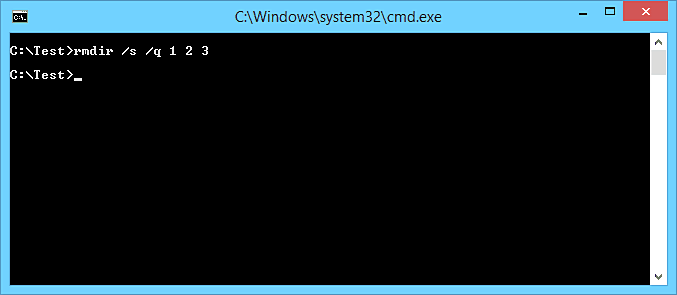
Открываем файлы
Иногда через Менеджер, Проводник не получается открыть файлы, тогда поможет вам командная строка. Необходимо будет лишь запомнить несколько команд.
Итак, вы запустили программу, хотите открыть один из документов. Следуйте такому алгоритму.
- Найдите каталог, где расположен ваш файл. При запуске вы находитесь в диске C, в каталоге Windows/system
- Команда, позволяющая просмотреть, что входит в каталог — dir. Для постраничного просмотра добавляют «/p». После подтверждения вами выполнения команд, откроется список, где отразится содержимое папки.
- Чтобы перейти на следующую страницу, следует нажать Enter.
- Если необходимо, чтобы отразились в списке только подкаталоги, в команду добавляется ключ «/ad», для отображения исключительно файлов — «/b».
- Чтобы перейти в другую папку, вписываете в строку cd и путь к папке. Например, запись может выглядеть так: «cd C:\Windows». Значит, вы шагнёте из system32, где оказались по умолчанию, в папку Windows, перейдя тем самым назад на один уровень.
- Зайдя в нужный каталог, вписываем имя. Откроется документ в программе, в которой должен открыться по умолчанию.
В последующем, запомнив путь, чтобы выполнить запуск, не нужно будет проходить в каталог, достаточно сразу в строке вписать полный путь.
СОВЕТ. Для быстроты работы существуют bat-файлы, в них заранее вписывают команды, нужные, часто набираемые. Затем запускается этот файл, а он откроет нужную программу.
Команда COPY
Одной из наиболее часто повторяющихся задач при работе на компьютере является копирование и перемещение файлов из одного места в другое. Для копирования одного или нескольких файлов используется команда COPY.
Синтаксис этой команды:
COPY [/A|/B] источник [/A|/B] [+ источник [/A|/B] ] [результат [/A|/B]] [/Y|/–Y]
Краткое описание параметров и ключей команды COPY приведено в таблице.
Таблица 1.1. Параметры и ключи команды COPY | |
Параметр | Описание |
источник | Имя копируемого файла или файлов |
/A | Файл является текстовым файлом ASCII, то есть конец файла обозначается символом с кодом ASCII 26 (<Ctrl>+<Z>) |
/B | Файл является двоичным. Этот ключ указывает на то, что интерпретатор команд должен при копировании считывать из источника число байт, заданное размером в каталоге копируемого файла |
результат | Каталог для размещения результата копирования и/или имя создаваемого файла |
/V | Проверка правильности копирования путем сравнения файлов после копирования |
/Y | Отключение режима запроса подтверждения на замену файлов |
/-Y | Включение режима запроса подтверждения на замену файлов |
Приведем примеры использования команды COPY.
Копирование файла abc.txt из текущего каталога в каталог D:\PROGRAM под тем же именем:
COPY abc.txt D:\PROGRAM
Копирование файла abc.txt из текущего каталога в каталог D:\PROGRAM под новым именем def.txt:
COPY abc.txt D:\PROGRAM\def.txt
Копирование всех файлов с расширением txt с диска A: в каталог ‘Мои документы’ на диске C:
COPY A:\*.txt "C:\Мои документы"
Если не задать в команде целевой файл, то команда COPY создаст копию файла-источника с тем же именем, датой и временем создания, что и исходный файл, и поместит новую копию в текущий каталог на текущем диске. Например, для того, чтобы скопировать все файлы из корневого каталога диска A: в текущий каталог, достаточно выполнить такую краткую команду:
COPY A:\*.*
В качестве источника или результата при копировании можно указывать имена не только файлов, но и устройств компьютера. Например, для того, чтобы распечатать файл abc.txt на принтере, можно воспользоваться командой копирования этого файла на устройство PRN: COPY abc.txt PRN
Другой интересный пример: создадим новый текстовый файл и запишем в него информацию, без использования текстового редактора. Для этого достаточно ввести команду COPY CON my.txt, которая будет копировать то, что вы набираете на клавиатуре, в файл my.txt (если этот файл существовал, то он перезапишется, иначе — создастся). Для завершения ввода необходимо ввести символ конца файла, то есть нажать клавиши <Ctrl>+<Z>.
Команда COPY может также объединять (склеивать) нескольких файлов в один. Для этого необходимо указать единственный результирующий файл и несколько исходных. Это достигается путем использования групповых знаков (? и *) или формата файл1 + файл2 + файл3. Например, для объединения файлов 1.txt и 2.txt в файл 3.txt можно задать следующую команду:
COPY 1.txt+2.txt 3.txt
Объединение всех файлов с расширением dat из текущего каталога в один файл all.dat может быть произведено так:
COPY /B *.dat all.dat
Ключ /B здесь используется для предотвращения усечения соединяемых файлов, так как при комбинировании файлов команда COPY по умолчанию считает файлами текстовыми.
Если имя целевого файла совпадает с именем одного из копируемых файлов (кроме первого), то исходное содержимое целевого файла теряется. Если имя целевого файла опущено, то в его качестве используется первый файл из списка. Например, команда COPY 1.txt+2.txt добавит к содержимому файла 1.txt содержимое файла 2.txt. Командой COPY можно воспользоваться и для присвоения какому-либо файлу текущей даты и времени без модификации его содержимого. Для этого нужно ввести команду типа
COPY /B 1.txt +,,
Здесь запятые указывают на пропуск параметра приемника, что и приводит к требуемому результату.
Команда COPY имеет и свои недостатки. Например, с ее помощью нельзя копировать скрытые и системные файлы, файлы нулевой длины, файлы из подкаталогов. Кроме того, если при копировании группы файлов COPY встретит файл, который в данный момент нельзя скопировать (например, он занят другим приложением), то процесс копирования полностью прервется, и остальные файлы не будут скопированы.
Ноутбуки, Windows и интернет.
Все компоненты ноутбука должно соответствовать друг другу. А предустановленные программы, на моделях ноутбуков с мощной видеокартой и соответствующей ей матрицей (экраном), служат для поддержания комплексной работы всех его систем. Я понимаю, что для
тех, кто привык работать на настольных компьютерах, или со старыми компьютерами, предустановленные программы на ноутбуках кажутся лишними. Но, так как современные ноутбуки, это более сложные системы, чем производившиеся ранее, то и программное обеспечение,
которое на них установлено, также необходимо для нормального функционирования операционной системы, под которую они и создавались, обеспечивая совместимость конфигурации компонентов ноутбука с операционной системой.
Некоторые предустановленные программы встраиваются в Windows, став её «родными» компонентами. Почему? Да потому, что иначе невозможна полная адаптацияWindows с конфигурацией самого «железа».
Одна из таких программ проверяет и контролирует, во время загрузки рабочего стола, или при установке новых программ, сохранение соответствующей конфигурации системы, сохраняя её работоспособность. Как и при попытках неверного изменения некоторых параметров,
просто игнорирует их, не позволяя пользователю «сломать» нормальные настройки
Если вы посмотрите внимательно, как происходит загрузка рабочего стола при запускеWindows, то сразу обратите внимание на то, что в современных ноутбуках, на рабочем
столе, появляется окно «командной строки», которое принадлежит именно такой программе. Вначале оно достаточно долго «висит» на рабочем столе, а в дальнейшем, появляется, практически, на несколько секунд.. Давайте посмотрим, какие драйвера предлагает загрузить производители ноутбуков «
Hp
»
Драйвер — Аудио.Драйвер — Графика. Драйвер — Клавиатура, мышь и устройства ввода.Драйвер — Модем.Драйвер — Набор микросхем. Драйвер — Накопители. Драйвер — Сеть.Операционная система — Улучшения и оперативные обновления. Программное обеспечение — Доступ в интернет. Программное обеспечение — решения. Программное обеспечение — Управление системой. Утилита — средства. Это целый пакет
программ и драйверов, которые устанавливаются на достаточно «простом» ноутбуке. И без них,
Windows
, не сможет нормально работать, а будет постоянное «торможение» и «зависание» ОС. Как без драйвера «графика», рабочий стол
Windows
, «не сможет» растянуться
во весь экран ноутбука 16:9.
Давайте посмотрим, какие драйвера предлагает загрузить производители ноутбуков «
Hp
». Драйвер — Аудио.Драйвер — Графика. Драйвер — Клавиатура, мышь и устройства ввода.Драйвер — Модем.Драйвер — Набор микросхем. Драйвер — Накопители. Драйвер — Сеть.Операционная система — Улучшения и оперативные обновления. Программное обеспечение — Доступ в интернет. Программное обеспечение — решения. Программное обеспечение — Управление системой. Утилита — средства. Это целый пакет
программ и драйверов, которые устанавливаются на достаточно «простом» ноутбуке. И без них,
Windows
, не сможет нормально работать, а будет постоянное «торможение» и «зависание» ОС. Как без драйвера «графика», рабочий стол
Windows
, «не сможет» растянуться
во весь экран ноутбука 16:9.
Не ищи Бога, не в камне, не в храме — ищи Бога внутри себя. Ищущий, да обрящет.
Командная строка (сокращенно CMD) – специальная программа, позволяющая выполнять сложные операции в Виндовс. Рядовые пользователи ее не используют, поскольку потребность в большинстве функций реализуется через привычный оконный интерфейс. Но когда возникают проблемы посерьезнее, возможности командной строки могут пригодиться. Данная программа подойдет для принудительного удаления папок, файлов и работы с директориями и локальными дисками.
Суть работы проста – вводится команда или ряд последовательных команд (алгоритм), и Windows их выполняет. Причем многие процессы через CMD проходят гораздо быстрее, чем в знакомом графическом интерфейсе. Удаление папки или программы в командной строке вообще происходит в пару кликов.
В этой инструкции мы будем часто пользоваться CMD, поэтому сначала рассмотрим вопрос ее запуска. Чтобы открыть программу, воспользуйтесь одним из способов ниже.
Способ 1
В поиске «Пуска» введите «командная строка» или «cmd» (без кавычек). Система найдет утилиту, вам останется только ее открыть.
Как удалить папку через командную строку
Шаг 1. Запускаем CMD.
 Открываем меню «Пуск», в поисковике вводим «командная строка» или «cmd» (без кавычек), открываем найденную системой утилиту
Открываем меню «Пуск», в поисковике вводим «командная строка» или «cmd» (без кавычек), открываем найденную системой утилиту
Шаг 2. Для удаления используется команда «rmdir» (rd) – удалить каталог файловой системы Windows можно только с ее помощью. Итак, вписываем текст «RD /?». Утилита ознакомит вас с функциями по работе с папками.
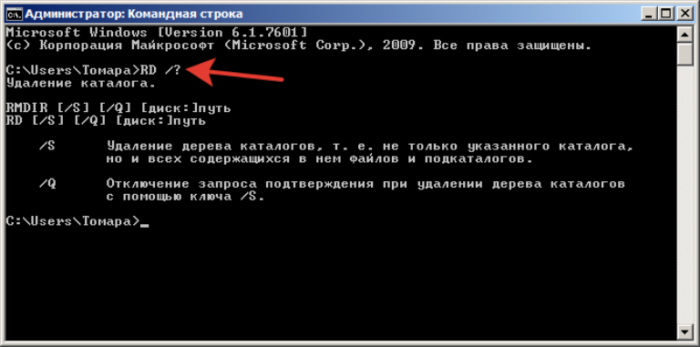 В поле вводим «RD /?», нажимаем «Enter»
В поле вводим «RD /?», нажимаем «Enter»
Шаг 3. Мы создали папку с ненужными файлами, чтобы продемонстрировать принцип работы утилиты. Папка расположена на рабочем столе. Когда вы удаляете папку, вы должны вписать следующую команду: «RD /s», затем поставить пробел и вбить путь к самой папке (ее адрес на компьютере).
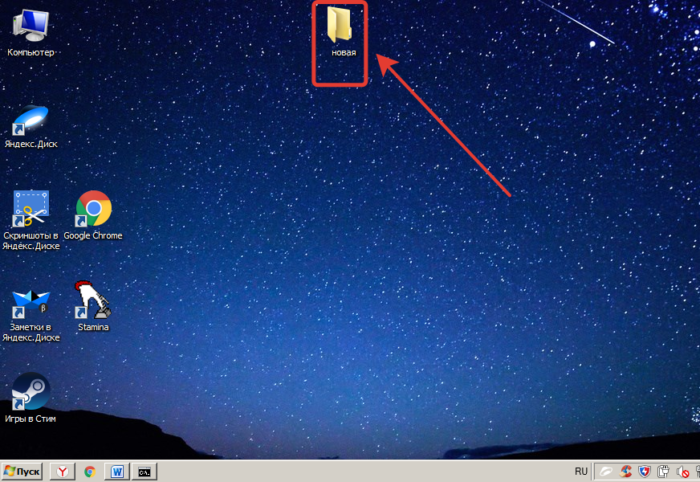 Что бы удалить папку с помощью командной строки, нужно узнать ее полный путь к месту хранения в компьютере
Что бы удалить папку с помощью командной строки, нужно узнать ее полный путь к месту хранения в компьютере  Вписываем следующую команду «RD /s», затем ставим пробел и ищем полный путь места хранения папки на компьютере
Вписываем следующую команду «RD /s», затем ставим пробел и ищем полный путь места хранения папки на компьютере
Как найти путь к папке
Как узнать путь к папке? Вручную это делать слишком долго, особенно если вы хотите удалить несколько директорий. Рассмотрим наш рабочий стол. Он находится в папке «Users» («Пользователи») на том диске, где у вас установлена ОС Виндовс.
- В нашем случае система стоит на локальном диске C. Заходим в него.
Открываем диск С или другой, на котором находится система Виндовс
- Затем в директорию пользователей.
Открываем папку «Пользователи»
- А после – выбираем конкретного пользователя.
Открываем папку с нужным пользователем
- Там видим «Рабочий стол» – открываем.
Раскрываем папку «Рабочий стол»
- В конце пути мы должны прийти к той папке, которую требуется удалить.
Находим и открываем нашу папку для удаления
- Теперь щелкаем по адресной строке проводника (смотрите скриншот) и копируем адрес (комбинация клавиш «Ctrl+C»).
Щелкаем правой кнопкой мышки по адресной строке проводника, в меню щелкаем по опции «Копировать» или нажимаем комбинацию клавиш «Ctrl+C»
Шаг 4. Вставляем адрес папки в CMD. Для этого щелкаем правой кнопкой мыши рядом с введенной командой на «Шаге 3» (к сожалению, сочетание клавиш «Ctrl+V» в командной строке не работает). Жмем «Enter».
 В командной строке щелкаем после s и пробела правой кнопкой мышки, выбираем «Вставить», вставится путь к папке, щелкаем «Enter»
В командной строке щелкаем после s и пробела правой кнопкой мышки, выбираем «Вставить», вставится путь к папке, щелкаем «Enter»
Шаг 5. Утилита спросит, действительно ли нужно удалить директорию. Если вы уверены, что да – нажмите на английскую клавишу «Y», а затем – «Enter».
 Для подтверждения удаления нажимаем на английскую клавишу «Y», затем «Enter»
Для подтверждения удаления нажимаем на английскую клавишу «Y», затем «Enter»
Шаг 6. Готово! Удаление папки с помощью командной строки произведено. На всякий случай проверим отсутствие директории.
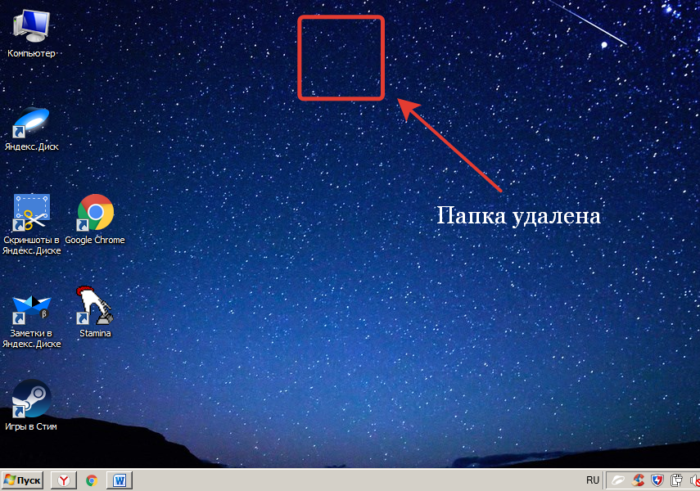 Проверяем место, где хранилась наша удаленная папка
Проверяем место, где хранилась наша удаленная папка
Как создать папку в командной строке? / How create folder in command prompt?
Начиная осваивать командную строку, создавая . bat или . cmd файлы все интересуются достаточно простыми вопросами через некоторое время, составляют большие сценарии в скриптах.
Сегодня мы рассмотрим простой пример создания папки в командной строке.
Для создания папки в командной строке:
Зайдите в командную строку, нажав для этого сочетание клавиш Win + R – в окне Выполнить напечатайте cmd и нажмите Enter
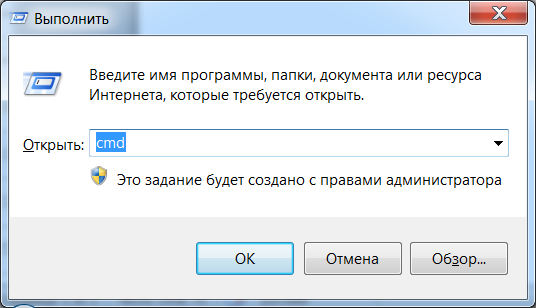
Окно командной строки .
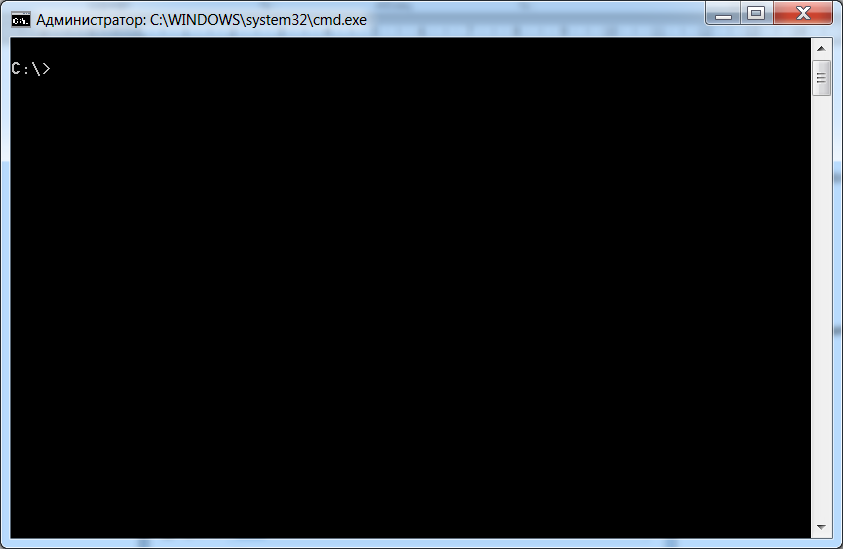
Кстати ! Открыв окно командной строки, вы увидите путь C : Users Имя вашего пользователя
Для перемещения по папкам необходимо воспользоваться командой CD .
Если необходимо перейти в корень диска наберите следующую команду:
CD
Окно с примером как это выглядит в командной строке ниже:
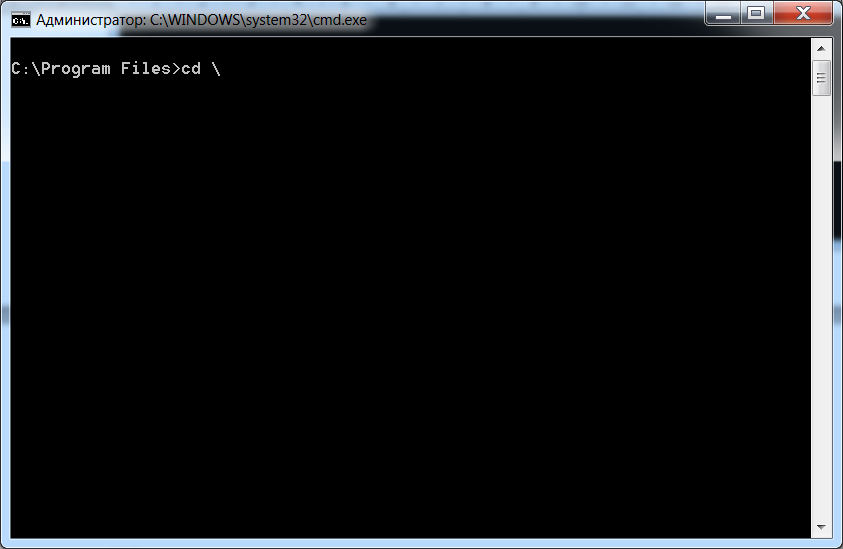
В данном примере рассмотрен переход из папки C: Program Files в корень диска C :
Данная команда позволяет выйти из любой папки или папок в корень диска.
Рассмотрим обратный пример перемещения в интересующую нас папку.
Для этого , необходимо напечатать:
CD Имя папки
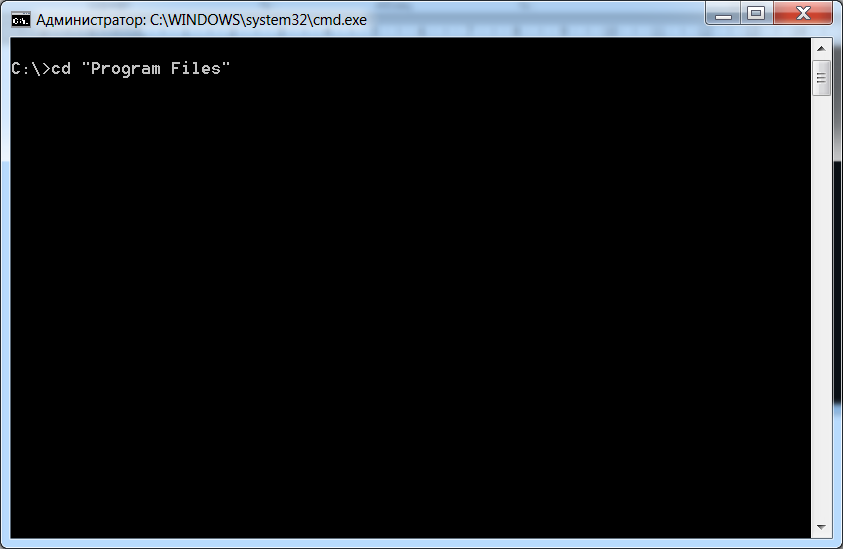
В данном примере мы перемещаемся из корня диска C : в папку С: Program Files
При перемещении в папку, печатая первые буквы названия этой папки, вы можете воспользоваться кнопкой TAB и если папка существует, то система предложит вариант.
Вот так бывает. В статье – “Как создать папку через командную строку ?” мы еще освоили навигацию по папкам в cmd .
Думаю, что будет полезно.
Для навигации по дискам в командной строке необходимо набрать букву диска и поставить после нее двоеточие и нажать кнопку Enter . Пример перехода на диск D : показан ниже:
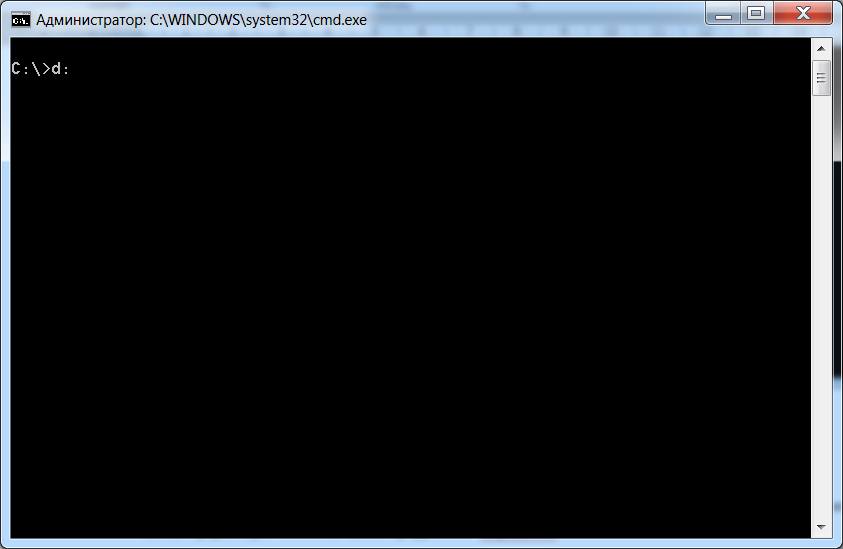
Теперь рассмотрим пример создания папки.
Для создания папки используется команда mkdir
Переместившись в нужный Вам каталог напечатайте:
Mkdir Имя вашей папки
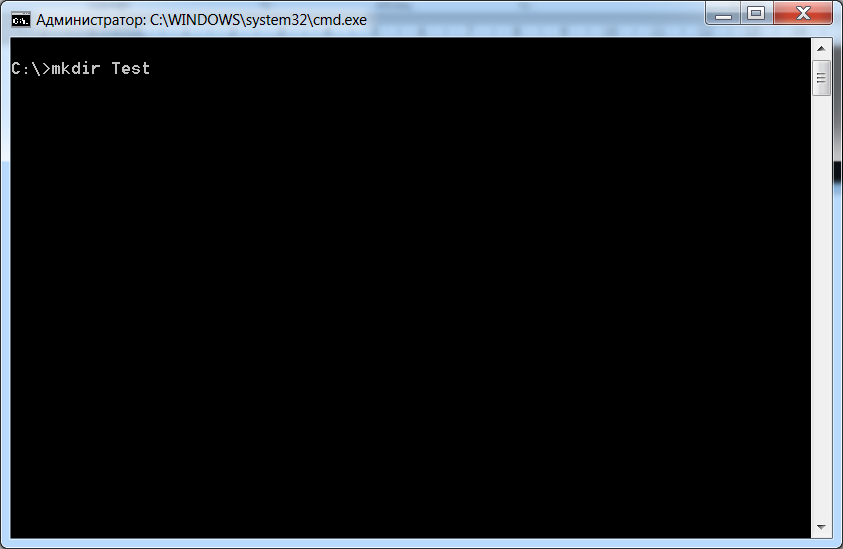
На изображении – создание папки Test на диске C :
Можно создать папку и вложенные в нее папки:
Mkdir ” Имя вашей папкиИмя вложенной папки”
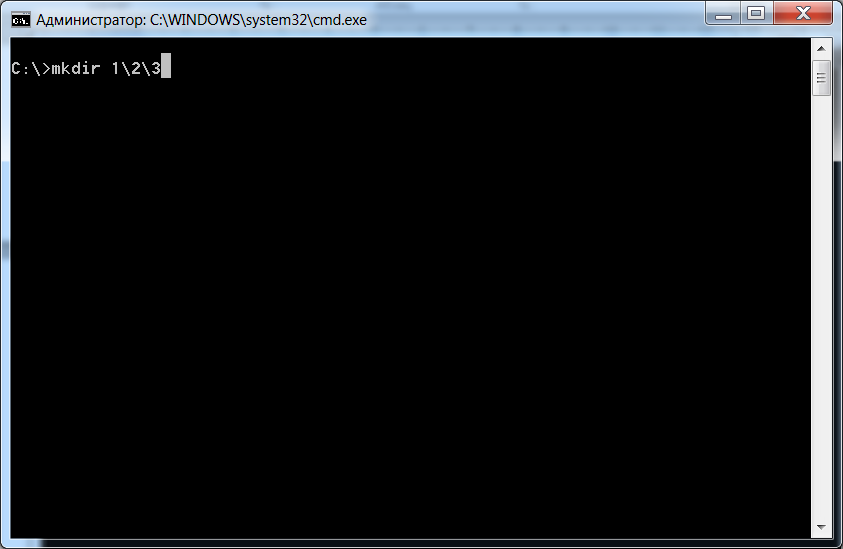
На изображении указан пример создания папки 1 на диске C : с двумя вложенными папками 2 и 3
Результат будет выглядеть как на изображении ниже
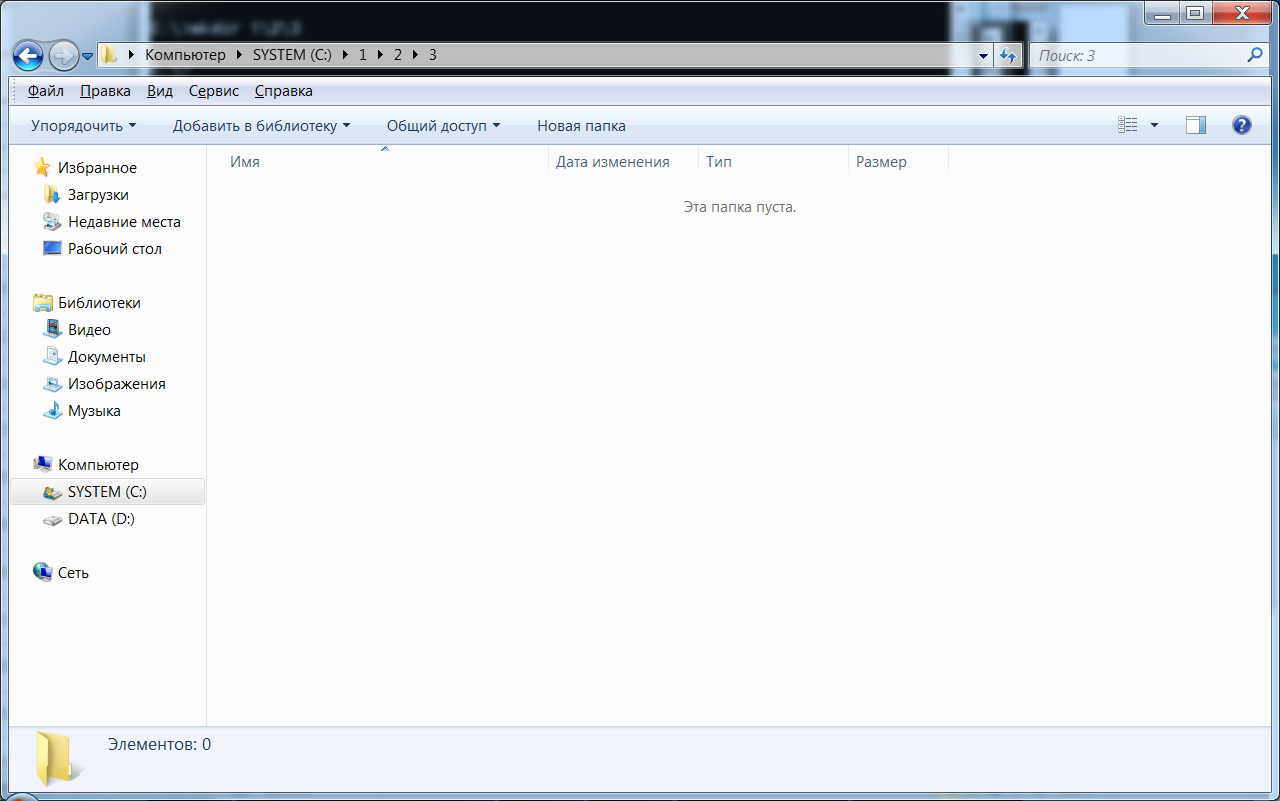
Также, присутствует возможность создания папки из любой в которой вы находитесь папки без перемещения и навигации по папкам.
Пример
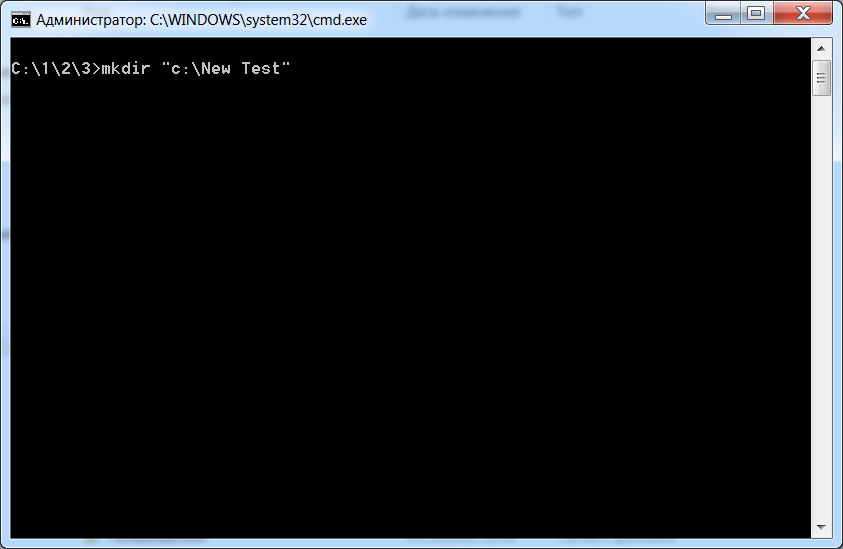
Находясь в папке c :123 мы создаем папку на диске C : с именем New Test
Кавычки при создании папок с пробелом обязательны. Если кавычки отсутствуют, то создается папка с первым словом до пробела, в нашем случае New . Попробуйте поэкспериментировать .
Справка по команде mkdir можно получить по ключу /?
Starting to master the command line or creation .bat,.cmd files are all interested in fairly simple questions moving from the basics and after a while composing large scripts.
Today, we will look at a simple example of creating a folder on the command line.
To create a folder on the command line:
Go to the command prompt by pressing Win+R in the Run window type cmd and press Enter
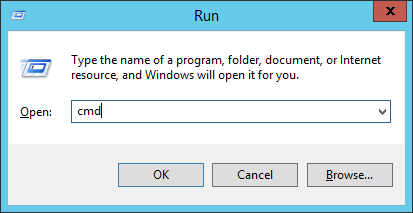
Command prompt window.
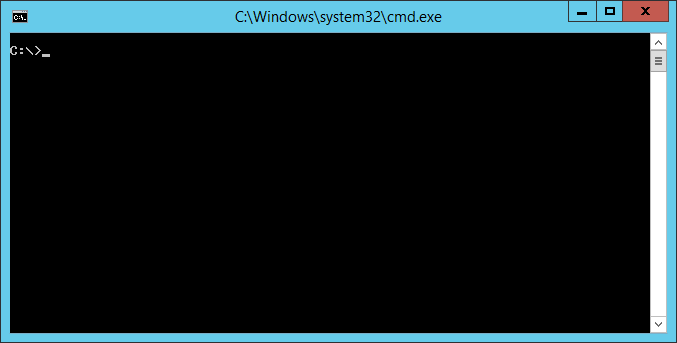
Attention! When you open a command prompt window, you will see the path C:UsersYou user login
To move through the folders, use the CD command.
If you want to go to the root of the disk, type the following command:
CD
A window with an example of how it looks in the command line below:
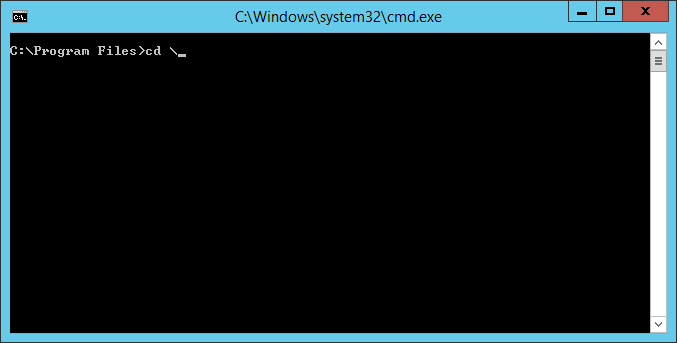
In this example the transition from the folder C:Program Files in the root of drive C:
This command allows you to exit any folder or folders in the root of the disk.
To move to the folder you need to type:
CD folder Name
The example below:
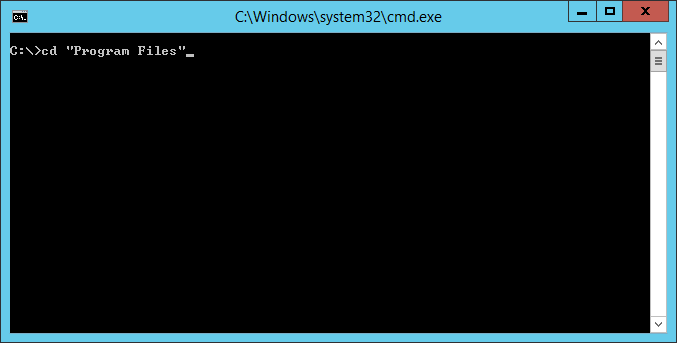
In this example, we move from the root of the C: drive to the folder C:Program Files
When moving to a folder, typing the first letters of the folder name, you can use the TAB button and if the folder exists, the system will offer the option.
Just like this. In the article how to create a folder via the command line, we have mastered folder navigation in cmd.
I think it will be useful.
To navigate through the disks in the command line, type the letter of the disk and put a colon after it and press Enter. An example of this transition on the D: drive are shown below:
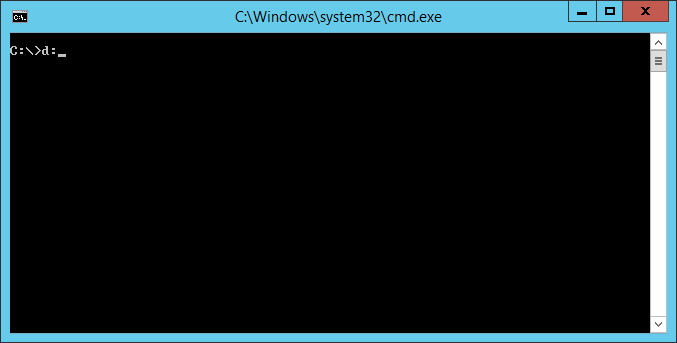
Now! Let’s look at an example of creating a folder.
To create a folder, use the mkdir command
After moving to the desired directory, type:
mkdir name of your folder
Below is an example:
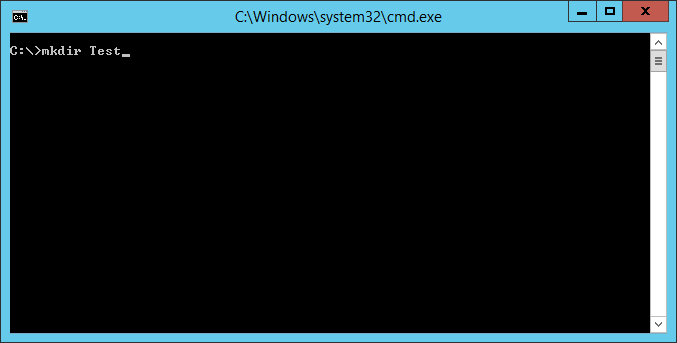
In this image we are create a Test folder on drive C:
You can create a folder and its subfolders:
mkdir “your folder Namesubfolder Name”
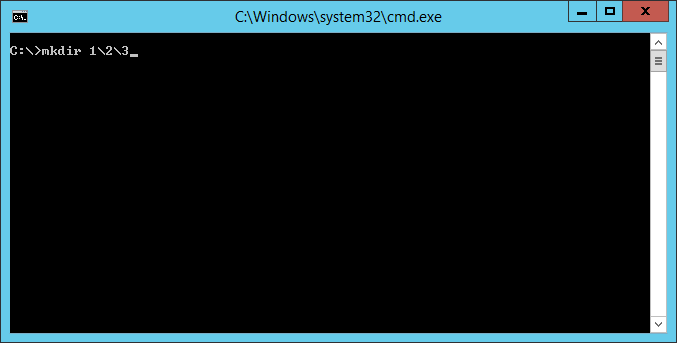
This image shows an example of creating folder 1 on disk C: with two subfolders 2 and 3
The result will look like the image below:
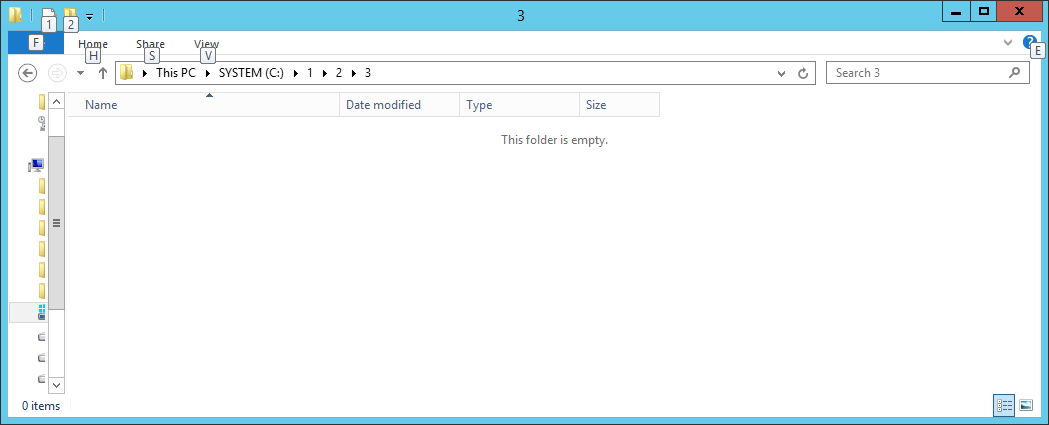
There is also the ability to create a folder from any folder in which you are without moving and navigating through the folders.
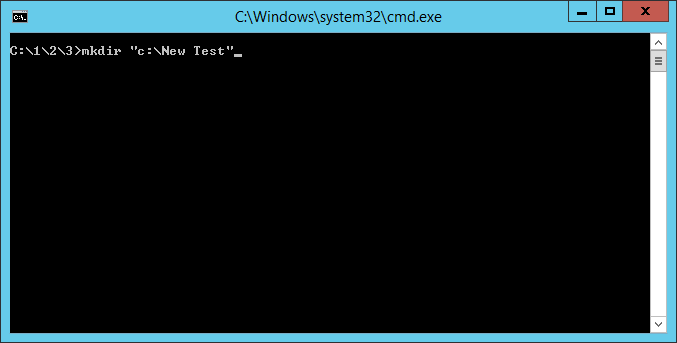
Located in the folder С :123 we create a folder on the C: drive named New Test
Quotes are required when creating folders with spaces. If there are no quotes, a folder with the first word before the space is created, in our case, New. Try to experiment.
Help for the mkdir command can be obtained with the /? key.
Удаление файлов через командную строку
Обычно вряд ли у кого-то может возникнуть проблема с удалением файлов в привычной нам Windows, но бывает такая ситуация, когда файл ну просто не удаляется стандартным способом. Как же поступить в данной ситуации, конечно же, воспользоваться возможностью удаления файлов через командную строку.
Само по себе удаление файла в операционной системе Windows очень простая операция. В данной ОС, нужно просто кликнуть правой кнопкой мыши на ненужный файл, а затем нажать «Удалить», или же выполнить удаление при помощи клавиши Delete на клавиатуре, но перед этим конечно же его выбрать.
Но иногда может встретиться файл, который просто так, щелчком мыши удалить не получится. Безусловно, существует довольно большой выбор бесплатных приложений, который помогут в удаление такого рода файлов. Но в большинстве случаев ни какие сторонние программы не понадобятся, ведь можно произвести удаление файлов через командную строку. Даже если использование командной строки для вас является чем-то не изведанным, то это не так сложно, как может показаться на первый взгляд.
Для получения необходимого результата — следуйте ниже приведённой инструкции, а само удаление файла через командную строку возможно в любой версии Windows.
Внимание: при удалении файла из командной строки, он не будет так же, как и при стандартном удаление перемещён в корзину – файл будет удалён безвозвратно! Поэтому если файл не такой уж и ненужный, а может даже наоборот, очень нужный, то есть необходимость в создание его резервной копии перед удалением
Удаление файлов с использованием командной строки
Для удаления конкретного файла, нужно в первую очередь знать его путь до него. Для того что бы узнать путь к файлу необходимо зажать удерживать клавишу Shift , прежде чем щёлкнуть по нему правой кнопкой мыши и только после этого выбрать Копировать как путь — опция для копирования пути.
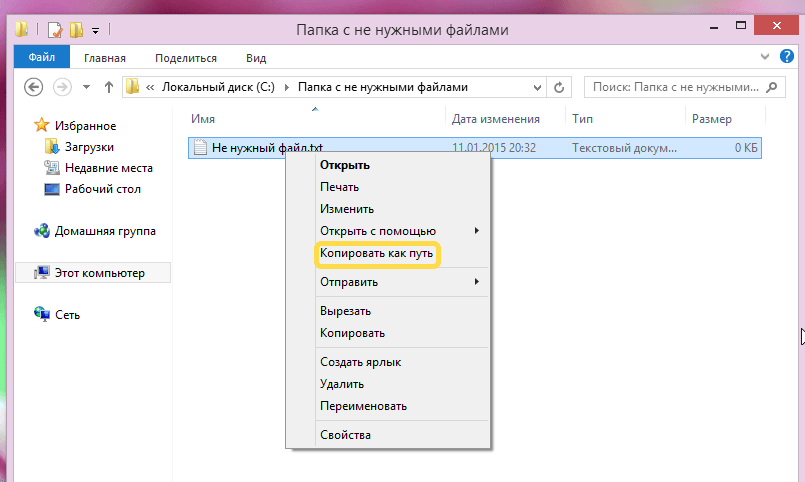
Для последующего удаления файла из командной строки Windows, нужно произвести её запуск используя клавиши WIN + R . Читать: «Как открыть командную строку в Windows 10?».
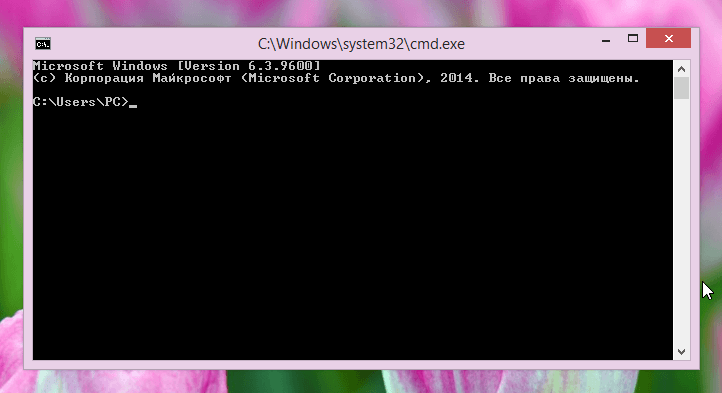
Следующий шаг необходим для удаления самого файла:
Вводим команду del и после пробела вставляем правой кнопкой мыши скопированный путь до файла:
del “C:Папка с не нужными файламиНе нужный файл.txt”
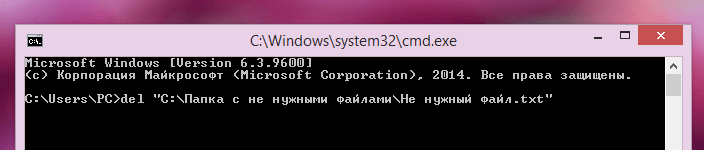
И только после этого нажимаем клавишу Enter , в этом варианте файл удаляется без какого-либо предупреждения.
Командная строка в Windows 7/8 / 8.1 не позволяет вставить с помощью комбинации Ctrl + V . Вы должны щелкните правой кнопкой мыши, а затем нажмите опцию Вставить . Тем не менее, в Windows 10, вы можете вставить путь, нажав Ctrl + V при помощи клавиш.
Если вы получаете ошибку «Не удаётся найти», то скорее всего, потому что-либо не указано расширение файла, либо введён неверный путь.
Если есть необходимость в подтверждение о удаление файла, то непосредственно перед удалением нужно ввести команду таким образом и не забываем про пробел:
Пример: del/P “C:Папка с не нужными файламиНе нужный файл.txt”

И если вы получаете предупреждение «Доступ запрещен», то, скорее всего из-за его атрибута только для чтения. Что же нужно делать для удаления файла из командной строки принудительно, например, с атрибутом только для чтения?
Пример: del/F “C:Папка с не нужными файламиНе нужный файл.txt”
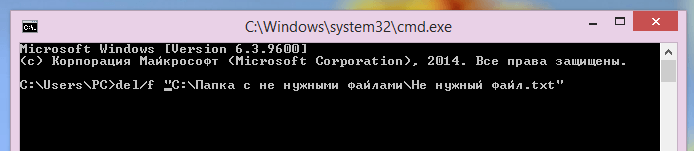
Для удаления всех файлов в папке, нужен путь, который имеет папка:
del/a “C:Папка с не нужными файламиНе нужный файл.txt”
Обратите внимание, что папки и вложенные папки в данном случае удалены не будут. Удаление файлов через командную строку произведено, при чём несколькими способами, для кого-то будет достаточно самого простого, а для кого-то подойдут другие описанные способы
Удаление файлов через командную строку произведено, при чём несколькими способами, для кого-то будет достаточно самого простого, а для кого-то подойдут другие описанные способы.
Создание
Чтобы появилась новая папка, набирается «mkdir», можно сокращённо просто «md». Далее записывается путь к ней, название. Например, в корне диска C вам нужно в имеющемся «Test» создать подпапку «Russian», значит, набираете последовательно «mkdir “C:\Test\Russian ”».
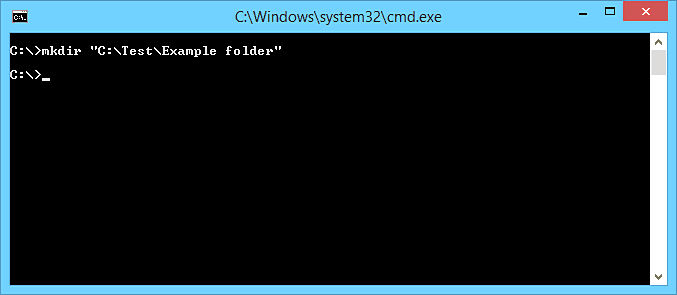
Можно сразу создать несколько новых папок, укажите пути тогда через пробел либо названия. Допустим, в той же «Test» требуются подпапки 1, 2, 3. Если вы уже находитесь в корне C-диска, наберите «mkdir “Test \1” “Test \2” “Test \3”». Если вы находитесь уже в «Test», можно применять сокращённый вариант команды: «mkdir 1 2 3». Но не забудьте: при наличии пробелов в названиях, их нужно будет заключить в кавычки.
Как: удалить папку с помощью командной строки
Иногда удаление папки и ее содержимого в проводнике Windows может длиться вечно, особенно если это большая папка, поскольку каждый файл удаляется отдельно. Самый быстрый способ — удалить папку из командной строки Windows.
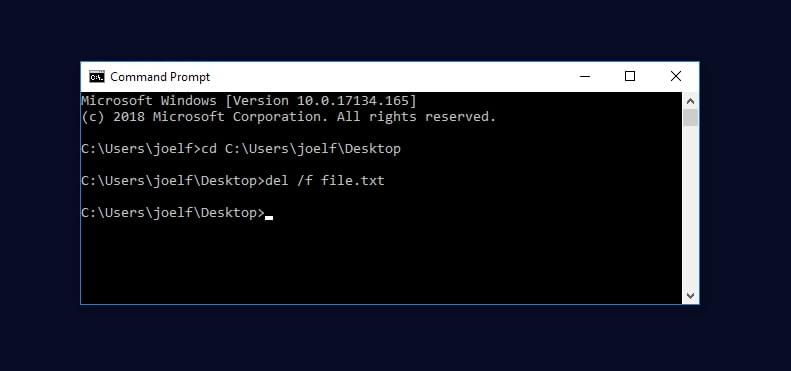
Командная строка является одним из самых фундаментальных элементов Windows. Если ничего не помогает, командная строка в конечном итоге поможет вам. Одна из тех вещей, где командная строка может быть вашей главной надеждой, — это если ваш компьютер заражен, и после того, как вы его очистите, независимо от того, сколько времени вы пытаетесь, останется много файлов и папок, которые просто откажутся от удаления.
В такой ситуации становится крайне важно удалить эти файлы, так как существует риск повторного заражения. Как удалить файлы в Windows, которые нельзя удалить с помощью проводника Windows?
Июньское обновление 2020:
Теперь мы рекомендуем использовать этот инструмент для вашей ошибки. Кроме того, этот инструмент исправляет распространенные компьютерные ошибки, защищает вас от потери файлов, вредоносных программ, сбоев оборудования и оптимизирует ваш компьютер для максимальной производительности. Вы можете быстро исправить проблемы с вашим ПК и предотвратить появление других программ с этим программным обеспечением:
- Шаг 1: Скачать PC Repair & Optimizer Tool (Windows 10, 8, 7, XP, Vista — Microsoft Gold Certified).
- Шаг 2: Нажмите «Начать сканирование”, Чтобы найти проблемы реестра Windows, которые могут вызывать проблемы с ПК.
- Шаг 3: Нажмите «Починить все», Чтобы исправить все проблемы.
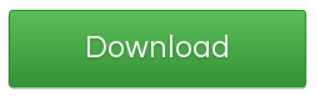
Ну, вы можете использовать бесплатный инструмент для Windows под названием Unlocker, и он поможет вам легко удалить все не стираемые файлы и папки из Windows.
Принудительное удаление в Windows
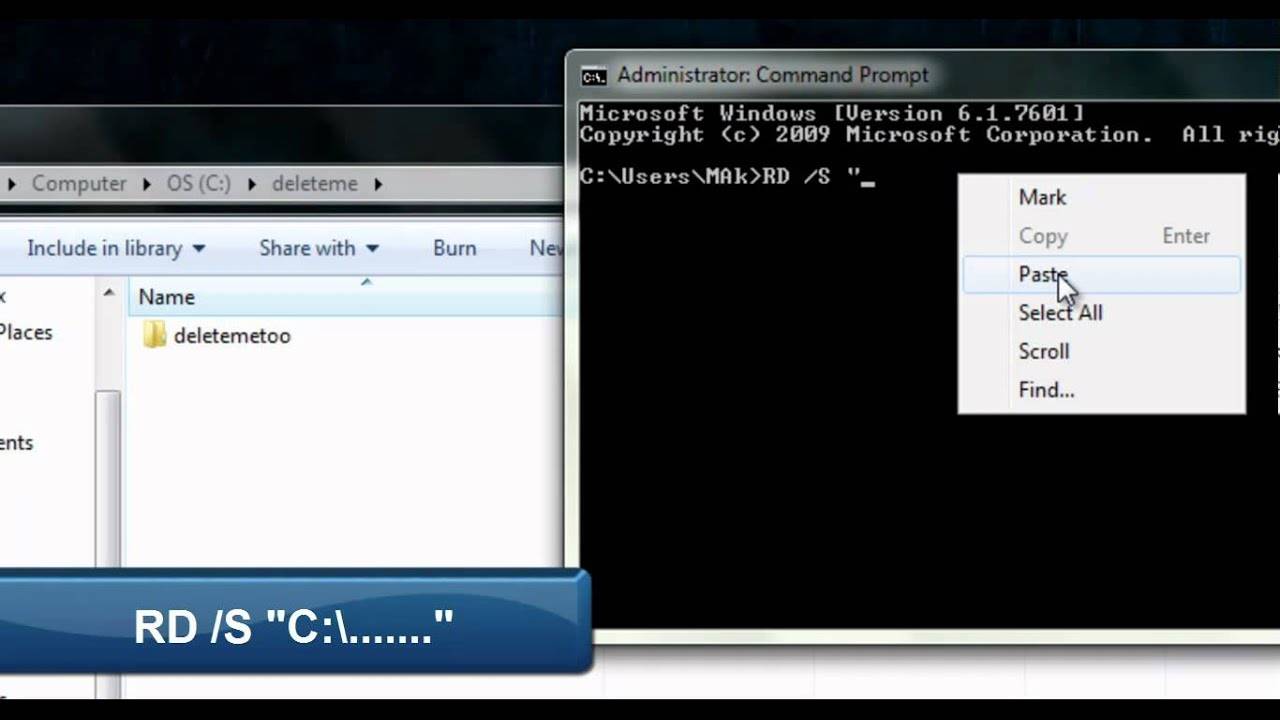
Во-первых, откройте командную строку, Для этого сначала откройте меню «Пуск» (клавиша Windows), введите «Выполнить», а затем нажмите клавишу «Ввод». В появившемся диалоговом окне введите cmd, затем снова нажмите Enter.
Когда откроется приглашение, введите del / f filename, где filename — это имя файла или файлов (вы можете указать несколько файлов с запятыми), которые вы хотите удалить.
Заказы могут потребовать объяснения.
DEL / F / Q / S *. *> NIL
/ F — принудительно удаляет файлы только для чтения. / Q — активирует режим ожидания. Вас не спросят, возможно ли удалить файлы (если вы не используете их, вам будет предложено указать файл в папке). / S — — — выполняет команду для всех файлов в любой папке в выбранной структуре. *. * * — удалить все файлы. > NULL — отключение вывода на консоль. Это дополнительно улучшает процесс и сокращает время обработки консоли управления примерно на четверть.
Имя папки RMDIR / Q / S
/ Q — Режим ожидания, не запрашивает подтверждения удаления папок. / S — выполняет операцию во всех папках выбранного пути. Имя папки — абсолютный путь или относительное имя папки, например, o: / backup / test1 или test1.
Обратите внимание, что для удаления файла необходимо либо указать полный путь к файлу, в котором вы замените имя файла, либо перейти к папке, в которой он находится, с помощью cd folderpath, а затем выполнить команду del. Смотрите изображение ниже для примера последнего метода
Чтобы удалить непустую папку
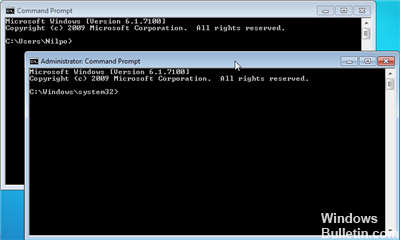
Простой rmdir не работает для папок с определенным содержимым.
C:> rmdir непустойдир непустойдир непустойдир непустойдир Каталог не пустой.
Используйте параметр / s, чтобы удалить содержимое папки с папкой. Это удалит все подпапки рекурсивно.
C:> rmdir / S nonemptydir non vide nonemptydir, вы уверены (да / нет)? Y C:>
Заключение
Все файлы и папки на компьютере могут быть удалены из командной строки. И все версии Windows имеют командную строку, которая позволяет пользователям выполнять определенные команды для выполнения определенной функции.

CCNA, веб-разработчик, ПК для устранения неполадок
Я компьютерный энтузиаст и практикующий ИТ-специалист. У меня за плечами многолетний опыт работы в области компьютерного программирования, устранения неисправностей и ремонта оборудования. Я специализируюсь на веб-разработке и дизайне баз данных. У меня также есть сертификат CCNA для проектирования сетей и устранения неполадок.
Основные команды командной строки
DIR — сокращение от Directory, эта CMD команда для новичка выводит список всех файлов и папок в определенном каталоге. А также их размер, расширение и свободное пространство, оставшееся на диске. Команда dir в командной строке может быть изменена с помощью дополнительных параметров, таких как DIR /р (выводит список по страницам), DIR /q (выводит информацию о владельце сайта), DIR /w (выводит список в расширенном формате с максимальным количеством файлов в одной строке), DIR / d (выводит список в расширенном формате с разбивкой на столбцы), DIR /n (выводит длинный список одной строкой), DIR /l (выводит несортированный список имен каталогов и файлов в нижнем регистре), DIR /b (выводит список файлов без дополнительной информации). DIR /s выводит список файлов и директорий данного каталога, а также всех подкаталогов. Введя DIR/?, вы увидите список всех доступных параметров.
Команда CD командной строки или CHDIR (Change Directory) предназначена для того, чтобы сменить каталог. Команда выполняет несколько операций. CD перемещает вас на самый верх дерева каталогов. CD .. перемещает вас в родительский каталог по отношению к текущему. CD имя-каталога перемещает вас в этот каталог. Введите CD, чтобы вывести на экран имя текущего каталога.
MD или MKDIR (Make Directory) позволяет создать каталог (папку). Чтобы создать каталог, используйте следующий синтаксис: MD имя-каталога.
CLS очищает экран. Эта команда CMD в Windows применяется, если эмулятор командной строки заполнен перечнем команд и их операций.
EDIT имя-файла позволяет изменять содержимое файла.
Команда DEL позволяет удалить один или несколько файлов. В качестве альтернативы можно использовать команду ERASE. Для удаления файла используйте синтаксис DEL имя-файла.
Если вы хотите удалить все файлы с определенным расширением, то введите DEL *.doc, и из текущего каталога будут удалены все файлы с расширением doc. DEL *.* удаляет все файлы из текущего каталога, поэтому будьте осторожны с этой командой.
RD или RMDIR — вы можете использовать эту команду, чтобы удалить папку, но папка должна быть пустой. Синтаксис довольно прост. Введите RD имя-папки. Если вы хотите удалить папку, которая не является пустой, вы можете использовать RD / S имя-папки. Будьте осторожны с этой командой, так как она удаляет папку и все ее содержимое без возможности восстановления.
RENAME, или REN переименовывает файл или каталог. Синтаксис этой команды CMD управления компьютером следующий: RENAME текущее-имя новое-имя. Например, если вы хотите переименовать файл с именем iPhone.txt в iPad.txt, введите RENAME iPhone.txt iPad.txt.
MOVE позволяет переместить один или несколько файлов из одного каталога в другой. Например, если вы хотите переместить файл 1.txt размещенный в текущей директории в папку с именем Numericals внутри текущего каталога, введите MOVE 1.txt Numericals. Если вы пытались переименовать директорию (папку) с помощью команды RENAME приведенным выше способом, то знаете, что это не работает. В этом нам поможет команда MOVE, так как она также может быть использована для переименования каталогов. Введите MOVE текущее-имя новое-имя, где текущее имя — это имя директории в текущей папке.
Команда COPY позволяет скопировать один или несколько файлов из одного места в другое. Команда позволяет объединять файлы одного и того же типа. Давайте посмотрим на различные примеры применения команды COPY:
- COPY имя-файла имя-папки скопирует файл имя-файла в уже существующую папку;
- COPY имя-файла новое-имя-файла создает копию файла с новым именем;
- COPY *.doc Word копирует все файлы с расширением .doc в папку с именем Word.
CMD основная команда XCOPY предназначена для файлов и каталогов, включая подкаталоги. Простейший вариант ее использования — скопировать все файлы с одного диска на другой. Синтаксис: XCOPY Исходный-диск: Диск-назначения: /e, где параметр /е позволяет копировать все подкаталоги, даже если они пусты. Используйте /s, чтобы запретить копирование пустых директорий. Вы можете использовать имена папок исходного диска или диска назначения, чтобы просто скопировать все содержимое одной папки в другую.