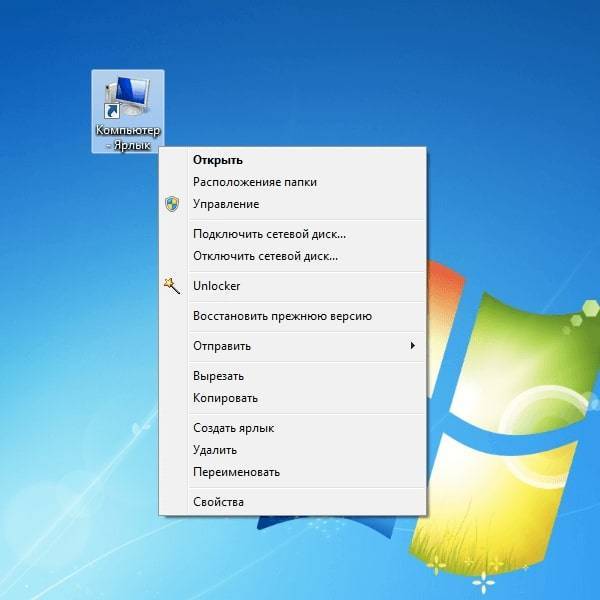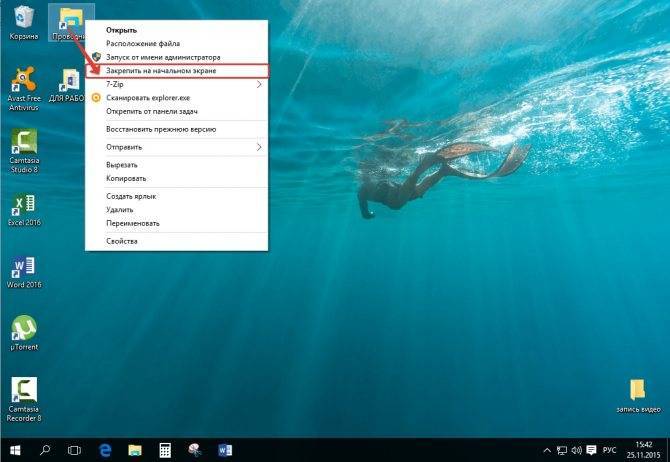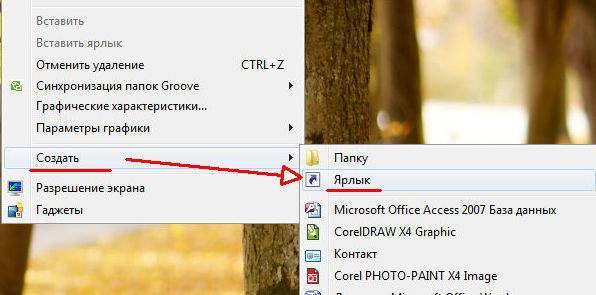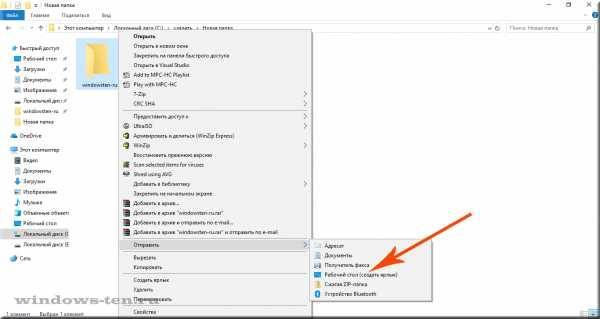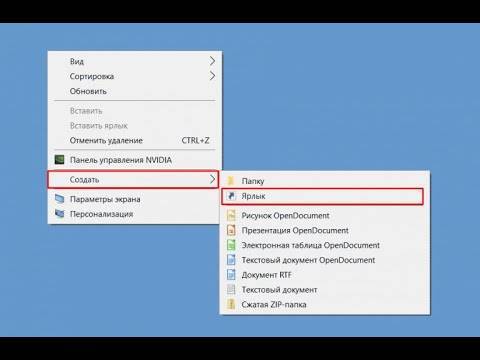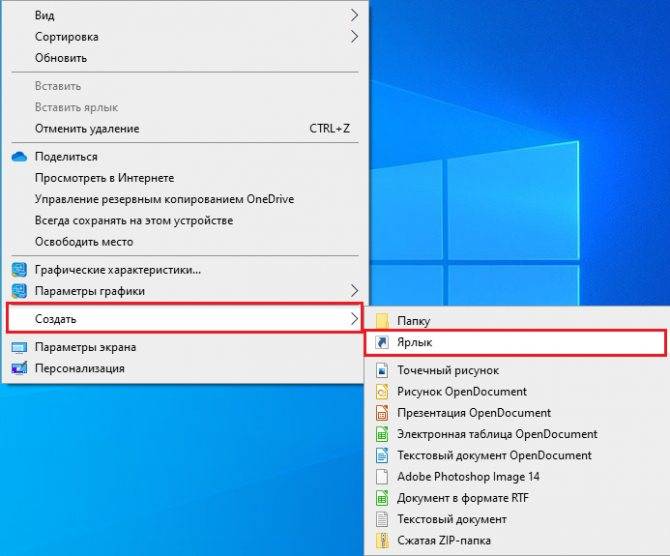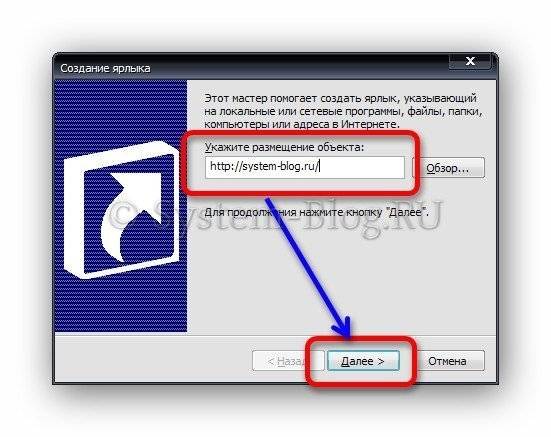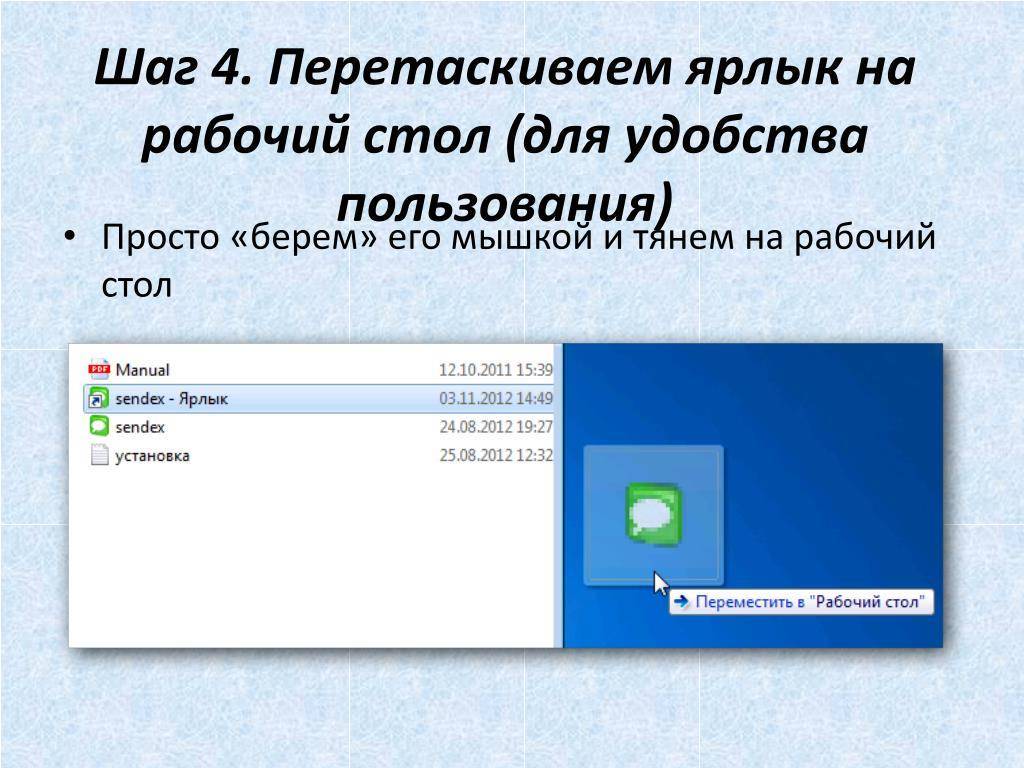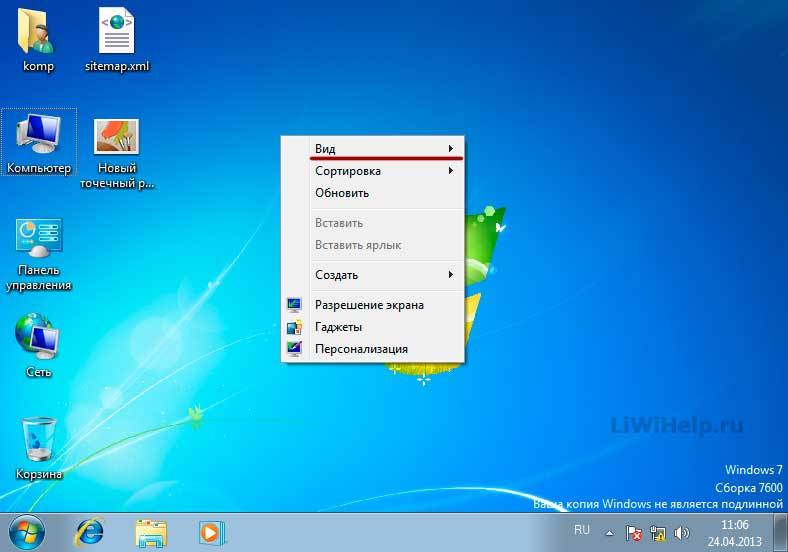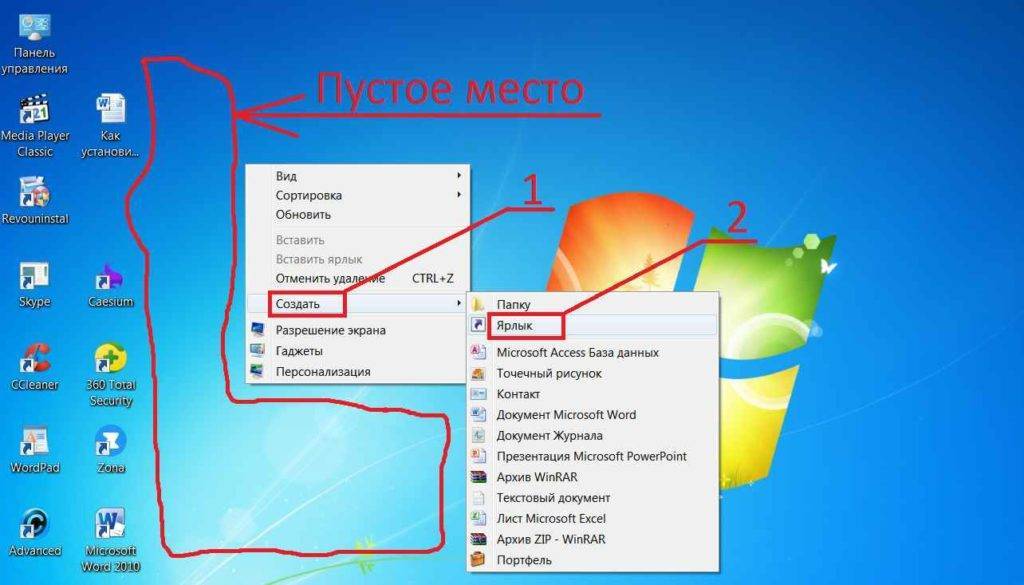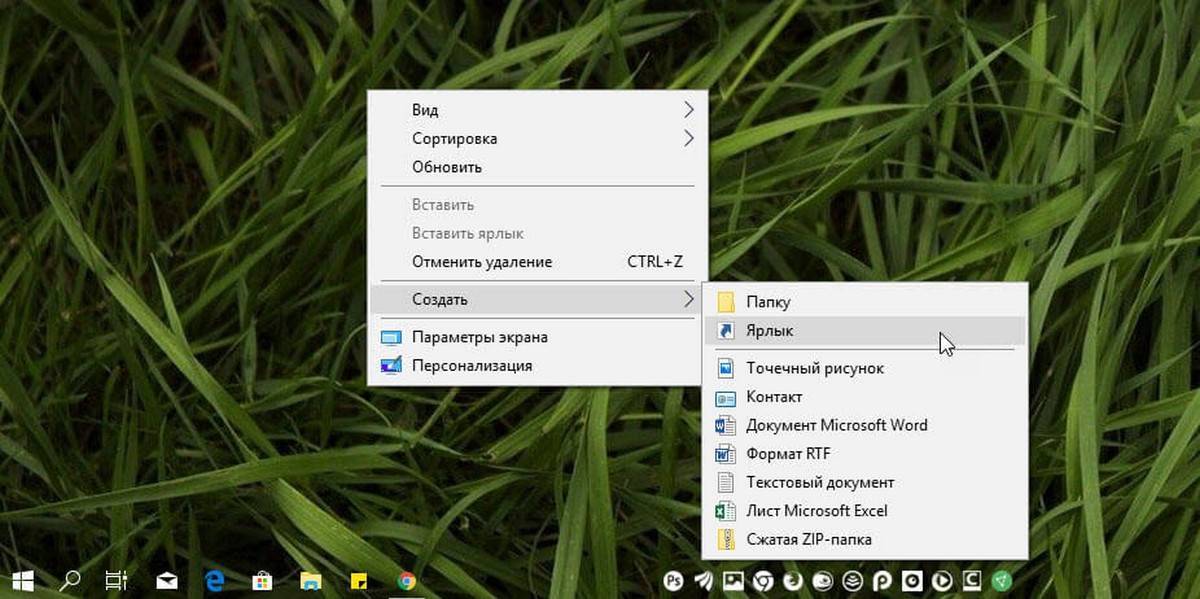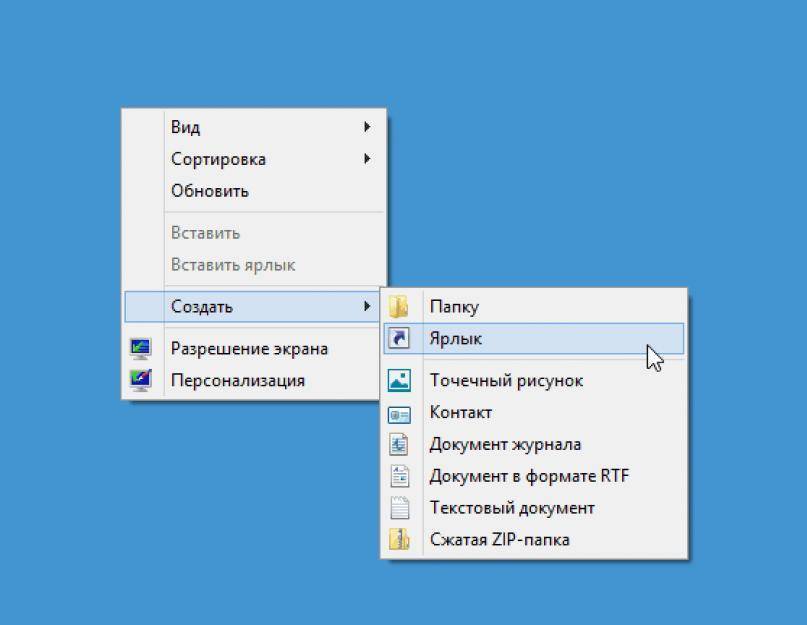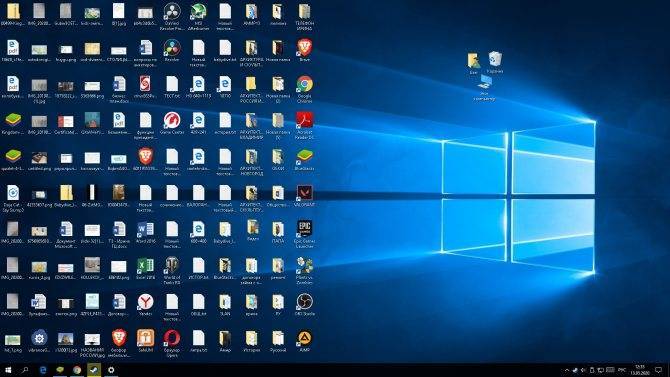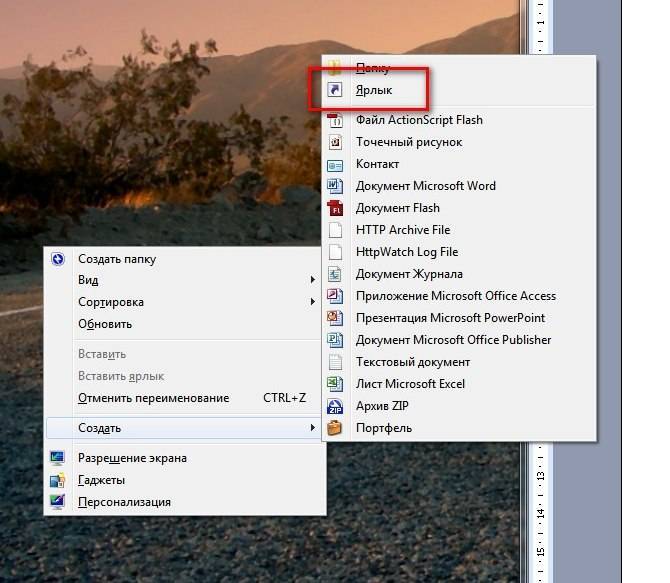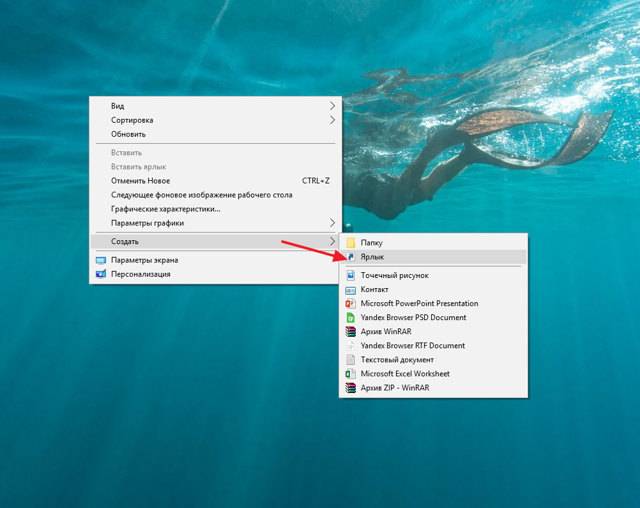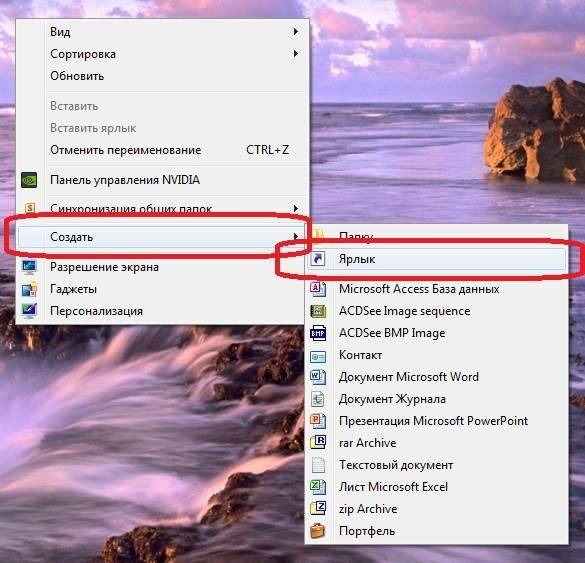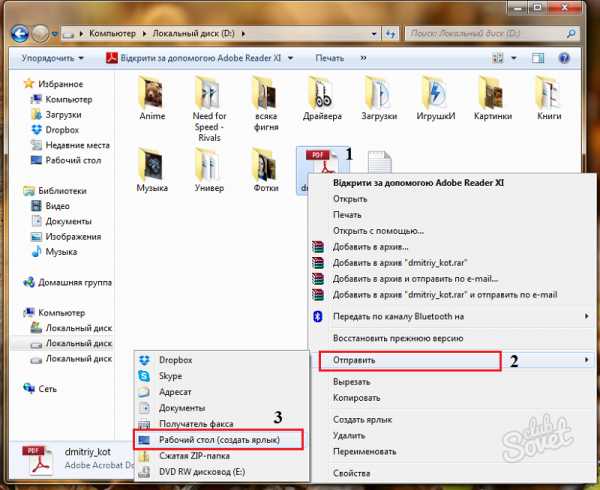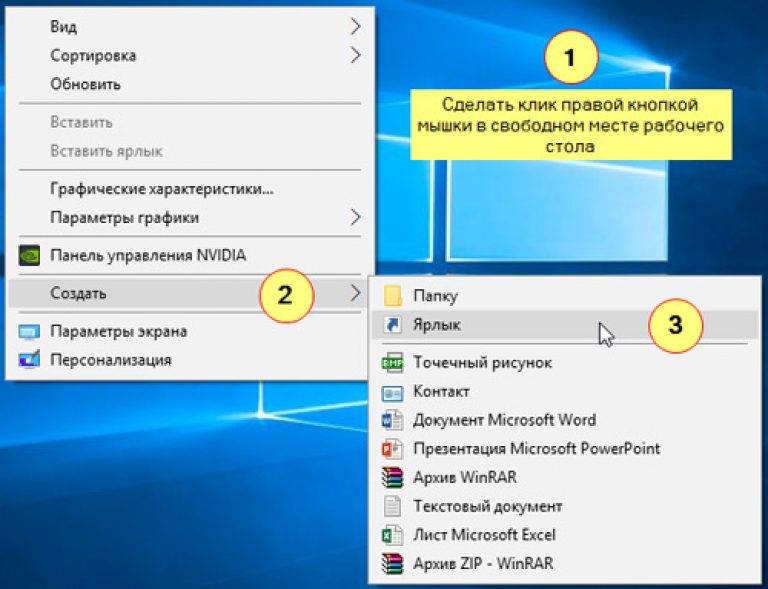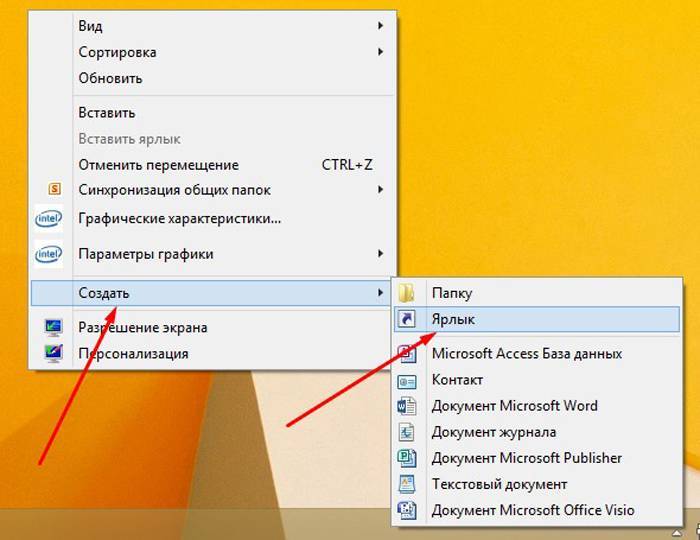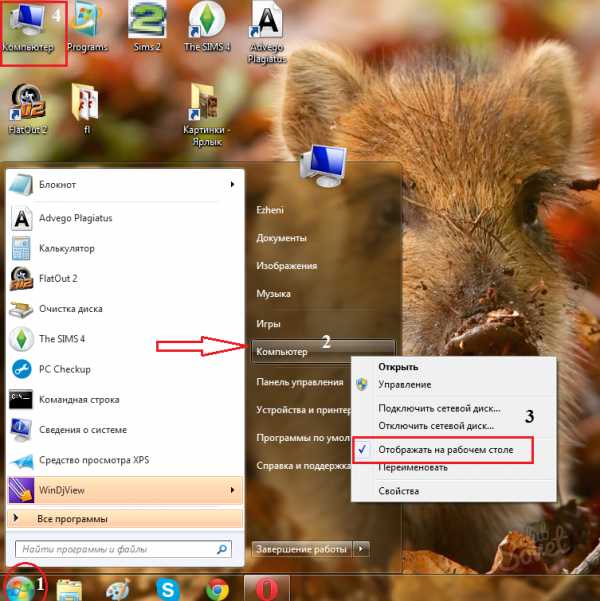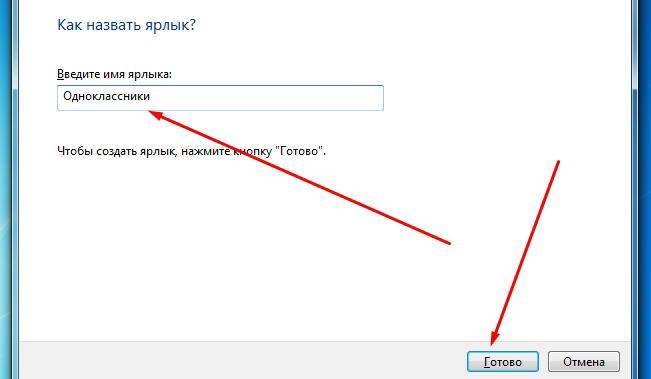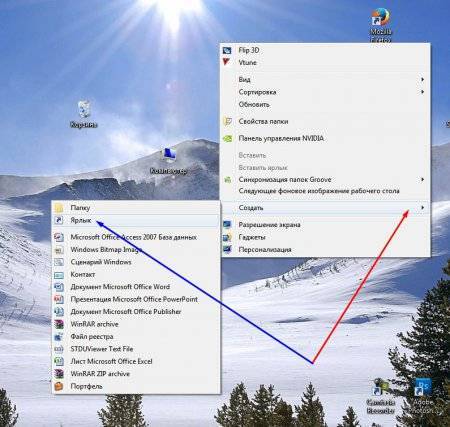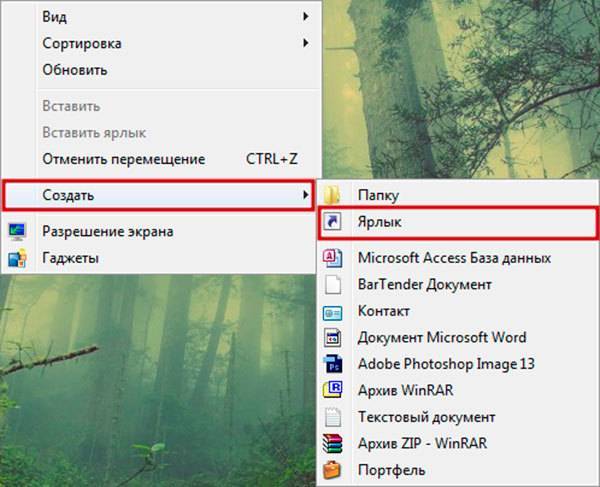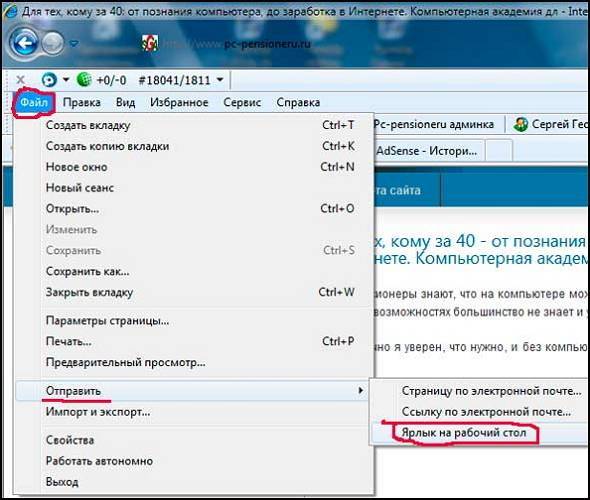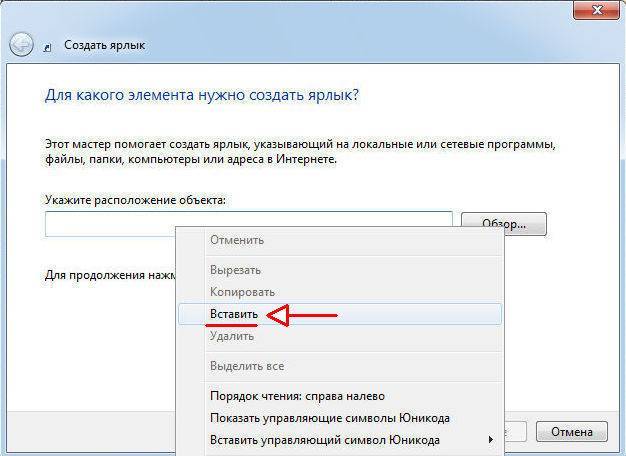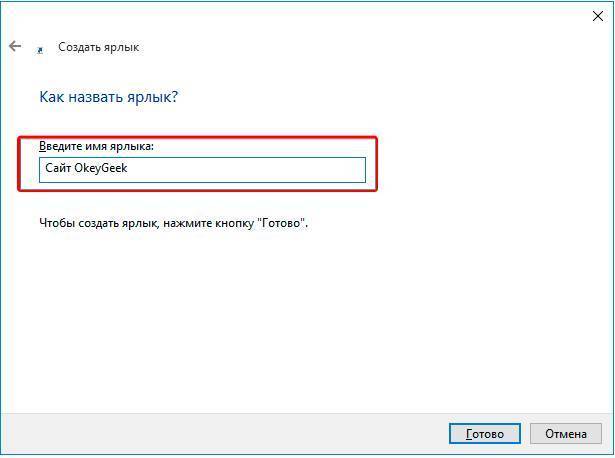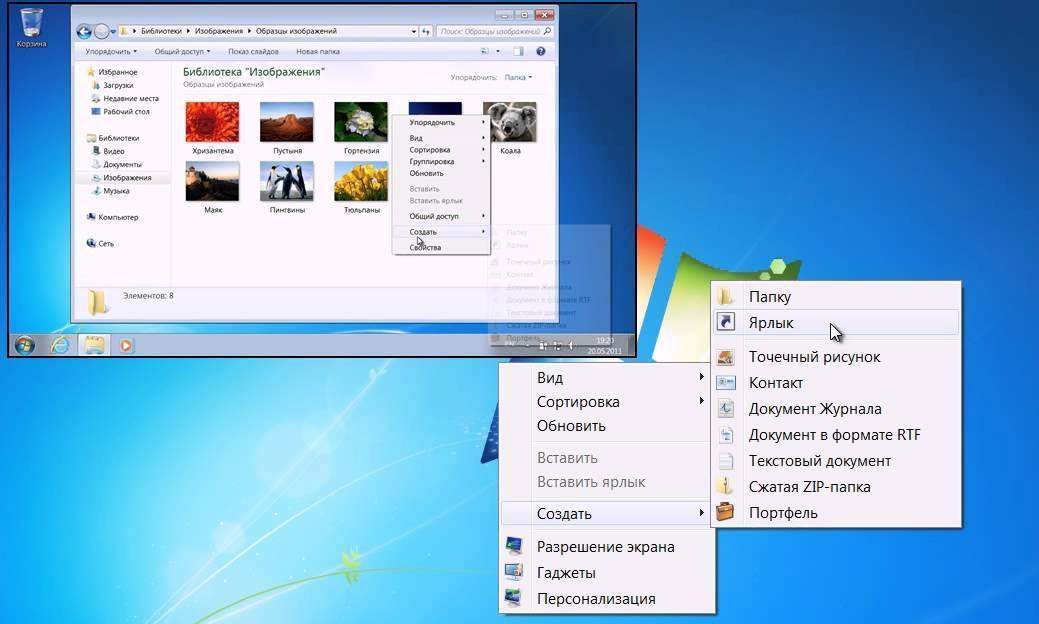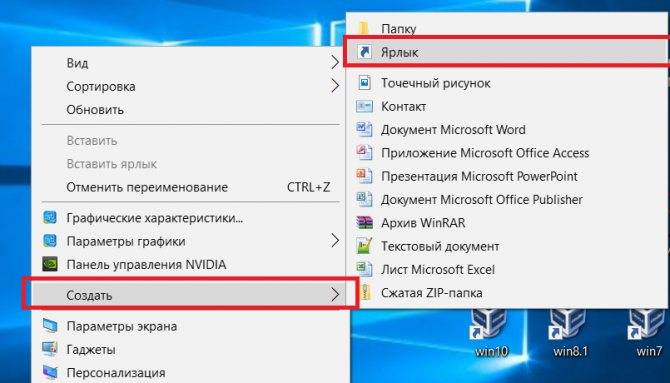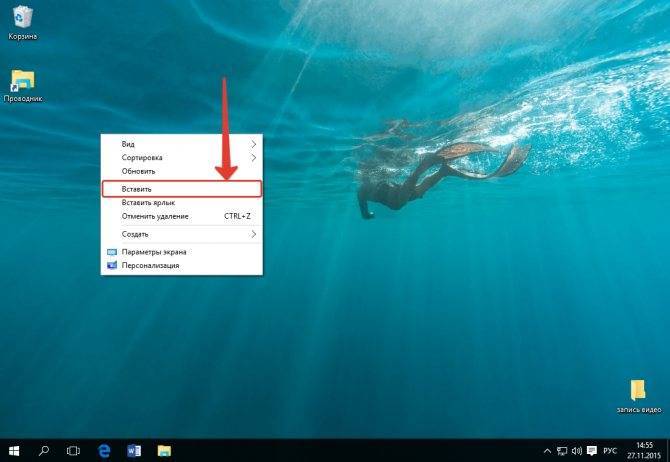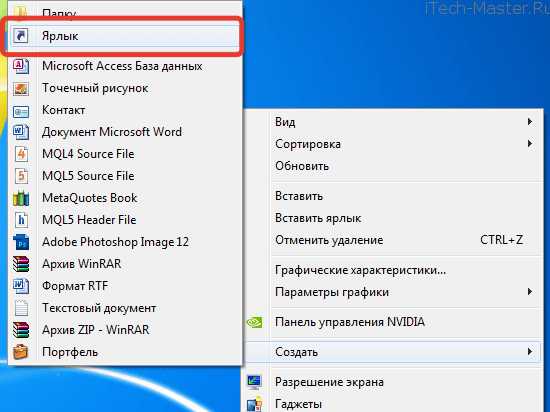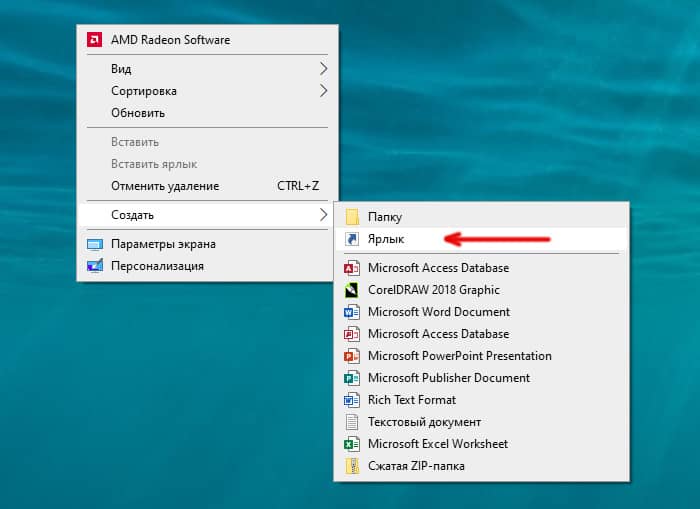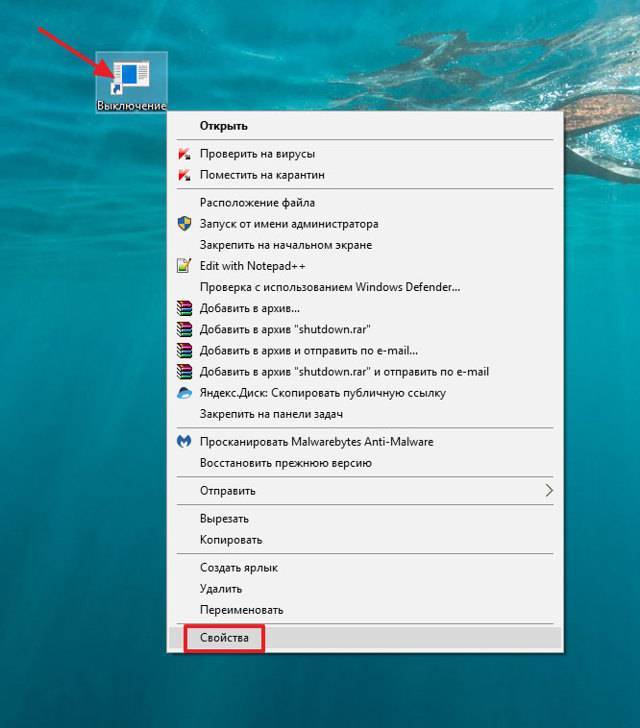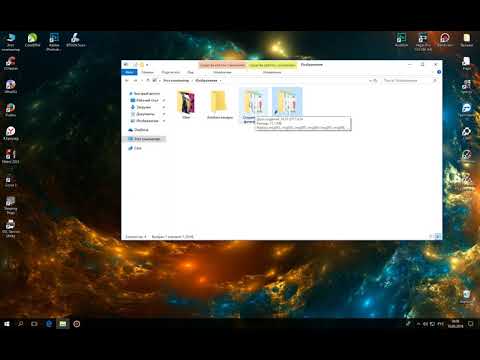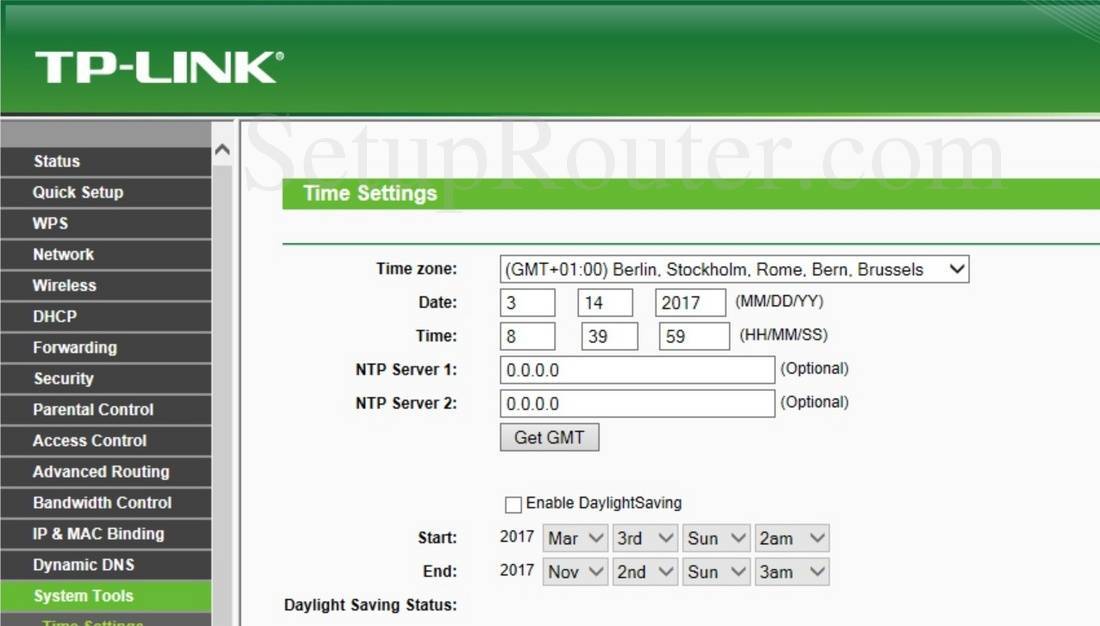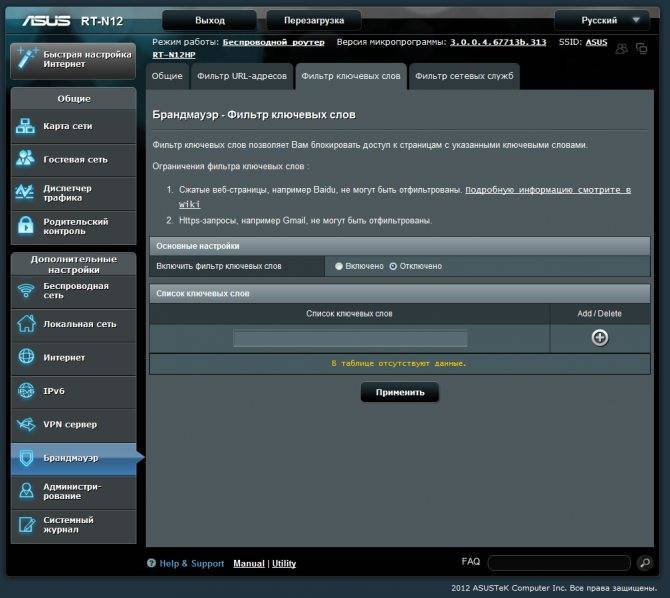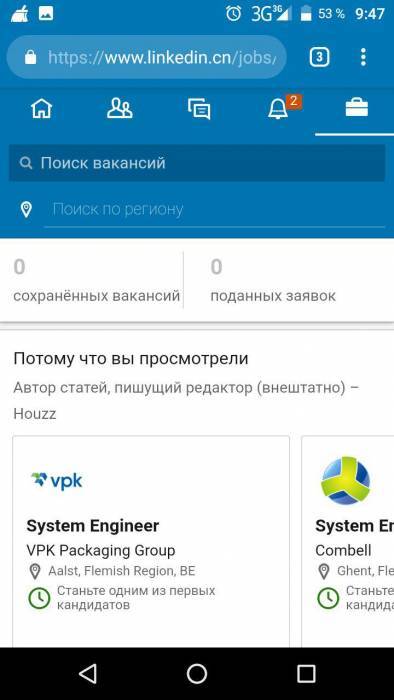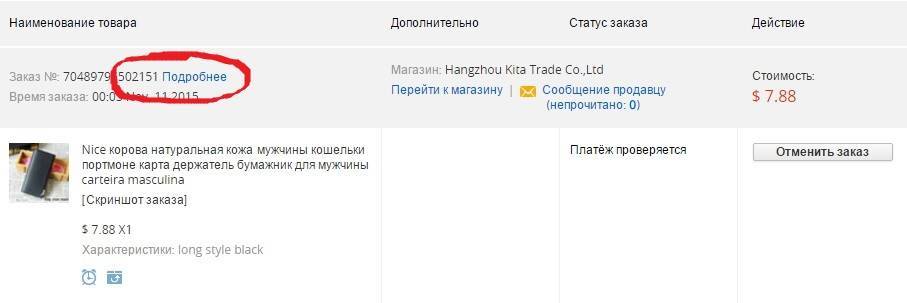Настройка пользователей
Если приложение будут запускать несколько пользователей с одинаковыми настройками, то необязательно добавлять каждого на сервер.
Достаточно создать только одного пользователя, скажем User_1C, настроить все параметры (список баз, принтеры пр.) для этого пользователя и разрешить множественные сеансы.
Для того чтобы разрешить множественные сеансы заходим в «Пуск» — «Администрирование» — «Службы удаленных рабочих столов» — «Конфигурация узла сеансов удаленных рабочих столов» кликаем 2 раза по «Ограничить пользователя единственным сеансом» , в окне свойств снимаем галочку «Ограничить всех пользователей одиночными сеансами».
Значение должно поменяться на «Нет».
Кроме этого, надо знать еще об одном нюансе. Дело в том, что при закрытии приложения, запущенного через RemoteApp, пользователь не выгружается автоматически, а отключенная учетная запись так и продолжает «висеть» на сервере. Чтобы изменить это, в свойствах пользователей, которые будут запускать приложения через RemoteApp, на вкладке «Сеансы» устанавливаем «Завершение отключенного сеанса» через 1 минуту.
На этом настройка закончена. Мы выполнили ее таким образом, что несколько человек одновременно могут работать с программой 1С:Предприятие под одной учетной записью (для удобства работы можно создать несколько учетных записей, например, User_1c_Buh, User_1C_Operator, User_1C_Sklad и т. д. или же отдельную учетную запись для каждого пользователя).
Как установить Яндекс-панель или Яндекс бар
Установка Яндекс-панели для каждого браузера производится по разному, но выполняются везде одинаковые действия:
- Необходимо зайти в раздел установки приложений(виджетов) в браузере. Для каждого вида браузера данное действие отличается. Например в браузере Chrome это называется «Расширения», а в браузере Firefox – «Дополнения».
- Выполнить поиск по названию виджета. В строку поиска написать «Яндекс бар» или «Яндекс панель».
- Разрешить установку виджета.
- Перезапустить браузер.
Это самый безопасный способ установки. Существуют еще некоторые альтернативы установки:
- Установка с помощью exe файла. Это не такой безопасный способ установки, т.к компания Яндекс уже не занимается поддержкой и обновлением данного способа установки. Во время данной установки вы можете подхватить вирус или другой вредоносный файл.
- Установка с помощью апплетов.
ТОЛЬКО ДЛЯ WINDOWS 10! Размещение папок на панели быстрого доступа в проводнике Windows
В новой операционной системе Windows 10 имеется ещё одна возможность быстро открыть важные и часто используемые папки. Теперь это можно сделать при помощи специальных закладок в проводнике Windows.
Область в проводнике Windows, куда можно добавлять закладки называется «Панель быстрого доступа» и расположена она в левой части окна:
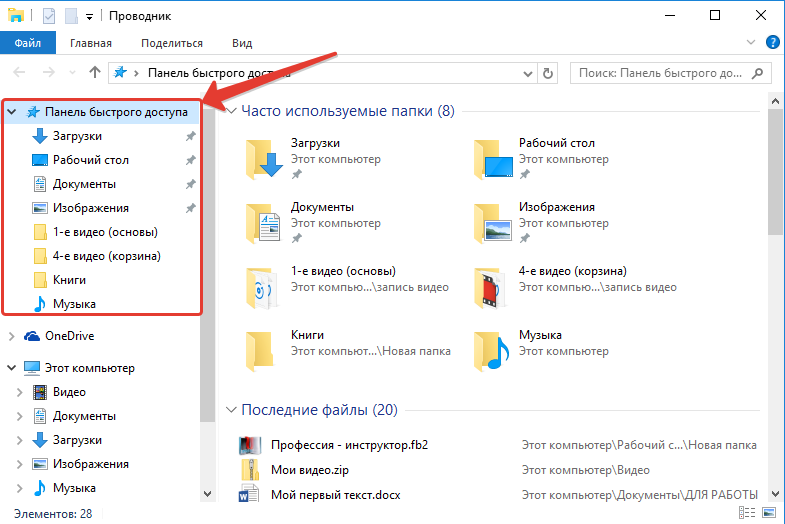
В эту панель можно добавлять любую папку для того чтобы открывать её быстро, без надобности лазить и искать по всему компьютеру. Около закреплённых папок отображается значок канцелярской кнопки. Если у вас на компьютере установлена операционная система Windows 10, то, я думаю, вам такая возможность покажется очень полезной. Также в этой же панели будут появляться те папки, которые вы открывали последними.
Закрепить папку в панели быстрого доступа очень просто! Нужно найти на компьютере папку, которую вы хотите закрепить на панели быстрого доступа, нажать по ней ПКМ и выбрать «Закрепить на панели быстрого доступа»:
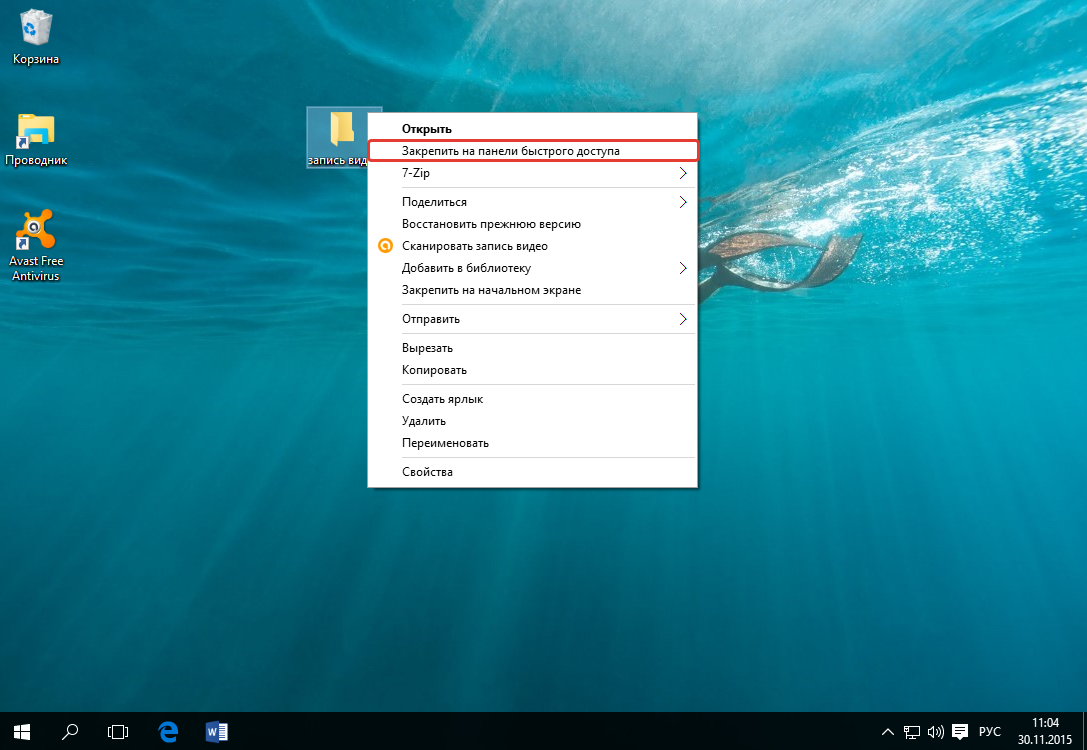
После этого выбранная папка сразу же отобразится на панели быстрого доступа в проводнике Windows:
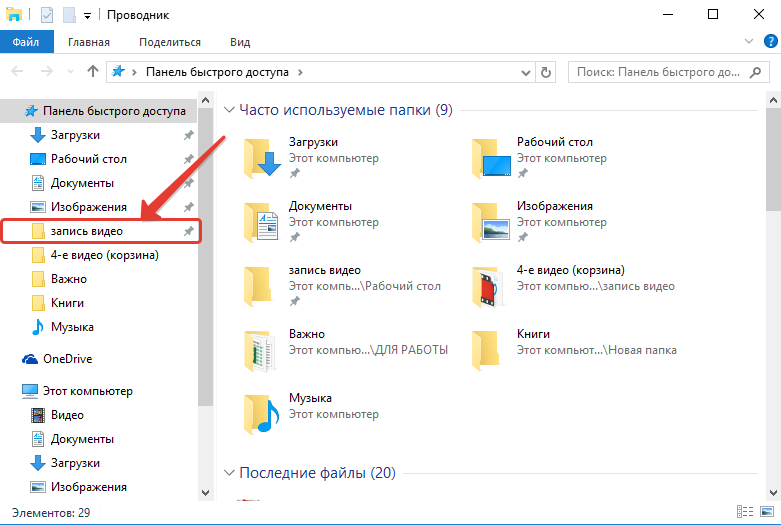
Обратите внимание на значок канцелярской кнопки рядом с закреплёнными папками. Те папки на данной панели, которые не имеют этого значка – не закреплены, а просто являются последними открытыми папками, которые будут постоянно меняться
Способ 1. Перетаскивание ссылки с адресной строки браузера
Этот способ применим практически в любом просмотрщике, за исключением Internet Explorer и Microsoft Edge для Windows 10. Там этот процесс организован немного по-другому, мы разберём его подробнее.
Перейдя на веб-сайт, например, ВКонтакте, вы увидите, что в адресной строке отображается его адрес, а возле адреса, обычно с левой стороны адресной строки (в Яндекс.Браузере — с правой), показывается значок интернета в виде замочка или земного шара. Чтобы поместить ярлык ВКонтакте на рабочем столе, выполните несколько очень простых действий:

Internet Explorer
Как сделать ярлык страницы Одноклассников в некогда самом популярном браузере? Разработчики предлагают использовать не рабочий стол, а панель задач. После этого при запуске иконки будет открываться отдельное окно браузера.
Microsoft Edge
Как вывести Одноклассники на рабочий стол? По умолчанию этот просмотрщик предлагает возможность поместить значок сайта на начальный экран. Для этого вам нужно кликнуть кнопку меню в виде трёх точек в правом верхнем углу и выбрать «Поместить сайт на начальный экран». Потом можно просто перетащить иконку на рабочий стол. Примечательно, что независимо от того, какой у вас установлен браузер по умолчанию, запускаться ссылка будет в Microsoft Edge.
Как изменить браузер по умолчанию в Windows 10
Поменять установленный по умолчанию браузер в операционной системе Windows 10 довольно просто, если знать настройки, к которым следует обратиться. Первым делом убедитесь, что браузер, который вы желаете установить в качестве основного, имеется на вашем компьютере. Далее необходимо выполнить простую инструкцию для изменения браузера «По умолчанию» в Windows 10:
- Нажимаем на кнопку «Пуск» и в появившемся меню выбираем значение «Параметры»;
- Далее откроется меню с настройками, здесь необходимо нажать на пункт «Приложения»;
- Слева нажмите «Приложения по умолчанию»;
- В правой части экрана листаем практически в самый низ и видим пункт «Веб-браузер», нажимаем на установленный в качестве основного браузера вариант, и открывается меню, в котором можно задать другой системный браузер по умолчанию.
После этого ярлык, который был создан выше, начнет запускаться в выбранном браузере. Кроме того, все ссылки в текстовых документах и других программах станут открываться в установленном по умолчанию браузере.
Для чего нужны ярлыки на Рабочем столе?
Указанные элементы присутствуют на ПК любых операционных систем.
Отличительные черты:
- небольшие изображения, обычно используются рисунки и логотипы нужных блоков (например, значки и символика игры, программы Word);
- обычно устанавливается пользователем самостоятельно, но некоторые приложения предлагают создать иконку при активации установочных файлов;
- за картинкой скрывается путь к месту, где сохранен обозначаемый документ или раздел.
Внимание! Без дополнительного значка пользователю пришлось бы самостоятельно проходить по обозначенному пути, что часто занимает много времени. Наличие ярлыка сокращает процесс активации до доли секунд
Как восстановить Яндекс Браузер после удаления?
Яндекс браузер – известный обозреватель Интернета. Высокая скорость работы, великолепный дизайн, простота и безопасность понравилась огромному количеству пользователей. Со временем любой браузер может быть перегружен различными дополнениями, скриптами, которые негативно сказываются на его производительности и стабильности. Возникают ошибки, не совместимые с дальнейшей работой приложения и оно закрывается в аварийном режиме. Работа с таким браузером становится неэффективной и отнимает много времени и сил. Остается только удалить такое приложение, чтобы потом восстановить его в работоспособном состоянии.
Windows 10 инструкции: как сделать быстрые ярлыки настроек на рабочем столе.
В 10 Windows есть две области для настройки параметров–старая Панель управления и новая Параметры Windows. Для тех из вас, кто желает получить доступ к новой Панели управления просто кликните правой кнопкой мыши на кнопку Пуск и выберите Параметры. Для доступа к старой Панели управления — в меню пуск или в строке поиска на панели задач начните набирать панель управления. А мы сосредоточимся на новом приложении Параметры Windows.
Каждый параметр в новом приложении настройки имеет уникальный идентификатор, называемый URI. Если мы извлечем этот URI, то сможем легко использовать его в панели задач или как ярлык на рабочем столе. Все, что вам нужно сделать, это выбрать один из URI, перечисленных ниже.
Щелкните правой кнопкой мыши на рабочем столе, выберите пункт Создать, затем выберите Ярлык и вставьте URI в поле URI-адрес: (Все URI должны начинается с «ms-settings:»).
Вы можете выбрать значок для вашего нового ярлыка, нажав правой кнопкой мыши на созданном ярлыке выбрав Свойства в контекстном меню. Затем нажмите на кнопку «Сменить значок».
Специальные возможности – Accessibility
Скрытые субтитры –
ms-settings:easeofaccess-closedcaptioning
Высокая контрастность –
ms-settings:easeofaccess-highcontrast
Клавиатура –
ms-settings:easeofaccess-keyboard
Лупа –
ms-settings:easeofaccess-magnifier
Мышь –
ms-settings:easeofaccess-mouse
Экранный диктор –
ms-settings:easeofaccess-narrator
Другие параметры –
ms-settings:easeofaccess-otheroptions
Батарея и питание – Battery and power
Экономия заряда –
ms-settings:batterysaver
Экономия заряда настройка –
ms-settings:batterysaver-settings
Использование батареи –
ms-settings:batterysaver-usagedetails
Питание и спящий режим –
ms-settings:powersleep
Display and user – interface
Фон –
ms-settings:personalization-background
Цвета(display) –
ms-settings:colors
Цвета (personaliation) –
ms-settings:personalization-colors
Дата и время –
ms-settings:dateandtime
Экран –
ms-settings:display
Мышь и touchpad –
ms-settings:mousetouchpad
Персонализация –
ms-settings:personalization
Регион и язык –
ms-settings:regionlanguage
Поворот экрана –
ms-settings:screenrotation
Распознавание речи –
ms-settings:speech
Пуск –
ms-settings:personalization-start
Темы –
ms-settings:themes
Ввод –
ms-settings:typing
Сеть и Интернет – Network and radios
Режим полета –
ms-settings:network-airplanemode
Блютуз –
ms-settings:bluetooth
Сотовая связь –
ms-settings:network-cellular
Использование данных –
ms-settings:datausage
Набор номера –
ms-settings:network-dialup
Direct Access –
ms-settings:network-directaccess
Ethernet и настройка адаптера –
ms-settings:network-ethernet
Настройка Wi-Fi –
ms-settings:network-wifisettings
Мобильная точка доступа –
ms-settings:network-mobilehotspot
Прокси –
ms-settings:network-proxy
Wi-Fi настройка-
ms-settings:network-wifi
VPN настройка-
ms-settings:network-vpn
Дополнительные возможности – Other
Для разработчиков –
ms-settings:developers
Офлайн – карты –
ms-settings:maps
Дополнительные возможности –
ms-settings:optionalfeatures
Конфиденциальность – Privacy
Учётная запись –
ms-settings:privacy-accountinfo
Календарь –
ms-settings:privacy-calendar
Камера –
ms-settings:privacy-webcam
Контакты –
ms-settings:privacy-contacts
Обратная связь –
ms-settings:privacy-feedback
Местоположение –
ms-settings:privacy-location
Обмен сообщениями –
ms-settings:privacy-messaging
Микрофон-
ms-settings:privacy-microphone
(Motion) Перемещение –
ms-settings:privacy-motion
Другие устройства (privacy) –
ms-settings:privacy-customdevices
Конфиденциальность-
ms-settings:privacy
Радиостанции –
ms-settings:privacy-radios
Речь, рукописный ввод –
ms-settings:privacy-speechtyping
Учетная запись – System and – user
Подключенные устройства –
ms-settings:connecteddevices
Семья и другие пользователи –
ms-settings:otherusers
Экран блокировки –
ms-settings:lockscreen
Уведомления и действия –
ms-settings:notifications
Proximity – ms-settings:proximity
Опции входа –
ms-settings:signinoptions
Storage Sense (Хранилище) –
ms-settings:storagesense
Режим планшета –
ms-settings:tabletmode
Центр обновления Windows –
ms-settings:windowsupdate
Подключение к месту работы –
ms-settings:workplace
Интересный момент: Если вы вставите любой URI приведенный выше в Edge/Spartan или Internet Explorer – вы перйдете в указанный параметр в панели управления.
Что делать, если иконка Яндекс.Браузера пропала с рабочего стола?
Пользователь, который долго не заходил в интернет через Яндекс, может обнаружить, что иконка интернет-обозревателя пропала с рабочего стола. Всем знакома легкая паника от того, что вместе с загадочно пропавшим веб-обозревателем исчезли закладки очень нужных страниц.
Важно знать, что исчезновение иконки с десктопа не означает удаление программы. Время от времени Windows делает очистку рабочего стола, автоматически удаляя иконки программ, которые давно не запускались
Ярлычки можно переименовывать, перемещать и удалять без вреда программному обеспечению, установленному на компьютер, ведь это простые ссылки, ведущие к определенным программам и файлам.
Для быстрого и простого выхода в сеть через обозреватель Яндекса нужно просто создать новую иконку любым из вышеописанных способов.
Для подстраховки и удобной работы можно закрепить иконку Яндекс.Браузера на панели задач, которая обеспечивает более легкий способ доступа к интернет-ресурсам и никогда никуда не пропадет.
Ярлычок Яндекс.Браузера, для создания которых не требуется много времени и усилий, облегчает пользователю выход в сеть, а пиктограммы сайтов-фаворитов удобны для посещения любимых страниц.
На телефоне
Эта операция делается проще простого. Нужно лишь выполнить несколько простых действий:
- Открываем список всех программ и находим там яндекс.
- Пальцем «захватываем» значок браузера, и перетаскиваем его в нужное нам место.
- Вот и все. Отпускаем наш браузер и он остается на главном экране смартфона.
Если таким способом не получилось, то можно удалить яндекс браузер и заново его установить из магазина, тогда значок точно появится на главном экране вашего телефона.
Пропавший с рабочего стола значок яндекс браузера – это не беда. Вернуть его очень просто, достаточно лишь следовать способам из моей инструкции. Благодаря этим способам, вы с легкостью сможете отобразить значок яндекс браузера хоть на компьютере, хоть на телефоне.
Где хранятся закладки в Яндекс браузере?
В поисковик практически не поступают вопросы, где хранятся вкладки в Яндекс браузере, а всё потому, что панель вкладок всегда доступна в верхней (или нижней) части экрана. С закладками всё несколько иначе, причина этому – панель закладок по умолчанию неактивна. После добавления любого количества сайтов в закладки визуально ничего не меняется. Из-за отсутствия видимого эффекта, может показаться, что сайты не добавляются в закладки Яндекс веб-обозревателя, хотя это не так. Все записанные ссылки на страницы добавляются в диспетчер закладок – это специальный раздел в веб-обозревателя. Здесь всегда доступны все закладки, папки и есть возможность их редактирования (удаления, изменения и создания). Пользоваться подобной страницей не всегда удобно. Чтобы открыть ранее сохранённую ссылку, придётся сначала перейти в диспетчер и уже отсюда – запустить сайт.
Ещё закладки в браузере Яндекс находятся на специальной панели, которая в активном состоянии располагается под «Умной строкой». По умолчанию данная панель не отображается, её нужно включить вручную. Данное место сохранения ссылок значительно удобнее, так как можем открыть сайт с любой вкладки и всего в один клик мышью. Способ активации панели описан в первом способе следующего раздела.
Обзор контекстного меню правой кнопки
Если навести курсор на файл или ярлык, и нажать правую кнопку, откроется такое окно:
Открытое правой кнопки контекстное меню на рабочем столе windows.
Здесь я пронумеровал некоторые функции, которым дам краткое описание.
- Открыть. Открывает выбранный файл.
- Расположение файла. Важная функция, помогает найти, где находится необходимый файл. Это актуально, когда используется ярлык. Если нажать на данную функцию, то откроется окно, где находится файл, на который указывает ярлык.
- Запуск от имени Администратора. Иногда бывает так, что файл не открывается привычным способом, тогда может помочь данная функция.
- Добавить в архив. Эта опция поможет тем, у кого лимитированный интернет, в случае пересылки по почте файла большого размера. Понятно, что пересылая большие файлы, мы используем трафик доступа в интернет, а если файл запаковать в архив, можно уменьшить его вес.
- Закрепить на панели задач. Можно закреплять значки нужных приложений на панели задач, что позволяет быстро, в один клик, открыть необходимую программу. Панель задач еще называется “панель инструментов”, находится она по умолчанию внизу рабочего стола.
- Вырезать файл. Можно вырезать любой файл и перенести в другое место. То же самое, что и скопировать, но со старого места файл исчезает.
- Копировать. Предназначена делать копию избранного объекта.
- Создать ярлык. Данная опция служит для создания ярлыка.
- Удалить. Нажимая эту опцию, можно убрать файл в корзину. Кстати, если файл надо достать из корзины, то следует корзину открыть, навести курсор на нужный файл, нажать правую кнопку и выбрать “Восстановить“. Чтобы файл вообще удалился и не попадал в корзину, нажать “Shift” + “Delete”.
- Переименовать. Можно подписать файл другим, нужным пользователю, или более удобным названием.
- Свойства. С помощью этой функции можно получить необходимую иногда информацию о файле. Например, узнать расположение папки, файла или программы и путь, как добраться до них. Нужно посмотреть “Объект“, или “Рабочая папка“, или как на этой картинке “Расположение“:
С помощью функции “свойства” можно определить расположение любого объекта на компьютере.
Как запустить Алису голосом
На данный момент нет возможности установить Алису основным голосовым помощником в любых Android-телефонах, так как компания Google не позволяет заменять свой Гугл Ассистент. Но есть обходной путь, который описан в статье как включить Алису голосом на любом экране. Запускать Алису голосом напрямую на заблокированном неактивном устройстве позволяет только Яндекс Станция и Яндекс Телефон – устройства собственной разработки от Yandex.
Для того, чтобы узнать о всех возможностях российского голосового помощника, вы можете установить наше приложение со справкой по командам:
QR-Code
Команды для Алиса
Платформа: Android
Цена: Бесплатно
Команды для Алисы Все возможности помощника от Яндекс УстановитьX
Как добавить страницу на главный экран
Процесс создания и добавления ярлыка на стартовый экран телефона зависит от используемого браузера. Отличие может быть в названии пунктов меню. Что бы не путаться мы дадим информацию по самым распространенным браузерам.
Добавляем страницу в Google Chrome
Для добавления страницы сайта в Хроме – откройте любой сайт. После загрузки можно сохранить как главную страницу так и любой раздел сайта. В нашем примере мы рассмотрим этот сайт:
Нажимаем иконку трех точек в верхнем правом углу. Откроются параметры браузера.
В списке найдите пункт «Добавить на главный экран» и нажмите туда.
Откроется форма, в которой можно написать название ярлыка. Или оставить как есть.
- Нажимаем «Добавить». После этого можно свернуть браузер, и найти ярлык. Если первый экран был весь заполнен иконками программ – листайте вправо.
А вот и иконка нашего сохраненного сайта.
Для пользователей Opera
В мобильной Опере все шаги похожи как в примере с Гугл Хром. Открываем необходимый ресурс.
- Кликаем на иконку трех точек в верхнем левом углу. Или в правом(в зависимости от версии браузера).
- В открывшемся меню нажмите пункт «Домашний экран».
Добавляем ярлык в Mozilla Firefox
Если вы пользуетесь браузером Mozilla Firefox тут добраться до пункта сложнее. Разработчики спрятали нужный нам пункт в разделе «Страницы». Как и в предыдущих инструкциях загрузите любой сайт для проверки.
- Нажимаем на иконку трёх точек для доступа к параметрам браузера.
- Находим пункт «Страницы».
- Далее нажмите на «Добавить ярлык страницы».
- В следующем окошке выбираем «Создать ярлык сайта на рабочем столе Андроид».
В справке Гугла постоянно обновляется информация по настройке главного экрана смартфона. Как настроить отображение приложений в нижней части экрана и их расположение. Полезно ознакомиться, если вы только начинаете пользоваться смартфоном.
Ярлык сайта на рабочий стол: как создать? Две простые инструкции
Интернет стал неотъемлемой частью каждого компьютера, а браузеры являются главным инструментом для взаимодействия с всемирной сетью. Каждый активный пользователь интернета имеет свои любимые сайты, которые он посещает по несколько раз за день. Прописывать ежедневно адрес сайта по несколько раз – это процедура, которая отнимает пару секунд, но очень сильно надоедает. Можно добавить интересующую страницу в закладки, но она там рискует затеряться среди десятков подобных сайтов. Есть куда более простой и удобный способ – вынести ярлык сайта на рабочий стол, и мы расскажем, как это сделать.
Создать ярлык сайта на рабочем столе средствами браузера
Современные браузеры имеют десятки функций, о которых пользователи даже не подозревают. В браузере можно рисовать, набирать текст, играть, читать книги и смотреть фильмы. Естественно, разработчики браузеров позаботились, чтобы пользователи могли создать ярлык любимого сайта на рабочий стол, и сделать это максимально просто.
Google Chrome
Самым распространенным браузером является Google Chrome, который прекрасно работает на компьютерах любой мощности. Создать ярлык сайта из Google Chrome очень просто:
- Заходим на любой сайт, быстрый доступ к которому вы желаете получить, к примеру, на okeygeek.ru;

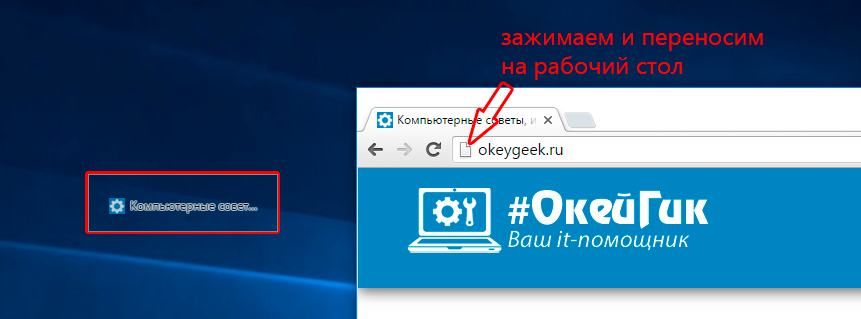
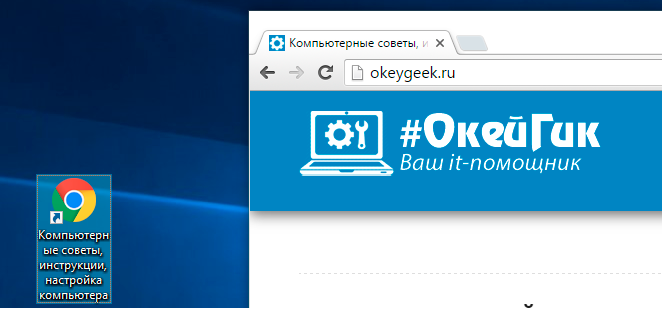
Теперь при двойном нажатии на созданном ярлыке, будет открываться браузер со стартовой страницей в виде выбранного сайта.
Opera и Mozilla Firefox
Процесс создания ярлыка для рабочего стола в браузерах Opera и Mozilla Firefox практически ничем не отличается от того, как это делается в Google Chrome. Единственное отличие – это обозначение знака, за который нужно тянуть, чтобы перенести ярлык на рабочий стол. Если в браузере Google Chrome потенциальный ярлык выполнен в виде листа бумаги с загнутым краем, то в Opera и Mozilla он напоминает планету.
Создать ярлык сайта на рабочий стол с помощью стандартных возможностей Windows
Операционная система Windows предполагает возможность создания на рабочем столе ярлыков не только для доступа к программам, которые часто используются, но и для веб-сайтов. Процесс создания ярлыка сайта на рабочем столе очень простой:
- Нажимаем правой кнопкой мыши в любой свободной от ярлыков области рабочего стола Windows;
- В появившемся меню выбираем пункты «Создать» — «Ярлык»;

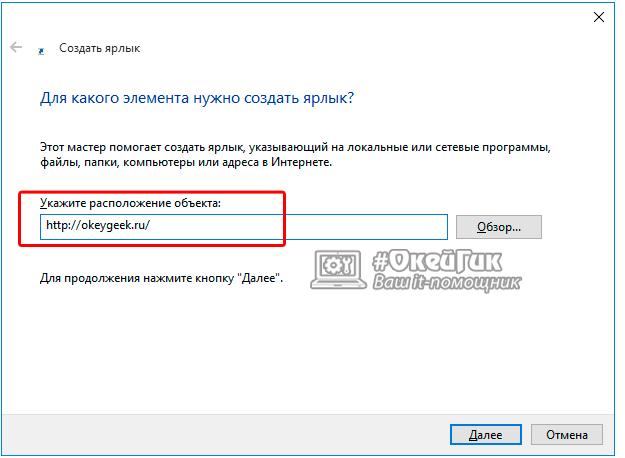
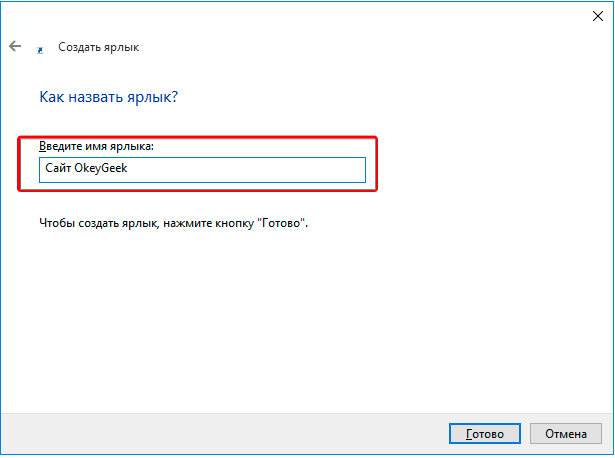
На рабочем столе появляется ярлык, по двойному нажатию на который откроется указанный в его свойствах сайт.
Следует отметить, что от того, какой браузер назначен на компьютере «По умолчанию», будет зависеть программа, в которой откроется созданный ярлык. Если вы считаете, что ярлык сайта открывается не в том браузере, следует поменять веб-браузер, установленный «По умолчанию».
Напоминаем, что значок созданного ярлыка можно просто поменять. Для этого необходимо нажать на ярлык правой кнопкой мыши и выбрать пункт «Свойства». В открывшемся меню будет возможность «Сменить значок». Остается только выбрать понравившийся вариант из предложенных системой ярлыков или задать свой собственный.

Как изменить браузер по умолчанию в Windows 10
Поменять установленный по умолчанию браузер в операционной системе Windows 10 довольно просто, если знать настройки, к которым следует обратиться. Первым делом убедитесь, что браузер, который вы желаете установить в качестве основного, имеется на вашем компьютере. Далее необходимо выполнить простую инструкцию для изменения браузера «По умолчанию» в Windows 10:
- Нажимаем на кнопку «Пуск» и в появившемся меню выбираем значение «Параметры»;
После этого ярлык, который был создан выше, начнет запускаться в выбранном браузере. Кроме того, все ссылки в текстовых документах и других программах станут открываться в установленном по умолчанию браузере.
Понятие и предназначение ярлыков
Ярлык – это специальный файл, который не имеет собственного содержания и предназначен лишь для перенаправления пользователя на другой объект (файл, папку, логический раздел, страницу Интернета и т.д.).
Создать ярлык можно где угодно. Ссылаться ярлык может на любой файл, папку или другой объект, находящийся на запоминающем устройстве компьютера, в сети Интернет и др. Открытие ярлыка двойным кликом левой кнопки мышки или другим способом автоматически повлечет за собой открытие объекта, на который он ссылается.
Размер и название ярлыка не зависят от размера и названия файла, папки или другого объекта, на который он ссылается. Назвать ярлык пользователь может как угодно. Размер ярлыка определяется компьютером автоматически и является очень небольшим (как правило, не превышает 1 kb).
От значков файлов значки ярлыков отличаются внешним видом. В отличие от обычного файла, возле значка ярлыка всегда присутствует небольшая, изогнутая вверх, стрелочка ( см. изображение ).
Зачем нужен ярлык? Известно, что запоминающее устройство компьютера разделяется на один или несколько логических разделов (1 уровень), в каждом из которых могут находиться файлы и папки (2 уровень). В каждой из этих папок также могут находиться файлы и папки (3 уровень), в этих папках – другие файлы и папки (4 уровень) и т.д. Подробнее об этом автор уже писал в одной из статей.
Число таких уровней может быть достаточно большим. И если у пользователя возникнет необходимость, например, открыть файл, находящийся на пятом, шестом или более низком уровне файловой системы, ему придется сделать достаточно много манипуляций, чтобы к нему добраться (сначала открыть логический раздел, затем перейти в папку второго уровня, затем в папку третьего уровня и т.д.).
Согласитесь, это не очень удобно. Особенно, если папку или файл, находящийся глубоко в файловой системе, нужно часто открывать.
Ярлык является простым и эффективным средством решения этой проблемы. Например , если вам необходимо часто открывать какие-то папки или файлы, для них на рабочем столе компьютера можно создать ярлыки. Дабл клик по соответствующему ярлыку – и файл или папка открыта. Необходимость каждый раз проходить путь от верхнего уровня файловой системы до раздела, в котором они содержатся, отпадает.
Тут у читающих эту статью может возникнуть вполне логичный вопрос: а не лучше ли все часто используемые файлы сохранять не слишком глубоко в файловой системе? Например, на том же самом Рабочем столе? В этом случае их будет удобно открывать, и необходимость в ярлыках отпадет.
Частично смысл в этом есть. Активно используемые файлы и папки прятать глубоко в файловую систему действительно не нужно (чтобы не запутаться). Но помещать их все на Рабочий стол также не целесообразно, поскольку размер Рабочего стола не безграничен. Объемные файлы (например, фильмы) лучше хранить в логическом разделе компьютера с достаточно большим объемом свободного пространства. При этом, для комфортного доступа к ним на рабочий стол можно вынести ярлык папки, в котором эти файлы находятся.
В общем, каким образом размещать файлы и папки в файловой системе компьютера – личное дело каждого. Каких-то жестких ограничений в этом вопросе нет. Но, в то же время, нужно придерживаться принципов рационального и равномерного использования свободного пространства запоминающего устройства компьютера. И ярлыки в этом существенно помогают.
Как разместить ярлыки для запуска программ на панели задач Windows
Панель задач Windows расположена в самом низу интерфейса Windows. Вот она:
Как видно, в моём примере на панели задач размещено несколько значков – поиск, отображение открытых задач на компьютере и значок браузера Microsoft Edge (иконка «е»). Вот на эту же панель можно добавлять и другие ярлыки, для запуска программ, которыми часто пользуетесь. Обычно там располагают ярлык для запуска браузера, ярлык для запуска проводника Windows, возможно – программы для редактирования текста (например, Microsoft Word).
Принцип размещения ярлыков на панели задач точно такой же, как и на начальном экране меню «Пуск» (см. выше).
Всё что нужно сделать, щёлкнуть ПКМ по любому файлу, папке или уже имеющемуся ярлыку и выбрать пункт «Закрепить на панели задач». Для примера я размещу на панели задач ярлык для запуска текстового редактора Microsoft Word:
В результате, на панели задач появился новый ярлык, при помощи которого я могу быстро запустить программу Microsoft Word:
Имейте ввиду, что на панели задач можно размещать только ярлыки для запуска программ! Т.е. вы не можете на панели задач разместить ярлык для быстрого перехода к какой-то папке или вашему файлу!