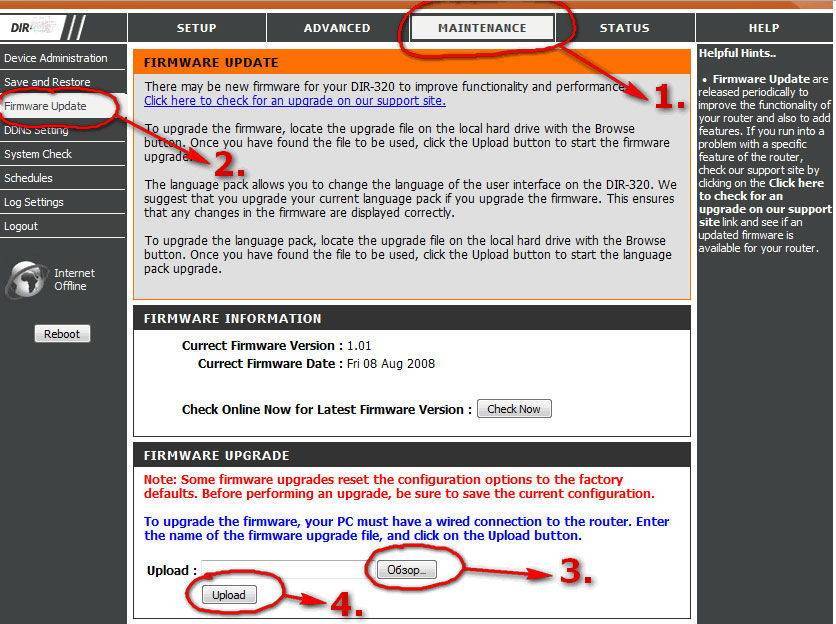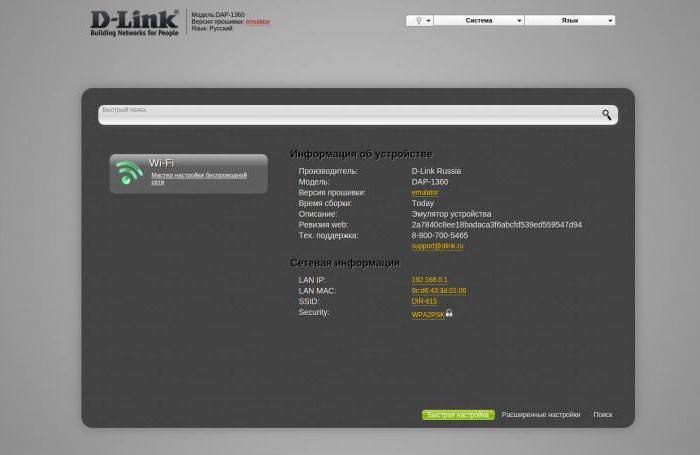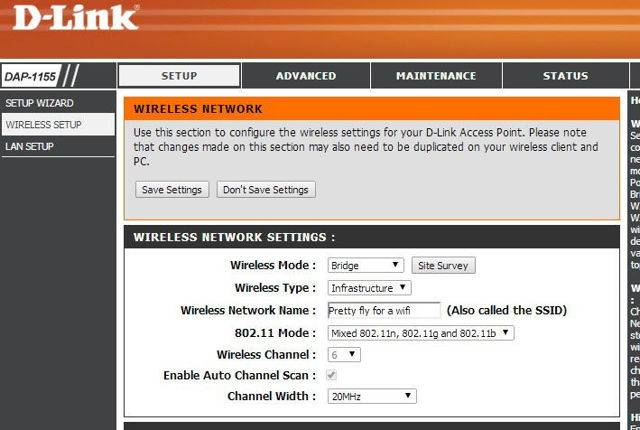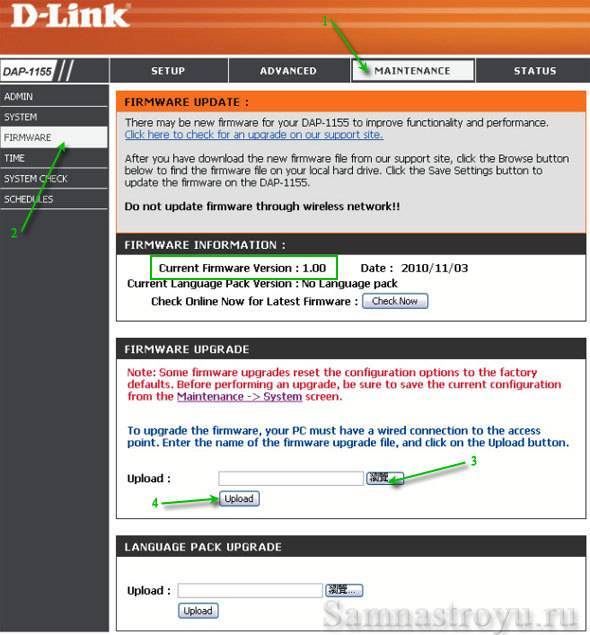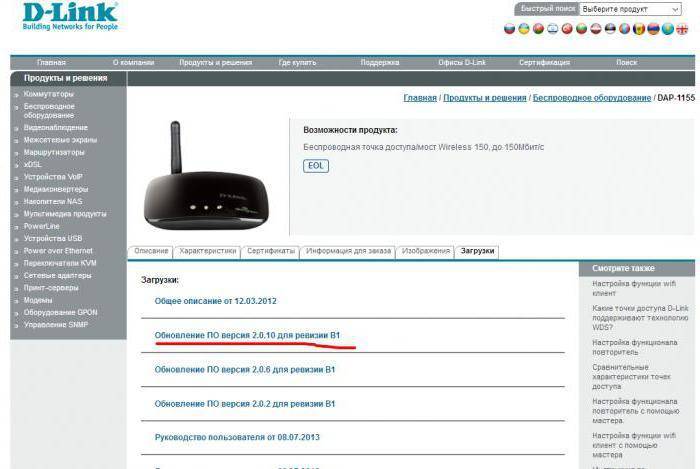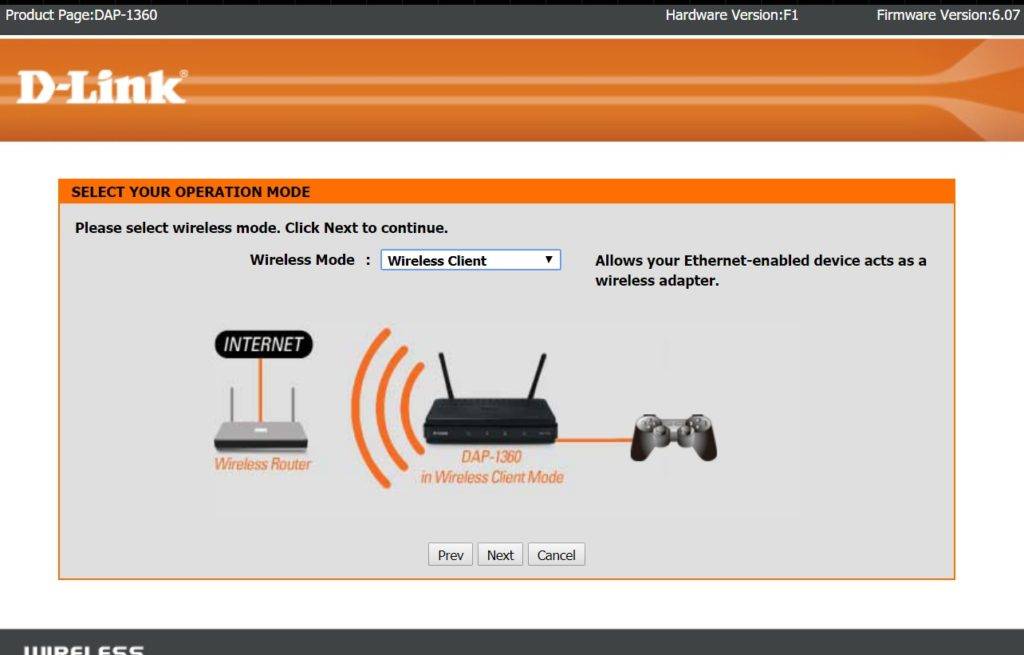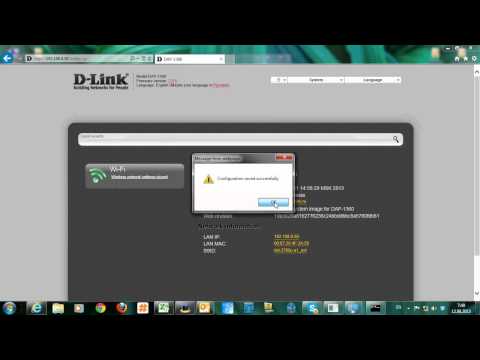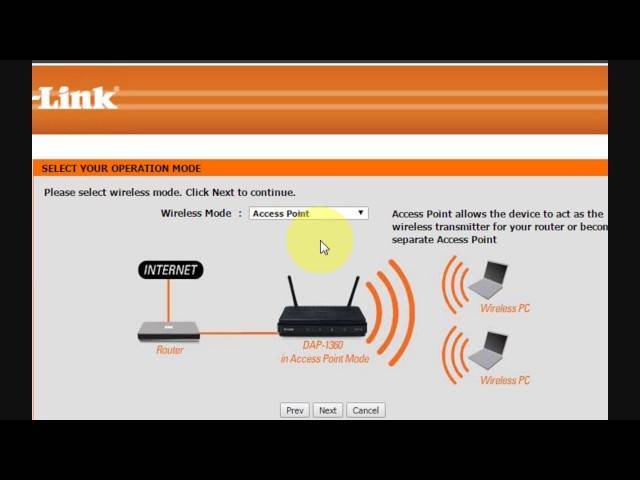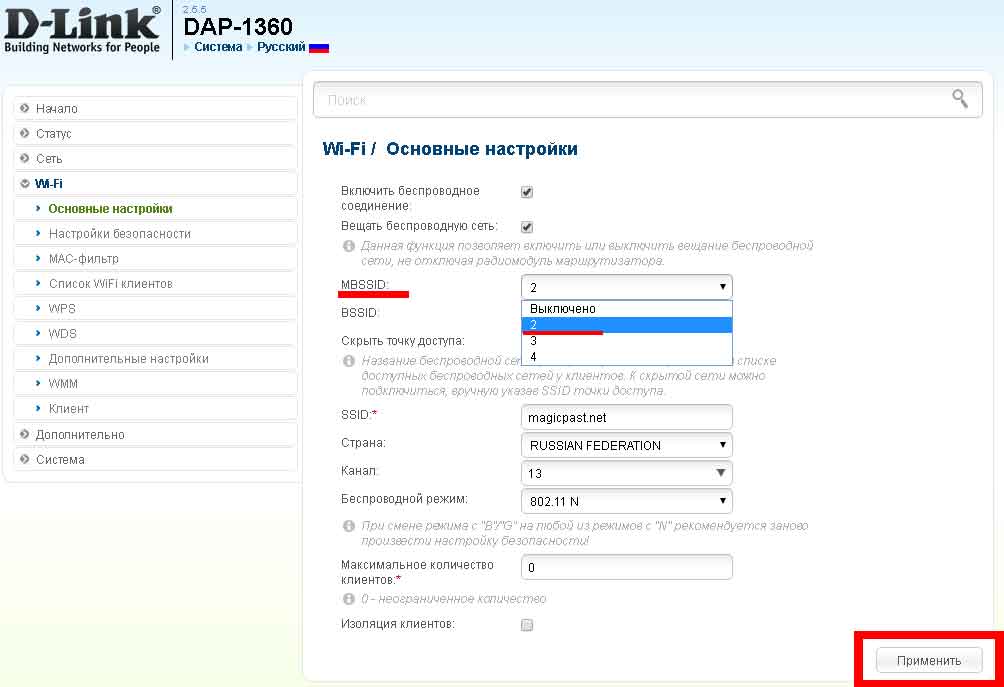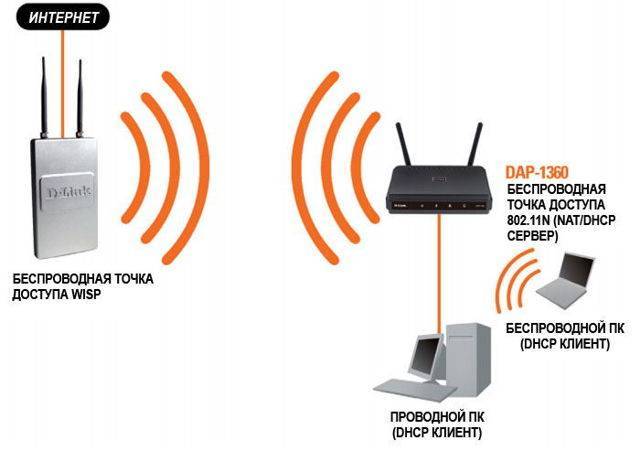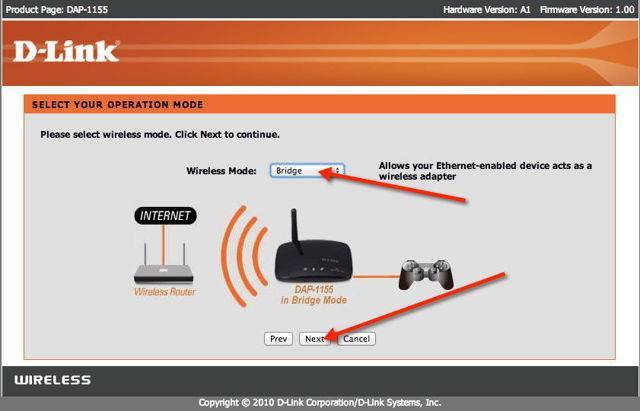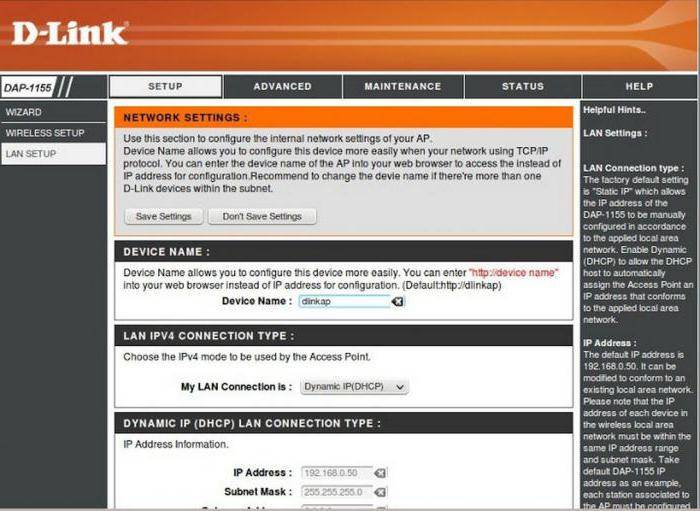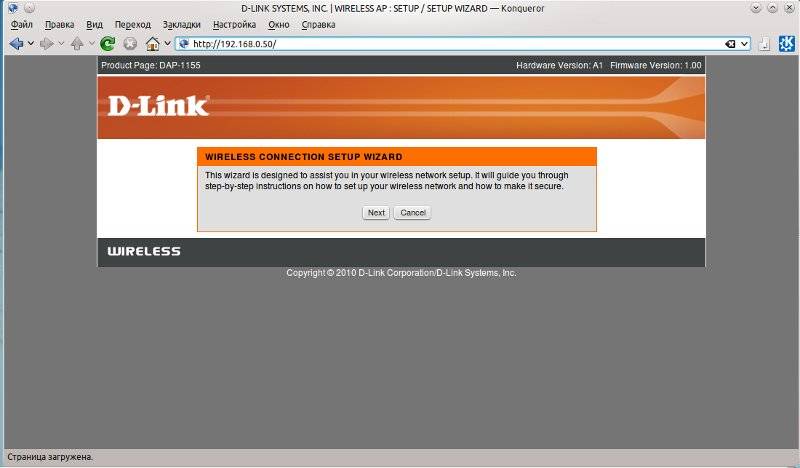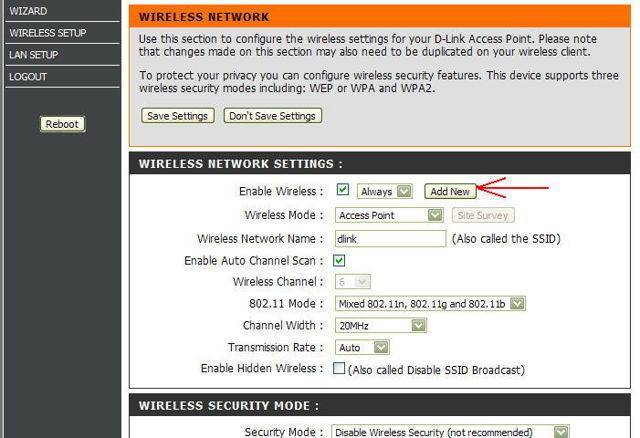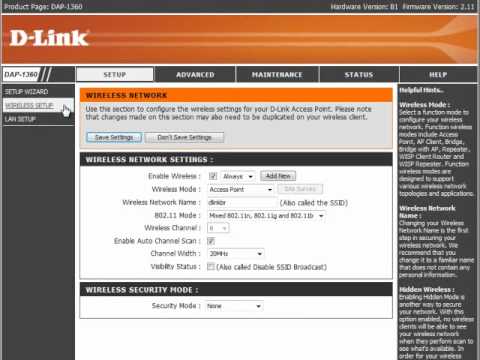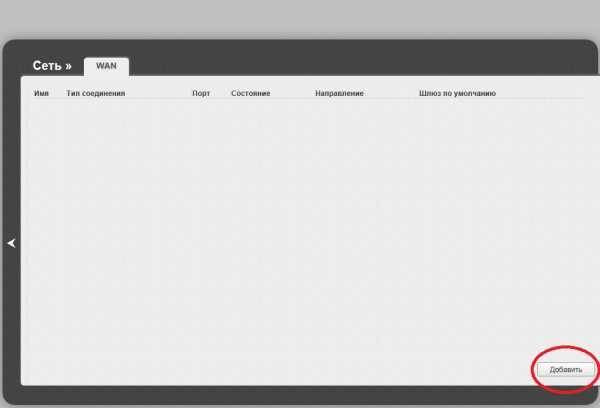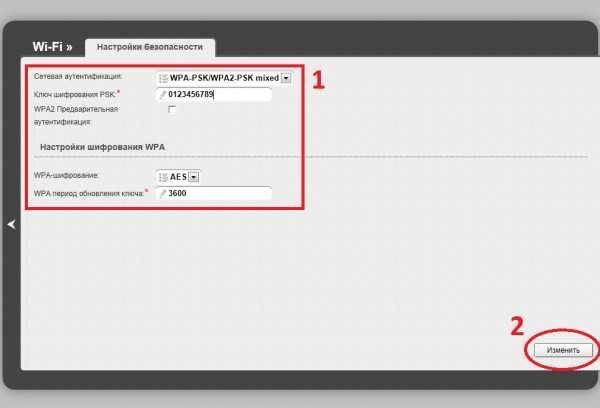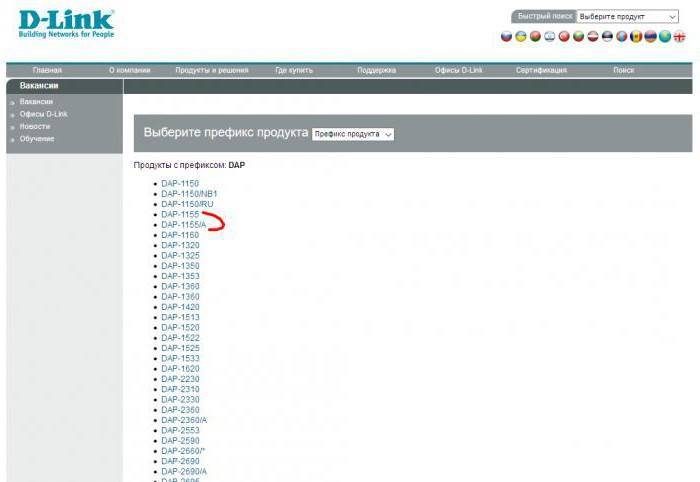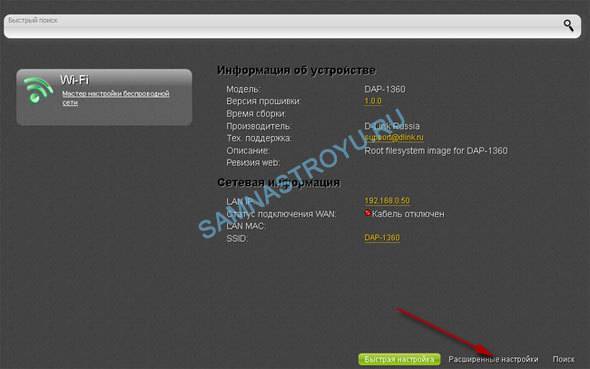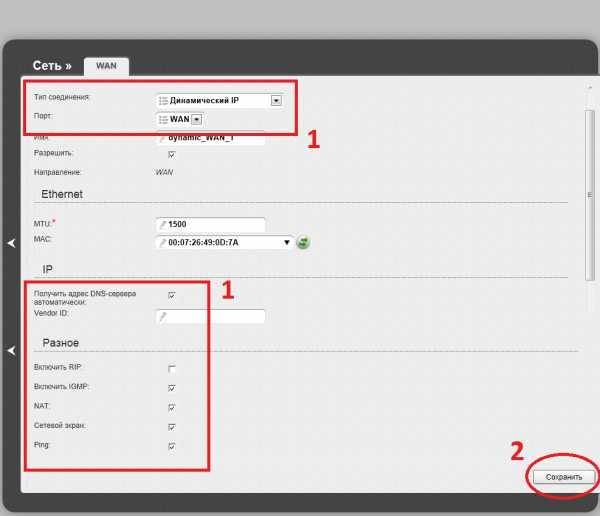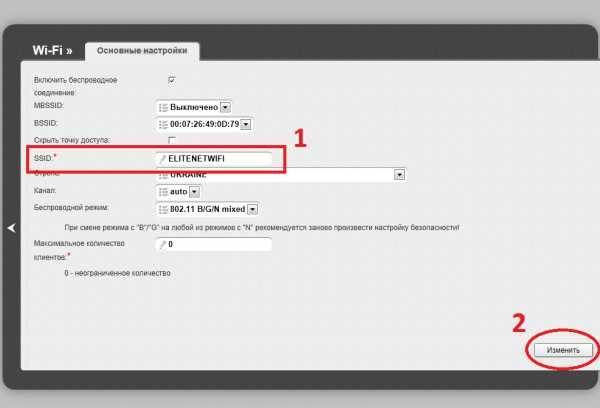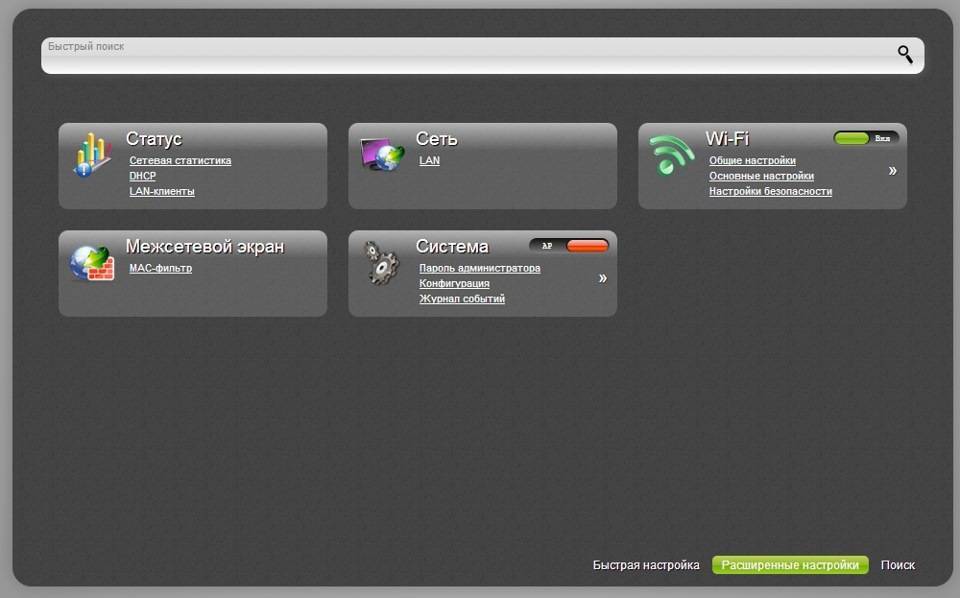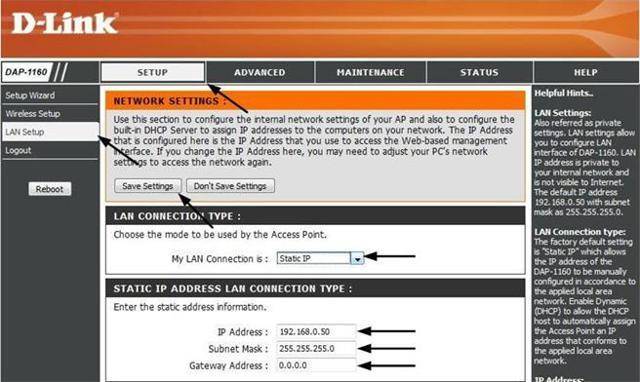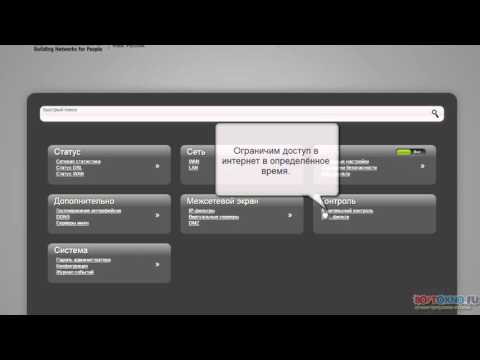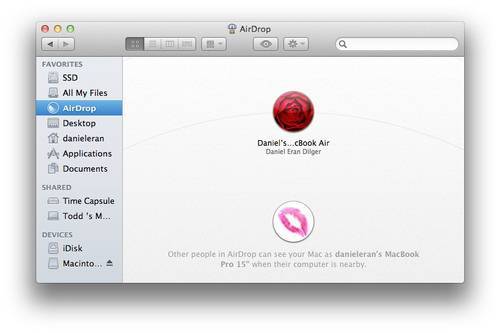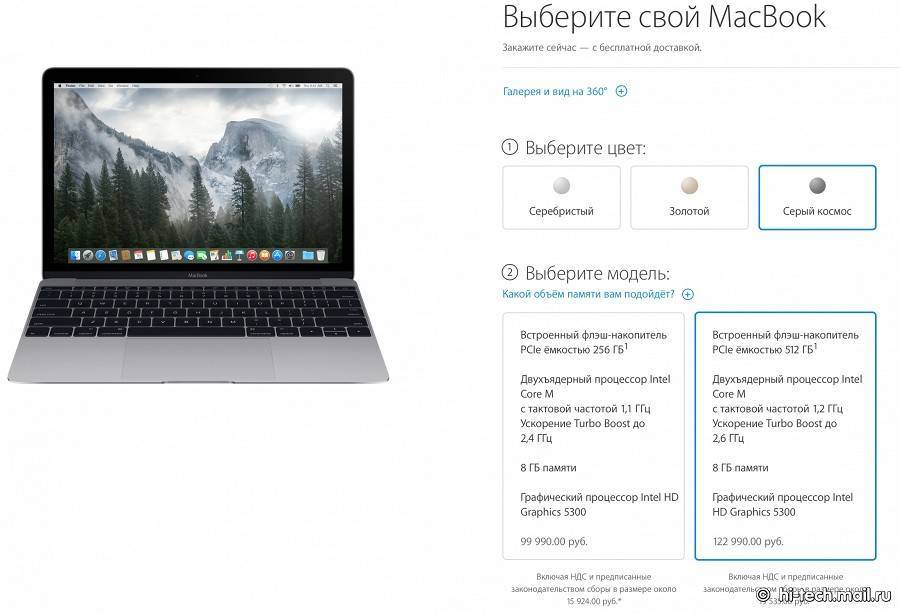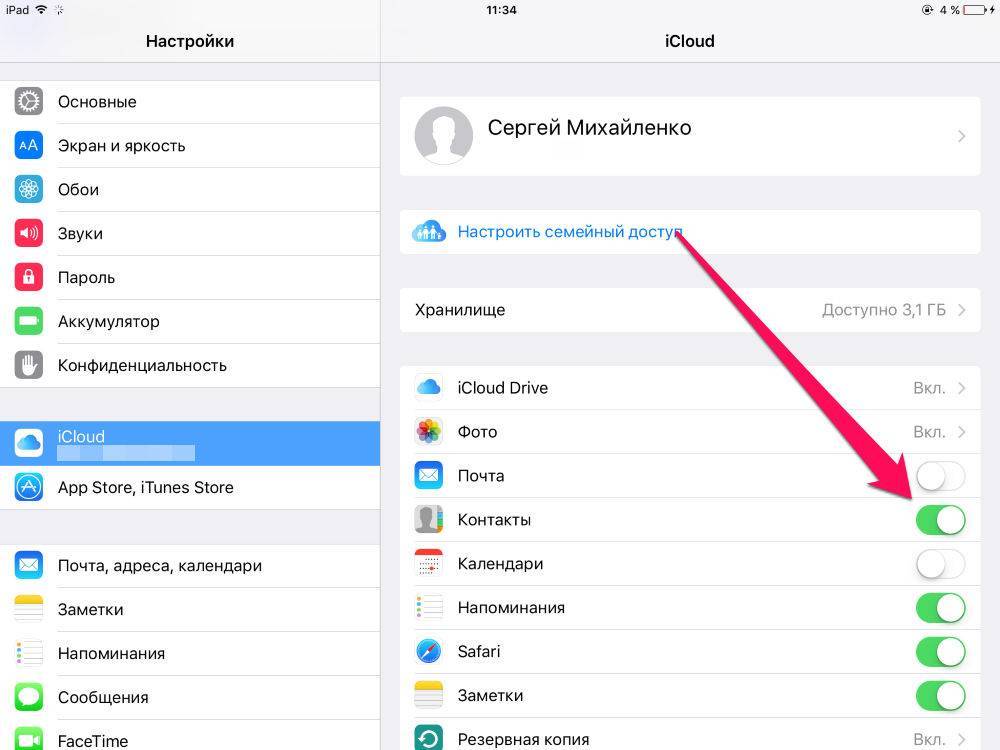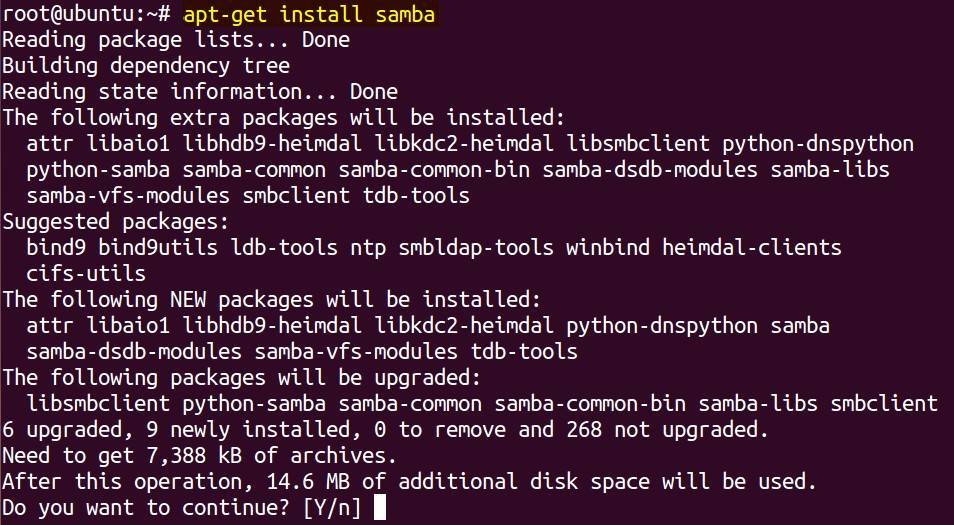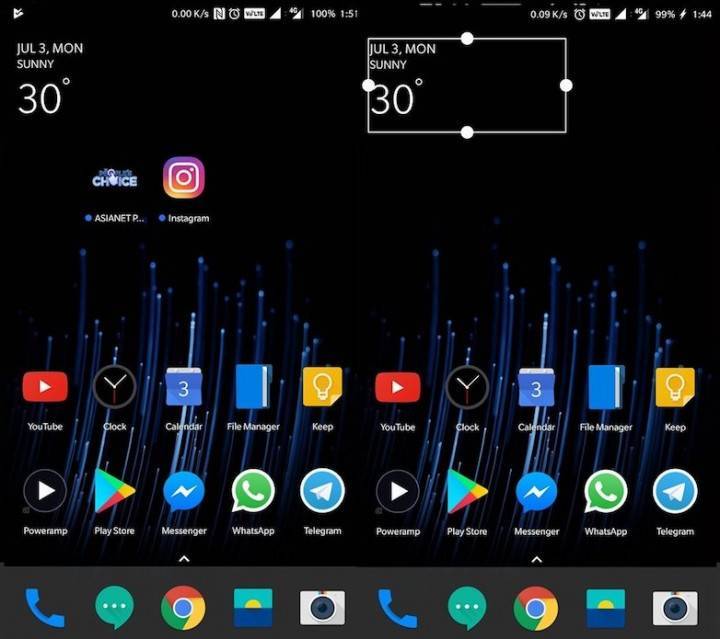Содержание
В отличие от своей прошлой модели (ревизия «А»), точка доступа D-LINK DAP-1155 ревизии «B» может работать как полноценный маршрутизатор, правда, на выходе имеется всего один LAN-порт. Скорее всего, именно из-за этого недостатка девайс имеет очень бюджетную цену в магазинах цифровой техники.
Сегодня мы рассмотрим настройку устройства в режиме роутера, а так же конфигурацию беспроводного WiFi доступа.
Если вы уже знаете как войти в WEB-интерфейс, то можете сразу переходить непосредственно к настройке по ссылкам из содержания.
Подключите кабель провайдера в порт «Internet» (желтый), а кабель от сетевой карты компьютера в порт «LAN» .
На компьютере зайдите в свойства «Подключения по локальной сети» и найдите пункт «Протокол Интернета версии 4 (TCP/IPv4)» , кликните по нему два раза. В открывшемся окне пропишите «IP-адрес» и «Маску подсети» так, как показано у меня на рисунке.
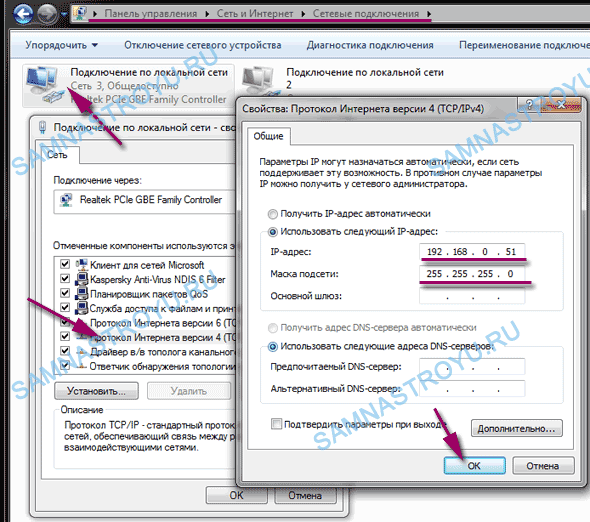
Откройте любой из имеющихся у вас на компьютере браузеров и наберите в адресной строке http://dlinkap , по окончании ввода нажмите «Enter» .

Для авторизации на роутере введите логин — «admin» , пароль — «admin» (естественно, все вводится без кавычек).
После успешной авторизации, устройство запросит смену стандартного пароля. Можете придумать что-нибудь неординарное, а можете оставить как есть, и ввести «admin», «admin».

Теперь, переходим непосредственно к настройке.
Настройка D-Link DAP 1360 B1
У ревизии В1 нет WAN-порта. Это значит, что устройство не сможет получить доступ к интернету напрямую от провайдера через шнур, но сможет подключаться к беспроводным сетям, чтобы раздавать их дальше, усиливать сигнал или работать в режиме моста с точкой доступа.
Устройство работает в беспроводных стандартах b/g/n, поэтому за проседания скорости можно не переживать. Максимальная скорость передачи данных — 150 МБит/с. Конструкция оснащена двумя съёмными антеннами. Они обеспечивают хорошее покрытие примерно на 30–40 кв.м. При желании антенны можно заменить другими, более мощными.
На задней стороне корпуса расположены:
- порт LAN;
- две антенны;
- кнопка RESET;
- порт для блока питания.

Корпус у модели гладкий, минималистичный, без лишних украшений
Вход в настройки
Соедините точку доступа и компьютер с помощью обычного Ethernet-кабеля. Воткните один его конец в сетевую карту ПК, а другой — в порт LAN (он на корпусе единственный, точно не ошибётесь).
Теперь нужно вручную прописать IP-адрес нашего D-Link. Для этого:
- Нажмите правой кнопкой мыши на меню «Пуск» и выберите «Панель управления».
- Далее перейдите на «Сеть» и выберите «Центр управления сетями и общим доступом».
- Затем нажмите «Изменить настройки адаптера».
- В открывшемся окне вы увидите ваше подключение с подписью LAN или «Локальное подключение». Нажмите на него правой кнопкой мыши.

Это подключение должно быть активным
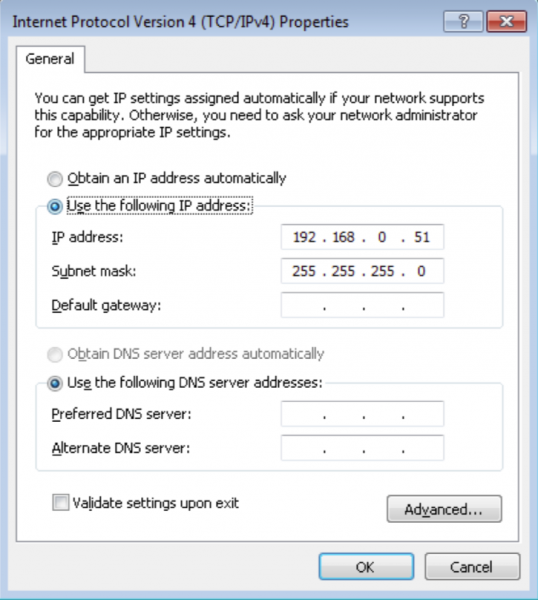
В этом окне мы сможем задать адрес для устройства в локальной сети
Теперь, когда мы присвоили новому участнику локальной сети адрес, можно зайти в его настройки:
- Откройте любой браузер.
- Введите адрес 192.168.0.50.
- Введите в поле «Логин» (Username) латинские строчные буквы admin. Поле «Пароль» (Password) оставьте пустым.
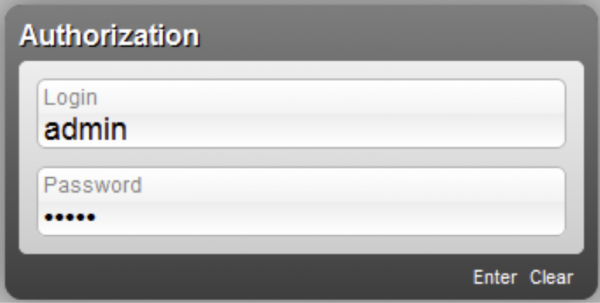
После того, как вы введёте логин, система может отобразить пять звёздочек в поле пароля — это нормально
Настройка работы в режиме точки доступа
Со страницы быстрой настройки, на которую мы попадаем после авторизации, перейдём к мастеру беспроводного доступа (Wireless Setup Wizard).
В первом шаге выберите из выпадающего списка пункт «Точка доступа» (Access Point). По умолчанию стоит именно он.
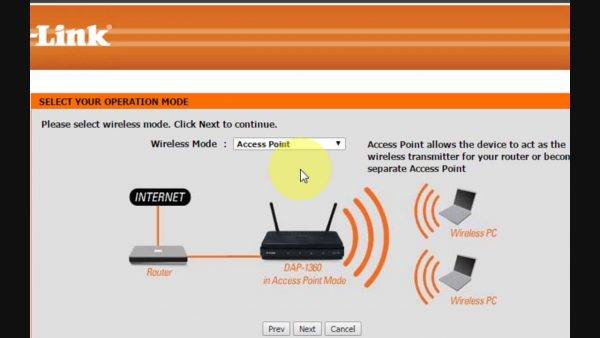
Здесь также можно переключиться на репитер
Нажмите «Далее». Мастер попросит подождать минуту-две. Когда он закончит работу, перед вами будет список всех доступных Wi-Fi-сетей. Вам нужно из них найти ту, к которой вы собираетесь подключиться. Выберите её из списка и нажмите «Далее». Если она защищена паролем, то потребуется его ввести, а затем снова нажать «Далее». На этом настройка будет завершена.
Настройка в режиме моста с точкой доступа
Для настройки режима моста перейдём в «Расширенные настройки» (Advanced Settings). Для этого в основном окне веб-интерфейса нажмите внизу кнопку Advanced Settings.
Далее вверху выберите пункт Setup, а слева — Wireless Setup. Выберите режим (Wireless Mode) «Мост с точкой доступа» (Bridge with AP).
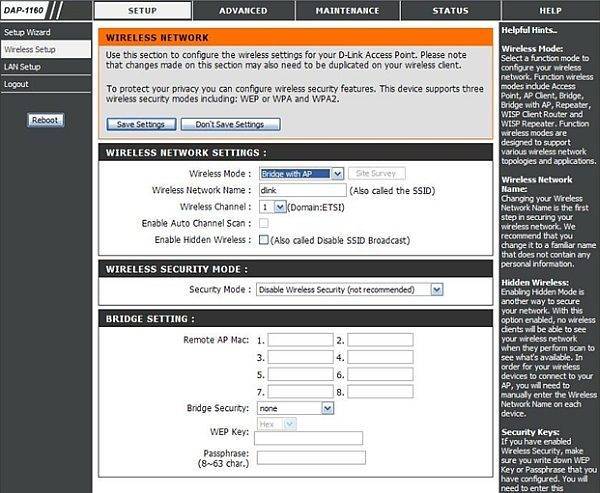
Для настройки моста вы должны знать МАС-адрес первичной точки и её пароль и тип шифрования
В следующем поле введите произвольное имя для новой сети. Перейдите к разделу Bridge Setting. В первом поле введите МАС-адрес той точки, к которой вы хотите подключиться. В поле Bridge Security выберите тип шифрования, заданный на этой точке. Скорее всего, это WPA2/PSK. Ниже введите ключ шифрования (пароль от Wi-Fi). Сохраните настройки и выходите.
Обновляем прошивку
Чтобы устройство работало стабильно и обеспечивало быстрый доступ в интернет, нужно вовремя обновлять прошивку. Новые версии выходят обычно где-то раз в полгода-год. Обновление ПО у D-Link выглядит так:
Скачайте файл с прошивкой на официальном сайте модели
Обратите внимание — в одном списке представлены прошивки и для А, и для В1 — не перепутайте! Выберите самую свежую — рядом с названием прошивки всегда указана дата. У вас в загрузках появится файл с расширением .bin
Откройте веб-конфигуратор.
В основном окне нажмите сверху Maintenance, а затем слева — Firmware
У вас в загрузках появится файл с расширением .bin. Откройте веб-конфигуратор.
В основном окне нажмите сверху Maintenance, а затем слева — Firmware.
Обратите внимание на блок Firmware upgrade
Найдите пустое поле рядом с Upload. Нажмите на кнопку Browse, которая расположена справа, и выберите тот файл .bin, который вы скачали.
Нажмите Upload
Начнётся обновление прошивки
Оно пройдёт без вашего участия, но крайне важно в это время не выключать устройство.
ПО будет обновлено в течение пяти-десяти минут. После этого вы можете закрыть веб-интерфейс и свободно пользоваться устройством.
Режимы работы устройства, Режим точки доступа, Режим маршрутизатора
Режим точки доступа режим маршрутизатора
DAP-1150 Беспроводная точка доступа с поддержкой режима маршрутизатора
Установка и подключение точки
Нажмите на строку Резерв. копия и следуйте инструкциям диалогового окна, чтобы сохранить конфигурацию (все параметры точки доступа) на локальном диске компьютера. Вы также можете создать резервную копию конфигурации, нажав кнопку Резерв. копия на странице Система / Конфигурация.
Нажмите на строку Заводские настройки, чтобы сбросить настройки точки доступа к заводским установкам. Вы также можете восстановить настройки по умолчанию, нажав кнопку Заводские настройки на странице Система / Конфигурация.
Сброс настроек к заводским установкам также можно выполнить с помощью аппаратной кнопки Reset. Выходное отверстие этой кнопки расположено на задней панели точки доступа рядом с разъемом питания. Для активации кнопки вставьте тонкую скрепку в отверстие (при включенном устройстве), нажмите и удерживайте ее в течение 5 секунд, затем удалите скрепку. Подождите 30 секунд.
Теперь Вы снова можете обратиться к web-
интерфейсу точки доступа, используя IP-адрес, имя пользователя и пароль, установленные по умолчанию.
Завершив работу с web-интерфейсом точки доступа, нажмите на строку Выход.
Режимы работы устройства
Режим точки доступа
В режиме точки доступа устройство используется для создания локальной беспроводной сети или подключения к проводному маршрутизатору.
В режиме маршрутизатора устройство используется для подключения к сети Интернет устройств, оснащенных беспроводным интерфейсом. Вы можете подключить устройство к кабельному или DSL-модему или выделенной Ethernet-линии и создать WAN-соединение. Кроме того, Вы можете настроить устройство для подключения к провайдеру беспроводного доступа к сети Интернет.
Когда устройство находится в режиме маршрутизатора,
порт, поэтому проводное подключение к устройству в
режиме маршрутизатора недоступно.
Если устройство настроено в качестве клиента (на странице
беспроводной интерфейс используется в качестве
используется для подключения локального проводного устройства.
Страница 21 из 133
DAP 1360: настройка и подключение
Подключив все разъёмы Ethernet на роутере и компьютере, нужно дождаться идентификации соединения. Для того чтобы роутер заработал, может понадобиться установить автоматическое получение IP-адреса. В операционных системах семейства Windows это можно сделать на вкладке «Сетевые подключения», в панели управления. Для этого нужно правой кнопкой нажать на текущее подключение по локальной сети и выбрать пункт «Свойства».
Далее в списке компонентов установить выбор на «Протокол интернета версии 4» и снова нажать «Свойства». Затем на вкладке «Общие» нужно поставить радиокнопку в значение «Получить IP-адрес автоматически». Хотя в большинстве случаев этот пункт стоит в нужном положении по умолчанию, проверить это все же необходимо.
Сброс настроек
Случайно намудрили с конфигурацией, и теперь ничего не работает? Поменяли логин и пароль для входа, а потом забыли и не можете войти в веб-конфигуратор? Не страшно — можно просто сбросить настройки до заводских. Для этого:
- С помощью зубочистки или острия карандаша зажмите утопленную кнопку RESET на задней панели устройства. Пока не отпускайте её.
- Все индикаторы мигнут два раза и погаснут. Продолжайте держать кнопку.
- Дождитесь, когда они снова загорятся и начнут мигать. Отпустите кнопку.
- Когда все индикаторы будут гореть ровно, устройство снова готово к работе.
Учтите, что эта процедура полностью удаляет все настройки, которые вы производили: конфигурацию точки доступа, заданный пароль от Wi-Fi, название сети и прочие тонкости.
Описание
DAP 1155 – это вай-фай-роутер, или, как его ещё называют, точка доступа, которая за свою весьма скромную цену даёт пользователю всё необходимое для надёжного и качественного интернет-соединения. Среди основных особенностей модели можно отметить: маленькие размеры, благодаря которым роутер разместится практически в любом месте, симпатичный дизайн, одну мощную антенну, которая без труда обеспечит хорошее покрытие (за исключением толстых бетонных стен), простоту в настройке и крайне низкую цену.

Что касается отзывов, то они достаточно неоднозначны, но об этом будет в отдельном пункте статьи. Также стоит упомянуть про то, что в продаже может встретиться версия с более старой прошивкой, в которой нет возможности настроить точку доступа Wi-Fi. Чтобы это исправить, необходимо обновить прошивку роутера. Как это сделать, также будет написано отдельно.
Подключение к интернету
В меню «Сеть» выберите пункт «WAN», чтобы открыть список подключений.
Нажмите кнопку «Добавить».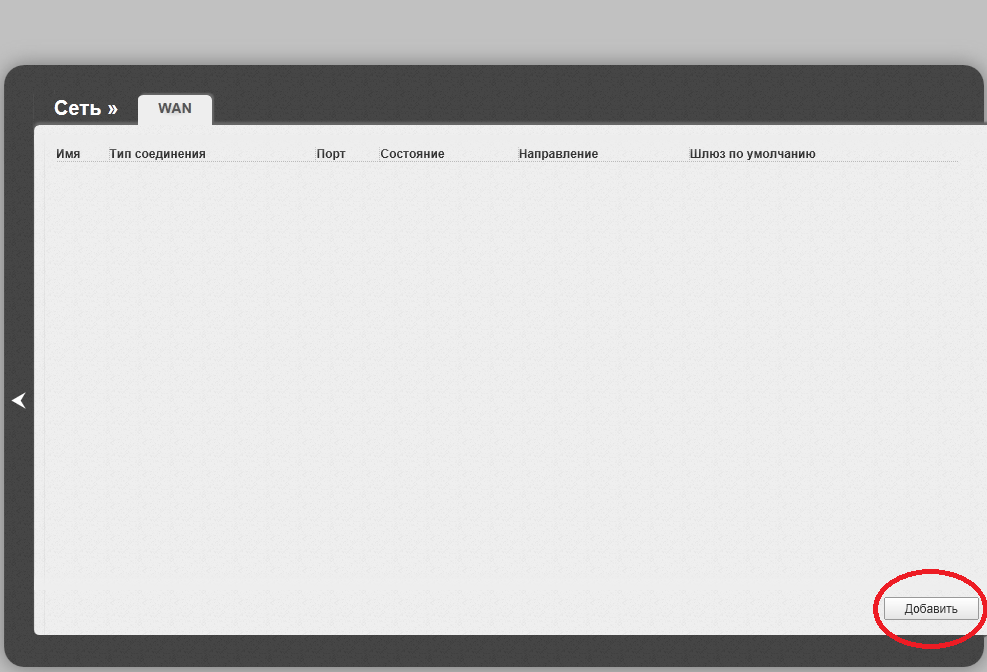
- Выберите тип соединения – например, PPPoE.
- Укажите логин и пароль, которые записаны в вашем договоре. Остальные параметры можно оставить без изменений, если иное не указано в договоре с провайдером.
- Нажмите кнопку «Сохранить», чтобы применить изменения.
Вернитесь в главное окно интерфейса
Обратите внимание на панель уведомлений наверху – там должен появиться значок сообщения. Если вы настраивали роутер D Link DIR-320, то быстро поймете, о чем речь. Раскройте меню «Система» и нажмите «Сохр. и Перезагрузить», чтобы применить новую конфигурацию оборудования
Глава 2. обзор точки доступа, Общее описание
DAP-1150 Беспроводная точка доступа с поддержкой режима маршрутизатора
Обзор точки доступа
ОБЗОР ТОЧКИ ДОСТУПА
Устройство DAP-1150 представляет собой беспроводную точку доступа с поддержкой режима маршрутизатора. Это доступное решение для создания беспроводных сетей дома и в офисе.
Используя устройство DAP-1150, Вы сможете быстро организовать беспроводную сеть и разрешить Вашим сотрудникам или членам Вашей семьи подключаться к ней практически в любой точке (в зоне действия беспроводной сети). Точка доступа работает с беспроводными устройствами стандарта 802.11n (со скоростью до 150 Мбит/с) и поддерживает устройства стандартов 802.11b и g.
В устройстве реализовано множество функций для беспроводного интерфейса. Устройство поддерживает несколько стандартов безопасности (WEP, WPA/WPA2, IEEE 802.1X), фильтрацию подключаемых устройств по MAC-адресу, несколько режимов работы (клиент, мост), а также позволяет использовать технологии WPS и WMM.
Вы можете подключить беспроводную точку доступа DAP-1150 в режиме маршрутизатора к кабельному или DSL-модему или выделенной Ethernet-линии, чтобы использовать высокоскоростное соединение с сетью Интернет для решения широкого круга профессиональных задач.
В режиме маршрутизатора устройство DAP-1150 оснащено встроенным межсетевым экраном. Расширенные функции безопасности позволяют минимизировать последствия действий хакеров и предотвращают вторжения в Вашу сеть и доступ к нежелательным сайтам для пользователей Вашей локальной сети.
Для управления и настройки устройства DAP-1150 используется простой и удобный встроенный web-интерфейс (доступен на двух языках – русском и английском).
Настройка
Собственно, теперь можно рассказать о настройке D-link DAP 1155. Начальные шаги абсолютно такие же, как при обновлении прошивки. В браузере пишем адрес 192. 168. 0. 1 и нажимаем Enter. Вводим логин и пароль (admin) и закрываем запустившийся Setup Wizard.
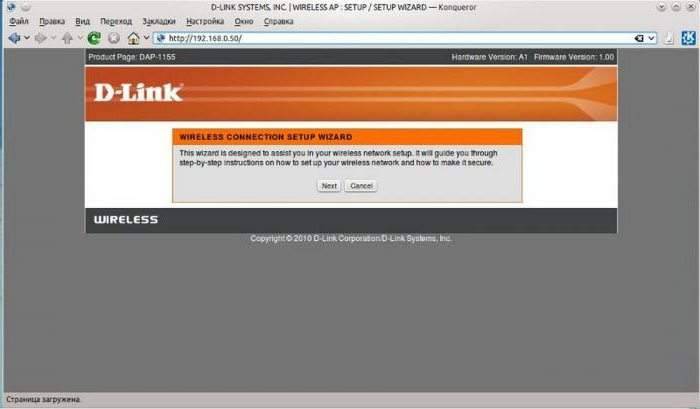
Следующий шаг в настройке DAP 1155 — это настроить точку доступа. Для этого, находясь на вкладке Setup, необходимо выбрать Wireless Setup. В открывшемся окне нужно обязательно поставить галочки напротив Enable Wireless и Enable Auto Channel Scan, если вдруг они будут сняты. Также здесь есть возможность указать имя сети, выбрать тип и установить защиту с паролем в разделе Security mode. Если его активировать, то нужно будет придумать пароль. Собственно, на этом всё, и обязательно необходимо нажать на кнопочку сверху Save Settings.
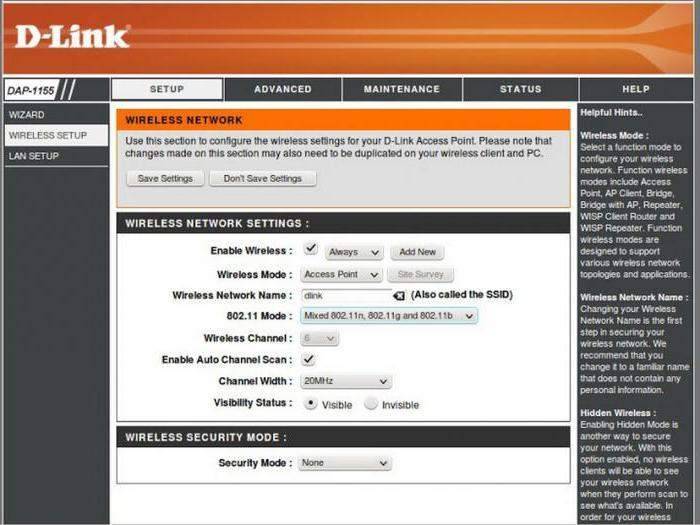
Теперь можно перейти к настройке LAN-подключения. Для этого нужно выбрать соответствующее меню на вкладке Setup. Особо тут рассказывать не о чем, поскольку настраивается сеть согласно настройкам вашего провайдера. После заполнения всех необходимых полей снова нужно нажать Save Settings и дождаться перезагрузки роутера. Если всё сделано верно, то на компьютере будет работать интернет, а в сети Wi-Fi появится созданная точка доступа.
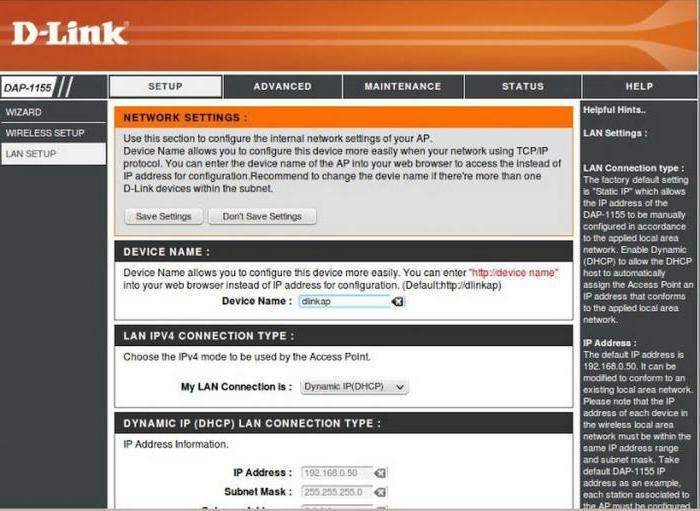
Вот и всё, что касается настройки D-link DAP 1155.
Прошивка точки доступа D-LINK DAP-1155
Дата: 27.04.2013 | Рубрика: D-LINK

Я уже достаточно подробно описывал функционал, а также режимы работы данной точки доступа в статье по настройке интернета на D-LINK DAP-1155, ну а инструкцию по замене прошивки я оставил для отдельной статьи — для этой.
Прошивка устройства — очень важная составляющая для качественной, а также стабильной работы любого сетевого оборудования.
Чтобы не ошибиться с прошивкой, необходимо знать ревизию устройства. К какому типу аппаратной ревизии относится ваше устройство, вы можете посмотреть на стикере, расположенной на корпусе точки доступа — строчка H/W Ver . Хотя, можно определить и по самому корпусу, у ревизии A1 он черный, с одним Ethernet-портом, а у B1 — белый, с двумя портами.
Настройка Интернета на D-LINK DAP-1155/B в режиме роутера
Интернет настроим используя тип соединения «PPPoE» (подойдет для Ростелеком, ТТК, ДОМ.РУ и многих других), а также «L2TP+Динамический IP» (Билайн).
Если сомневаетесь в вопросе о том, по какому типу соединения работает ваш провайдер — позвоните в техническую поддержку и уточните, в глаз за это не ударят 🙂
Приступим. Из главного меню переходим в «Расширенные настройки».

На заводских настройках устройство работает в режиме «Точка доступа», а нам необходим «Режим маршрутизатора». Для этого, в разделе «Система» ищем пункт «Режим устройства» — если в первом окне этого пункта нет, то используйте маленькие стрелочки для перелистывания свойств «Системы».
Нашли? Кликаем.
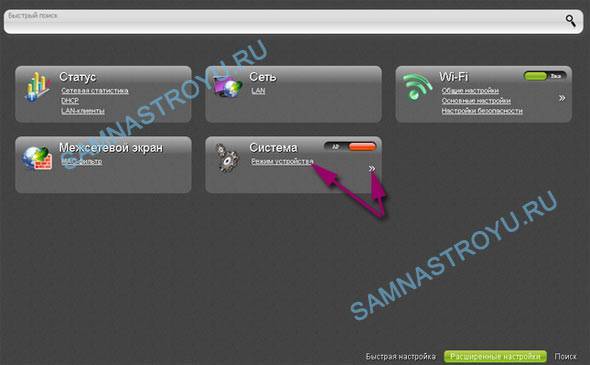
Переставляем режим работы устройства в положение «Роутер» и нажимаем «Изменить». Далее, возвращаемся в меню «Расширенных настроек».
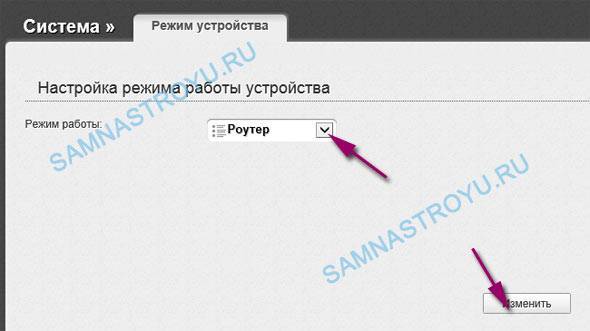
В разделе «Сеть» нажимаем на «WAN».
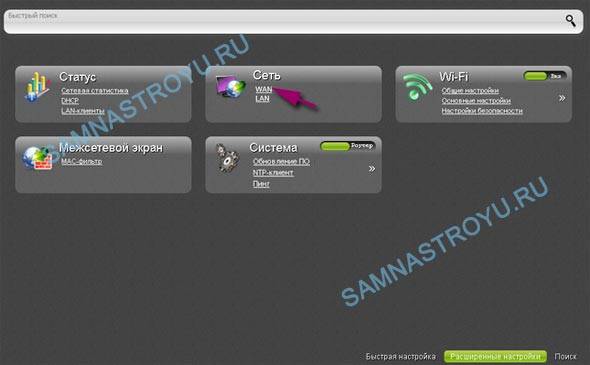
По умолчанию на роутере уже создано одно WAN-соединение с динамическим IP-адресом. Кликаем по не нему, чтобы зайти в свойства.
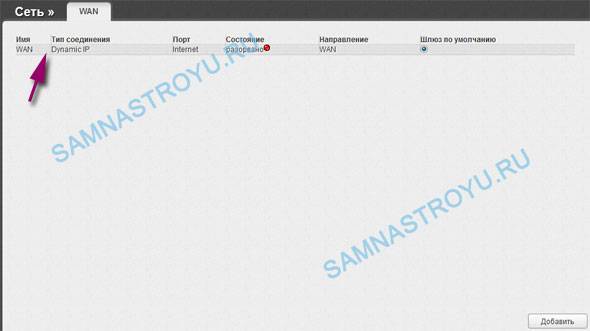
Теперь нажимаем «Удалить».
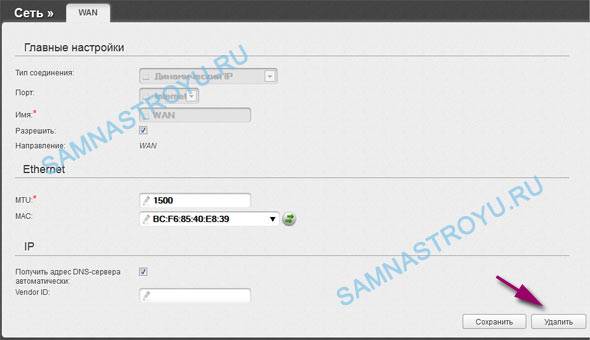
Чтобы создать новое соединение, жмем на «Добавить».
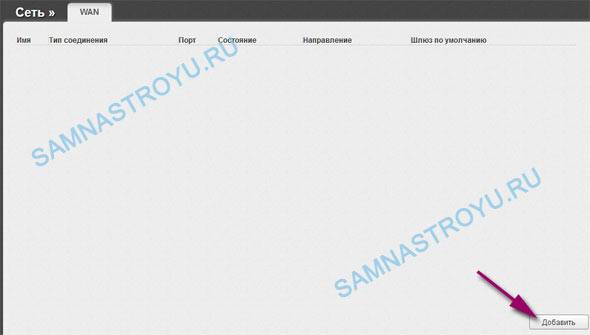
Дальше представлены примеры настройки с использование типов соединения PPPoE и L2TP+Динамический IP.
Настройка PPPoE (Ростелеком, ТТК, ДОМ.РУ)
Примечание: если у вас в квартире установлено еще какое-нибудь стороннее устройство (ADSL-модем, оптический терминал), то его необходимо перевести в режим прозрачного моста — Bridge.
Итак, в создаваемом подключении прописываем:
- 1. «Тип соединения» — «PPPoE»;
- 2. «MAC» — для PPPoE обычно не используется привязка по MAC-адресу, но на всякий случай сделайте клонирование (кликните по стрелочкам);
- 3. «Имя пользователя» — указано в договоре провайдера;
- 4. «Пароль», «Подтверждение пароля» — в эти поля вводим пароль из договора;
- 5. «Имя сервиса» — можете ввести что угодно, либо оставить как есть;
- 6. «Keep Alive» — если галочка не стоит, обязательно ставим;
- 7. «LCP интервал (сек)» — не «парьтесь», и ставьте как у меня на картинке;
- 8. «LCP провалы» — смотри пункт № 7;
- 9. Проверяем, чтобы галочки на «NAT» и «Сетевой экран» стояли;
- 10. Нажимаем «Сохранить».
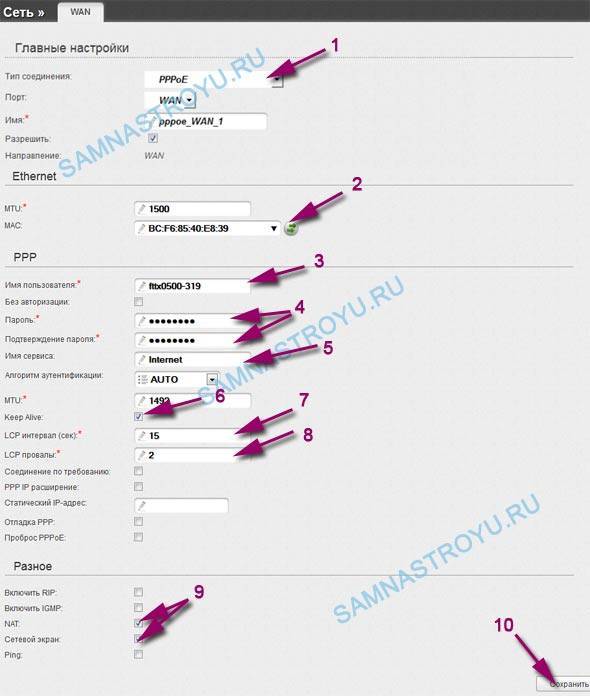
Настройки вступят в силу незамедлительно, но чтобы они не сбросились после отключения питания роутера, нажимаем «Сохранить и перезагрузить» — правый верхний угол экрана, разворачивающийся пункт «Система».

Настройка L2TP+Динамический IP (Билайн)
Смотрим на картинку и делаем аналогично.
- 1. Выставляем «Тип соединения» — «L2TP+Динамический IP», «Порт» — «WAN», «Имя» — «beeline»;
- 2. Клонируем MAC-адрес;
- 3. Логин из договора;
- 4. Дважды вводим пароль из договора;
- 5. Имя сервиса «Internet»;
- 6. Ставим галочку на «Keep Alive»;
- 7. «LCP интервал (сек)» и «LCP провалы» ставим как на рисунке;
- 8. Проверяем, чтобы стояли галочки на «NAT» и «Сетевой экран»;
- 9. Нажимаем «Сохранить».
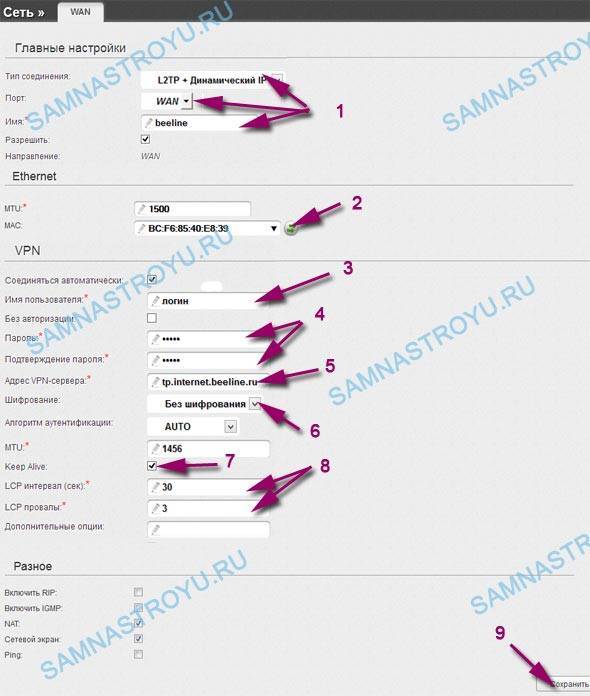
Сохраняем и перезагружаем.
Безопасность
Следующее окно позволяет выполнить настройку роутера DAP 1360 для обеспечения безопасного использования и защиты от несанкционированного доступа. По умолчанию в выпадающем меню установлено Open, т. е. подключиться можно без ввода пароля.
Для установки наиболее безопасного соединения рекомендуется использовать тип WPA2-PSK. После выбора этого пункта откроются дополнительные поля, которые нужно заполнить:
- Ключ шифрования. Это и есть пароль, по которому устройства будут подключаться к сети.
- WPA2 предварительная аутентификация. Данный пункт предназначен для ускоренной идентификации устройств в сети. Это актуально при использовании нескольких точек доступа. Однако такой подход снижает безопасность, поэтому включать его без надобности не рекомендуется.
- WPA шифрование. Режим AES является более современным и надёжным способом шифрования данных. Поэтому рекомендуется использовать именно его. Если известно, что устройства будут подключаться старые, то можно выбрать смешанный режим TKIP+AES.
- WPA период обновления ключа. Лучше оставить по умолчанию значение в 3600.
Перечисленных манипуляций достаточно, чтобы понять, как настроить DAP 1360 для безопасного и комфортного использования беспроводной сети.
Обзор функций
Прежде всего, стоит отметить, что это оборудование может работать в трёх беспроводных стандартах b/g/n, которые позволят пользоваться интернетом на высокой скорости. За безопасность сети отвечают современные протоколы шифрования, есть функция фильтрации доступа по MAC-адресам.
Максимальная скорость передачи данных составляет до 150 Мбит/сек — этого вполне достаточно для домашнего пользования, а две внешние антенны обеспечат большую зону покрытия сигнала.
Эта модель ревизии B1 работает как точка доступа, повторитель, в качестве моста между оборудованием. В другой ревизии предусмотрен и режим маршрутизатора, благодаря которому устройство становится практически полноценным роутером. Единственное отличие D-Link DAP 1360 D1 состоит в том, что в нём предусмотрен один LAN-разъём, тогда как в обычных маршрутизаторах их 4. Но, как уже говорилось, если почти вся ваша техника обладает встроенными модулями Wi-Fi, этот нюанс не имеет значения.
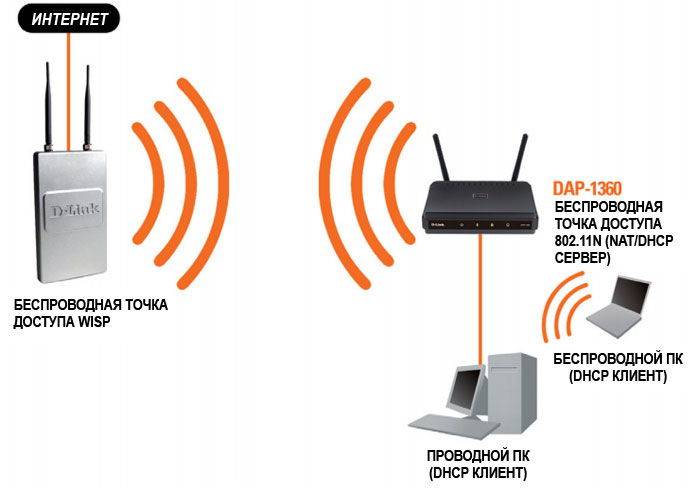
Настройка подключения к сети
Зайдите ещё раз на сайт «192.168.0.50» и перейдите к настройкам интернет-соединения «Manual Internet Connection Setup». Здесь начинается самое интересное, поскольку тип подключения полностью зависит от поставщика услуг. Узнайте у вашей интернет-компании, какой она использует вариант соединения и следуйте дальнейшим рекомендациям по его настройке.
DHCP (Dynamic). Выберите имя для роутера D- DAP 1150 по умолчанию либо придумайте своё. Если поставщик услуг привязывает MAC Address пользователя к сетевой карте его ПК, то выберите «Clone MAC Address». В полях адресов DNS впишите адреса интернет-компании, обычно ничего вводить не требуется, так как всё расставлено по умолчанию. Другие данные изменять не требуется. Сохраните проделанную работу.
ic IP. В пунктах IP и Gateway адресов, а также Subnet Mask, вы указываете те данные, которые указал ваш поставщик интернет-услуг. Если нужен MAC Address — нажимаете «Clone». Графы «Первичный» и «Вторичный DNS Адрес» вы заполняете той информацией, что дал провайдер. Другие поля не трогаем и сохраняем.
PPPoE. Динамичный PPPoE отличается от статичного только тем, что он сам указывает IP и DNS-адреса. В графах Имя пользователя и Пароль мы набираем те данные, что указаны в вашем договоре об оказании интернет-услуг. С MAC-адресом поступаем так: если провайдер требует — выбираем «Clone», если нет — пропускаем. Дальше вам будут даны на выбор 3 способа подключения: первый — подключаться автоматически, второй — вручную, третий — в том случае, когда есть обращение в сеть. Другие пункты не трогаем, изменения сохраняем.
PPTP. Динамический IP самостоятельно назначает для DAP 1150 все необходимые данные. Клонируем МАК-адрес только в том случае, если провайдер ставит это обязательным условием. В графе Имя сервера вводим адрес провайдера. PPTP логин и пароль указаны в договоре, мы вписываем их сюда. Выбираем нужный способ подключение, стандартный — «Always-on». Другие поля не нужны, сохраняем данные.
L2TP. Для настройки интернет-подключения для роутера D- DAP 1150 мы выбираем Динамический IP. Если он не подходит, выбираем Статический и вводим все требуемые данные вручную (их предоставит провайдер). MAC-адрес нужно клонировать в том случае, когда поставщик услуг привязывает IP к вашему ПК. Следующие поля с информацией о L2TP сервере следует наполнить данными, указанными вашим поставщиком. Способ подключения выбираем самостоятельно. Самый популярный вариант — «Always-on». В этом случае интернет будет подключаться автоматически. Сохраняем изменения.
Russia PPTP. Как и в пунктах, указанных ранее, мы выбираем Динамический IP, так как он самостоятельно выставляет все необходимые параметры. Если это не подходит — выбираем Статический и заполняем поля с данными вручную (всю информацию берём у провайдера). Некоторые интернет-поставщики требуют МАК-адрес, некоторые — нет. Если вам он нужен, нажимаем на кнопку «Clone MAC Address». В графах Имя сервера, логин и пароль указываем информацию из договора с провайдером. Для соединения с сетью при включении компьютера мы выбираем способ подключения «Always-on». Остальные данные мы оставляем в исходном виде. Сохраняем изменения.
Настройка D- DAP 1360 D1
DAP 1360 D1 больше подходит для бытовых нужд, ведь у него появляется возможность подключиться к WAN. В остальном же технические характеристики ревизий похожи — поддержка b/g/n стандартов, скорость передачи данных до 150 МБит/с, две мощные съёмные антенны. Площадь покрытия та же — 30-40 кв.м.
На задней панели устройства расположены:
- LAN-порт;
- WAN-порт;
- разъём для блока питания;
- две съёмные антенны;
- кнопка RESET.
По сравнению с В1, у D1 на один индикатор больше — он указывает на состояние WAN-соединения
Вход в настройки
На этот раз вручную прописывать IP-адрес нам не придётся. Достаточно:
- Подключить маршрутизатор к компьютеру через Ethernet-кабель.
- Вбить в браузере 192.168.0.50.
- Ввести логин и пароль admin.
Вот и всё! Мы в веб-интерфейсе. Приступим к настройкам.
Настройка работы в режиме роутера
По умолчанию модель работает в режиме точки доступа. Чтобы сменить режим на роутер, перейдём в расширенные настройки. Нажмите кнопку Advanced («Расширенные настройки»), расположенную внизу экрана справа.
В основном окне вы можете производить простые, не требующие технических знаний настройки
Сверху нажмите «Система», а слева — «Режим работы». В открывшемся окне будет выпадающий список, в котором вам нужно выбрать роутер (Router).
Access point означает «Точка доступа»
Все дальнейшие настройки мы производим в расширенном меню.
Зайдите в меню NET/WAN. На основной странице вы увидите кнопку «Добавить» (Add) с плюсиком. Нажмите её. Дальнейшая настройка зависит от того, какой протокол выбрал ваш провайдер — L2TP или PPPoE. Для L2TP алгоритм такой:
- В первой строке выберите тип (Connection Type) L2TP.
- В поле «Порт» (Port) должен быть выбран WAN.
- Введите произвольное имя подключения. Им будете пользоваться только вы, поэтому убедитесь, что оно вам понятно и хорошо запомнилось.
- Поставьте галочку Enabled («Включён»).
Ниже в разделе VPN введите логин, пароль и IP-адрес сервера, полученные от провайдера.
У PPPoE намного отличается порядок действий:
- Выберите тип подключения PPPoE.
- Затем произвольно заполните пустое поле Name («Имя»).
- Убедитесь, что галочка «Включён» (Enabled) стоит.
Убедитесь, что в поле «Порт» (Port) выбран WAN.
- Ниже вы увидите секцию PPP. Её нужно заполнить также данными из договора, а именно логином (Username) и паролем (Password). Если же от провайдера вы не получали пароль и он не предусмотрен, поставьте галочку «Без авторизации» (Without ization).
Беспроводной доступ
По умолчанию точка доступа Wi-Fi, установленная этой моделью, не запрашивает пароль — она является открытой, к ней может подключаться любой желающий. Разумеется, нас такое положение дел не устраивает. Давайте установим пароль, а заодно и поменяем имя сети:
- Выберите наверху меню «Сеть» (NET/WAN), а затем слева — Wi-Fi.
- В основном окне настроек Wi-Fi можно ввести имя сети (SSID). Оно может быть произвольным. Введите такое имя, которое вы и ваши гости легко сможете опознавать.
В окне Wi-Fi найдите подраздел «Безопасность» (Wireless Security).
- Установите тип шифрования (Network Authentication) на WPA2/PSK.
- Введите ключ шифрования (Encryption Key). Это будет ваш пароль от Wi-Fi, поэтому лучше запишите его где-нибудь. Пароль чувствителен к регистру, поэтому убедитесь, что клавиша Caps Lock не зажата. Ключ может содержать латинские буквы и цифры.
- Ниже оставьте поля нетронутыми.
Режим репитера (повторителя)
В режиме репитера устройство сможет расширить зону покрытия вашей сети. Чтобы выбрать этот режим, зайдите на основную страницу веб-интерфейса с базовыми настройками. Слева нажмите кнопку «Мастер беспроводного подключения» (Wireless Setup Wizard). В первом же окне выберите из выпадающего списка «Повторитель» (Repeater). По умолчанию стоит «Точка доступа» (Access Point).
В режиме повторителя устройство сможет распространить сигнал дальше, чем первичная беспроводная точка
Нажмите «Далее». Мастер просканирует пространство и покажет вам все доступные беспроводные сети. Выберите из списка нужную. Если она защищена, то мастер также потребует пароль от неё. Далее при желании вы сможете изменить имя сети, чтобы не путать «ближнюю» и «дальнюю» сеть.
Заключение
D-link DAP 1155 – это довольно неплохой бюджетный Wi-Fi-роутер, который без проблем сможет обеспечить хорошее покрытие в доме и устойчивый сигнал. Маленькие габариты позволяют разместить устройство где угодно, а приятный дизайн позволит вписаться в любой интерьер. Подключение простое и справится с ним абсолютно каждый. Настройка роутера DAP 1155 также не вызывает затруднений. Однако, судя по отзывам, у данной модели существует много заводского брака, который может омрачить радость от покупки. Если играть в лотерею не хочется, то разумнее будет присмотреться к какой-нибудь другой модели.