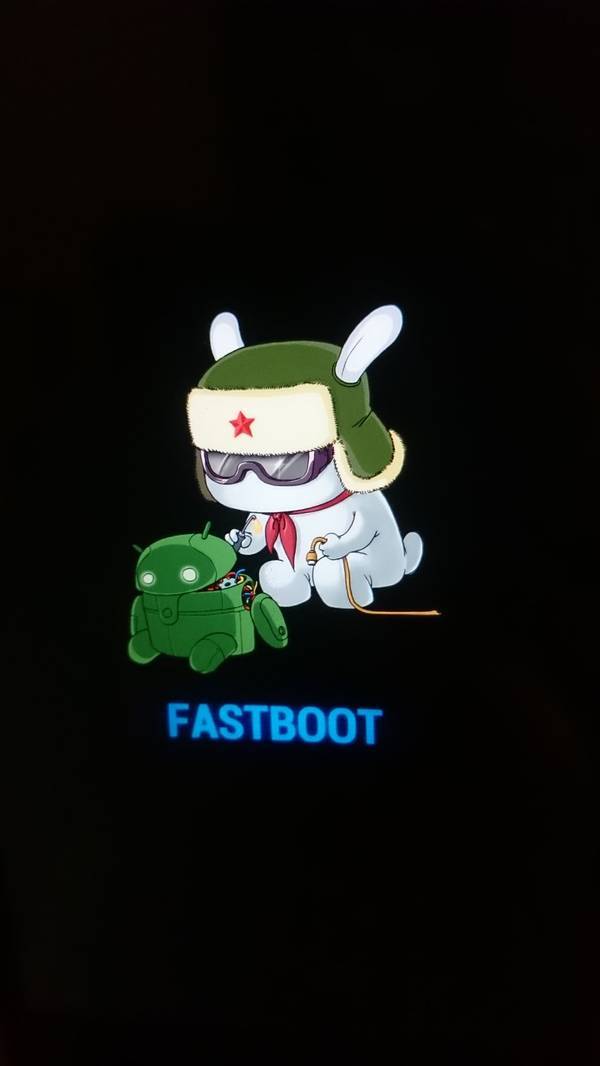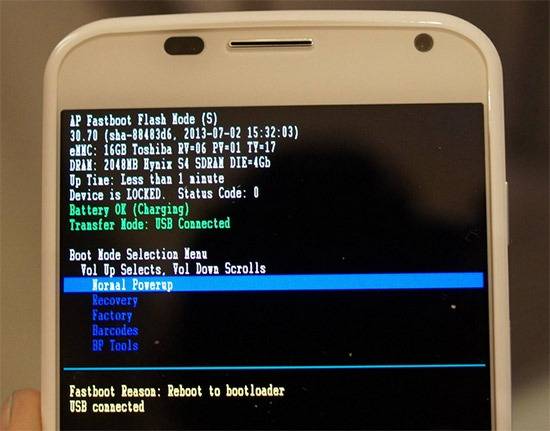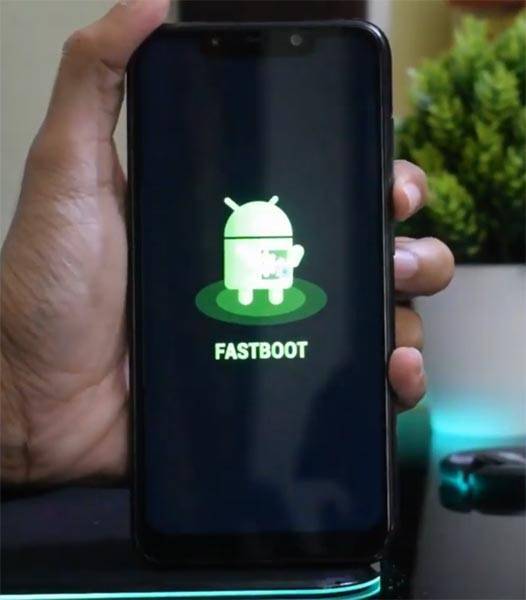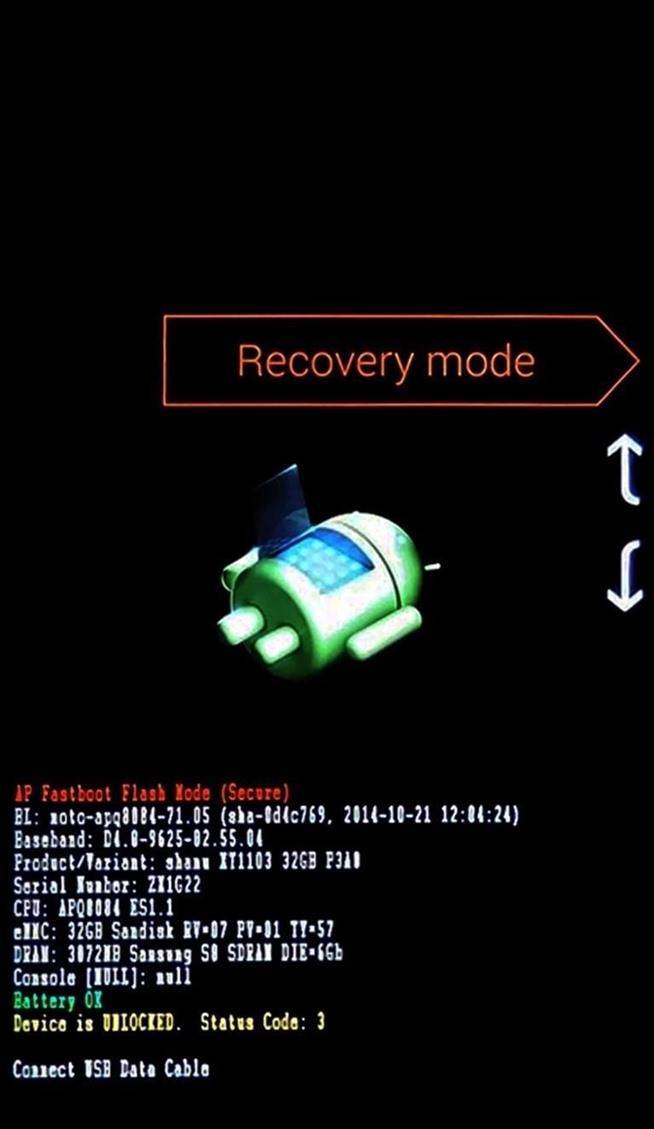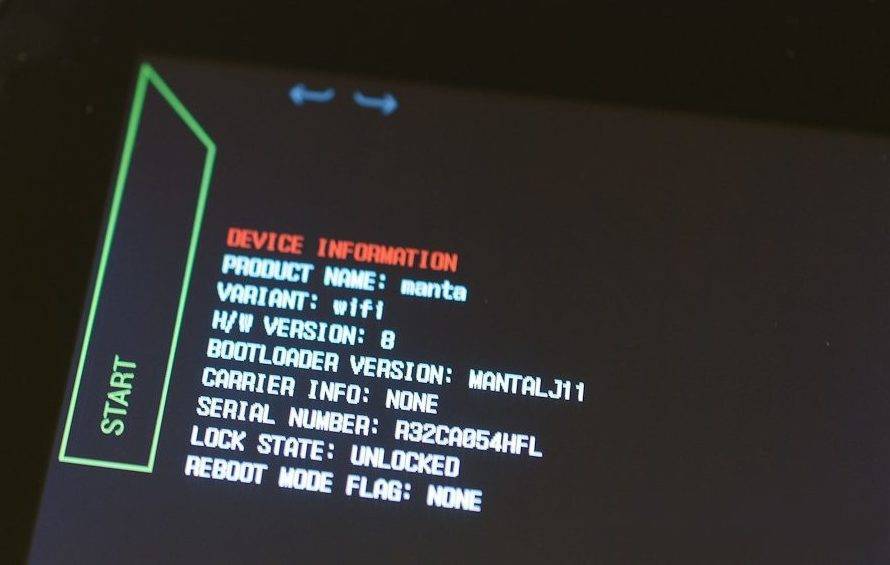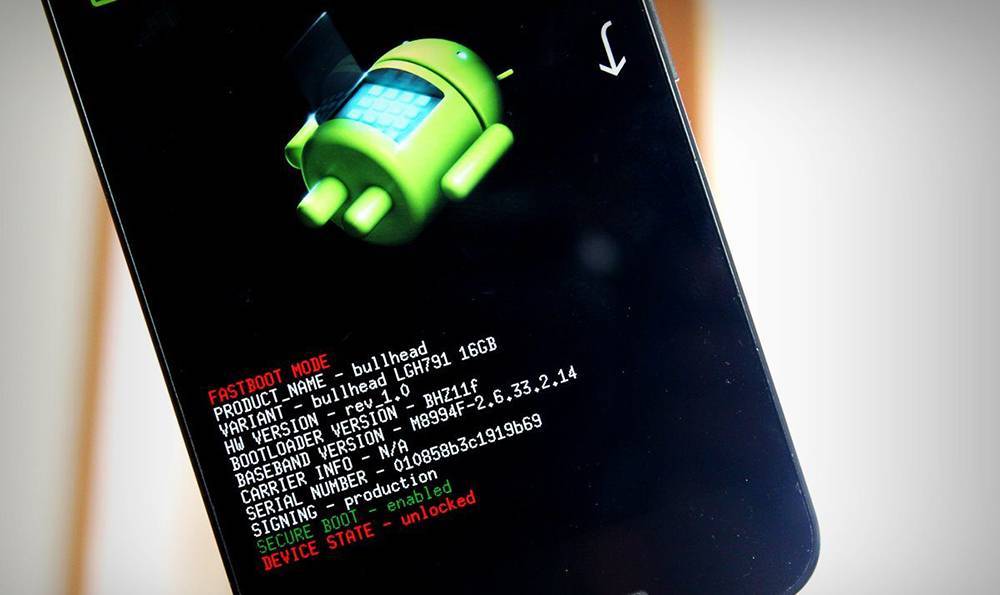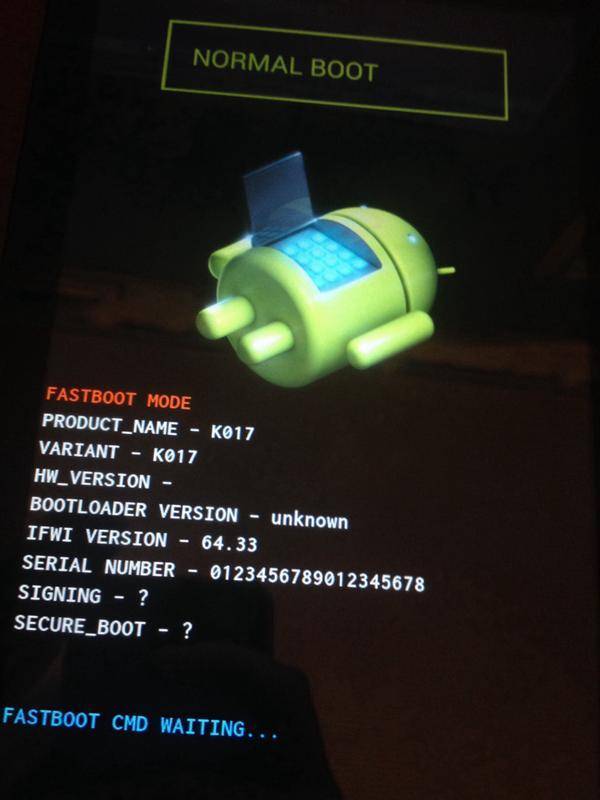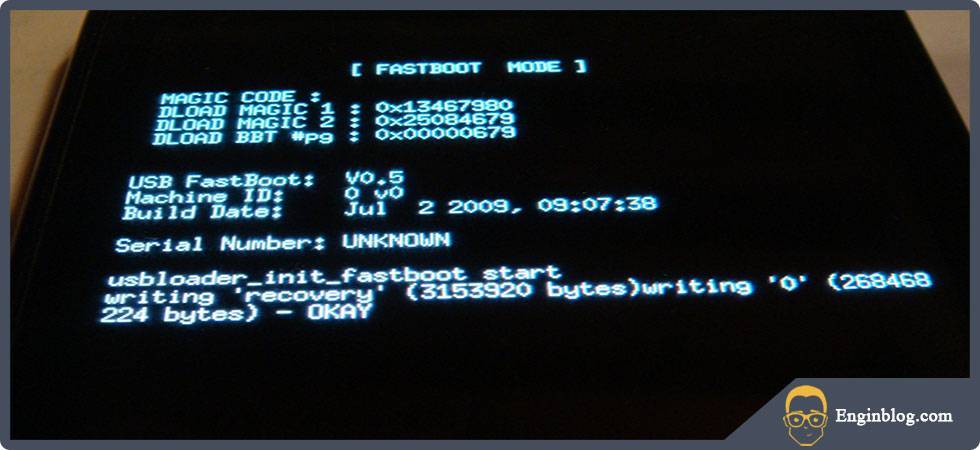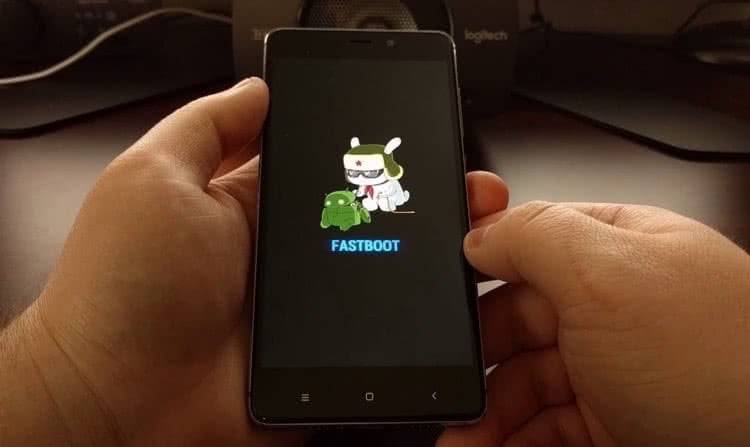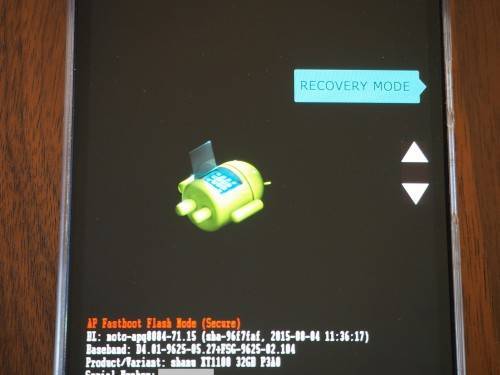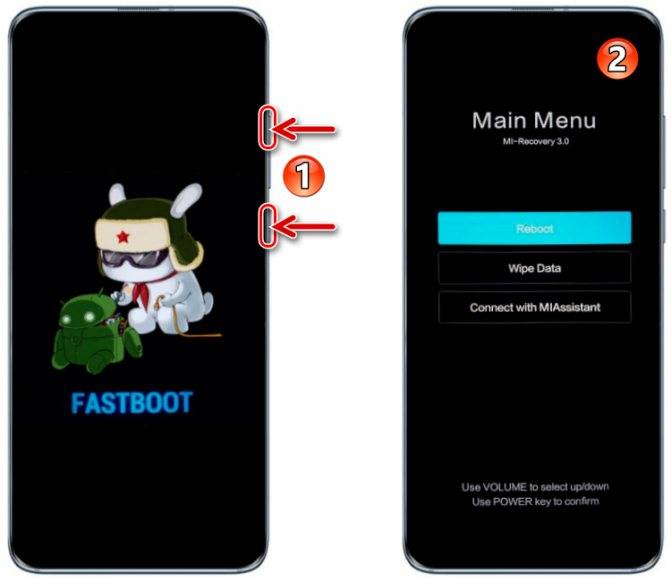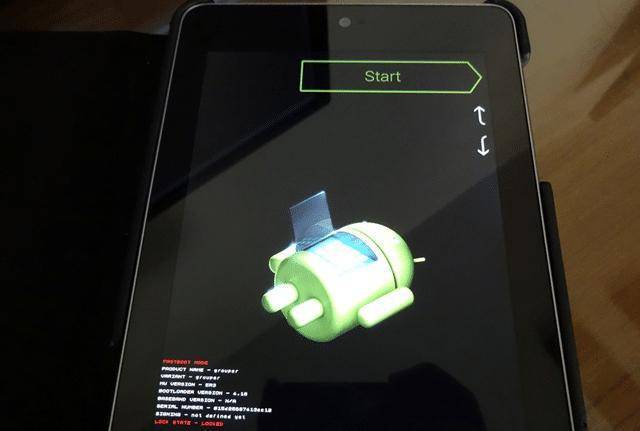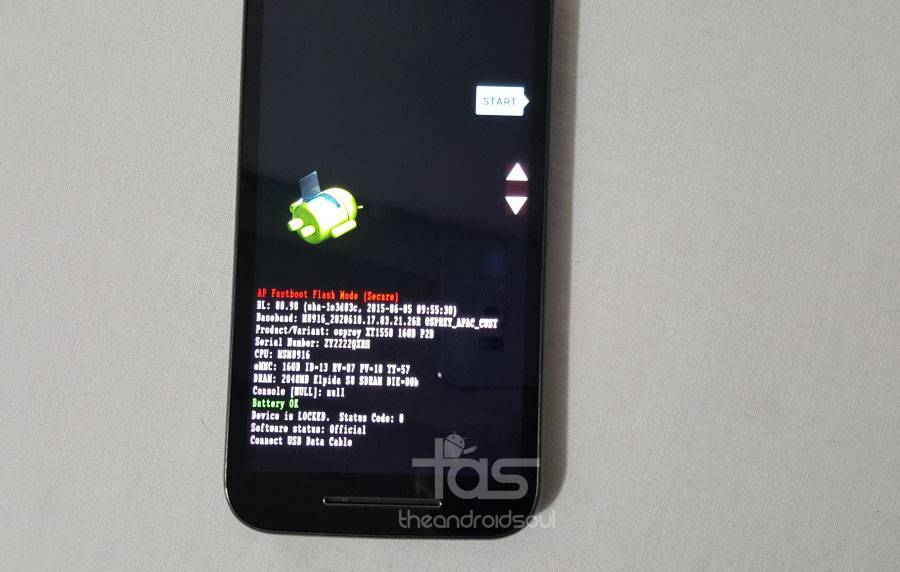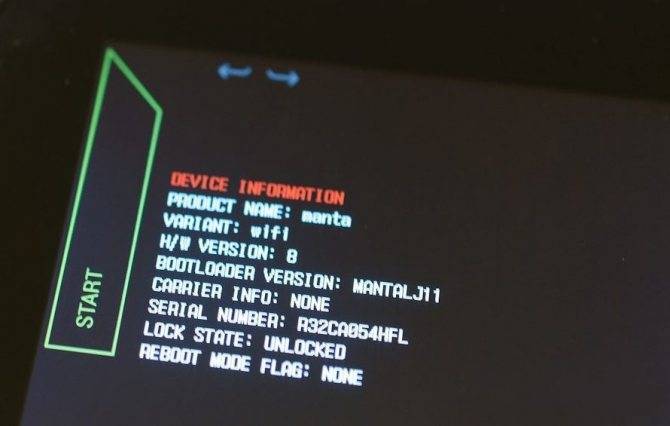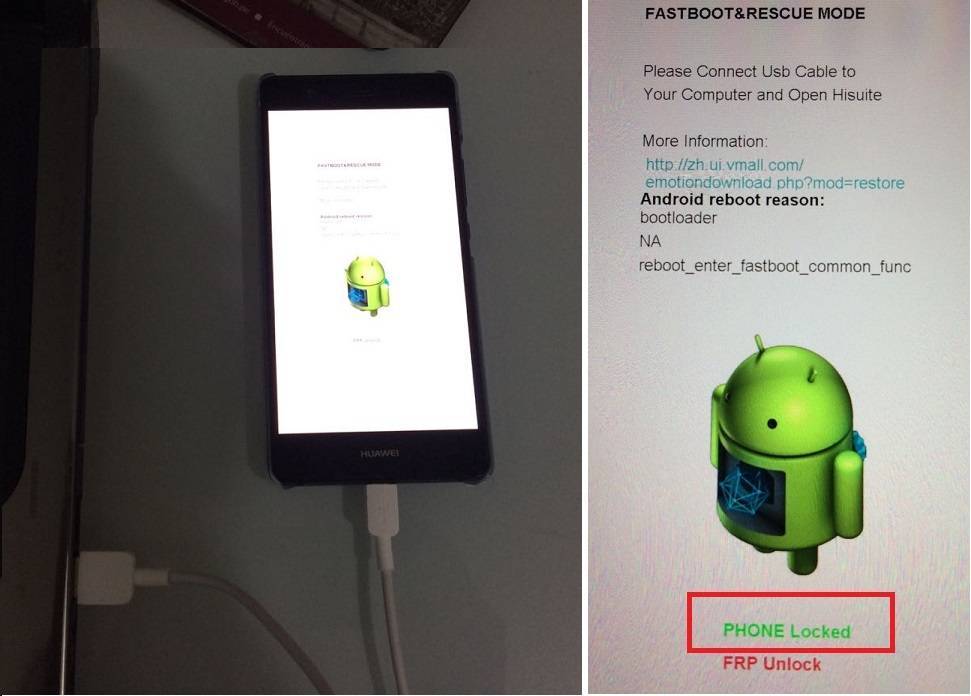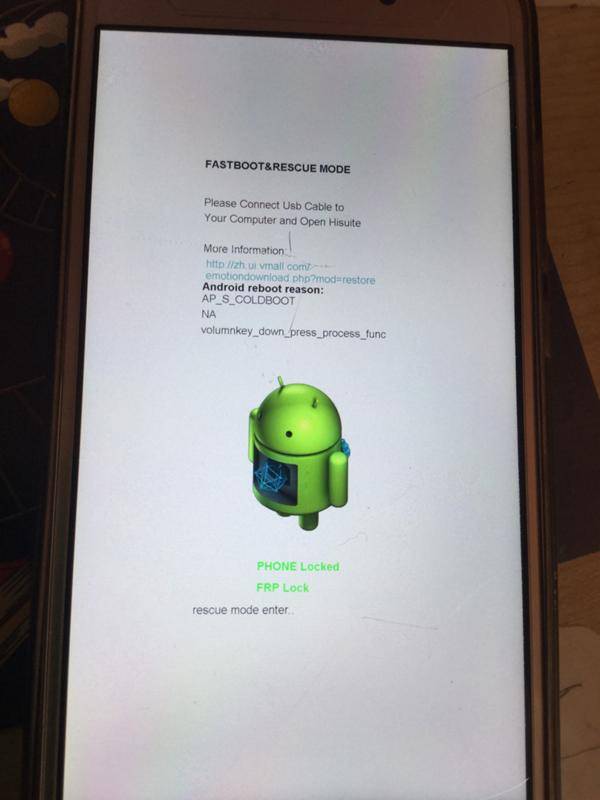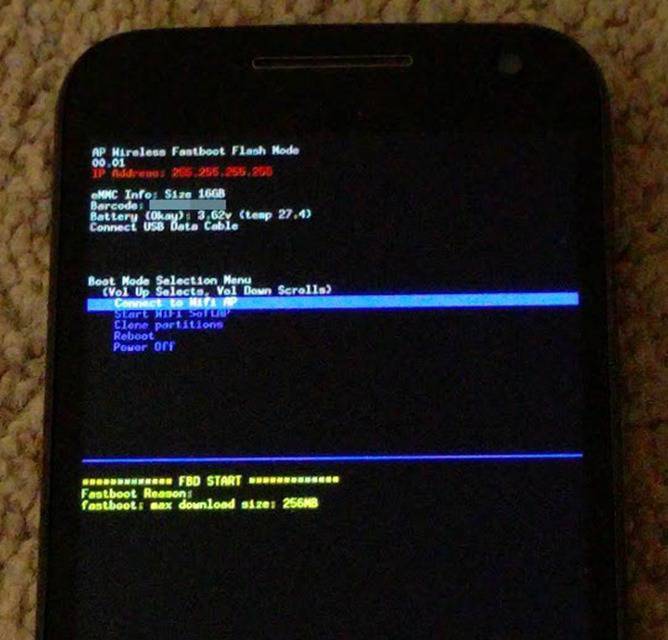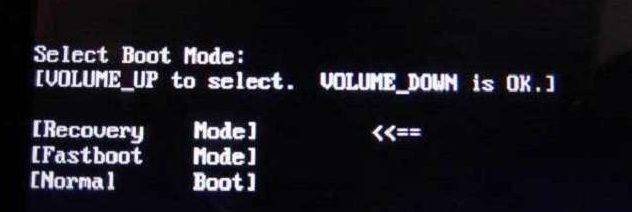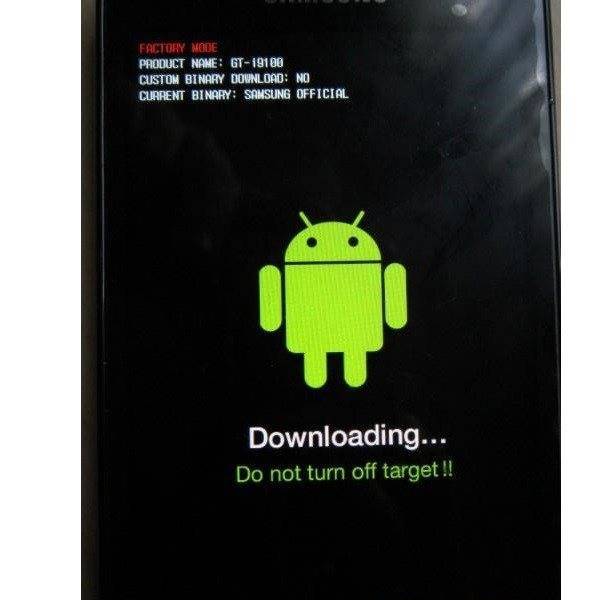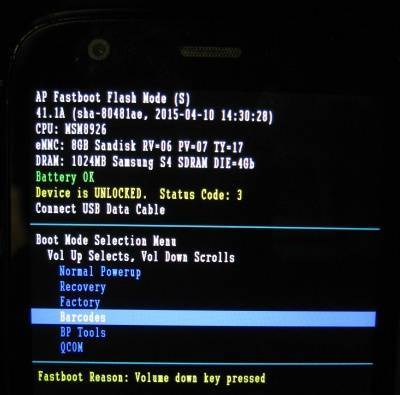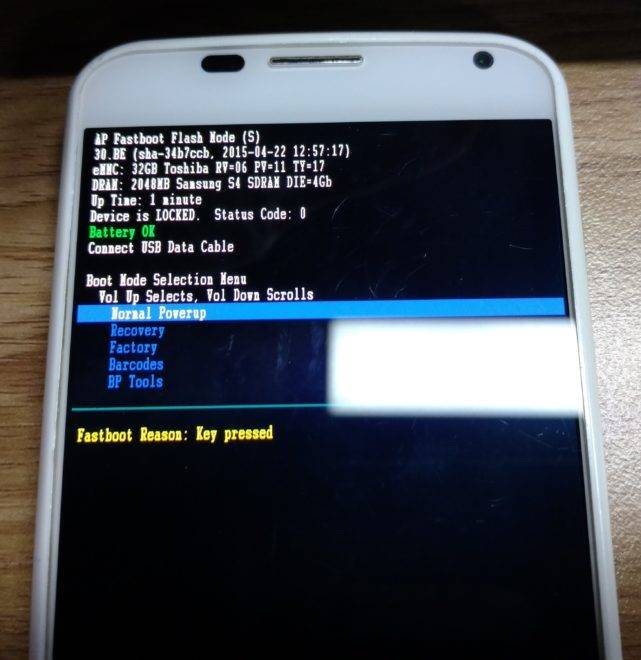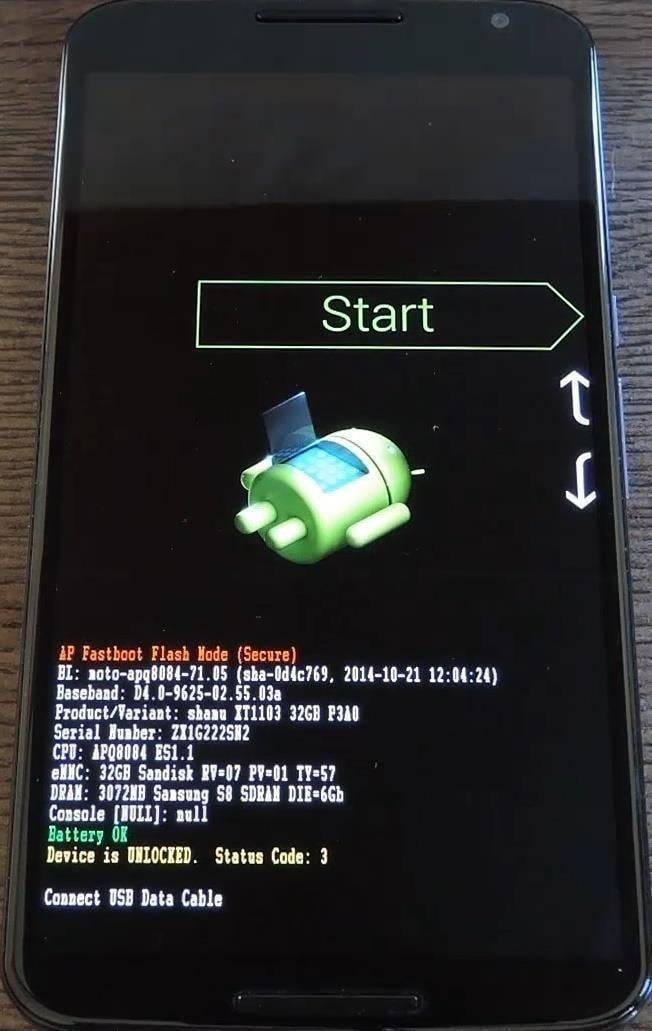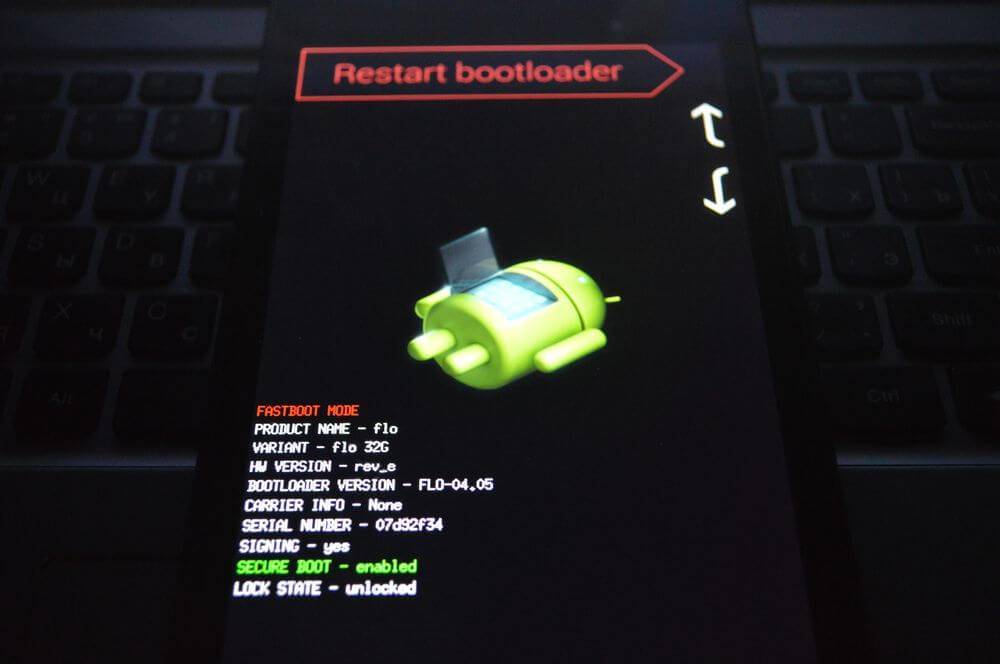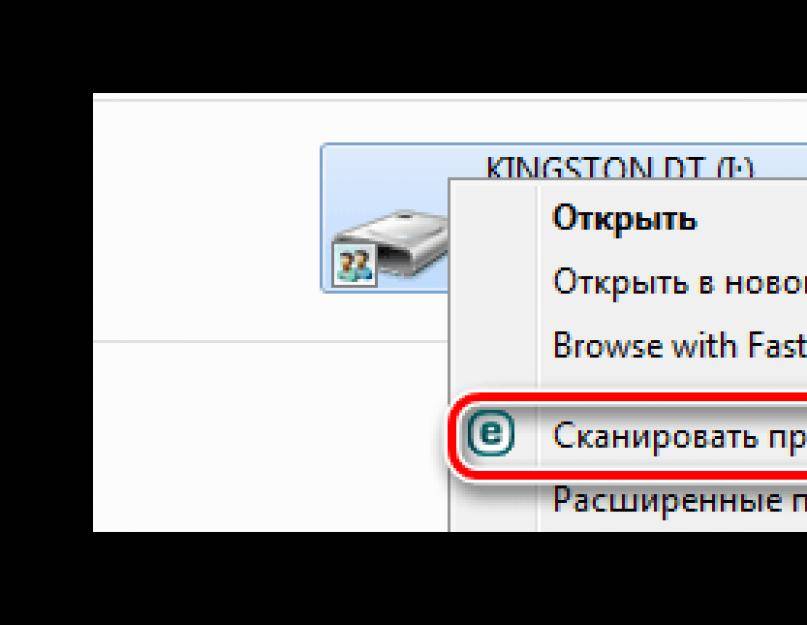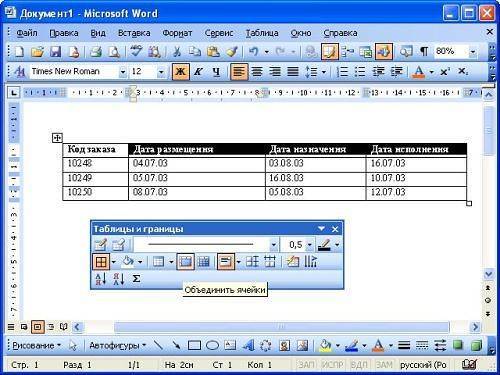Recovery Fastboot Normal: что выбрать
Заподозрив ошибки быстрой загрузки, следует обратиться в сервис. Попытка самостоятельно отладить работу может удвоить проблему и к аппаратным неполадкам пользователь рискует добавить сбой программы.
Рекомендуем: Как удалить троян с Андроида
Разрешить ситуацию способен сброс настроек системы до уровня заводских через меню режима Recovery. Hard Reset эффективен только при условии, что устройство включено и реагирует на команды и клики.
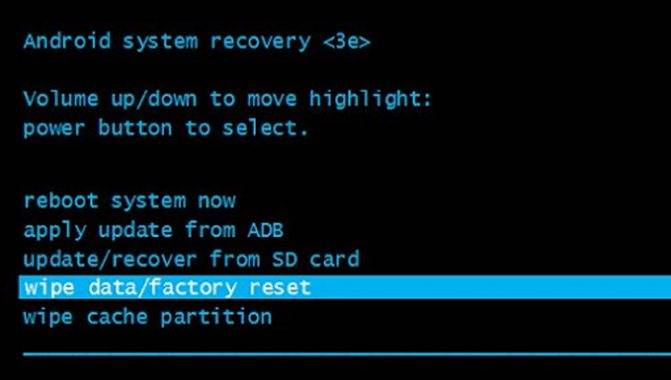
Завершить действие оболочки Fastboot mode с помощью Recovery возможно, если:
- Вынуть из мобильного устройства карту памяти.
- Включить гаджет в сеть или воспользоваться внешним аккумулятором и зарядить до 30%. Поскольку индикация отсутствует, то определить уровень заряда поможет время зарядки.
- Включить смартфон, нажать и не отпускать сочетание клавиш (увеличение громкости + вкл. или «Домой»). В моделях, где данная комбинация неактивна, используют другие сочетания, которые указаны в инструкции к устройству.

- В появившемся меню выбрать функцию Wipe Data/Factory Reset. В разделе меню выбор подтверждают кнопкой включения, в навигации используют клавишу управления громкостью.
Перезагрузка
Исходя из причины самопроизвольной активации отладочного протокола, выделяют несколько способов выхода из Fastboot. Ключевой этап – перезагрузка мобильного устройства.
Выбрав перезапуск системы необходимо определить подходящий режим:
- Recovery Mode – процесс отладки платформы Android за счет сброса настроек и откат настроек ОС до заводских параметров.

- Fastboot Mode – пакет ускоренной загрузки системы смартфона.

- Normal Boot – стандартный подход к запуску устройства. Используют в качестве выхода из режима Fastboot.

Если система подвисла и пользователь увидел сообщение «Select boot mode» на планшете, единственное что следует делать – с помощью перезагрузки обнулить информацию системы.
Fastboot Mode – режим быстрой загрузки устройств, в качестве операционной системы выступает Android. Отладочный протокол используют для восстановления работоспособности гаджета, а также перепрошивки памяти и сброса данных вплоть до состояния заводских настроек.
Самопроизвольный перевод устройства
Иногда телефон самостоятельно активирует режим быстрой загрузки, без участия пользователя. Обычно на это есть следующие причины:
- случайное зажатие клавиш для запуска Fastboot mode;
- сбой в операционной системе, поэтому она не в состоянии загрузиться нормально;
- неудачная или неправильная прошивка;
- при подключении к компьютеру происходит сигнал на запуск режима.
ВАЖНО! Чтобы предотвратить самопроизвольный запуск Fastboot mode в будущем, необходимо проверить настройки девайса. В главном меню найти пункт «Специальные возможности» и отключить функцию «Быстрое включение»
Перезагрузка
В зависимости от причины самостоятельной активации режима существует несколько способов выйти из него. В первую очередь необходимо выполнить перезагрузку мобильного устройства.
Иногда на экране появляется запрос выбрать режим загрузки:
- Recovery Mode – среда восстановления операционной системы, при запуске которого произойдет сброс настроек к заводским;
- Fastboot Mode –режим быстрой загрузки;
- Normal Boot предполагает обычную загрузку системы — этот пункт и нужен для того, чтобы выйти из Фастбут.
На некоторых устройствах на экране быстрой загрузки расположена кнопка «Start», позволяющая запустить смартфон или планшет в обычном режиме.
Возврат к заводским настройкам
Также возможно сбросить устройство к заводским настройкам. Но прежде следует извлечь из него сим-карту и флешку. После чего загрузиться в режиме Recovery и выбрать в меню пункт «wipe data/factory reset». Такие образом произойдет откат системы к самому первоначальному варианту.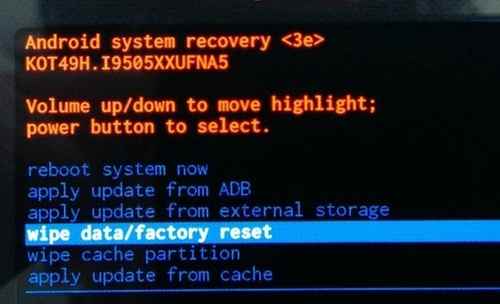
Меню перезагрузки
Если самые простые варианты не помогли, можно воспользоваться альтернативным способом:
- В выключенном смартфоне или планшете запустить режим восстановления, зажав кнопку включения и одну из клавиш громкости, это зависит от модели.
- Вверху дисплея должна появиться надпись «Android System Recovery».
- Затем переместиться в меню к пункту «reboot system now» с помощью кнопок громкости.
Форматирование внутренней памяти
Чтобы деактивировать режим, также существует вариант форматировать внутреннюю память устройства Android. Для этого необходимо:
- Запустить режим восстановления Recovery и выбрать «wipe all data».
- Подтвердить форматирование, после чего запустится процесс. Он займет некоторое время, поэтому придется подождать.
ВНИМАНИЕ! При форматировании удалятся все внутренние пользовательские данные, в том числе изображения, музыка или видеофайлы
Прошивка
Если фатально повреждены системные компоненты, то ни один из вышеперечисленных способов не поможет. В этом случае придется перепрошивать аппарат. Прошивка считается самым действенным методом для того, чтобы выйти из режима Fastboot mode.
- Скачать прошивку на конкретную модель устройства. Найти ее можно на официальном сайте производителя либо на других проверенных источниках.
- Затем распаковать ее в любую папку на жестком диске ПК.
Можно использовать специальную утилиту на компьютере. Также прошивка осуществляется с помощью системного меню Android следующим образом:
- Загрузить файл прошивки на флеш-карту и вставить ее в смартфон.
- Запустить режим Recovery и нажать на «apply update from external storage».
- Выбрать необходимую прошивку и дать подтверждение для запуска процесса.
- Чтобы очистить данные о программном обеспечении, которое было установлено ранее, нужно сбросить аппарат к заводским настройкам с помощью пункта «wipe data/factoring reset».
При помощи компьютера
Если предыдущие способы не помогли, значит произошел сбой в системе телефона. Чтобы решить проблему, следует воспользоваться ноутбуком или компьютером:
- Сначала нужно подключить аппарат к ПК через шнур USB, затем скачать на ПК драйвера для определенной модели смартфона, если они еще не установлены.
- Затем вызвать командную строку нажатием комбинации клавиш «Win+R» и прописав в строке «cmd».
- В появившемся окне набрать «fastboot reboot» и нажать клавишу Enter.
- Благодаря этой команде смартфон перезагрузится в обычном режиме.
- https://it-tehnik.ru/gadgets/fastboot-mode.html
- https://wire-phones.ru/fastboot-mode/
- https://brit03.ru/os/fastboot-perevod.html
- https://viarum.ru/fastboot-mode-android/
- https://CompConfig.ru/mobile/fastboot-mode-na-android.html
- http://osnov-computer.ru/fastboot-mode-chto-eto-takoe-na-android/
- https://mrandroid.ru/fastboot-mode-na-android-chto-jeto-takoe-i-kak-polzovatsja/
- https://androproblem.ru/nastroika/fastboot-mode.html
Как выйти из режима Fastboot Mode на Леново
Для выхода из режима Фастбут есть несколько способов, рассмотрим их более подробно на примерах.
Если раннее вы активировали «отладку по USB» для подключения Леново к ПК, то можно выключить этот режим с использованием компьютера и командной строки.
Перепрошивка телефона. Этот вариант можно назвать средством последнего шанса – операционная система будет полностью переустановлена и избавлена от ошибки, вызвавшей включение режима быстрого включения. Но в таком случае будут удалены все данные и настройки, не записанные в телефон на уровне системы.
Способ 1: с помощью клавиши ВКЛ
- Одновременно зажать клавишу питания и громкости минус. Держать их нужно около 30 секунд, пока смартфон не загрузится в обычном режиме. Если загрузка обычного режима не произошла, появится надпись выбора режима запуска (Select Boot на английском) и варианты действий.
- Выбрать вариант нормальной загрузки Normal Boot и подождать пока операционная система загрузится.
После включения смартфона нужно проверить пункт в настройках. Открываем настройки, затем нужно зайти в меню «Спец. возможности» и выключить функцию быстрого включения.
Способ 2: с помощью компьютера и командной строки
Если первый способ не помог или недоступен, то при включённой отладке по USB для выключения Fastboot Mode можно воспользоваться персональным компьютером.
Внимание! Этот способ сработает, если ранее вы подключали телефон к ПК, включали режим отладки по USB и устанавливали все необходимые драйверы
- Подключить телефон к ПК с помощью USB-шнура.
- Запустить командную строку от имени администратора, в Windows 10: правой кнопкой мыши по значку Пуск – Выполнить. Написать команду «cmd» и нажать Enter.
- После ввести команду «fastboot reboot» и опять нажать Enter.
Затем смартфон должен загрузиться и работать в нормальном режиме.
Если Lenovo не включается – прошивка через Recovery
При самом плохом варианте или при желании сразу перепрошить телефон придётся обратиться к этому способу. Сначала придётся зайти на сайт с официальными прошивками телефонов Meizy – flymeos.com и скачать оттуда прошивку на вашу модель.
Затем на самом телефоне открывается среда Recovery с помощью кнопки питания и повышения громкости, а само устройство соединяется с компьютером USB-шнуром и в появившуюся папку G:recovery нужно переместить скачанную прошивку.
После этого смартфон можно отключить от ПК и запустить перепрошивку, выбрав нужный пункт и нажав Start.
Как перейти в режим Fastboot
Питание + понижение громкости
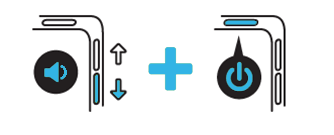
Название этого раздела текста сразу позволяет понять, что нужно сделать для достижения цели:
- Выключите девайс;
- Зажмите кнопки уменьшения громкости и подачи питания, подождите 7-10 секунд, после чего пальцы можно убрать.
Данный метод работает на продуктах фирм ZTE, Samsung, teXet, LG, HTC. На этом моменте кроется частая причина случайного перехода в фастбут – случайное удержание двух кнопок одновременно.
Питание + повышение громкости
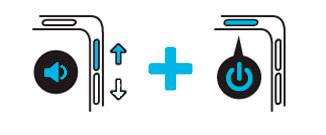
Способ представлен по аналогии с предыдущим, однако в его рамках вместо убавления звучания нужно использовать кнопку его повышения. Он распространён на устройствах бренда ASUS, где при удачном исходе на экране возникнет надпись вида «CSC Mode».
Повышение громкости + USB-подключение
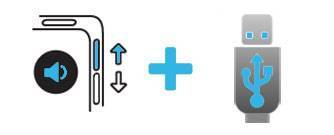
Этот вариант наиболее часто встречается на флагманских моделях SONY, и его ключевым минусом выступает необходимость наличия какого-либо устройства, что можно подключить к телефону данным образом
Поддерживается работа и через переходники, что является незначительной компенсацией неудобности метода, важной на случай наличия только «полноразмерных» USB-гаджетов
Питание + повышение и понижение громкости
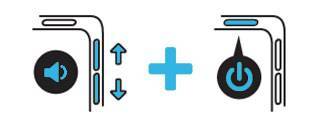
Может показаться удивительным, но компания Motorola, прославившаяся в эпоху появления первых мобильных телефонов, продолжает удерживаться на этом рынке и сегодня. Её девайсы не уступают современным моделям несмотря на длительную историю бренда и точно также работают на Android.
Для использования потребуется, отключив девайс, зажать все основные кнопки и дождаться появления соответствующего меню. Иногда доступен и стандартный метод.
Через компьютер
Последовательность действий, приведённая ниже, актуальна для всех устройств и работает только при включённой USB-отладке, что производится следующим путём:
- Откройте приложение настроек девайса;
- Пролистайте список пунктов донизу, выберите «Система»;
- Тапните «О телефоне»;
- 7 раз нажмите на пункт «Номер сборки». О количестве оставшихся шагов свидетельствует счётчик, представленный в виде toast-уведомления;
- Приложите палец к сканеру либо введите пароль, если какой-либо метод защиты девайса установлен;
- Увидев надпись «Вы стали разработчиком», перейдите на начальную страницу панели управления, а оттуда – в новый раздел;
- переведите тумблер сверху в активную позицию, а потом сделайте то же самое в графе «Отладка по USB».
Далее понадобится установить программу ADB Run на компьютер. Она распространяется бесплатно и совместима со всеми современными версиями Windows, поэтому проблем на данном этапе возникнуть не должно. Установите соединение между телефоном и ПК с помощью кабеля передачи данных, который также может служить для подачи заряда, но наоборот! Дальнейшие действия максимально просты – перемещаясь между категориями с помощью цифр, сделайте следующее:
- Выключите гаджет;
- Перейдите во вкладку Reboot (4);
- Нажмите «2» для загрузки в fastboot.
Как зайти в Фастбут
К примеру, запуск Fastboot на Xiaomi производится с помощью простой комбинации клавиш. Чтобы войти в режим, нужно одновременно нажать кнопки питания и убавления громкости.

Так как эти клавиши расположены рядом, то иногда происходит случайное нажатие, после которого владелец гаджета оказывается в фастбуте. В этом случае вернуть устройство к работе несложно.
Если режим fastboot активировался самопроизвольно, его причинами могут быть:
- ошибка операционной системы Андроид;
- отсутствие одного или нескольких системных файлов;
- заражение вирусами;
- неудачное восстановление;
- конфликт со сторонней прошивкой.
Чтобы получить доступ к телефону, потребуется выйти из режима. В случае системного сбоя вернуть работоспособность устройству можно иногда только после полной перепрошивки и сброса настроек.
Проблемы в Fastboot Mode на Хонор и Хуавей
Ниже будут описаны самые распространенные ситуации у пользователей Honor и Huawei при включении режима фастбут и как их решить.
Телефон завис
Если телефон не выходит из режима fastboot, и вообще не подает признаков какой-либо деятельности, то скорее всего он завис. Чтобы вернуть ему нормальное рабочее состояние необходима принудительная перезагрузка. Зажимаем кнопку питания и ждем, когда аппарат перезагрузиться. Иногда зажимать кнопку приходится долго (около 20-30 секунд), за это время телефон может несколько раз выполнить перезагрузку.
Также, если у телефона достается аккумулятор. То можно вынуть его на какое-то время, а затем вновь вставить и включить аппарат.
Компьютер не видит телефон
Если в режиме fastboot компьютер не видит телефон, то чаще всего это связано с проблемой поиска нужного драйвера в операционной системе ПК. Автоматический поиск нужного драйвера не срабатывает и приходится это делать вручную. Как вариант, еще можно воспользоваться другим компьютером или ноутбуком, где стоит другая версия операционной системы Windows.
Также, эта проблема встречается при использовании USB-кабеля, подвергшегося деформациям или приобретенного не у официального продавца.
Больше информации о драйверах ищите в этой статье.
Fastboot waiting for device
Такое сообщение на экране телефона говорит о том, что устройство находится в стадии подключения. Но по каким-то причинам ADB и Fastboot не видят смартфон или планшет. Вот способы устранения этой проблемы.
- Проверить кабель. Возможно он имеет дефекты.
- Необходимо установить универсальный драйвер. Также можно использовать HiSuite.
- Перезагрузка ПК также помогает с этой проблемой.
- На нем должна быть активирована USB-отладка.
- Подключать телефон нужно только к работающему USB-разъему на компьютере или ноутбуке. При этом разъем должен быть версии 2.0., так как при подключении к USB 3.0. у многих наблюдаются проблемы.
- Не стоит прибегать к использованию USB-хабов. Только прямое подключение к ПК.
Fastboot не является внутренней или внешней командой
Если вы не знаете, что делать, когда пишет fastboot mode не является внутренней или внешней командой, то сперва вам следует установить на свой ПК программу ADB.
Такая надпись означает что операционная система не видит, где находится утилита ADB. Также, рекомендуется устанавливать ее в корневую папку. Если сообщение не пропадает, то необходимо прописать в командной строке:
C:\Users\…\cd\«адрес папки с утилитой»
Компьютер не видит телефона в режиме Fastboot
Подобное явление может быть связано как с телефоном, так и с компьютером. Рассмотрим два варианта решения проблемы.
Проблема связана с телефоном:
- Перезагрузите устройство.
- Присоедините телефон к ПК при помощи кабеля.
- Откройте быстрые настройки и убедитесь, что выполняется отладка или функция накопителя.
- Перейдите к полноценному меню настроек, откройте беспроводные сети.
- Переключите текущее состояние точки доступа.
- Проверьте, установлена ли галочка возле отладки по USB в разделе для разработчиков.
- Посмотрите подключённые устройства. Если компьютер распознал телефон, следующие шаги выполнять не нужно.
- Если ПК всё ещё не видит смартфона, отключите его от ПК и перезагрузите.
- Попробуйте очистить кеш. Проверьте отображение смартфона на ПК. Если не помогло, удалите последние установленные приложения. Особенно если они используются для резервного копирования данных.
- Воспользуйтесь антивирусом.
Представленная процедура должна помочь с решением проблемы, если последняя связана с устройством на Андроиде. И также можно выполнить заводской сброс, но прибегайте к этому шагу, если уверены, что проблема заключается именно в телефоне.
Проблема связана с компьютером:
- Выключите ПК, отключите от розетки и зажмите кнопку питания на полминуты. Это поможет снять статический заряд, который может мешать определению подключённого устройства.
- Загрузите операционную систему, перейдите к диспетчеру устройств и откройте перечень переносных девайсов. Если телефон есть, но отключён, щёлкните по нему правой кнопкой мыши и включите.
- Проверьте качество подключения USB портов, заглянув под крышку системного блока. Удостоверьтесь, что определённый порт работает, подключив другое устройство.
- Если представленные выше процессы не помогли, вновь зайдите в диспетчер устройств. Просмотрите список и запомните расположение неизвестных устройств, если такие есть. Они отмечены жёлтым треугольником. Извлеките смартфон из разъёма и посмотрите на список. Если одно из устройств пропало, значит, это был телефон. Чтобы решить проблему, скачайте с официального сайта производителя драйвер для устройства и установите его.
- Просмотрите контроллеры USB и убедитесь, что у них отсутствуют повреждения: возле каждого порта не должно быть специфичных знаков.
- Просканируйте компьютер антивирусом, а затем отключите его и другие защитные программы.
- Удалите последний установленный на компьютер софт.
- Проверьте в диспетчере устройств всю периферию, подключённую к ПК. Если компьютер не распознаёт их, обратитесь в сервисный центр для выявления и устранения проблемы.
Представленные варианты решения проблемы помогают избавиться от наиболее распространённых причин.
Фастбут присутствует на каждом смартфоне, использующем операционную систему Android. Данный режим обычно остаётся скрытым от глаз пользователей, поскольку он выполняет особые функции и не влияет на функционирование телефона. Более того, большинству людей не придётся столкнуться с упомянутым термином, поскольку он, как и одноимённая функция, им просто не требуется. Именно поэтому многие специалисты, занимающиеся настройкой телефонов и программированием, рекомендуют его заранее отключить. Это позволит избежать возможных неприятностей в будущем. Но делать это не обязательно, на работу техники его состояние никак не влияет. Кроме того, перед выключением стоит подробнее узнать, что представляет собой упомянутый режим, в чём заключается его основное назначение и как им пользоваться. Полученные знания помогут избежать обидной ошибки.
Как выйти из Fastboot Mode на Андроид?
Оказавшись с телефоном, который загрузился в неверном режиме, прежде всего, следует попытаться выполнить обычную перезагрузку. Для этого достаточно зажать физическую кнопку питания на 10–20 секунд. Экран должен потухнуть и снова зажечься, после чего пойдет запуск ОС.
Также на дисплее смартфона может появиться запрос на выбор режима загрузки. Обычно присутствует три варианта:

- Recovery Mode – режим восстановления.
- Fastboot Mode – о котором идет речь.
- Normal Boot – обычный режим запуска, предполагающий загрузку операционной системы в привычном для нас виде.
Разобравшись, что это такое – Normal Boot на Андроид, следует выбрать соответствующий пункт и дождаться старта системы.
Порой два указанных выше способа не дают желаемый результат, поэтому может потребоваться воспользоваться альтернативным вариантом. Для его осуществления необходимо:
- Выключить смартфон, зажав кнопку питания. Если на устройстве съемный аккумулятор, то лучше будет его вытащить и вставить обратно через пару мгновений.
- Нажать и удерживать кнопку питания и увеличения громкости, пока на экране не запустится режим восстановления. Догадаться об этом можно по надписи в самом верху окна – Android System Recovery.
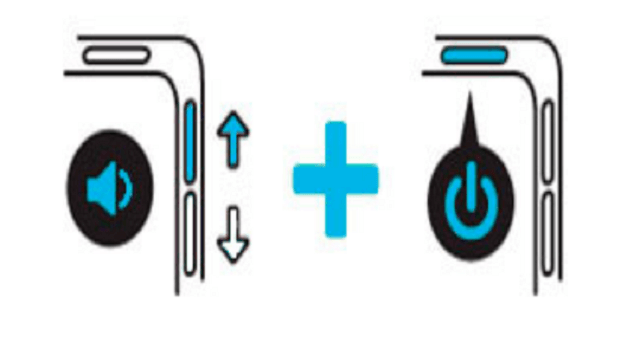
Используя кнопки изменения громкости, выбрать пункт «reboot system now».
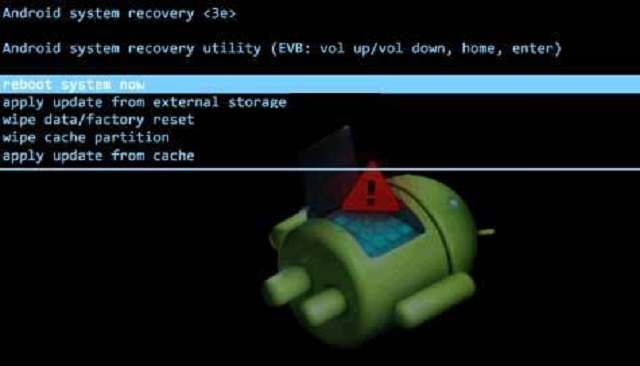
Аппарат перезагрузится и отобразит привычную версию операционной системы.
Обратите внимание
Чтобы избежать запуска Fastboot Mode в дальнейшем, следует проверить настройки мобильного устройства. А именно посетить раздел «Специальные возможности» и деактивировать опцию «Быстрое включение».
Как включить Fastboot перед подключением к ПК?
В мобильных устройствах Фастбут может включаться по-разному. Но в целом этот процесс происходит так:
- Выключите свой смартфон, дождитесь полного отключения системы (чтобы включилась вибрация после отключения);
- Зажмите вместе кнопку питания и кнопку уменьшения/увеличения громкости;
- Удерживайте их до любых проявлений активности вашего мобильного устройства.
Телефон может снова завибрировать, издать звук или показать заставку Android или другую. В некоторых современных китайских смартфонах меню Фастбут вызывается через фирменную прошивку разработчика. Вам помогут определить, что система уже перешла в режим Fastboot некоторые признаки. Например, в устройствах Xiaomi — это весёлый заяц Mitu, который «ковыряется» в роботе Андроиде. Практически во всех моделях мобильных устройств Lenovo при включении данного режиме появляются надпись — Fastboot слева внизу экрана.
Данный режим встроен в некоторые ноутбуки разных производителей. Они так же требуются для отладки мобильного устройства и помогают избавиться от некоторых неисправностей системы.
Для чего существует Fastboot?
В каждой операционной системе существуют свои отладочные механизмы. Они помогают вернуть систему в строй уже готовыми алгоритмами действий. Или при помощи определённого инструмента. В наших смартфонах есть несколько подобных средств. Одним из них является Fastboot. Есть и другое — меню Recovery, из которого мы можем восстановить настройки по умолчанию. Фастбут предназначен для более опытных пользователей, которые могут изменять настройки системы или её полностью.
Чаще режим служит для установки новой прошивки в смартфон, так как позволяет работать даже без Android (или любой другой системы). Откуда и получил своё название — быстрая загрузка. Процесс установки прошивки с помощью компьютера и кабеля USB выглядит так:
- Вам нужен главный файл с прошивкой. Его можно загрузить из официального сайта разработчика вашего устройства. Или из форума 4PDA.ru, где можно найти любую прошивку под любую модель смартфона или планшета;
- Также необходим драйвер ADB и программа для установки Фастбут;
- Подключите смартфона к компьютеру по кабелю, а также установите драйвер ADB и драйвер устройства (если необходимо);
- Папку с ADB нужно устанавливать в корень системной;
- Выключаем смартфон и переводим в режим Fastboot. На телефоне это можно сделать также, как мы делали это в главе выше;
- Запустите командную строку от имени администратора и введите Fastboot. Нажмите Enter для её запуска.
Далее необходимо действовать в соответствии с инструкциями для вашего устройства. Через командную строку можно очистить кэш устройства, перезагрузить устройство в разные режимы, стереть или удалить определённый раздел.
Что такое Fastboot на Xiaomi
Fastboot Mode (в переводе на русский язык «режим загрузчика») — это режим управления смартфоном на Андроид при помощи компьютера и командной строки. Он предназначен для изменения параметров устройства, которые недоступны через стандартные настройки.
В этом режиме открыт доступ к «внутренностям» телефона Xiaomi и производятся такие операции, как перепрошивка, возврат к заводским настройкам, разблокировка OEM загрузчика, отладка, удаление приложений и другие манипуляции.
Часто владельцы устройств Xiaomi считают Фастбут просто одним из способов обновления прошивки смартфона, наряду с Recovery и OTA. Однако они сильно отличаются:
- OTA (аббревиатура от англ. over-the-air) — это файлы обновления, которые прилетают «по воздуху». На телефон по интернету приходит пакет с новой версией системных файлов. Для установки пакета достаточно нажать кнопку «Обновить». Либо можно скачать OTA и установить вручную через Recovery Mode.
- Recovery mode (режим восстановления) — это стандартное средство восстановления Android. Режим бывает стоковый и кастомный. Стоковое рекавери включает функции для восстановления устройства: обновление файлов ОТА, установка прошивки от производителя (Recovery ROM), восстановление заводских настроек. Кастомное рекавери — это сторонняя среда восстановления с большими возможностями.
Через режим загрузчика телефон можно прошить, поскольку этот режим является альтернативой режиму восстановления для установки и обновления смартфонов Xiaomi. Для этого нужно скачать специальную прошивку, версия OTA или Recovery ROM не подойдёт.
При использовании режима Fastboot требуются навыки работы с командной строкой. В отличие от OTA и Recovery.
Возможные проблемы и их решения
Даже если полностью соблюдать пошаговую инструкцию, могут возникнуть ошибки. Чаще всего их легко решить без помощи специалиста. Достаточно знать, в чем проблема:
- Прошивка Xiaomi через Fastboot не устанавливается. Причина в некорректном файле установке. Чтобы не столкнуться с такой ошибкой, нужно загрузить оболочку с официального сайта Mi Community. Антивирус при этом отключите, т.к. он может распознать файл, как “вредоносный”.
- Смартфон полностью разрядился. Такое случается, если батарея была заряжена менее, чем на 60%. Достаточно подключить телефон к сети и дождаться, пока аккумулятор наполнится до 100%.
- Связь с телефоном теряется. Это возникает, если USB кабель или вход поврежден. Сначала нужно попробовать подключиться к компьютеру через другой провод. Если проблема возникнет снова, нужно отнести смартфон в ремонт.
- XiaoMi Flash не устанавливается. Это случается редко. В качестве замены можно подобрать другую программу. Debloater выводит список приложений и позволяет его редактировать. Однако сделать полную перепрошивку через него сложнее.
ADB Fastboot Tools — приложение, которое позволяет настроить смартфон Xiaomi под себя. Без него установка новой оболочки стала бы проблемой для пользователя. Не понадобится много времени, чтобы разобраться с интерфейсом. Все управление в программе Xiaomi ADB Fastboot Tools сделано интуитивно понятным. При этом программное обеспечение позволяет установить на телефон оболочку, минимизируя риск повреждения.
Стоит ли включать быструю загрузку
Поскольку POST в целом важен для компьютера, резонным будет ответить на вопрос, стоит ли его отключать ради ускорения загрузки компьютера.
В большинстве случаев смысла от постоянной диагностики состояния нет, поскольку люди годами работают на одной и той же конфигурации ПК. По этой причине, если в последнее время комплектующие не изменялись и всё работает без сбоев, «Quick Boot»/«Fast Boot» можно включить. Владельцам новых компьютеров либо отдельных комплектующих (особенно блока питания), а также при периодических сбоях и ошибках делать этого не рекомендуется.
Включение быстрой загрузки в BIOS
Уверенным в своих действиях пользователям включить быстрый старт ПК можно очень быстро, всего лишь изменив значение соответствующего параметра. Рассмотрим, как это можно сделать.
- При включении/перезагрузке ПК зайдите в BIOS.
Подробнее: Как попасть в BIOS на компьютере
Перейдите на вкладку «Boot» и найдите параметр «Fast Boot». Нажмите на него и переключите значение на «Enabled».
В Award он будет находиться в другой вкладке БИОС — «Advanced BIOS Features».
В некоторых случаях параметр может располагаться в других вкладках и быть с альтернативным именем:
- «Quick Boot»;
- «SuperBoot»;
- «Quick Booting»;
- «Intel Rapid BIOS Boot»;
- «Quick Power On Self Test».
С UEFI дела обстоят немного по-другому:
- ASUS: «Boot» > «Boot Configuration» > «Fast Boot» > «Enabled»;
- MSI: «Settings» > «Advanced» > «Windows OS Configuration» > «Enabled»;
- Gigabyte: «BIOS Features» > «Fast Boot» > «Enabled».
У других UEFI, например, ASRock местонахождение параметра будет аналогичным примерам выше. Нажмите F10 для сохранения настроек и выхода из BIOS. Подтвердите выход выбором значения «Y» («Yes»).Теперь вы знаете, что из себя представляет параметр «Quick Boot»/«Fast Boot»
Отнеситесь внимательно к его отключению и примите во внимание тот факт, что его в любой момент можно включить точно таким же образом, сменив значение обратно на «Disabled». Сделать это нужно обязательно при обновлении аппаратной составляющей ПК или возникновении необъяснимых ошибок в работе даже проверенной временем конфигурации
Мы рады, что смогли помочь Вам в решении проблемы.Опишите, что у вас не получилось. Наши специалисты постараются ответить максимально быстро.
Помогла ли вам эта статья?
Fast boot – это опция bios, предназначенная для быстрого запуска ПК. Активировав ее, после нажатия на кнопку включения сразу будет загружаться операционная система, минуя Post экран (белые буквы на черном фоне). В результате загрузка будет происходить действительно быстрее, но всего на несколько секунд.
Как выйти из режима Fastboot
Как уже было сказано, перезагружать устройство зачастую бесполезно, в том числе с извлечением батареи. Перезагрузка срабатывает при условии случайной активации инструмента. Как правило, этими действиями девайс из режима вряд ли выведешь, но есть эффективные способы, применив один из которых вы сможете вернуться к обычной работе, покинув среду «Фастбут». Зависимо от причины погружения устройства в Fastboot Mode способы, как выйти из этого режима отличаются, выполнить процедуру можно через смартфон или с привлечением компьютера.
Режим нормальной работы
Первым делом стоит попробовать выбрать нормальную загрузку устройства, для чего выполняются следующие действия:
- Выключаем устройство и зажимаем одновременно кнопки питания и снижения громкости, удерживаем до появления меню Select Boot Mode или нормальной загрузки ОС (около 10 секунд);
- В меню листаем пункты, используя кнопку повышения громкости;
- Выбираем Normal Boot, применив кнопку снижения громкости.
При нормальном функционировании устройство включится и загрузится ОС Android. В некоторых случаях пользователи замечают загрузку режима после взаимодействия смартфона с компьютером, причём ничто не мешает выполнять какие-либо действия, проблема возникает при отключении от ПК. Нередко явление связано с отключением опции, например, специалистами сервиса после работы с девайсом. Исправить это можно так:
- Переходим к настройкам после нормальной загрузки;
- В разделе «Экран» или «Специальные возможности» снимаем флажок с пункта «Быстрая загрузка».
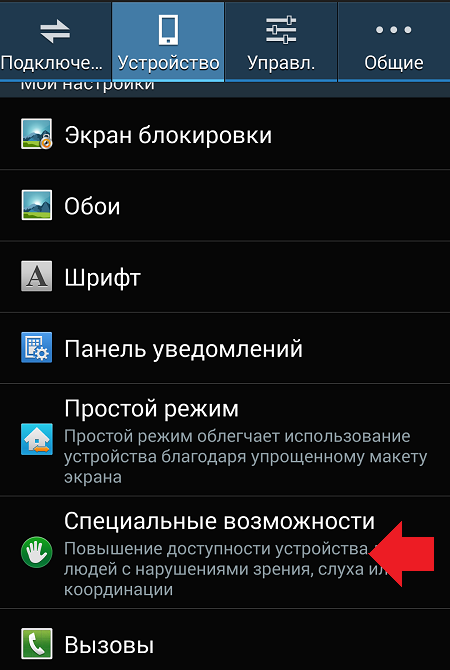
Режим восстановления
Для возвращения девайса в норму можно использовать режим Recovery, позволяющий выполнить сброс к заводским настройкам, резервную копию данных, обновить прошивку и прочие действия без загрузки системы. Восстановление предполагает форматирование всех данных, то есть возврат устройства в состояние «из коробки», поэтому лучше, если у вас будет их копия. Для осуществления процедуры выполняем следующее:
- Активируем режим, зажав кнопки питания и повышения или понижения громкости (зависит от модели смартфона), ожидаем загрузки;
- Для начала стоит попробовать загрузиться отсюда в нормальном режиме, для чего выбрать «Reboot»;
- Если не помогло и устройство снова зашло в Fastboot Mode, активируем Recovery и в главном меню выбираем «wipe data/factory reset»;
- Ожидаем выполнения задачи, после чего последует перезагрузка.
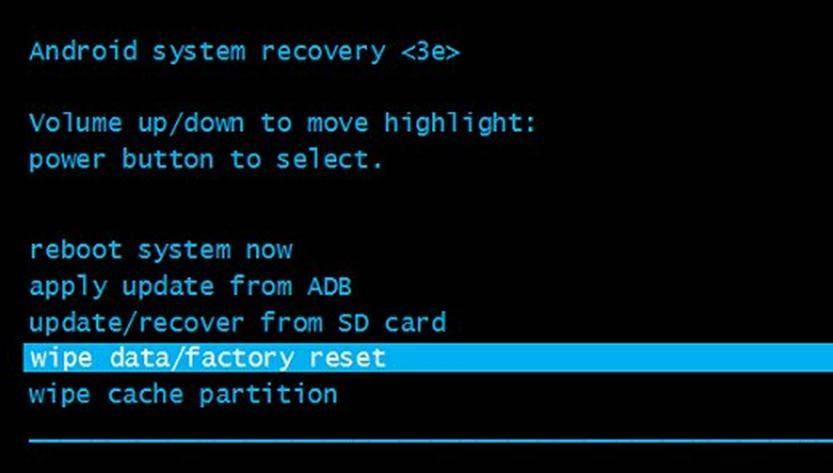
Способ в большинстве случаев помогает, но минус его в том, что придётся заново инсталлировать необходимые вам приложения и возвращать девайс в привычный вид, загружать резервную копию (при наличии), поскольку после сброса всё будет выглядеть так же, как при покупке устройства.
Выход из Fastboot с привлечением компьютера
Чтобы осуществить выход из «Фастбут» при помощи ПК потребуются соответствующие драйвера, которые подходят модели устройства. Лучше скачивать софт с официальных ресурсов во избежание проникновения с файлами вредоносных программ. Так, необходимо сделать следующее:
- Разархивируем скачанные дрова в папку;
- Подключаем смартфон к ПК, используя USB;
- Из Панели управления (или любым другим способом) вызываем Диспетчер устройств;
- Выбираем пункт «Другие устройства» и жмём ПКМ на «ADB Interface»;
- Выбираем из появившегося в меню пункт «Обновить драйвера», нажатием соответствующей кнопки выполняем поиск на компьютере, указав путь к каталогу, куда мы разархивировали дрова. Теперь устройство должно будет сменить название с «ADB Interface» на имя вашего устройства.
После установки подходящих драйверов выполняем такие шаги:
- Открываем на компьютере консоль «Выполнить» (любым удобным способом, например, используя сочетание клавиш Win+R);
- В командной строке вводим fastboot reboot, подтверждаем действие, после чего смартфон перезагрузится и выйдет из данного режима.
Если ни один из методов не помог в решении проблемы, в качестве кардинальных мер возможна также перепрошивка устройства, но, как правило, вышеописанные решения справляются с задачей.
https://youtube.com/watch?v=whvh58VCtKc
Сторонние программы для установки twrp recovery
Заменить стандартную среду восстановления Андроид на модифицированную TWRP Recovery можно с помощью еще целого ряда приложений. Каждое из них работает только при наличии рут-прав. Перечислим самые популярные программы.
Rashr
Flashify
TWRP Manager
Последовательность действий во всех приложениях практически одинакова. Сначала выбирается модель телефона/планшета, а потом версия TWRP Рекавери. После скачивания файла осуществляется установка кастомного меню. Для проверки работоспособности гаджет перезагружается в режиме восстановления.
В заключение хочется сказать, что установка TWRP вместо штатного Рекавери сопряжена с определенными рисками. Чтобы свести их к минимуму, установочный файл необходимо выбирать строго по модели устройства. Если вашего гаджета нет в списке или же вы не уверены в правильности подбора образа img, то лучше вовсе отказаться от процедуры замены меню восстановления. В противном случае вы рискуете получить неработоспособное устройство.


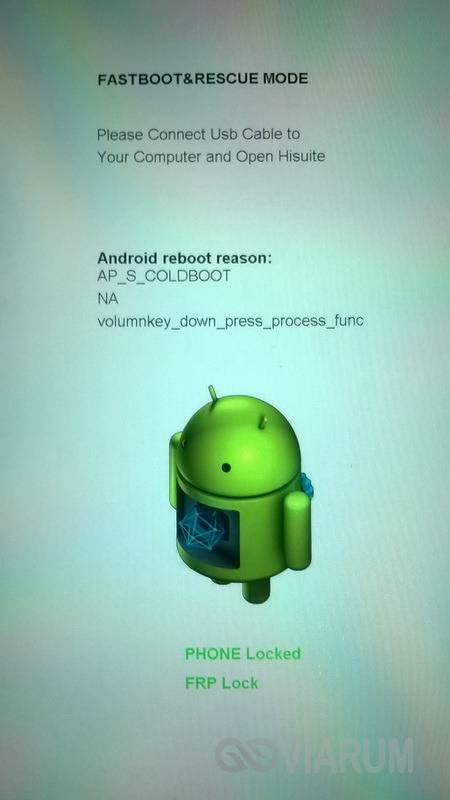
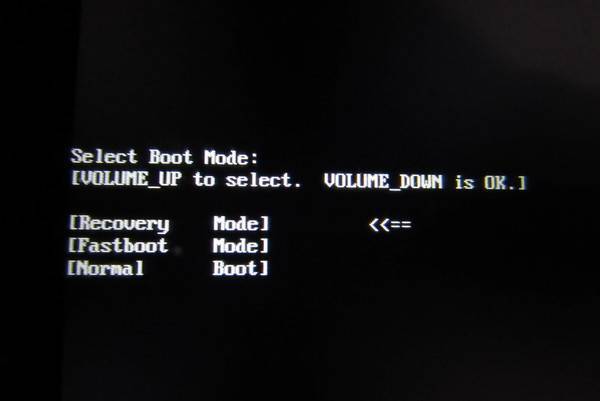
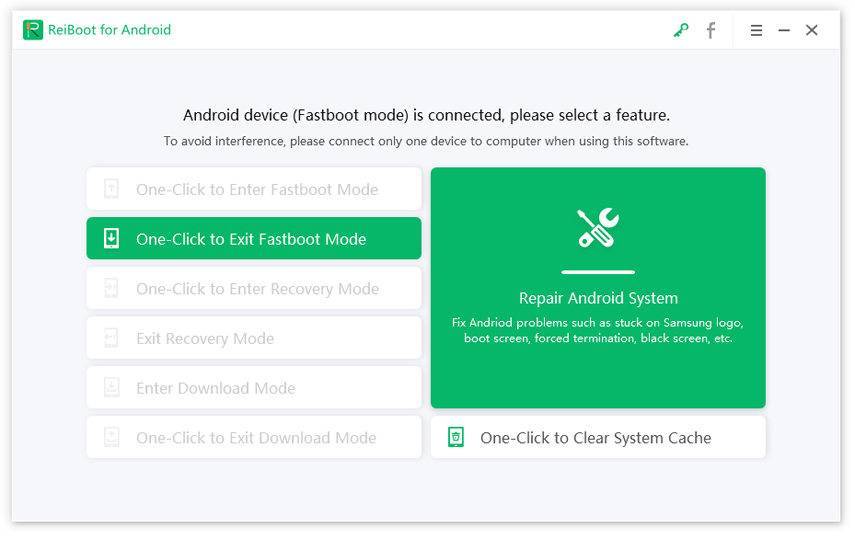

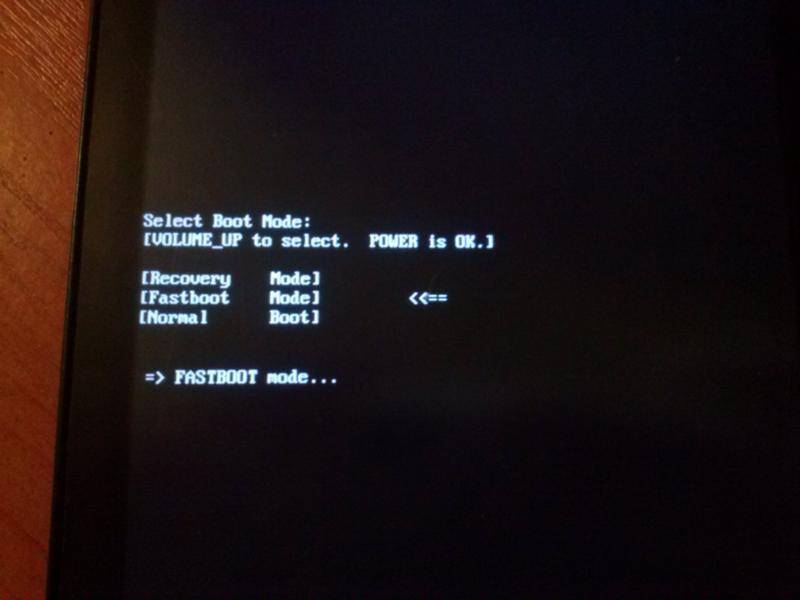
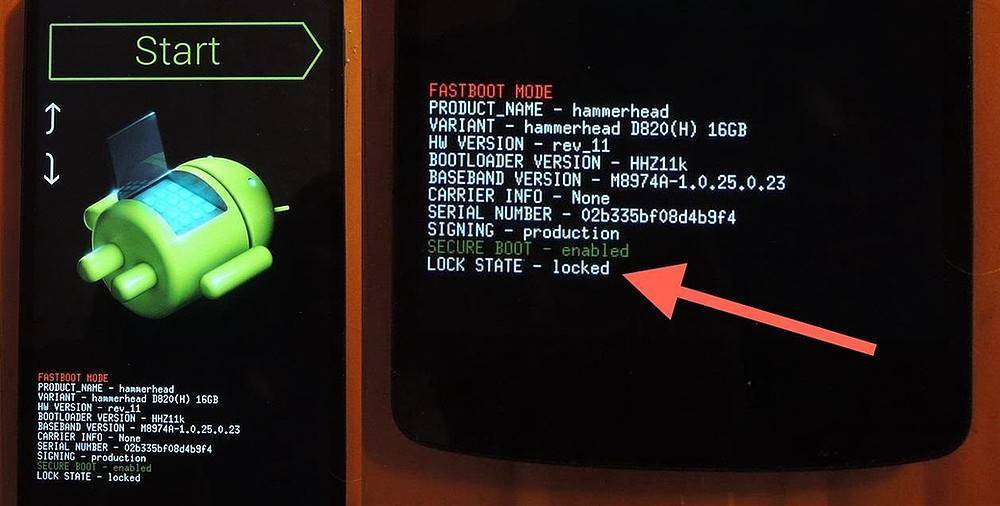

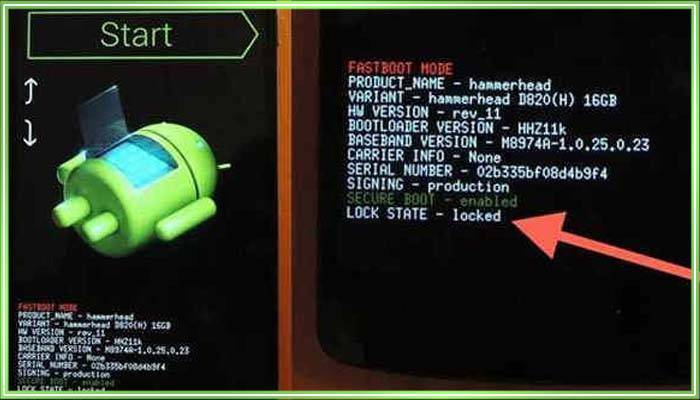

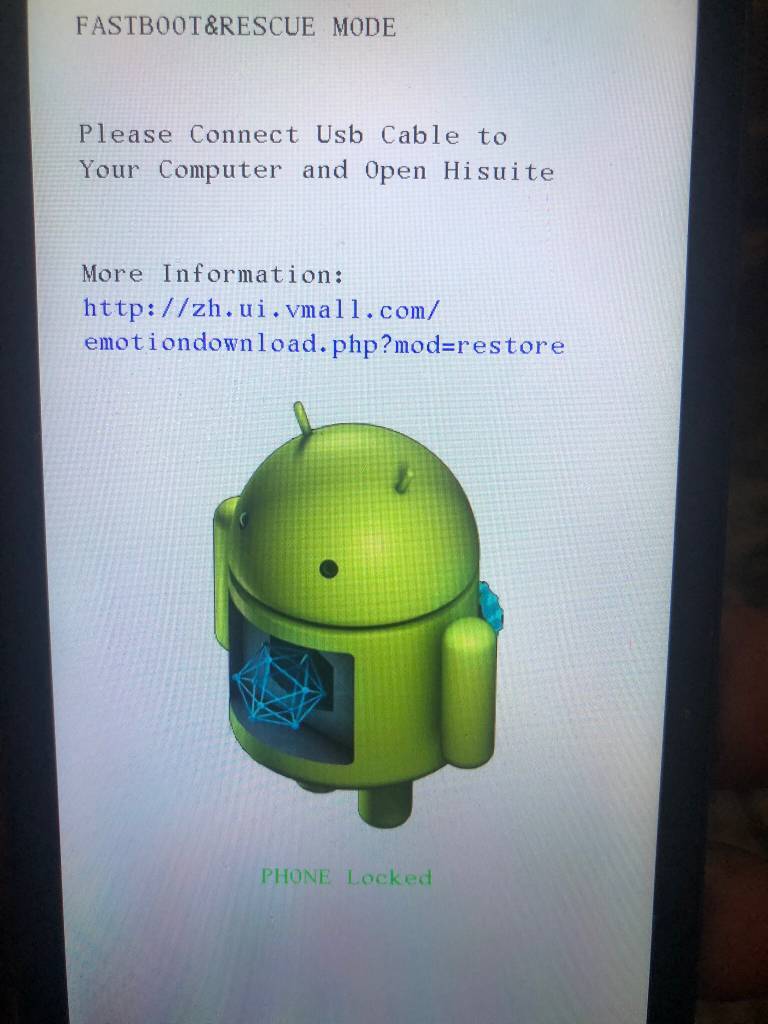

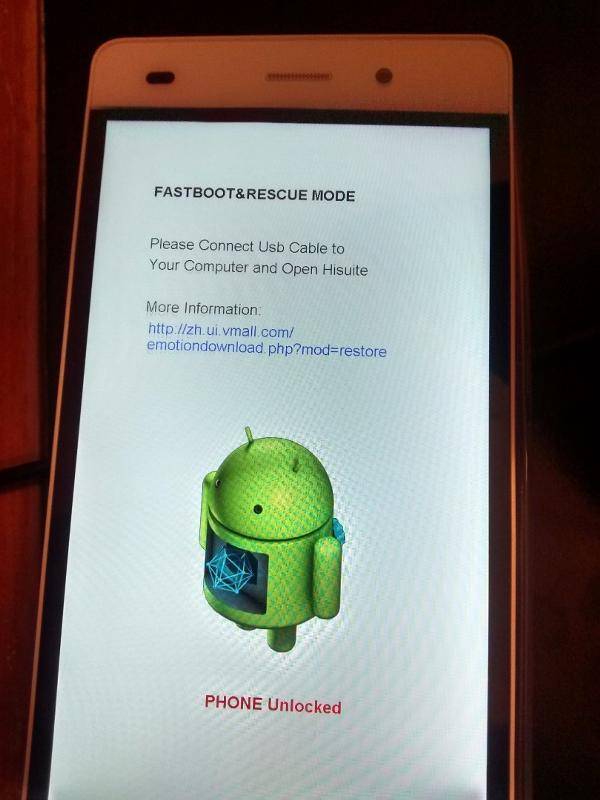
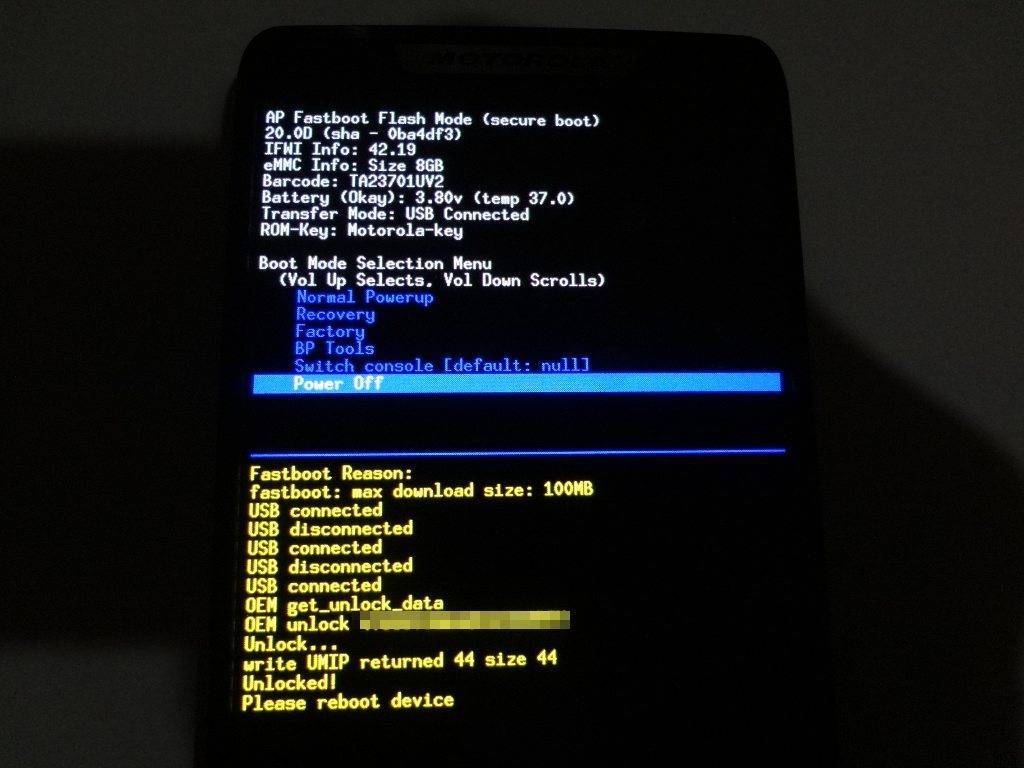
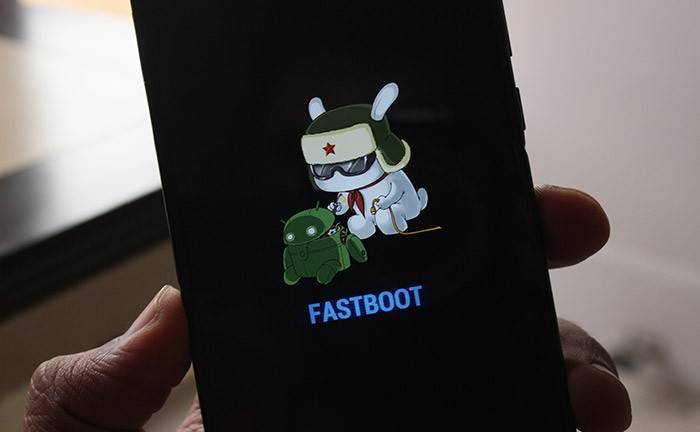
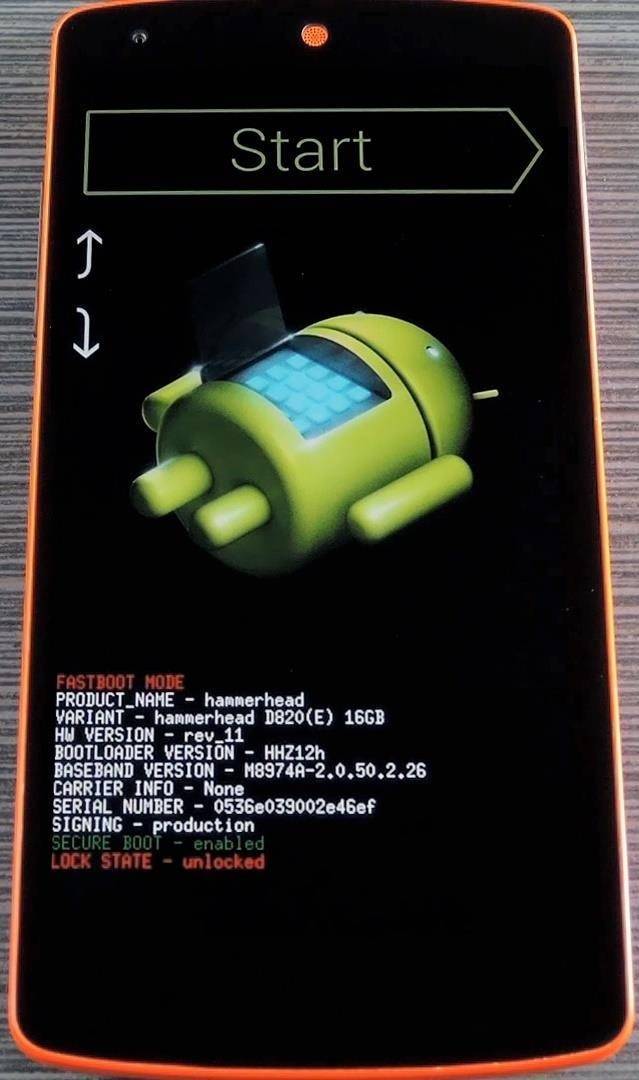
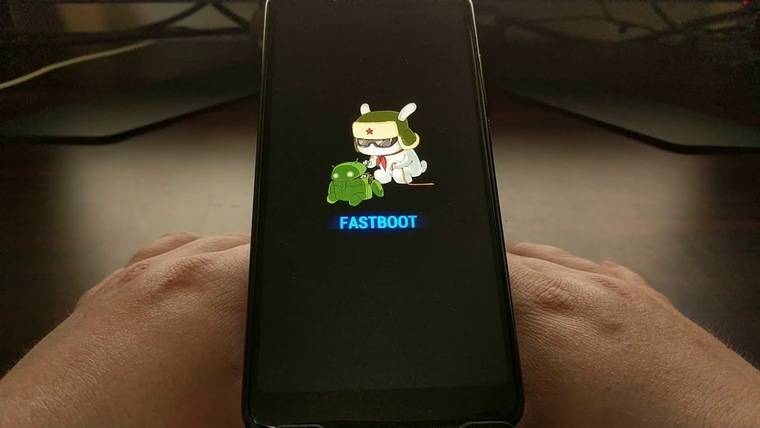
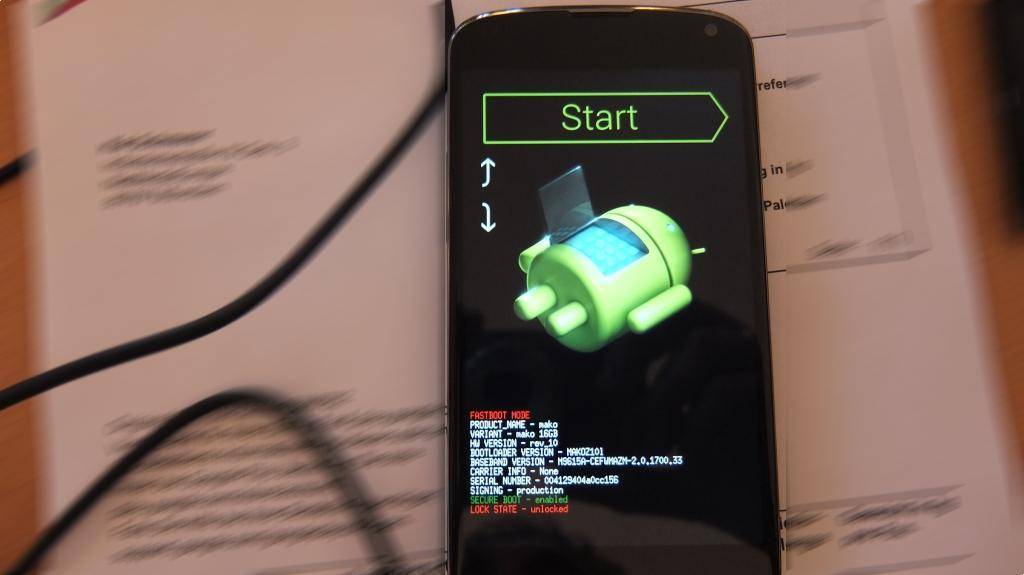

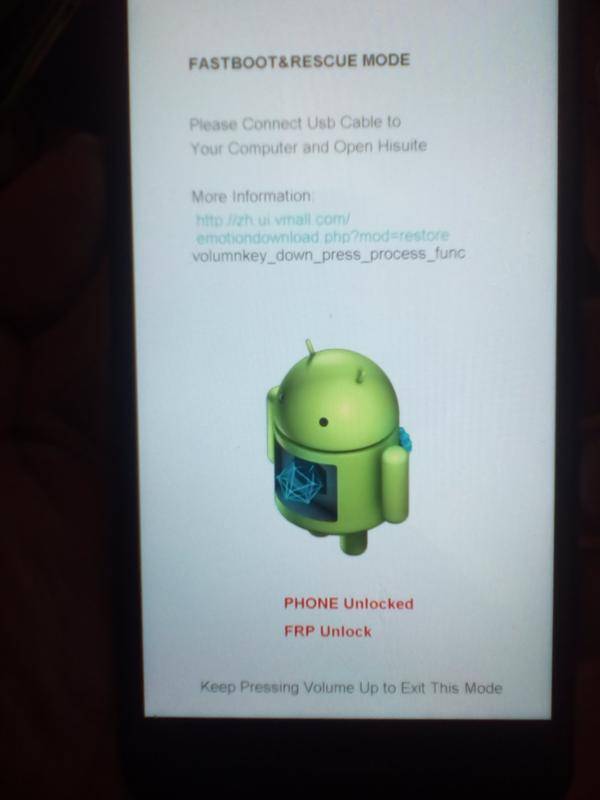
![Что такое fastboot mode на андроид – как выйти из режима? [2020]](https://setemonic.ru/wp-content/uploads/c/3/9/c39942a55ddeb6c15879c1a6737c4a8c.jpeg)