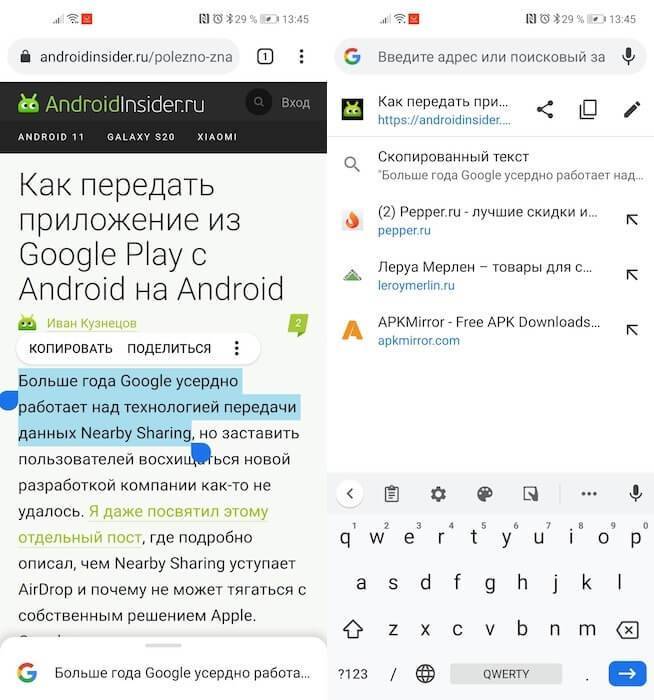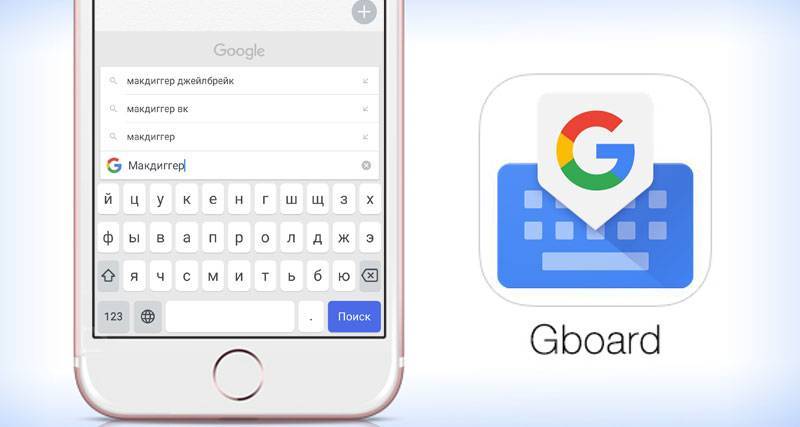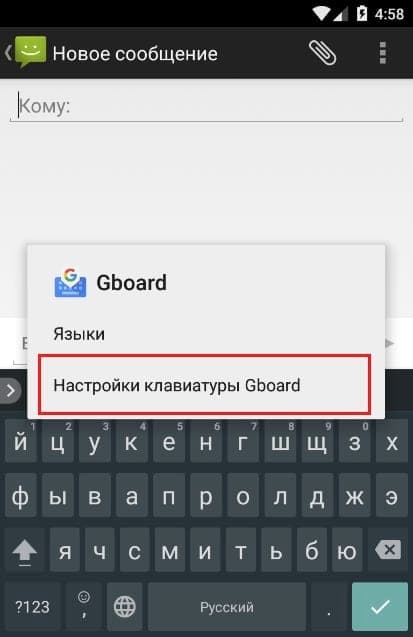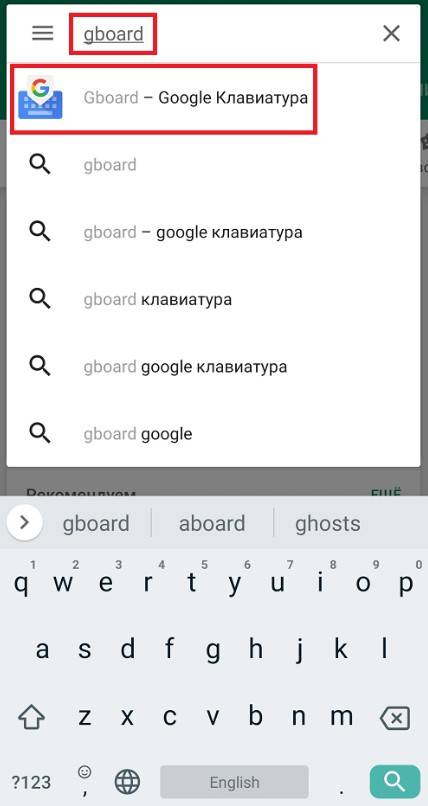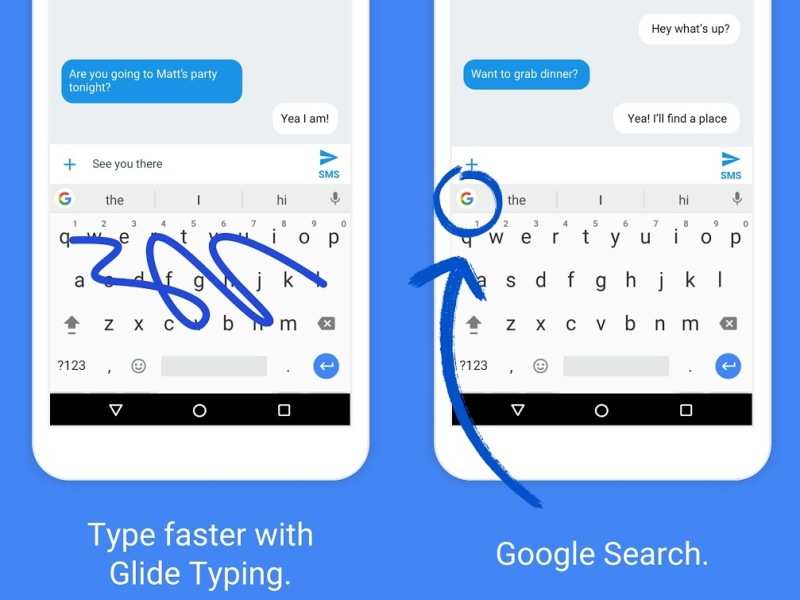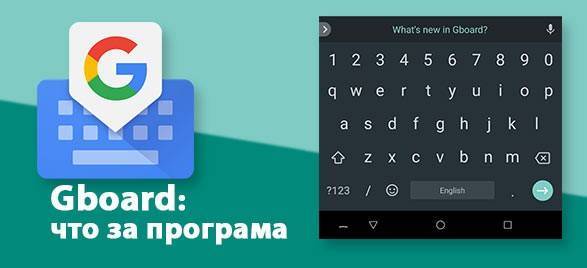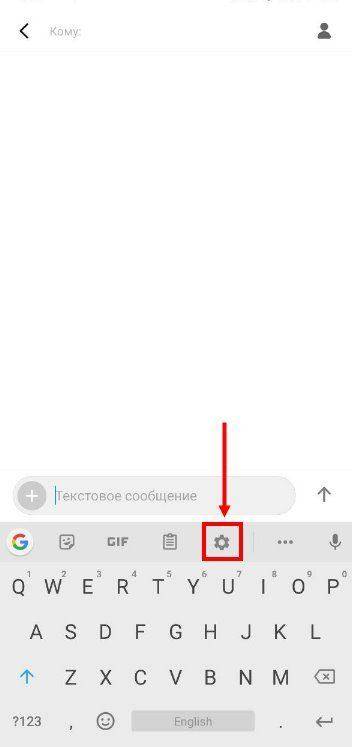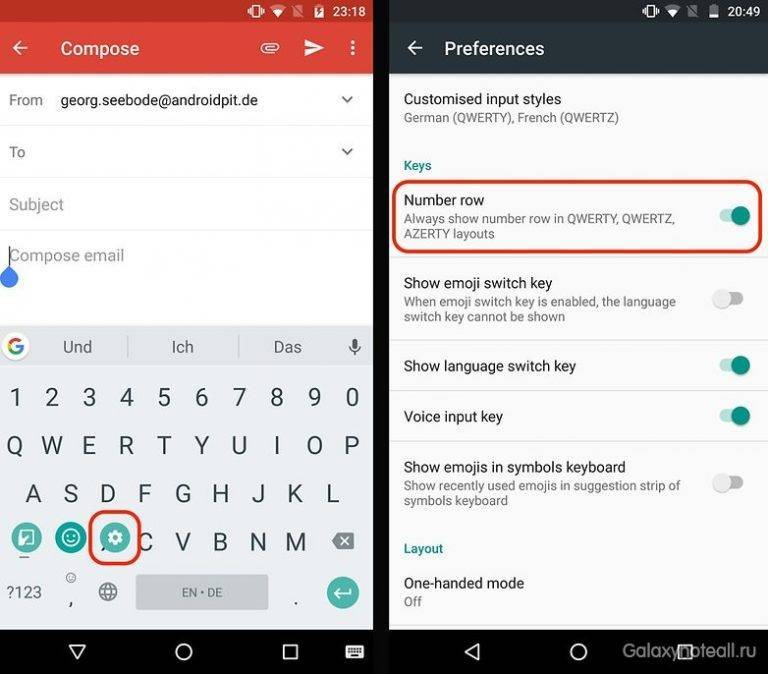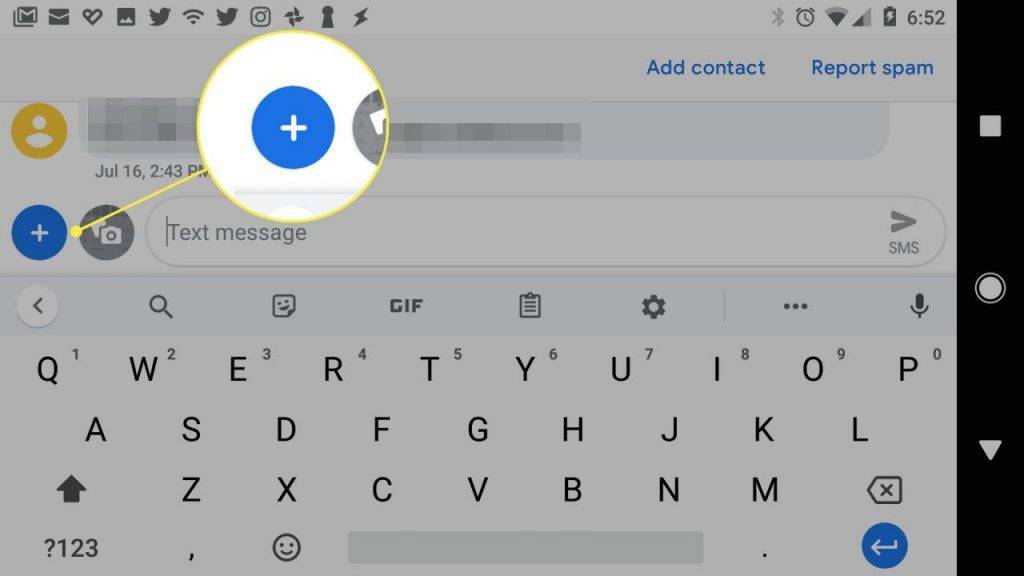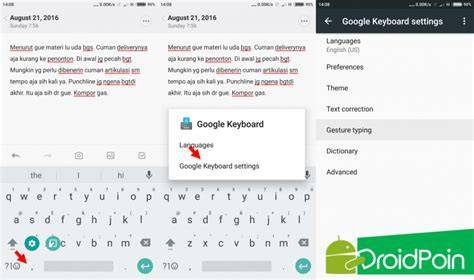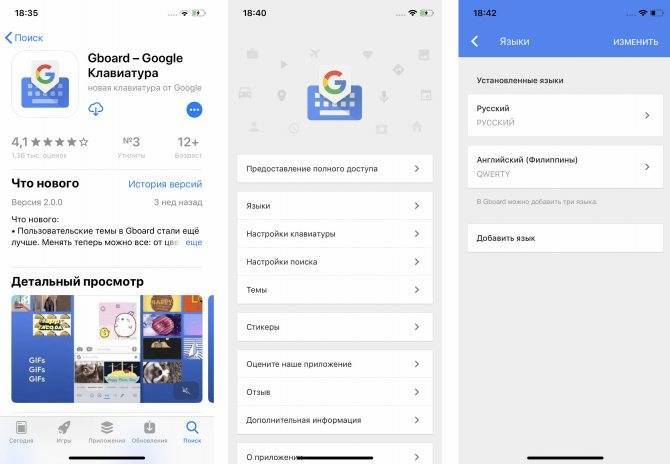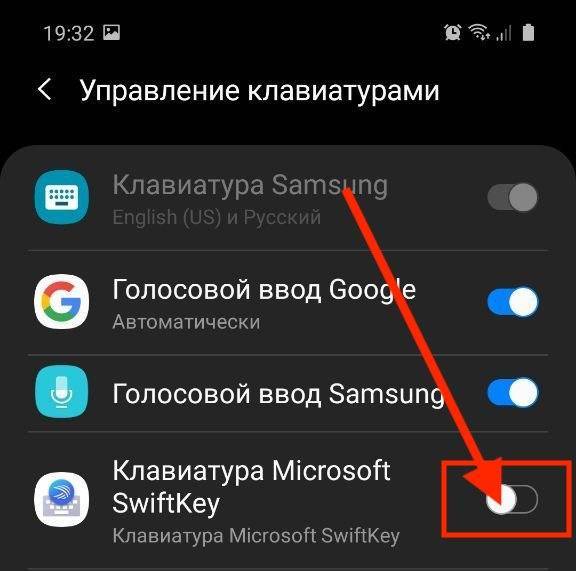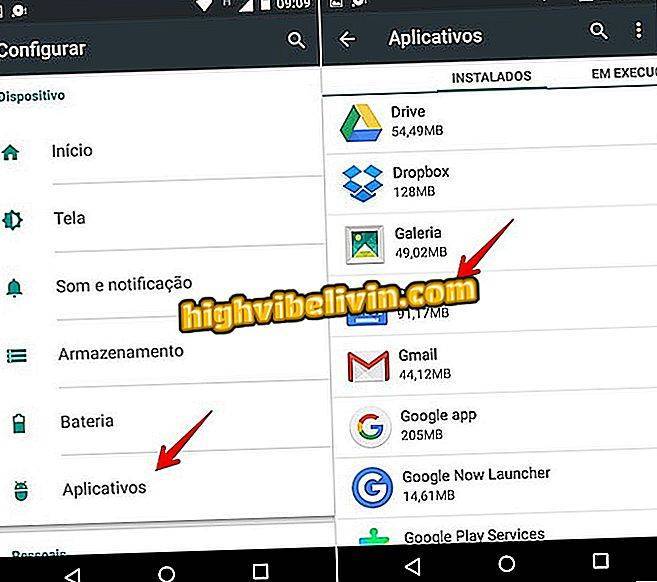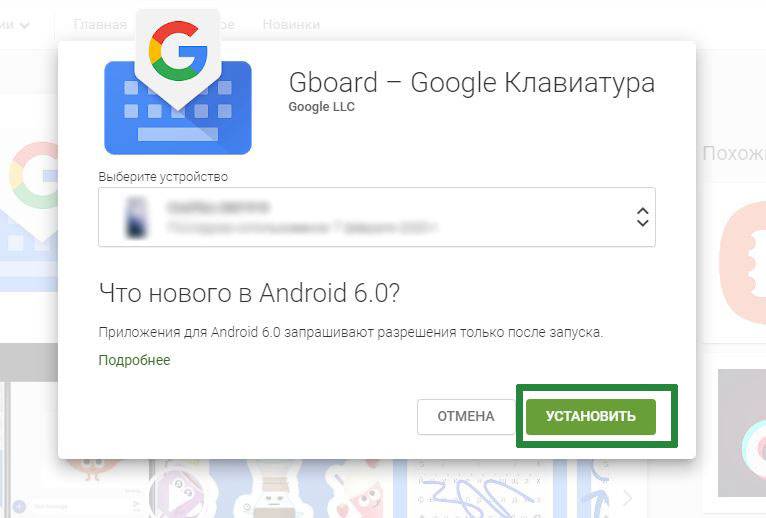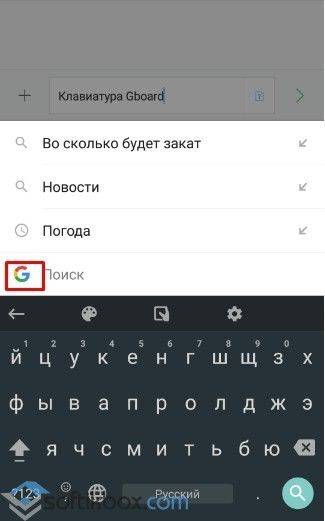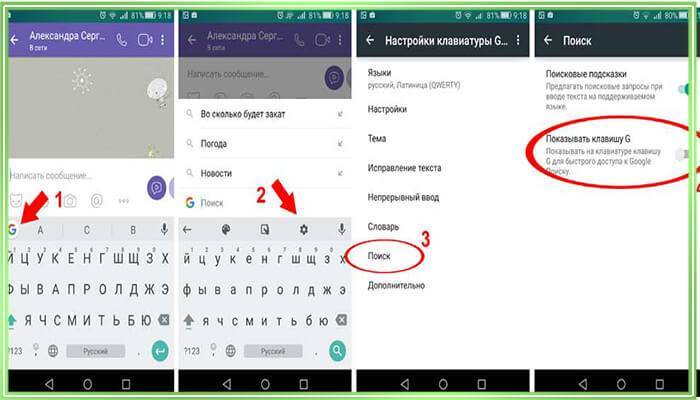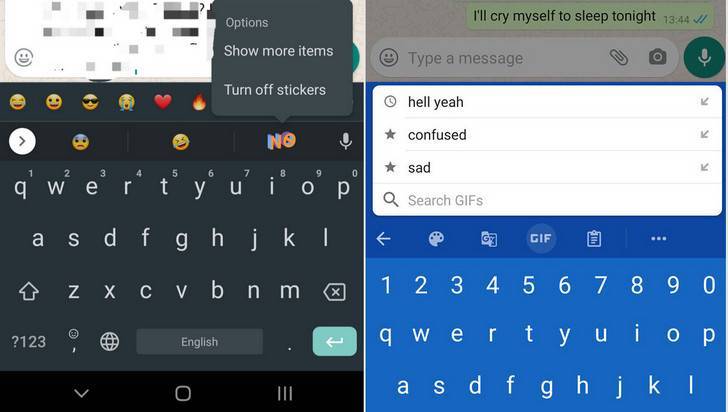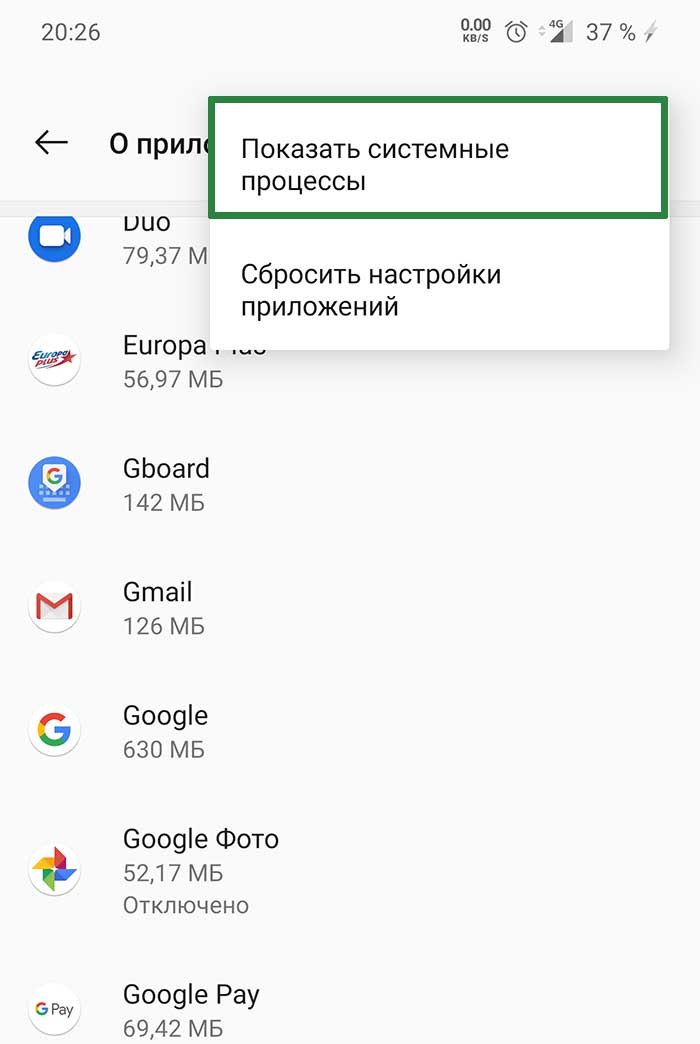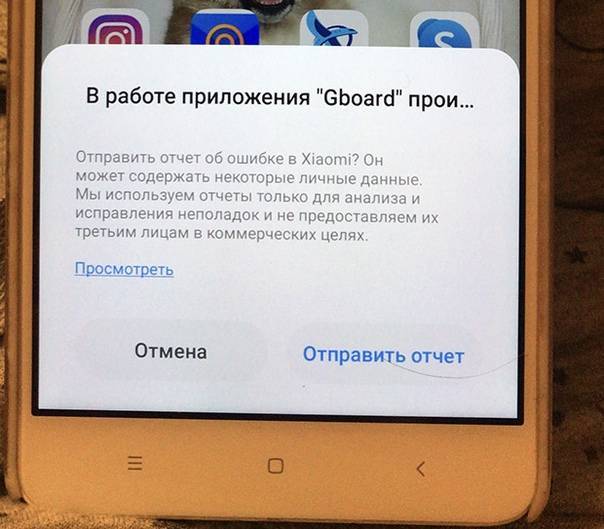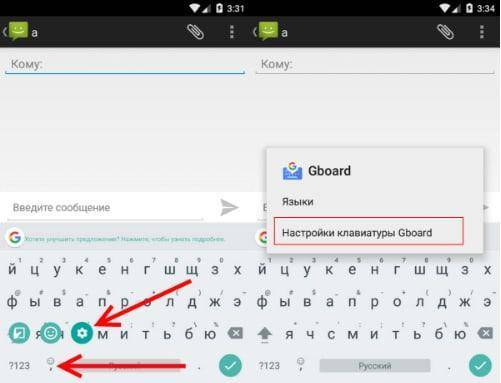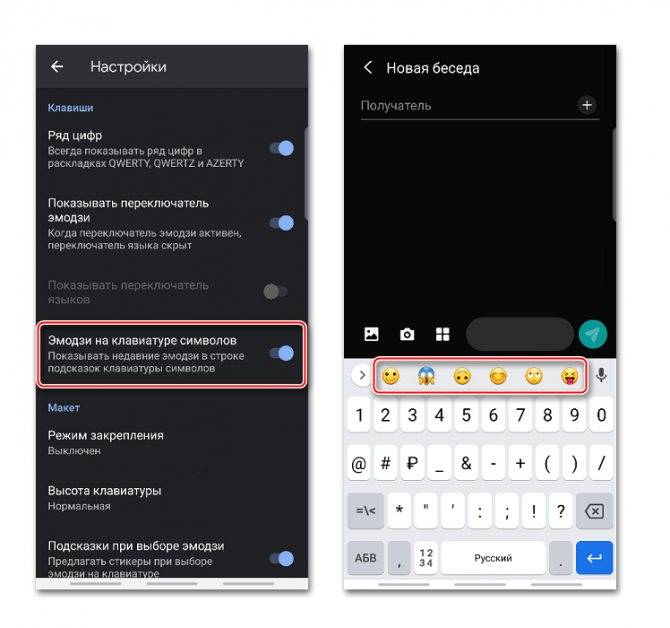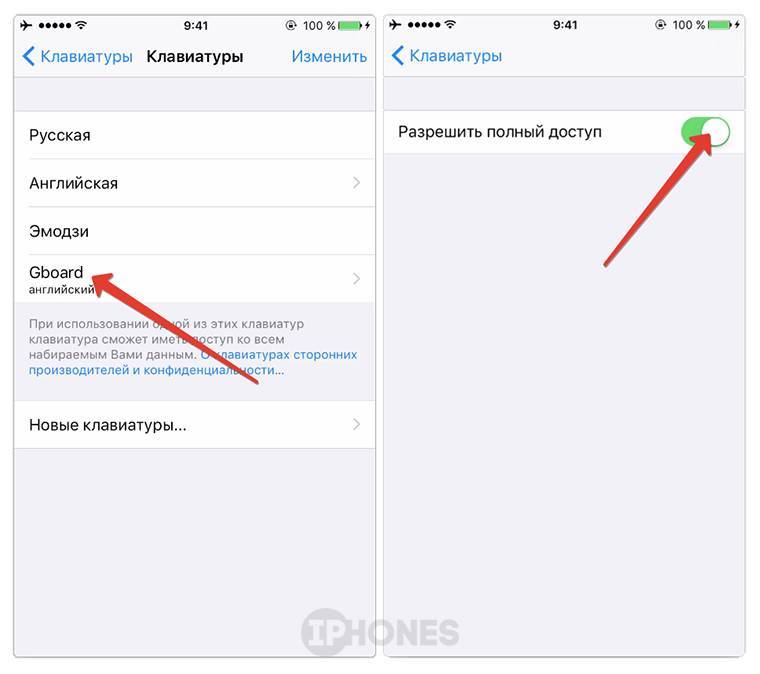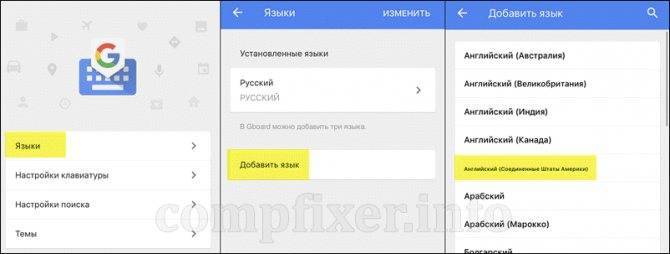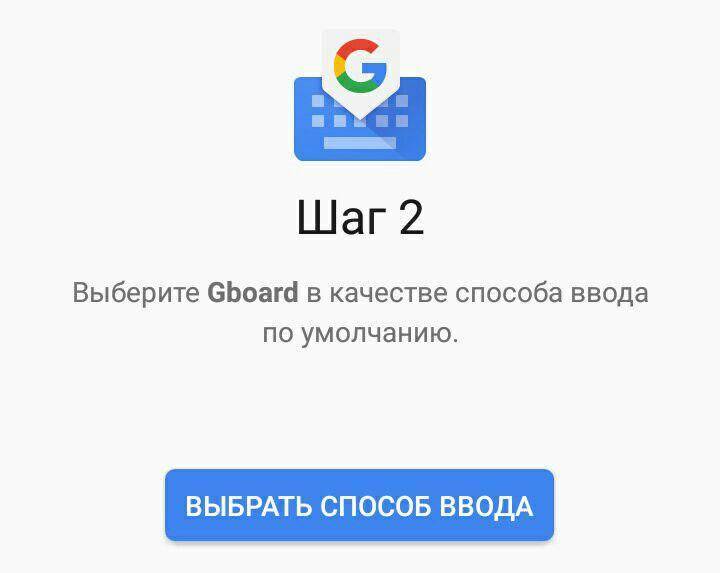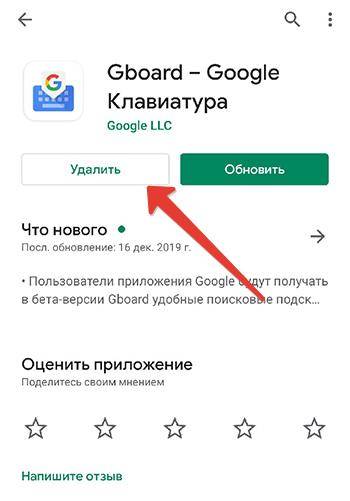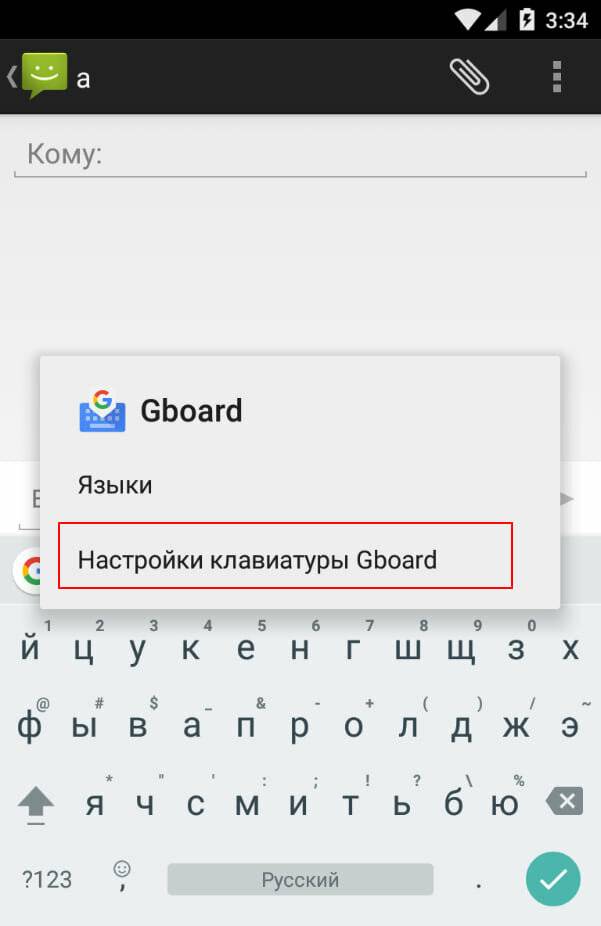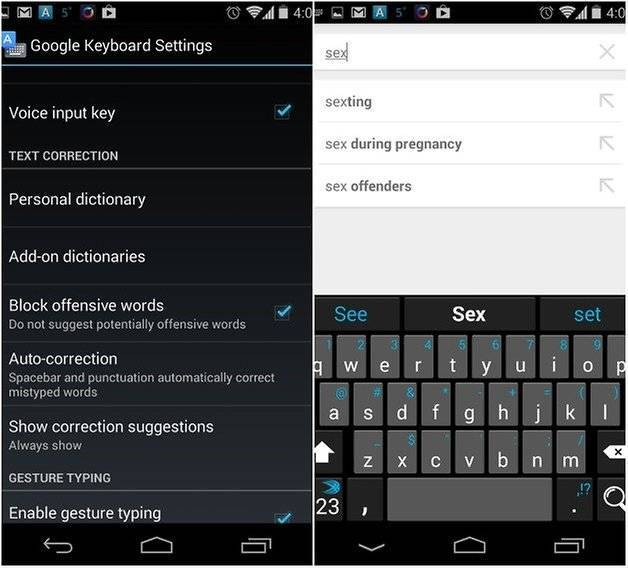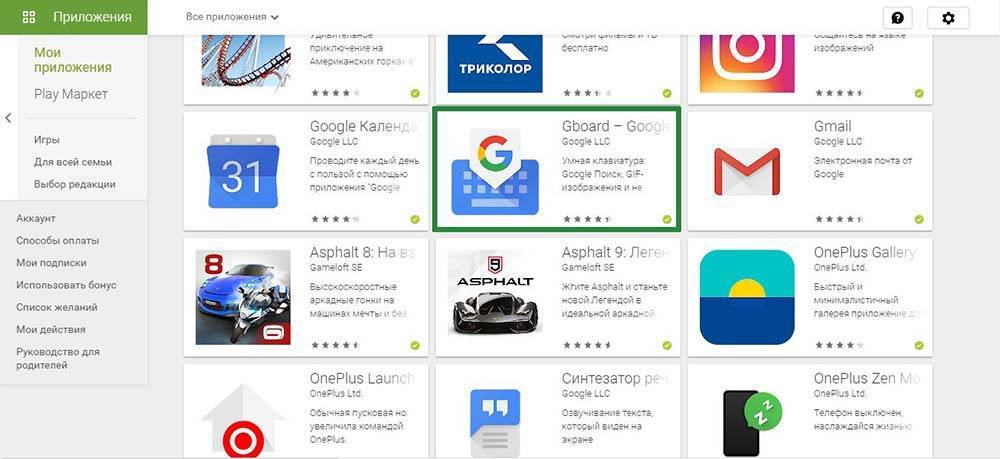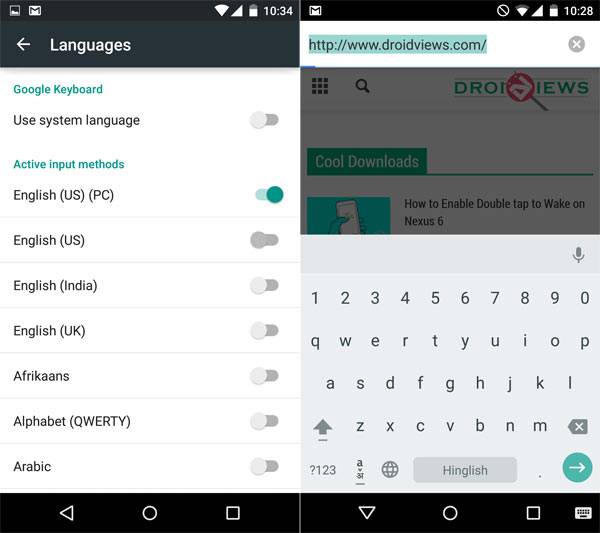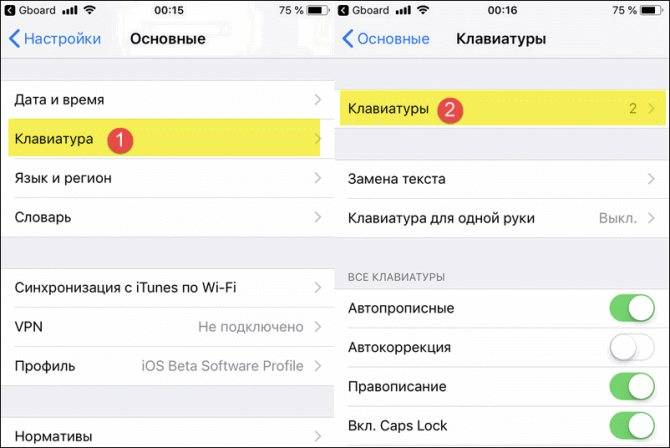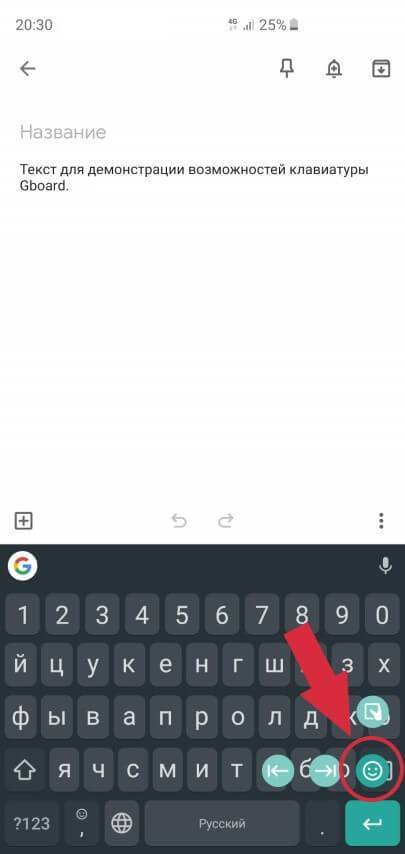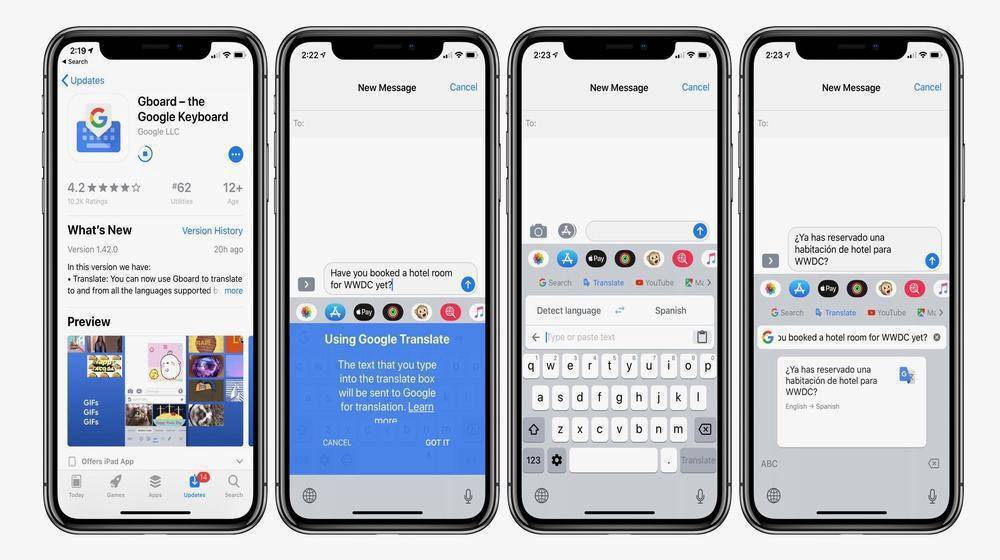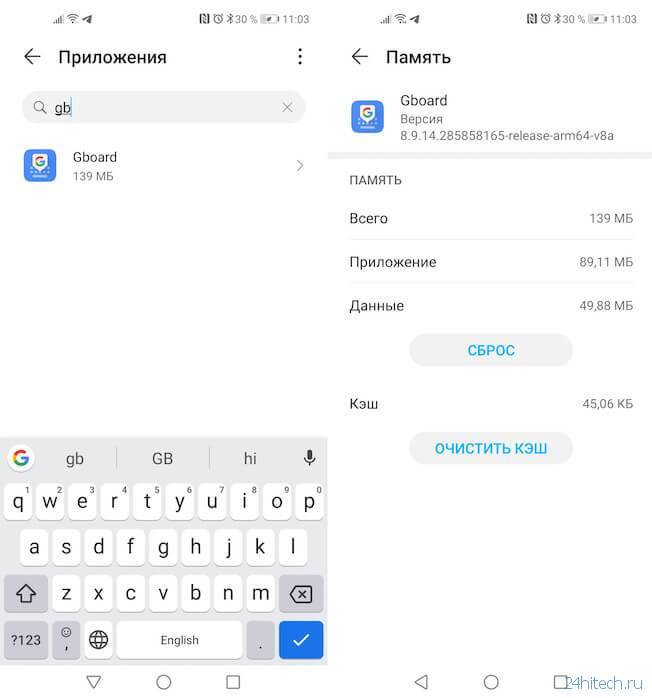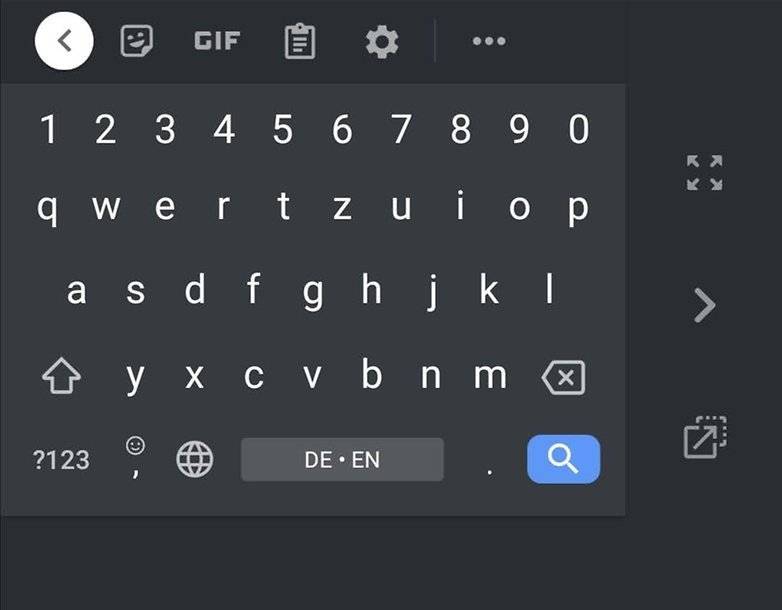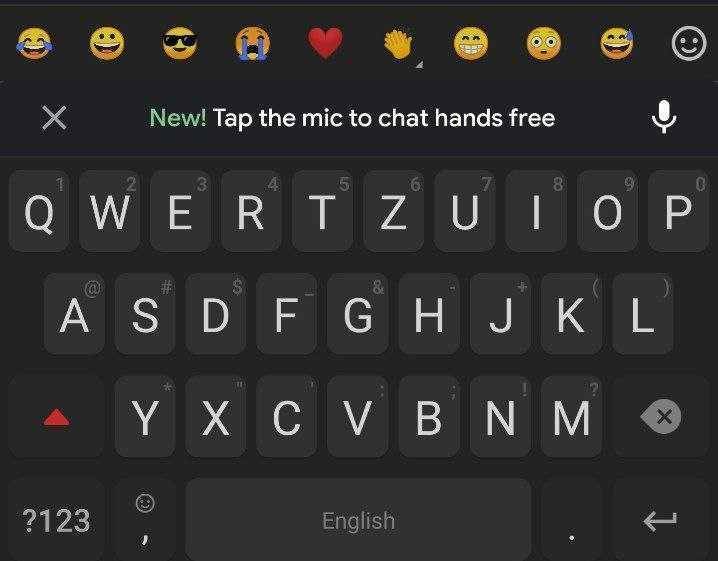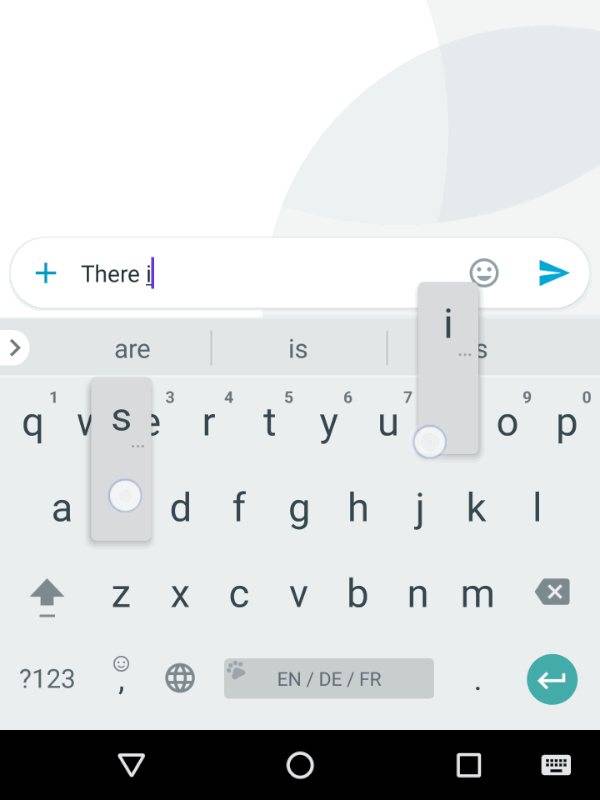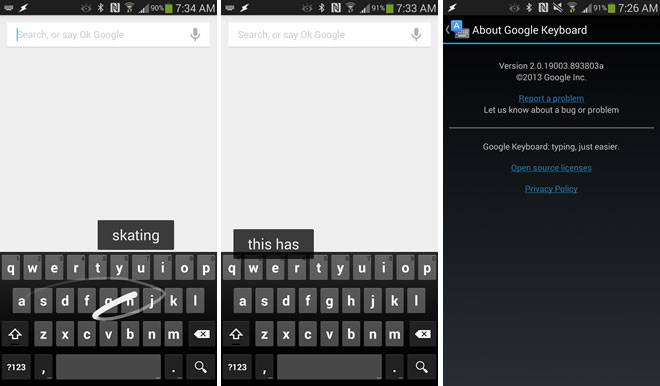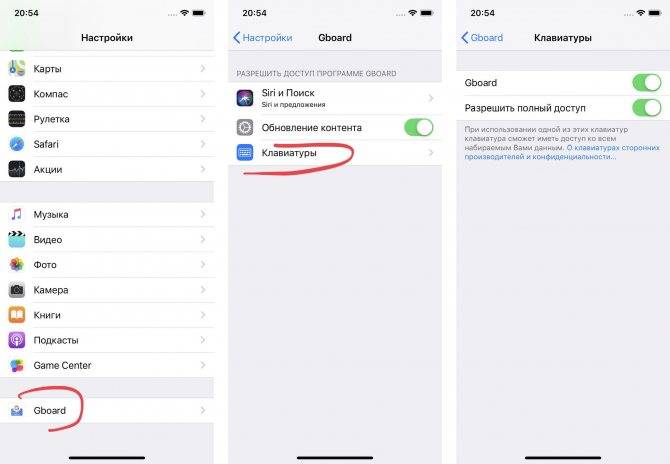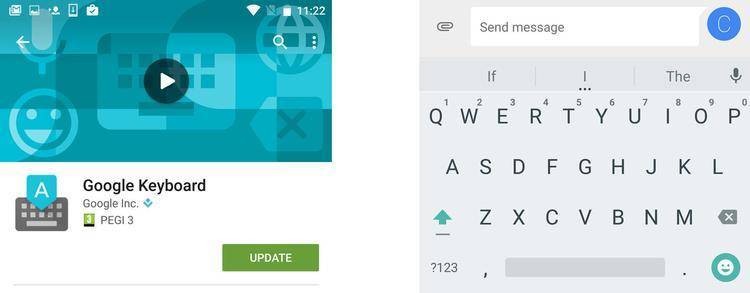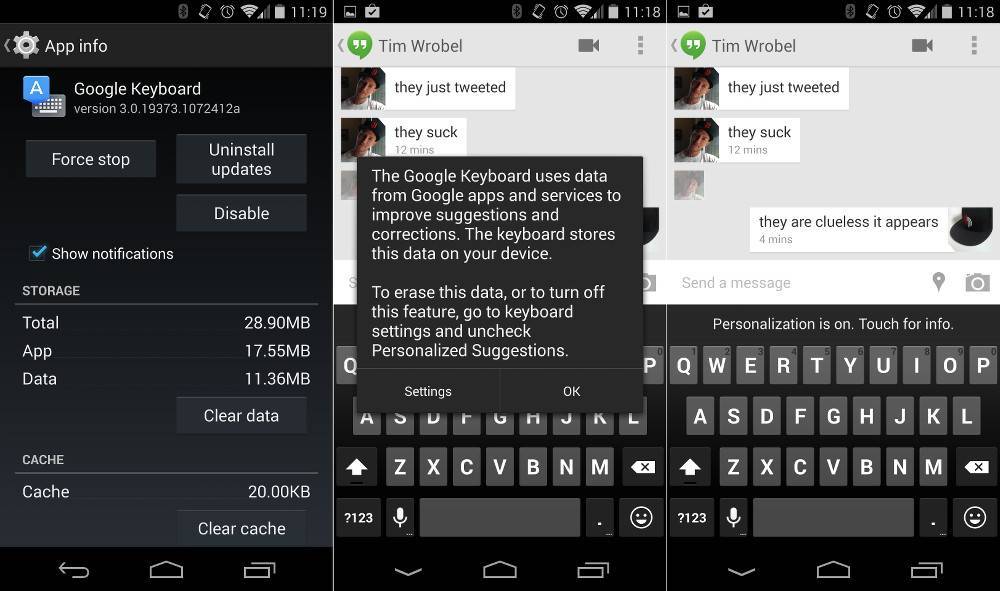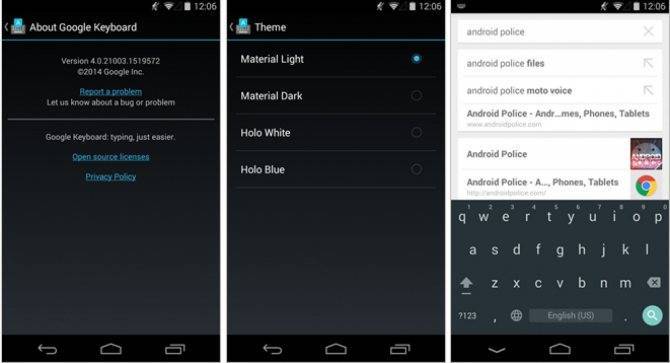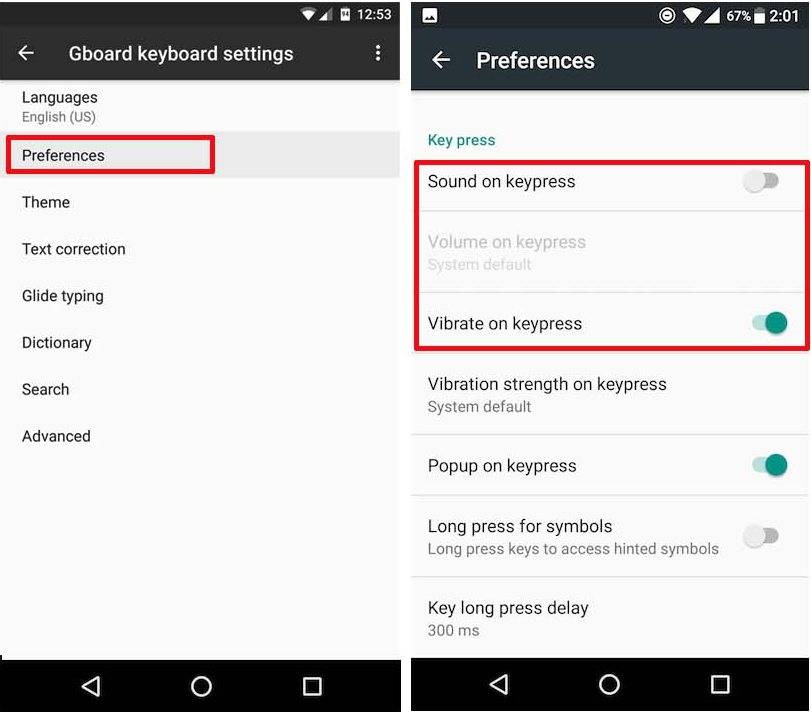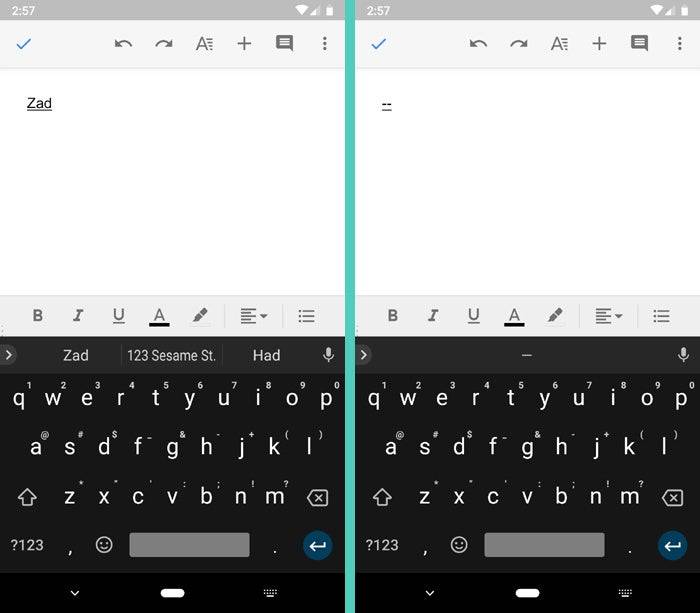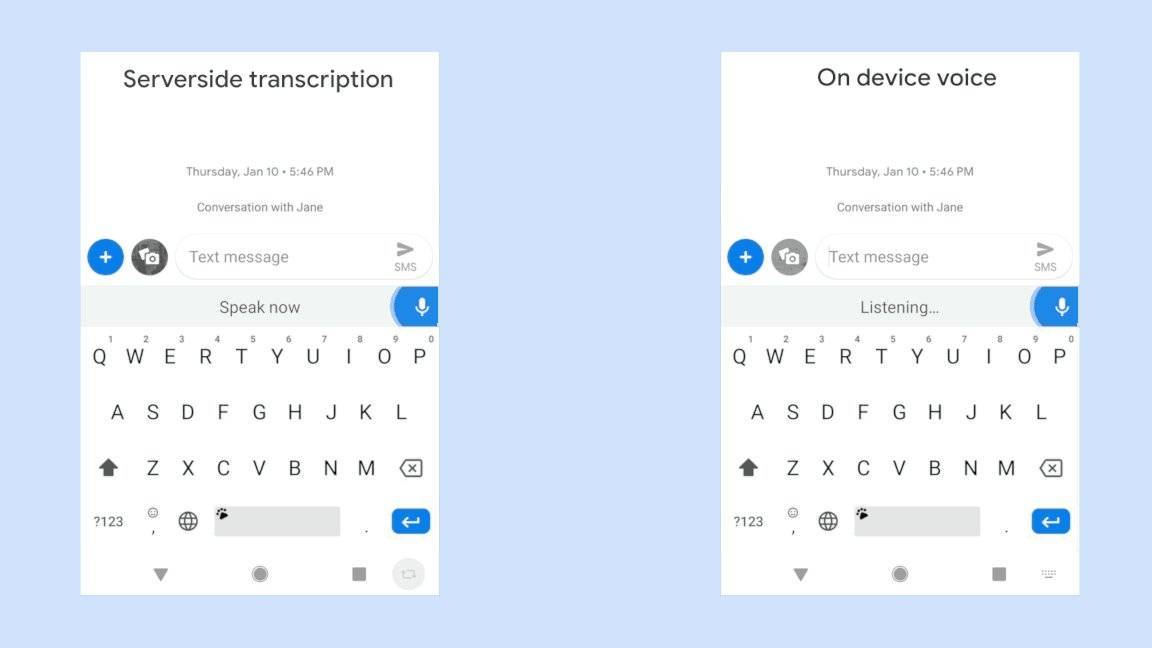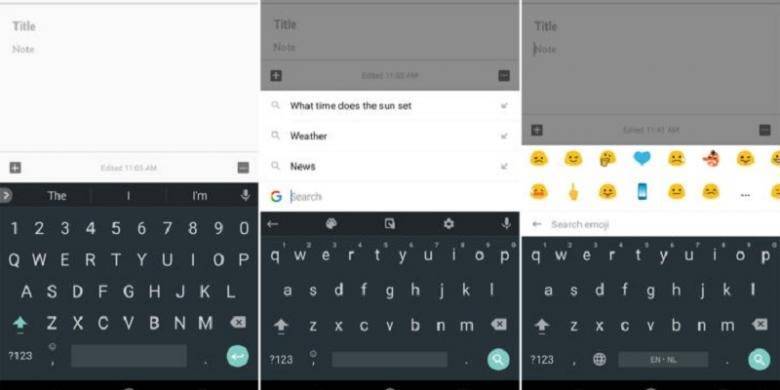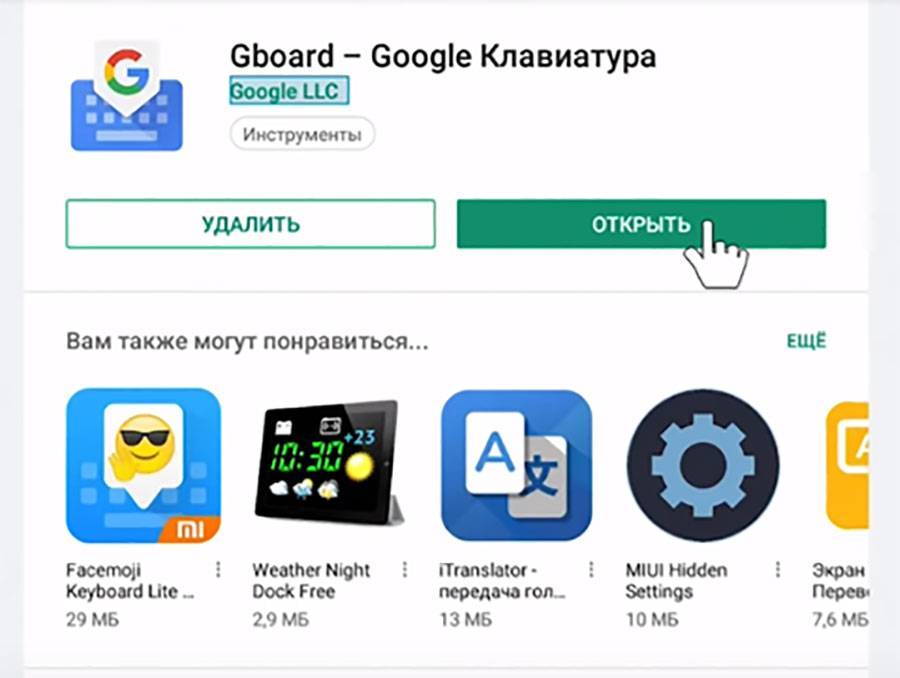Возможные ошибки при работе приложения Gboard на андроид
В некоторых случаях приложение может выдавать ошибку. Часто это происходит на смартфонах Redmi. Для исправления ситуации нужно удалить текущий апдейт и вернуть прежнюю версию, где проблем замечено не было.
Также можно выполнить очистку кэша:
- Открыть «Настройки».
- Перейти в «Приложения и уведомления».
- Найти в списке «Gboard».
- Нажать «Очистить кэш» и «Очистить хранилище».
- Нажать на кнопку «Остановить» и перезагрузить смартфон.
Удаление и очистка кэша Gboard
Обратите внимание! Если на смартфоне установлена старая версия приложения, то это в некоторых случаях может являться причиной сбоев в работе и вылетов клавиатуры. Для решения проблемы нужно скачать последнюю версию Gboard на андроид. Клавиатура Gboard является функциональным способом ввода информации
Преимуществом по сравнению со штатными средствами является то, что в ней присутствует библиотека анимации, обмен сообщениями, персонализация и представлено несколько способов ввода текста
Клавиатура Gboard является функциональным способом ввода информации. Преимуществом по сравнению со штатными средствами является то, что в ней присутствует библиотека анимации, обмен сообщениями, персонализация и представлено несколько способов ввода текста.
Преимущества и недостатки Gboard
Рейтинги Gboard держатся на высоком уровне благодаря таким преимуществам:
- Подсказки. Как только человек начинает вводить адрес электронной почты или иную подобную информацию, которая уже была ранее введена на устройстве, программа предлагает готовый вариант. Это позволяет сэкономить время на наборе сложных символов. Достаточно ввести их лишь один раз.
- Быстрота. Программа не тормозит при слабом интернете.
- Проверка орфографии. Gboard в автоматическом режиме проверяет правильность написания слов и при необходимости выдает человеку варианты их замены.
Из недостатков выделяется:
- Отсутствие проверки орфографии на английском языке. При написании текста буквами программа может пропустить ошибки, не подчеркнув их красной линией, как в варианте с русским языком.
- Возможность некорректной работы. Если на устройстве мало оперативной памяти, Gboard работает с небольшими задержками. Могут заедать некоторые буквы, а сама клавиатура не сразу выводится на экран.
- Переключение раскладки отдельной кнопкой. На классическом варианте виртуальной клавиатуры для переключения языка используют пробел. В Gboard для этого предусмотрена отдельная кнопка. Это создает пользователям определенные неудобства при использовании программы.
Настройка Gboard
Что за приложение Gboard на Андроид – разобрались! Установили программу, можно начинать пользоваться. Разработчики предусмотрели возможность настройки софта – вам будет удобно печатать сообщения друзьям и коллегам. Просто откройте приложение, чтобы изменить параметры. Или сделайте следующее:
- Войдите в любую программу, где можно набрать текст;
- Нажмите на текстовое поле;
- Нажмите на кнопку «Открыть» в верхнем левом углу;
- Выберите пункт «Еще» и «Настройки».
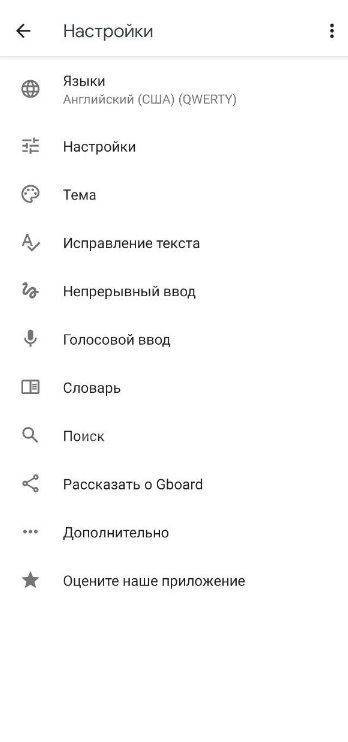
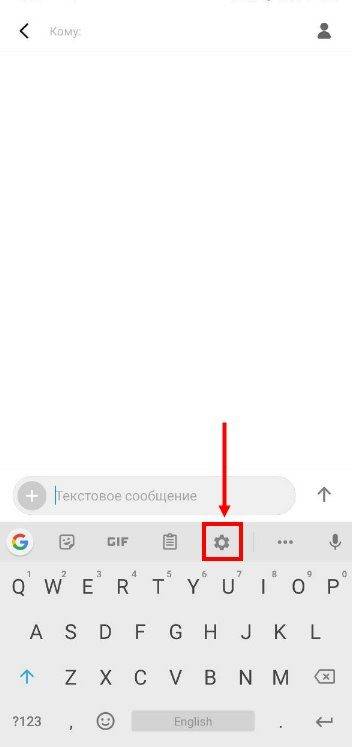
Что необходимо сделать, чтобы внести изменения? Сначала рассмотрим три простейших параметра, доступных в меню Gboard:
- Языки. Можно добавить три языка для переключения, доступен огромный перечень языков;
- Стикеры. Выбирайте наборы, добавляйте стикеры в избранное;
- Темы. Можно установить оформление – выбирайте из огромного каталога разных решений.
Остановимся на расширенных параметрах! Сначала открываем раздел «Настройки клавиатуры». Любую описанную настройку можно включить или отключить, переведя тумблер в соответствующее положение:
- Непрерывный ввод;
- Предлагать смайлики;
- Голосовой ввод;
- Автокоррекция;
- Автоматический ввод заглавных букв;
- Цензура;
- Предпросмотр символов;
- Показывать точку;
- Только заглавные;
- Показывать строчные;
- Показывать цифровой ряд;
- Многоязычный ввод;
- Управление одной рукой;
- Виброотклик при нажатии.
Здесь же можно очистить словарь, удалить недавние гифки и включить/отключить отправку статистики использования.
Дальше рассмотрим блок «Настройки поиска» Gboard:
- Включить поиск контактов – находите и обменивайтесь ими;
- Открыть доступ к геоданным, чтобы включать в поиск актуальный прогноз погоды, ближайшие локации;
- Очистка истории поиска и локального хранилища;
- Сброс ИД использования.
Возможные ошибки в программе и способы их исправления
У Gboard могут наблюдаться ошибки, работа приложения бывает нестабильной. Причины возникновения разные — от некорректного обновления до неправильной работы SD-карты.
Причины неполадок:
- Ошибка может возникнуть при переносе данных с устройства на SD-карту или некорректном обновлении.
- Возможно, программа Gboard несовместима с другими приложениями.
Способы решения:
- Необходимо снять аккумулятор и дать гаджету отдохнуть.
- Можно почистить кэш приложений, удалить ненужный мусор.
- Следует обновить все до актуальных версий и проверить работоспособность.
- Удалить клавиатуру и установить заново. Метод доступен на устройствах, где приложение не вшито в прошивку.
После обновления клавиатура в приложениях открывается длительное время или сворачивается. Несколько минут нельзя что-либо писать. Проблема решается переустановкой или обновлением программного обеспечения.
Необходимо постоянно обновлять версию OS Андроид, чтобы не возникало проблем. Таким способом часто исправляются баги, ошибки, допущенные в других версиях.
Нажатие на клавишу G запускает поиск в Google
Это, пожалуй, наиболее характерная функция Gboard. Это приложение нельзя было бы считать творением Google, если бы в нем не было функции поиска. Однако это не просто обычный поиск – он был специально разработан для Gboard. Вместо того чтобы открывать новое окно в другом поисковом приложении после выполнения поиска в Google, Gboard (пытается) ответить на запрос непосредственно в приложении в виде карты. На наш взгляд, это очень удобно.
Итак, как же вам можно использовать поиск Google в Gboard? Для начала нажмите на разноцветный значок G в верхнем левом углу Gboard и затем введите нужную поисковую фразу или запрос. Вам будет предложено несколько вариантов автозаполнения, и, если вам подойдет один из них, вы должны нажать на него. Либо полностью заполните вашу фразу и потом также нажмите на нее. Вот и все. Теперь перед вами появится карта и ответ, который вы искали.
Способы устранения ошибки Gboard
Нарушения в работе клавиатуры Gboard примечательны тем, что для разных устройств нужны различные способы решения. К примеру для устранения неполадки на Xiaomi Redmi Note 4 нужно совершить откат к предыдущей версии клавиатуры, тогда как на Mi Note 10 помогает простая очистка кэша.
Разберем все известные способы по устранению ошибки Gboard
Решение ошибки путем удаления приложения
Способ первый. Следуйте пошагово указанной инструкции.
- Зайдите в настройки телефона
- В настройках выбираем «все приложения»
- Далее необходимо найти гугл клавиатуру и удалить, как показано на картинке
- Заходим в Play Market
- Устанавливаем/обновляем программу Gboard
Исправление путем отката приложения к предыдущей версии
Второй способ заключается в восстановлении работоспособной версии гугл клавиатуры.
- Заходим в Play Market
- Вводим в поиск «Гугл клавиатура» и выбираем первую программу
- Заходим и жмем кнопку «Обновить». Так как на сегодняшний момент проблемы с клавиатурой решены, обновление должно помочь.
Устранение ошибки при помощи обновления системы
Для некоторых моделей телефонов ошибка решается только путем полного обновления системы Android. Необходимо установить последнюю доступную версию Андроид. Что бы это сделать совершите следующие действия:
Способы устранения ошибок клавиатуры
В Gboard могут возникать следующие неполадки:
- После обновления клавиатура перестает работать корректно. Чтобы устранить эту проблему, можно воспользоваться голосовым вводом и переустановить приложение.
- Клавиатура перестала работать. Проблема может возникнуть из-за переноса программы с внутреннего накопителя на внешний. В этом случае необходимо вернуть приложение на прежнее место.
- Программа не реагирует на команды пользователя после установки сторонних приложений. Эта ошибка в Gboard возникает из-за несовместимости. В этом случае необходимо удалить недавно установленные программы.
Неполадки Gboard часто устраняются перезагрузкой телефона. На работу программы могут оказывать влияние накопившиеся данные кэша. Рекомендуется регулярно производить чистку внутренней памяти устройства.
Как удалить программу Gboard
Программа Gboard не считается частью операционной системы Android. Поэтому если вы для набора текста пользуетесь другой клавиатурой, то вы можете ее удалить. Это можно сделать в том же Google Play. Для этого нужно найти страницу Gboard и нажать на кнопку «Удалить».
Но, не стоит спешить с удалением данной программы. Gboard – это одна из самых продвинутых виртуальных клавиатур. Дайте ей шанс и вполне вероятно, что она вам понравится.
Gboard представляет собой специальное программное приложение, которое разработано для Android и способно полностью заменить стандартную Google клавиатуру. Благодаря данной программе можно настроить удобный ввод текста на любом языке. Главной особенностью приложения считается то, что эта программа Gboard сочетает в себе полноценную клавиатуру и интерактивный поисковик. Софт разработан компанией Google и является дополнением к стандартной программе.
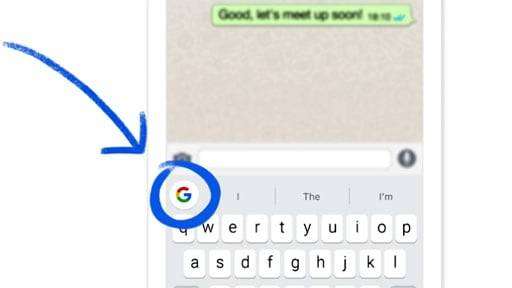 Иконка Gboard
Иконка Gboard
Особенности программы
Приложение Gboard на Андроид предлагает пользователям расширенные возможности использования клавиатуры. Человек может использовать так называемую скользящую печать. Это позволяет пользователю при наборе текста не отрывать палец от экрана. Чтобы написать слово, нужно нажать на заглавную букву и передвигать палец по следующим знакам. После достижения последней буквы контакт с экраном прекращается, слово выводится на дисплей. Такой способ позволяет сэкономить время при наборе текста.
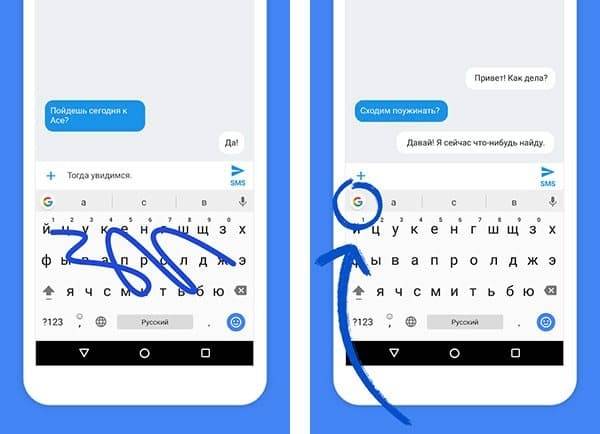
Разработчики Gboard решили проблему возврата к уже написанной части текста. Теперь не нужно кликать по экрану, чтобы исправить слово. Достаточно нажать на пробел и сдвинуть палец вправо или влево.
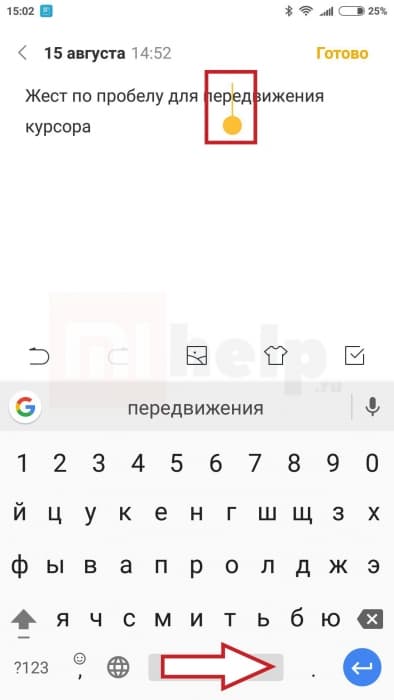
При экране большого размера пользователи не всегда могли оперативно коснуться нужной буквы. В настройках Gboard можно расположить клавиатуру в удобном для себя месте. Это позволяет при необходимости осуществлять набор текста одним пальцем.
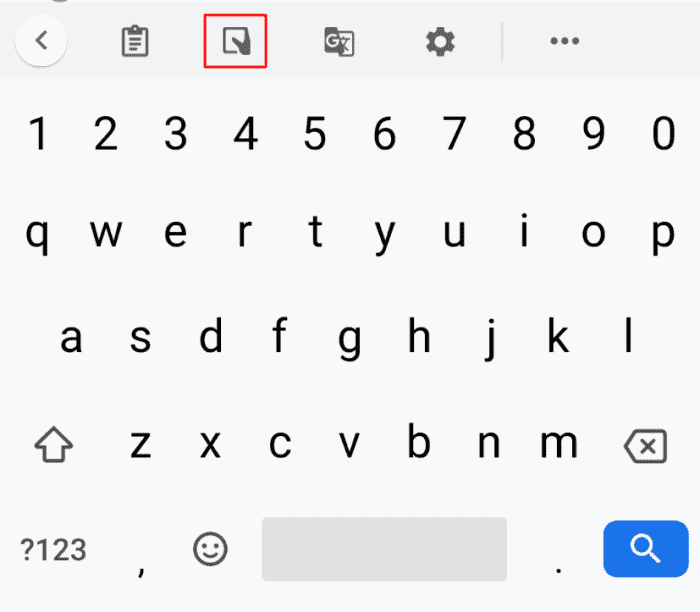
Чтобы найти нужный смайл В Gboard, достаточно ввести английское название эмоции.
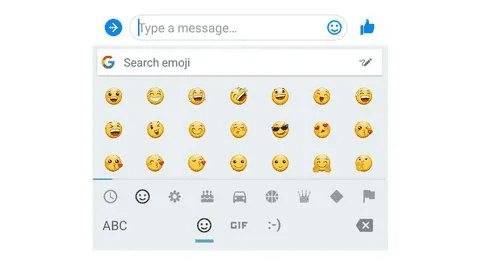
Текст можно вводить не только пальцами, но и голосом. Для этого необходимо нажать на специальную кнопку и проговорить информацию. Текст распознается практически без ошибок.
Полезные советы по настройке
Для более комфортного использования программы рекомендуется провести ее настройку. Для этого понадобится:
- Открыть на телефоне любое приложение, в котором можно использовать клавиатуру.

- Нажать на поле ввода.
- Затем на значок настроек, расположенный в левой верхней части клавиатуры.
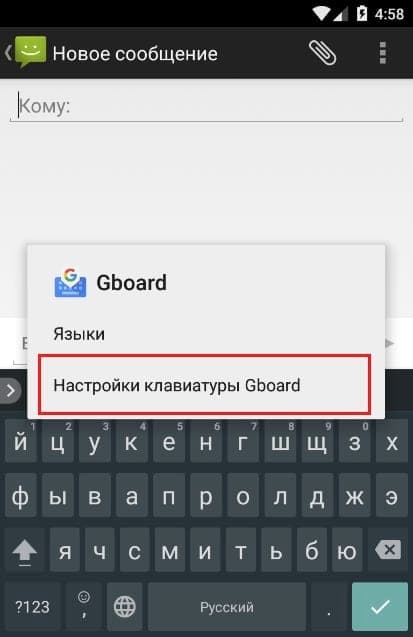
- Выбрать требуемые функции. К примеру, можно настроить скорость, с которой клавиши будут реагировать на нажатие, или сделать так, чтобы клавиатура свободно перемещалась по экрану, а не была прикреплена к его нижней части.
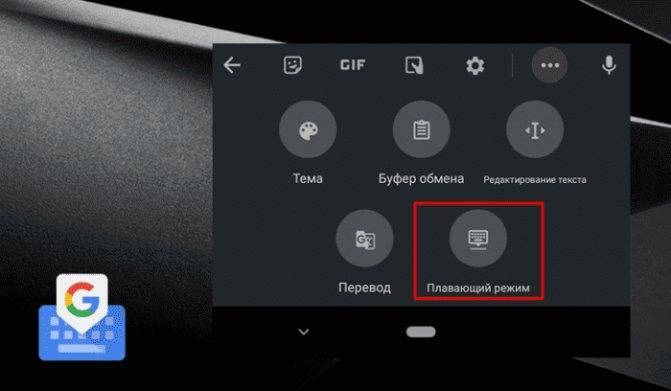
- В «Меню» во вкладке «Еще» можно настроить цветовое оформление клавиатуры, а также выбрать языки, между которыми пользователь хочет быстро перемещаться с помощью значка глобус на клавиатуре.
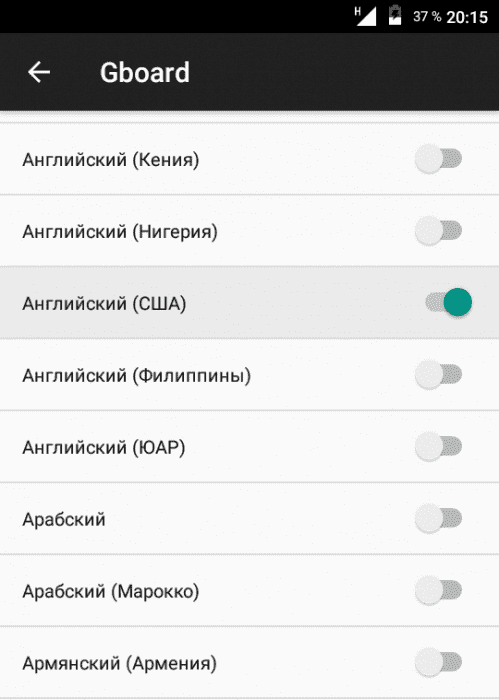
Google постоянно обновляет приложение. Появляются новые функции и дизайн. Информация об изменениях находится на официальном сайте компании. Там же можно найти инструкцию то работе с новыми функциями.
Возможности программы
Клавиатура удобная, простая в использовании. Быстрота работы, стабильность приложения, широкие возможности делают программу лидером на рынке.
Возможности Gboard:
- Непрерывный ввод. Быстрый набор слов без отрыва пальца от экрана. Это ускорит процесс написания.
- Голосовой ввод.
- Поиск эмодзи. Можно выбрать нужный смайл с помощью поиска.
- Рукописный ввод.
- Возможность отправлять GIF-изображения друзьям.
- Многоязычный ввод. Нет необходимости переключаться между различными языками. Gboard сделает это и даст необходимые подсказки.
- Google Переводчик обработает текст на любом языке.
Полезные советы по управлению клавиатурой
Разработчики приложения предусмотрели список советов, который помогает быстро освоить все функции приложения, а также разобраться, какую клавиатуру лучше использовать на смартфоне – Swiftkey или Gboard. Для удобства пользователя реализованы следующие возможности:
- Открытие панели смайликов можно осуществить за счет длительного удержания «Ввода»;
- В настройках можно сразу установить постоянное отображение цифровой панели;
- Для закрепления клавиатуры достаточно удерживать «Ввод», после чего нажать на иконку с большим пальцем;
- Для быстрого написания заглавной литеры надо от кнопки Shift провести линию к нужной букве.
Преимущества и недостатки Gboard
Рейтинги Gboard держатся на высоком уровне благодаря таким преимуществам:
- Подсказки. Как только человек начинает вводить адрес электронной почты или иную подобную информацию, которая уже была ранее введена на устройстве, программа предлагает готовый вариант. Это позволяет сэкономить время на наборе сложных символов. Достаточно ввести их лишь один раз.
- Быстрота. Программа не тормозит при слабом интернете.
- Проверка орфографии. Gboard в автоматическом режиме проверяет правильность написания слов и при необходимости выдает человеку варианты их замены.
Из недостатков выделяется:
- Отсутствие проверки орфографии на английском языке. При написании текста буквами программа может пропустить ошибки, не подчеркнув их красной линией, как в варианте с русским языком.
- Возможность некорректной работы. Если на устройстве мало оперативной памяти, Gboard работает с небольшими задержками. Могут заедать некоторые буквы, а сама клавиатура не сразу выводится на экран.
- Переключение раскладки отдельной кнопкой. На классическом варианте виртуальной клавиатуры для переключения языка используют пробел. В Gboard для этого предусмотрена отдельная кнопка. Это создает пользователям определенные неудобства при использовании программы.
Как изменить размер текста в Google Клавиатуре
Скажите, вы часто пользуетесь капсом, когда печатаете на смартфоне? Я — почти никогда. Именно по этой причине возникает большая проблема. Когда огромное сообщение на 100 слов уже готово, а подчеркнуть с помощью Caps Lock некоторые выражения ты забыл, обычно приходится все перепечатывать. Google Клавиатура полностью решает эту проблему.
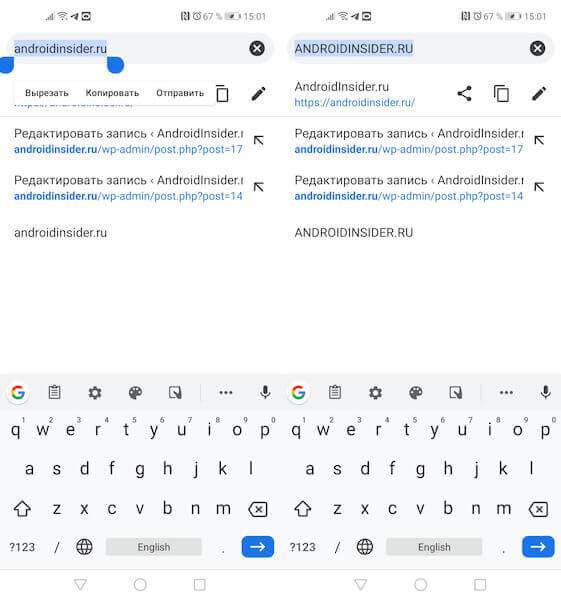
Как быстро заменить обычный текст на Caps Lock.
Если вы уже написали большой текст и только после этого решили выделить какую-то его часть заглавными буквами, то просто выделите все, что нужно и тапните на Shift. Как же этой функции не хватает на компьютере, правда?
Gboard – разработка Google
Поскольку ОС Андроид является детищем корпорации Гугл, нет ничего удивительного в том, что в памяти телефона размещаются дополнительные сервисы этой компании: почта Gmail, диск Google Drive, карты, Youtube и прочие, среди которых может оказаться и Гборд.
Это клавиатура, в большинстве случаев установленная по умолчанию, и предоставляющая больший функционал, нежели стандартное средство ввода Android.
Среди ключевых особенностей утилиты стоит выделить:
Скользящий ввод текста – Вы просто водите пальцем по раскладке от буквы к букве, а система автоматом подбирает нужные слова методом прогнозирования, и предлагает варианты. Таким образом в разы сокращается время набора. Но к подобному способу необходимо привыкнуть, зато потом будете быстро вводить нужные слова:
Данную функцию можно отключить в настройках при необходимости.
Распознавание голоса – если не хотите тапать пальцами, то реально активировать голосовой ввод и просто произносить целые предложения. Искусственный интеллект отлично справляется с данной задачей, определяя язык и делая минимум ошибок, даже при невнятном произношении. Можно использовать не только при обмене сообщениями в мессенджерах, но даже при создании длинных текстовых заметок. Для активации зажимаем кнопку с изображением микрофона и начинаем говорить:
Большой набор смайлов и анимации – ну куда же без них. Ведь так непросто порой выразить свои эмоции лишь текстом. А здесь еще и поиск можно осуществлять следующим образом:
- Языковые подсказки – даже не владея особо иностранными языками, при использовании клавиатуры Гборд вам будут предлагаться корректные варианты (на случай, если сделаете ошибку в букве). Главное, предварительно выбрать (добавить в настройках) нужную раскладку. Сюда же можно отнести и встроенный переводчик от Google, который работает без необходимости закрывать панель ввода;
- Поиск Гугл – нажав на логотип в левом углу, можно искать материалы в сети и сразу же отправлять их в сообщениях:
Темы оформления – если не нравиться стандартная схема, реально выбрать из множества вариантов, отличающихся цветом, шрифтом и прочими визуальными элементами. Можно даже поставить своё изображение в качестве фона:
Вполне вероятно, что в момент прочтения этой статьи утилита обзаведется новыми фишками, поскольку разработчики уделяют её очень много внимания, регулярно обновляют, улучшают.
Полезный контент:
Временный способ решения (голосовой ввод)
Бывает такое, что времени на ковыряние в системе нет, а отправить сообщение нужно здесь и сейчас. В таком случае лучший помощник – голосовой ввод от Google.
Послать СМС с помощью голосового помощника можно, нажав на соответствующий значок микрофона в поисковой строке и произнеся: «Напиши сообщение … (имя получателя) … (текст сообщения)». К примеру, «напиши сообщение Вадиму пришли денег». Далее система предложит выбрать контакт из телефонной книги (система запомнит предложенное имя) и отправит сообщение на указанный номер.
Как включить голосовой ввод:
- Переходим в «Настройки» – «Язык и ввод» – «Голосовой ввод».
- Выбираем ввод от Google, нажав на иконку шестерёнки.
- Настраиваем: выбираем язык, функцию озвучивания результатов, управление цензурой и прочее.
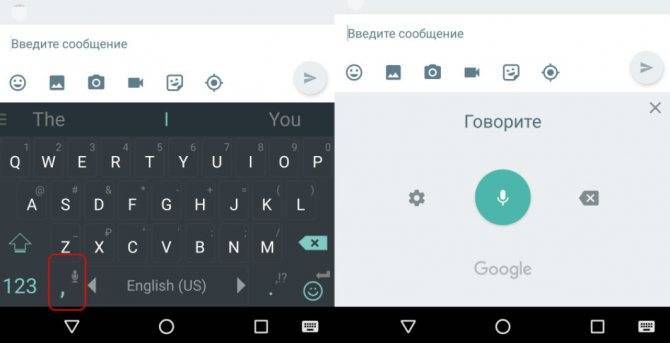
Приложение Gboard на Android: что это
Первостепенный вопрос относительно Gboard – что это за программа на Андроид. Инструмент достаточно хорошо известен многим пользователям. Но есть и те, кто слышат о нём впервые. Потому логично будет для начала разобраться, что такое приложение Gboard на Андроиде, кому, зачем и для каких целей оно может пригодиться.
Gboard представляет собой виртуальную клавиатуру с расширенными возможностями: голосовым вводом, скользящим набором, проверкой правописания – вот, что это за программа на Android. По умолчанию именно она появляется, когда вы собираетесь писать какой-то текст.
В некоторых известных смартфонах установлены другие клавиатуры от фирмы-производителя, например, у LG есть собственная. Они не всегда удобные, и многие пользователи желают сменить их на другие, рассматривая в качестве альтернативы и приложение Gboard среди прочих.
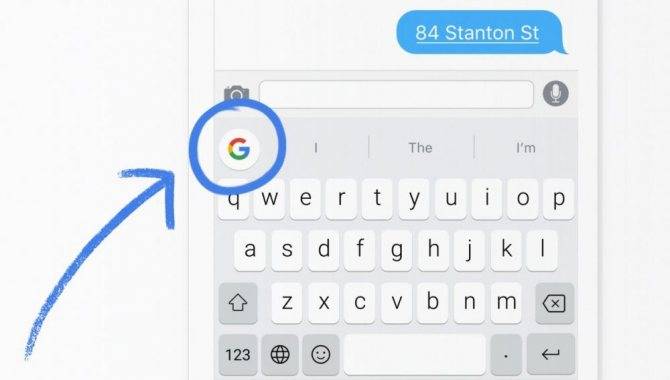
Что же такого особенного может предложить данный продукт Google:
- Скользящий набор. Вы просто водите пальцем по буквам без отрыва, а программа сама подбирает нужные слова. Это значительно ускоряет написание текста.
- Голосовой ввод. Отдельная кнопка с микрофоном позволяет надиктовать сообщение, что очень удобно, когда у вас заняты руки или нет времени писать.
- Запоминание фраз и введенной информации. Бот предлагает вам адреса электронной почты, которые вы чаще всего указываете в разных формах, а также последние написанные фразы – очень кстати, если вы нечаянно удалили часть составленного текста.
- Эмоджи. Клавиатура Google содержит большой набор смайликов с разными настроениями. Реализован быстрый поиск нужного. Даже если вы не пользуетесь ими, это всё равно полезно, потому что у вас корректно отображаются эмоджи, которыми дополняют свои сообщения другие пользователи.
- Проверка правописания на любом языке. Вы можете выбрать несколько раскладок в настройках, тогда бот будет подсказывать вам слова на указанных языках, исправлять ошибки и подчёркивать красным неправильно написанное. Это неплохое подспорье для изучающих иностранные языки и теряющихся в орфографических тонкостях.
- Рукописный набор текста. Иногда требуется точный перевод фраз, написанных от руки, для чего и нужна эта функция. Поддерживается 50 языков, но опция не работает на «Android Go».
- Цветные темы. Оформление клавиатуры можно менять в зависимости от вашего вкуса, настроения, представления об удобстве.
Рассмотрев все особенности и возможности Gboard, можно понять, что это за приложение и для чего оно может пригодиться пользователям Андроид устройств.
Работа с ним не должна вызывать никаких трудностей. Вопрос лишь в том, нужно оно конкретному пользователю либо нет.
В зависимости от этого можно его настроить и адаптировать под себя, остановить работу либо полностью удалить. Для каждого случая есть своя подробная инструкция.
Преимущества и недостаткиGboard
Для того чтобы объективно оценить этот инструмент, стоит взглянуть не только на его возможности, но также изучить актуальные преимущества и недостатки.
К сильным сторонам относят следующие характеристики:
- отлично помогает функция подсказки ввода, включая адреса электронной почты;
- исчезает необходимость вводить длинные слова, что экономит время на написании сообщений;
- быстро работает переводчик, причём даже стабильно высокая скорость доступа к интернету при этом не нужна;
- функция непрерывного набора реализована практически идеально, не считая мелких помарок;
- действительно здорово инструмент проверяет орфографию на русском языке, подчёркивая красным неправильно введённые слова.
Но нельзя забывать и о существующих недостатках.
В случае с Gboard выделяют следующие слабые стороны:
- правописание на английском языке сканируется откровенно слабо;
- если оперативная память сильно загружена другими приложениями и программами, клавиатура на экране будет появляться с задержкой;
- далеко не всем пользователям нравится функция переключения раскладки с помощью отдельной кнопки.
Пользователи придерживаются различного мнения относительно Gboard. Но стабильно высокая оценка даёт основания считать, что это хорошее приложение, пусть и со своими определёнными недостатками.
Сбой в работе проводной и беспроводной клавиатуры
Современные планшеты по величине экрана, объёму оперативной памяти, частоте процессора и прочим техническим параметрам не уступают даже некоторым нетбукам. Чтобы не испытывать дискомфорта во время ввода текстовой информации, многие пользователи принимают решение приобрести дополнительную проводную или беспроводную клавиатуру. К сожалению, случается так, что дополнительная клавиатура прекращает работать. Что провоцирует технический сбой, а также, что делать в таких проблемных ситуациях, разобраться самостоятельно неопытному пользователю сложно.

Что делать, если не работает проводная клавиатура
Нельзя ставить окончательный крест на клавиатуре и спешить приобретать новое устройство только лишь потому, что оно отказалось «подчиниться» вам в определённый момент. Следует разобраться, почему не работает съёмная клавиатура, почему она не запускается при попытке подключить её заново
Выяснить причину важно, поскольку это позволит избежать в будущем возникновения такого сбоя. В качестве основных причин могут выступать:
- неправильное подключение;
- технический сбой ПО;
- поломка комплектующих;
- опрокинутая жидкость, которая залила внутреннее пространство устройства для ввода.
Теперь приступим к устранению выявленной проблемы. На некоторых клавиатурах имеется кнопка питания, убедитесь, что она находится в правильном положении, обеспечивающем включение устройства. Проводные клавиатуры подключаются к планшету через USB-разъёмы, которые зачастую выходят из строя. Рекомендуем отключить все остальные USB-устройства, чтобы подключить клавиатуру через различные порты. Если всё получилось, значит, один из портов просто вышел из строя. Не мешает проверить качество установки драйверов, при необходимости можно их переустановить.

Что делать, если не работает беспроводная клавиатура
Многие активные пользователи предпочитают иметь дело с беспроводной клавиатурой, что позволяет им размещать её на рабочем столе в любой позиции, комфортной для самого пользователя. Если перестала функционировать беспроводная клавиатура, рекомендуем первоначально подвергнуть внимательному осмотру элементов питания. Они могут быть самим пользователем неправильно вставлены, или же прошло много времени, и они просто успели разрядиться. Если это не помогло, нужно обновить беспроводное подключение, проверить работоспособность Bluetooth при условии, что именно он участвует для обеспечения связи планшета с беспроводной клавиатурой.

Итак, при отказе клавиатуры работать на планшете выполните все предложенные нами действия. Мы уверены, что вы найдёте тот вариант решения проблемы, который в вашем конкретном случае позволит реанимировать клавиатуру.
Возможные ошибки в программе и способы их исправления
У Gboard могут наблюдаться ошибки, работа приложения бывает нестабильной. Причины возникновения разные — от некорректного обновления до неправильной работы SD-карты.
Причины неполадок:
- Ошибка может возникнуть при переносе данных с устройства на SD-карту или некорректном обновлении.
- Возможно, программа Gboard несовместима с другими приложениями.
Способы решения:
- Необходимо снять аккумулятор и дать гаджету отдохнуть.
- Можно почистить кэш приложений, удалить ненужный мусор.
- Следует обновить все до актуальных версий и проверить работоспособность.
- Удалить клавиатуру и установить заново. Метод доступен на устройствах, где приложение не вшито в прошивку.
После обновления клавиатура в приложениях открывается длительное время или сворачивается. Несколько минут нельзя что-либо писать. Проблема решается переустановкой или обновлением программного обеспечения.
Необходимо постоянно обновлять версию OS Андроид, чтобы не возникало проблем. Таким способом часто исправляются баги, ошибки, допущенные в других версиях.
Установка
Узнали, что это за программа Gboard на Андроид – заинтересовались? Пора загрузить клавиатуру на смартфон для дальнейшего использования. Процесс максимально простой, разберется даже начинающий пользователь:
- Откройте Плэй Маркет и введите название в поисковую строку сверху;
- Найдите нужный результат выдачи и кликните по кнопке загрузки напротив;
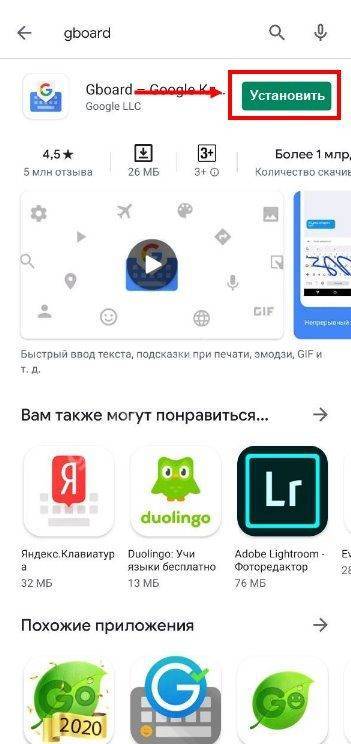
Дождитесь автоматической инсталляции и жмите значок «Открыть».
Есть и второй вариант – вы можете найти программу через магазин в браузере на компьютере. Обязательным условием будет привязка аккаунта к устройству, иначе синхронизация не сработает.
Клавиатура Gboard может использоваться не только на Андроиде, но и на Айфоне – версия ОС выше 9. Если вы заинтересованы в установке софта:
- Откройте Эп Стор и кликните по лупе;
- Вбейте название в строку поиска и выберите подходящий результат выдачи;
- Нажмите на кнопку «Загрузить» напротив – это бесплатно;
- При необходимости введите код-пароль или отсканируйте отпечаток пальца;
- Дождитесь установки и открывайте софт.
Все получилось! Приложение Gboard на вашем смартфоне, пора изучить доступные функции и начать активное использование. Вы скоро оцените преимущества программного обеспечения – просто внимательно изучите следующую часть обзора.
В приложении Gboard произошла ошибка
Как и любое другая программа, Gboard иногда выдает ошибки. В таких случаях операционная система Android выдает сообщение «В приложении Gboard произошла ошибка». Если такое сообщение появилось один раз, то вполне возможно, что проблема решится простой перезагрузкой устройства. Для этого выключите и включите Android устройство, после чего проверьте как работает клавиатура.
Если это не помогло и сообщения об ошибке повторяются, то откройте настройки Android, найдите там список установленных приложений и выберите Gboard.
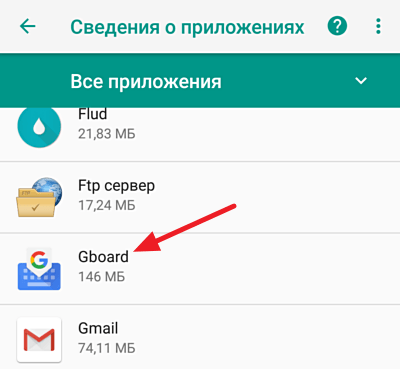
Дальше перейдите в раздел «Хранилище».
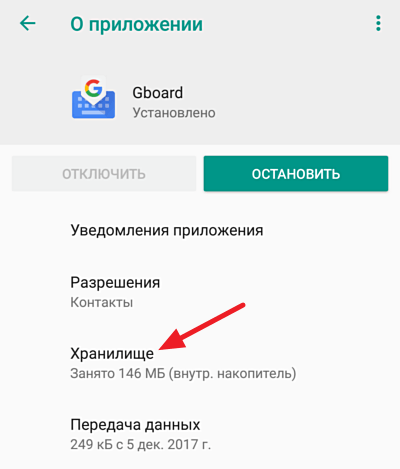
И воспользуйтесь опциями «Стереть данные» и «Очистить кеш».
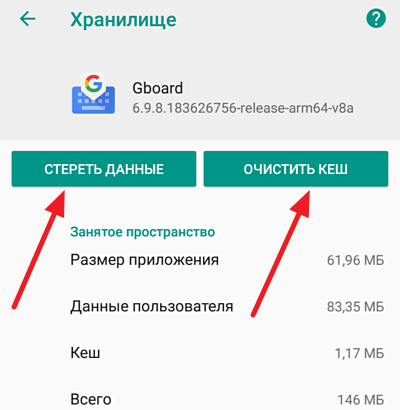
После этого перезагрузите Андроид устройство и проверьте клавиатуру. Если после удаления данных и очистки кеша сообщения об ошибке все равно появляются, то попробуйте удалить и повторно установить Gboard.
Как удалить программу Gboard
Если вы скачивали клавиатуру самостоятельно, то удаление не сопряжено с трудностями – просто переместите значок в корзину, как поступаете с другим ПО. Либо откройте Google Play, найдите приложение и нажмите кнопочку «Удалить».
Если же вы имеете дело с предустановленным Gbord, то не остаётся ничего другого, как отключить его, чтобы не расходовались ресурсы. Есть короткая и предельно понятная инструкция о том, как отключить Gboard. Для этого откройте «Настройки» – «Приложения», отыщите в списке программу и нажмите кнопку «Отключить».
Можно, конечно, воспользоваться root-правами и принудительно избавиться от клавиатуры, но это фактически приравнивается к взлому телефона. После таких манипуляций вы лишитесь гарантийного обслуживания.
Проверить наличие root-прав несложно. Достаточно запустить маркет Google Play, открыть там приложение Gboard и взглянуть на представленные кнопки. Если клавиши «Удалить» здесь нет, тогда придётся идти иными путями.
Тут на выбор предлагается несколько вариантов:
- оставить всё как есть, без изменений;
- попробовать всё же удалить приложение;
- принудительно его остановить;
- заменить Gboard другим приложением.
Как реализовать последний вариант, разобраться несложно. От пользователя потребуется просто загрузить альтернативную программу типа SwiftKey и в настройках определить её как приложение по умолчанию. Тем самым произойдёт автоматическая деактивация Gboard.
Плюсы и минусы Gboard
У приложения самый точной голосовой ввод из всех продуктов на рынке. Автозамена слов никогда не подводит, система самообучаема и будет подстраиваться под печатаемые тексты. Но выбор тем не всегда устраивает пользователей. Разобраться в настройках с первого раза сложно из-за большого количества опций.
Плюсы и минусы
Быстрая работа переводчика.
Система самообучения.
Настройка высоты клавиш.
Быстрый непрерывный набор.
Проверка орфографии. Подчеркивает красной линией слова, написанные неправильно.
Интегрированный поиск Google. Позволит быстро найти в интернете необходимую информацию.
Движок интеллектуального ввода работает на достойном уровне. Позволяет сократить время для набора необходимого текста.
Нестабильная работа правописания на иностранных языках. Помощник не всегда выдает нужную информацию.
Задержка включения приложения при высокой нагрузке на телефон. Программа может зависать при запуске, если оперативной памяти недостаточно.
Неудобно реализована возможность работы одной рукой — один из значительных минусов приложения, особенно на больших устройствах.
Для маленького приложения занимает слишком большой объем оперативной памяти.