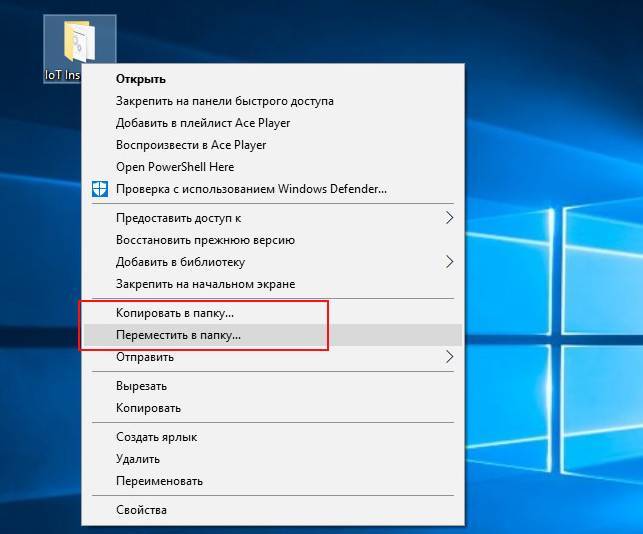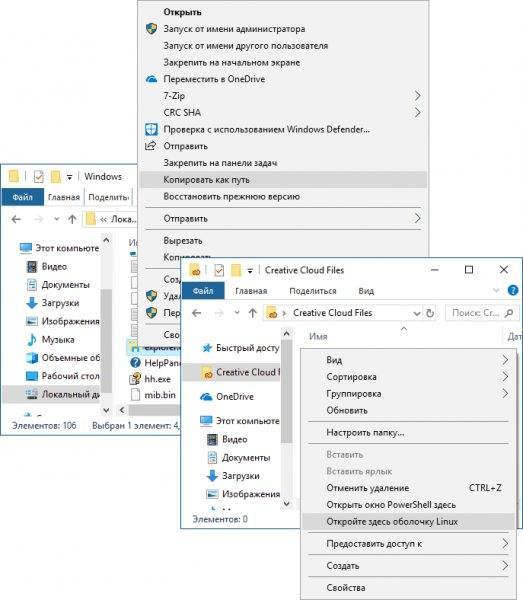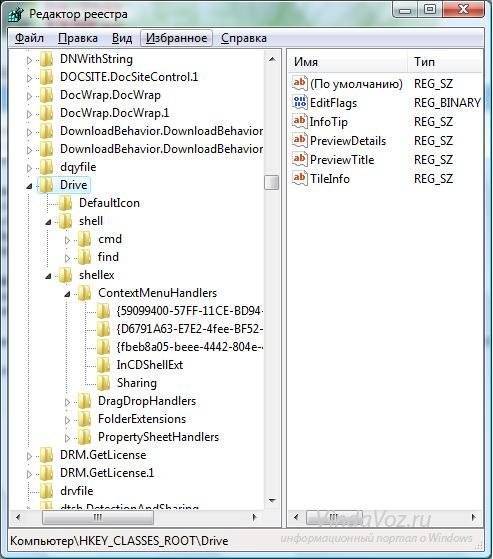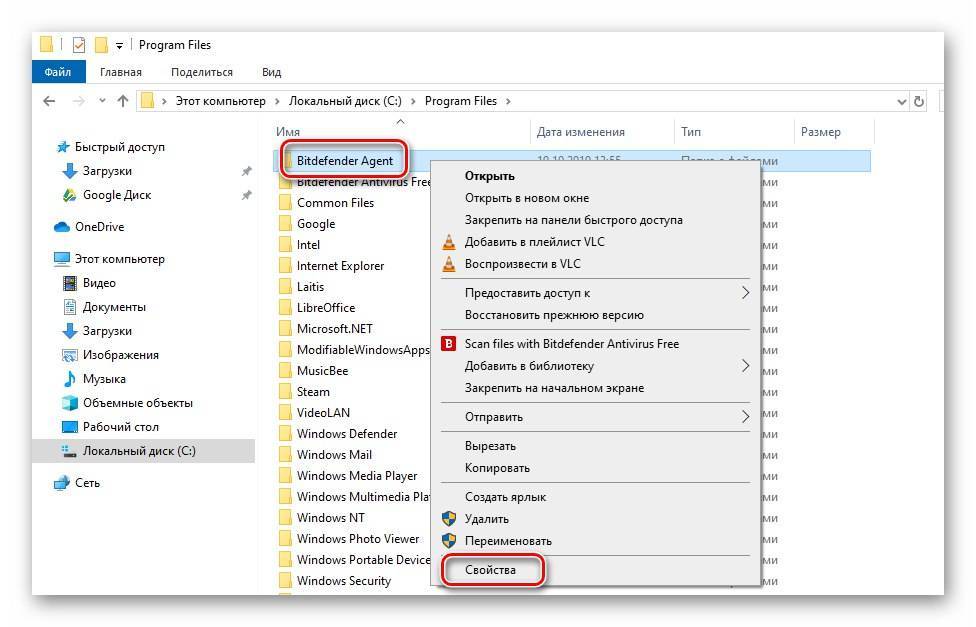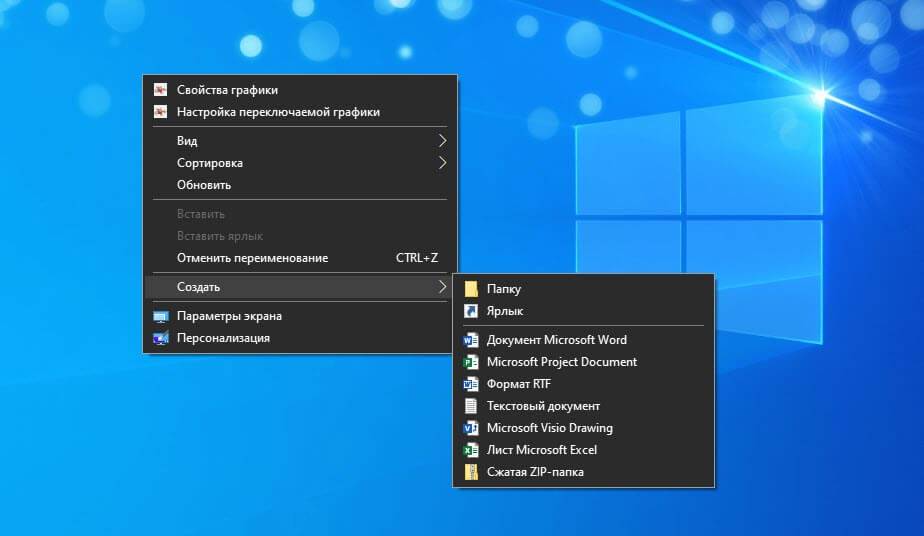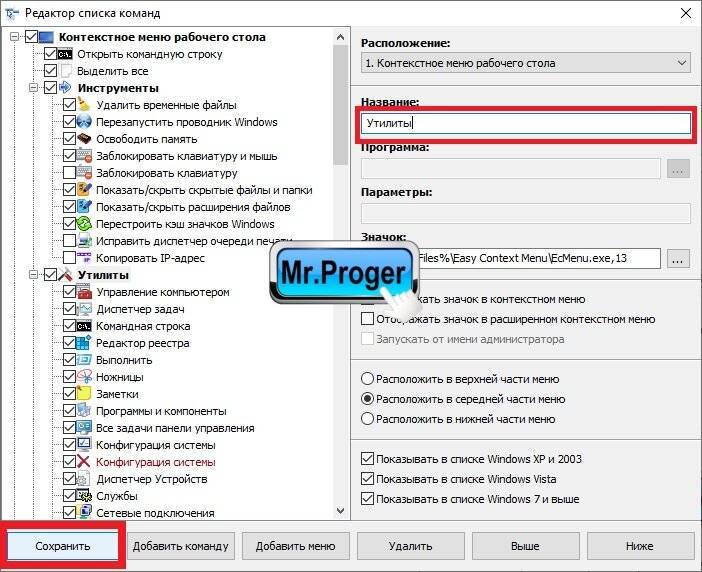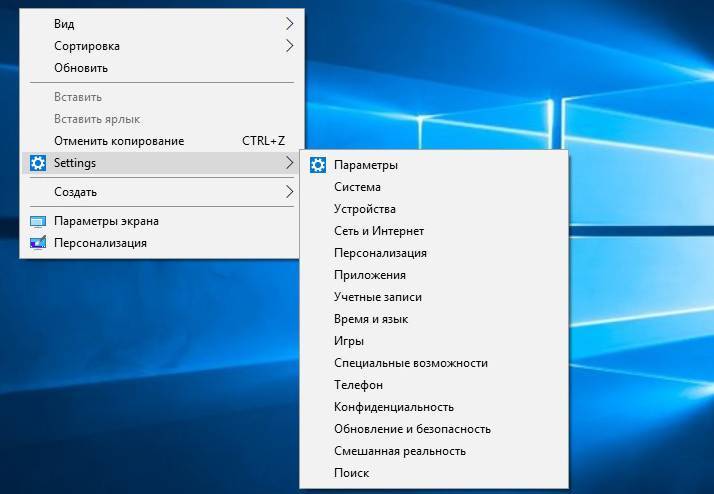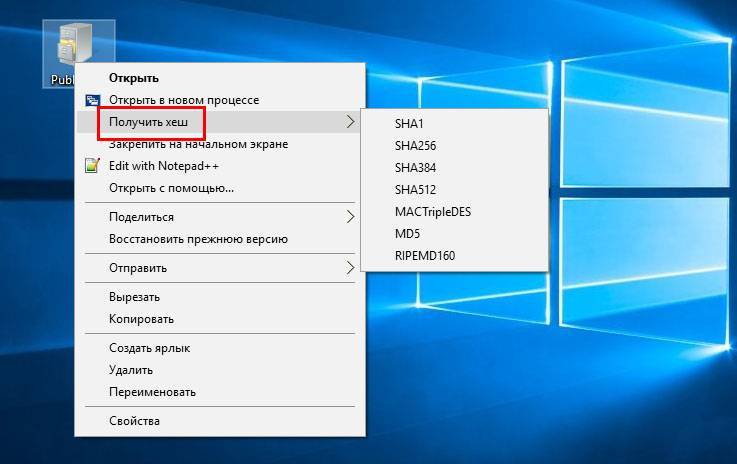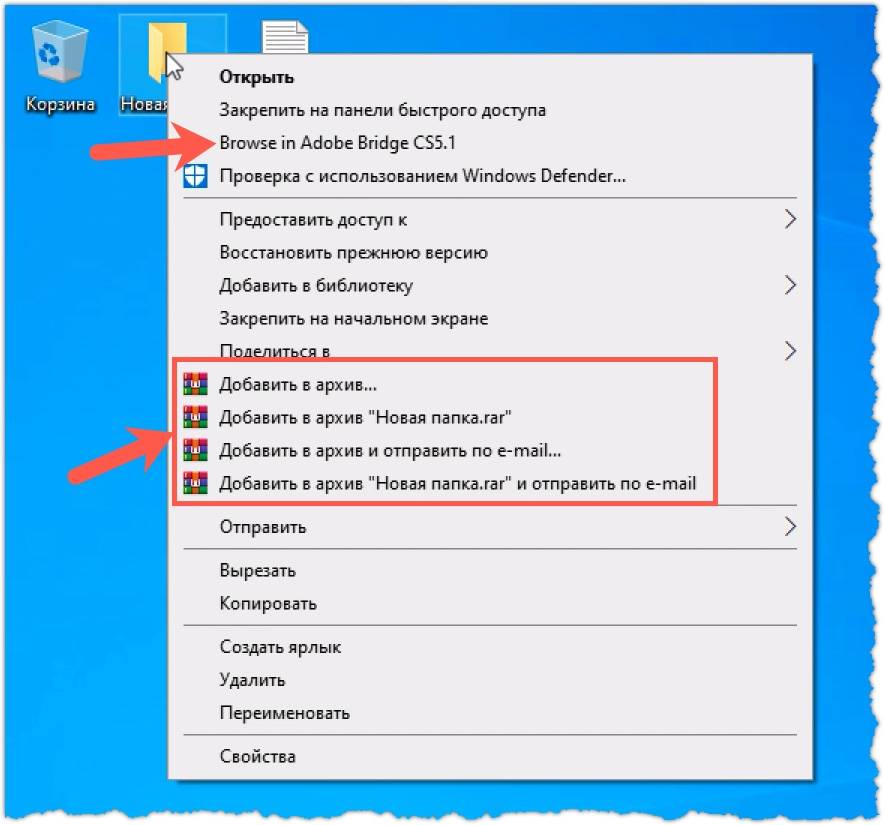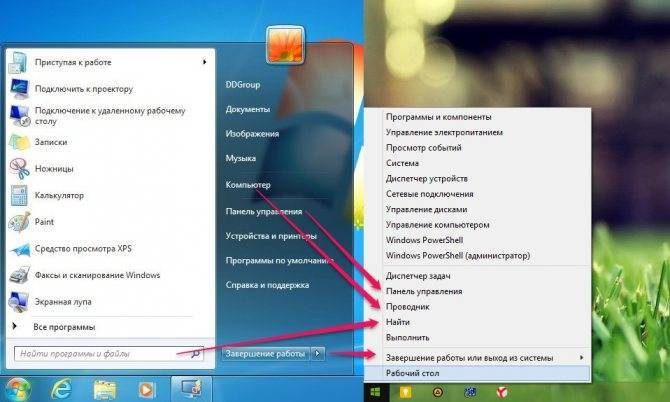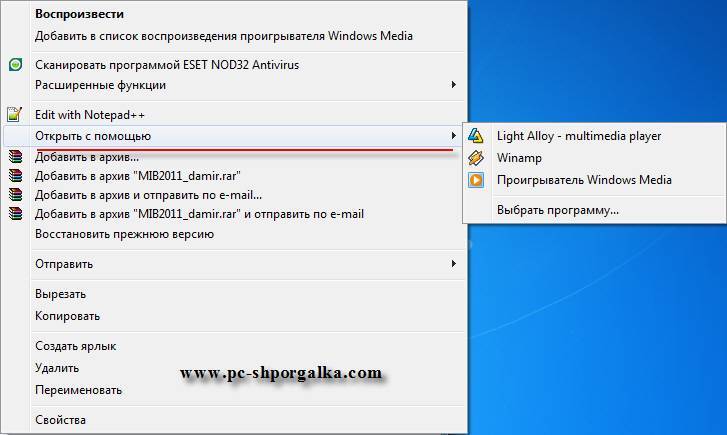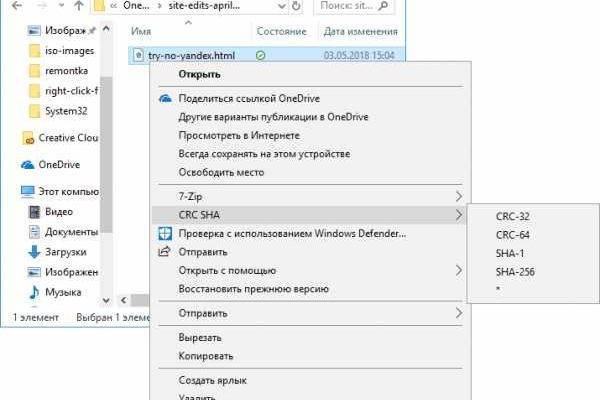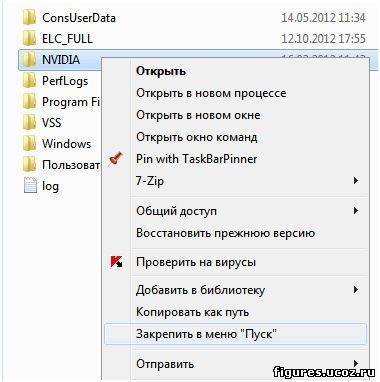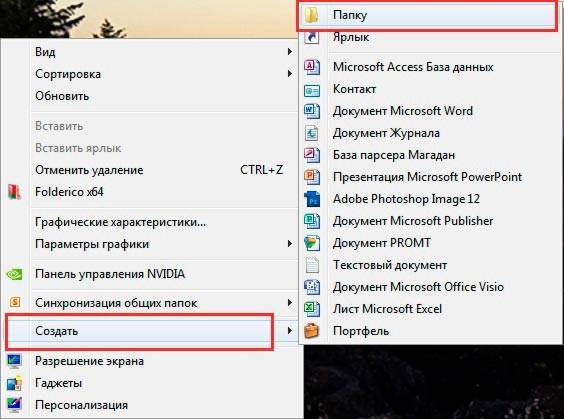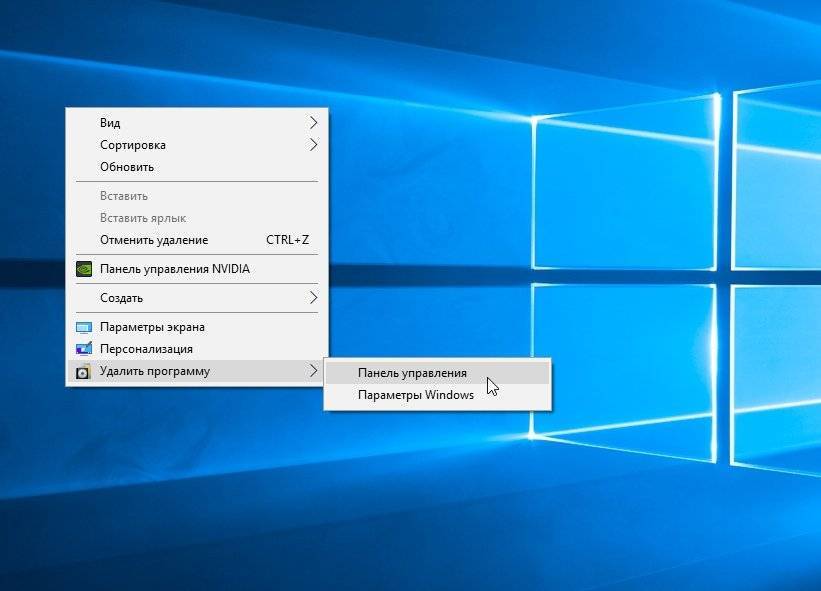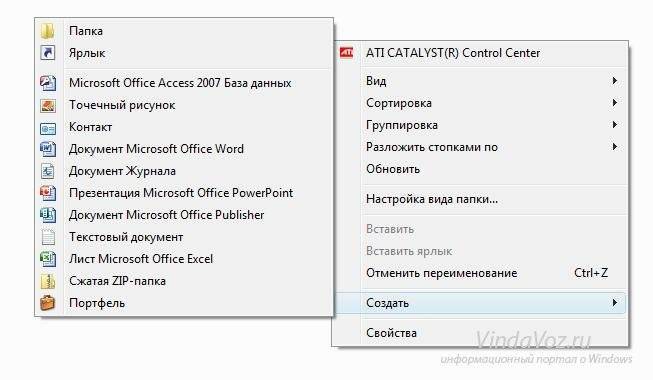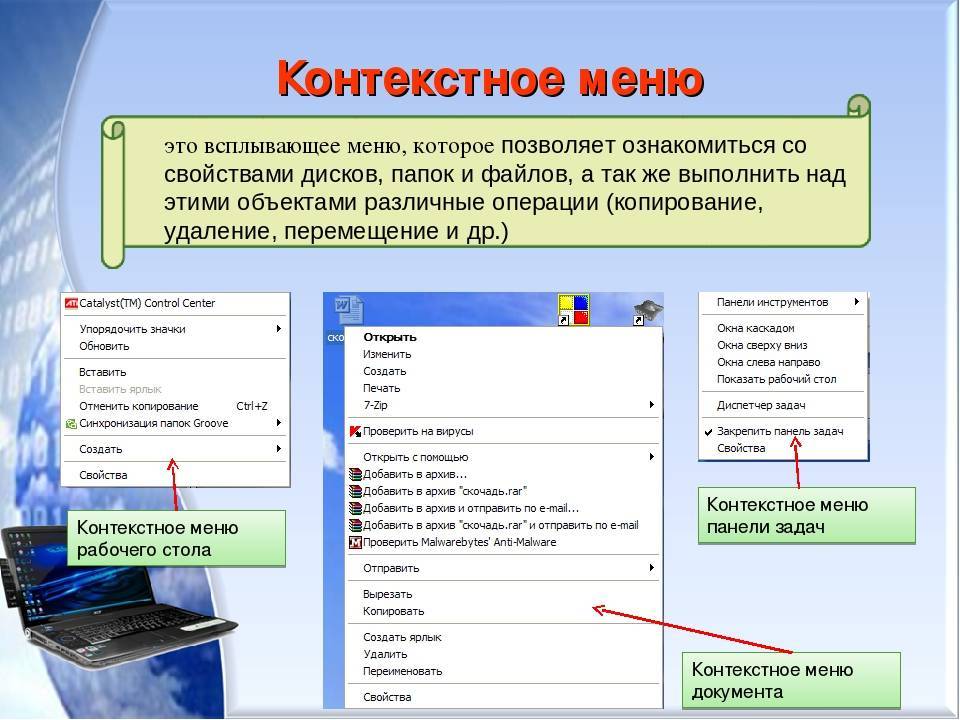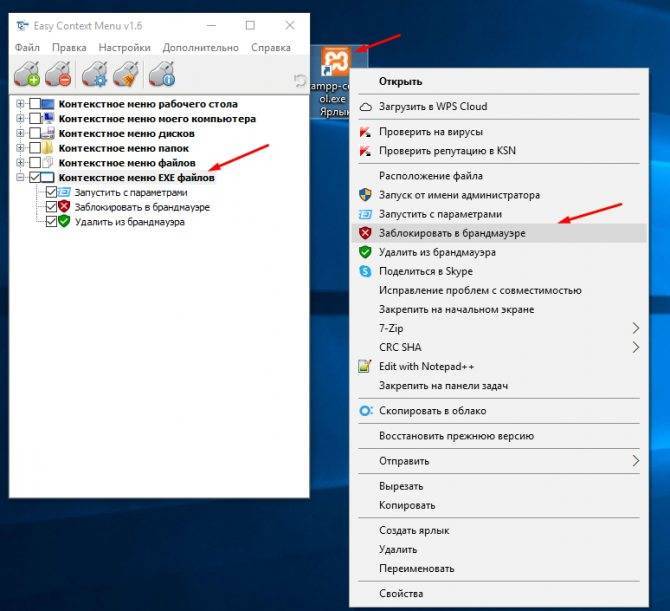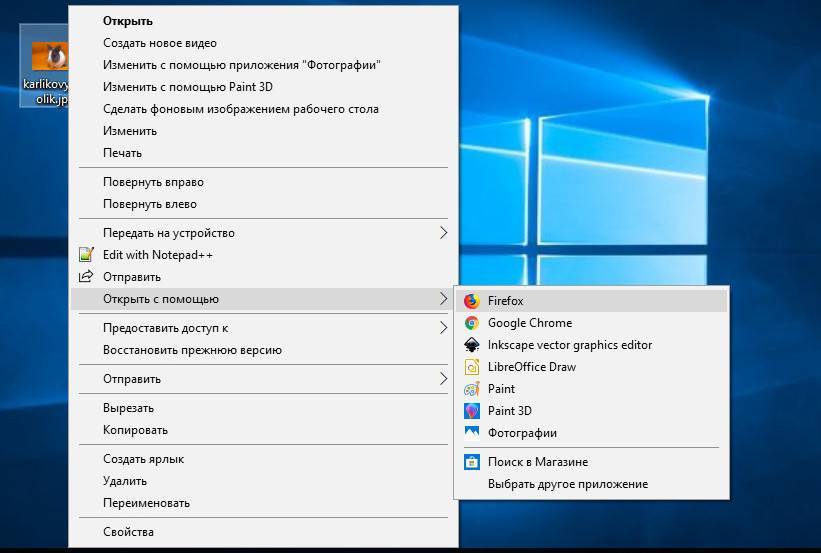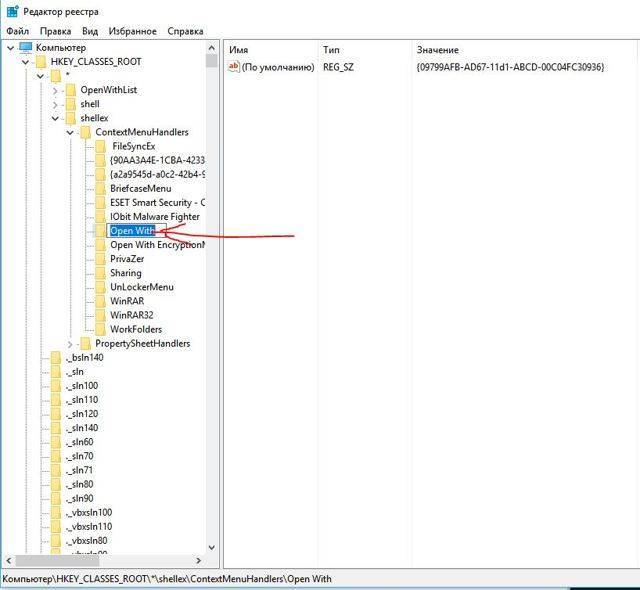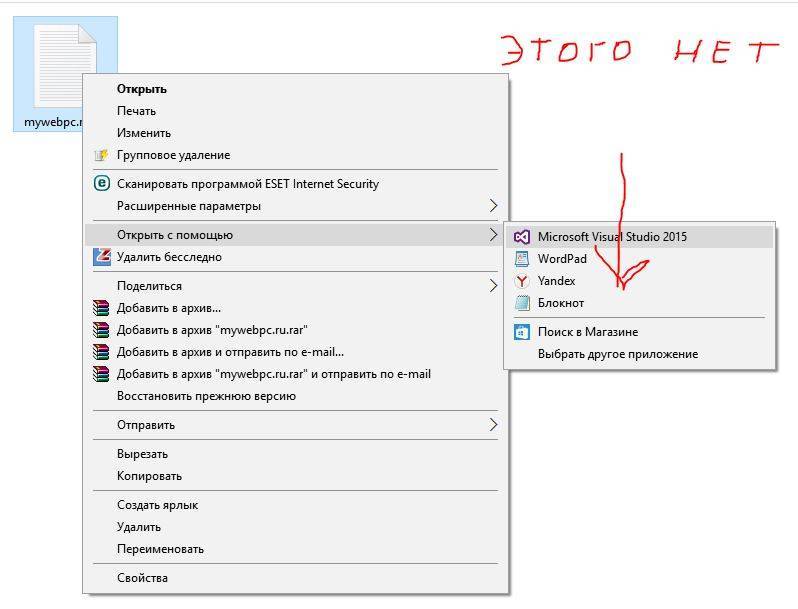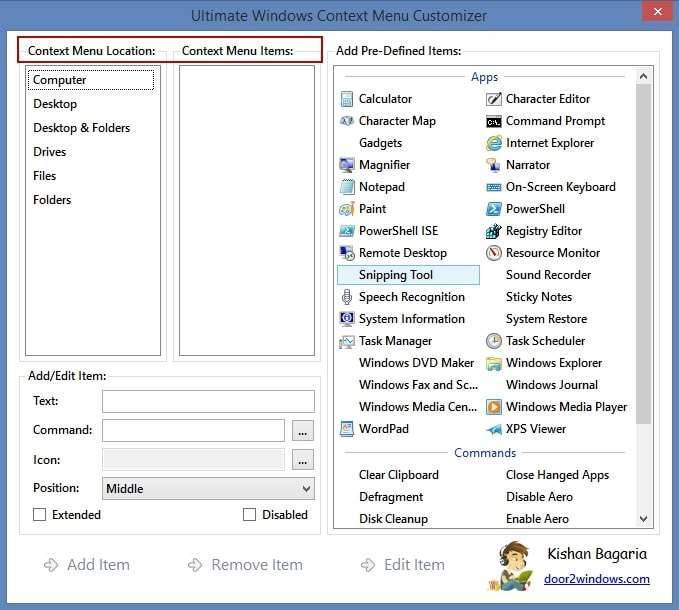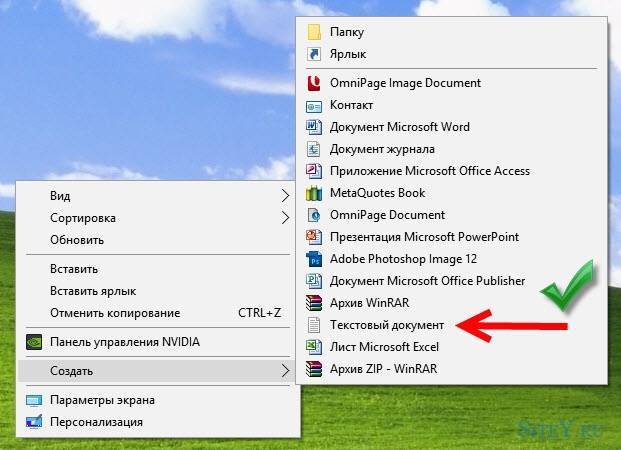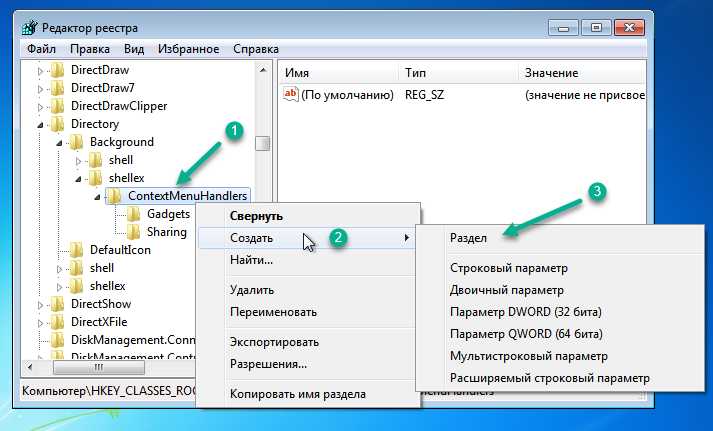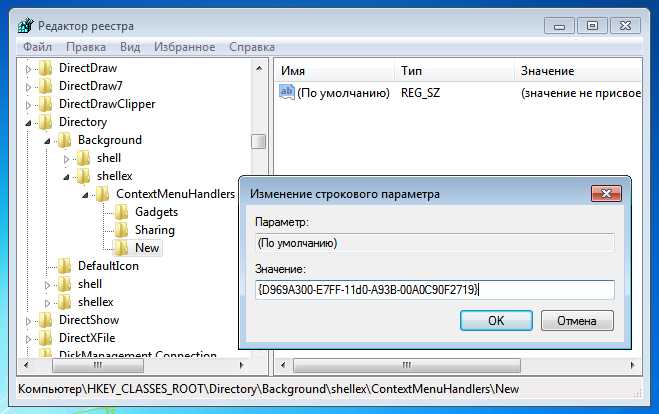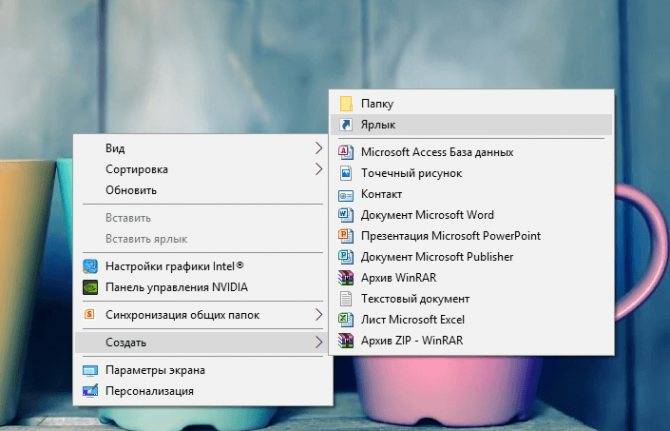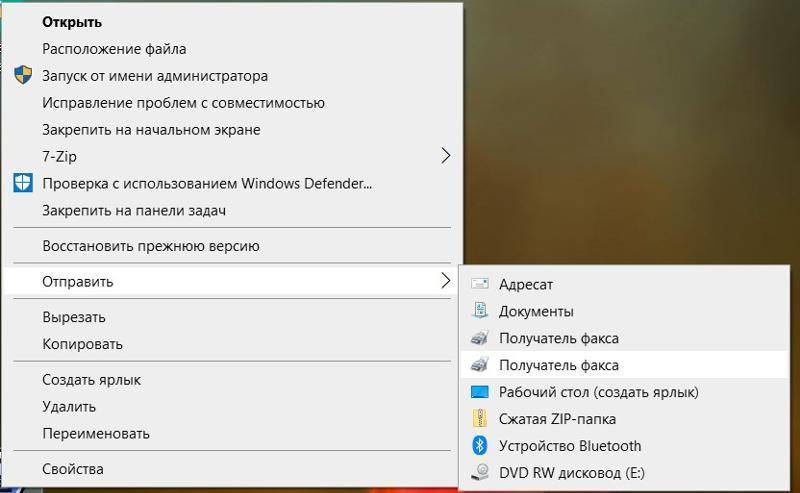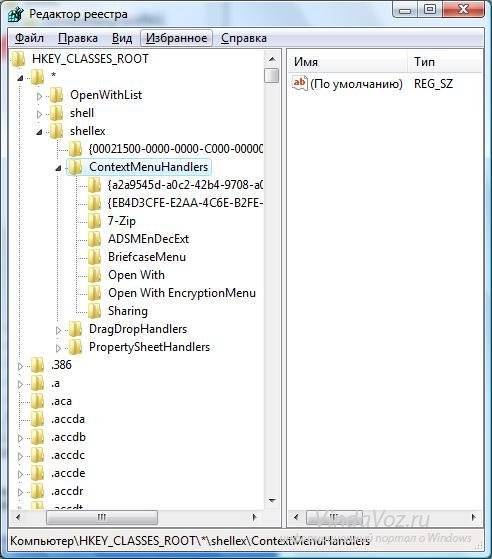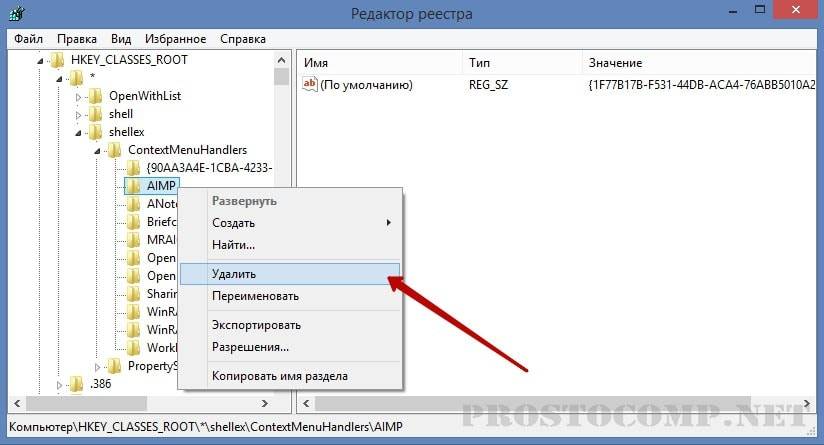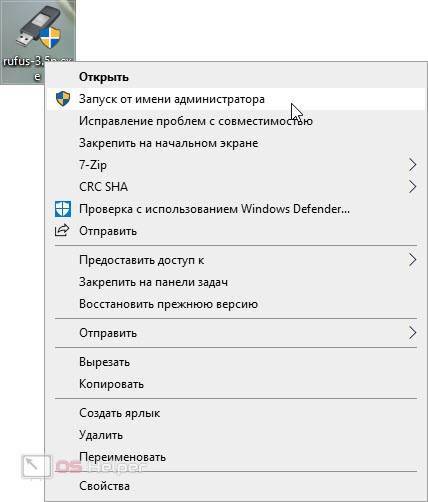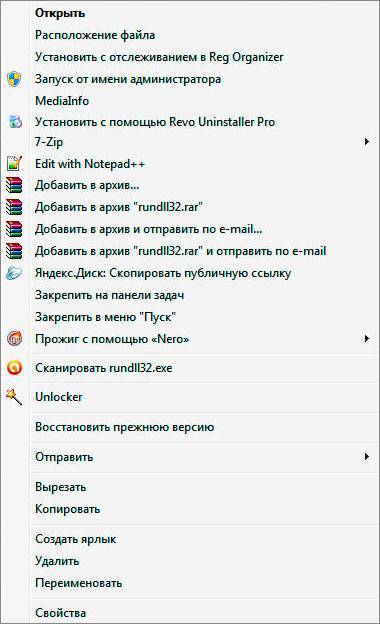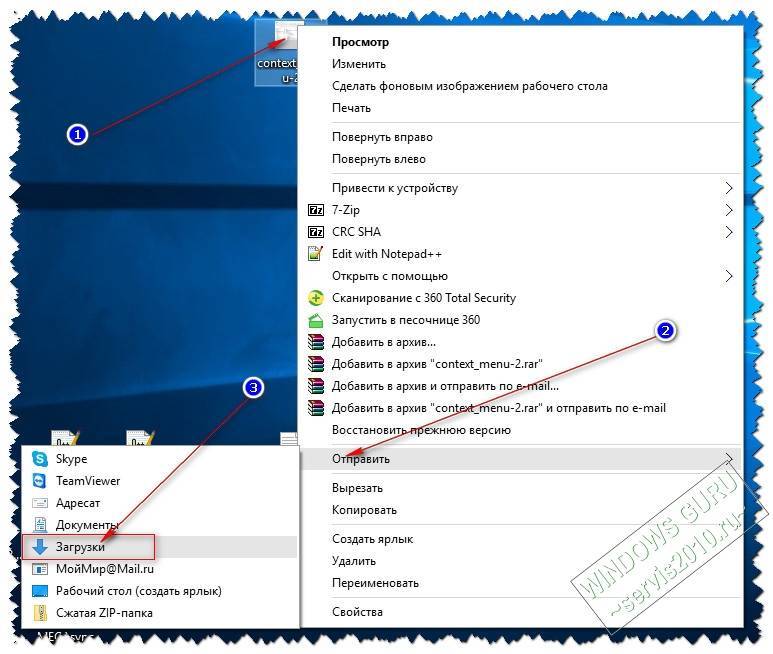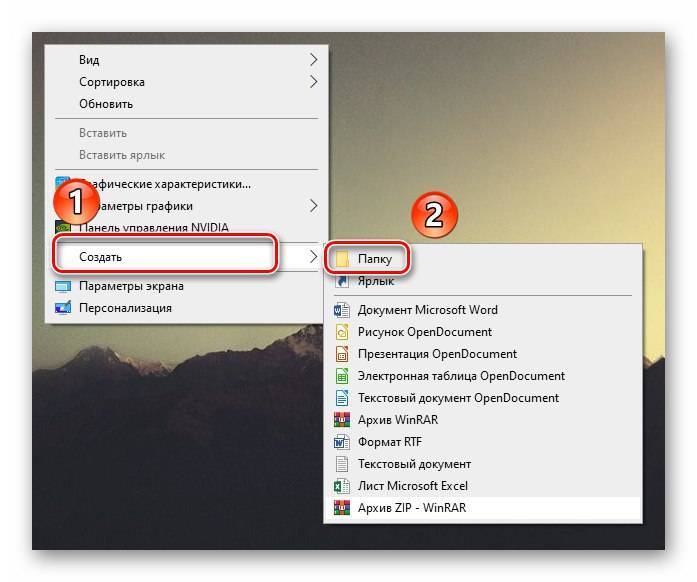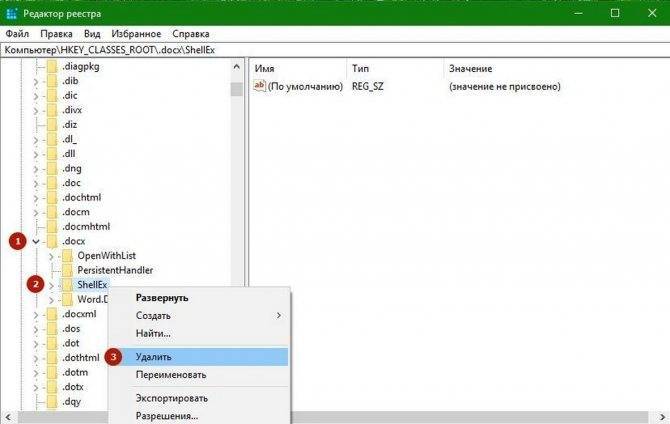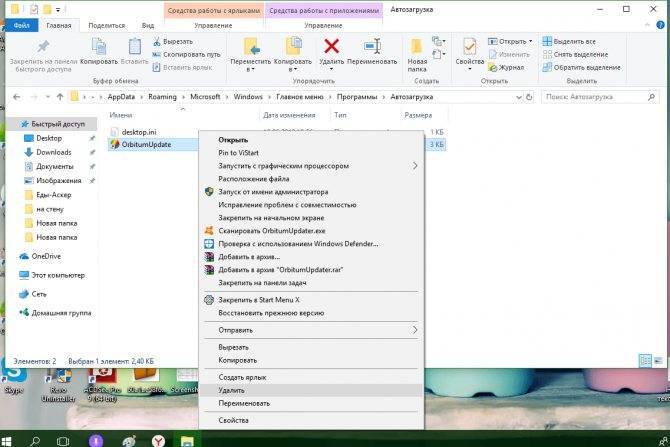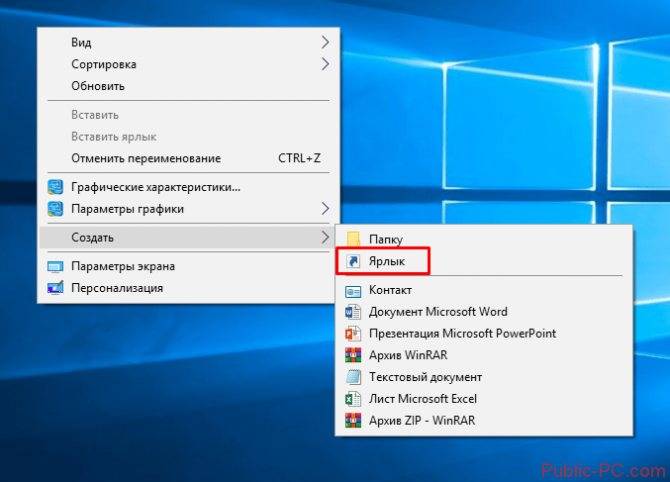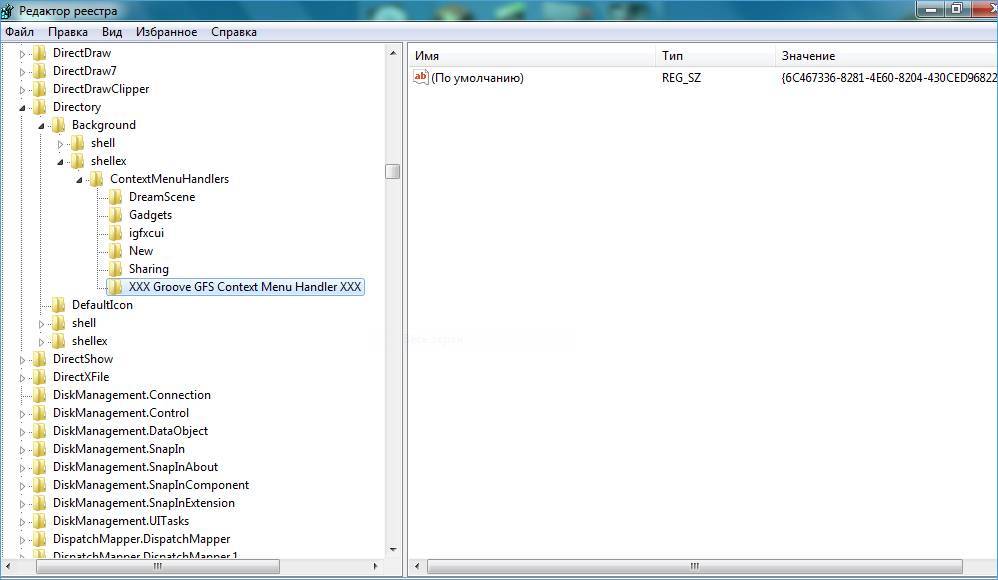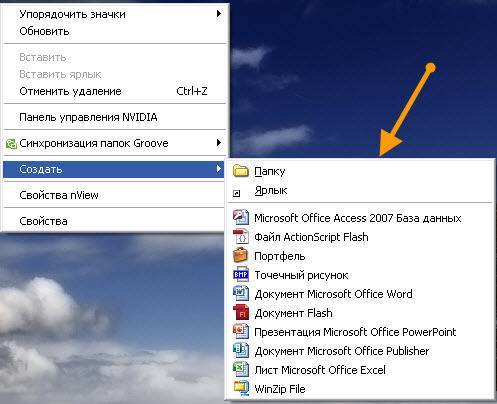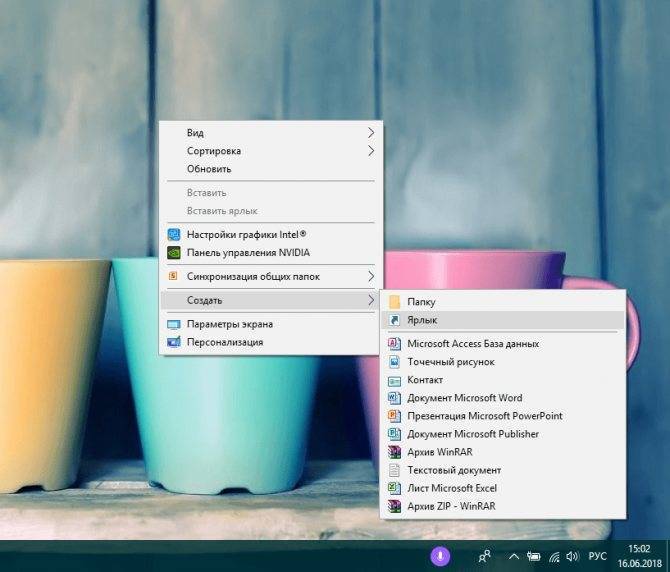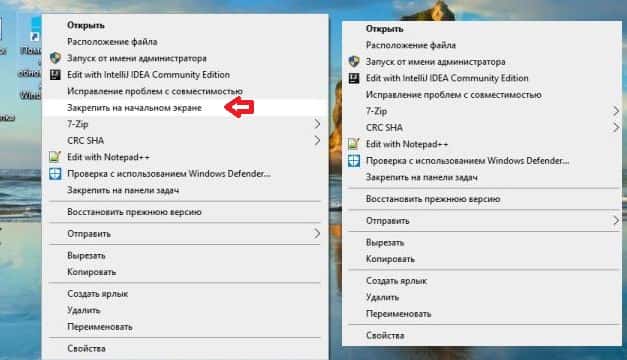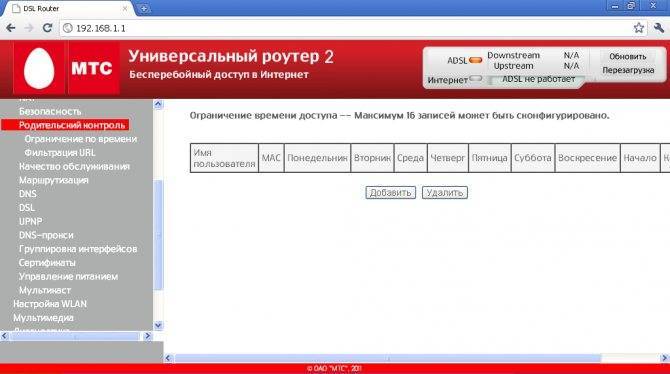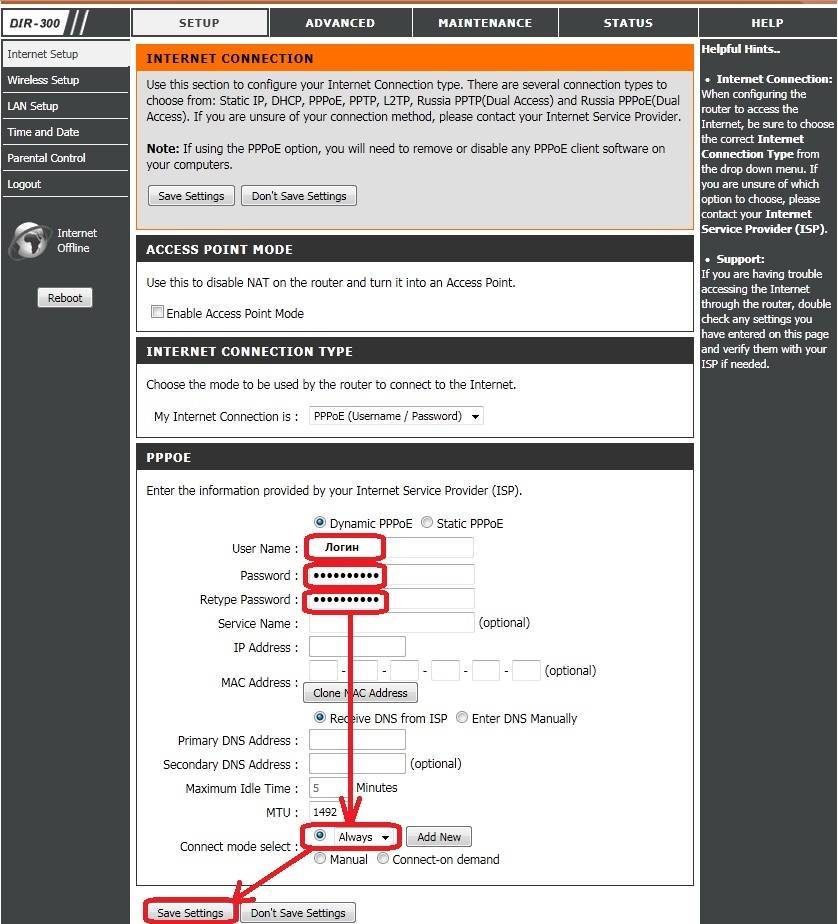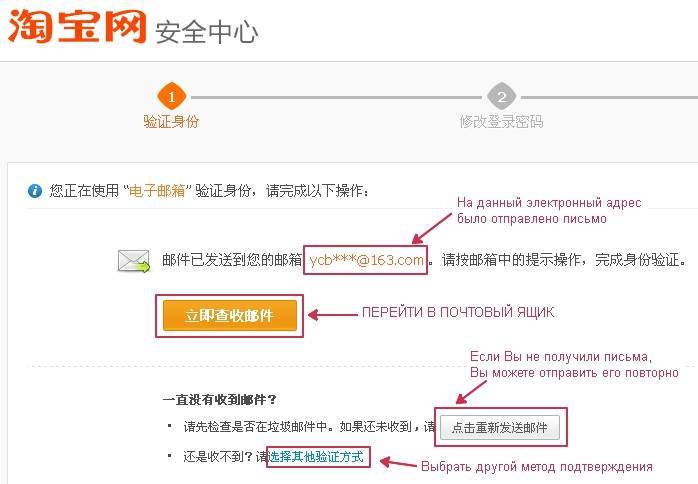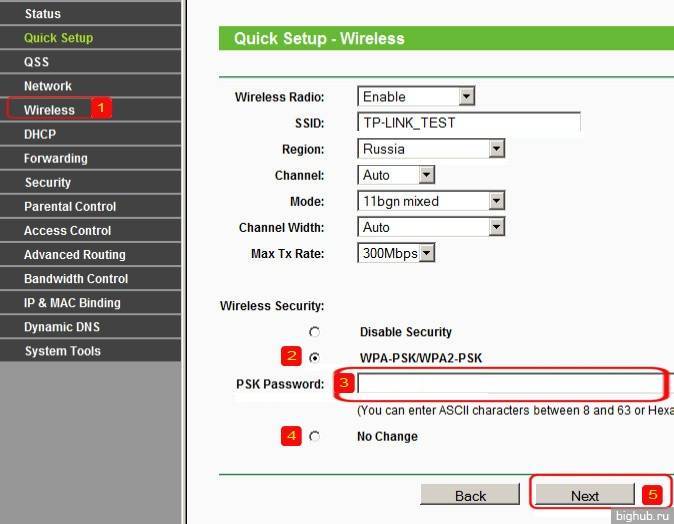Создание новой точки восстановления на Виндовс и ее дальнейшая настройка
Microsoft за многие годы развития Windows предусмотрела многие полезные опции, в том числе возможность самостоятельного создания точки восстановления.
По умолчанию, в нормальном состоянии Windows точки восстановления создаются периодически автоматом, в частности, перед установкой софта/обновлений. Однако по разным причинам может потребоваться самостоятельно создать точку восстановления или удалить ее.
Настройка система восстановления
Итак, перед тем, как предпринимать какие-либо шаги по созданию/удалению точек, нужно зайти в настройки восстановления системы.
Для этого требуется:
Как создать — пошаговый алгоритм
Ситуации, когда может понадобиться создать точку восстановления системы могут быть разными. К примеру, если в нужный момент (перед установкой какой-нибудь серьезной программы, влияющей на работу ОС, или драйвера, например) точка не создалась автоматически, а вы желаете обеспечить «пути отхода».
Для этого нам понадобится то же окно и уже знакомая нам вкладка «Восстановление системы».
- Нажимаем «Создать».
- Вводим имя новой точки.
- Повторно жмем «Создать».
Спустя время новая точка будет создана и станет доступна.
Удаление старых точек
Удаление точек восстановления, чаще всего, нужно для очистки дискового пространства. В Windows 10 предусмотрена возможность удаления всех точек сразу. Чтобы удалить конкретную, придется воспользоваться сторонним софтом.
Итак, чтобы удалить все точки, нужно:
- Открываем то же окно настройки «Защиты системы»
- Выбираем нужный диск.
- Нажимаем «Настроить»
- Жмем «Удалить».
Чтобы вызвать ее:
- Откройте «Выполнить» комбинацией Win+R, введите cleanmgr и нажмите Enter.
- В появившемся окне перейдите на вкладку «Дополнительно».
Затем нажмите очистить под полем «Восстановление системы и теневое копирование».
Для удаления конкретной точки восстановления потребуется CCleaner.
В программе нужно:
- Открыть «Инструменты» > «Восстановление системы».
- Выбрать точки восстановления, от которых нужно избавиться.
- Запустить процесс удаления.
Как видите, ничего сверхъестественного делать не придется. Зато потратив всего несколько минут своего времени, вы гарантируете откат до исходного состояния системы, в случае если последняя даст сбой, тем самым обезопасив свои данные и труд.
Как исправить зависание восстановления системы Windows 10
Поскольку в Интернете ведется много дискуссий по этой теме, мы составили список полезных решений, которые вы можете попробовать одно за другим.
① Выполните восстановление системы в безопасном режиме
Если ваша система зависает на экране инициализации или восстановления файла, первое, что нужно сделать, – это подождать некоторое время, особенно если точка восстановления содержит много данных.
Однако, если функция восстановления системы Windows 10 зависает более часа, попробуйте принудительно завершить работу, перезагрузив компьютер и проверьте состояние.
Если Windows по-прежнему возвращается к тому же экрану, попробуйте исправить его в безопасном режиме, выполнив следующие действия.
Шаг 1. Подготовьте установочный диск . Перейти к Веб-сайт Microsoft на другом рабочем компьютере загрузите инструмент Windows 10 и создайте установочный диск. Кроме того, вы также можете создать ремонтный диск или отремонтировать привод .
Шаг 2: Вставьте созданный носитель в свой компьютер и измените порядок загрузки, чтобы компьютер загружался с носителя.
Шаг 3 : Выбрать Почини свой компьютер на экране установки Windows, чтобы войти в WinRE (среду восстановления Windows).
Наконечник:
Шаг 4: Идти к Выберите опцию > Устранение неполадок > Дополнительные параметры> Параметры запуска> Перезагрузить .
Шаг 5 : Нажмите F6 выбирать Включить безопасный режим с помощью командной строки для запуска восстановления системы.
Шаг 6: Выберите учетную запись и введите пароль.
Шаг 7: Тип rstrui.exe во всплывающем окне командной строки и нажмите Войти .
Шаг 8: Теперь вы можете запустить восстановление системы в безопасном режиме.
Это должно эффективно решить проблему зависания восстановления системы Windows 10. Однако, если восстановление системы по-прежнему зависает при инициализации или восстановлении файлов, попробуйте следующее решение.
② Запустить восстановление при загрузке
Могу ли я остановить восстановление системы Windows 10?
Вы можете принудительно завершить работу, чтобы остановить процесс восстановления системы, чтобы ваш компьютер снова смог нормально работать после перезагрузки. Тем не менее проблема восстановления системы, зависшая при инициализации, по-прежнему возникает при ее запуске.
Одна из возможных причин – поврежден менеджер загрузки. В этом случае вы можете просто исправить это с помощью восстановления при загрузке.
Для этого введите WinRE. Затем перейдите к Выберите опцию > Устранение неполадок > Дополнительные параметры> Восстановление при загрузке .
Попробуйте следующее решение, если оно не помогло решить проблему с зависанием восстановления системы Windows 10.
③ Запустить SFC
Проверка системных файлов (SFC.exe) – это служебная программа Windows, которая помогает сканировать системные файлы Windows на наличие повреждений. Он попытается восстановить все найденные поврежденные файлы.
Если восстановление системы занимает вечное время, проблема с Windows 10, вероятно, повреждена.
Здесь запустите проверку системных файлов, чтобы просканировать Windows и проверить, помогает ли это.
- Войдите в WinRE с установочного диска, как и в первом методе.
- Перейдите к Выберите опцию > Устранение неполадок > Дополнительные параметры> Командная строка .
- Выберите учетную запись и введите пароль.
- Тип sfc / scannow во всплывающем окне и нажмите Войти для устранения неполадок с отсутствующими или поврежденными системными файлами в Windows 10.
Пожалуйста, подождите, пока проверка не достигнет 100%.
После завершения проверки снова запустите восстановление системы, чтобы увидеть, зависает ли оно по-прежнему при восстановлении файлов или инициализации.
В дополнение к этим трем решениям некоторые пользователи предлагают выполнить полное сканирование системы на вирусы с помощью Защитника Windows, чтобы убедиться, что компьютер не заражен вирусами, или запустить очистку диска, а затем попытаться выполнить восстановление системы. Эти решения также могут решить проблему длительного восстановления системы Windows 10.
Как сбросить настройки питания и сна в Windows
Щелкнув «Питание» в меню «Пуск», обычно можно перезагрузить или выключить компьютер или перевести его в спящий режим. Если вместо этих параметров вы видите пустое поле или сообщение «Параметры питания и сна в настоящее время недоступны в Windows», попробуйте несколько решений.
1. Запустите средство устранения неполадок питания.
Самым простым решением проблемы отсутствия настроек питания и сна в Windows является запуск средства устранения неполадок с питанием Windows 10. Введите устранение неполадок в строке поиска меню «Пуск» и нажмите «Устранение неполадок в настройках».
Когда откроется экран устранения неполадок, щелкните «Дополнительное средство устранения неполадок», выберите «Питание» и нажмите «Запустить средство устранения неполадок». Затем Windows проверит наличие проблем с питанием и, надеюсь, предложит исправить (или применит его автоматически).
2. Отредактируйте редактор групповой политики.
Если вы используете Windows 10 Pro или Enterprise, вы можете восстановить отсутствующие параметры питания и сна Windows с помощью редактора групповой политики.
- Введите gpedit.msc в строке поиска меню «Пуск» и нажмите Enter.
- Когда откроется редактор групповой политики, перейдите в раздел «Конфигурация пользователя»> «Административные шаблоны»> «Пуск» и «Панель задач».
- На правой панели выберите «Удалить» и запретите доступ к командам «Завершение работы», «Перезагрузка», «Приостановить» и «Спящий режим».
- Выберите «Не настроено» или «Отключено», затем нажмите «Применить» и «ОК».
- Параметры сна, перезагрузки и выключения должны снова появиться в меню «Пуск» без перезагрузки компьютера.
3. Отредактируйте реестр Windows.
Если вы используете Windows 10 Домашняя, есть изменение реестра, которое может сбросить параметры питания (также работает в других выпусках Windows). Введите regedit в поле поиска меню «Пуск» и нажмите Enter, чтобы открыть редактор реестра.
Перейдите к следующему разделу реестра:
HKEY_CURRENT_USER Программное обеспечение Microsoft Windows CurrentVersion Policies Explorer
Дважды щелкните запись NoClose на правой панели (если она есть) и измените ее значение с 1 на 0.
Больше нет лагов, но …
Наконец, вам не нужно терпеть раздражающие задержки при щелчке правой кнопкой мыши на рабочем столе. На самом деле Microsoft необходимо решить эту проблему как можно скорее — это длилось слишком долго и просто смешно. Хотя решить проблему довольно просто, это неинтересно, если вы периодически используете графические расширения.
К счастью, вы все еще можете попасть в Панель управления NVIDIA или Центр управления AMD Catalyst через меню Пуск. Однако параметры графики Intel и свойства графики недоступны таким образом и требуют от вас повторного включения или восстановления их с помощью ShellExView или резервных копий ключей реестра. Облом!
Итак, есть какие-нибудь мысли по поводу всей этой катастрофы? Раздел комментариев находится прямо ниже.
Восстановление с помощью флешки или диска
Из-за возникновения фатальных ошибок в Windows 7, пользователям не удается выполнить запуск системы с помощью безопасного режима. В таком случае, восстановить Виндовс можно используя загрузочный диск или флешку.
Загрузочный носитель – это съемное устройство (чаще CD или flash-накопитель), на которое скачивается установочная копия операционной системы Windows. Создать такой носитель вы можете на другом ПК с помощью программ ISO Maker, Live CD, Daemon Tools и прочих утилит. Если у вас сохранился диск с официальной копией Windows, его также можно использовать для отката системы.
Обратите внимание! Версии системы Windows 7 на загрузочном диске и на компьютере должны быть одинаковыми. В противном случае, восстановление выполнить не удастся
Перед началом исправления работы с помощью съемного носителя, следует настроить очередь загрузки компонентов в BIOS – компьютер должен загружать не установленную версию Windows 7, а ту, которая находится на накопителе:
- Откройте BIOS, нажав на клавиши F8 или F12 сразу после включения ПК;
- Перейдите во вкладку Boot;
- В открывшемся окне найдите пункты «Boot Priority» — каждый из них означает определенный порядок загрузки компонентов ПК. На первое место выставьте тип вашего загрузочного носителя. В нашем случае, восстановление будет проводиться с флешки, поэтому в первой графе «Boot Priority» выбираем «USB Storage». Если вы работаете с диском, выставьте на первое место компонент «Hard Drive»;
Рис. 9 – выбор порядка загрузки съемных носителей в BIOS
Теперь, в результате запуска компьютера, вы увидите окно установки Windows Найдите пункт «Восстановление системы» и нажмите на него;
Рис. 10 – восстановление с загрузочного носителя
Подтвердите действие еще раз, как показано на рисунке ниже:
Рис. 11 – выбор параметра восстановления
Нажмите на клавишу «Далее» и выполните выбор точки доступа, как это было описано в первом разделе статьи.
Рис. 12 – запуск стандартной утилиты
Как включить Восстановление системы в Windows 10
По умолчанию восстановление системы не включено в Windows 10, но вы можете использовать эти шаги для включения функции:
- В меню «Пуск» введите Создание точки восстановления и щелкните найденный результат.
- В разделе «Защита системы», если для системного диска устройства установлено значение «Отключено», нажмите кнопку Настроить.
- Выберите опцию Включить защиту системы.
- Нажмите Применить и ОК.
После включения защиты системы вы можете использовать следующие шаги, чтобы убедиться, что точки восстановления создаются ежедневно.
Как включить автоматическое восстановление системы с помощью групповой политики
Если вы используете Windows 10 Pro, вы можете изменять параметры групповой политики, чтобы автоматически создавать точки восстановления каждый день.
- Используйте сочетание клавиш Win + R, чтобы открыть командное окно «Выполнить».
- Введите gpedit.msc и нажмите кнопку ОК, чтобы открыть редактор локальной групповой политики.
- Найдите следующий путь:
Конфигурация компьютера → Административные шаблоны → Компоненты Windows → Антивирусная программа «Защитник Windows» → Проверка
Справа дважды щелкните политику Создать точку восстановления системы.
- В открывшемся окне выберите опцию Включено.
- Нажмите Применить и ОК.
После выполнения этих действий ваш компьютер будет сохранять новую точку восстановления перед каждым ежедневным сканированием на наличие вредоносных программ.
В случае, если вы передумали, вы всегда можете отменить изменения, следуя тем же инструкциям, но на шаге № 5 обязательно выберите параметр «Не задано».
Как включить автоматическое восстановление системы с помощью реестра
Если вы используете Windows 10 Home, у вас не будет доступа к групповой политике, но вы можете изменить те же настройки, отредактировав реестр.
Предупреждение: это дружеское напоминание о том, что редактирование реестра рискованно и может привести к необратимому повреждению вашей установки, если вы не сделаете это правильно. Рекомендуется сделать полную резервную копию вашего компьютера, прежде чем продолжить.
- Используйте сочетание клавиш Win + R, чтобы открыть командное окно «Выполнить».
- Введите regedit и нажмите кнопку ОК, чтобы открыть редактор реестра.
- Найдите следующий путь:
Совет. В Windows 10 Creators Update и более поздних версиях вы можете скопировать и вставить путь в адресную строку нового реестра, чтобы быстро перейти к месту назначения ключа.
- Щелкните правой кнопкой мыши ключ Windows Defender, выберите Создать → Раздел.
- Назовите ключ Scan и нажмите Enter.
- Щелкните правой кнопкой мыши на правой стороне, выберите Создать → Параметр DWORD (32 бита).
- Назовите ключ DisableRestorePoint и нажмите Enter.
- Дважды щелкните по вновь созданному DWORD и убедитесь, что его значение равно .
- Нажмите ОК.
После выполнения этих шагов, каждый день будет создаваться контрольная точка, которую вы можете использовать для отмены изменений, которые могли повредить ваше устройство.
Если вы хотите отменить изменения, просто следуйте тем же инструкциям, но на шаге № 5 щелкните правой кнопкой мыши раздел Scan (папка) и выберите Удалить, чтобы удалить запись.
Секреты контекстного меню «Отправить»
Контекстного меню «Отправить» знакомо подавляющему большинству пользователей Windows. Сегодня я намерен поделиться с вами приемами, которые возможно и не откроют вам Америки, но сделают вашу работу чуточку продуктивней и приятней.
Секретный состав меню «Отправить» в Windows 7
Вызывая контекстное меню «Отправить» для одного или нескольких файлов, выполните щелчком правой кнопкой мыши при нажатой клавише SHIFT. Меню «Отправить» волшебным образом наполняется новыми элементами:
Становятся видимыми папки из профиля текущего пользователя. Это очень удобно, если нужно поместить документ, предположим, с флэшки в папку «Документы».
Совет: Если щелкнуть по папке из меню «Отправить», продолжая удерживать клавишу SHIFT, документ будет не скопирован, а перемещен. Экономьте своё время.
Собственные ярлыки в контекстном меню «Отправить»
Вы можете поместить в пункт меню «Отправить» свои собственные программы. Для чего это может быть нужно, спросите вы? Приведу простой и жизненный пример из личной практики.
Я поместил в меню «Отправить» ярлык на свою программу GlassOwnerShip. Теперь, когда мне нужно получить полный доступ к одному или нескольким файлам (или папкам), я просто выделяю их в Проводнике, выбираю «Отправить -> GlassOwnerShip, и дело в шляпе.
Мне показалось это настолько удобным, что в финальный релиз утилиты я включил интеграцию с меню „Отправить“ в инсталлятор.
Чтобы добавить собственный ярлык на программу в меню „Отправить“,
- в Пуск – Поиск введите shell:sendto Откроется папка SendTo, содержащая ярлыки меню „Отправить“.
- создайте здесь ярлык к программе, в которой вы хотите открывать файлы.
Тонкая настройка контекстного меню „Отправить“
Эта информация скорее для гиков, нежели для рядового пользователя Windows. И тем не менее, я хочу поделиться ей с вами.
Контекстное меню „Отправить“ имеет несколько недокументированных параметров реестра, позволяющих изменять его поведение и состав. Я расскажу об актуальных параметрах, применимых к Windows 7.
Отложенное построение меню немного ускоряет работу Проводника
Когда вы щелкаете правой кнопкой мышки на каком-либо объекте, Проводник производит анализ того, что вы должны увидеть в меню „Отправить“. В этот момент происходит чтение ярлыков из папок %UserProfile%\AppData\Roaming\Microsoft\Windows\SendTo, чтение групповых политик, и чтение настроек для конкретного типа файла, на котором щелкнул пользователь. Можно отсрочить построение меню ровно до того момента, как вы выберите »Отправить” в списке пунктов контекстного меню.
Очевидно, что контекстное меню будет открываться быстрее, а само меню «Отправить» — чуть медленнее.
Отложенное формирование меню «Отправить» включается параметром DelaySendToMenuBuild типа DWORD, находящимся по адресу:
Если DelaySendToMenuBuild равен единице, то будет выполняться отложенное построение, если нолику — будет выполняться построение по умолчанию.
Параметр DelaySendToMenuBuild актуален для тех, кто редко пользуется меню «Отправить».
Меню «Отправить» без дисков
Этот параметр — часть групповой политики Windows 7. Он позволяет убрать все диски (и жесткие, и съёмные) из контекстного меню «Отправить». Представляет собой параметр типа DWORD с именем NoDrivesInSendToMenu, находящимся по адресу:
Если он равен единице, диски не отображаются, 0 — поведение по умолчанию, диски отображаются.
Отключение контекстного меню «Отправить» для конкретного типа файлов
Эта возможность перекликается с возможностями, подробно рассмотренными в статье Тонкая настройка расширений файлов в Windows 7. В подразделе идентификатора файла может присутствовать пустой строковый параметр NoSendTo. Его наличие и позволяет отключить пункт меню «Отправить» для типа файла, который ссылается на раздел идентификатора.
Например, задав его для текстового файла (идентификатор txtfile), вы отключите появление меню «Отправить» для всех текстовых файлов:
Была ли для вас эта статья полезной? И часто ли вы пользуетесь меню «Отправить»?
Winreview.ru можно найти в Вконтакте, Facebook и Twitter. Присоединяйтесь!
Как настроить контекстное меню
Редактировать данный выпадающий список рекомендуется с использованием встроенных инструментов. Отчасти эта рекомендация объясняется тем, что внесение подобных изменений может негативно сказаться на работе Windows 10. Использование встроенных инструментов позволяет в случае возникновения сбоев откатить систему в предыдущее состояние.
Сторонние программы для редактирования списка не всегда эффективны. А некоторые подобные приложения содержат вирусы.
При такой настройке необходимо точно прописать соответствующие команды там, где это нужно. Из-за ошибок в коде отредактировать списки не удастся.
Убираем пункты из контекстного меню
Ряд приложений, устанавливаемых на компьютер, добавляет собственные пункты в это меню. В итоге последнее может разрастись до больших размеров. Кроме того, некоторые пункты в выпадающем списке пользователь никогда не использует. Поэтому в подобных ситуациях возникает необходимость в удалении части разделов из списка.
Сделать это можно несколькими способами. Чтобы изменить список меню, нужно:
- Запустить соответствующее приложение.
- Перейти в раздел с настройками (установками и так далее — все зависит от особенностей программы).
- Открыть вкладку, на которой будет приведен список с итерациями с оболочкой операционной системой.
- Снять флажок напротив строчки типа «Вложенные контекстные меню».
Но этот вариант не подходит для некоторых приложений, в настройках которых отсутствует указанный путь. В подобных случаях нужно отредактировать реестр Windows.
Редактирование при помощи реестра
Редактор реестра применяется для внесения изменений в корневые процессы Window
То есть проводить манипуляции с этим инструментом необходимо осторожно. Прежде чем приступать к редактированию, рекомендуется создать новую точку сохранения системы, чтобы потом, при возникновении ошибок, откатить Windows назад
Чтобы удалить пункт из контекстного меню через реестр, нужно сочетанием клавиш «Win» и «R» вызвать диалоговое окно, в котором нужно прописать «regedit». Затем в новом разделе нужно найти запись меню, которую необходимо удалить.
Сначала поиск следует вести с раздела HKEY_CLASSES_ROOT\*\shellex\ContextMenuHandlers\. После этого нужно перейти на директории:
- HKEY_CLASSES_ROOT\AllFileSystemObjects\ShellEx\ContextMenuHandlers
- HKEY_CLASSES_ROOT\*\shell
- HKEY_CLASSES_ROOT\Directory\Background\shell
- HKEY_CLASSES_ROOT\Directory\Background\shellex\ContextMenuHandlers
- HKEY_CLASSES_ROOT\Folder\shellex\ContextMenuHandlers\
- HKEY_CLASSES_ROOT\Directory\shell
Проверка по нескольким разделам осуществляется потому, что удаляемые пункты появляются в выпадающем меню, которое всплывает при нажатии на Рабочий стол, папки, файлы и так далее. Найдя нужный элемент, необходимо кликнуть правой клавишей мыши и удалить.
Как убрать пункты с помощью специальных утилит
Для удаления пунктов применяются следующие бесплатные утилиты:
- Easy Context Menu;
- Filemenu Tools;
- Right Click Enhancer.
Для настройки меню с помощью первой утилиты нужно:
- Запустить программу и перейти в раздел «Редактор списка команд».
- Открыть раздел «Чистка контекстного меню».
Выбрать пункт для удаления из появившегося списка.
Вторая программа отличается расширенным функционалом, позволяющим вносить тонкие настройки. Третье приложение не отличается от первого. Недостаток таких утилит заключается в том, что эти программы периодически не сохраняют внесенные настройки. Поэтому редактировать контекстное меню приходится несколько раз.
Добавляем пункты в контекстное меню с помощью утилиты
Отредактировать меню можно путем добавления новых пунктов. Сделать это можно, задействовав приведенные выше утилиты. Для добавления нового элемента необходимо через раздел «Файл» запустить редактор списка команд. В утилите Easy Context Menu последний запускается сочетанием клавиш «Ctrl» и «E».
В новом разделе нужно нажать на «Добавить команду». В открывшемся окне необходимо найти файл с расширением .exe, который запускает приложение. В завершении следует сначала сохранить, а затем — применить внесенные изменения.
Точка восстановления, используя программу restore point creator
На сегодняшний день почти для каждой операции проводимой на компьютере есть программы, которые автоматизируют работу пользователя. И в плане создание точки восстановление разработчики не оказались равнодушными. Загружаем, устанавливаем. После запускаем и настраиваем под свои цели. Скачать программу можно перейдя по этой ссылке http://www.softportal.com/software-33062-restore-point-creator.html
И так запускаем. Как видите программа на английском языке. Но к сожалению не нашел нормально работающий русский.
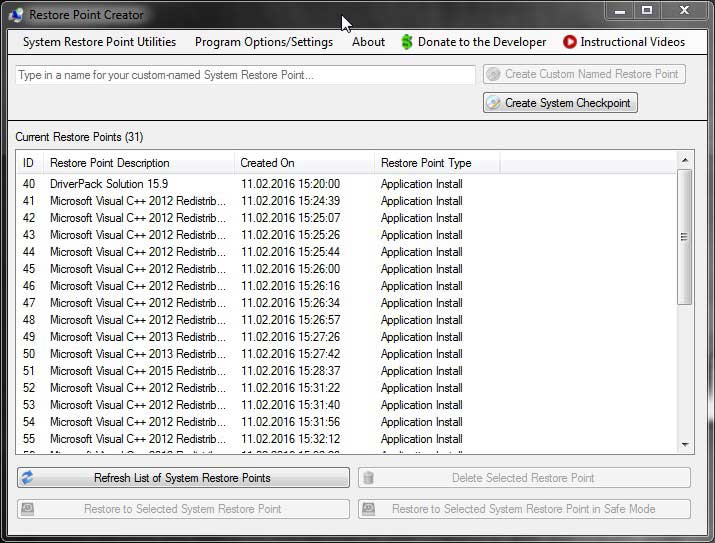
На первом строке пишем имя, создаваемое точки и нажимаем CreateCustomNamedRestorePoint

А в окошке CurrentRestorePointsотображается список созданных точек восстановление.
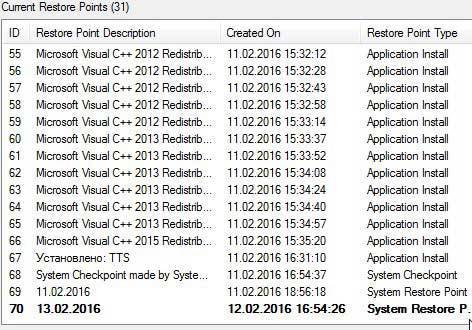
Также можно составит расписание по создание точек восстановления. Для этого открываем кладку SystemRestorePointsUtilities

Переходим в раздел schedulecreationsofsystemrestorepointsэто значить — расписание создание точек восстановление.
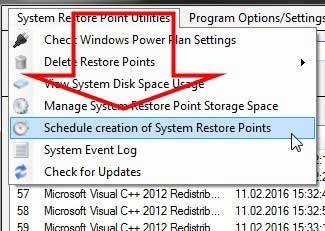
Теперь настроим программу. В первом кладке настраивается расписание создание точек
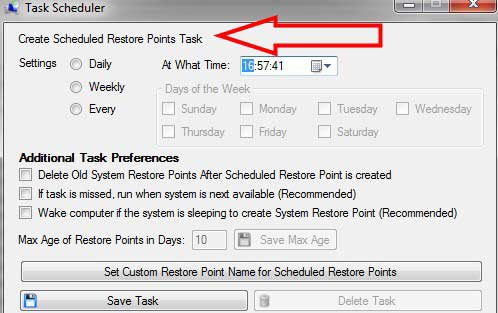
А втором настраивается расписание удаление точек
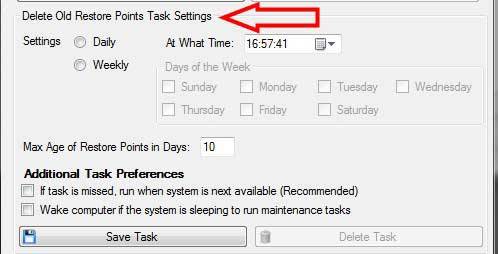
Указываете время создание и удаление точек. Можно выбрать жни, недели и месяц. Надеюсь вы разберетесь. Подробно расскажу о настройках на видео.
Бывает так, что, некоторые программы как DriverPack Solution для установки и обновление драйверов при работе автоматический создают точки восстановление.
В таких случаях не нужно создать точку восстановления.
Также есть еще более быстрый способ открыть системную программу создание точки восстановление. Заходим пуск и в строке поиска вводим команду «создание точки».
Что такое точка восстановление и зачем она нужна
Теперь рассмотрим термин точка восстановление. Это функция позволяется вернуть исходное корректно работающее состояние операционной системы windows.
Работа системы может нарушиться по разным причинам это:
- Атака вирусных программ, которые нарушают и повреждают систему windows 7.
- Криво устанавливаются системный драйвера за счет, которого нарушается корректность системы.
- Не правильная установка или зараженное программное обеспечение.
В моем предыдущем статье про смена языка сони вегас нужно было изменить значение в файлах реестра. Вот в этом случае необходимо точка восстановления.
По последствие этих действии и необходимо точка восстановление для того чтобы вернуть систему в нормальное состояние.
Проще говоря, точка восстановление — это резервное копия вашей операционной системы windows.
Также данная функция можно применят в тех случаях, когда вы устанавливаете сомнительную программу. Перед установкой подозрительной программы создаем точку восстановления и спокойной душой устанавливаем программу.
Внимание не увлекайтесь не доверенными программами, они могут нести губительные последствие для вашего компьютера
Причины, по которые не могут создаться точка восстановление
- Некоторые пользователи компьютера любят всякие программы для оптимизация системы. В нашем случаи использование таких программ может помешать созданным точкам восстановление. Чтобы предотвратить такое случаи, необходима, добавить папку «System Volume Information» в исключение программы который вы используете.
- Если вы будете попытаться создать точку восстановление на ноутбуке работающий от батареи, данная функция не будет работать. Чтобы устранить проблему подключаем зарядное устройства.
- И знайте, функция точка восстановления работает только на файловой системе NTFS и только.
Как убрать ненужные пункты из контекстного меню?
Заходим в Пуск
жмем кнопку Выполнить
.
В открывшемся окне вводим команду Regedit
и жмем ОК
.
Открываем следующие папки:
HKEY_CLASSES_ROOT * shellexe ContextMenuHandlers
Добравшись по этому пути нам нужно проделать следующие действия. Нажимаем правой кнопкой мыши по папке пункт меню, которого мы хотим удалить. Допустим, я хочу удалить ярлыки из контекстного меню – блокнот Notepad, архиватор 7-Zip. В открывшемся списке выбираем пункт Удалить
.
Затем подтверждаем удаление.
Перезагружаем компьютер и смотрим на результат – этих пунктов уже нет. Вот таким образом убрать лишние пункты из контекстного меню
.
Полезное видео:
Комментарии:
Как удалить “ВЫРЕЗАТЬ”?
Всё, спасибо)) нашёл решение в лице CCleaner (моя версия 5.06). Если кому нужно: в программе открываете Сервис/автозагрузка/сверху вкладка “контекстное меню”. В списке можно удалить ненужное, либо временно отключить. Проще некуда!)))
В частности Tru Image (от acronis) и Ultra ISO в меню есть, а в этом разделе реестра их нет. К примеру как у Вас с Unlocker.
А если в менюшке отображается больше программ, а в ContextMenuHandlers их нет. Где тогда их искать?
Наконец-то благодаря вашей статье увидел где хранятся пункты в контекстном меню. Автору большущее спасибо за обучение.
Благодарю!
Спасибо! Сработало и для Win 8.1.
Огромная благодарность! Слов нет.
Все четко и доступным языком.
Контекстное меню проводника – это то меню, которое появляется при клике ПКМ (Правой Кнопки Мыши) по какому-нибудь объекту (файлу или папке) или просто на пустом месте в папке или Рабочем столе. Если система у Вас стоит недавно, то и контекстное меню будет сравнительно пустым. Разве что только добавленное от драйверов для видеокарты, например так:но если система установлена уже давно, то и таких пунктов будет побольше. Например так:
установленных программ
Итак, как убрать пункт из контекстного меню
.
Для того, чтобы удалить пункт программы из контекстного меню (КМ сокращенно), можно воспользоватся как стандартными способами самой Операционной Системы, так и с помощью самих программ или специально предназначенных.
Самоё легкое для удаления – это поискать в настройках программы (которую хотите убрать) нужный пункт. Обычно он находится где-то в Интеграции
или Загрузке/добавлении. Например для того, чтобы удалить пункт знаменитого WinRAR из КМ, нужно убрать галочку из Интеграции с оболочкой
:
Другое дело когда Вы не нашли нужных настроек для удаления или их вообще нет (бывает и такое). Тогда можно воспользоваться стандартным способом самой систем, а именно правкой .Сразу Вас предупреждаю, что перед началом работы лучше бы подстраховаться и сделать резервную копию реестра.Итак, запускаем реестр и переходим в ветку HKEY_CLASSES_ROOT/*/shellexe/ContextMenuHandlers
Удалить
Если не пропал, то посмотрите ветку HKEY_CLASSES_ROOT\AllFileSystemObjects\ShellEx\ContextMenuHandlers
и проделайте то же самое.
На заметку:Если Вы хотите удалить пункт конкретно из КМ -> Создать
Microsoft Office
Если хотите удалить из КМ те пункты, которые появляются при ПКМ на папках, то нужно смотреть ветки: HKEY_CLASSES_ROOT\Directory\shellHKEY_CLASSES_ROOT\Directory\shellex\ContextMenuHandlersHKEY_CLASSES_ROOT\Folder\shellHKEY_CLASSES_ROOT\Folder\shellex\ContextMenuHandlers
Для пункта “Открыть с помощью…” отвечает ветка HKEY_CLASSES_ROOT\*\OpenWithList
Для КМ Логических дисков ветки: HKEY_CLASSES_ROOT\Drive\shellHKEY_CLASSES_ROOT\Drive\shellex\ContextMenuHandlers
Так же удалить пункты можно с помощью специальных программ. Например с помощью ShellExView
Тип
Контекстное меню
Теперь немного про то, как создать свой пункт в контекстном меню
.Дело в том, что добавить такой пункт для папок или определенных файлов, а так же на “пустом” месте с помощью реестра не получится. Можно лишь назначить на то, когда открывается при ПКМ на Рабочем столе. Поэтому я рекомендую почитать статью и воспользоваться тем, что там описано.
Ну или же воспользоваться другой утилитой – Ultimate Windows Context Menu Customizer
() которая имеет кучу возможностей, но на английском. И там нам нужно лишь выбрать пункт и удалить его:
Как добавить свою программу в КМ -> Создать можно догадаться если читали внимательно всю статью, а именно про удаление одного из этого пункта. Нужно лишь наоборот создать подраздел и написать для нужного расширения.