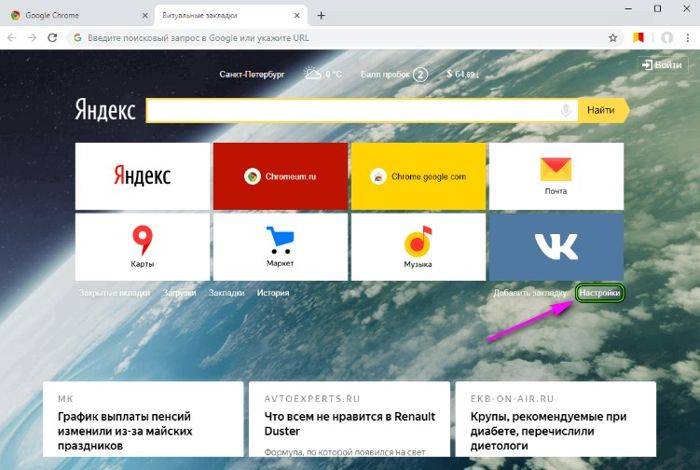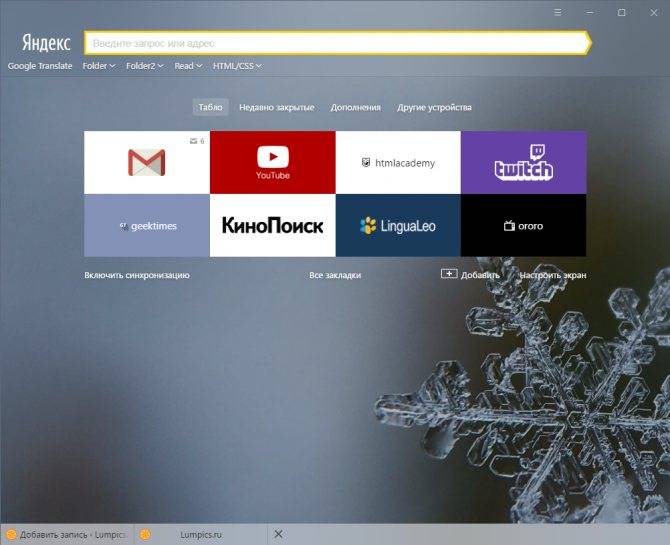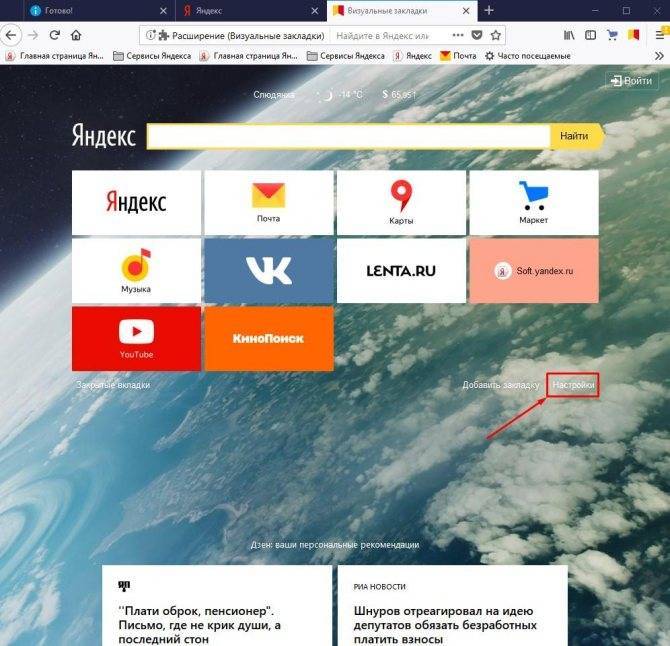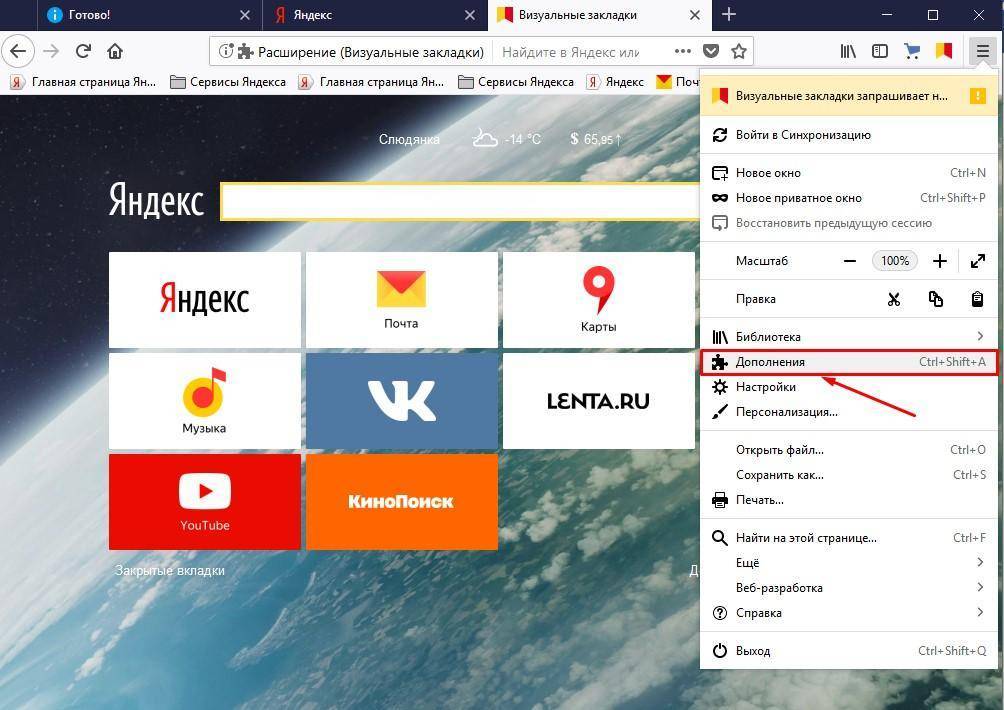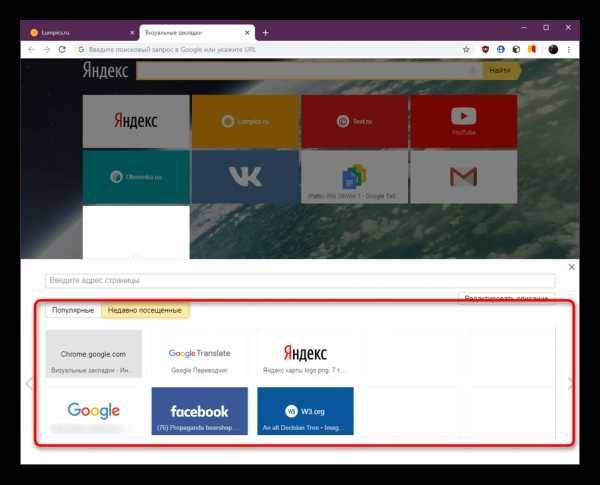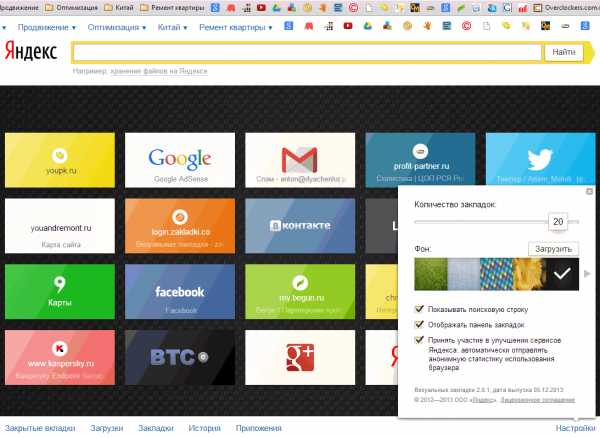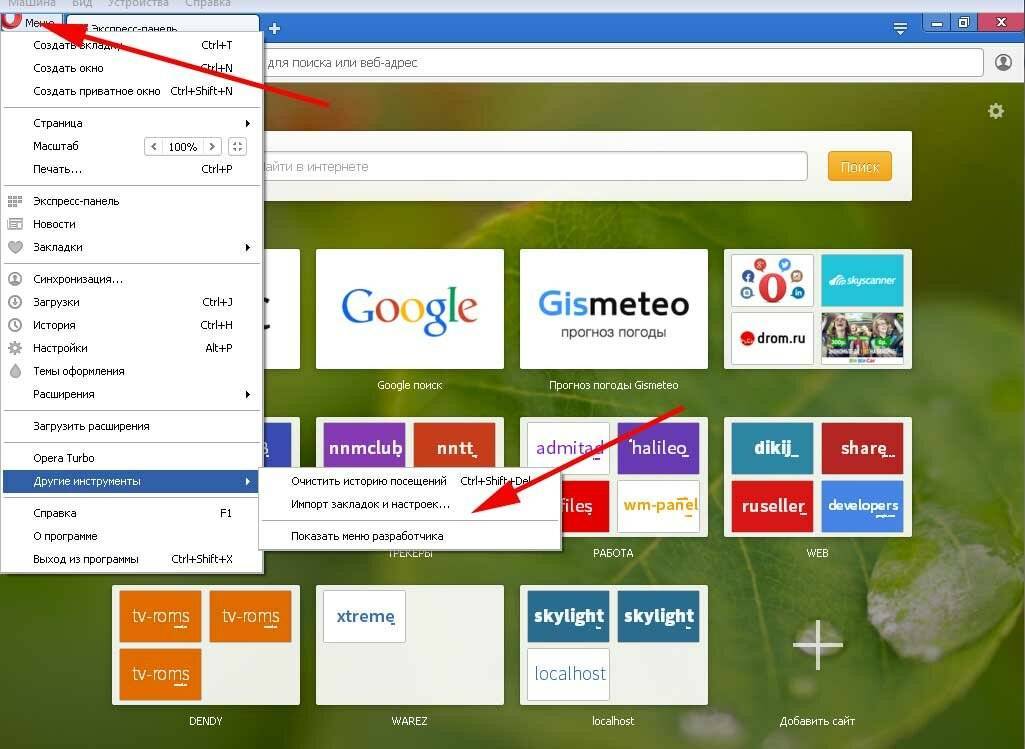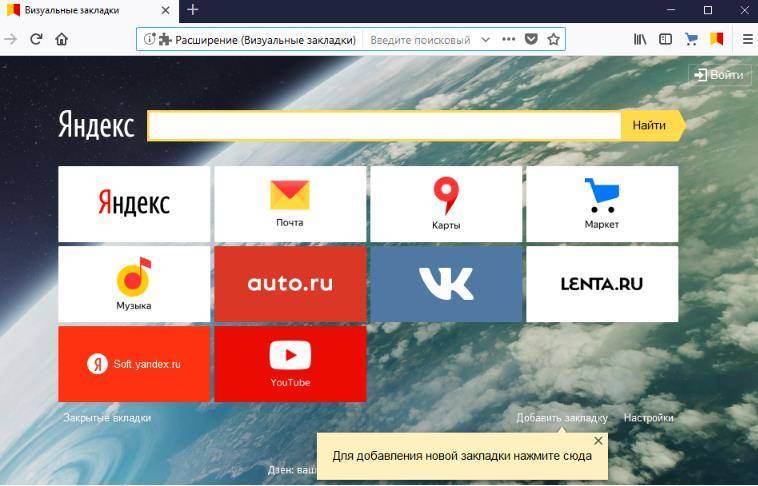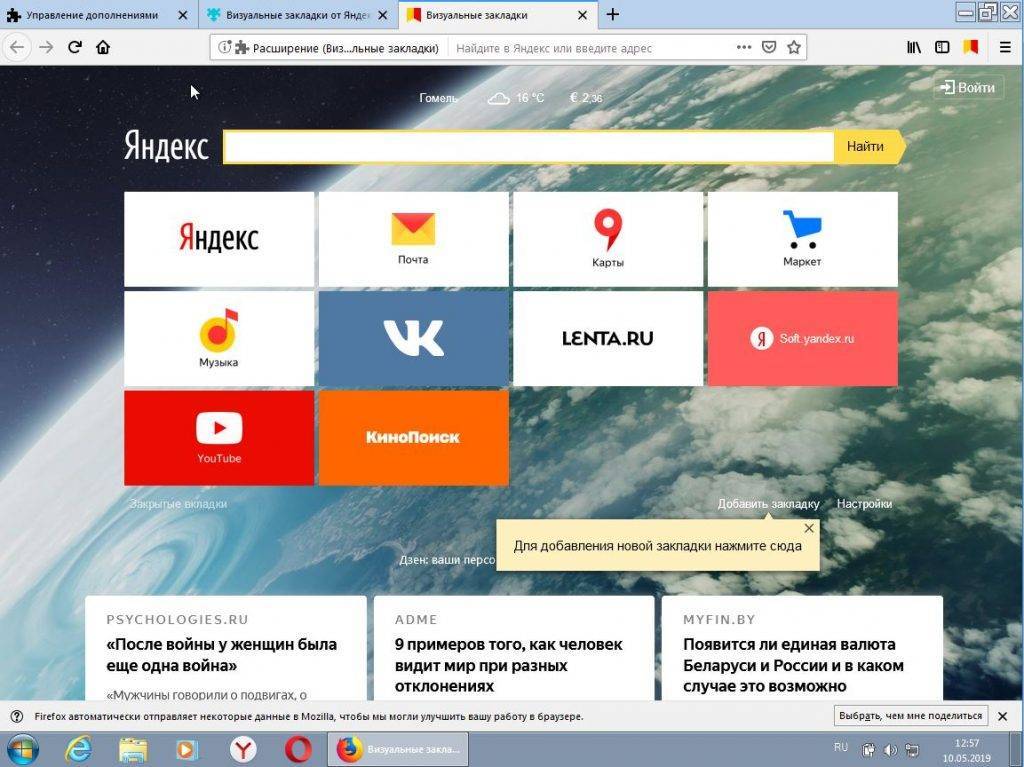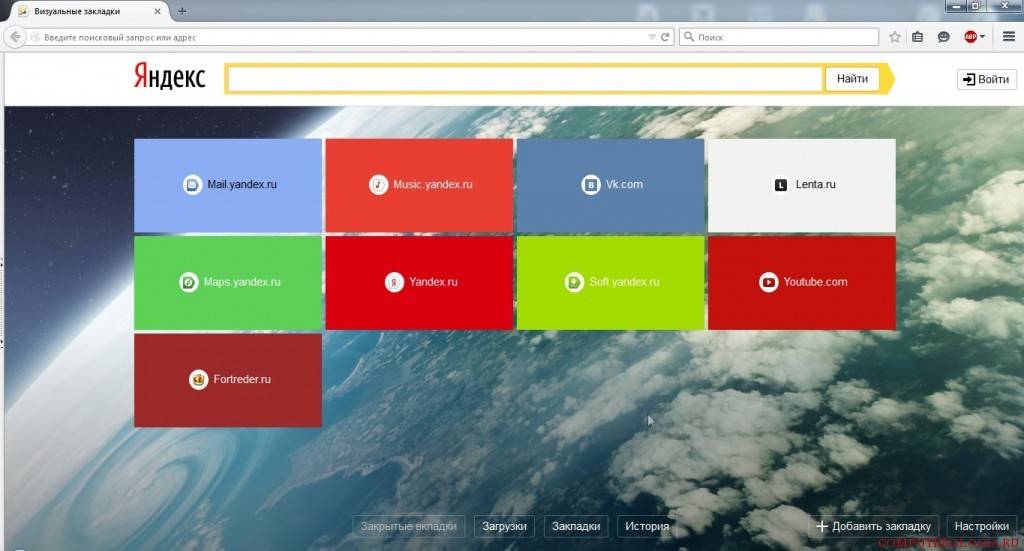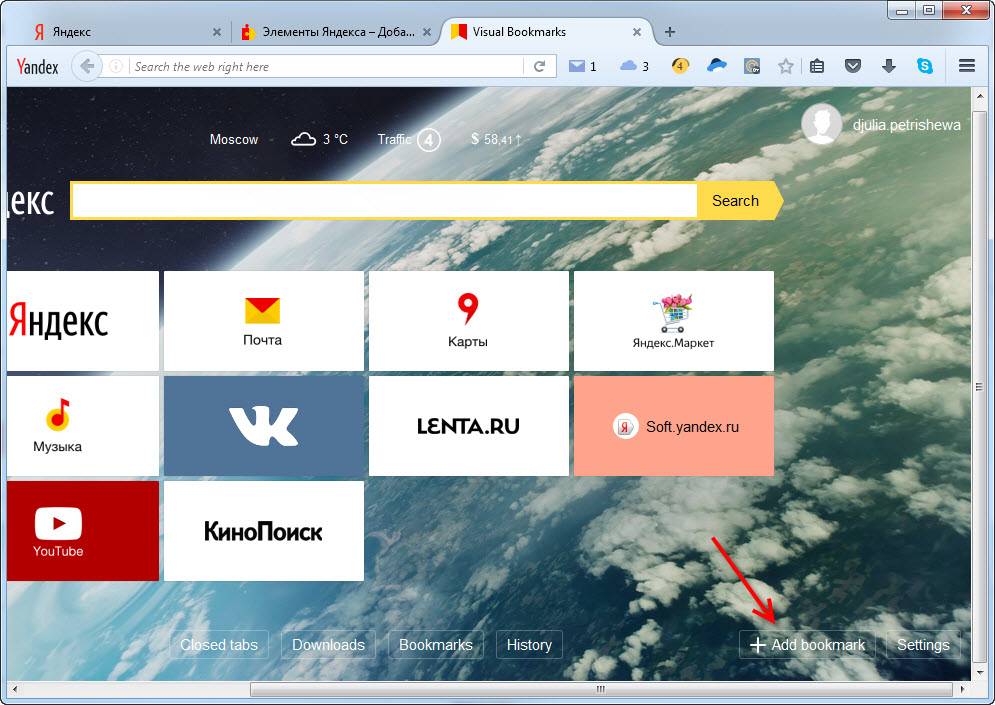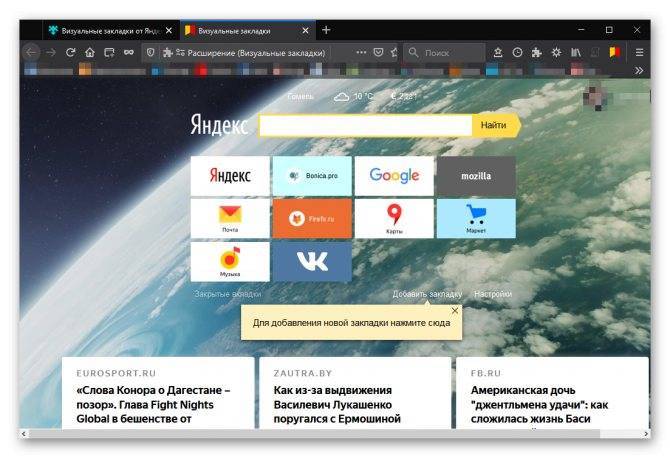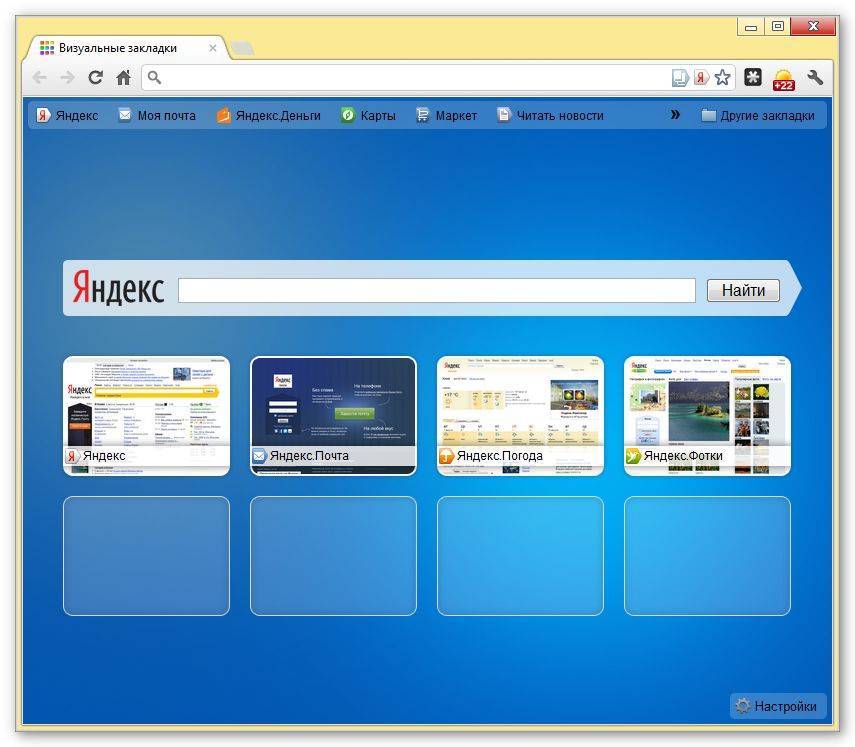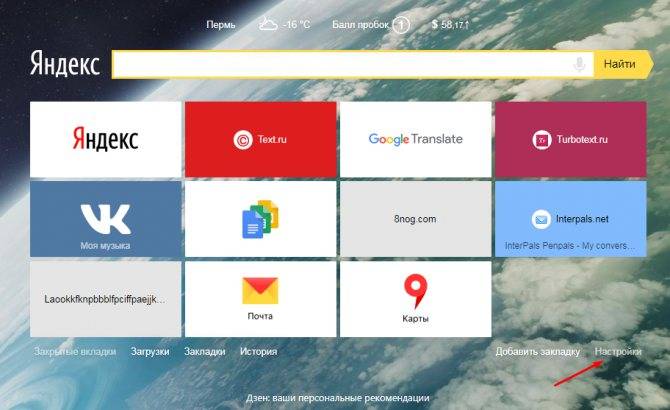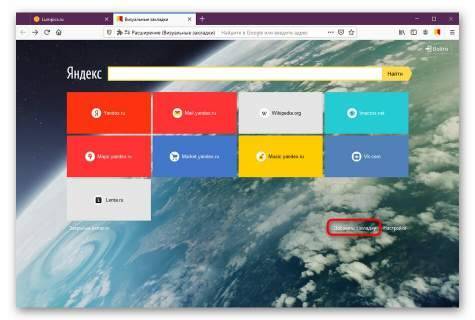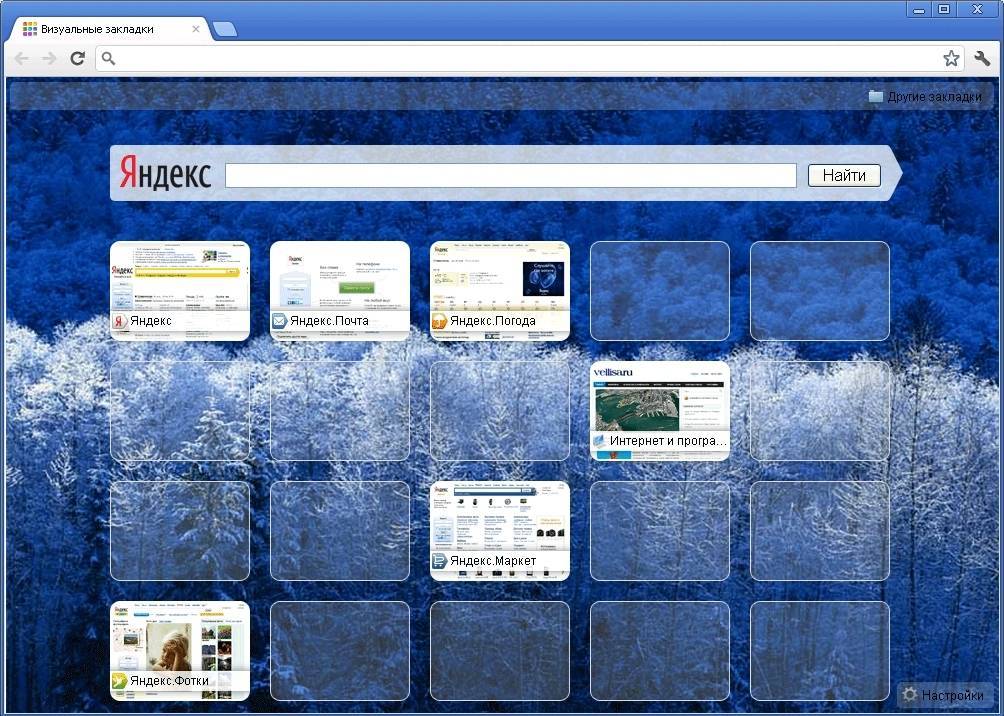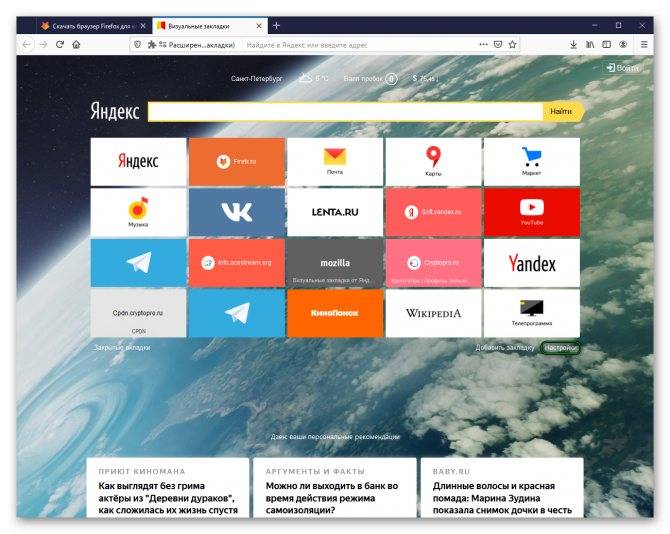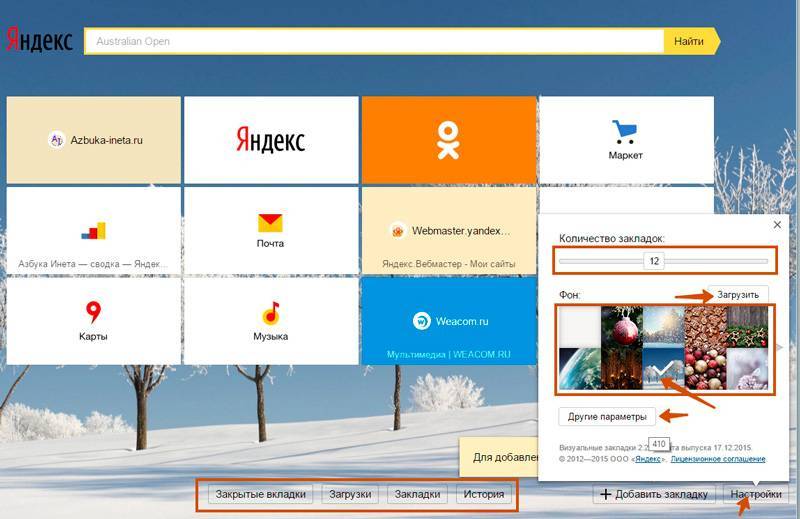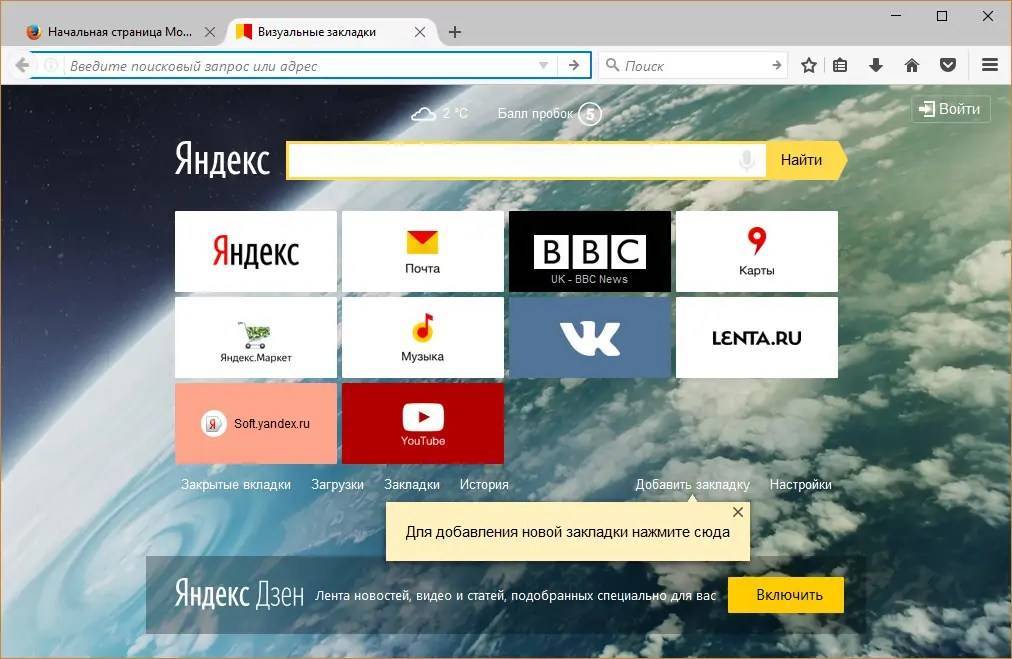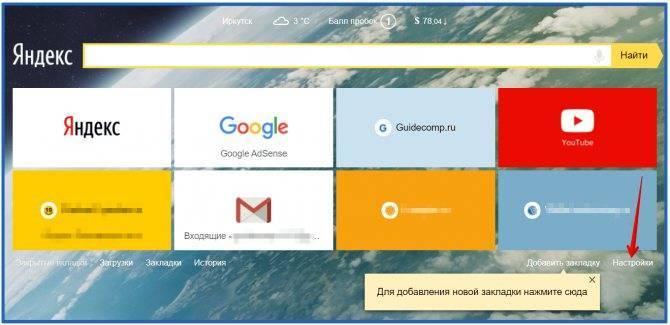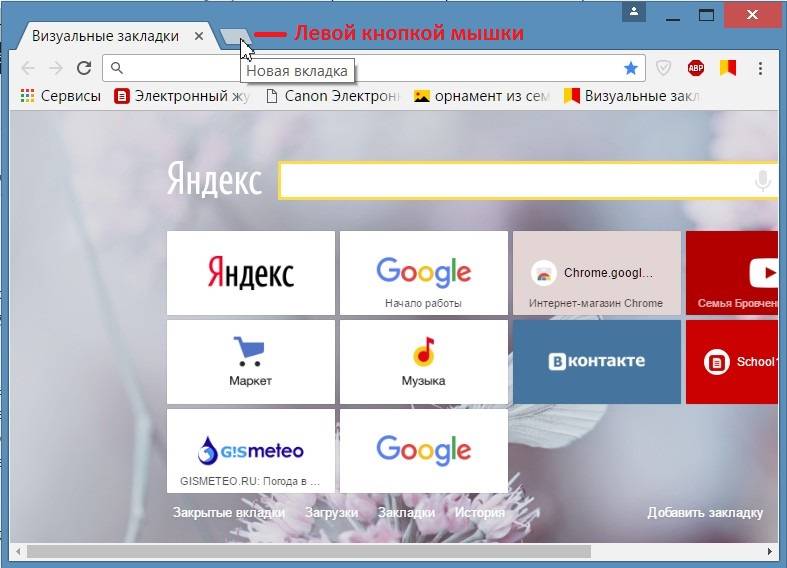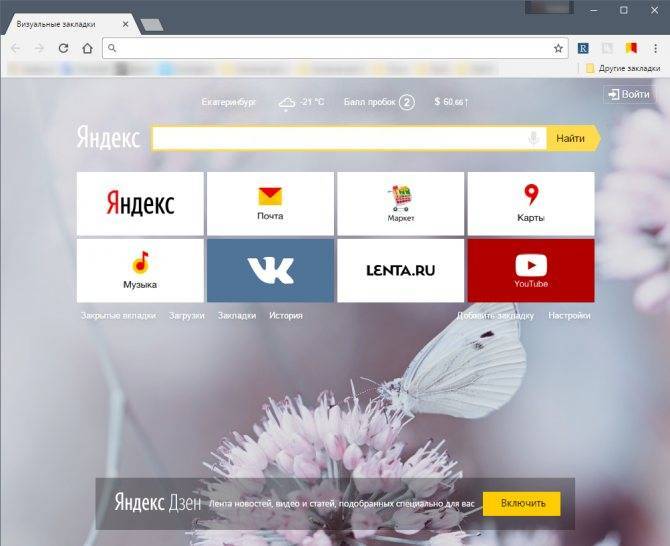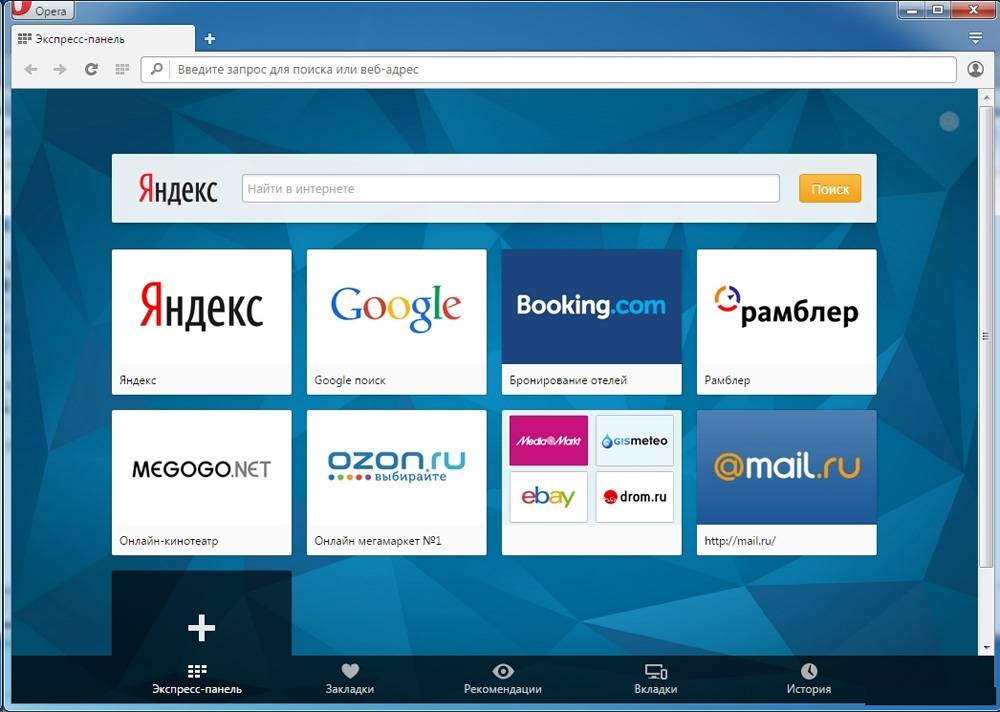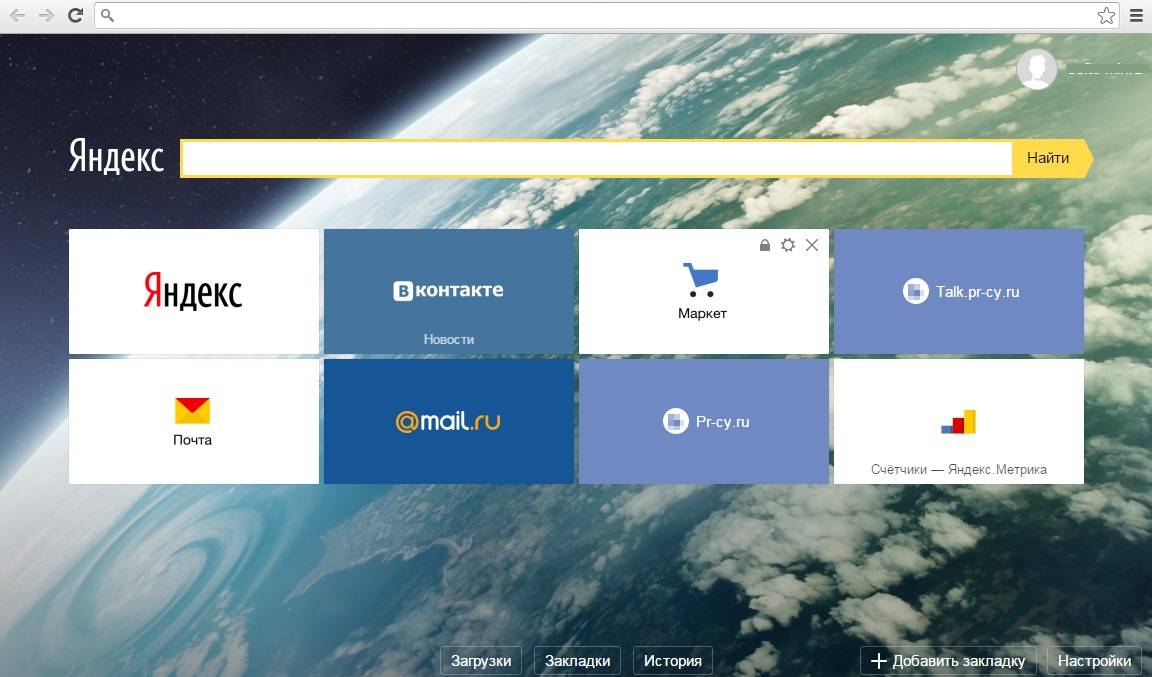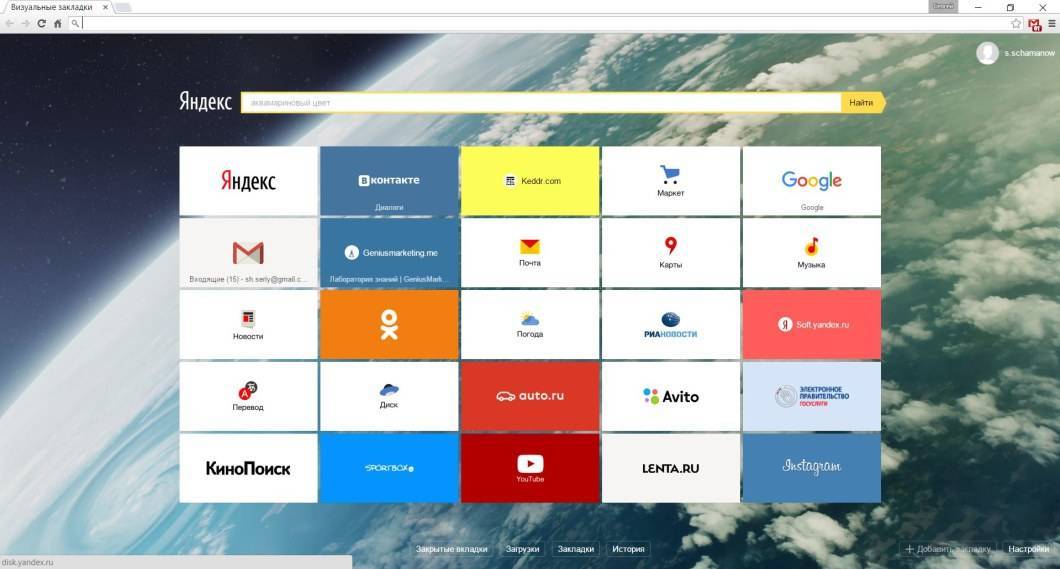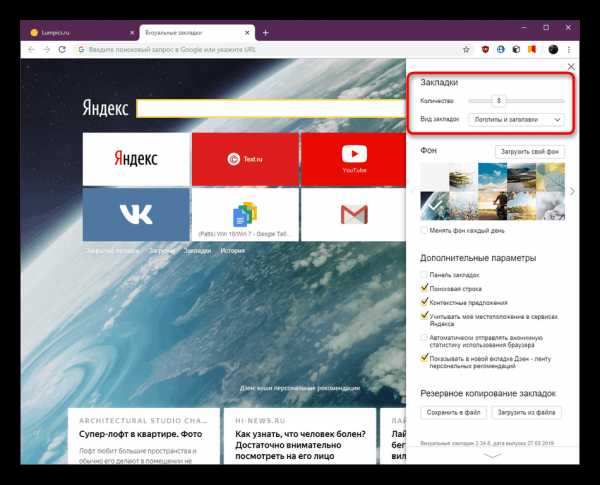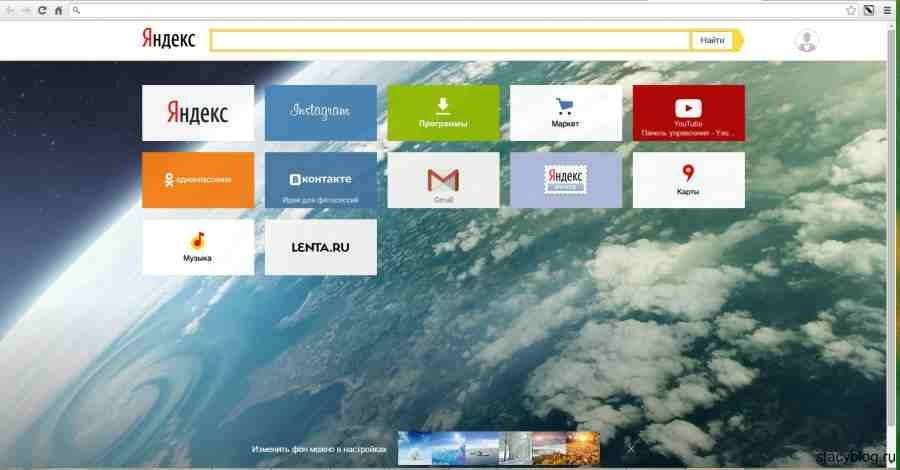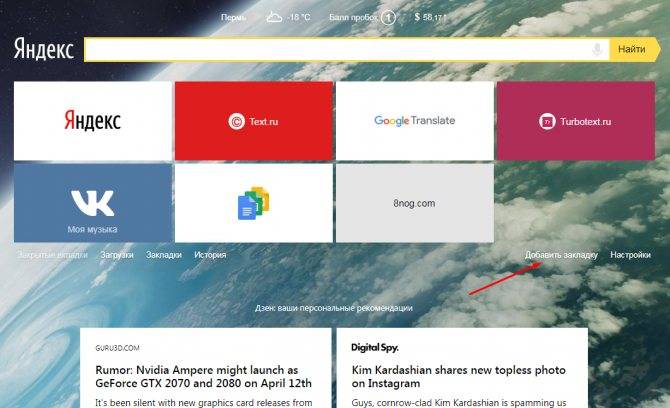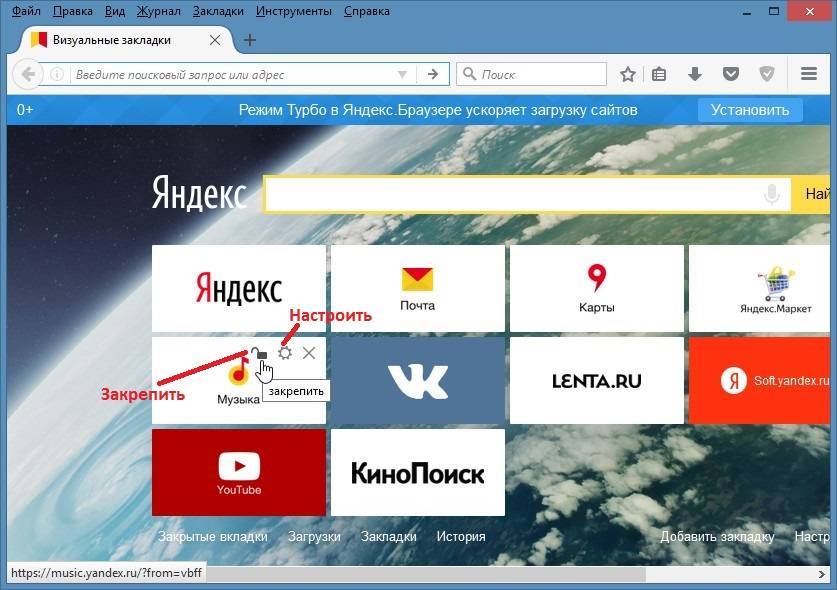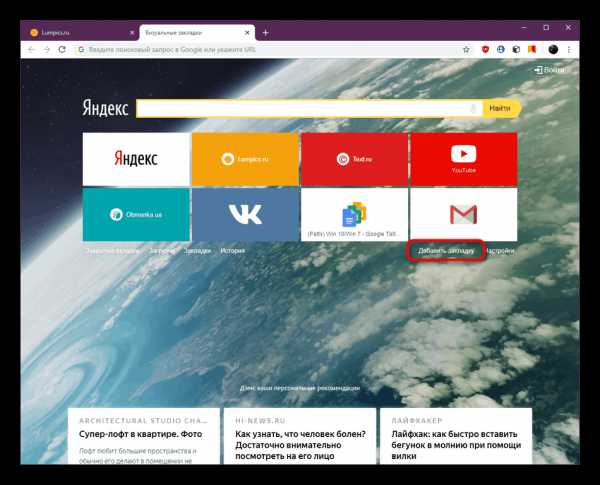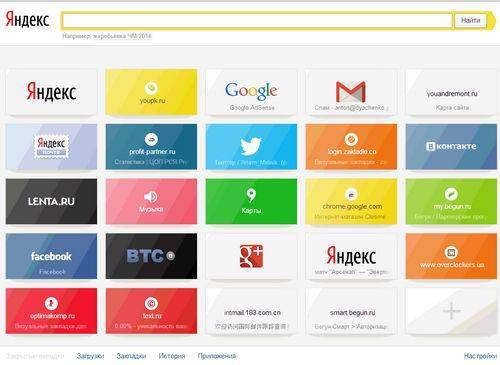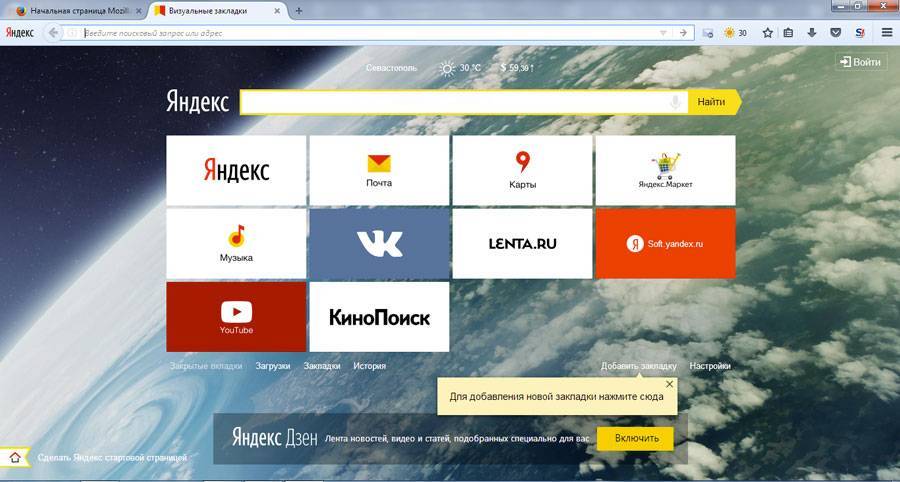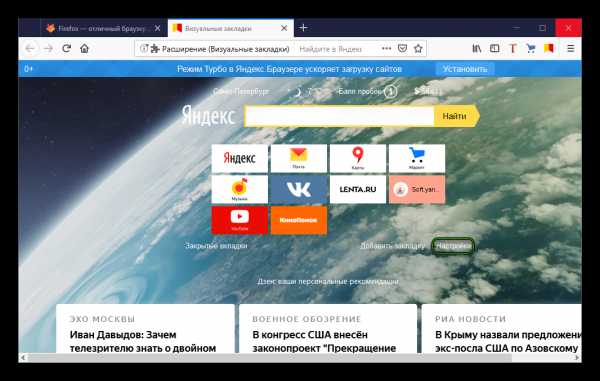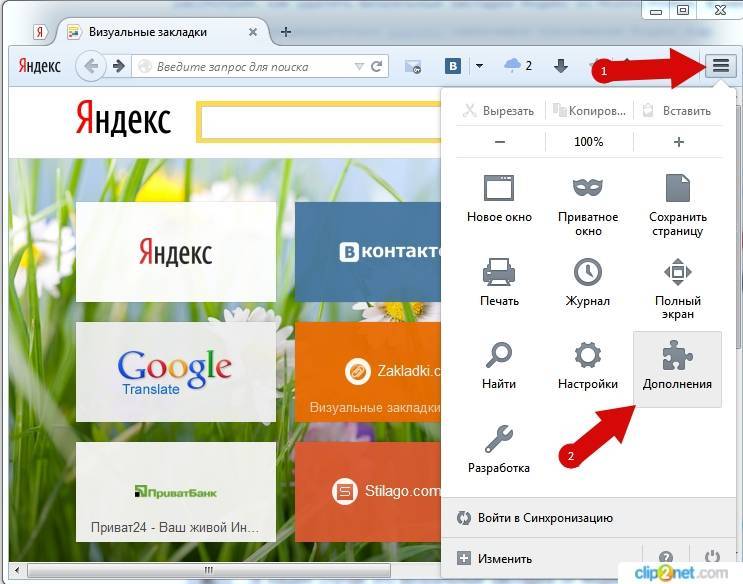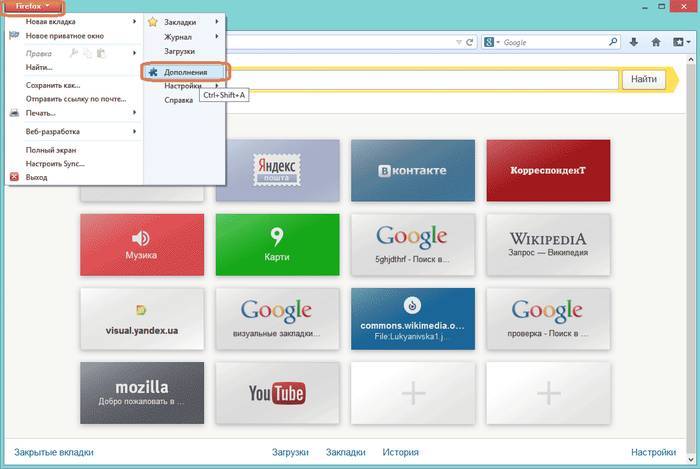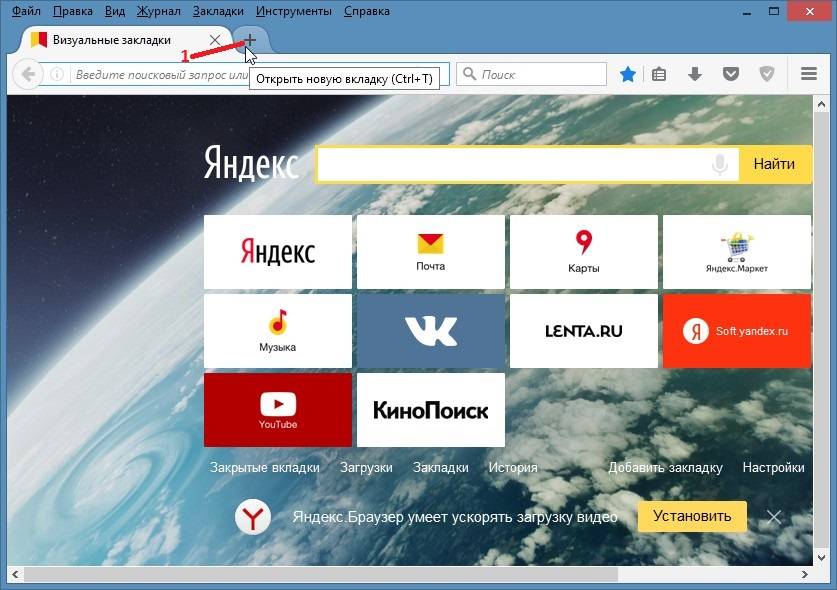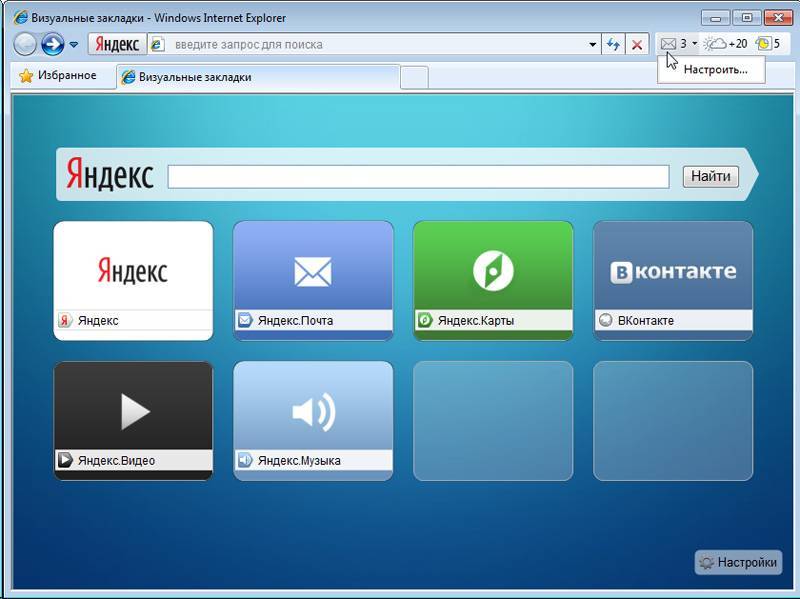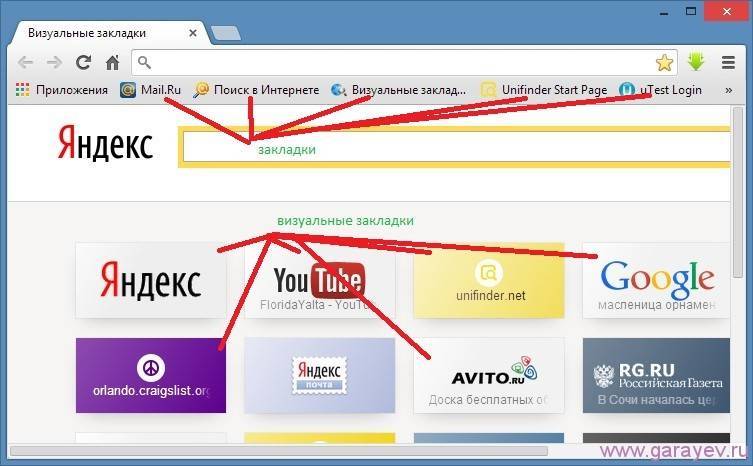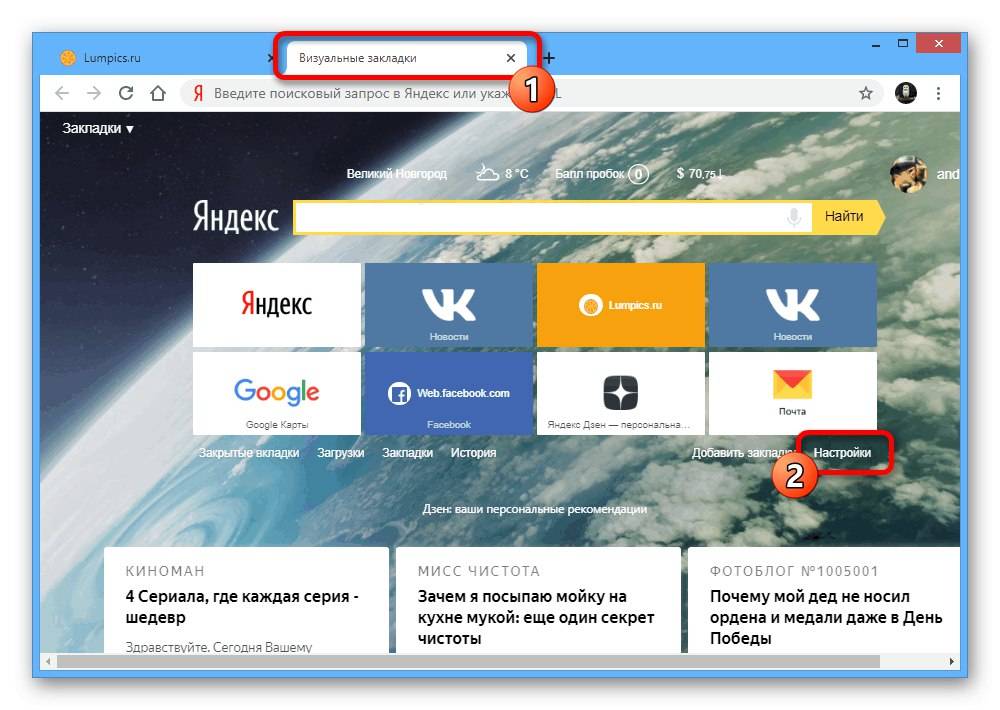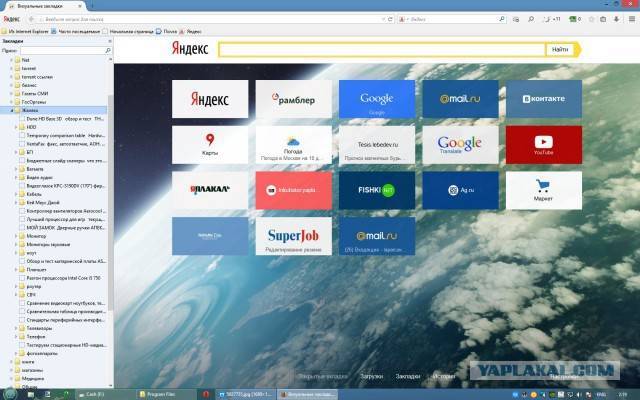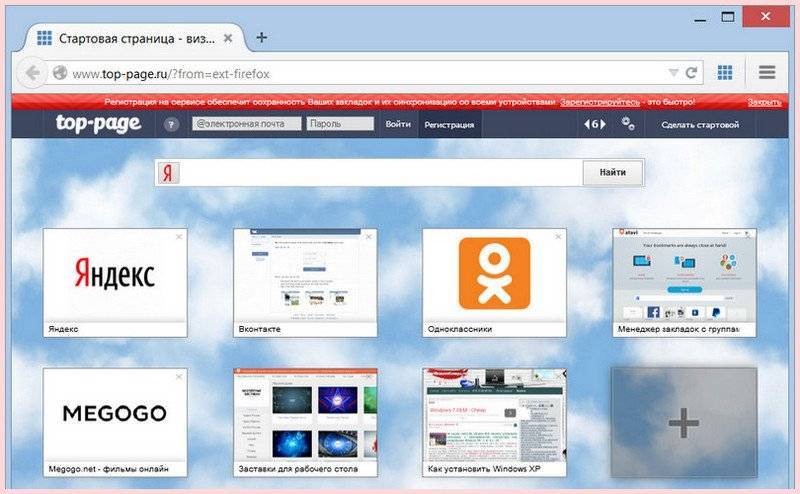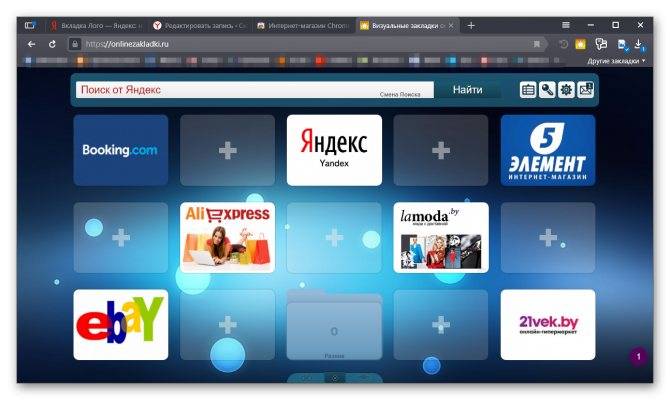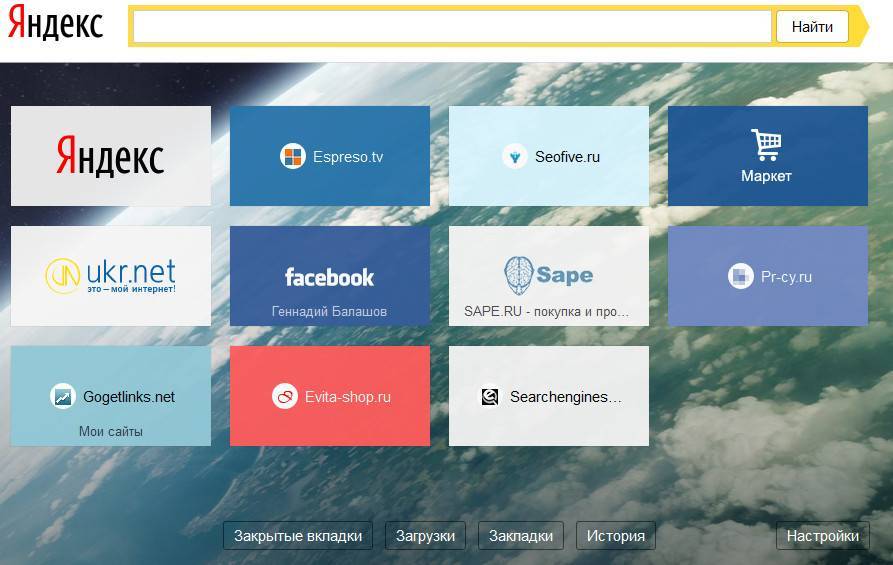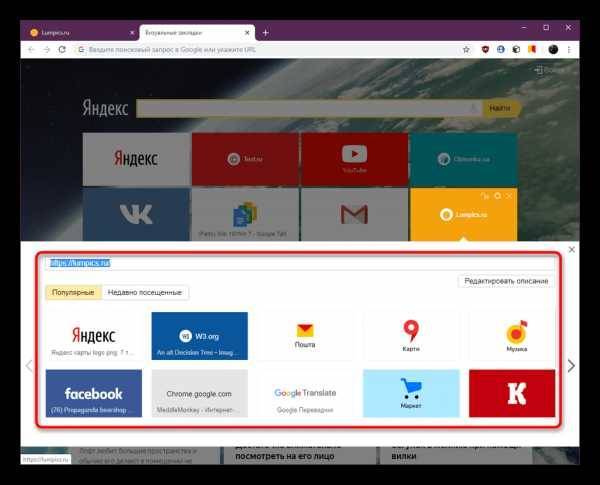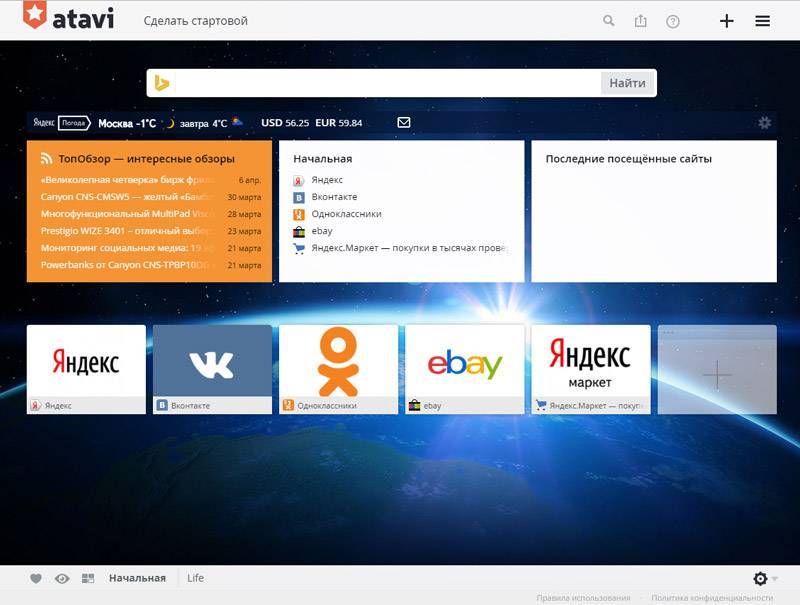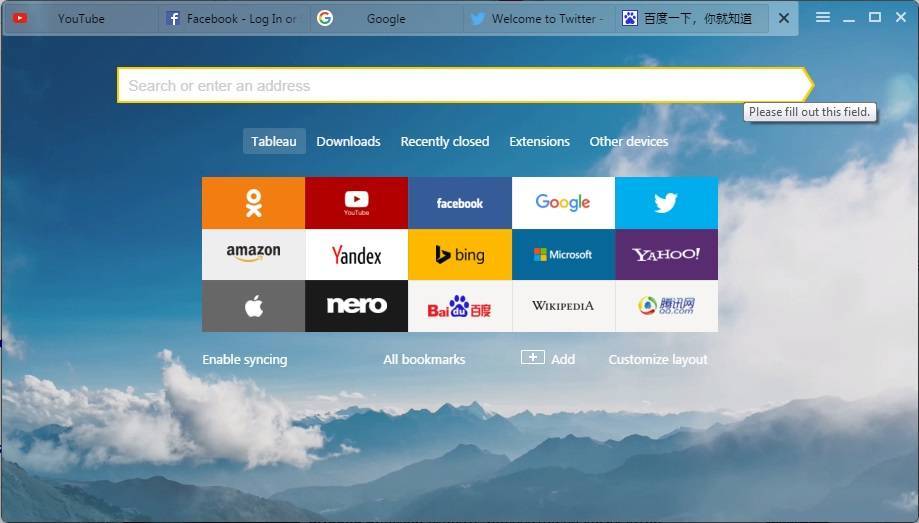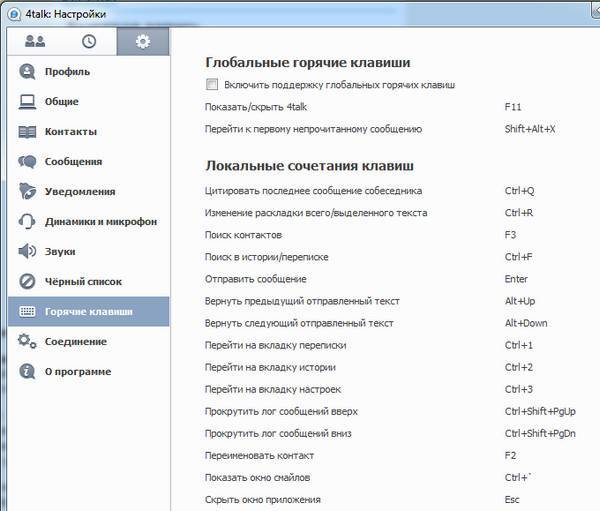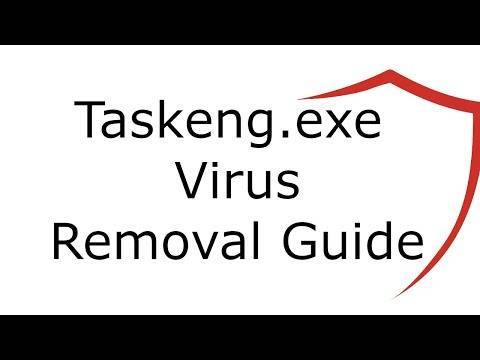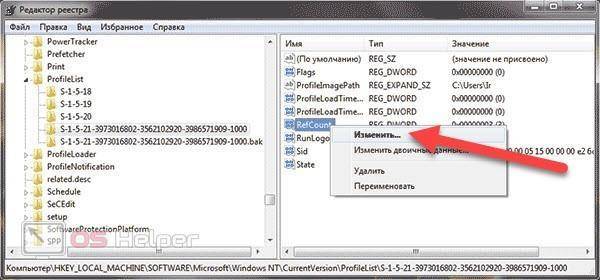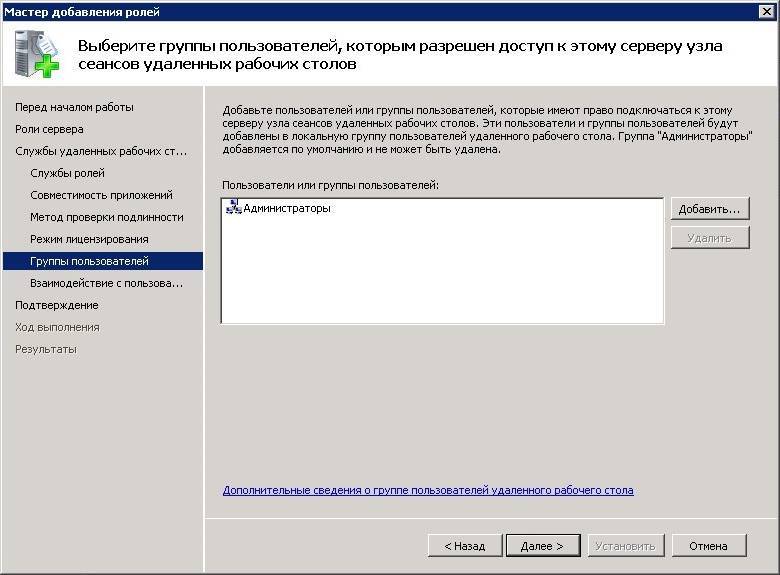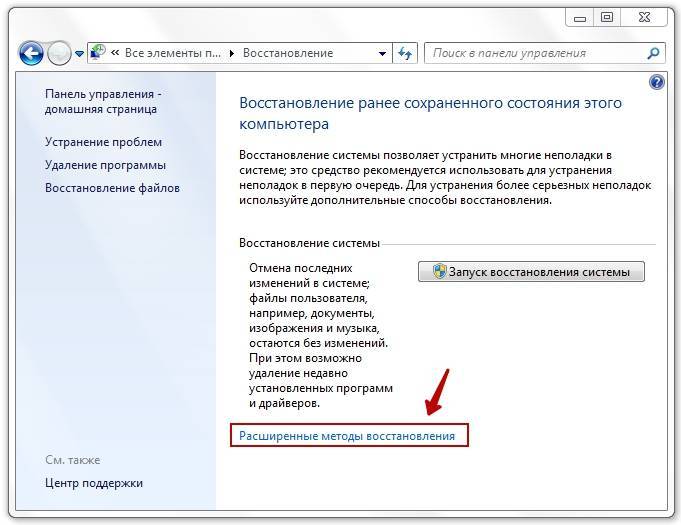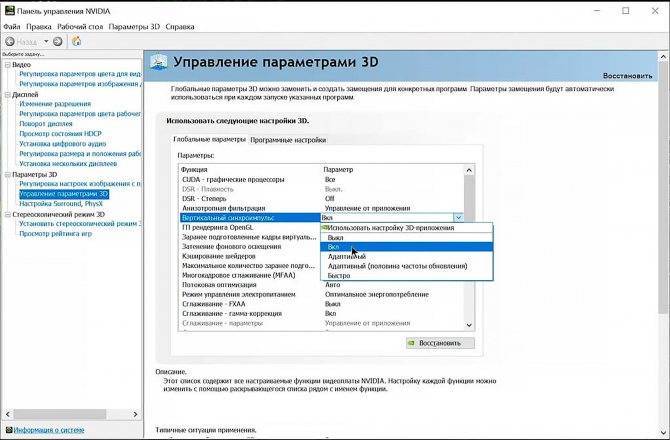Функции блоков питания
Если говорить коротко, то у блока питания есть 2 основные функции. А именно:
- Выполнение задачи по выпрямлению тока. В бытовой сети, то есть в обычной розетке, протекает переменный ток. Но для работы компонентов компьютера требуется использовать постоянный ток. Чтобы из переменного сделать постоянный, как раз и устанавливается промежуточное звено между розеткой и начинкой ПК в виде питающего блока.
- Доставка питания к потребителям с разными потребностями. Различные компоненты ПК потребляют определённое напряжение для своей работы. И оно не везде одинаковое. В БП предусмотрено 3 линии напряжения. Это 3,3, 5 и 12 В. Самые мощные потребители подключены к линиям 5 и 12 В. Это видеокарта, процессор и пр.
Всё это говорит о том, что существование ПК без БП является невозможным. И при этом блок выступает как очень важный компонент для любого компьютера. К его выбору необходимо подходить предельно внимательно.
Яндекс Закладки для Mozilla Firefox — описание и установка
Яндекс Закладки для Mozilla Firefox – это весьма полезный набор для тех, кто активно пользуется сервисом Яндекса и одноименным поиском.
Плагин отлично показывает себя при работе на слабых компьютерах и может похвастаться стабильностью.
Долгое время те, кто предпочитают Яндекс остальным поисковым системам не могли нормально пользоваться одноименными сервисами в других веб-обозревателях. Но теперь все изменилось. И именно благодаря данному расширению.
Описание расширения
Итак, визуальные закладки для Mozilla Firefox от Яндекса – это своеобразная панель (или надстройка) в браузере, которая позволяет пользователю получить быстрый доступ ко всем ключевым сервисам Яндекса. И это невероятно удобно. Так как все нужные иконки находятся в одном месте.
Стоит отметить, что плагин можно настроить так, как нужно именно вам. Такая кастомизация только играет на руку. В то же время, расширение снабжено полноценным русским языком. Поэтому процесс настройки не вызовет вопросов даже у новичков.
Также Яндекс Закладки потребляет очень мало оперативной памяти при работе. И в теории, его можно использовать на относительно слабых и старых машинах. При этом, никаких сбоев и вылетов при работе практически никогда не случается.
Управлять расширением очень просто. Сразу после его установки появится панель с соответствующими значками и полем поиска. Для доступа к тому или иному сервису нужно будет просто кликнуть по соответствующему значку.
Тем не менее, сей плагин не особо популярен. Многие пользователи предпочитают добираться до сервисов Яндекса вручную. Но те, кто попробовал плагин уже не смогут его променять ни на что, так как с эргономикой у расширения все в полном порядке.
Инсталляция дополнения
Здесь все предельно просто. Ведь все дополнения из официального магазина Mozilla устанавливаются всего в пару кликов:
- Переходим по адресу https://addons.mozilla.org/ru/firefox/.
- После этого в строке поиска вводим «Яндекс Закладки».
- В результатах поиска выбираем нужный плагин и кликаем по названию.
- Затем нажимаем на кнопку с надписью «Добавить в Firefox».
Вот и весь процесс инсталляции. Через несколько секунд после нажатия на ту самую кнопку расширение будет установлено в веб-обозреватель и его иконка появится на панели инструментов. После инсталляции можно переходить к настройкам дополнения. Вот так можно установить Закладки для Фаерфокс от Яндекса.
Преимущества и недостатки расширения
Теперь подведем своеобразные итоги и выделим плюсы и минусы дополнения. Это необходимо для того, чтобы понять, насколько качественным является тот или иной плагин и стоит ли его использовать. К тому же, если оформить преимущества и недостатки в виде списка, то это получится нагляднее, чем описывать их в тексте. Итак, приступим.
Преимущества
- Быстрый доступ ко всем сервисам Яндекса;
- Встроенный поисковик;
- Возможность полной настройки панели;
- Приятное оформление;
- Полная интеграция с темой браузера;
- Предельно простое управление;
- Невероятно простой и понятный интерфейс;
- Есть русский язык;
- Потребление малого количества оперативной памяти;
- Очень простая установка.
Недостатки
Данное расширение определенно является одним из лучших среди всех тех, что предназначены для скачивания разнообразного контента. У него даже нет никаких недостатков. Сплошные преимущества. А количество установок как бы намекает на то, что дополнение весьма полезное и качественное. Так что стоит его установить.
Заключение
А теперь подведем итоги и сделаем соответствующие выводы. В рамках данного материала мы рассмотрели замечательное расширение для Mozilla Firefox, которое позволяет быстро добраться к любым сервисам Яндекса. Называется дополнение Яндекс Закладки. И оно превосходно справляется со своей работой.
Стоит отметить, что плагин поддерживает огромное количество сайтов и отличается весьма простым управлением.
Даже настройка расширения не вызовет никаких проблем у новичков, так как плагин обладает предельно простым интерфейсом и может похвастаться наличием русского языка. Стоит отдельно отметить тот факт, что инсталляция плагина в браузер производится весьма просто.
Но на всякий случай мы предоставили подробную инструкцию, которая рассказывает о том, что и как нужно делать. Просто четко следуйте ей. И тогда все будет хорошо.
+ Добавить Яндекс Закладки в Firefox
Чиним Speed Dial, ытить!!!
Скажу сразу, что «в лоб» починить Speed Dial не получится. Последнее обновления у него датировано 14 марта 2017. Т.е. включать, пытаться запустить, это дохлый номер. Мы пойдем другим путем.
Отлично. Сверху справа в браузере появился значок в виде синей глисты. На рисунке показан верхней стрелочкой.
Картинки кликабельны!
Клацаю по этому значку, и в открывшемся меню кликаю пункт «Настройка». Если все сделать правильно, откроется такое окно, как на рисунке.
В левой колонке выбираю вкладку «Импорт / Бэкап». В правом окошке нахожу заголовок «Импорт диалов из расширения Speed Dial by Josep del Rio» и под ним кликаю кнопку «Импорт файла CurrentSetting.speeddial».
Открылось окно выбора файла. Ввожу в поле «Имя файла» вот этот текст %APPDATA%\Mozilla\Firefox\Profiles\
, жму Enter и попадаю в папку профилей Firefox.
Профили, это папки, в названии которых есть «.default».
Вообще, обычно такая папка одна, но у меня их несколько. Так что приходится обходить по очереди.
Итак, захожу в одну из этих папок, и вижу в в ней папку SDBackups
. Это именно то, что нужно! Открываю ее, выстраиваю имеющиеся в ней файлы по дате создания так, чтобы самый свежий файл оказался сверху. Кликаю этот самый свежий файл.
Импорт завершен!
Теперь перехожу в левом меню во вкладку «Общие», ставлю галочку в пункте «Всегда открывать диалы в новой вкладке». Жму кнопку «Сохранить изменения».
Никогда не забывайте сохраняться!!!)))
Мои диалы вернулись. Надеюсь, вернутся и ваши.
Помогло? Зашли Админу на чай.
Как настроить визуальные закладки в Google Chrome
Chrome является очень популярным и используемым инструментом. В нём есть много плагинов для увеличения функциональных возможностей. Зайдите в настройки и перейдите в раздел «Дополнительные инструменты
». Там находим пункт «Расширения
».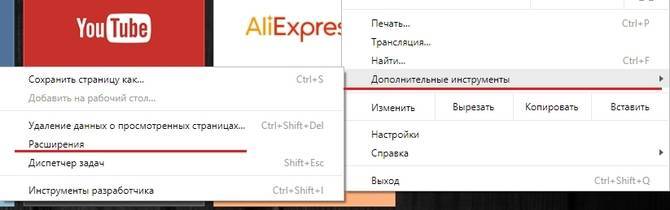
Нас перебрасывает на страницу с дополнениями для обозревателя. В строке поиска слева прописываем фразу «визуальные закладки Яндекс
» и выбираем нужный результат.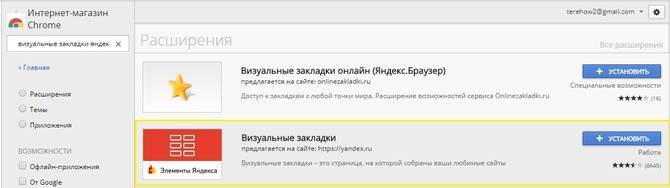
Нажимаем установить расширение.
Теперь откройте новую вкладку и убедитесь, что дополнение установилось корректно. Вам доступны панели с элементами, куда можно добавлять любые сайта, строка поиска от Yandex.ru и необходимые настройки.
Нажмите по кнопке «Настройки
». Справа откроется панель, где мы можем:
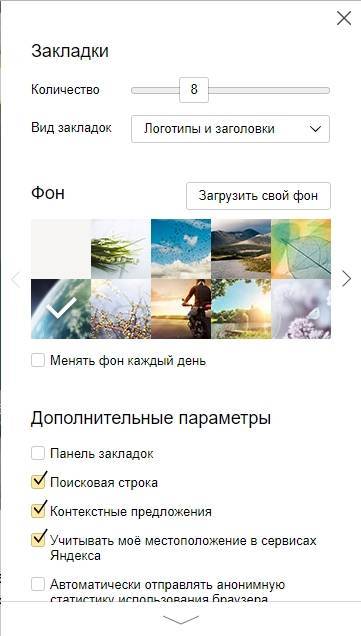
Есть еще дополнительные параметры, где можно включить или отключить адресную строку, информационную панель, дзен (новости) и контекстные предложения.
На главном окне можно перейти в историю, просматривать курс доллара и погоду, а ниже отображаются блоки с новостями, которые при желании можно отключить.
Как вернуть визуальные закладки?
Визуальные закладки представляют собой список интернет страниц, который появляется в стартовом окне вашего браузера. Такой список может показывать как ваши любимые страницы, так и сайты, на которые вы недавно заходили. История посещений сохраняется в памяти вашего персонального компьютера. Вы можете настроить Яндекс закладки так, как удобно вам.
Иногда, при неудачной перезагрузке компьютера, или же при некачественном обновлении новой версии браузера, сохранённые визуальные Яндекс закладки пропадают. Это доставляет проблемы пользователю, так как удобные закладки полностью пропали из памяти компьютера. Восстановить их не составляет труда
Важно лишь знать порядок действий
- Откройте ваш браузер и найдите меню “Закладки”. Щелкнув по нему, вы увидите кнопку “Отобразить все закладки” – нажмите на нее левой кнопкой мыши. Перед вами появится библиотека, при помощи которой можно управлять закладками в Яндексе;
- Найдите меню “Импорт и резервирование”. Щелкните левой кнопкой мыши по полю “Восстановить”. Выберите то, как вы хотите восстановить визуальные закладки: через архивную копию или из прямого файла в Яндексе;
- В Яндексе выберите меню “Настройки”. Отметьте опцию “Отображать визуальные закладки при открытии новой вкладки или окна”. Затем перейдите в раздел “Расширения” и вы увидите в списке “Яндекс бар”. При открытии Яндекс страницы, все визуальные закладки отобразятся перед вами.
Такой способ восстановить закладки очень прост и удобен. Если вдруг ваши визуальные закладки в Яндексе удалились, вы с легкостью сможете их восстановить, не потеряв ни одной нужной ссылки.
Для того чтобы восстановить визуальные закладки, стоит понять как их установить. Каждый пользователь ПК предпочитает пользоваться различными браузерами. Это логично, так как некоторые ценят скорость, другие дизайн, третьи удобство. Современные браузеры сочетают в себе все эти качества, но некоторые выделяются за счет более высоких показателей того или иного параметра. Каждый из них имеет свои достоинства и недостатки. Для того чтобы восстановить визуальные закладки в Яндексе, следует провести набор действий.
Визуальные закладки в браузере Мозила: установка и настройка
Здравствуйте, друзья! В сегодняшней статье мы рассмотрим, как установить визуальные закладки в браузер Mozilla Firefox, подробно остановимся на тех, что разработаны компанией Яндекс и научимся настраивать панель с ними в данном веб-обозревателе.
В отличие от браузеров Yandex и Opera, в Мозиле они не являются встроенной функцией. Поэтому, чтобы установить их в Mozilla, потребуется скачать и установить в браузер одно из подходящих расширений.
Установка визуальных закладок
Принцип установки различных расширений для браузера не отличается. Соответственно, выполняя дальнейшие рекомендации, вы можете установить в Mozilla Firefox любое дополнение, расширив, таким образом, возможности своего Интернет-обозревателя. Это может быть, например, переводчик страниц или виджет для погоды и почты.
Установить интересующее нас расширение в Mozilla Firefox можно, используя менеджер дополнений браузера. Для этого нажмите на кнопочку с тремя горизонтальными прямыми в правом верхнем углу и выберите из выпадающего списка «Дополнения».
С левой стороны перейдите на вкладку «Получить дополнения».
Чтобы посмотреть все результаты поиска, опуститесь вниз списка и кликните по кнопочке «Просмотреть 195 результатов» (может быть и другое число).
Чтобы узнать больше о выбранном расширении, нажмите на кнопочку «Подробнее», возле него. Для установки расширения в браузер нажмите «Установить», а затем, в появившемся окошке, подтвердите установку. После этого, может потребоваться перезапуск браузера.
После установки выбранного дополнения, его значок появится справа от адресной строки. Наиболее популярные – это Speed Dial, Fast Dial, Atavi. Подробнее про менеджер закладок Atavi, можно прочесть в другой статье на сайте.
Визуальные закладки Яндекс для Mozilla Firefox
Теперь давайте рассмотрим, как установить их от компании Яндекс в Mozilla Firefox. Нужное расширение можно найти в списке через менеджер дополнений, как было описано выше. Затем нажмите «Добавить в Firefox».
Еще один способ добавить их в Мозилу – в строку поиска введите «визуальные закладки для mozilla». Под первой ссылкой нажмите «Установить».
В новой вкладке откроется страничка Элементы Яндекса, или, как они назывались раньше, Яндекс Бар. В набор данных элементов входят и визуальные закладки. Пролистываем страницу в самый низ и нажимаем кнопку «Установить».
Разрешаем установку, в появившемся окне.
Когда все будет загружено, нажмите «Установить», затем перезапустите браузер.
Настройка визуальных закладок
После установки выбранного расширения в браузер, нужно настроить его в Mozilla Firefox.
Для начала посмотрим, где они находятся. Нажимаем на кнопочку с тремя горизонтальными полосками в правом верхнем углу и выбираем «Дополнения». Дальше переходим на вкладку «Расширения».
Здесь вы увидите список всех расширений, которые установлены в браузере.
На предыдущем пункте, кроме того, что было нужно нам, установилось еще два компонента, если они не нужны, удалите их, нажав на соответствующую кнопку.
Переходим к настройкам. Рассмотрим это, на примере визуальных закладок от компании Яндекс. Открываем новую вкладку в Мозиле, нажав на плюсик в верхней строке.
Сверху будет отображаться поисковая строка Яндекс, под ней будет панель с миниатюрными изображениями выбранных сайтов. Кликнув по любой из них, вы сразу перейдете на нужный сайт. Ниже увидите кнопки, с помощью которых можно перейти к загрузкам, любимым сайтам, истории, посмотреть недавно закрытые вкладки.
Для того чтобы в Мозиле добавить нужную страницу на панель, нажмите на кнопочку «Добавить закладку».
Дальше введите или адрес нужного сайта, или выберите один из предложенных вариантов. После этого он будет добавлен к остальным плиткам.
Чтобы открыть настройки, нажмите на соответствующую кнопочку. Здесь можно увеличить количество плиток на панели или изменить фон.
Нажав «Другие параметры» вы откроете дополнительные настройки. Установите подходящий вид для них, поставьте галочки в нужных полях. Можете сделать визуальные закладки домашней страницей в браузере.
Теперь у вас точно получится установить расширение для визуальных закладок в браузер Mozilla Firefox. Кроме того, мы подробно рассмотрели установку Визуальных закладок Яндекс в браузер и их настройку в Мозиле.
Как добавить сайт в закладки
Во время посещения интернета, мы заходим на различные сайты. Некоторые нам будут больше не нужны и мы вряд ли зайдем снова. А некоторые сайты нам полезны. Это могут быть новостные, спортивные, обучающиеся, развлекательные и многие другие. Как правило, после посещения сайта, мы закрываем закладку в браузере. И после этого, если мы снова захотим попасть на тот сайт, с которого мы ушли, нам придется снова набирать адрес сайта в адресную строку. Но со временем, адрес сайта можно подзабыть и из-за этого неправильно набрать. И очень жалко, если мы не сможем попасть на нужный нам сайт. Вот как раз для этого и были придуманы закладки в браузерах. Они помогают обычному пользователю быстро заходить на полезный сайт. Достаточно только кликнуть один раз и сайт автоматически загружается. Сегодня мы рассмотрим для новичков как добавлять закладки в браузерах.
Как добавить сайт в закладки? Давайте, в качестве примера, добавим наш ресурс Азбука Инета в закладки популярных браузеров.
В Google Chrome это можно сделать различными способами. В этом браузере есть панель закладок. Изначально она скрыта. Чтобы ее вызвать выполните следующие действия:
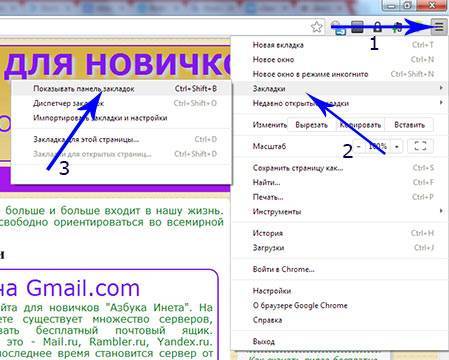
Открываем Главное меню браузера (1), выбираем пункт Закладки (2) – Показывать панель закладок (3). Или же использовать горячие клавиши Ctrl + Shift + B (английские).
После этого под адресной строкой появится панель закладок. Как видите, она пустая, если конечно, вы ранее не добавляли определенные сайты в закладки.

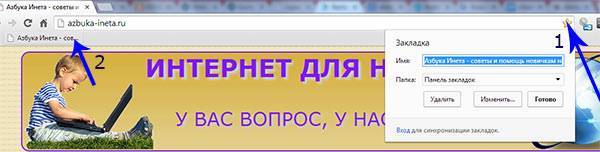
Нажимаем на белую звездочку (1) в адресной строке справа. Звездочка стала желтой, что означает, что сайт добавлен в закладки. Или же использовать комбинацию клавиш Ctrl + D. В окне, котором появилось, даем имя закладке, папка, где будет хранится закладка оставляем Панель закладок. После этого жмем Готово. Теперь слева на панели закладок появился ярлычок с названием закладки (2). Как видите, ширина закладки достаточно большая. Это ничего, если у вас будет 1-2 сайта в закладках. А если 10-20, и все с названиями, это значительно увеличит место панели. Да и не удобно наверно будет такой вид закладок. В таком случае, можно удалить имя закладки, оставив только ярлык.
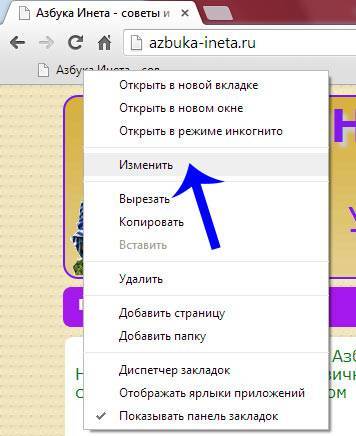
Для этого нажмите на закладке правой кнопкой мыши и выберете пункт Изменить
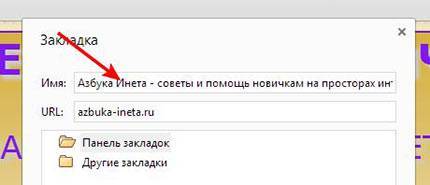
В появившимся окне удаляем поле Имя закладки и нажимаем Сохранить.
Но есть и второй способ добавления закладок. Он более быстрый. Давайте добавим в закладки любой другой сайт. Например Youtube.com Переходим на этот сайт
Подводим курсор мыши к месту, указанной стрелкой на картинке, нажимаем левую кнопку мыши и, не отпуская кнопки, перетаскиваем ярлык на панель закладок. Кнопку отпускаем и все, закладка добавлена. Теперь удаляем, если нужно, имя закладки, вышеуказанным способом.
Наша панель закладок выглядит теперь таким образом. Таким способом можно добавлять закладки и на другие сайты.
Все, мы научились добавлять закладки в Google Chrome. Имея теперь опыт добавления закладок в этом браузере, вы легко добавите и в других браузерах таких, как Opera, Mozilla Firefox. Принцип везде один и тот же. Надеюсь, вы сами справитесь
Если вам понравилась наша статья, поделитесь с вашими друзьями.
Меню настроек и его возможности
Зайти в настройки браузера Яндекс можно, используя кнопку Меню, которая располагается в правом верхнем углу. Нажмите на нее и из выпадающего списка выберите параметр «Настройки»:
Вы попадете на страницу, где можно найти большинство настроек, часть из которых лучше всего поменять сразу после установки браузера. Остальные параметры всегда можно изменить в процессе использования веб-обозревателя.
Синхронизация
Если у вас уже есть учетная запись Яндекса, и вы ее включали в другом веб-обозревателе или даже на смартфоне, то можно перенести все свои закладки, пароли, историю посещений и настройки из другого обозревателя в Яндекс.Браузер.
Для этого нажмите на кнопку «Включить синхронизацию» и введите комбинацию логин/пароль для входа. После успешной авторизации вы сможете пользоваться всеми своими пользовательскими данными. В дальнейшем они также будут синхронизироваться между устройствами по мере обновления.
Подробнее: Настройка синхронизации в Яндекс.Браузере
Настройки внешнего вида
Здесь можно немного поменять интерфейс обозревателя. По умолчанию все настройки включены, и если какие-то из них вам не нравятся, то можете с легкостью отключить их.
Показывать панель закладок
Если вы часто пользуетесь закладками, то выберите настройку «Всегда» или «Только на Табло». В этом случае под строкой адреса сайта появится панель, где будут храниться сохраненные вами сайты. Табло — это название новой вкладки в Яндекс.Браузере.
Поиск
По умолчанию, конечно же, стоит поисковая система Яндекс. Вы можете поставить другой поисковик, нажав на кнопку «Яндекс» и выбрав из выпадающего меню желаемый вариант.
При запуске открывать
Одни пользователи любят закрывать браузер с несколькими вкладками и сохранять сессию до следующего открытия. Другим нравится каждый раз запускать чистый веб-обозреватель без единой вкладки.
Выберите и вы, что будет открываться каждый раз при запуске Яндекс.Браузера — Табло или ранее открытые вкладки.
Положение вкладок
Многие привыкли, что вкладки находятся вверху браузера, но есть и те, кто желает видеть эту панель внизу. Попробуйте оба варианта, «Сверху» или «Снизу», и решите, какой вас больше устраивает.
Профили пользователей
Наверняка вы уже пользовались другим проводником в интернет до того, как установили Яндекс.Браузер. За то время вы уже успели его «обжить», создав закладки интересных сайтов, настроив нужные параметры. Чтобы работать в новом веб-обозревателе было так же комфортно, как в предыдущем, можно использовать функцию переноса данных из старого браузера в новый. Для этого нажмите на кнопку «Импортировать закладки и настройки» и следуйте инструкциям помощника.
Турбо
По умолчанию веб-обозреватель использует функцию Турбо каждый раз при медленном соединении. Отключите эту функцию, если не хотите использовать ускорение интернета.
Подробнее: Все о режиме Турбо в Яндекс.Браузере
На этом основные настройки окончены, но вы можете нажать на кнопку «Показать дополнительные настройки», где также есть несколько полезных параметров:
Пароли и формы
По умолчанию браузер предлагает запомнить введенные пароли на тех или иных сайтах. Но если учетной записью на компьютере пользуетесь не только вы, то лучше отключить функции «Включить автозаполнение форм одним кликом» и «Предлагать сохранять пароли для сайтов».
Контекстное меню
У Яндекса есть интересная фишка — быстрые ответы. Это работает так:
- Вы выделяете интересующее вас слово или предложение;
Нажимаете на кнопку с треугольником, которая появляется после выделения;
В контекстном меню отображается быстрый ответ или перевод.
Если вам нравится такая возможность, то установите галочку рядом с пунктом «Показывать быстрые ответы Яндекса».
Веб-содержимое
В этом блоке вы можете настроить шрифт, если стандартный не устраивает. Можно менять как размер шрифта, так и его тип. Для людей с плохим зрением можно увеличить «Масштаб страницы».
Жесты мыши
Очень удобная функция, которая позволяет совершать различные операции в браузере, двигая мышью в определенных направлениях. Нажмите на кнопку «Подробнее», чтобы узнать о том, как это работает. И если функция кажется вам интересной, то можете пользоваться ей сразу же, либо отключить.
Это может быть полезно: Горячие клавиши в Яндекс.Браузере
Скачанные файлы
Стандартные настройки Яндекс.Браузера помещают скачанные файлы в папку загрузок Windows. Вероятно, что для вас удобнее сохранять скачивания на рабочий стол или в другую папку. Изменить место для скачивания можно, нажав на кнопку «Изменить».
Тем, кто привык сортировать файлы при скачивании по папкам, гораздо удобнее будет пользоваться функцией «Всегда спрашивать, куда сохранять файлы».
Визуальные закладки Яндекса в Mozilla Firefox
Для вызова визуальных закладок потребуется нажать на кнопку «Firefox» => «Новая вкладка» => «Новая вкладка» (или сочетание клавиш на клавиатуре «Ctrl» + «T»). После этого, в браузере появляется новая вкладка – «Визуальные закладки».
Для настройки расширения, в правом нижнем углу нужно будет нажать на кнопку «Настройки».
В окне «Визуальные закладки: настройка» вы можете выбрать фоновое изображение для страницы. В этом окне, вы можете выбрать время его обновления, или не обновлять это изображение никогда. Если вы нажмете на кнопку «Добавить», то сможете загрузить новое фоновое изображение со своего компьютера.
Также здесь можно выбрать количество закладок по горизонтали и вертикали (всего поддерживается 48 закладок). Вы можете добавить любое новое фоновое изображение нажав на кнопку «Добавить», и загрузить его со своего компьютера.
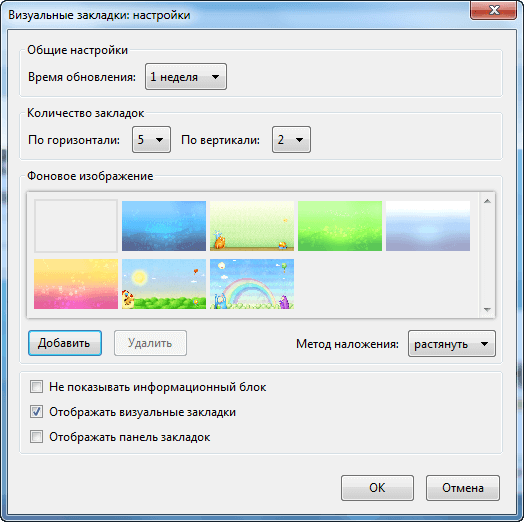
Для ввода новых визуальных закладок необходимо кликнуть по прямоугольной прозрачной закладке. После этого появляется окно «Редактирование визуальной закладки».
В этом окне необходимо ввести название сайта, который вы хотите добавить в качестве визуальной закладки. Для примера я ввел название своего сайта — «vellisa.ru». Можете также ввести название визуальной закладки, но это делать не обязательно. После этого нажимаем на кнопку «Сохранить».
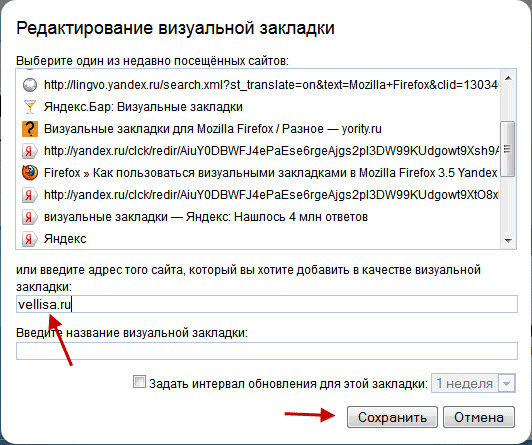
Визуальная закладка с моим сайтом добавлена. Вы можете перемещать закладки с места на место, редактировать их, обновлять и удалять.
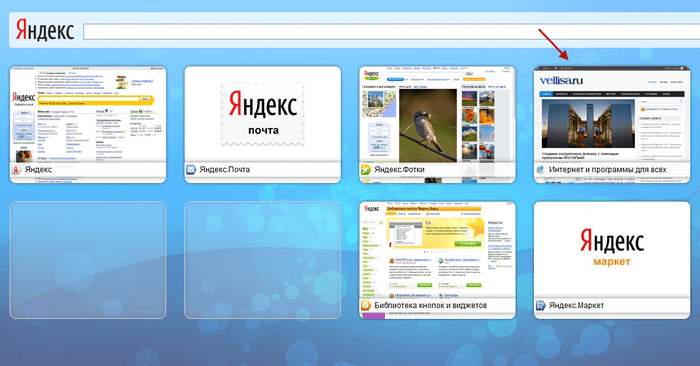
Для того, чтобы сделать «Визуальные закладки» стартовой страницей при запуске браузера, необходимо нажать на кнопку «Firefox» => «Настройки» => «Настройки». Во вкладке «Основные», в строке «Домашняя страница» следует ввести выражение: «yafd:tabs», а затем нажать на кнопку «ОК».
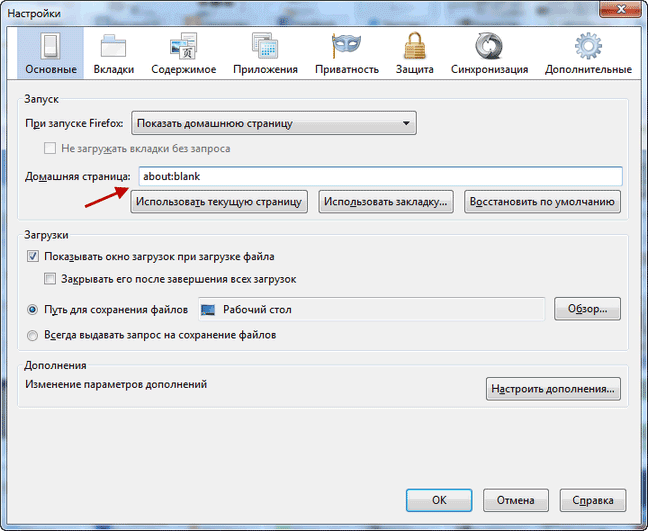
Теперь при открытии браузера Mozilla Firefox домашней страницей будут Визуальные закладки.
Как добавить закладку в Гугл Хром на главный экран
Если Вы хотите обеспечить постоянный доступ к интересному сайту, добавьте ярлык с URL-адресом на рабочий стол Windows. Тогда вы сможете открывать сайт без предварительного запуска браузера, прямо с главного экрана.
Для этого откройте интересующий сайт, вызовите меню программы, откройте «Дополнительные инструменты», выберите «Создать ярлык». Введите подходящее название для значка и подтвердите во всплывающем окне. В результате на рабочем столе появится символ со ссылкой, с помощью которой можно совершить быстрый переход по указанному адресу.
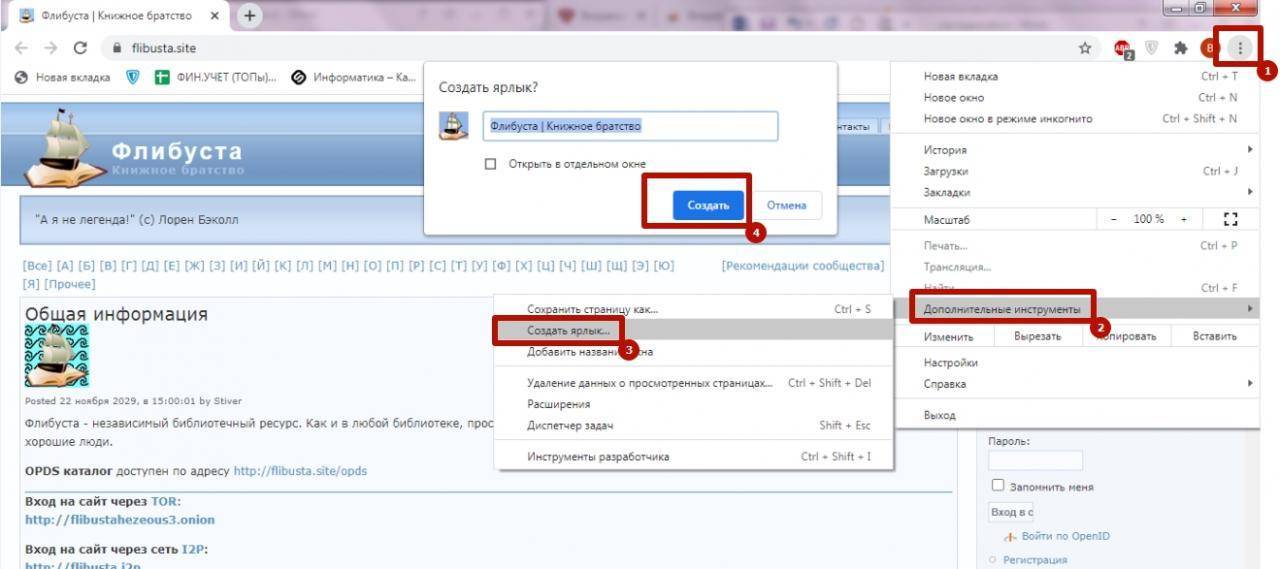
При необходимости сменить настройки кнопки «Главная страница» это можно сделать в меню браузера. Опцию сначала нужно включить, а потом указать нужный урл.
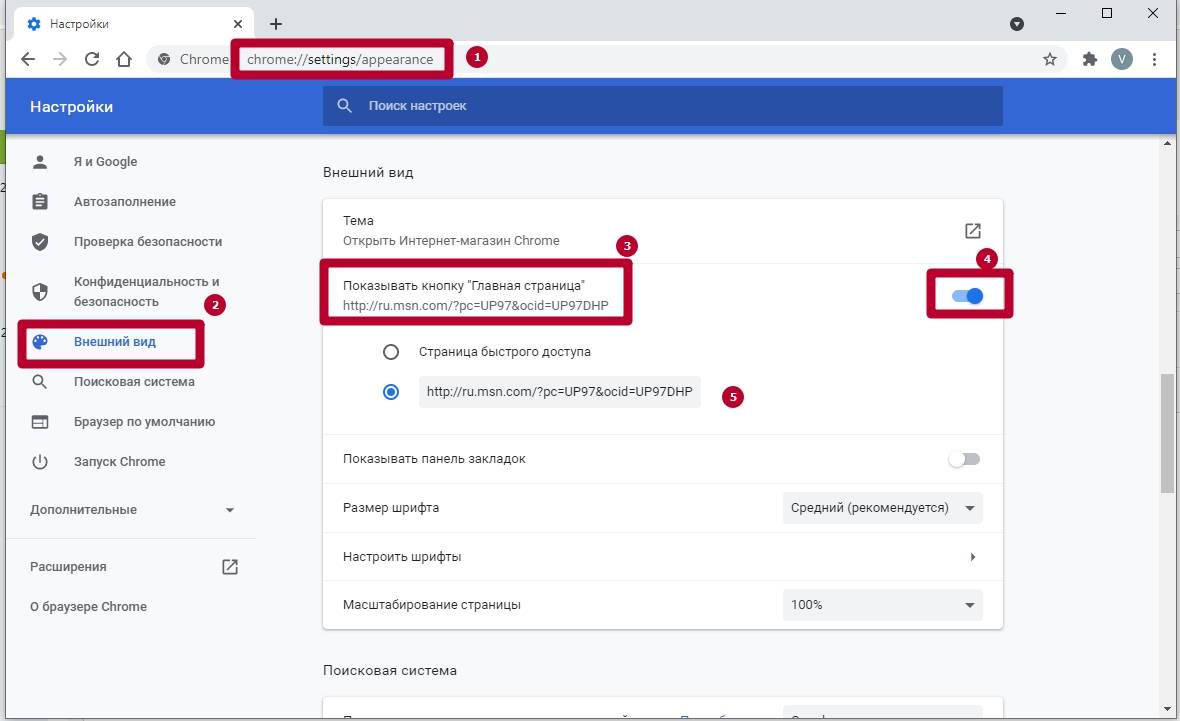
Теперь будет доступна вот такая кнопка на каждой вкладке.
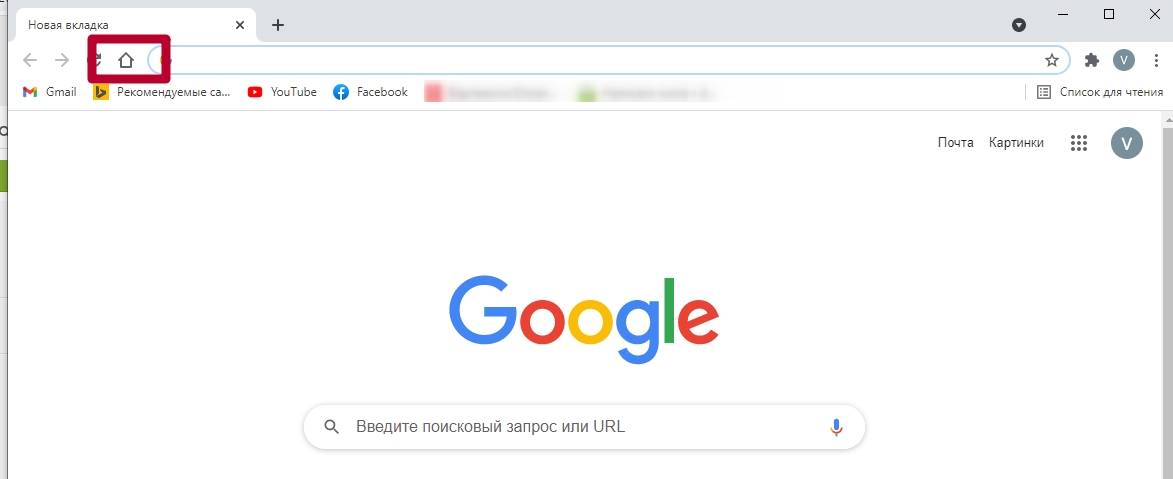
Как создать файл с закладками в Яндекс браузере
При переустановке системы вся информация с системного диска удаляется, удаляются установленные программы и браузеры, и соответственно, ценные закладки любимых сайтов и страниц пропадают. Но их можно сохранить, создав предварительно специальный файл. А затем поместить в безопасное место, которое не будет затронуто при форматировании диска, будь это съёмный носитель, другой жесткий диск, или облачное хранилище.
Чтобы создать файл с закладками;
- Открываем новую вкладку;
- Нажимаем кнопку «Настройки Яндекс браузера»;
- Затем выбираем строчку «Закладки»;
- В открывшемся контекстном меню кликаем «Диспетчер закладок»;
- В правом верхнем углу открывшегося окна кликаем по кнопке «Упорядочить»;
- В выпадающем контекстном меню вбираем «Экспортировать закладки в html файл» ;
- Выбираем папку в компьютере, куда сохранить файл, и кликаем «сохранить».
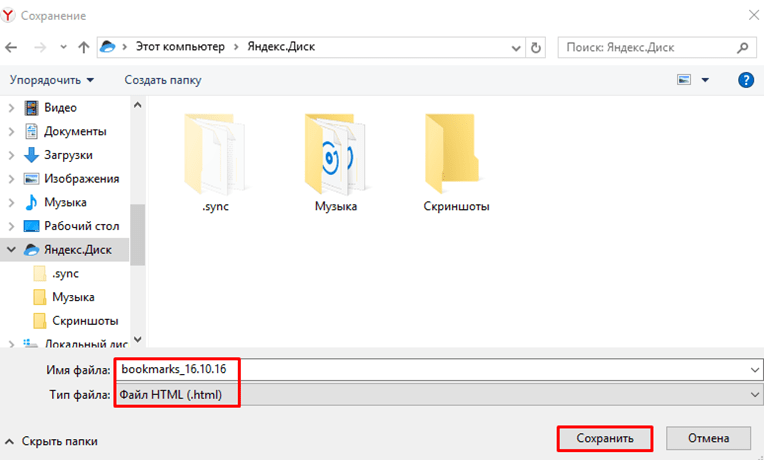
Желательно сразу выбрать удалённое место для хранения файла.
Как видите, с каждой новой версией, разработчики Яндекс браузера вносят изменения, дополнения и улучшения. Каждое обновление несёт с собой ещё больше функций и возможностей, с целью упростить и облегчить своим пользователям работу в браузере.
Под Табло нажмите Все закладки
.
В списке слева выберите нужную папку с закладками.
“,”hasTopCallout”:true,”hasBottomCallout”:true,”areas”:,”alt”:”Папки с закладками”,”coords”:,”isNumeric”:false,”hasTopCallout”:true,”hasBottomCallout”:false},{“shape”:”circle”,”direction”:,”alt”:”Список закладок в папке”,”coords”:,”isNumeric”:false,”hasTopCallout”:true,”hasBottomCallout”:false},{“shape”:”circle”,”direction”:,”alt”:”Найти закладку по названию”,”coords”:,”isNumeric”:false,”hasTopCallout”:true,”hasBottomCallout”:false},{“shape”:”circle”,”direction”:,”alt”:”Создать новую папку, отсортировать закладки, импортировать и экспортировать закладки”,”coords”:,”isNumeric”:false,”hasTopCallout”:false,”hasBottomCallout”:true},{“shape”:”circle”,”direction”:,”alt”:”Закладки, перенесенные из другого браузера”,”coords”:,”isNumeric”:false,”hasTopCallout”:false,”hasBottomCallout”:true}]}}\”>
Совет.
Чтобы отсортировать закладки по алфавиту, в правом верхней углу страницы нажмите → Упорядочить по заголовкам
.
Синхронизация
К сожалению, случается так, что все закладки пропадают из браузера. Происходит это по разным причинам — переустановка браузера, операционной системы, вирусная атака, ошибочные действия пользователя.
Но можно обойти стороной подобные неприятности, если заблаговременно воспользоваться опцией «Синхронизация». Она даёт возможность восстановить закладки в Яндексе.
Внимание! Вам понадобится аккаунт в системе Yandex. Если такового нет, обязательно его зарегистрируйте.. Итак, синхронизируются ссылки следующим образом: 1
Откройте в меню «Настройки»
Итак, синхронизируются ссылки следующим образом: 1. Откройте в меню «Настройки».
2. В строчке «Синхронизация» нажмите кнопку «Настроить… ».

3. Авторизуйтесь в системе (введите логин, пароль).
4. Нажмите «Включить синхронизация», чтобы скопировать закладки.
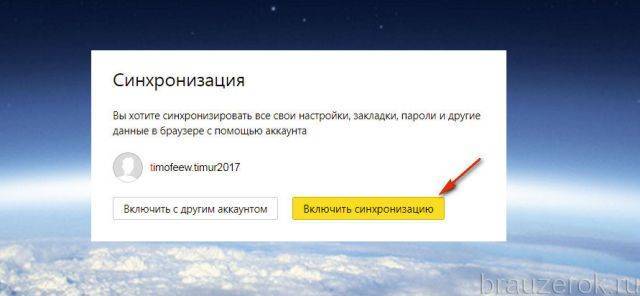
5. Кликните «Изменить настройки».
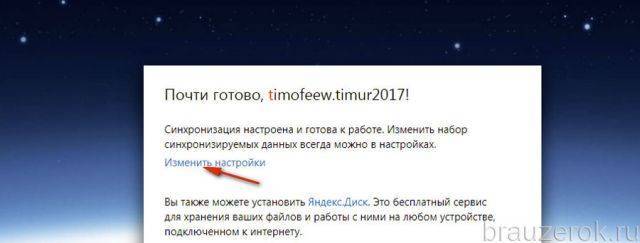
6. Убедитесь в том, что возле элемента «Закладки» установлен флажок.
Примечание. В этом же окне можно настроить синхронизацию других элементов пользовательского профиля.
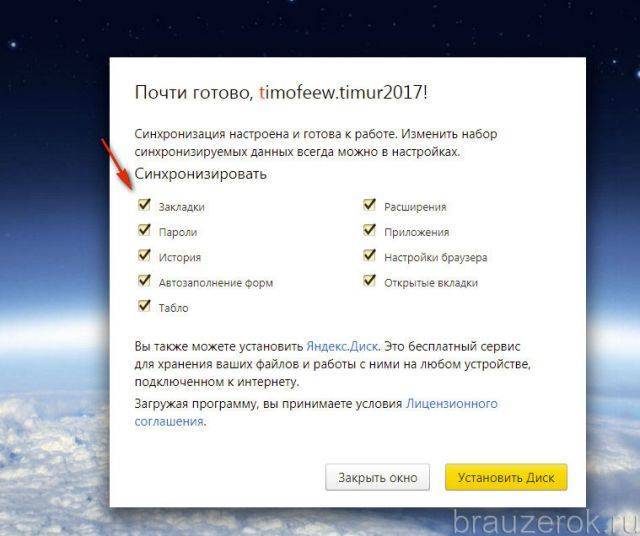
По завершении процедуры сохранённую копию вы можете снова загрузить в Яндекс Браузер после авторизации в профиле не только на ПК, но и на мобильных устройствах.