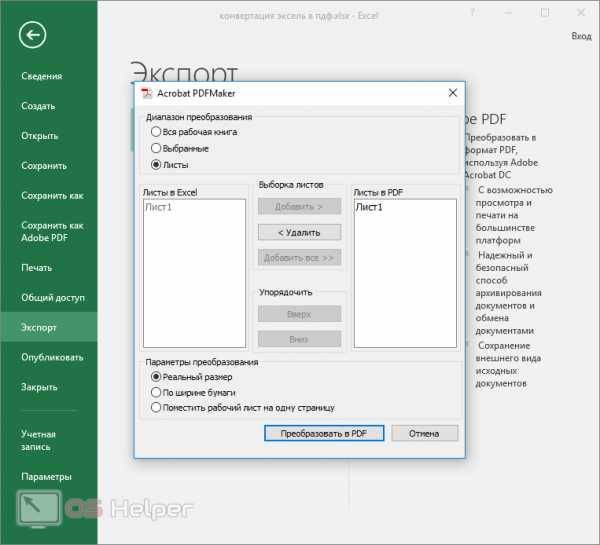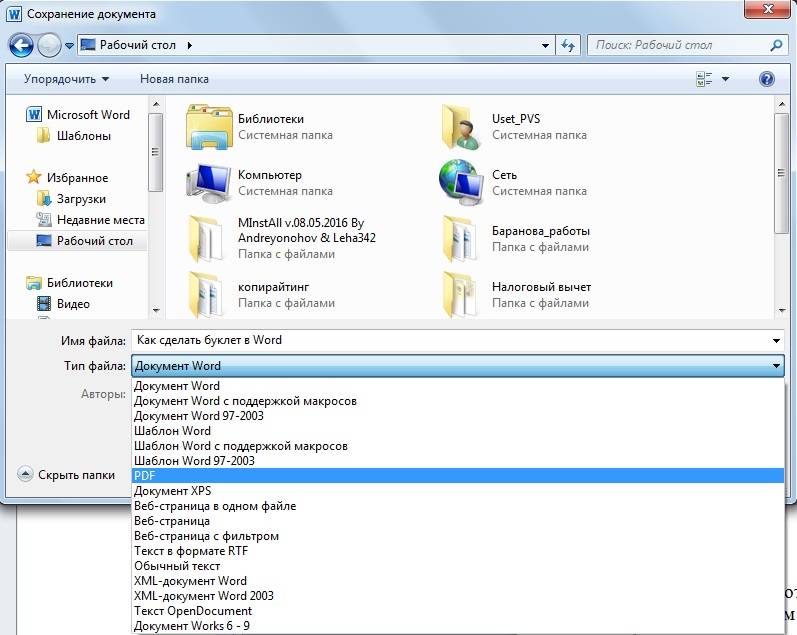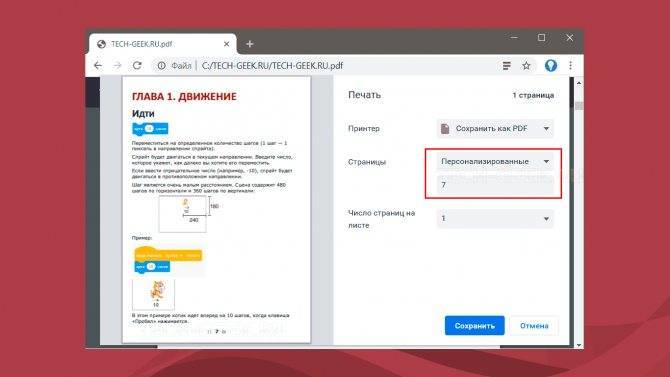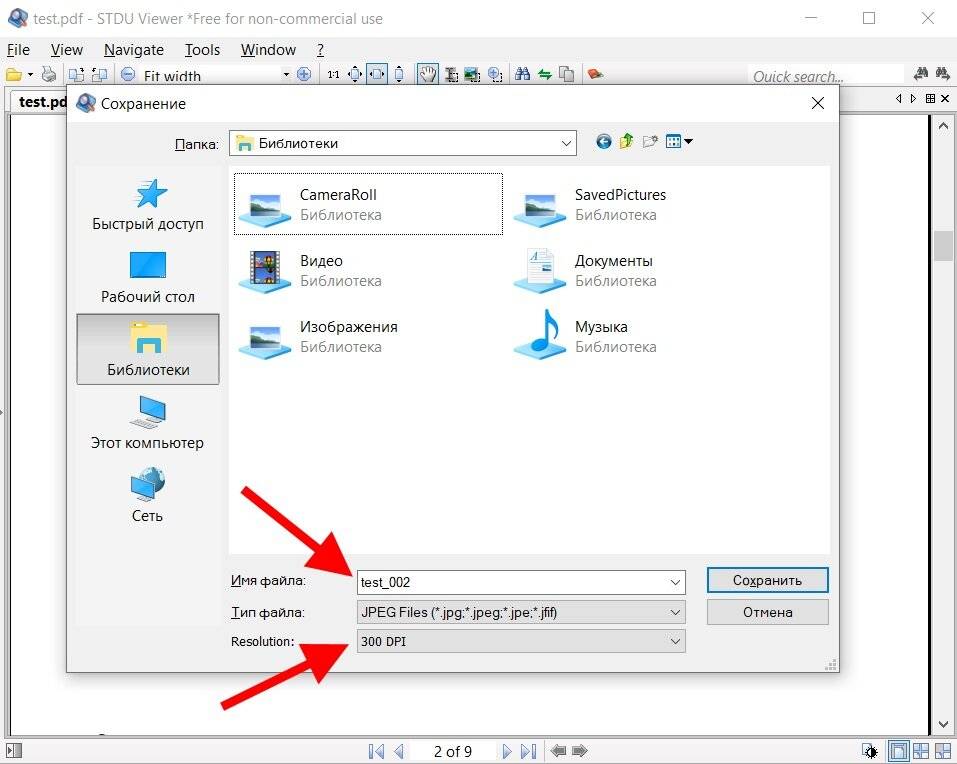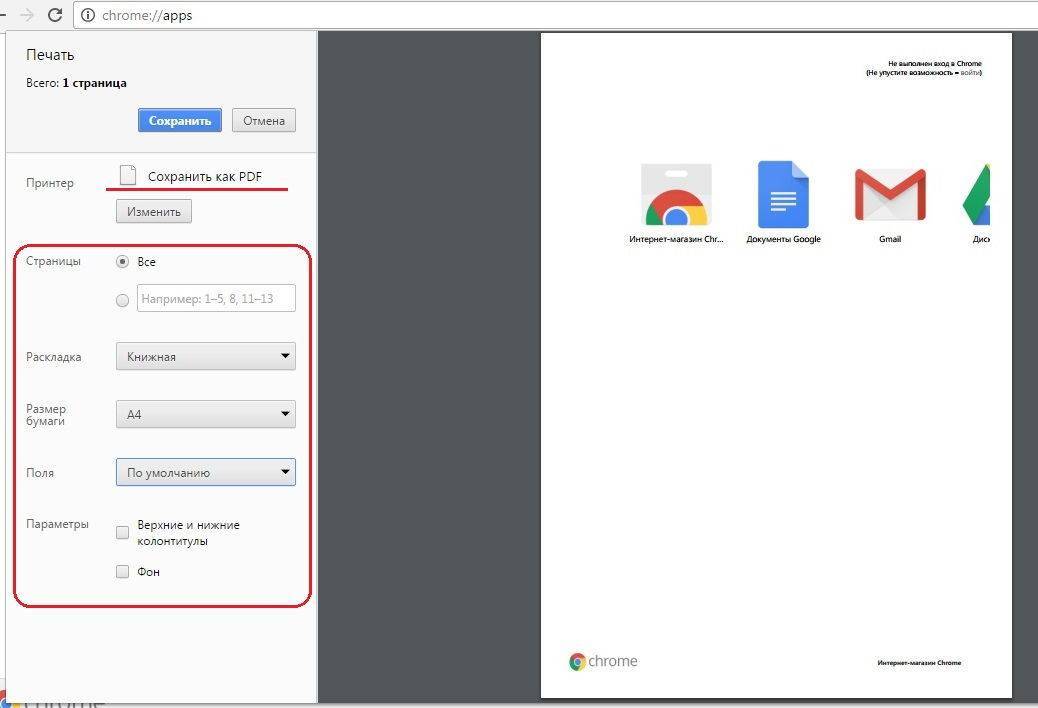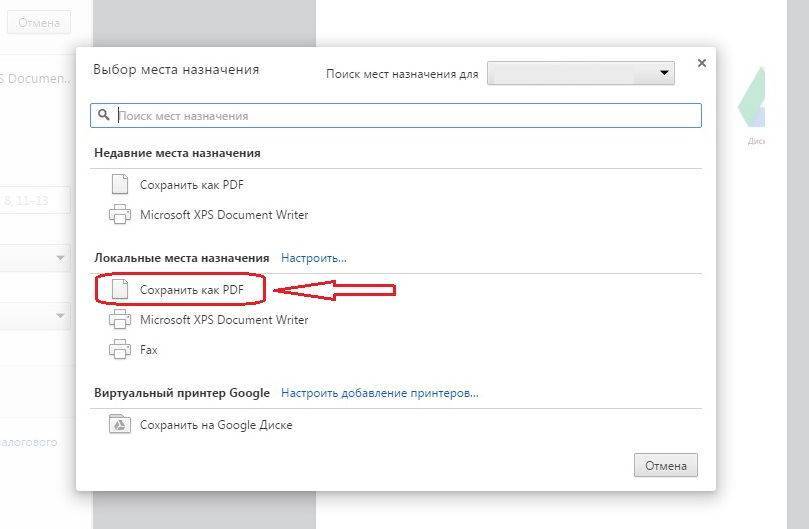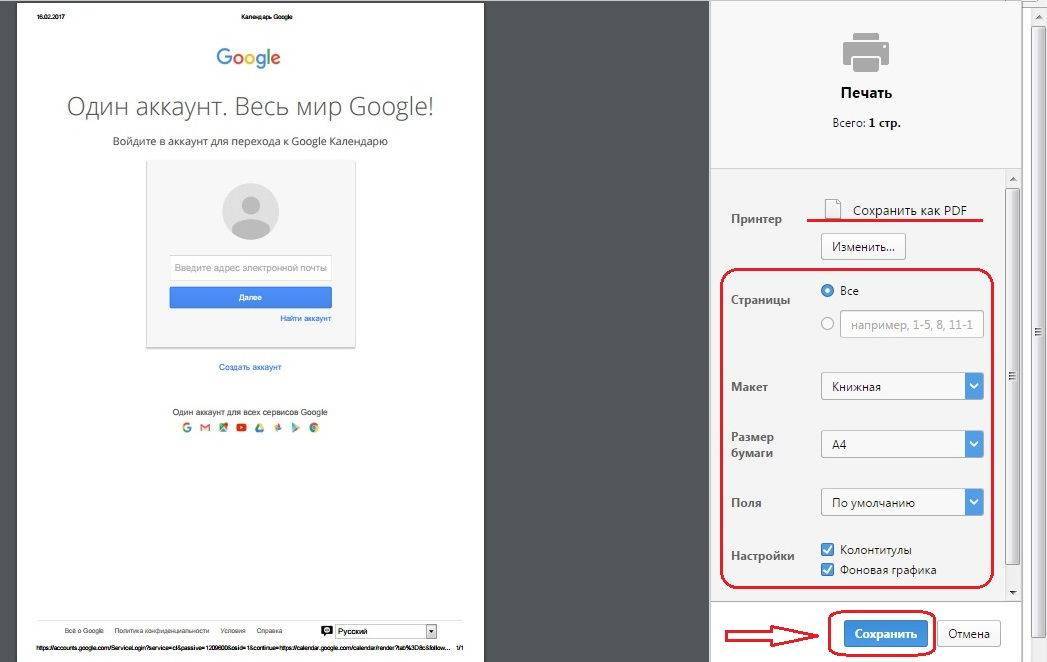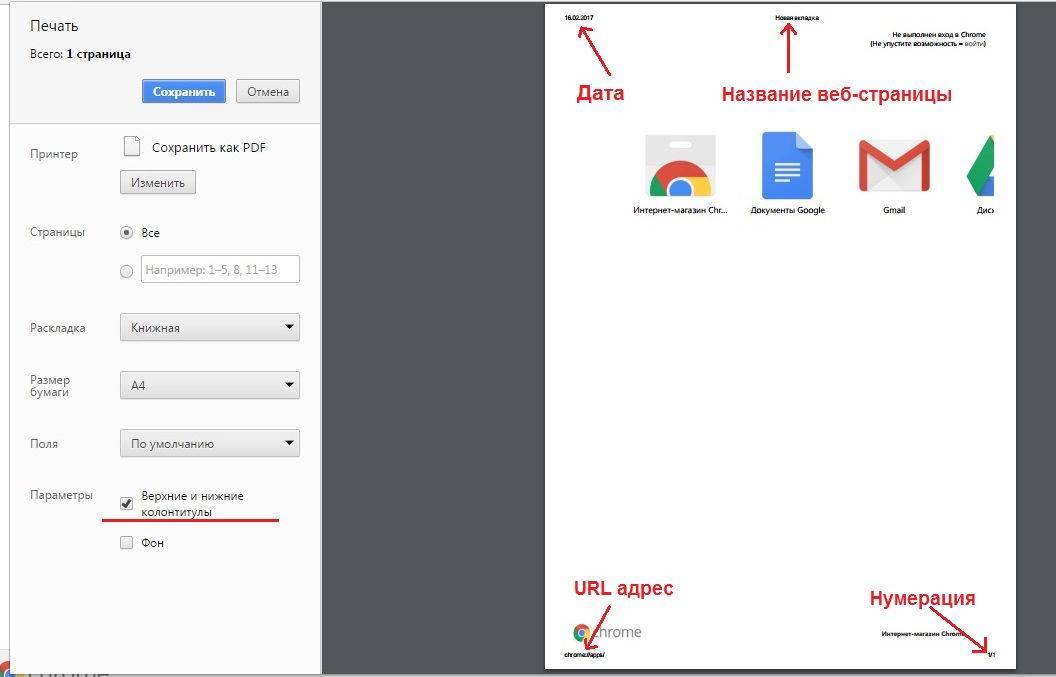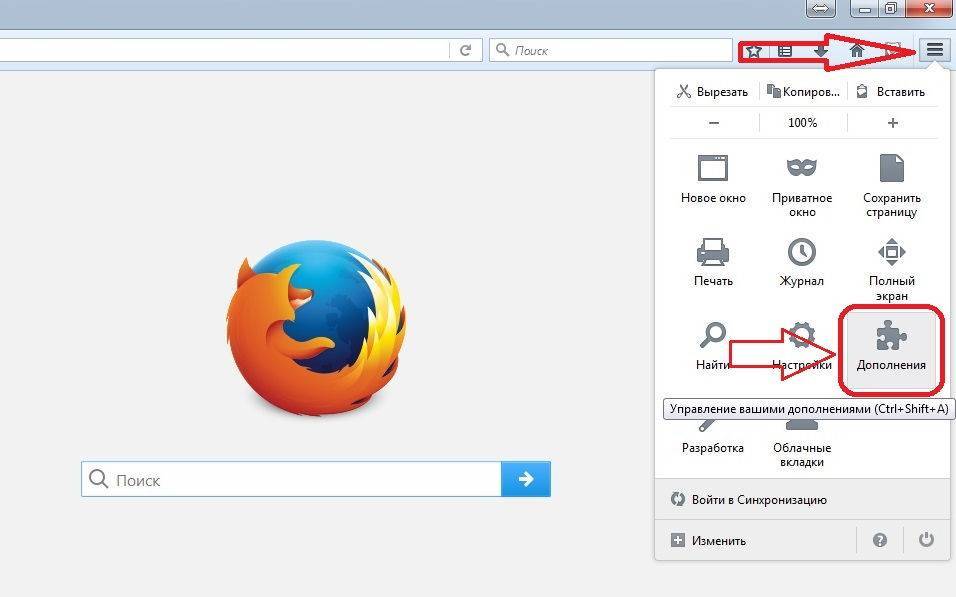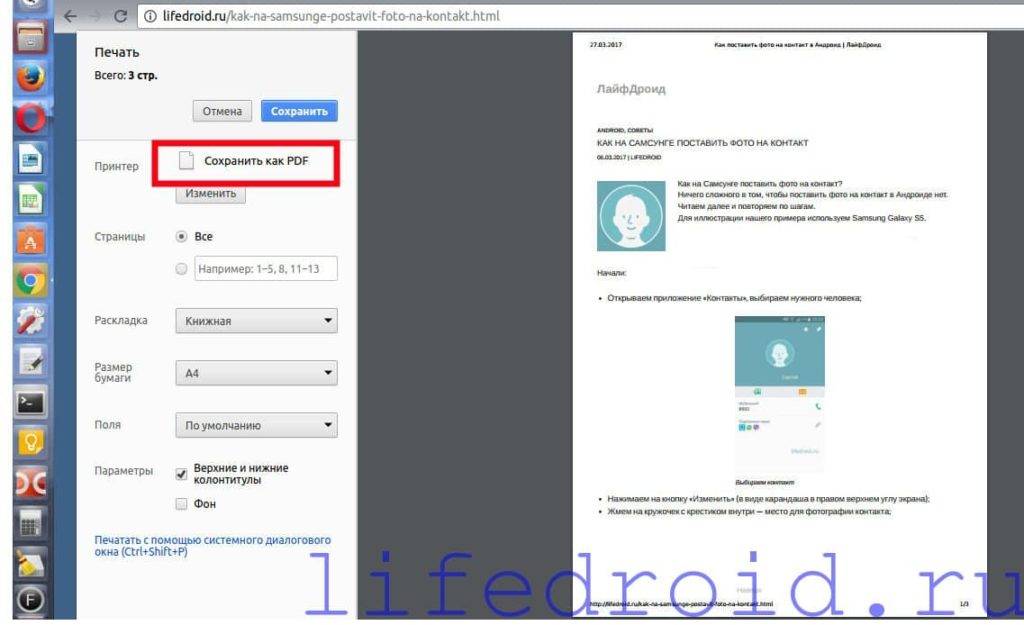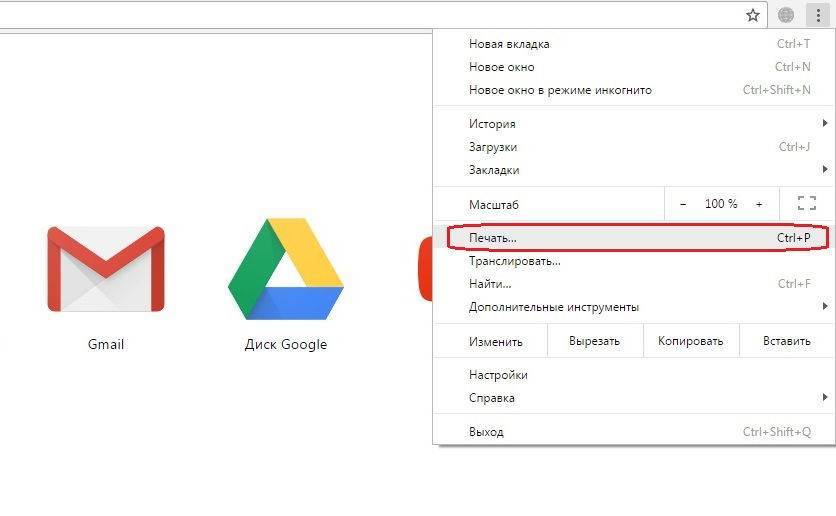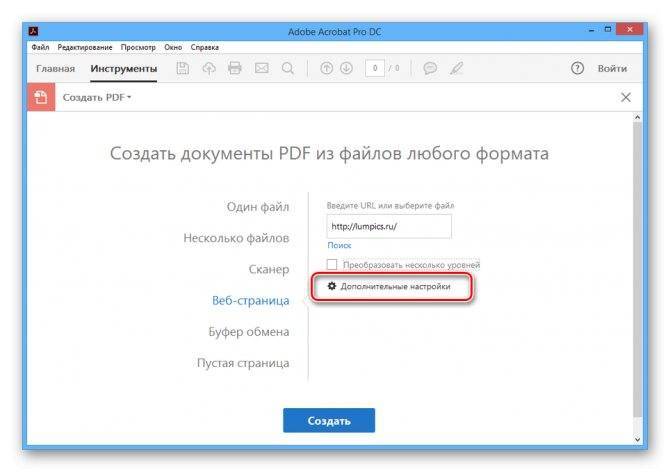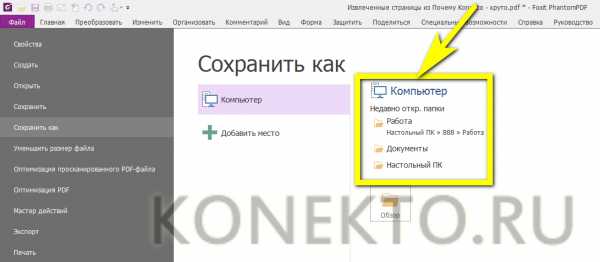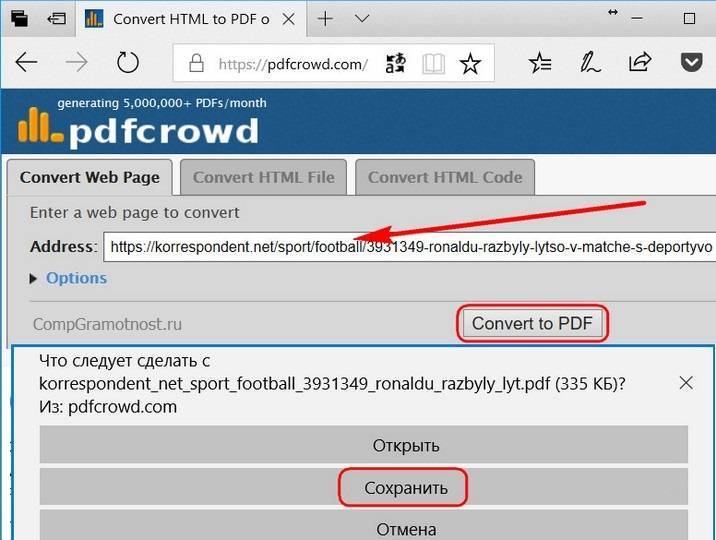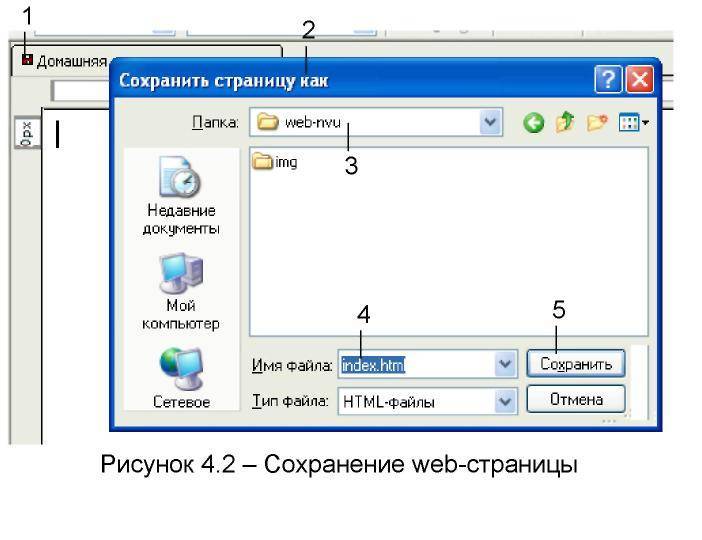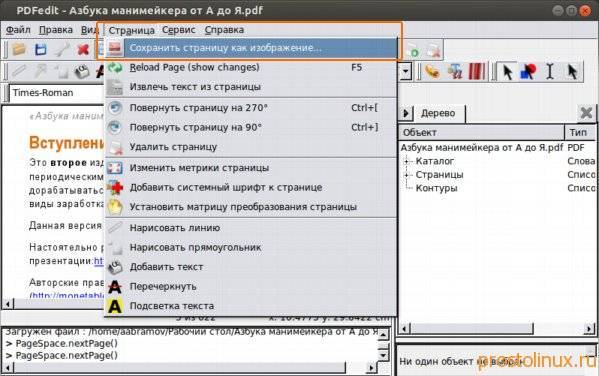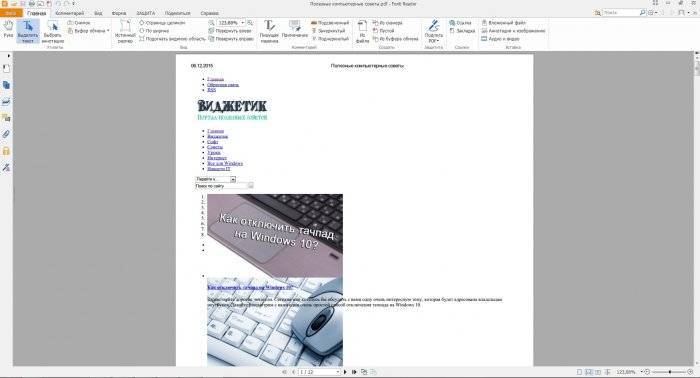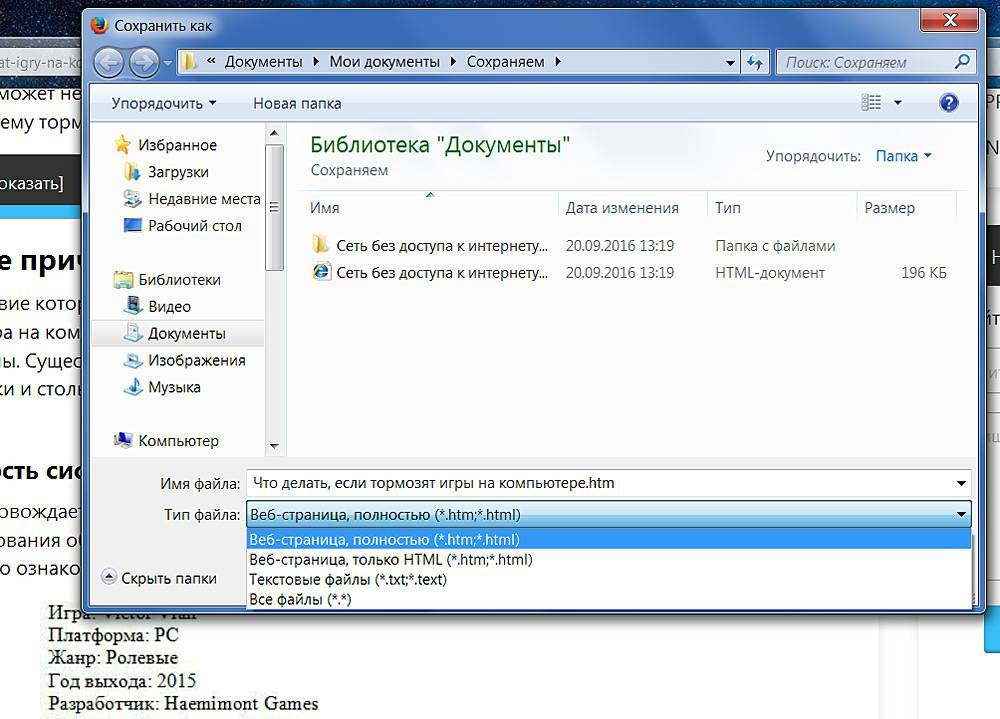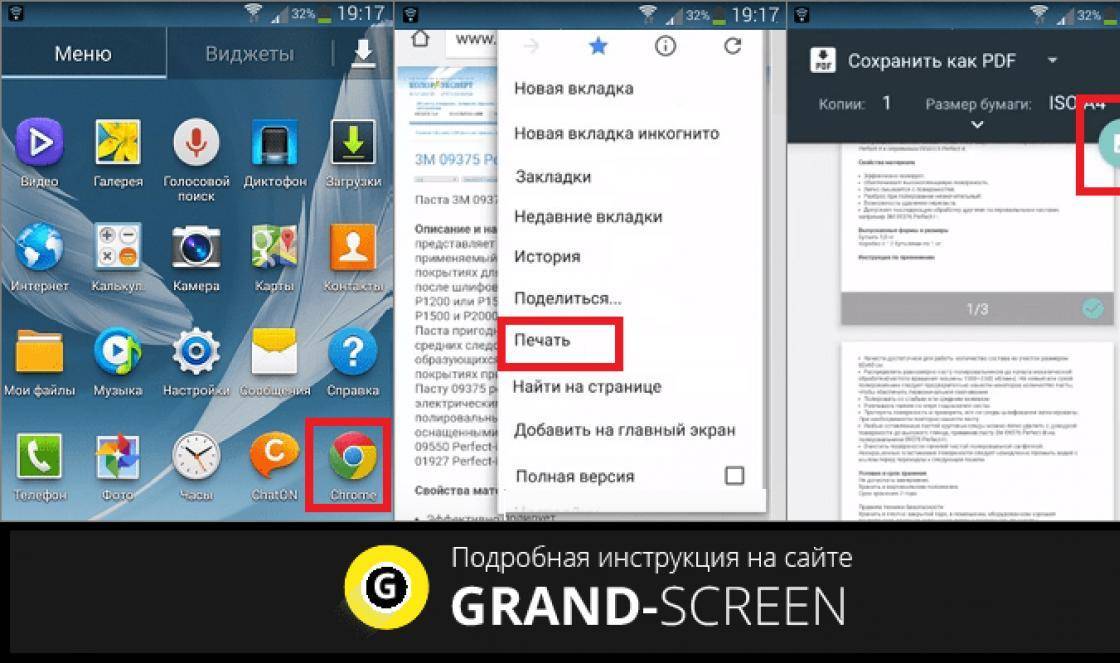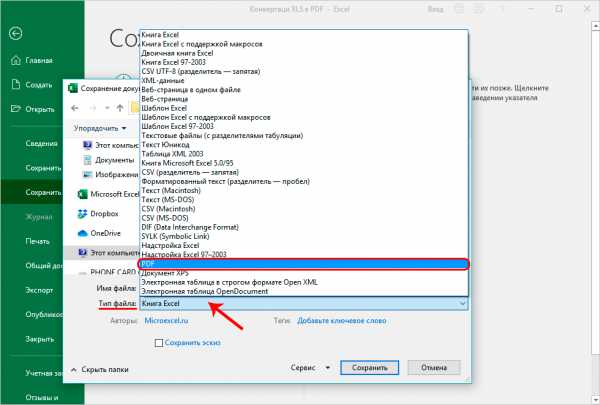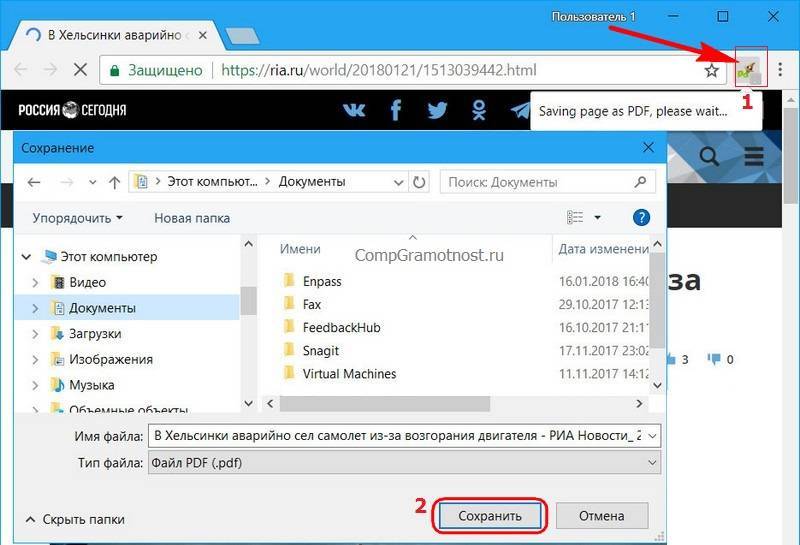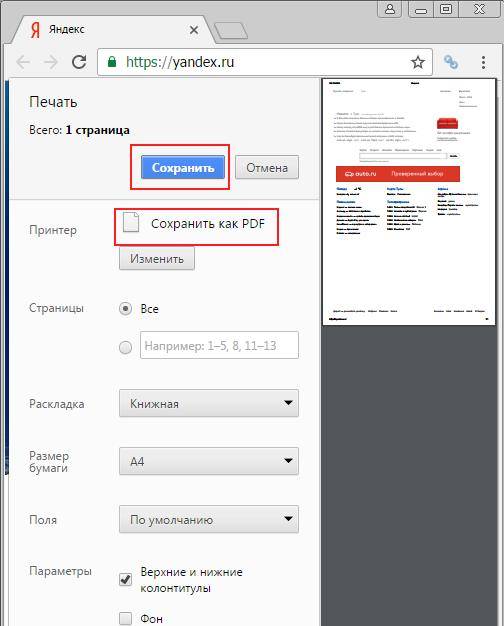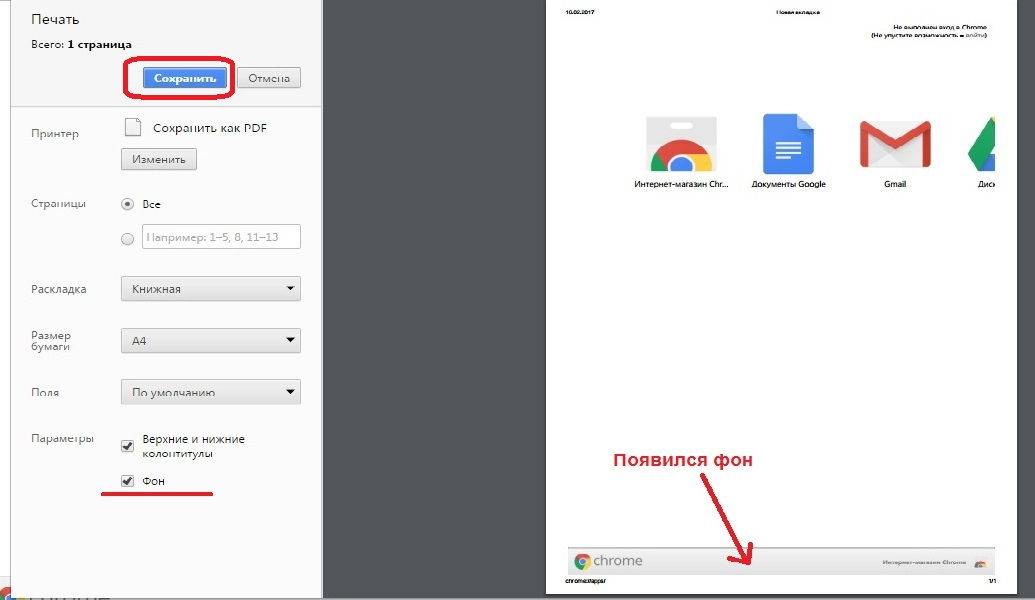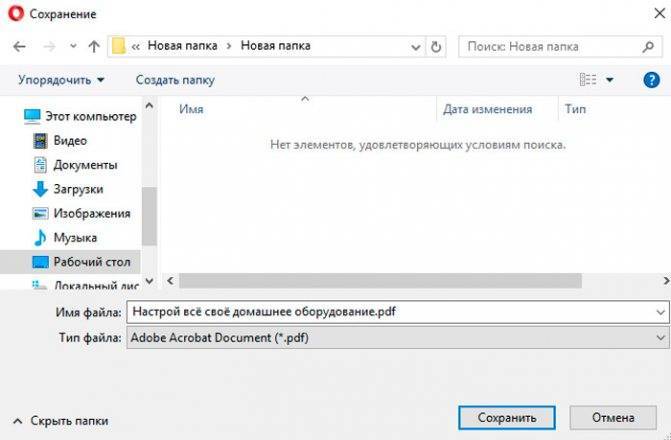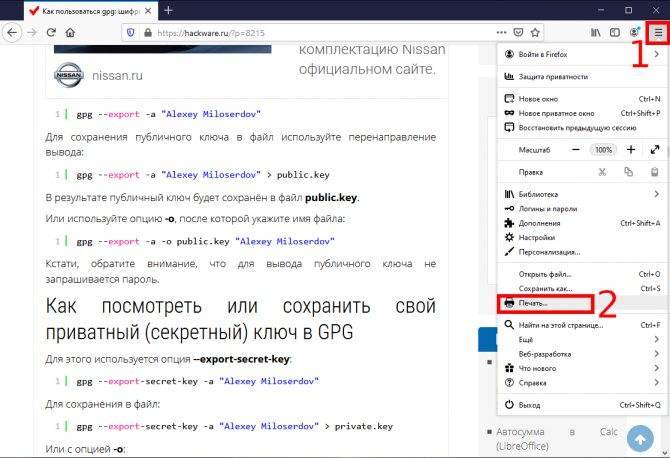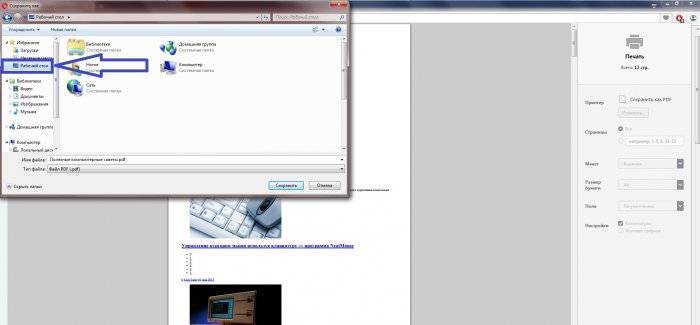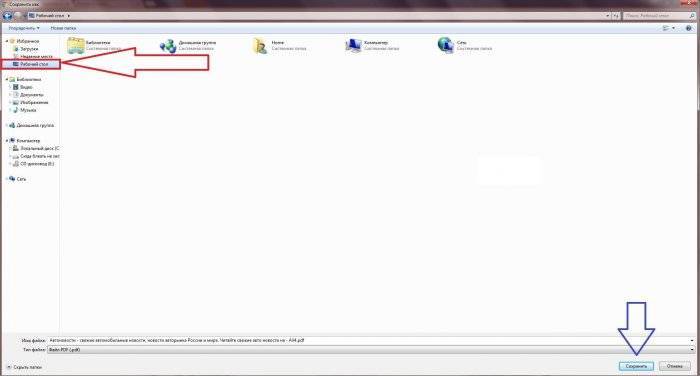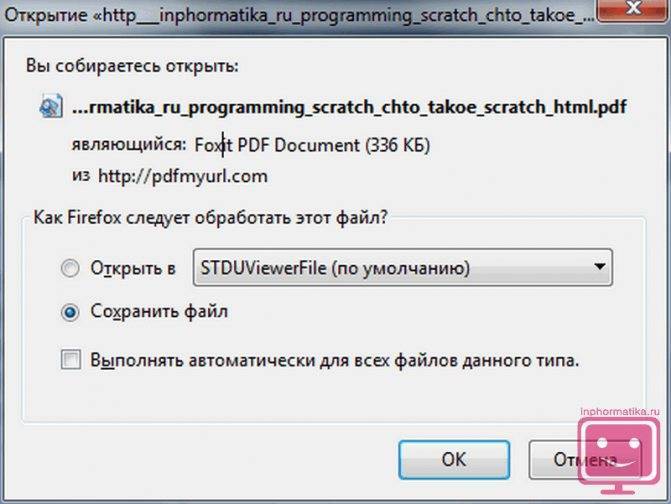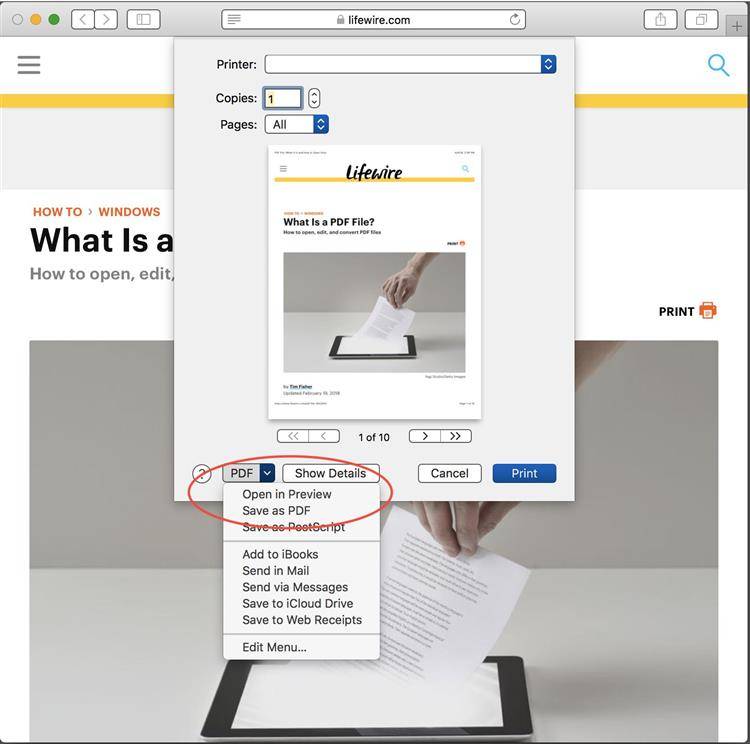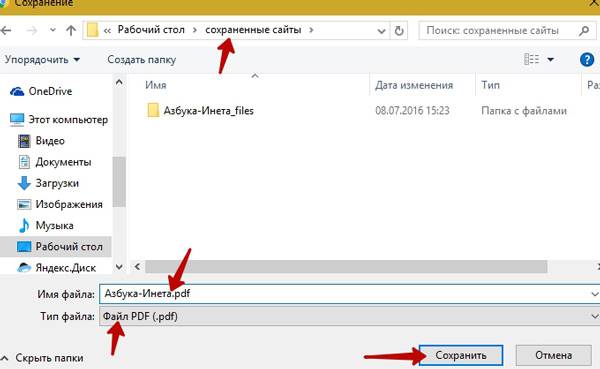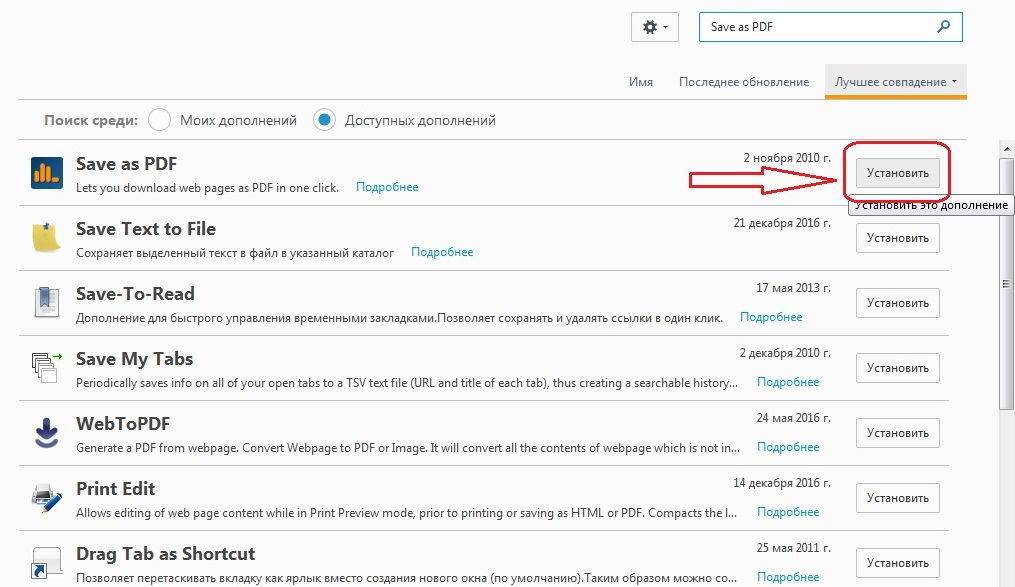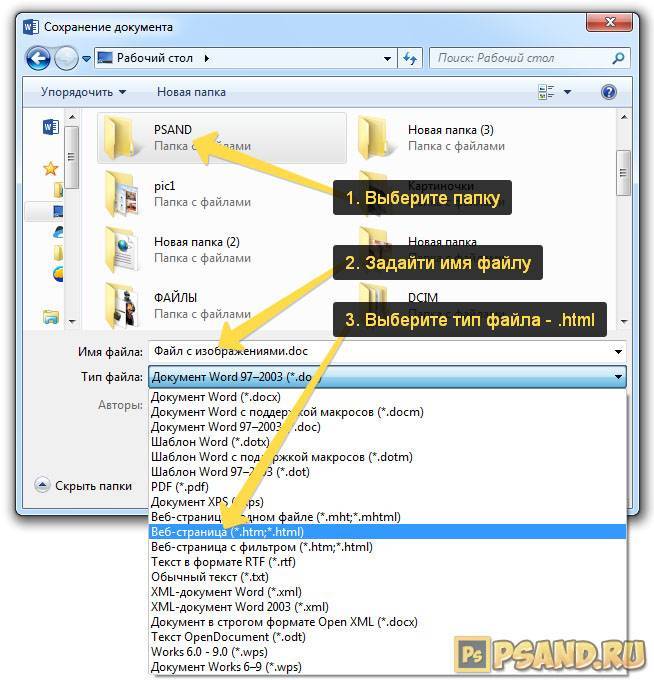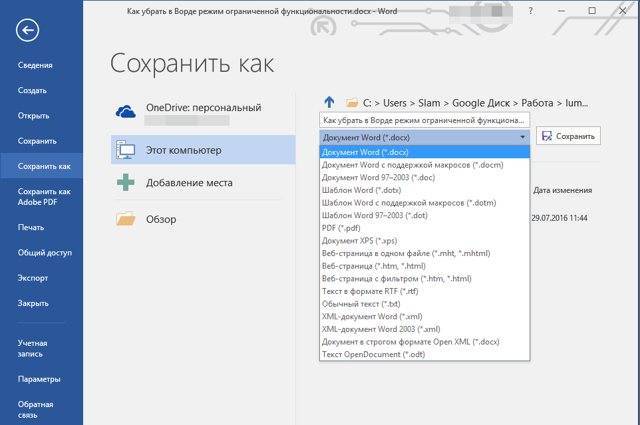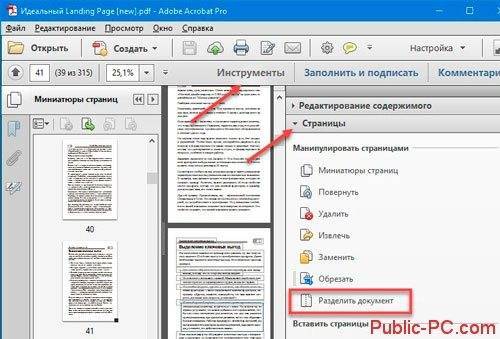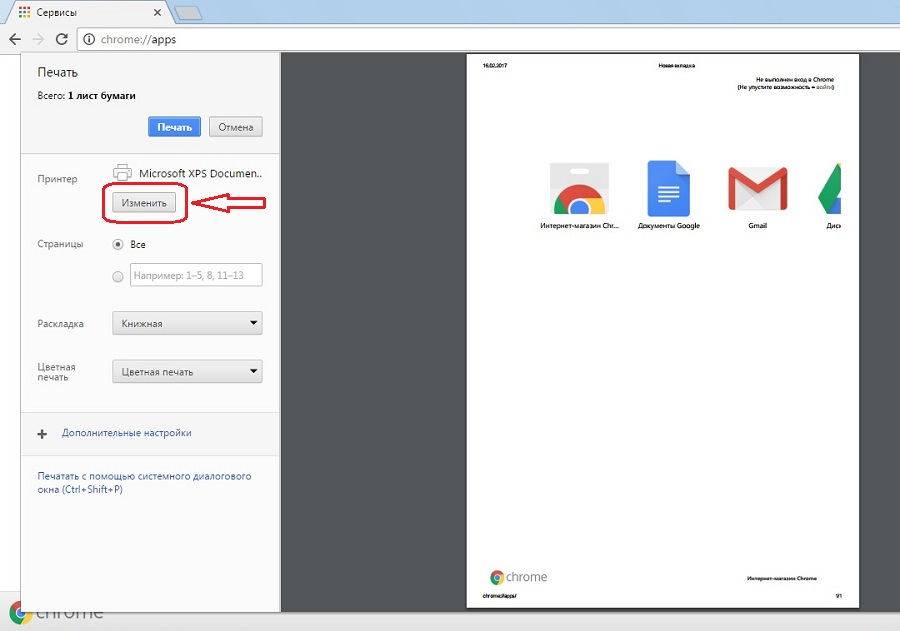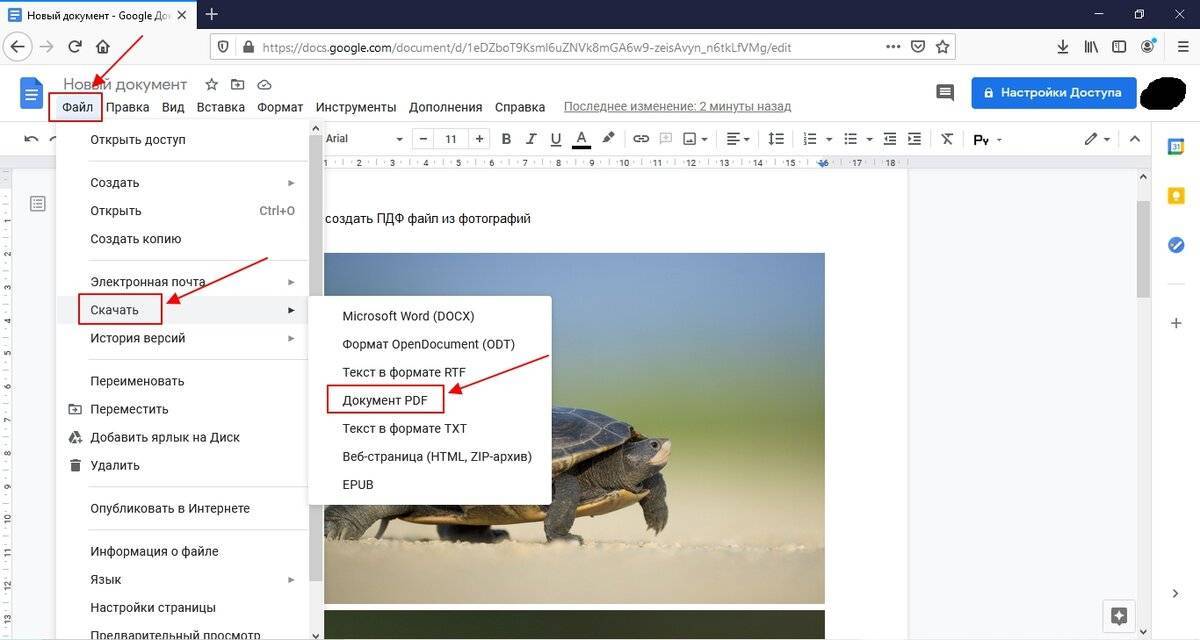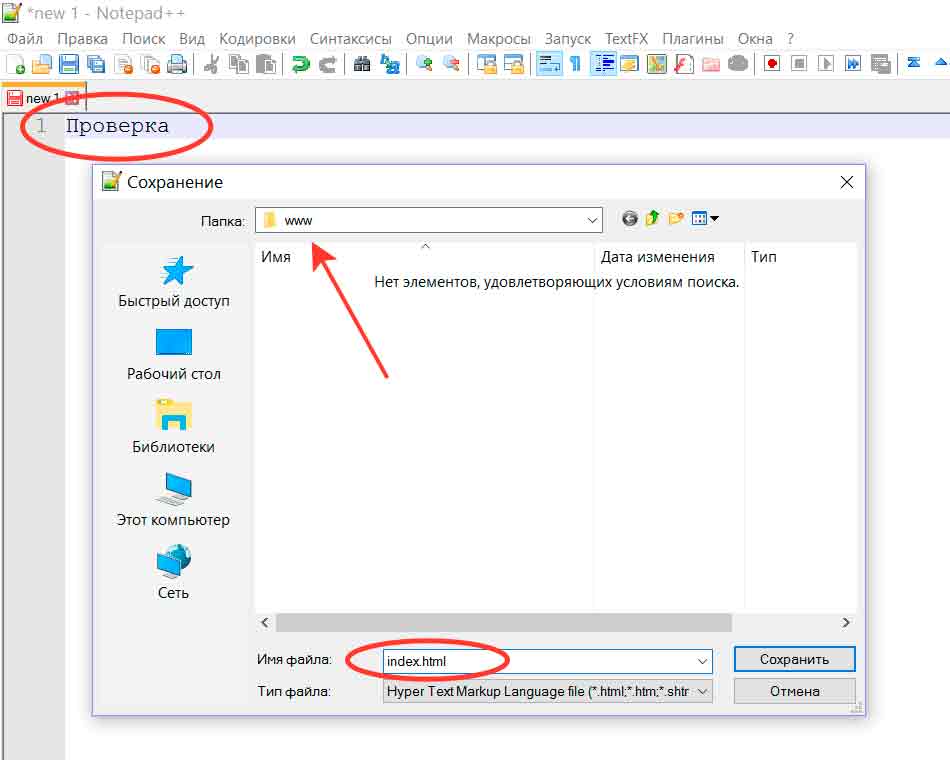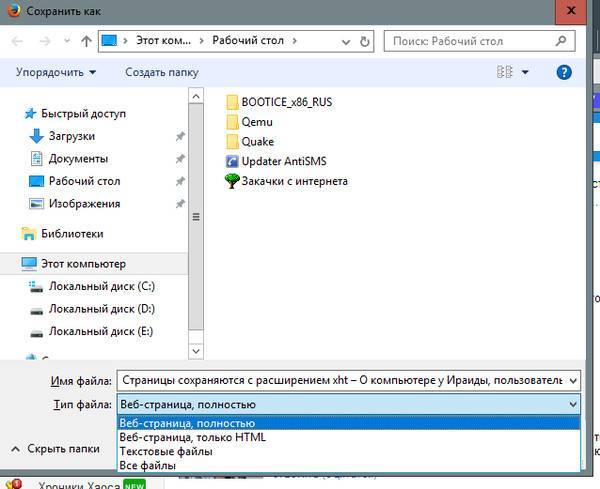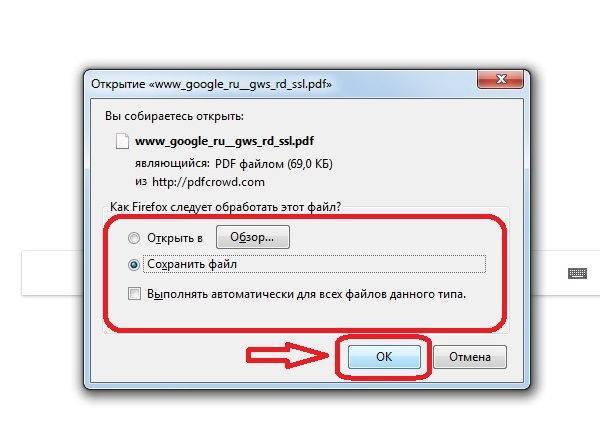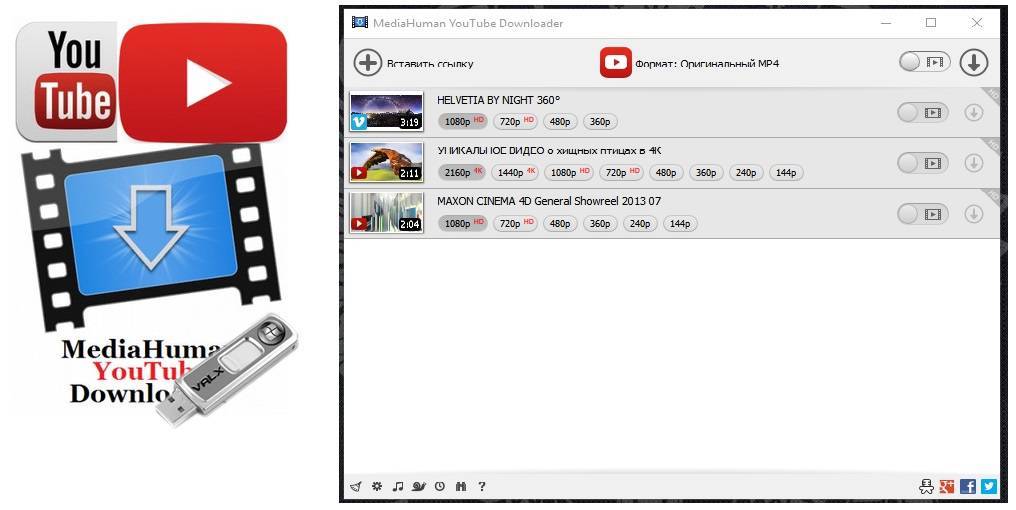На iOS
На яблочной операционке описываемая функция тоже имеется, однако спрятана она чуть дальше. Впрочем, если знать, где искать нужное, проблем не возникнет.В желаемом браузере выбираем Поделиться — Напечатать. Если в открывшемся меню вы его не находите, кликните по “Редактировать действия” и добавьте пункт в основное меню. Теперь логично было бы кликнуть по пункту “Принтер”, однако на iOS нам это не подойдет. Вместо этого нужно удерживать превью страницы долгим тапом и еще раз коснуться дисплея, когда страница откроется в полноэкранном режиме. В этом меню вам снова будет доступна кнопка “Поделиться”, однако уже с другими пунктами. Нас интересует строка “Сохранить в файлы”. После этого созданный документ будет доступен в приложении “Файлы”.
howto_pdf-ios.jpghowto_pdf-ios-1.jpghowto_pdf-ios-2.jpg
Как видим, чтобы сохранить сайт в PDF не нужны никакие дополнительные инструменты и сделать это можно на любой популярной операционной системе. Такое нехитрый метод позволит вам сохранять веб-страницы для чтения офлайн и дальнейшей работы с ними без потери логики и структуры документа, а также сопровождающих его изображений и схем. Надеемся, наш материал был вам полезен, а чтобы не пропускать другие полезные советы и актуальные новости из мира технологий, подписывайтесь на ТЕХМО в Telegram.
Связанные модели
DCP-110C, DCP-115C, DCP-120C, DCP-130C, DCP-135C, DCP-145C, DCP-150C, DCP-165C, DCP-195C, DCP-330C, DCP-350C, DCP-375CW, DCP-385C, DCP-540CN, DCP-6690CW, DCP-7010R, DCP-7025R, DCP-7030R, DCP-7040R, DCP-7045NR, DCP-8065DN, DCP-8070D, DCP-8085DN, DCP-9010CN, DCP-9040CN, DCP-9042CDN, DCP-J315W, DCP-J515W, DCP-J715W, MFC-210C, MFC-215C, MFC-235C, MFC-240C, MFC-250C, MFC-260C, MFC-425CN, MFC-465CN, MFC-5460CN, MFC-7320R, MFC-7420R, MFC-7440NR, MFC-7820NR, MFC-7840WR, MFC-8370DN, MFC-885CW, MFC-8860DN, MFC-8880DN, MFC-9120CN, MFC-9420CN, MFC-9440CN, MFC-9450CDN, MFC-990CW, MFC-J265W
Настройки конверсии
В таблице ниже приведены параметры, которые вы можете изменить, чтобы управлять процессом преобразования. Они будут в значительной степени определять содержание полученного файла PDF.
| Настройка | Описание |
|---|---|
| Тип конвертации | Поддерживаемые типы файлов для преобразования включают PDF, JPG, PNG, GIF и TIFF |
| Использовать Print Layout | Используйте удобный для печати макет (CSS media type ‘print’), если он есть на веб-странице. |
| Удалить JavaScript | Конвертировать страницу с отключенным JavaScript |
| Удалить Link | Не показывать hyperlinks в PDF |
| Добавить номер страницы | Все страницы пронумерованы в правом нижнем углу. Доступно одновременно с колонтитулом. |
| Преобразовать в оттенки серого | Применить оттенки серого к процессу преобразования |
| Авто Закладка | Включите закладки в формате PDF для тега & lt; h1 & gt; через & lt; h4 & gt; теги на веб-странице |
| Время ожидания | Определите минимальное время ожидания в секундах для загрузки страницы.Некоторые веб-страницы динамически создают контент с помощью скрипта. Чтобы получить выходные данные, которые являются такими же точными, как и внешний вид страницы для конечного пользователя, конвертер ждет короткий период времени, прежде чем отобразить выходные данные PDF после завершения загрузки. Этот пробел дает странице время для выполнения сценария инициализации. Значением по умолчанию является 8, в то время как значения от 4 до 30 являются действительными. |
2.2. PDF в браузере Microsoft Edge
В операционной системе Windows 10 есть даже два таких механизма:
- описанный выше (через браузер Google Chrome) и
- реализуемый с помощью Microsoft Print to PDF.
Второй является штатным виртуальным принтером системы, и его задача – обеспечивать возможность сохранения в PDF в любом веб-обозревателе, в любой программе, которая предусматривает печать.
Считается, что печать с участием виртуального принтера создаёт более информативную версию сохраняемой страницы сайта, с отображением её метаданных. Тогда как обычная функция сохранения в PDF в большей степени очищает страницу от лишних веб-элементов и смещает акцент на саму публикацию. Как лучше – дело каждого отдельного случая, однако часто оба эти механизма работают совершенно одинаково.
Как задействовать Microsoft Print to PDF? Для этого в Windows 10 открываем встроенный, штатный браузер Microsoft Edge:
Рис. 7. Значок браузера Microsoft Edge в Windows 10
Открыв Microsoft Edge, нужно
- в меню «Параметры и другое» (1 на рис. 8)
- выбрать пункт «Печать» (2 на рис. 8):
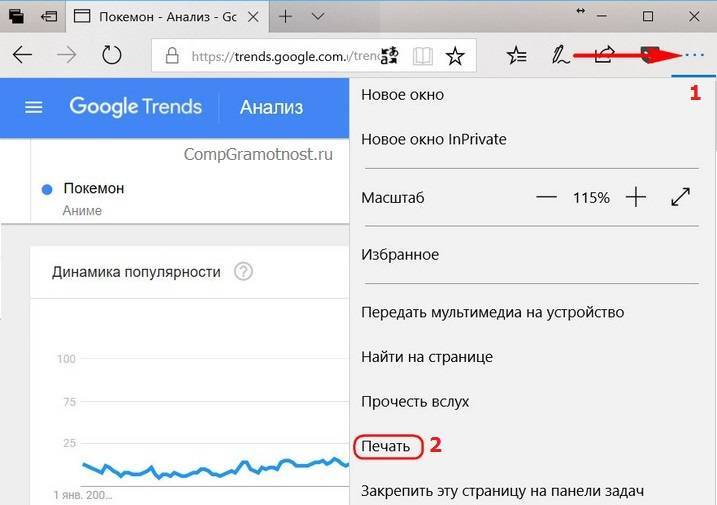
Рис. 8. Пункт «Печать» в Microsoft Edge
Если на компьютере не используется реальный принтер, тогда виртуальный PDF-принтер, как правило, установлен по умолчанию.
В противном случае кликаем по названию подключенного принтера. Для примера смотрите ниже на рис. 9, щелкаем по «HP LaserJet M1005». Откроется выпадающее меню, в котором выбираем из списка доступных вариантов печати опцию «Microsoft Print to PDF»:
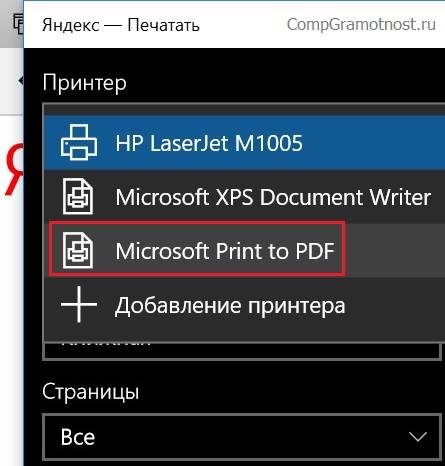
Рис. 9. Меню Microsoft Edge, в котором можно выбрать реальный принтер или ссылку на «Microsoft Print to PDF»
В Microsoft Edge, кстати, механизм печати с участием PDF-принтера оптимально настроен. Здесь, в частности, по умолчанию выставлен параметр сжатия по размеру веб-страницы. Если прочие параметры не требуют коррекции, можно нажать внизу «Печать»:
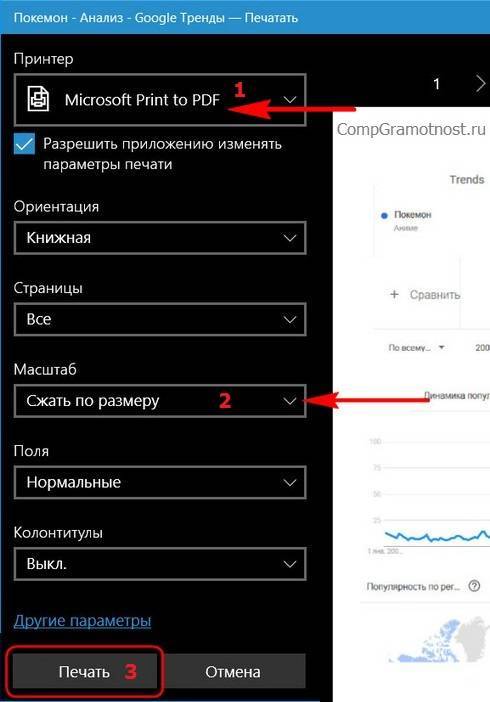
Рассмотрим несколько вариантов для наиболее популярных браузеров.
Принцип работы в Google Chrome
На сегодняшний день Google Chrome является одним из популярных интернет-браузеров. Положительный момент в использовании этого программного обеспечения заключается в наличии интегрированных плагинов. В нашем случае — это функция сохранять содержимое веб-ресурса сразу в формат PDF.
Чтобы активировать эту опцию, нужно открыть требуемую страницу, нажать либо сочетание клавиш CTRL + P или же следующую последовательность: управление Google Chrome — Печать. В результате откроется диалоговое окно, в котором будет предложено выбрать нужное устройство для печати. Однако, среди предложенных вариантов вместо принтера выбирается опция «Сохранить как PDF» и выбрать нужное место для хранения файла.
Принцип сохранения веб-ресурсов в браузере Mozilla Firefox
Отличие браузера Mozilla Firefox от браузера Google Chrome состоит в том, что Mozilla не имеет в своём распоряжении каких-то «родных» надстроек. Соответственно и нет возможности напрямую сохранить страницу без каких-то дополнительных манипуляций и инсталляций. Благо для этого браузера есть плагин, который можно найти в свободном доступе и установить себе на рабочую станцию. Называется он Printpdf. Он благополучно добавляется в интернет-браузер и после доступен в использовании после перезагрузки Mozilla Firefox.
Чтобы сохранить веб-страницу с помощью этой надстройки, нужно выбрать в браузере меню «Файл»/«File» и далее выбрать пункт «Сохранить как PDF»/ «Print to PDF». Плагин Printpdf можно настроить таким образом, чтобы он сохранял отдельно любой блок сайта. Это производится в меню «Инструмент» — «Дополнения».
Сохраняем веб-ресурс через браузер Opera
Opera также является все ещё популярной программой, пусть и требующей повышенного объёма внутренних ресурсов компьютера (оперативной и видеопамяти). С каждым днём новые расширения появляются практически для каждого браузера. Opera не стала исключением. Надстройка Web to PDF является бесплатным конвертером, который также можно легко добавить в своё приложение и активно использовать. После добавления и перезагрузки на верхней рабочей панели появится кнопка, нажав на которую открытая веб-страница сохранится в нужном формате.
Работа с Microsoft Internet Explorer
Как же можно обойти стороной «старину» Explorer-а. Для него также в последнее время начали появляться новые доработки и плагины, но ничего подобного ещё не предусмотрено для сохранения в формате PDF. Но помочь в вопросе того, как сохранить страницу в pdf, легко поможет универсальных конвертер документов UDP. Это сторонняя утилита, которая воспринимается системой как принтер, но сохраняет веб-ресурсы в нужном формате. Работает она благополучно со всеми браузерами, в том числе и с Internet Explorer. Конечно, существует и масса других конвертеров, которые преобразуют документы в различные форматы, но именно UDP считается более совершенным и наиболее простым в работе. Сама программная составляющая совершенно не требовательна к ресурсам и вызывается операционной системой только во время преобразования.
Почему стоит сохранить веб-страницу в PDF
Сохранение в PDF – оптимальный способ запечатлеть веб-страницу в таком виде, как она есть в данный момент, без каких-либо искажений.
Такой способ можно использовать, чтобы, например,
- зафиксировать соц.аккаунты лиц, которые предположительно могут удалить с них важную информацию.
- В PDF-документ можно отправлять статистические данные с аналитических ресурсов.
- Даже обычные новостные публикации можно сохранять в этот формат файлов, чтобы просмотреть их с мобильных или прочих устройств в удобное время, но когда не будет Интернета.
При сохранении в PDF-формате содержимое веб-страницы оптимально распределяется на листе с дефолтными параметрами, установленными по умолчанию — А4 с книжной ориентацией — для удобства просмотра в программах-ридерах. Дефолтные параметры в случае необходимости можно сменить на другие, более подходящие для ридера на том или ином устройстве.
Чем сохранение веб-страницы именно в PDF-формате отличается от других вариантов?
PDF – универсальный формат, его поддержка реализована практически на каждом устройстве, в каждой операционной системе.
Однако веб-страницу можно также
- сохранить в HTML,
- либо со странички сделать скриншот.
PDF-формат выигрывает у HTML-формата, в первую очередь, своей универсальностью и обилием ридеров с разным функционалом.
А от скриншотов, которые можно сделать с веб-страниц, PDF-файл отличается тем, что его потом можно конвертировать в текстовый документ, если это понадобится. Известно, что конвертация из PDF в текст бывает не всегда возможна. Поэтому стоит использовать такие способы конвертации, которые изначально распознают текстовый материал сайтов, соответственно, как текст. Такие способы приводятся для операционной системы Windows ниже.
2. Печать в браузерах для сохранения в PDF-формате
Практически у всех веб-обозревателей (проще говоря, браузеров) есть собственная, встроенная функция печати страниц сайтов. И в рамках этой функции предусмотрена возможность сохранения в PDF.
Что можно сделать со скачанным текстом
Итак, мы получили файл с текстом. Так как он записан в наш компьютер, то с ним можно делать все то же самое, что и с любым другим файлом: записывать на флешку, диск, пересылать по почте и так далее.
Еще его можно править как обычный текстовый документ. То есть изменять как вздумается: что-то удалить, что-то допечатать, изменить размер букв, шрифт, добавить картинки, заголовки и много другое.
В общем, с ним можно делать все то же самое, что Вы обычно делаете с собственноручно напечатанным текстом.
Кстати, если Вы не умеете пользоваться программой Word, можете изучить основы на нашем сайте в специальном разделе.
Ну, и, конечно, этот текст можно вывести на обычную бумагу, то есть распечатать на принтере. Делается это как обычно — при помощи пункта «Печать».
Причем, если бы Вы просто распечатали текст с сайта (из интернета), то результат, скорее всего, был бы плачевным. Как правило, вместе с нужной информацией печатается еще и много лишнего.
А бывает так, что информация обрезается – прочитать ее потом невозможно. То есть пользователь получает кипу бумаги с нечитабельным текстом.
Что делать, если не получается скачать текст
Бывает, при скачивании возникают разные трудности. Сейчас я покажу Вам, как с ними справиться.
Одну из проблем можно описать так:
Вроде как текст скопировался и вставился, но в программе ничего не видно.
В этом случае при вставке в текстовый редактор наблюдается примерно такая картина:
То есть информация как будто бы есть, но почему-то ее не видно. Все просто: ничего не видно потому, что сам текст белого цвета и на белом листе он «растворился».
Исправить это можно так же, как при некорректном отображении – очистив формат. О том, как это сделать, написано, .
Следующая достаточно распространенная проблема звучит так:
Текст вставляется, но без картинок, таблиц и прочих деталей.
В этом виноват Ваш браузер (программа для интернета). По всей видимости, он у Вас устарел, так как в новых версиях все копируется и вставляется так, как оно есть в интернете.
Решается эта проблема скачиванием и установкой современной (последней) версии браузера.
Исключением является Mozilla Firefox. Даже самая современная версия копирует только текст и картинки, без оформления (размер букв, выравнивание, цвета и т.д.). Так что если Вам нужен текст с оформлением, то для его скачивания придется пользоваться другим браузером.
Еще одна проблема при копировании встречается довольно редко и решение ее совсем не очевидно. Суть такова:
Текст вообще не получается скопировать. Он не выделяется, не копируется и не вставляется.
Это происходит в том случае, когда автор статьи не хочет, чтобы ее перепечатывали другие сайты. И он ставит специальную защиту от копирования.
Дело НЕ в том, что он запрещает скачивать статью на компьютер. Просто он не хочет, чтобы ее перепечатывали разные нечестные люди и зарабатывали на ней деньги.
Обойти эту защиту можно, но это не так просто. Кратко опишу план действий:
- Сохраняем страницу сайта целиком. При сохранении в части «Тип файла» выбираем «Текстовый файл».
- Открываем сохраненный файл, выделяем нужный текст и копируем его.
- Вставляем в программу (Word или Writer) и сохраняем на компьютере.
Увы, таким образом не получится сохранить картинки, таблицы и прочие детали со страницы в интернете – только один текст.
Если они позарез нужны, то придется их «фотографировать» (делать скриншот) и вставлять в текстовый редактор отдельно.
Другие способы сохранения
Многие начинающие пользователи путают скачивание текста с его «запоминанием» в браузере. А разница очень большая.
Скачивание – это процесс, при котором информация ОСТАЕТСЯ на компьютере.
А вот «запоминание» (занесение в закладки) – это просто метка, быстрый доступ к странице в интернете. То есть ТЕКСТА В КОМПЬЮТЕРЕ НЕ БУДЕТ. Такая метка просто помогает открыть нужный адрес – это что-то вроде ярлыка.
Другими словами, все операции, которыми Вы будто бы записываете текст в компьютер, на самом деле его не сохраняют. Он будет только в интернете, а не на Вашем компьютере.
То есть без интернета Вы его не сможете открыть. Также его нельзя записать на флешку или диск, отправить по почте, распечатать.
Точнее, распечатать-то можно, но только из интернета, и, как я уже говорил, могут быть проблемы при печати.
Скачивать текст из интернета следует только тем способом, который я показал в этой статье!
P.S. Чтобы быть до конца честным, отмечу, что имеется еще несколько способов скачивания. Например, сохранение веб-страниц, выкачивание сайтов целиком и еще несколько вариантов. Но они либо безнадежно устарели, либо узко применимы, либо технически сложны.
Как экспортировать выбранные страницы в PDF в документе Word?
Как известно, документ Word можно сохранить как файл PDF. Но в некоторых случаях вы можете просто экспортировать выбранные страницы в виде файла PDF, как вы можете это сделать? В этой статье я расскажу о некоторых методах решения этой проблемы.
Экспорт выбранных страниц в PDF с помощью функции «Сохранить как»
В Word вы можете использовать встроенную функцию «Сохранить как» для экспорта выделенного фрагмента в файл PDF.
1. Выберите содержимое, которое вы хотите экспортировать в формате PDF, щелкните Файл > Сохранить как > Приложения.
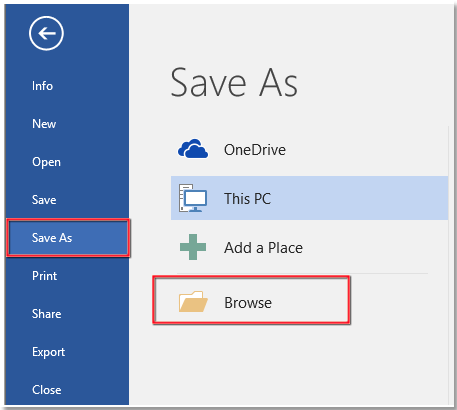
2. в Сохранить как диалоговом окне выберите папку и имя для нового файла, выберите PDF в Сохранить как раскрывающийся список, затем щелкните Параметры.
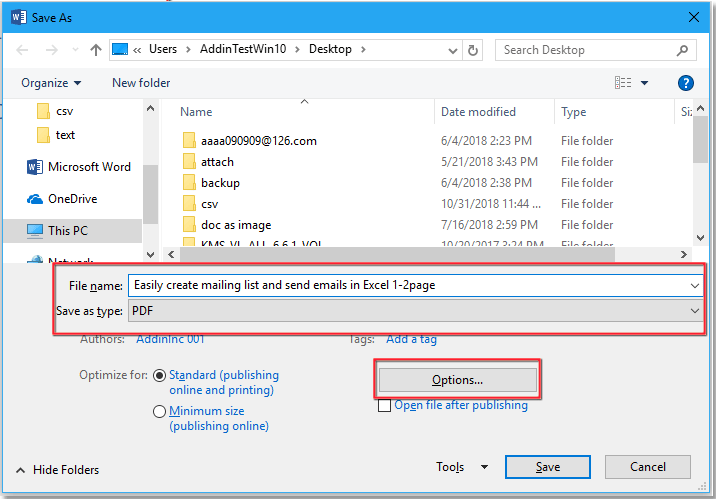
3. в Параметры диалог, проверьте Выбор , нажмите OK , чтобы вернуться к Сохранить как Диалог.
4. Нажмите Сохраните.
Экспорт выбранных страниц в PDF с помощью VBA
Если вы знакомы с кодом макроса, вы можете попробовать ниже VBA.
1. Выберите содержимое, которое вы хотите сохранить как один PDF-файл, нажмите Alt + F11 ключ для открытия Microsoft Visual Basic для приложений окно.
2. Нажмите Вставить > Модульскопируйте и вставьте приведенный ниже код в Модуль скрипты.
VBA: экспорт выделенного в PDF
Sub SavePartsOfDocumentToPDF()
'UpdatebyExtendoffice20181115
Dim xFolder As Variant
Dim xDlg As FileDialog
Dim xFileName As String
Set xDlg = Application.FileDialog(msoFileDialogFolderPicker)
If xDlg.Show <> -1 Then Exit Sub
xFolder = xDlg.SelectedItems(1)
xFileName = InputBox("Enter file name here:", "KuTools for Word")
Selection.ExportAsFixedFormat xFolder & "\" & xFileName, wdExportFormatPDF, _
True, wdExportOptimizeForPrint, False, wdExportDocumentContent, True, True, wdExportCreateNoBookmarks, _
True, True, False
End Sub3. Нажмите F5 ключ для запуска кода. В появившемся диалоговом окне выберите папку для размещения нового файла.
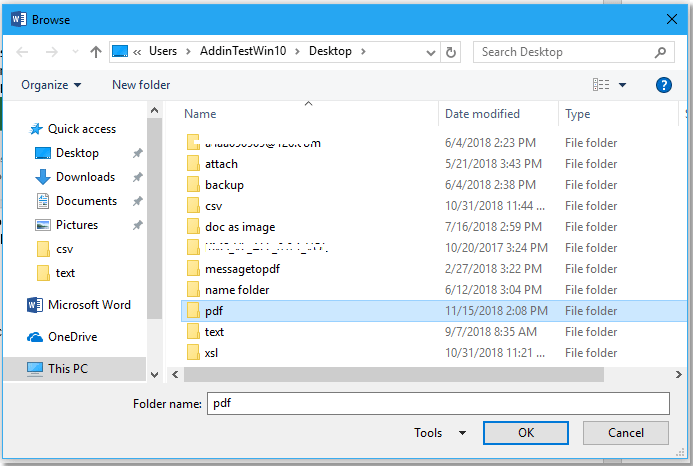
4. Нажмите OK, появится диалоговое окно, в котором можно указать имя файла.
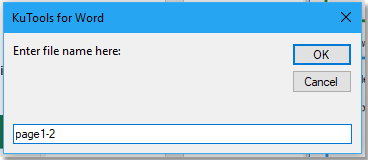
5. Нажмите OK. Новый файл откроется автоматически после успешного сохранения.
Примечание: Выбранные вами страницы должны быть последовательными.
Экспорт выбранных страниц в PDF с помощью Kutools for Word
Если вы хотите экспортировать выбранные страницы в PDF или другие типы файлов, вы можете использовать Диапазон экспорта в файл полезности Kutools for Word.
| Kutools for Word, с более чем 100 удобные функции, облегчают вашу работу. |
| Перейти к загрузкеБесплатные пробные дни |
После установки Kutools for Word, сделайте, как показано ниже:(Бесплатная загрузка Kutools for Word прямо сейчас!)
1. Выберите содержимое, щелкните Kutools Plus > Экспорт / Импорт > Диапазон экспорта в файл.
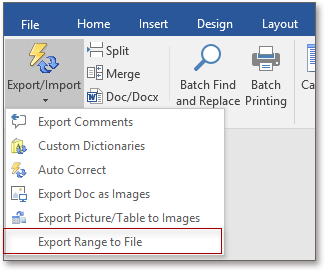
2. в Диапазон экспорта в файл диалоговом окне выберите папку для сохранения файла PDF в Сохранить путь раздел, затем проверьте PDF-файл или другой тип файла, который вам нужен Тип файла раздел, в Параметры файла раздел, отметьте нужный вариант.
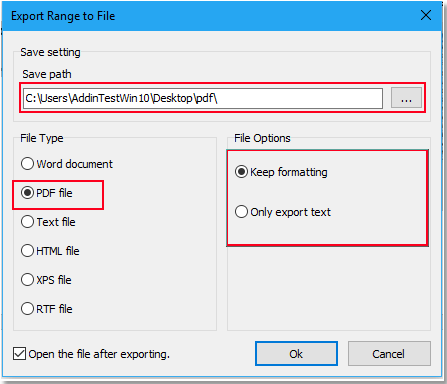
3. Нажмите Ok. Назовите файл pdf во всплывающем окне Kutools for Word Диалог.
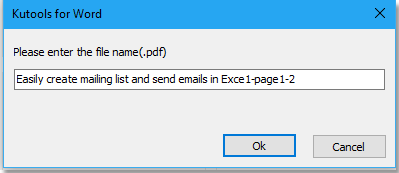
Затем выделение было экспортировано как новый файл PDF.
Наконечник: файл откроется автоматически, если вы отметите Откройте файл после экспорта флажок.
Возможно, вы знакомы с просмотром нескольких веб-страниц в Firefox / Chrome / IE и возможностью переключения между ними, легко щелкая соответствующие вкладки. Здесь вкладка Office поддерживает аналогичную обработку, которая позволяет вам просматривать несколько документов Word или книг Excel в одном окне Word или Excel и легко переключаться между ними, щелкая их вкладки. Нажмите, чтобы получить бесплатную пробную версию вкладки Office! |
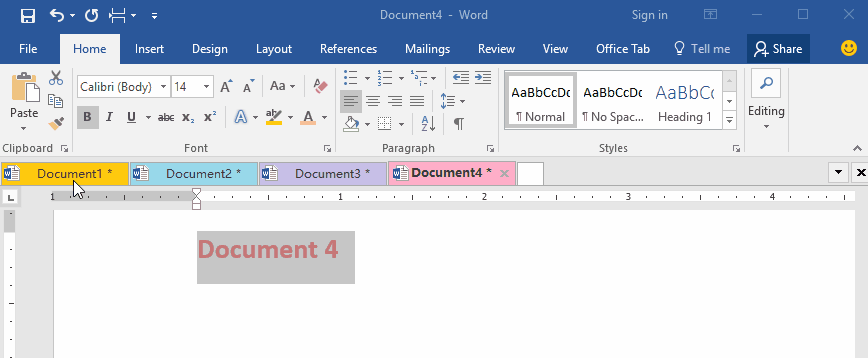 |
Рекомендуемые инструменты для повышения производительности Word


Kutools For Word – Более 100 расширенных функций для Word, сэкономьте 50% времени
- Сложные и повторяющиеся операции можно производить разово за секунды.
- Вставляйте сразу несколько изображений из папок в документ Word.
- Объединяйте и объединяйте несколько файлов Word из папок в одну в желаемом порядке.
- Разделите текущий документ на отдельные документы в соответствии с заголовком, разрывом раздела или другими критериями.
- Преобразование файлов между Doc и Docx, Docx и PDF, набор инструментов для общих преобразований и выбора и т. Д.
Читать далее Загрузить сейчас покупка
Сохранение веб-страницы сайта с помощью PDFCreator
Пользователи в других операционных системах — Windows 7, Windows 8, Windows 8.1, не имеющих подобного системного средства, могут установить на свой компьютер бесплатный виртуальный принтер, например PDFCreator, чтобы сохранять в PDF веб-страницы или другие документы.
Потребуется сначала установить на свой ПК соответствующее программное обеспечение, чтобы воспользоваться функциями стороннего виртуального принтера.
Принцип действия идентичен, как в случае использования встроенного компонента Windows:
- Откройте в браузере нужный сайт.
- Нажмите на клавиши «Ctrl» + «P».
- В параметре «Принтер» укажите «PDFCrerator».
- Нажмите на кнопку «Печать».
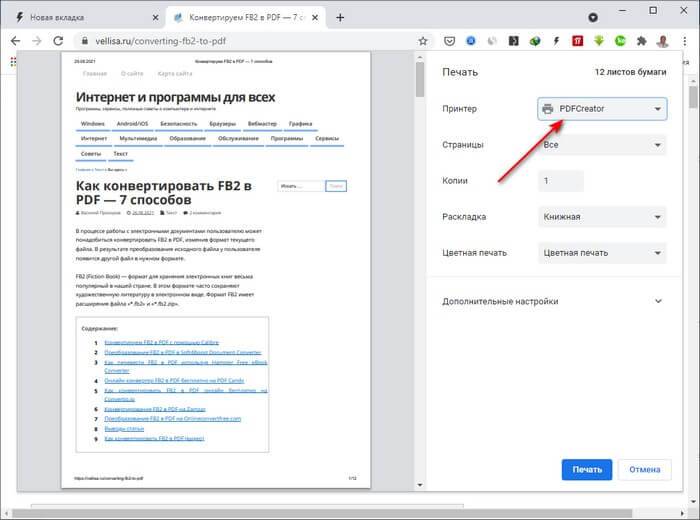
- В окне программы выберите подходящий профиль.
- По умолчанию выбран формат PDF, также можно выбрать форматы: PDF/A (долгосрочное хранение), высокое качество или высокое сжатие. При необходимости, измените имя файла, каталог, введите метаданные для итогового файла.
- Нажмите на кнопку «Сохранить».
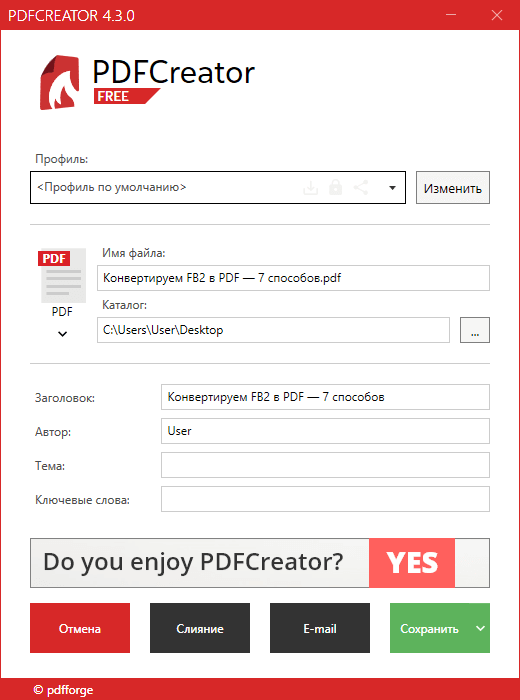
Способ 2. Сохраняем файл на компьютере с помощью ПКМ
ПКМ – сокращение от «Правая Кнопка Мыши».
Переходим ко 2-ому способу, как можно сохранить файл пдф на компьютере. Этот способ лучше всего подходит в том случае, если файл Вы получили по электронной почте и хотите его сохранить на своем компьютере.
- открываем письмо,
- находим значок с прикрепленным файлом (как правило, это значок скрепки),
- кликаем по значку скрепки правой кнопкой мыши (ПКМ) – цифра 1 на рис.3:
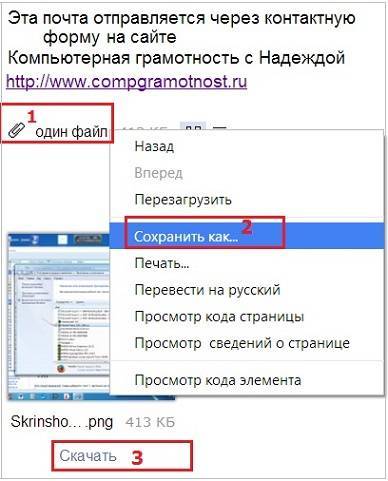
Рис. 3 Прикрепленный к письму файл сохраняем на своем компьютере с помощью ПКМ (правой кнопкой мыши)
Откроется контекстное меню, в котором надо щелкнуть по опции «Сохранить как…» – цифра 2 на рис. 3.
В появившемся окне «Сохранить как…» выбираем место на своем компьютере для сохранения файла и задаем имя файлу – все в точности также, как показано и описано выше на рис. 2.
Варианты сохранения данных веб-страницы в документ формата PDF
Интернет — это один из основных современных информационных ресурсов, откуда пользователи черпают информацию. Там размещены все последние новости, зарегистрировано множество ресурсов, которые призваны развлекать, поучать и даже иногда развращать пользователей.

Существует много способов преобразования html-страниц в PDF
Представление информации в формате PDF
Зачастую, многие люди пытаются сохранить на компьютер себе информацию и впоследствии использовать её в своих целях (чтение, печать, изменение). Формат, в котором информация представлена удобно и с помощью дополнительного ПО доступна к редактированию — PDF. В этом формате веб-страницу в полном объёме либо частично можно сохранить к себе на компьютер. В зависимости от браузера это можно делать либо с помощью плагинов, которые могут быть уже интегрированы в браузер, либо с помощью дополнительных конвертеров.
Рассмотрим несколько вариантов для наиболее популярных браузеров.
Принцип работы в Google Chrome
На сегодняшний день Google Chrome является одним из популярных интернет-браузеров. Положительный момент в использовании этого программного обеспечения заключается в наличии интегрированных плагинов. В нашем случае — это функция сохранять содержимое веб-ресурса сразу в формат PDF.
Чтобы активировать эту опцию, нужно открыть требуемую страницу, нажать либо сочетание клавиш CTRL + P или же следующую последовательность: управление Google Chrome — Печать. В результате откроется диалоговое окно, в котором будет предложено выбрать нужное устройство для печати. Однако, среди предложенных вариантов вместо принтера выбирается опция «Сохранить как PDF» и выбрать нужное место для хранения файла.
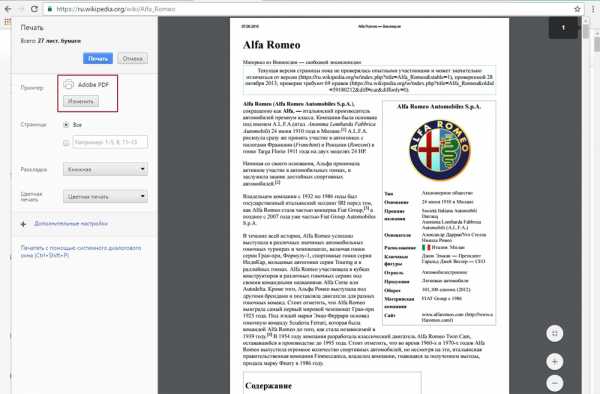
Принцип сохранения веб-ресурсов в браузере Mozilla Firefox
Отличие браузера Mozilla Firefox от браузера Google Chrome состоит в том, что Mozilla не имеет в своём распоряжении каких-то «родных» надстроек. Соответственно и нет возможности напрямую сохранить страницу без каких-то дополнительных манипуляций и инсталляций. Благо для этого браузера есть плагин, который можно найти в свободном доступе и установить себе на рабочую станцию. Называется он Printpdf. Он благополучно добавляется в интернет-браузер и после доступен в использовании после перезагрузки Mozilla Firefox.
Чтобы сохранить веб-страницу с помощью этой надстройки, нужно выбрать в браузере меню «Файл»/«File» и далее выбрать пункт «Сохранить как PDF»/ «Print to PDF». Плагин Printpdf можно настроить таким образом, чтобы он сохранял отдельно любой блок сайта. Это производится в меню «Инструмент» — «Дополнения».
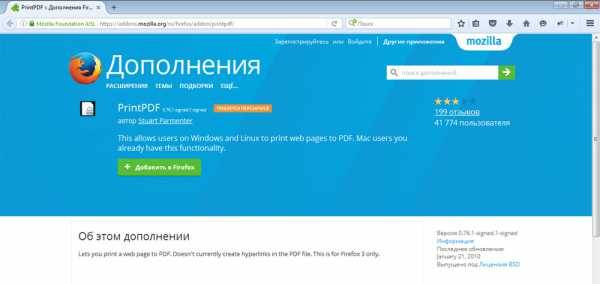
Сохраняем веб-ресурс через браузер Opera
Opera также является все ещё популярной программой, пусть и требующей повышенного объёма внутренних ресурсов компьютера (оперативной и видеопамяти). С каждым днём новые расширения появляются практически для каждого браузера. Opera не стала исключением. Надстройка Web to PDF является бесплатным конвертером, который также можно легко добавить в своё приложение и активно использовать. После добавления и перезагрузки на верхней рабочей панели появится кнопка, нажав на которую открытая веб-страница сохранится в нужном формате.
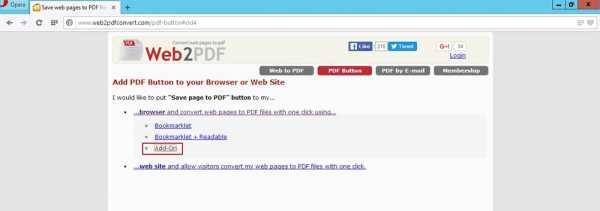
Работа с Microsoft Internet Explorer
Как же можно обойти стороной «старину» Explorer-а. Для него также в последнее время начали появляться новые доработки и плагины, но ничего подобного ещё не предусмотрено для сохранения в формате PDF. Но помочь в вопросе того, как сохранить страницу в pdf, легко поможет универсальных конвертер документов UDP. Это сторонняя утилита, которая воспринимается системой как принтер, но сохраняет веб-ресурсы в нужном формате. Работает она благополучно со всеми браузерами, в том числе и с Internet Explorer. Конечно, существует и масса других конвертеров, которые преобразуют документы в различные форматы, но именно UDP считается более совершенным и наиболее простым в работе. Сама программная составляющая совершенно не требовательна к ресурсам и вызывается операционной системой только во время преобразования.
Подытожив вышеизложенное, можно сказать, что буквально все популярные браузеры без особых проблем поддерживают функцию сохранения содержимого веб-ресурса с помощью различных прикладных программ. Эта функция делает работу браузеров более продуктивной и полезной для пользователя.
Что такое меню Файл
К основным операциям, которые можно делать с любым файлом, относятся:
- создать (файл),
- открыть (файл),
- сохранить (файл),
- сохранить (файл) как.
Эти опции, как правило, всегда присутствуют в любой программе, которая предназначена для работы с файлами. Например, текстовый редактор Блокнот предназначен для работы с простыми текстовыми файлами.
Поэтому в Блокноте можно:
- создать новый текстовый файл,
- открыть уже существующий текстовый файл,
- сохранить текстовый файл под старым именем на старом месте, либо
- сохранить как – эта опция позволяет сохранить файл с новым или старым именем на новом или на старом месте.
Есть программы, предназначенные для работы с графическими файлами, аудио-, видео-файлами и т.п. И в каждой из этих программ можно создать файл, открыть и сохранить его на своем компьютере.
Это меню расположено обычно в левом верхнем углу окна соответствующей программы (ниже цифра 1 на рис. 1).
Расширения и веб-инструменты

Хотите ли вы иметь больше возможностей для создания определенных типов PDF-файлов или настройки внешнего вида PDF-файлов перед их созданием? Существует ряд онлайн-расширений и веб-инструментов, которые специализируются на преобразовании HTML в PDF-файлы, с большим количеством вариантов того, как PDF выглядит и куда он идет. Эти параметры особенно полезны для разработчиков и предприятий, которым необходимо конвертировать много страниц одновременно.
Paperplane : Paperplane — это удобный для разработчиков инструмент конвертации с множеством опций. Для быстрых пользователей вы можете просто вставить ссылку, указать тип веб-контента и выбрать размер страницы и ориентацию для быстрого создания PDF. Компании могут захотеть заплатить за пакет, который включает в себя больше возможностей для углубленного управления PDF (доступны бесплатные пробные версии). Разработчики также могут установить ключ API с кодом Paperplane, чтобы включить инструмент там, где он им нужен!
PDFShift : PDFShift — это быстрый онлайн-инструмент, разработанный для скорости. Для долгосрочного использования все, что вам нужно, это бесплатная учетная запись, или вы можете перейти и конвертировать ссылку бесплатно, когда захотите. Это добавляет несколько дополнительных опций для случайных пользователей, но реальная ценность заключается в полном наборе инструментов, которые позволяют проводить массовые преобразования HTML с высокой скоростью для серьезных проектов.
NovaPDF : NovaPDF предоставляет бизнес-лицензии для своего создателя и менеджера PDF. Вы можете просто распечатать в NovaPDF для автоматической генерации PDF и настроить задание «печать» с помощью опции NovaPDF для внешнего вида, водяных знаков, автора, оптимизации приложения Viewer и многого другого. Это хороший инструмент для более детальной работы.
Adobe Acrobat : если вы платите за подписку на сервисы Adobe (или готовы начать бесплатную пробную версию), есть дополнительная опция. Adobe позволяет установить панель инструментов PDF в браузере. Это создает простую кнопку конвертирования , которая позволяет осуществлять сверхбыстрые преобразования на лету. Панель инструментов работает в Internet Explorer, Chrome и Firefox и может быть более удобной для вас, если вы регулярно используете инструменты Adobe.
Пошаговое руководство
Сохранить информацию с сайта можно в различных форматах. Все зависит от требований – просматривать её офлайн, на любом устройстве, или чтобы нужная страница открывалась вместе с браузером. В каждом случае будет отдельная инструкция.
Экспорт в отдельный файл HTML
Такой формат предполагает сохранение сайта в формате .html. На ПК будет загружен этот файл и папка со всеми сопутствующими данными. Здесь хранятся картинки, стили, скрипты и прочие элементы, необходимые, чтобы страничка корректно отображалась в окне браузера даже когда нет интернета.
Пошаговое руководство:
- Откройте нужную страницу в браузере и нажмите «Меню» (три точки в правом верхнем углу).
- Наведите курсор на раздел «Дополнительные инструменты». И в выпадающем списке выберите «Сохранить как…» или используйте комбинацию клавиш Ctrl + S.
- В открывшемся окне выберите один из нижеуказанных форматов:
- «Веб-страница полностью» – файл для запуска и просмотра контента с сайта локально на устройстве, плюс папка со всеми сопутствующими файлами.
- «Веб-страница один файл» – документ будет загружен в формате .mhtml, то есть один файл, который также будет корректно отображаться со всей анимацией и стилями.
- «Веб-страница только HTML» – информация будет отображаться без форматирования и разметки. Такой файл неудобно просматривать в браузере, он не адаптирован и не стилизован, но зато легкий.
Экспорт в PDF-документ
В случае сохранения сайта в формате PDF все изображения, текст и прочие элементы будут отображаться как картинка. Такой файл можно передавать на любое устройство, открывать с помощью браузера и в других совместимых программах, например, Adobe Acrobat Reader.
Чтобы сохранить страничку в ПДФ-файде, сделайте следующее:
- Нажмите на меню и в выпадающем списке выберите «Печать…» или нажмите на клавиатуре комбинацию Ctrl + P.
- В графе «Принтер» выберите «Сохранить как PDF».
- Ориентируясь на окошко предпросмотра, выберите сопутствующие параметры. Укажите, сколько страниц должно быть на листе.
- При желании настройте поля и раскладку.
- Дальше нажмите «Сохранить» и выберите папку для сохранения файла.
Добавление в закладки
Если во время серфинга вы нашли интересный сайт и хотели бы сохранить его, чтобы в любой момент к нему вернуться, то имеет смысл добавить его в закладки. Для этого:
- Находясь на нужной странице, просто нажмите кнопку в виде звездочки в правом верхнем углу в конце адресной строки.
- В открывшемся диалоговом окне уточните название страницы. Или оставьте как есть.
- И укажите расположение, в какой папке в закладках будет храниться новая страница.
По умолчанию все закладки сохраняются в разделе под названием «Панель закладок».
Сохранение нескольких открытых вкладок
Интересная опция – это возможность в один клик сохранить все текущие открытые вкладки. Они будут помещены в отдельную папку и их также потом в один клик можно будет открыть.
- Нажмите на кнопку в виде трех точек и в выпадающем контекстном меню наведите курсор мыши на раздел «Закладки».
- Появится ещё один список, выберите здесь пункт «Добавить все вкладки в закладки…».
- Укажите расположение или создайте новую папку.
Аналогичного результата можно достичь при использовании горячих клавиш. В данном конкретном случае, это комбинация Ctrl + Shift + D.
Настройки сохранения страниц при закрытии браузера
Браузер позволяет настроить его для максимального комфортного пользования. Например, если вы работаете часто с одними и теми же страницами, то при закрытии браузера и последующем открытии вам не нужно снова искать эти сайты и страницы. Они могут запускаться с обозревателем автоматически. Данную опцию можно включить в настройках:
- Откройте меню и в списке разделов выберите «Настройки».
- Прокрутите список опций до раздела «Запуск Chrome».
- Здесь переключите маркер на пункт «Ранее открытые вкладки».
Теперь каждый раз, когда вы открываете обозреватель, все вкладки, которые были активны на момент закрытия рабочего окна, автоматически загрузятся, даже если их было двадцать штук.