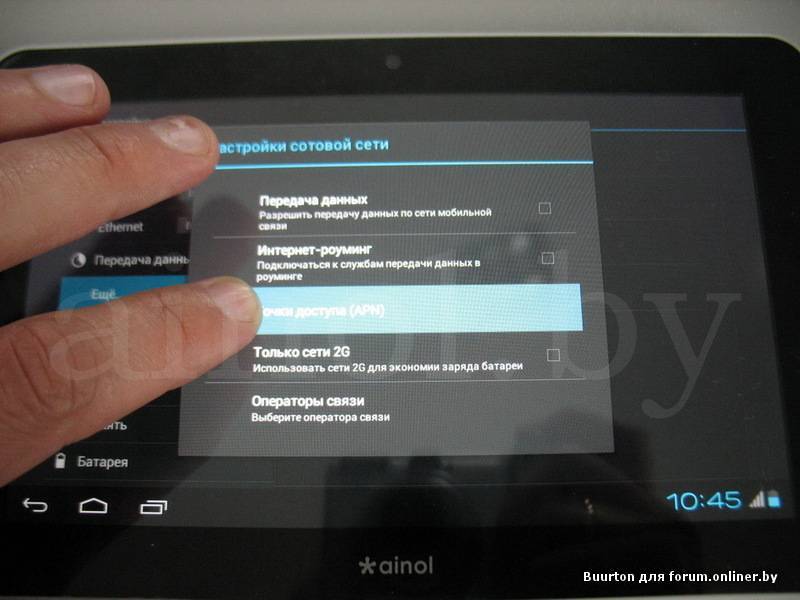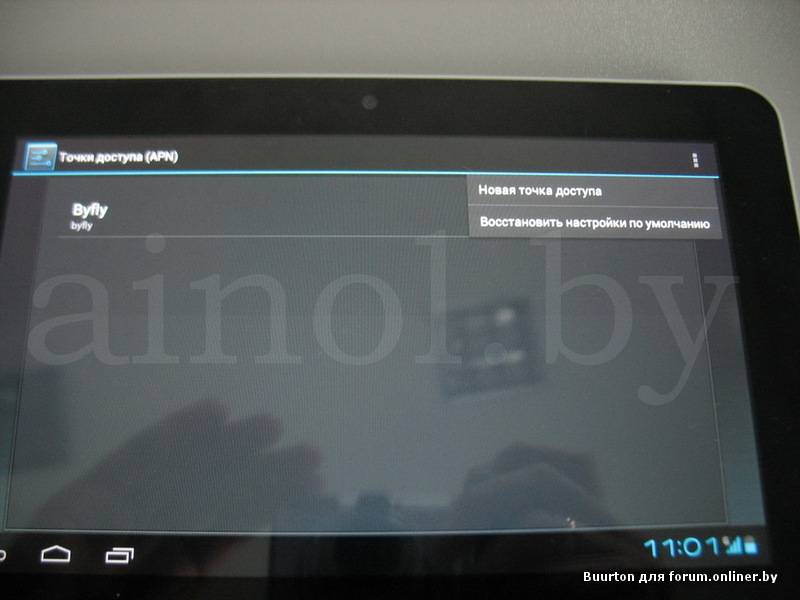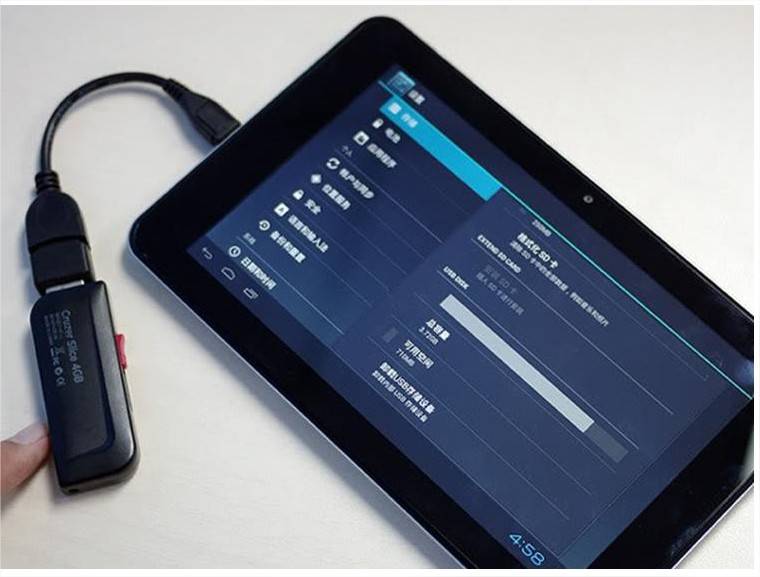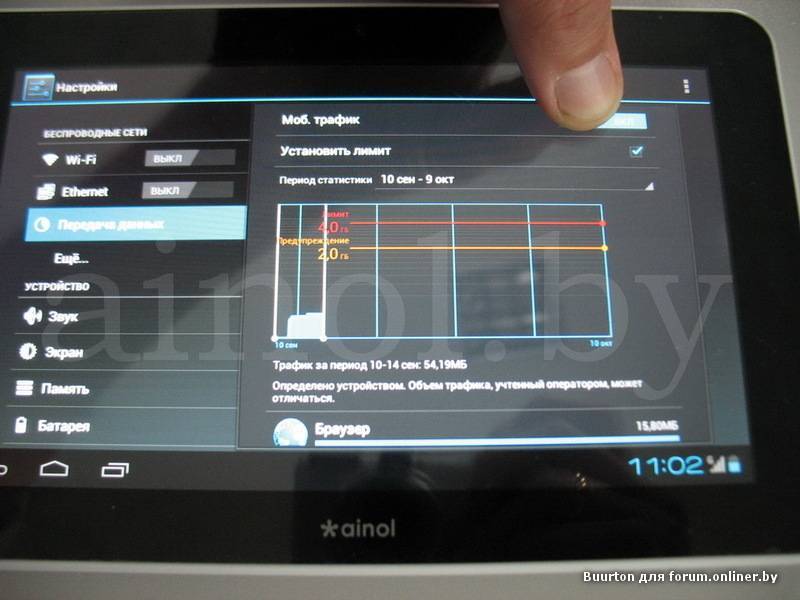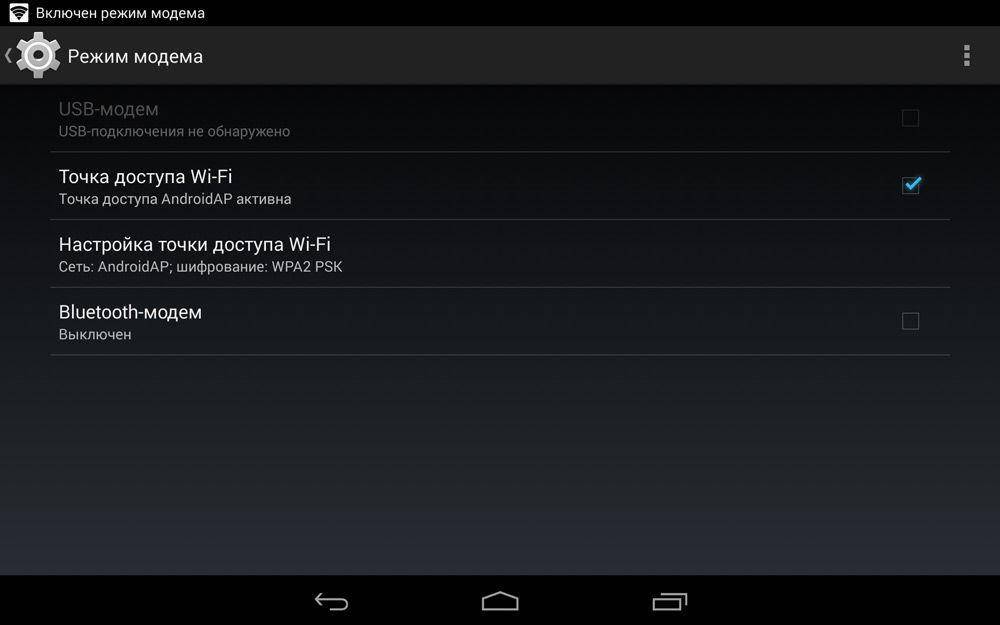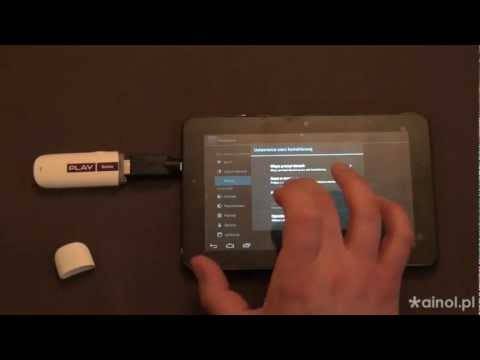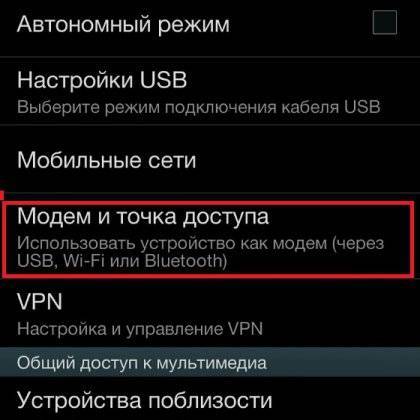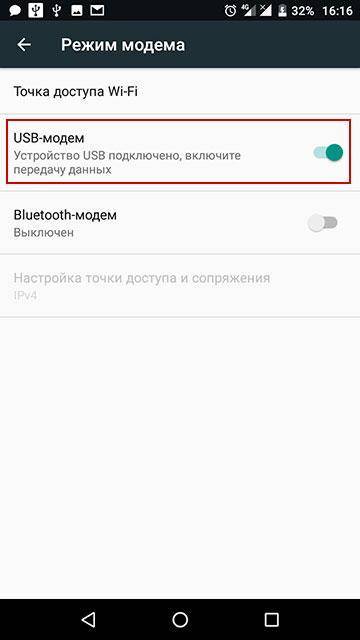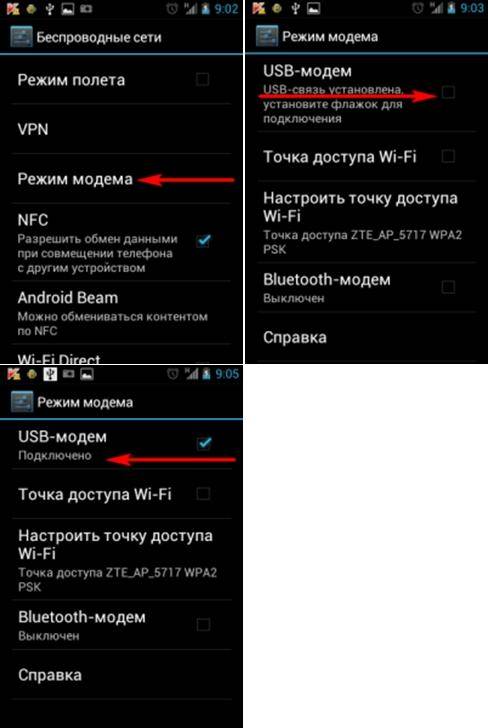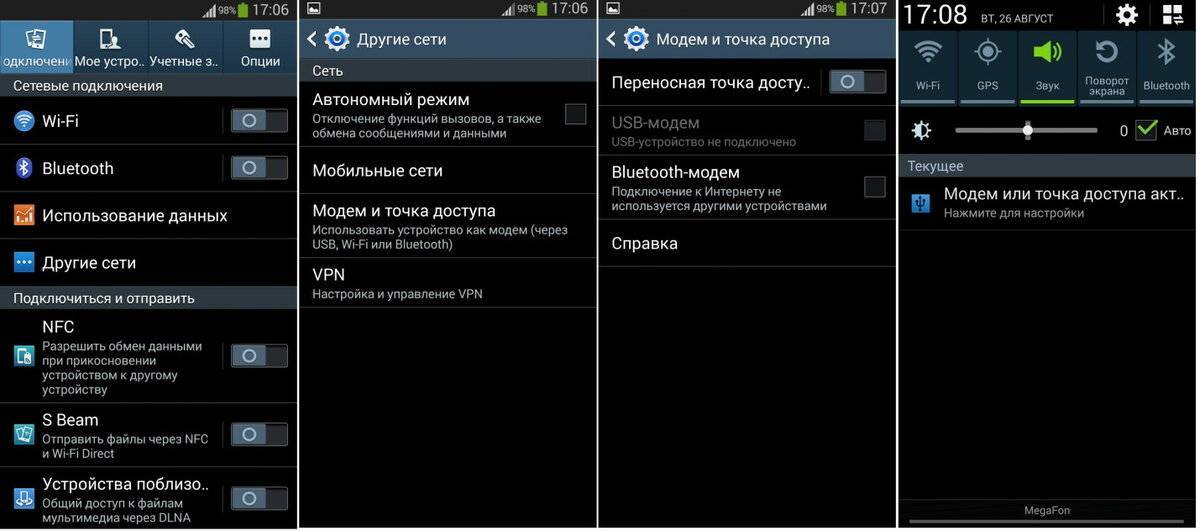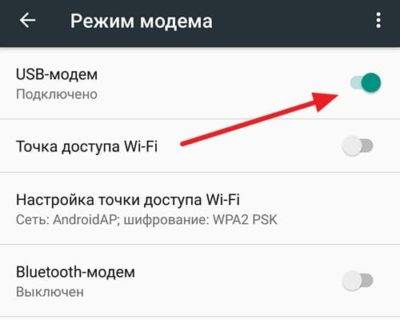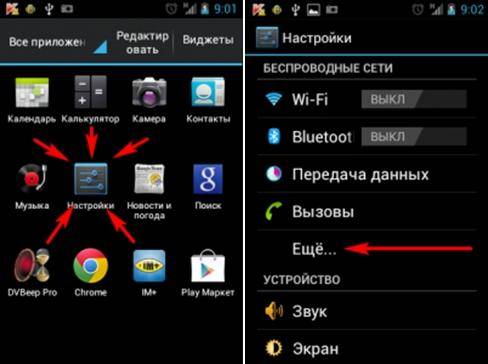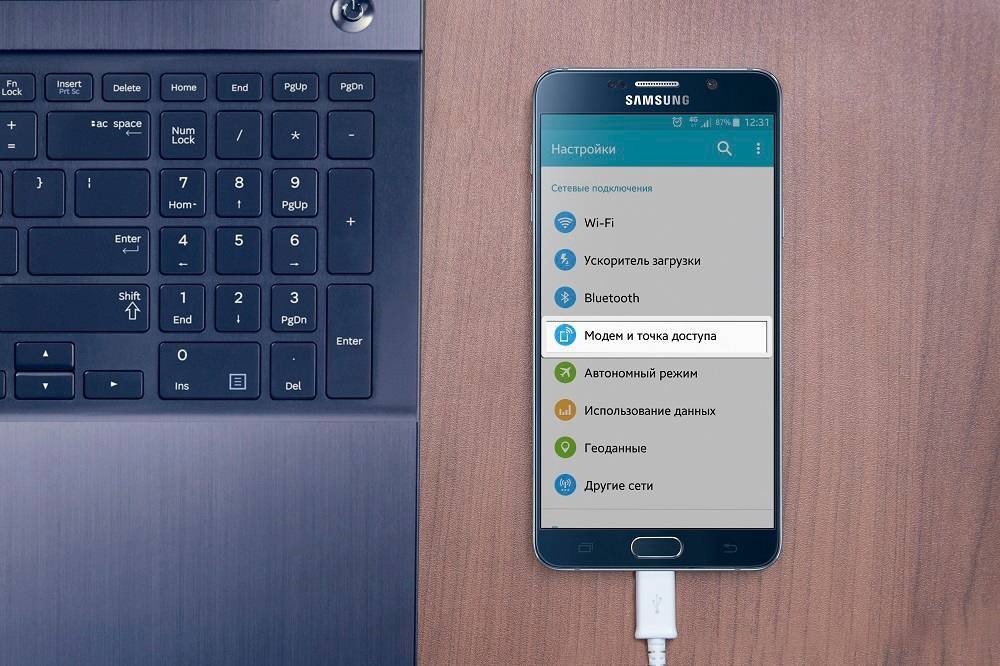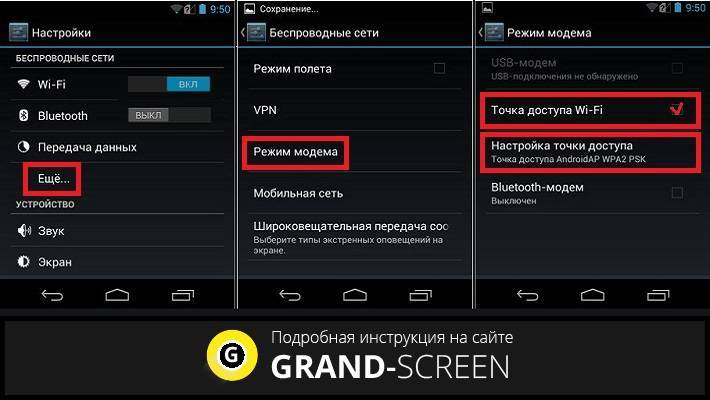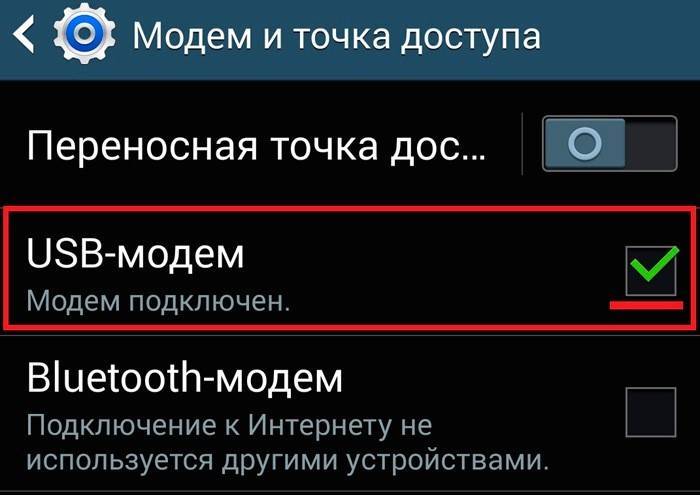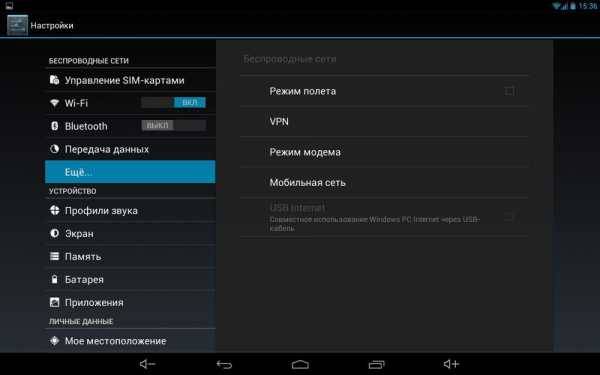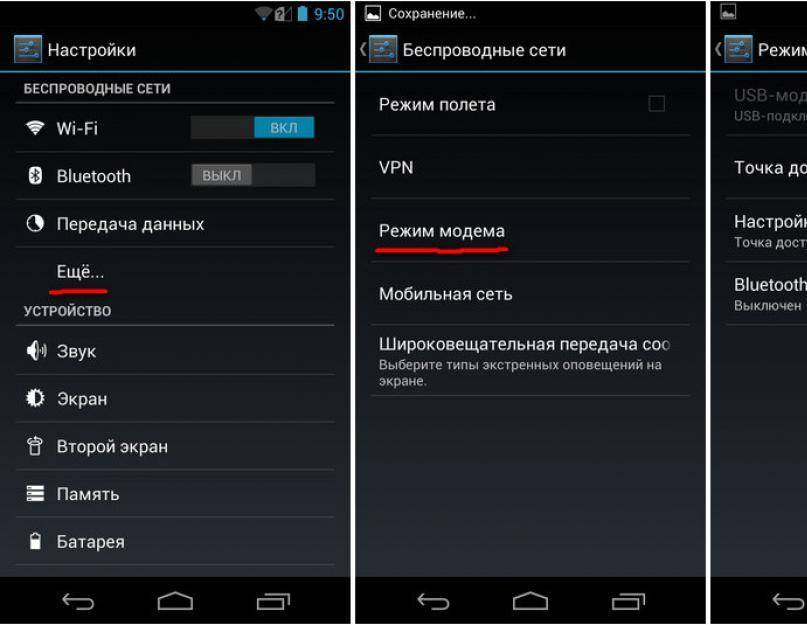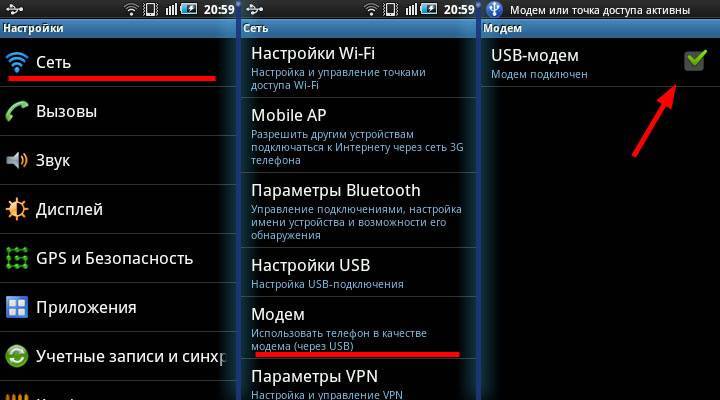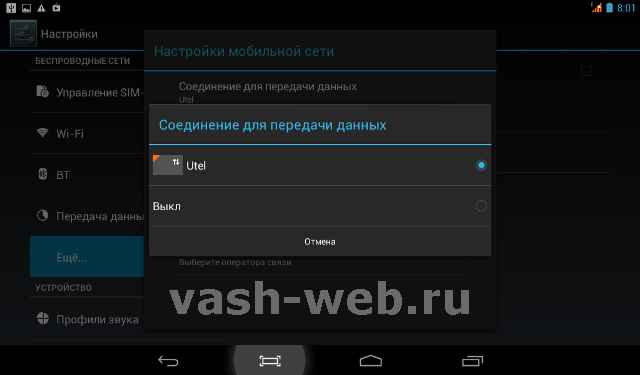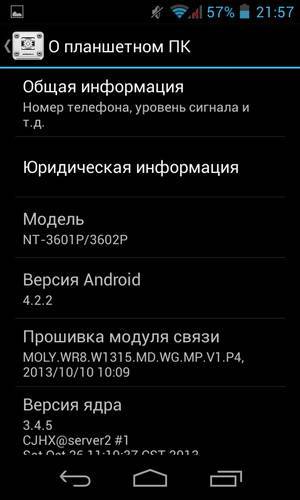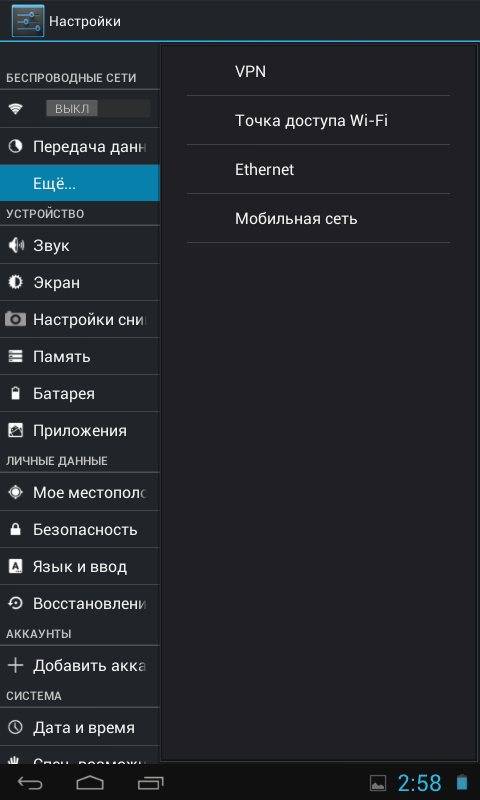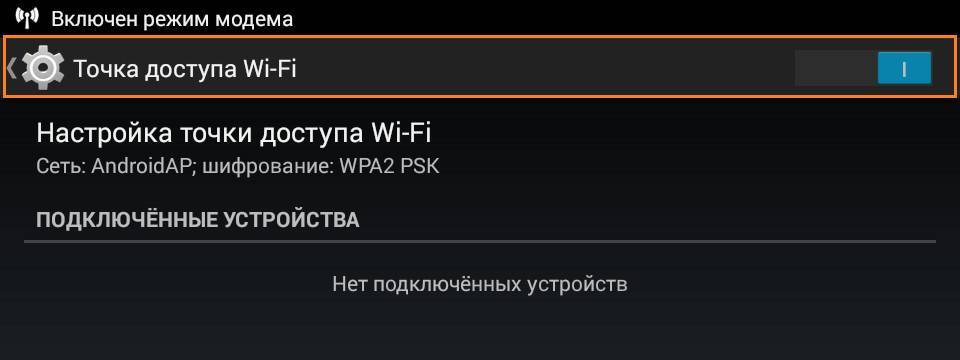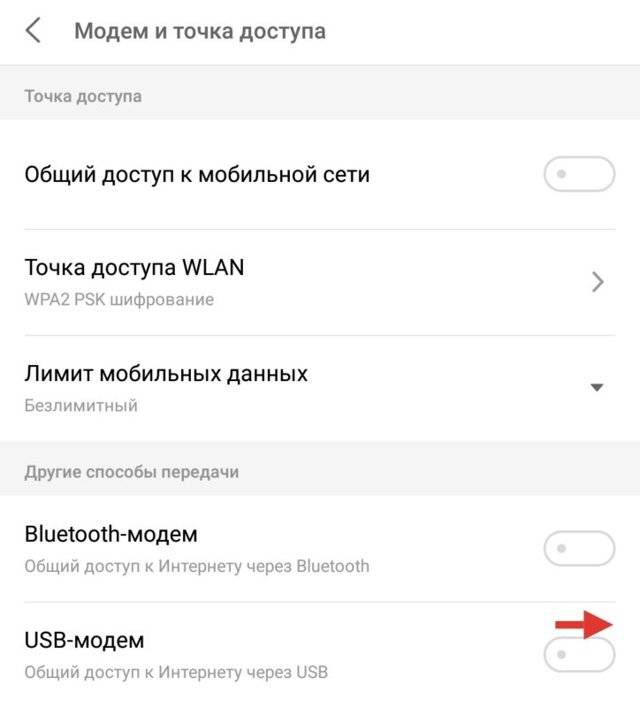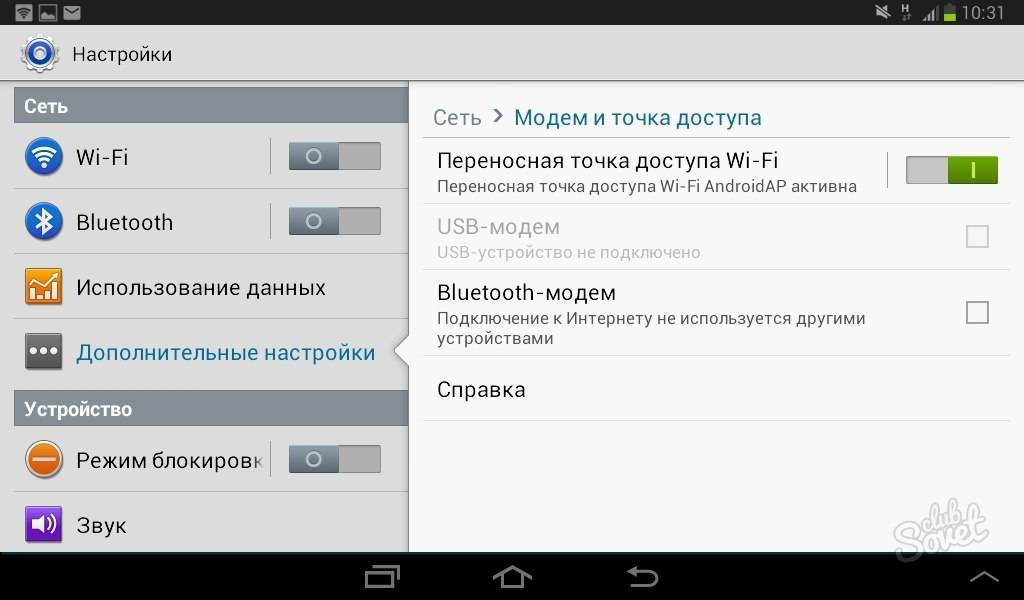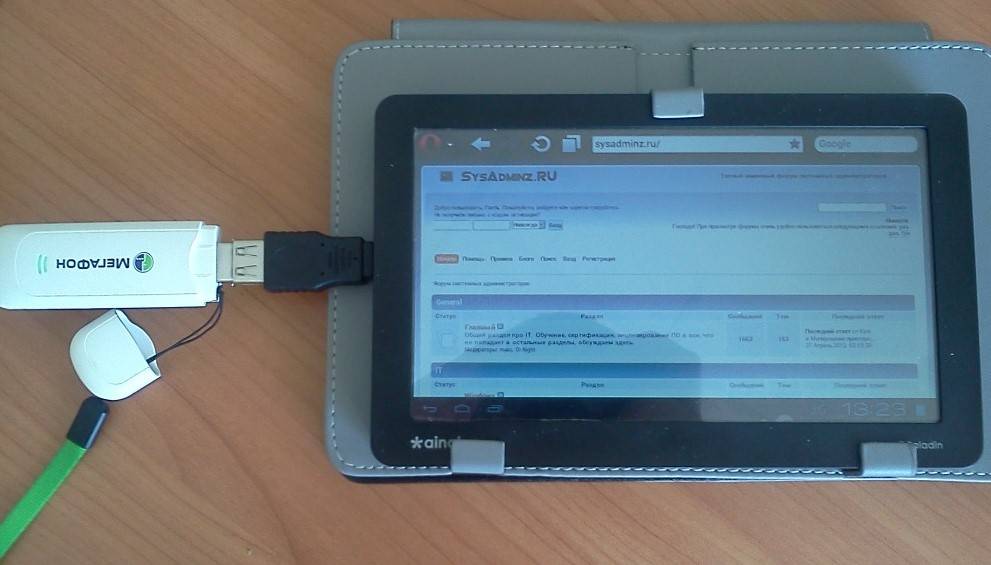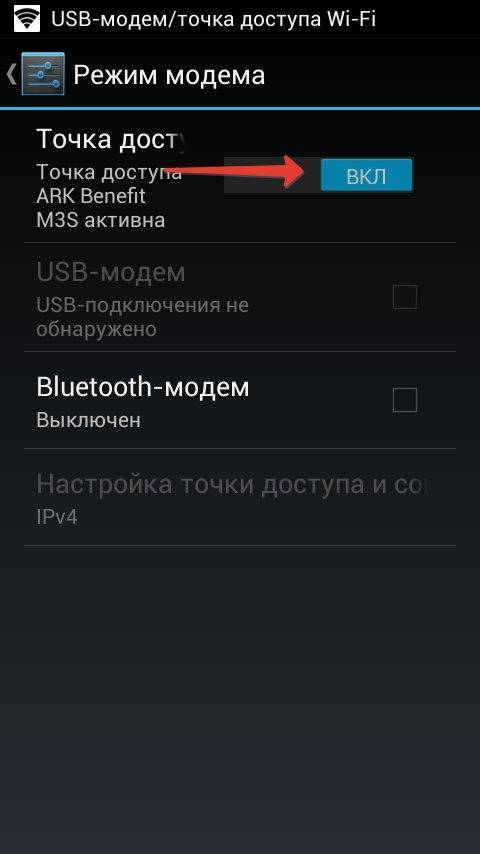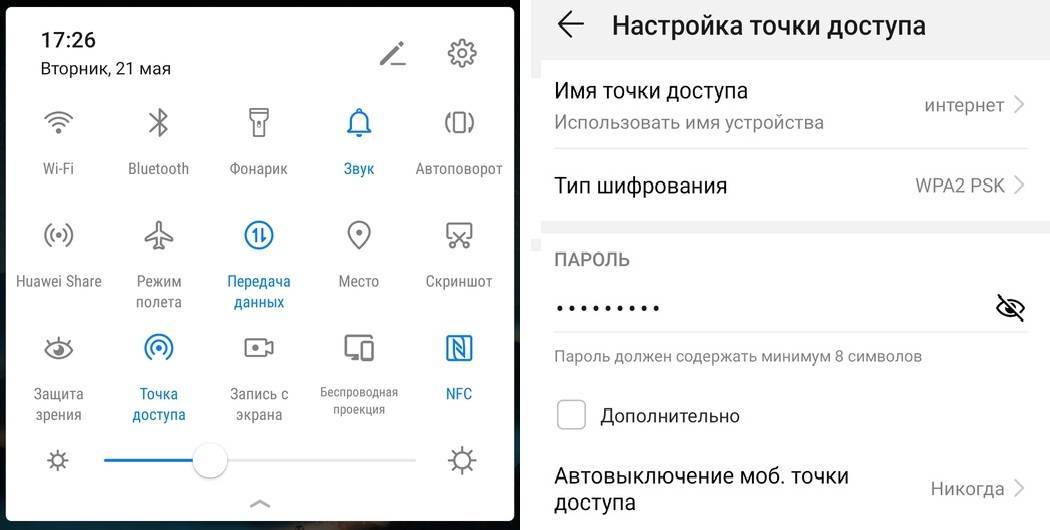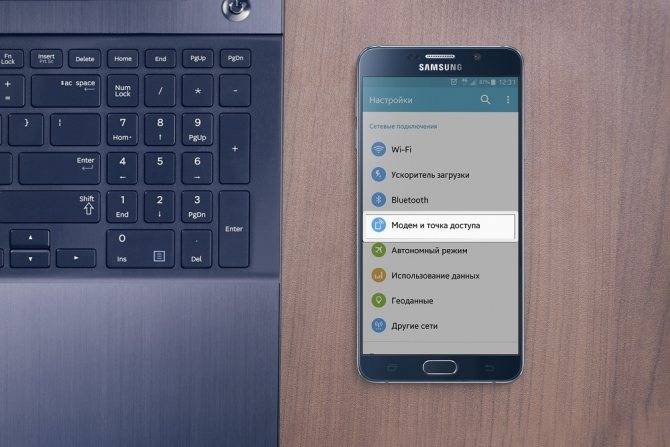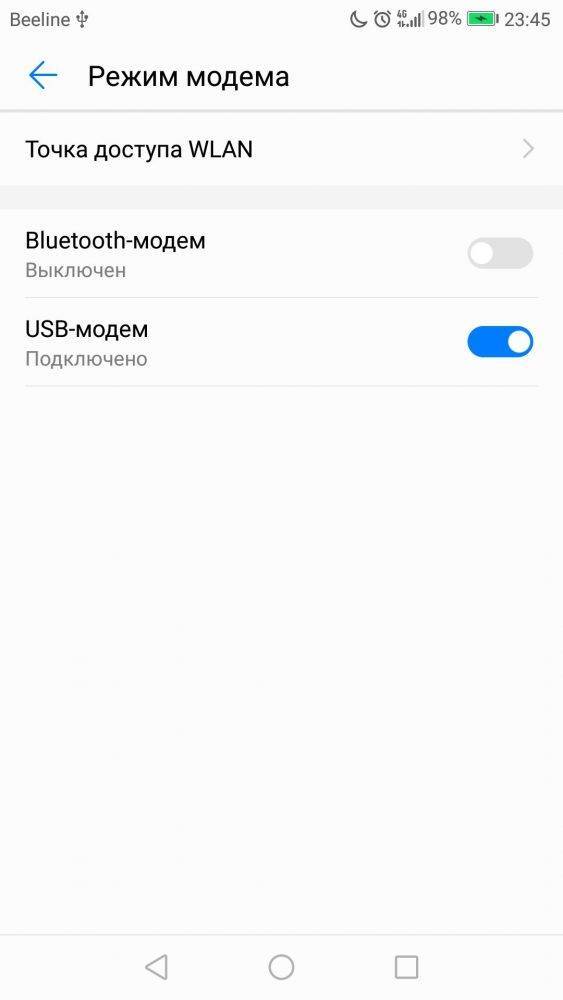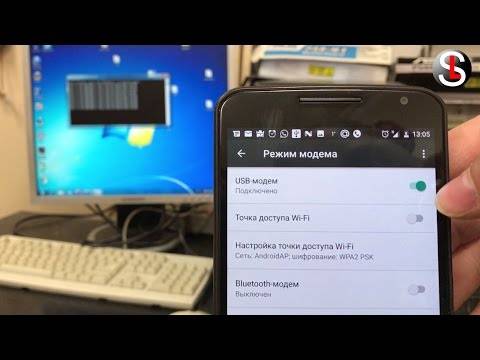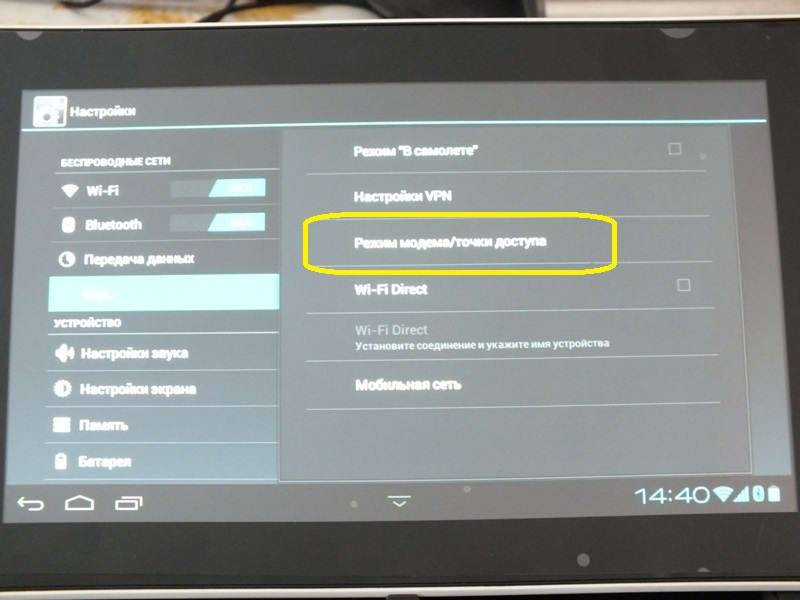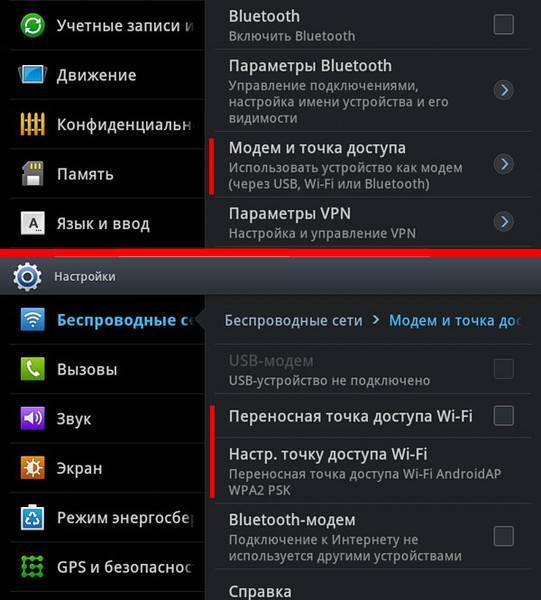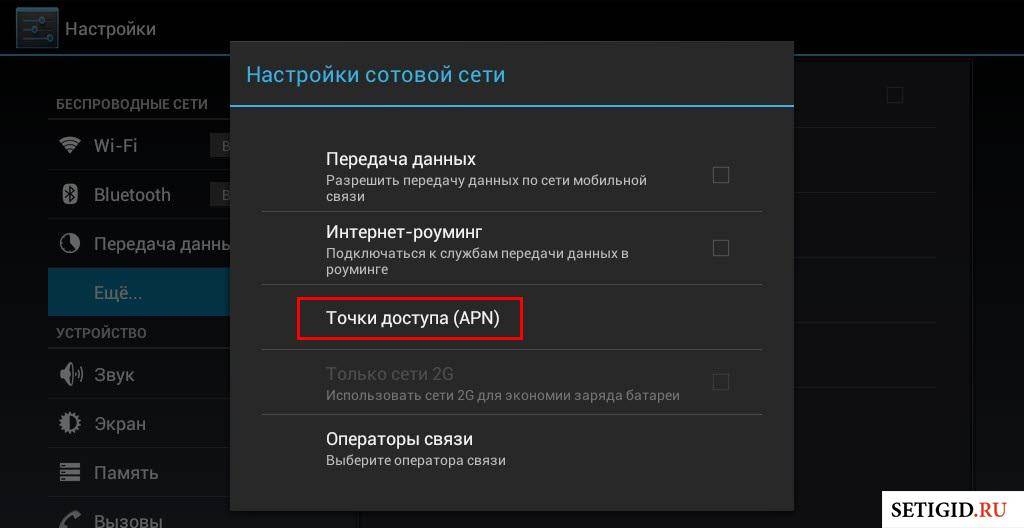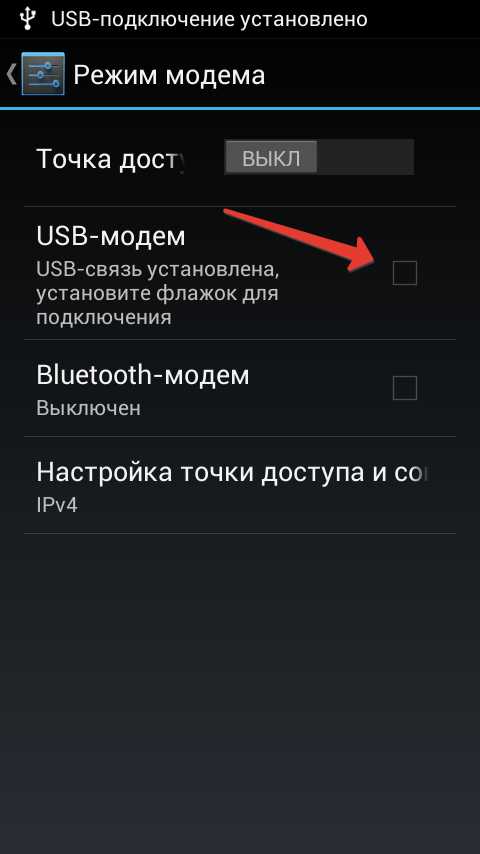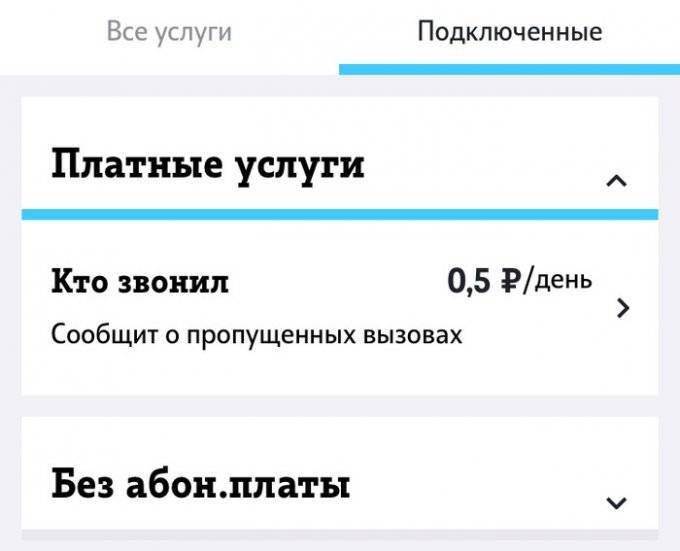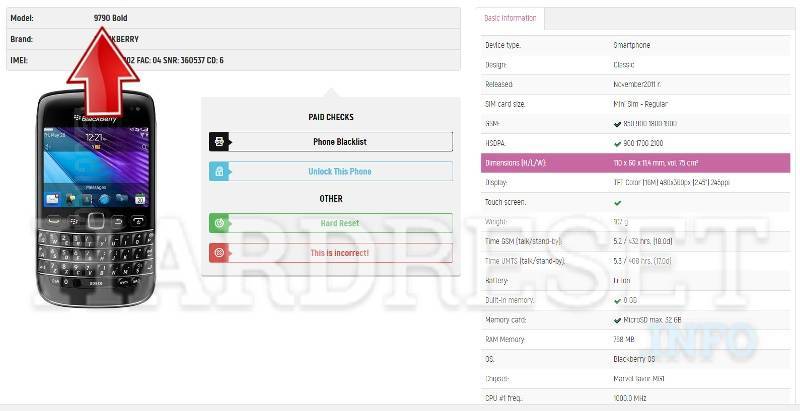Что представляет собой 3G-модем?
3G-модем — это приемно-передающее устройство, предназначенное для высокоскоростного обмена информацией по каналам радиосвязи, принадлежащим мобильным операторам. 3G-сети, иначе называемые сетями третьего поколения, поддерживают скорость приема/передачи сигналов до нескольких мегабит в секунду и доступны везде, где есть мобильная связь. Использовать 3G-интернет можно только на устройствах, поддерживающих работу с SIM-картами. Поэтому, если планшет не оборудован модулем чтения SIM-карт, к нему можно подключить USB-модем.

3g модемы от разных операторов
Представленные на рынке модели 3G-модемов обладают практически одинаковыми свойствами — среди ни нет более быстрых и более медленных, поскольку их возможности заведомо превышают пропускные способности российских сетей. Современные технологии мобильной связи, такие как UMTS, WCDMA, HSDPA и HSPA+ поддерживаются всеми ведущими российскими сотовыми компаниями. Так что, по сути, один 3G модем для планшета Android отличается от другого только тарифным планом оператора. Поэтому решая, какой 3G-модем купить — Мегафон, Билайн или какой-либо еще, смотрите, насколько для вас удобна схема оплаты услуг.
Как раздать интернет с телефона на планшет
Ниже я описал способы раздачи интернета для разных устройствэ
iOs
На iPhone-ах и iPad-ах с подписью Cellular (означает, что поддерживается мобильная связь через сим-карту) есть функция режима беспроводного модема.
Через нее аппарат становится точкой доступа Wi-Fi, к которой могут подключаться прочие гаджеты, в том числе и планшетный компьютер.
Инструкция для того как раздавать интернет с мобильного устройства от Apple:
- Перейти в Настройки.
- Открыть раздел “Режим модема”.
- Переключить ползунок в активное положение.
Чтобы посмотреть имя созданной Вай-Фай сети при раздаче интернета с Айфона, нужно кликнуть на пункт “Пароль Wi-Fi”. Помимо имени здесь можно изменить пароль, который должен состоять не менее чем из восьми символов.
Android
Существует несколько методов для того как раздать интернет на планшет с устройства под управлением операционной системы Андроид: через беспроводную сеть, через USB-подключение, через Bluetooth.
Беспроводная сеть
Самый популярный и удобный вариант раздачи Вай-Фай с планшета или телефона — точка доступа Wi-Fi. Так можно использовать мобильную сеть с другого аппарата без проводных подключений. Так же этот метод быстрее другого беспроводного способа через Bluetooth.
Пошаговая инструкция:
- Открыть Настройки.
- Перейти в раздел “Беспроводные подключения”.
- Нажать на надпись “Точка доступа Wi-Fi”.
- Активировать точку доступа, поместив ползунок во включенное положение.
В этой вкладке можно настраивать беспроводную точку доступа, меняя название сети, пароль и частотный диапазон сигнала. Последняя настройка бывает лишь на телефонах флагманского типа, в ней есть два выбора: 2.4 ГГц и 5 ГГц.
Все гаджеты поддерживают диапазон в 2.4 ГГц, он работает медленнее 5 ГГц, но имеет более расширенную зону действия. Увеличенная скорость в 5 ГГц обоснована тем, что этот диапазон практически не заполнен другими пользователями, будь то соседи или иные пользователи.
USB-кабель
В данном случае требуется подключение через USB-кабель. Чаще всего способ используется для раздачи интернета на компьютер или ноутбук, потому что стандартные зарядные устройства можно подключить одной стороной к гаджету, а другой к ПК.
Поэтому для раздачи со смартфона на планшетник понадобится соответствующий кабель.
Поэтапные действия:
- Открыть Настройки на смартфоне.
- Перейти в “Подключения” или “Ещё”.
- Затем открыть раздел “Точка доступа”.
- Тапнуть на вкладку “USB-модем”.
- Подсоединить аппарат через USB-провод.
- Переместить ползунок на телефоне во включенное положение.
Данный метод удобен тем, что никаких паролей и имен сетей здесь не нужно. Достаточно лишь подсоединить провод и использовать смартфон как модем с мобильным интернетом.
Bluetooth-подключение
Второй вариант для беспроводного подключения, но на этот раз уже по Блютузу. Для этого нужно иметь Bluetooth-модуль как на телефоне, так и на планшетном компьютере.
Далее пошаговые действия простые:
- Перейти в Настройки.
- Открыть раздел “Беспроводные сети”.
- Тапнуть на надпись “Режим модема”.
- Выбрать пункт “Bluetooth-модем”, активировав функцию.
Таким образом сеть будет раздаваться через Блютуз. Для автоматического подключения нужно произвести сопряжение устройств.
Режим USB модема на Android
Предполагает подключение смартфона к Windows через USB-кабель, который обычно поставляется в комплекте с устройством. Настройка оборудования выглядит следующим образом:
- Подключить аппарат к компьютеру, используя юсб-провод.
- На дисплее мобильника появится окно с дальнейшими действиями.
- Из всех вариантов необходимо выбрать пункт «Режим модема». На более ранних версиях OC Android этот параметр называется «Точка доступа через USB».
Дополнительная информация! В некоторых случаях режим модема нужно активировать в настройках гаджета после его подключения к компьютеру. Ввести пароль точки доступа можно, перейдя в панель управления ПК и выбрав пункт «Модемы».
После выполнения этих действий девайс сможет раздавать интернет на компьютер. Однако не стоит забывать про включение функции «Передача данных на гаджете».
Преимущества USB-модема:
- Можно обеспечить интернетом компьютер, на котором не установлен модуль Wi-Fi.
- Стабильность работы сети гарантирована.
- Не тратит заряд аккумулятора, т.к. телефон, выполняя функцию модема, при этом заряжается.
Однако недостатки раздачи интернета через USB-кабель тоже имеются:
- Делиться интернетом можно только с одним устройством.
- Обязательно наличие кабеля юсб.
- Невозможность работы на длинных дистанциях.
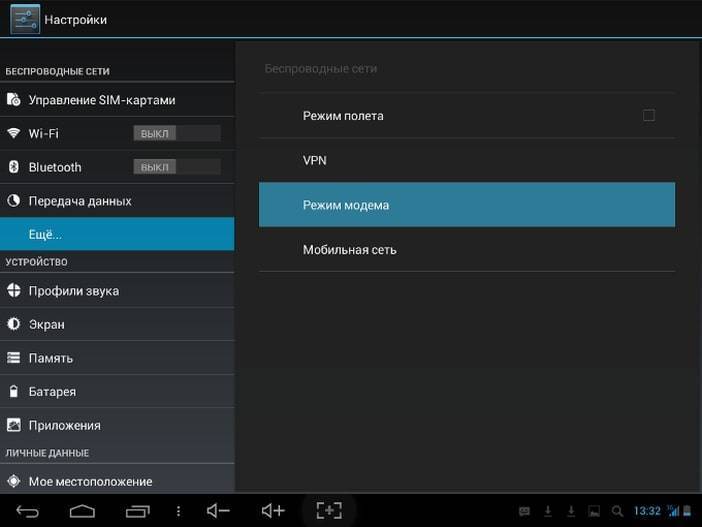
Активация режима модема на операционной системе Android
Как подключить телефон к компьютеру по Bluetooth и Wi-Fi
Соединение устройств посредством кабеля USB редко у кого вызывает затруднения, поэтому на нем останавливаться не будем. Рассмотрим способы беспроводного подключения.
Bluetooth
Для установки соединения убедитесь, что на компьютере и телефоне включены адаптеры Bluetooth. На Windows 10 эта опция включается в приложении «Параметры» — «Устройства», на смартфонах под Android — в панели быстрого доступа.
Нажмите показанную ниже кнопку «Добавление Bluetooth или другого устройства».
В следующем окне выберите тип подключения — блютус.
Кликните в списке обнаруженных устройств ваш телефон. Сверьте цифровой код, который появится ниже в этом окне и на экране телефона. Если код совпадет, нажмите «Подключиться».
Для доступа к функциям мобильного гаджета перемотайте окно «Bluetooth и другие устройства» вниз до раздела «Сопутствующие параметры» и нажмите «Устройства и принтеры».
Найдите среди подключенных устройств телефон и щелкните на нем правой клавишей мышки. В контекстном меню показаны варианты его использования, которые предоставляет Windows.
В моем примере их практически нет, и чтобы компьютер мог взаимодействовать с телефоном, например, как с флешкой или как с как веб камерой, придется установить стороннее приложение, вроде MyPhoneExplorer.
Как раздать Wi-Fi со смартфона
Еще один способ, как использовать телефон как модем — раздать интернет по Wi-Fi. В этой статье мы подробно рассказывали, как создать точку доступа на Android-смартфоне. Все очень просто — на большинстве моделей достаточно открыть шторку меню и выбрать пункт «Точка доступа».
- Чтобы настроить Wi-Fi, зайдите в параметры точки доступа — для этого тапните по иконке функции и удерживайте ее.
- Задайте имя и пароль сети, а при необходимости — тип шифрования.
- Также советуем установить лимит трафика, который можно будет использовать при подключении к сети вашего смартфона. Напоминаем, что это мобильный (и часто ограниченный и дорогой) интернет.
- Кроме того, следует задать максимальное количество возможных подключенных устройств, чтобы сеть не была перегружена.
Важно: в режиме модема или точки доступа смартфон быстрее разряжается. Поставьте гаджет на зарядку или подключите его к повербанку во время раздачи интернета
Проблемы при подключении телефона по Wi-Fi
Какие бываю проблемы при подключению телефона к компьютеру по Wi-Fi. Обычно устройства находящиеся в одной сети не могут соединиться друг с другом из за запрета на сопряжение. Это когда Wi-Fi роутер используется исключительно для доступа в Интернет, а локальной сети нет или она не настроена. Решается эта проблема следующим способом, на примере роутеров Huawei и TP-Link.
- Huawei: зайдите в настройки роутера и перейдите в раздел «Шифрование Wi-Fi», там выберите пункт «Включить изоляцию точки доступа».
- TP-Link: перейдите в расширенные настройки Wi-Fi, и выберите пункт «Активировать AP Isolation».
Если у вас точка доступа от другой фирмы, то ищите в настройках аналогичные пункты, но лучше посмотреть инструкцию от него.
Возможно ли это в принципе

- Нам понадобятся программная и аппаратная поддержка, а на некоторых планшетах – также внешнее питание.
- Если у нашего планшета имеется разъём USB, то лучше всего приобрести у своего сотового оператора 3G-модем и подключить его, установив SIM-карту/карту памяти. Кроме того, можно воспользоваться мобильным Wi-Fi роутером с 3G.
- Неплохим вариантом станет покупка комплекта по типу «МТС Коннект». В него входят 3G-роутер и тарифный план. Приобретение этого комплекта обеспечит простой доступ к Интернету в любое удобное нам время.Поддерживаются такие типы связи с компьютером, как Wi-Fi и USB.
- На сайте shop.mts.ru указана цена на роутер для жителей Москвы и Подмосковья (она составляет 950 рублей). Аналогичные устройства можно найти у таких операторов, как Мегафон и Билайн.
Устройство мощной антенны

Вай фай пушка
Существует несколько вариантов самодельных антенн, позволяющих стабильно ловить радиоволны, но фаворитом является так называемая вай-фай пушка.
Сделать её в состоянии практически каждый, кто умеет держать в руках паяльник. Схема её достаточно проста, материалов требует не много.
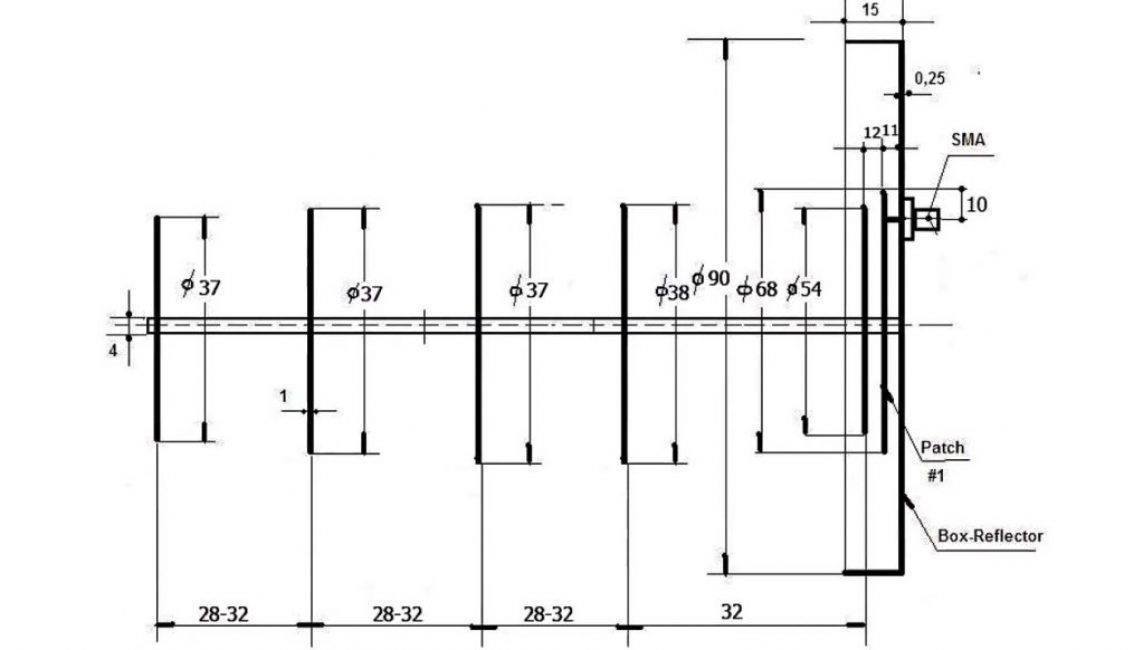
Схема wi-fi пушки
Для изготовления понадобится:
- резьбовая шпилька диаметром 8-10 мм
- 14 гаек под диаметр шпильки
- ножницы
- вай-фай адаптер
- паяльник
- тонкостенный лист металла
Лучше использовать медную фольгу толщиной 0,3-0,5 мм, — её легче резать.
Шаг №1 – изготовление кружков

Центруем не вырезанные круги, просверливая медный лист
1
Согласно чертежу из медной фольги нужно вырезать семь кругов.
2
Сверлим в листе отверстия (центр кругов). Это нужно делать вначале, — если сначала вырезать круги, а потом сверлить центр, то можно промахнуться. А это не допустимо, поскольку погрешность даже в 1мм даёт заметное снижение уровня приёма сигнала.
3
С помощью циркуля прочерчиваем круги на медной фольге. Размеры кругов:
- 3 круга – 37 мм
- 1 круг – 38 мм
- 1 круг – 54 мм
- 1 круг – 68 мм
- 1 круг – 90 мм

Разметку делаем циркулем
4
Аккуратно вырезаем кружки ножницами.

Обычные ножницы хорошо режут медную фольгу
5
Чем меньше дефектов и неточностей, тем лучше будет ловить вай-фай сигнал антенна.

Семь вырезанных кругов для антенны
Шаг №2 – подготавливаем резьбовую шпильку

Пара минут и шпилька отрезана
1
Ножовкой по металлу отрезаем отрезок длинной 135 мм. Заусенцы убираем напильником.

Все элементы готовы
2
В итого должно получиться так, как показано на фото выше.
Шаг №3 – сборка

Подкручивая гайки, регулируем расстояние между кружками
1
Собирать антенну легче лёгкого. Резьбовые соединения позволяют выставлять элементы с точностью до мм.

«Пушка» собрана
2
На сборку антенны уходит около 10 минут.
Щаг №4 – подсоединяем wi-fi адаптер

Сверлим отверстия под соединение адаптера
1
Подготавливаем места соединения антенны и адаптера.

Снимаем антенну у адаптера 4g интернета
2
На расстоянии 1 см просверливаем отверстие 1-1,5 см на двух самых больших кружках (68 и 90 мм).

Колпачок съёмный
3
Разбираем вай-фай адаптер.
4
Снимаем пластмассовый колпачок с антенны.

Удаляем всё не нужное
5
Добираемся до основной жилы антенны. Возможно придётся воспользоваться паяльником.
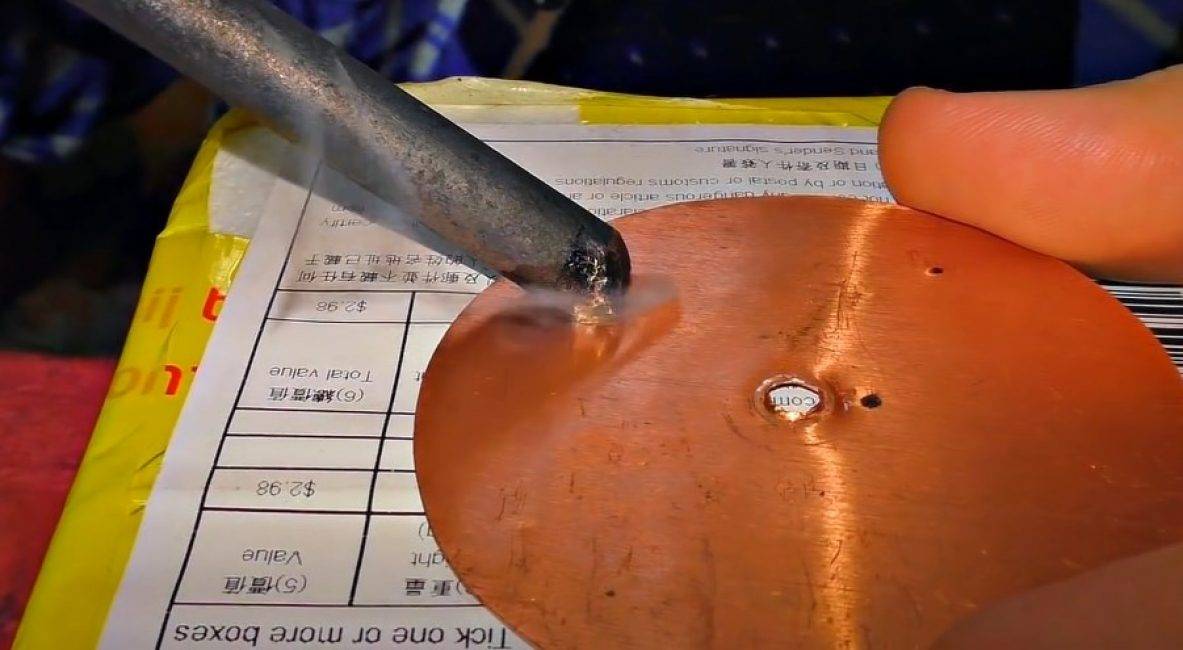
Капелька канифоли и припоя
6
Паяльником лудим просверленные ранее отверстия для соединения антенны с адаптером.

Внешняя оплётка припаивается к кружку наибольшего диаметра
7
К кружку диаметром 90 мм. припаиваем внешнюю оплётку провода антенны вай-фай адаптера.

Возвращаем кружок на место
8
Устанавливаем кружок на стержень так, чтобы центральная жила антенны адаптера попала в отверстие следующего кружка (68 мм).

Долго греть не нужно
9
Припаиваем основной провод ко второму кружку (68мм).

Крепим на гайку
Для удобства пользования «пушкой», устанавливаем её на штатив.
Шаг №6

Соединяем вай-фай адаптер с новой антенной
Подсоединяем вай-фай адаптер. Крепим к штативу.

Компактная и весьма эффективная антенна на подоконнике

Торфяные таблетки: как правильно пользоваться, устройство мини-парника для рассады (20 Фото & Видео)+Отзывы
Смартфон Nokia в роли модема
- Потребуется загрузить программное обеспечение нокиа PC Suite с любого надёжного источника (часто софт включён в стандартную комплектацию телефона). Установка не займёт длительного времени и крайне проста благодаря всплывающим подсказкам. Устанавливаем утилит, совершаем перезагрузку системы. По окончании названных действий необходимо запустить программу, настроить параметры соединения с интернетом на смартфоне согласно требованиям оператора связи. Соединяем наши устройства следующими способами.
- Возможны 2 варианта соединения — через usb-кабель и интерфейс беспроводной связи Blutooth.
- Открываем программное обеспечение Nokia PC Suite на ноутбуке (любом компьютерном устройстве), кликаем на вкладке «файл». В появившемся перечне выбираем раздел «Подключение к интернету». Дополнительных параметров не потребуется — сеть оператора будет быстро определена подключение произойдёт автоматически.
Смартфон Android как модем
Существует несколько способов использования мобильного телефона андройд в качестве модема в зависимости от его производителя.
Способ первый:
- Для компьютера потребуется программное обеспечение телефона, идущее в комплекте с ним. Потребуется их инсталляция. Возможно хранение требуемого программного обеспечения на мобильном устройстве — для его использования применяется режим USB-хранилища. Соединяем сотовый телефон, ПК посредством usb-шнура. Подключение отображается на смартфоне специальной иконкой. Нажимаем на неё, выбираем хранение usb (изображение андроида приобретёт оранжевый цвет). После установки необходимых программ, отключаем мобильный телефон, включаем в роли usb-модема.
- Делаем активной функцию usb-модем. Для различных производителей смартфонов доступ к данной опции может отличаться. Для LG, HTC алгоритм следующий — «Настройки -> Беспроводная связь -> Режим модема-> USB-модем»; для смартфонов фирмы самсунг — «Настройки -> Сеть -> Модем и точка доступа->USB-модем».
Способ второй:
- Применение сторонних программ. В качестве примера можно назвать EasyTether Pro (EasyTether Lite). Предварительно скачиваем, устанавливаем программу.
- Соединяем мобильный телефон, ноутбук посредством usb-кабеля.
- Активация режима отладки по USB (Настройки -> Приложения -> Разработка -> пункт «Отладка USB»).
- Запускаем приложение на ПК EasyTether, кликаем на Connect Via Android. Интернет доступен.
Способ третий:
- Потребуется применение сторонних программ OpenVPN и Azilink свежих версий. Устанавливаем OpenVPN согласно всплывающим подсказкам. Скачиваем, распаковываем архив с Azilink.
- Соединяем смартфон, компьютер посредством usb-кабеля, устанавливаем Azilink на телефон (отыскиваем файл azilink-install.cmd, запускаем его).
- Открываем утилит на мобильном устройстве, отмечаем галочкой пункт Service Active.
- На ПК открываем файл start-vpn.cmd из распакованного архива, после его установки наслаждаемся соединением с интернетом.
Вариантов решения проблемы как использовать мобильный телефон +в качестве модема большое количество. Все решения просты, подойдут даже начинающим пользователям ПК. Настройка параметров зависит от производителей смартфонов, предпочтений пользователей.
Продвижение сайта
Частный оптимизатор выходит гораздо дешевле web-студии. Я помогу вам вывести cайт в ТОП-3 и настроить автоматические продажи. В стоимость услуг входит аудит, техническая и seo оптимизация сайта.
Если случилось так, что вы остались без сети интернет, а под рукой у вас есть смартфон с мобильным интернетом, то выход есть. Современные мобильные телефоны оснащены тремя функциями передачи сети в качестве модема: через Bluetooth, по беспроводной сети Wi Fi, а также по средствам USB соединения. Конечно, такой интернет будет несколько медленнее высокоскоростного, так как разрешающая способность телефона намного ниже. Тем не менее, вы спокойно сможете загружать почту, просматривать картинки и фотографии, пользоваться социальными сетями. О том, как использовать все три способа в деле, читайте в данной статье.
Смартфон в качестве Bluetooth-модема
Как вы уже догадались, эта функция работает по аналогии с точкой доступа Wi-Fi. Чтобы использовать режим Bluetooth-модема на Android, выполните следующие действия:
Включите Bluetooth-модуль на ноутбуке и телефоне. Включите обнаружение устройства. Делается это в настройках модуля. На компьютере найдите значок Bluetooth в системном трее (нижний правый угол рабочего стола). Нажмите на него правой кнопкой мышки и выберите «Открыть параметры».
Во вкладке «Параметры» поставьте галочку в строке «Разрешить устройствам обнаруживать этот компьютер».
На смартфоне войдите в настройки Bluetooth и поставьте галочку в строке «Разрешить обнаружение» или «Видимо всем устройствам …».
На этом этапе нам нужно выполнить сопряжение устройств. Для этого на компьютере снова нажмите правой кнопкой мышки на значок Bluetooth в трее. В появившемся меню выберите пункт «Добавить устройство».
После этого откроется окно, в котором система отобразит список доступного для подключения оборудования. Выберите ваш смартфон и нажмите «Далее».
Теперь система сгенерировала PIN-код. Он должен совпадать на обоих устройствах. Вам же остается только подтвердить сопряжение. Для этого нажмите «Ок» на смартфоне и компьютере. Теперь система установит необходимое программное обеспечение и драйвера.
Включите мобильный интернет или Wi-Fi на телефоне (передача мобильных данных).
Теперь заходим в настройки смартфона и выбираем пункт «Другие сети», после чего выбираем «Модем и точка доступа».
На более старых версиях следуйте такому пути: «Настройки»-«Беспроводные сети» — «Модем и точка доступа». Здесь нужно просто поставить галочку в строке «Bluetooth-модем».
Переходим к компьютеру. Снова нажмите на значок Bluetooth в системном трее и выберите пункт «Показать устройства».
В открывшемся окне вы увидите все сопряженные с данным ПК устройства (планшеты, телефоны, смартфоны, принтеры и так далее).
Нажмите на нужном устройстве правой кнопкой мышки. Нам нужен пункт «Подключиться через» и далее выберите «Точка доступа».
После этого на вашем ПК вы получите доступ к мобильному интернету через Bluetooth. Как видите, нет ничего сложного
Важно только соблюдать последовательность действий. При этом сопряжение нужно выполнить только один раз
При дальнейших подключениях вам нужно просто включить модуль беспроводной связи на ПК и телефоне и выполнить действия, начиная с третьего пункта.
Помните, что данный режим существенно снижает время автономной работы мобильника. Учитывайте это в поездках и в тех случаях, когда под рукой нет розетки для подключения зарядки.
Настройка работы
Выше мы рассмотрели, можно ли к планшету подключить модем через переходник или напрямую. В обоих случаях ответ положительный. После соединения устройств переходите к следующему этапу — переводу планшета в режим «только модем».
Выделим основные варианты перевода:
3G modem switcher. Чтобы подключить ЮСБ модем к планшету на Андроиде, скачайте эту программу, а в момент соединения выберите вариант «только модем».
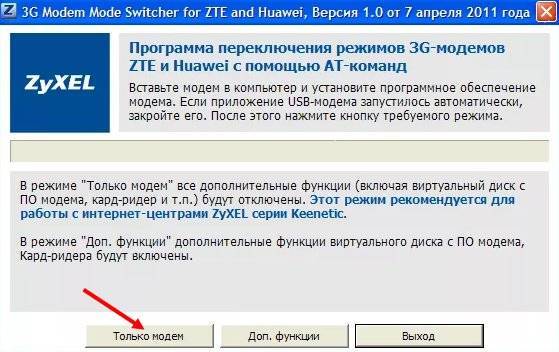
- 3GSW. Еще один путь — установите указанное приложение, после чего подключите 3G-модем и запустите ПО. В появившемся окне выберите необходимый пункт, а после этого кликните кнопку Выход.
- Hyper Terminal. Подключение модема к планшету на Андроиде доступно с помощью триальной версии Хипер Терминал. Она бесплатна и доступна в Плей Маркет. Этот метод подойдет в том случае, если прошлый способ не сработал. Подключите USB-модем к ПК, войдите в Диспетчер устройств, найдите оборудование и перейдите в Свойства.
Там войдите в раздел Модем и зафиксируйте следующие данные — скорость и номер порта.
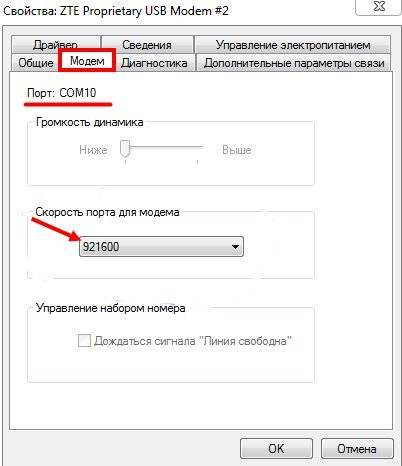
Зайдите в программу и в окне подключения укажите персональное имя подключения.
Чтобы подключить модем на планшете, в новом окне укажите номер порта, записанный до этого, а в следующем пропишите скорость соединения. Далее жмите ОК. В новой графе укажите команду ate1, а после этого Ок. Далее пропишите at^u2diag=0. После ответа жмите ОК и отключите внешнее оборудование.
После выполнения предварительных шагов доступно подключение к Android планшету USB модема в обычном режиме.
Для этого сделайте следующие шаги:
- Вставьте в USB планшетного ПК устройство.
- Войдите в настройки, а далее Беспроводные сети и Точки доступа APN.
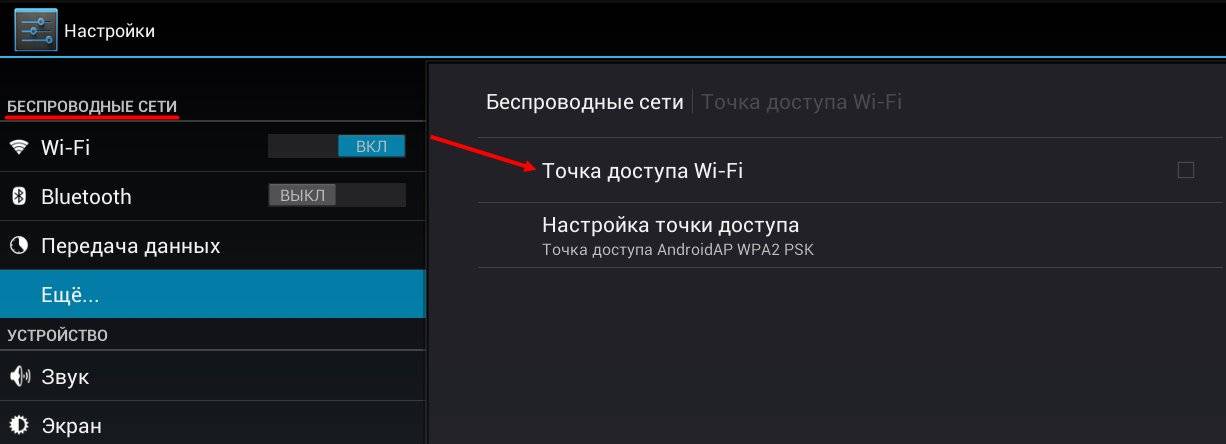
- Введите настройки оператора. Их можно уточнить непосредственно у провайдера.
- Перезапустите планшет.
- Через некоторое время возле батареи должен появиться символ 3G.
Дополнительный метод
Существует еще один способ, как подключить 3G модем к планшету Android. Он актуален, когда на оборудовании отсутствует интерфейс модуля 3G, предусмотренный для настройки мобильных сетей. В таких обстоятельствах он устанавливается отдельно. Для этих целей потребуются права рут.
Подключение 3g модема к планшету начинается со скачивания приложения PPP Widget в Плей Маркет.
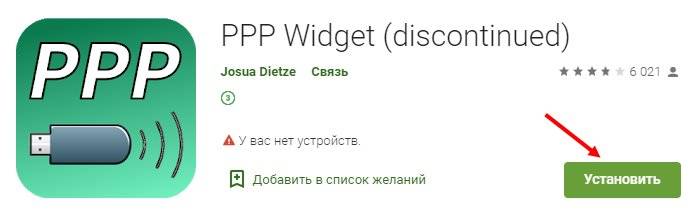
Далее сделайте такие шаги:
- создайте на рабочем столе устройства виджет установленной программы;
- найдите драйвер для своего оборудования и разместите его в карте памяти по пути sdcard/pppwidget/lib;
- подключите USB-устройство к планшету с применением переходника;
- войдите в раздел Параметры соединения и укажите в нем настройки, предусмотренные оператором.
Этих действий достаточно, чтобы USB модем подключить к планшету Android. Если работа сделана правильно, Интернет должен заработать с помощью внешнего 4G или 3G-устройства. В случае неудачи для каждого из рассмотренных способов проверьте USB-модем на факт совместимости с планшетом. Эту информацию можно найти в Интернете или характеристиках устройства.
Возможные проблемы и неполадки
При организации беспроводной точки доступа нельзя забывать о возможных проблемах и неисправностях
В первую очередь важно понимать, что функция хот-спота доступна только на тех смартфонах, что работают на ОС Android выше версии 2.2. Естественно, таких старых устройств, наверное, уже ни у кого нет, но полностью исключать подобное тоже нельзя
Если смартфон обновлен до актуальной версии ОС, но режим модема по-прежнему не работает, возможно, это связано с программными сбоями. Порой все настолько серьезно, что приходится сбрасывать устройство до заводских настроек или полностью переустанавливать операционную систему. Такие манипуляции грозят удалением личных пользовательских данных.
Существует еще одна проблема неработоспособности хот-спота. Она заключается в работе FireWall, который блокирует функцию раздачи. Для отключения файрвола достаточно выбрать подходящий способ организации точки доступа, а также отключить сторонние приложения. В большинстве случаев пользователи не могут раздать Интернет именно по этой причине.
В числе проблем с Wi — Fi -доступом состоит наличие вредоносного ПО в системе. Порой раздаче доступа к Сети мешает серьезный вирус, о котором пользователи даже не догадываются. Чтобы удалить его, следует провести установку антивируса или самостоятельно проверить смартфон на наличие таких вредоносных проблем.
Способы подключения телефона и планшета
Рассмотрим беспроводные технологии.
Bluetooth
Для передачи файлов с одного мобильного устройства на другое часто используется технология блютуз, которая присутствует практически на любом современном гаджете. Алгоритм следующий:
- Убедитесь, что данная технология доступна обоим устройствам. Версии совместимы.
- На обоих девайсах активизируем Bluetooth модуль.
- На том, с которого вы хотите перекинуть файлы, включите поиск устройств. Высветиться список.
- Найдите второе устройство, нажмите его, тем самым активируйте.
- Найдите файл, требуемый для передачи. Откройте окно, выберете пункт «Отправить по Bluetooth», выберете адресата.
- Для разрешения передачи данных дайте разрешение – нажмите «ОК».
Важно! Для экономии заряда батареи, когда сессия закончится, не забудьте разорвать соединение, выключить модули. Главным минусом такого соединения является низкая скорость
Передача «тяжёлых» файлов может занять достаточно длительное время. Поэтому для таких случаев рекомендуем использовать облачные хранилища (Dropbox, Google Drive, Яндекс. Диск). После размещения там файлов, доступ возможен со всех устройств, имеющих Интернет
Главным минусом такого соединения является низкая скорость. Передача «тяжёлых» файлов может занять достаточно длительное время. Поэтому для таких случаев рекомендуем использовать облачные хранилища (Dropbox, Google Drive, Яндекс. Диск). После размещения там файлов, доступ возможен со всех устройств, имеющих Интернет.
Помимо этого, через эту технологию возможно создание VPN соединения.
- Для этого находим, скачиваем программу BlueVPN.
- Запускаем, открываем список устройств находим смартфон.
- Кликаем на него, осуществляем соединение.
Подружить смартфон и планшет можно с использованием Wi-Fi, но это будет уже не передача файла, как это было при Bluetooth соединении. Здесь это будет приём и раздача Интернета от одного-другому.
- В раздающем устройстве активируется режим модем.
- В принимающем запускается поиск допустимых Wi-Fi сетей.
- После обнаружения сети, она активируется нажатием. При необходимости введите пароль, который указан в настройках раздающего устройства.
Ещё с помощью этого протокола можно подключить наладонник к Интернет через «дружественный» смартфон. Для этого он должен поддерживать связь с 3G, 4G сетью, а это заложено практически в любом современном аппарате.
Важно! Для такого действия никакое дополнительное программное обеспечение ставить на аппарат не придётся. Все параметры выставляются настройками
- Настройки мобильного гаджета — заходим «Беспроводные сети» — раздел «Ещё» (More)
- Активизируйте «Режим модема», переключатель «Точка доступа» переводим в положение «Вкл.»
- Всё, на смартфоне создана точка доступа. Подключиться к ней возможно с любого устройства, поддерживающего протокол. О параметрах – названия сети, пароле для доступа, методе шифрования – информация в настройках.
- На наладоннике запускаем поиск доступных сетей, находим, подключаемся. При необходимости вводим пароль.
Технология подключения модема к планшету
Подключение через 3G-модем
В этом способе пользователь должен иметь ввиду, что не все 3G-модемы можно подключить к планшетным устройствам. Этот момент следует из некоторых конструктивных особенностей модемов. При этом и не все гаджеты могут обладать USB-портами или MicroUSB-портами для организации данного вида подключения.
При выполнении всех условий пользователь первым делом подключает модем к компьютеру. На этом шаге устанавливаются все драйвера и приложения. Далее в опциях мобильного клиента на ПК нужно отключить проверку PIN-кода.
Отключение PIN-кода
Затем надо переключить модем в режим «Только модем» и зайти в настройки сети, поставив галочку напротив пункта «Передача данных» и «3G». Далее необходимо вставить модем в планшет и немного подождать, при этом модем должен мигать. Потом нужно нажать «Точки доступа APN».
Настройка точки доступа
Здесь создается новая точка и вводятся данные для доступа в интернет того оператора связи, который использует пользователь. Такую информацию можно найти на официальных сайтах всех операторов.
Для создания новой точки нужно нажать кнопку меню, и в появившемся списке выбрать пункт «Новая точка доступа». С данными для ввода, которые соответствуют трем основным российским операторам, можно ознакомиться в приведенной ниже таблице. Но если владелец приобрел модем непосредственно у самого оператора, то все данные там уже наверняка введены.
Параметры настроек операторов
После этого надо сохранить все изменения с помощью пункта меню «Сохранить». Убедится в том, что новая точка создана, можно путем определения её активности, а она обозначается зеленым цветом. Можно подождать несколько секунд для надежности. При этом должны появиться значки 3G или GPRS (G) на панели. Если ничего не работает, нужно выключить модем и перезагрузить планшет. После его полной загрузки надо подключить планшет и подождать побольше времени. Этот процесс может занять несколько минут, примерно до 10. Доступ к сети должен заработать и при этом появится значок 3G или просто G, это значит, что интернет доступен.
Сохранение результата настройки
Проблема отсутствия рут-прав
Возможно, что проблемы при настройке интернета на планшете с помощью 3G-модема могут быть связаны с отсутствием у владельца рут-прав. Они предоставляют возможность устанавливать любые понравившиеся приложения практически из любых источников. Чтобы получить root-права, достаточно следовать указаниям и в итоге станет возможным изменение и удаление системных файлов Android.
Для получения прав суперпользователя необходимо установить на устройство программу Superuser, которая обладает интуитивно понятным интерфейсом и отличными возможностями управления правами пользователя. После установки программа начнет работать с настройками по умолчанию. Если поступит запрос к ROOT-правам, владелец увидит окно, в котором нужно разрешить или запретить доступ. Программа Superuser обладает функцией резервного копирования данных для последующего восстановления.
Запрос на суперправа
Вывод
Мы рассмотрели, что сделать если компьютер не видит телефон в качестве модема. Используйте описанные выше способы, и у вас все получится.
Ответы:
Shurovik:
Смотрите на возможности телефона. Если он поддерживает BlueTooth и/или
IrDA, то лучше по ним. Если же нет, то только по кабелю. Кабель, как правило, продается
отдельно. И если в телефоне есть возможность работы модемом, то к нему должен быть
соответствующий софт. А потом, когда компьютер увидит телефон в качестве модема,
создаете обычное dial-up соединение.
Максим:
То есть, я могу использовать сотовый, как обычный модем, не используя технологию GPRS? Просто мне сотовый нужен для Клиент Банкинга, и как мне объяснили, если у телефона будет физический номер я смогу отправлять платежки.
Big_Aziz:
Если ты подключаешься через GPRS к Интернету, пользуясь сотовой связью нельзя подключаться dial-up, чтобы dial-up работал, нужно чтобы в начале был гудок, а потом уже набор номера. Правда, есть такие стационарные GSM аппараты с так называемым «сквозным каналом».
Sober:
Покупаешь кабель (инфрокрасник, блютусник) для трубы. Находишь дрова для него (в магазине, инете, у друзей). Ставишь дрова. Убеждаешься в том, что комп определил его, как модем. Звонишь в справочную службу своего оператора (МТС, Билайн, Мегафон), спрашиваешь настройки. Настраиваешь трубу-модем, подключаешься. Все.
Vladimir:
Настройки компьютера Мегафон GPRS. В телефоне Siemens содать или исправить точку доступа: Меню — Настройки — Передача данных — Служба данных — Исправить существующую строку или добавить новую под любым именем — Опции — Изменить — Да — Данные GPRS — Включить (если нет галочки возле Данные GPRS) — Изменить данные GPRS — APN:internet.kvk пользователь, пароль пусто; DNS1, DNS2 все нули — Сохранить. После создания/редактирования точки необходимо её активизировать: Меню — Интернет/игры — Интернет — Опции — Настройка — Профили — Изменить любой Опции — Изменить — Выбор — Название профиля любое, стартовая страница любая, протокол HTTP ID Сервера любой (можно и пустой), IP-адрес любой (можно и пустой), порт любой (можно и пустой), имя пользователя, пароль пусто, время работы GPRS (имеется в виду до отключения без получения данных) думаю 5 минут нормально, dремя работы CSD в нашем случае не нужно, но пусть останется 300, Профиль соединения Ж вот это важный параметр изменяем на тот, который создавали/редактировали в меню Передача данных. Сохранить и давим галочку (джойстик по центру) на том профиле, который изменяли. Должно написаться «Профиль активизирован» и выйти в Браузер. Уходим на Рабочий стол, с телефоном всё, если услуга GPRS у Вас подключена. Если нет, то пишем SMS на 000890 с текстом GPRS, в ответ получаем извещение о подключении или о том, что услуга подключена раньше. ВЫШЕ ОПИСАННЫЕ НАСТРОЙКИ ДЛЯ РАБОТЫ ИНТЕРНЕТА НА КОМПЬЮТЕРЕ, а не на телефоне. Далее настройки компьютера. Опустим настройку-подключение интерфейса компьютер-телефон (IRDA, COM, Bluetooth) это отдельная тема. Установить программу с диска от М65. Подключить телефон в ХР сменить/установить драйвер модема x45 на SiemensGprsXP.inf. Создать подключение удалённого доступа с использование этого модема. Номер телефона: *99***1#. Имя пользователя gdata и пароль gdata. Тип сервера удаленного доступа: РРР: Интернет, Windows NT Server, Windows 98. Уберите все, за исключением TCP/IP в области. Нажмите кнопку и в появившемся окне установите следующие параметры: Выберите Адрес IP — назначается сервером. Выберите Адреса — вводятся вручную. Выберете Получить адреса DNS сервера автоматически. Включите. Отключите. В на вкладке установите дополнительную строку инициализации модема: AT+CGDCONT=1,”IP”,”internet.kvk”. Для XP эту строку установить в свойствах GPRS модема: Панель управления — Телефон и модем — Модемы — GPRS via IRDA (COM, какой определился) или при подключении не через ИК GPRS via COM или GPRS via Bluetooth — Свойства — Дополнительные параметры связи — поле дополнительные команды инициализации: AT+CGDCONT=1,”IP”,”internet.kvk”. Для некоторых моделей телефонов номер дозвона и строка инициализации может быть другой: *99#AT+CGDCONT=,”internet.kvk”.
Опубликовано: 11 декабря, 2016
Неоднократно случаются ситуации, когда необходимо посмотреть информацию из интернета, мобильное устройство является единственной возможностью.
Использовать телефон в качестве usb модема можно на следующих гаджетах — планшете, ноутбуке, нетбуке и стационарном компьютере. Версия операционной системы не имеет значения — порядок настройки соединения останется без значительных изменений. Статья ответит на вопрос как использовать телефон в качестве модема развёрнуто и понятным языком.