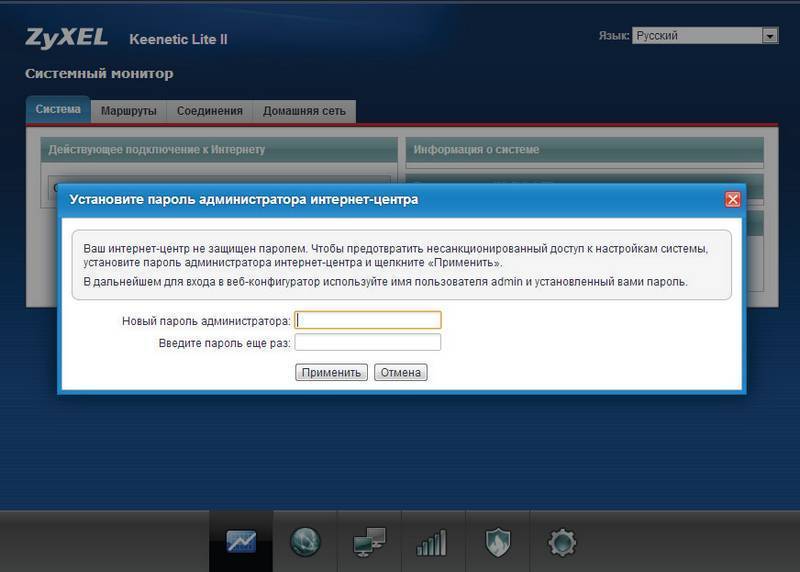Установка и настройка Wi-Fi роутера
Алгоритм для роутеров разных моделей одинаков
Не важно какой провайдер. Порядок действий будет следующим:
- Подключение маршрутизатора;
- Настройка роутера и беспроводной сети.
Рассмотрим подробнее как происходит настройка роутера Вай Фай.
- Если антенны съемные, подсоедините их;
- Подключите питание;
- Кабель от провайдера включите в порт, который подписан «WAN» или «Интернет». Часто он синего цвета;
- Сетевым кабелем соедините устройство с ПК. Он включается в сетевую карту на ПК, а в роутере в LAN порт. При подключении по Вай Фай включите только питание;
- Роутер начнет раздавать интернет. Если устройство не настраивалось, интернет по Вай Фай будет раздаваться с заводскими настройками.
Маршрутизатор имеет интерфейс, попасть в который можно через обозреватель.
Чтобы открыть настройки, нужно знать адрес роутера. Данные расположены на корпусе.
Откройте обозреватель. Укажите в поисковой форме логин и пароль. Нажмите кнопку «Вход».
Используйте мастер быстрой настройки. Он пошагово настроит устройство. Есть на всех моделях.
Провайдер использует такие подключения:
- Динамический IP;
- PPPoE.
Его пропишите в панели управления. Информация для подключения указана в договоре, который заключатся с провайдером. Если используется динамический IP, интернет заработает сразу после подключения, потому что на роутерах он установлен по умолчанию.
Настройки расположены в разделе «WAN». Например, для TP-Link это:
Основные параметры:
- Имя сети (SSID). Пропишите его латинскими буквами;
- Защита WPA2 — самая актуальная. Остановите выбор на ней;
- Пароль, по которому происходит подключение;
Настройки располагаются на одной или двух вкладках.
Как узнать, с какими модемами совместим роутер
Точно такая же ситуация с модемом. Если у вас уже есть роутер, или вам нравится конкретная модель, то чтобы узнать, какие модемы могут с ним работать в одной сети, нужно посетить сайт разработчика маршрутизатора. Там имеется вся необходимая информация. Чтобы облегчить эту часть работы, мы поможем со списком сайтов ведущих поставщиков сетевого оборудования, указывая адреса информационных страниц: https://www.tp-.com/ru/support/compatibility-list/
Сначала выберите в строке «Список совместимых модемов» из списка модель вашего маршрутизатора, и после клика на нём откроется новая страница с указанием модемов, которые могут работать в паре с вашим сетевым оборудованием.
Asus — https://www.asus.com/event/networks_3G4G_support/
Здесь вы сразу попадаете на список модемов, совместимых со всеми роутерами Asus, имеющими USB-порт, за исключением тех, которые указаны в тексте перед таблицей. Список большой и подробный, с учётом локации, то есть вам нужно найти блок с совместимыми модемами для России.
D- — https://www.d.ru/ru/products/5/
Здесь приведена ссылка на страницу с моделями маршрутизаторов бренда, среди которых нужно выбрать свою. Кликаем, переходим на страницу с описанием роутера, кликаем на вкладке «Характеристики» и ищем в таблице блок, где перечислены модели поддерживаемых мобильных USB-модемов. Блок расположен в конце таблицы.
Keenetic — https://help.keenetic.com/hc/ru/articles/214471025?page=1
Здесь приведена общая таблица для всех моделей роутеров с USB-портом. Остаётся только найти в этом большом списке модем, который у вас имеется или который вы планируете приобрести.
Netis — https://www.netisru.com/Home//id/2/hi/38
Это адрес страницы роутеров с поддержкой 3G/4G модемов. Нужно только выбрать свою модель, откроется новая страницы с характеристиками сетевого устройства, в конце которой приводится список поддерживаемых модемов.
Отметим важность наличия на роутере самой свежей прошивки. Если вам попалась модель, которая оснащена USB-портом, но с устаревшей прошивкой, её следует обновить
Имеется возможность сделать это как в автоматическом режиме, так и вручную. Последний способ предполагает скачивание свежей прошивки с сайта компании-производителя на свой компьютер, заход в веб-интерфейс маршрутизатора, откуда появится возможность загрузить прошивку непосредственно на роутер. Во время перепрошивки не выполняйте никаких действий ни с роутером, ни с компьютером и ни в коем случае не отсоединяйте их от сети питания.
Пошаговое подключение
Важно помнить, что разные мобильные устройства работают под управлением определенных версий Android OS, поэтому процесс подключения может иметь некоторые отличия. А чтобы подключить смартфон на ОС Android в режиме модема, необходимо:
А чтобы подключить смартфон на ОС Android в режиме модема, необходимо:
Подсоединить мобильное утройство к USB-порту роутера через USB-кабель. В настройках телефона (в зависимости от модели) выбрать параметры «Данные» – «Передача данных» – «Мобильная передача данных» и включить режим «USB-модем». Или во вкладке «Настройки» выбрать функцию «Сеть и Интернет», затем «Точка доступа и модем» и включить режим «USB-модем». Подключиться к веб-конфигуратору интернет-центра при помощи устройства домашней сети. После этого во вкладке «Модем 4G/3G» появится вновь созданное автоматическое подключение
Необходимо обратить внимание на то, чтобы в разделе «Подключение через сотовую сеть» оно было включено. В форме «Приоритет подключения» необходимо выбрать «Основное», если такое подключение к Интернету является единственным, и «Резервное», если планируется его использование в качестве резервного канала при отсутствии Интернет-соединения на основном
Все внесенные изменения необходимо сохранить, проверив после этого доступ в Интернет.
Однако следует помнить, что теперь Интернет подключен через мобильного оператора и при достижении определенного лимита бесплатных минут за превышение объема данных будет списываться со счета определенная плата, или же скорость Интернета будет ограничена. Поэтому перед подключением роутера через мобильное устройство следует уточнить у оператора все нюансы и ограничения для раздачи Интернета через смартфон.
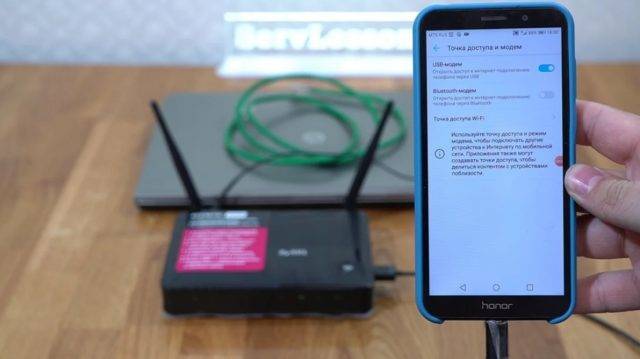
Как обойти ограничения
Тарифы оператора не будут сильно бить по карману, если пользоваться мобильным интернетом редко. Однако бывают случаи, когда такой способ доступа в Сеть становится основным. Один из ярких примеров — переезд в новую или съемную квартиру, которая не подключена к интернету.
Заявка на подключение подана, а ожидание свободного порта или технической возможности провайдера может затянуться на месяцы.
Чтобы сохранить копеечку, можно прибегнуть к хитростям и совершить обход искусственных ограничений, накладываемых Билайном. Дело в том, что существует такая хитрая штука, как TTL – время жизни пакета.
Для того, чтобы обойти ограничение на раздачу интернета, пользователям Windows нужно совершить ряд действий:
- нажать комбинацию клавиш Win + R;
- в открывшемся окне ввести «regedit»;
- откроется «Редактор реестра». В левой части окна программы отображается дерево папок, похожее на то, что мы видим в проводнике. Здесь переходим по пути: HKEY_LOCAL_MACHINE\SYSTEM\CurrentControlSet\Services\Tcpip\Parameters;
- в правой части кликаем правой кнопкой мыши на свободном пространстве и выбираем «Создать → Параметр DWORD (32 бита)»;
- вводим имя нового параметра: «DefaultTTL»;
- делаем двойной щелчок по нему и в открывшемся окне вводим значение 65, а в «Системе исчисления» выбираем «Десятичная»;
- повторяем то же самое для ветки HKEY_LOCAL_MACHINE\SYSTEM\CurrentControlSet\Services\Tcpip6\Parameters;
- нажимаем «ОК» и перезагружаем компьютер.
В случае с MacOS всё оказывается гораздо проще:
- выбираем в меню «Переход» пункт «Утилиты»;
- кликаем по значку «Терминал»;
- в терминале вводим команду: sudo sysctl -m net.inet.ip.ttl=65
- нажимаем на клавишу Enter, после чего терминал запросит пароль (Password). Вводим пароль от своей учетной записи. При этом на экране не будет видно вводимых символов — это нормально;
- снова Enter. При успешном выполнении консоль должна отобразить следующее: «net.inet.ip.ttl: 64 → 65».
А вот подключить другой смартфон или планшет в обход блокировки, как правило, сложнее всего. На устройство заблаговременно должен быть установлен рут, который даёт полный доступ к внутренней памяти гаджета. В редком случае, особенно если мы имеем дело с «чистокровным китайцем» наподобие Xiaomi, можно воспользоваться эмулятором терминала (например, Termux) и ввести команду: echo “65” > /proc/sys/net/ipv4/ip_default_ttl. 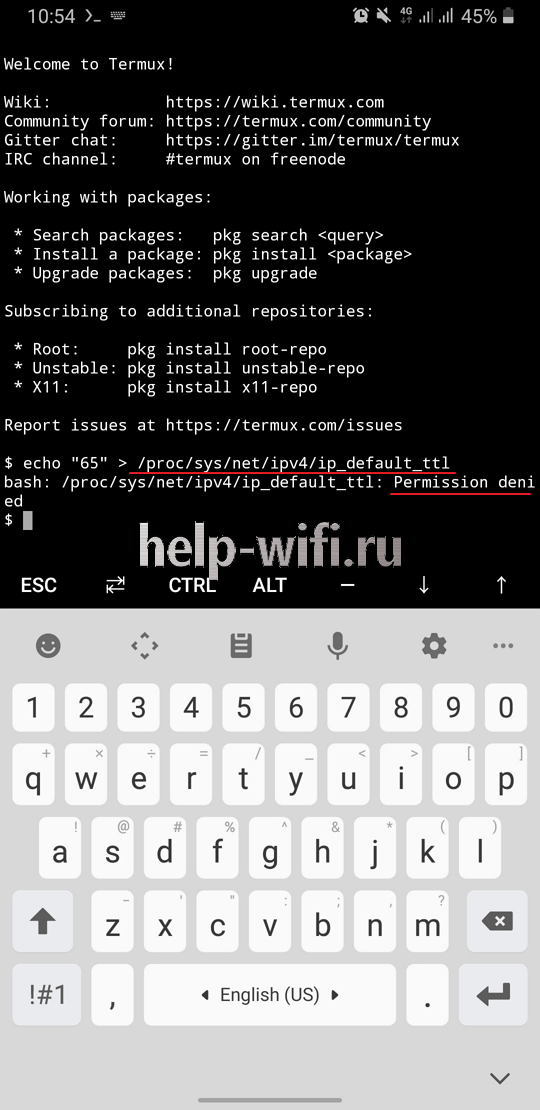
Если ответом терминала станет лишь сообщение «Permission denied», значит запреты Билайна без рута не обойти.
Как выбрать роутер для подключения USB-модема
Нужна специальная модель с поддержкой 3G/4G-модемов. Наиболее распространены роутеры TP-Link и D-Link, позволяющие раздать мобильный трафик.
Но даже при наличии ЮСБ-входа и портов rj, не каждое устройство перечисленных брендов поддерживает работу с такими модемами. Например, модель TP-Link TL-WR741ND не предназначена для такого подключения, а значит — она не подходит.
Среди совместимых моделей можно отметить наиболее популярные — TP-Link LT-MR-220 и D-Link DIR-620S. Перечисленные модели может под своей маркой предоставлять Ростелеком или другой оператор.
Более продвинутые производители — Zyxel и ASUS, но их устройства в несколько раз дороже. Подключив к одной из перечисленных моделей ЮСБ модем, можно подсоединить по сетевому кабелю или патчкорду компьютер и раздавать трафик через Wi-Fi. Перед покупкой нужно посмотреть техническую информацию или паспорт изделия.
 Маршрутизатор с USB-разъемом
Маршрутизатор с USB-разъемом
Как подключить 3G/4G-модем к роутеру
Как соединить роутер с модемом: вставьте модем в выход USB, как обычную флешку в компьютер. Включите роутер и переходите к отладке соединения, предварительно подключив роутер к компьютеру (об этом расскажем далее).
Вставьте модем в USB-выход сзади на роутере
Вместо прямого подключения можно использовать соединение через специальный удлинитель-переходник USB. Например, ваш роутер стоит в центре комнаты, а модем лучше разместить на окне (сигнал будет лучше ловить). В этом случае лучше использовать переходник, если нет возможности переместить роутер поближе к окну. Если есть внешняя антенна (она значительно усиливает сигнал от вышки оператора), подключаем её к модему через специальный круглый выход.
Для подключения можете использовать удлинитель
Тарифы

Каждый абонент мобильного оператора «МегаФон» может подобрать для себя наиболее выгодный тарифный план, чтобы подключать с модема. На данный момент действуют:
- Интернет ХS;
- Интернет S;
- Интернет М;
- Интернет L;
- Интернет ХL.
Как бесплатно с помощью СМС проверить какие услуги подключены на Мегафоне
В отличие от предыдущих тарифных планов Интернет М полностью подходит для использования его на компьютере. Оператор предоставляет 16 Гб. Особенностью функции является возможность использовать половину трафика ночью, и половину – днем. Абоненту услуга обойдется 590 руб. в месяц. Интернет L и ХL – эти тарифы созданы для модема 4G, и идеально подходит для любителей пользоваться интернетом. При интернете L абонент может использовать 3 Гб стоимостью 890 руб. в месяц. Интернет ХL самый выгодный и стоимость его 1290 руб. Вы получаете возможность использовать ночью неограниченное количество данных. А днем лимит составляет 30 Гб в месяц.
Для того, чтобы постоянно быть в курсе использованного трафика нужно набрать комбинацию *558#. Подобная проверка поможет следить за использованными Мб и вовремя подключать очередное обновление услуги.
Как модемы подключаются к маршрутизаторам
Роутеры имеют несколько разъемов для подсоединения других девайсов: 4 разъема LAN и один порт ADSL. Но многие современные производители оснащают свои устройства USB-портами.
Ниже обсудим основные способы подключения маршрутизаторов к модемам:
- Посредством USB. Наиболее доступный способ, с помощью которого можно подсоединить модемное устройство к маршрутизатору. Нужно просто вставить прибор в необходимый порт.
- Используем провод ADSL. Такой вариант подключения USB-модема подходит для роутеров, которые не оснащены USB-портом. Для таких случаев предусмотрено два способа подключения: когда маршрутизатор подключается к интернету сам и когда это выполняет модемное устройство. В первом случае модем работает в качестве моста, так называемого промежуточного звена, посредством которого соединяется ПК и маршрутизатор. Разъем WAN на роутере необходимо подсоединять к ethernet-разъем модема, который предварительно нужно настраивать как мост в типе подключения. Второй вариант раздачи : в ПК подключен модем, а к нему подсоединен роутер. В настройках корректируется профиль сети и выбирается тип подключения с динамическим IP, а распределение адресов осуществляется посредством DHCP.
- Использование переходника WAN в USB. Для этого нужно будет купить адаптер RJ-45 на USB, который затем подсоединяется к WAN-порту роутера и без какого-либо дополнительного ПО один вход превращается в другой.
Мобильный интернет через роутер очень популярен среди пользователей. Ниже мы рассмотрим основные этапы подключения маршрутизатора и модема. Данные рекомендации можно использовать для устройств популярных брендов: TP-Link, Асус, Д-Линк, Zyxel Keenetic, Тенда. Разница может быть лишь в оформлении панели управления роутера и в названиях основных разделов. Но принципы настройки будут аналогичными для всех роутеров.
Как узнать, с какими модемами совместим роутер
Точно такая же ситуация с модемом. Если у вас уже есть роутер, или вам нравится конкретная модель, то чтобы узнать, какие модемы могут с ним работать в одной сети, нужно посетить сайт разработчика маршрутизатора. Там имеется вся необходимая информация. Чтобы облегчить эту часть работы, мы поможем со списком сайтов ведущих поставщиков сетевого оборудования, указывая адреса информационных страниц: https://www.tp-link.com/ru/support/compatibility-list/
Сначала выберите в строке «Список совместимых модемов» из списка модель вашего маршрутизатора, и после клика на нём откроется новая страница с указанием модемов, которые могут работать в паре с вашим сетевым оборудованием.
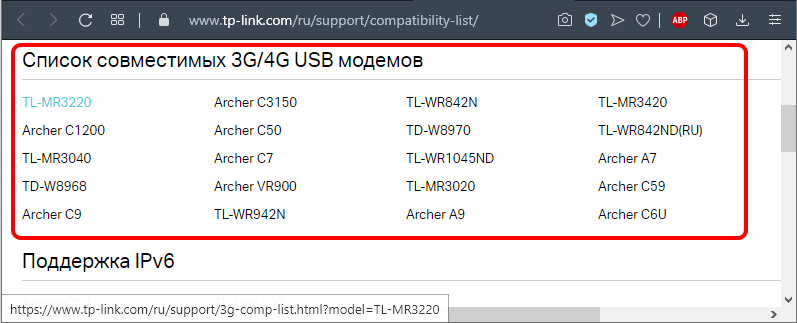
Asus — https://www.asus.com/event/networks_3G4G_support/
Здесь вы сразу попадаете на список модемов, совместимых со всеми роутерами Asus, имеющими USB-порт, за исключением тех, которые указаны в тексте перед таблицей. Список большой и подробный, с учётом локации, то есть вам нужно найти блок с совместимыми модемами для России.
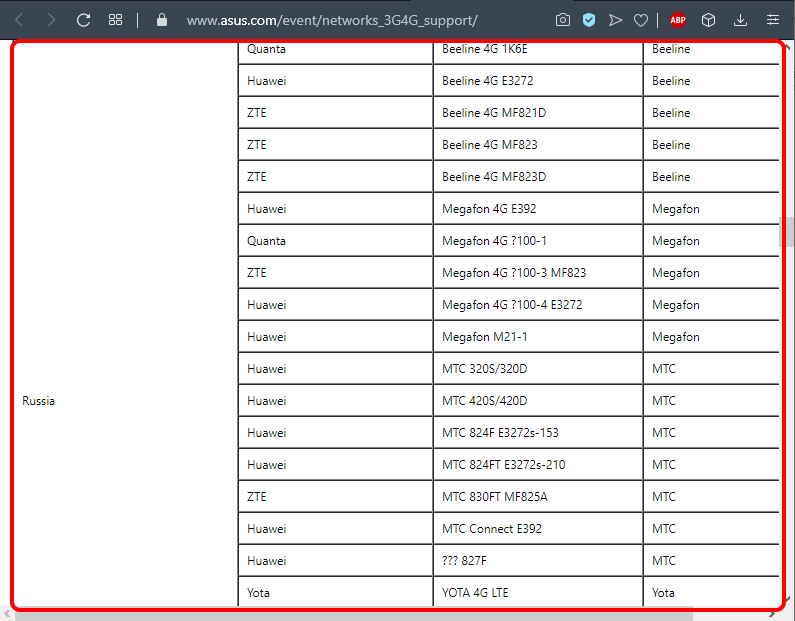
D-Link — http://www.dlink.ru/ru/products/5/
Здесь приведена ссылка на страницу с моделями маршрутизаторов бренда, среди которых нужно выбрать свою. Кликаем, переходим на страницу с описанием роутера, кликаем на вкладке «Характеристики» и ищем в таблице блок, где перечислены модели поддерживаемых мобильных USB-модемов. Блок расположен в конце таблицы.
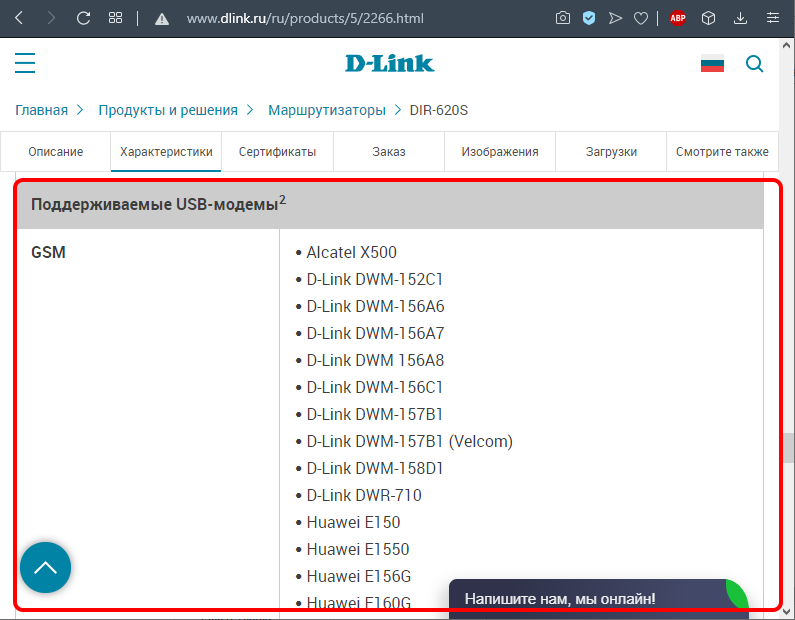
Keenetic — https://help.keenetic.com/hc/ru/articles/214471025?page=1
Здесь приведена общая таблица для всех моделей роутеров с USB-портом. Остаётся только найти в этом большом списке модем, который у вас имеется или который вы планируете приобрести.

Netis — http://www.netisru.com/Home/info/id/2/hi/38
Это адрес страницы роутеров с поддержкой 3G/4G модемов. Нужно только выбрать свою модель, откроется новая страницы с характеристиками сетевого устройства, в конце которой приводится список поддерживаемых модемов.

Отметим важность наличия на роутере самой свежей прошивки. Если вам попалась модель, которая оснащена USB-портом, но с устаревшей прошивкой, её следует обновить
Имеется возможность сделать это как в автоматическом режиме, так и вручную. Последний способ предполагает скачивание свежей прошивки с сайта компании-производителя на свой компьютер, заход в веб-интерфейс маршрутизатора, откуда появится возможность загрузить прошивку непосредственно на роутер. Во время перепрошивки не выполняйте никаких действий ни с роутером, ни с компьютером и ни в коем случае не отсоединяйте их от сети питания.
Индикатор модема горит
Следующий шаг. Необходимо открыть диспетчер устройств и там посмотреть есть ли модем в списке устройств.
Нажать на клавиатуре кнопки Windows + R, в открывшемся окошке вписать “devmgmt.msc” и нажать “ОК”:
Примечание: Диспетчер устройств можно открыть и через Панель управления.
В диспетчере устройств нужно найти и раскрыть пункт “Сетевые адаптеры”. Там должен быть сетевой адаптер USB модема:
или вот такой:
На этой картинке модем Huawei, у вас может быть модем другой фирмы, но это не меняет сути дела. Под названием “Remote NDIS” обычно создаются адаптеры 4G модемов. В то время как 3G модемы обычно прописываются с указанием производителя.
Кроме того, 3G модемы могут создавать помимо сетевого адаптера, еще и обычный модем, и в случае неисправности сетевого интерфейса модема, можно сделать диагностику обычного модемного интерфейса и возможно подключаться через него, а не через сетевой интерфейс .
Особенности роутеров
Марка D-Link довольно популярна. Пользователи отмечают три качества, которые им нравятся:
- Разнообразие продукции. Компания выпускает как недорогие бюджетные устройства (например, D-Link DIR 615) и роутеры средней ценовой категории (D-Link DIR-842), так и высокопроизводительные профессиональные гаджеты (D-link DIR-882). По этому показателю D-Link может сравниться с другим популярным производителем – TP-Link.
- Фирма Д-Линк использует в своих устройствах удобный и понятный интерфейс, который несложно освоить даже начинающему. Но при этом маршрутизатор обладает большими функциональными возможностями.
- Маршрутизаторы надежны и могут прослужить достаточно долго.
Подключение к роутеру
О подключении устройства к роутеру очень понятно и подробно писал Бородач здесь.
В маршрутизаторах, оснащенных портом USB, по умолчанию уже есть компонент, отвечающий за работу 3G/4G модема. Если же такого пункта в роутере нет, следует обновить прошивку устройства на более новую (например, для модемов D-Link), или же установить компонент, который работает с данными модемами (для Keenetic).
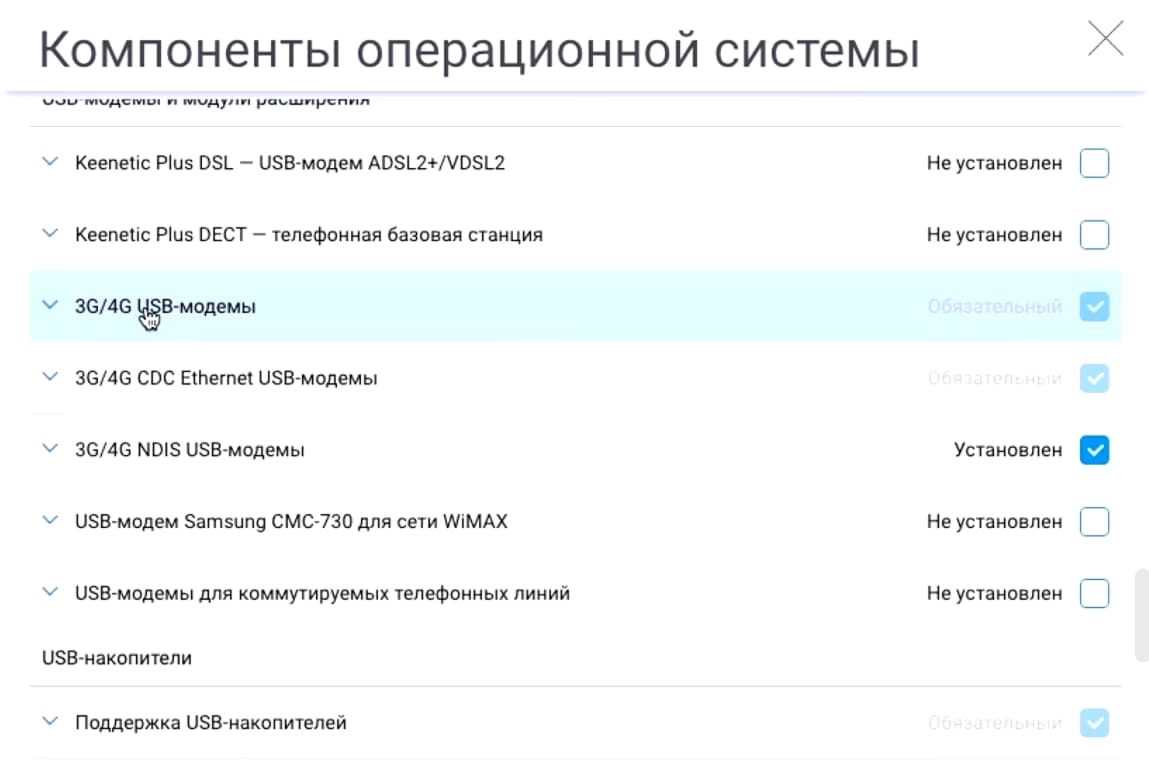
Это можно сделать в разделе «Общие настройки системы» – «Изменить набор компонентов». Затем:
- Откройте «Модем 3G/4G».
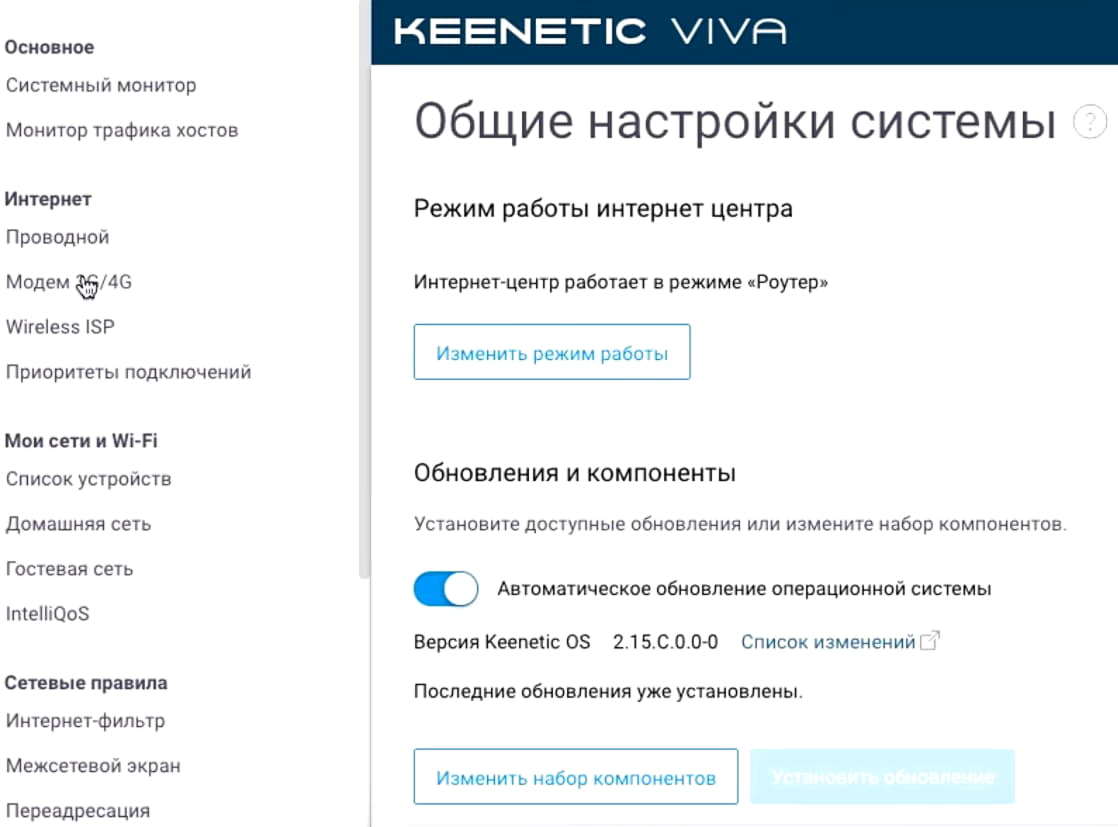
- В этом окне можно «активировать» модем, получив IP-адрес для выхода в интернет с него, выбрать приоритет подключения, расписание работы и указать имя провайдера.
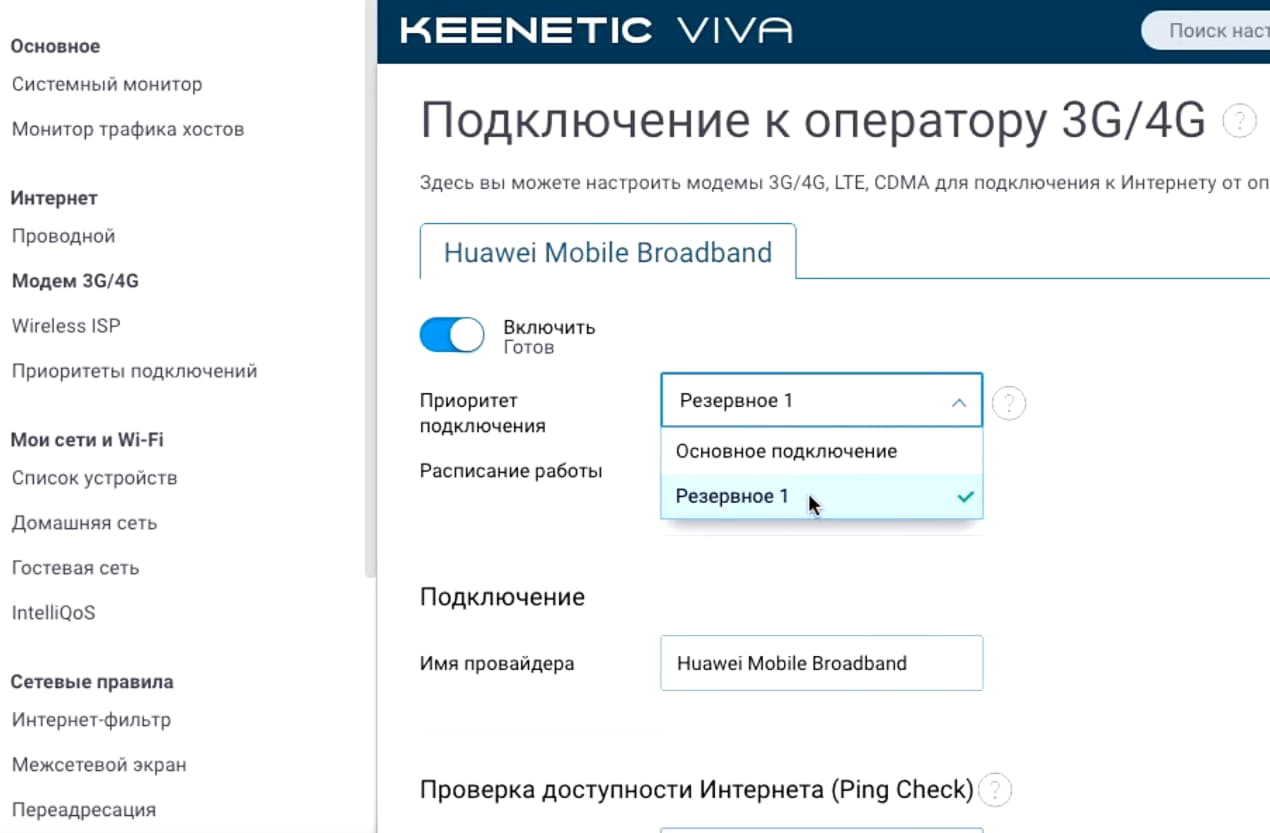
Примечательно то, что модем в маршрутизаторе послужит прекрасным дополнением основному проводному интернету и сможет его заменить, в случае поломки и отсутствия интернета на главном канале.
Подключаемся через кабель
Выполнить подключение к сети и беспрепятственно просматривать видео на ТВ можно также, используя подключение LAN. Соединение посредством кабеля – превосходная возможность подключаться к интернету с телеприемника. Данный метод будет работать даже в том случае, если ТВ-устройство не оснащается встроенным вай-фай или отсутствует роутер. Подключиться можно напрямую, просто установив провод в разъем Ethernet на умном телевизоре. Если имеется маршрутизатор, то он будет выступать в качестве посредника между интернет-поставщиком и ТВ-устройством. Если выбрать последний способ, можно не переживать насчет трудностей с сетевыми настройками
Обращаем ваше внимание на то, что перед тем, как подключаться, следует проверить, имеется ли поддержка технологии PPPoE или L2TP
Если устройство не поддерживает такие технологии, то напрямую подключиться будет невозможно. Часто пользователи задают экспертам вопрос: возможно ли подключение модема МТС к телевизионному оборудованию? Подключиться таким образом можно. Для этого необходимо установить прибор оператора в предварительно купленный роутер, который поддерживает совместную работу с таким модемом. Затем нужно подсоединить провод поставщика услуг в разъем WAN на маршрутизаторе. Достаточно часто этот порт выделен синим цветом. После этого подсоединяем один конец стандартного провода «витая пара» к разъему LAN на маршрутизаторе, а второй – в порт Ethernet на ТВ-оборудовании. Теперь Вы можете выполнять системные настройки.
Выбор роутера
Перед тем как приступить к выбору устройства, нужно определиться какое подключение сможет предоставить провайдер интернета. Например, в многоквартирные дома зачастую интернет подводиться по проводному Ethernet подключению, в частный сектор по оптической линии PON или телефонной линии a/xDSL.
Это очень важный шаг, т.к. отдельный роутер не может поддерживать все типы подключения, потому чтобы не ошибиться проконсультируйтесь с вашим провайдером.
Определились с подключением — выбираем устройство: для малой домашней сети подойдет роутер с диапазоном 2,4 ГГц, для крупного помещения понадобится роутер с поддержкой двух диапазонов 2,4 и 5 ГГц и с четырьмя и более антеннами для увеличения дальности сигнала.
Параметры Wi-Fi
Чтобы настроить беспроводную сеть маршрутизатора, нужно:
- В меню «Wi-Fi» выбрать пункт «Основные настройки». Если у вас два рабочих частотных диапазона 2,4 и 5 ГГц, выберите нужный. В открывшемся окне нужно поставить галочку в строке «Включить беспроводное соединение», задать SSID имя сети, выбрать страну. Можно также задать максимальное количество подключаемых клиентов и ограничить скорость соединения.
- Зайдите в «Настройки безопасности», выберите тип сетевой идентификации (рекомендуется использовать WPA2-PSK как самый надежный на данный момент) и задать пароль.
- В окне «WPS» можно настроить работу данной функции, здесь нужно поставить галочку в строке «Включить WPS» нажать кнопку «Применить».
Исправление ошибок настройки и подключения
Ключевое ограничение в интернет-доступе – сигнал сильно ухудшен либо же полностью оборван. Исправляется такая ситуация посредством переноса маршрутизатора в иное место, с лучшим приёмом сигнала, например, на окно. Если интернет-доступ не восстанавливается, то устройство необходимо перезагрузить. Нередко это устраняет проблему.
Также на скорость соединения могут влиять условия используемого тарифного плана. На некоторых из них высокая скорость даётся исключительно в ночное время, а на некоторых наоборот – только лишь днём. Роутер здесь на качество приёма не влияет никаким образом.
Подключение к компьютеру
Перед тем как настроить ADSL-модем, его надо подключить к сети и компьютеру. Для этого вам дополнительно понадобятся:
- Сплиттер. Разделитель частот. Представляет собой маленькую коробочку с тремя портами. интернет и телефония «находятся» в одном проводе. Но у них разные частоты. Сплиттер исключает их влияние друг на друга.
- Кабель Ethernet. Нужен для присоединения ПК к устройству ADSL. Можно использовать и Wi-Fi, если вы знаете пароль. Если вы подключаете модем по USB, нужен USB-провод.

Кабель Ethernet
Телефонный кабель с двумя коннекторами. Для соединения роутера и сплиттера.
Многие операторы предоставляют одновременно услуги интернет, телефонии и телевидения (в том числе и Ростелеком). Так все коммуникации будут работать на одном проводе. Хотя есть и другие типы подключений. Сейчас очень популярны кабели из оптического волокна — у них высокая пропускная способность, или витая пара различных категорий. У них отличаются размеры и коннекторы. Поэтому они не подходят для ADSL.
Настройка модема начинается с присоединения его к компьютеру и сети.
- Возьмите сплиттер.
- В слот под названием «Line» вставьте основной телефонный кабель, который подключен к провайдеру (Ростелеком, Домолинк, МТС и так далее).
- Порт «Phone» (или «Tel») предназначен для телефонного аппарата (если он у вас есть). Можно использовать розетки, чтобы подключить несколько устройств.
- В гнездо «Modem» вставьте телефонный провод, который проведите к модему. Для интернет-кабеля предназначен разъём «ADSL». Слоты там разных размеров — не перепутаете.
- Сам роутер присоедините к ПК любым удобным для вас способом. Для работы по Wi-Fi найдите на компьютере нужную беспроводную сеть и введите пароль (должен быть указан на корпусе модема или в инструкции). Чтобы подключиться при помощи Ethernet-кабеля, вставьте один его конец в слот «LAN», а другой присоедините к порту сетевой карты. Или используйте провод USB.
- Проверьте, зажглись ли на роутере соответствующие индикаторы. Лампочка «Internet» не должна гореть, пока вы не установите связь.
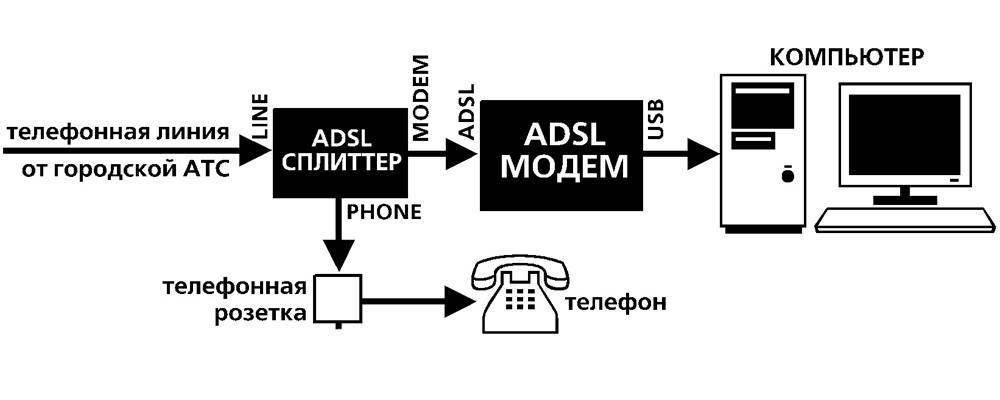
Схема подключения
Использование Wi-Fi роутера

Перед этой операцией ознакомьтесь с инструкцией к приобретенному телевизору. Посмотрите его рабочие характеристики. В новейших телевизорах есть встроенные механизмы беспроводного соединения. Хотя встречаются модели без этих механизмов. Тогда потребуется внешнее устройство. У него должен быть тот же производитель, что и у телевизора.
Зайдите в настройки телевизора. Подключите его к сети через Wi-Fi. Просто выберите свою сеть из предложенного перечня и введите пароль.
Если таких настроек нет, значит, нет и интегрированного Wi-Fi модуля. Придется использовать кабельное соединение или внешний адаптер.
С телефона Android
Способ 1: через Wi-Fi
1. В меню телефона откройте «Настройки».
2. Нажмите на вкладку «Ещё».
3. Перейдите в режим модема.
4. Выберите «Точка доступа Wi-Fi».
5. Активируйте переключатель в положение «Вкл».
Автоматически появится рандомное название новой сети и пароль.
При желании настройки можно изменить в пункте «Настройка точки доступа Wi-Fi».
6. Найдите новую сеть и попробуйте к ней подключиться.
Способ 2: через USB кабель
1. Подключите телефон через кабель в USB к компьютеру.
2. Откройте режим модема.
3. Активируйте переключатель в пункте «USB-модем».
4. Подождите пока произойдет соединение, и попробуйте выйти в интернет.
Способ 3: через Bluetooth
Этот вариант поможет подключить ноутбук, если не получилось соединиться через Wi-Fi сеть.
1. В режиме модема активируйте «Bluetooth-модем».
2. Включите Bluetooth на ПК, выполните поиск телефона и соедините устройства.
Способ 4: через приложение
На современных смартфонах подключение легко настраивается встроенными средствами без установки дополнительного ПО. Так что этот вариант больше пойдет для старых устройств, в которых нет раздачи интернета.
Приложения можно загрузить в магазине Google Play.
Osmino
1. Придумайте имя сети и пароль, нажмите кнопку «Раздать».
Приложение активирует точку доступа, к которой вы сможете подключиться.
FoxiFi
Еще одно приложения для превращения телефона в Wi-Fi точку доступа. После запуска в поле «Network name» придумайте имя сети, в поле «Password» укажите пароль. Активируйте пункт «WiFi Hotspot» для включения точки доступа.
Этапы настройки роутера для подключения модема
Подключение интернета на смартфоне “Андроид”: вручную через симку или ноутбук
Дальнейшая инструкция, как настроить USB-модем «МТС» через роутер, будет показана на примере D-link DIR-615, также она подойдет для router TP-Link.
- Предварительно нужно провести сброс настроек во избежание системных ошибок и наложения старых профилей. Делается с задней стороны маршрутизатора нажатием кнопки reset.
- В браузере в адресной строке ввести 192.168.0.1 либо иной, указанный на обороте устройства. После перехода в меню управления вписать логин и пароль к ним. Узнать их можно там же возле IP.
- Пользователю предоставляется несколько способов, как подключиться, в том числе через функцию мастера, когда программное обеспечение само находит настройки сети.
- В данном устройстве уже предустановлен номер доступа и APN для профиля, поэтому требуется только часть информации, в целом для «МТС» это будет выглядеть так:
APN: internet.mts.ru
Номер доступа: *99# или *99***1#
Имя пользователя: mts
Пароль: mts
- Затем стоит провести базовую проверку доступа к Интернету, если все заполнено и подсоединено верно, результат будет положительный.
- Следующий этап режим точки доступа, чтобы раздавать Wi Fi. Ее нужно просто активировать.
- Далее нужно вписать название Сети, под которым она будет отображаться.
- Обязательно нужно установить защищенную Сеть (по умолчанию, WPA2-Personal) с паролем, в противном случае сохранность данных в сети будет под угрозой.
Ниже приведены основные данные для популярных операторов.
APN: internet
Номер доступа: *99#/*99***1#
Имя пользователя: gdata
Пароль: gdata
«Билайн»
APN: internet.beeline.ru/home.beeline.ru
Номер доступа: *99#/*99***1#
Имя пользователя: beeline
Пароль: beeline
APN: internet.mts.ru
Номер доступа: *99#/*99***1#
Имя пользователя: mts
Пароль: mts
«Tele2»
APN: internet.tele2.ru
Номер доступа: *99#/*99***1#
U-Tel («Ростелеком»)
Точка доступа: internet.usi.ru
Имя пользователя: нет
Пароль: нет
Номер дозвона: *99***1#
APN: yota.ru
Номер доступа: *99#
Имя пользователя: нет
Пароль: нет
APN: нет
Номер дозвона: #777
Имя пользователя: mobile
Пароль: internet
APN: internet.smarts.ru
Номер доступа: *99#/*99***1#
Имя пользователя: internet
Пароль: internet


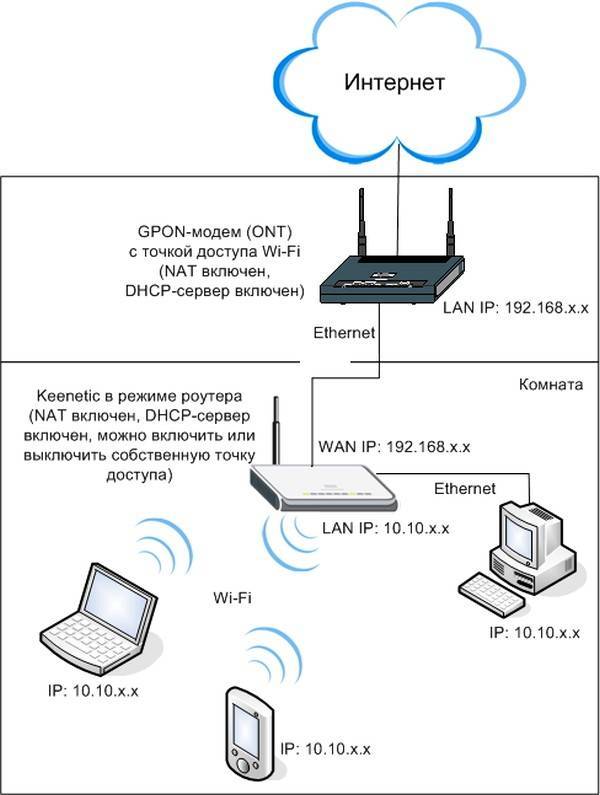
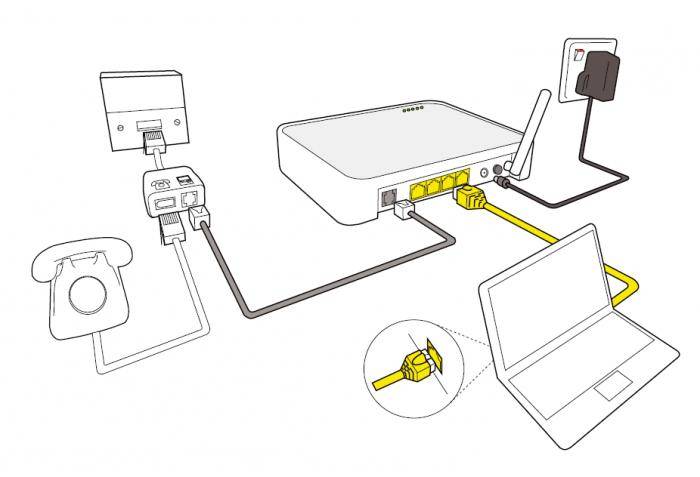
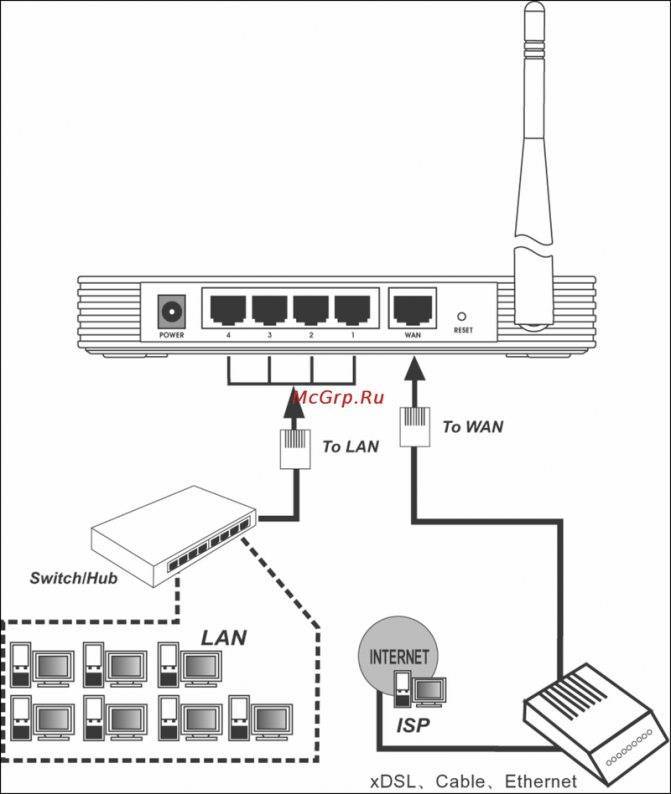
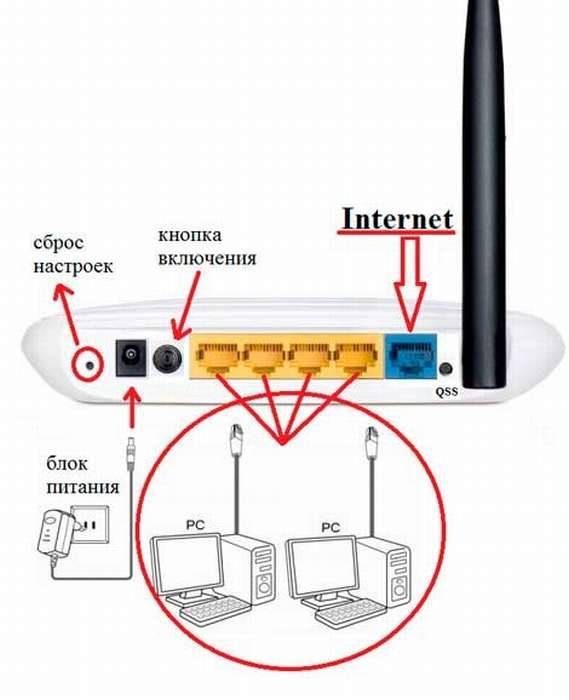

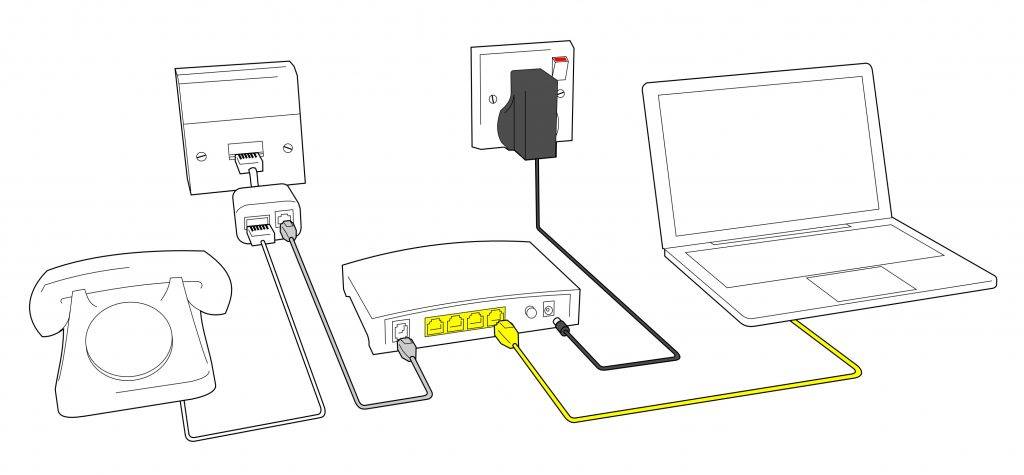

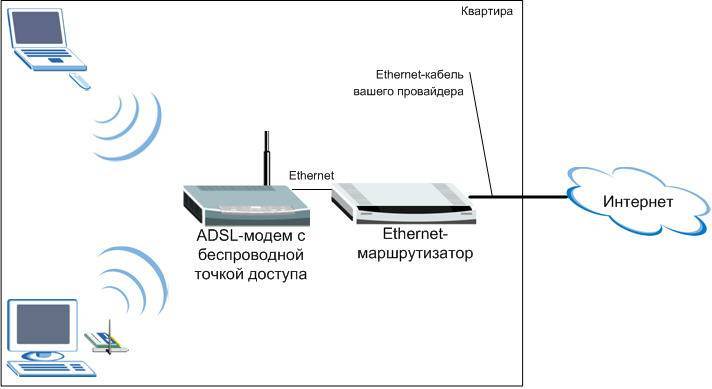
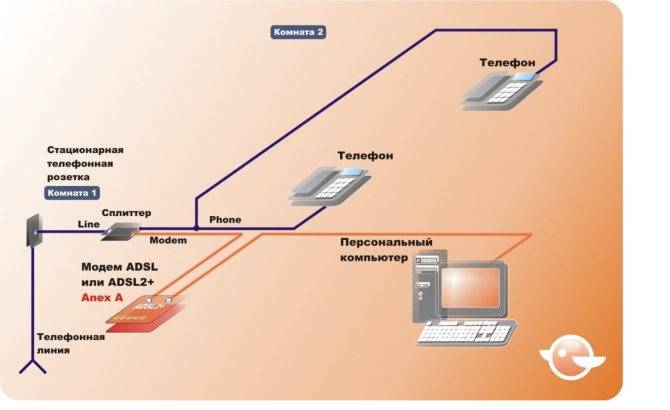
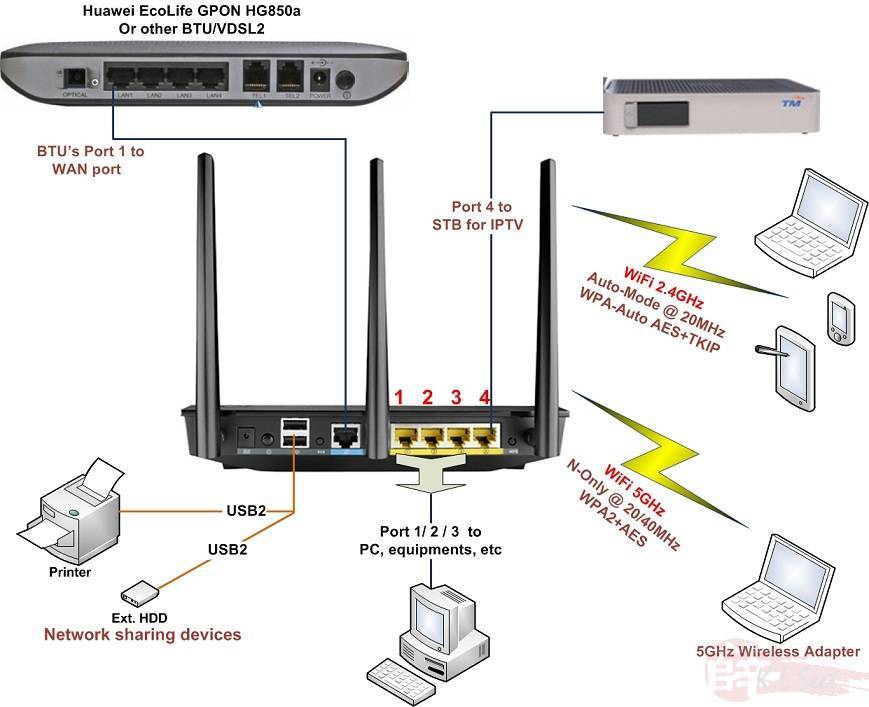

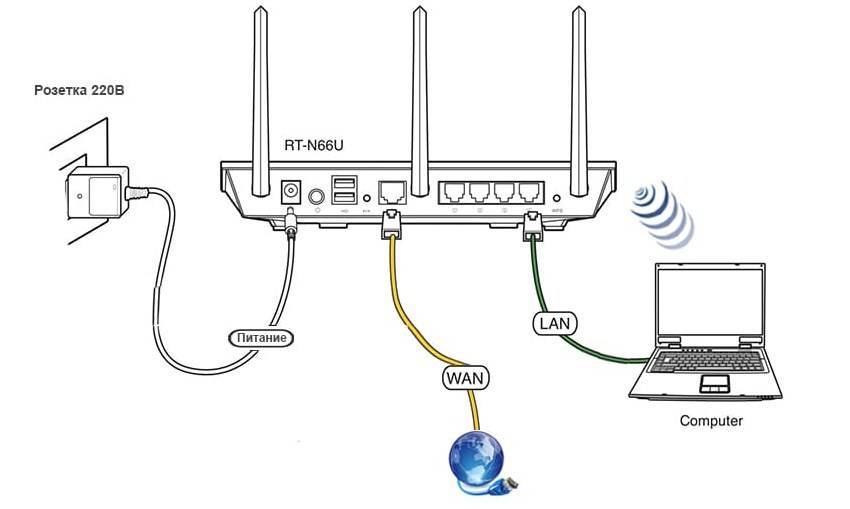

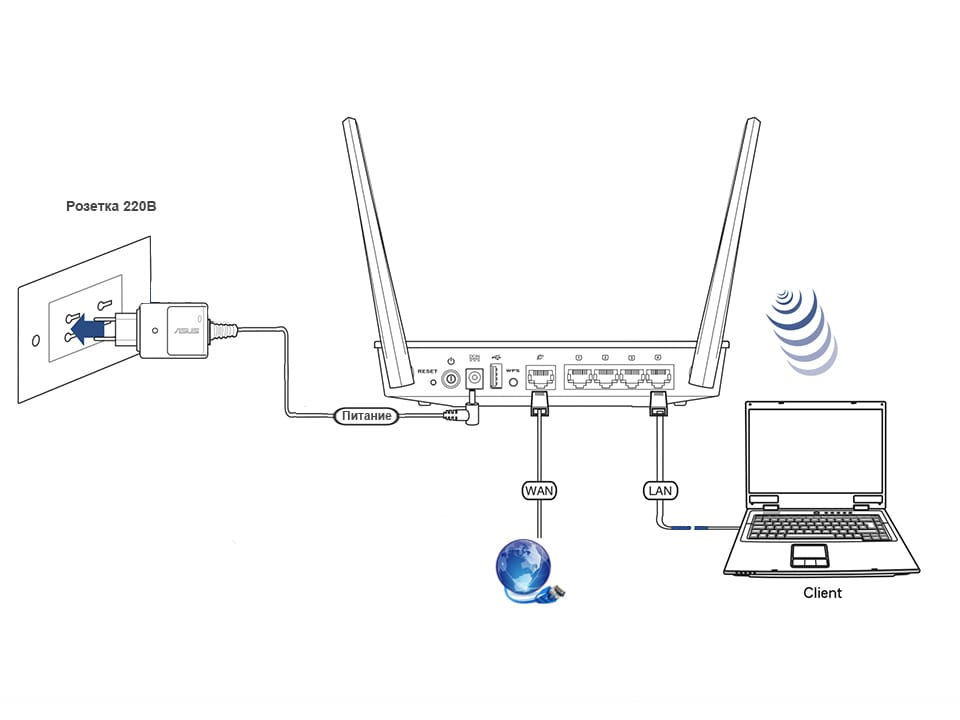


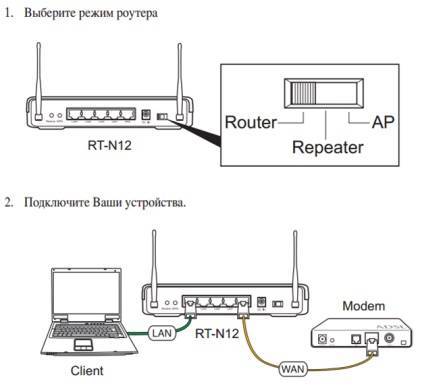

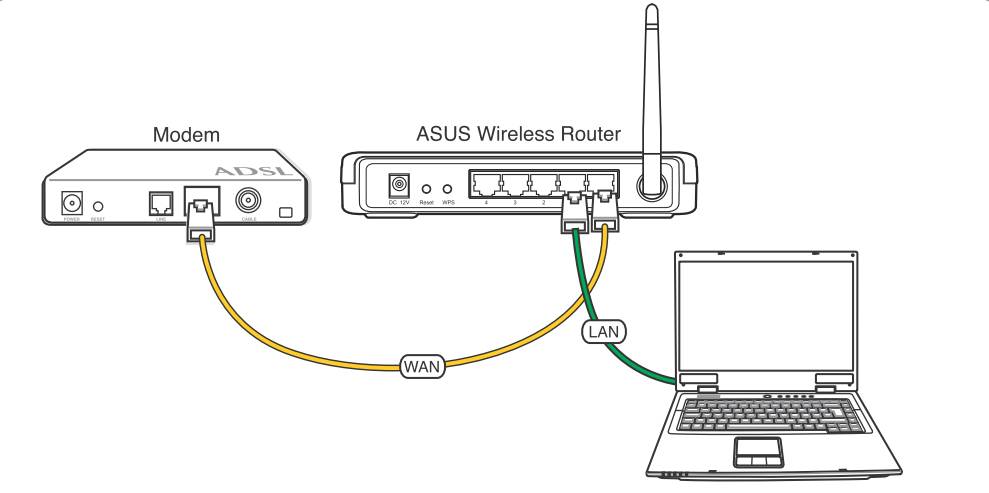

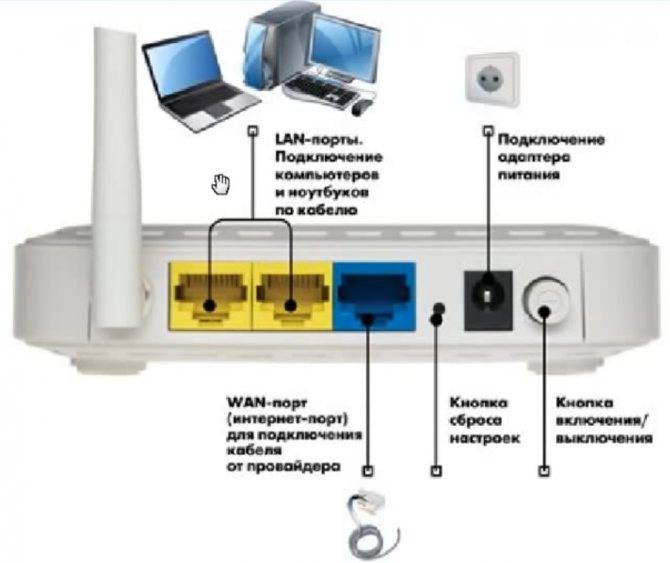

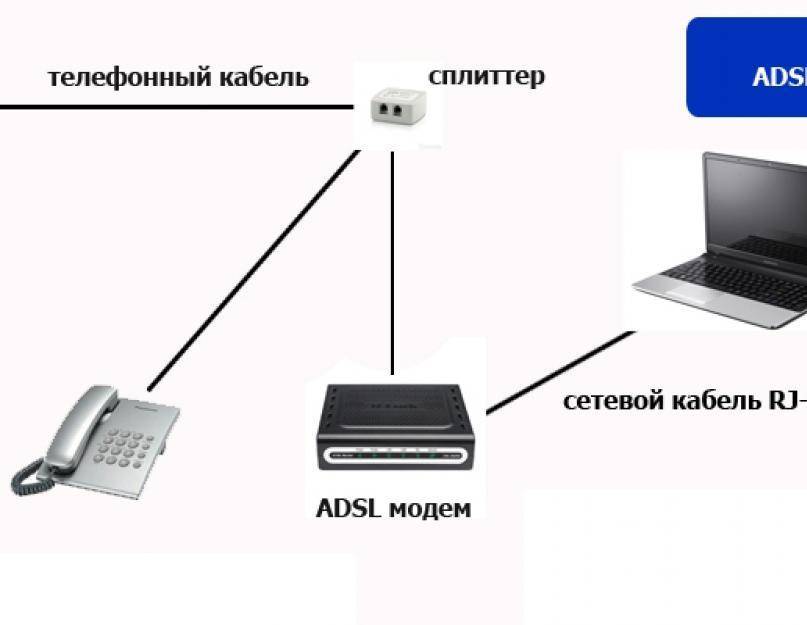
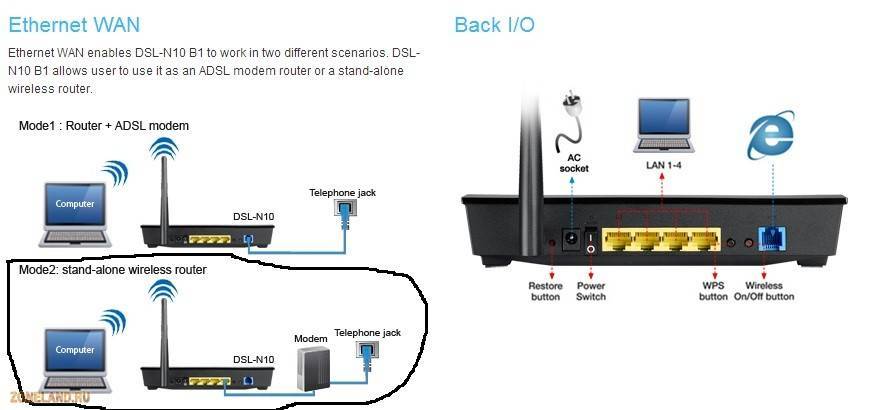
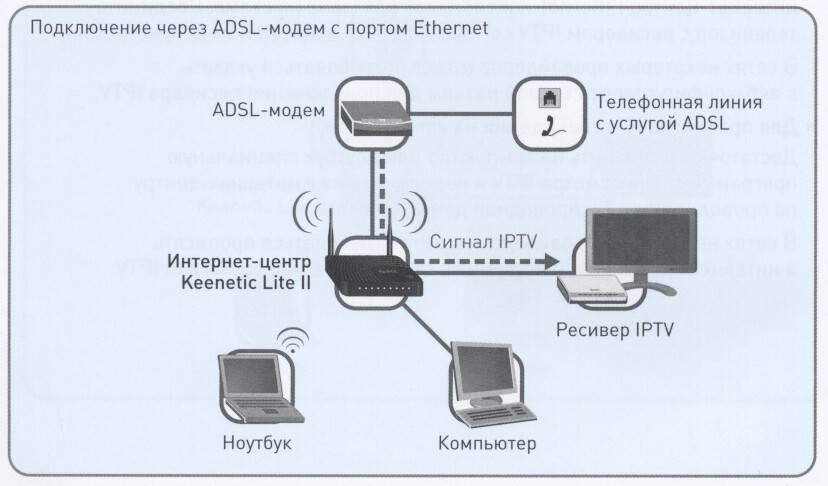


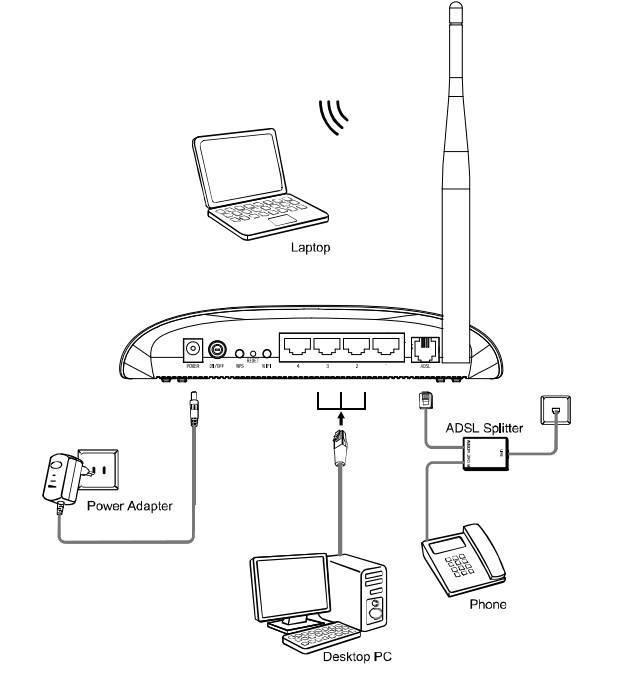
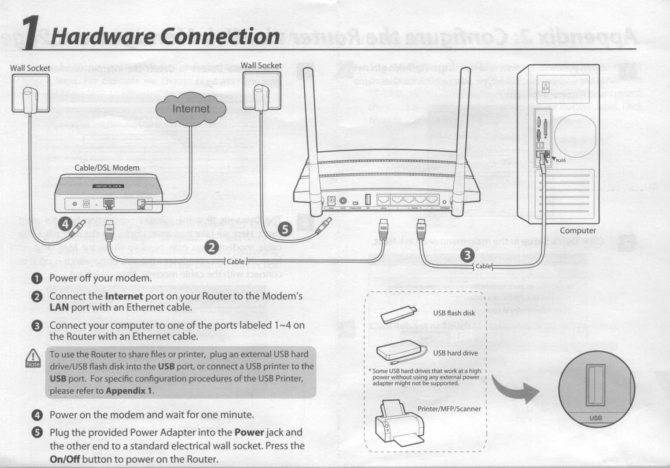
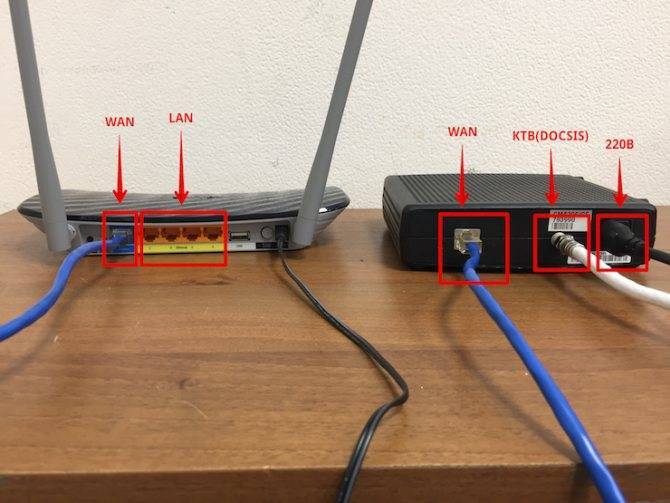

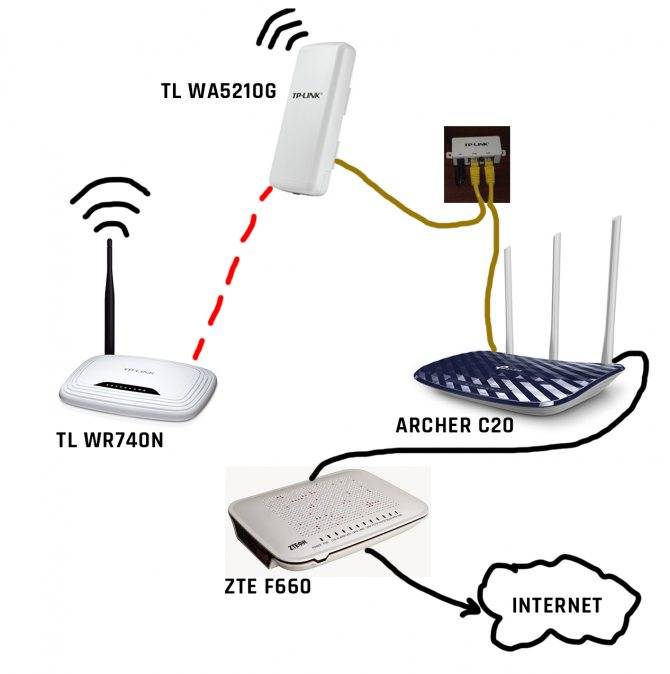
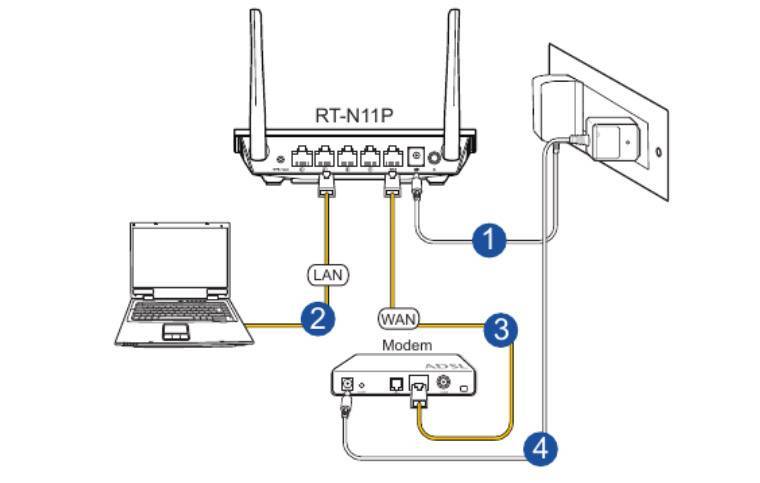


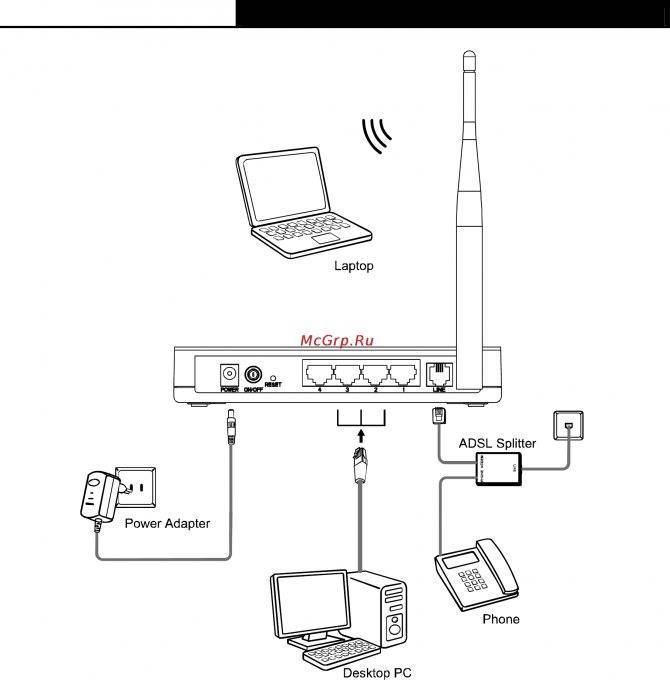
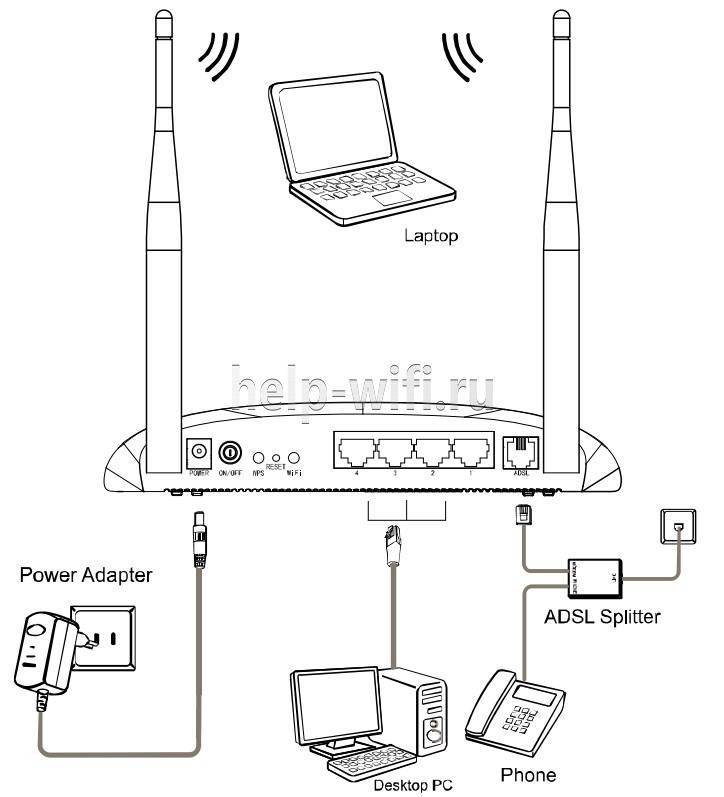
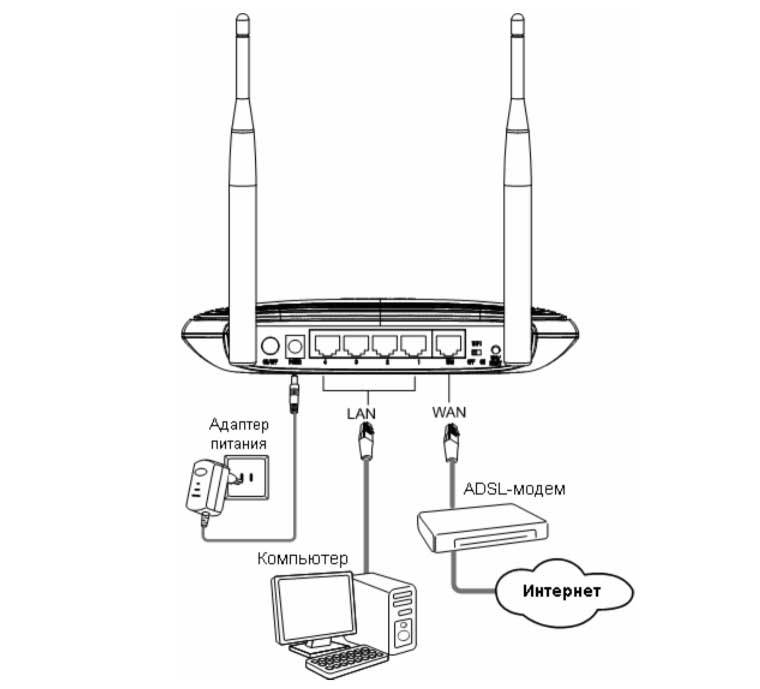
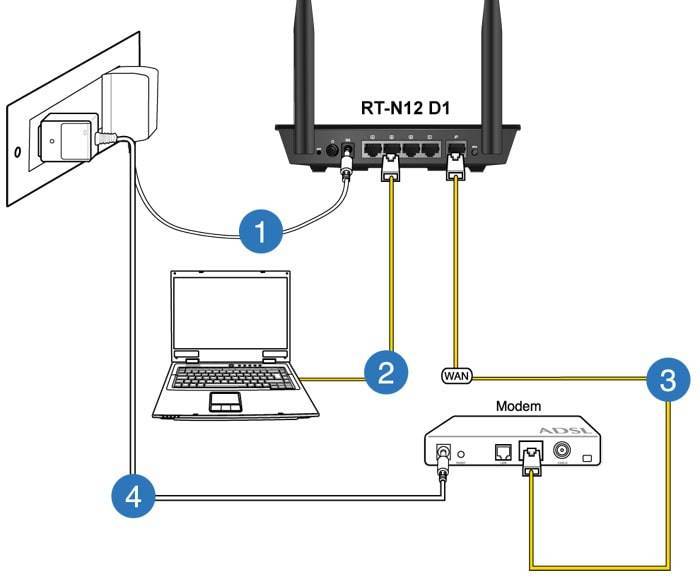
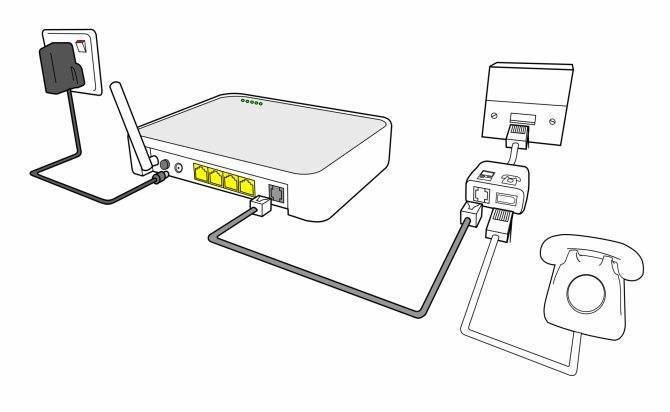

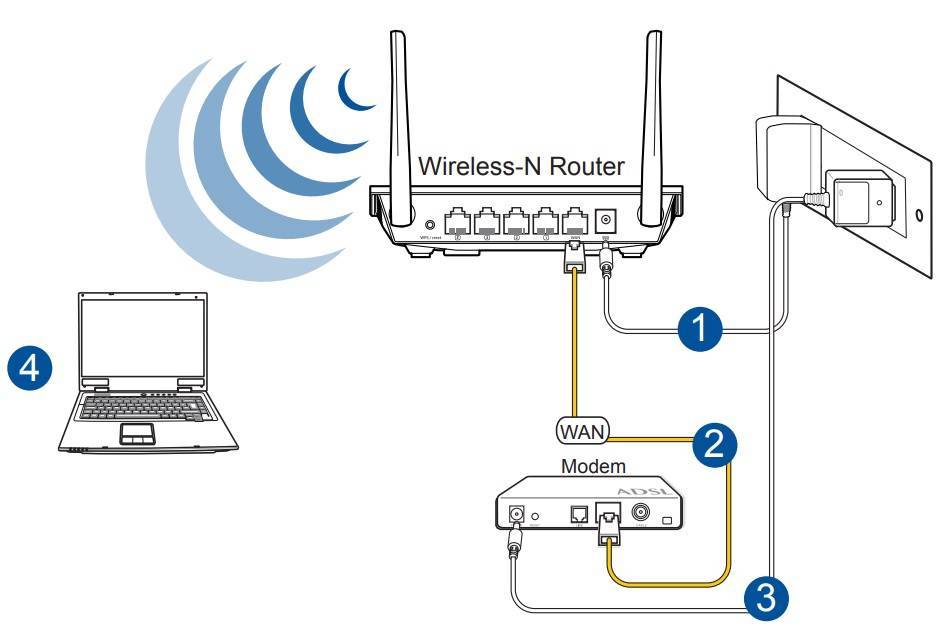
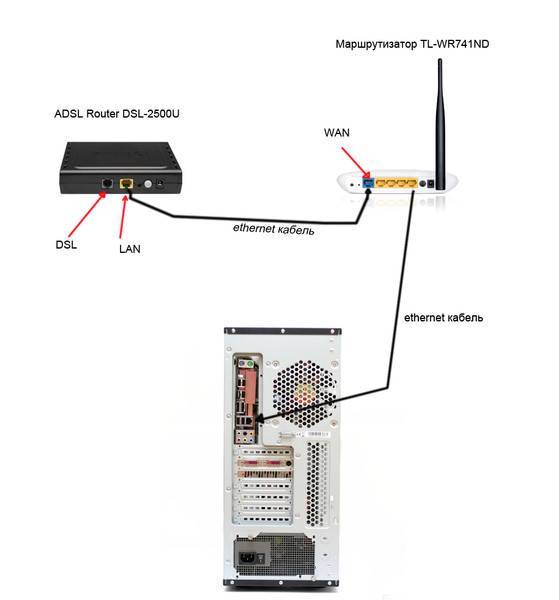
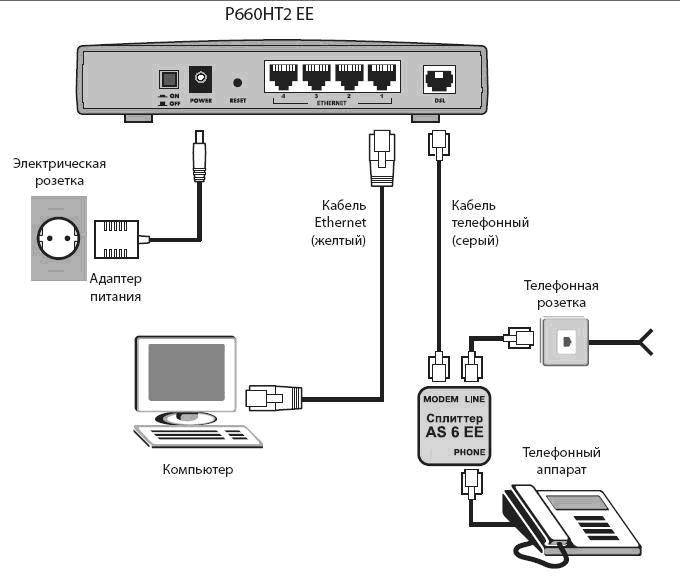
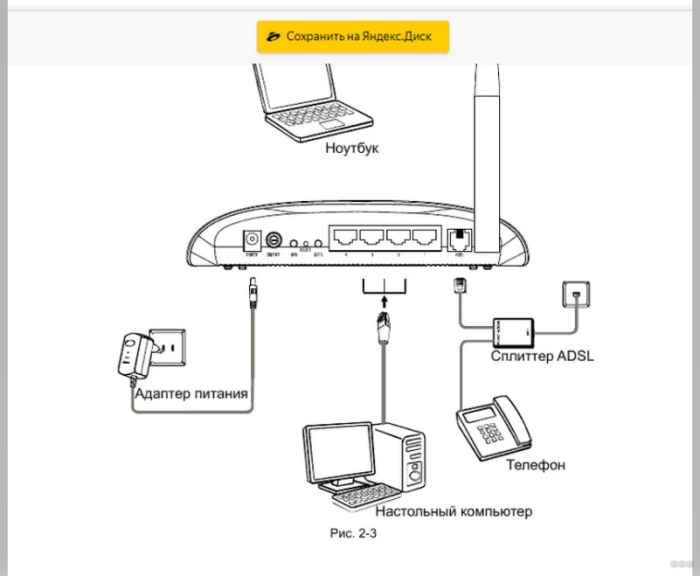

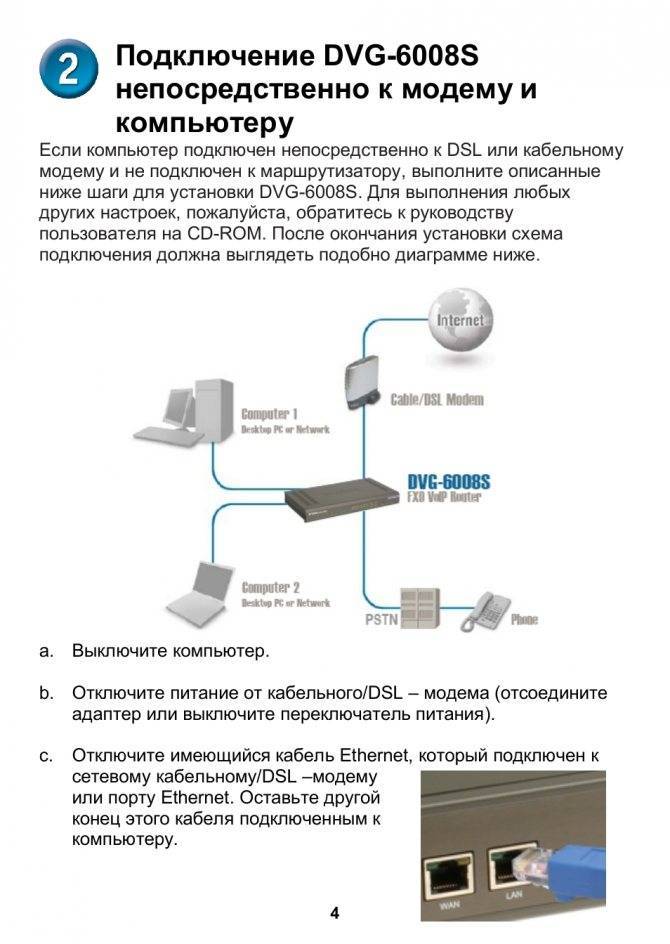

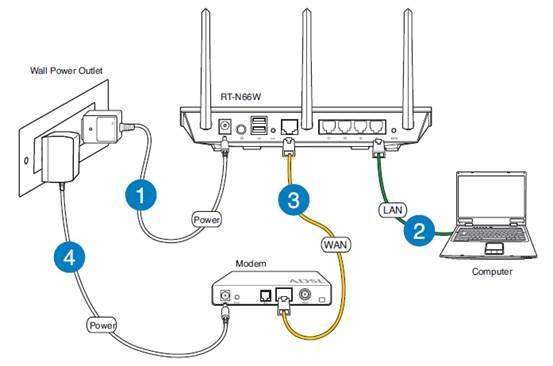
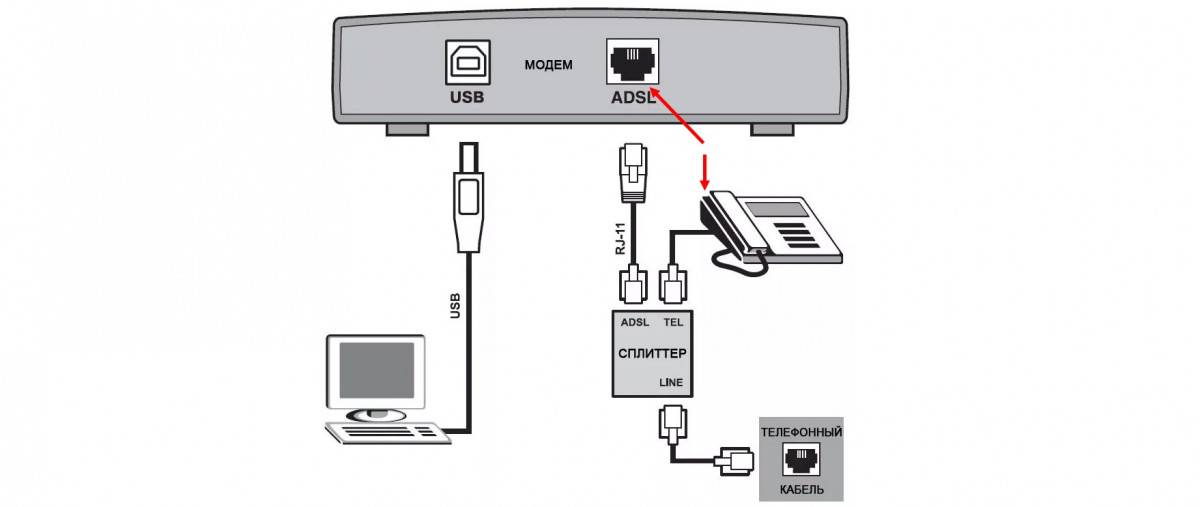
![Телефон не видит карту памяти: 8 основных причин [решено]](https://setemonic.ru/wp-content/uploads/4/1/2/41251c744243cab7cd19290fb3fcc216.jpeg)
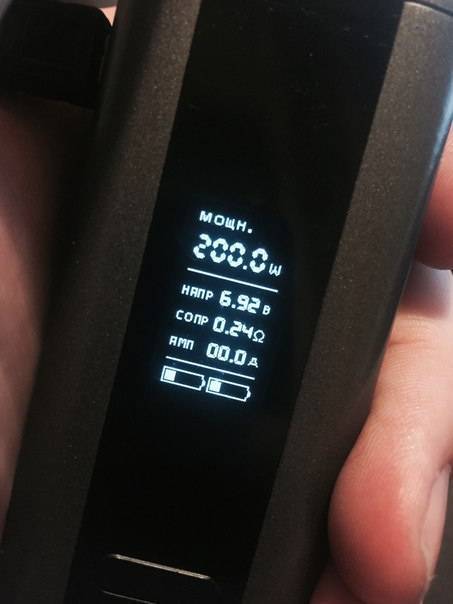


![[инструкция:] как соединить по wi-fi два роутера в одну сеть через режим repeater или моста?](https://setemonic.ru/wp-content/uploads/6/c/a/6ca37473697c2bfc7567b5c811b8c0cd.jpeg)