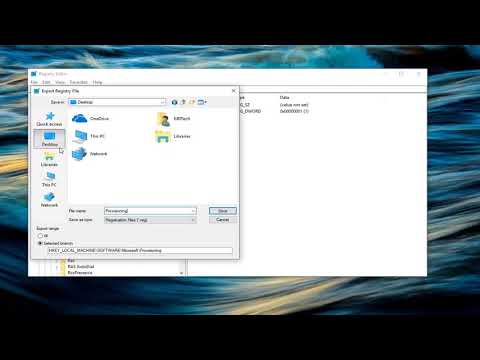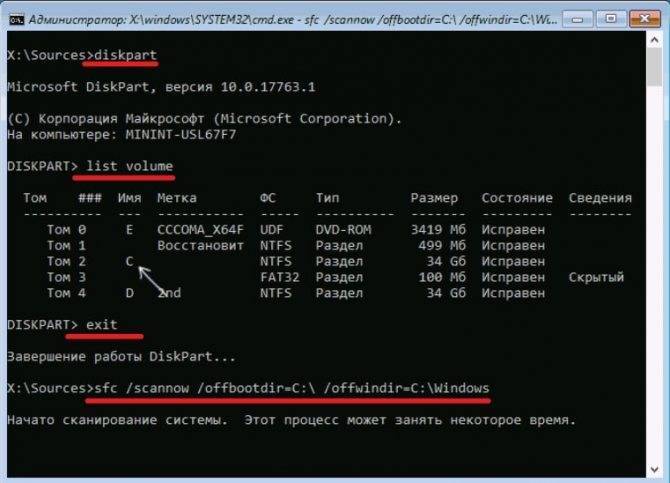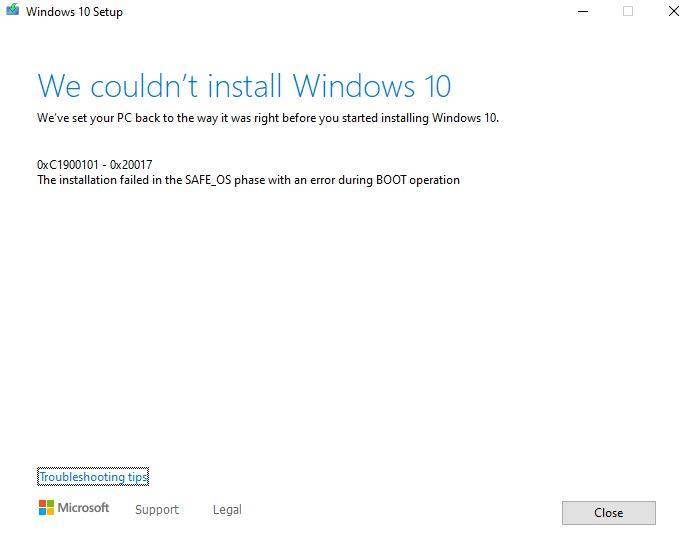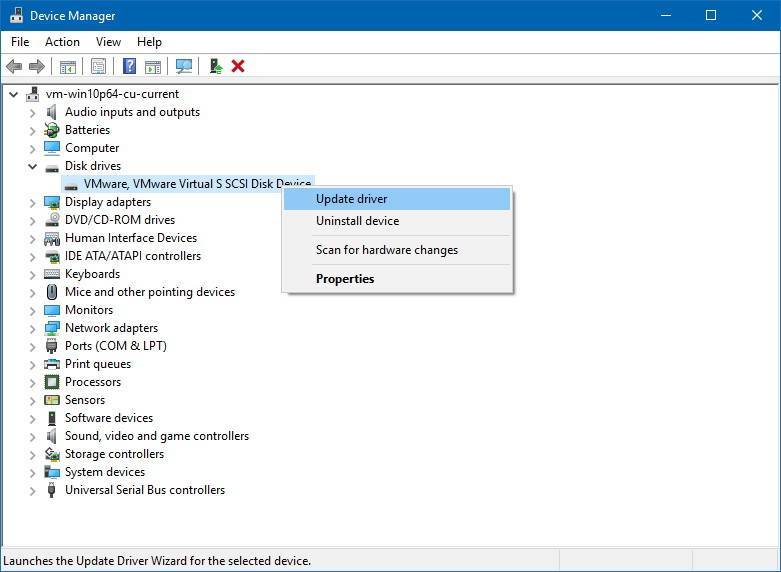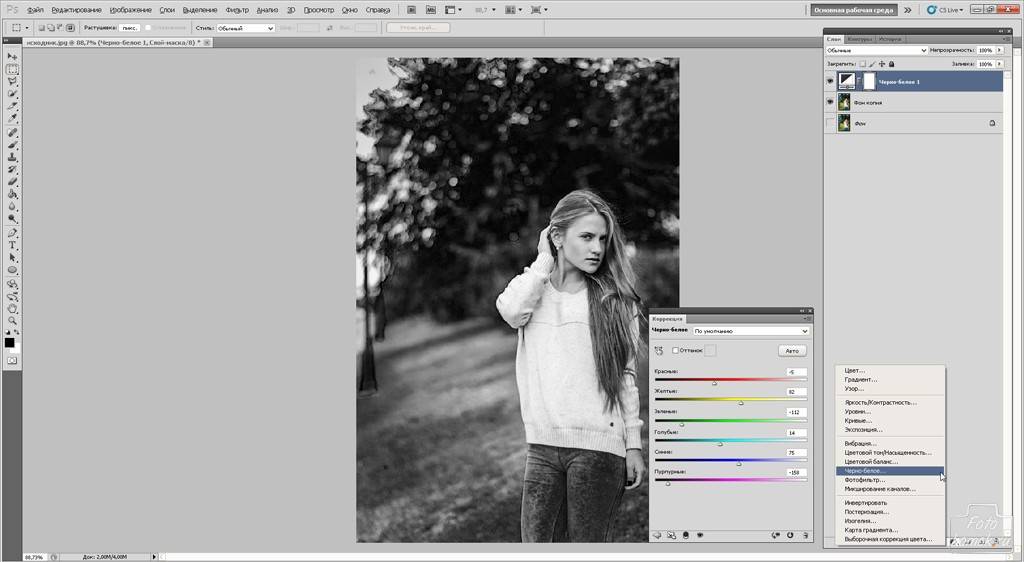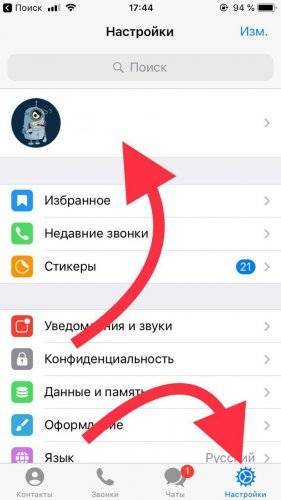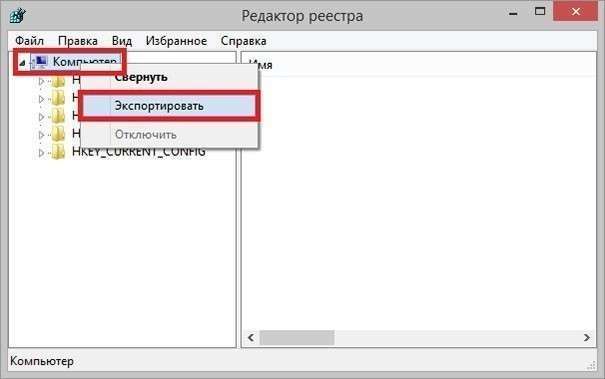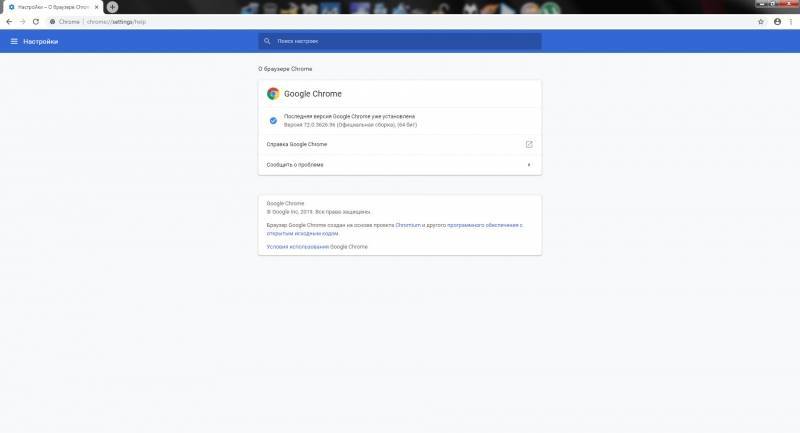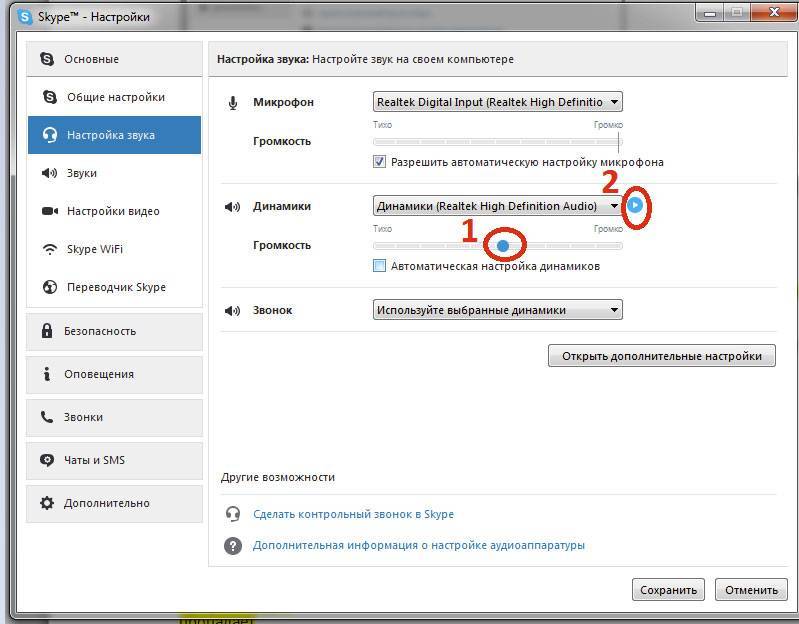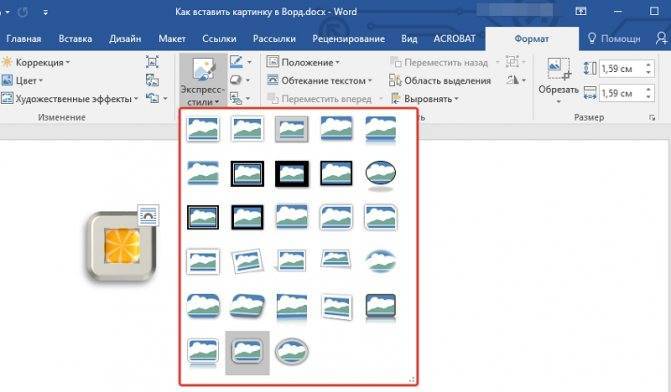Как исправить ошибки 0xc1900101 в Windows 10
Если вы видите ошибки установки 0xc1900101, скорее всего, вы либо обновляетесь до Windows 10 из предыдущего выпуска, либо обновляете версию. Этот код ошибки относится к этим обновлениям и был довольно распространен в первый год выпуска Windows 10. Если вы хотите исправить ошибки установки 0xc1900101 в Windows 10, читайте дальше.
Проблема: Как исправить ошибку 0xc1900101 — 0x4000d во время установки Windows 10?
Почему я не могу обновить Windows 7 до 10? Когда я пытаюсь это сделать, установка перестает быть неполной, а затем я получаю ошибку 0xC1900101 — 0x4000D.
0xC1900101 — 0x4000D — не самая распространенная ошибка среди ошибок обновления Windows 10. Тем не менее, люди, которые используют систему Windows 7, сталкиваются с этой проблемой довольно часто, потому что по какой-то причине эта ошибка появляется в Windows 7 при обновлении до Windows 10. Самый большой риск столкнуться с ошибкой 0xC1900101 — 0x4000D — это обновление Windows с помощью USB-накопителя.
На самом деле эта ошибка очень раздражает, поскольку она не позволяет установить обновление для Windows 10. Как только обновление запускается, процесс идет гладко, но застрял в определенном проценте (обычно более 70%). Затем пользователь получает уведомление:
Через некоторое время ошибка исчезает, и настройка продолжается. Однако, не надолго. Примерно на 90% фазы настройки конфигурации появляется ошибка 0xC1900101 — 0x4001E . В нем говорится:
После этого обновление Windows 10 застрянет. Существует много причин, по которым может возникнуть эта ошибка, например, несовместимость с антивирусной программой, неправильное обновление, другие несовместимости программного обеспечения и т. Д. К счастью, существует несколько методов, которые помогают исправить ошибку 0xc1900101 — 0x4000d во время установки Windows 10.
Отключить фоновые приложения.
Возможно, что программы, работающие на фоне системы во время выполнения обновления, являются виновниками ошибки 0xc1900101 — 0x4000d . Поэтому убедитесь, что вы отключили программное обеспечение, работающее в фоновом режиме, с помощью диспетчера задач.
Удалите антивирус
- Перейдите на панель управления, выберите « Система и безопасность» .
- Нажмите « Центр решений Windows» .
- Hit Security и найдите свой антивирус.
- Нажмите на него и выберите « Удалить» .
- Перезагрузите компьютер.
Обновления системы
- Перейдите в меню «Пуск» — выберите « Система и безопасность» — « Обновления Windows» .
- Выберите Проверить наличие обновлений.
- Если система найдет необходимые обновления, выберите их все и нажмите « Установить обновления» .
- Перезагрузите компьютер
Проверьте систему на несовместимость
Для этого вы должны использовать инструмент «Системная готовность». Загрузите средство готовности к обновлению системы для Windows 7 для x64-систем (KB947821) и дайте ему возможность автоматически определять, какие несовместимости существуют на вашем компьютере. Если результаты не найдены, попробуйте обновить Windows 10 еще раз. Если, однако, некоторые конфликты найдены, то они должны быть исправлены в первую очередь.
Мы надеемся, что эти шаги помогли вам исправить ошибку 0xc1900101 — 0x4000d во время установки Windows 10. Пожалуйста, сообщите нам, если все сработало.
Запуск сканирования SFC
Если это не сработает, мы можем запустить System File Checker и Deployment Imaging and Service Management для проверки целостности существующей установки Windows.
- Откройте командную строку в качестве администратора.
- Введите ‘sfc / scannow’. Пусть процесс запускается и исправляются любые ошибки.
- Введите «Dism /Online /Cleanup-Image /RestoreHealth». Опять же, позвольте процессу завершить и исправить любые найденные ошибки.
Если какой-либо из процессов обнаружит ошибки, перезагрузите и повторите обновление Windows 10. Если ни один из процессов не находит ничего плохого, вам придется выполнить чистую установку. Сделайте резервные копии всего, что вы не хотите потерять, создайте точку восстановления системы или системный образ, выполните чистую установку, а затем используйте восстановление или изображение, чтобы снова вернуться на рабочий ПК.
Дополнительные способы исправить проблему
Если ничто из описанного выше не помогло, попробуйте следующие варианты, возможно, в вашей конкретной ситуации рабочими окажутся именно они.
Пожалуй, это все, что я могу предложить на данный момент времени. Если вдруг помогли какие-то иные варианты, буду рад комментариям.
А вдруг и это будет интересно:
Почему бы не подписаться?
Здравствуйте. Попробуйте вот это: windows.microsoft.com/ru-ru/windows/windows-update-error-80070002 хоть там и для Windows 7. Плюс у меня выше тоже этот способ есть — там где в командной строке действия.
У меня на компе была программа КриптоПРО. Удалил — ошибка исчезла.
Спасибо! Удалил Крипто Про и всё установилось, как по маслу!
Удаление КриптоПро помогло. Спасибо!
У меня ошибка убралась после обновления драйверов видеокарты Nvidia и удаления Крипто ПРО, спасибо комментарию от Сержа.
Добрый день. Ультрабук Sony Vaio SVF13… через вдруг понял, что он работает на сборке 1803, а не на 1809, хотя стационарный ПК и второй ноутбук давно и успешно обновились. Да и этот никаких неудобств при обновлении ранее не доставлял. После загрузки и установки обновления и получения разрешения на системную перезагрузку начинает обновляться, дважды после 12 и 30% перезагружается, затем доходит до 75%, экран становится серым, курсор мыши продолжает отображаться, подсветка на клавиатуре остается, вентилятор шумит — и ничего не происходит. После принудительного отключения идет попытка восстановления — и снова серый экран с тем же результатом. После повторного принудительного выключения обновления отменяются система возвращается к исходному состоянию. В диспетчере устройств — все живое, нет неопознанных и бездрайверных устройств. систем файл чеккер отработал нормально. Видео — встроенное на чипсете. программы — абсолютно стандартные — офис? Adobe,1C… Чистая загрузка Windows c очищенными файлами установки согласно предложенной методике принесла точно такие же результаты. Осталось попробовать загрузку с образа, только у ультрабука нет привода. А нужен именно ISO или достаточно загрузочной флешки? или что-то в этом случае надо делать по-другому? Очень буду благодарен за совет. А может мой ультрабук достиг потолка? Тогда как остаться на 1803, но получать критические обновления? или это невозможно?
Решение 6 – Отключите USB-устройства
Иногда ошибка 0xc1900107 может быть вызвана некоторыми USB-устройствами. Несколько пользователей сообщили, что беспроводной адаптер USB может вызвать эту проблему, поэтому, если у вас есть адаптер USB, обязательно отключите его.
Другие USB-устройства также могут вызывать эту проблему, и для ее устранения рекомендуется отключить все ненужные USB-устройства от вашего ПК. Это включает в себя принтеры, геймпады, внешние жесткие диски, флэш-накопители и т. Д. В основном вам необходимо отключить все устройства, кроме клавиатуры и мыши.
После того, как вы отключите ненужные USB-устройства, попробуйте обновить компьютер еще раз.
Как исправить ошибки Windows 10 0xC1900101
Когда вы получаете сообщение об ошибке «0xC1900101», обычно это проблема, связанная с драйвером устройства, что может быть вызвано рядом других проблем, в том числе недостаточно места для хранения, несовместимого драйвера, программного обеспечения для обеспечения безопасности, подключенных периферийных устройств, повреждения системных файлов и Больше.
Если вы видите какие-либо из этих ошибок (0xC1900101 — 0x20004, 0xC1900101 — 0x2000c, 0xC1900101 — 0x20017, 0xC1900101 — 0x30018, 0xC1900101 — 0x3000D, 0xC1900101 — 0x4000D, 0xC1900101 — 0x40017), вы можете попробовать использовать эти решения.
Убедитесь, что у вас достаточно места для хранения
Для обновления требуется не менее 16 ГБ свободного места для установки 32-разрядной версии Windows 10 или 20 ГБ для 64-разрядной версии. Вы можете обратиться к этому руководству, чтобы освободить место на вашем компьютере .
В качестве альтернативы, также возможно подключить внешний USB-накопитель с необходимым доступным пространством, которое Windows 10 может использовать во время установки.
Устранение проблем с Windows Update
Возможно также, что вы получаете одну из ошибок 0xC1900101 из-за проблемы с Центром обновления Windows. Если Центр обновления Windows работает неправильно, вы можете попытаться исправить его с помощью этих инструкций .
Используйте диспетчер устройств для проверки ошибок и установки обновлений.
Вы также должны проверить Диспетчер устройств, чтобы проверить, есть ли у какого-либо из устройств, настроенных в Windows 10, проблемы.
Откройте « Старт» .
Найдите Диспетчер устройств и щелкните результат.
- Подтвердите, есть ли какие-либо из устройств, настроенных в Windows 10, проблемы. Вы можете быстро понять это, потому что рядом с ним вы увидите желтый восклицательный знак .
- Щелкните правой кнопкой мыши устройство, которое не работает правильно, и выберите параметр « Обновить драйвер» или « Удалить» .
Теперь попробуйте установку и, надеюсь, процесс не должен зависеть от ошибки 0xc1900101 0x20004.
Удаление проблемных приложений
Иногда сторонние приложения могут влиять на процесс обновления и вызывать ошибку 0xC1900101. Пользователи сообщили, что основными причинами этой ошибки являются приложения, такие как Acronis True Image и Trusteer Rapport .
Если вы используете любое из этих приложений или любой другой подобный инструмент, обязательно удалите его полностью с вашего ПК и попробуйте выполнить обновление. Пользователи сообщили, что их проблема была решена после удаления проблемного программного обеспечения, поэтому обязательно попробуйте это.
Обновите BIOS
Другой способ устранить эту проблему — обновить BIOS. По словам пользователей, возможно, вы не сможете установить определенное обновление, если у вас устаревший BIOS. Несколько пользователей сообщили, что обновление BIOS устраняет проблему, поэтому вы можете попробовать это.
Имейте в виду, что обновление BIOS является потенциально опасной процедурой, которая может нанести ущерб вашему ПК. Чтобы узнать, как правильно обновить BIOS, мы рекомендуем вам ознакомиться с руководством по материнской плате для получения подробных инструкций.
Ошибка 0xC1900101 может быть серьезной, и это может помешать вам установить некоторые обновления, но вы можете исправить ее, используя наши решения.
Windows 10 является самой последней операционной системой от Майкрософт на сегодняшний день и многие пользователи постепенно переходят на нее, но у некоторых из них возникает проблема — ошибка 0xC1900101. Явление очень неприятное, и сегодня мы подробно будем рассматривать ее.
Для начала давайте укажем, что ошибка 0xC1900101 при обновлении до Windows 10 может появляться сразу в нескольких местах: Центр обновления Windows, Media Creation Tool и при запуске исполнительного файла установки Windows 10 в системе. Помимо прочего, вид ошибки также меняется в зависимости от места появления, например, в Центре обновления Windows вы увидите c1900101, а в программе установки до Windows 10 будет отображаться 0xC1900101.
Способ 4: изменение языка региона
Оказывается, эта конкретная проблема также может возникать из-за того, что выбранный регион, заданный на вкладке « Настройки», сильно отличается от вашего фактического местоположения. Несколько пользователей смогли решить эту проблему, изменив регион на правильный и используя рекомендованный региональный формат .
Вот краткое руководство о том, как изменить региональный язык и региональный формат в Windows 10:
- Нажмите клавишу Windows R, чтобы открыть диалоговое окно « Выполнить ». Затем введите «ms-settings: regionlanguage» внутри текстового поля и нажмите ввод, чтобы открыть меню « Время и язык» . Доступ к меню времени и языка
- Зайдя в меню « Время и язык», выберите « Регион» в вертикальном меню с левой стороны. Затем перейдите в правое меню и измените выпадающее меню Страна и Регион на правильное. Затем перейдите вниз к Региональному формату и убедитесь, что вы используете Рекомендованный формат . Изменение рекомендуемого региона и формата региона
- После внесения изменений перезагрузите компьютер и проверьте, устранена ли проблема после завершения следующей последовательности запуска.
Дополнительные советы
- Если у вас имеется сторонний антивирус как Avast, то попробуйте отключить его на время.
- Если у вас имеются сторонние программы по шифрованию как КриптоПро, то удалите.
- Отключите шифрование BitLocker, если оно включено.
- Запустите обновление несколько раз.
- Обновите драйвера, если в диспетчере устройств имеется желтый восклицательный знак.
- Достаньте батарейку с ПК на 4 минуты, чтобы сбросить BIOS по умолчанию.
Смотрите еще:
- Как исправить Ошибку 0xc1900101 0x20004 при установке Windows 10
- Как удалить, отключить, откатить и обновить драйверы устройств в Windows 10/8/7
- SFC и DISM: Проверка и Восстановление системных файлов в Windows
- CHKDSK: Проверка и восстановление жесткого диска в Windows 10
- Как исправить ошибки центра обновлений Windows 10
comments powered by HyperComments
Что вызывает ошибку 0xC1900101 на Windows 10
На этапе установки Second Boot в момент операции Boot при попытке обновить Win 10 (через «Центр обновлений» или утилиту Media Creation Tool) на экране ПК может появиться сообщение об ошибке 0хС1900101. Подобного рода проблема возникает и при переходе от старой версии Виндовс к более новой.
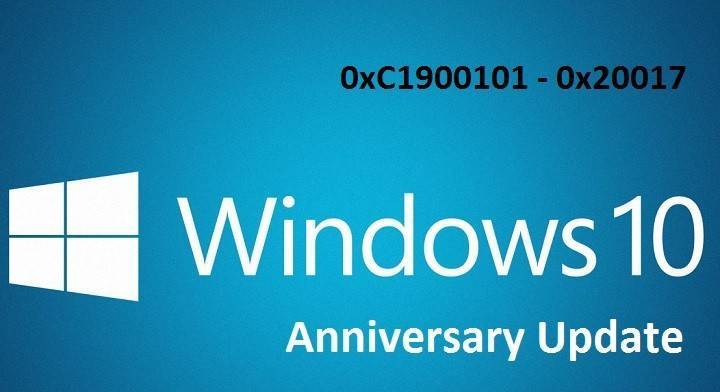
Причины появления сообщения об ошибке:
- компьютерный сбой;
- активность вирусов;
- блокировка антивирусом или брандмауэром;
- повреждены установочные или системные файлы;
- не хватает свободного места на накопителе;
- устаревшие драйверы оборудования.
Важно! Гарантированно избежать сообщения об ошибке поможет только чистая установка Win 10 с флешки или диска. Правда, во время такой операции удалится предыдущая версия ОС
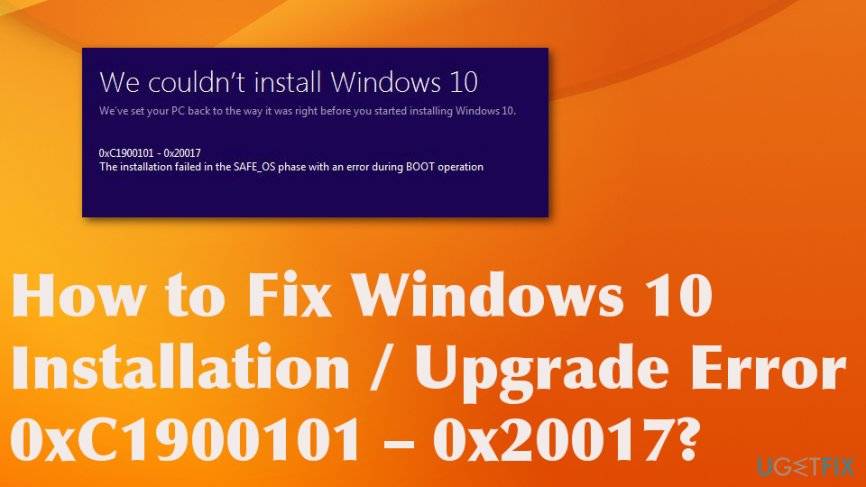
Способ №4: изменение опций региона и языка
Неполадки при обновлении Windows 10 также могут показаться, ежели на компе некорректно установлен регион и язык системы. Чтоб проверить эти характеристики, нам необходимо сделать следующее:
Открываем опции языка и региона
Устанавливаем правильные настройки
Кроме перечисленных в статье способов устранения трудности, при выполнении обновления не помешает отключить VPN программы, ежели они употребляются на компе. В неких вариантах они могут мешать процессу обновления.
Желаем фортуны в устранении неполадки!
Вебмастер. Переводчик. Копирайтер. Менеджер среднего звена. Увлекаюсь астрономией и IT-технологиями.
Метод 6: выполнение ремонта / чистой установки
Если вы зашли так далеко без жизнеспособной стратегии ремонта, есть одна последняя стратегия ремонта, которая должна решить проблему независимо от причины. Несколько пострадавших пользователей сообщили, что им удалось устранить ошибку 0xc190011f, выполнив ремонтную установку.
Эта процедура сбрасывает все компоненты Windows, позволяя вам сохранить все ваши личные данные, включая фотографии, видео, изображения, приложения или игры. Вы можете следовать этой статье ( здесь ) для пошаговых инструкций о том, как выполнить ремонтную установку.
Менее эффективным маршрутом будет выполнение чистой установки. Но имейте в виду, что это приведет к потере любых личных данных. Если вы решили пойти по этому пути, следуйте этому руководству ( здесь ).
Метод 2: запуск сканирования sfc и dism
Как оказалось, эта конкретная проблема также может возникать из-за некоторой степени повреждения системных файлов. В случае, если некоторые файлы, используемые компонентом Центра обновления Windows, испорчены повреждением, в результате установка обновления завершится неудачно.
Некоторые пользователи сообщают, что проблема была решена после выполнения сканирования SFC (System File Checker) или DISM (Deployment Image Servicing and Management) . Обе утилиты способны восстанавливать системные файлы, которые могут быть ответственны за это сообщение об ошибке, но они делают это по-разному.
SFC использует локально сохраненную папку для замены поврежденных файлов, в то время как DISM использует WU для загрузки чистых файлов, чтобы заменить файлы, испорченные повреждением. Для достижения наилучших результатов мы рекомендуем вам выполнить обе процедуры, чтобы убедиться, что вы исправляете все возможные повреждения системных файлов.
Вот краткое руководство по запуску SFC и сканированию DISM из командной строки с повышенными правами:
- Нажмите клавишу Windows R, чтобы открыть диалоговое окно «Выполнить». Затем введите «cmd» в текстовом поле и нажмите Ctrl Shift Enter, чтобы открыть командную строку с повышенными привилегиями. Когда вас попросит окно UAC (Контроль учетных записей), нажмите Да, чтобы получить общие административные привилегии. Введите cmd в командной строке и нажмите Shift Alt Enter, чтобы открыть командную строку с повышенными правами.
- Когда вы находитесь в командной строке с повышенными правами, введите следующую команду и нажмите Enter, чтобы начать сканирование SFC:
SFC / SCANNOW
Примечание. После запуска сканирования не закрывайте окно и не перезагружайте компьютер, пока процесс не завершится. В противном случае вы рискуете создать еще больше коррупции.
- По завершении сканирования закройте командную строку с повышенными правами и перезагрузите компьютер. После завершения следующей последовательности запуска попробуйте установить обновление еще раз и посмотреть, успешно ли оно установлено.
- Если та же проблема все еще возникает, вернитесь в командную строку с повышенными правами, повторив шаг 1 еще раз. Затем введите следующую команду и нажмите Enter, чтобы выполнить сканирование DISM:
DISM / Online / Cleanup-Image / RestoreHealth
Примечание. Перед началом сканирования убедитесь, что вы подключены к стабильному Интернет-соединению – DISM использует WU для загрузки исправных копий поврежденных файлов.
- По завершении сканирования DISM перезагрузите компьютер еще раз и посмотрите, была ли проблема решена путем повторной установки обновления.
Если вы все еще сталкиваетесь с ошибкой 0xc190011f. перейти к следующему способу ниже.
Чистый запуск системы
Обновлению системы могут мешать какие-либо сторонние программы или службы. Под чистой загрузкой подразумевается такой запуск Windows, когда включаются только системные службы, обеспечивающие функционирование ОС. Остальные программы отключаются. Осуществляется такой запуск по следующему алгоритму:
- Вызвать окно «Выполнить» и ввести «msconfig».
- Откроется меню конфигурации. В подменю «Общие» отметить только пункт «Загружать системные службы». С остальных снять галочку.
- Переместиться в раздел «Службы» и кликнуть по чекбоксу напротив надписи «Не отображать службы Майкрософт». Останутся только сторонние службы. Отметить все и кликнуть по строке «Отключить все».
Далее выбрать подменю «Автозагрузка» и кликнуть в нем по «Открыть диспетчер задач».
- Запустится диспетчер задач с открытой вкладкой «Автозагрузка». Здесь нужно отключить все внешние программы, стартующие с запуском системы. Для этого кликнуть по каждой ПКМ и нажать на «Отключить». Или выделить приложения ЛКМ и нажать на одноименную кнопку, которая находится внизу диспетчера.
- Подтвердить изменения, и закрыть окна.
Перезапустить Windows и начать обновление. Если ошибка не появилась, значит причина кроется в одной из программ. В дальнейшем можно вычислить ее, используя метод исключения.
Частные варианты решения проблемы
Детальнее остановимся на решении проблемы при возникновении ошибки с номером 40017. Эта ошибка может постичь пользователя как во время обновления Windows 10, так и на подготовительном этапе. Исходя из данных корпорации Microsoft, она возникает из-за драйверов. Какая-то из инсталлированных программ для управления функционированием аппаратного обеспечения не имеет цифровой подписи, то есть загружена из стороннего ресурса. Такое бывает при использовании неофициальных драйверов, например, установленных посредством таких приложений, как SDI, DPS.
В большинстве из приведенных выше случаев драйвер не содержит цифровой подписи и не воспринимается установщиком Windows 10 во время обновления. Для исправления проблемы с ошибкой 40017 нужно включить средство проверки цифровых подписей драйверов.
Вводим «verifier» в поисковую строку или текстовую форму «Выполнить» и жмем «Enter».
В открывшемся окне «Диспетчера проверки драйверов» выбираем первую опцию и кликаем «Далее».
Во втором окне жмем «Далее», ничего не изменив, и ждем, пока приложение просканирует систему на наличие в ней неподписанных драйверов.
Смотрим, управляющие программы каких аппаратных компонентов не имеют цифровой подписи, загружаем их и устанавливаем с официальной страницы разработчика.
Во многих случаях после удаления драйвера Windows автоматически установит его или предложит пользователю выполнить эту процедуру. С выполнением таких действий в основном устраняется ошибка 40017.
Если ничего не помогло, тогда разработчики рекомендуют обратиться в центр поддержки с подробной информацией о системе, аппаратном обеспечении и сопутствующей информацией для выяснения причин появления неполадки 40017. Последним вариантом является установка Windows 10 заново с форматированием системного тома, вместо обновления.
Второй по частоте возникновения является ошибка с кодом 20017. Существует множество вызывающих ее факторов и для каждого случая существую свои методы решения проблемы. Кроме вышеназванного отключения антивируса, неиспользуемых устройств, обновления драйверов существует еще несколько причин появления проблемы с кодом 0×C1900101-0 × 20017:
- Тире или дефис в имени компьютера – следует устранить этот символ с названия ПК.
- При использовании жесткого диска SCSI придется установить драйвер для него вручную пред обновлением Windows или перейти на HDD с интерфейсом SATA.
Опять-таки, при нерешаемости проблемы рекомендуется выполнить установку Windows 10 с нуля, пока Microsoft не выработает путь устранения неполадки.
(Visited 3 407 times, 1 visits today)
Решение №2 Отключение Брандмауэра Windows
Большинство пользователей утверждают, что у них ошибка 0xC1900101 – 0x40017 возникала из-за работающего Брандмауэра Windows. По какой-то причине тот может мешать процессу установки/обновлению до Windows 10, препятствуя загрузке необходимых файлов. Деактивировать Брандмауэр Windows можно вот так:
- нажмите Windows+I, чтобы открыть окошко с параметрами системы;
- пропишите в поисковую строку «Брандмауэр Защитника Windows» и выберите найденный результат;
- кликните на ссылку «Включение и отключение брандмауэра Защитника Windows»;
- о для всех типов сетей;
- сохраните изменения.
Запустите установку ОС Windows 10 еще раз и посмотрите, исчезла ли ошибка 0xC1900101 – 0x40017.
How to fix 0xc1900101 0x4000d Error on Windows
Fix it now!
Fix it now!
To repair damaged system, you have to purchase the licensed version of Reimage Reimage.
Windows operating system is the one that many people around the world choose over the other OSs. This is why Microsoft always fixes and patches bugs creating issues with computers. However, there is a lot of issues with devices running on Windows.
For example, some files may get corrupted or damaged ant the device runs with errors and other issues. So you need to scan the machine thoroughly first, in case, there is something not okay with these files. We can offer the system optimizers, reputable antivirus programs for that job. Like that has a huge database of Windows OS files needed for recovery.
Отключить компоненты
Некоторые включенные компоненты в системе могут мешать работе службам по обновлению. Особенно это касается, когда ошибка 0xC1900101, происходит при крупном обновлении, к примеру с 1909 до 2004. Запустите командную строку от имени администратора и введите:
dism /online /disable-feature /FeatureName:SMB1Protocol-Server dism /online /disable-feature /FeatureName:SMB1Protocol dism /online /disable-feature /FeatureName:MSMQ-Server dism /online /disable-feature /FeatureName:MSMQ-Container dism /online /disable-feature /FeatureName:WCF-Services45 dism /online /disable-feature /FeatureName:WCF-TCP-Activation45 dism /online /disable-feature /FeatureName:WCF-Pipe-Activation45 dism /online /disable-feature /FeatureName:WCF-MSMQ-Activation45 dism /online /disable-feature /FeatureName:WCF-TCP-PortSharing45 dism /online /disable-feature /FeatureName:WAS-ConfigurationAPI dism /online /disable-feature /FeatureName:WAS-WindowsActivationService dism /online /disable-feature /FeatureName:WAS-ProcessModel dism /online /disable-feature /FeatureName:IIS-RequestFiltering dism /online /disable-feature /FeatureName:IIS-Security dism /online /disable-feature /FeatureName:IIS-ApplicationDevelopment dism /online /disable-feature /FeatureName:IIS-NetFxExtensibility45 dism /online /disable-feature /FeatureName:IIS-WebServerRole dism /online /disable-feature /FeatureName:IIS-WebServer dism /online /disable-feature /FeatureName:NetFx4-AdvSrvs dism /online /disable-feature /FeatureName:NetFx4Extended-ASPNET45


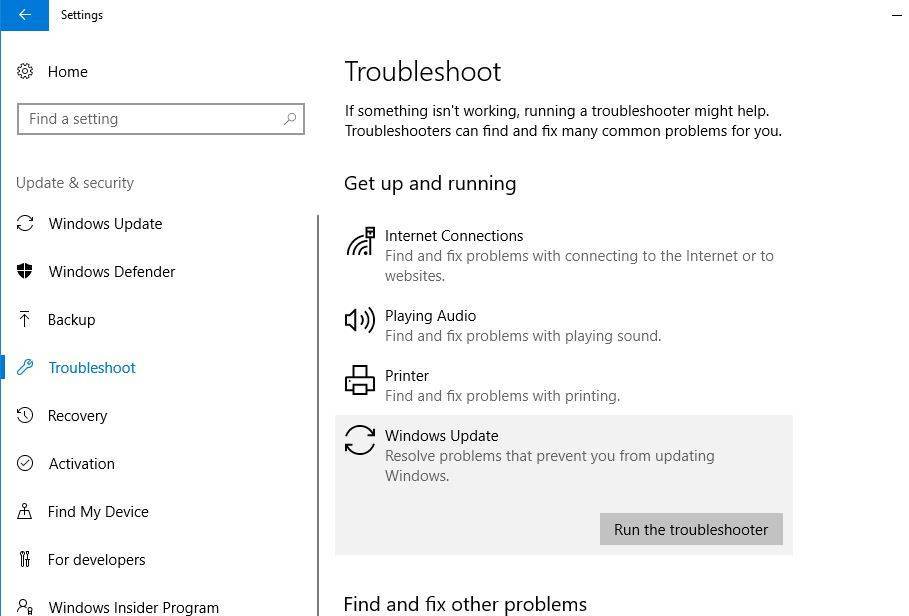
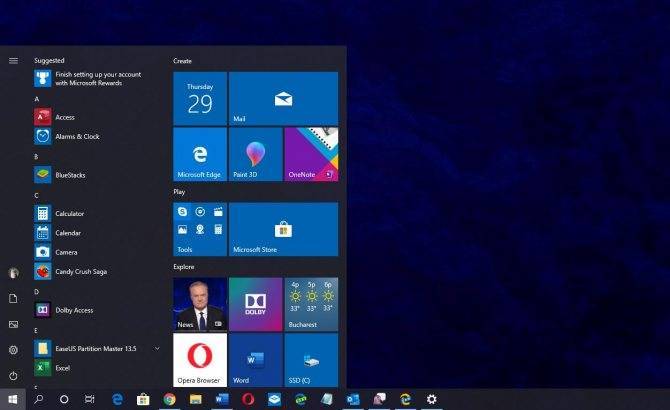
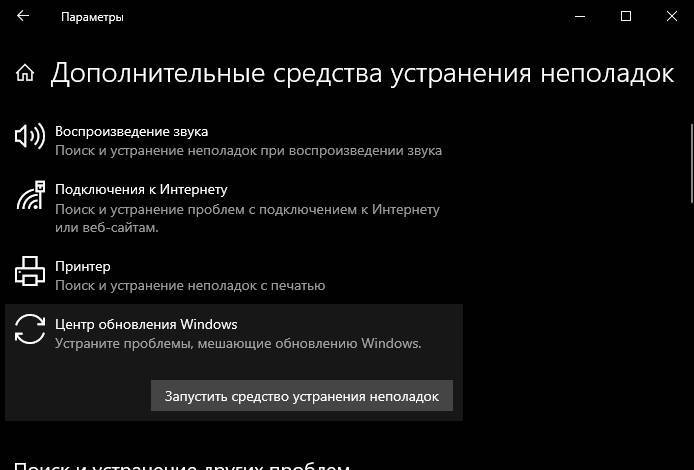
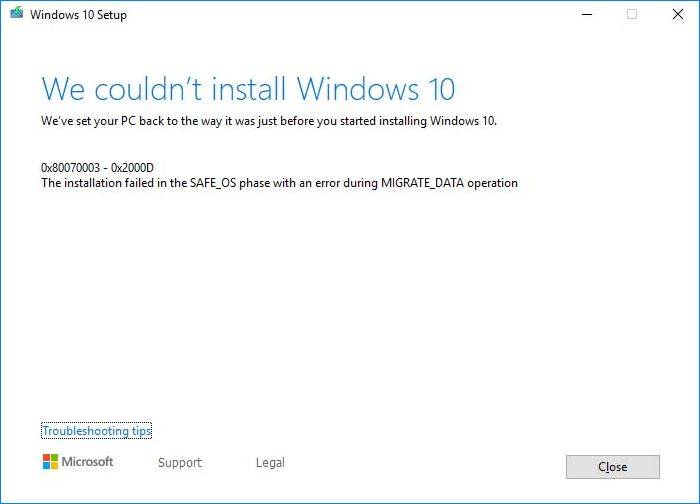
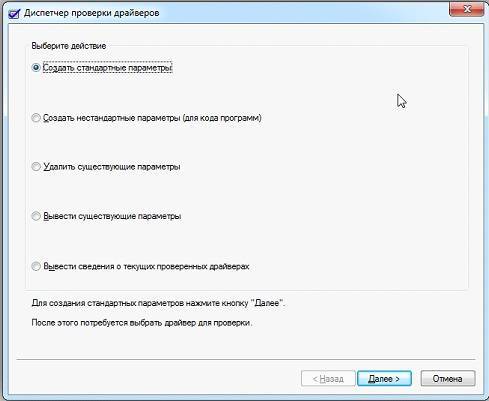
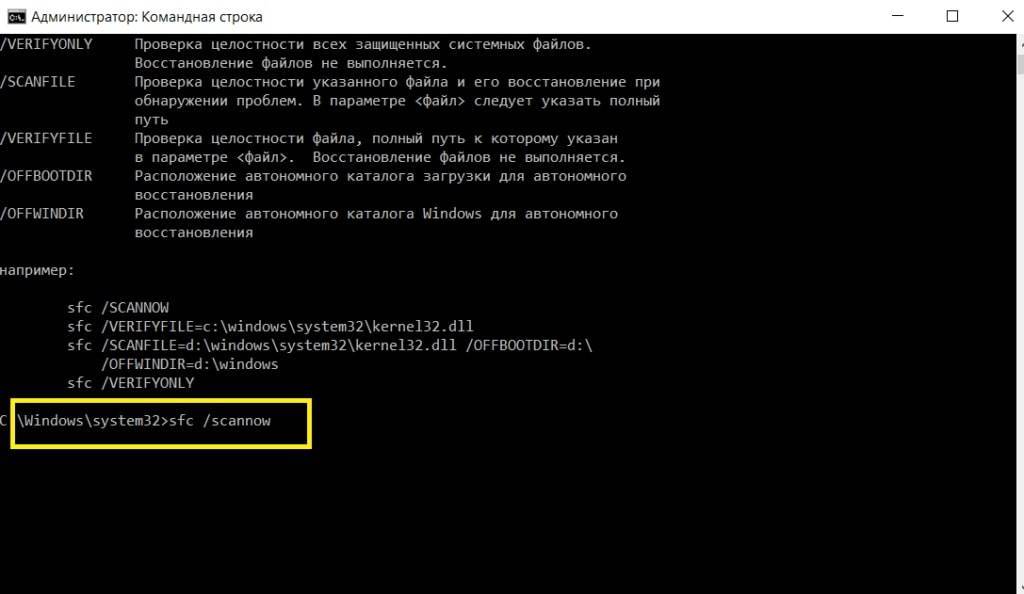
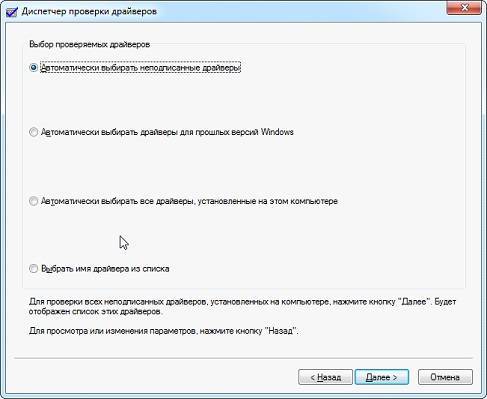
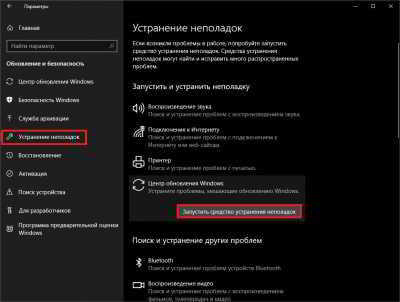
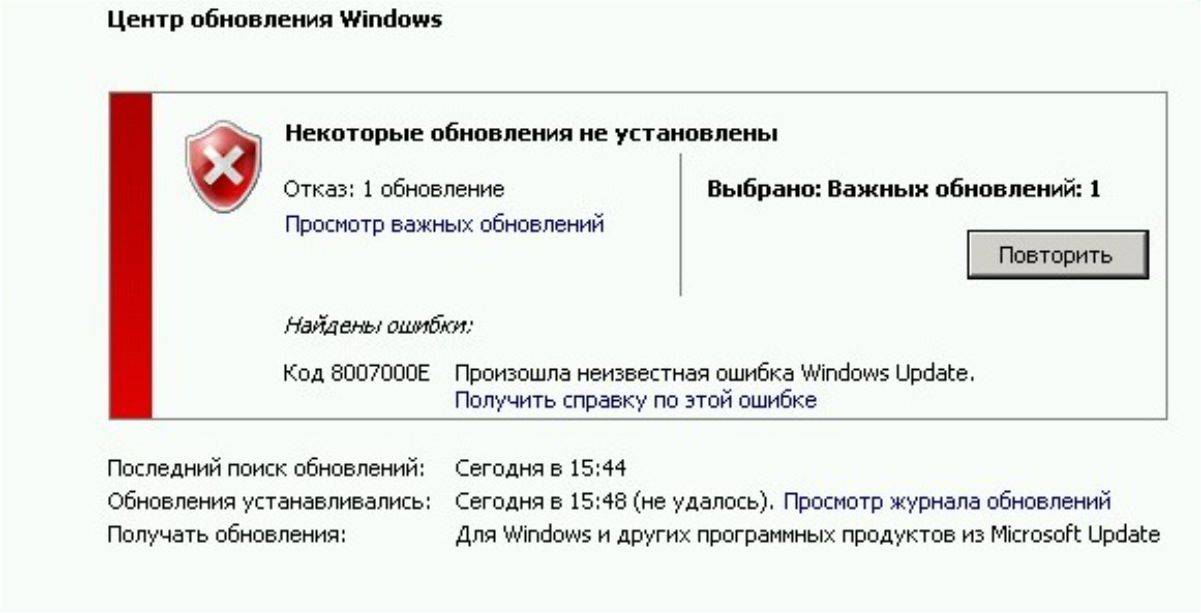
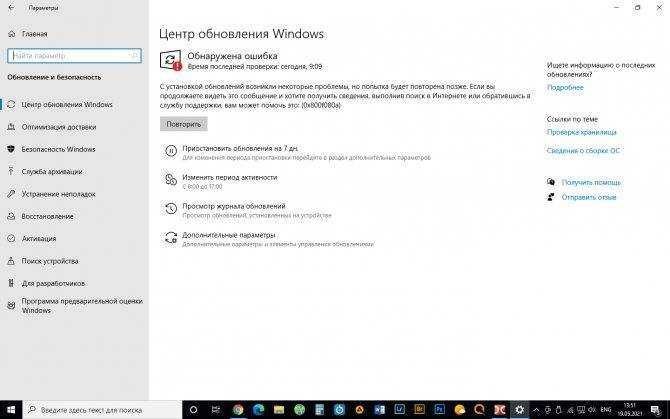
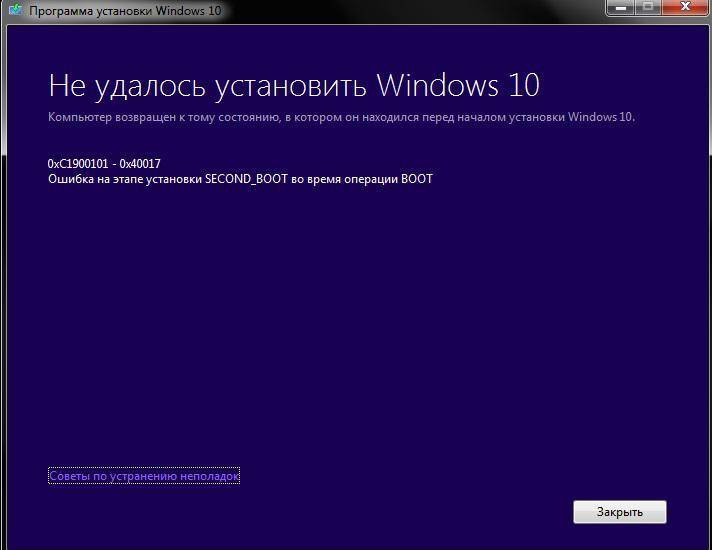
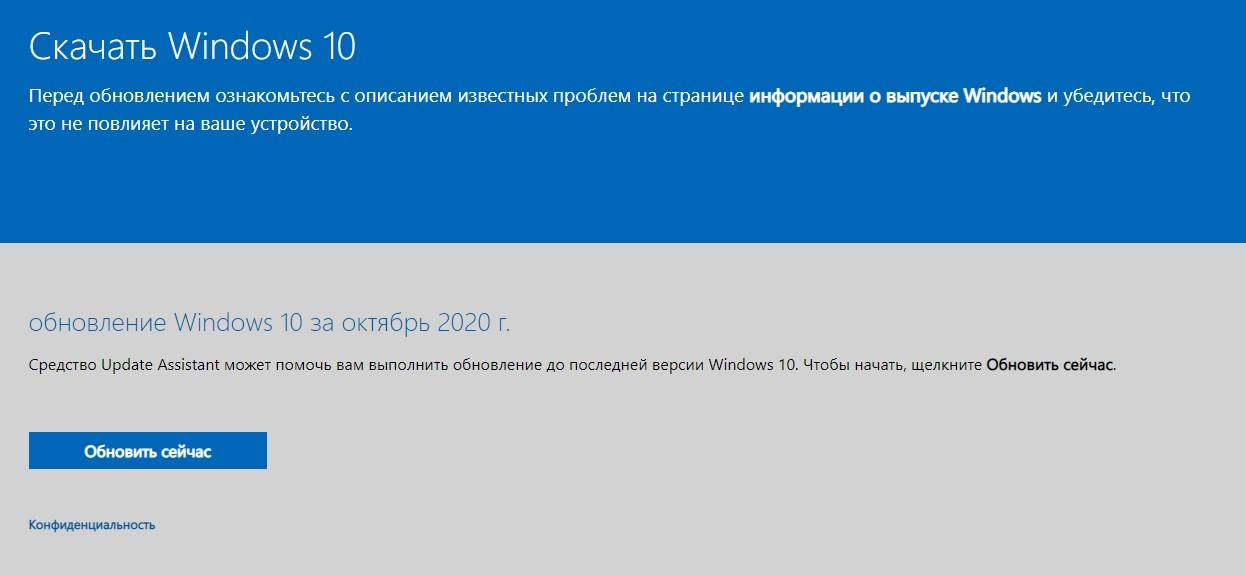
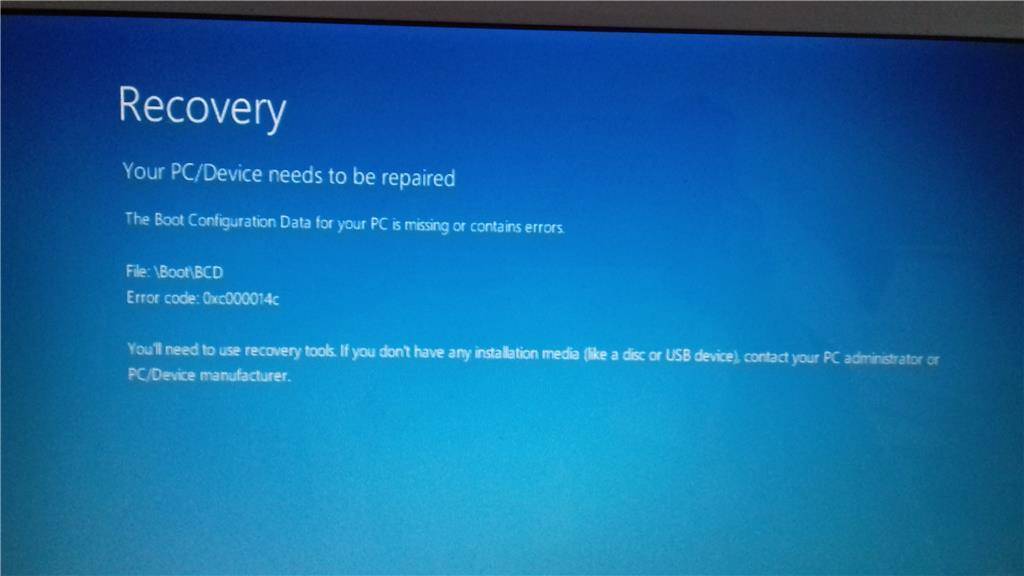
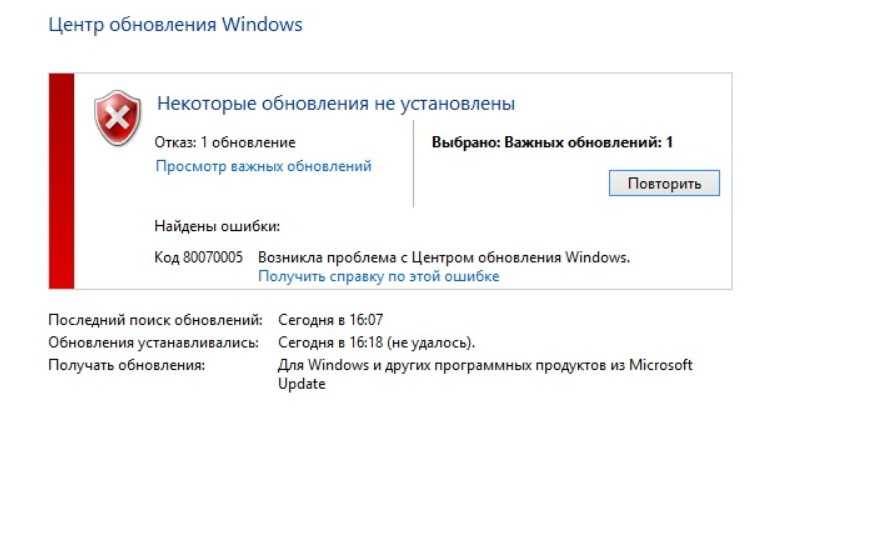
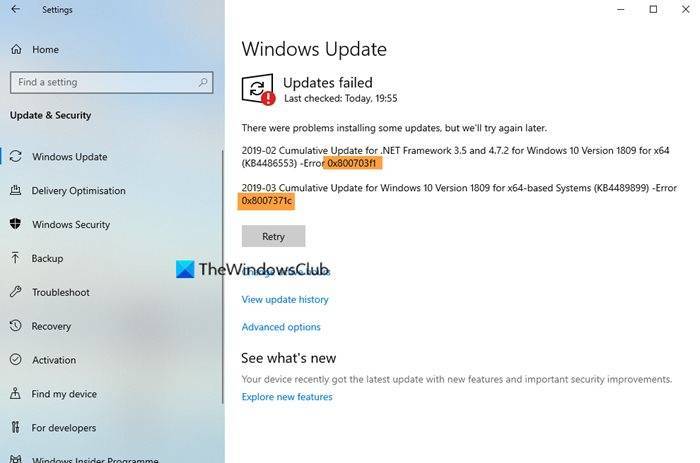
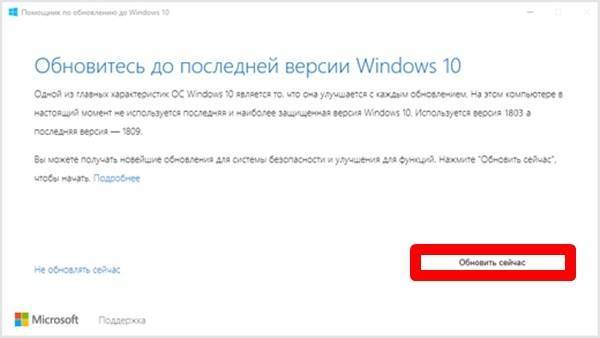
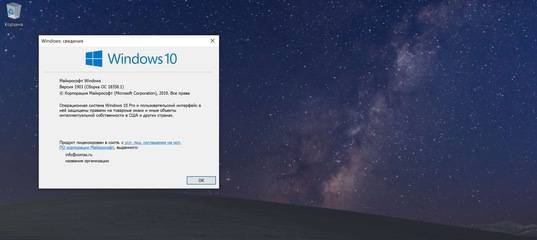
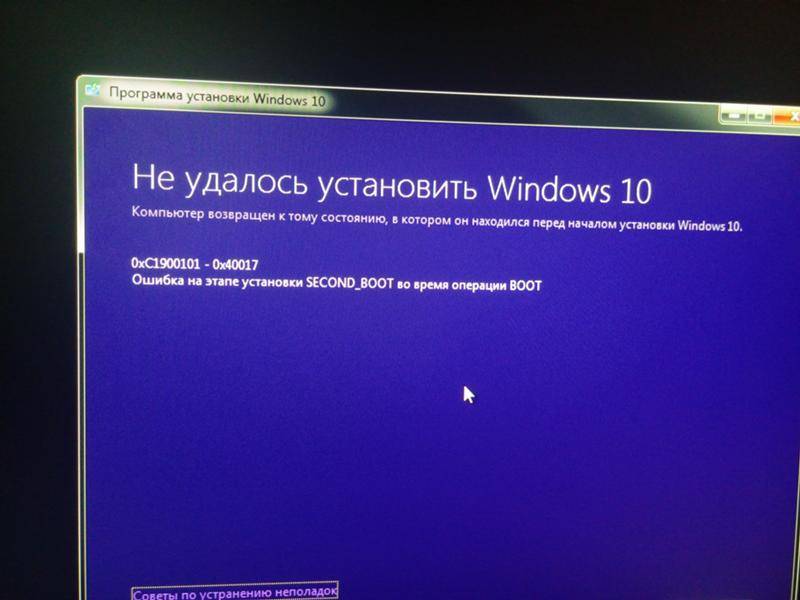
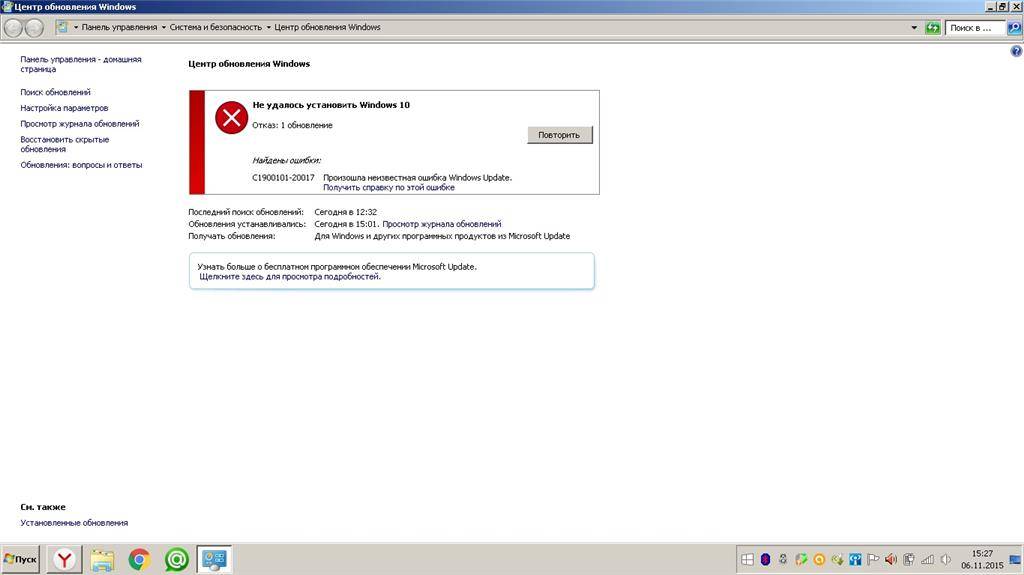
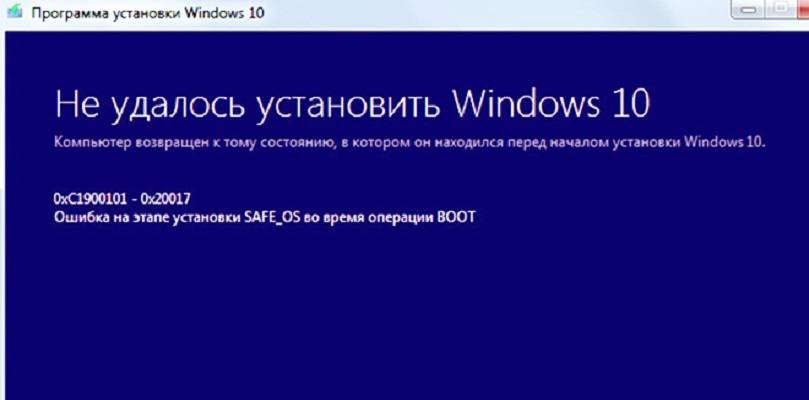

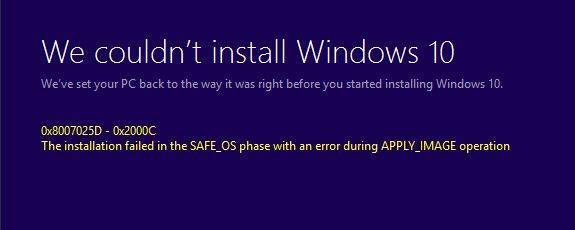
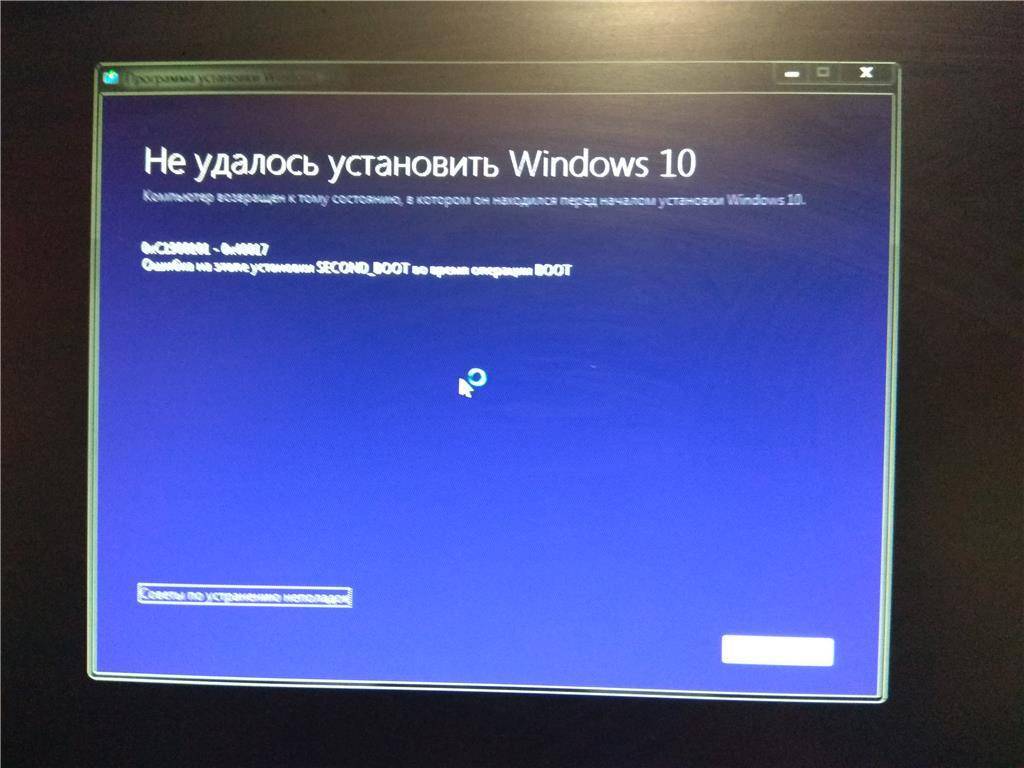
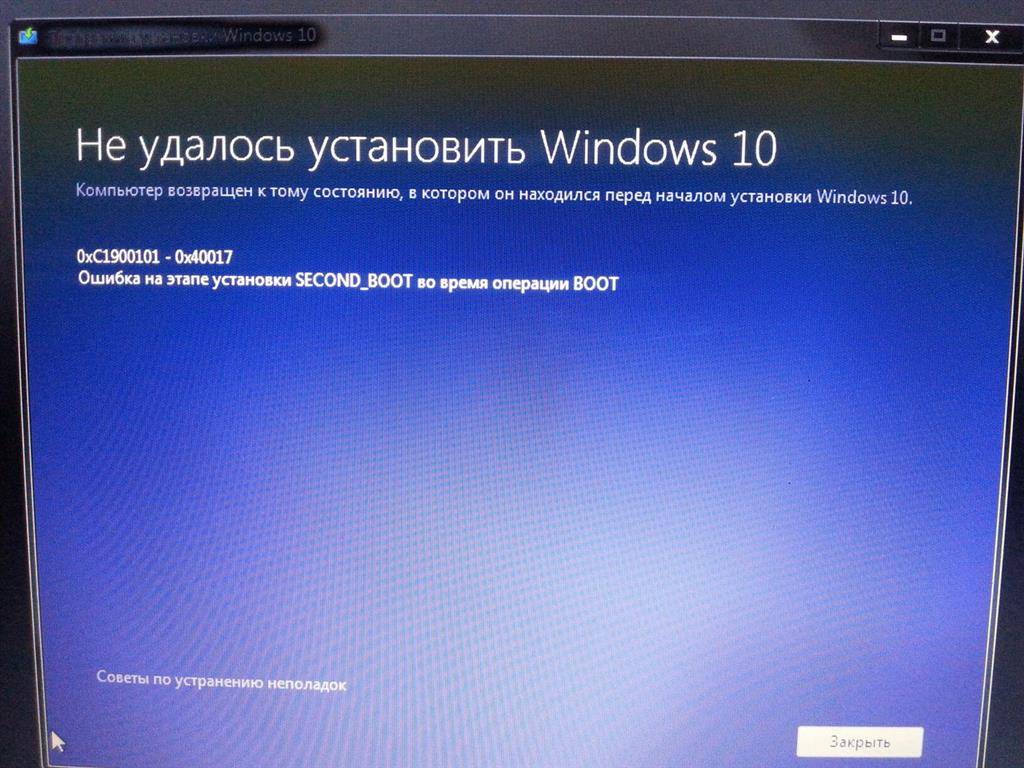
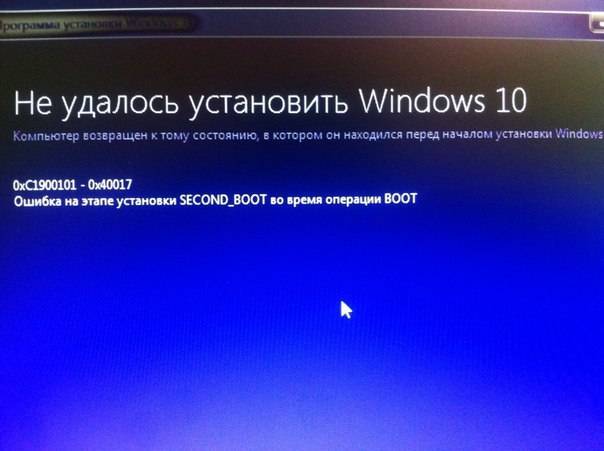
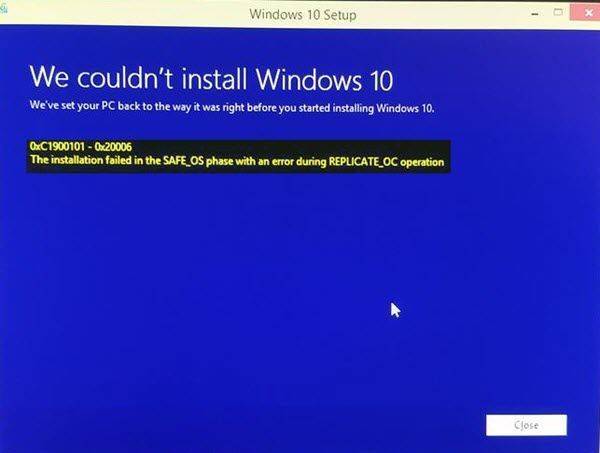
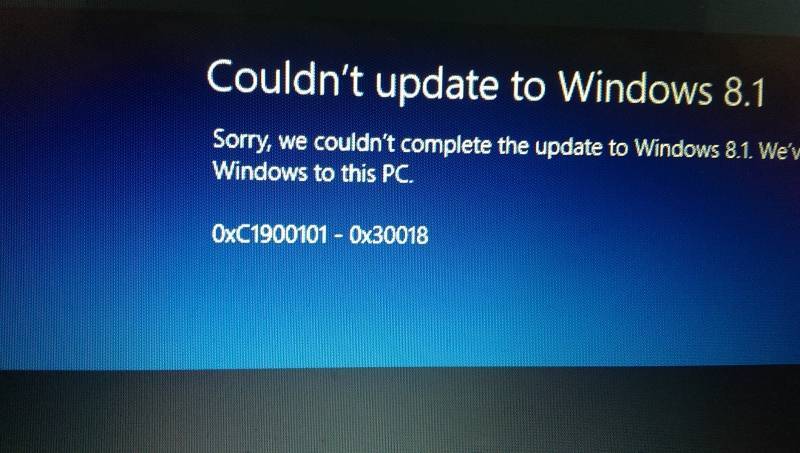
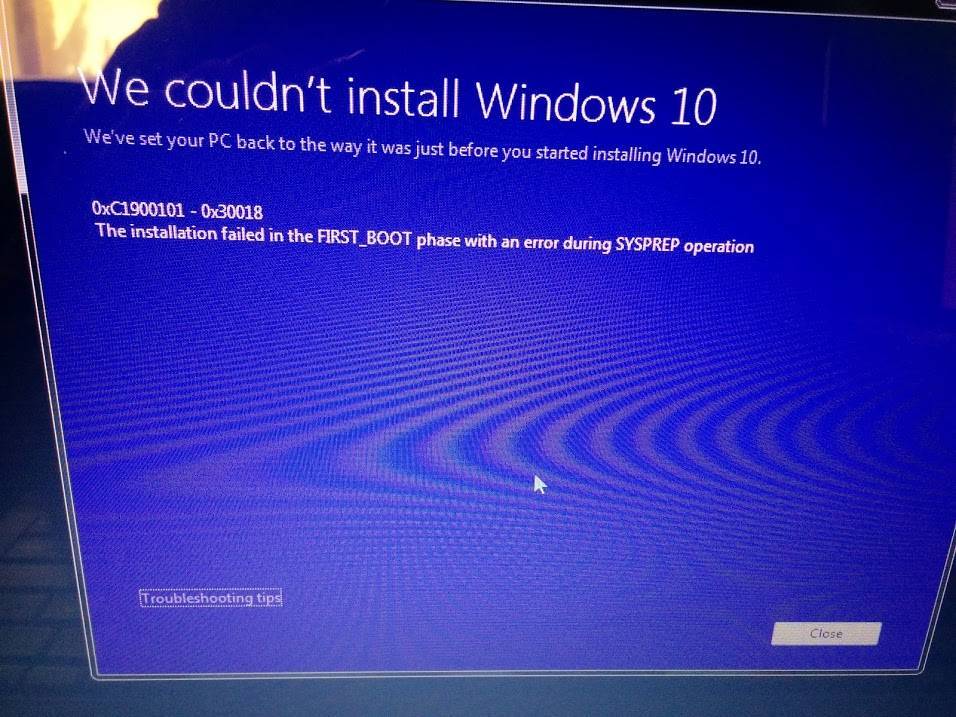
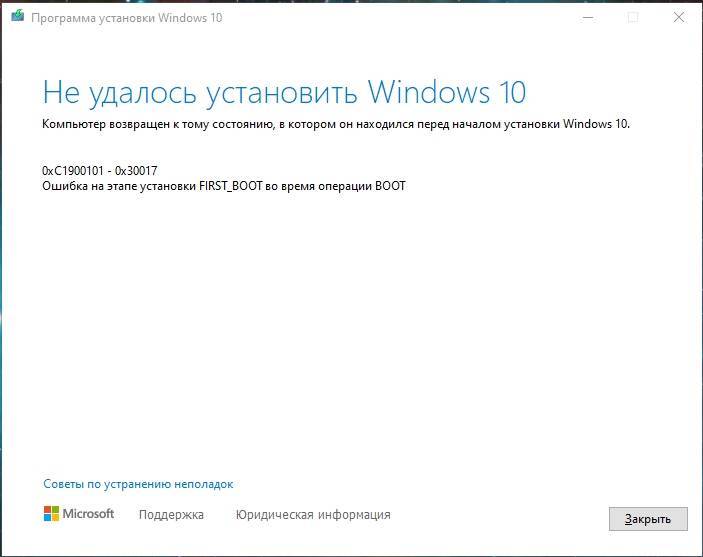
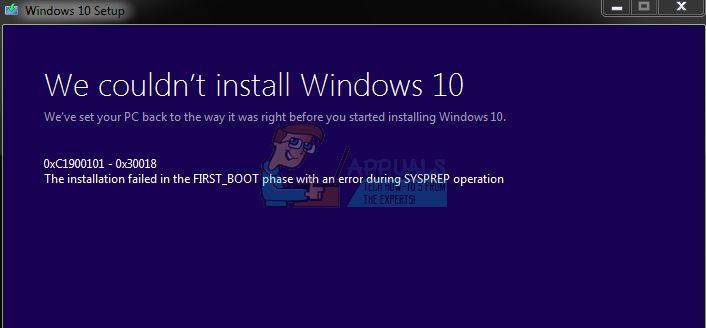

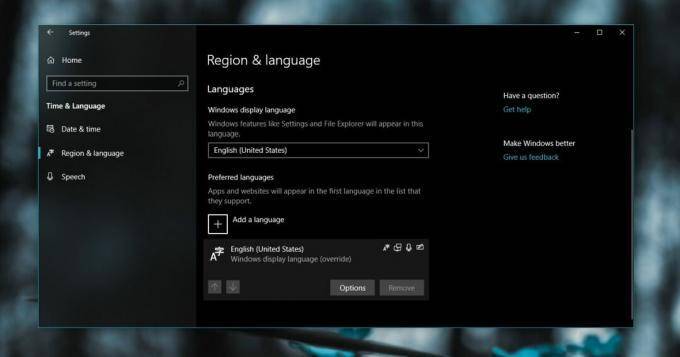
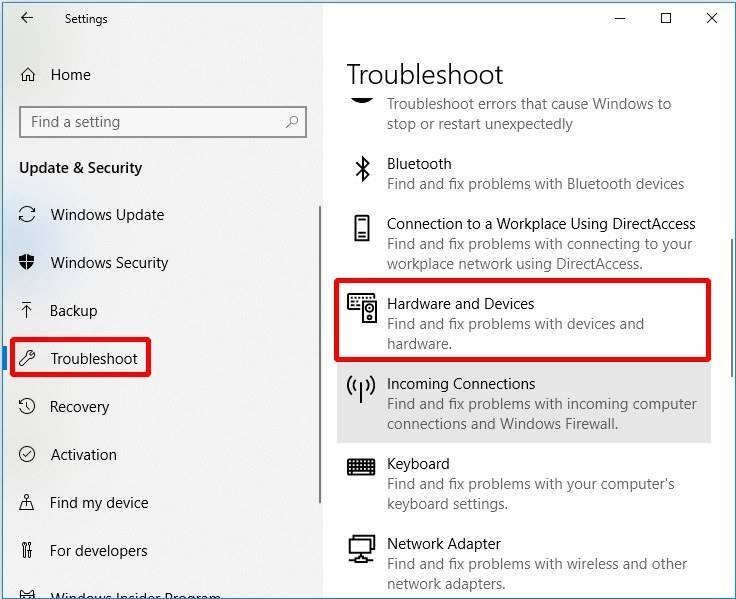
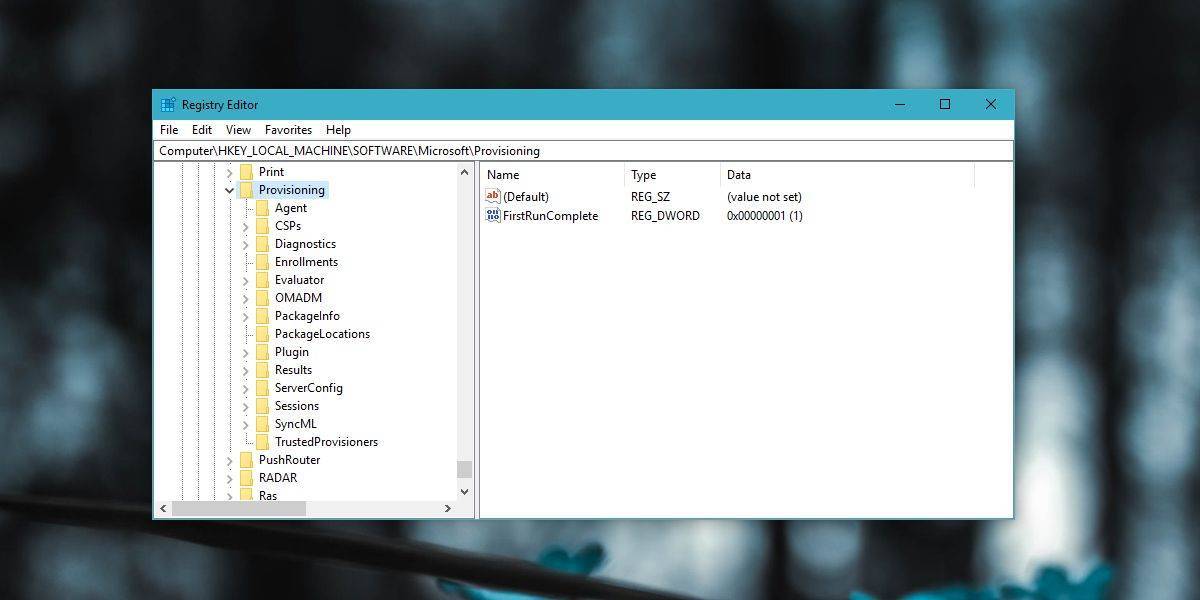
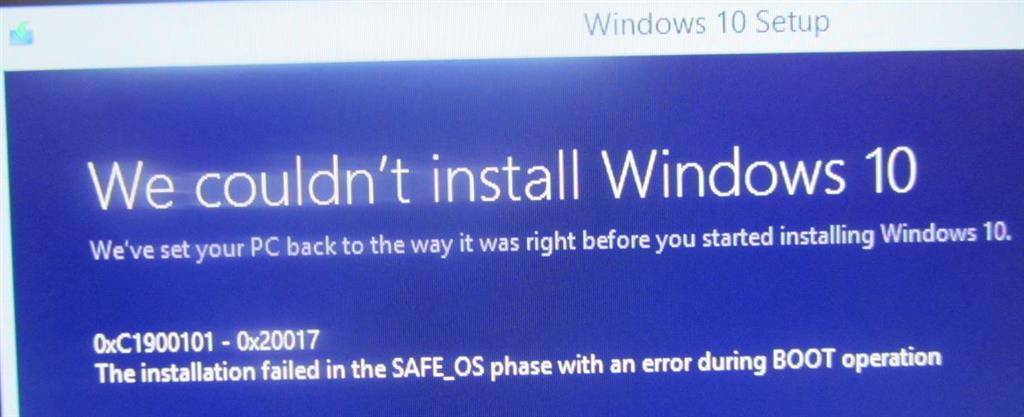
![Ошибки драйвера 0xc1900101 в windows 10 creators update [fix]](https://setemonic.ru/wp-content/uploads/c/7/5/c75b95cc4ddd38a0bed5d1ec3e6bde37.jpeg)
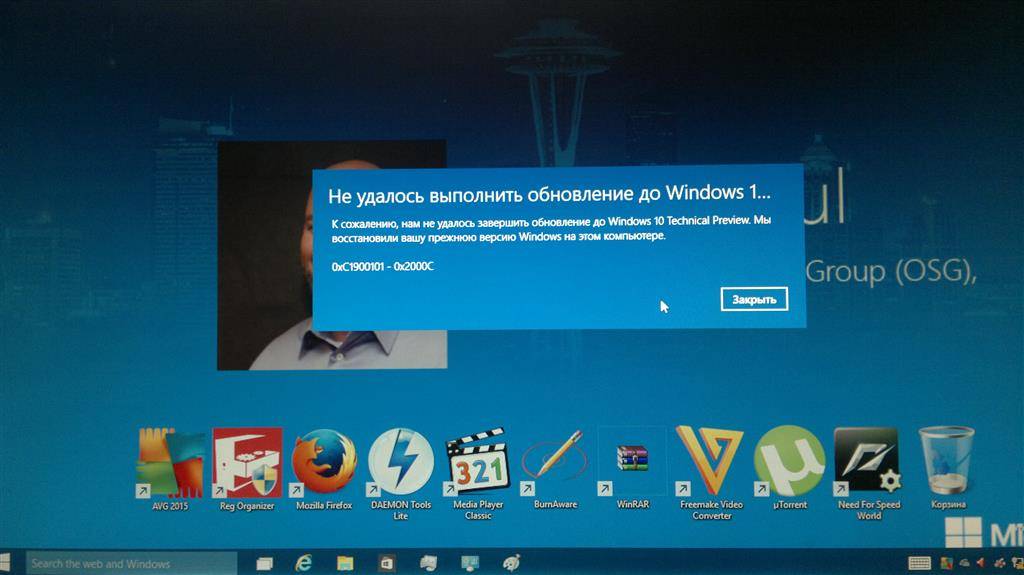
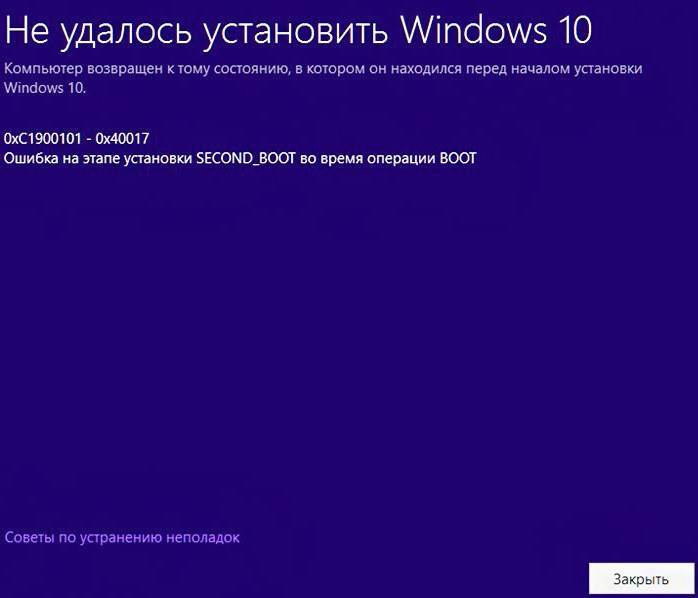

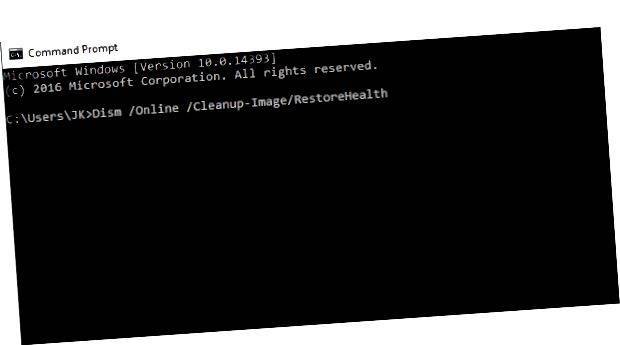
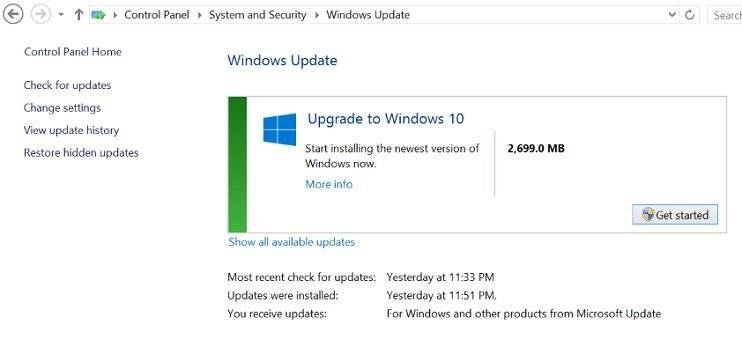
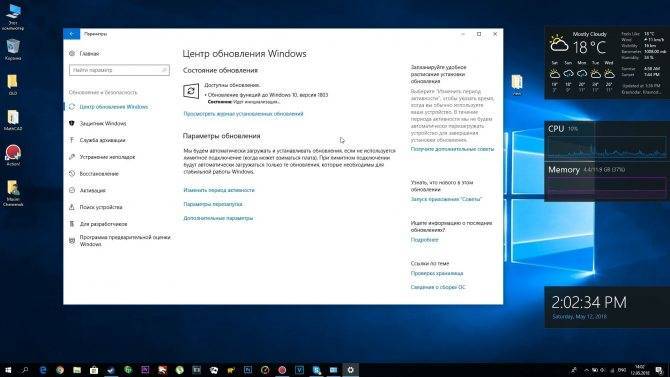
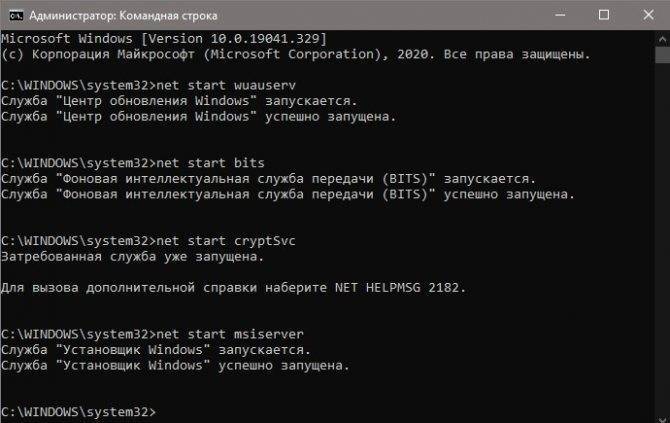
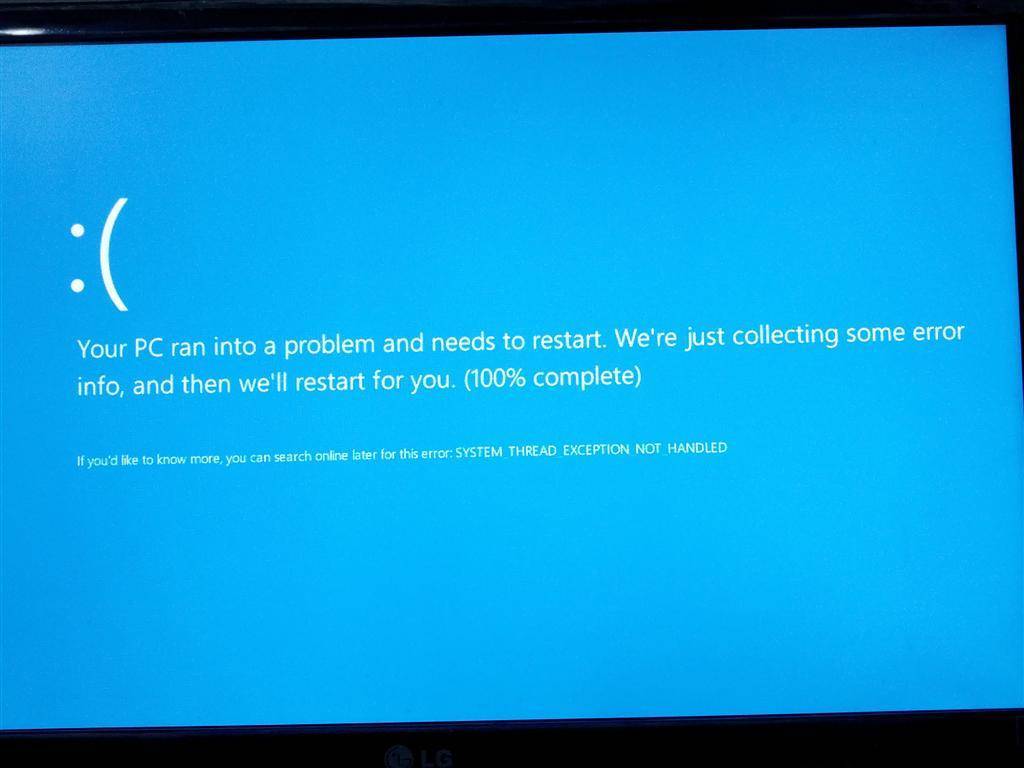
![Ошибки драйвера 0xc1900101 в windows 10 creators update [fix]](https://setemonic.ru/wp-content/uploads/7/5/a/75a228daebd623be29de32adfbbd3772.jpeg)