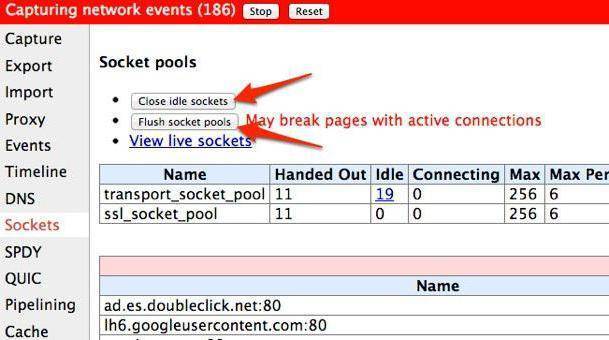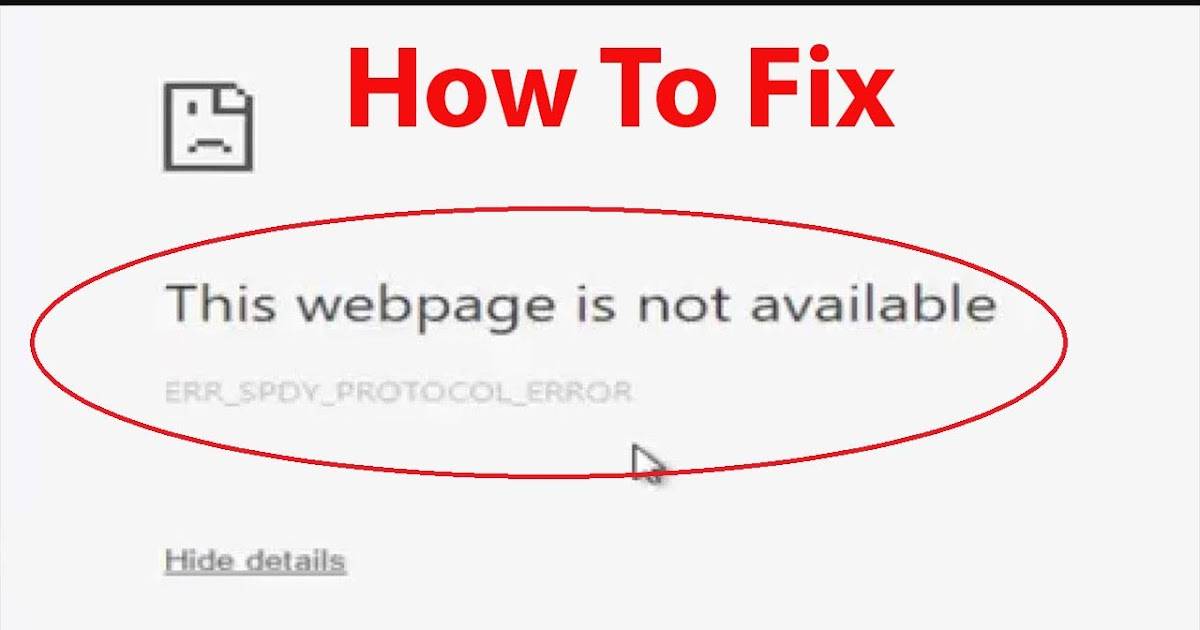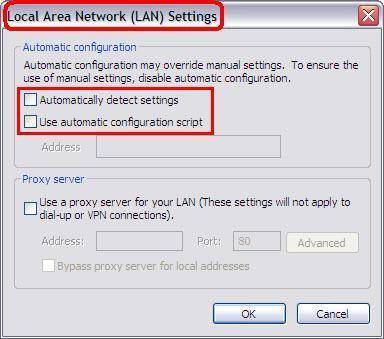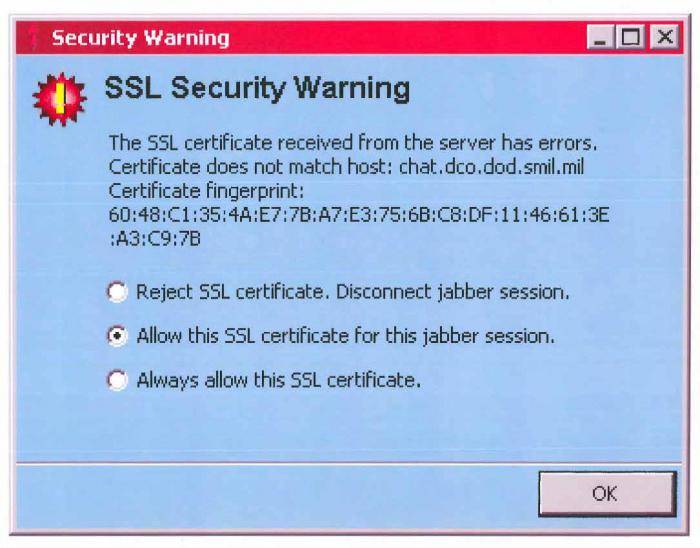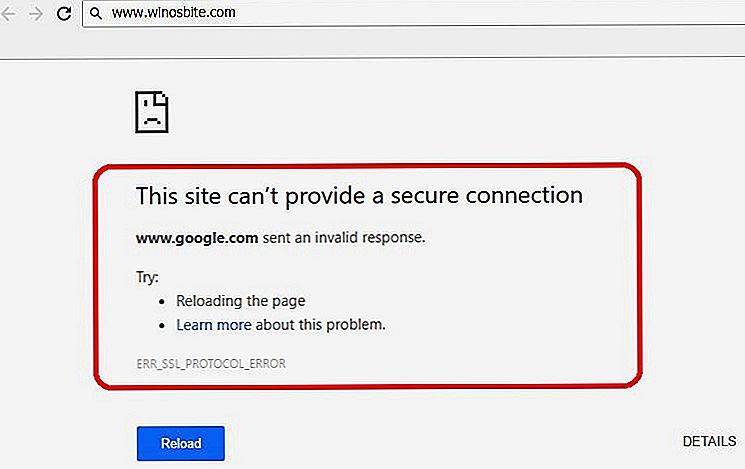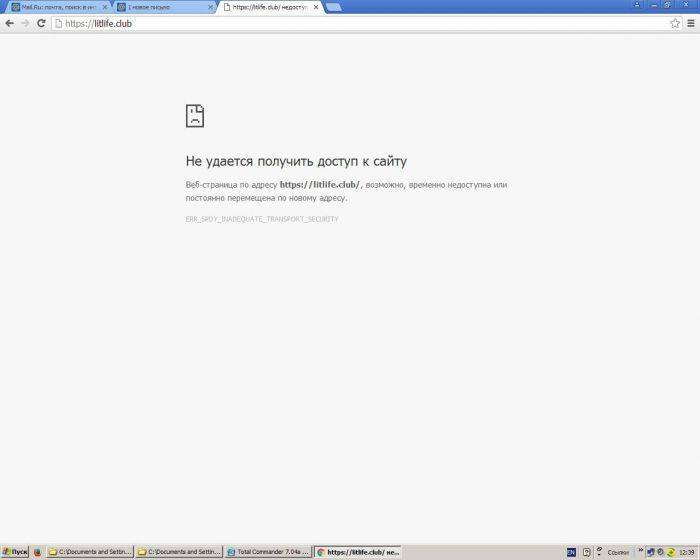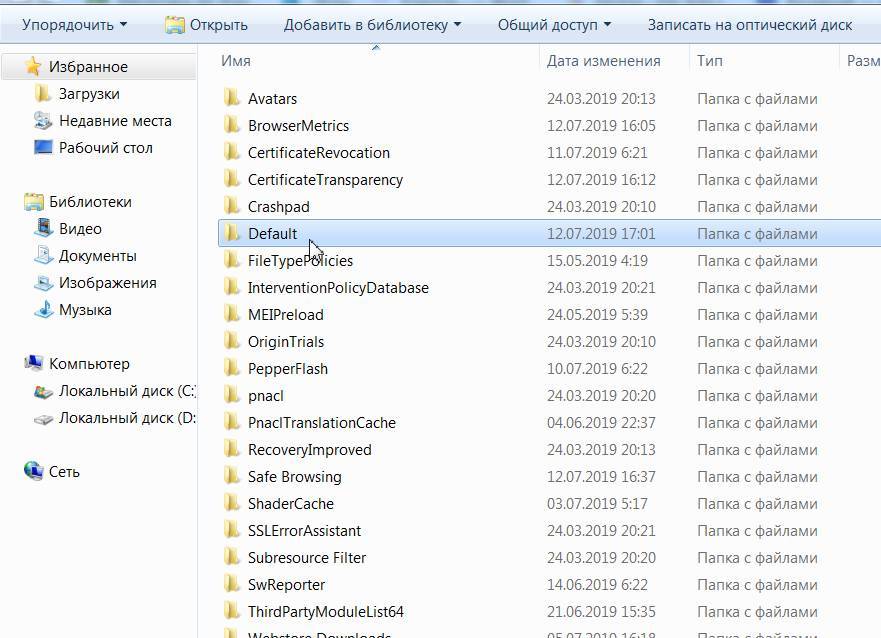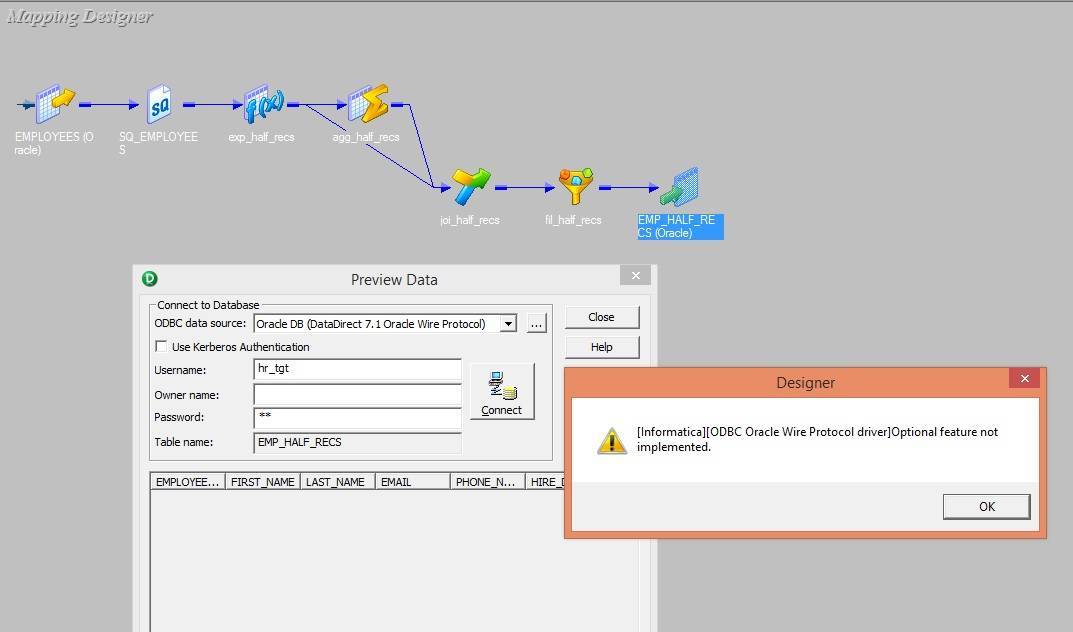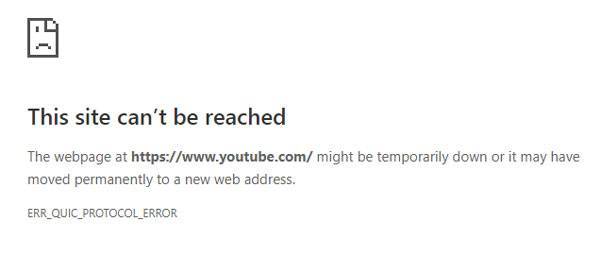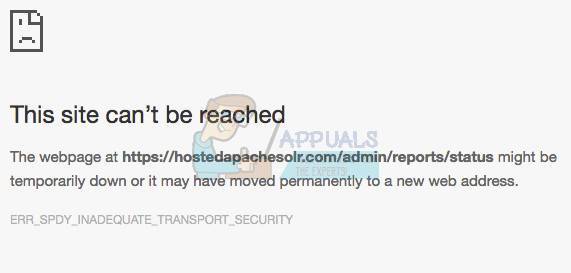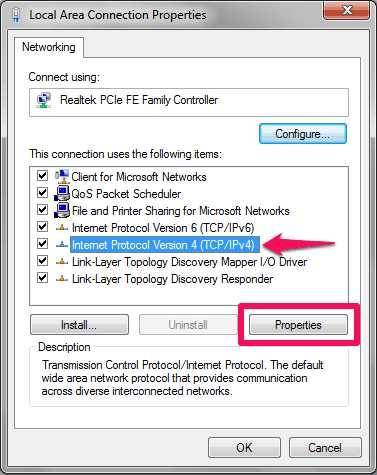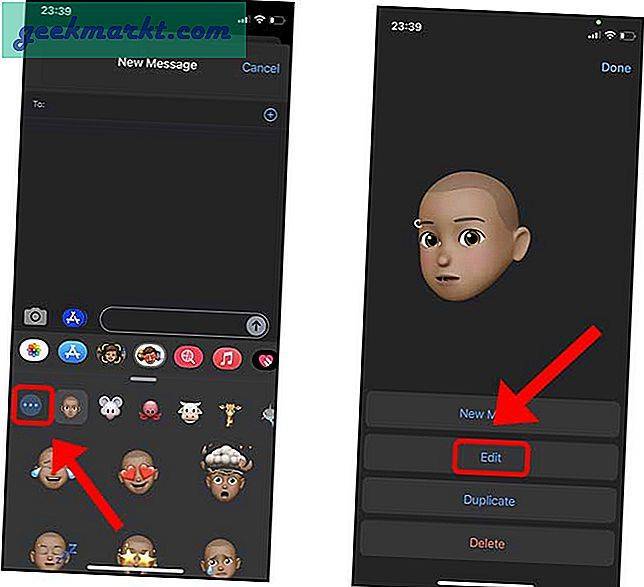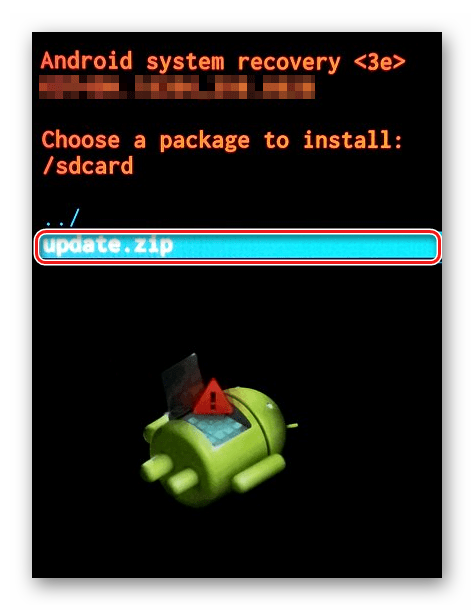Solution 3: Using Incognito Mode
Google Chrome stores data files to improve the overall user experience. It uses cookies, which are small text files that keep a history of the sites you visit. That said, the web browser has an Incognito Mode feature that removes most private data components. When you use it, your browsing history won’t be stored, which means that other people using your PC won’t dig up your online activities. Moreover, this mode will not save site data, cookies, or details you submit on forms.
If you’re having trouble dealing with ERR_SPDY_PROTOCOL_ERROR, you can try accessing the affected site on an Incognito window. To do that, perform the steps below:
- Open Google Chrome, then click the Settings icon at the top-right corner of the browser.
- Select New Incognito Window from the options.
- On the Incognito window, try to access the problematic website.
Solution 5: Clearing Your Browser Cache
Another way of fixing the ERR_SPDY_PROTOCOL_ERROR problem is by clearing your browsing history and cache. During your browsing session, Chrome stores private data components like passwords, cache, and cookies, among others. Over time, they accumulate and affect the performance of your web browser. So, we suggest that you clear Chrome’s browsing data. Here are the steps:
- Open Google Chrome, then click the Settings icon at the top-right corner of the browser.
- Select Settings from the menu.
- Scroll down, then click Advanced to see all the options.
- Go to the Privacy and Security section, then select Clear Browsing Data.
- Once you’re inside the Clear Browsing Data window, go to the Advanced tab.
- Select the following options:
- Cookies and other site data
- Cached images and file
- Hosted app data
- Browsing history (optional)
- Now, click the drop-down list beside Time Range.
- Select All Time.
- Click Clear Data to begin the process.
After following these steps, restart Google Chrome and try accessing the problematic website to see if the error is gone.
Как решить проблему «Соединение прервано ERR_NETWORK_CHANGED»
Рассмотрим самые частые варианты решения проблемы «Соединение прервано ERR_NETWORK_CHANGED».
1. Перезагрузите страницу. Шутки шутками, но это первое с чего необходимо начать. Например, если это был временный сбой, повлекший переподключение к интернету, то браузер продолжит нормально функционировать без каких-либо дополнительных сторонних действий.
2. Проверьте наличие интернета. Порой так бывает, что у интернет-провайдера временно недоступна сеть (технические проблемы или периодические перезагрузки маршрутизаторов). Поэтому, как бы банально это не звучало, но если предыдущий шаг не помог, то стоит проверить вообще наличие интернета. Открыть другие браузеры или программы, подключающиеся к сети.
3. Перезагрузите роутер. Если вы используете домашний маршрутизатор, то не будет лишним попробовать его перезагрузить.
4. Проблема в настройках DNS. Из-за изменений в настройках сети могут возникать проблемы с DNS. Чтобы не сильно загружать начинающих пользователей, вам нужно: открыть командную строку и выполнить команду «ipconfig /flushdns». После этого открыть сайт еще раз и проверить наличие ошибки «Соединение прервано ERR_NETWORK_CHANGED».
5. Проверьте сетевые кабеля. Иногда причина может быть чисто физическая — проблема с сетевым кабелем. Поэтому как минимально стоит попробовать переподключить кабель к сетевой плате и роутеру.
Примечание: Так же советую посмотреть варианты из обзора Несколько забавных и действительно помогающих советов для решения большинства проблем с компьютером.
6. Подключитесь к другой сети. Если у вас несколько сетей с доступом к интернету, то можно попробовать подключиться к другой сети, перезагрузить браузер и попробовать снова открыть сайт.
7. Блокирование доступа средствами безопасности. Файрволы и антивирусы вполне могут блокировать доступ к сайту. Правда обычно они об этом хоть как-то предупреждают. Тем не менее, вполне возможно, что причина в блокировке сайта, при чем далеко не всегда причина во вредоносных программах. Например, некоторые средства безопасности используют различные механизмы динамического анализа, что порой приводит к некорректным результатам. Но, все же стоит проявлять разумную безопасность. Например, попросить еще кого-нибудь открыть сайт (естественно, у тех, у кого используются средства безопасности,)
8. Попробуйте открыть сайт в другом браузере. Проблему с самим браузером так же не стоит исключать. Вполне возможно, что сайт будет нормально открываться в других браузерах.
Примечание: Так же возможно вам будет интересен обзор Зачем обычному пользователю несколько браузеров.
9. Почистить реестр windows. Это, в принципе, полезно периодически делать. Но, касаясь проблемы с соединением, вполне возможно, что в реестре операционной системы возникли какие-то ошибки, повлекшие за собой проблемы с доступом к интернету. Поэтому стоит попробовать почистить реестр windows, а затем перезагрузить компьютер.
- Ошибка при запуске приложения 0xe06d7363
- Ошибка ERR_CONNECTION_TIMED_OUT: что делать?
Solution 6: Disabling Your Anti-Virus
It is also possible that your third-party anti-virus is interfering with the network connection, causing the ERR_SPDY_PROTOCOL_ERROR issue to appear. So, to get rid of the error, we suggest that you temporarily disable your anti-virus. Once you’ve done that, try accessing the affected website again to see if the problem has been fixed.
RECOMMENDED
Protect PC from Threats with Anti-Malware
Check your PC for malware your antivirus may miss and get threats safely removed with Auslogics Anti-Malware
Auslogics Anti-Malware is a product of Auslogics, certified Microsoft Silver Application Developer
DOWNLOAD NOW
Auslogics Anti-Malware
Solution 7: Resetting your Web Browser Settings
If none of the solutions above helped you fix the problem, we recommend that you restore Chrome’s settings to their original defaults. Follow the steps below:
- Launch Google Chrome, then go to the top-right corner of the browser and click the Settings icon.
- Select Settings.
- Scroll down, then click Advanced.
- Under Reset and Clean Up, select the ‘Reset settings to their original defaults’ option.
- Click Reset Settings.
After resetting Google Chrome, relaunch it. Go to the URL bar and type the web address of the site that has been giving you the ERR_SPDY_PROTOCOL_ERROR. Check if the problem is gone.
What other error codes would you like us to discuss?
Почему это происходит?
Итак, ERR TUNNEL CONNECTION FAILED – что за ошибка? Практически всегда она связана с так называемыми прокси-серверами, во время использования которых происходит подмена оригинального АйПи-адреса пользователя. В момент осуществления подключения интернет-браузер пытается получить необходимую ему для отображения страницы информацию. Но, в итоге, происходит какой-то сбой, что приводит к несоответствию данных и возникновению на экране данного уведомления.
Как показала практика, чаще всего такая ситуация наблюдается в интернет-браузере Гугл Хром. Хотя в Сети можно встретить просьбы о помощи, написанные людьми, которые эксплуатируют другие, альтернативные продукты. К примеру, некоторые пишут о состоянии ERR TUNNEL CONNECTION FAILED Opera. Тем не менее, учитывая массовость этой ошибки именно в Google Chrome, мы будет строить свою методику лечения именно на основе этой программы.
Как исправить ошибку ERR_SPDY_PROTOCOL_ERROR в Google Chrome
Google Chrome — один из самых популярных интернет-браузеров, оставляя позади себя Mozilla Firefox и Microsoft Edge. Тем не менее, при использовании браузера Google Chrome, пользователи могут столкнуться со множеством неизвестных ошибок, среди которых: ошибки DNS, ошибки протокола, SSL-ошибки и ошибки подключения.
Что означает ошибка ERR_SPDY_PROTOCOL_ERROR и как ее исправить?
Если вы получили сообщение об ошибке ERR_SPDY_PROTOCOL_ERROR в браузере Google Chrome при посещении ВКонтакте, , Gmail и других сайтов, попробуйте использовать наши советы для исправления данной ошибки.
Эта ошибка возникает по многим причинам, включая устаревший кэш и куки, блокирование DNS-сервером некоторых сайтов или ошибки в самом браузере Google Chrome.
5 способов исправления ошибки ERR_SPDY_PROTOCOL_ERROR в Google Chrome
Для решения возникшей проблемы попробуйте использовать следующие пять способов устранения ошибки один за другим, пока проблема не исчезнет.
Очистить весь кэш и куки (cookies)
Как уже было сказано ранее, старые кэшированные файлы и куки могут быть причиной этой ошибки. Если вы хотите исправить эту ошибку, необходимо удалить все кэшированные файлы и куки в вашем браузере Google Chrome.
Для самого быстрого способа удаления всех файлов кэша и кук необходимо ввести:
chrome://settings/clearBrowserData
в адресную строку браузера и нажать Enter:
В открывшемся окне настроек Очистить историю отметьте галочками пункты, в соответствии с изображением расположенном ниже и нажмите на кнопку Очистить историю.
Очистить кэш распознавателя DNS и обновить IP-адрес
Если описанный выше способ не помогает решить проблему, то вы можете попытаться очистить кэш DNS и обновить IP-адрес.
Для этого откройте Командную строку нажав сочетание клавиш Windows + R, введя команду cmd.exe и нажав Enter.
После этого перед вами откроется интерфейс Командной строки:
Далее следуйте инструкциям ниже и введите в Командную строку следующие команды:
- Введите ipconfig /flushdns в Командную строку и нажмите Enter.
- Введите ipconfig /renew в Командную строку и нажмите Enter.
Очистить сокеты SPDY в браузере Google Chrome
Ошибка ERR_SPDY_PROTOCOL_ERROR может быть вызвана ошибкой в сокете SPDY. Для того чтобы исправить это необходимо очистить сокет SPDY. Для этого скопируйте:
chrome://net-internals/#events&q=type:SPDY_SESSION is:active
и вставьте в адресную строку Google Chrome, после чего нажмите Enter.
Далее, нажмите на треугольник располагающийся на красной полоске в правом углу окна и выберете Flush Sockets.
После этого проверьте загрузку сайтов в браузере, и если снова выдается ошибка, тогда скопируйте:
и вставьте в адресную строку браузера, нажав после этого Enter.
Далее, нажмите на кнопку Flush socket pools для устранения ошибки ERR_SPDY_PROTOCOL_ERROR в Google Chrome.
После нажатия на кнопку Flush socket pools ошибка должна исчезнуть и все сайты снова станут открываться.
Сбросить настройки браузера Google Chrome
Если вы перепробовали все методы указанные выше, но ошибка ERR_SPDY_PROTOCOL_ERROR не исчезает, попробуйте сбросить настройки Google Chrome. Для этого скопируйте:
chrome://settings/resetProfileSettings
и вставьте в адресную строку браузера, после чего нажмите Enter.
Далее, нажмите кнопку Сбросить. Браузер автоматически восстановит все настройки по умолчанию, включая стартовую станицу, вкладки, поисковую систему по умолчанию, выключит расширения, а также очистит все другие временные файлы. Браузер Google Chrome будет выглядеть как после первой установки пока им еще не пользовались.
Для пользователей антивируса Avast
Если вы являетесь пользователем антивируса Avast, то вы можете добавить сайт, который выдает ошибку ERR_SPDY_PROTOCOL_ERROR при его загрузке в список исключений. Иногда Avast является причиной этой ошибки, для устранения которой нужно просто сказать антивирусу игнорировать сайты которые ему не нравятся, после чего ошибка исчезает.
Чтобы внести сайт в список исключений, выполните следующую последовательность действий:
- откройте антивирус Avast
- перейдите в Настройки (Settings)
- выберете пункт Активная защита (Active Protection)
- зайдите в настройки Веб-экрана (Web Shield Protection)
- добавьте в раздел Исключения каждый сайт, при открытии которого у вас выдается ошибка.
Иногда, другие антивирусные программы могут также блокировать определенные веб-сайты. Для того, чтобы диагностировать точную причину этой проблемы, можно попробовать временно отключить используемый вами антивирус.
Исправляем техническую ошибку Connectionfailure?
Ниже мы расскажем про основные шаги, которые подскажут вам — что делать и в какой последовательности. Сразу отбросим простые варианты — нет интернета, перезагружали Yandex или даже ПК.
- Если все остальные сайты в Яндекс браузере запускаются без проблем, тогда стоит немного подождать и позже выполнить перезагрузку через CTRL+F5. Технические работы на популярных сайтах идут недолго и решаются быстро.
- Если баг остается продолжительное время, проверьте настройки браузера. Пройдите в Настройки — Дополнительные — Личные данные — пункт Настройки содержимого. Проверьте что бы галочки стояли по умолчанию.
Если с настройками все в порядке, попробуйте очистите кеш браузера.
- Отключите ненадолго экран антивируса и брандмауэр Windows на ПК. Если связь после этого появляется, тогда проверьте настройки веб-блокирования вашего антивируса — возможно ресурс был занесен в список блокированных и снимите галочку с него.
- Очистите кэш распознавателя DNS: в Командной строке (Меню Пуск — Выполнить — cmd) введите команду ipconfig /flushdns. Перезагрузите роутер или сетевое подключение
- Удалите из папки Temp временные файлы. Для разных версий путь отличается — просмотрите информацию в сети.
- Проверьте сканерами ваш ПК на наличие вирусных приложений. Например, мы описывали влияние программки 24/7dns на сетевые настройки. Применить можно установленный антивирус или AdwCleaner, например.
- Также просмотрите файл Hosts на предмет перенаправлений. Переходим по пути C:\Windows \System32 \drivers \etc. Копируем хостс на Рабочий стол и открываем блокнотом: все лишние записи под строчкой 127.0.0.1 localhost удаляем не глядя. Сохраняем и копируем назад с заменой.
Заключение
В конце хотелось бы добавить, что Yandex — достаточно стабильный браузер, а техническая проблема Connection Failure — явление временное и чаще всего возникает из-за нестабильного интернет соединения или неполадок на веб-сайтах.
Проверяем и настраиваем антивирус
Иногда возникает ситуация, когда антивирусная программа несколько раз обнаруживает на одном сайте какую-то угрозу и со временем заносит его в список адресов, которые будет блокировать.
Хотя бывает, что антивирус просто так, по известным только одному Богу причинам, блокирует тот или иной ресурс. И это становится причиной возникновения данной проблемы.
Чтобы проверить этот вариант, необходимо отключить антивирус на время и попробовать открыть ресурс, на котором раньше появлялась ошибка с названием connectionfailure.
Обычно это можно сделать при помощи клика по ярлыку программы в трее и выбора пункта «Выход». К примеру, в Kaspersky Free это выглядит так, как показано на рисунке ниже.

Рис. 4. Завершение работы Kaspersky Internet Security
Если проблема исчезла, необходимо искать список URL-адресов, которые блокирует антивирус. Где он находится в каждом конкретном случае, нужно смотреть в инструкции к антивирусной программе или на ее официальном сайте. Удобнее всего этот список найти в ESET Nod32. Там это делается следующим образом:
1В главном меню нажмите кнопку «F5» на клавиатуре.
2Откройте поэтапно разделы «Интернет и электронная почта», затем «Защита доступа в интернет» и «Управление URL-адресами».
3Собственно, там вы и увидите весь перечень адресов, на которые ESET вас не пустит. Чтобы убрать какой-то из них, выделите его и нажмите кнопку «Удалить» внизу.
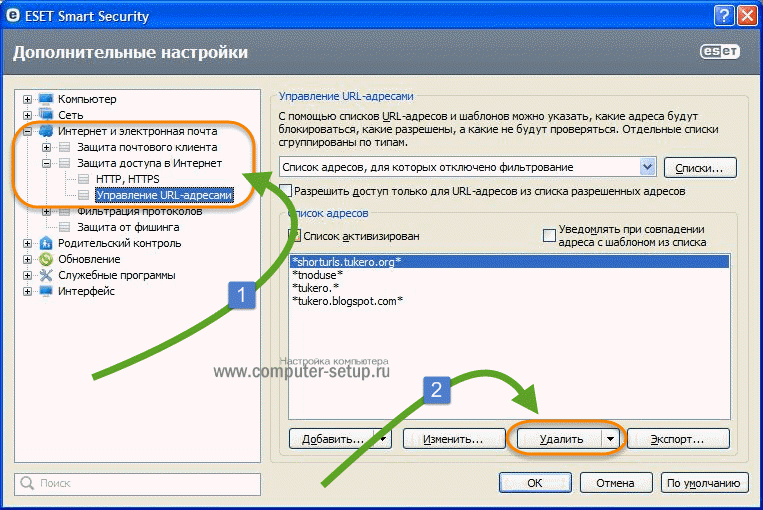
Рис. 5. Список блокируемых URL-адресов в ESET Nod32
4В конце нажмите «ОК» внизу открытого окна и закройте его.
После этого все должно работать хорошо. Если вы не знаете, как найти такой список в вашем антивирусе, помните, что он обязательно есть где-то в настройках.
Как решить ошибку Err_Connection_Timed_Out?
Теперь, когда вы знаете возможные причины этой ошибки, вот несколько простых решений, которые вы можете попробовать устранить и устранить эту ошибку.
Решение 1. Очистить кеш браузера
Многие приложения и веб-сайты, как правило, хранят данные локально на вашем устройстве, чтобы быстрее загружать их при следующем запуске. Сказав это, если эти локальные данные отсутствуют или повреждены по какой-либо причине, вы можете столкнуться с множеством ошибок при подключении к Интернету.
Чтобы решить ваш ошибка соединения истекла ошибка, попробуйте очистить сохраненные данные Google Chrome на вашем компьютере.
Чтобы очистить данные Google Chrome, выполните следующие действия.
- Откройте новую вкладку в Google Chrome.
- нажмите Ctrl + Shift + Delete открыть диалоговое окно Очистить данные просмотра.
- Здесь выберите Все время из выпадающего меню Time range.
- Затем выберите Очистить данные кнопка для подтверждения удаления данных Google Chrome.
ЗаметкаЭтот ярлык работает со многими другими браузерами, такими как Mozilla Firefox и Microsoft Edge.
Решение 2. Обновите кэш DNS
Сетевой дроссель является одной из наиболее распространенных причин время соединения истекло ошибка. Это в значительной степени из-за дросселей соединения, являющихся выдающимися после многократного использования. Вы можете попытаться включить режим полета, а затем отключить его, чтобы обновить сетевое соединение, тем самым прекращая указанный сетевой дроссель.
Вы должны быть в состоянии решить ‘Веб-сайт слишком долго отвечал. err_connection_timed_outОшибка при очистке и обновлении кэша DNS. Для этого:
- Вам нужно открыть командную строку с повышенными правами. Для этого откройте окно Run, нажав Win + R. Тип CMD и нажмите Ctrl + Shift + Enter запустить командную строку с правами администратора.
- Введите следующие команды одну за другой и нажмите Enter, чтобы очистить кэш DNS и сбросить TCP / IP:ipconfig / release ipconfig / flushdns ipconfig / renew nbtstat –r netsh int ip reset resetlog.txt netsh winsock reset
- Дождитесь подтверждающего сообщения, а затем перезагрузите устройство.
Теперь попробуйте снова загрузить свои веб-страницы. Очистив заблокированный кеш DNS, вы сможете решить theerr_connection_timed_outНа вашем устройстве.
Решение 3. Проверьте разрешения брандмауэра
Брандмауэр — это воображаемый щит между файлами вашего компьютера и Интернетом. Ваша интернет-активность проходит через брандмауэр, чтобы предотвратить доступ к вашим файлам вредоносным пользователям и файлам и, следовательно, повредить ваш компьютер в процессе работы.
Причин, по которым Chrome мог быть удален из списка доступа к брандмауэру, может быть много. Если Google Chrome был удален из брандмауэра, он не сможет нормально загружать страницы. Проверьте, так ли это для вашего устройства.
Чтобы проверить разрешения брандмауэра для Google Chrome, выполните действия, описанные в решении 1 нашей статьи, которое поможет решить, будет ли зависать Google Chrome.
Решение 4. Измените файл Windows Hosts.
Если вы получаете эту ошибку только на одном веб-сайте, вы можете попробовать изменить файлы хоста Windows. Существует вероятность того, что файл хоста для веб-сайта мог быть причиной ошибки. Вы можете исправить err_connection_timed_out сообщение об ошибке путем изменения файлов хоста Windows для того же.
Просто следуйте этим шагам:
- Откройте Windows Search. Вы можете использовать сочетание клавиш Win + S.
- Тип Блокнот в строке поиска. Выбрать Запустить от имени администратора из отображаемого меню.
- Нажмите на меню Файл и выберите открыто из списка.
- Выбрать Все типы из выпадающего меню, приведенного в правом нижнем углу окна.
- Это должно открыть C: \ Windows \ System32 \ Drivers \ Etc папка Нажать на хостов из списка.
- Если после последней строки # есть IP-адрес или имя хоста веб-сайта, удалите этот адрес или все данные, указанные после # строки.
- Сохраните изменения и перезапустите браузер.
Теперь вы должны увидеть свой ошибка соединения истекла сообщение об ошибке решено для этого сайта.
Решение 5. Настройте параметры локальной сети
Множество разных вещей могут изменить интернет-настройки вашего компьютера. Это может включать в себя любую недавнюю установку приложения, изменение настроек или даже VIRUS. Тем не менее, это может быть легко решено путем изменения настроек локальной сети.
- Открыть Бегать диалог, нажав Win + R.
- Тип панель управления и нажмите Войти запустить окно панели управления.
- Изменить Просмотр по Большие или Маленькие значки, если ранее было установлено в категорию.
- Нажмите на настройки интернета из доступных настроек.
- Под связи вкладку, нажмите на Настройки локальной сети
- Здесь убедитесь, что все пункты сняты.
- Нажмите на Ok сохранить настройки.
Fix ERR_SSL_PROTOCOL_ERROR by Enabling all SSL/TLS Versions – The Last Resort
Warning: This step isn’t entirely safe as it allows the older, insecure SSL/TLS protocols that some of the websites still use.
When you visit an SSL-enabled website, it uses SSL/TLS protocols to communicate with the server. Sometimes, the SSL/TLS version of a website might not be compatible with your Chrome version as Chrome doesn’t permit deprecated SSL/TLS protocols to run by default. Therefore, you’d need to change those SSL/TLS protocol settings. Here’s how you can do it:
- Click on the three dots you see in the top-right corner of Chrome and click on Settings.
- Now scroll down and go to Advanced Settings.
- Find the Proxy settings and open it.
- Click on Advanced
- Scroll down till the Security section comes up. Now make sure that you have checked all SSL and TLS versions.
- Click Apply.
- Relaunch your Chrome.
Editor’s Note: Again, consider this suggestion entirely academic. The major browsers have all announced plans to disable support for all previous TLS versions, save TLS 1.2 and the recently-published TLS 1.3. This is being done for security reasons. Don’t enable support for outmoded TLS and SSL versions with known vulnerabilities. No legitimate organization will ask you to compromise your browser’s security settings to interact with its website.
We hope that this guide has helped you fix ERR_SSL_PROTOCOL_ERROR or “This site can’t provide a secure connection” messages on Chrome. And if it doesn’t, share your concerns in the comments section and we’ll try to help you out with it.
As always, leave any comments or questions below…
Fix ERR_SSL_PROTOCOL_ERROR by setting the correct Date & Time
Sounds too obvious, doesn’t it? Well, most of the time, the simplest solution to a problem is the correct one. In this case, incorrect date & time settings might be causing trouble for you. So, make sure that your system isn’t lagging behind or running ahead.
Related: Secure Your Domain & Sub-Domains with a RapidSSL Wildcard Certificate.
Why is this a problem? Certificate validity is an extremely important factor in the authentication process, and that means keeping very specific tabs on the time the certificate was signed and when it will expire. If there is an issue with your system’s time and date, it can cause all kinds of problems during authentication. These browsers are designed to err on the side of caution, which is why something as simple as having the wrong time can cause an SSL connection error.
Fix ERR_SSL_PROTOCOL_ERROR by checking your Antivirus Settings
Warning: This step isn’t entirely safe as it allows the older, insecure SSL/TLS protocols that some of the websites still use.
You might not know this, but your Antivirus software keeps an eye on the web pages you visit and protects you against any threats they may pose or contain. It does this by checking the SSL/TLS protocol a website uses. Upon finding the protocol to be unsafe and outdated, it prevents you from visiting the site.
There isn’t any one particular way to change the settings for all Antivirus software as the UI and settings differ from one software to another. You’d have to find and see if it’s scanning the SSL protocols. If it does, disable it and see what happens. If the problem persists, revert to the original settings.
Editor’s Note: Generally, the reason you will see an antivirus program cause alarm about an SSL/TLS connection is because the server is attempting to negotiate a connection using a deprecated or vulnerable SSL or TLS version such a SSL 3.0 or TLS 1.0. As we’ve written in similar advice articles, don’t tamper with your antivirus or reduce your TLS version settings to accommodate a website’s bad SSL/TLS configuration. The risks far outweigh the rewards.
Solution 2: Updating Google Chrome
It is worth noting that the first web browser to offer automatic updates was Google Chrome. It is crucial for users to have an updated browser to ensure a safe and smooth online experience. Most of the time, Chrome downloads and installs updates automatically. However, if you do not have the automatic update feature enabled, the ERR_SPDY_PROTOCOL_ERROR problem might occur. So, we recommend that you ensure that you have the latest version of Chrome. To update your web browser, follow the instructions below:
- Go to the top-right corner of Chrome, then click the Settings icon. It should look like three vertically aligned dots.
- Once you’re in the Settings page, go to the top-left corner and click the Menu icon.
- Click About Chrome from the options. Your browser will check for updates automatically.
Исправляем ERR_CONNECTION_FAILED
Решение ERR_CONNECTION_FAILED состоит в следующем:
- Проверьте корректность введённой вами ссылки, временно закройте остальные вкладки браузера;
- Просто подождите. Возможно, на требуемом сайте происходят технические работы (или там произошёл случайный сбой), и нужно какое-либо время для восстановления нормальной работы ресурса. Для проверки попросите своих друзей или знакомых перейти на данный ресурс, и если у них возникнет та же ошибка, значит нужно проявить терпение и немного подождать. Если же они работают с данным ресурсом (и нужной вам конкретной страницей ресурса) без каких-либо проблем, тогда идём дальше;
- Перезагрузите ваш роутер. Выключите его, подождите пару минут, а потом включите вновь;
- Деинсталлируйте нежелательные расширения вашего браузера. В Хром это делается нажатием на кнопку настроек (три вертикальные точки) – «Дополнительные инструменты» — «Расширения». Выберите ненужные расширения, и удалите их, нажав на соответствующую кнопку. Перезагрузите ваш браузер;
Выполните очистку файлов диска. Запустите «Мой компьютер» — наведите курсор на диск С, щёлкните правой клавишей мыши, выберите «Свойства» — «Общие» — «Очистка диска» — Ок;
- Проверьте ваш ПК на наличие вирусных программ. Подойдут такие антивирусные инструменты как Dr.Web CureIt!, Trojan Remover, Malwarebytes Anti-Malware и другие аналоги;
- Очистите кэш и куки вашего браузера. В Хром это можно сделать перейдя в «Настройки» — «Дополнительные» — «Очистить историю». Там ставим галочку на «Изображения и другие файлы, сохранённые в кеше» и нажимаем на кнопку «Очистить историю»;
- Временно отключите ваш антивирус и брандмауэр;
Установите автоматическое определение параметров прокси-сервера. Перейдите в Хром – Настройки – Дополнительные, и нажмите на надпись «Настройки прокси-сервера». Откроется окно свойств интернета. Перейдите на вкладку «Подключения», там нажмите на кнопку «Настройка сети». В открывшемся окне поставьте галочку рядом с опцией «Автоматическое определение параметров», нажмите на «Ок». Затем перезагрузите ваш браузер;
- Используйте другой браузер;
- Полностью переустановите ваш Хром. Удалите его через стандартную процедуру удаления программ, перезагрузите ПК, а затем установите на ваш компьютер самую свежую версию данного веб-навигатора. Рекомендую после выполнения стандартной процедуры удаления удалить также директорию Chrome по пути:
Documents and Settings /Имя Пользователя/Local Settings/Application Data/Google/Chrome.
Откатите систему на предыдущую точку восстановления. Нажмите на кнопку «Пуск», в строке поиска введите rstrui и нажмите ввод. Найдите точку восстановления на число, когда ваша система работала корректно, и откатите ваш ПК на указанное стабильное состояние, это может помочь пофиксить ошибку ERR_CONNECTION_FAILED на вашем ПК.
Используйте откат системы на стабильную точку восстановления
Что это за ошибка ERR_SPDY_PROTOCOL_ERROR
Разработанный компанией Гугл протокол «SPDY» для своей работы требует безопасной коммуникации SSL/TLS. Это является основной причиной того, что пользователи встречаются с данной ошибкой во время посещения различных веб-сайтов. Наиболее часто это сайты с HTTPS-страницам уровня Ютуб, Гугл, Gmail, Вконтакте и другие.
При этом вы также можете встретить ошибку SPDY во время посещения веб-сайтов не на основе HTTP. Такие сайты используют TCP (протокол управления передачей). Наш SPDY также поддерживает указанный протокол, и может выдавать ошибку во время посещения данных сайтов.
Хотя рассматриваемая дисфункция наиболее часто возникает в браузере Хром, вы также можете встретить её на браузере Мозилла, IE и других.
Основной причиной ошибки «ERR_SPDY_PROTOCOL_ERROR» является устаревший пользовательский браузер. Когда вы посещаете какую-либо страницу на таком браузере, последний отправляет запрос с помощью протокола SPDY. При этом устаревший браузер использует такую же устаревшую версию SPDY. Поскольку Гугл поддерживают только самую свежую версию протокола, данный запрос приводит к появлению рассматриваемой в статье ошибки.
С рассматриваемой в статье ошибкой тесно связаны такие ошибки как:
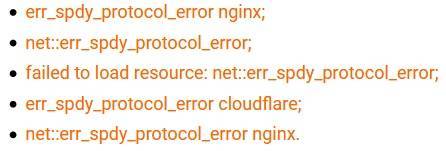
Давайте разберёмся, как исправить ошибку ERR_SPDY_PROTOCOL_ERROR на вашем ПК.
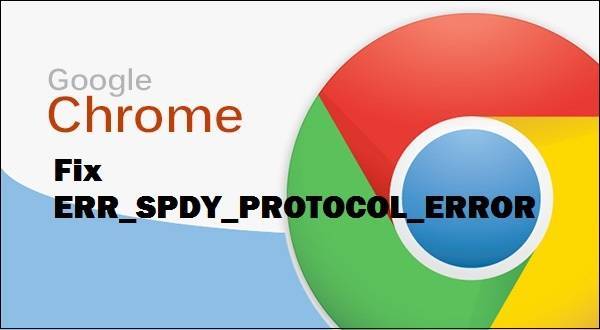 Разбираемся, как решить данную ошибку на вашем ПК
Разбираемся, как решить данную ошибку на вашем ПК


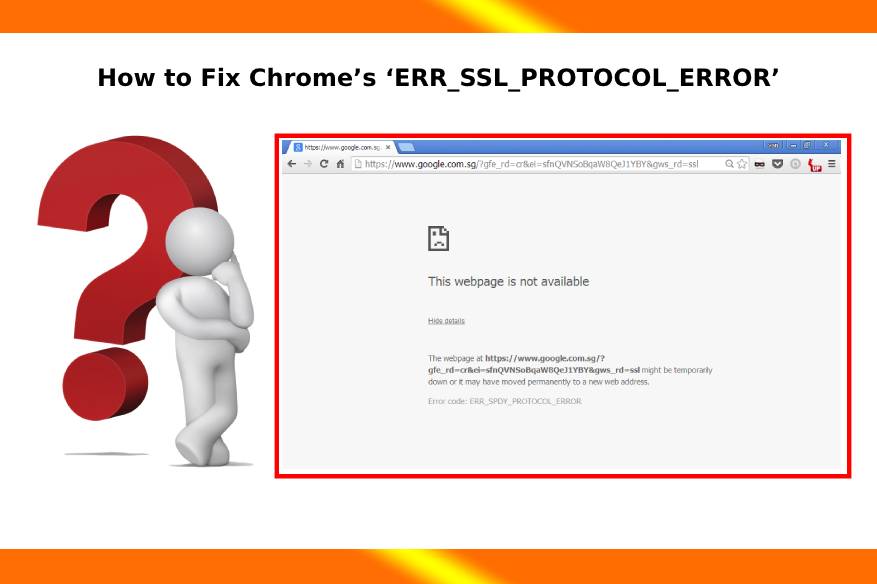
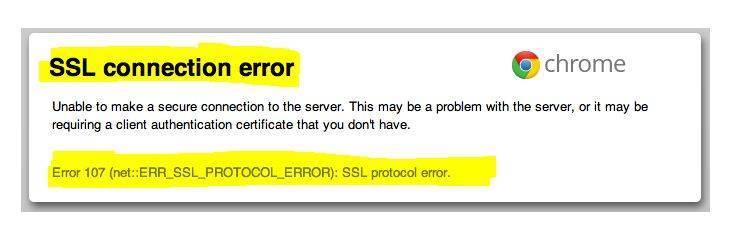
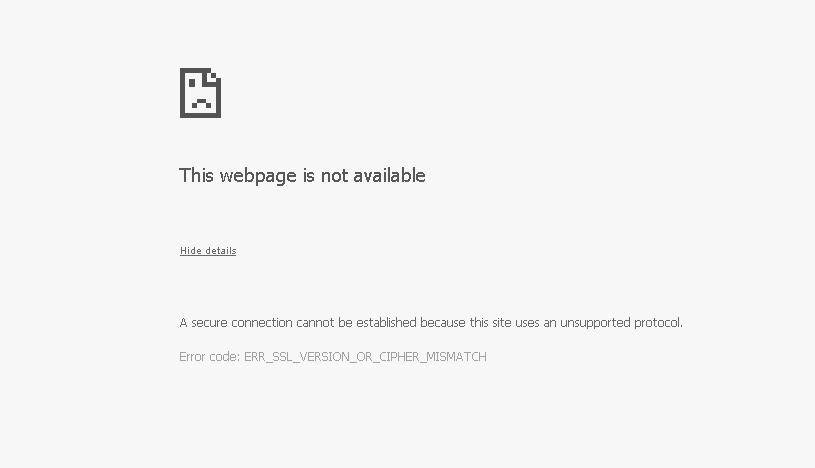
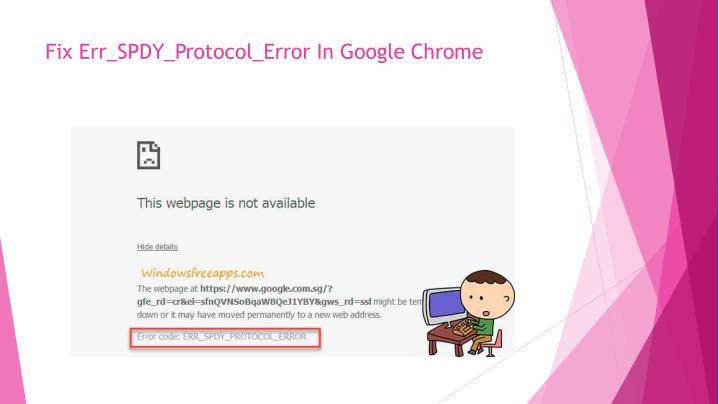
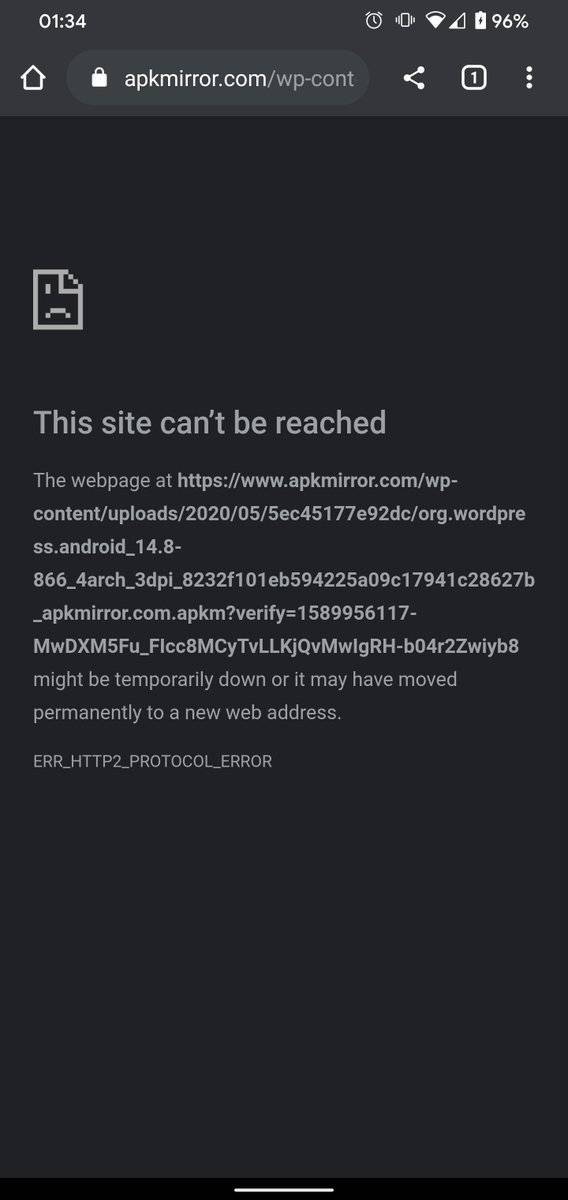
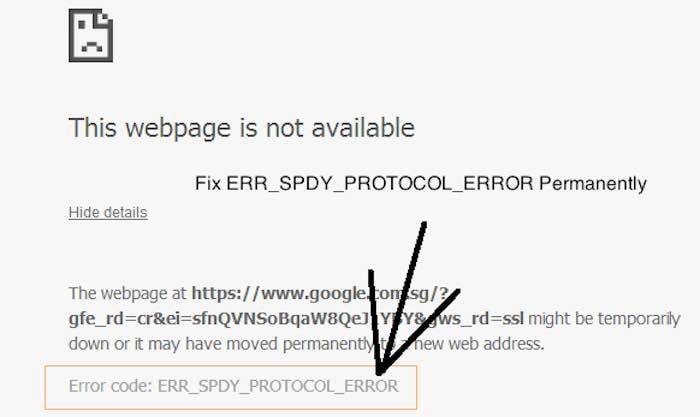
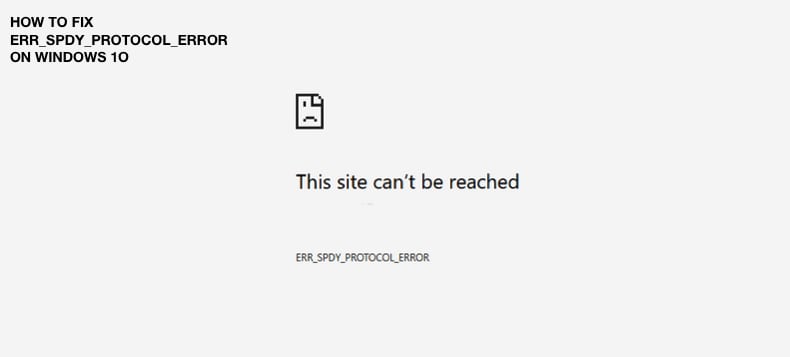
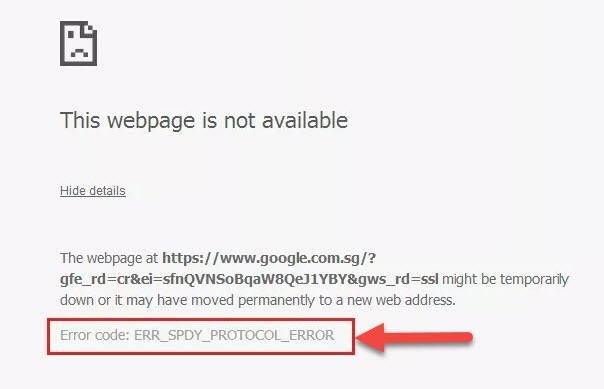
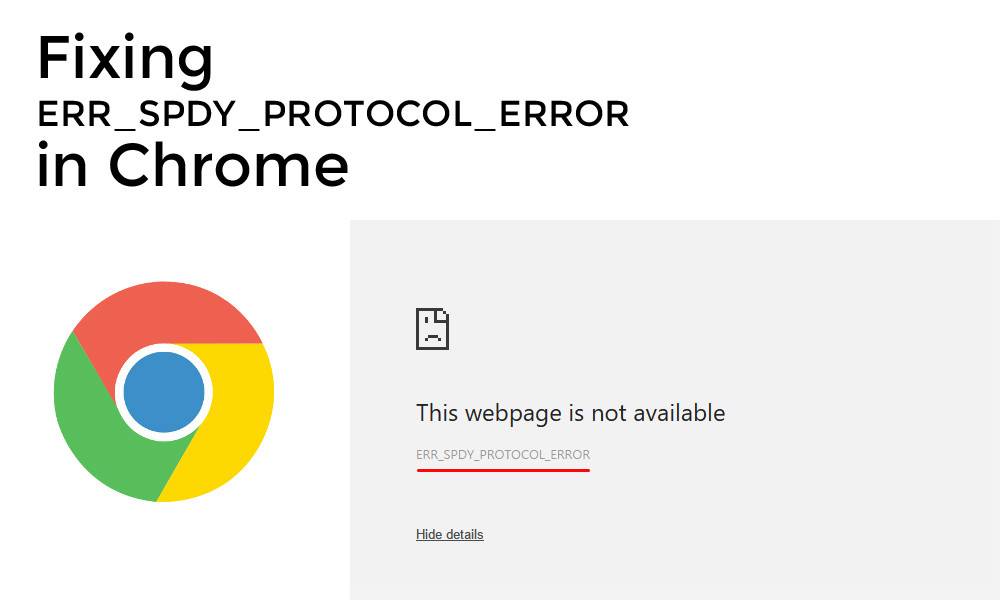
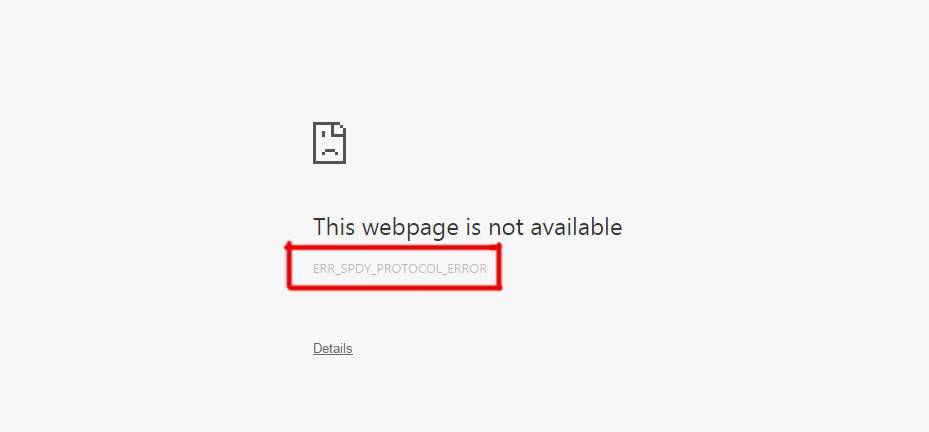
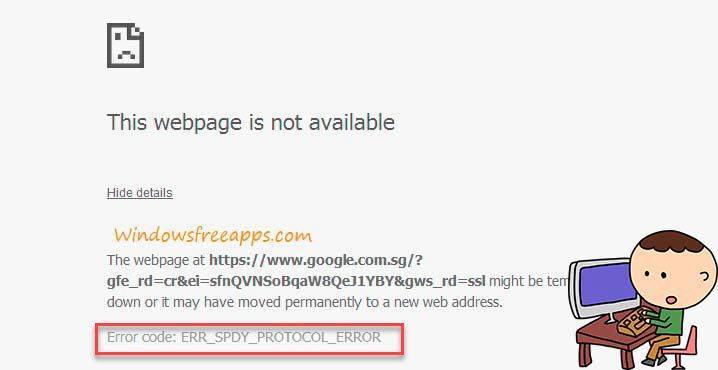
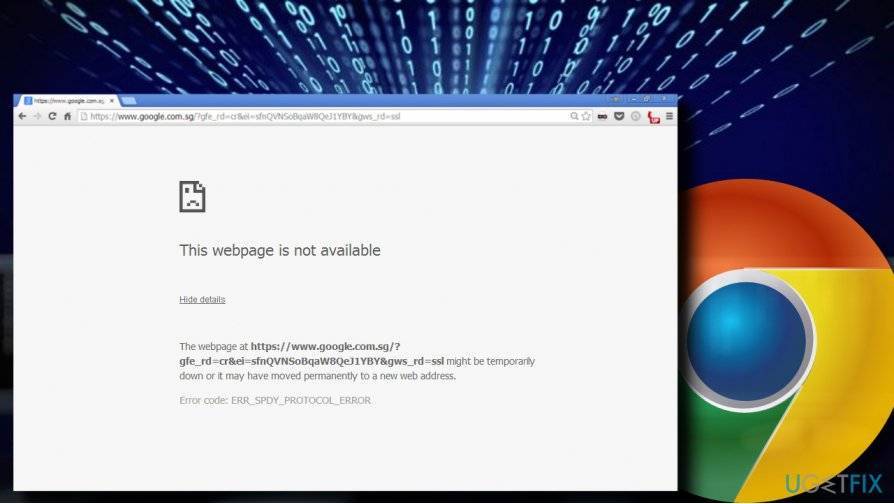
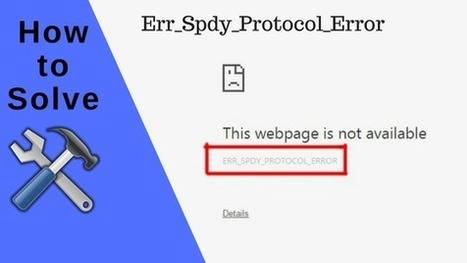
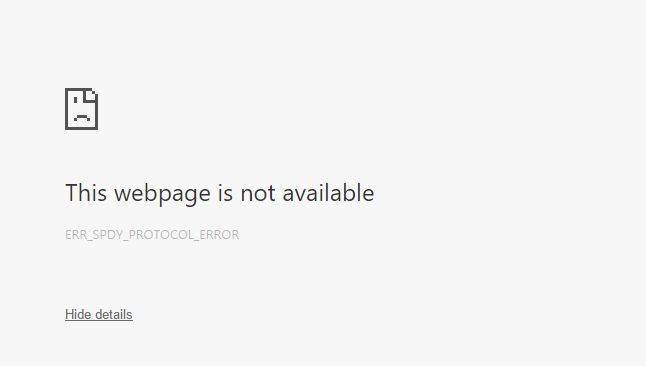
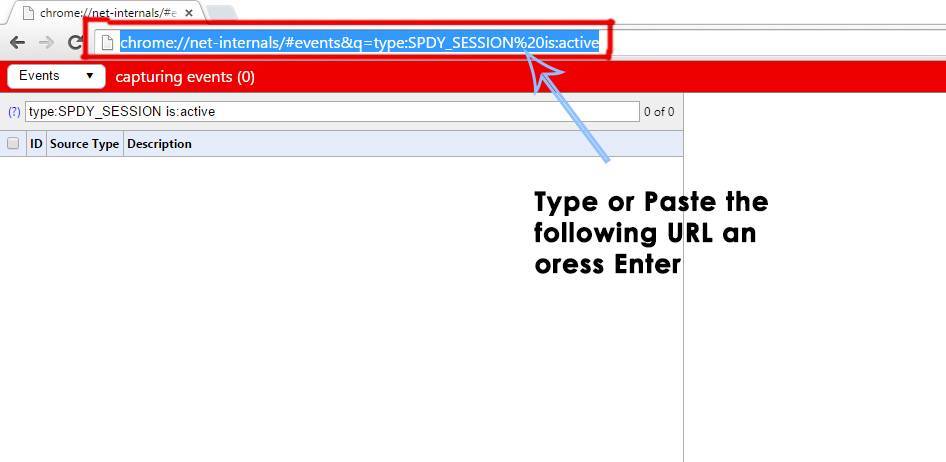
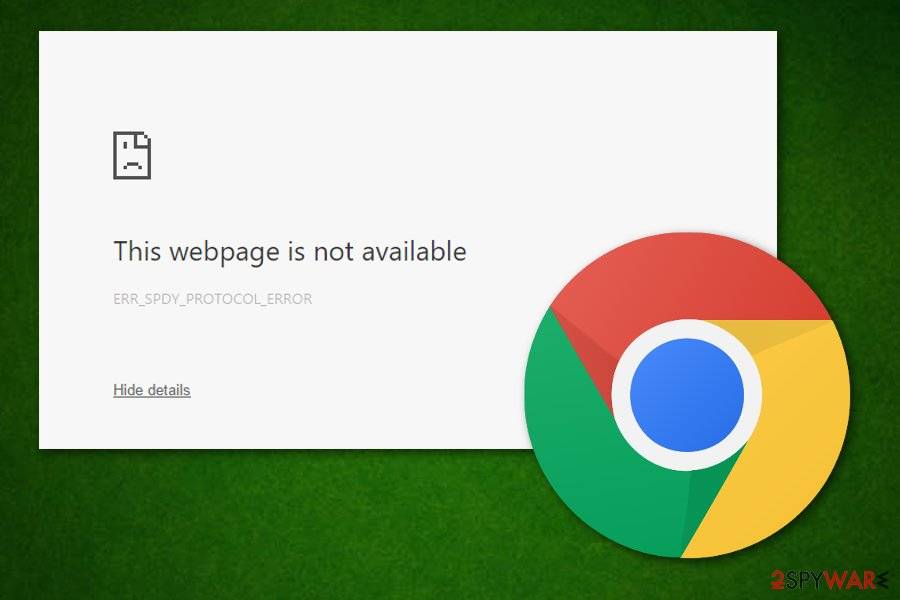
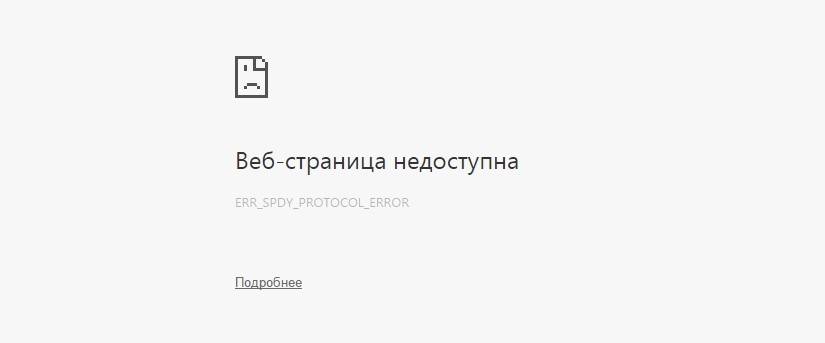
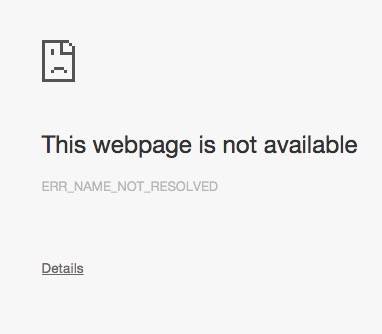

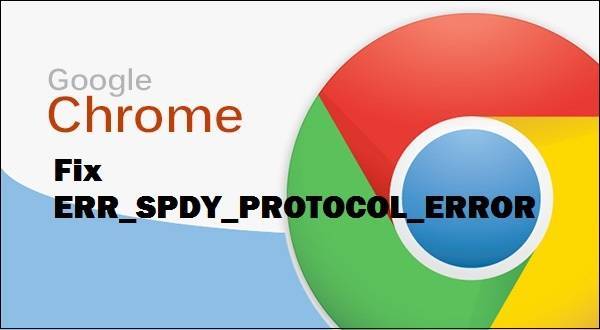
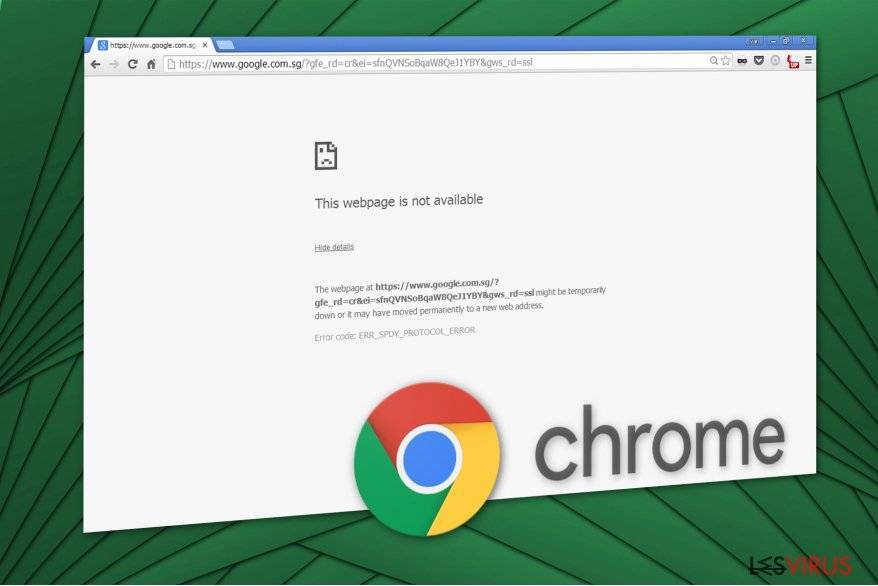
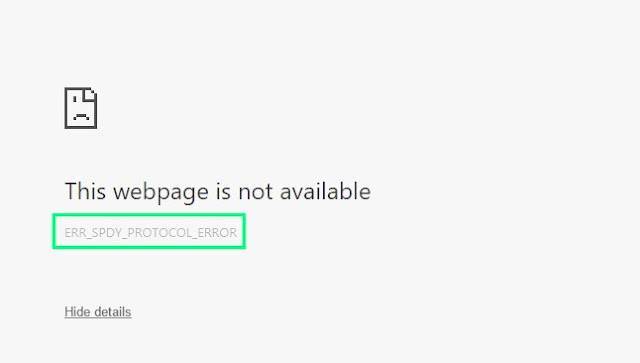
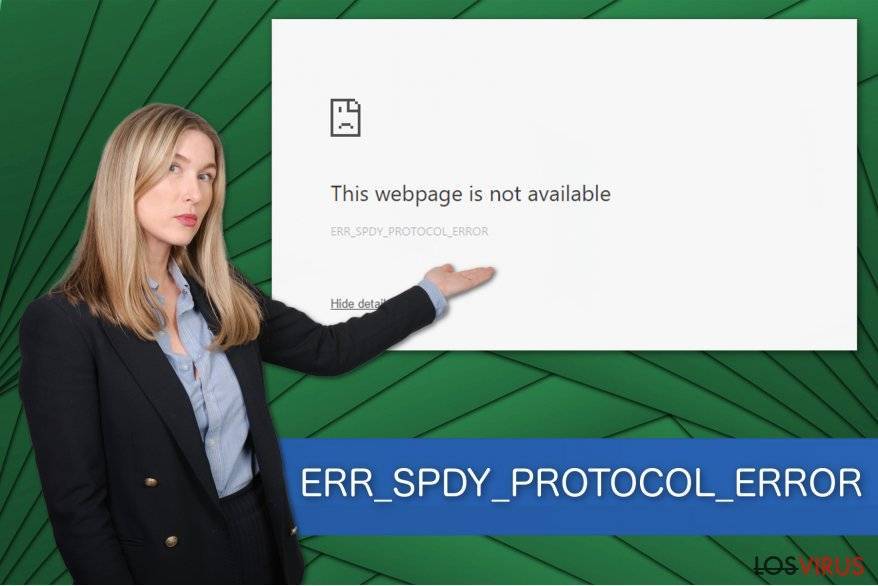



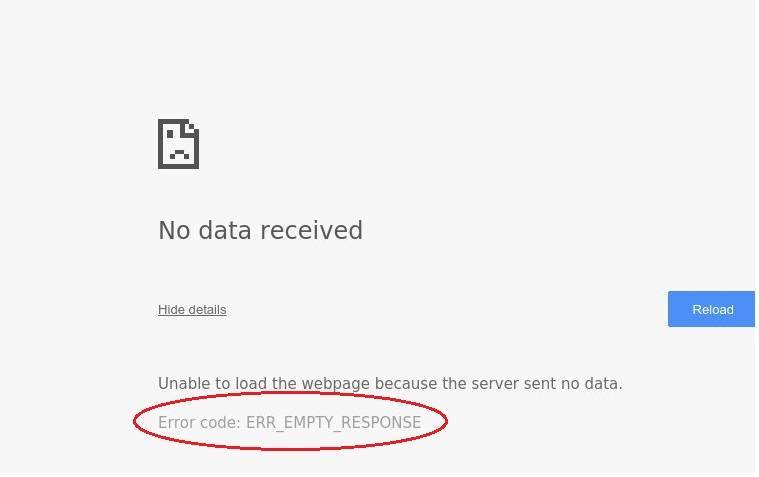

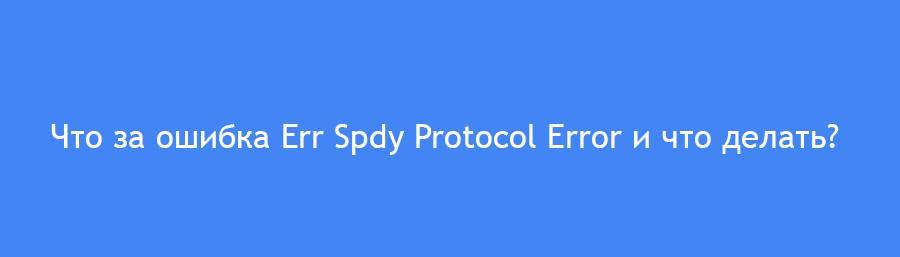
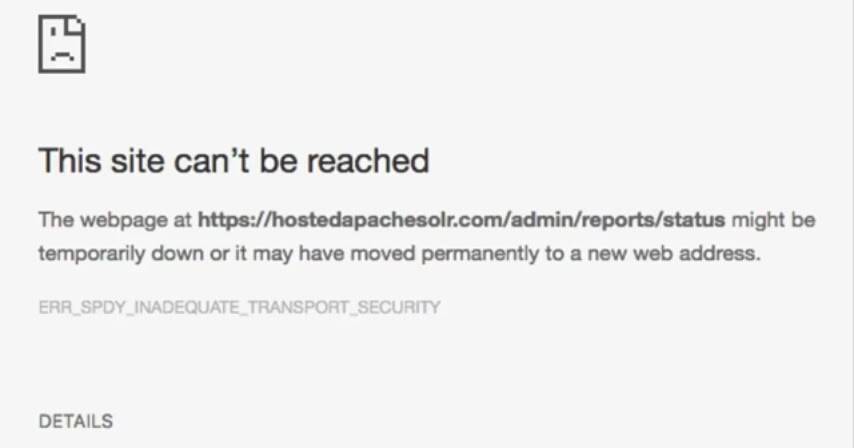
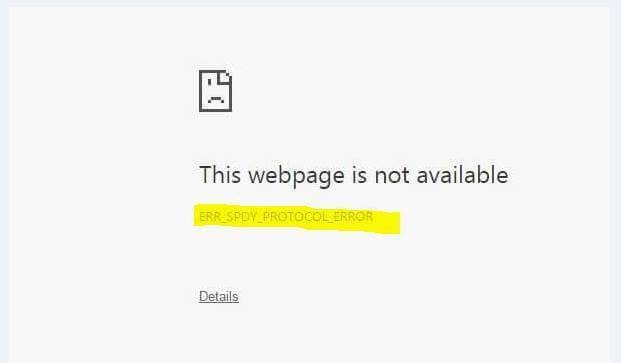
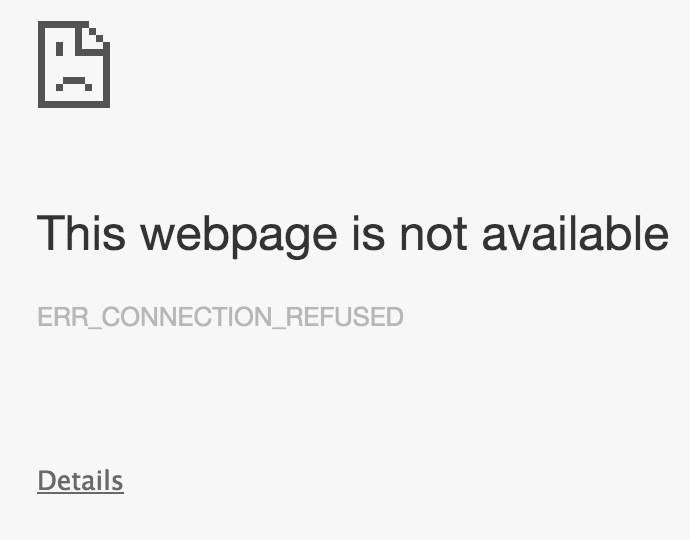
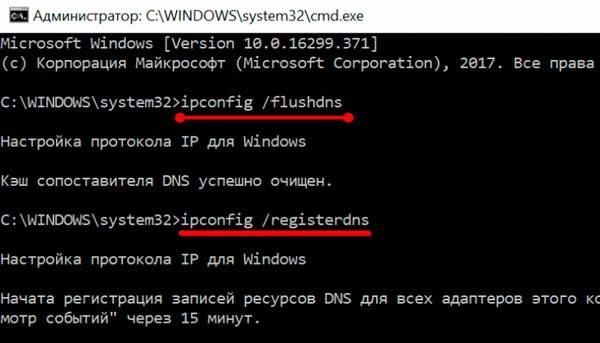

![Решения для err_ssl_protocol_error chrome [новости minitool]](https://setemonic.ru/wp-content/uploads/4/8/7/4877a9bfdf2d1f35ec044550a405b72f.jpeg)
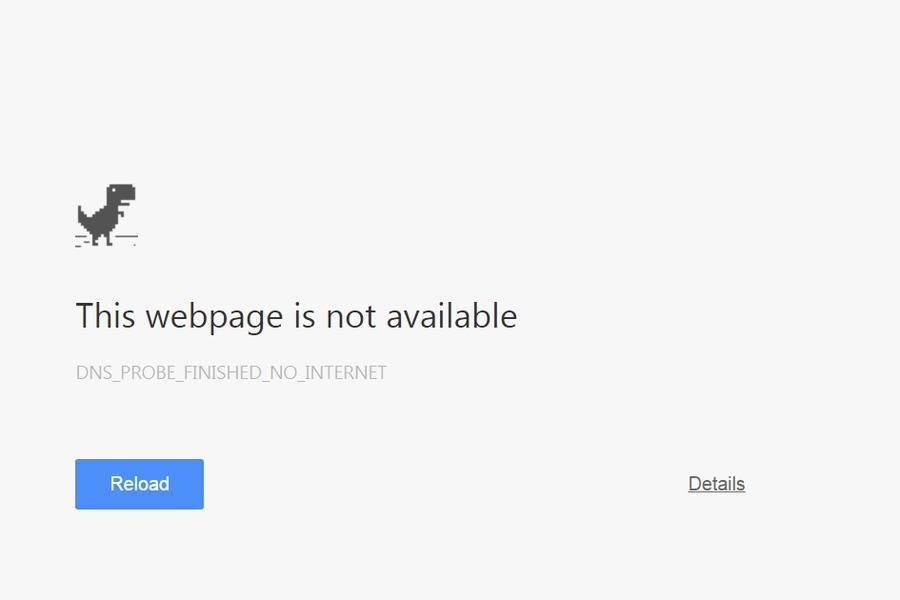
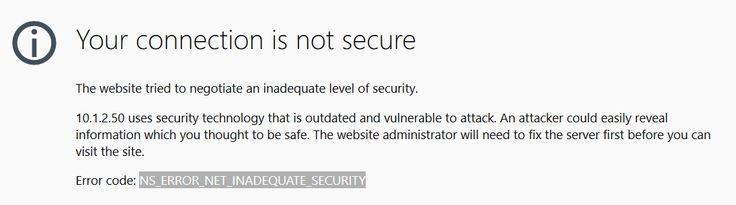
![Как исправить err_timed_out в chrome? попробуйте эти методы [новости minitool]](https://setemonic.ru/wp-content/uploads/b/4/5/b456e52426794cf08a407cc03b9a2316.jpeg)