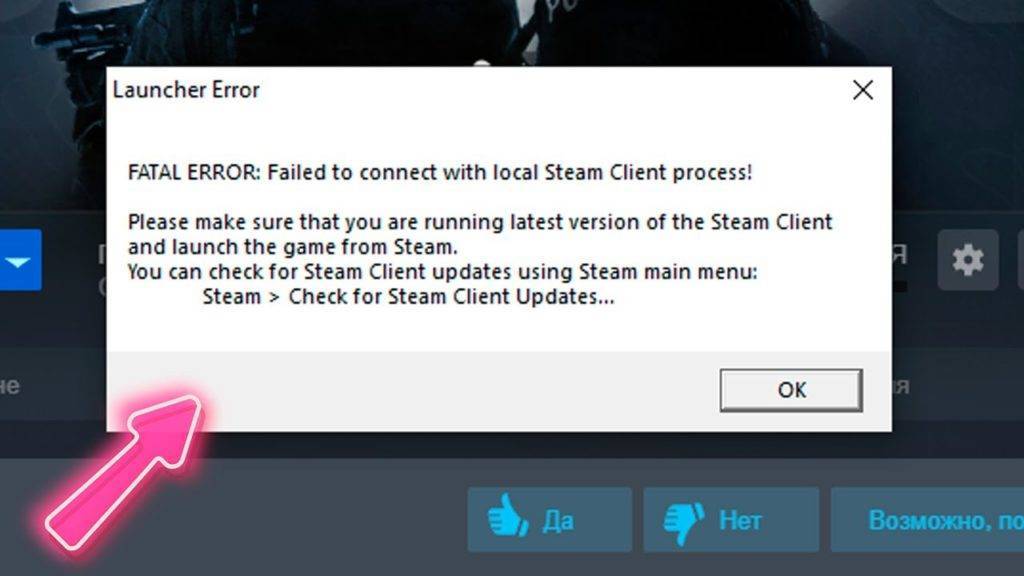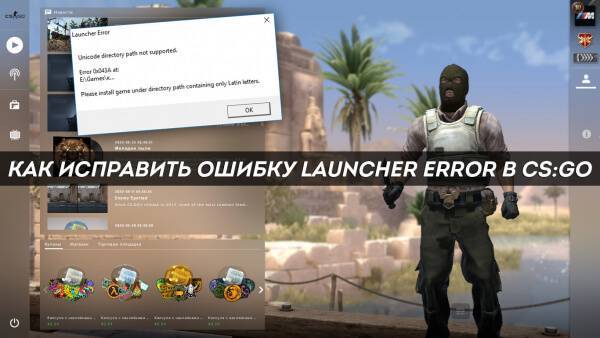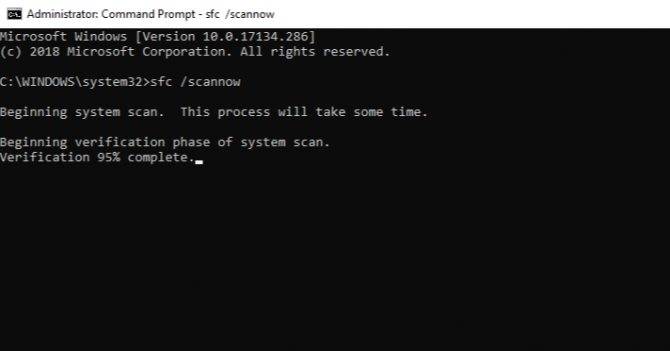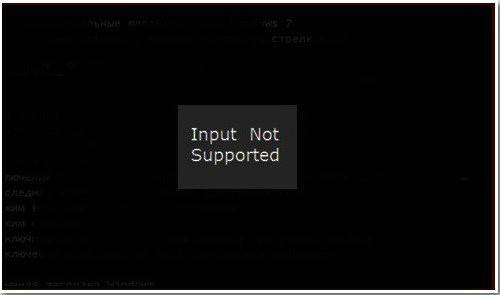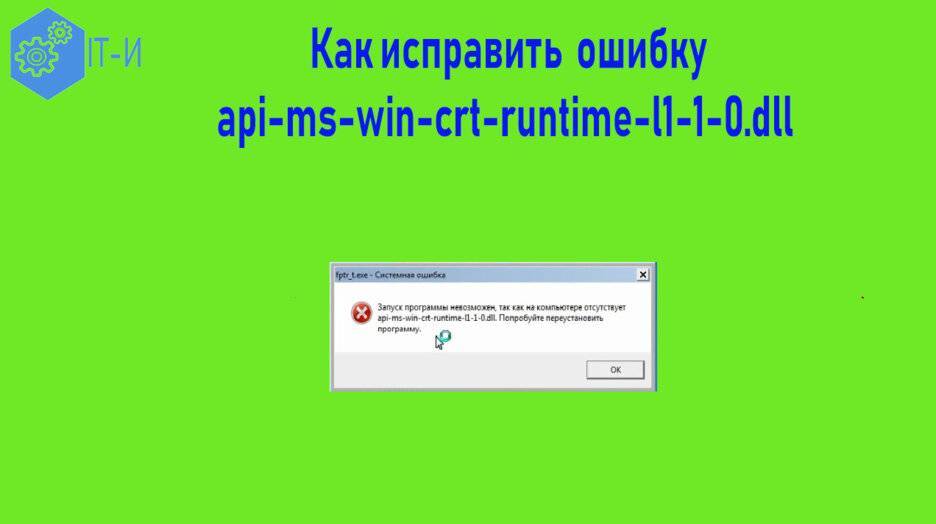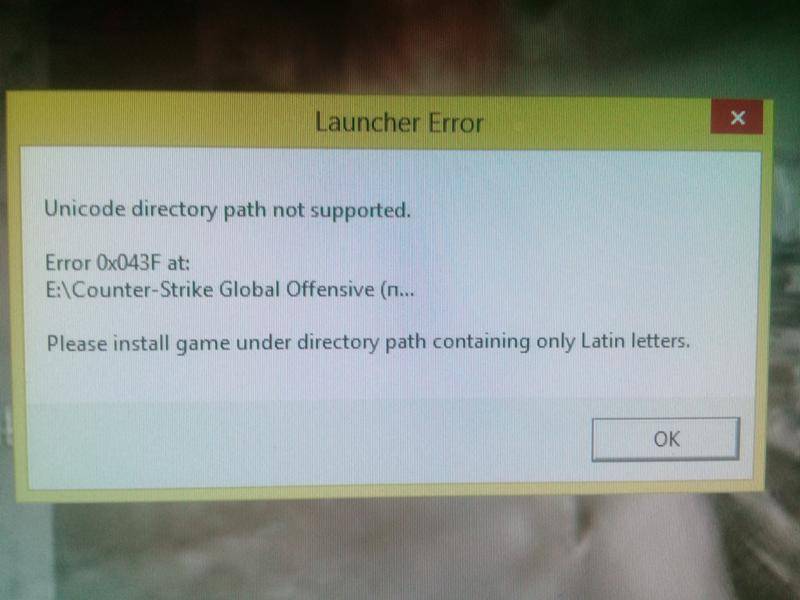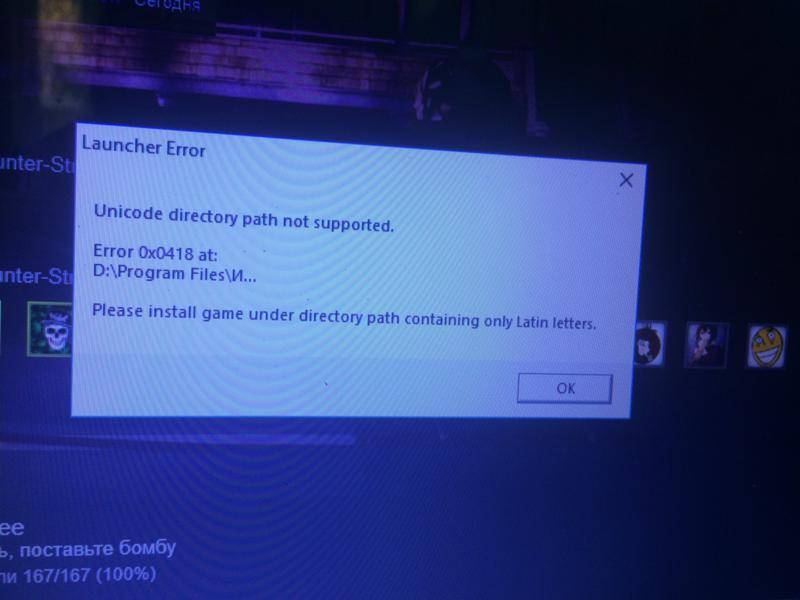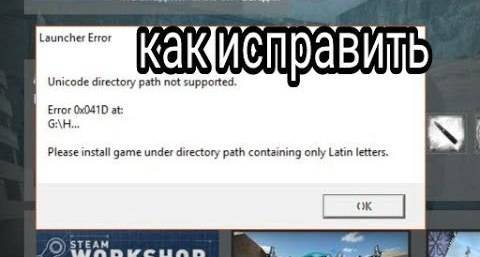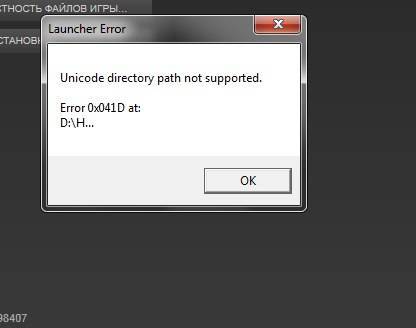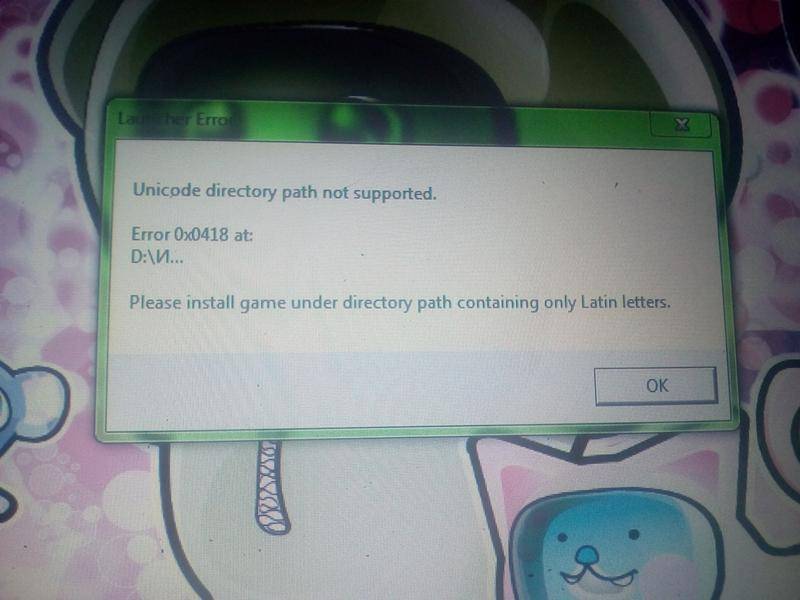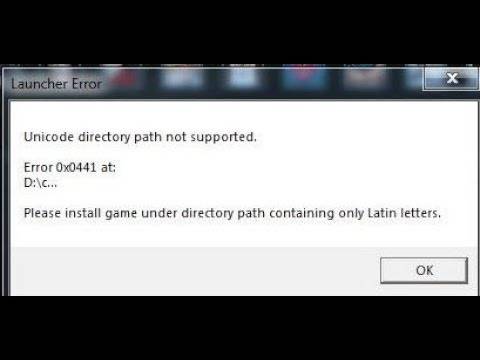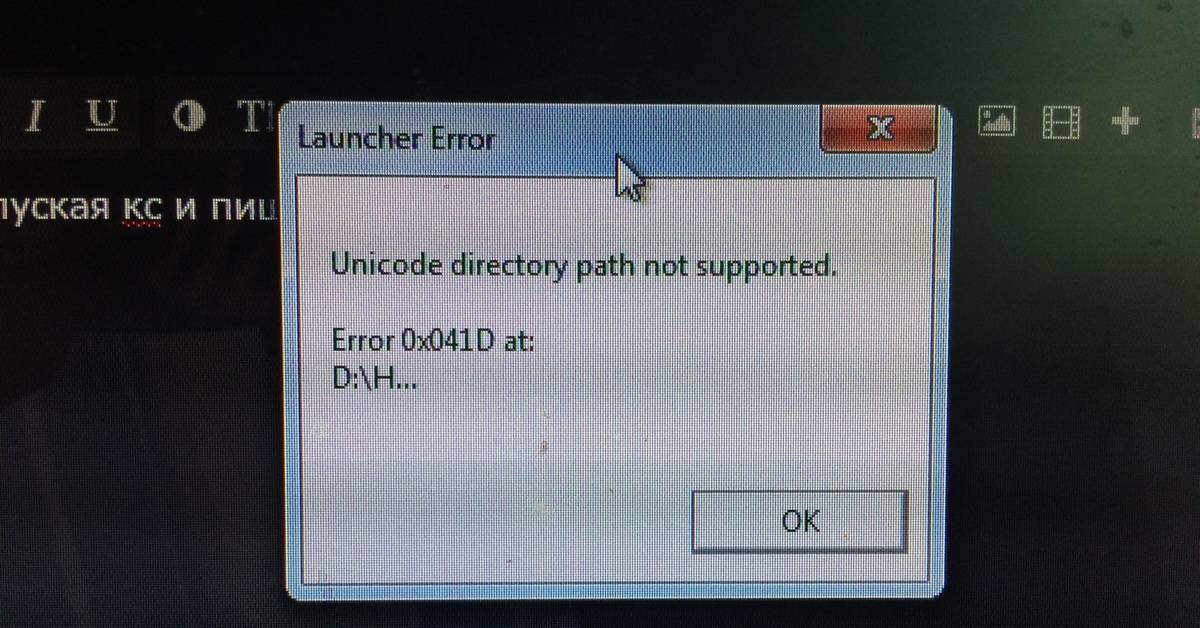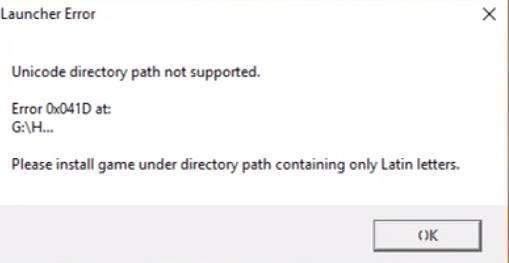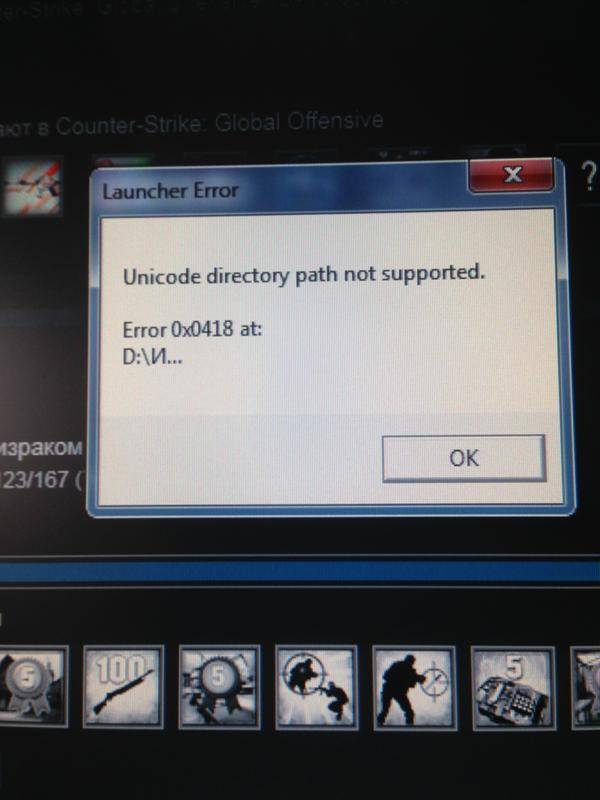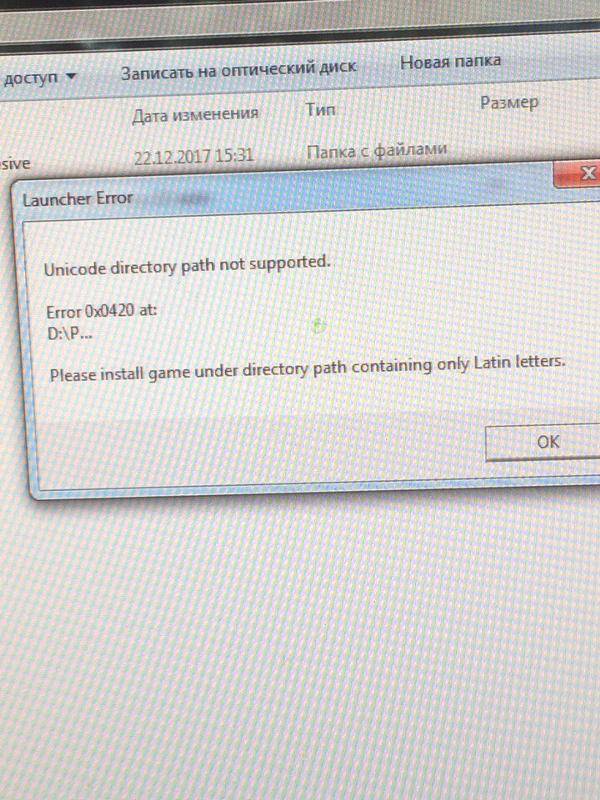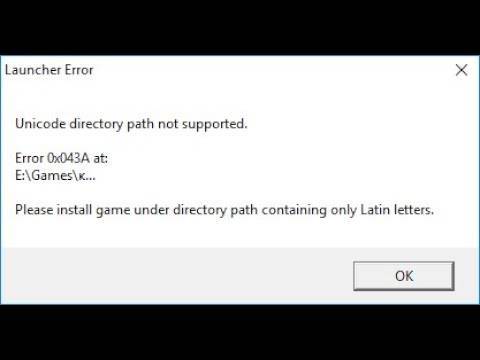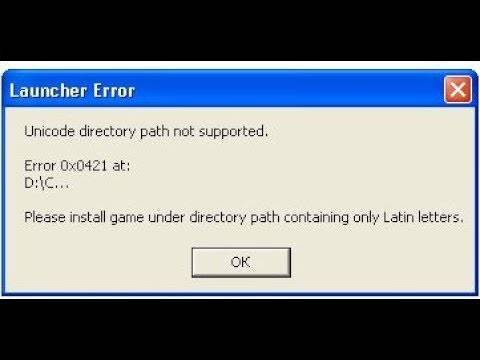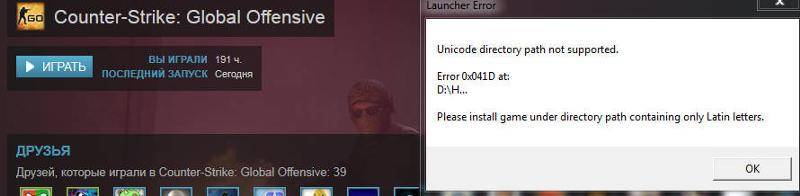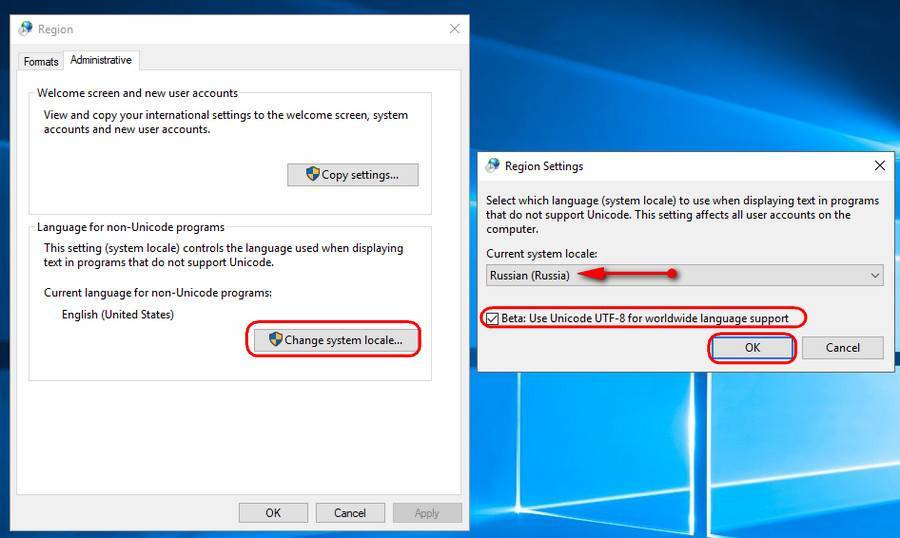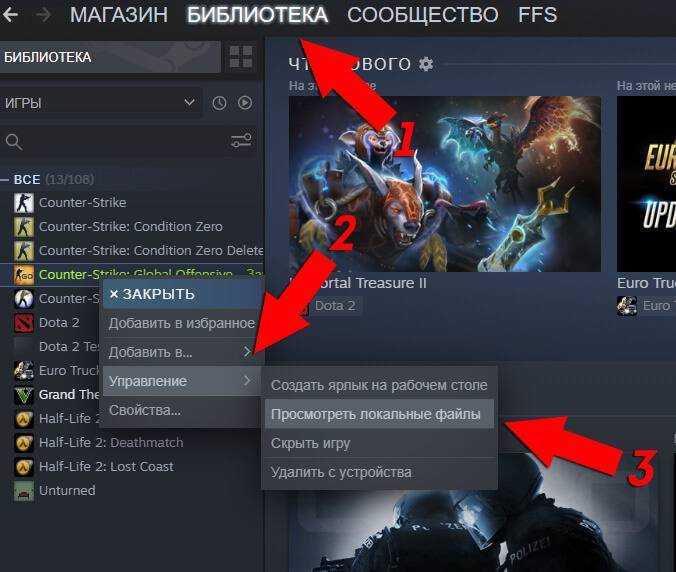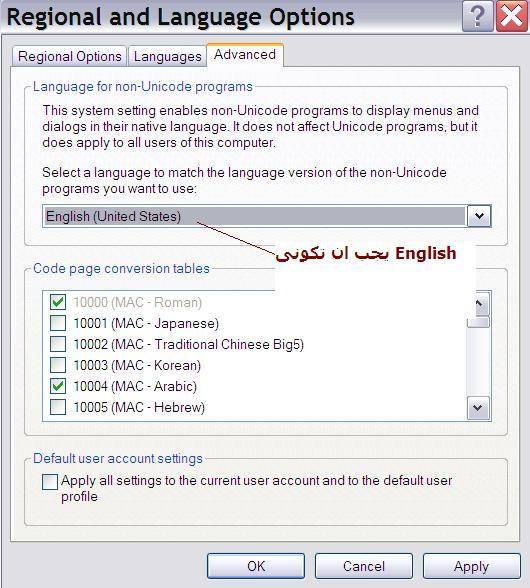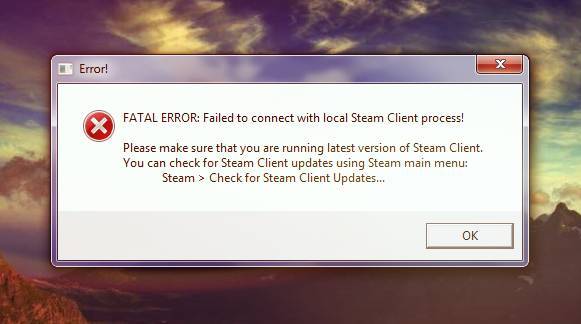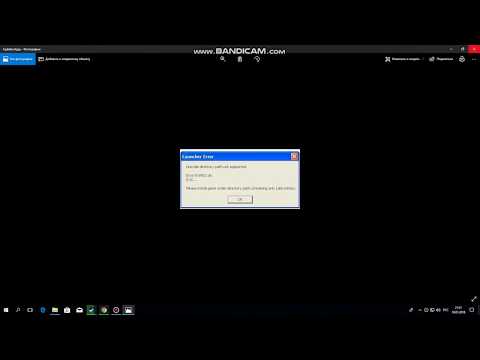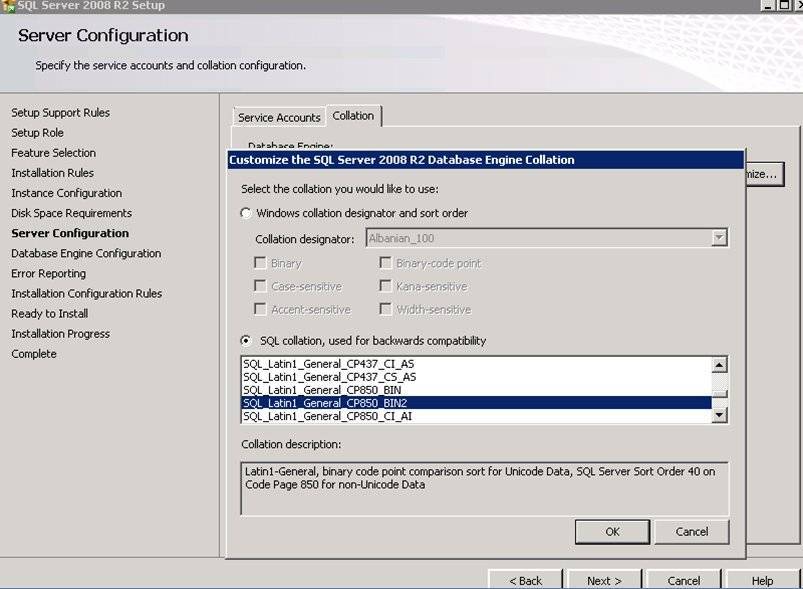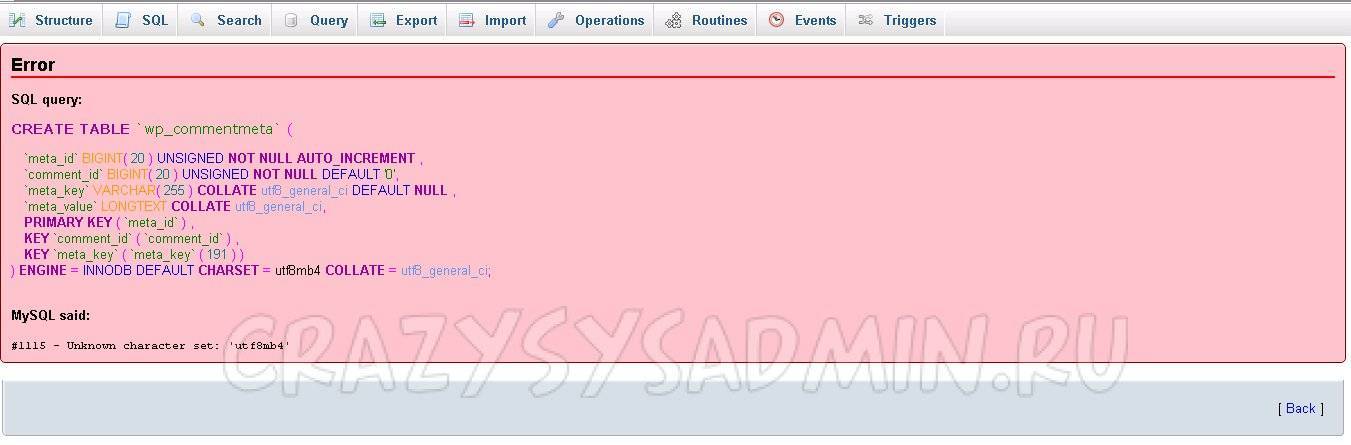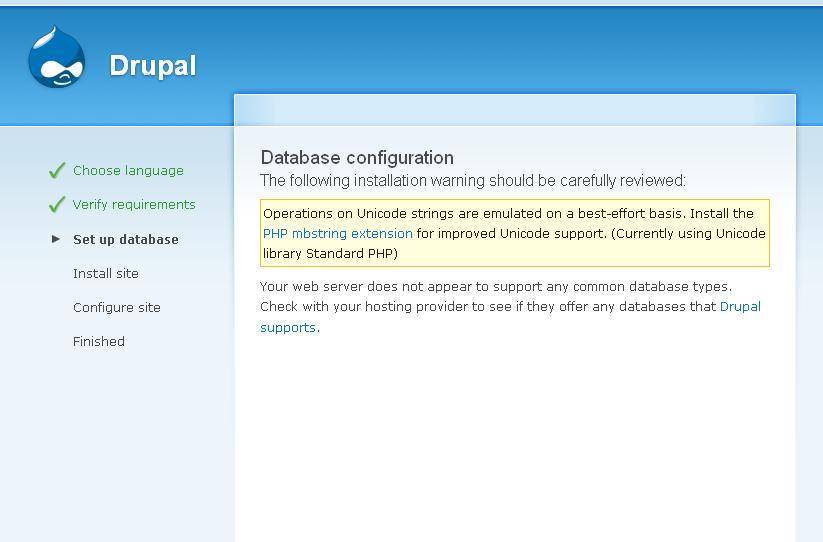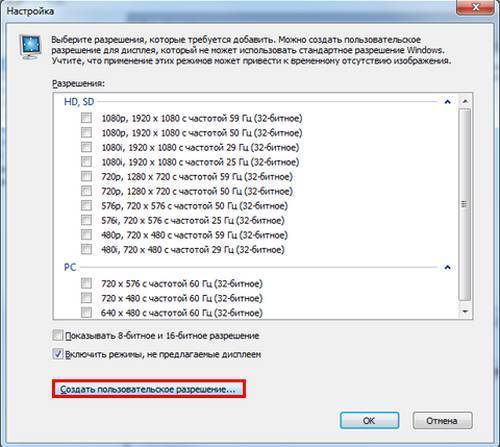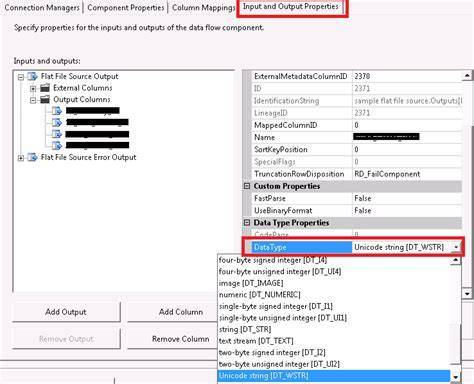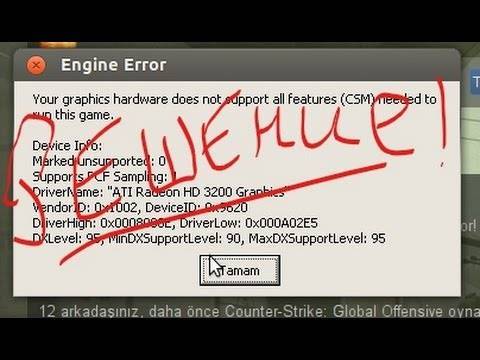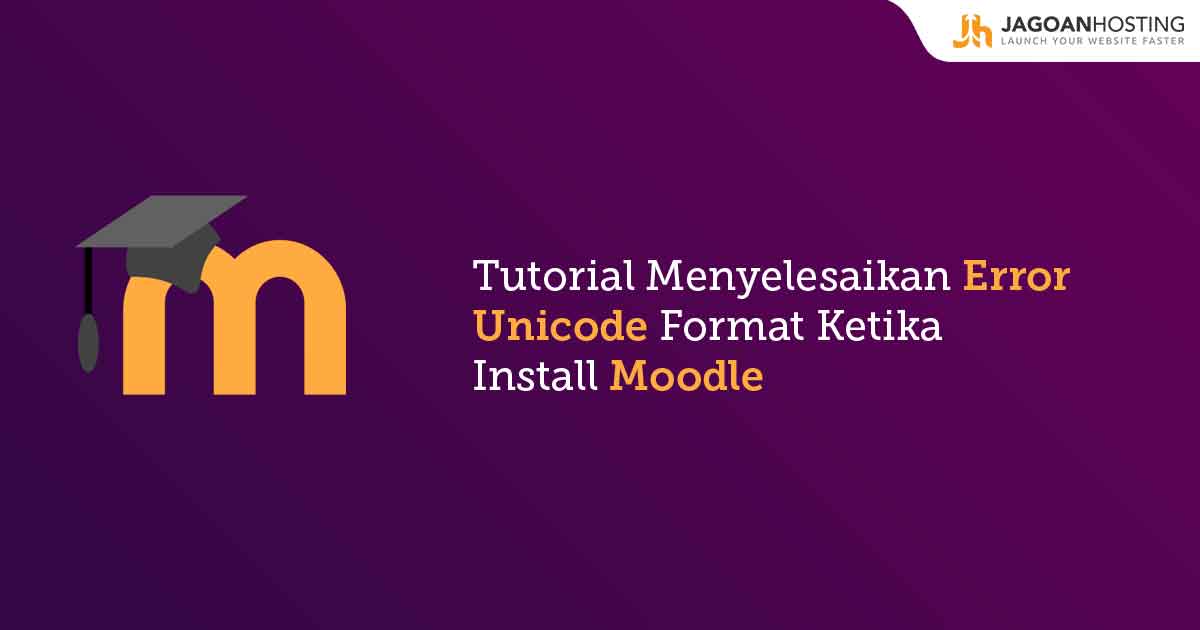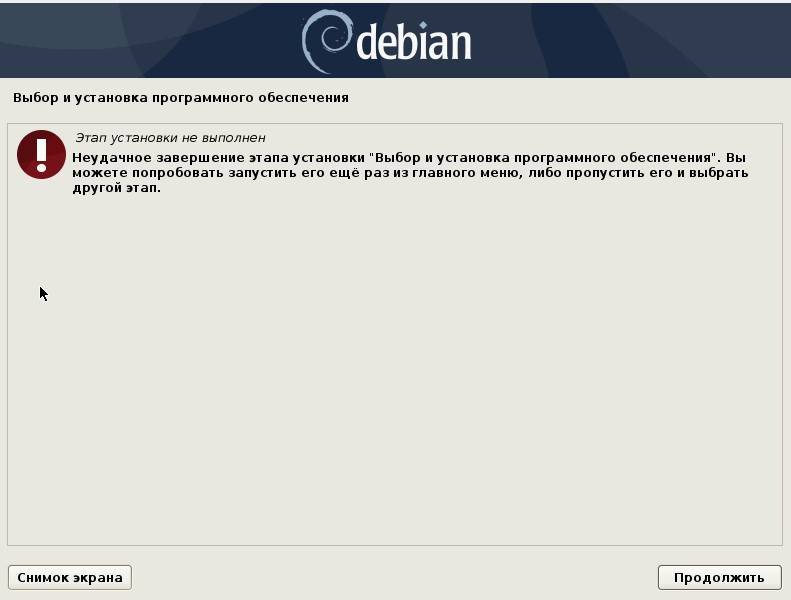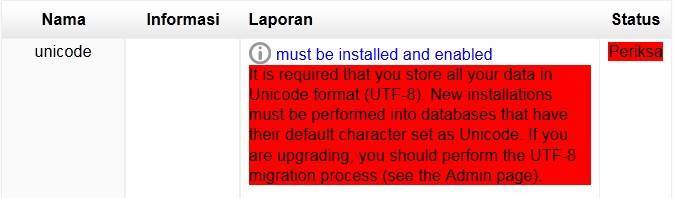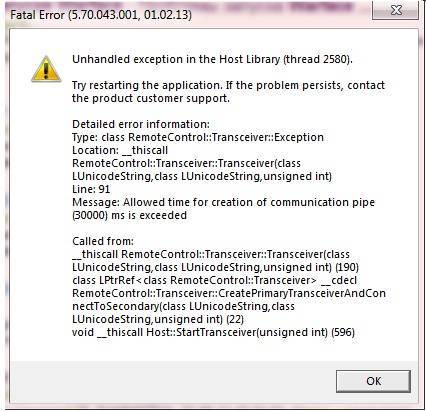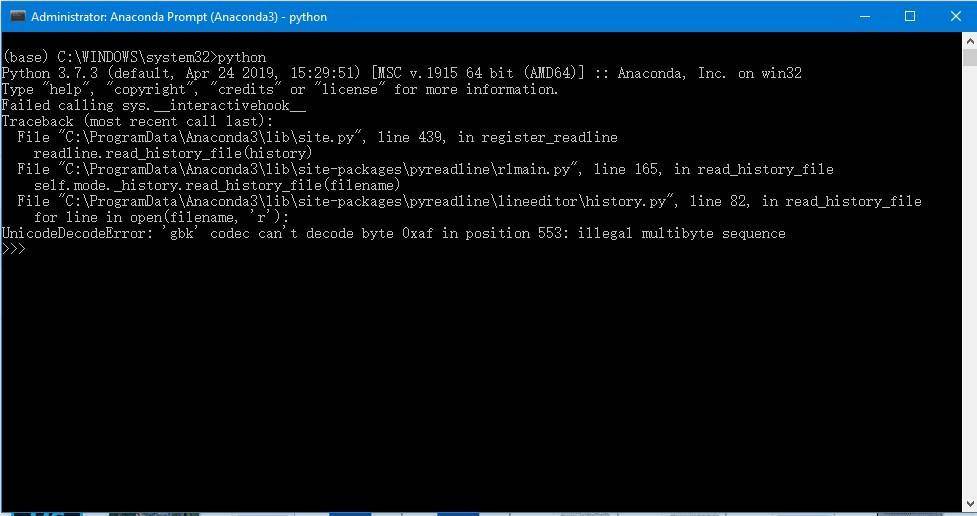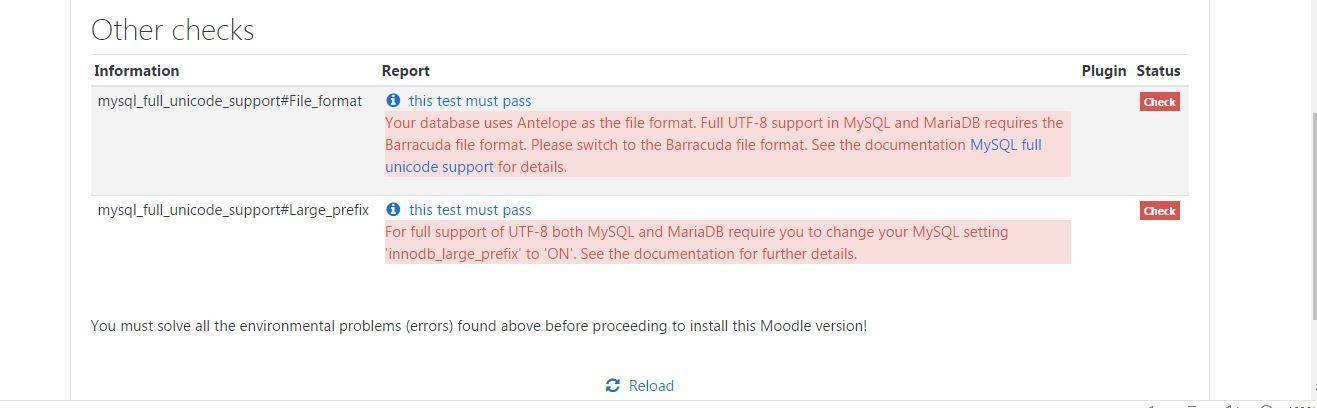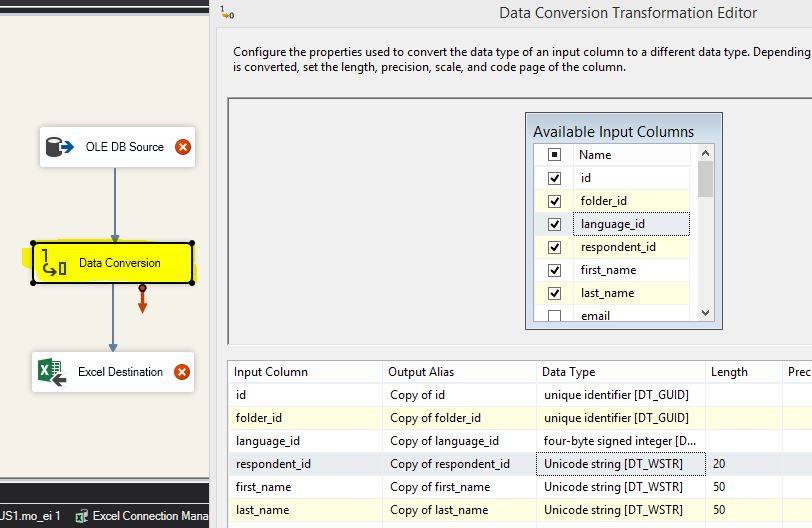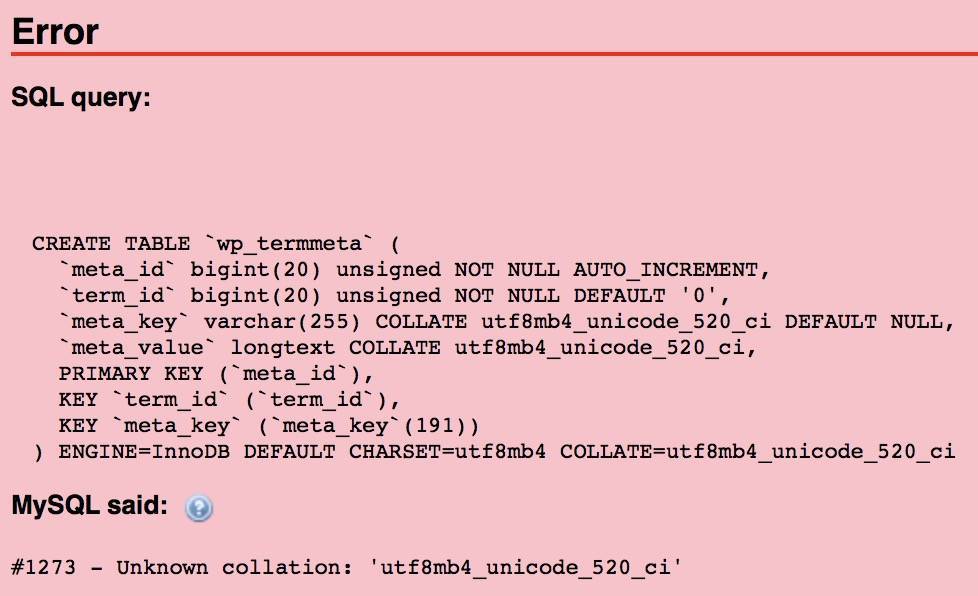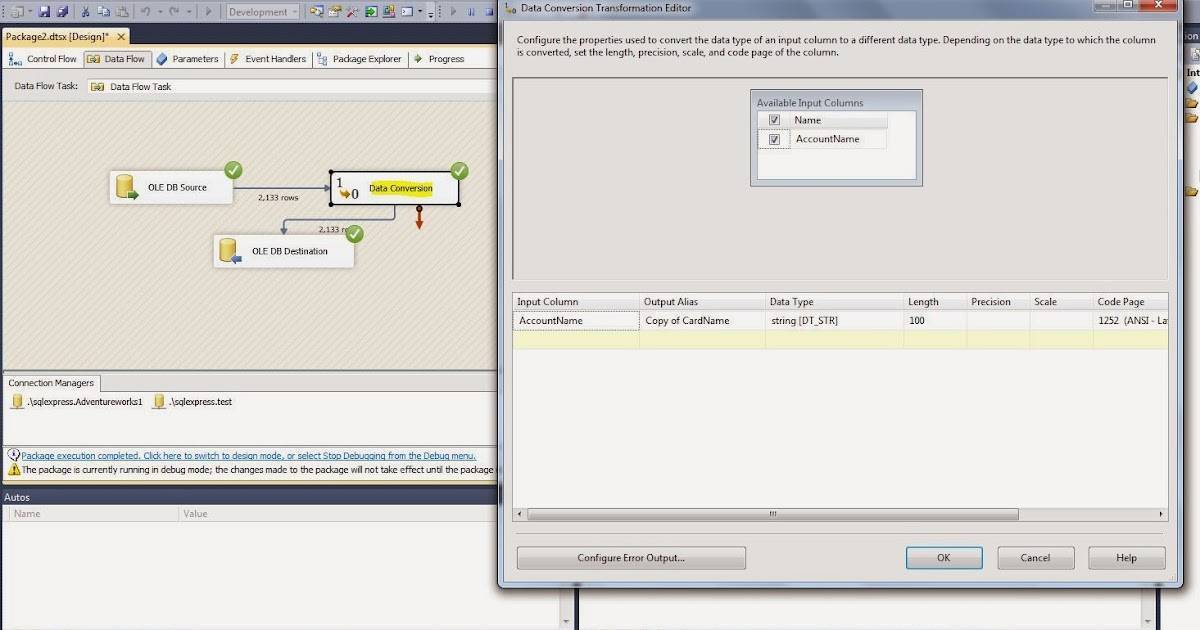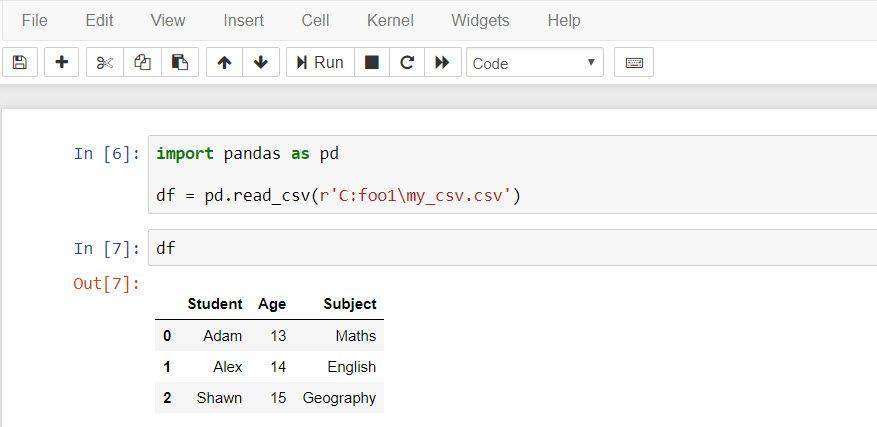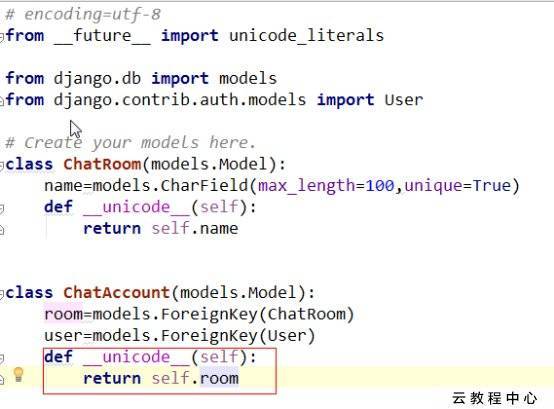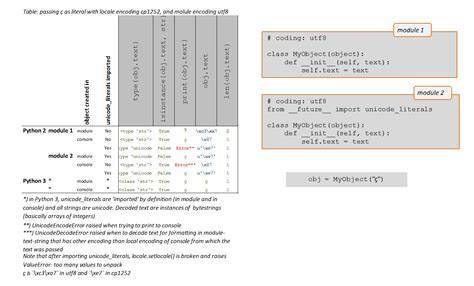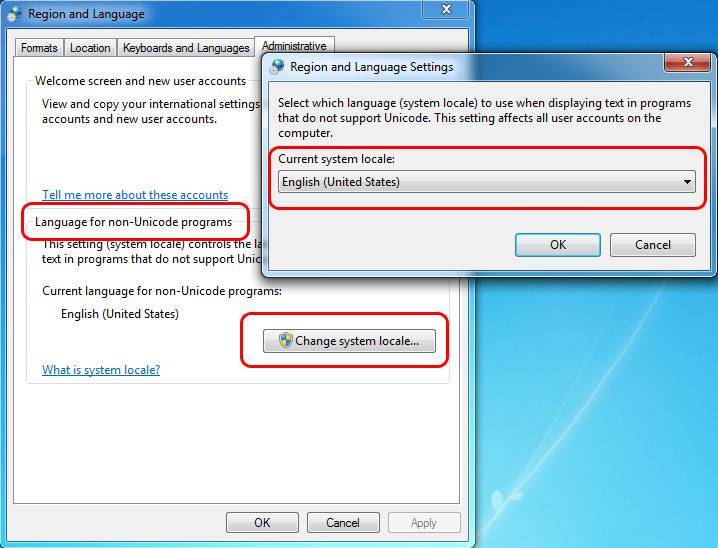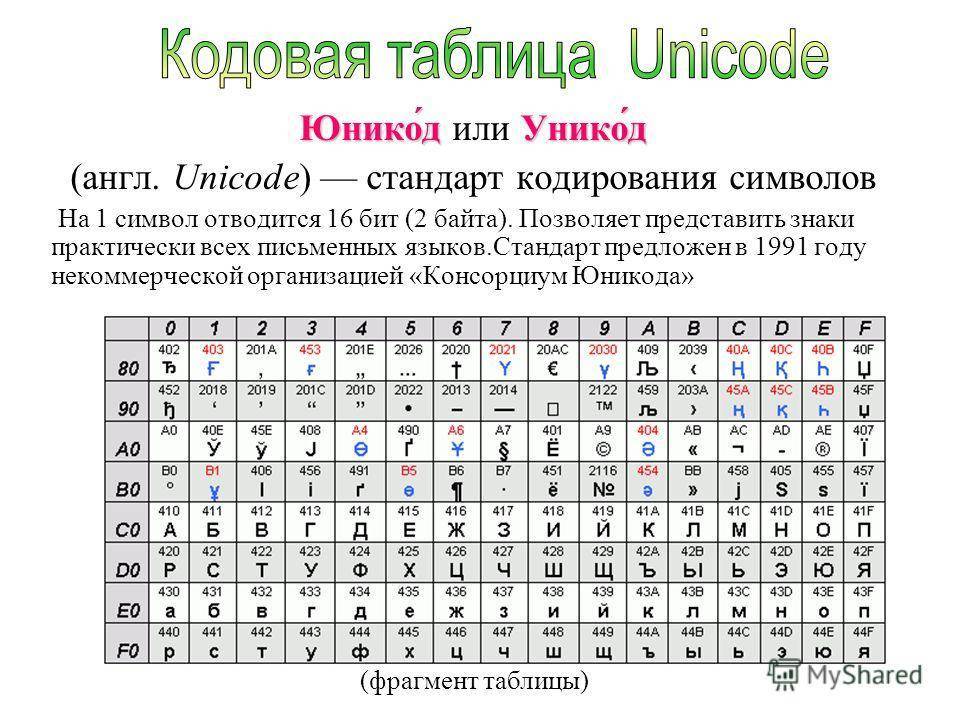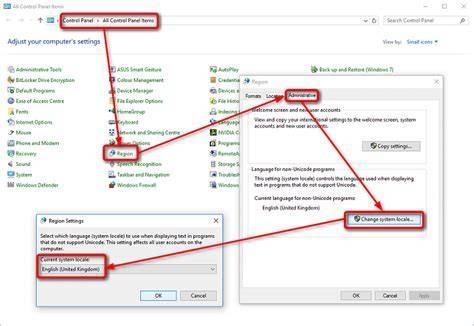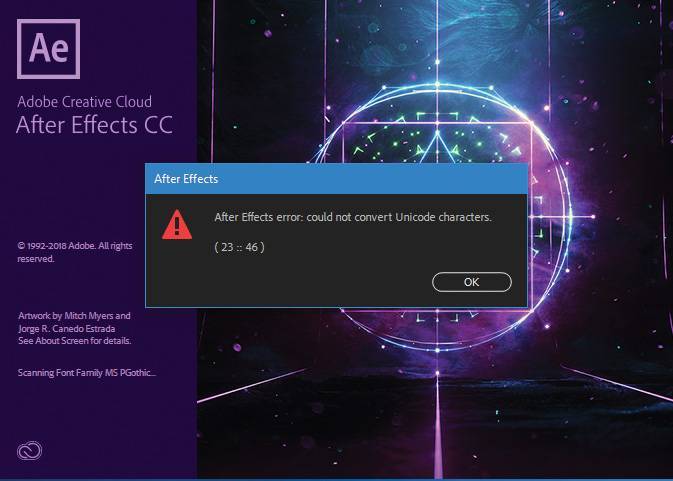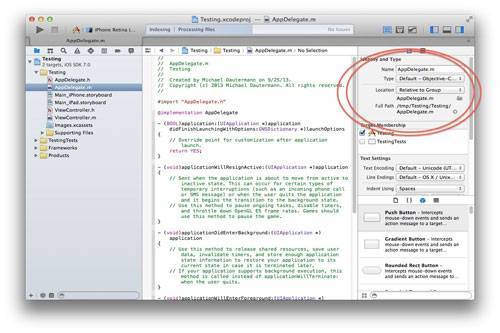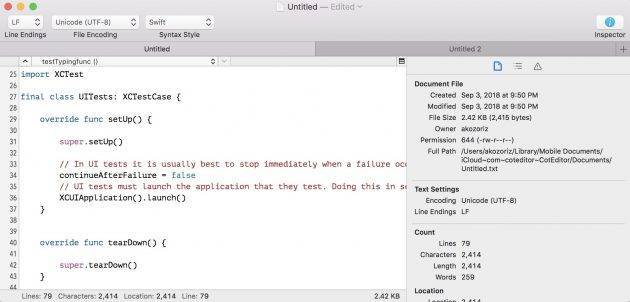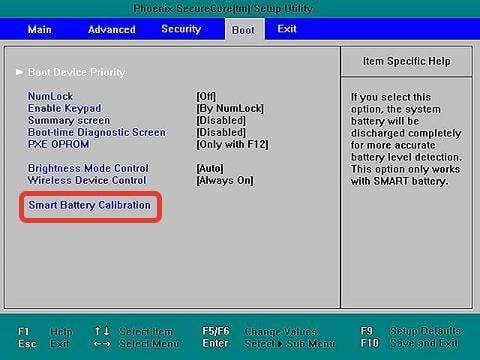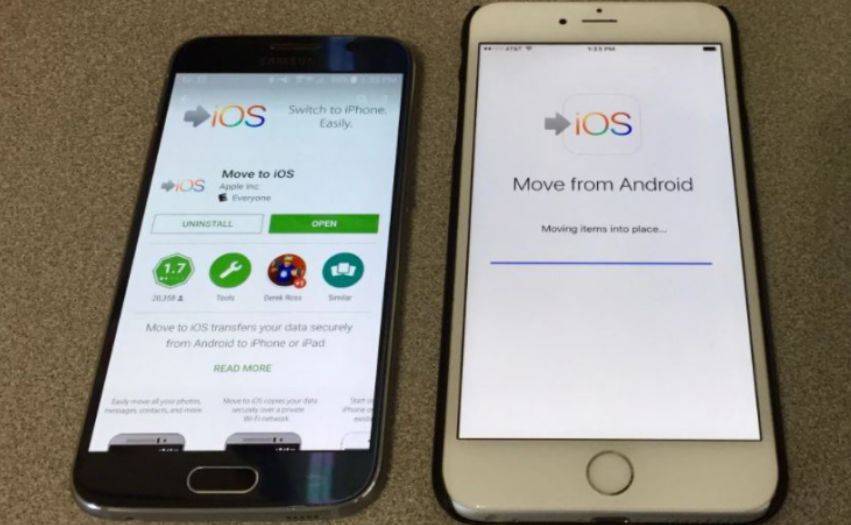Причины ошибки
Самой распространенной причиной появления данной ошибки является то, что CS:GO установлена в директорию, которая не поддерживается самим клиентом. Во время загрузки игры появляется пункт. Здесь можно выбрать стандартный или пользовательский путь установки. Многие кликают на первый и корневая папка располагается в директории «Program Files», но в некоторых случаях игроки определяют свой вариант для установки. У кого-то есть своя папка, другие – не имеют желания загружать и без того заполненный диск «C». Если одна из папок по пути будет иметь название кириллицей, то на экране появится ошибка 0х0438 и запустить игру не удастся. В целом могут быть такие основные причины появления сбоя:
- неправильное имя папок;
- поврежденные игровые файлы;
- проблемы драйверов видеокарты;
- блокировка игры со стороны антивируса.
В зависимости от причины необходимо подобрать самый оптимальный способ решения проблемы. Ниже представлены все возможные способы восстановить нормальную работу игрового клиента.
При запуске игры «Input Not Supported» — суть и причины проблемы
В переводе с английского текст данного месседжа Input Not Supported дословно звучит как «Вход (входной сигнал) не поддерживается». Это означает, что с компьютера на монитор подаётся сигнал с разрешением или частотой обновления, которые не поддерживаются аппаратными характеристиками данного монитора.
Обычно это вызвано некорректными настройками игры (выбранные пользователем разрешение или частота обновления выше, нежели позволяют возможности монитора). Другими причиной дисфункции могут быть сбой в настройках игры, а также нестабильная работой переходника, использующегося при подключении монитора к ПК.
Статистически часто данная проблема наблюдается у игроков, использующих игровой клиент «Стим» для приобретения и запуска игры.
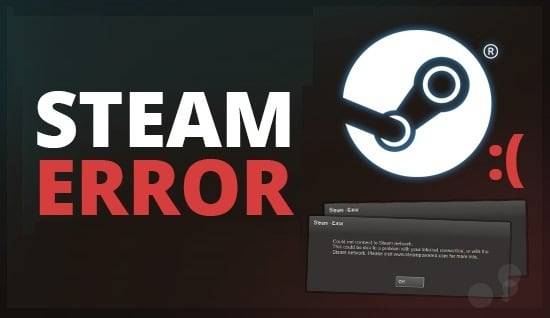
Довольно часто указанная ошибка возникает в игровом клиенте «Стим»
Чтобы решить проблему «input not supported» понадобиться выполнить несколько вариантов действий. Рассмотрим их по порядку.
Устраняем ошибку «Unicode directory path not supported»
Выполняем следующие действия:
- Открываем проводник (Win+E) и находим папку, где лежит игра.
- Если место расположения неизвестно, можно воспользоваться встроенным поиском проводника, введя в строке «CS:GO» или полное название игры.
- Папка, в которой хранятся файлы КС:ГО, не должна иметь в названии символы кириллицы, например, игра находится по адресу D:Игры\Steam. В таком случае её следует переименовать.
- Жмём на папке ПКМ и выбираем из контекстного меню опцию «Переименовать» (или выделяем каталог и жмём по его названию), вводим новое имя латинскими символами.
- Завершаем процессы клиента Steam и игры, перейдя к Диспетчеру задач или перезагружаемся.
После проделанных манипуляций можно вернуться к CS:GO и проверить, исчезла ли ошибка «Unicode directory path not supported».
Кроме того, следует проверить на предмет повреждений файлы игры, при наличии таковых потребуется переустанавливать софт. Для проверки выполняем следующее:
- запускаем Steam и переходим к списку игр, которые установлены из библиотеки;
- жмём ПКМ на игре Counter Strike: Global Offensive и открываем свойства объекта;
- нажимаем «Локальные файлы» и выбираем опцию «Проверить файлы»;
- ждём окончания процесса, его выполнение займёт некоторое время.
Проверка драйвера видеокарты
Если вышеописанный способ не решил проблему, следует убедиться, что на компьютере установлены актуальные драйверы для видеокарты.
Проверить это можно в «Диспетчере устройств»:
- Открываем оснастку любым удобным способом (например, командой msc в консоли «Выполнить» (Win+R) или жмём ПКМ на ярлыке «Этот компьютер» и выбираем опцию «Управление», затем в открывшемся окне – «Диспетчер устройств», либо с помощью Панели управления).
- В списке устройств находим «Видеоадаптеры», раскрываем ветку и выбираем видеокарту, жмём ПКМ.
- Из контекстного меню выбираем «Обновить драйверы».
- В открывшемся окне выбираем вариант поиска драйверов – «Автоматически».
- Жмём «Обновить конфигурацию».
Подходящие драйверы обычно идут комплектом устройству на диске, так что можно установить ПО с имеющегося носителя, но если его нет, актуальные драйверы всегда есть на официальных сайтах разработчиков, найти их несложно, используя поисковую строку на странице по модели видеокарты.
Блокирование файлов игры антивирусами
Нередко блокировать игру или прочее ПО может установленный на компьютере антивирус, поскольку некоторые файлы защитному софту показываются подозрительными. Это не даёт запускаться связанному компоненту программы, не давая полноценно функционировать, и провоцирует сбой при старте игры. Для того чтобы такие конфликты антивируса с игрой или прочим софтом не возникали, следует после установки вносить программы в список исключений.
Не будет лишним проверить компьютер на вирусы. Кроме штатного антивируса, желательно использовать сторонние утилиты, такие как Dr. Web CureIt! и AdwCleaner. После сканирования и очистки компьютер нужно будет перезагрузить, затем проверить, исчезла ли ошибка CS:GO.
Как исправить сбой?
Есть несколько способов решить проблему, один из них обязательно сработает, а вы сможете без проблем запустить КС ГО на своем компьютере. Тем не менее очень сложно сказать, какая проблема на конкретном компьютере. Причин появления может быть несколько, а значит, решений также много.
Способ 1: переименовываем папку
Кириллические символы в папках недопустимые, клиент попросту не может считать их, поэтому выдает ошибку во время запуска. Решение довольно простое, необходимо переименовать все папки с такими названиями, которые есть по пути у архива с игрой. Сделать это может любой пользователь. Изначально необходимо определиться с тем, в какую папку вы установили игру, ведь явно при загрузке пользователь самостоятельно выбирал место. Можно кликнуть по ярлыку на рабочем столе, выбрать свойства и посмотреть там путь.
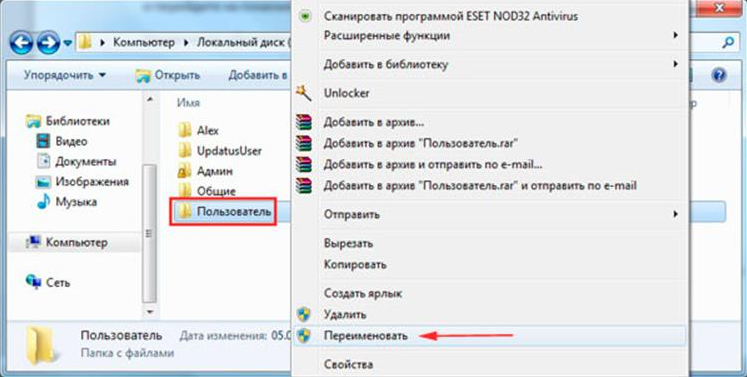
Далее необходимо изучить весь путь к игровым файлам. Например, если он выглядит так: D:/Андрей/Игры/CouterStrike, то здесь необходимо переименовать папки «Андрей» и «Игры». Следует указать любое название английскими буквами или цифрами. После этого можно снова пытаться запустить игру, наверняка, данной ошибки уже не будет. Если она снова появляется или все папки на пути написаны без кириллических символов, необходимо переходить к следующему способу.
Способ 2: запускаем сканирование и восстановление файлов игры
Данная проблема также может проявлять себя по той простой причине, что нужных файлов во время запуска не было найдено или они повреждены. Это может произойти из-за наличия вирусов в системе, вмешательства пользователя в игровые данные, из-за неудачных обновлений клиента через Steam. Чтобы восстановить нормальную работу, необходимо проверить и вернуть файлы. Сделать это довольно просто, в Steam предусмотрена такая функция. Выполните следующие действия:
- Зайдите в Steam.
- Найдите CS GO и кликните по ней правой кнопкой мышки.
- Выберите пункт «Свойства».
- Перейдите на вкладку «Локальные файлы».
- Выберите здесь «Проверить целостность файлов игры».
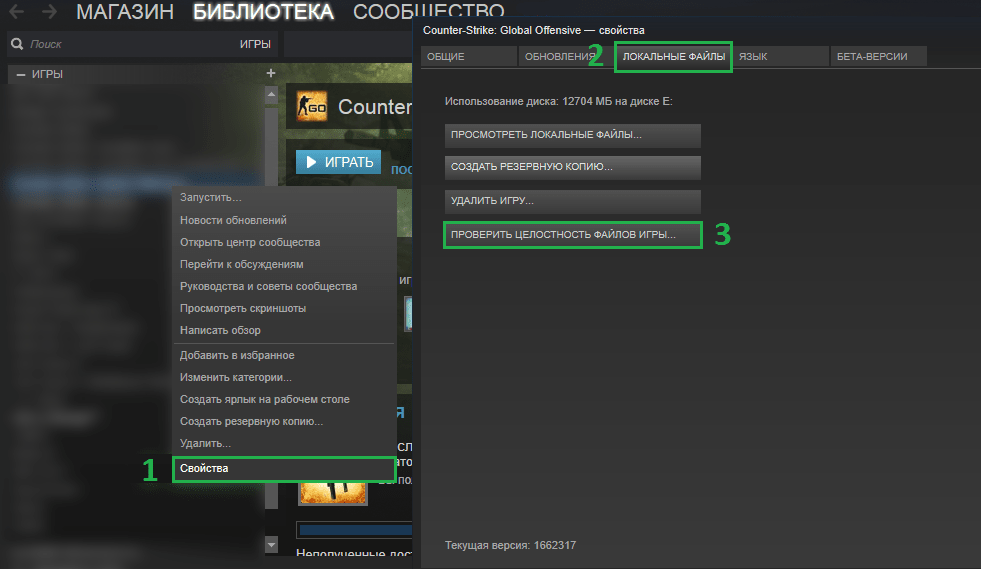
Steam автоматически выполнит проверку всех игровых файлов и сравнит их с серверными данными. Если данные отсутствуют или повреждены, то будут заменены на работоспособными. Это является довольно простым, но очень эффективным решением проблемы с запуском КС ГО.
Способ 3: обновляем графические драйвера
Еще одной распространенной причиной появления ошибки является проблема драйверов видеокарты. По умолчанию программное обеспечение видеокарт автоматически ищет обновления и устанавливает их, но часто пользователи отключают эту функцию для экономии трафика. В результате некоторое время драйвера остаются не обновленными и работают нормально, но в некоторых случаях происходят подобные ошибки с запуском. Игра требует те библиотеки, которых в системе попросту нет. Чтобы обновить драйвер самостоятельно, необходимо выполнить следующие действия:
- Кликните правой кнопкой мыши на «Мой Компьютер».
- Выберите «Свойства».
- В левой колонке щелкните «Диспетчер устройств».
- Разверните категорию «Видеоадаптеры».
- Выберите свою видеокарту, кликните по ней правой кнопкой мыши и выберите «Свойства».
- Далее нажмите на кнопку «Обновить драйвер».
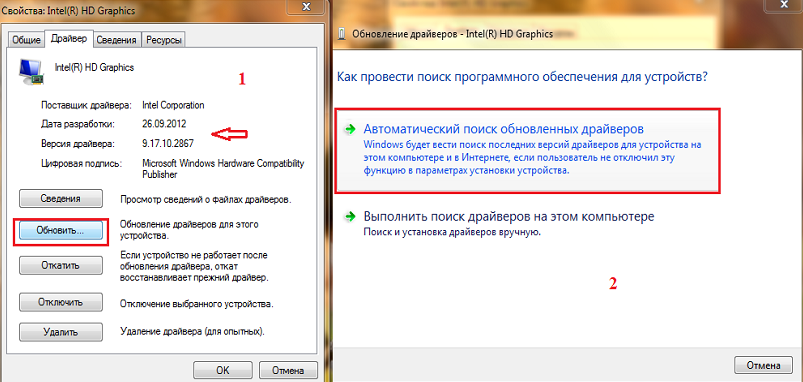
Если обновления будут найдены, то система автоматически их установит. После этого необходимо обязательно перезагрузить компьютер, чтобы новые параметры вступили в силу. Также вы можете использовать панель управления AMD и NVIDIA для того, чтобы произвести обновление драйверов. Данное ПО самостоятельно определяет видеокарту и ищет для нее актуальное обеспечение на официальных серверах.
Способ 4: вносим игру в исключение антивируса
Если игра будет блокироваться антивирусным ПО, то данная ошибка также может проявлять себя. Клиент пытается зайти в сеть и антивирус расценивает это действие как угрозу, блокируя приложение. В результате на экране появляется ошибка, так как игра не смогла подключиться к серверу. Чтобы этого не происходило, необходимо добавить ее в исключения системы безопасности. В зависимости от антивирусного ПО действия могут отличаться, но в большинстве случаев все выглядит так:
- Необходимо зайти в настройки антивируса.
- Найти пункт «Исключения».
- Указать путь к файлу игры в папке, которую вы выбрали во время установки.
- Сохранить изменения работы антивируса и перезагрузить компьютер.
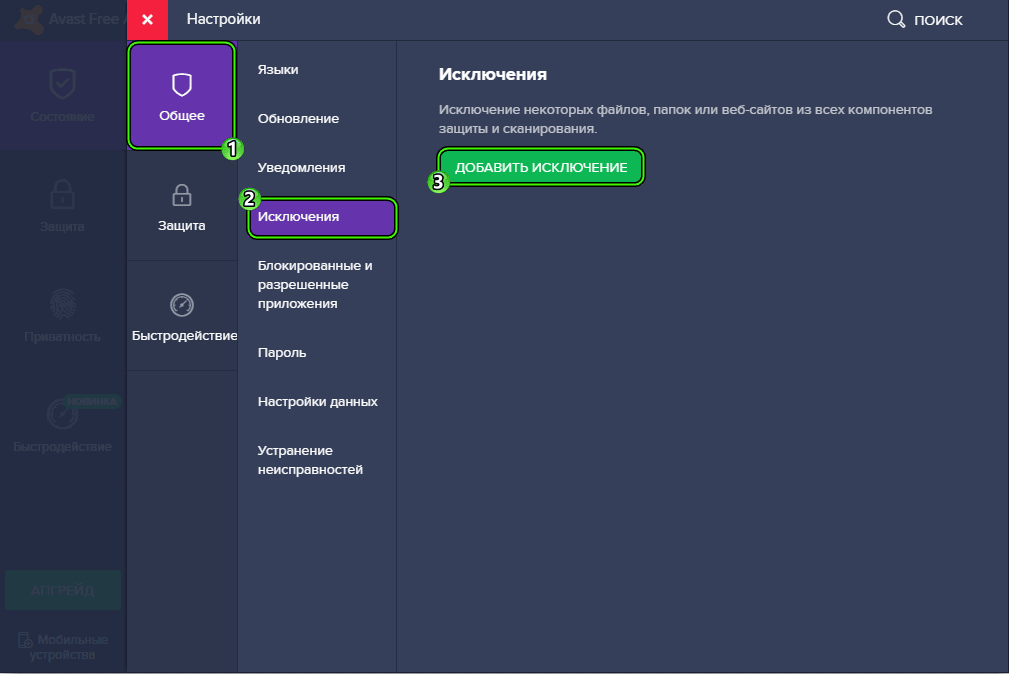
После этих действий антивирус не будет реагировать на CS GO и блокировать доступ игре к сетевым ресурсам
Это является довольно распространенным решением проблемы, поэтому на него следует обратить свое внимание
Мы практически уверены, что ошибки в CS:GO будут исправлены одним из перечисленных способов.
1
Почему появляется ошибка «Unicode directory path not supported» при запуске CS:GO
Чтобы понять причину, почему выдает ошибку «Unicode directory path not supported» в CS:GO, нужно понять текст сообщения. Те, кто немного знают английский язык без труда разберутся, в чем заключается проблема.
«Unicode directory path not supported» — в переводе на русский язык означает: «Указание пути Юникод не поддерживается».
Юникод – это стандарт кодировки символов, который включает в себя почти все символы всех языков мира, включая русский.
Проблема заключается в том, что разработчики игры из Valve – американской компании. А у американцев все не как у людей (кроме уровня жизни). Например, они используют свои измерительные значения: мили вместо километров, фунты вместо килограммов, градусы исчисляются по Фаренгейту, а не Цельсию. И на универсальную кодировку, которая используется во всем мире Юникод, они забили болт, отдав предпочтение своей, которая работает исключительно с латиницей. То есть, с латинскими буквами.
Не все ошибки имеют пояснительный текст, но если он есть, то переведя его можно без труда понять, что же случилось и как исправить ситуацию. А переводится он следующим образом:
«Please install game under directory path containing only Latin letters» — «Пожалуйста, установите игру в каталог, содержащий только латинские буквы».
Ферштейн? Нужно использовать латинские буквы в имени папки, в которой находится игра.
- Неправильно: D:\Игры\Steam\CS
- Правильно: D:\Games\Steam\CS
«Path not found» и «Path does not exist» — что делать, если возникли ошибки
Прежде всего, стоит узнать, что это за путь и к какому файлу он ведет. Если речь идет о ярлыке, то следует зайти в его свойства из контекстного меню, которое вызывается правой кнопкой мыши при клике по ярлыку и посмотреть полный путь. Затем зайти в проводник и проследовать по указанному пути, убедившись, что он существует.
Целостность пути может быть нарушена в результате:
- Переноса папки, например, в другую папку, на другой диск или съемный носитель;
- Из-за изменения названия корневой директории или одной из внутренних промежуточных папок;
- Повреждения файла, к которому происходит непосредственное обращение. Например, в результате ручного вмешательства или вследствие действий вирусных программ.
Если исключить последний пункт, то решений у данной проблемы 2:
- Зайти в свойства ярлыка и изменить путь к исполняемому файлу;
- Дать корректное соответствующее пути, указанному в свойствах ярлыка, название папок.
Что касается повреждения файла или его отсутствия, то решается данная проблема исключительно переустановкой программы. Некоторые приложения и игры предоставляют функционал для проверки целостности файлов и дают возможность их быстро восстановить без необходимости выполнять полную переустановку.
Если ошибки «Path not found» и «Path does not exist» возникают не во время запуска, а непосредственно во время работы программы, то диагностировать проблемный файл становится на порядок сложнее. Если в тексте ошибки указан путь, то нужно опять-таки по нему проследовать. Если из подсказок есть только конечный файл, к которому происходит обращение, то можно воспользоваться встроенным поиском Windows, чтобы его найти. Но это может стать весьма проблематичным, если файл был удален или переименован.
Ошибки «Path not found» и «Path does not exist» могут возникать и в программировании: при компиляции программ или их запуске. Причина аналогичная – не верное указан путь / url. И решение стандартное – сопоставить указанный путь с иерархией каталогов и сверить соответствие имен папок.
С абсолютным путем (вида: https://www.urfix.ru/content/images/index.php) проблемы возникают редко, так как ссылка будет работать корректно при указании на нее из любого файла и из любой директории.
А вот с относительными путями все сложнее (вида: /content/images/index.php), в которых не указаны корневые директории. Каждый начинающий вебмастер и программист сталкивался с подобной ошибкой. Решается элементарно: либо указывается абсолютный путь, либо – относительный, согласно иерархии каталогов.
Возможные ошибки при запуске игр
Чаще всего это сообщение появляется из-за неправильной настройки игры (установленные в ней параметры больше возможностей дисплея). Ошибка «Input not supported» при запуске игры может также появляться из-за сбоя настроек, некорректной работы переходника, используемого для подсоединения монитора к ПК.
Как показывает статистика, часто с таким сообщением сталкиваются геймеры, покупающие игры и запускающие их в клиенте «Стим».
Для устранения ошибки «Input not supported», которая появляется во время игры нужно попробовать несколько способов решения.
Использование транзитного переключения в оконный режим
Если во время запуска игрового софта с помощью «Стим» система выдает сообщение «Input not supported», то нужно выполнить такие настройки:
- Запустить «Стим».
- Навести курсором на название запускаемой игры, нажать ПКМ и в открывшемся окне выбрать «Свойства».
- Нажать «Установить параметры запуска».
- После чего вплывет небольшое окошко, где необходимо ввести – window, после чего нажать «Ок», а затем «Закрыть».
- Далее нужно запустить игру, которая должна нормально работать.
- Потом требуется зайти в её настройки и выбрать там параметры видео, где в разделе «Разрешение» необходимо выбрать поддерживаемые дисплеем характеристики (их можно быстро найти в интернете).
- В разделе «Режим отображения» нужно выбрать «Весь экран». Это позволит играть в полноэкранном режиме.
Проблемы с переходником или кабелем
В редких случаях эта ошибка появляется из-за переходника или самого кабеля, через который подключают монитор к ПК. Поэтому нужно его заменить или выбрать другой способ подключения.
Изменение настроек игры с помощью файла конфигурации
Довольно эффективным способом решения проблемы считается изменение параметров разрешения экрана с помощью файла конфигурации игры.
Для этого нужно:
- Перейти по пути – C:\User\Documents\Название игры. Тут необходимо найти файл конфигурации (называется чаще всего variables.txt, options.txt и т.д.).
- Открывать его следует текстовым редактором (можно использовать стандартный «Блокнот»).
- Найти надписи height=XXXX и width=XXXX (где вместо иксов должны стоять цифры);
- Вместо стоящих там значений нужно поставить параметры, поддерживаемые монитором (например, это может выглядеть так: height=768 и widht = 1366). Если цифр нет вообще, то нужно вписать требуемые значения.
- Поле чего необходимо сохранить все изменения и попытаться запустить игру.
Обновление DirectX
Избавиться от «Input Not Supported» иногда удается с помощью обновления «DirectX». Лучше всего загрузить инсталлятор на официальном сайте Microsoft, после чего обновить «DirectX» до последней версии.
Устраните проблемы в работе видеоадаптера
Нужно подключить монитор к другому ПК. Если он будет нормально работать, то вероятнее всего некорректно работает видеоадаптер. Поэтому необходимо откатить видеодрайвер на прежнюю версию или обновить его до последней версии. Скачивать его лучше всего на сайте разработчиков видеоадаптера. Также можно обновить видеодрайвер с помощью специальной утилиты, такой как «DriverPack Solution».
Переключение масштабирования на экран ПК
Если компьютер подсоединен к другому ПК для каких–либо задач, то необходимо открыть настройки видеоадаптера, и «выполнить масштабирование» («perform scaling») на карту (gpu) при использовании видеоадаптера «NVIDIA», или «enable gpu scaling» при использовании видеокарт AMD.
Настройки разрешения и количества герц
В зависимости от используемой на ПК версии Windows процесс будет отличаться.
Важно! Выбор большой частоты обновления экрана может привести к несовместимости видеоадаптера и монитора, поэтому может появиться сообщение out of range
В Windows7
Вне зависимости от модели установленного видеоадаптера нужно сначала попробовать параметры, предложенные разработчиками Microsoft :
- Следует нажать правой кнопкой мыши (ПКМ) на рабочем столе, чтобы зайти в настойки «Разрешение экрана».
- Далее в развернутой строке «Разрешение» необходимо установить подходящие параметры.
- Если там отсутствует требуемое разрешение, то открывают «Дополнительные параметры».
- Откроются настройки «Адаптера», где выбирают «Список всех режимов».
- Появится список режимов, совместимых с установленной видеокартой. Из этого перечня следует указать подходящий режим и кликнуть «OK».
В Windows 10
В Windows10 настройки осуществляют следующим образом:
- Нажимают клавиши Win +I и открывают раздел «Система/Экран». Можно также кликнуть мышкой по рабочему столу и открыть «Параметры экрана».
- Появится новое окно, где выбирают «Дополнительные параметры экрана».
- Выбирают оптимальное разрешение и применяют настройки.
- После чего всплывет небольшое окошко, где требуется подтвердить или отменить настройки (требуется «Сохранить» или «Отменить изменения»), на это дается 15 сек. Если за это время система не получит подтверждения, то новые настройки не будут применены.
Для изменения частоты обновления требуется:
- Проделать первые 2 пункта предыдущего раздела статьи, чтобы появилось окно «Дополнительные параметры экрана».
- В нем необходимо выбрать «Свойства графического адаптера».
- В следующем окне выбирают «Монитор» и меняют частоту дисплея, как на нижнем рисунке. При этом нужно отметить — «Скрыть режимы, неподдерживаемые монитором».
- После завершения операции нужно нажать «Ок».
Intel
Для видеоадаптеров от Intel нужно:
- Правой кнопкой мыши щелкнуть по рабочему столу и в новом окне выбрать параметр «Графические характеристики».
- Потом в подразделе «Дисплей» открыть «Пользовательские разрешения».
- Потом всплывет окно с предупреждением о возможных неприятных последствиях изменения частоты обновления экрана. Где необходимо подтвердить действия нажатием «Да».
- После чего выбирают подходящие параметры разрешения и частоты обновления.
- Если требуется сохранить индивидуальную конфигурацию, то выбирают вкладку «Добавить».
- После завершения операции кликают «ОК».
NVIDIA
Для NVidia действия аналогичны:
- Мышкой кликают по рабочему столу, только выбирают вкладку «Панель управления NVIDIA».
- Далее жмут «Изменение разрешения».
- Выбирают «Настройка».
- Потом выбирают вкладку «Создать пользовательское разрешение».
- В следующем окне указывают необходимые величины. Для получения других параметров нажимают вкладку «Синхронизация», после чего в развернутом меню выбирают «Авто», после чего «Вручную», чтобы можно было изменять конфигурации.
- Затем нужно протестировать выбранные настройки нажатием вкладки «Тест».
- Пользовательские настройки сохранены, поэтому дальше следует кликнуть «ОК», чтобы их применить.
- В конце нажимают на вкладку «Да» и подтверждают изменение настроек.
После этого новая пользовательская конфигурация отобразится в главном окне «Панели управления NVIDIA».
ATI
В этих видеоадаптерах нельзя создать пользовательские настройки, но можно включить большее количество имеющихся в приложении адаптера разрешений и частот.
Это делают в такой последовательности:
- Кликают мышкой по рабочему столу и открывают вкладку «Catalyst Control Center».
- Далее выбирают «Мои VGA-экраны» или «Мои плоские цифровые панели» в соответствии с используемым портом.
- Потом в развернутом списке открывают «Свойства VGA экрана».
- Далее убирают галочку с пункта «Использовать EDID (расширенные данные идентификации дисплея) или настройки драйвера по умолчанию».
- Потом в строке «Максимальное разрешение экрана» устанавливают оптимальное.
- Далее разворачивают список «Максимальная частота обновления» и устанавливают нужную частоту.
- Потом применяют настройки кнопкой «Применить».
Способ №3. Измените настройки игры в файле конфигурации
Ещё одним эффективным вариантом решения проблемы «Input Not Supported» является изменение настроек разрешения экрана в файле конфигурации игры. Выполните следующее:
Перейдите по адресу:
и поищите там файл конфигурации игры, имеющий характерное название (к примеру, variables.txt, options.txt, preferences.xml и др.);
- Откройте данный текстовый файл любым текстовым редактором (подойдёт и сподручный «Блокнот»);
- Найдите там показатели height=XXXX и width=XXXX (это высота и ширина экрана, вместо ХХХХ должны быть указаны цифры разрешения);
- Вместо указанных цифр разрешения впишите цифры разрешения, поддерживаемого вашим монитором (к примеру height=720 и widht = 1280). Если цифры отсутствуют, всё равно впишите корректные значения.
- Сохраните результат и попробуйте запустить игру.
Удаление видеодрайвера
Прежде чем браться за удаление драйвера видеокарты, нужно посмотреть настройки монитора. Возможно, нажатие кнопки Auto (имеется практически на всех современных мониторах), позволит установить необходимые параметры вывода видеоизображения, которые подбирает сам монитор.
Если ошибка не пропадет, то следует открыть «Диспетчер устройств» (можно попасть через «Панель управления» или окно «Выполнить», где прописывают команду devmgmt.msc) и найти в нем установленный видеоадаптер. Далее требуется открыть его параметры, выбрав пункт «свойства» и удалить видеодрайвер.
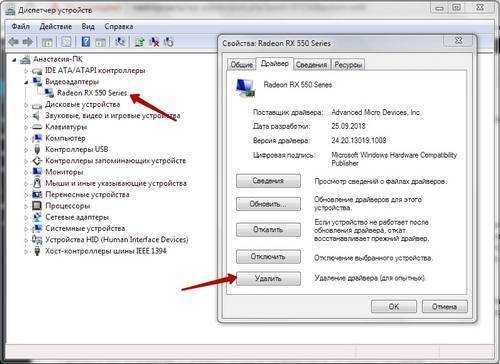
Деинсталляция сопутствующих программ
После удаления видеодрайвера нужно деинсталлировать установленный с ним софт, если он не удалился в процессе. Это относится к съемным и встроенным видеоадаптерам.
Наиболее простым способом является использование системных возможностей удаления софта. Для этого в «Панели управления» необходимо найти «Программы и компоненты», где отображается весь установленный софт.

Для более корректного удаления лучше использовать функциональные утилиты, такие как iObit Uninstaller, способные его качественно деинсталлировать (подчистить реестр, удалить оставшиеся папки и файлы).
После выполнения этой процедуры необходимо перезагрузить ПК, чтобы во время загрузки система сама поставила стандартный VGA видеодрайвер. Если проблема останется, то можно прибегнуть к помощи утилит, которые сами найдут отсутствующие и устаревшие на ПК драйвера (это могут сделать DriverPack или Driver Booster). Они сами закачают их у производителей оборудования, но для этого необходим доступ к Интернету.