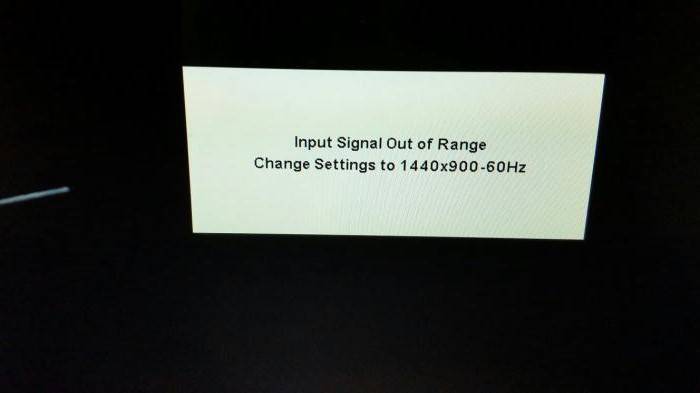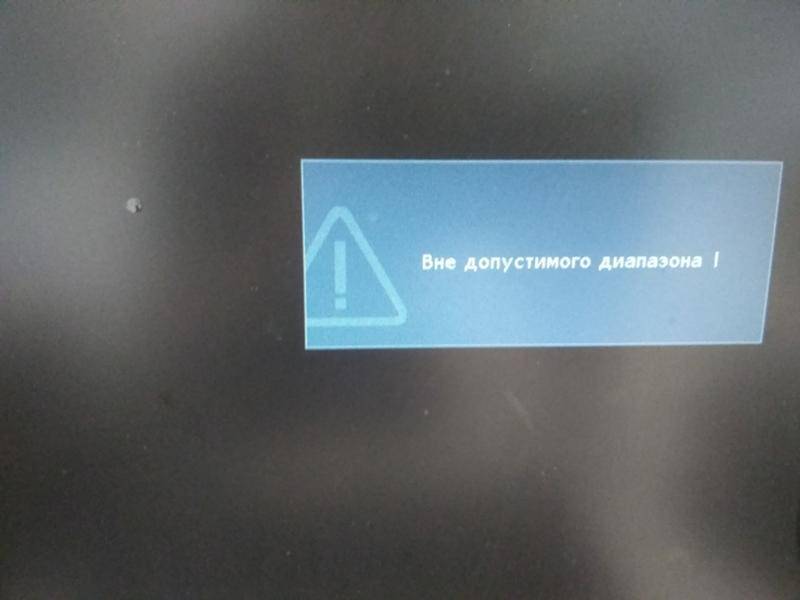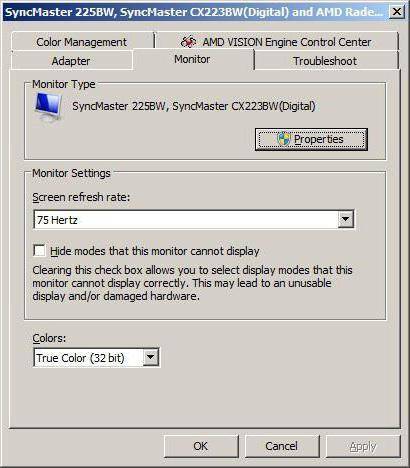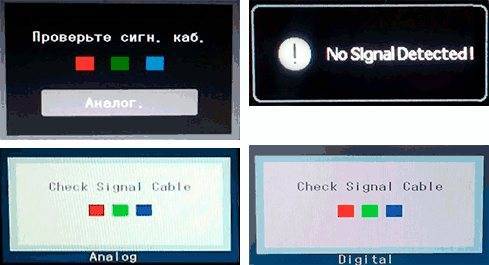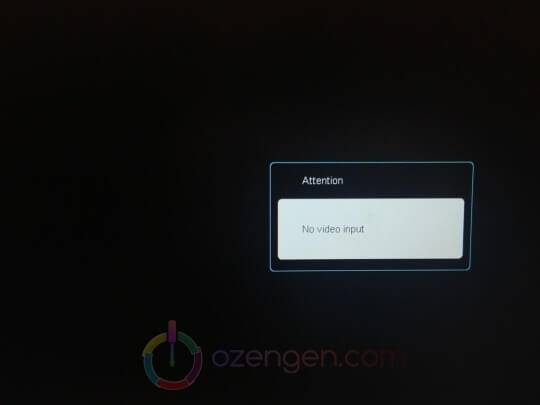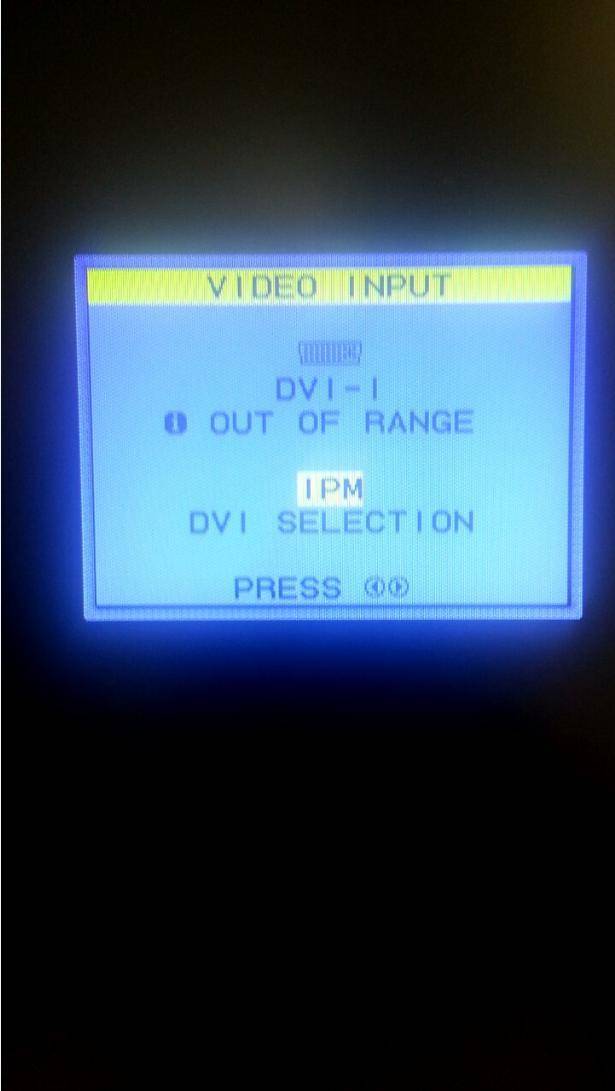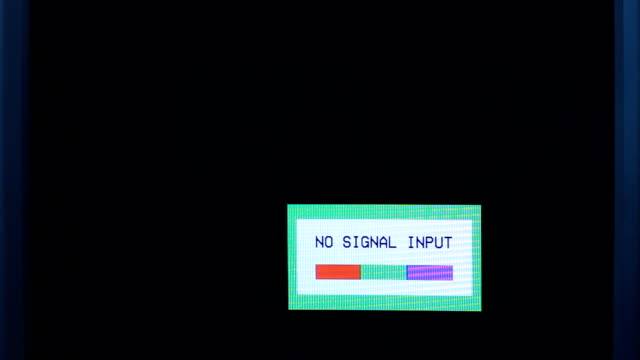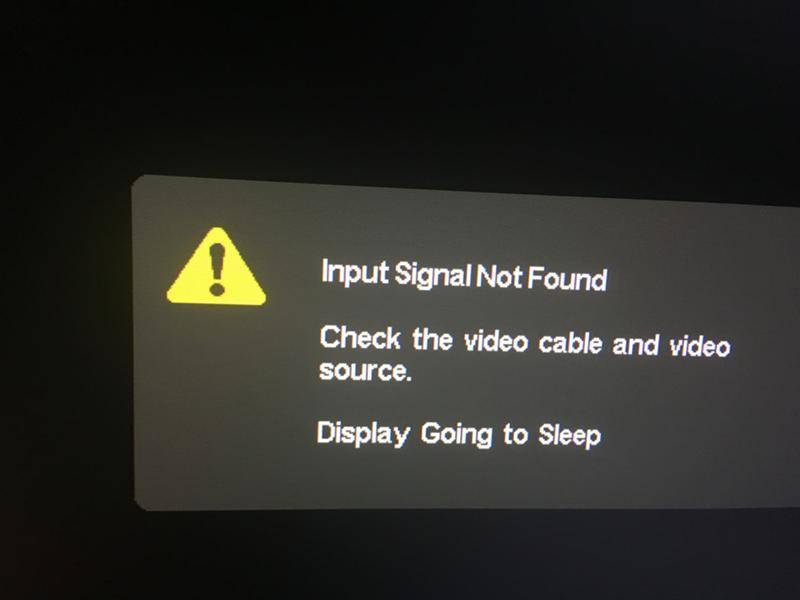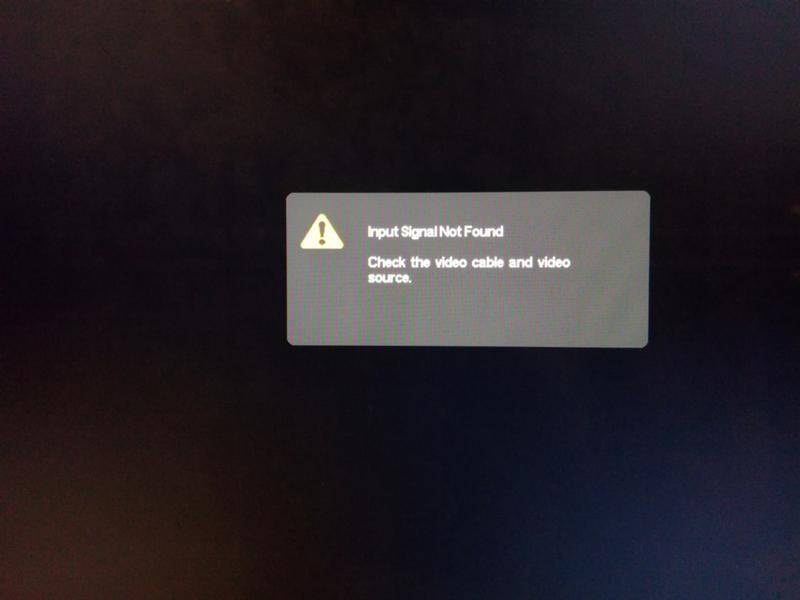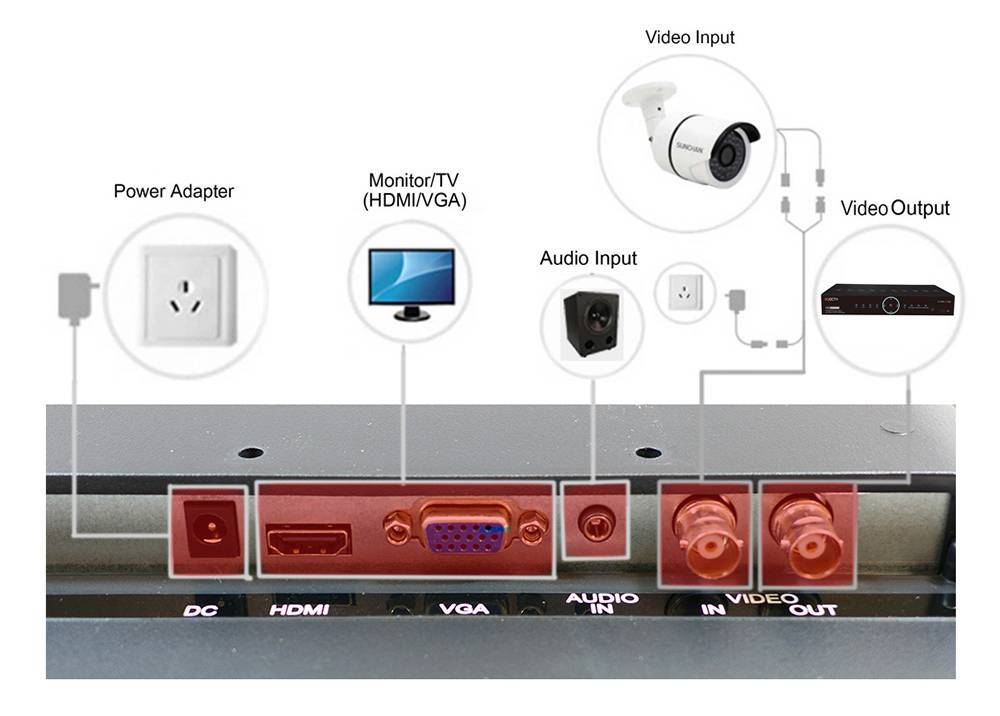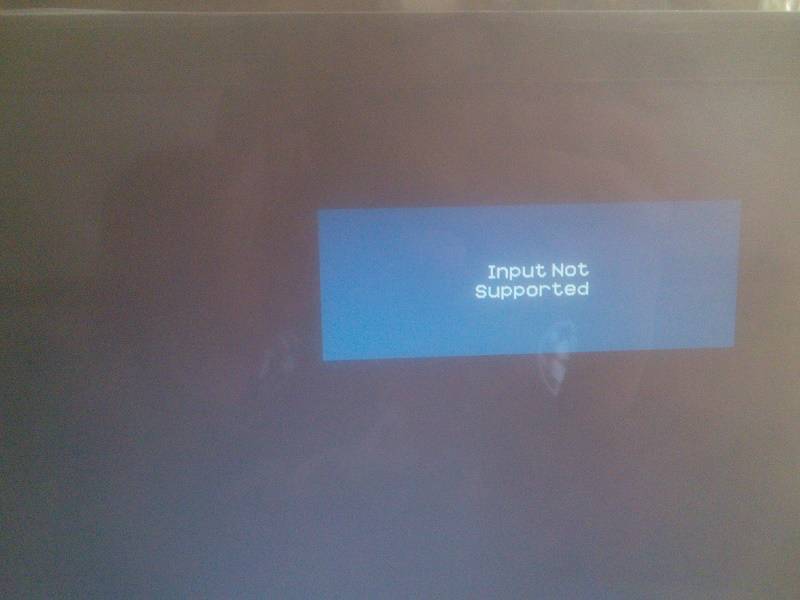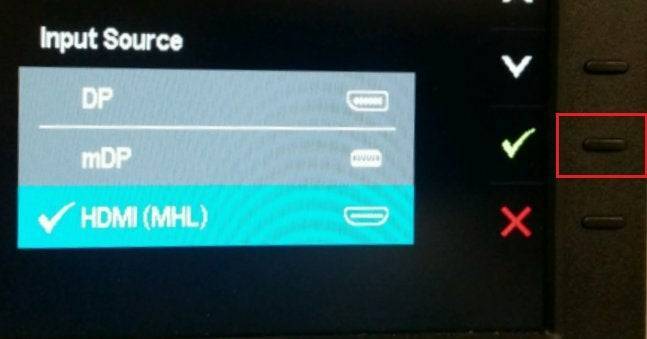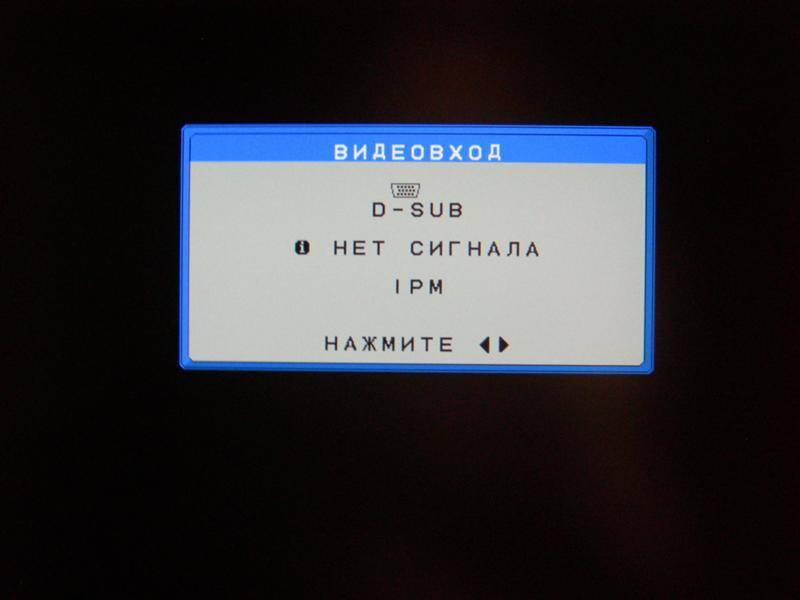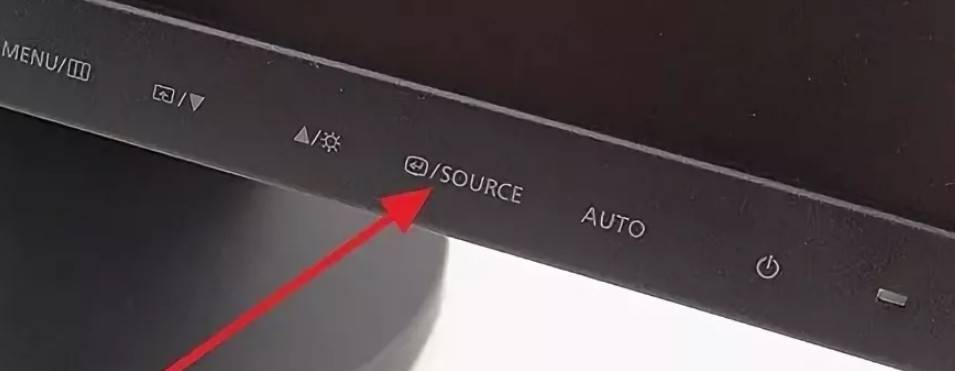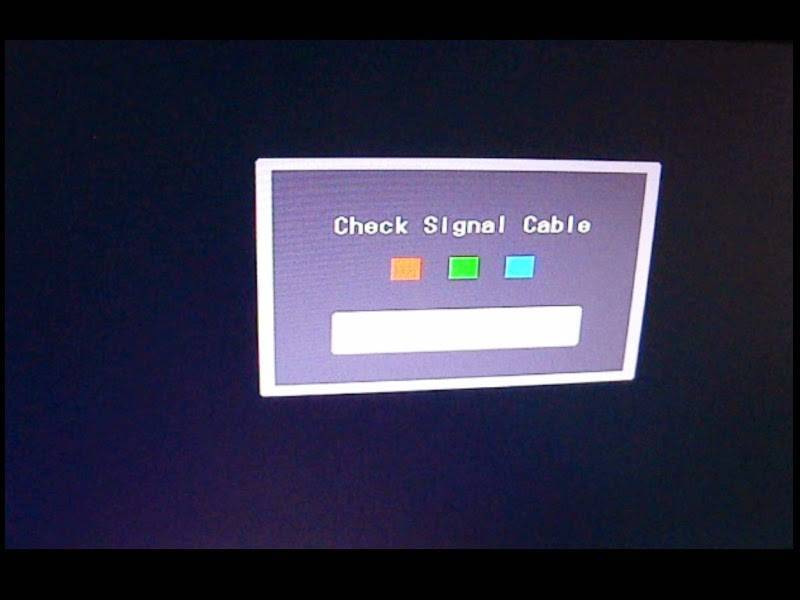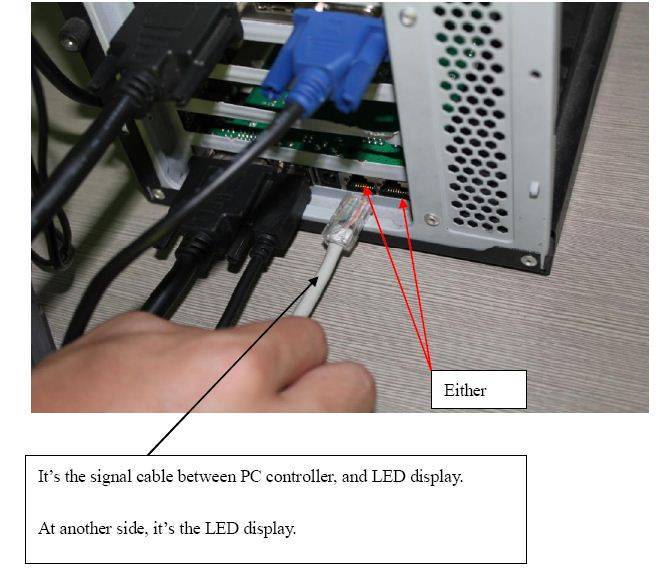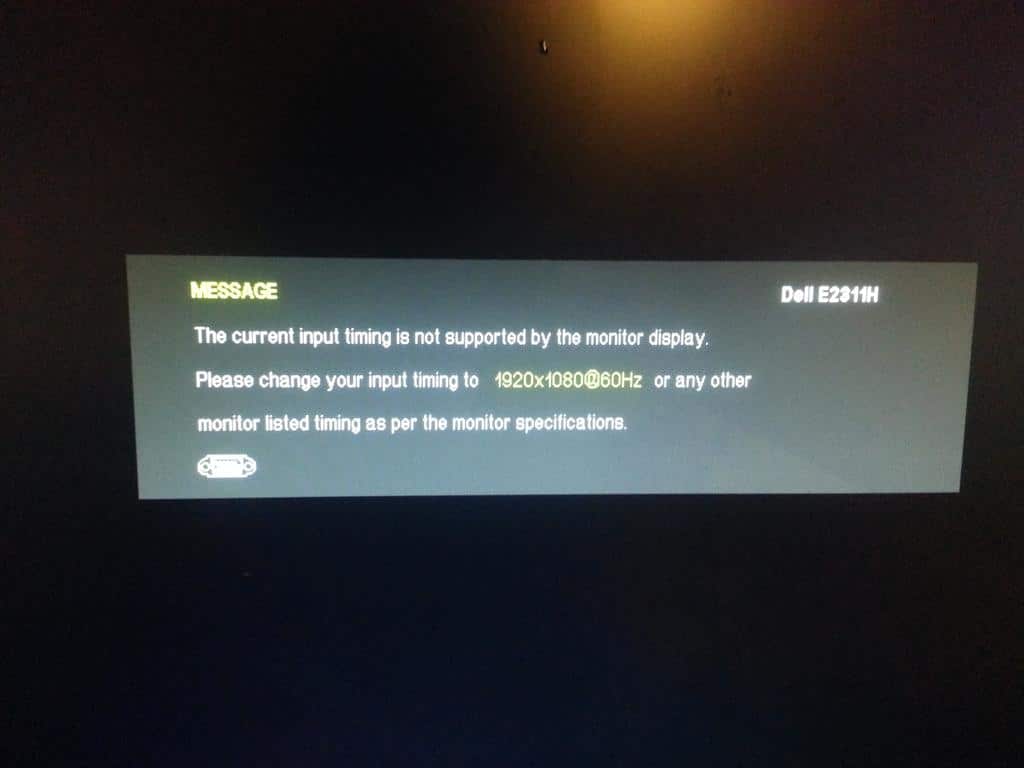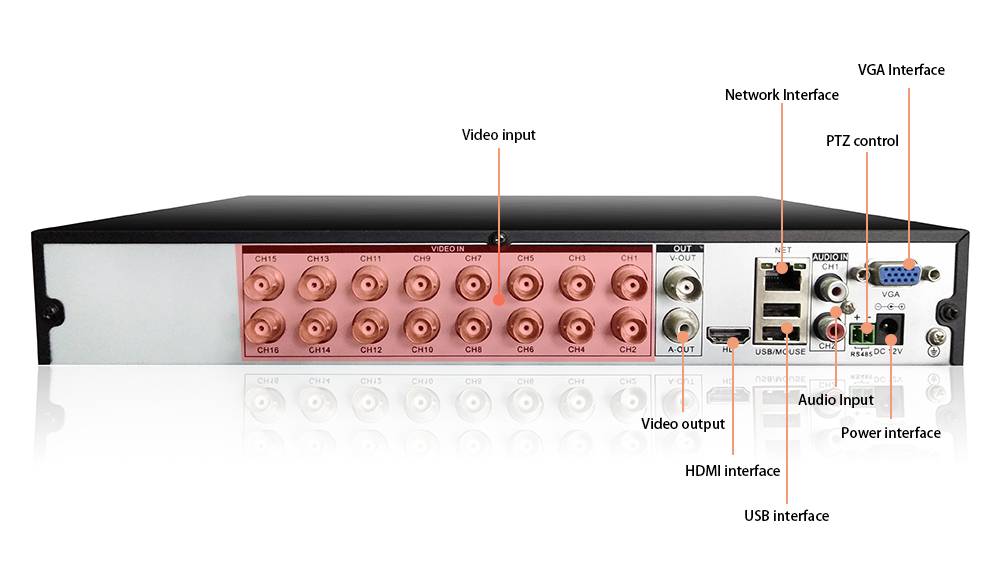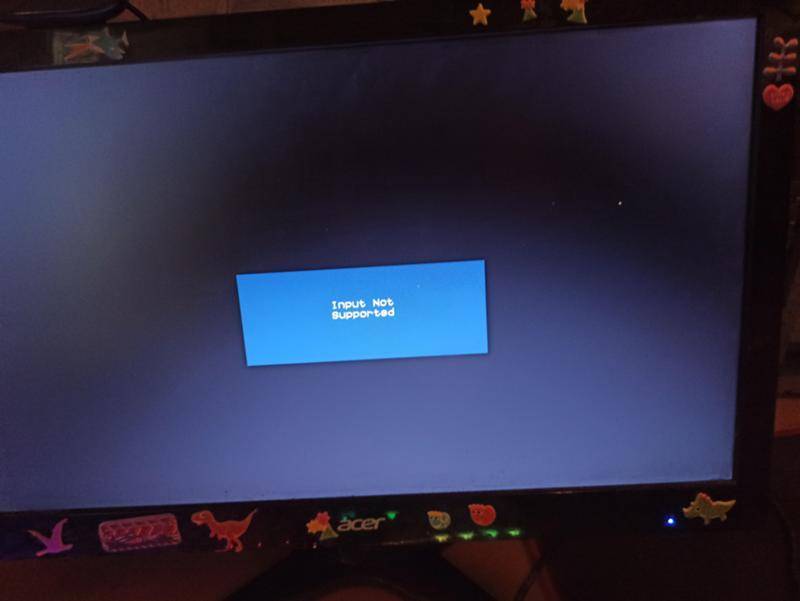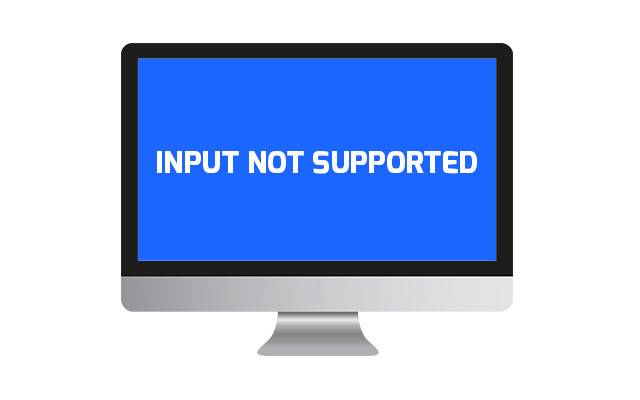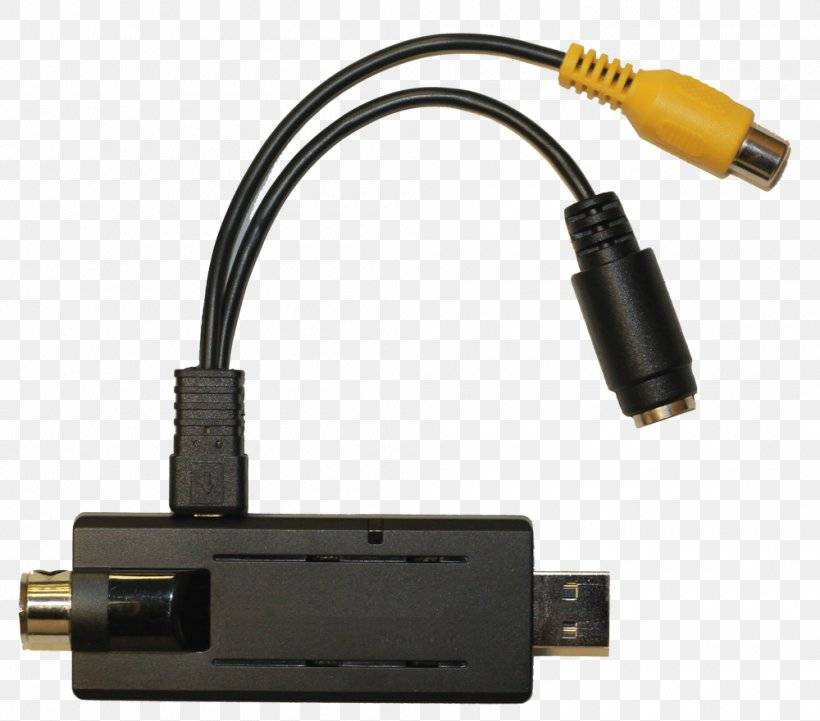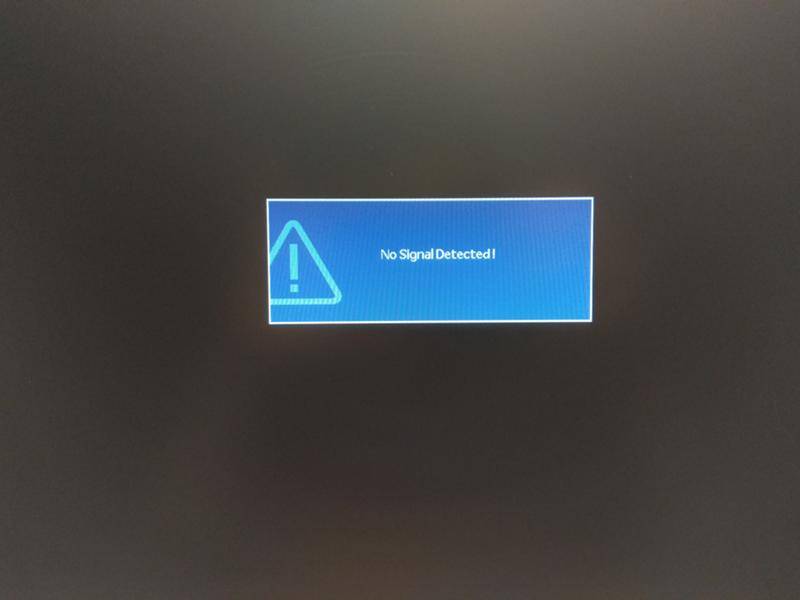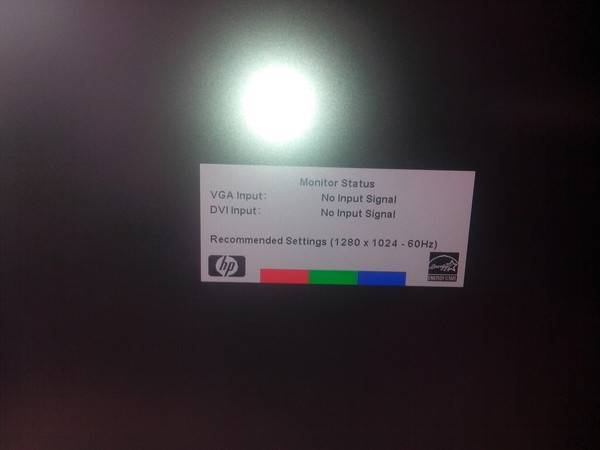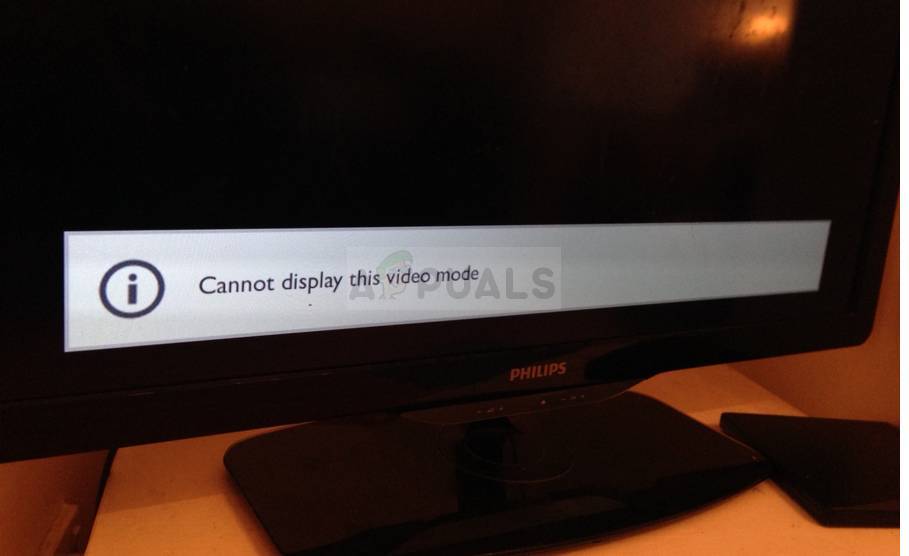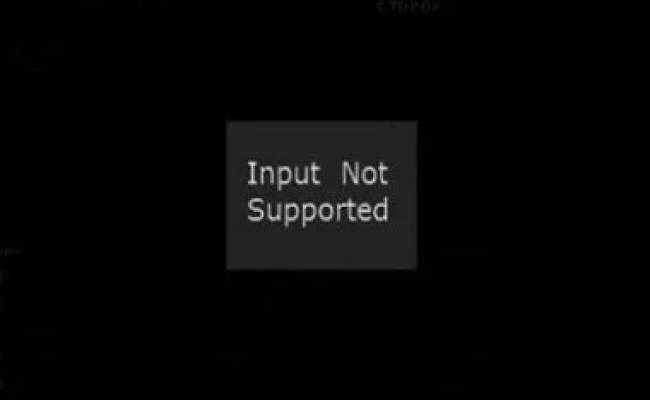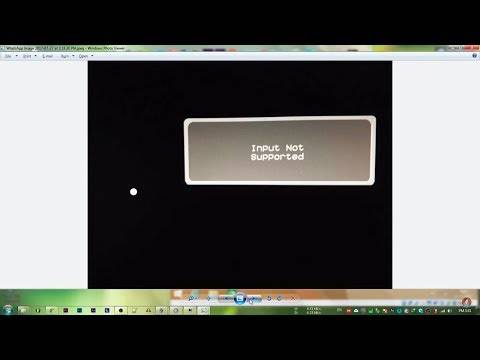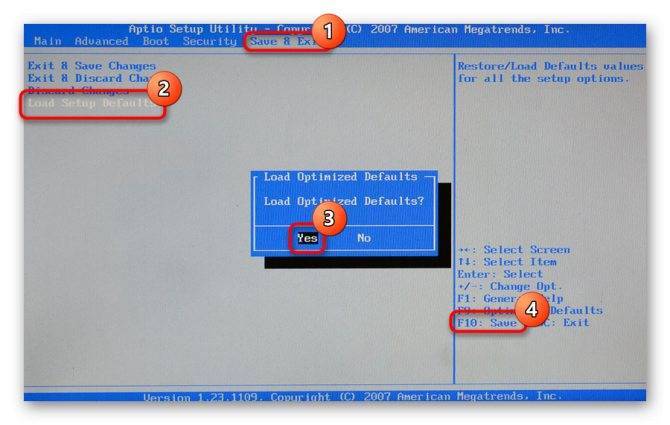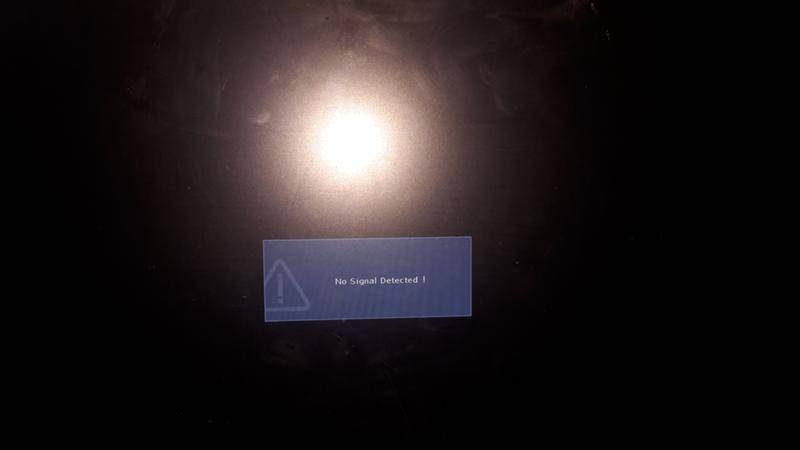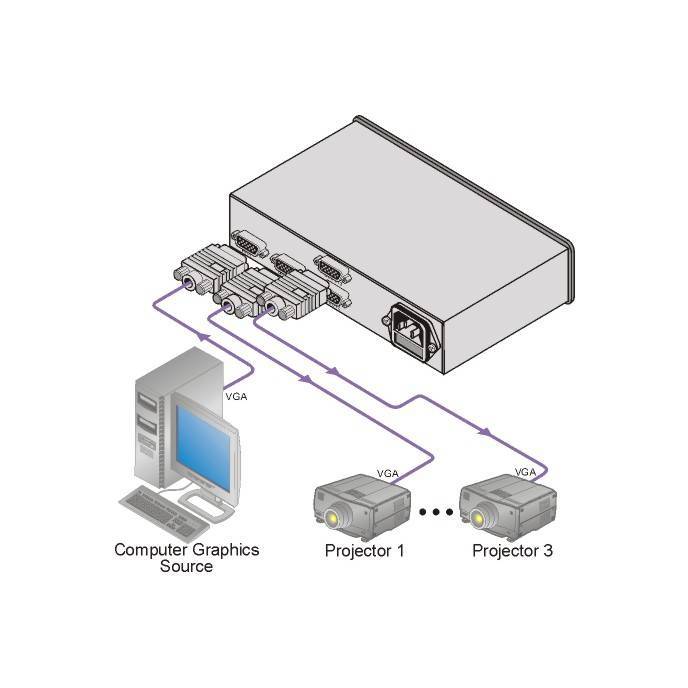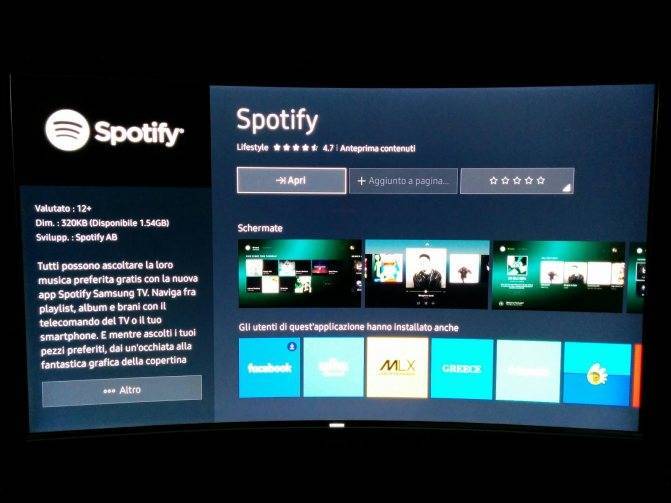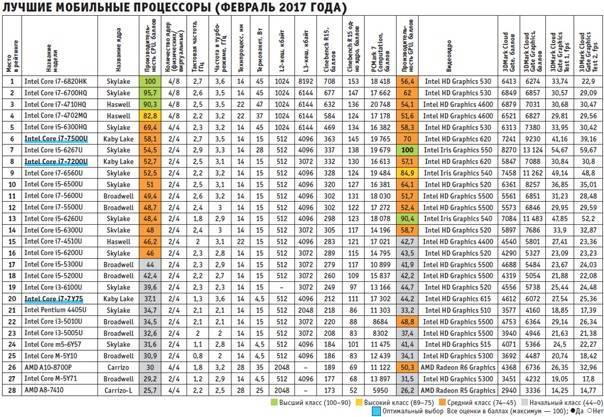Проверка состояния видеокабеля

Данный способ применяется в случае, когда на мониторе нет видеосигнала, но сам компьютер работает. Поэтому сначала необходимо убедиться, правильно ли подключен видеокабель. Чаще всего, когда контакты отходят и появляется соответствующее сообщение.
Следующим шагом, если все правильно подсоединено, будет нажатие несколько раз кнопки NumLock (CapsLock).
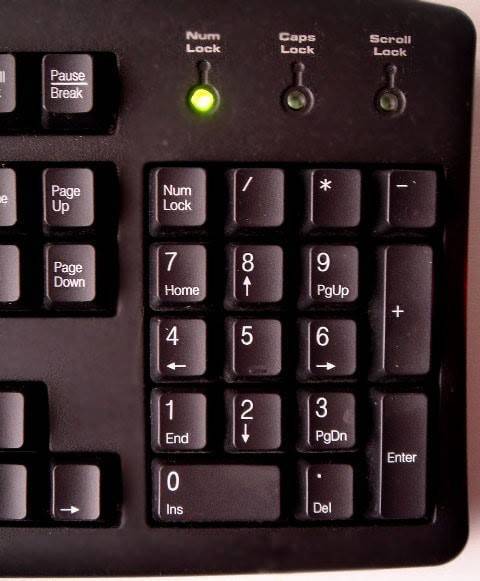
Если кнопки после нажатия мигают – проблема заключается именно в проводе или мониторе. Проверить это можно, подключив компьютер через другой шнур. Если его нет под рукой – можно попытаться подключиться к телевизору или другому монитору.
Может прозвучать банально, но, если через VGA разъем нет сигнала, следует закрепить выход двумя винтами
Причина настолько простая, что не каждый обратит на нее внимание

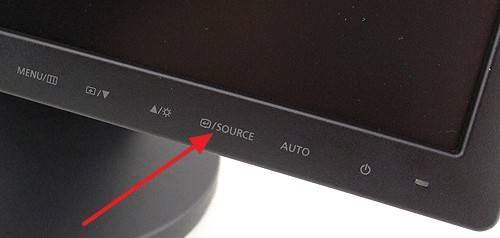
Настройки разрешения и количества герц
В зависимости от используемой на ПК версии Windows процесс будет отличаться.
Важно! Выбор большой частоты обновления экрана может привести к несовместимости видеоадаптера и монитора, поэтому может появиться сообщение out of range
В Windows7
Вне зависимости от модели установленного видеоадаптера нужно сначала попробовать параметры, предложенные разработчиками Microsoft :
- Следует нажать правой кнопкой мыши (ПКМ) на рабочем столе, чтобы зайти в настойки «Разрешение экрана».
- Далее в развернутой строке «Разрешение» необходимо установить подходящие параметры.
- Если там отсутствует требуемое разрешение, то открывают «Дополнительные параметры».
- Откроются настройки «Адаптера», где выбирают «Список всех режимов».
- Появится список режимов, совместимых с установленной видеокартой. Из этого перечня следует указать подходящий режим и кликнуть «OK».
В Windows 10
В Windows10 настройки осуществляют следующим образом:
- Нажимают клавиши Win +I и открывают раздел «Система/Экран». Можно также кликнуть мышкой по рабочему столу и открыть «Параметры экрана».
- Появится новое окно, где выбирают «Дополнительные параметры экрана».
- Выбирают оптимальное разрешение и применяют настройки.
- После чего всплывет небольшое окошко, где требуется подтвердить или отменить настройки (требуется «Сохранить» или «Отменить изменения»), на это дается 15 сек. Если за это время система не получит подтверждения, то новые настройки не будут применены.
Что делать при возникновении ошибки 629 при подключении к интернету
Для изменения частоты обновления требуется:
- Проделать первые 2 пункта предыдущего раздела статьи, чтобы появилось окно «Дополнительные параметры экрана».
- В нем необходимо выбрать «Свойства графического адаптера».
- В следующем окне выбирают «Монитор» и меняют частоту дисплея, как на нижнем рисунке. При этом нужно отметить — «Скрыть режимы, неподдерживаемые монитором».
- После завершения операции нужно нажать «Ок».
Intel
Для видеоадаптеров от Intel нужно:
- Правой кнопкой мыши щелкнуть по рабочему столу и в новом окне выбрать параметр «Графические характеристики».
- Потом в подразделе «Дисплей» открыть «Пользовательские разрешения».
- Потом всплывет окно с предупреждением о возможных неприятных последствиях изменения частоты обновления экрана. Где необходимо подтвердить действия нажатием «Да».
- После чего выбирают подходящие параметры разрешения и частоты обновления.
- Если требуется сохранить индивидуальную конфигурацию, то выбирают вкладку «Добавить».
- После завершения операции кликают «ОК».
NVIDIA
Для NVidia действия аналогичны:
- Мышкой кликают по рабочему столу, только выбирают вкладку «Панель управления NVIDIA».
- Далее жмут «Изменение разрешения».
- Выбирают «Настройка».
- Потом выбирают вкладку «Создать пользовательское разрешение».
- В следующем окне указывают необходимые величины. Для получения других параметров нажимают вкладку «Синхронизация», после чего в развернутом меню выбирают «Авто», после чего «Вручную», чтобы можно было изменять конфигурации.
- Затем нужно протестировать выбранные настройки нажатием вкладки «Тест».
- Пользовательские настройки сохранены, поэтому дальше следует кликнуть «ОК», чтобы их применить.
- В конце нажимают на вкладку «Да» и подтверждают изменение настроек.
После этого новая пользовательская конфигурация отобразится в главном окне «Панели управления NVIDIA».
ATI
В этих видеоадаптерах нельзя создать пользовательские настройки, но можно включить большее количество имеющихся в приложении адаптера разрешений и частот.
Это делают в такой последовательности:
- Кликают мышкой по рабочему столу и открывают вкладку «Catalyst Control Center».
- Далее выбирают «Мои VGA-экраны» или «Мои плоские цифровые панели» в соответствии с используемым портом.
- Потом в развернутом списке открывают «Свойства VGA экрана».
- Далее убирают галочку с пункта «Использовать EDID (расширенные данные идентификации дисплея) или настройки драйвера по умолчанию».
- Потом в строке «Максимальное разрешение экрана» устанавливают оптимальное.
- Далее разворачивают список «Максимальная частота обновления» и устанавливают нужную частоту.
- Потом применяют настройки кнопкой «Применить».
Что делать, если на компьютере отсутствует библиотека msvcr120 dll или msvcr100 dll
Самостоятельное устранение неполадок
Часто случается так, что сам ПК находится в рабочем состоянии, а изображения нет, и горит надпись No signal detected на мониторе. Что делать в этом случае, почему появляется сообщение, и какие варианты устранения проблемы существуют? Причины могут быть различными: от самых легких и поправимых самостоятельно до сложных, когда не обойтись без помощи специалистов.
Устранить проблему можно попробовать, предприняв следующие шаги:
- Компьютер и экран включаются, нормально работают, но спустя некоторое время появляется надпись “Нет сигнала”? Скорее всего, ПК просто перешел в спящий режим, и чтобы его “разбудить”, необходимо щелкнуть мышкой или нажать на пробел. Настройки перехода в спящий режим можно изменить в Панели управления (значок «Электропитание»).
- Если никакой реакции на предыдущие действия не последовало, перезапустить монитор следует попробовать механически – нажатием на кнопку «Рестарт» или дважды на «Выключение».
- В том случае, когда сообщение все еще продолжает высвечиваться, нужно перезагрузить компьютер долгим нажатием на «Вкл./Выкл.» или с помощью кнопки экстренной перезагрузки на системном блоке.
- При возникновении сообщения об отсутствии сигнала во время запуска игры или программы, а также после простоя компьютера, проблема может заключаться в том, что монитор не поддерживает разрешение заставки или игры.
После успешной перезагрузки необходимо сразу же настроить управление питанием, проверить совместимость игр и программ с возможностями компьютера и установить разрешение на рекомендованное системой значение. В Windows 10 вышеуказанные настройки находится в меню «Параметры» – «Система» – вкладки «Экран» и «Питание и спящий режим». Для Windows 7 путь следующий: меню Пуск – «Панель управления» – «Схемы управления питанием». Изменения необходимо сохранить, а затем еще раз перезагрузить компьютер.
Диагностика сигналов спикера
Можно попробовать устранить поломку с помощью спикера – это небольшое устройство, которое подключено к материнской плате. Спикер звуковыми сигналами предупреждает о проблемах с компьютером. Перечень звуковых сигналов и их расшифровок отличается в зависимости от модели компьютера: полный список можно посмотреть в инструкции к материнской плате.

Итак, для диагностики понадобится:
- Уточнить в инструкции версию BIOS материнской платы, а также ознакомиться со списком звуковых сигналов от спикера.
- Отключить все части от материнской платы, оставив только процессор, блок питания и кнопки индикатора.
- После компьютер следует выключить и слушать сигналы спикера. Звуковые сигналы расшифровываются по списку.
- Если звуковой сигнал отличается от указанных в перечне, возможными проблемами могут стать неисправные разъемы оперативной памяти. Также причина может скрываться в контроллере памяти или системной шине.
- Далее к плате подключается оперативная память. Компьютер снова включают и проверяют сигналы от спикера. Он должен просигналить, что видеокарта не подключена или отсутствует. Если же спикер указывает на неисправность с оперативной памятью, то её нужно проверить.
- Затем необходимо проверить подключение видеокарты. Если спикер сигнализирует об ее отсутствии – необходимо проверить все разъемы карты, они могли замкнуть или окислиться. Можно почистить входы ластиком. При следах замыкания следует обратиться к специалистам. Также необходимо проверить не сгорели ли элементы видеокарты: радиоэлементы, при желании, можно заменить самостоятельно, но если из строя вышел микрочип, то придется покупать новую видеокарту.
- Если спикер сигнализирует о проблемах с южным мостом, то необходима помощь профессионалов. С такой проблемой не справиться в домашних условиях.
Любой способ диагностики требует внимания и аккуратности в работе. Не стоит пренебрегать техникой безопасности, а при серьезных или непонятных поломках лучше не чинить компьютер самостоятельно, а обратиться за помощью к специалистам.
Наверное, каждый пользователь хотя бы раз в своей жизни видел на экране монитора обескураживающее сообщение «Нет сигнала«, «Нет видеосигнала«, «No signal«, «Проверьте кабель» или нечто схожее. К счастью, далеко не всегда это говорит о неисправности компьютера. В этой статье мы перечислим возможные причины отсутствия сигнала видеокарты и способы решить проблему вывода изображения на монитор. 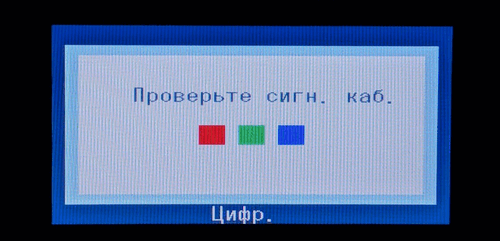
Значение монитора ложится спать?
Монитор переходит в спящий режим – это имя ошибки, содержащее сведения об ошибке, в том числе о том, почему это произошло, какой системный компонент или приложение вышло из строя, чтобы вызвать эту ошибку вместе с некоторой другой информацией. Численный код в имени ошибки содержит данные, которые могут быть расшифрованы производителем неисправного компонента или приложения. Ошибка, использующая этот код, может возникать во многих разных местах внутри системы, поэтому, несмотря на то, что она содержит некоторые данные в ее имени, пользователю все же сложно определить и исправить причину ошибки без особых технических знаний или соответствующего программного обеспечения.
Возможные ошибки при запуске игр
Чаще всего это сообщение появляется из-за неправильной настройки игры (установленные в ней параметры больше возможностей дисплея). Ошибка «Input not supported» при запуске игры может также появляться из-за сбоя настроек, некорректной работы переходника, используемого для подсоединения монитора к ПК.
Как показывает статистика, часто с таким сообщением сталкиваются геймеры, покупающие игры и запускающие их в клиенте «Стим».
Для устранения ошибки «Input not supported», которая появляется во время игры нужно попробовать несколько способов решения.
Использование транзитного переключения в оконный режим
Если во время запуска игрового софта с помощью «Стим» система выдает сообщение «Input not supported», то нужно выполнить такие настройки:
- Запустить «Стим».
- Навести курсором на название запускаемой игры, нажать ПКМ и в открывшемся окне выбрать «Свойства».
- Нажать «Установить параметры запуска».
- После чего вплывет небольшое окошко, где необходимо ввести – window, после чего нажать «Ок», а затем «Закрыть».
- Далее нужно запустить игру, которая должна нормально работать.
- Потом требуется зайти в её настройки и выбрать там параметры видео, где в разделе «Разрешение» необходимо выбрать поддерживаемые дисплеем характеристики (их можно быстро найти в интернете).
- В разделе «Режим отображения» нужно выбрать «Весь экран». Это позволит играть в полноэкранном режиме.
Проблемы с переходником или кабелем
В редких случаях эта ошибка появляется из-за переходника или самого кабеля, через который подключают монитор к ПК. Поэтому нужно его заменить или выбрать другой способ подключения.
Изменение настроек игры с помощью файла конфигурации
Довольно эффективным способом решения проблемы считается изменение параметров разрешения экрана с помощью файла конфигурации игры.
Для этого нужно:
- Перейти по пути – C:UserDocumentsНазвание игры. Тут необходимо найти файл конфигурации (называется чаще всего variables.txt, options.txt и т.д.).
- Открывать его следует текстовым редактором (можно использовать стандартный «Блокнот»).
- Найти надписи height=XXXX и width=XXXX (где вместо иксов должны стоять цифры);
- Вместо стоящих там значений нужно поставить параметры, поддерживаемые монитором (например, это может выглядеть так: height=768 и widht = 1366). Если цифр нет вообще, то нужно вписать требуемые значения.
- Поле чего необходимо сохранить все изменения и попытаться запустить игру.
Обновление DirectX
Избавиться от «Input Not Supported» иногда удается с помощью обновления «DirectX». Лучше всего загрузить инсталлятор на официальном сайте Microsoft, после чего обновить «DirectX» до последней версии.
Устраните проблемы в работе видеоадаптера
Нужно подключить монитор к другому ПК. Если он будет нормально работать, то вероятнее всего некорректно работает видеоадаптер. Поэтому необходимо откатить видеодрайвер на прежнюю версию или обновить его до последней версии. Скачивать его лучше всего на сайте разработчиков видеоадаптера. Также можно обновить видеодрайвер с помощью специальной утилиты, такой как «DriverPack Solution».
Переключение масштабирования на экран ПК
Если компьютер подсоединен к другому ПК для каких–либо задач, то необходимо открыть настройки видеоадаптера, и «выполнить масштабирование» («perform scaling») на карту (gpu) при использовании видеоадаптера «NVIDIA», или «enable gpu scaling» при использовании видеокарт AMD.
Удаление видеодрайвера
Прежде чем браться за удаление драйвера видеокарты, нужно посмотреть настройки монитора. Возможно, нажатие кнопки Auto (имеется практически на всех современных мониторах), позволит установить необходимые параметры вывода видеоизображения, которые подбирает сам монитор.
Если ошибка не пропадет, то следует открыть «Диспетчер устройств» (можно попасть через «Панель управления» или окно «Выполнить», где прописывают команду devmgmt.msc) и найти в нем установленный видеоадаптер. Далее требуется открыть его параметры, выбрав пункт «свойства» и удалить видеодрайвер.
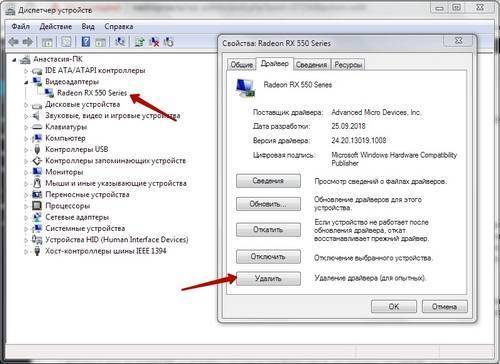
Деинсталляция сопутствующих программ
После удаления видеодрайвера нужно деинсталлировать установленный с ним софт, если он не удалился в процессе. Это относится к съемным и встроенным видеоадаптерам.
Наиболее простым способом является использование системных возможностей удаления софта. Для этого в «Панели управления» необходимо найти «Программы и компоненты», где отображается весь установленный софт.

Для более корректного удаления лучше использовать функциональные утилиты, такие как iObit Uninstaller, способные его качественно деинсталлировать (подчистить реестр, удалить оставшиеся папки и файлы).
После выполнения этой процедуры необходимо перезагрузить ПК, чтобы во время загрузки система сама поставила стандартный VGA видеодрайвер. Если проблема останется, то можно прибегнуть к помощи утилит, которые сами найдут отсутствующие и устаревшие на ПК драйвера (это могут сделать DriverPack или Driver Booster). Они сами закачают их у производителей оборудования, но для этого необходим доступ к Интернету.
Монитор пишет Нет сигнала, No signal detected, Check signal cable — что это означает и что делать?
Частый вопрос пользователей: что делать, если монитор пишет «Нет сигнала», а компьютер работает, а также что означают сообщения: No signal detected, Check signal cable, No input signal, «Проверьте сигн. каб.», «Сигнал не обнаружен» и аналогичные. Проблема может возникнуть при любом типе подключения: HDMI, VGA, Display Port и DVI.
В этой инструкции подробно о том, почему при включении компьютера нет сигнала или «No signal detected» на мониторе, возможных причинах проблемы и способах исправить ситуацию. Сначала — простые варианты, затем — более сложные, но также во многих случаях срабатывающие. Схожая проблема: Монитор пишет Вне диапазона, Вход не поддерживается (или Out of Range и Input Not Supported).
- Что значит Check signal cable, No signal detected на мониторе
- Простые способы исправить «Нет сигнала»
- Дополнительные причины и решения
- Видео инструкция
Что означает Check signal cable, No signal detected и «Нет сигнала» на мониторе
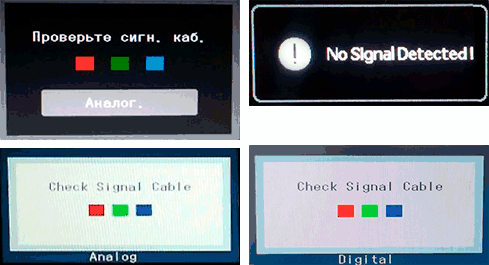
Все перечисленные сообщения на экране монитора имеют одно значение: на вход не поступает поддерживаемый этим входом видео сигнал. Причина одна, но сообщения в зависимости от конкретного монитора могут быть разными.
- Checksignalcable означает «Проверьте сигнальный кабель» (тот, которым подключен монитор к компьютеру). Также может отображаться как «Проверьте сигн. каб.».
- Nosignaldetected значит «Сигнал не обнаружен».
- Noinputsignal говорит переводится как «Нет входного сигнала».
Способ №6. Переключите масштабирование на экран ПК
В случае, если ваш ПК подключён к другому компьютеру и использует его для стрима и различных релеватных задач, рекомендуется перейти в настройки вашей видеокарты, и установить параметр «выполнить масштабирование» («perform scaling») на графическую карту (gpu) в случае карт «Нвидиа», и «enable gpu scaling» в случае карт от «Амд».
Задействуйте корректную опцию масштабирования
- http://composs.ru/kak-ispravit-oshibku-input-not-supported/
- https://4u-pro.ru/tehnologii/kompyuteri/zhelezo/ne-rabotaet-kompyuter-na-monitore-pishet-no-video-input
- https://mycomp.su/operacionka/input-not-supported-monitor.html
enter sleep mode на мониторе philips
Пишет он тебе, что нет сигнала с видеокарты. Попробуй другую видеокарту поставить. Так же попробуй разные разъемы подключения — VGA/HDMI/DVI.
проверить БП и Видюху — эта связка глючит чаще, выньте видюху и подключите к встройке (если имеется) , если нет, то найдите видюху по-слабее
Проверьте кабель от монитора к видеокарте. Если не поможет — значит сгорела видеокарта.
Рано или поздно практический любой старый компьютер ожидает следующая ситуация: При запуске на первый взгляд все как обычно — нажав кнопку включения, происходит привычный запуск вентиляторов в системном блоке. Вот только эту «обычность» развеивает сообщение на мониторе — no video input. При этом изображения на мониторе конечно же нет. Далее данная фраза может смениться фразой «Power saving mode«.
В данной статье мы разберемся со значением данного сообщения, а также приведем несколько советов по его устранению и приведению компьютера в рабочее состояние.
Что значит «no video input» на мониторе?
Для того, чтобы понять значение данной фразы достаточно обратиться к ее переводу на русский язык. Он звучит как «Нет входящего видеосигнала». Говоря более простым языком, монитор данным сообщением говорит о том, что на него видеокарта не подает изображение.
Причем совсем не обязательно виновата видеокарта, как многим на первый взгляд могло бы показаться.
Что делать?
В первую очередь проверьте надежность соединения кабеля монитора с системным блоком. Если есть переходники — снять, продуть и снова поставить.
На некоторых моделях мониторов нужно в настройках принудительно указывать с какого разъема (HDMI, VGA, DVI) приходит видео сигнал.
Следующим этапом будет снятие и чистка контактов оперативной памяти. Если плано памяти несколько, то снять все и пробовать ставить по одной в разные слоты.

Одна из возможных причин — плохой контакт оперативной памяти
Из опыта можем сказать, что к проверке контактов видеокарты нужно прибегать только после снятия/установки оперативной памяти. Нужно аккуратно извлечь видеокарту из разъема, протереть контакты ластиком и установить снова.
Если проблема не ушла, то лучше попробовать установить другую, заведомо рабочую видеокарту, либо проверить вашу на другом компьютере.
Также стоит попробовать сбросить BIOS.
Если в компьютере установлен спикер, то нужно извлечь оперативную память и попробовать включить системный блок без нее. Если он пищит — значит материнка жива, если нет — скорее всего вышла из строя материнская плата.
Внешний компьютерный спикер на материнской плате
Выводы
Как видите, у сообщения no video input может быть несколько причин. Но при помощи всего нескольких манипуляций проблему можно если не решить, то по крайней мере правильно диагностировать, чтобы приобрести нужную деталь для замены и отремонтировать свой ПК.
Entering sleep mode что делать
Автор Алексей Ткаченко задал вопрос в разделе Прочее компьютерное
Когда включаю компьютер, на мониторе PHILIPS пишет No Video Input, Enter Sleep Mode. и получил лучший ответ
Ответ от ВадимЕсли у монитора 2 разъёма для подключения к видеокарте, то надо нажать кнопку Input и выбрать нужный вход или Auto.Или в компьютере подключил не к тому разъёму.ВадимВысший разум(417742)А компьютер при включении пикает?
Способ 3: Встроенные параметры монитора
Также причина проблемы может крыться в неправильных настройках монитора, если в нём присутствует своё собственное меню.
- Вызовите установочные параметры нажатием на специальную кнопку на корпусе устройства.
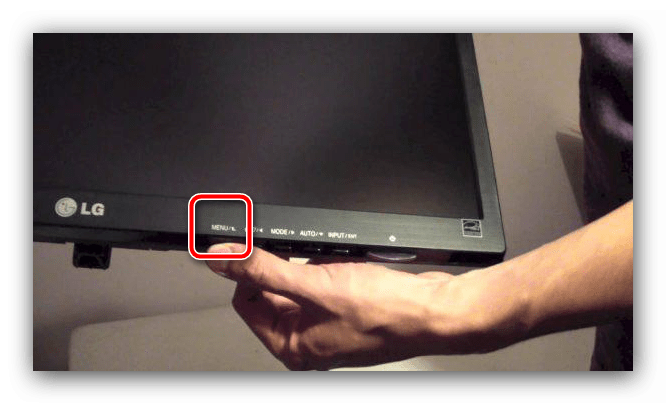
После появления на экране меню поищите в нём пункты с названиями «Adjust Position», «Position» и похожее по смыслу, затем посредством элементов управления установите желаемую позицию.
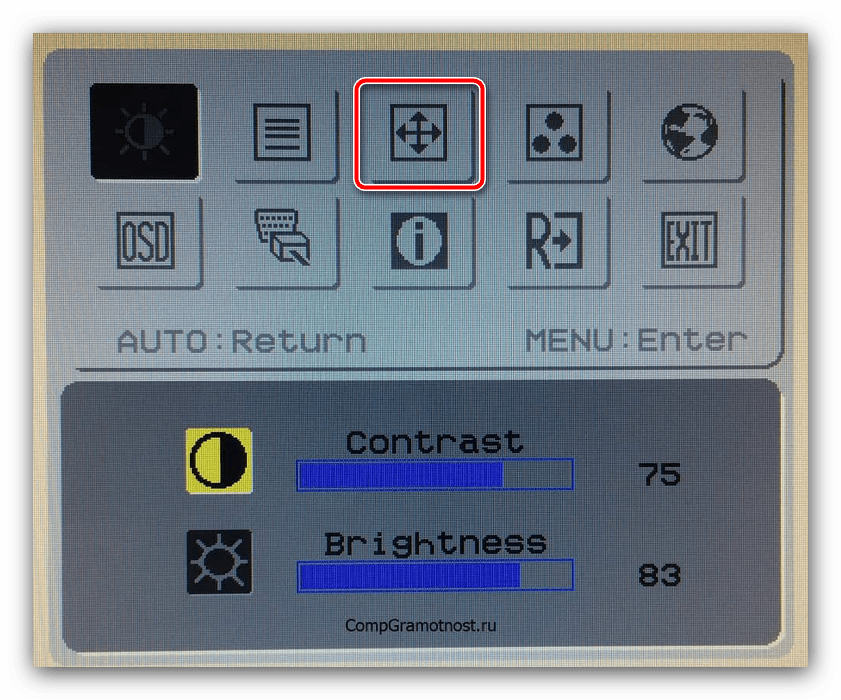
В некоторых моделях имеется средство для автоматической настройки – чаще всего оно так и называется, «Auto-Adjust» или подобное, воспользуйтесь ещё и ним.
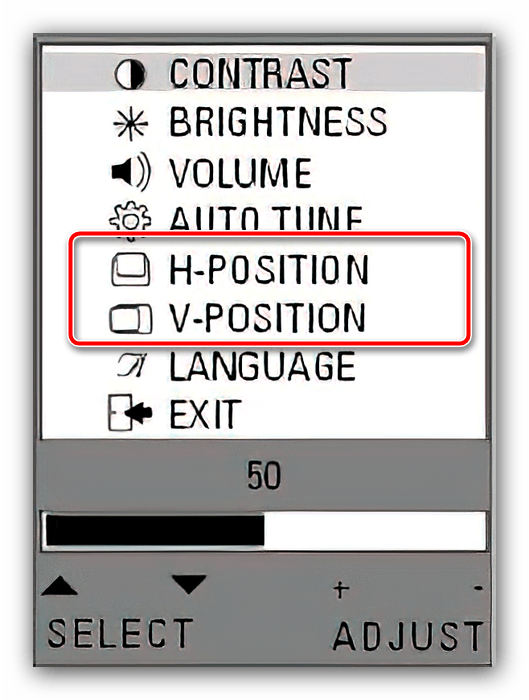
Эти действия должны привести к положительному результату.
Мы рады, что смогли помочь Вам в решении проблемы.
Опишите, что у вас не получилось. Наши специалисты постараются ответить максимально быстро.
Вариант 1: Проверка соединения монитора и компьютера
Первым делом нужно проверить состояние соединения между монитором и компьютером, алгоритм следующий:
- Если для подключения дисплея и карты используются переходники (VGA-HDMI, DVI-HDMI), в первую очередь необходимо их проверить. Попробуйте подключить другой монитор – если он также отображает ошибку видеосигнала, преобразователь определенно вышел из строя и его необходимо заменить.
См. Также: Устранение неисправности неисправного адаптера HDMI-VGA
- Далее следует убедиться, что с соединительным кабелем все в порядке – действия такие же, как и для переходников.
- Также не помешает убедиться, что разъемы тоже в хорошем состоянии – они не должны быть корродированы или загрязнены.
Still need help?
- Try a different HDMI port on your television, starting with HDMI 1 or Input 1.
- Use a different HDMI cable to see if the cable causes the issue.
- If you’re using a receiver or an HDMI switch, one of these might be the issue. Connect your Apple TV directly to the television instead of using the receiver or HDMI switch. If you now see the Apple TV Home screen, connect your receiver or HDMI switch one at a time. After each additional device is connected, check that you still see the Home screen on your television.
If you still can’t see a picture on your television, hear sound, or only see the Apple logo, contact Apple Support.

Другие варианты
Если монитор пишет No signal detected и при этом не показывает загрузку операционной системы, необходимо проверить все подключения экрана к системному блоку и видеокарте. Возможно, штекер потерял контакт с разъемом. Тогда исправить поломку несложно: необходимо вставить штекер в нужное положение после чего перезагрузить компьютер. Если положительного результата достичь так и не удалось, то следует далее искать причины того, почему горит No signal detected на мониторе. Что делать и как диагностировать причину самостоятельно?

Алгоритм устранения неполадок следующий:
- Подключение неисправного монитора к другому системному блоку или ноутбуку. Изображение появилось? Значит, экран исправен, и причины сообщения «Нет сигнала» следует искать глубже. Если же картинка все так же отсутствует, монитор можно смело нести в сервисный центр.
- При подключении к другому устройству изображение появляется, но с «родным» системным блоком ничего не работает? Возможно, проблема возникла с видеокартой либо с материнской платой. Видеокарта имеет два разъема: DVI и VGA. Можно попробовать поменять кабели в разъемах местами и включить компьютер. Если монитор по-прежнему показывает No signal, то придется открывать корпус системного блока.
- Защелки системного блока, как правило, располагаются на боковой крышке, необходимо аккуратно открыть их и снять боковую стенку. Далее следует проверить надежно ли закреплена видеокарта. Можно извлечь ее и почистить разъемы обычным канцелярским ластиком. После видеокарта ставится на место и делается пробный запуск компьютера.
- В том случае, когда усилия не принесли положительного результата лучше обратиться к специалистам. Может потребоваться замена материнской платы, монитора или видеокарты.