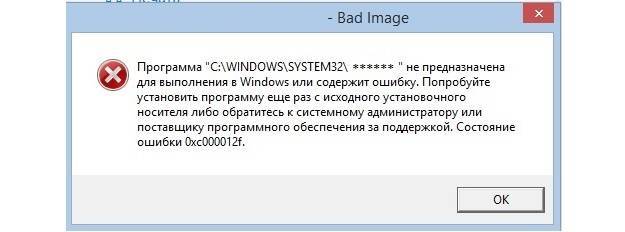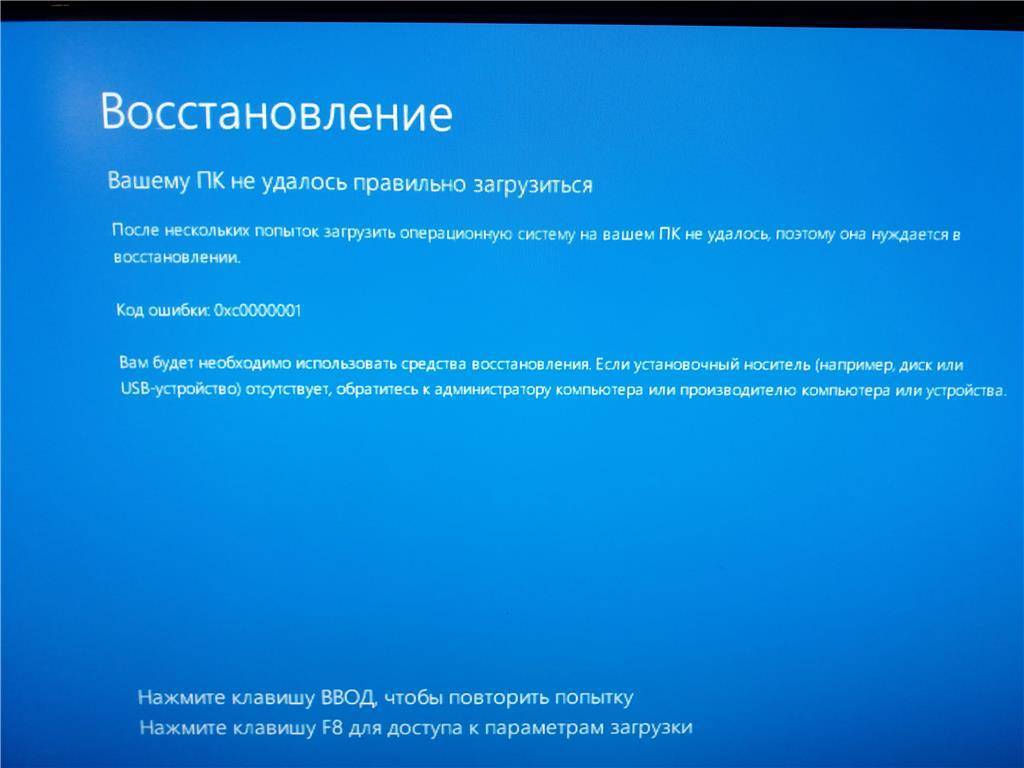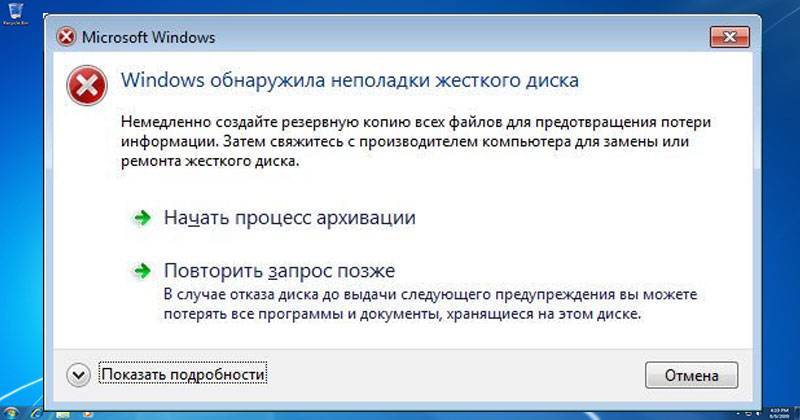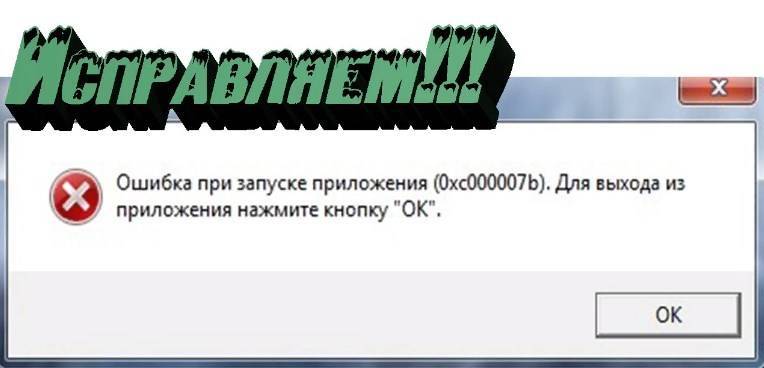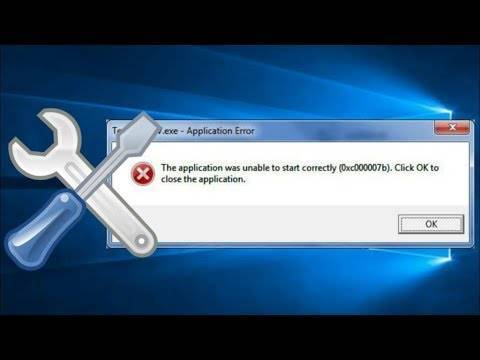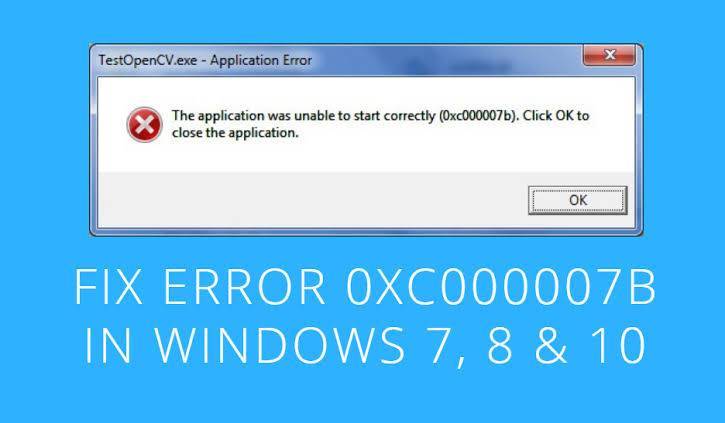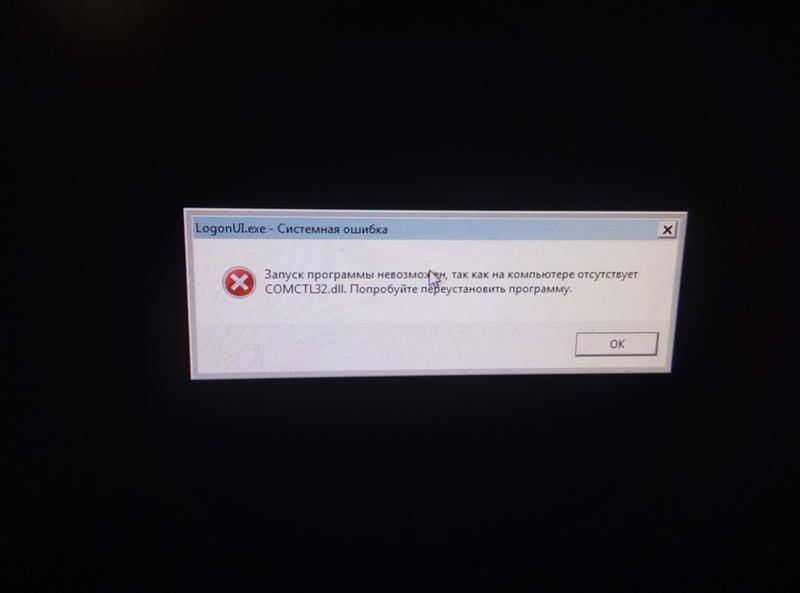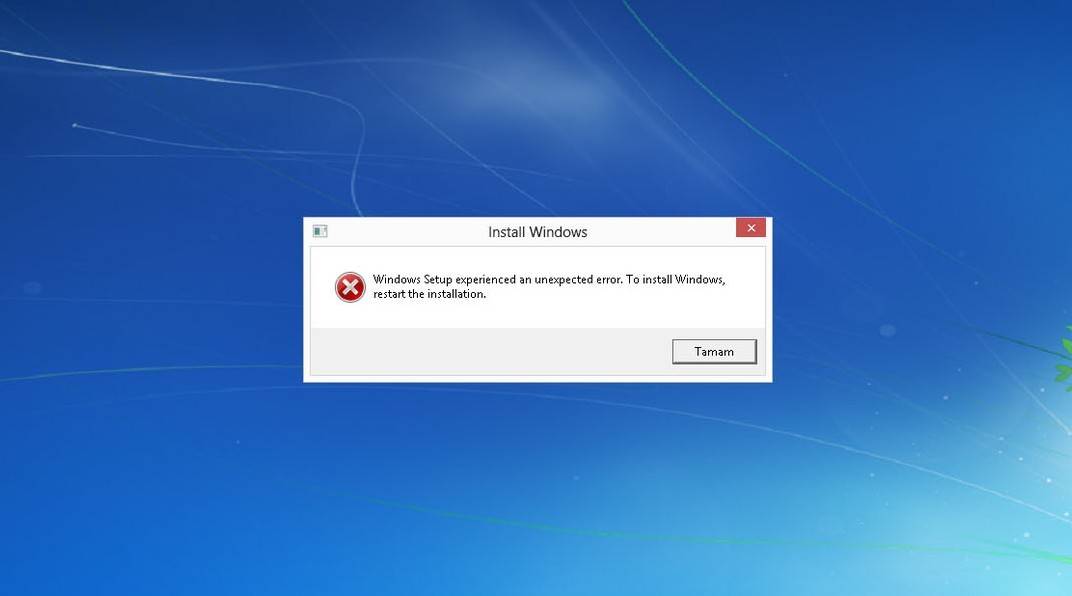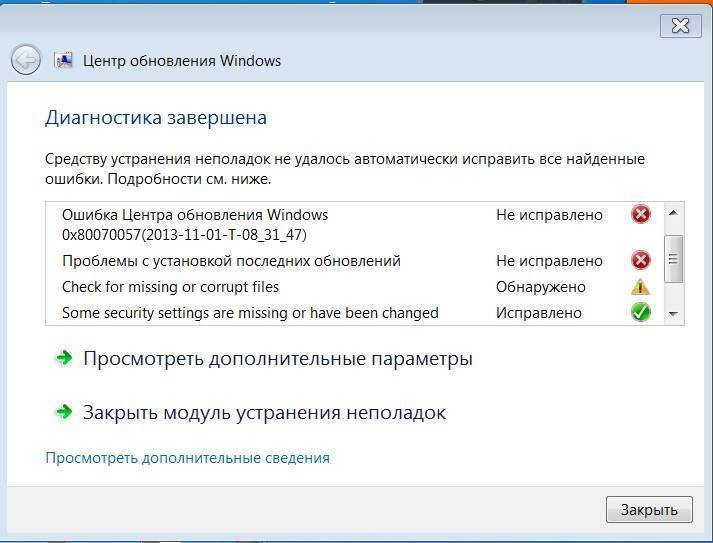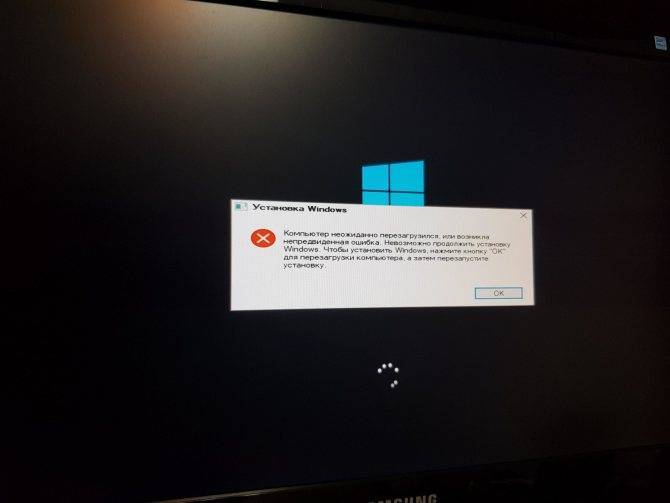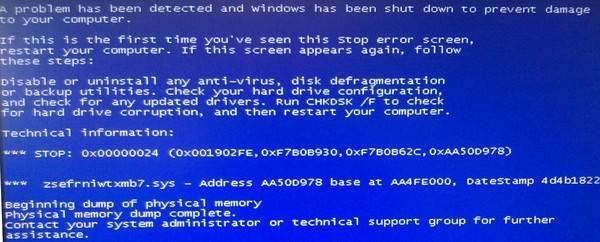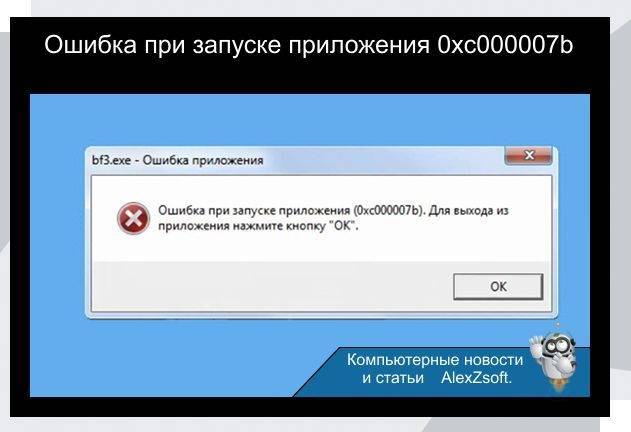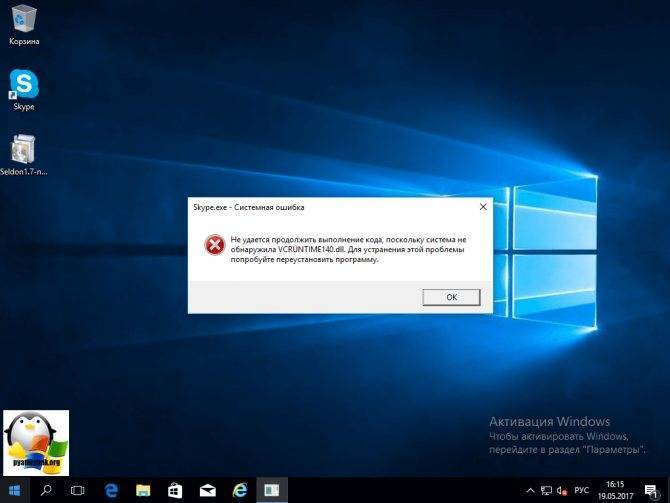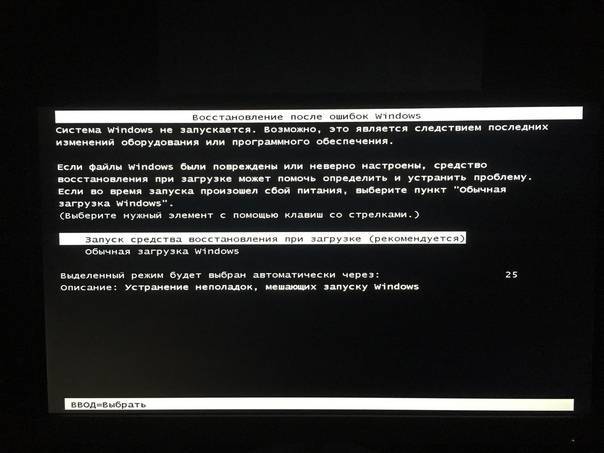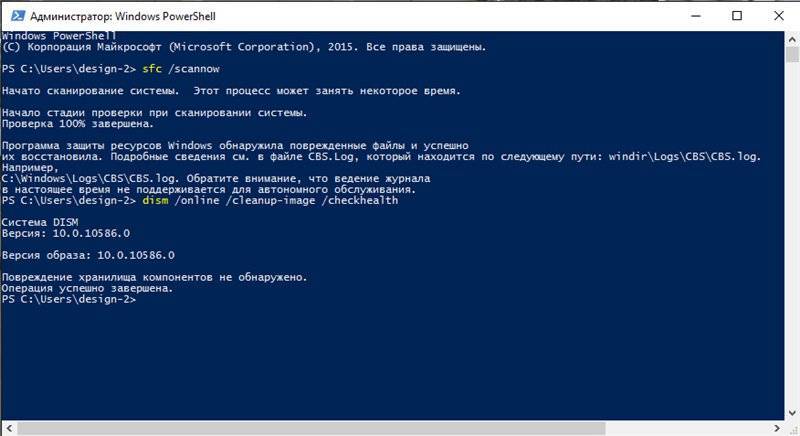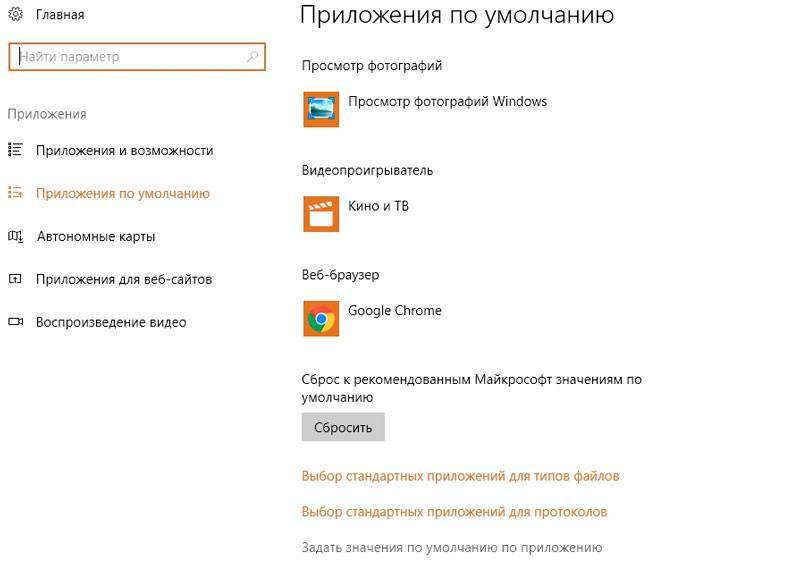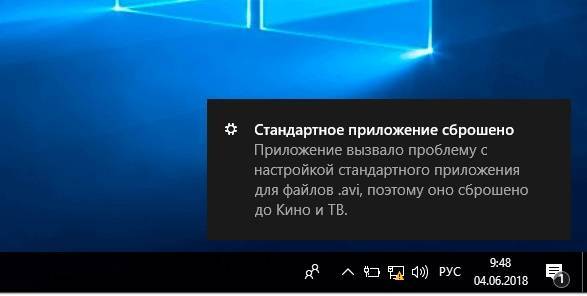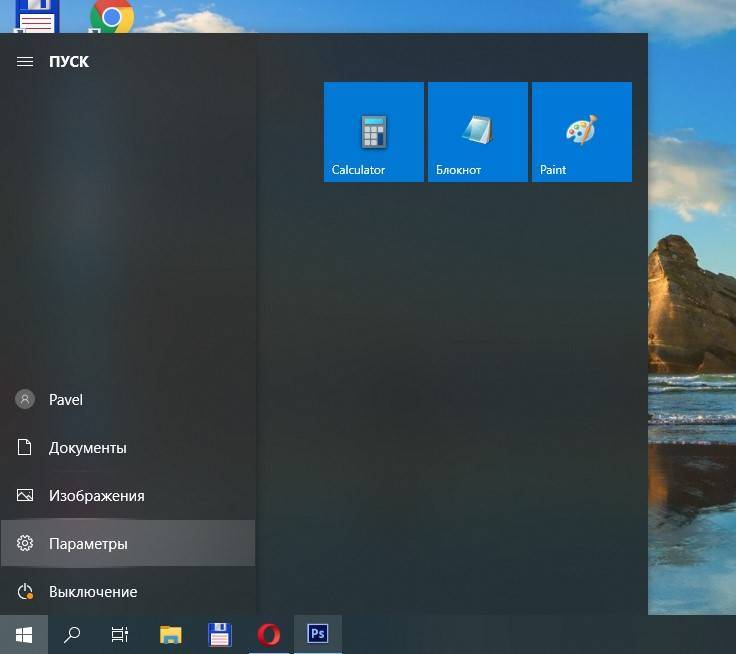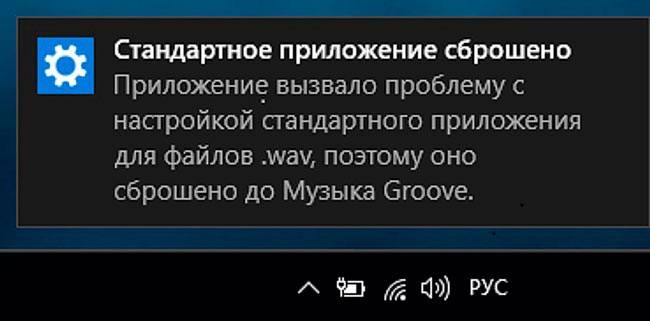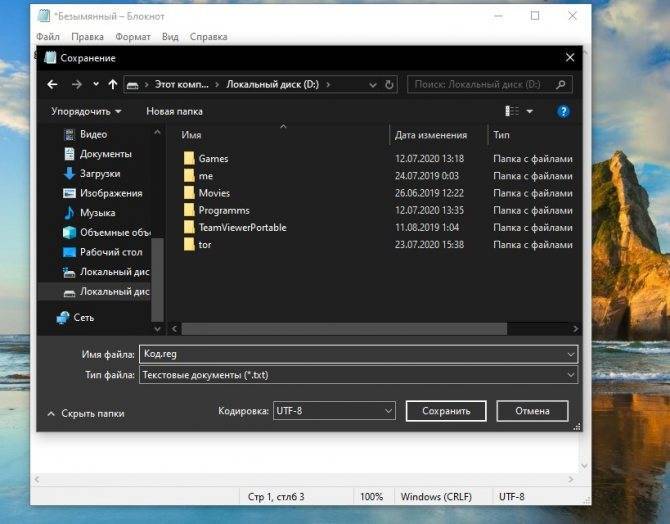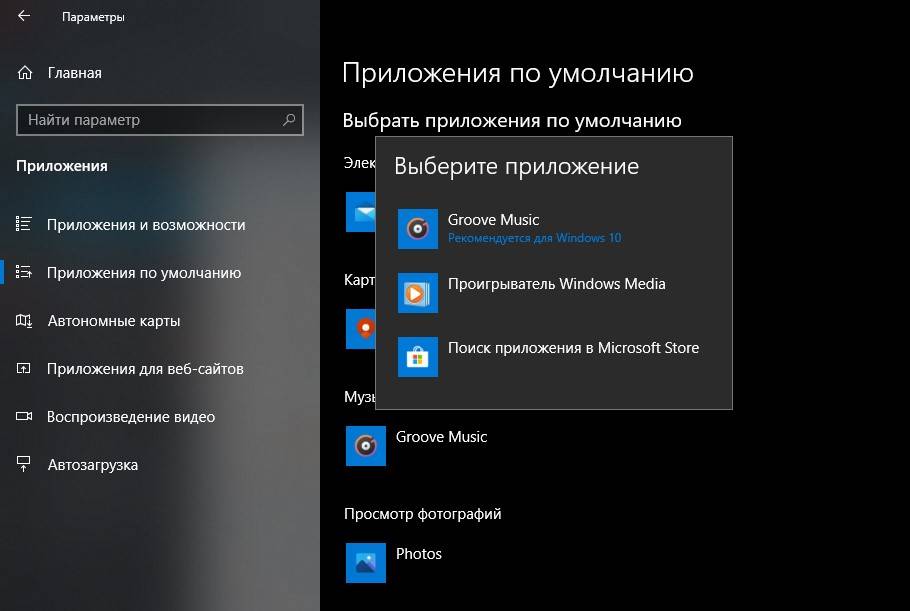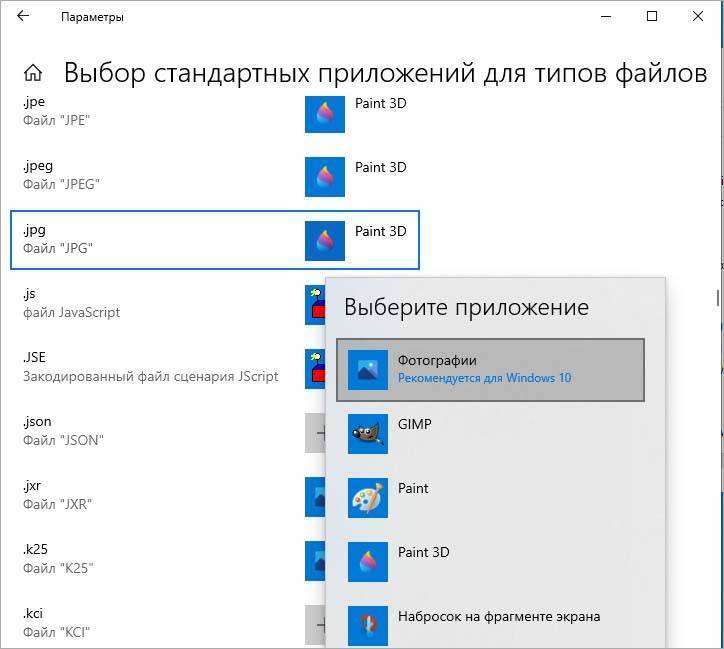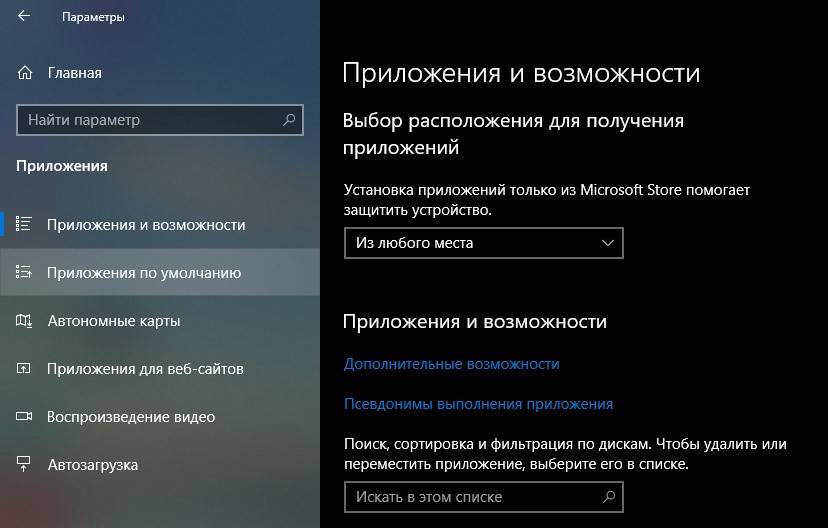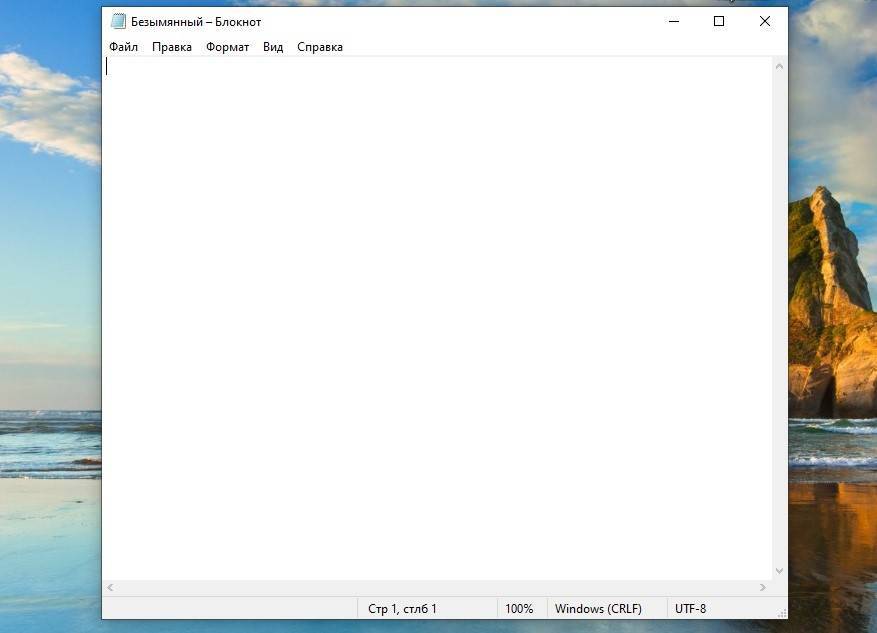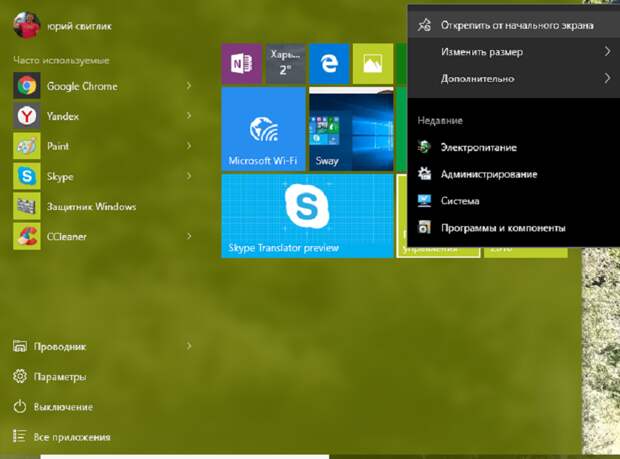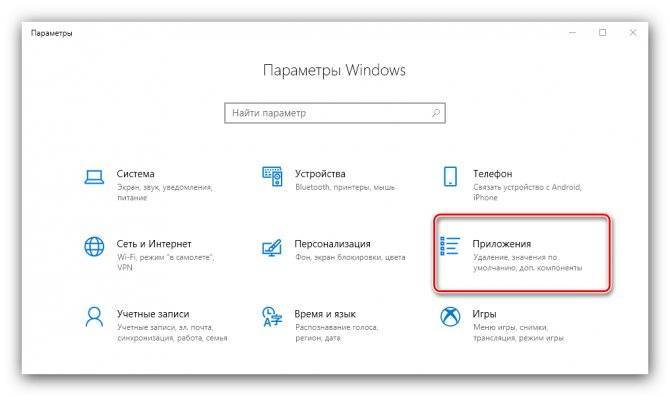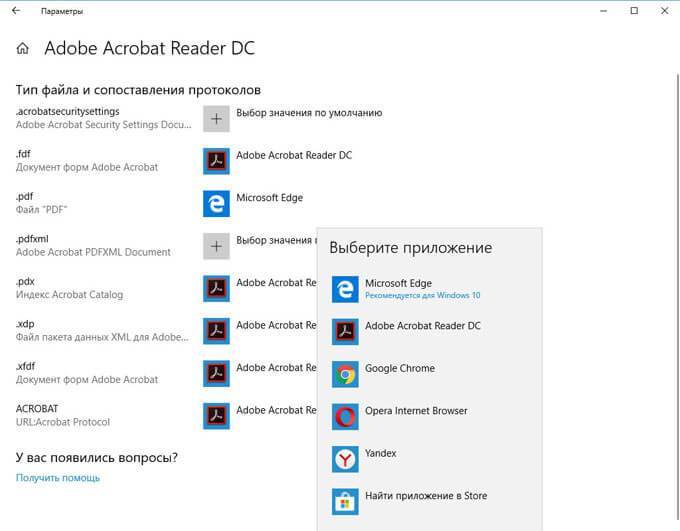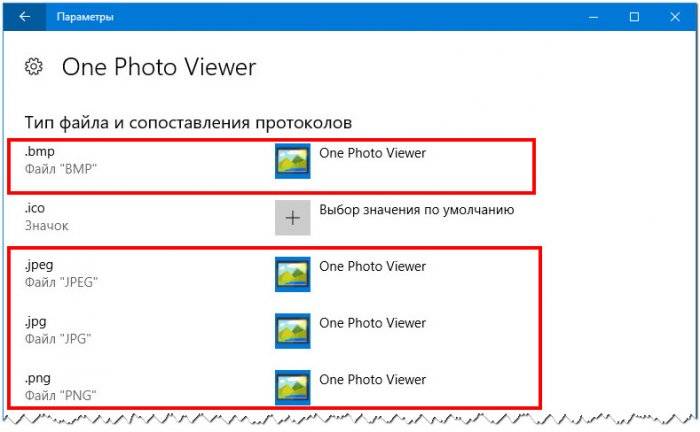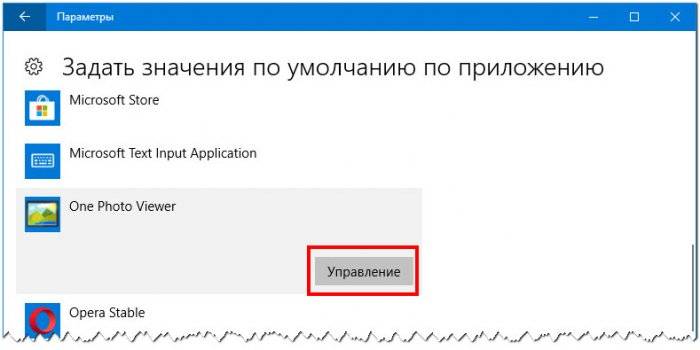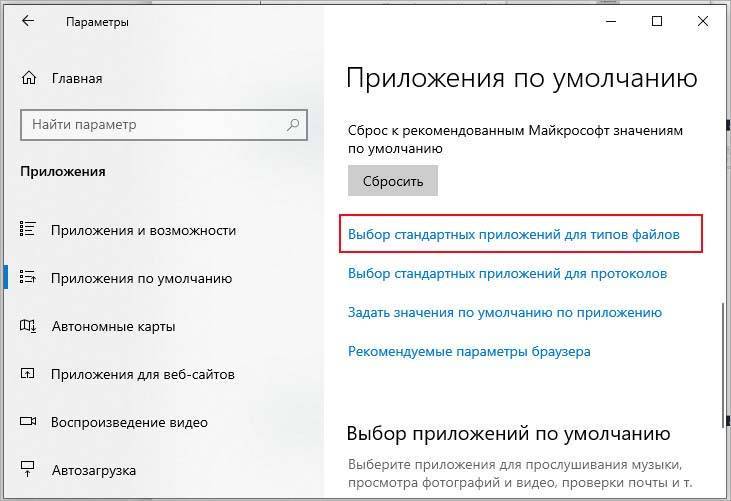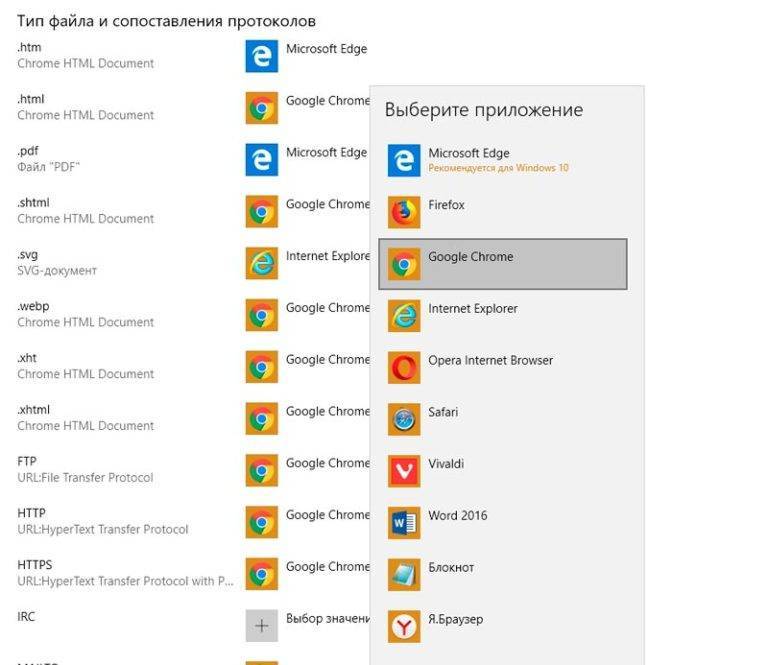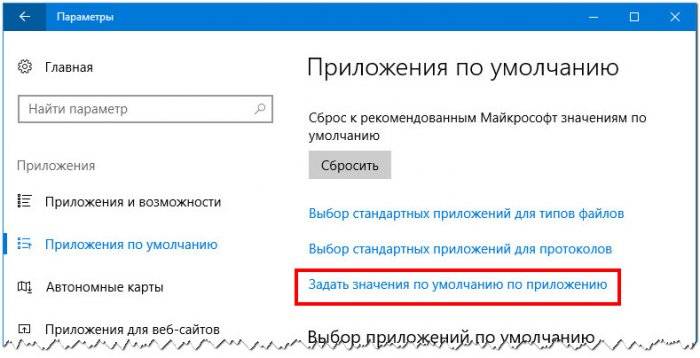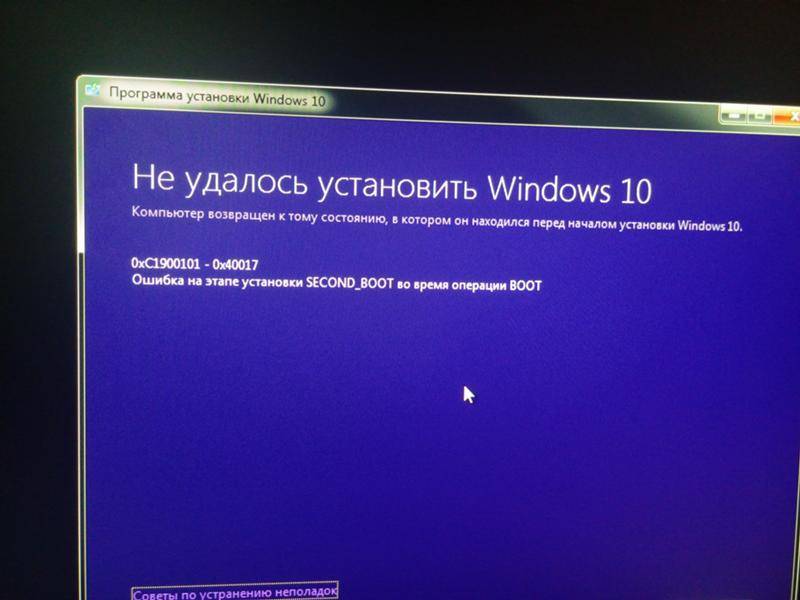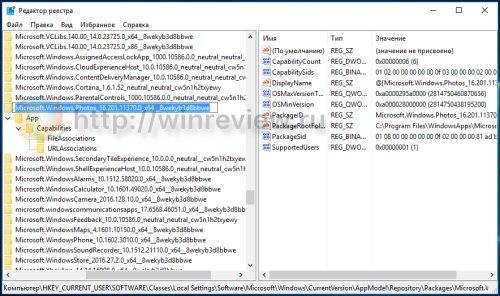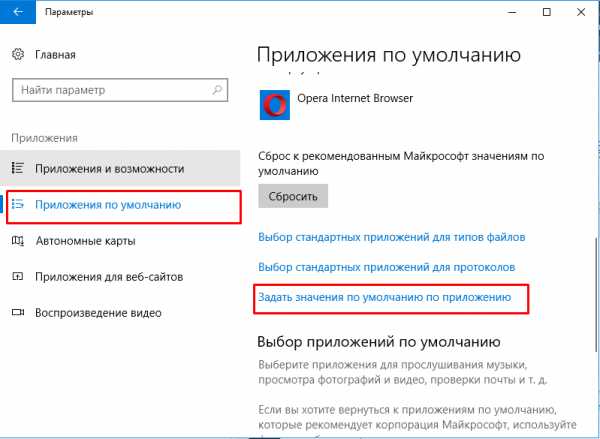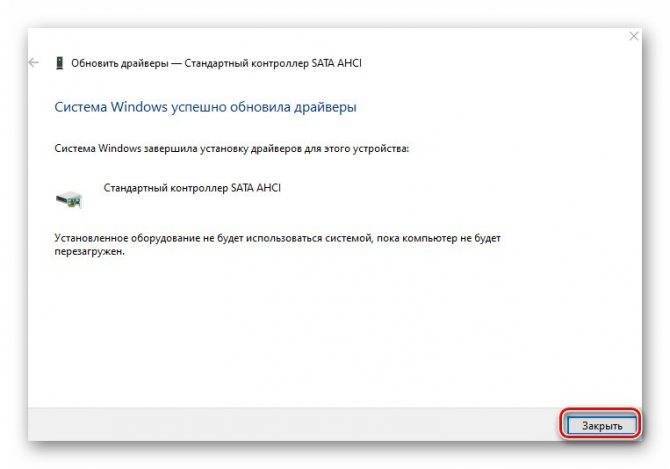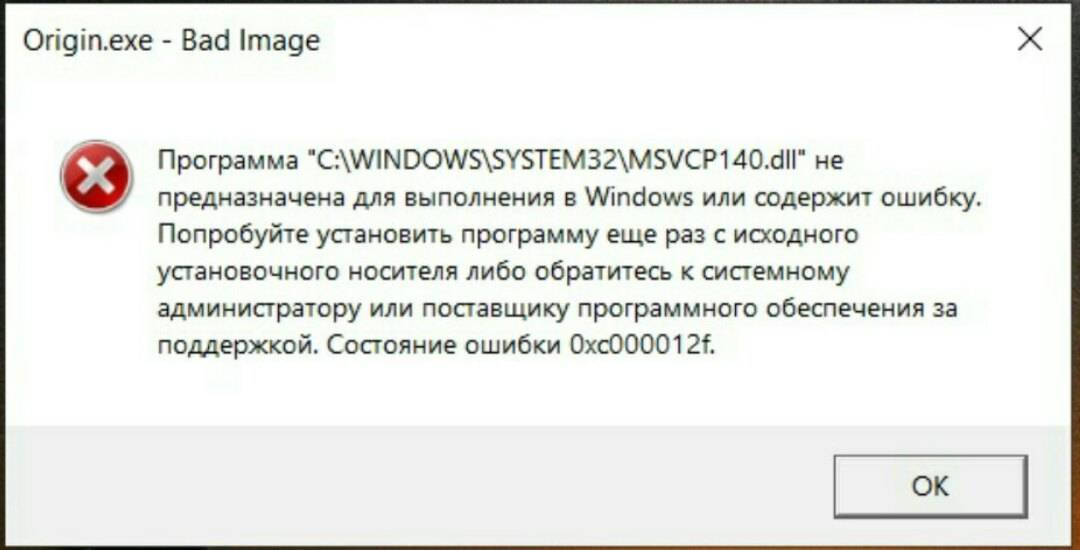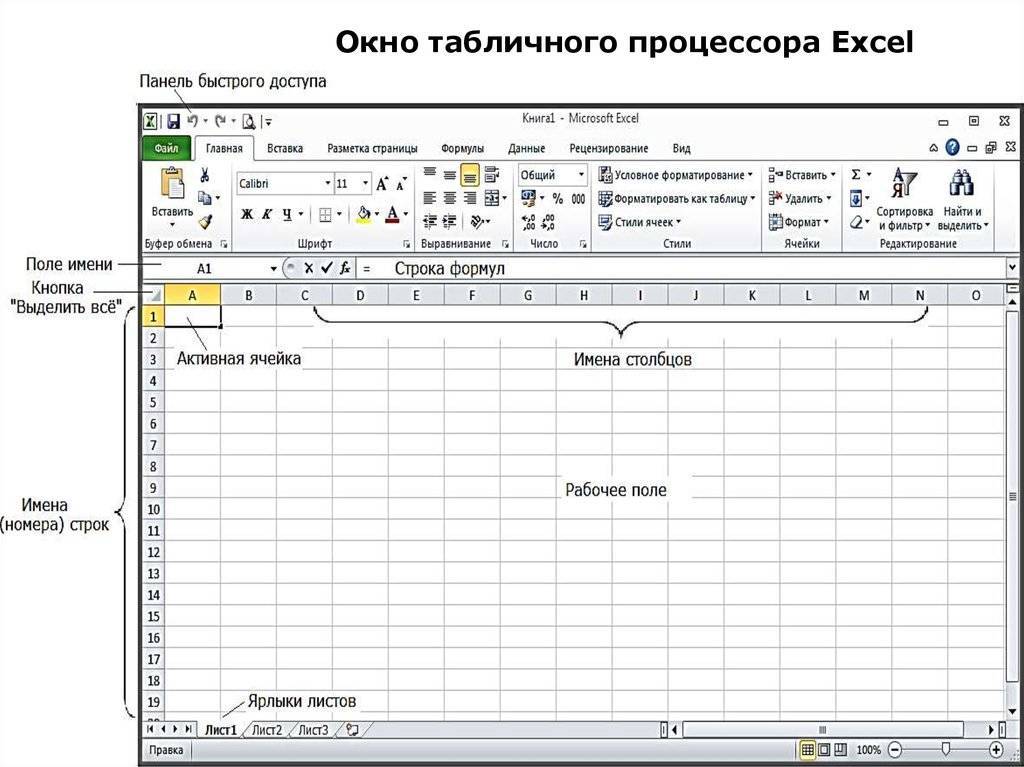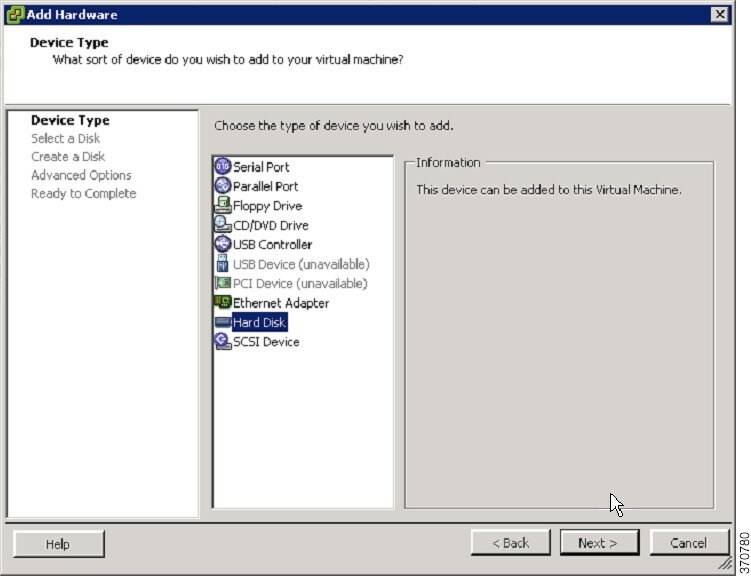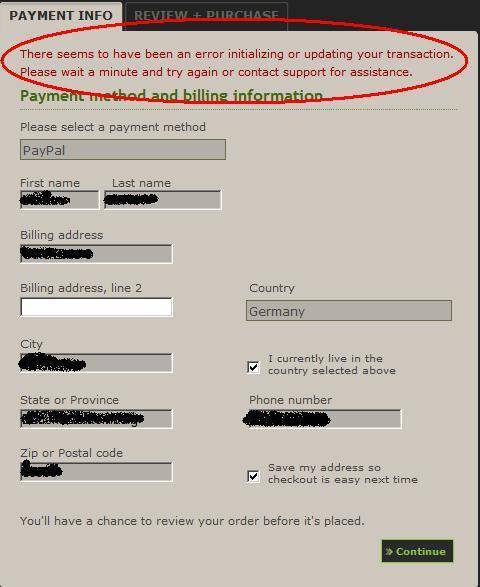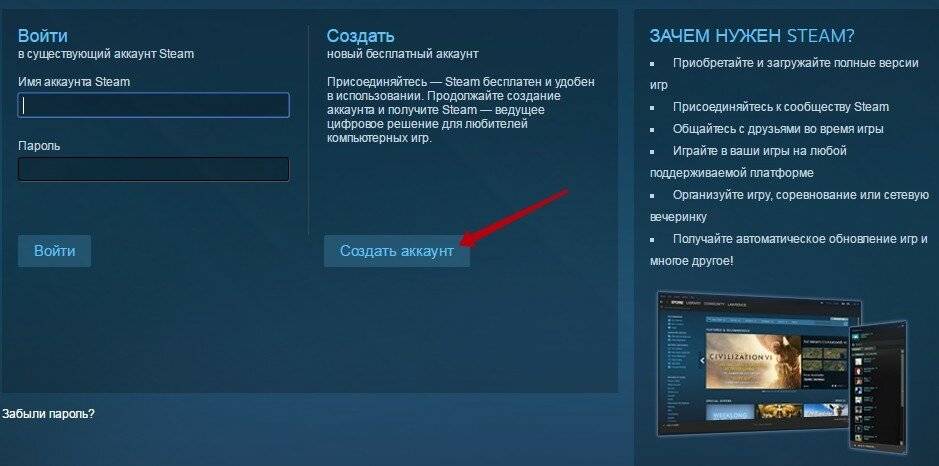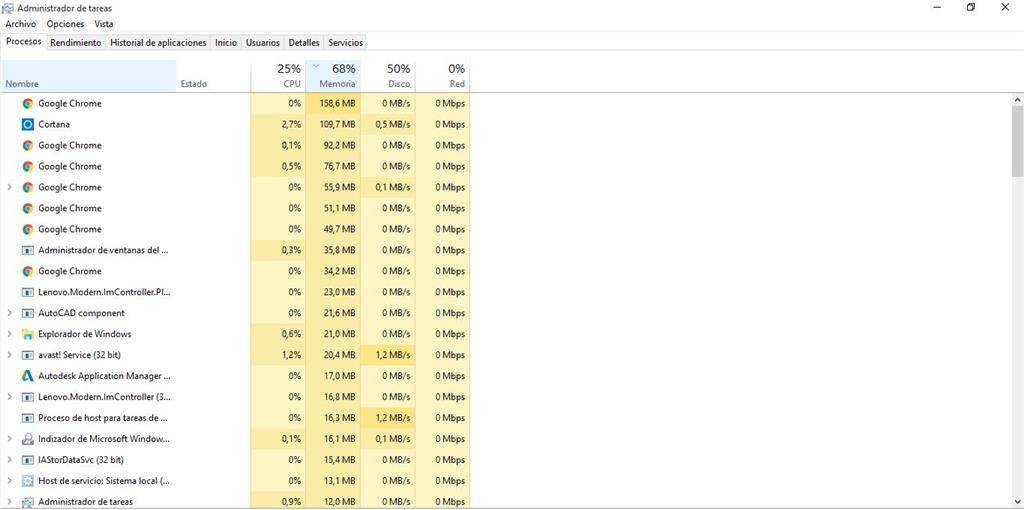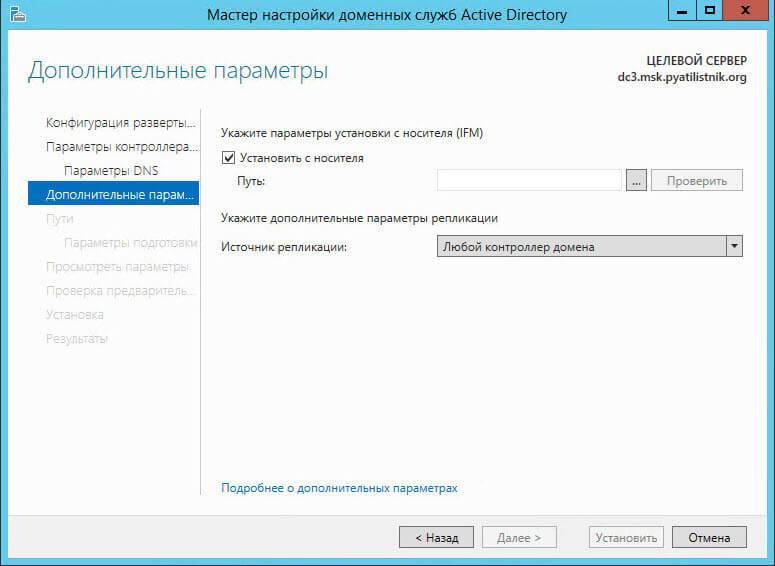Июньское обновление 2020:
Теперь мы рекомендуем использовать этот инструмент для вашей ошибки. Кроме того, этот инструмент исправляет распространенные компьютерные ошибки, защищает вас от потери файлов, вредоносных программ, сбоев оборудования и оптимизирует ваш компьютер для максимальной производительности. Вы можете быстро исправить проблемы с вашим ПК и предотвратить появление других программ с этим программным обеспечением:
- Шаг 1: (Windows 10, 8, 7, XP, Vista — Microsoft Gold Certified).
- Шаг 2: Нажмите «Начать сканирование”, Чтобы найти проблемы реестра Windows, которые могут вызывать проблемы с ПК.
- Шаг 3: Нажмите «Починить все», Чтобы исправить все проблемы.
Прокрутите вниз, и вы увидите три варианта для более сложного управления ассоциациями файлов:
- Выберите программы по умолчанию по типу файла
- Выбор стандартных приложений для протокола
- Установите настройки по умолчанию через приложение
Выбирая по типу файла, вы можете определить конкретные программы для JPG, DOC и т. Д. Это вариант, который вам нужен больше всего.
Выбор по журналу для действий или ссылок. Например, если вы встретите ссылку URL: компьютер, вы можете указать, какая программа используется. В любом случае, подавляющее большинство из них будет весьма специфичным для приложения, поэтому вам редко придется их менять.
Наконец, использование настроек приложения позволяет управлять всей программой и ее связанные типы файлов и протоколы из одного места.
Временно удалить или удалить соответствующее приложение

Этот шаг не является обязательным, но в моем случае это было необходимо. Поскольку приложение было переносимым (фактическая установка не выполнялась и была недоступна), Windows все равно сохранила неправильную ассоциацию файлов
Даже после удаления всех ключей из реестра (возможно, я пропустил важное место) проблема продолжала возникать
Я временно удалил приложение .exe, связанное с корзиной, и дважды щелкнул этот файл, чтобы попытаться открыть его. Windows наконец начала читать мои мысли и определила, что приложение больше не доступно. Таким образом, он показал мне путь к старому месту, где находилось приложение .exe, прежде чем я «удалил» его. Затем я искал в реестре значение этого пути (без кавычек). По крайней мере, там была еще строка (строка AssocFile), которую я забыл удалить. После удаления этой строки (фактически всего ключа) файл больше не отображался со значком старого приложения, он был полностью сброшен и восстановлен в пустой файл.
Причина появления уведомления
Уверен, Вы знаете, что после установки «десятки» в систему внедряется масса стандартных программ, которые используются дефолтно (по умолчанию) для открытия / редактирования различных форматов файлов.
«Paint» нужен для изменения графических изображений, «Кино и ТВ» – воспроизводит видео и потоковое вещание, «Фотографии» – штатный инструмент просмотра фото с простейшим набором инструментов преобразования (поворот, масштабирование, слайд-шоу). Тот же «Edge» изначально нужен для открытия веб-страниц.
Но пользователи нередко устанавливают сторонний софт – обозреватель Google Chrome, привычный просмотрщик фото (который был в Windows 7), более удобное средство открытия документов PDF/Epub, проигрыватель Media Player Classic. Подобные утилиты заменяют параметры по умолчанию.
Это не совсем то, что мы хотели бы видеть на компьютере. Почему же так происходит? Чаще всего сбой возможен, когда стороннее ПО начинает работать некорректно, не справляется с возложенными на него задачами. Виндовс 10 не предлагает нам вариантов на выбор, а просто сбрасывает параметры. Хотя это в корне неправильно: лучше бы выводилось окно с перечнем программ, которые могут заменить проблемную утилиту.
Нередко ошибка возникает и после обновления Windows 10, когда система получает апдейт, становится вся такая «нарядная» и не хочет «дружить» с устаревшими версиями софта, который мы инсталлировали. Или же после обновы некоторые записи реестра обнуляются, приводя к сбросу параметров.
Но и само ПО может привести к дефекту, когда были нарушены его составляющие или критически важные компоненты.
Предлагаю перейти от теории к практике!
Стандартное приложение сброшено Windows 10. Принудительно!
Последние пару дней стало твориться нечто неладное: Windows 10 сбрасывает приложения по умолчанию: браузер и чтение PDF на Microsoft Edge, графические файлы *.jpg, *.gif и *.png — на Photo. Интересно, что для видео и музыки у меня и по умолчанию стояли соответственно «Кино и ТВ» и «Музыка Groove», но уведомления о сбросе, тем не менее, исправно появляются при каждом запуске системы.
Никаких настроек в реестре не менял, нового ПО не устанавливал. Проблема возникла внезапно и как бы сама по себе.
Как решить проблему? И, стесняюсь спросить, это глюк, или же такой маркетинговый ход по продвижению Edge и прочего?
Причины и устранение рассматриваемого сбоя
Эта ошибка достаточно часто возникала на ранних версиях «десятки» и несколько реже возникает на новейших сборках. Главная причина проблемы – особенности работы системного реестра на десятой версии «окон». Дело в том, что в старых вариантах ОС от Майкрософт программа прописывала себя в реестре для ассоциации с тем или иным типом документов, тогда как в новейшей Windows механизм изменился. Следовательно, проблема возникает со старыми программами или старыми их версиями. Как правило, последствиями в данном случае является сброс программы по умолчанию на стандартную – «Фото» для открытия изображений, «Кино и ТВ» для видеороликов, и так далее.
Устранить эту проблему, впрочем, достаточно легко. Первый способ – ручная установка программы по умолчанию, что исключит появление проблемы в дальнейшем. Второй – внесение правок в системный реестр: более радикальное решение, использовать которое мы рекомендуем только в крайнем случае. Самое радикальное средство – использование точки восстановления Виндовс. Рассмотрим поподробнее все возможные методы.
Способ 1: Ручная установка стандартных приложений
Самый простой метод устранения рассматриваемого сбоя – вручную задать нужное приложение по умолчанию. Алгоритм этой процедуры следующий:
- Откройте «Параметры» – для этого вызовите «Пуск», кликните по иконке с тремя полосками вверху и выберите соответствующий пункт меню.
В «Параметрах» выберите пункт «Приложения».</li>
В разделе приложений обратите внимание на меню слева – там нужно щёлкнуть по варианту «Приложения по умолчанию».
Откроется список приложений, назначенных по умолчанию для открытия тех или иных типов файлов. Для выбора желаемой программы вручную просто кликните по уже назначенному, затем щёлкните левой кнопкой по нужному из списка.</li>
Повторите процедуру для всех требуемых типов файлов, после чего перезагрузите компьютер.</li></ol>
Как показывает практика, этот метод самый простой и в то же время эффективный.
Способ 2: Изменение записей в реестре
Более радикальный вариант заключается во внесении изменений в системный реестр посредством специального REG-файла.
- Откройте «Блокнот»: воспользуйтесь «Поиском», введите в строку название приложения и кликните по найденному.
После того как «Блокнот» запустится, скопируйте текст ниже и вставьте его в новый файл.
; .3g2,.3gp, .3gp2, .3gpp, .asf, .avi, .m2t, .m2ts, .m4v, .mkv .mov, .mp4, mp4v, .mts, .tif, .tiff, .wmv «NoOpenWith»=»» «NoStaticDefaultVerb»=»»
; .aac, .adt, .adts ,.amr, .flac, .m3u, .m4a, .m4r, .mp3, .mpa .wav, .wma, .wpl, .zpl «NoOpenWith»=»» «NoStaticDefaultVerb»=»»
;.htm, .html «NoOpenWith»=»» «NoStaticDefaultVerb»=»»
; .pdf «NoOpenWith»=»» «NoStaticDefaultVerb»=»»
;.stl, .3mf, .obj, .wrl, .ply, .fbx, .3ds, .dae, .dxf, .bmp .jpg, .png, .tga «NoOpenWith»=»» «NoStaticDefaultVerb»=»»
; .svg «NoOpenWith»=»» «NoStaticDefaultVerb»=»»
; .xml «NoOpenWith»=»» «NoStaticDefaultVerb»=»»
«NoOpenWith»=»» «NoStaticDefaultVerb»=»»
; .raw, .rwl, .rw2 «NoOpenWith»=»» «NoStaticDefaultVerb»=»»
; .mp4,.3gp, .3gpp, .avi, .divx, .m2t, .m2ts, .m4v, .mkv, .mod etc. «NoOpenWith»=»» «NoStaticDefaultVerb»=»»
</li>
Для сохранения файла воспользуйтесь пунктами меню «Файл» – «Сохранить как…».
«Проводника»«Тип файла»«Все файлы»«Сохранить»«Блокнот»
Подробнее: Способы восстановления системного реестра в Windows 10
Теперь запускайте документ реестра и подождите, пока изменения будут внесены. Затем перезагружайте машину.</li></ol>
Способ 3: Использование точки восстановления
Если ни один из вышеприведённых способов не помогает, следует воспользоваться средством «Точка восстановления Windows». Учтите, что задействование этого метода удалит все программы и обновления, установленные до момента создания точки отката.
Подробнее: Откат к точке восстановления в Windows 10
Заключение
Ошибка «Стандартное приложение сброшено» в Windows 10 возникает вследствие особенностей работы этой версии операционной системы, но устранить её можно без особого труда.
Мы рады, что смогли помочь Вам в решении проблемы.
Опишите, что у вас не получилось.
Помогла ли вам эта статья?
- https://geekon.media/standartnoe-prilozhenie-sbrosheno-v-windows-10/
- https://it-tehnik.ru/software/windows-10/reset-standart-app-win10.html
- https://lumpics.ru/how-solve-reset-default-apps-problem-in-windows-10/
Методы решения
Наиболее простым решением будет установка приложения на запуск по умолчанию. Для этого необходимо выполнить ряд действий:
- Нажимаем «Пуск»→ «Параметры»→ «Приложения».
- В появившемся окне выбираем «Приложения по умолчанию» и нажимаем на кнопку «Задать значения по умолчанию по приложению»
- Необходимо найти сброшенное приложение и кликнуть по нему (рассмотрен пример на браузере «Opera Stable»).
- Проверяем, установлено ли приложение на запуск по умолчанию для того типа файлов, при открытии которого произошел сброс настроек. Если нет, то нажимаем на «+» и выбираем необходимое приложение. После выполнения данных действий уведомлений об ошибке больше не будет.
Также приложение может быть сброшено из-за установленных обновлений ОС. Они изменяют или сбрасывают сопоставленные стандартные приложения с расширениями файлов (в большинстве случаев такой «эффект» происходит после установки обновления «KB3135173»).
Чтобы сбросить настройки таких сопоставлений, необходимо создать и запустить файл с расширением .reg, который является служебным. Для выполнения этого выполним следующие:
- Создаем текстовый документ→ ПКМ по рабочему столу → «Создать» → «Текстовый документ».
- Запускаем документ и в появившемся окне вводим следующий код:
- Сохраняем документ, нажимаем «Файл»→«Сохранить как»→ вводим имя файла «Сброс приложения.reg»→ тип файла «Все файлы» и жмем «Сохранить».
- Запускаем созданный файл. Перезагружаем компьютер. Задаем программы которые необходимо использовать как стандартные (смотрите предыдущий метод).
Совет! Если методы не устранили проблему, необходимо выполнить откат системы до появления проблемы, как это сделать описано в статье: Как откатить Windows 10 до точки восстановления или вернуться на предыдущую версию?
«Стандартное приложение сброшено» Windows 10. Что делать в первую очередь?
Если уж такая проблема возникла, первым делом следует обратить внимание на пакеты обновлений. Как правило, такой сбой вызывает апдейт с номером KB3135173. Отсюда следует, что это обновление нужно удалить и в дальнейшем не устанавливать
Для этого нужно войти в раздел установленных апдейтов в «Центре обновления» и деинсталлировать указанный пакет. Затем задается ручной поиск доступных на данный момент апдейтов, а из списка это обновление просто исключается
Отсюда следует, что это обновление нужно удалить и в дальнейшем не устанавливать. Для этого нужно войти в раздел установленных апдейтов в «Центре обновления» и деинсталлировать указанный пакет. Затем задается ручной поиск доступных на данный момент апдейтов, а из списка это обновление просто исключается.
Это не единственный пример, другие апдейты тоже могут оказывать такое влияние на ассоциации. В этом случае после возникновения проблемы нужно удалять обновления поочередно и менять стандартные программы. Когда негативно воздействующие пакеты будут найдены, к ним применяется выше описанная методика.
Как вариант – можно отключить обновление системы вообще. Но это не гарантирует работоспособность некоторых программ в дальнейшем. На крайний случай можно сделать откат системы до предыдущего состояния, но и это поможет только на время, если автоматический апдейт является активным.
Стандартное приложение сброшено – вызвало проблему: как исправить?
Если Вы уверены — к утилите претензий быть не может, а виной всему сбой в системе, то следует:
Открыть главные «Параметры»:
Отобразиться список. В нем находим элемент, который привел к ошибке и был сброшен. Например, Google Chrome. Кликаем по нему и появляется кнопка «Управление». Нажимаем и видим таблицу соответствия форматов и программ:
Если напротив нужного типа вместо значка утилиты Хром стоит просто кубик с плюсом (+), значит жмем по нему для добавления необходимого ПО из предложенного списка.
Теперь сообщение не должно Вас беспокоить, хотя повторное появление неисправности тоже вероятно через какое-то время. Но Вы уже вооружены решением и быстро исправите ошибку.
Автор рекомендует:
Как сбросить стандартное приложение Windows 10
В сегодняшней статье рассмотрим как сбросить приложение в Windows 10.
Если ранее, когда стандартное приложение работало с ошибками — его сразу переустанавливали ,сейчас же можно просто сбросить его и настроить заново. После сброса стандартное приложение придется полностью настраивать с нуля, но скорее всего работа его снова будет корректной.
Сброс приложения и его данных в Windows 10
1. Зайдите в меню «Пуск» и откройте «Параметры».
2. Зайдите в «Приложения».
3.С левой стороны выберите «Приложения и возможности», в правой колонке найдите приложение, которое нужно сбросить => нажмите на него левой клавишей мыши и выберите «Дополнительные параметры» из появившегося меню.
4.Нажмите левой клавишей мыши на «Сбросить».
5.Это действие окончательно удалит данные приложения на этом устройстве, включая параметры и регистрационные данные => нажмите на «Сбросить»
6.Приложение после сброса должно работать снова корректно, в подтверждения успешного сброса — вы увидите галочку возле «Сбросить».
Если по каким-то причинам приложение все равно работает не корректно — проверьте систему на вредоносное ПО, после чего попробуйте снова сбросить приложение или переустановить его. Также можно проверить систему на наличие ошибок с помощью команды sfc /scannow
На сегодня всё, если есть дополнения — пишите комментарии! Удачи Вам
Ответы (4)
Это помогло устранить вашу проблему?
К сожалению, это не помогло.
Великолепно! Спасибо, что пометили это как ответ.
Насколько Вы удовлетворены этим ответом?
Насколько Вы удовлетворены этим ответом?
Благодарим за отзыв.
Это помогло устранить вашу проблему?
К сожалению, это не помогло.
Великолепно! Спасибо, что пометили это как ответ.
Насколько Вы удовлетворены этим ответом?
Насколько Вы удовлетворены этим ответом?
Благодарим за отзыв.
Это помогло устранить вашу проблему?
К сожалению, это не помогло.
Великолепно! Спасибо, что пометили это как ответ.
Насколько Вы удовлетворены этим ответом?
Насколько Вы удовлетворены этим ответом?
Благодарим за отзыв.
Над решением данной проблемы работают в данный момент. В любом случае, мы просим Вас сообщить о данной проблеме в Центре отзывов , чтобы получить больше голосов по данной проблеме.
В качестве альтернативного решения Вы можете: выбрать файл приложения, которое надо установить по умолчанию — правой кнопкой мыши — «Открыть с помощью» — «Выбрать другое приложение» — в конце списка «Еще» — вручную укажите путь к приложению — выберите и поставьте галочку на «Всегда использовать это приложения для открытия. » — Сохраните, ОК. Это может не получиться с первого раза. Проделайте данные действия еще раз.
Если будут еще вопросы — обращайтесь.
С наилучшими пожеланиями, Георгий.
Это помогло устранить вашу проблему?
К сожалению, это не помогло.
Великолепно! Спасибо, что пометили это как ответ.
Насколько Вы удовлетворены этим ответом?
Запрет на сброс стандартных приложений в системном реестре
Теперь переходим к самому действенному методу исправления сбоя и проясним вопрос о том, как запретить Windows 10 сбрасывать программы.
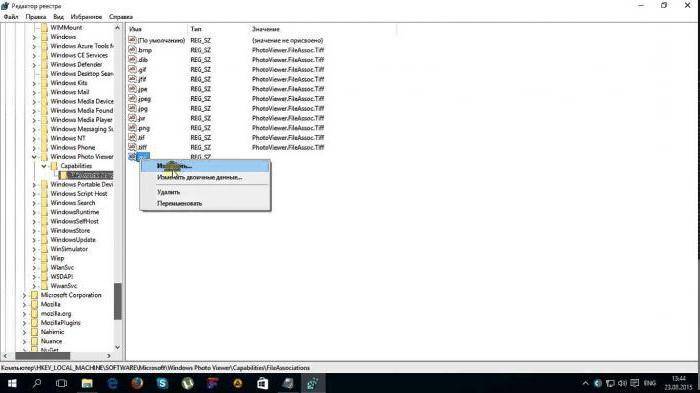
Вызываем редактор системного реестра из консоли «Выполнить» (Win + R) от имени администратора, прописывая в ней команду regedit. Далее идем по ветке HKLM и через разделы SOFTWARE, Classes, Local Settings и далее по дереву папок спускаемся до каталога Packages. Например, для фотографий следует использовать соответствующую директорию (Microsoft.Windows.Photos_«версия пакета»), в которой находятся разделы App и Capabilities. В последнем каталоге имеется папка FileAssociations. Она-то нам и нужна.
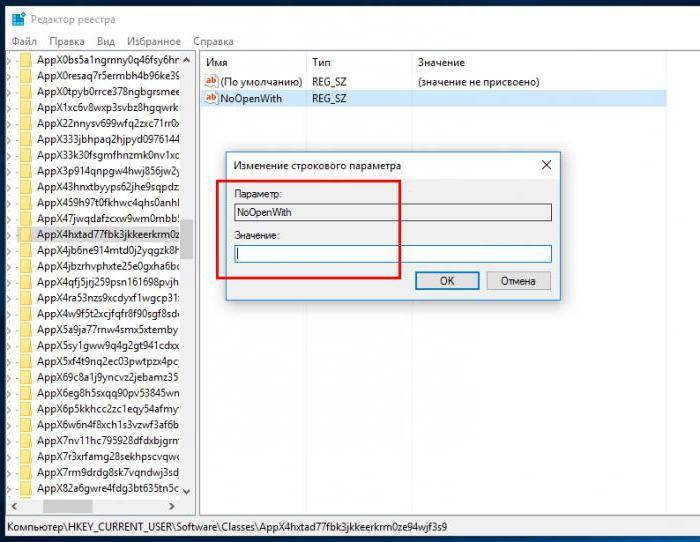
В правой части окна редактора ищем расширения файлов, которые сбрасываются (например .jpg) и копируем значения параметра. Далее переходим к ветке HTCU, а потом через раздел SOFTWARE доходим до каталога Classes, где находим вышеуказанный длинный ключ. Теперь правым кликом в правой части окна создаем новый строковый параметр с названием NoOpenWith и пустым значением. Сохраняем указанное значение и выполняем аналогичные действия для всех типов файлов, которые по каким-либо причинам сбрасываются.
Приложение фотографии Windows 10 не работает
По умолчанию все файлы изображений открываются через стандартное приложение «Фотографии». Эта программа разработана для комфортного и быстрого просмотра фото и картинок на компьютере, планшетах, смартфонах и других мобильных устройств. И если на планшетном компьютере приложение работает корректно, то на компьютере с операционной системой Windows 10 долго открываются фотографии, или приложение не запускается вовсе.
Почему же приложение фотографии Windows 10 не работает? Причин может быть несколько, и пока разработчики работают над исправлением данной ошибки, мы попробуем решить проблему доступными способами.
Выбор приложения по умолчанию в Windows 10
В операционной системе Windows 10 можно самостоятельно вручную настроить программу по умолчанию для открытия определенного типа файла.
Выполните следующие действия:
- Войдите в меню «Пуск», откройте приложение «Параметры».
- Выберите «Приложения», войдите в раздел «Приложения по умолчанию».
- Нажмите на ссылку «Задать значения по умолчанию для приложения».
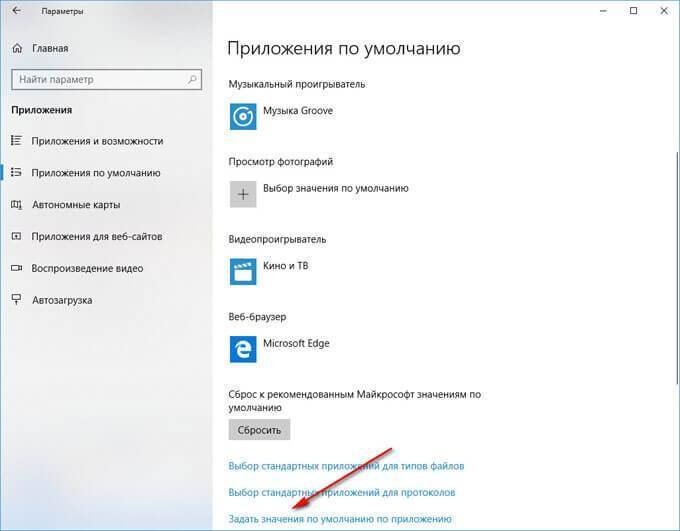
- Выберите программу, которая была сброшена, а затем нажмите на кнопку «Управление».
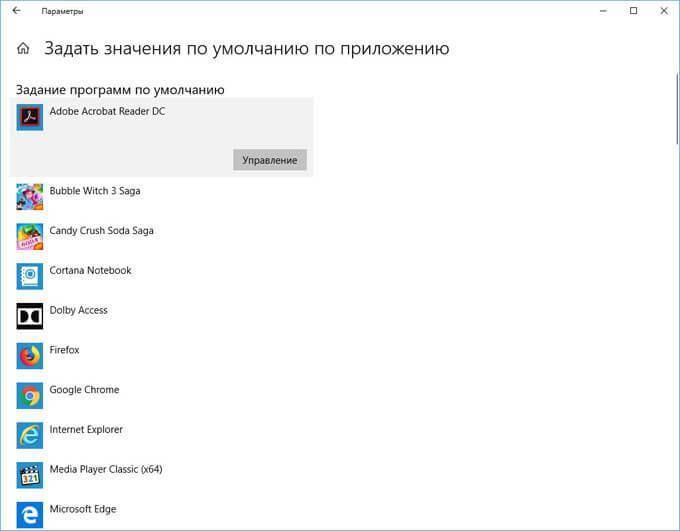
- В окне «Тип файла и сопоставления протоколов», напротив формата файла кликните по пустому месту «Выбор значения по умолчанию», или по названию программы, в зависимости от вашей ситуации.
- Выберите приложение для открытия файла данного формата.
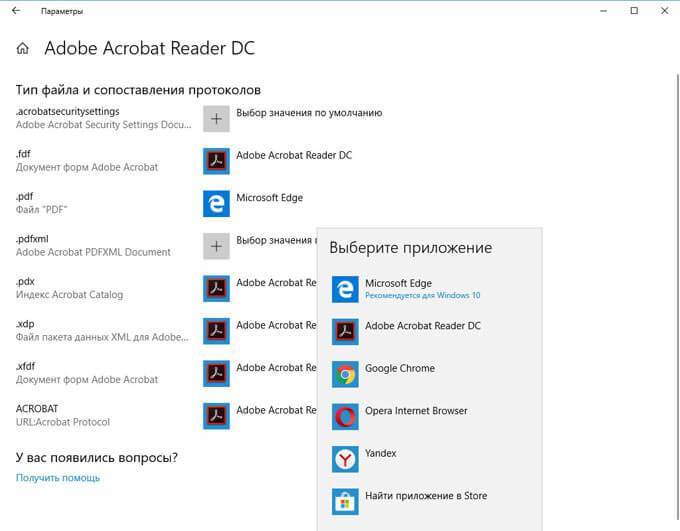
Изменить ассоциацию файлов в Windows 10 можно еще одним способом:
- Кликните правой кнопкой мыши по файлу, который нужно открыть.
- В контекстном меню выберите «Свойства».
- В окне «Свойства: имя файла» нажмите на кнопку «Изменить».
- В открывшемся окне со списком приложений выберите программу для сопоставления с типом файла.
Удаление и установка приложения «Фотографии»
Более радикальным вариантом является удаление приложения «Фотографии» вручную, а затем его переустановка. Для этого воспользуемся функцией PowerShell.
Запустите PowerShell от имени администратора. Наберите в поиске пуска powershell, далее нажмите на нем правую кнопку мыши и запуск от имени админа.
get-appxpackage *Microsoft.Windows.Photos* | remove-appxpackage
- После того, как вы нажмете Enter, приложение Фотографии исчезнет с вашего ПК.
- Чтобы переустановить его, зайдите в приложение Microsoft Store (магазин windows 10), найдите «Фотографии», затем выберите и установите его.
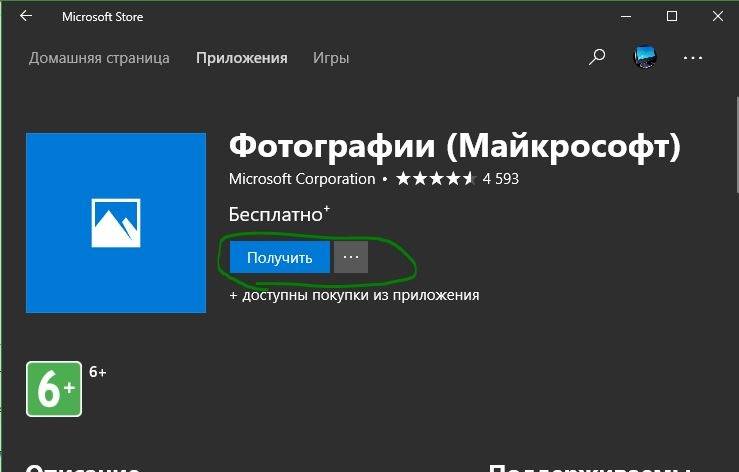
Редактируем новые параметры реестра
В «десятке» изменилось значение одного из ключей реестра, указывающее на место расположения новой dll-библиотеки. Некоторые приложения, не адаптированные под «десятку», такие настройки, не понимают, вынуждая ОС пользоваться старой библиотекой. Это и приводит к обнулению настроек расположения иконок на рабочем столе.
Для исправления недоразумения открываем
в редакторе реестра.
Находим ключ «(Default)» или «По умолчанию» и проверяем его значение.
Если оно равно «%SystemRoot%\system32\windows.storage.dll», переходим к следующему разделу, в ином случае заменяем на требуемое.
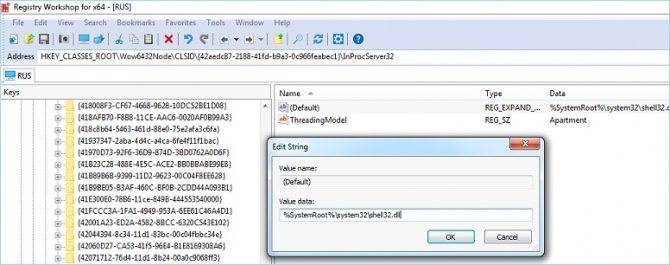
Как исправить ошибку «Стандартное приложение сброшено»?
Способов решения подобной ошибки несколько. Но прежде чем приступать к каким-либо серьезным действиям, стоит установить последние обновления операционной системы и обновить сбойную программу, просто скачав последнюю версию с сайта разработчика.
Избавляемся от ошибки в настройках
Самый простой способ – установка приложения по умолчанию вручную. Для этого стоит перейти в настройки операционной системы. Сделать это можно через меню Пуск или нажав клавиши Win и I. Если же просто отключить уведомление, не исправив ошибку, сообщение появится вновь в скором времени.
- Нас интересуют Приложения
- Жмем на Приложения по умолчанию, потом на ссылку Задать значения по умолчанию по приложению
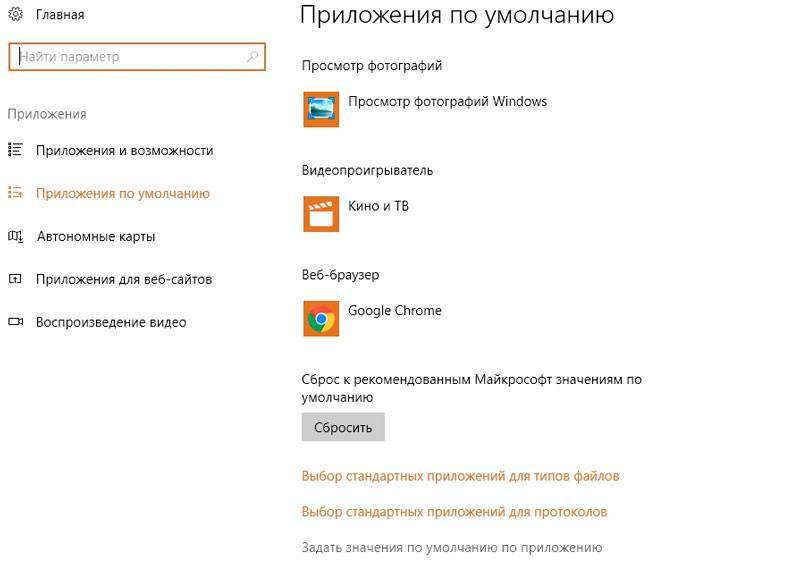
Определяем сброшенное приложение и нажимаем Управление
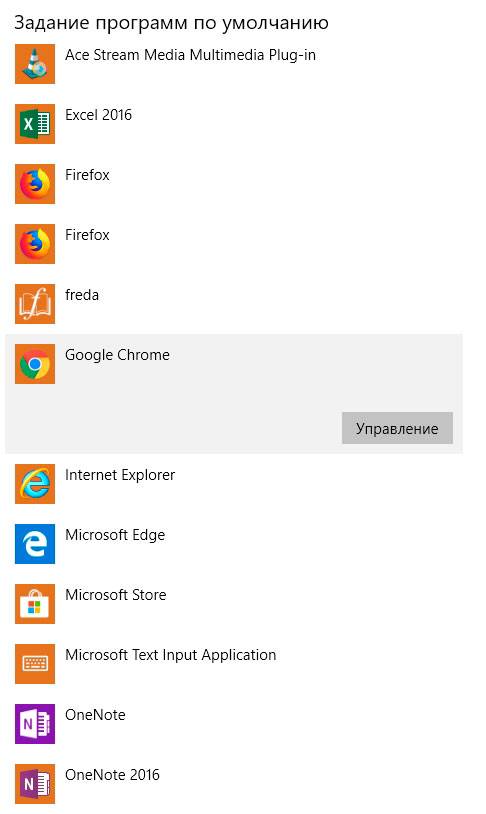
Ищем нужным нам тип файлов и указываем приложение по умолчанию.
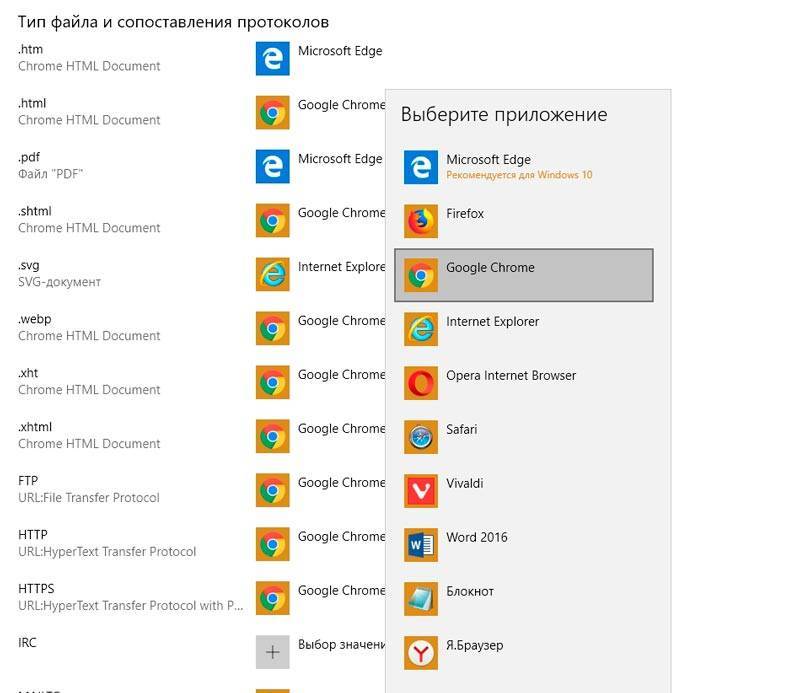
Устраняем сбой при помощи реестра
Если обновление и настройка системы не решило проблему, можно попытаться просто очистить реестр. Или прибегнуть к тяжелой артиллерии и внести правки напрямую в Windows.
- На рабочем столе создаем пустой текстовый документ.
- Вставляем туда этот код
Windows Registry Editor Version 5.00
; .3g2,.3gp, .3gp2, .3gpp, .asf, .avi, .m2t, .m2ts, .m4v, .mkv .mov, .mp4, mp4v, .mts, .tif, .tiff, .wmv «NoOpenWith»=»» «NoStaticDefaultVerb»=»»
; .aac, .adt, .adts ,.amr, .flac, .m3u, .m4a, .m4r, .mp3, .mpa .wav, .wma, .wpl, .zpl «NoOpenWith»=»» «NoStaticDefaultVerb»=»»
;.htm, .html «NoOpenWith»=»» «NoStaticDefaultVerb»=»»
; .pdf «NoOpenWith»=»» «NoStaticDefaultVerb»=»»
;.stl, .3mf, .obj, .wrl, .ply, .fbx, .3ds, .dae, .dxf, .bmp .jpg, .png, .tga «NoOpenWith»=»» «NoStaticDefaultVerb»=»»
; .svg «NoOpenWith»=»» «NoStaticDefaultVerb»=»»
; .xml «NoOpenWith»=»» «NoStaticDefaultVerb»=»»
«NoOpenWith»=»» «NoStaticDefaultVerb»=»»
; .raw, .rwl, .rw2 «NoOpenWith»=»» «NoStaticDefaultVerb»=»»
; .mp4,.3gp, .3gpp, .avi, .divx, .m2t, .m2ts, .m4v, .mkv, .mod etc. «NoOpenWith»=»» «NoStaticDefaultVerb»=»»
Сохраняем файл под названием «Сбросить все приложения» с расширением reg. Должен появиться файл «Cбросить все приложения.reg».
Запускаем файл, перезагружаемся и настраиваем программы.
Если перечисленные способы Вам не помогли, попробуйте откатиться до предыдущей версии или выполнить восстановление Windows.
Использование готового файла реестра (reg-файла) для сброса сопоставлений типов файлов с приложениями
С помощью готового файла реестра можно применить исправление в реестре Windows для того, чтобы больше не происходил сброс программ, назначенных по умолчанию для наиболее распространенных форматов файлов.
- Скопируйте код в окно программы Блокнот:
Windows Registry Editor Version 5.00 ; .3g2,.3gp, .3gp2, .3gpp, .asf, .avi, .m2t, .m2ts, .m4v, .mkv .mov, .mp4, mp4v, .mts, .tif, .tiff, .wmv "NoOpenWith"="" "NoStaticDefaultVerb"="" ; .aac, .adt, .adts, .amr, .flac, .m3u, .m4a, .m4r, .mp3, .mpa .wav, .wma, .wpl, .zpl "NoOpenWith"="" "NoStaticDefaultVerb"="" ;.htm, .html "NoOpenWith"="" "NoStaticDefaultVerb"="" ; .pdf "NoOpenWith"="" "NoStaticDefaultVerb"="" ;.stl, .3mf, .obj, .wrl, .ply, .fbx, .3ds, .dae, .dxf, .bmp .jpg, .png, .tga "NoOpenWith"="" "NoStaticDefaultVerb"="" ; .svg "NoOpenWith"="" "NoStaticDefaultVerb"="" ; .xml "NoOpenWith"="" "NoStaticDefaultVerb"="" "NoOpenWith"="" "NoStaticDefaultVerb"="" ; .raw, .rwl, .rw2 "NoOpenWith"="" "NoStaticDefaultVerb"="" ; .mp4,.3gp, .3gpp, .avi, .divx, .m2t, .m2ts, .m4v, .mkv, .mod etc. "NoOpenWith"="" "NoStaticDefaultVerb"=""
- Войдите в меню «Файл», в контекстном меню выберите «Сохранить как…».
- В окне «Сохранение», в поле «Имя файла:» присвойте имя файлу (любое) с расширением «.reg». Имя файла должно выглядеть примерно так: «имя_файла.reg» (без кавычек).
- В поле «Тип файла:» выберите «Все файлы», а затем нажмите на кнопку «Сохранить».
Если не хотите самостоятельно создавать файл реестра, скачайте на компьютер готовый файл реестра.
Вам также может быть интересно:
- 7 способов восстановления ассоциации файлов в Windows
- Как изменить расширение файла в Windows
Применение изменений к типам файлов в реестре Windows:
- Запустите файл реестра на компьютере: кликните по нему правой кнопкой мыши, выберите «Слияние».
- Перезагрузите компьютер для того, чтобы изменения вступили в силу.
После применения изменений в реестре, из меню «Открыть с помощью» исчезнут все приложения, находившиеся там для данных типов файлов, в том числе системные приложения: Фотографии, Кино и ТВ, Музыка Groove, Paint и т. д. Еще одна статья по подобной теме: Как удалить программу из списка «Открыть с помощью».
Заново назначьте в Windows 10 подходящие приложения по умолчанию для определенных типов файлов.
Есть еще один вариант справиться с ситуацией: выполните восстановление Windows 10, с помощью ранее созданной точки восстановления, если данной проблемы на компьютере не было, на момент создания контрольной точки.
Как исправить ошибку «Стандартное приложение сброшено» в Windows 10

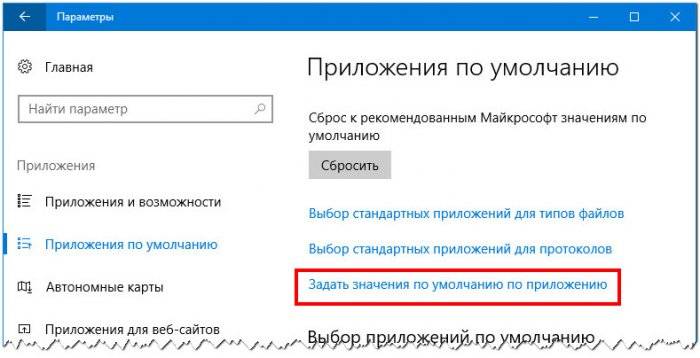
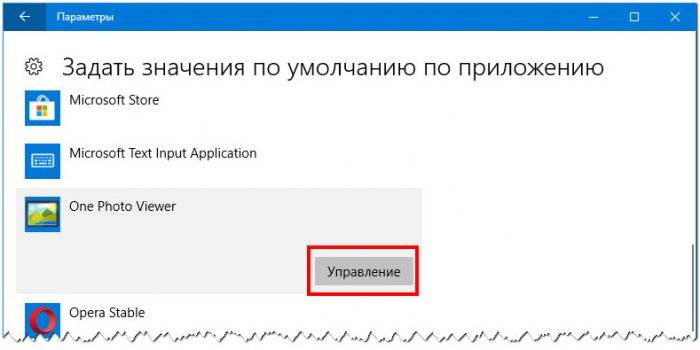
Откроется окно типа файла и сопоставления протоколов.
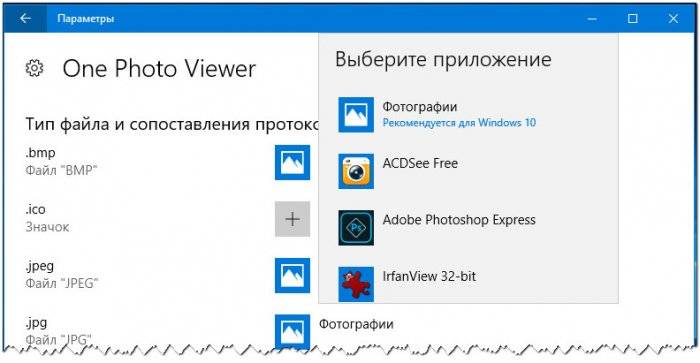
Щелкните по имени приложения напротив выбранного формата и выберите в появившемся списке программу, настройки которой сбрасывает Windows 10. Аналогичным образом поступите с другими форматами.
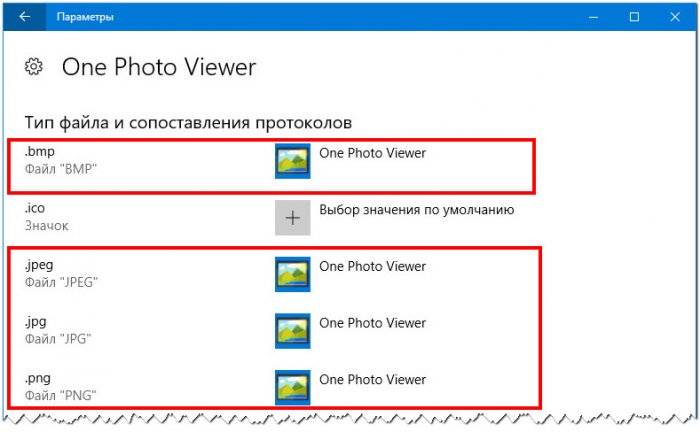
Это всё, теперь уведомление о сбросе стандартного приложения больше беспокоить вас не должно.
- Новый скриншотер в Windows 10 1809
- Lucinite Panels — лаунчер и альтернатива панели задач Windows 8.1 и 10
- Wallpaper Studio 10 — приложение для поиска, установки и скачивания Full HD обоев для Windows 10
- Приложение Фотографии в Windows 10
- Как переустановить стандартные приложения в Windows 10
Популярные статьи
- Не могу войти в «Одноклассники»
- Где скачать Windows 10
- Как обновить Windows 7 до Windows 10
- Как перевернуть видео с телефона
- Как убрать поиск из панели задач Windows 10
- Opera: синхронизация пользовательских данных
- Ventoy: как пользоваться утилитой для создания загрузочного носителя UEFI и Legacy
- Лучшие PDF-редакторы для Windows
- Недорогой игровой компьютер 2020 за 50 тыс. руб.
- Отключение UAC
- Как увеличить громкость в браузере
- Бюджетная видеокарта для игр 2020
- Дешёвый игровой компьютер 2020 за 20-27 тыс. руб.
- Обновление Windows 10 October 2020 Update (20H2)
- Как в Windows 10 кнопки панели задач сделать маленькими
- Видеокарта для игр 2020
- Как сделать ссылку на текст на сайте
- Оптимальный игровой компьютер 2020
- Тёмный режим браузера
- Как изменить панель задач в Windows 10
Список категорий:
Проблема связана с драйверами графической системы
Последнее, что стоит сделать, если Windows 10 не сохраняет состояние значков на рабочем столе, — обновить драйвер видеокарты и монитора.
Чтобы не путешествовать по сайтам в поисках подходящего (свежего) программного обеспечения для своего компьютера, не дожидаться скачивания установочных файлов, их распаковки и не выполнять рутинных кликов по кнопкам инсталлятора, отказываясь от добавления в систему постороннего ПО, воспользуемся популярной утилитой для обновления драйверов DriverBooster.
Заходим на русскоязычную версию официального сайта компании Iobit и загружаем приложение.
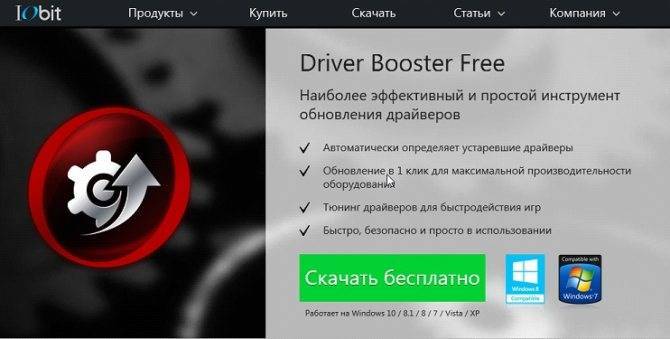
Запускаем инсталлятор и отказываемся от установки SystemCare Free.
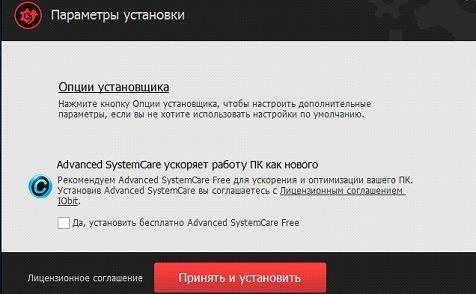
Запускам DriverBooster и дожидаемся завершения сканирования.
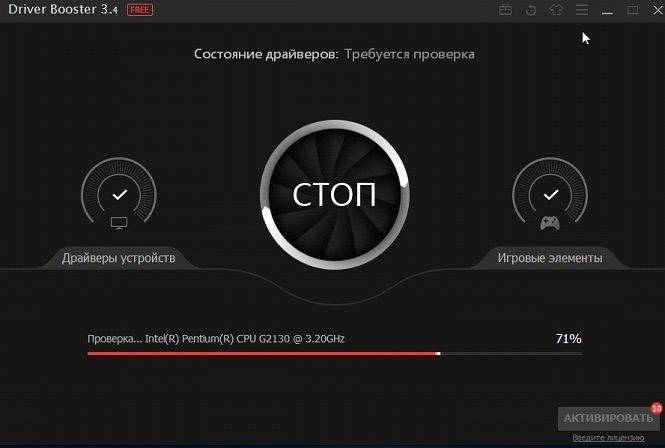
- Кликаем «Обновить» возле иконки графического адаптера и монитора поочередно или «Обновить все», если пользуетесь зарегистрированной/взломанной версией утилиты.
- Выполняем перезагрузку компьютера.
Посмотрите ещё: Как разблокировать издателя Windows 10
Чем смотреть фотографии на Windows 10
Все вышеперечисленные способы в нашем случае нам не помогли. К счастью, данное стандартное приложение – не единственное, при помощи которого можно просматривать изображения.
Специалисты могут использовать привычные программы для упорядочивания фотографий и просмотра фотографий. В нашем же случае будет достаточно вернуть привычный классический «Просмотр фотографий Windows».
- Перейдите в «Настройки» – «Приложения» – ««
- Выберите «Просмотр фотографий» вместо приложения Фотографии.
Но что делать, если такой программы больше нет? Ее можно вернуть достаточно легко.
Для этого скопируйте данный код и вставьте в окно PowerShell, запущенное от администратора.
После этого на компьютере появится классическое приложение.
Причины возникновения ошибки «Стандартное приложение сброшено» Windows 10
Встроенные приложения Windows 10 имеют ассоциацию с определенными типами файлов. С течением времени, пользователь устанавливает новые программы на свой компьютер. Эти программы изменяют ассоциацию файлов на себя, в результате, отдельные типы файлов открываются с помощью нового приложения, установленного на ПК, а не стандартного средства системы, как раньше. Данные программы становятся с точки зрения операционной системы «стандартными» для определенных типов файлов.
Некоторые программы были созданы до появления операционной системы Windows 10. Они без проблем работают в системе, но после проведения изменений в реестре, касающихся ассоциаций типов файлов, Windows 10 почему-то считает, что эти приложения что-то делают «неправильно», изменяя ключи реестра неподдерживаемым в «десятке» способом. Поэтому время от времени на компьютере появляется ошибка «Стандартное приложение сброшено» в Windows 10.
Операционная система самостоятельно изменяет ассоциацию типов файлов с определенной программы, на свое стандартное приложение по умолчанию. Например, если на компьютере видео запускалось при помощи медиаплеера VLC media player или Media Player Classic Home Cinema, то после сброса приложения, видео откроется в стандартном системном приложении Кино и ТВ. В результате, в Windows 10 сброшено приложение, установленное пользователем по умолчанию для файлов данного типа, оно изменено на приложение Windows.
Наиболее часто проблема возникает при использовании видео и аудио файлов, файлов изображений, файлов текстовых форматов, браузеров. Иногда, это происходит из-за несоответствия хэша приложений, потому что Windows 10 с целью безопасности проводит проверку хеша установленных программ. В «подозрительной» программе могут быть поврежденные или удаленные файлы.
Еще, данная проблема возникает после установки некоторых обновлений Windows 10. Во время крупных обновлений, изменяются многие настройки системы, это влечет за собой некоторые изменения в работе приложений. Способы с отключением обновления системы, или отключение Центра уведомлений, не являются решением проблемы.
Далее посмотрим, как исправить ошибку «Стандартное приложение сброшено» Windows 10, с помощью нескольких способов.