Как подобрать совместимый процессор
При выборе нового процессора для ноутбука стоит обращать внимание на такие параметры, как модель чипа и её кодовое имя, тип сокета (разъёма), тепловую мощность (TDP). При отсутствии технической документации на девайс самый простой способ определить модель ЦП — это зайти в «Диспетчер устройств», где в пункте «Процессоры» будет отображено поколение, модель и тактовая частота проца
При отсутствии технической документации на девайс самый простой способ определить модель ЦП — это зайти в «Диспетчер устройств», где в пункте «Процессоры» будет отображено поколение, модель и тактовая частота проца.
В данном примере ноутбук имеет процессор Intel Pentium, модель — B960, тактовая частота — 2,2 ГГц
Выписав название CPU, нужно перейти на сайт производителя (в данном случае — ark.intel.com). Там с помощью поисковой формы найти спецификацию на этот процессор, в которой указаны его кодовое имя, поддерживаемые типы сокетов и TDP.
Из спецификации на сайте производителя можно узнать кодовое название любого процессора, поддерживаемые им разъёмы, а также тепловую мощность
Специалисты рекомендуют при замене процессора подбирать новую модель с аналогичными параметрами: с таким же кодовым названием, сокетом и тепловой мощностью. Посмотреть все модели, относящиеся к определённому поколению (например, Sandy Bridge является архитектурой для процессоров Intel второго поколения), можно также на сайте разработчика.
На странице с процессорами Sandy Bridge, выбрав среди фильтров «Мобильные ПК», можно получить список всех процессоров этого поколения для ноутбуков и планшетов
Выбрав из списка модель процессора с желаемой тактовой частотой и количеством ядер, останется проверить тип сокета. Для этого нужно щёлкнуть по названию процессора и на открывшейся странице найти значение параметра TDP. Оно должно быть таким же или ниже, чем у предшественника, в обратном случае система охлаждения может не справиться с отводом увеличенного количества тепла, выделяемого более мощным процессором.
Возможные проблемы
Стоит понимать, что процессоры отличаются не только своей производительностью, но и тепловыделением. Этот момент следует учитывать при выборе нового чипа. Если его мощность выше, то потребуется дополнительное или новое охлаждение, также может быстрее разряжаться аккумулятор. Иногда устройство начинает греться сильнее, но процессор с таким же тепловыделением. В данном случае проблема может быть вызвана термопастой – ее может быть много или наоборот мало. Также бывает дешевая термопаста, которая высыхает практически сразу. При нанесении ее на чип нужно делать очень тонкий слой и следить, чтобы не оставалось даже мельчайшего чистого участка, иначе высокий нагрев обеспечен. Если ЦП имеет большее выделение тепла, то стоит сразу под него купить новый кулер, способный охладить его. Перегрев процессора – это не только заторможенность работы, но и причина быстрой поломки устройства.
Типы процессоров
От того, какой тип процессора установлен на вашем устройстве, зависит то, можно ли его поменять. Давайте узнаем, съемный он или интегрированный в материнскую плату. Для этого в «Диспетчере устройств» найдите название модели, а с помощью сайта производителя или другого достоверного источника определите, является она съемной или нет (то есть поддерживает ли замену). Если да — в названии фигурирует аббревиатура PGA (pin grid array). В таких чипах в качестве контактов используются миниатюрные ножки, которые вставляются в специально предназначенный для этого сокет. Если вы видите другую аббревиатуру, BGA (ball grid array), то микропроцессор является несъемным. В первом случае смело читайте эту статью дальше, так как вы сможете самостоятельно менять эту деталь. Нет однозначного ответа на вопрос, на каких ноутбуках можно заменить процессор — все индивидуально. Кстати, даже у одного и того же производителя одинаковые модели микрочипов могут выпускаться в разных модификациях и бывают как съемными, так и несъемными, поэтому будьте очень внимательны!
Как подобрать процессор для ноутбука? Важно учитывать его совместимость с предыдущим и системой в целом
Здесь необходимо обратить внимание на три параметра:
- сокет (он же тип корпуса);
- кодовое имя ядра;
- тепловая мощность (обозначается как TDP).
Эти параметры должны идеально совпадать. При несовпадении в первом случае вы физически не сможете вставить микрочип в отведенное ему место, во втором чипсет платформы не сможет обращаться к процессору, а в третьем система не справится с теплоотводом. Выбрать процессор на замену, подходящий под вашу модель ноута, можно на специализированных ресурсах (например, IT-форумах), где часто даются сравнительные таблицы соответствия компонентов. Там же можно подобрать другие детали, которые будет возможность заменить во время разборки корпуса — например, видеокарту или жесткий диск. Из опыта нашей работы: подобрать поддерживаемые процессоры проще всего, если у вас стоит процессор i3/i5/i7 от Intel. Возможно, это самые популярные решения на рынке на сегодняшний день.
Как выбрать качественную термопасту
Не рекомендуем использовать силиконовые составы: КПТ-8, КПТ-16. Эти смеси отличаются низким теплоотводом, быстро высыхают, а следовательно – не могут выполнять свои функции. Помимо частой замены, велика вероятность поломки комплектующих (из-за перегрева).
Паста с алюминиевыми стружками обладает высокой теплоотдачей, но может «резонировать» с радиодеталями. Это чревато выходом из строя, причем это происходят спустя существенный промежуток времени.
Как часто менять термопасту? Качественный состав служит до трех лет, в идеале – до 5 лет. Ноутбуки «пожирают» ресурс вещества гораздо быстрее, чем персональный компьютер. Однако рекомендуется менять теплопроводящий слой вместе с «генеральной» чисткой вычислительной машины.
Процесс замены процессора: поэтапная инструкция
Перед тем как приступить к работе, необходимо подготовить соответствующие инструменты. Нам понадобятся лишь отвертки (крестовая и плоская), термопаста и салфетки (сухие). Вне зависимости от того, какая у вас модель ноутбука, основные действия практически идентичны, поэтому можно смело брать на заметку изложенную ниже инструкцию. Теперь можно приступать непосредственно к процессу замены ЦП. Рассмотрим его пошагово:
- Первым делом необходимо отсоединить ноутбук от сети и вытащить батарею.
- Откручиваем все болты, которые крепят заднюю крышку устройства и снимаем ее.
- После снятия крышки необходимо отсоединить систему охлаждения. Для этого нам понадобится отвертка – аккуратно откручиваем все болтики, которыми она прикреплена к системной плате. Затем снимаем кулер и видеокарту тоже.
Сняв систему охлаждения, можно приступать непосредственно к съему процессора. Сначала нужно удалить остатки термопасты, которые вы увидите на теплоотводящей пластине (да и сам кулер, кстати, неплохо было бы почистить). Откручиваем все винты, которыми ЦП прикреплен и не забываем о специальных защелках, которые предусмотрены в некоторых моделях, иначе просто сломаете процессор.
- Наносим термопасту на новый процессор и аккуратно распределяем ее по всей поверхности ровным слоем. Вставляем процессор на место старого и защелкиваем все крепления, затем закручиваем винтики.
- Возвращаем на место кулер, видеокарту, прикручиваем крышку и вставляем обратно батарею. Теперь можно осуществлять тестовый запуск ноутбука. Если все компоненты установлены правильно, то он осуществит стандартную загрузку системы. Если же не осуществит, то необходимо немедленно обратиться в компьютерный центр.
Совет. Прежде чем осуществлять замену процессора на более мощный, желательно осуществить обновление BIOS для того, чтобы он был совместим с новым, более мощным процессором.
Как заменить?
Процесс замены процессора состоит из двух этапов – снятие старого и установка нового процессора. Он не занимает много времени, но требует внимания и терпения.
Демонтаж старого процессора
Чтобы снять старый процессор:
- Полностью выключите ноутбук. Отсоедините все провода.
- Закройте крышку и переверните ноутбук вверх дном, предварительно постелив на стол полотенце, чтобы не затирать крышку ноутбука.
- Достаньте аккумулятор. Обычно для этого достаточно перевести защёлку (одну или несколько) в положение «Открыто», и одновременно потянуть за батарею.

У некоторых ноутбуков от Acer батарея вынимается другим образом. Вставьте металлический штырёк в отверстие и потяните в сторону, как показано на подсказке, нарисованной у защёлки.

У многих моделей от Asus для отсоединения батареи необходимо снять полностью заднюю крышку, так как аккумулятор встроенный.
Как снять заднюю крышку и отсоединить батарею у ноутбука со встроенным аккумулятором, показано в видео ниже (смотреть до 3:30):
Если батарея у вас съемная, и вы её отсоединили, то следующее, что надо сделать, это демонтировать заднюю крышку или, в зависимости от модели ноутбука, открутить один из отсеков, чтобы добраться до внутренностей лэптопа. Посмотрите инструкцию в комплекте с устройством, чтобы сделать всё правильно, или поищите в Ютубе, как разобрать вашу модель ноутбука.
Обычно нужный нам отсек находится со стороны торцовых прорезей для вентиляции, так как процессор располагается возле системы охлаждения:

Вот мы и добрались до внутренностей ноутбука. Сперва отвинтите кулер, а также снимите все винты вдоль тепловых трубок (и у видеокарты). Последним открутите радиатор.
Возле винтов, которыми прикручен радиатор к плате, стоят цифры. Их выкручивайте в обратном порядке (т. е. 4-3-2-1). Если цифр нет, начинайте выкручивать винты с любого края, потом перейдите по диагонали к другому винту, далее к тому, что рядом и потом к винту по диагонали.

Отсоедините штекер кулера.

Придерживая за термотрубку, извлеките всю систему охлаждения. Может потребоваться приложить чуть больше усилий, так как термопаста немного склеивает поверхности.

Процессор чаще всего закреплён на один винт. Откручивайте его, пока специальный механизм не вытолкнет чипсет. Если процессор удерживается специальным замком, то достаточно плоской отвёрткой повернуть замок в положение «Открыто» (т. е. в сторону значка, на котором изображен открытый замочек).

Извлеките старый процессор, удерживая его с боков.

Установка нового процессора
Последующие работы по монтажу нового процессора на место старого, заключаются в следующем:
- С помощью смоченной в спирте ватной палочки или салфетки очистите термоплощадку охлаждения от старой термопасты. Можно использовать край пластиковой карты, чтобы счистить остатки засохшей термопасты.

Возьмите новый процессор по бокам, и вставьте в сокет. Деталь должна войти во все отверстия. Поверните специальный замок в положение «Закрыто».
Процедура замены
После осуществления подбора требуемой замены детали пользователь непосредственно подходит к регламенту выполнения. Кроме самого процессора, чтобы выполнить операцию правильно, необходимо подготовить набор чистых салфеток, небольшую отвёртку, а также термопасту, которая понадобится в процессе установки. Прежде чем приступить к разборке ноутбука, нужно обновить BIOS, ознакомиться с инструкцией, а ещё лучше иметь её в наличии «перед глазами», чтобы в процессе выполнения операции следовать её пунктам. Алгоритм выполнения замены процессора на ноутбуке практически не отличается от марки и модели устройства. Ноутбуки разных производителей подвергаются апгрейду, если это допустимо в техническом плане, согласно следующему регламенту:
После подготовки нового процессора, вспомогательных материалов и инструкции можно приступать к непосредственной разборке ноутбука
Важно в процессе снятия «винтиков» запоминать их месторасположение, или маркировать их, что значительно облегчит процедуру сборки, и гарантирует установку крепёжных элементов на штатные места.
Чтобы добраться до процессора и поменять его, потребуется демонтировать систему охлаждения устройства, а также прочистить её от пыли и мусора перед установкой.
Дальше необходимо вытащить сам процессор
Для этого надо будет аккуратно ослабить рычаг, которым прижимает процессор к материнской плате и вынуть его осторожно из посадочного места, чтобы не повредить контакты.
Перед установкой на новый ЦП наносится небольшой шарик термопасты
После этого устанавливается в штатное место. К этому пункту работы стоит подойти с особой осторожностью: процессор должен войти в предназначенные для него отверстия без усилий
В этой ситуации грубая сила ненужна, так как ножки легко поддаются деформации, что может послужить причиной поломки.
После того как процессор установлен, можно приступать к сборке ноутбука, осуществив все разборочные операции в обратном порядке. Лучше поменять везде, где они были, термопасту и термопрокладки.
Если все манипуляции выполнены корректно, после сборки и включения ноутбука, появится стандартный процесс загрузки и приветствия на экране – это будет свидетельствовать того, что замена процессора увенчалась успехом.
Теперь о некоторых нюансах, касающихся замены процессора на ноутбуке, а особенно возможности и перспектив апгрейда ноутбука в зависимости от его производителя. К примеру, замена процессора на ноутбуке HP не имеет особых трудностей, осуществляется так же, как и на устройствах других производителей. Практически все модели этого производителя зарекомендовали себя с лучшей стороны, выпускаются с достойными техническими характеристиками, разработчиками предусмотрена возможность модернизации устройств любого модельного ряда.
Замена процессора также предполагается на ноутбуках Asus и Acer из устаревшего модельного ряда, предназначение которых больше подходит для офисных задач, чем эксплуатация в игровых или профессиональных целях. В свою очередь, замена процессора на ноутбуке Acer из нового модельного ряда выполнима, но в большинстве случаев предполагает осуществления операции в сервис центрах за счёт впаенных контактов. С подобной проблемой могут столкнуться и пользователи ноутбуков Asus.
Замена процессора на ноутбуке Acer
Не отличается уникальностью замена процессора в ноутбуках Samsung. Техника этого производителя в преимущественном большинстве поддаётся модернизации, гласное удостоверится, что модель имеет разборную конфигурацию, подобрать ЦП, соответствующий по характеристикам «родной» детали, и осуществить апгрейд согласно вышеописанному регламенту.
Отдельное внимание стоит уделить ноутбукам Sony Vaio. За замену процессора на ноутбуке Sony Vaio часто не берутся даже в сервисных центрах, а если даже и соглашаются выполнить такую операцию, то в порядке исключения, причём цена за услугу будет довольно высокой в силу трудоёмкости работ
Рекомендуется осуществлять модернизацию ноутбуков Sony Vaio с особой осторожностью, так как разработчики техники заложили в неё уникальную архитектуру, взаимозаменяемую только при условии приобретения деталей с предназначением для одного модельного ряда и серии устройств. Улучшить технические характеристики на ноутбуке Sony Vaio можно посредством расширения оперативной памяти, установкой большей ёмкости винчестера или SSD
Замена процессора на ноутбуке Lenovo
Как избежать замены процессора в ноутбуке
До тех пор, пока процессор справляется с вашими повседневными задачами, он вас устраивает, а его тактовая частота, количество ядер и другие параметры вас не волнуют. Чтобы вам как можно дольше не пришлось задумываться о замене процессора, необходимо сделать две вещи:
- Мудро выбрать ноутбук сразу, чтобы в дальнейшем он справлялся со своими задачами дольше и увереннее.
- Обращаться с устройством так, чтобы его производительность оставалась как можно более высокой.
В общем-то, обе эти задачи решаются, если подойти к ним осознанно
Уделим внимание сначала выбору процессора, исходя из того, что вы покупаете уже готовый ноутбук и вопросы совместимости перед вами не стоят вообще. Как известно, современные процессоры отличаются по такому набору параметров:
- Производитель. Подавляющее большинство ноутбуков основано на процессорах AMD или Intel (не считая трансформеров, в которых может трудиться чип Qualcomm или, прости Господи, Allwinner). В бюджетном и среднем сегменте их позиции примерно равны, но если вам нужен ноутбук очень производительный (игровой или для серьёзных рабочих задач), то ваш выбор — только Intel.
- Тактовая частота. Чем больше — тем шустрее процессор. Однако вместе с тем он сильнее расходует заряд. Поэтому вам решать, что важнее — производительность или автономность.
- Количество ядер. Чем больше ядер, тем больше процессов параллельно можно запускать. На игры, к примеру, это мало влияет. А вот на видеомонтаж, работу в браузере с множеством вкладок или работу с фотографиями — да. Поэтому для ёмких задач лучше выбрать процессор с максимальным числом ядер, а для трудных — процессор с большей частотой.
- Кэш-память и частота системной шины. Здесь всё однозначно, чем больше — тем лучше.
Продумайте, для каких задач вам нужен ноутбук, и выберите лучшее решение в рамках своего бюджета. Возможно, есть смысл добавить несколько тысяч, но взять более производительное решение, которое прослужит вам на год или два дольше.
Ещё один совет: если из двух одинаково стоящих ноутбуков в одном слабее процессор, зато в другом меньше оперативной памяти и менее вместительный накопитель — берите тот, у которого лучше процессор. Дело в том, что впоследствии вы сможете заменить и винчестер, и оперативку, а вот с процессором это (см. выше) будет гораздо труднее, если вообще возможно.

Что касается обслуживания ноутбука, то здесь всё очевидно: не засоряйте его, не устанавливайте слишком много программ и так далее. Тем не менее напомним основные принципы успешной работы с ноутбуком:
- Регулярно проводите чистку устройства от пыли. В корпус ноутбука попадает пыль, которая мешает вентиляции, заставляет устройство перегреваться и в лучшем случае снижает его производительность. Если возможно, делайте это сами. Нет — сдавайте в сервис как минимум раз в год.
- Не устанавливайте слишком много программ, особенно работающих в фоновом режиме. Они тоже могут влиять на производительность, отъедая драгоценные ресурсы.
- Используйте приложения для чистки диска и реестра (например, CleanMaster)
- Если вы используете традиционный жёсткий диск, регулярно его дефрагментируйте. А лучше…
- Замените жёсткий диск на твердотельный накопитель. Сейчас SSD для ноутбуков можно купить по вполне доступной цене, а объёма от 120 ГБ будет достаточно для работы с документами. На 240 или 480 ГБ можно хранить коллекцию музыки или видео, а также другие объёмные файлы.
- При возможности нарастите объём оперативной памяти. Да, и оперативка, и SSD стоят денег, однако эти расходы можно на некоторое время отложить, а потом наслаждаться более шустрой работой ноутбука. К тому же эти элементы (в отличие от процессора) самостоятельно заменить несложно.
Если соблюдать все эти условия, замена процессора может вам и вовсе не понадобиться. Ноутбук доработает свой срок с «родным» процессором и выйдет из строя позже по другой причине или устареет морально. Вы же тогда сможете с чистой совестью приобрести новый. А если будете следовать рекомендациям, то и новый прослужит вам максимально долго.
Что, если ноутбук не включается после замены процессора
Если процессор установлен, а девайс не хочет работать, или на монитор не подается сигнал, разберите его снова и проверьте все подключения. Возможно, вы не полностью вставили разъем процессора в сокет или задели другой (видеокарты, экрана, блока питания…).
Еще один вариант – вы купили неподходящий процессор или он не рабочий. Для проверки верните старый и попробуйте запустить ноутбук. Если все работает, новый ЦП несовместим с системой (или «мертвый»). В этом случае придется либо менять CPU, либо оставлять старый (если он рабочий), либо покупать новую материнскую плату. Покупайте продукцию проверенных производителей, например чип intel core, так вы точно не столкнетесь с браком. Такие платы можно даже брать б/у, только нужно проверить их работоспособность.
Цена замены процессора на ноутбуке
Для тех, кого пугает перспектива самостоятельной замены процессора или это невозможно сделать по техническим причинам (центральный чип припаян к материнской плате),рекомендуем обратиться за помощью к специалистам сервисного центра Service812.
Из таблицы ниже вы можете узнать, сколько стоит замена микропроцессора на ноутбуке и сопутствующие виды работ.
| Услуга | Стоимость работ (без учета деталей) |
Замена процессора на ноутбуке | от 500 до 4000 руб. |
Цены в таблице носят информационный характер. Точную стоимость, которая зависит от сложности работы, назовет специалист сервисного центра Service812 по запросу в телефонном режиме или сделанном лично.
Демонтаж старого CPU
Когда новая плата на руках, можно приступать к замене процессора на ноутбуке. Как уже упоминалось, выпаиванием ЦП из материнской платы должен заниматься профи. Поэтому разберемся с тем, как поменять дискретный процессор на ноуте.
- Работать нужно с полностью выключенным и отключенным от питания (в том числе и аккумулятора) устройством.
- Разборка корпуса. Делается это разными способами, в зависимости от модели:
- откручивается задняя крышка;
- убирается клавиатура (болты, ее фиксирующие, так же вывинчиваются сзади);
- в некоторых моделях нужно убирать и материнскую плату.
- Снимается система охлаждения. Сначала нужно отсоединить провода, подключенные к сокету и открутить все болты или, если метод крепления другой, отщелкнуть защелки/ отодвинуть рычаги. Если возле винтов есть цифры, выкручивайте их в обратном порядке (соответственно вкручиваются они по порядку). Если таких обозначений нет, вывинчивайте их постепенно по диагонали. Не стоит убирать каждый болт сразу же и идти строго по периметру, что бы не повредить очень хрупкий кристалл. Еще одна фиксация – термопаста, поэтому охладитель нужно аккуратно оторвать от CPU.
- Убирается старый процессор. Для этого нужно отсоединить его от материнской платы и откручивать винт, пока микролифт не вытолкнет плату. Возможно в вашем мобильном компьютере другое крепление, тогда действовать нужно соответственно.
Как самому поменять процессор на другой
Еще такой момент. Процессоры выпускаются в двух комплектациях:
- BOX — коробка, в которой вместе с процессором упакованы подходящий кулер и необходимая порция термопасты;
- OEM — сам ЦП, возможно даже безо всякой упаковки.
Рекомендую покупать боксовые решения — мощности кулера для охлаждения «камня» в этом случае гарантированно хватит. Если вы купите ОЕМ деталь, его тепловыделение может оказаться больше, чем у используемого до этого CPU, и вентилятор может не справится с такой температурой.
Отключаете все провода от системного блока и снимаете боковую крышку. Воспользовавшись случаем, заодно можно почистить и всю пыль внутри системника. Далее демонтируете старый процессор и устанавливаете новый.
Как решить проблему синих экранов после замены процессора
Проверьте подключения
Самая частая причина неработоспособности или сбоев ПК после апгрейда – ошибки подключения или плохая совместимость устройств. В первую очередь убедитесь, что при сборке у вас не осталось «лишних» деталей. Затем проверьте, надежно ли установлен кулер. В норме его подошва плотно прилегает к крышке процессора, а мощности достаточно для отведения тепла.
У ЦП и процессорных кулеров есть общий параметр – TDP или тепловая мощность. По нему определяют, достаточно ли производительности кулера для охлаждения процессора. Если TDP кулера равен или больше TDP процессора, то устройства можно использовать вместе. Иначе стабильная работа компьютера не гарантируется.
Сбросьте или обновите BIOS
Вторая причина неполадок при подключении новых устройств к материнской плате, выпущенной на несколько лет раньше, – это отсутствие их поддержки на уровне BIOS.
Поддержки может не быть полностью, а может – частично. В первом случае компьютер с новым процессором не заработает вообще, а будет лишь крутить вентиляторами и подмигивать светодиодными индикаторами. Во втором он, скорее всего, запустится, но до загрузки Windows либо не дойдет (остановится на стадии появления заставки операционной системы), либо при работе будут возникать различные ошибки: синие экраны, внезапные мертвые (не снимающиеся до нажатия кнопки Reset) зависания и т. п.
Если материнская плата поддерживает процессор, но по каким-то причинам не распознала, или ему не подходят текущие настройки BIOS, поможет обычное в подобных случаях и универсальное решение – сброс BIOS на умолчания.
Более сложные случаи, связанные с BIOS, решаются обновлением последнего. Конечно, для этого придется временно установить в компьютер тот процессор, с которым он работал раньше.
Узнать, подходит ли новый проц вашей материнской плате, можно из документа под названием CPU support list, который производители плат публикуют на своих интернет-ресурсах.
Если выбранного ЦП нет в списке совместимых, как нет и информации о том, что кому-то удалось заставить эти устройства работать вместе (иногда такое встречается), то обновление BIOS, увы, не поможет. Придется подбирать другой процессор или менять материнку.
Проверьте диспетчер устройств Windows
Некоторые пользователи, дабы увеличить производительность компьютера в N раз, устанавливают на десктопные материнские платы серверные процессоры. Такие «франкенштейны» вполне себе функциональны, но зачастую требуют чуть больше настроек, чем обычные ПК. Хотя последние иногда тоже.
Если операционная система неправильно определила модель проца или недосчиталась ядер, откройте «Диспетчер устройств», разверните раздел «Процессоры» и поочередно удалите оттуда всё содержимое. После этого перезагрузите машину.
В некоторых случаях решить проблему помогает обновление Windows и изменение параметров питания ЦП в реестре (информацию о настройках, скорее всего, вам удастся найти на форумах поддержки ваших устройств). Это больше касается устаревших версий этой ОС, так как современные работают с многоядерными процессорами вполне корректно.
Перенастройте или замените оперативную память
Несовместимость отдельного экземпляра процессора с установленной оперативной памятью – явление редкое, но встречается. Его причины могут крыться как в самих устройствах, так и в настройках профиля XMP.
Если вы используете технологию XMP для ускорения памяти, протестируйте компьютер с отключенным XMP. Если не используете или это не помогло, скорее всего, придется подкинуть другой модуль памяти.
Список мобильных процессоров Intel® Core™ 4-го поколения Haswell Socket G3 (rPGA 946B/947, FCPGA 946) под Intel HM87 Chipset (SR17D), Intel HM86 Chipset (SR17E)
- Mobile Celeron 2950M (2M Cache, 2 GHz);
- Mobile Pentium 3550M (2M Cache, 2.3 GHz);
- Core i3: 4000M (3M Cache, 2.4 GHz), 4100M (3M Cache, 2.5 GHz);
- Core i5: 4000M (3M Cache, 2.5 GHz), 4300M (3M Cache, 2.6 GHz), 4330M (3M Cache, 2.8 GHz);
- Core i7: 4600M (4M Cache, 2.9 GHz).
Dual Core (Haswell Refresh, 22 нм, 37 Вт):
- Mobile Celeron 2970M (2M Cache, 2.2 GHz);
- Mobile Pentium 3560M (2M Cache, 2.4 GHz);
- Core i3: 4010M (3M Cache, 2.5 GHz), 4110M (3M Cache, 2.6 GHz);
- Core i5: 4210M (3M Cache, 2.6 GHz), 4310M (3M Cache, 2.7 GHz), 4340M (3M Cache, 2.9 GHz);
- Core i7: 4610M (4M Cache, 3 GHz).
Quad Core (Haswell, 22 нм, 37-57 Вт):
- Core i7: 4700MQ (6M Cache, 2.4 GHz), 4702MQ (6M Cache, 2.2 GHz), 4800MQ (6M Cache, 2.7 GHz), 4900MQ (8M Cache, 2.8 GHz), 4930MX (8M Cache, 3 GHz).
Quad Core (Haswell Refresh, 22 нм, 37-57 Вт):
- Core i7: 4710MQ (6M Cache, 2.5 GHz), 4712MQ (6M Cache, 2.3 GHz), 4810MQ (6M Cache, 2.8 GHz), 4910MQ (8M Cache, 2.9 GHz), 4940MX (8M Cache, 3.1 GHz).
Начиная с архитектуры Broadwell (5-е поколение) компания Intel производит мобильные процессоры только в BGA-корпусе (не используют сокет, процессоры распаиваются непосредственно на материнской плате). По этой причине возможность замены BGA процессоров в домашних условиях отсутствует.
Обратите внимание! Замена ноутбучных процессоров с индексами: “U” (например i5-7200U), “N” (например Pentium N3710) невозможна. Эти процессоры производятся только в корпусе BGA
Если Вам нужна помощь в выборе подходящего процессора – Вы можете обратиться за индивидуальной консультацией, для этого пишите admin@kompom.kiev.ua или в Viber.
Для получения ответа на вопрос:
- Внимательно прочтите статью;
- Укажите:
- модель ноутбука,
- модификацию чипсета, который установлен в ноутбуке,
- текущую модель процессора Вашего ноутбука.
Для жителей города Киева есть хорошая новость, сервис КомПом оказывает услуги по модернизации ноутбуков (в том числе замену процессора в ноутбуке и установку SSD накопителя) на дому у заказчика. За более детальной информацией Вы можете позвонить по номеру 068 465-73-53.
*Любое копирование, а так же использование материалов сайта должно быть согласовано с автором материалов. Допускается использование материалов сайта без уведомления автора, но с явным указанием источника.
Снятие кулера и замена цп
Шаг 1. Для более удобной работы рекомендуется уложить «системник» на бок, отсоединить провод питания кулера от МП.
Есть несколько способов крепления вентилятора процессора и радиатора:
- при помощи шпилек, закручиваемых в гайки на самой МП;
- длинными пластиковыми штифтами;
- на особых защелках, если на плате присутствует специальный кронштейн.
- В первом случае нужно выкрутить 4 элемента крепежа, они зафиксированы на корпусе кулера, поджаты специальными пружинами и не вывалятся. После этого следует аккуратно извлечь вентилятор вместе с радиатором. Выкручиваем 4 элемента крепежа, которые зафиксированы на корпусе кулера, после чего аккуратно извлекаем вентилятор вместе с радиатором
- Во втором случае, пластиковые штифты следует, удерживая за верхние части, поворачивать вокруг своей оси до их полного высвобождения из пазов. После этого радиатор и кулер можно будет снять. Пластиковые штифты, удерживая за верхние части, поворачиваем вокруг своей оси до их полного высвобождения из пазов, затем извлекаем радиатор и кулер
- В третьем, если система охлаждения крепится на защелках, нужно лишь повернуть рычажки до выхода из зацепления. Поворачиваем рычажки до выхода из зацепления
Важно! Не следует применять чрезмерных усилий, все действия выполняются плавными движениями, иначе можно повредить пластиковые механизмы, что повлечет за собой необходимость приобретения нового корпуса радиатора и вентилятора. Шаг 2
После удаления элементов охлаждения можно очистить прилегающую к процессору поверхность радиатора от старой термопасты при помощи салфетки и отложить его в сторону
Шаг 2. После удаления элементов охлаждения можно очистить прилегающую к процессору поверхность радиатора от старой термопасты при помощи салфетки и отложить его в сторону.
Очищаем прилегающую к процессору поверхность радиатора от старой термопасты при помощи салфетки и откладываем его в сторону
Шаг 3. Сам ЦП вынимается из гнезда после освобождения крепящей его защелки. Обычно это делается перемещением рычажка в сторону, а затем – вверх. Теперь процессор можно аккуратно извлечь. Не следует использовать металлические предметы: отвертки, пинцеты. В 99% случаев ЦП легко вынимается двумя пальцами.
Вынимаем процессор из гнезда после освобождения крепящей его защелки
ЧИТАТЬ ДАЛЕЕ: Как выбрать велотренажер
Шаг 4. Теперь нужно подготовиться к сборке ПК. Сначала следует тщательно очистить всю плату при помощи кисточки от пыли, можно использовать пылесос.
Очищаем материнскую плату от пыли кисточкой или пылесосом
Шаг 5. Перед размещением нового чипа рекомендуется внимательно посмотреть на расположение контактов (должно быть полное совпадение с тем положением отверстий, которое видно на слоте МП). Процессор устроен так, что неправильно установить его не удастся, но при неаккуратных действиях есть риск повредить «ножки». Когда ЦП установлен на свое место, нужно зафиксировать его защелкой.
Устанавливаем процессор так, чтобы все его отверстия совпадали с отверстиями на слоте материнской платы, затем фиксируем его защелкой
Шаг 6. Теперь берется тюбик с термопастой, состав аккуратно распределяется на верхней плоскости ЦП тонким равномерным слоем.
Важно! Если нанести слишком много пасты, она будет собирать пыль, нижняя часть радиатора быстро засорится, что может привести к перегреву и нестабильной работе. Недостаточное количество термосостава ухудшит теплоотвод
Берем тюбик с термопастой и аккуратно тонким равномерным слоем распределяем термопасту на поверхности процессора
Шаг 7. После этого можно приступить к сборке. Устанавливается радиатор и кулер. Нужно стараться не размазать слишком сильно термопасту.
Важно! Не забыть подключить разъем питания вентилятора. Устанавливаем на место радиатор и кулер
Устанавливаем на место радиатор и кулер
Шаг 8. Теперь следует собрать комплектующие и подсоединить кабели.
Собираем в системный блок комплектующие
Подсоединяем назад все кабели и подключаем устройства
Если все сделано правильно, компьютер запустится после нажатия кнопки включения.
Заключение
Итак, мы рассмотрели почти все основные варианты апгрейдов ноутбука и пришли к выводу, Что касается непосредственно апгрейда, то в 90% случаев он ограничивается увеличением объема ОЗУ. Жесткий диск меняется не только на аналогичный большего объема, но и на принципиально другой – твердотельный SSD-накопитель, который работает быстрее, но и стоит заметно дороже. Процессор и видеокарту в большинстве случаев не модернизируют, так как процесс апгрейда этих комплектующих достаточно трудоемкий, да и экономическая целесообразность при их замене минимальна Т.е. эффект от вложения средств в модернизацию CPU и GPU должен быть выше, чем от покупки нового аппарата.
Ну и напоследок.





























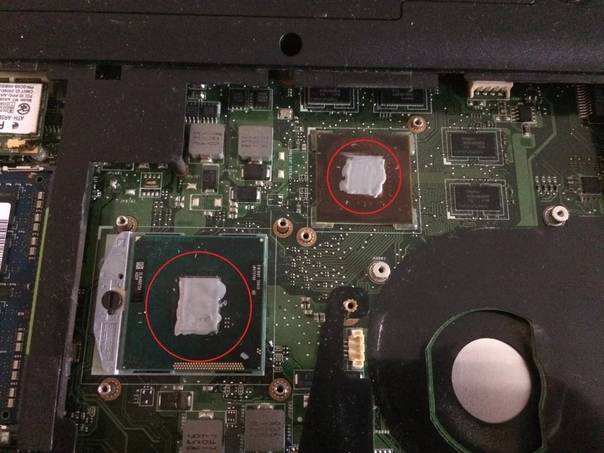





















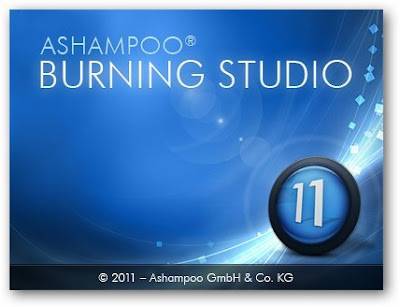



![Файл m4 - как открыть файл .m4? [шаг-за-шагом] | filesuffix.com](https://setemonic.ru/wp-content/uploads/a/4/4/a44d9a95b57f71db9dfed0146e4b50e0.jpeg)
