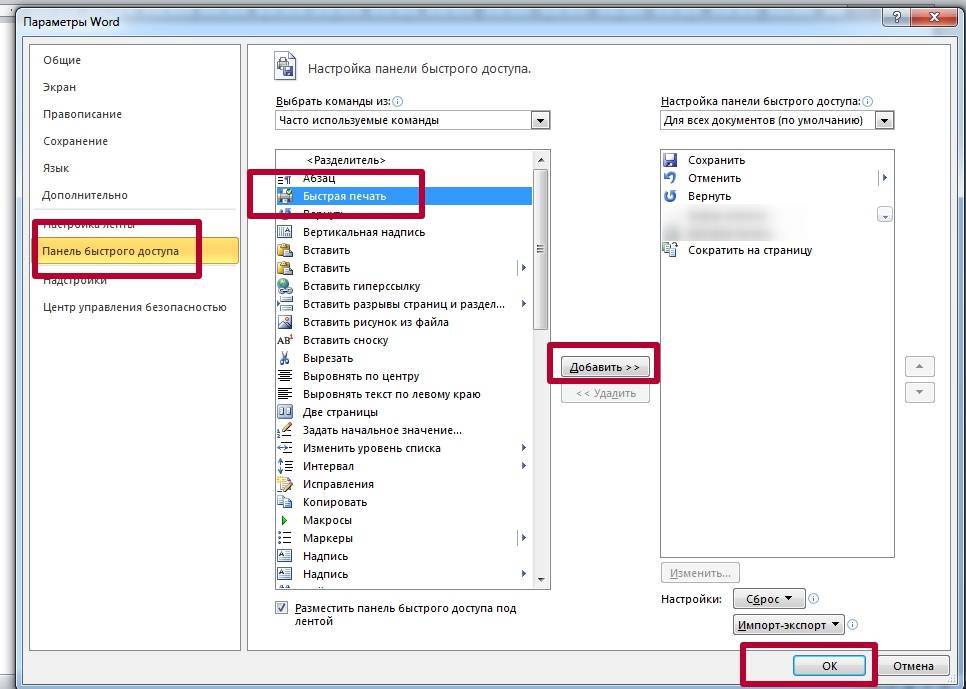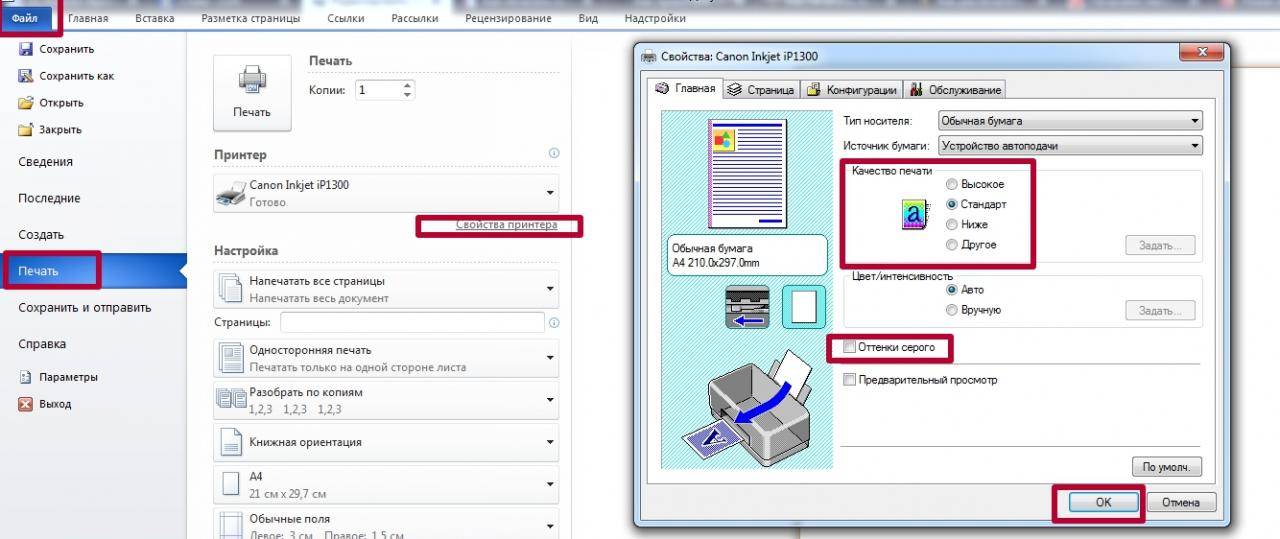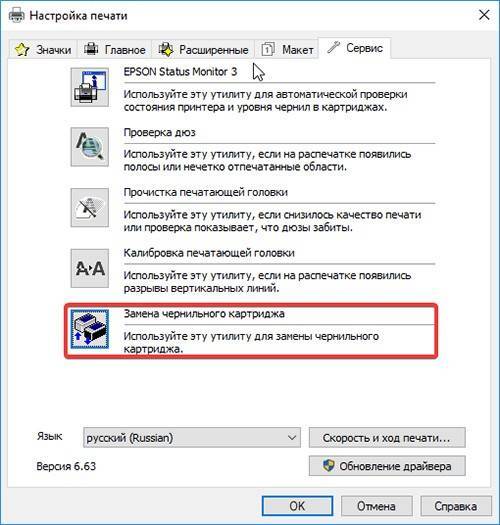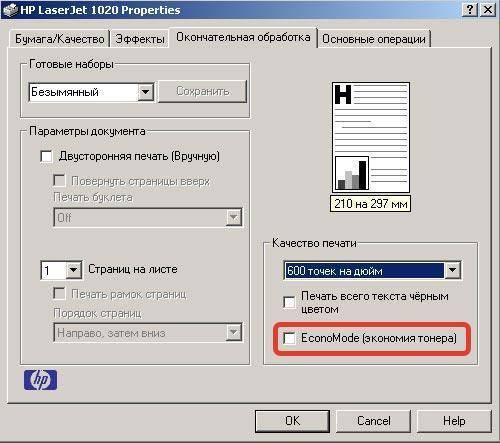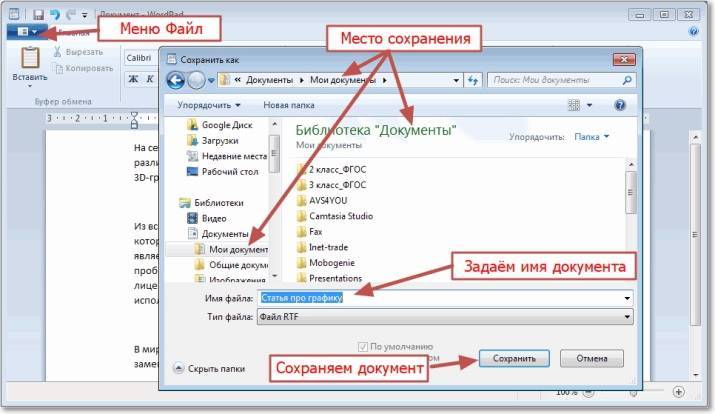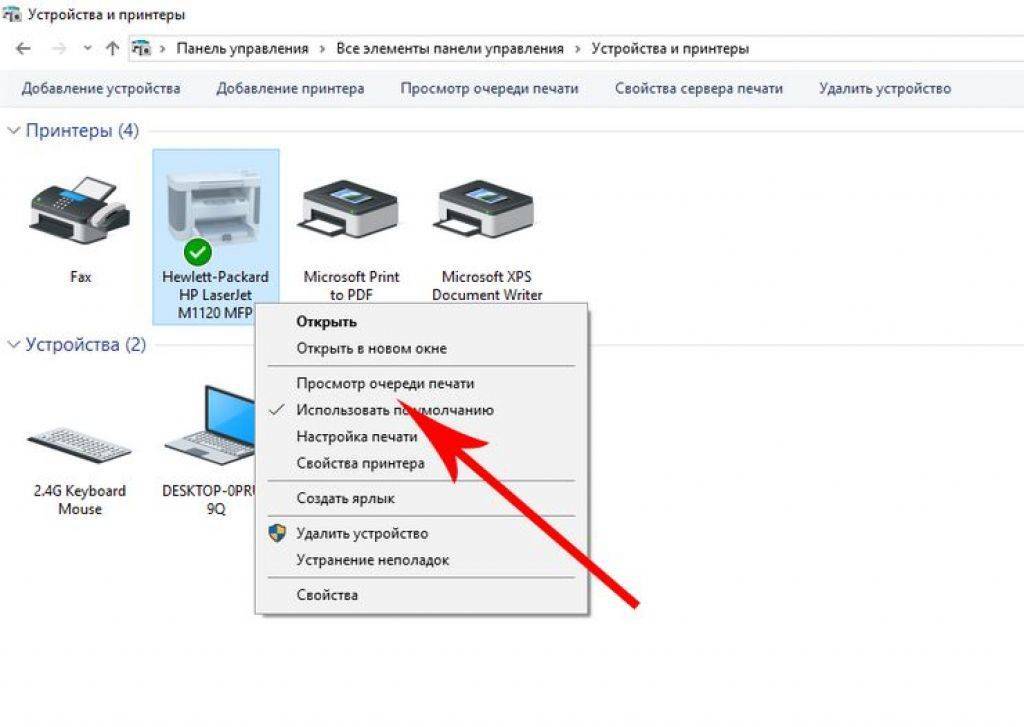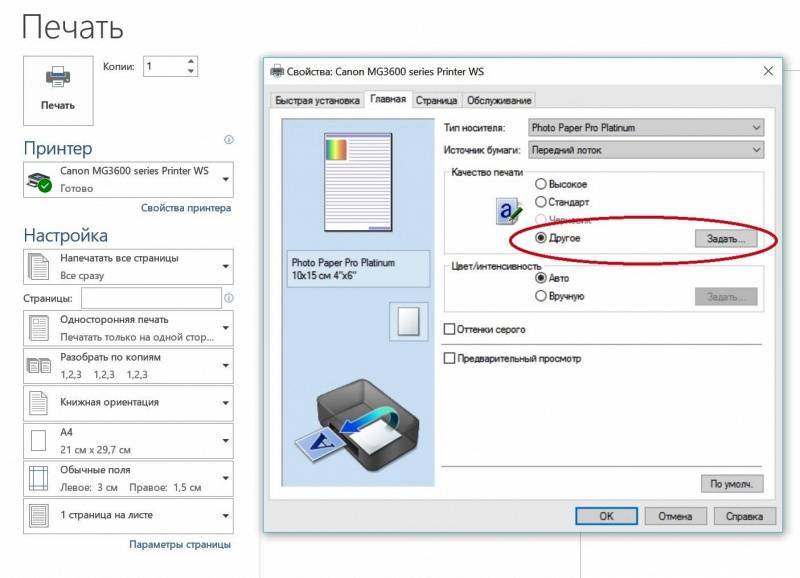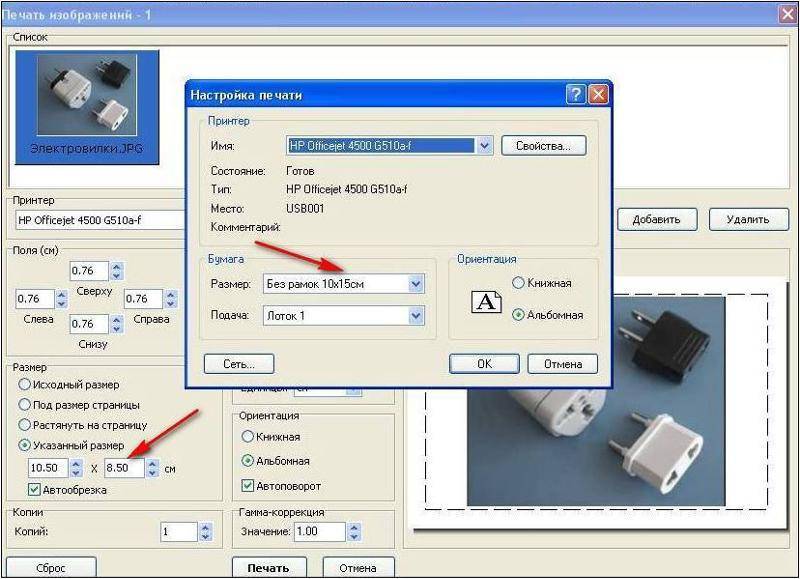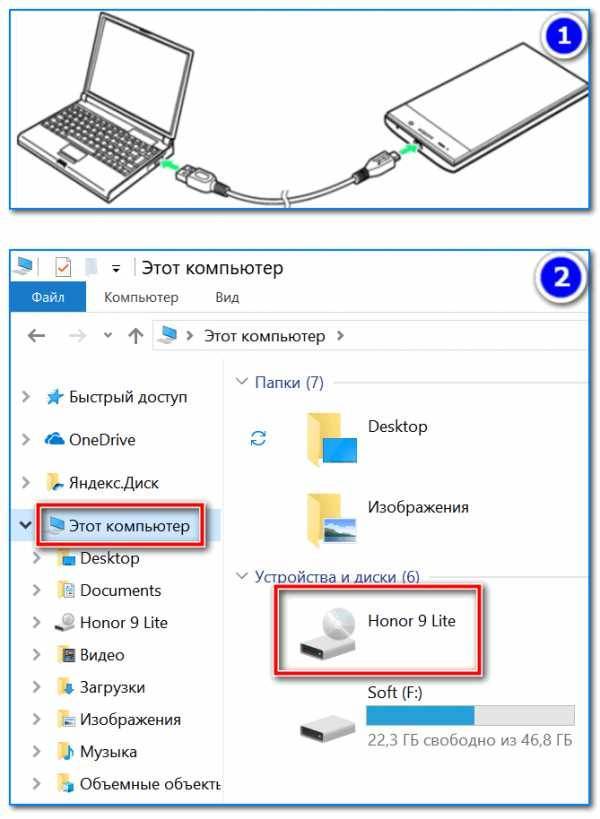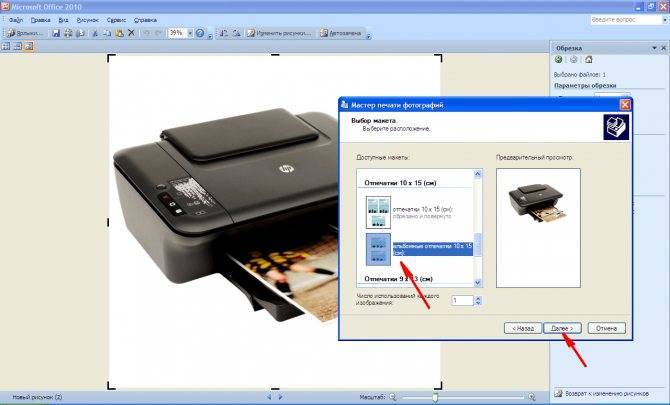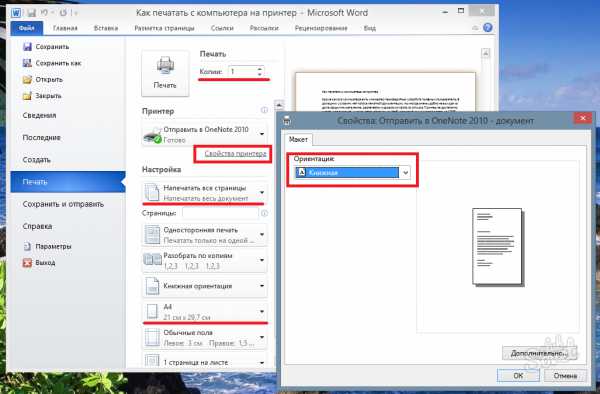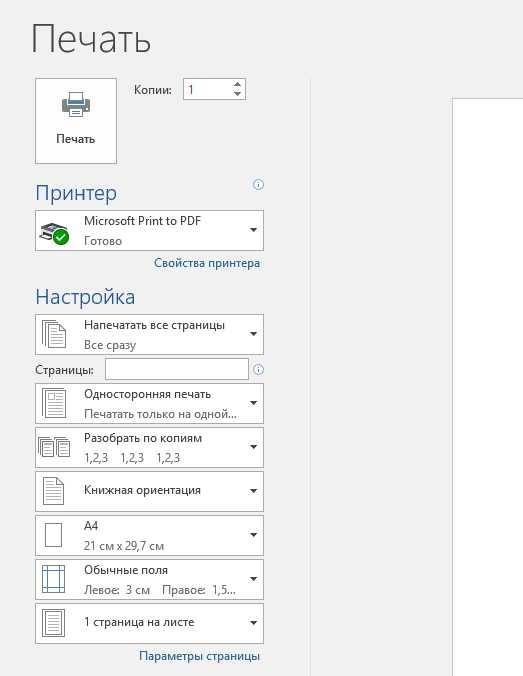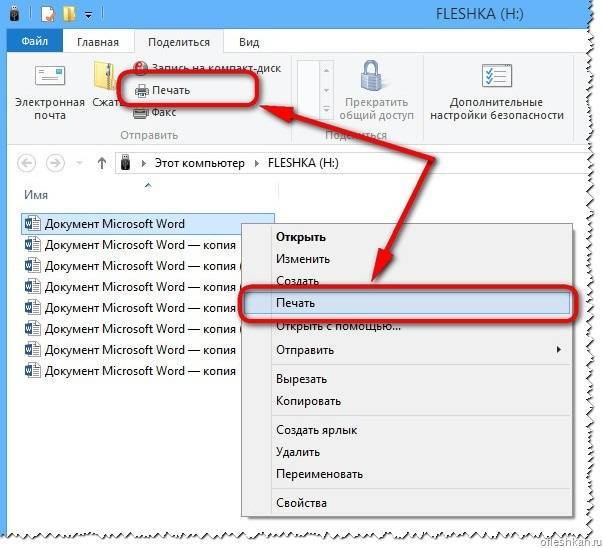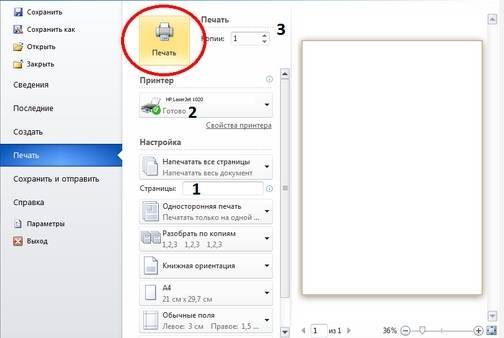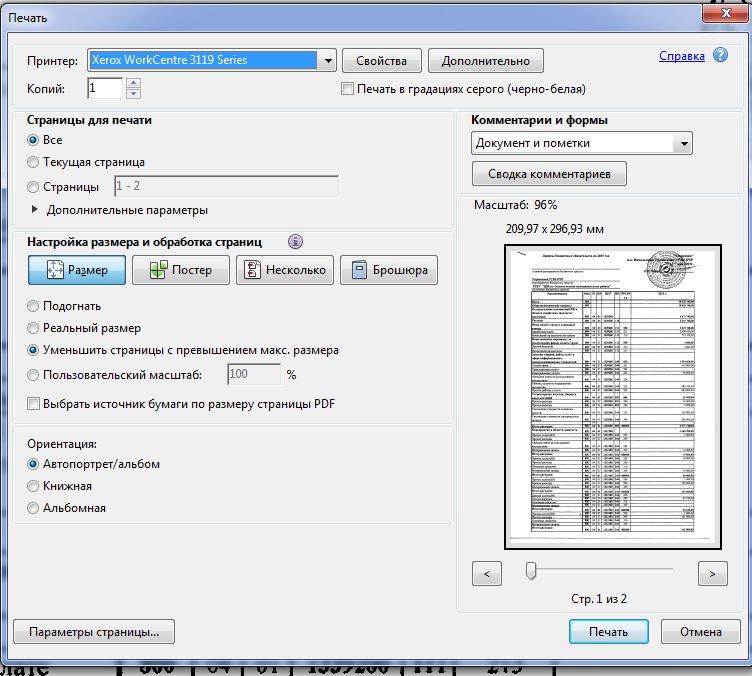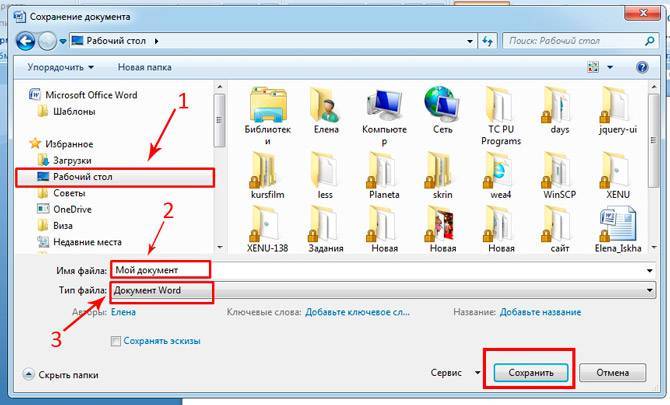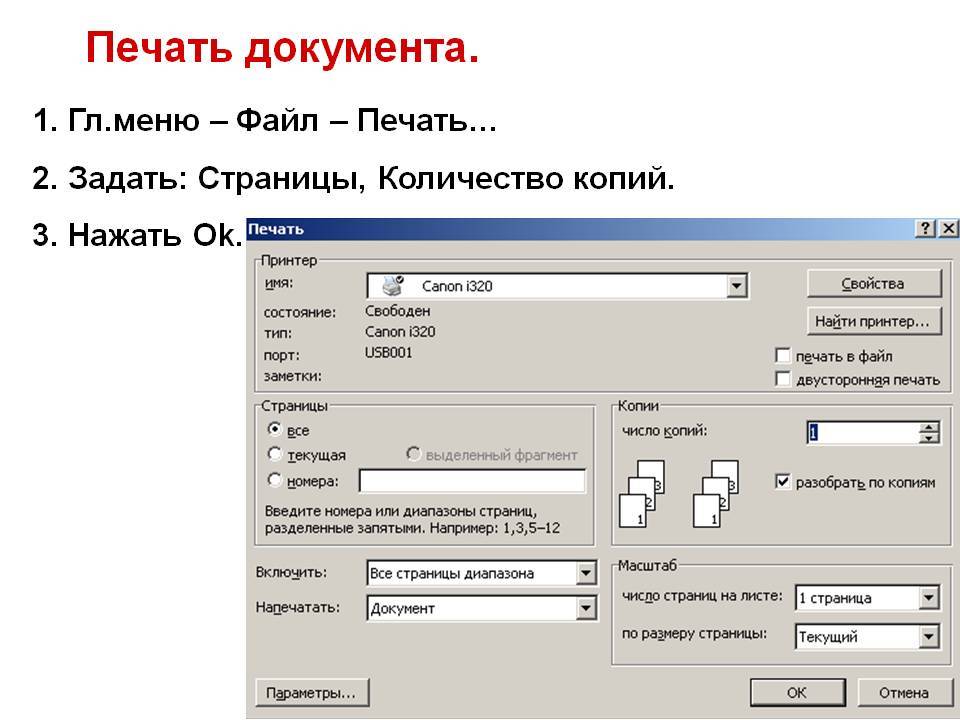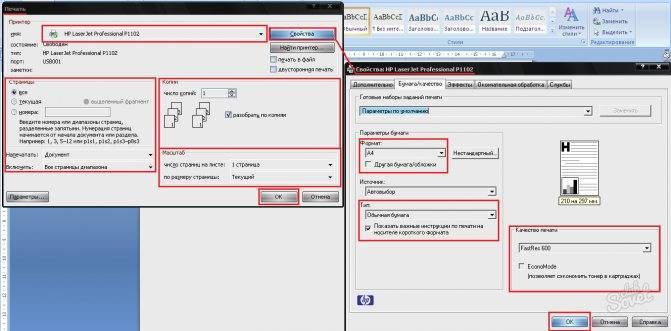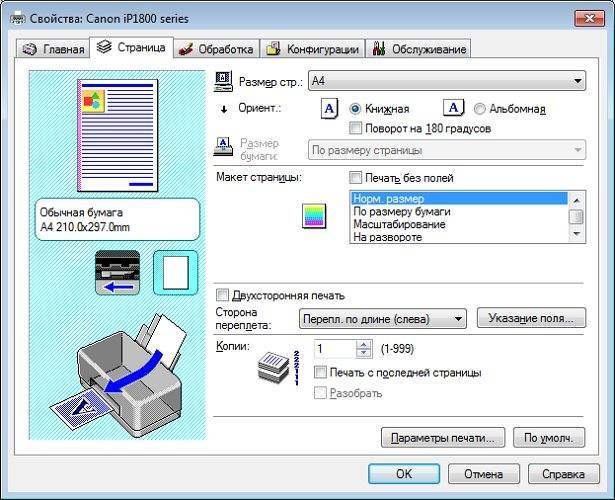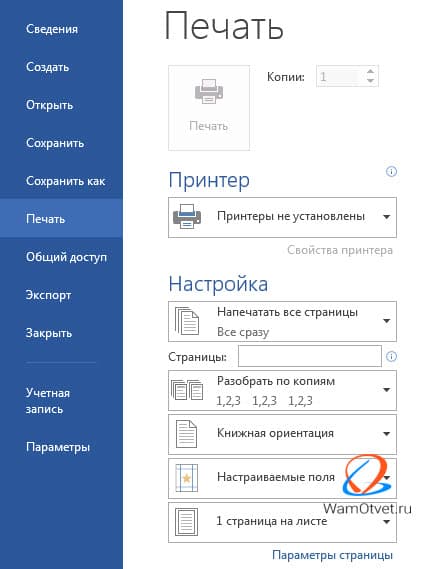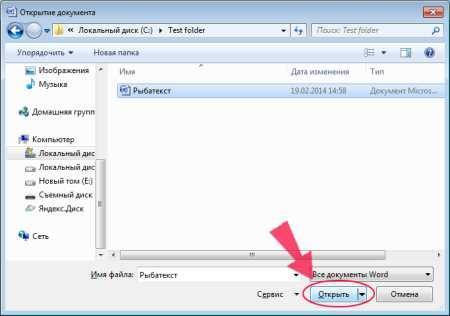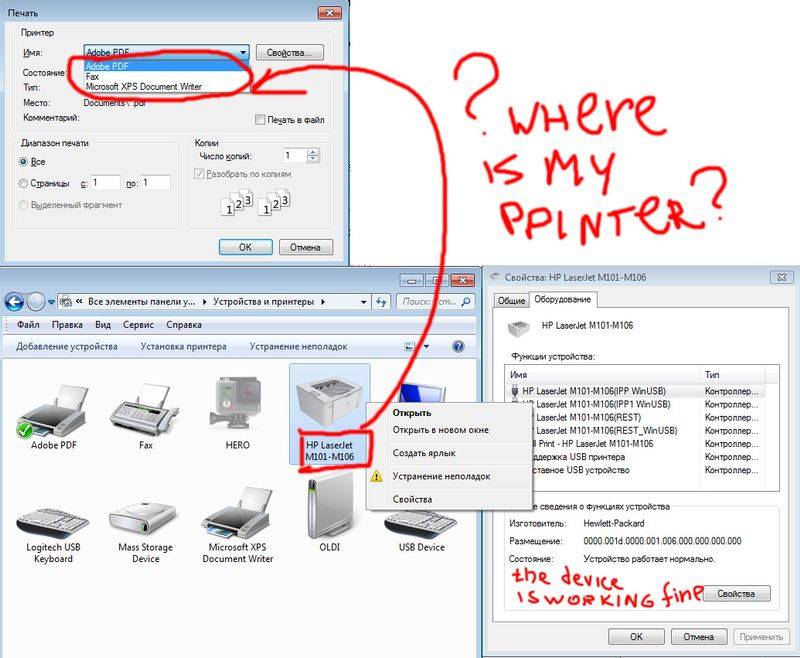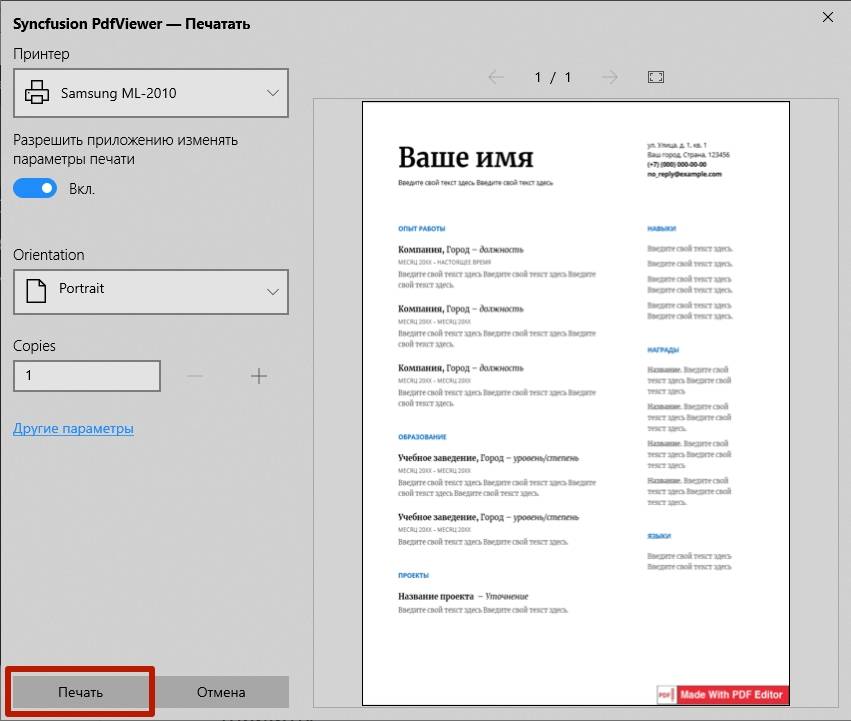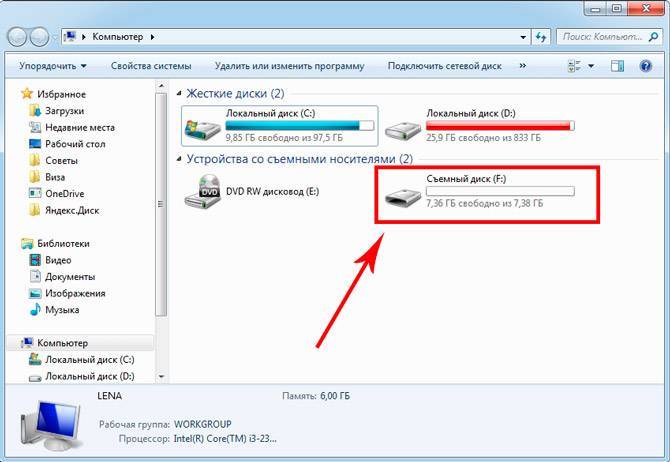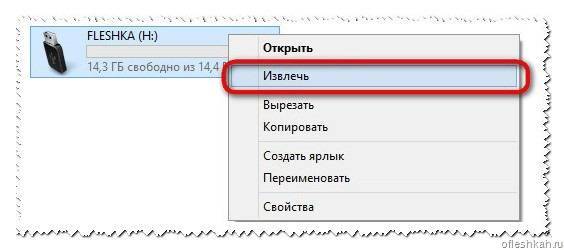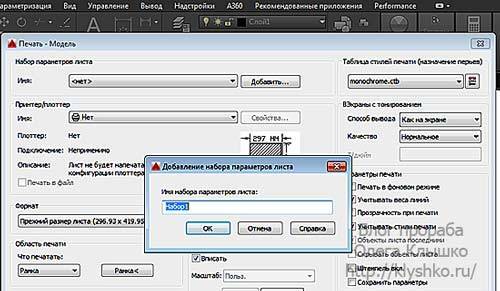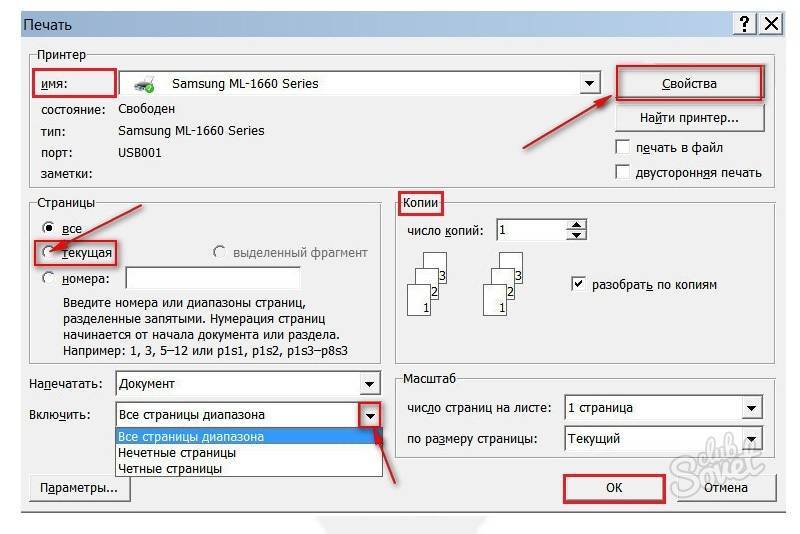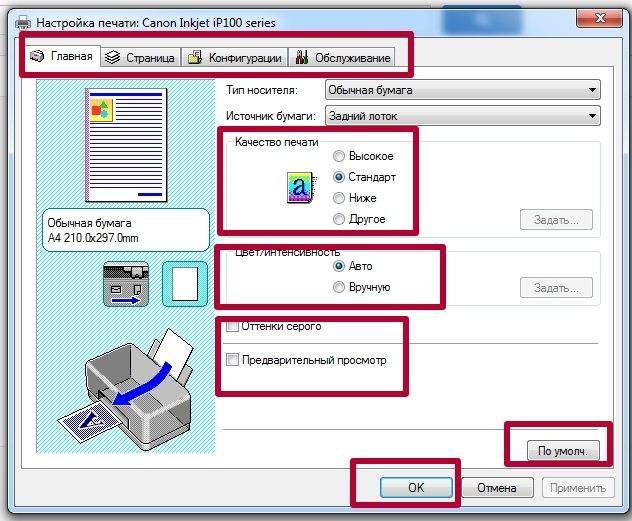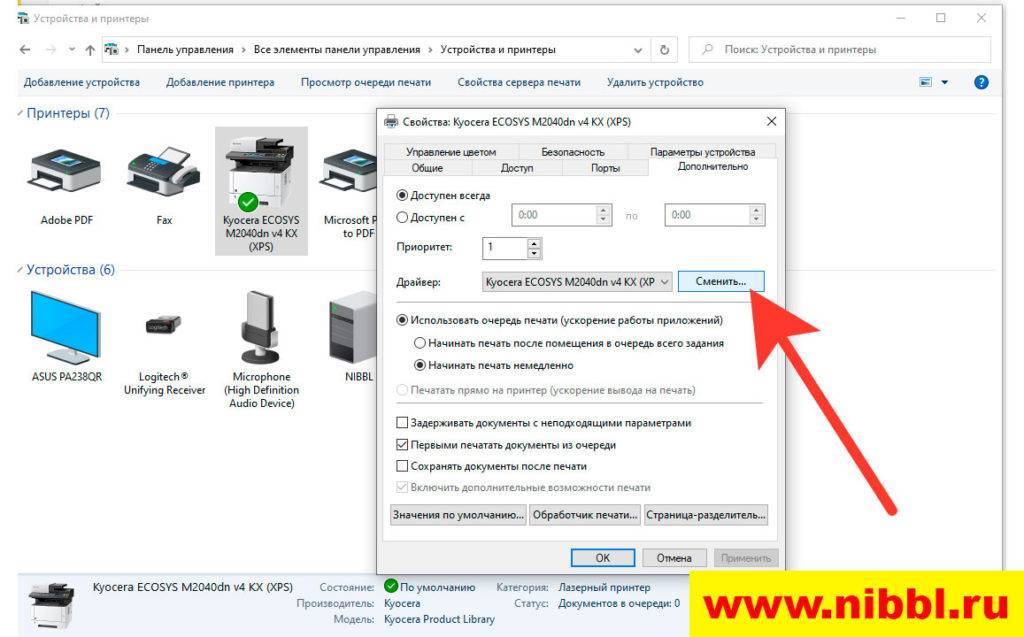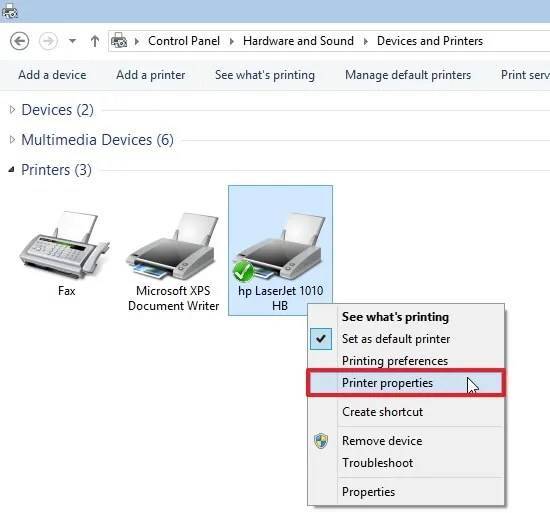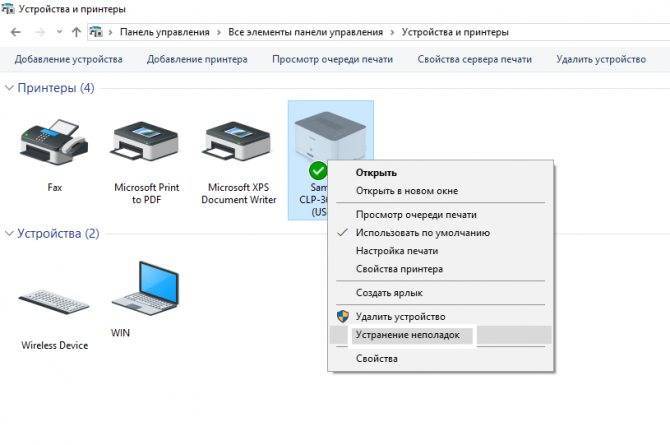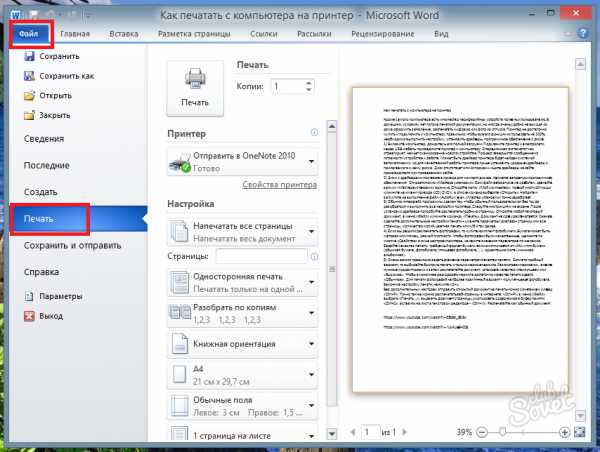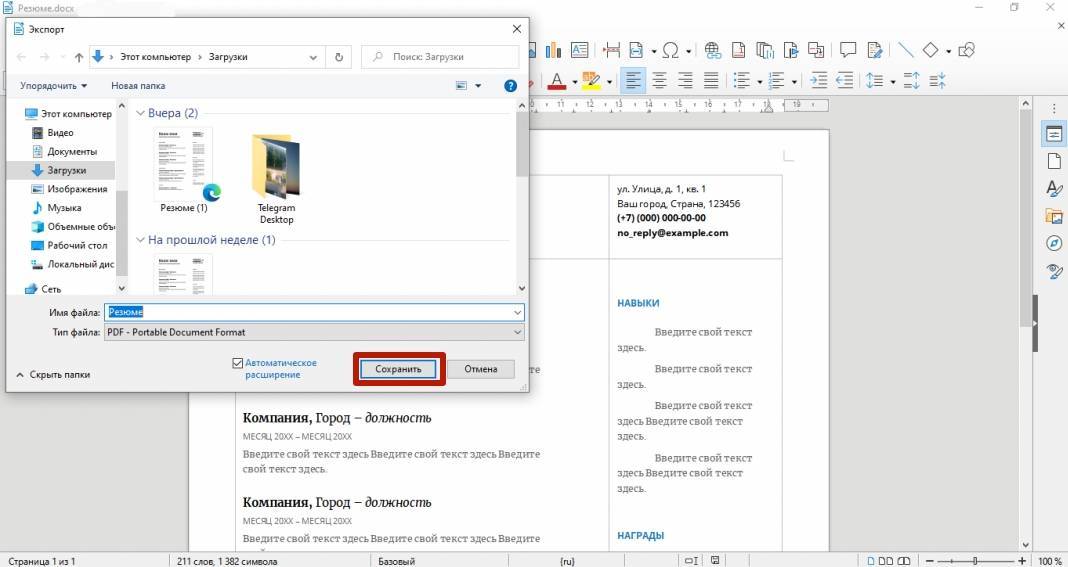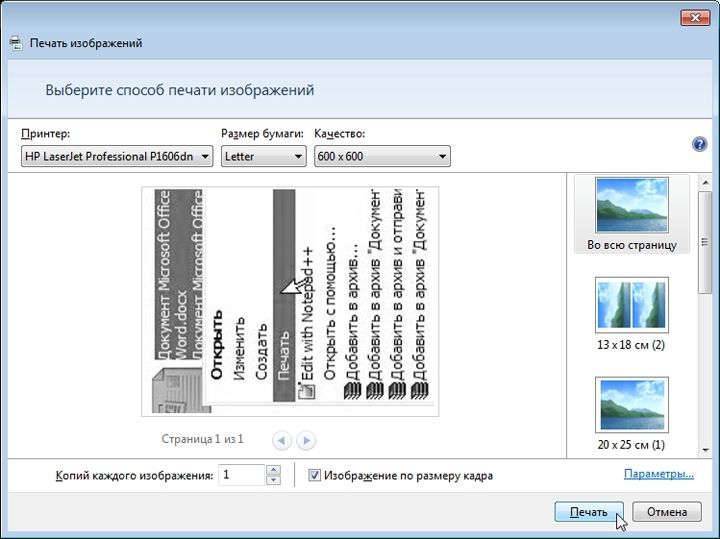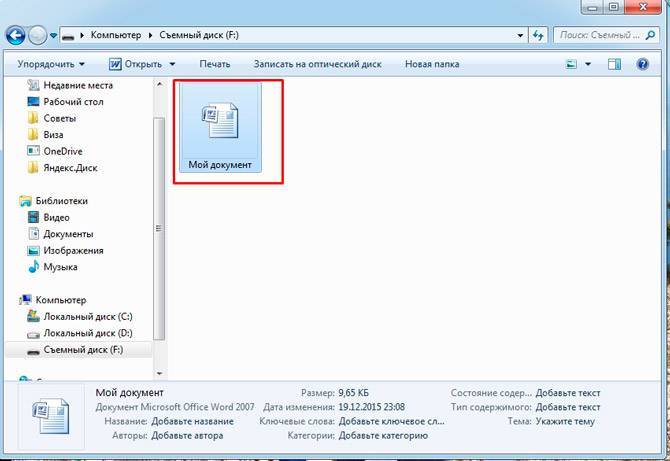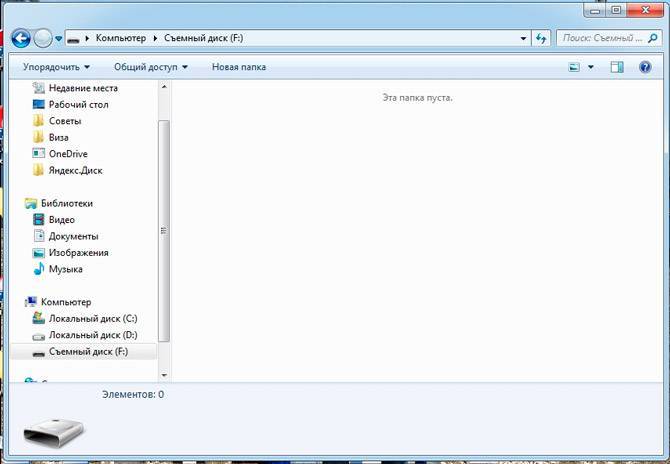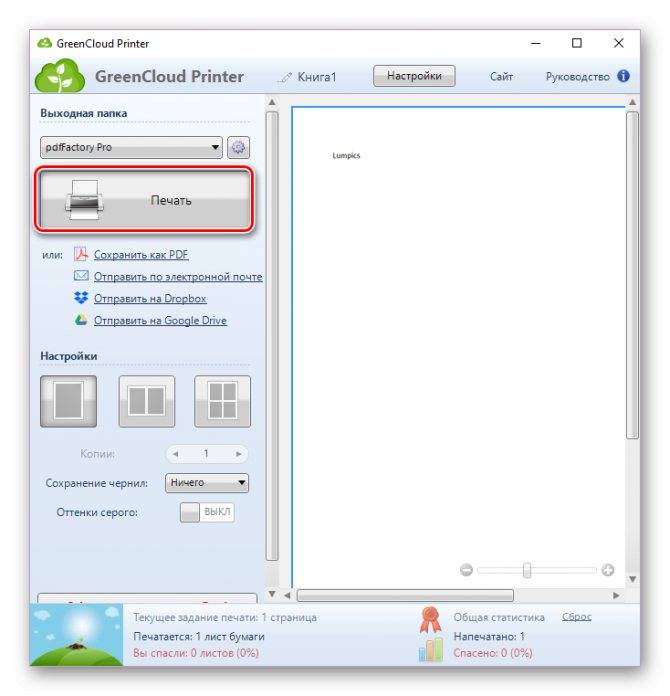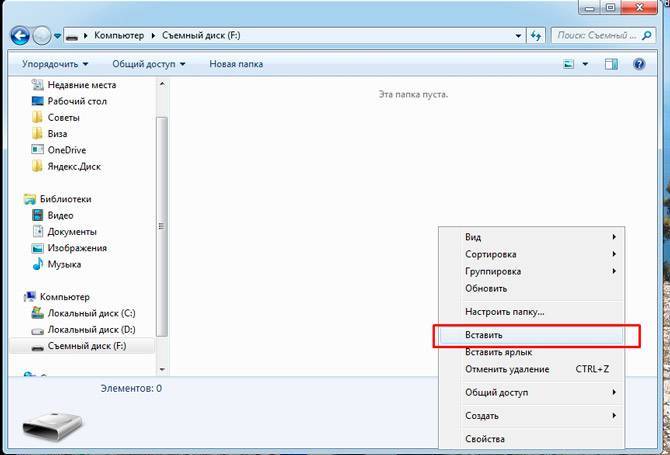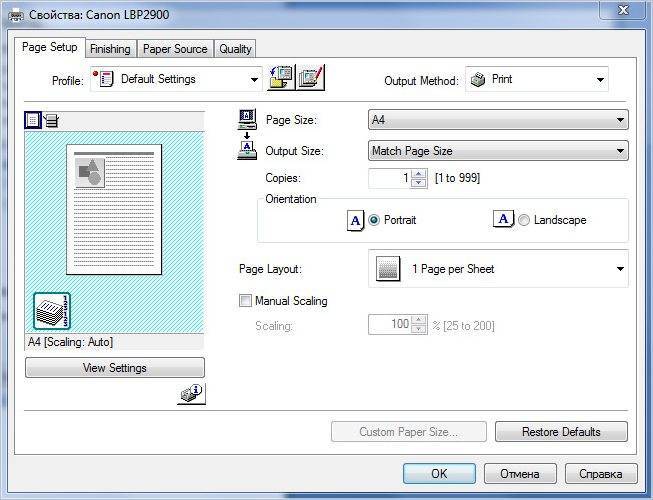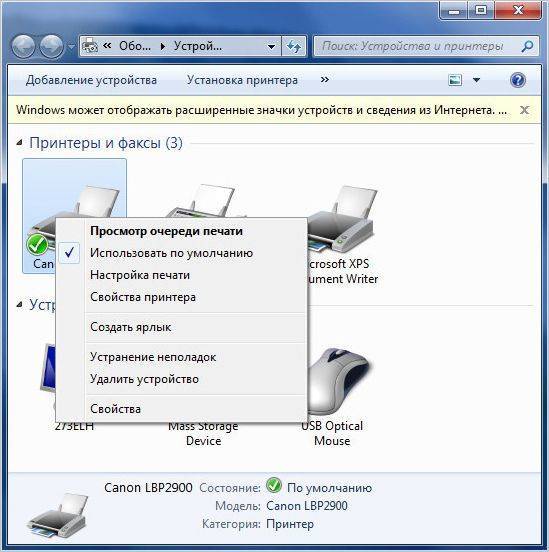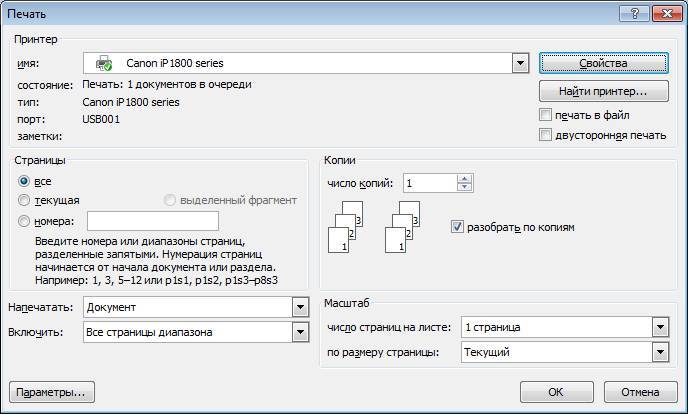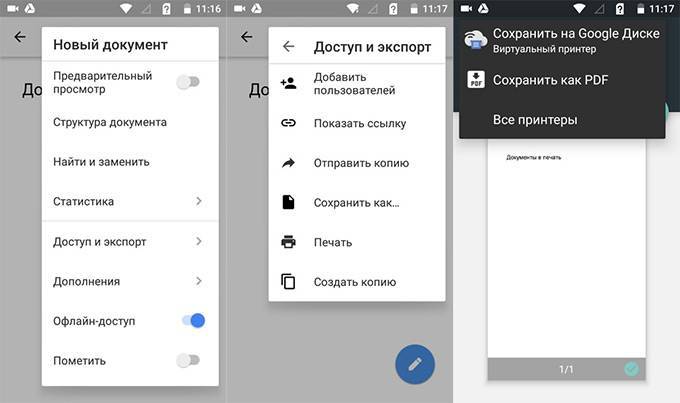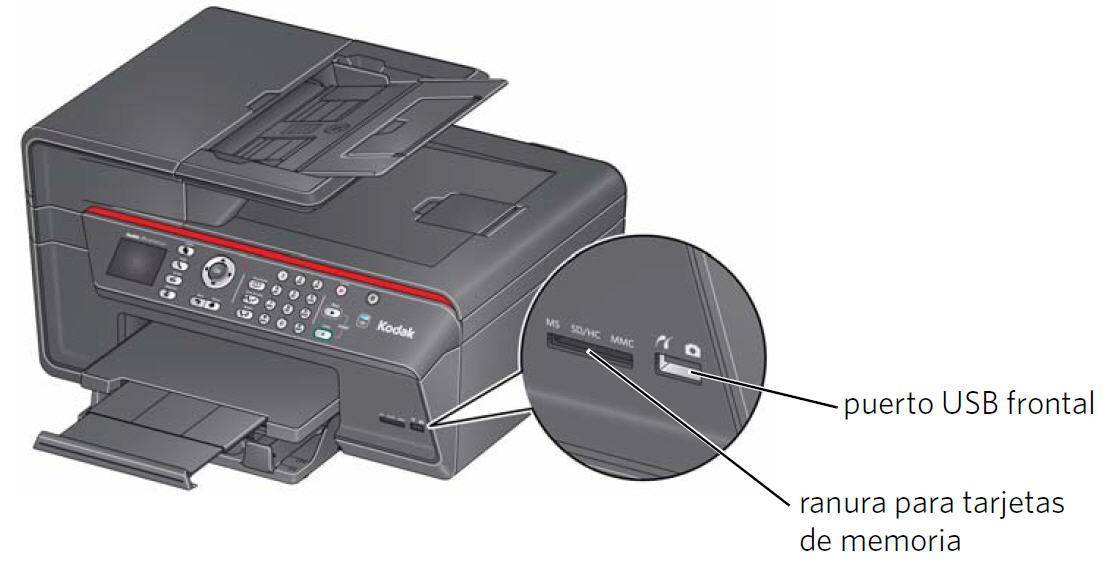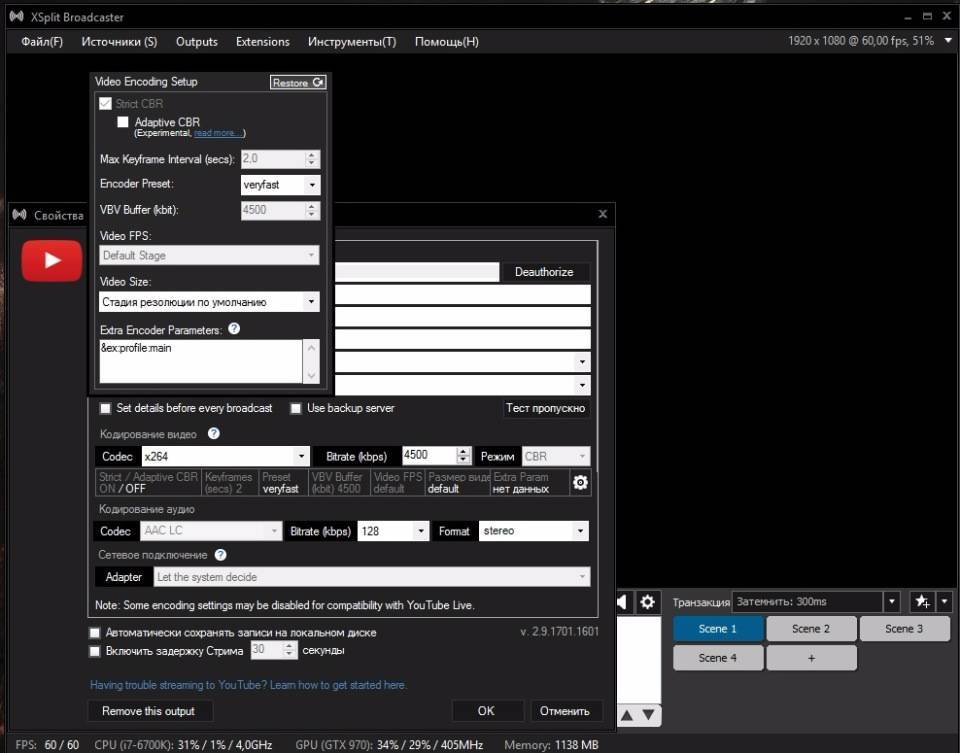Как печатать на принтере с компьютера — инструкция
На сегодняшний день возможности оргтехники трудно переоценить. Принтеры, сканеры и копиры настолько глубоко вошли в обиход обычного пользователя, что отказаться от предоставляемых ими возможностей задача не из легких. Оно и правильно, ведь на фоне постоянного роста документооборота, данные устройства позволяют экономить массу времени, как в домашних условиях, так и в офисе и в прочих сферах жизнедеятельности человека. Тем не менее, вопрос «Как печатать на принтере с компьютера» до сих пор актуален. О том, как распечатать текст с компьютера на принтере и что для этого требуется – далее.
Что необходимо, чтобы печатать с компьютера
Перед тем, как распечатать текст с компьютера на принтере, нужно произвести определенные настройки. Во-первых, необходимо, добиться того, чтобы Ваш принтер был определен системой. То есть компьютер должен распознать его как устройство печати. Во-вторых, для получения наилучшего качества печати, если это необходимо, нужно произвести настройки самой печати.
А теперь по порядку. Если Вы уверены, что устройство печати распознано и находится в настроенном состоянии, то данный пункт можно пропустить. Если же нет, то перед тем, как начать печатать на принтере с компьютера, нужно установить программное обеспечение, идущее в комплекте. Речь идет о драйверах, записанных на диске. Если в ПК не стоит дисковод, то нужные драйвера можно скачать на официальном сайте производителя устройства печати в соответствующем разделе.
Итак, перед установкой драйверов, подключите устройство печати к ноутбуку или стационарному ПК посредством кабеля USB, идущего в комплекте. Далее включите питание. Если установка будет проходить с диска, то как правило, данный процесс не вызывает затруднений. Просто установите диск в дисковод. Должен автоматически запуститься «Мастер установки». Если же этого не произошло, то запустить его придется в ручном режиме. Открываем «Мой компьютер» и, наведя курсор мыши, нажимаем правой клавишей на ярлыке «CD дисковод». В появившемся окне выбираем пункт «Открыть». Далее находим исполнительный файл «AutoRun.exe» и, дважды нажав по нему левой клавишей мыши, запускаем его.
Если драйвера пришлось качать, из-за отсутствия дисковода, то для их установки необходимо проделать ряд действий.
Пример установки скаченных драйверов покажем на операционной системе windows 7. Если Ваш компьютер находится под управлением windows XP, 8.1 или 10, то не переживайте, принцип везде одинаков, отличен лишь интерфейс и пути нахождения соответствующего раздела.
Заходим в раздел «Свойства системы» и выбираем пункт «Диспетчер устройств».
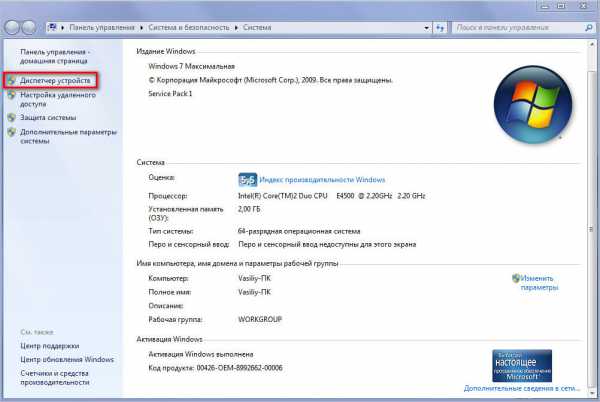
Далее, в открывшемся списке находим пункт «Принтеры». Нажатием правой клавиши мыши по нему вызываем контекстное меню, где выбираем «Обновить драйвер».
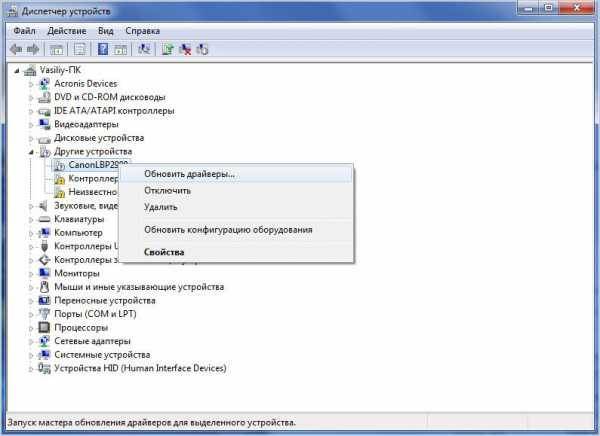
После этого откроется «Мастер обновления оборудования». Выбираем «Выполнить поиск на этом компьютере».
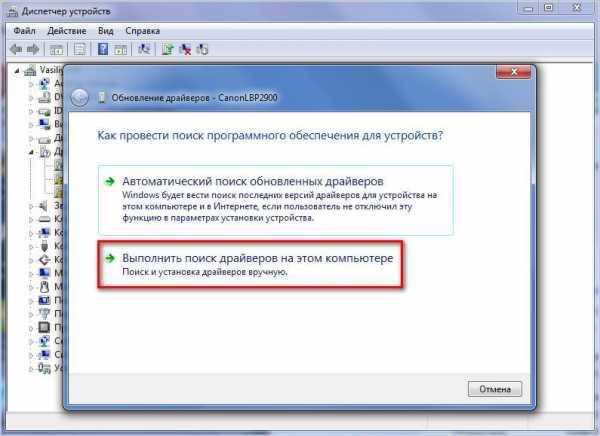
На следующем этапе указываем место, где лежат скаченные драйвера, выбираем их и устанавливаем. На этом установка печатного устройства закончена и он готов к работе.

Как пользоваться принтером
Устройство печати установлено и готово к работе, но как им пользоваться и как печатать на принтере с компьютера? Для проверки откройте любой текстовый редактор – MS Word, блокнот, да что угодно и напечатайте пару слов. Далее, откройте вкладку «Файл» и выберите пункт «Печать». Вызвать диалоговое окно печати можно также нажатием комбинации клавиш «Ctrl+P». После нажимаем «Печать».
Если предстоит напечатать отсканированные материалы или картинки, то возможно понадобится настройка печати. В диалоговом окне нажимаем «Настройка». Тут Вам предлагается выбрать размер листа, его ориентацию, качество бумаги и т.д. Непосредственно во вкладке «Quality (Качество)» Вы можете настроить качество печати, оперируя разрешением, яркостью и контрастностью.
Установка драйверов
Когда новое оборудование подключается к ПК или ноутбуку, система начинает сканирование и поиск необходимых драйверов. Windows, скорее всего, найдет подходящее программное обеспечение для вашего принтера, но все же лучше установить специальные драйверы для вашей конкретной модели. Они находятся на диске вместе с устройством, а также могут быть найдены и загружены на сайте производителя. Рассмотрим установку драйверов с диска:
- При включении диска обычно должен запускаться мастер установки.
- Если запуска не произошло, вы можете вызвать его вручную, для этого зайдите в папку «Мой компьютер» и найдите там имя диска, нажмите на него и во всплывающем меню нажмите «Открыть», запустите файл автозагрузки с расширением l
Это запустит мастер установки, который запустит стандартную процедуру установки драйвера, здесь требуется только ваше минимальное участие.
Мастер настройки принтера HP
- Если загрузка прервана и файлы не могут быть установлены полностью, существует вероятность конфликта драйверов, проверьте, есть ли на компьютере другое программное обеспечение принтера.
- Если установка прошла успешно, в папке «Устройства и принтеры» появится значок с именем подключенного устройства. Это означает, что теперь, когда принтер обнаружен системой, связь между устройствами создана.
Как распечатать письмо с почты Gmail?
Вы можете распечатать письмо из цепочки.
- Откройте Gmail на своем компьютере.
- Откройте письмо, которое хотите распечатать.
- В правом верхнем углу щелкните значок .
- Щелкните Печать.
Источники
- https://konekto.ru/kak-pechatat-na-printere-s-kompjutera.html
- https://printeru.info/pechat/knopkami-na-klaviature
- https://massgame.ru/kak-vyvesti-na-pechat-s-pomoschyu-klaviatury/
- https://sav-part.ru/kompyuternaya-gramotnost/goryachie-klavishi-na-klaviature
- https://LivePosts.ru/articles/hi-tech-at/informatsionnye-tehnologii/kak-napechatat-tekst-na-kompyutere-instruktsiya-dlya-novichkov
- https://neumeka.ru/klavishi_klaviatury.html
Программы для работы с текстом
Сегодня на каждом персональном компьютере можно встретить не одну специальную программу, позволяющую создавать текстовые электронные документы. Именно они и используются для набора текста. Иными словами, с помощью этих программ можно создавать макет документа в электронном виде, а затем распечатывать его на принтере.
Сегодня в Сети можно скачать множество подобного рода программ, но чаще всего пользователи используют следующие:
Первая проблема, с которой сталкивается начинающий пользователь, желающий освоить печатание текста на компьютере — найти и открыть программу для набора текста.
Это можно сделать быстро, если человек уже знает, какой значок имеет нужная ему программа. Если говорить о самой популярной программе для печатания текста Microsoft Word, то ей соответствует значок с буквой W.
Первым делом советуем внимательно изучить рабочий стол и панель инструментов внизу. Обычно наиболее часто используемые программы вынесены на видное место, чтобы можно было быстро их запустить.
Однако, если вы не обнаружили там нужного вам значка, то вам сможет помочь следующий способ:
- Нажмите на кнопку «Пуск» в левом нижнем углу, после чего откроется меню.
- Отыщите в нём поле для поиска файлов. На большинстве компьютеров оно называется «Найти программы и файлы».
- Введите в это поле название нужной вам программы. Для этого нужно просто напечатать слово «word», после чего помощник найдет для вас программу Microsoft Office Word.
- Аналогично вы можете напечатать слово «wordpad», а программа поиска файлов определит, где находится эта программа.
- Далее, вам нужно нажать на программу, после чего запустится рабочее окно, где вы сможете создать документ, редактировать и сохранить его, а также распечатать на принтере.
Принтер Эпсон не печатает фото 10 на 15 без полей
Почему
- Если у вас принтер марки Epson, к тому же от предыдущих моделей (например 1410), стоит знать один важный момент. Это сэкономит вам время, но особенно нервы. Вы не сможете печатать фотографии на стандартной бумаге формата A6 или 10 x 15 см без полей. А теперь о причинах этого «бага».
- По стандарту на самом деле размеры А6 и 10х15 не идентичны: первый формат на 5 мм шире, но на 2 мм меньше по высоте. Кроме них существует еще третий вид фотобумаги — 4R. Его параметры составляют 4 × 6 дюймов или 152 × 101 мм.
- В середине 2000-х годов Epson доработала свои новые модели принтеров, чтобы печать без полей была возможна только на бумаге 4R. И в то время это еще не было массовым распространением. То есть на популярных форматах А6 и 10 на 15, которые имеют меньшую высоту или ширину, чем 4R, фотографии оказались обрезанными на несколько мм и бракованными.
- Поэтому, если у вас есть более ранняя модель печатающего устройства Epson, немедленно приобретите фотобумагу размером 4 x 6 дюймов. Так что неприятный сюрприз точно не обескуражит.
Способы решить проблему
- примечательно, что в последних моделях принтеров Epson эта «хитрость» создателей не устранена полностью, а сведена к минимуму. В настройках печати программы, которую вы будете использовать, необходимо выбрать размер бумаги и вписать в поля точные значения ширины и высоты — 100 и 150 мм, а также поставить галочку напротив «Вариант» без границ ». Этого должно быть более чем достаточно для того, чтобы все прошло хорошо.
- Однако этот метод не будет работать при отправке файла на печать непосредственно с USB-накопителя или портативного жесткого диска. То же самое верно и для операций, строго связанных с жестко запрограммированными настройками принтера.
Не текстом единым
В этом разделе мы расскажем, как печатать на своем домашнем компьютере не только обычный текст. Ведь иногда приходится иметь дело с фотографиями, страницами сайтов, файлами со своего смартфона.
Картинки и фото
Если перед Вами стоит задача вывода на принтер картинки или фотографии, то можно действовать по аналогии с текстовыми файлами. Дважды кликните по графическому файлу, чтобы открыть. Независимо от программы, используемой для просмотра изображений, можно воспользоваться знакомой комбинацией Ctrl+P.
Страницы сайтов
Иногда бывает необходимо напечатать информацию из Интернета, а по сути, одну или несколько страниц определенного сайта. Для этого можно воспользоваться двумя способами.
- Сочетание клавиш CTRL+P откроет окно с выбором принтера и некоторых настроек. Это актуально для браузера Firefox. Вы увидите такую картину.Возможности минимальны и нет предварительного просмотра.
- Второй вариант более продвинутый, но незначительно сложнее. Найти пункт «Печать» нужно в меню браузера. В самых популярных Firefox и Chrome она находится в правом верхнем углу. Основным плюсом такого варианта печатания является наличие предварительного просмотра.
Файлы с телефона
В зависимости от возможностей телефона и принтера он может иметь два варианта вывода файлов на печать.
- При наличии wi-fi у обоих устройств это можно выгодно использовать в своих целях. Техника должна быть подключена в одну Вайфай сеть, что, скорее всего, так и есть. В таком случае выберите нужный файл или фотографию и нажмите пальцем на нем длительное время (3–5 секунд). В контекстном меню выберите пункт «Печать», а потом нужную модель принтера.
- Если возможности воспользоваться первым вариантом нет, то подключите смартфон через USB кабель к своему компьютеру как съемный диск. В проводнике на компьютере найдите требуемый файл, а дальше его можно распечатать по аналогии, как мы делали с файлами Word.
Как распечатать с телефона на принтерДетальное описание процесса подключения и настройки.
Варианты печати
Вы можете отправиться в копировальный центр, где его сотрудники вам качественно распечатают нужный документ, но за эту услугу придётся заплатить. Можно поступить иначе, отказавшись от посторонних услуг, а направившись к знакомым, друзьям или на работу. Главное, чтобы там был установлен принтер .
Теперь, когда у вас имеется документ и вы находитесь рядом с принтером, вам остаётся совершить несколько последних действий, чтобы достичь обозначенных планов. Решить такую техническую задачу можно двумя способами, отличающихся друга от друга тем, что в первом случае предусматривается использование компьютера, а во втором используется только принтер.
Использование компьютера
Если вы решили воспользоваться первым способом, как на принтере распечатать подготовленный заранее текст с флешки при его подключении к другому компьютеру, то вряд ли вы испытаете какие бы то ни было затруднения.
Процесс будет таким же точным, как будто бы к вашему ПК было подключено печатающее устройство.
Сначала
Как только он отобразится на экране, откройте его, найдите среди всех находящихся там документов тот файл, который вам так важно распечатать
Кликните по этому файлу, чтобы он открылся. Теперь вы можете его ещё раз на всякий случай просмотреть, далее нажмите на пункт «Печать», расположенный в меню
Если важно сразу распечатать несколько копий или определённые страницы, тогда предварительно следует внести настройки в окне печати
На этом все действия, направленные на решение технической задачи, связанной с печатью документа, завершаются.
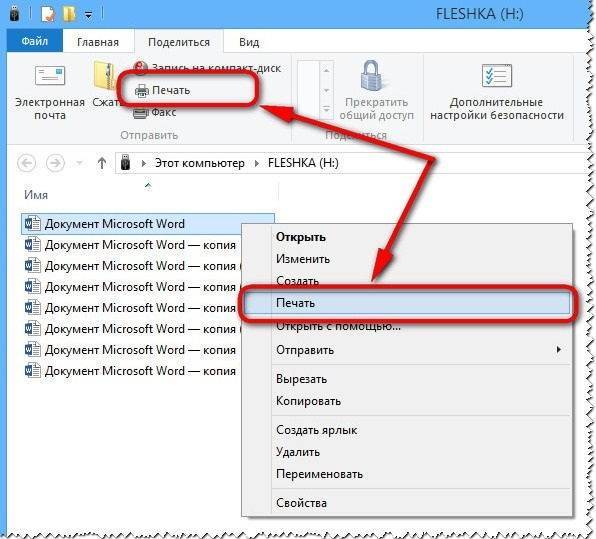
Прямое подключение
В настоящее время многие пользователи успели уже приобрести себе принтеры нового поколения, тем более такие обновлённые устройства установлены в учреждениях. Учитывая это, можно вполне обойтись без подключения съёмного накопителя к компьютеру.
При наличии такого современного принтера печать осуществляется напрямую с флешки. Для этого ознакомьтесь с рекомендациями, как на принтере распечатать с флешки, и вы поймёте, что это тоже просто.
Кстати, это может быть не только принтер, но и многофункциональное устройство, выполняющее функции сканирования, ксерокопирования и печати.
На печатающем устройстве найдите USB-разъём, вставьте в него вашу флешку. На панели устройства выберите тот документ, который вам нужно распечатать, далее укажите, какое количество копий вам нужно получить.
Если печатающее устройство имеет возможность осуществлять цветную печать, вам нужно будет ещё указать, как должен распечататься документ, в цветном варианте или чёрно-белом. Остаётся согласиться со всеми внесёнными вами параметрами настройки, и устройство мгновенно начнёт печатать.
Итак, процесс распечатки подготовленных документов, сохранённых впоследствии на съёмном носителе, не , если изучить рекомендации и разобраться во всех технических нюансах.