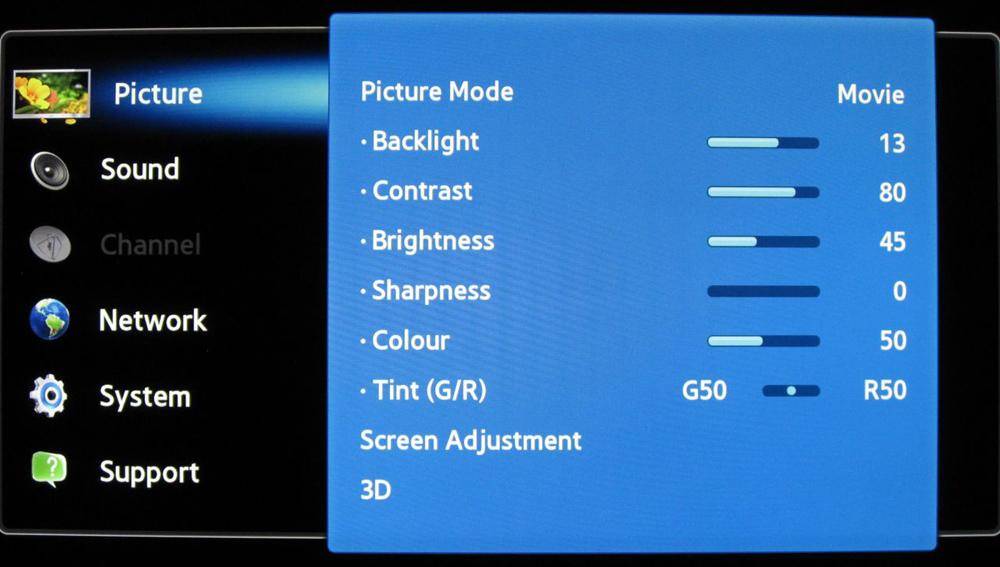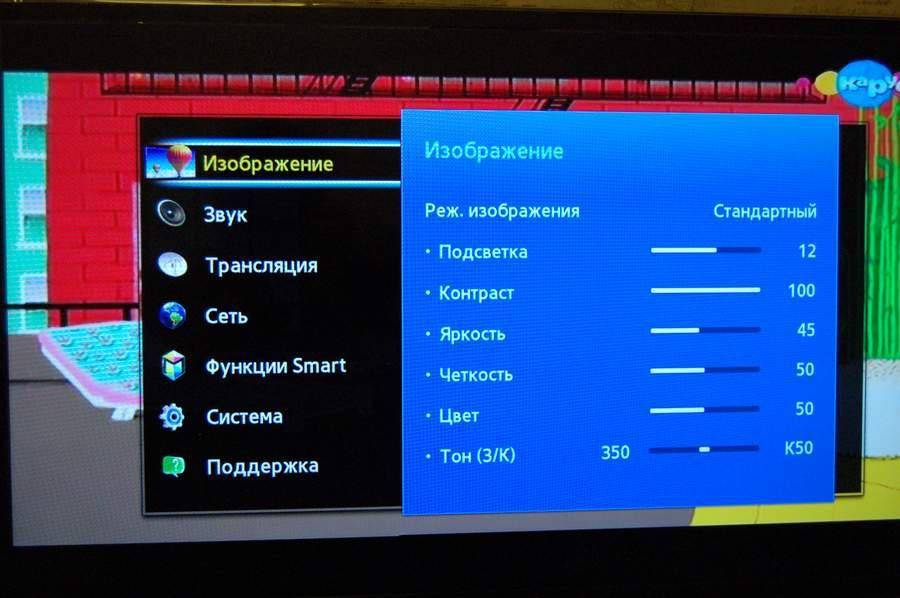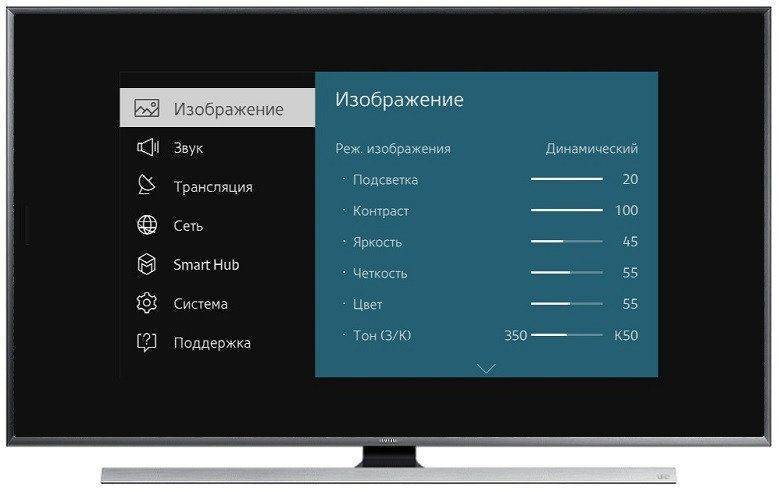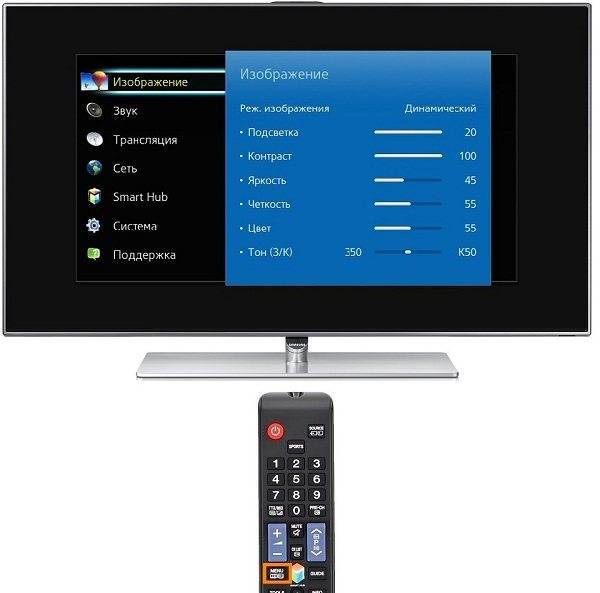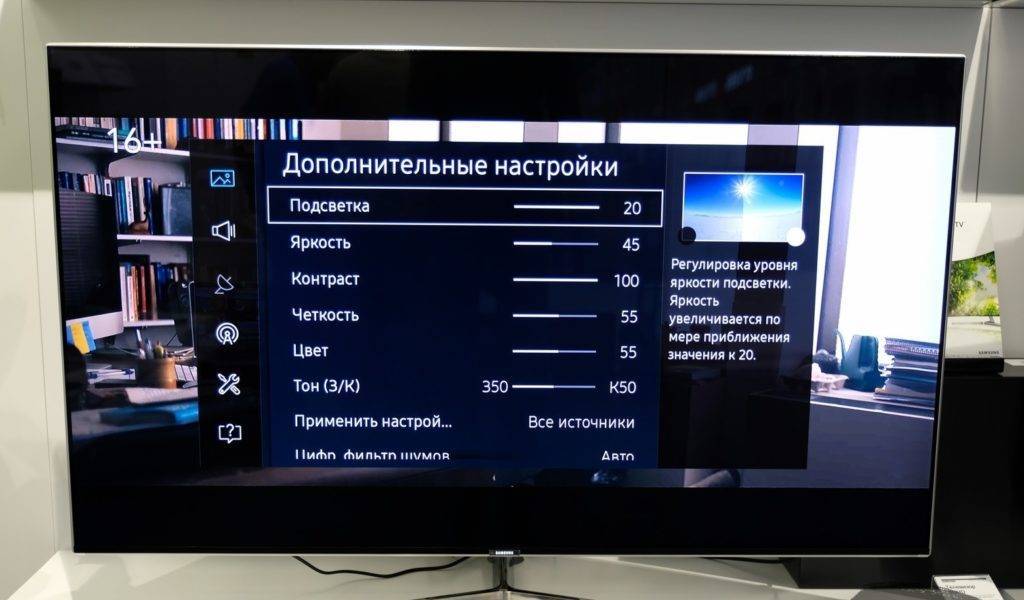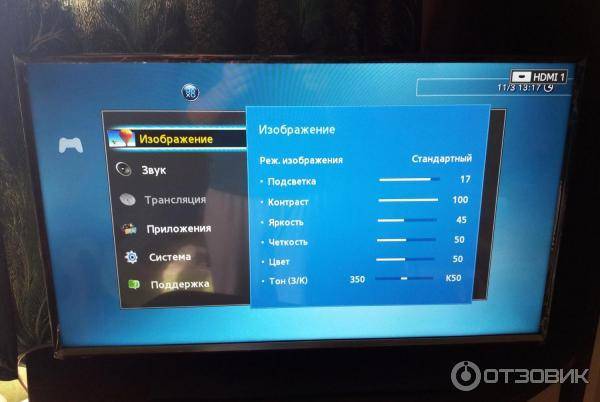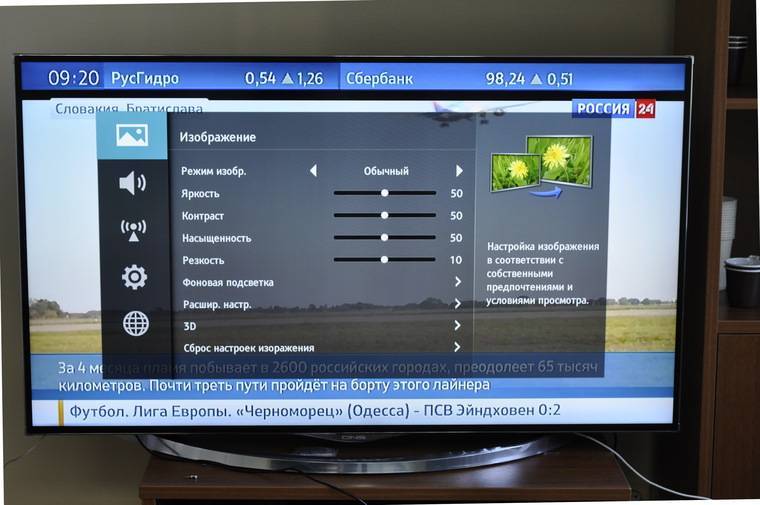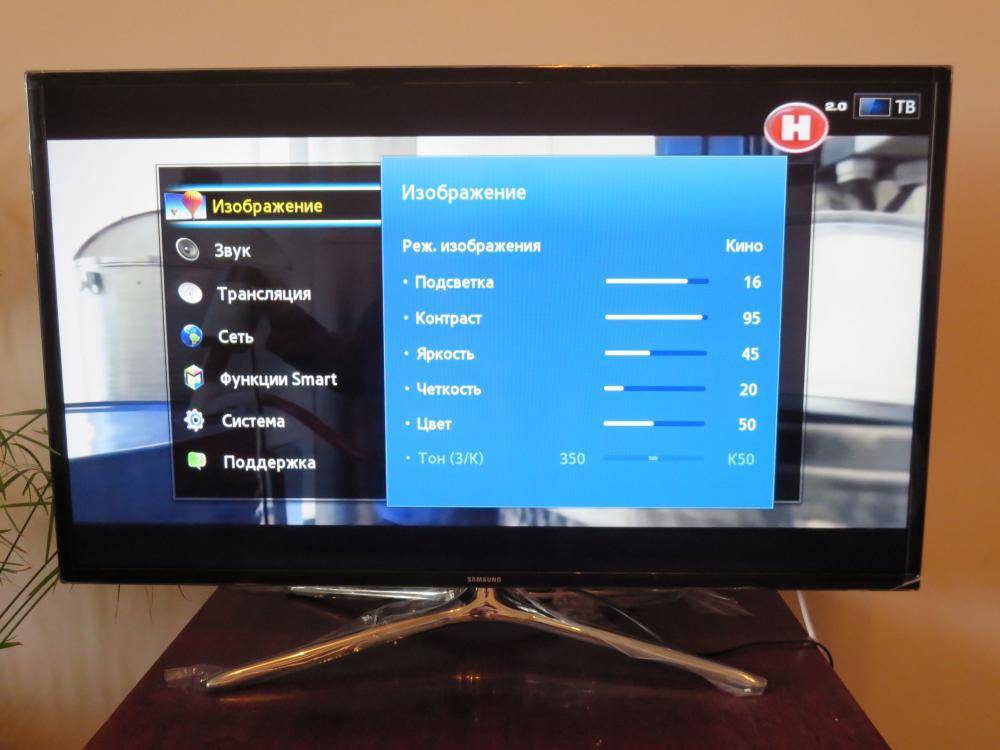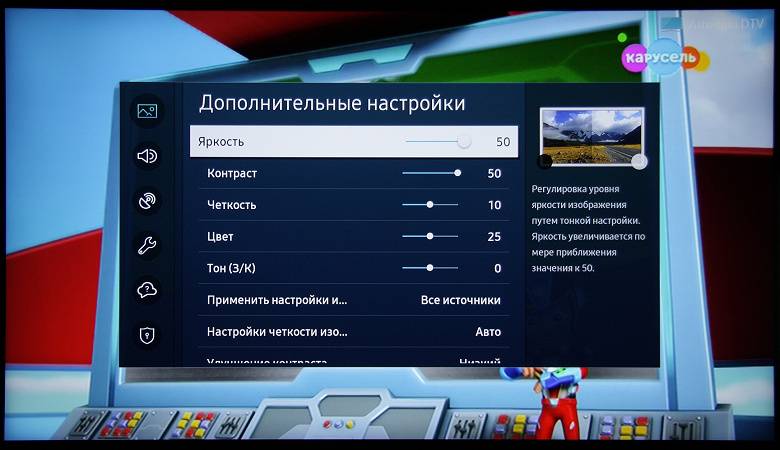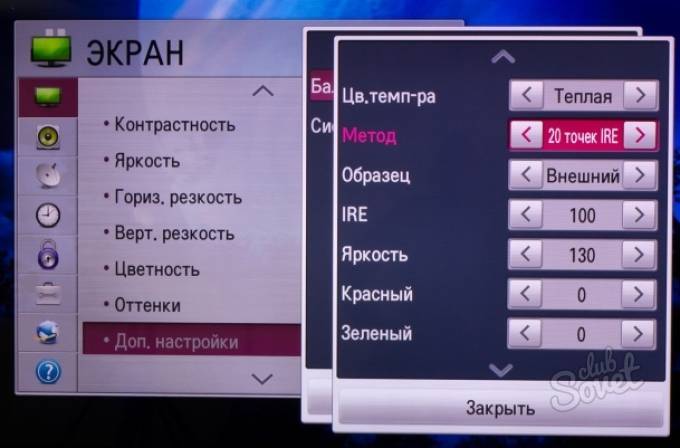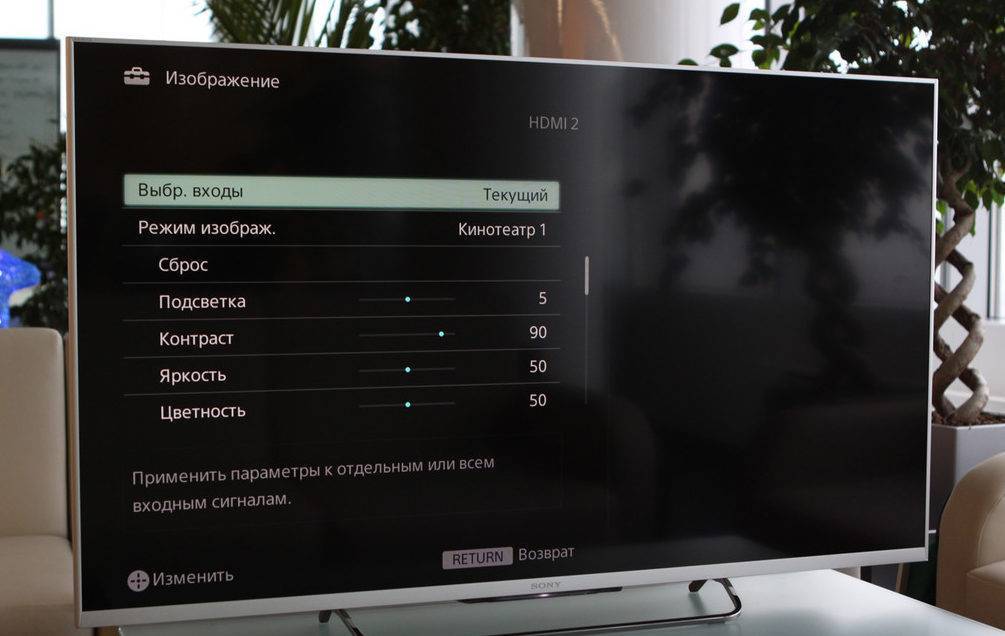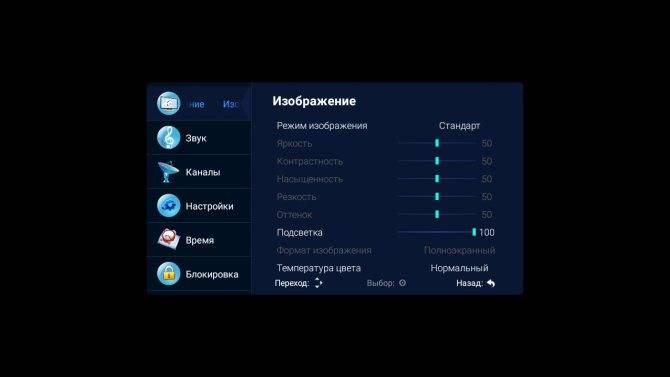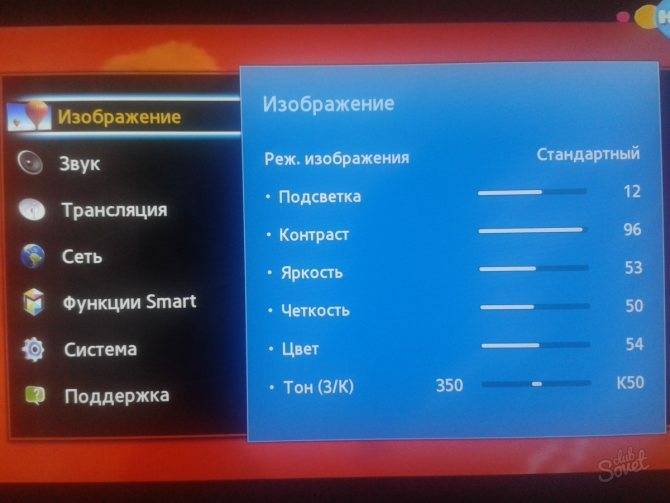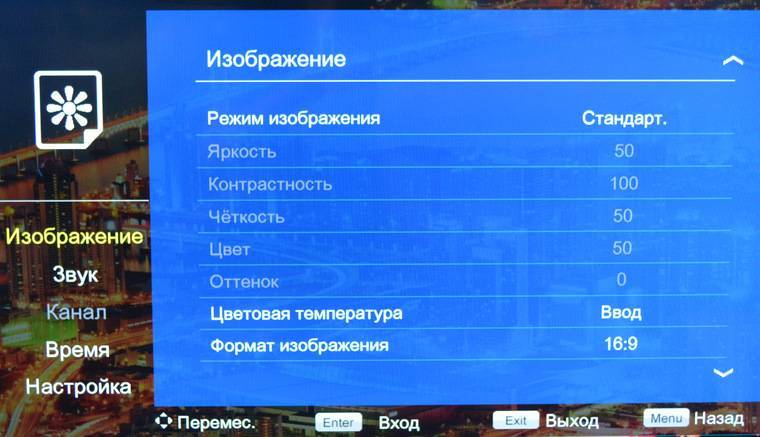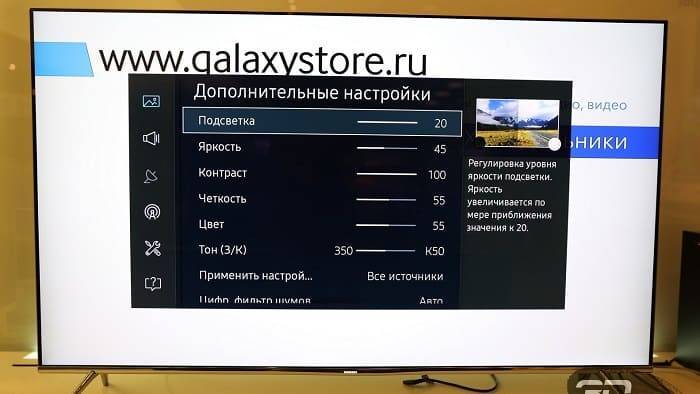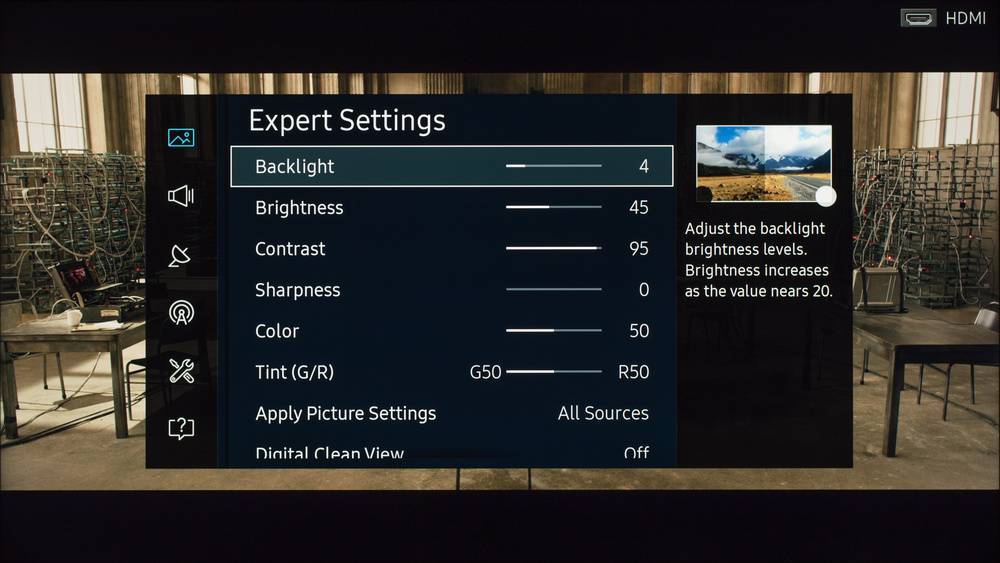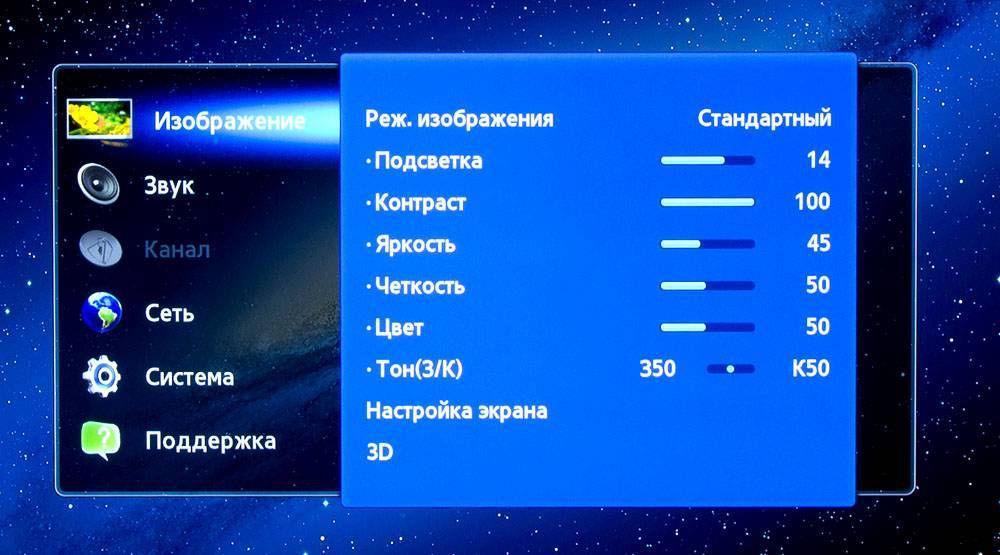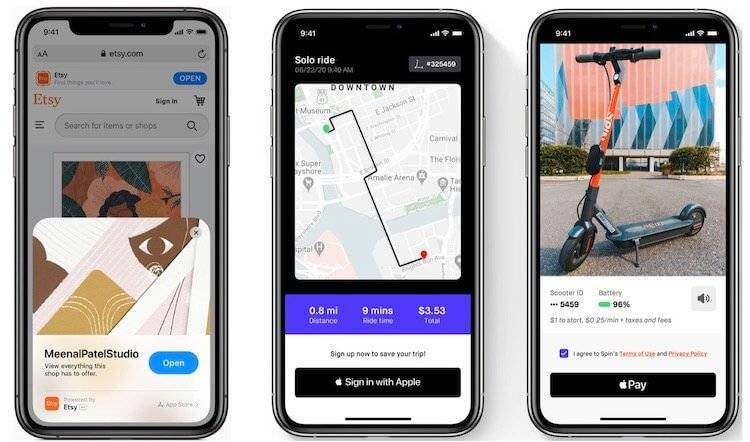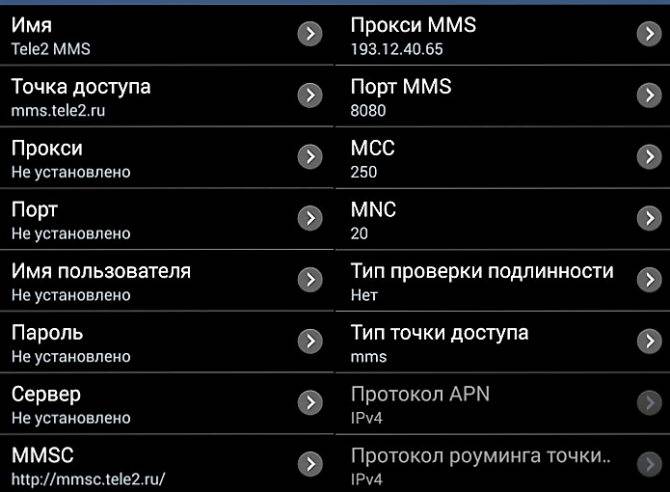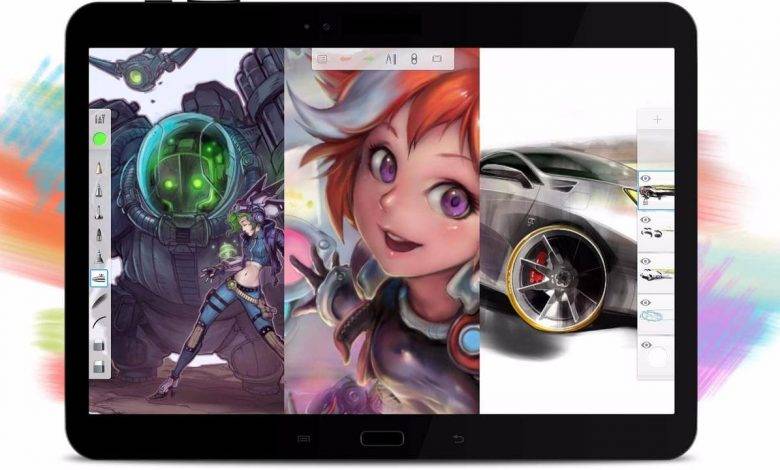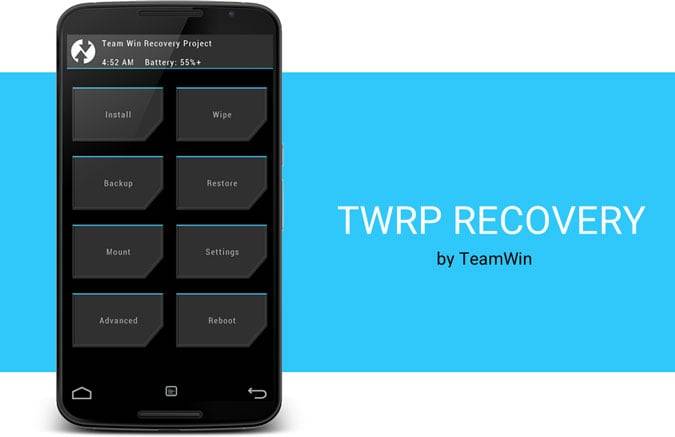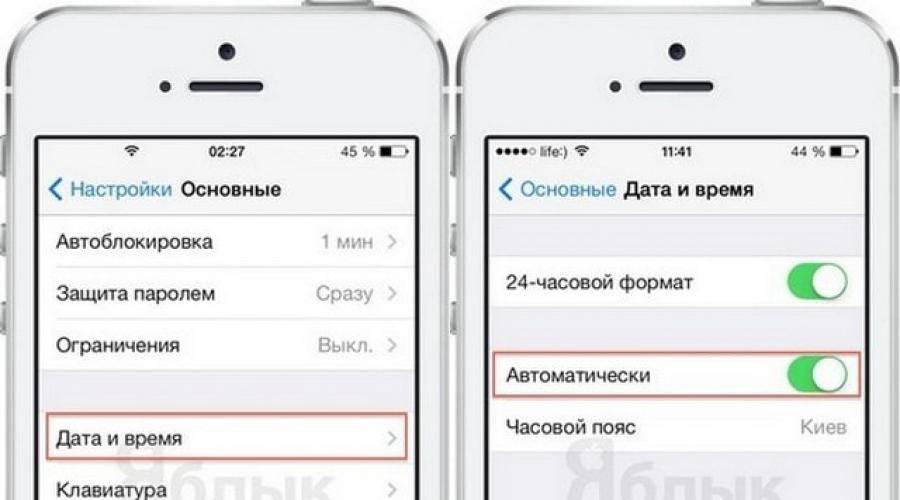Настройка изображения телевизора: пошаговая инструкция
Настройку изображения нужно проводить дома, в том месте, где будет располагаться телевизор. Существует два способа проведения процедуры.
Используя стандартные возможности
Для этого на пульте находим нужную кнопку. Она может называется по-разному — Settings, Options, Menu. На телевизоре появится меню с перечнем настроек. Далее передвигая ползунки, добиваемся качественного изображения.
Используя профессиональное регулирование
Для этого следует скачать соответствующие изображения в интернете.
Для установки яркости скачивается изображение «Pluge pattern» или приобретается специальный диск. Вертикальная полоса, появившаяся на экране будет поделена на несколько ячеек, пронумерованных буквами латиницы. Ячейка с левой стороны будет черного цвета. Настройка заключается в придании ячейкам разного цвета
Если все будет выполнено правильно, правая ячейка приобретет белый цвет.
Контраст настраивается аналогично яркости, только настраиваемые ячейки имеют серый цвет.
При настройке цвета важно правильно отрегулировать зеленый цвет, который имеет множество оттенков. Поэтому нужно взять фото с изображением природы, где будет много оттенков зеленого цвета, а также фото людей различной расы
Далее следует сравнить картинку на мониторе и оригинальную фотографию. Сходство должно быть максимальным.
Фокус настраивается приложением «Sharpness pattern». Все линии на картинке пользователь должен четко видеть.
Для регулировки размера достаточно стандартных настроек.
Информацию по вопросам настройки телевизора можно получить на различных форумах в интернете, там же можно скачать и специальные программы.
Телевизор
Независимо от размера экрана каждый владелец жидкокристалического (LCD, LED) телевизора желает получить максимум качества от выдаваемого экраном изображения. Для того, чтобы приблизиться к эталонным показателям формата, яркости, контрастности, цвета и фокуса мы будем использовать различные тесты экспертов от Burosch.
Созданные ими тесты используют во всем мире для того, чтобы оценить качество выдаваемого экраном ТВ изображения. Данные тесты и инструкции по настройке подойдут только для жидкокристаллических (LED, LCD) телевизоров, не старше 10 лет.
Как настроить резкость в телевизоре?
Если вы думаете, что с увеличением резкости вы получите больше деталей в ваших телевизионных изображениях то вы вероятно, будете разочарованы. Вне настройки резкости на всех режимах неизменно будут установлены слишком высоко. Посмотрите на черный текст на светлом фоне: есть ли у него белое свечение или кольцо вокруг него?
Этот дополнительный акцент улучшает читаемость при просмотре на расстоянии, но не улучшает детализацию, он фактически скрывает ее. И на телевизоре 4K, предназначенном для просмотра большего/более близкого, чтобы оценить улучшенную детализацию лучше этого не делать. Резкость должна быть не выше 10/15 на регулируемом датчике.
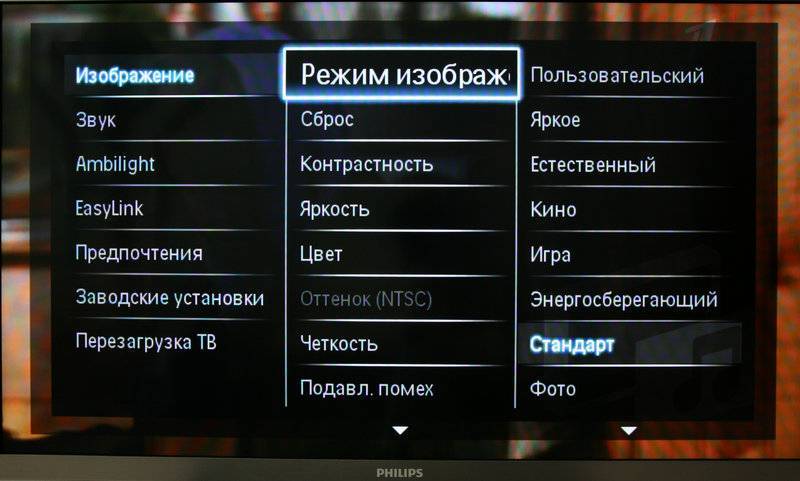
Обычно предлагаются стандартные значения по умолчанию с включенным overscanning On. Это означает, что края изображения фактически теряются за рамкой.
Это редко случается в эпоху HD, так как реальная информация о картине используется во всем кадре 1920×1080 HD. Режимы Non-Overscan могут иметь различные названия меню в зависимости от марки. Ищите регулировки соотношения сторон и следите за тем, что заставляет изображение «отступать» и раскрывать немного больше.
Как настроить изображения в телевизоре
Качество изображения на телевизоре зависит от выставленных базовых параметров следующих показателей:
- формат;
- яркость;
- контрастность;
- цвет/насыщенность;
- резкость.
Первичные параметры телевизора устанавливаются с помощью тестовых картинок, на которых проверяются все показатели и проводится контроль. По окончании работы качество изображение на экране сравнивается с реальной фотографией.
Следующим шагом будет проверка пикселей и цветности. Пиксели проверяются с помощью однотонных изображений и сетки. Последняя ищет комбинации, при которых работоспособность пикселей зависит от положения соседних пикселей.
Качество цветности контролируется цветными полосами.
Не всегда внесенные изменения сохраняются. Причин для этого несколько.
- Настройки сохраняются в режиме «HOME» или «Домашний просмотр». Если ваш телевизор находится в режиме DEMO или SHOP, следует внести изменения.
- Нарушены правила эксплуатации приемника либо неверно установлено программное обеспечение. Воспользуйтесь инструкцией и установите первоначальные (заводские настройки).
- Некорректность работы памяти телевизора. В этом случае устройство не запоминает не только настройки картинки, но и каналы.
Настройка в зависимости от модели тв
Настройки в разных моделях телевизора не отличаются друг от друга. Меню состоит из пяти вышеуказанных показателей с одинаковым способом установки нужных параметров. Пользователю нужно войти в меню и выставить предпочтительные для себя значения. Устройства разных производителей будут отличаться друг от друга интерфейсом. Независимо от фирмы-производителя черно-белые полоски отвечают за яркость, серо-белые за контраст.
По-иному обстоит дело с тестовыми картинками. Они отличаются по внешнему виду, но одинаковы по типу: однотонные проверяют на экране пиксели, цветные – работу цветовых полос.
LG – режимы изображения
Также в телевизорах LG быстрое изменение параметров изображения, его яркости, динамики, цветов, оттенков или цветовой температуры можно получить, выбрав один из нескольких режимов изображения в меню телевизора.
У нас здесь, среди прочего такие режимы, как: Vivid, Eco, HDR Effect, Cinema, Sports, Standard, Expert Technicolor или isf Expert (для светлой и темной комнаты). Есть из чего выбирать.
Режимы Vivid и Sport определенно являются наиболее яркими с перенасыщенными цветами и очень высокой цветовой температурой . Они лучше всего подойдут для просмотра футбольных матчей или других спортивных мероприятий.
Для фильмов режимы Technicolor Expert и isf Expert будут определенно лучшим выбором.Последний доступен в двух вариантах – для светлых и темных помещений (видна четкая разница в яркости изображения). Если нас не устроят доработки, заключающиеся только в смене режима, телевизор позволит нам гораздо больше.
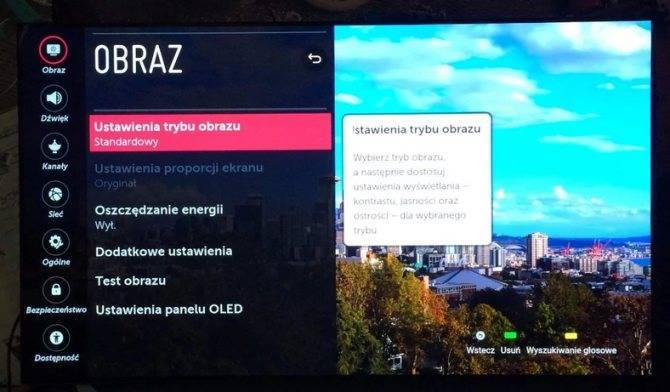
После вызова главного меню настроек (также в случае LG категория « Изображение » активирована по умолчанию ), выберите и нажмите « Настройки режима изображения» . Помните, что настройки независимы для каждого режима. Лучше всего вносить изменения в стандартном режиме .
Детальнее о тестовых изображениях
Каждая, отдельно взятая картинка, служит для настройки одного параметра. В тесте от Burosch присутствуют:
- Картинки для настройки пяти основных параметров: формата, яркости, контраста, цвета и фокуса.
- Картинки с тестовыми зонами для одновременной настройки нескольких параметров
- Картинки для профессиональной калибровки
- Несколько реальных картинок для проверок
Тестовые картинки для каждого параметра
Используются для подгонки единственного параметра. После настройки этого параметра, потребуется переключиться на другую картинку и выполнить регулирование другого параметра.
Тестовые картинки с нескольким тестовыми зонами
Применяются, когда требуется настроить быстро или, когда настройку выполняет неопытный пользователь. На таких изображениях можно настроить пять основных параметров сразу.
Настройка изображения телевизора: пошаговая инструкция
Настройку изображения нужно проводить дома, в том месте, где будет располагаться телевизор. Существует два способа проведения процедуры.
Используя стандартные возможности
Для этого на пульте находим нужную кнопку. Она может называется по-разному — Settings, Options, Menu. На телевизоре появится меню с перечнем настроек. Далее передвигая ползунки, добиваемся качественного изображения.
Используя профессиональное регулирование
Для этого следует скачать соответствующие изображения в интернете.
Для установки яркости скачивается изображение «Pluge pattern» или приобретается специальный диск. Вертикальная полоса, появившаяся на экране будет поделена на несколько ячеек, пронумерованных буквами латиницы. Ячейка с левой стороны будет черного цвета. Настройка заключается в придании ячейкам разного цвета
Если все будет выполнено правильно, правая ячейка приобретет белый цвет.
Контраст настраивается аналогично яркости, только настраиваемые ячейки имеют серый цвет.
При настройке цвета важно правильно отрегулировать зеленый цвет, который имеет множество оттенков. Поэтому нужно взять фото с изображением природы, где будет много оттенков зеленого цвета, а также фото людей различной расы
Далее следует сравнить картинку на мониторе и оригинальную фотографию. Сходство должно быть максимальным.
Фокус настраивается приложением «Sharpness pattern». Все линии на картинке пользователь должен четко видеть.
Для регулировки размера достаточно стандартных настроек.
Информацию по вопросам настройки телевизора можно получить на различных форумах в интернете, там же можно скачать и специальные программы.
Телевизор27.02.2019
Зная правильные приемы, вы можете выжать из телевизора лучшее качество изображения, улучшить воспроизведение фильмов и оптимизировать совместную работу с внешними устройствами . Прочитайте, как это сделать.
Пользователь, который ощутил вкус хорошо оснащенного и функционального приемника Smart TV , имеет право рассчитывать, что он будет соответствовать его высоким требованиям, предоставляя удивительно высокое качество изображения.
И хотя все нынешние телевизоры этого типа обеспечивают разрешение Full HD и технологию имитации объемного звука, некоторые модели могут вызвать раздражение своим качеством изображения сразу после включения. Причиной являются плохо подобранные заводские настройки , которые вы можете очень легко исправить.
Подключаем телевизор

Для правильного первого включения телевизора желательно (особенно тем, кто прежде не работал с современными телевизорами) для начала изучить инструкцию по эксплуатации. Это объясняется тем, что придется настроить телевизор Самсунг и плагин Smart TV.
Задача упрощается тем, что производители понимают, что современные пользователи не желают часами листать толстые бумажные инструкции, а потому делают интерфейс максимально интуитивным.
После включения телевизора в сеть нужно воспользоваться пультом дистанционного управления, чтобы согласиться с лицензионным соглашением и перейти к дальнейшим настройкам телевизора Samsung.
1) ОСТОРОЖНО, В РЕЖИМЕ МАГАЗИНА
Телевизоры, которые смотрели в магазине, как правило, работают в так называемом РЕЖИМЕ МАГАЗИНА. Он отличается максимальным показателем таких коэффициентов как яркость и контрастность. То, что хорошо выглядит на полке в супермаркете, не обязательно будет хорошо выглядеть в доме.
Поэтому, во-первых, никогда не принимайте решения о покупке телевизора только на основании того, что вы увидели в магазине. Здесь каждый экран будет выглядеть великолепно – в основном путем применения режима в магазине.
Во-вторых, когда вы уже купили телевизор, убедитесь, настройках, что активирован РЕЖИМ, а не РЕЖИМ МАГАЗИНА. В противном случае вы будете смотреть на обжигающую глаза лампу, а не на картину адаптированную к условиям помещения.
Наладка звука
Легко настраиваемый и правильно установленный звук также имеет не менее заметное значение, чем изображение. Для этого также понадобится зайти в Сервисное меню, в раздел Настройки и выбрать пункт Звук. Именно в этом разделе можно выбрать качество и способ передачи звучания.

Также стоит отметить, что многие современные модели оснащены дополнительными опциями, например, эквалайзером, функцией Dolby и режимом объемного звучания
Акустическая система каждой модели телевизора от Samsung имеет индивидуальные особенности, на которые стоит обратить внимание, поскольку именно от их правильной настройки будет зависеть качество звука и общее впечатление от него. Также необходимо знать, как правильно настроить интерфейс Смарт ТВ от Самсунг — от этого будет зависеть доступ ко всем предоставляемым мультимедийным функциям, в частности, подключению к сети интернет
https://youtube.com/watch?v=isR0NFpYPIo
Полезные советы
Настройки настройками, но следует учитывать и другие факторы:
- расположение телевизора. Ставить ТВ напротив окна или рядом с ним – не лучшая идея. На экран будет попадать свет и создавать блики, из-за чего общее качество картинки снизится;
- оптимальное размещение телепанели то, когда 70% дисплея располагаются ниже линии глаз;
- нельзя ставить ТВ вплотную к стене. Техника во время работы греется, поэтому для циркуляции воздуха ей нужно хотя-бы 10 см свободного пространства;
- чтобы добиться максимально качественной картинки стоит использовать HDMI-интерфейс, разработанный для передачи мультимедиа высокой четкости.
Настроить изображение на телевизоре LG не так сложно, как кажется. Благо, в новых ТВ множество параметров и технологий, которые можно регулировать «под себя». Также стоит уяснить один момент – модель с самым ярким экраном (если сравнивать в магазине) не обязательно самая лучшая. Это гонка производителей, где каждый хочет выделиться тем, что обеспечивает «сочную, яркую и детализированную картинку».
Как настроить порядок каналов
По умолчанию телевизор сохраняет все найденные каналы, но если некоторые не нужны и мешают, то их можно удалить из списка или заблокировать, чтобы при переключении девайс их просто пропускал. Для этого необходимо войти в меню «трансляции», открыть «диспетчер» и отметить каналы для блокировки. Чтобы их удалить, нужно воспользоваться меню Tools, на ПДУ для него предусмотрена специальная кнопка.
Если устройство оснащено смарт функциями, то нужно войти SmartHub посредством ПДУ. В появившемся окне с перечнем каналов в верхней части экрана справа есть кнопка «редактировать», которая позволяет удалить или заблокировать ненужные трансляции.

Чтобы на конкретном канале заблокировать телепередачи, например, неподходящий для детей контент, следует войти в «трансляция», найти подменю «блокировка каналов» и, выбрав нужный, кликнуть по нему. Появится дополнительное меню, в котором следует нажать «блокировка программ». Выбираем ненужные, вводим пароль (лучше указать тот, который вы не забудете). С его помощью можно разблокировать передачу, если она понадобится. В случае необходимости отметить такую блокировку, нужно сделать все в обратном порядке.
Samsung — настройки контрастности и уменьшение смазывания
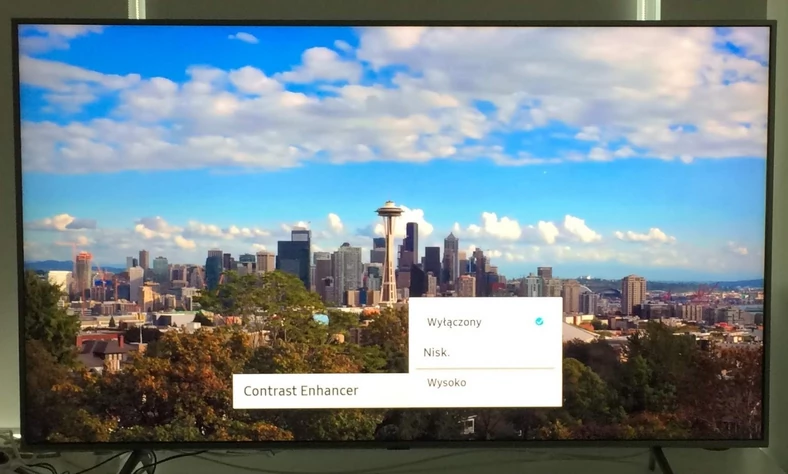
В дополнение к настройкам прямого контраста, доступным на телевизоре, Samsung добавляет в свои телевизоры настройку Contrast Enhancer . Это функция увеличения контрастности, которую можно регулировать в два этапа. Стоит выбрать, например, контрастную сцену, а затем использовать эту настройку и проверить, какая из них подойдет вам лучше.
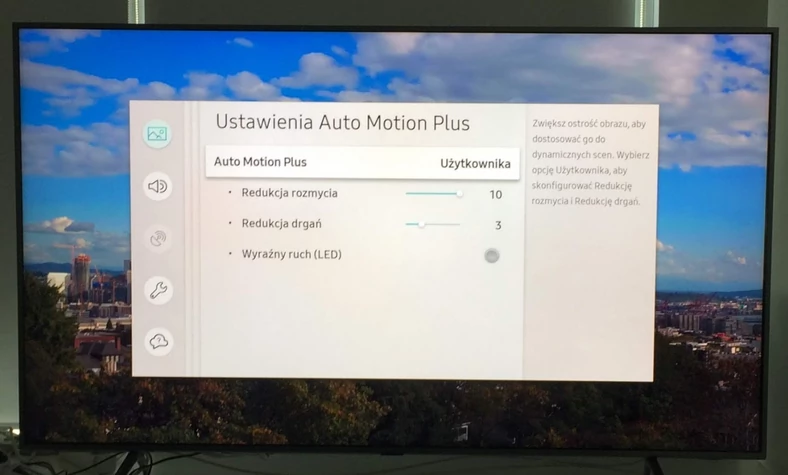
С другой стороны, когда дело доходит до возможного смазывания и размытия изображения в очень динамичных сценах, могут помочь настройки, отображаемые после вызова пункта Auto Motion Plus Settings из экспертного меню .
В первую очередь нас должны интересовать два параметра: Подавление размытия и Подавление вибраций — давайте попробуем их работу при воспроизведении динамической сцены или анимированной тестовой таблицы.
Я не рекомендую использовать функцию Clear Motion (LED) , которая значительно увеличивает резкость движущихся объектов, но это происходит за счет четкого мерцания на экране, что очень утомляет глаза. Перейдем к настройкам, доступным на телевизорах LG.
Как настроить изображение на телевизоре Самсунг
Для настройки изображения на телевизоре Samsung необходим пульт дистанционного управления.
Часто изображение может быть слишком темным или слишком ярким, чтобы настроить оптимальную цветопередачу, перейдите к соответствующим настройкам. Откройте сервисное меню, нажав кнопку на пульте ДУ, затем перейдите в раздел «Изображение».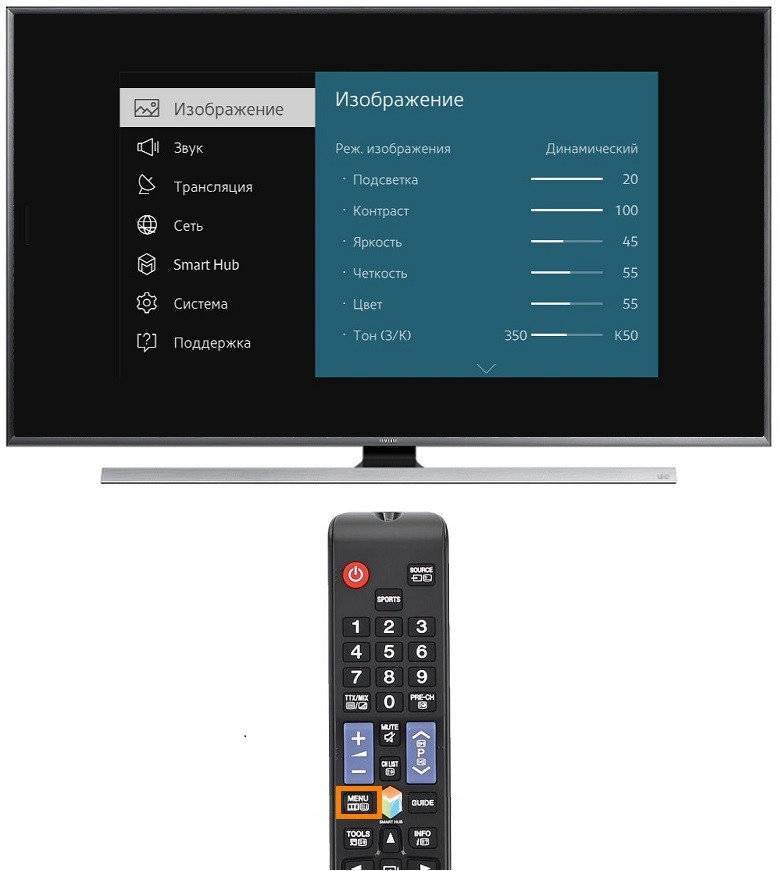
- Изменяя контрастность, пользователь регулирует соотношение темных и светлых тонов;
- резкость избавляет от эффекта размытости, регулирует резкость изображения;
- Регулировка яркости позволяет уменьшить яркость изображения или сделать его более ярким в зависимости от ситуации;
- Цветокоррекция обеспечивает максимальную насыщенность изображения.
Адекватная цветопередача обеспечит трансляцию изображения высочайшего качества. Телевизоры Samsung также позволяют выполнять расширенные настройки изображения, но эта рекомендация предназначена скорее для опытных пользователей.

Как проверить правильную работу Auto Frame Rate
Во-первых, фишку должен поддерживать телевизор или подключенный TV-бокс. В случае с приставкой телевизор должен уметь менять частоту вывода и разрешение по HDMI. Так умеет большинство современных ТВ-панелей, но проверить спецификацию все-таки стоит.
Во-вторых, телевизор должен поддерживать все распространённые частоты FPS. Чаще всего для комфортного воспроизведения фильмов требуется поддержка 24 кадров в секунду.
В-третьих, работе Auto Frame Rate не должны мешать встроенные системы повышения чёткости изображения.
Возможны ситуации, когда заявленная поддержка AFR со стороны производителя ТВ просто не работает из-за конфликта с другими фишками либо когда опция поддерживается на приставке, но неверно воспринимается телевизором и не даёт нужного эффекта.
Если все указанные выше условия соблюдены, можно проверить правильность работы AFR в вашем конкретном случае.
1. Настройте правильное разрешение. Перейдите в параметры телевизора или используемой приставки и установите правильное разрешение для используемой матрицы. Если телевизор поддерживает разрешение 4K – устанавливайте его, не нужно ставить 1080p по умолчанию на такой панели. И наоборот – не завышайте разрешение воспроизводящего устройства, если его не поддерживает матрица.
Не всегда AFR поддерживает смену разрешения и неверно установленный параметр не позволить получить максимальное качество картинки.
2. Верно выберите подходящую частоту. Здесь все зависит от наиболее предпочитаемого вида контента. Например, при регулярном просмотре IPTV следует установить частоту кадров на значение 50. В этом случае AFR не будет менять параметры экрана в большинстве сценариев использования.
Можете воспользоваться параметрами контента, которые указаны в первом разделе статьи или узнать рекомендуемую частоту кадров у поставщика своего контента.
3. Включите фишку Auto Frame Rate. Она может иметь различные названия в зависимости от используемой операционной системы или оболочки. Например, на многих распространённых моделях TV-боксов с Android TV фишка называется HDMI self-adaption и находится в разделе Playback Settings.
4. Установите подходящий режим работы фишки (если в настройках предусмотрена такая опция). Обычно производители предлагают два режима: частичный (part mode) с переключениям режима только при указанных частотах контента или полный (total mode) с переключением на любую частоту воспроизводимого контента.
5. Скачайте тестовый ролик на приставку. И включите его воспроизведение на устройстве.
Видео будет выглядеть как на примере выше.
6. Используйте любое стороннее приложение-камеру для iOS или цифровую камеру в ручном режиме.
7. Установите выдержку на отметку 1 секунда и сделайте фото телевизора.
Если Auto Frame Rate включён и работает правильно, увидите на снимке равномерно окрашенную серую доску. Это значит, что панель за секунду отображает кадры с подсветкой каждого из квадратов.
Если Auto Frame Rate не включился или конфликтует с какой-то другой фишкой телевизора, то вы увидите изображение-шахматку. Оно свидетельствует о том, что за секунду панель не успевает отобразить все нужные кадры. Так можно самостоятельно убедиться в работе фишки на ваших устройствах.
Теперь вы знаете, за какой фишкой гнаться при выборе современного телевизора в 2021 году.
iPhones.ru
Включаем, настраиваем, проверяем.
Как свет в комнате влияет на восприятие изображений?
Одной из важных характеристик ЖК-экранов является то, что каждый из них ведет себя по-разному в зависимости от уровня окружающего света в вашей комнате. Поскольку ЖК-дисплей является технологией с подсветкой дисплея, он становится все более факелоподобным в затемненной комнате.
То, что выглядело как черное изображение в комнате со средним рассеянным светом, становится серым (будь то темно-серый или светло-серый) в затемненной комнате. Создатели панелей будут пробовать все уловки от фильтров до хитрости подсветки, чтобы скрыть этот факт.
OLED или плазменные экраны являются самосветящимися дисплеями и не страдают этой факелоподобной чертой. Они даже лучше показывают картинку в комнатах с низким освещением, что делает их отличным выбором для любителей кино.
Читайте: OLED против QLED сравниваем технологии и выбираем лучший телевизор
В следующий раз, когда вы пойдете в кинотеатр, посмотрите на представление черного уровня. Среднее проецируемое изображение тоже довольно серое.
Тем не менее, если вы хотите улучшить качество картинки то рассмотрите возможность размещения источника света, такого как лампа позади вашего телевизора.
Samsung – настройки цвета
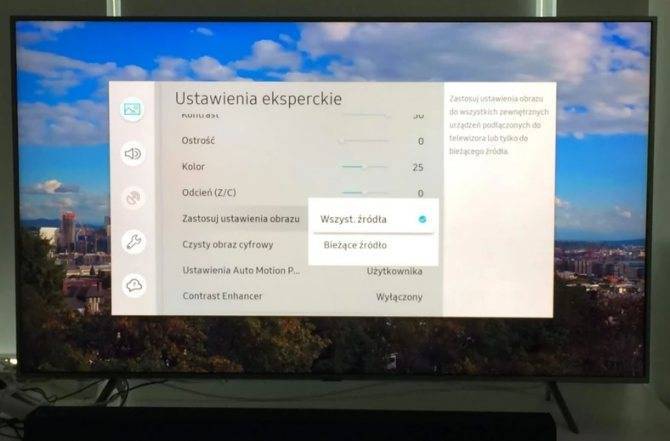
Фото komputerswiat.plНастройки ТВ После включения меню экспертных настроек у нас есть доступ к гораздо более богатому набору параметров регулирования. Среди элементов, отображаемых в этом меню, вы найдете пункт под названием « Применить настройки изображения» . Я упоминаю об этом сейчас, потому что он определяет, что наши изменения будут применяться только к изображению, отображаемому из текущего используемого источника, или они будут назначены всем. Гораздо лучшее решение – установить изображение для каждого источника независимо.
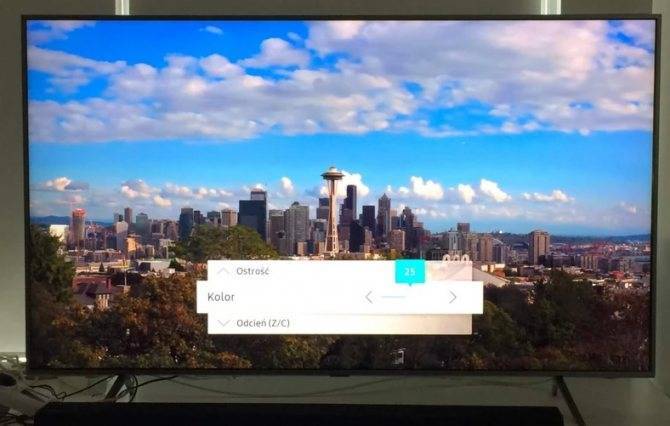
Например, когда мы выбираем пункт « Цвет» в экспертном меню , мы можем влиять на насыщенность цвета на экране. Производитель по умолчанию 25. Значение 0 сделает изображение «черно-белым» (то есть в оттенках серого), а его увеличение (максимальное значение 50) сделает цвета намного более интенсивными. Если вас раздражают «открыточные» насыщенные цвета в настройках по умолчанию, можно попробовать немного уменьшить этот параметр.
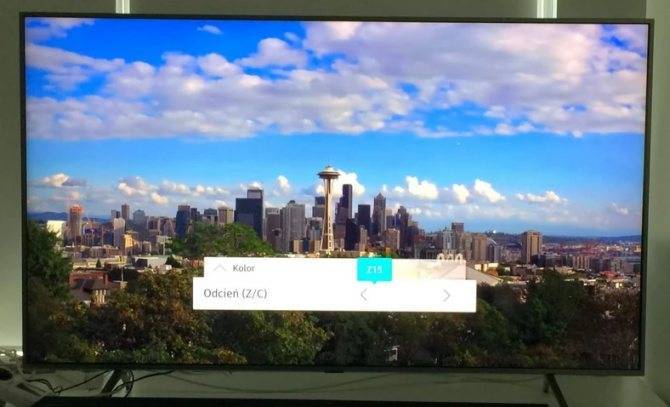
Другой элемент, влияющий на цвета, – это оттенок (Z / C) , это функция, которая регулирует интенсивность (не путать с насыщенностью) зеленого или красного. Настройка по умолчанию – это баланс между этими оттенками. Увеличивая значение оттенка зеленого, мы сделаем изображение немного приятнее для глаз.
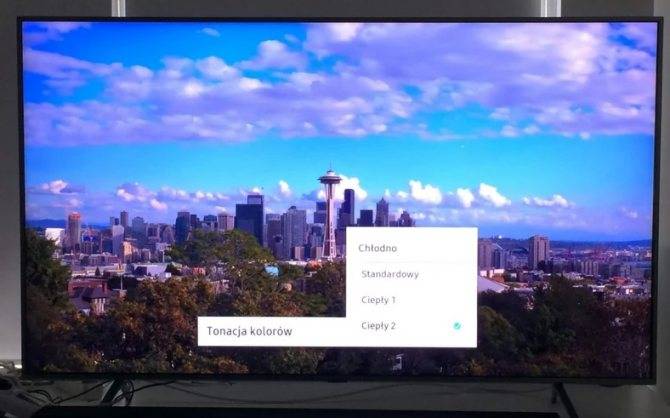
Насыщенность цвета и оттенков у нас уже была, пора тонировать. Выбрав пункт Цветовой тон в экспертном меню , мы можем повлиять на то, будет ли изображение холодным (высокая цветовая температура белого) или теплым. Samsung предоставляет четыре предустановленных настройки для этого параметра, стоит поэкспериментировать, я просто предполагаю, что более теплые тона более естественны.
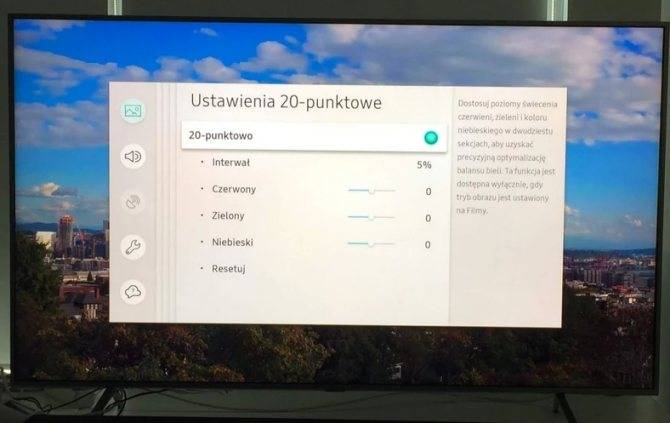
Стоит упомянуть еще об одной функции, влияющей на цвет, но помните, что она доступна только тогда, когда телевизор предварительно переключен в режим Кино. Затем мы можем выбрать 20-точечные настройки цвета из меню экспертных настроек. Это позволяет вам влиять на каждый компонент RGB (красный, зеленый и синий). Пункт «Интервал» позволяет указать точность изменения. Если переборщить, то в любой момент можно восстановить настройки по умолчанию, выбрав пункт « Сброс»
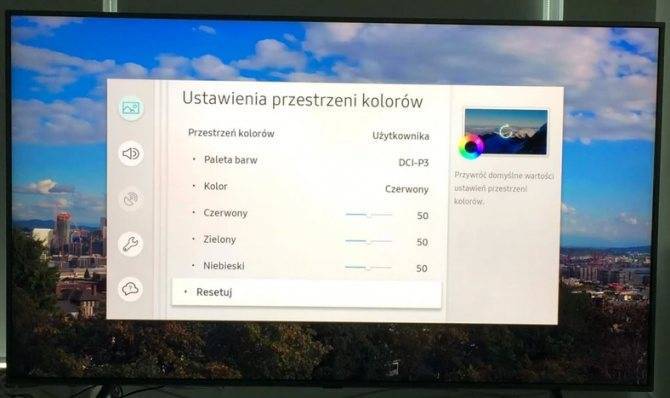
В других режимах изображения (кроме « Кино» ) на отдельные цвета можно влиять, выбрав «Настройки цветового пространства» в экспертном меню настроек . Цветовую палитру менять не следует, поскольку значение по умолчанию (DCI-P3) оптимально – оно соответствует кинематографическому цветовому пространству. Вместо этого мы можем влиять на отдельные компоненты (основные цвета: красный, зеленый и синий).
Особенности изображения телевизоров LG
У каждой выпускаемой модели есть предустановленные настройки картинки, доступные через меню. Для переключения между ними достаточно нажать одну кнопку. Минимальное число режимов – 3 – 5, и каждый рассчитан на определенные условия эксплуатации.
Чаще всего встречаются следующие режимы: «стандартный», «динамический», «мягкий», «пользовательский», «кино», «спорт», «HDR» (количество зависит от новизны модели). Предустановки влияют на такие параметры как яркость, контрастность, резкость и так далее.
Бывают и другие режимы, полезные при определенных обстоятельствах. Например, владельцы игровых консолей выставляют «игры». Особенность режима – отключаются технологии, ответственные за обработку картинки, что существенно повышает отклик (важный параметр, особенно для шутеров от первого лица).
Еще один интересный режим – «эко», нацеленный на защиту окружающей среды. Природа это, конечно, хорошо, но лучше его не выставлять – яркость экрана снизится в разы, из-за чего картинка может стать нестабильной.
Настройка каналов
Современные телевизоры не нуждаются в покупке дополнительных устройств для просмотра цифрового телевещания – тюнер у них уже встроен. Кроме того, процесс настройки здесь доведен практически до автоматизма, особых знаний от пользователя не требуется. Как это сделать рассказано ниже, но в алгоритме могут быть отличия для разных моделей и поколений ТВ. Впрочем, в целом все похоже и разобраться можно без труда.
Автопоиск каналов
Автоматический поиск – самый простой и подходящий большинству пользователей вариант настройки телеканалов.

- Посредством ПДУ входим в настройки ТВ и выбираем «трансляция».
- Выбираем пункт «автонастройка».
- Отмечаем в качестве источника трансляции «кабель».
- Указываем тип каналов – нужны только цифровые.
- В меню режимов поиска стоит выбрать полный вариант, чтобы обнаружить ТВ и радио каналы.
- Кликаем по «сканировать» и ждем окончания процедуры. Если по каким-то причинам поиск следует прекратить, то нужно выбрать на экране кнопку «стоп».
- По окончанию поиска результат следует сохранить и проверить качество сигнала. Если какие-то каналы не показывают, то рекомендуется заново повторить процедуру.
Поиск вручную
В большинстве ситуаций автопоиск полностью себя оправдывает, но если что-то пошло не так, то можно провести настройку вручную.

- Входим в раздел «трансляции». Найти его можно в настройках девайса.
- Выбираем «ручная настройка».
- Указываем в подменю «антенна» кабельное соединение.
- Регион: «Россия». В редких случаях устанавливается «Восточная Европа».
- Если телевизор запросит код подтверждения, то стандартные варианты Samsung — четыре «0», четыре «1» или от «1» до «4».
- Остается указать частоты, по которым будет осуществлен поиск. Для эфирного цифрового телевидения их можно найти на сайте ртрс.рф, выбрав на интерактивной карте требуемый населенный пункт.
- Указываем тип каналов – «цифровые».
- Запускаем поиск и ждем окончание процедуры.
- Сохраняем результат, если каналы не были найдены, то настройку стоит повторить.


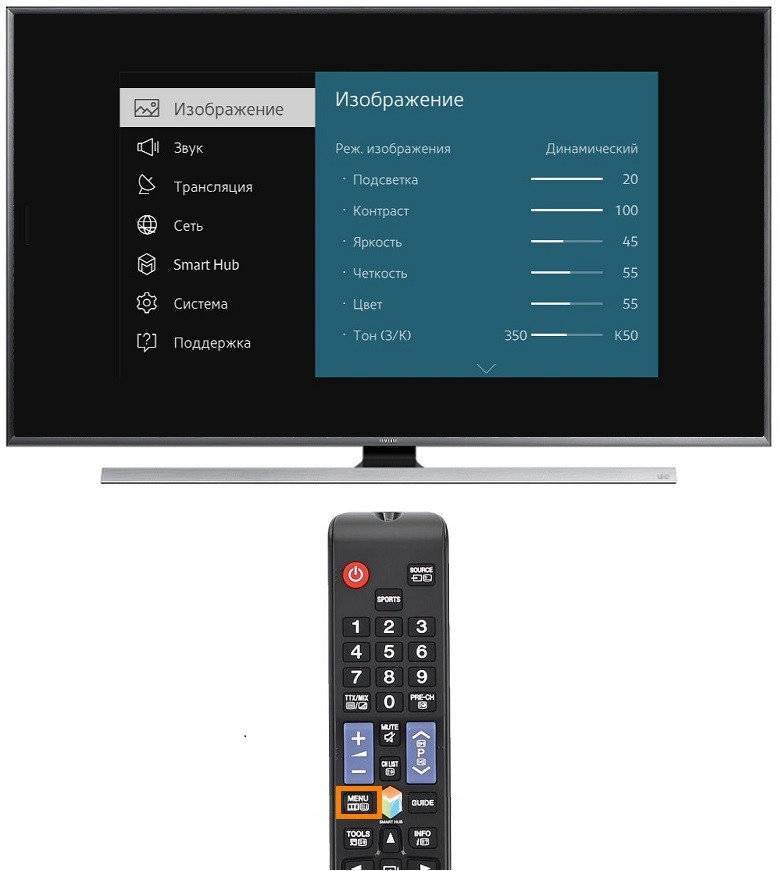


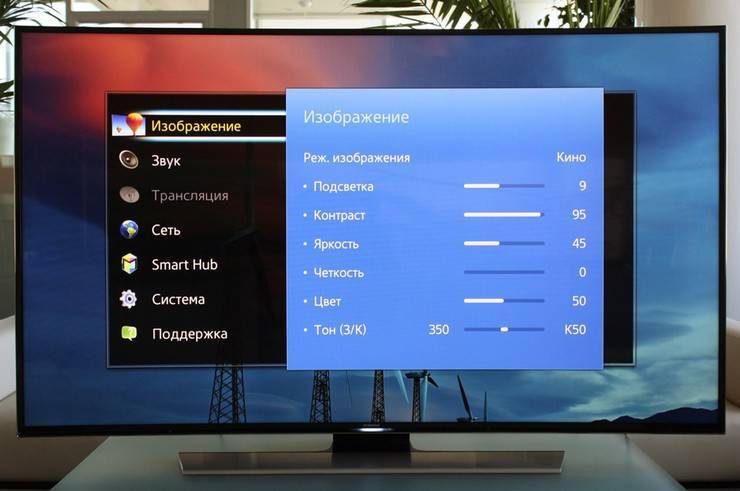
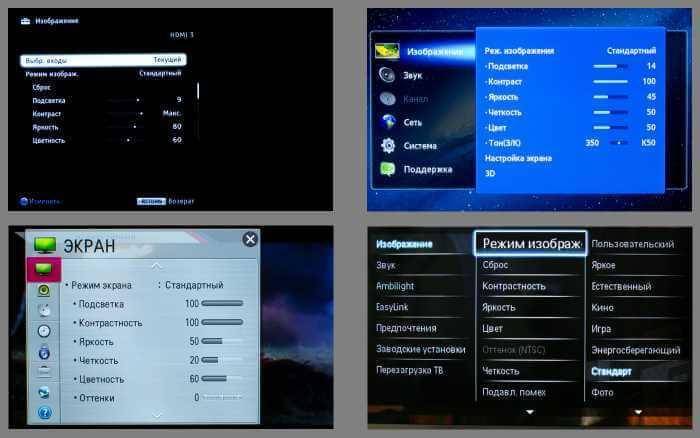

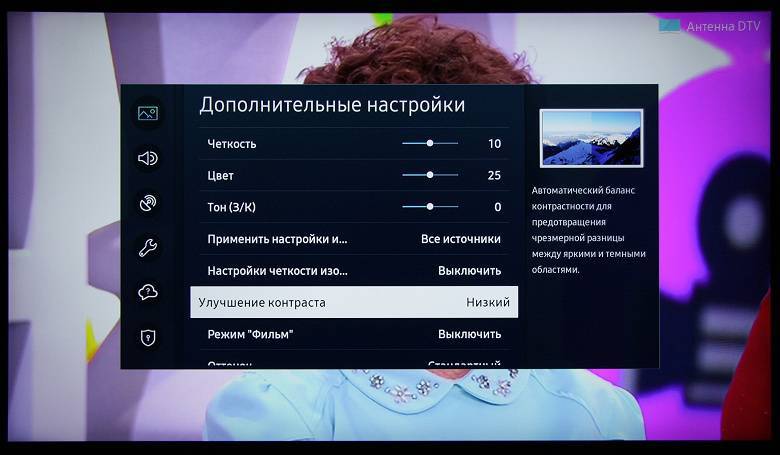


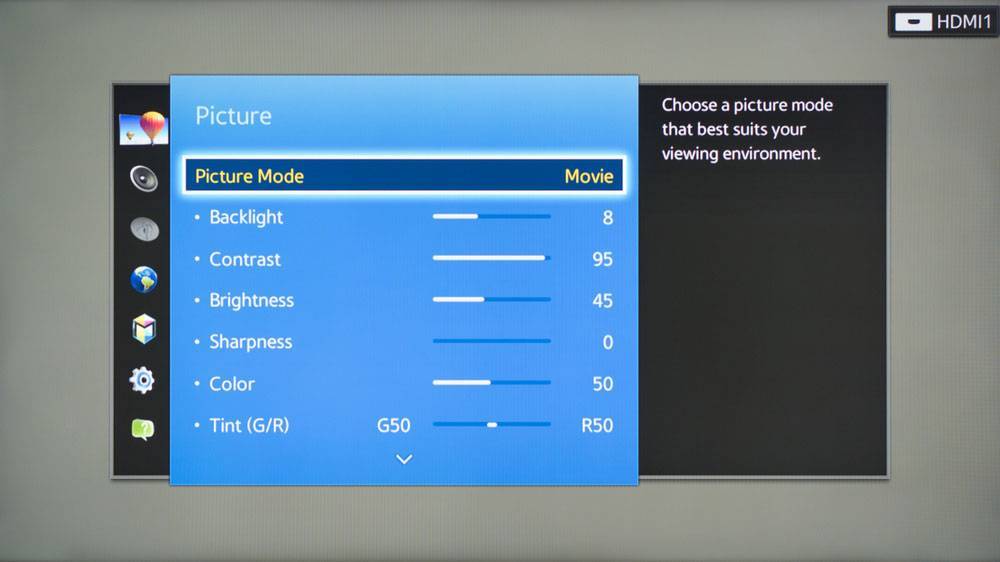

![Как самостоятельно настроить телевизор после покупки [перевод] / stereo.ru](https://setemonic.ru/wp-content/uploads/a/3/d/a3d3f3870ef28007516c02faf6f7a2e2.jpeg)