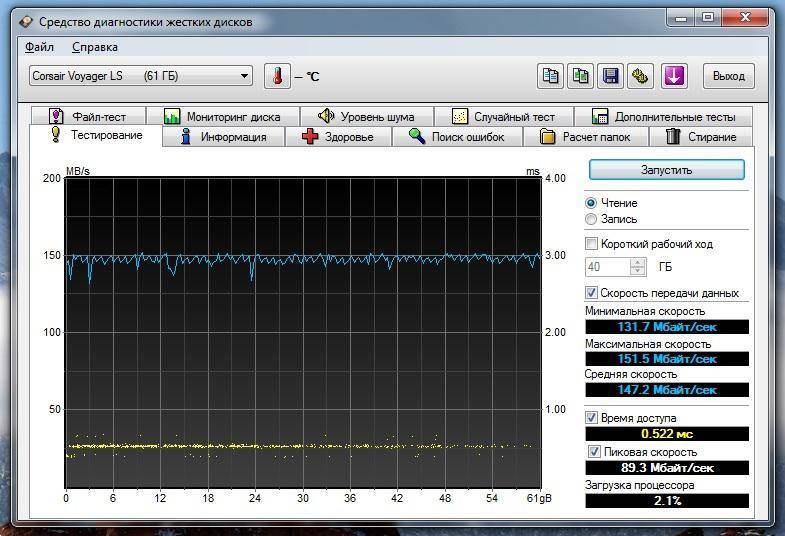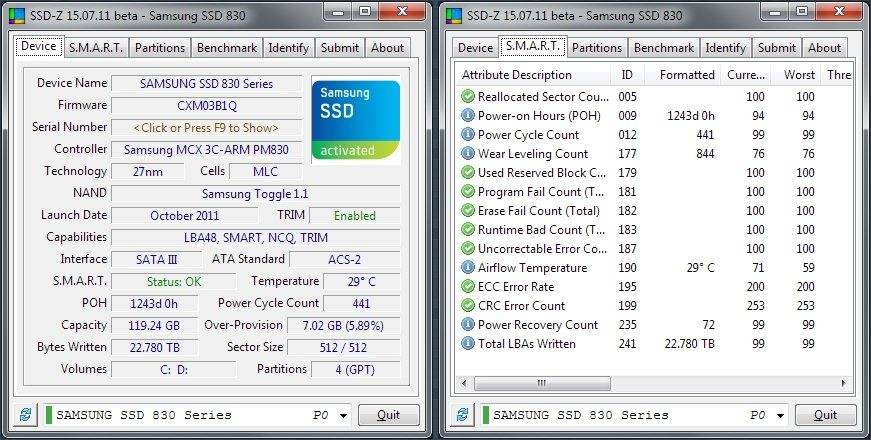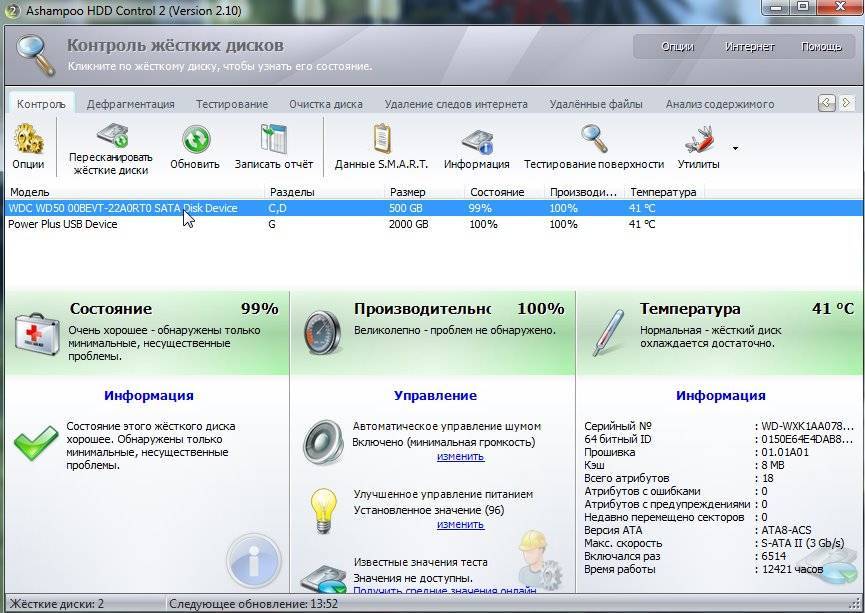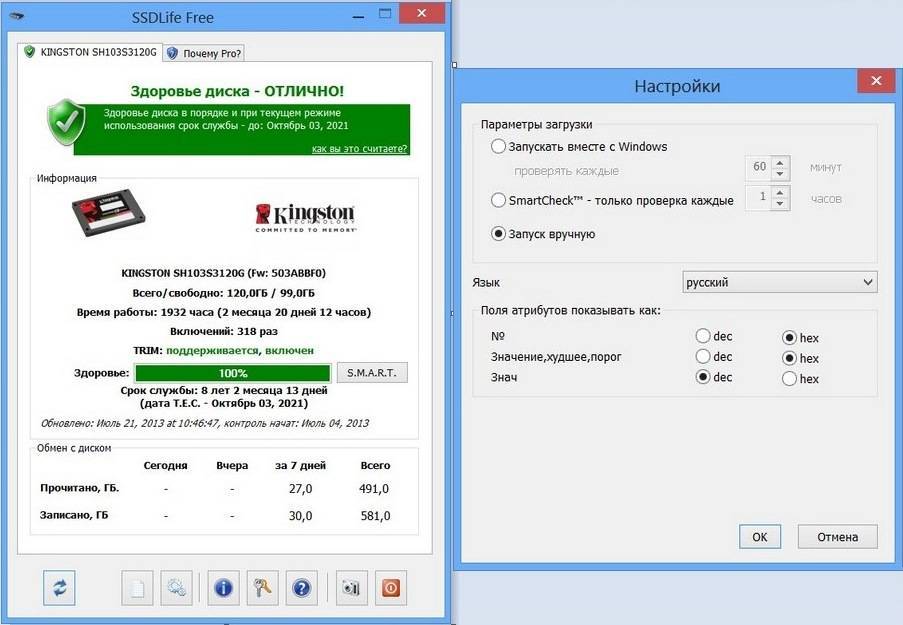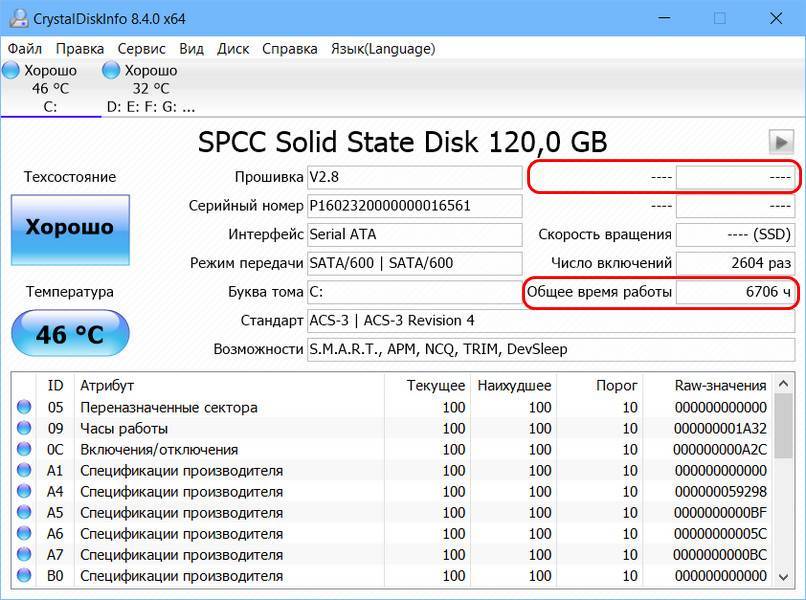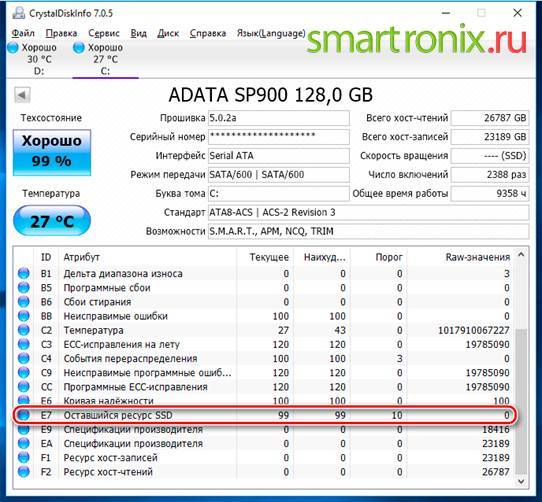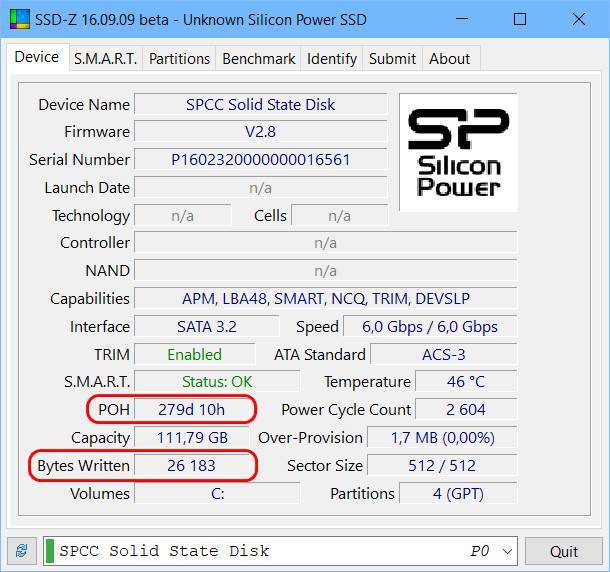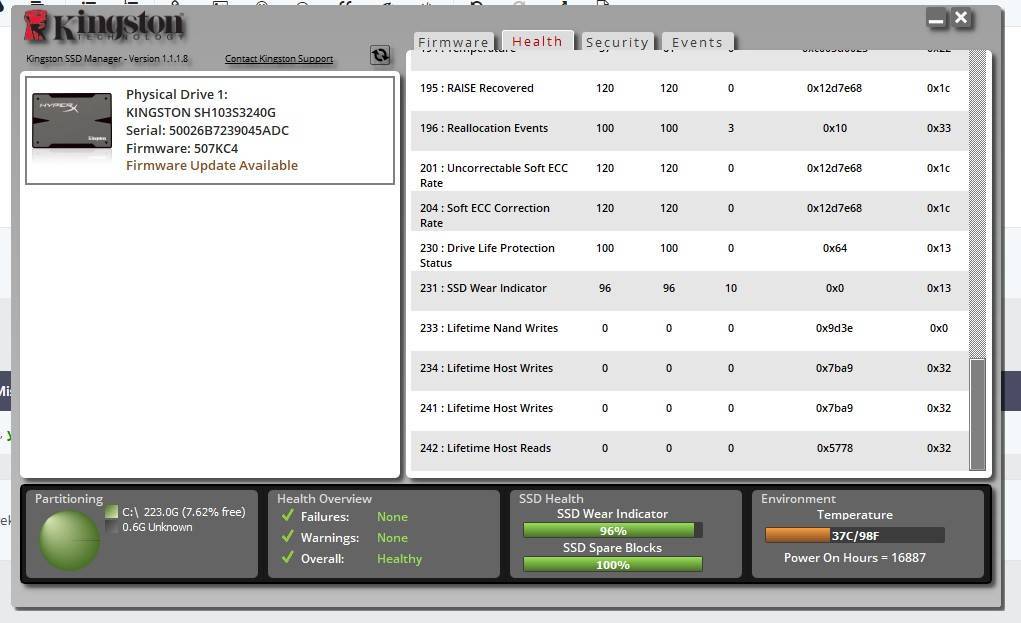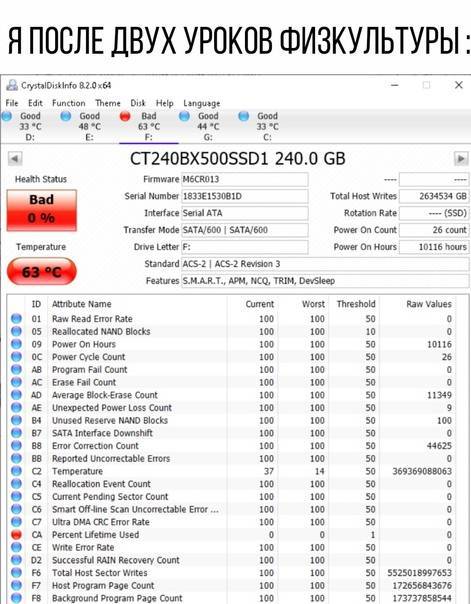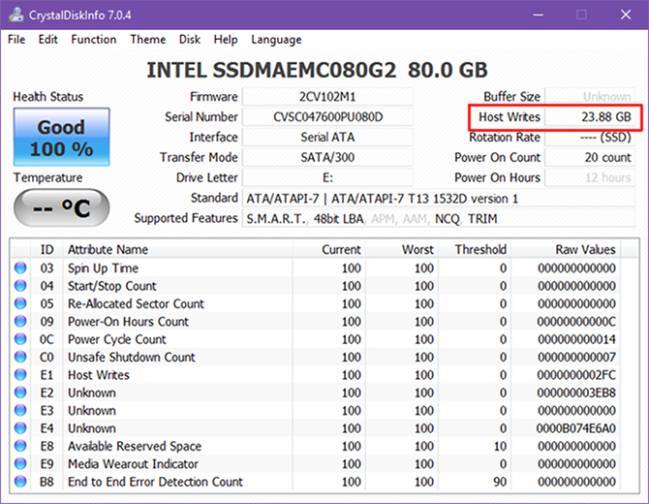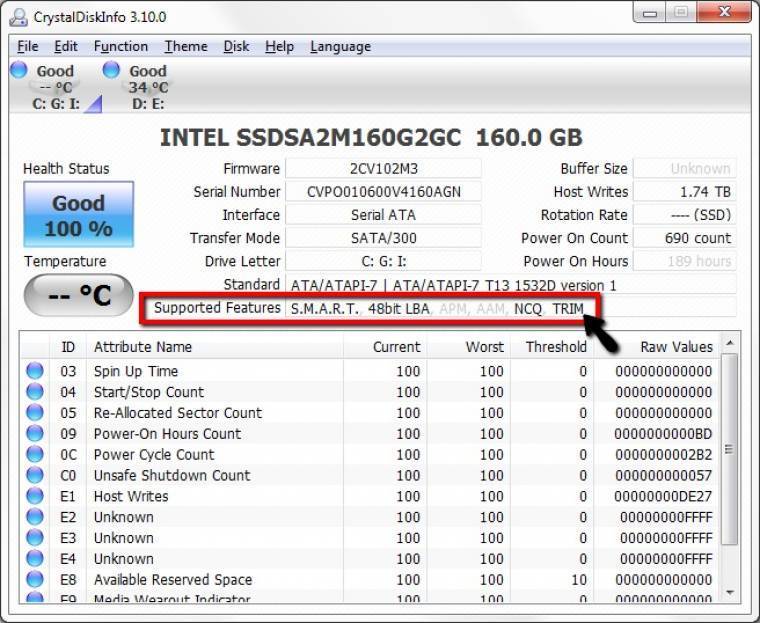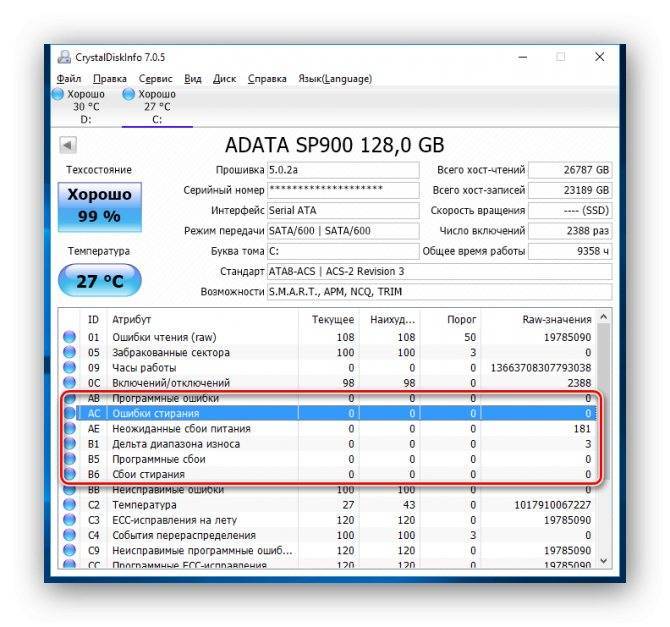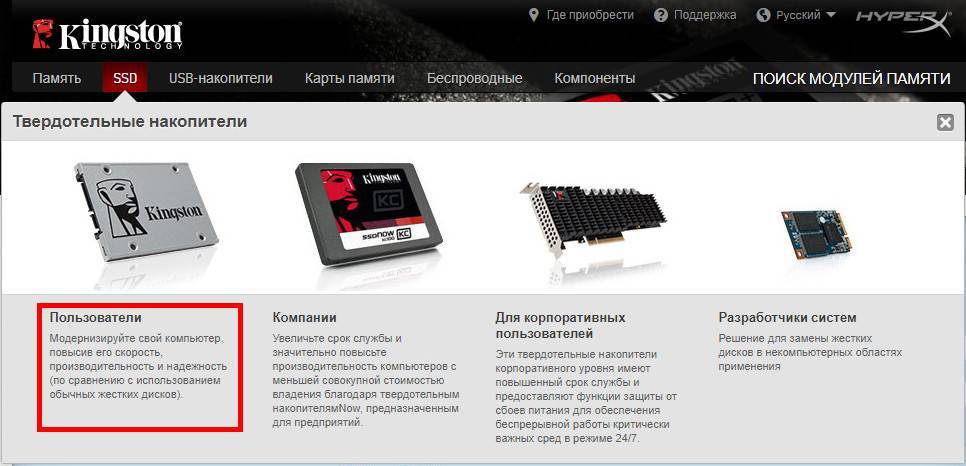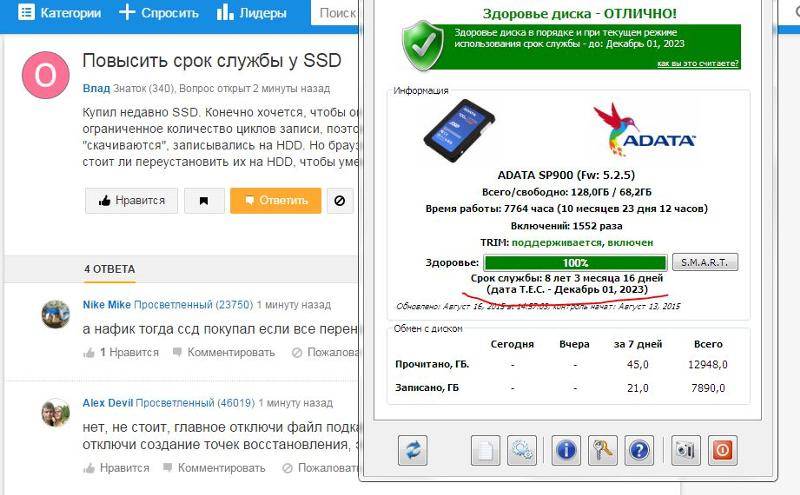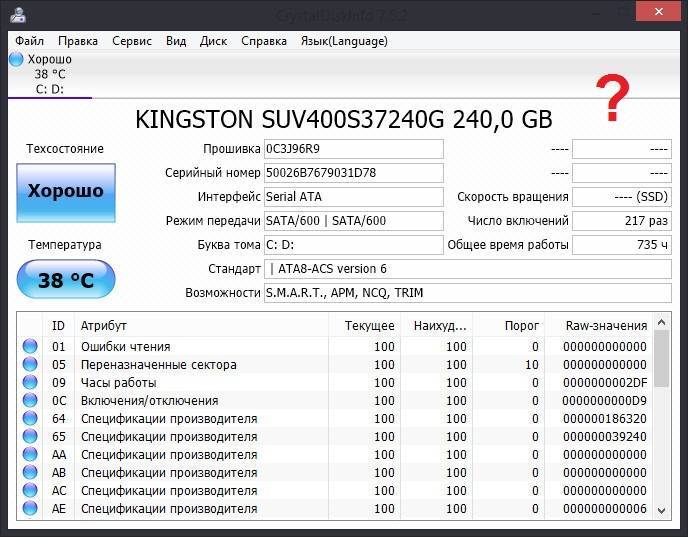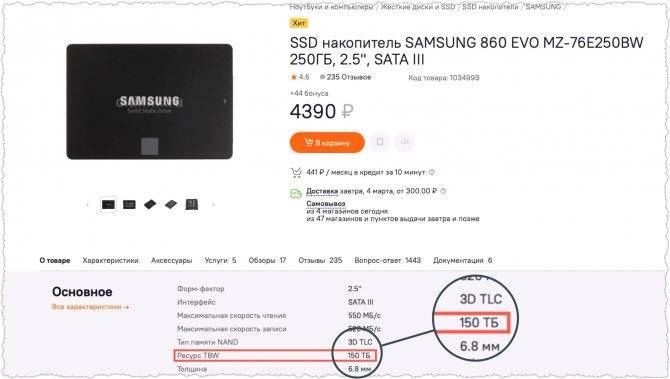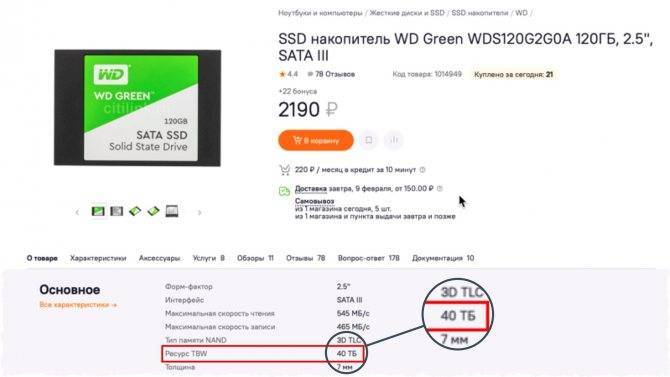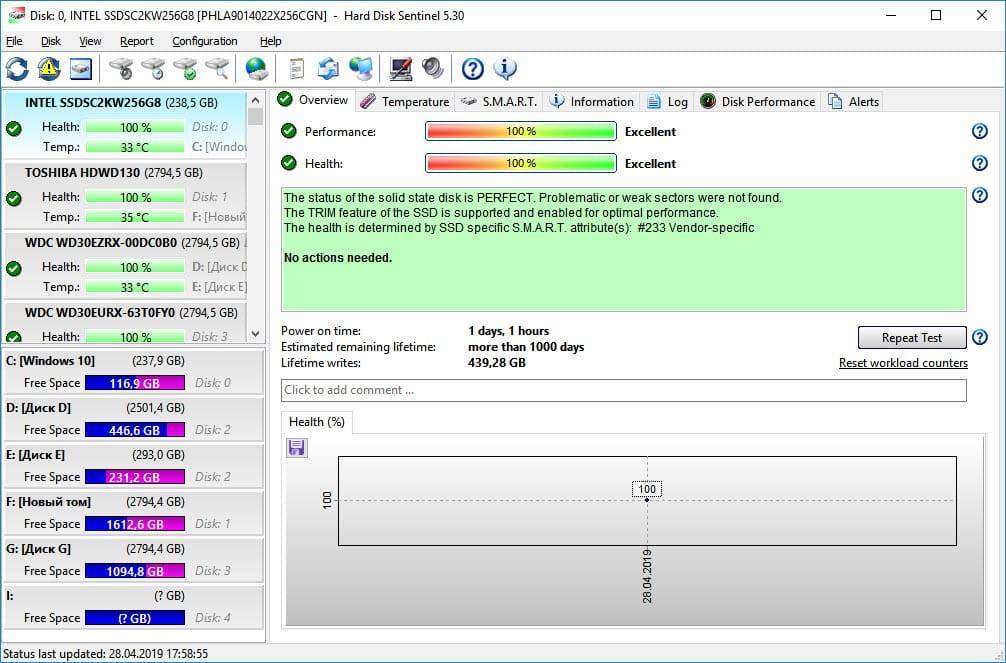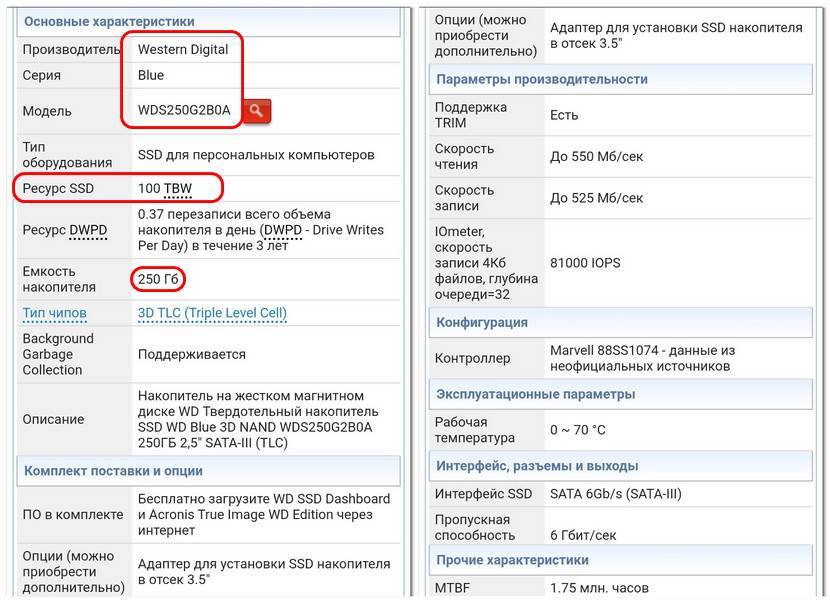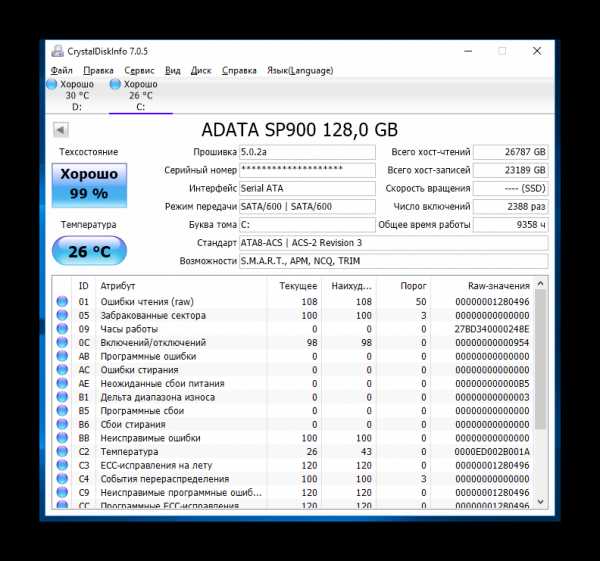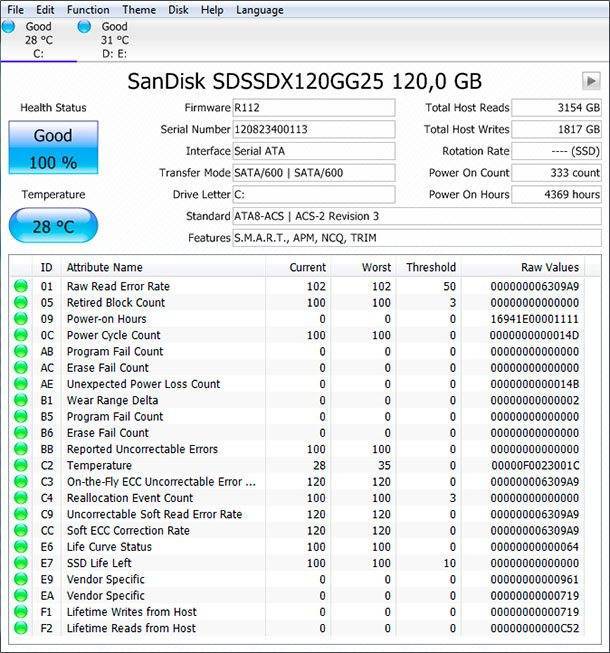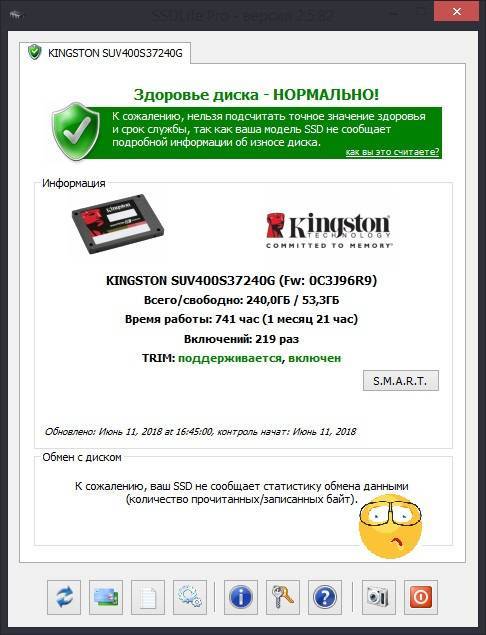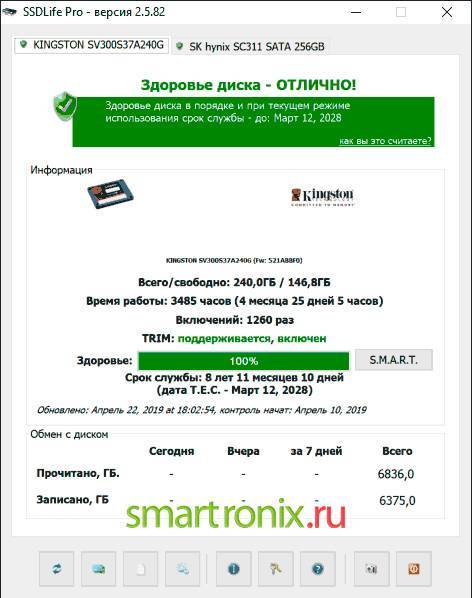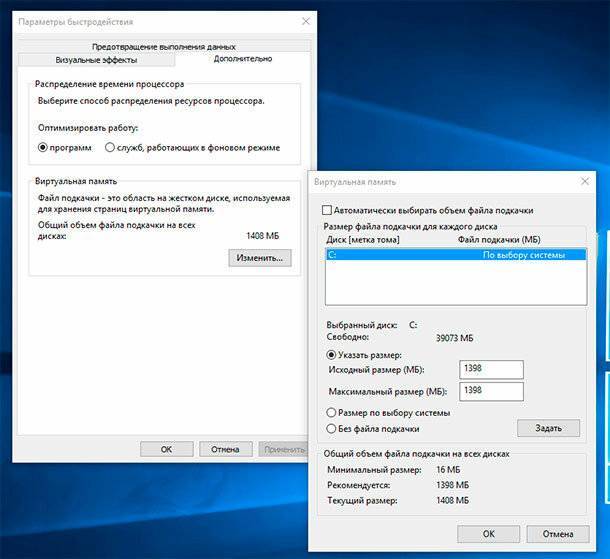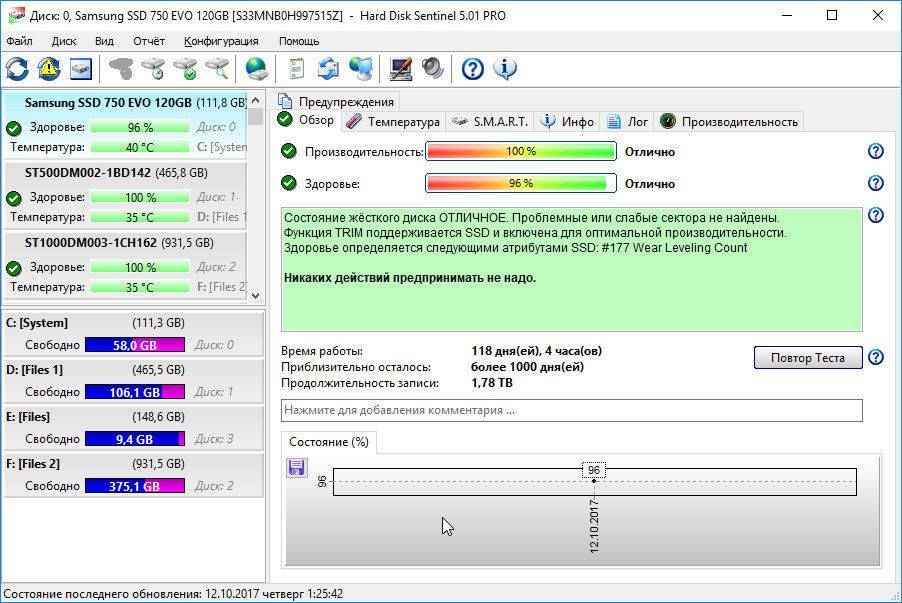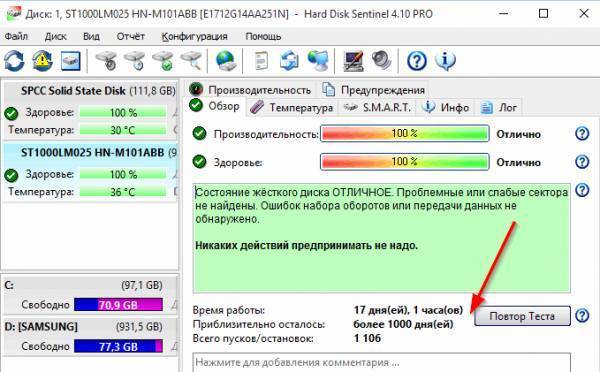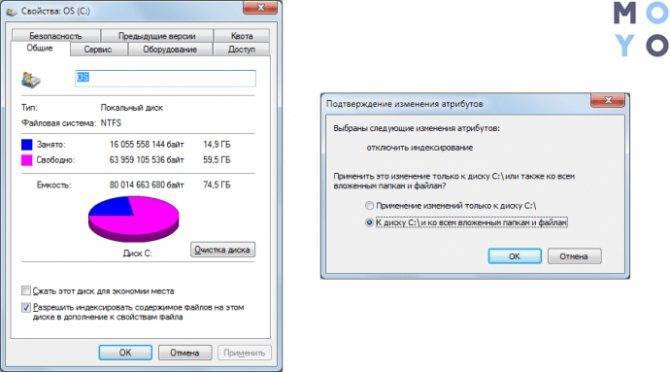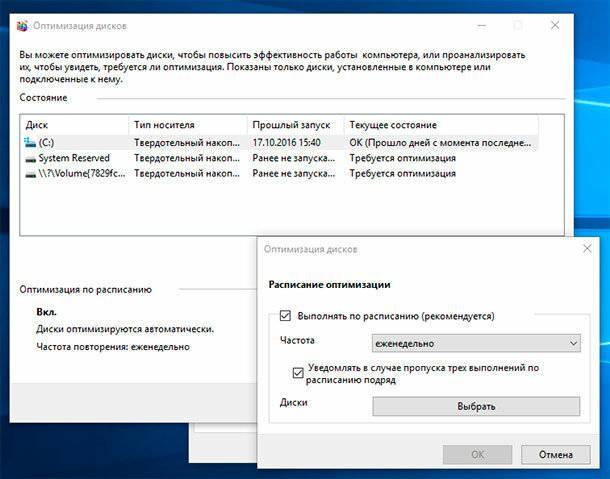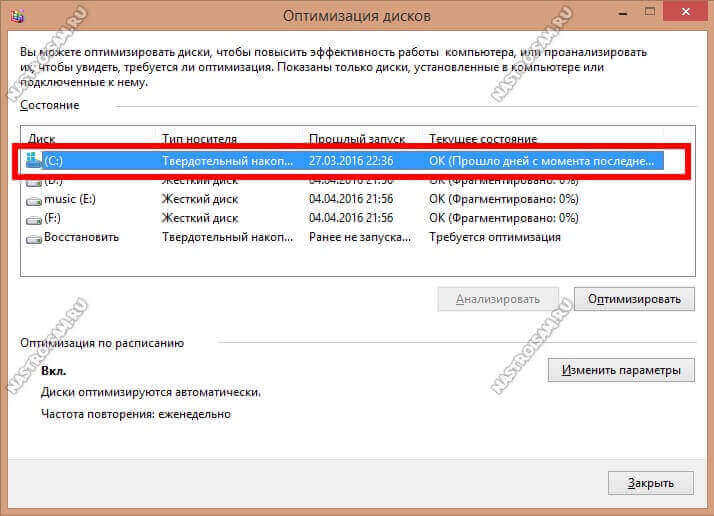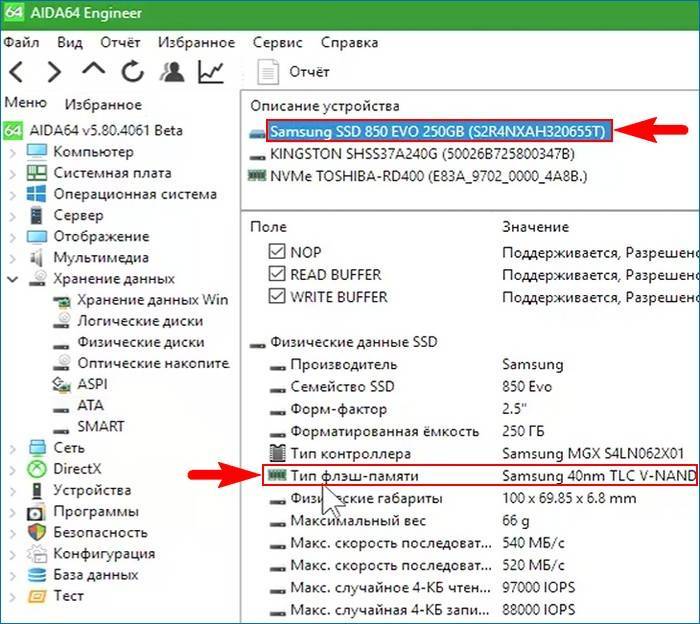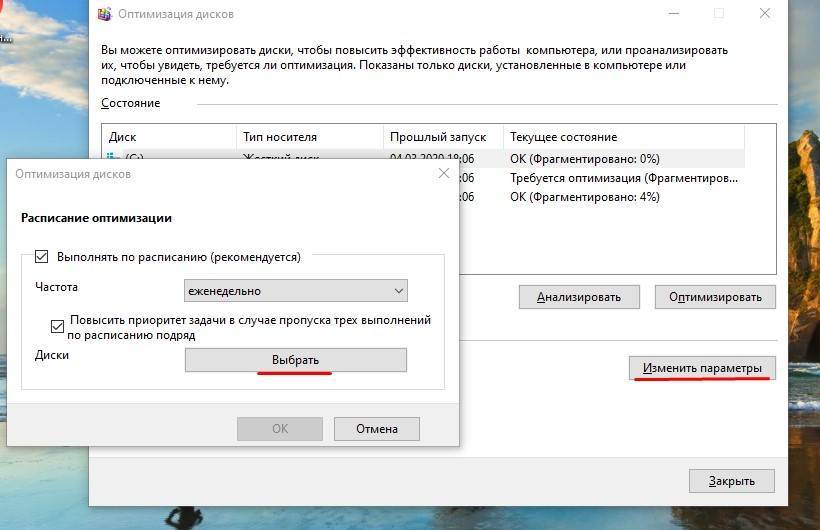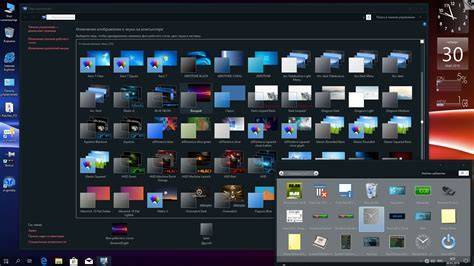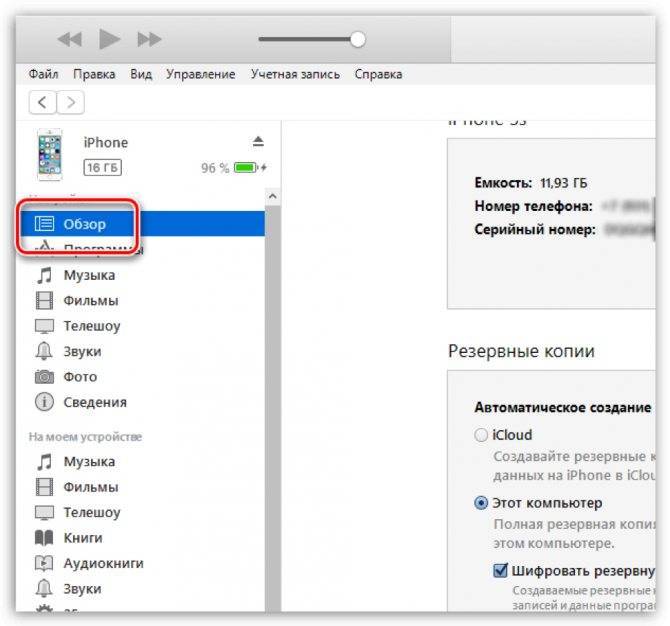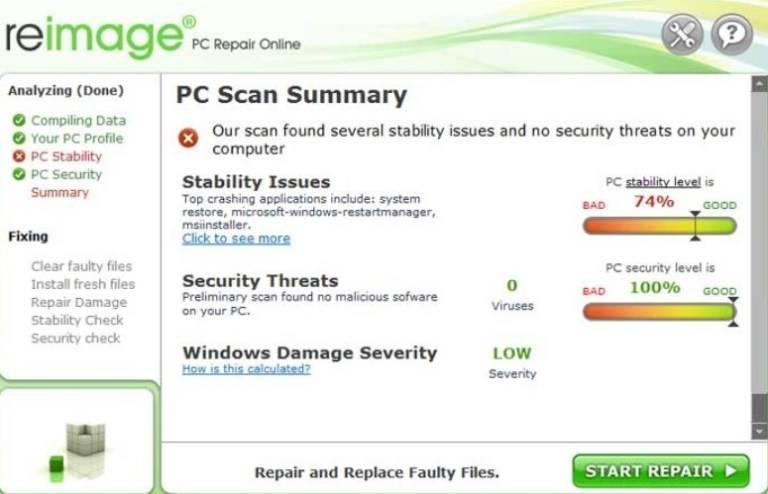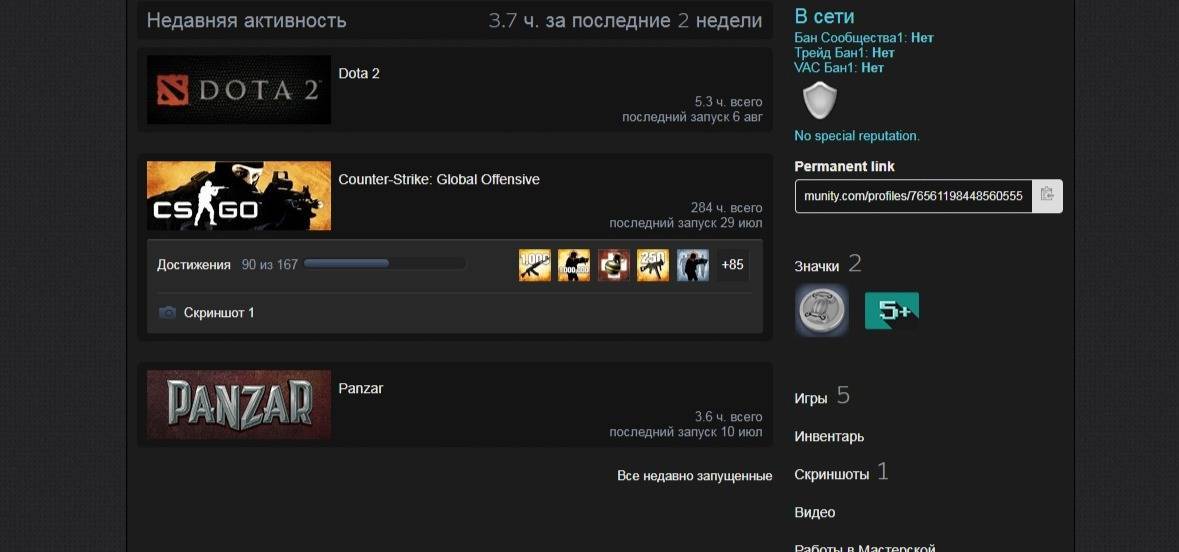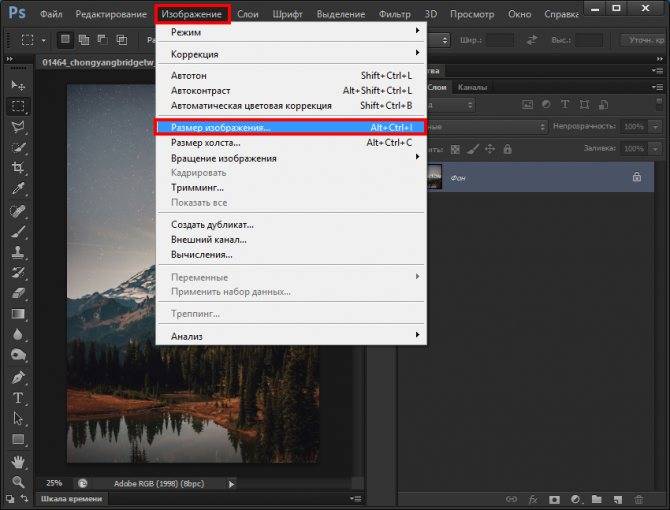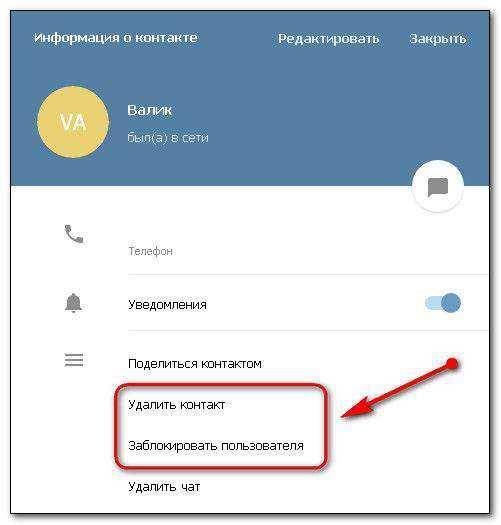Специальные программы для оптимизации SSD
Большинство действий, которые делаются специальными программами для оптимизации SSD, — то же самое, что мы описали выше, но в автоматическом режиме. Все подобные программы предельно просты и одинаковы, так что мы рассмотрим лишь две из наиболее популярных.
SSD Mini Tweaker
SSD Mini Tweaker — очень маленькая и простая в обращении программа, которая позволяет за несколько минут полностью подготовить систему к работе с твердотельными накопителями. Установка для неё не требуется.
Всё, что нужно сделать в самой программе, — отметить галочками нужные вам пункты и нажать «Применить изменения». По окончании процесса перезагрузите компьютер.
Выберите необходимые опции и нажмите «Применить изменения»
SSD FRESH 2017
SSD FRESH 2017 очень похожа на предыдущую программу: те же настройки и тот же принцип работы. Более наглядный интерфейс предлагает оценить, насколько изменилась оптимизация вашего диска. Впрочем, правдивость этой оценки довольно условна.
SSD FRESH 2017 приводит графики повышения эффективности диска после применения изменений
Теперь вы знаете, какие именно настройки SSD дисков производит Windiows 10 автоматически, а что вам придётся настраивать самостоятельно. Следите за обновлениями вашего диска и держите его в хорошем состоянии, чтобы он прослужил вам долгое время.
- https://pomogaemkompu.temaretik.com/1689660563111807540/nastrojka-ssd-pod-windows-10-polnaya-step-by-step-instruktsiya/
- https://remontka.pro/ssd-windows-10/
- https://kompkimi.ru/windows10/optimizatsiya-ssd-windows-10
Как резервная область отражается на производительности и выносливости
Хотя операционная система видит только положенный ей объем флэш-памяти, контроллер использует все доступные ему блоки. Чем больше памяти в распоряжении контроллера, тем реже возникает необходимость в сборе мусора, и тем лучше для накопителя.
Более стабильная производительность
Когда выполняется меньше операций «чтение – изменение – запись», быстродействие твердотельного накопителя поддерживается на должном уровне даже по мере его заполнения. Осенью 2012 Intel выпустила SSD DC S3700, который позиционируется для организаций и здесь взят просто для примера.
Одной из особенностей является очень большая резервная область. Так, у SSD емкостью 200GB (заявленных производителем, т.е. полезных 186GiB) общий объем памяти NAND составляет 264GiB. Другими словами, для контроллера всегда свободно около 30% флэш-памяти!
В первую очередь, речь здесь идет о применении в организациях, когда накопитель подвергается массированной атаке случайных данных. Другими словами, алгоритмы контроллера, которому поручена такая большая резервная область, ориентированы на то, чтобы не допустить снижения производительности SSD под большой нагрузкой.
На сайте AnandTech опубликованы результаты тестов на стабильность производительности нескольких накопителей. Интересны они в первую очередь тем, что каждый SSD сравнивается с самим собой при разных объемах резервной области. Все три диска продемонстрировали более стабильную производительность операций ввода-вывода при увеличении этой области до 25%.
Результаты также любопытны тем, что в отличие от Intel, контроллеры этих дисков специально не оптимизированы под увеличенную резервную область. Впрочем, не стоит возводить эти результаты в догму, т.к. они могут варьироваться в зависимости от контроллера/прошивки. К тому же, в домашних ПК такие нагрузки – редкость.
Продление срока службы SSD
Здесь все просто! Чем меньше выполняется операций «чтение – изменение – запись», тем меньше данных записывается на диск. Как следствие, большая резервная область продлевает срок жизни твердотельного накопителя.
Еще одной отличительной особенностью Intel S3700 является глубокий ресурс.
Для диска в 200GB – это 2TB в день, что в 100 раз больше, чем Intel гарантирует .
Что происходит по мере заполнения SSD
В первой статье серии я рассказывал о . Напоминаю вам картинку:
Обратите внимание, что перед началом операции в распоряжении контроллера был свободный блок Y, что и позволило ему переместить данные, а затем очистить блок X. Когда диск не заполнен, таких свободных блоков много
Контроллер SSD всегда работает с постоянной скоростью, однако быстродействие накопителя может сильно варьироваться.
Представьте, что диск заполнен данными на 95%, т.е. количество свободных блоков уже не так велико. В этот момент вы начинаете активно записывать данные на диск. Что произойдет в этом случае? Неужели скорость работы накопителя будет стремиться к нулю?
Добро пожаловать в резервную область SSD!
Дефрагментация диска для оптимизации SSD
Дефрагментация SSD – это та же оптимизация твердотельного накопителя. Только она использовалась в более ранних версиях ОС «Виндовс».
Данная функция отключена в десятой версии системы и не является одним из компонентов процесса настройки работы ССД.
Вместо дефрагментации выполняется очистка блоков данных с помощью функции RETRIM (необходима для быстрой очистки мусора и временных данных на накопителе).
Чтобы включить автоматическую оптимизацию, следуйте инструкции:
- Зайдите в панель управления вашим ПК;
- С помощью поиска найдите и откройте окно «Оптимизация дисков»;
- Найдите необходимый твердотельный накопитель в списке, выберите его и затем нажмите на клавишу «Оптимизировать».
Включение автоматической оптимизации
В Windows 10, дефрагментация диска выполняется только в одном случае – когда включена функция защиты ОС: настроены точки восстановления или сохраняется история (список) файлов, который используют VSS – теневое копирование тома.
Помимо автоматической настройки твердотельного накопителя, пользователь может самостоятельно отключать необходимые параметры и функции, регулируя уровень производительности диска.
Рассмотрим набор параметров, которые можно отключить, детальнее.
Полезная информация:
Обратите внимание на программу Tweaker. Она способна обеспечить тонкую настройку ОС Виндоус
С помощью такого твикера можно настроить внешний вид графического интерфейса, работу служб и приложений. Возможности утилиты выше, чем у любого встроенного средства операционной системы.
Отключение защиты системы
Как известно, точки восстановления в Виндовс создаются автоматически после важных пользовательских и системных изменений.
Этот процесс является одно из основных составляющих частей процесса защиты ОС.
Если вы работаете с SSD, целесообразнее отключить защиту для обеспечения более быстрой производительности.
Если вы являетесь пользователями ПК от компании Самсунг, отключить защиту поможет системная программа Magician.
Также с ее помощью вы сможете узнать, как наилучшим образом настроить ССД для своего устройства.
Системная программа Magician на компьютерах от Самсунга
Резервное копирование файлов – еще одна составляющая процесса защиты.
Такое копирование, как правило, запускает работу огромного количества сторонних процессов, которые тормозят работу твердотельного накопителя и самой операционной системы.
Чтобы отключить создание точек восстановления и резервное копирование, следуйте данной инструкции:
- Включите окно «Этот компьютер» и кликните на пустом месте в окне правой клавишей тачпада или мышки;
- В списке выберите «Свойства» и откройте их окно;
- Выберите вкладку «Защита системы», как показано на рисунке ниже;
Включение окна параметров защиты системы
В окне доступных дисков, выберите необходимый твердотельный накопитель и нажмите на кнопку «Настроить», как показано на изображении;
Открытие настроек накопителя
В открывшемся окне, отметь те пункт «Отключить защиту» и сохраните внесённые изменения.
Отключение защиты твердотельного накопителя
Помните! Если вы используете SSD от компании Intel, не нужно выключать защиты. Производитель настоятельно рекомендует не отключать ее, ведь это может привести к нарушению работы SSD и ОС, с которой он взаимодействует.
Отключение гибернации
Еще один способ, который позволяет оптимизировать операционную систему под работу на SSD – отключение режима гибернации ОС.
Гибернация – это отдельный вид спящего режима ОС, который позволяет сохранить элементы в оперативной памяти ПК – они записываются в специальный файл и после выхода из гибернации система снова считывает все сохранённые операции во временную память.
Чтобы компьютер смог перейти в такой режим, ОС на системном диске должен быть достаточно объемный файл под названием hiberfil.sys.
Сразу после выхода из гибернации этот файл-процесс удаляется.
Постоянное создание и удаление файла израсходует резервы твердотельного накопителя, поэтому данную функцию лучше отключить.
Следуйте инструкции, чтобы деактивировать гибернацию на вашем устройстве:
Запустите командную строчку от имени администратора системы (нажмите правой кнопкой манипулятора на кнопке «Пуск» и выберите указанный на рисунке пункт);
Вызов командной строчки
В открывшейся консоли введите команду powercfg –H off и выполните ее, нажав на клавишу Энтер;
Выполнение команды для отключения создания файла гибернации
Заметьте! Если после попытки выполнить команду появляется ошибка, возможно, у вас нет прав на выполнение данного действия – вы запустили строку не от имени администратора. Закройте окно и запустите командную строчку еще раз, повторив все вышеуказанные действия.
Программы для оптимизации SSD-диска
Практически все, что было показано на примерах выше, можно сделать с помощью специальных утилит. Как настроить SSD под Windows 7/10 с использованием сторонних программ? Очень просто. Большинство из них имеет интуитивно понятный интерфейс, представленный набором опций, которые можно включить или отключить. Оптимизаторов SSD много, но мы остановимся только на самых популярных.
SSD Mini Tweaker
Самая удобная портативная программка для оптимизации твердотельных накопителей. Утилитой поддерживается работа с функциями дефрагментации, гибернации и защиты системы, Trim, Superfetch и Prefetcher, управление файлом подкачки и Layout.ini, индексированием, кэшем файловой системы и некоторыми другими настройками.
Интерфейс SSD Mini Tweaker представлен окошком со списком доступных для управления функций. После применения новых настроек может потребоваться перезагрузка ПК.
Tweak-SSD
Условно-бесплатная утилита для оптимизации и настройки производительности SSD диска. Русского языка в Tweak-SSD нет, но зато есть удобный пошаговый мастер, предлагающий оптимальные настройки. Возможности этой программы включают отключение индексации файлов, помощника совместимости программ, гибернации, файла подкачки, дефрагментации, записи времени последнего доступа к файлу, работу с TRIM, увеличение кэша файловой системы, снятие лимита NTFS на использование памяти, а также вынос ядра в памяти вместо выгрузки части модулей на диск.
SSD Fresh Plus
Ещё один оптимизатор SSD. В отличие от аналогов, поддерживает работу с данными S.M.A.R.T. С помощью Abelssoft SSD Fresh Plus можно отключить дефрагментацию, использование сокращённых имен для папок и файлов, временные метки, журнал Windows, службы предварительной выборки.
В общей сложности утилита поддерживает девять разных настроек, оптимизирующих работу SSD. Дополнительные возможности программы включают просмотр подробной информации о диске. Распространяется в платной и бесплатной редакциях.
Немного о конструкции SSD
Твердотельный диск — устройство для хранения данных, которое создано на основе микросхем. Конструкция кардинально отличается от ставших традиционными винчестеров, использующих магнитные диски. Ключевая особенность — отсутствие движущихся частей.
Уже только на основании этих данных можно ошибочно логично предположить, какой диск прослужит дольше — HDD или SSD. Казалось бы, это однозначно твердотельный накопитель: нет движущихся частей — меньше вероятность поломки. Но это не совсем так.
Габаритами и массой SSD уступают винчестерам, но при этом могут быть больше по объему. Они меньше чувствительны к механическим повреждениям — например, после падения выход из строя имеет очень малую вероятность.
Дефрагментация (оптимизация) SSD в Windows 10
Вопреки мнению большинства, для продления срока жизни SSD дефрагментацию дисков (она же оптимизация дисков) в Windows 10 отключать необязательно, поскольку именно в этой ОС она работает несколько иным образом. Разработчики объяснили это, как иной подход к индивидуальным накопителям, то есть дефрагментация безвредна для SSD-диска. Это происходит благодаря технологии TRIM, которая распределяет нагрузку и обращения к используемым блокам диска равномерно. Поэтому конкретно в этой операционной системе дефрагментация не вредит диску, да и включается она только если задействована Защита системы.
Здоровье SSD после 6 лет. Нужна ли оптимизация ССД диска?
 Watch this video on YouTube
Watch this video on YouTube
FAQ
Как продлить срок службы твердотельного накопителя?
На самом деле, ресурс SSD и без каких-либо специальных мероприятий по его продлению достаточно высок. Единственное, что можно посоветовать – не использовать дефрагментацию: такая процедура может повысить скорость работы жесткого диска, но работу твердотельника она не улучшит, а только исчерпает часть его ресурса, пусть и незначительную.
Требуется ли устройству дополнительное охлаждение?
Большинство SSD обладают невысоким тепловыделением, поэтому им не нужны даже радиаторы, не говоря уж о кулерах и каком-либо отдельном обдуве. Проблемы могут возникнуть только с дефектными моделями, девайсами от Noname-производителей, или же в случае неграмотной общей организации охлаждения в системном блоке. Если у вас просторный системник, и установлены 1-2 вентилятора на вдув и 2-3 на выдув, все будет хорошо. В тех редких случаях, когда все-таки происходит перегрев SSD, и он снижает из-за этого скорость чтения/записи, можно переставить его в более «холодный» слот, почистить компьютер от пыли или установить дополнительный кулер.
Какие SSD надежнее – M.2 или обычные?
Оба типа накопителей достаточно надежны, и обращать внимание следует скорее не на форм-фактор, а на обзоры и отзывы касательно конкретной модели, а также используемые память и контроллер
Правда ли, что восстановить данные с вышедшего из строя твердотельного накопителя сложнее, чем с жесткого диска?
Во многих случаях – правда. Впрочем, делать резервную копию ценных данных необходимо всегда, причем как минимум в двух разных местах, например, на другом накопителе и в облаке. Ведь если копия одна, в случае форс-мажорных обстоятельств (таких, как пожар), она может быть уничтожена. Дублирование же информации в разных местах значительно снижает вероятность ее потери.
Какие программы можно использовать, чтобы узнать, сколько гигабайт информации уже было перезаписано?
Помимо фирменного ПО от производителя – CrystalDiskInfo, SSD Life и другие. Указанные две доступны как в английской, так и в русской версиях, а также позволяют просматривать параметры SMART, поэтому рекомендуются к использованию.
Я не хочу читать всю статью. На какой срок службы твердотельного накопителя можно рассчитывать в среднем? Речь о диске под систему, программы и игры для домашнего ПК.
В большинстве случаев – 5-10 лет.
Как выбрать SSD накопитель
Заключение
Если резюмировать изложенное в статье, можно заключить, что качественные твердотельные накопители от авторитетных производителей (не Noname из Китая!) не уступают по надежности традиционным жестким дискам, а нередко и превосходят их. Если ваш SSD не вышел из строя в первый год работы по причине брака, то с крайне высокой вероятностью он прослужит как минимум до выработки заявленного производителем ресурса, а часто и гораздо дольше. Скорее устареют другие комплектующие ПК, чем выйдет из строя твердотельный накопитель, при этом за годы его работы стоимость за гигабайт успеет значительно снизиться, и за условные 100 долларов можно будет взять гораздо более емкую модель, чем сейчас.
Как долго может работать твердотельный накопитель
Прежде чем считать, сколько времени проработает диск, давайте немного поговорим о типах памяти SSD. Как известно, в настоящее время, для хранения информации используется три вида флеш-памяти — это SLC , MLC и TLC. Вся информация в этих типах хранится в специальных ячейках, которые могут содержать один, два или три бита соответственно. Таким образом, все типы памяти отличаются как плотностью записи данных, так и скоростью их чтения и записи. Еще одним важным отличием является количестве циклов перезаписи. Именно этот параметр и определяет срок службы диска.
Формула расчета срока службы накопителя
Теперь посмотрим, как долго сможет проработать SSD с используемым типом памяти MLC. Так как именно эта память чаще всего применяется в твердотельных накопителях, ее мы и возьмем для примера. Зная количество циклов перезаписи, рассчитать количество дней, месяцев или лет работы не составит особого труда. Для этого воспользуемся простой формулой:
Количество циклов * Емкость диска / Объем записываемой информации в день
В результате мы получим количество дней.

Расчет срока службы
Итак, приступим. Согласно техническим данным, среднее количество циклов перезаписи составляет 3 000. Для примера возьмем накопитель объемом 128 Гбайт и среднесуточный объем записываемых данных – 20 Гбайт. Теперь применим нашу формулу и получим следующий результат:
3000 * 128 / 20 = 19200 дней
Для простоты восприятия информации переведем дни в годы. Для этого полученное количество дней разделим на 365 (число дней в году) и получим примерно 52 года. Однако, это число носит теоретический характер. На практике срок службы будет гораздо меньше. Из-за особенностей ССД, среднесуточный объем записываемых данных увеличивается в 10 раз, таким образом и наш расчет можно сократить в столько же раз.
В результате мы получим 5,2 года. Однако, это не означает, что через пять лет ваш накопитель просто перестанет работать. Все будет зависеть от того, на сколько интенсивно вы используете свой SSD. Именно по этой причине некоторые производители в качестве срока службы указывают общий объем записываемых на диск данных. Например, для накопителей X25-М, компания Intel дает гарантию на объем данных в 37 Тбайт, что при 20 Гбайтах в день дает срок пять лет.
Заключение
Подводя итог, скажем, что срок службы достаточно сильно зависит и от интенсивности использования накопителя. Также, исходя из формулы, не последнюю роль играет и объем самого устройства хранения данных. Если проводить сравнение с HDD, которые в среднем работают около 6 лет, то SSD не только более надежные, но и дольше прослужат своему владельцу.
Что говорят производители SSD
«Жаркое» обсуждение срока службы SSD-дисков мы находим почти на каждом форуме, связанным с технологиями. Когда полупроводниковые носители стали стандартом на рынке, потребовалось время, чтобы у пользователей появилось доверие к их надежности. Однако, сейчас опасения стали излишними, а диски SSD активно используются не только в домашних компьютерах, но и в компаниях.
Стоит посмотреть на то, как к вопросу о сроке службы SSD подходят производители. Так вот, в спецификации дисков они определяют параметр TBW (англ. Total Bytes Written), который указывает, сколько данных можно сохранить на жестком диске, прежде чем он потеряет свою гарантию. Производители – в зависимости от модели диска – предлагают, как правило, от двух до пяти лет гарантии, но некоторые также ограничивают её показателем TBW.
SLC, MLC, TLC, QLC – т.е. ячейки памяти
Гарантийный срок (выраженный в TBW или годах) в значительной степени связан с тем, какой тип памяти был использован при производстве диска.
Мы можем выделить четыре типа SSD:
- SLC (Single Level Cell) – в каждой ячейке находится один бит данных
- MLC (Multi Level Cell) – в каждой ячейке находятся два бита данных
- TLC (Triple Level Cell) – в каждой клетке находятся три бита данных
- QLC (Quad-Level Cell) – в каждой ячейке находятся четыре бита данных
Теоретически, самыми долговечными, но в то же время самыми дорогими являются диски с ячейками SLC, затем идут MLC, а только потом распространенные TLC. Когда на рынок начали входить диски с использованием TLC, пользователи были настроены к ним немного скептически, что связано с более низкой надежностью – по крайней мере, в теории.
С другой стороны, некоторые производители убеждали, что ячейки TLC существенно не повлияют на продолжительность жизни диска. Для примера – флагманский диск марки Plextor – M9Pe, основан на ячейках 3D TLC, и, несмотря на это, производитель даёт на него 5-летнюю гарантию. Это также заслуга применяемого модуля – 3D-NAND , который позволяет укладывать ячейки памяти слоями, что увеличивает объём и положительно влияет на производительность.
Абсолютной новинкой на рынке стали диски, использующие 3D QLC. Эти SSD заметно дешевле конкурентов, однако, существуют большие опасения относительно срока их службы. Также параметр TBW, определяемый производителем, безусловно, ниже, чем в дисках предыдущего поколения.
Автоматическая настройка SSD
При подключении SSD к компьютеру Windows 10 проводит самостоятельную настройку диска. В эту настройку входит:
- отключение дефрагментации диска;
- оптимизация питания SSD;
- включение функции TRIM и Superfetch;
- отключение функции ReadyBoot.
Некоторым пользователям может показаться, что время от времени проводится автоматическая дефрагментация SSD. Причина этого в том, что Windows 10 делает дефрагментацию и оптимизацию диска с помощью одного и того же инструмента. То, что вы можете принять за дефрагментацию, является другим процессом, который идёт на пользу вашему твердотельному накопителю.
Отключение дефрагментации
Дефрагментация предназначена для увеличения скорости доступа к данным путем уменьшения количества перемещений механической головки, расположенной внутри HDD. Но, как известно, у ССД нет движущихся частей и данная функция ему попросту не нужна. Более того, она в какой-то степени является вредной для данных видов устройств, так как фактически осуществляется перезапись данных, ввиду чего увеличивается количество проработанных циклов.
Поэтому, для увеличения срока службы SSD желательно отключить дефрагментацию.
Сделать это можно следующим путем:
- Нажимаем «Win+R» и вводим «dfrgui».
- Или же щелкаем по необходимому тому для вызова контекстного меню и открываем «Свойства».
- Переходим «Сервис – Оптимизировать». В Windows 7 последний пункт будет называться «Выполнить дефрагментацию».
- В следующем окне нажимаем «Изменить параметры» или «Настроить расписание».
- Нажимаем «Выбрать».
- Находим нужный раздел и убираем галочку напротив него.
Таким образом, вы сможете быстро выключить дефрагментацию и тем самым продлить жизнь SSD диску, установленному на вашем ПК.
Отключение защиты системы
Спорный момент. Отключив создание системных теневых копий, вы с одной стороны уменьшите число циклов записи, с другой – увеличите риск получить нерабочую систему в случае какого-нибудь непредвиденного сбоя. Использование откатных точек восстановления – один из самых эффективных и простых способов вернуть Windows в рабочее состояние, по этой причине мы бы не рекомендовали отключать эту функцию, тем более что создаются точки нечасто и места занимают не так уже и много.
Не рекомендует отключать защиту системы для своих SSD Intel, того же мнения придерживается Microsoft. Впрочем, решать вам. Если вы используете другие средства резервного копирования, например, Acronis True Image, системную защиту можно отключить. Для этого зайдите в свойства системы, на вкладке «Защита системы» выделите SSD-диск и нажмите «Настроить». Далее в параметрах восстановления активируйте радиокнопку «Отключить защиту системы», ползунок передвиньте в ноль и нажмите кнопку «Удалить».
Проверяем состояние твердотельного накопителя
В этой главе вы найдете ответ на самый главный вопрос — сколько живут SSD и как узнать в каком состоянии он находится. После этого дам некоторые рекомендации по оптимизации твердотельника в целях ускорения и продления срока его работы.
Формула расчета
Чтобы точно узнать, сколько живет SSD диск, необходимо воспользоваться специальной формулой расчета. Мы сделаем это на примере твердотельного накопителя с MLC, так как именно она чаще всего используется в этих носителях. Согласно технической документации, среднее число циклов перезаписи равняется 3 000. Давайте узнаем, мало это или нет. Приведу пример.
Это число теоретического характера, тем более что на практике объем записываемой информации увеличивается в 10 раз, и предварительная оценка получается 6.5 года. Но это не значит, что спустя это время накопитель придет в негодность, и не будет работать. Это зависит от интенсивности его использования, ввиду чего производители ССД в графе срока службы указывают доступный объем для записи.
Также для расчетов можно использовать специальные приложения, о нескольких из них мы расскажем далее.
SSD Life
Специальная программа, которая позволяет пользователям проверить состояние SSD накопителя и узнать оставшийся срок жизни. Работает со всеми твердотельниками, включая стандартные SATA и M2. Поддерживает Windows 10.
Утилита проводит тщательный анализ и выводит ориентировочные данные. Стоит отметить, что значения постоянно меняются и зависят они от интенсивности использования.
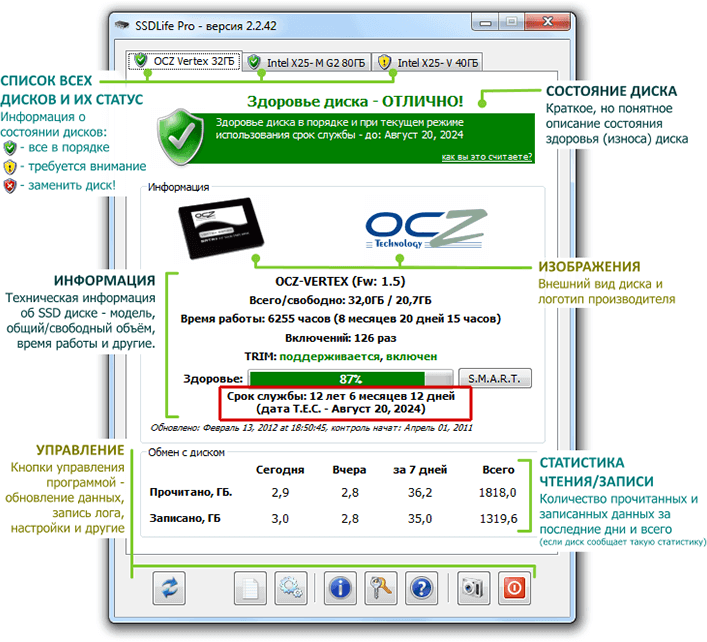
Кроме этого, с помощью утилиты вы можете узнать любые данные, касающиеся накопителя. Включая модель, производителя, общее время работы, статистику и другое. Все это будет отображено в главном окне утилиты, которая, кстати, поддерживает большинство существующих моделей твердотельных накопителей, включая Intel и Kingston.
Для тех, кому бесплатной версии мало, существует Pro версия.
Скачать SSD Life можно с официального сайта по этой ссылке
AIDA64
С помощью этого приложения можно посмотреть не только общую информацию о твердотельнике, включая SMART, но и провести тест для проверки работоспособности.
Как все это делается на практике:
- Разворачиваем раздел «Хранение данных» и сверху щелкаем по твердотельному накопителю.
- Ниже отображаются данные о его состоянии. Здесь мы видим температуру, оставшийся ресурс (TBW в процентах), объем записанных данных и общее время работы. Еще ниже отображается SMART (правда видны не все пункты, так как утилита не предназначена для профессиональной работы с ССДшниками).
- Проведем тестирование. Для этого во вкладке «Сервис» нужно выбрать «Тест диска».
- Выделяем тип сканирования (Linear Read), сам твердотельный накопитель и жмем «Start».
- В правой части окна отобразятся результаты. Больше всего нам интересна скорость чтения, она должна быть примерно такой, какую заявляет производитель ССДшника. Допустима небольшая погрешность от заявленной скорости (примерно 50-100 MB/s).
Этой же утилитой можно просканировать HDD, ОЗУ и многое другое. Классная штука, позволяющая вовремя определить неисправность и принять меры.