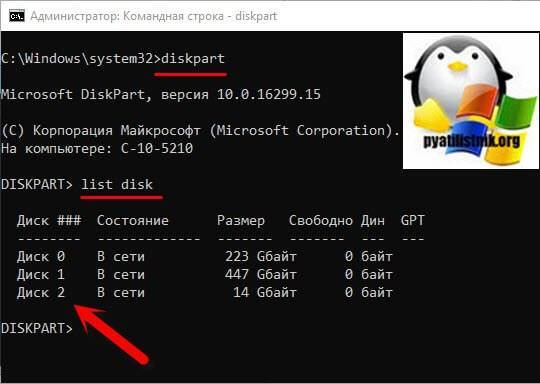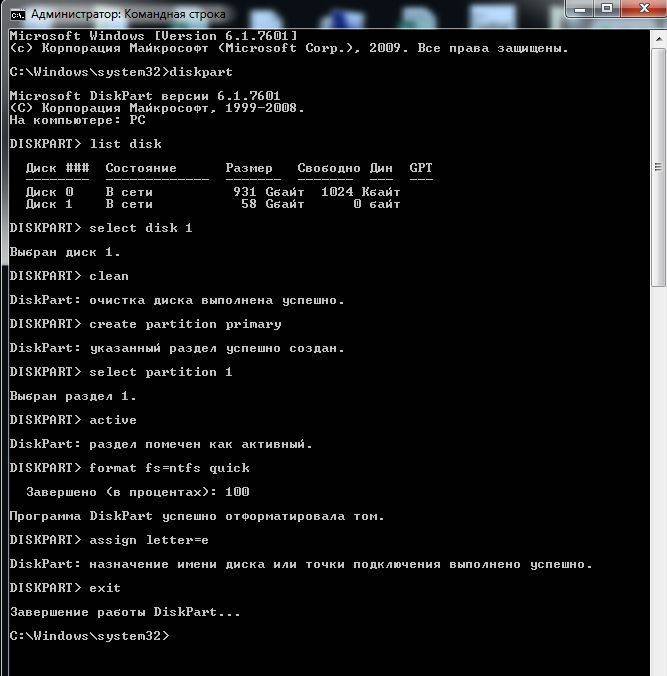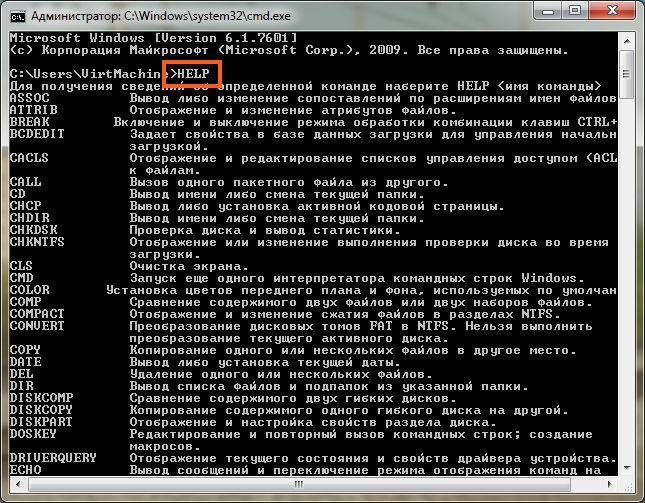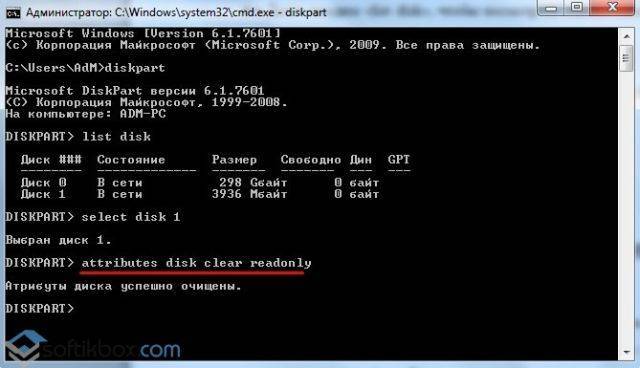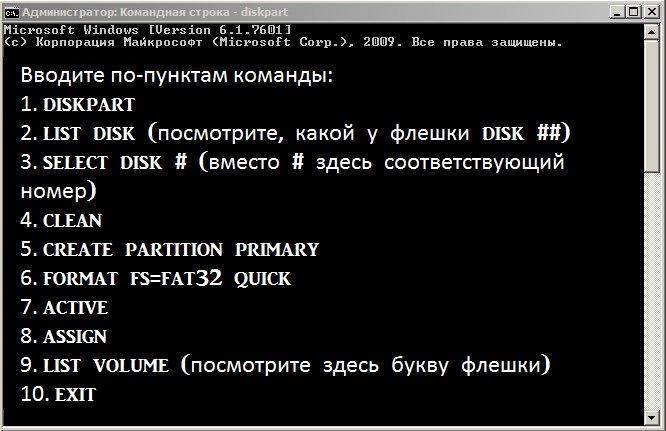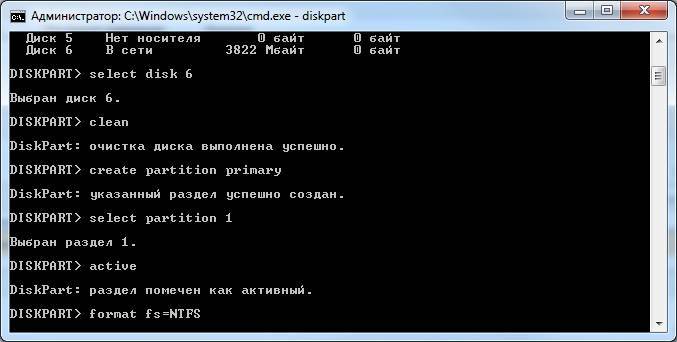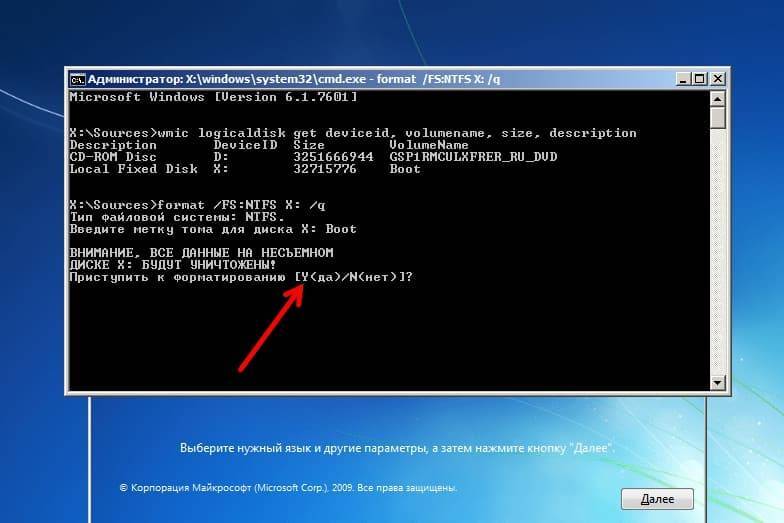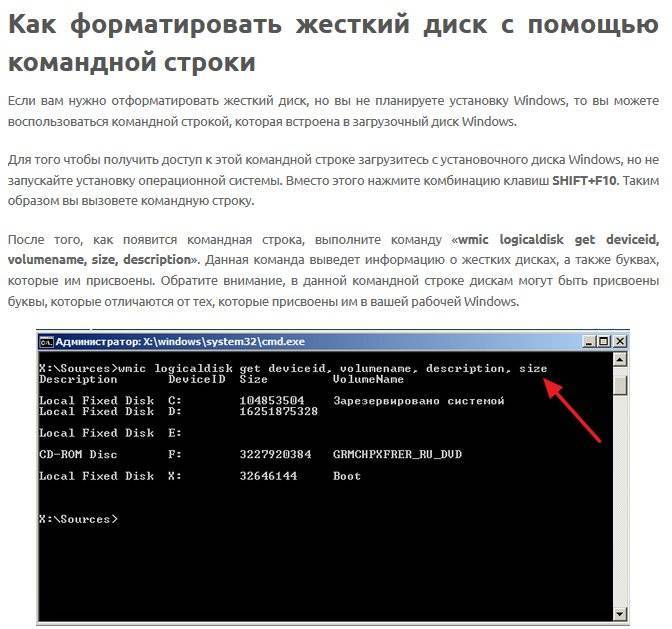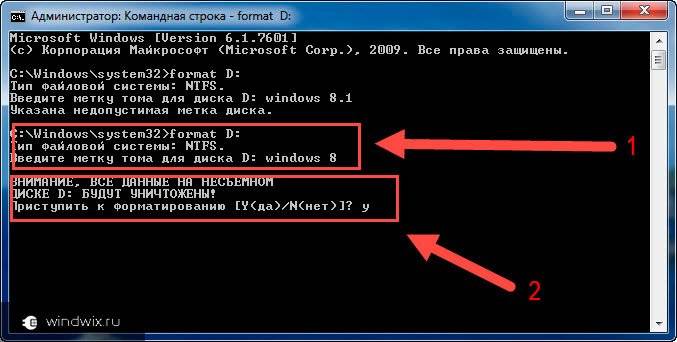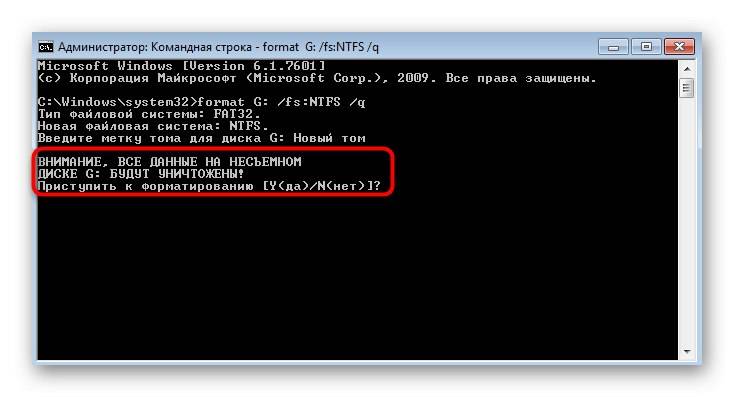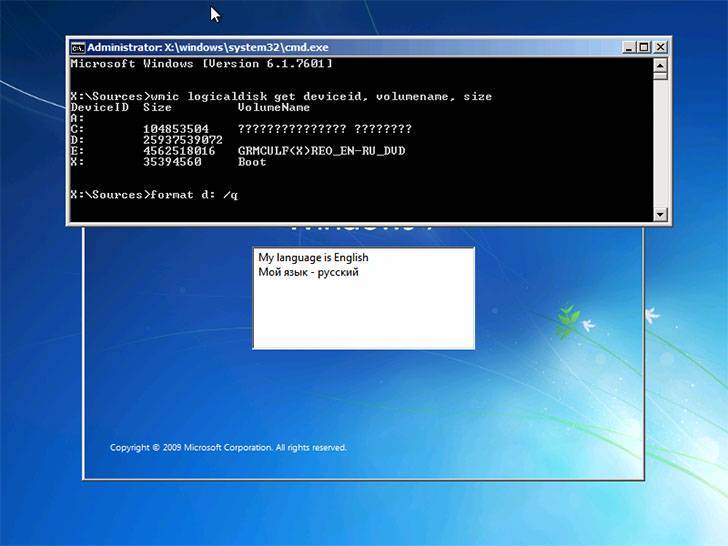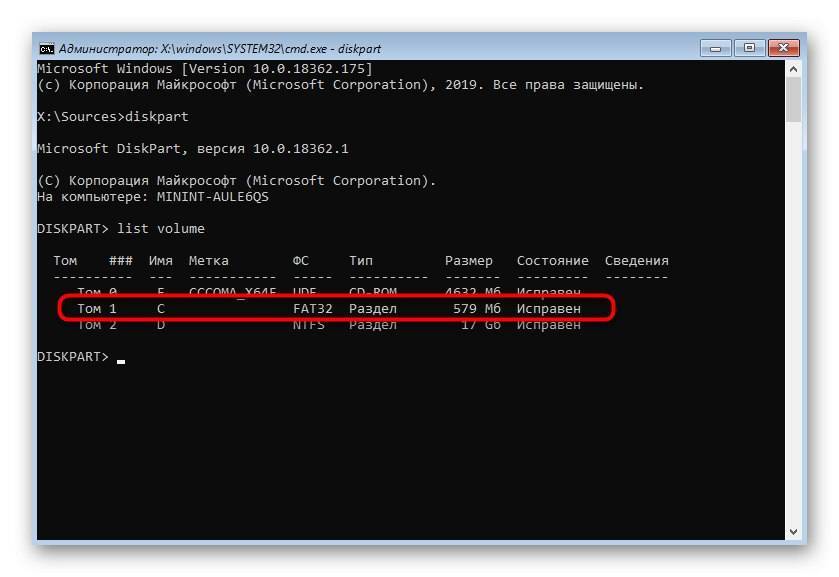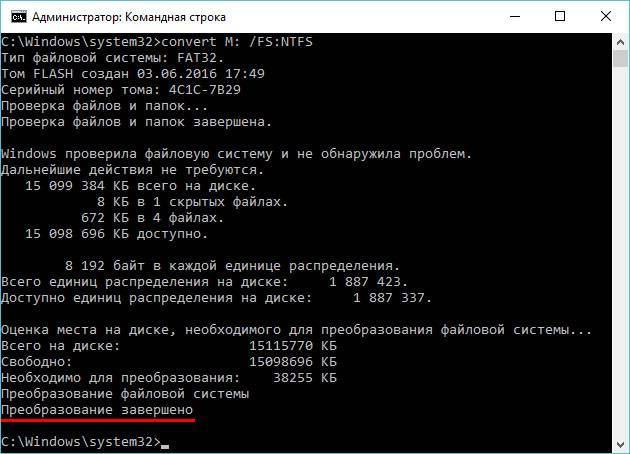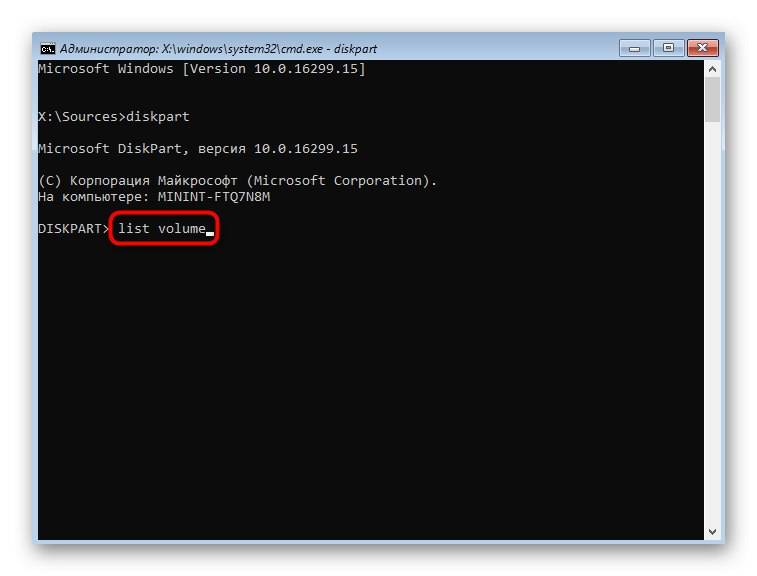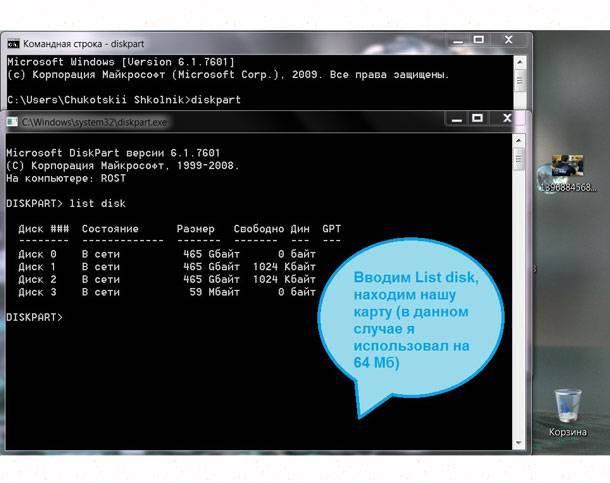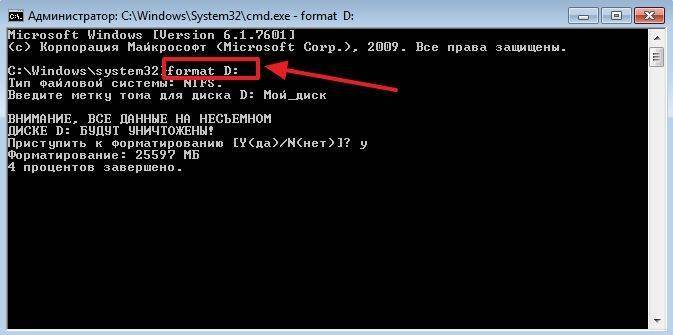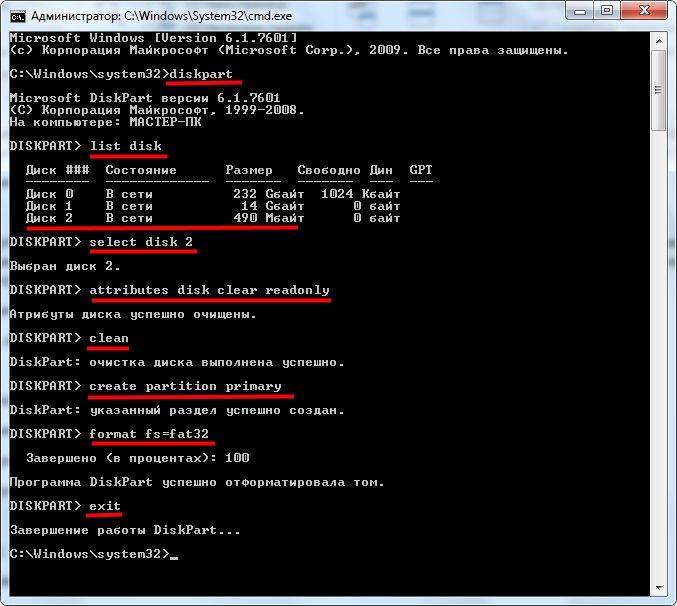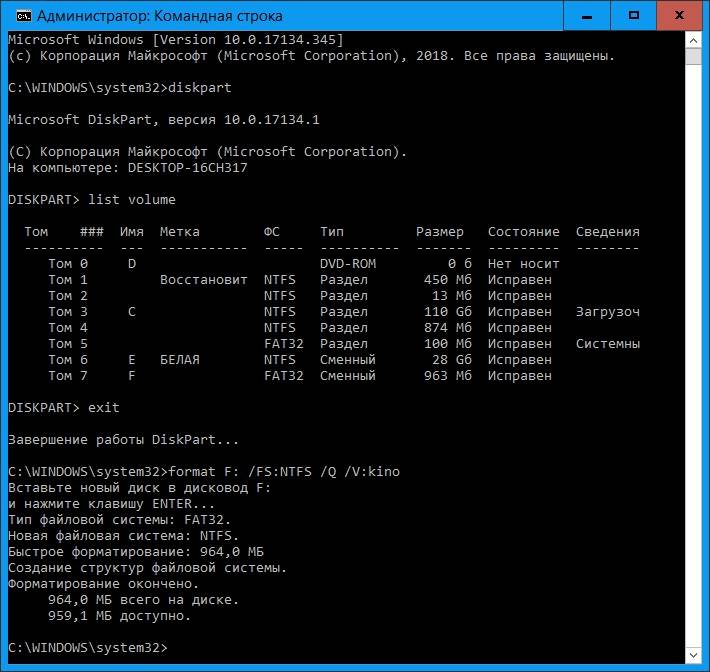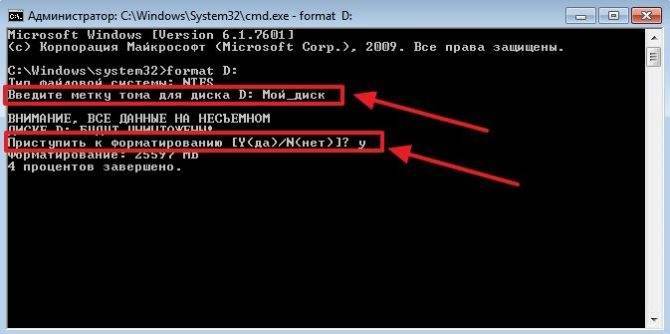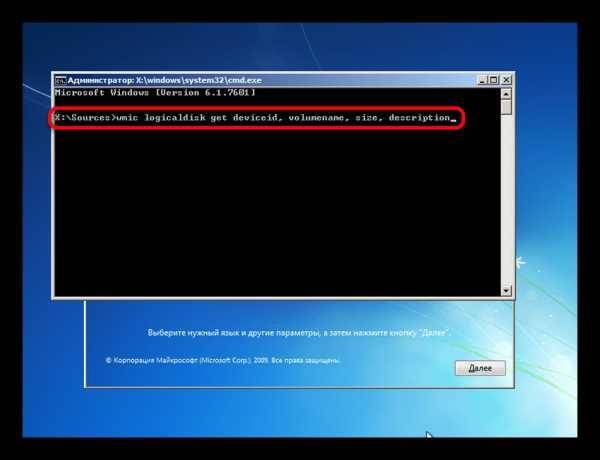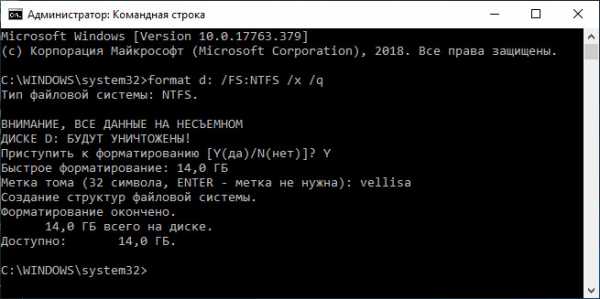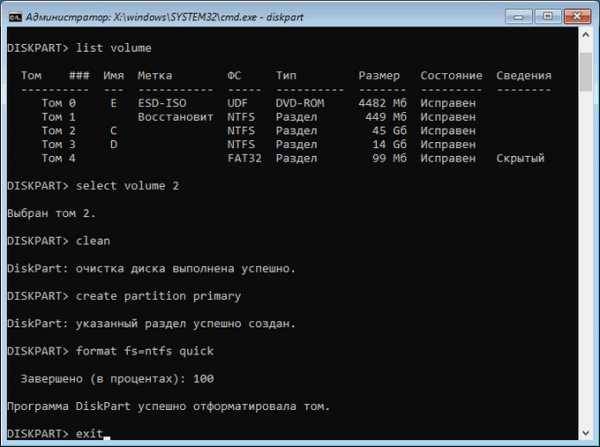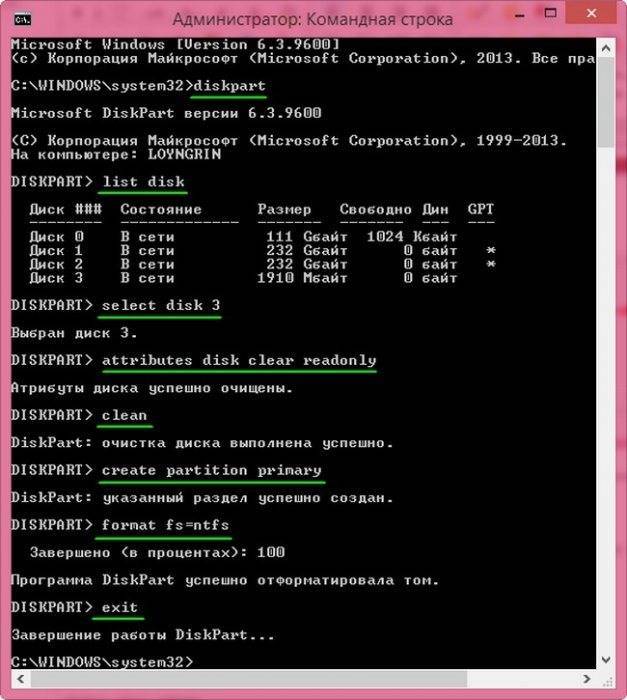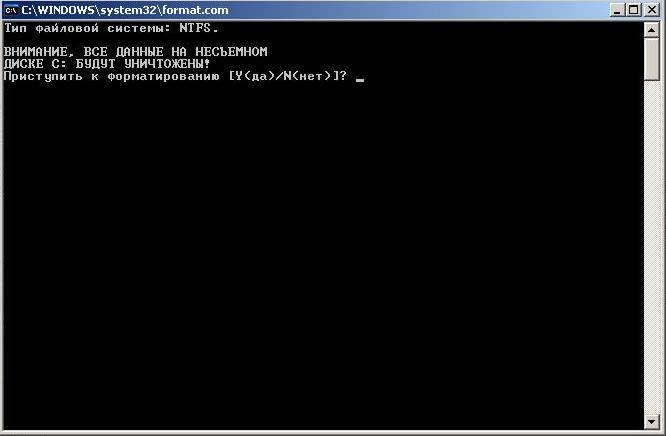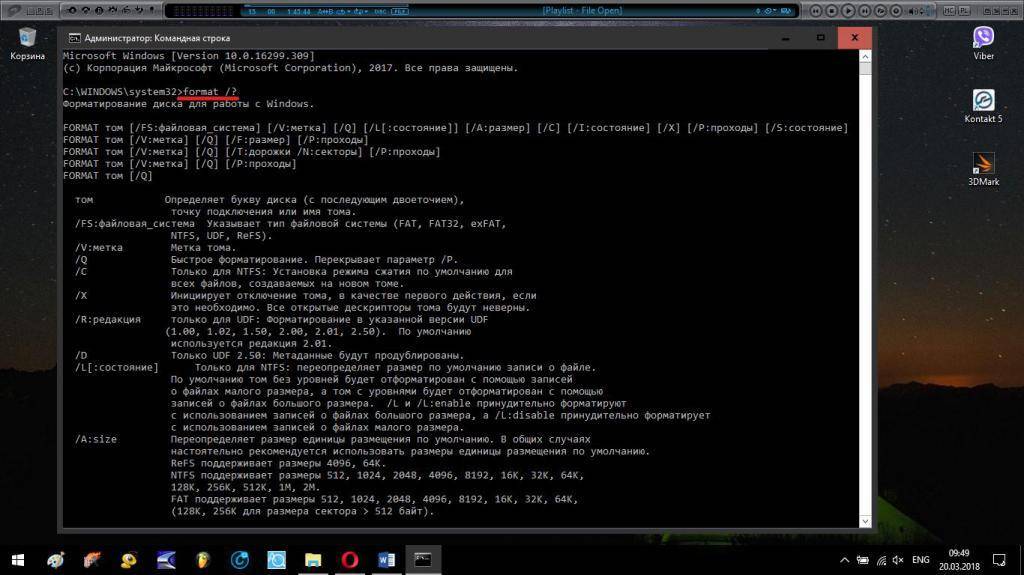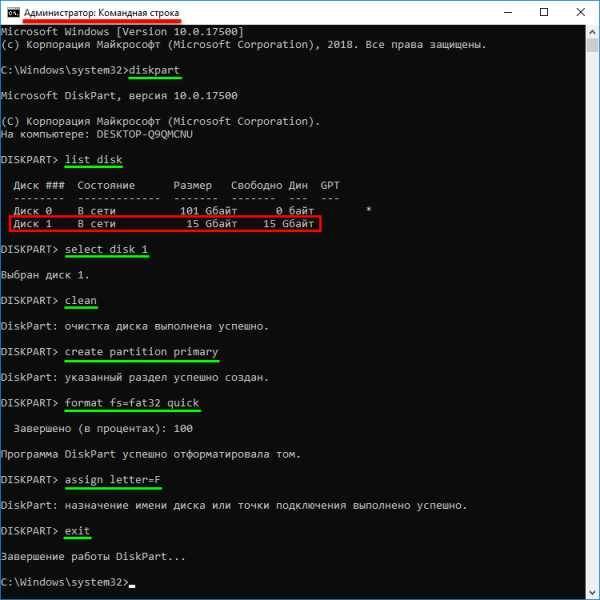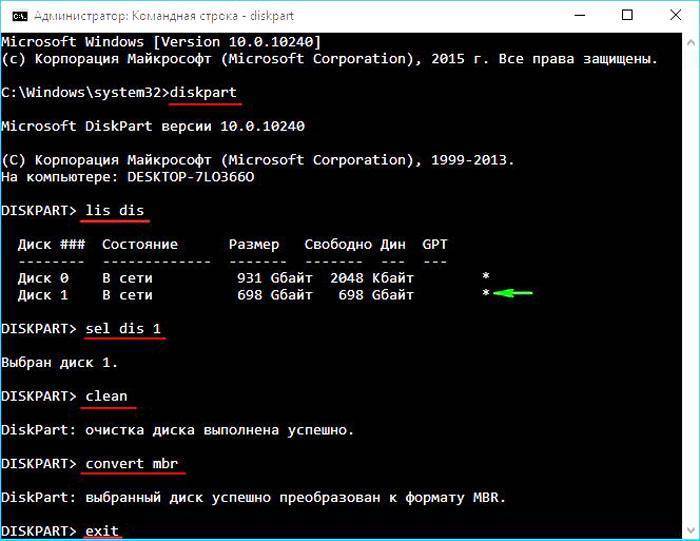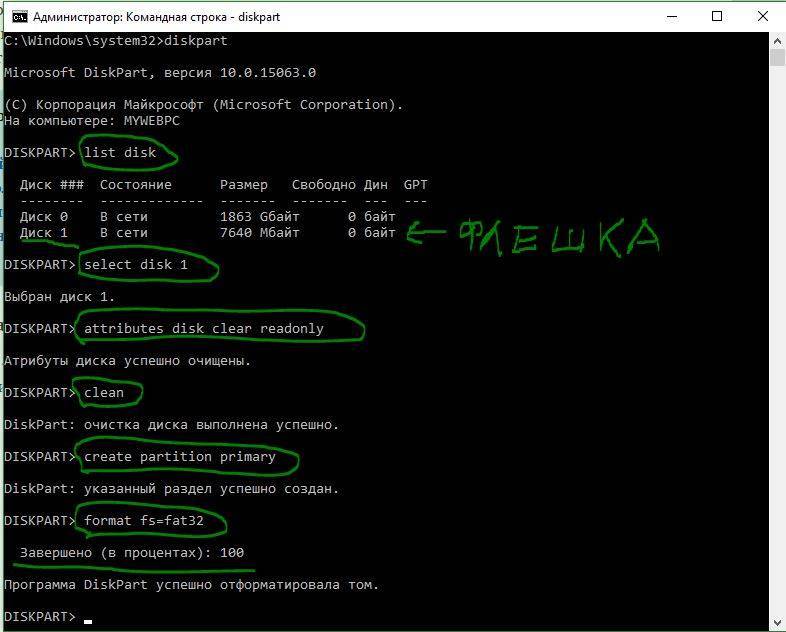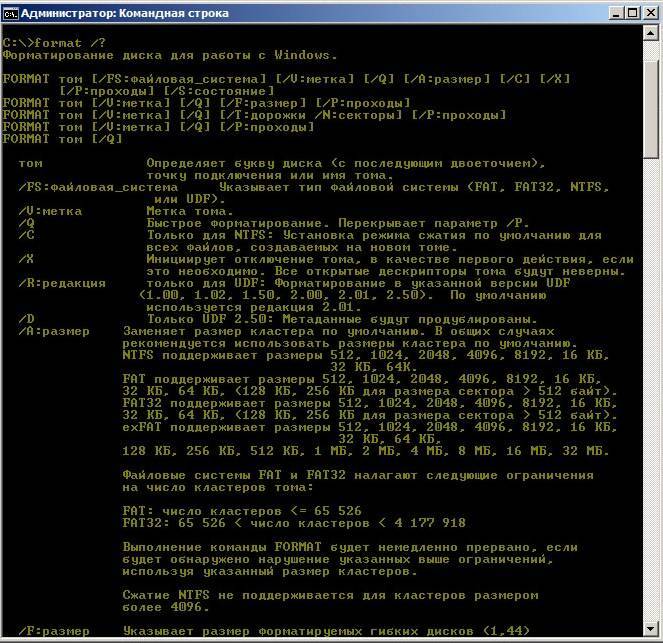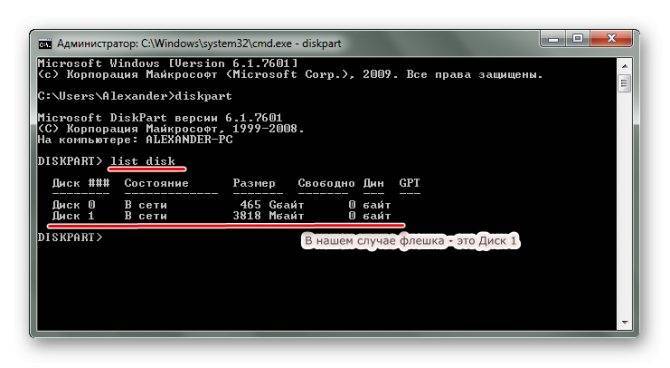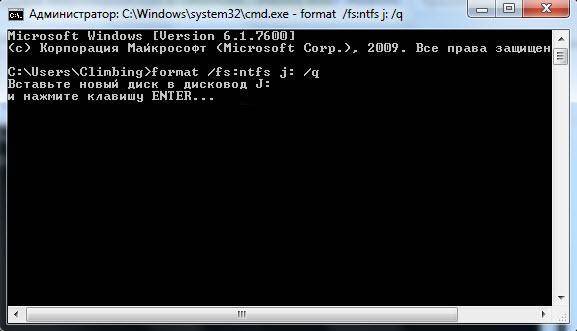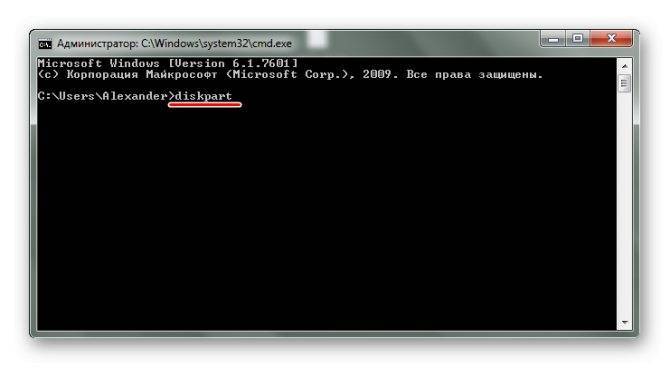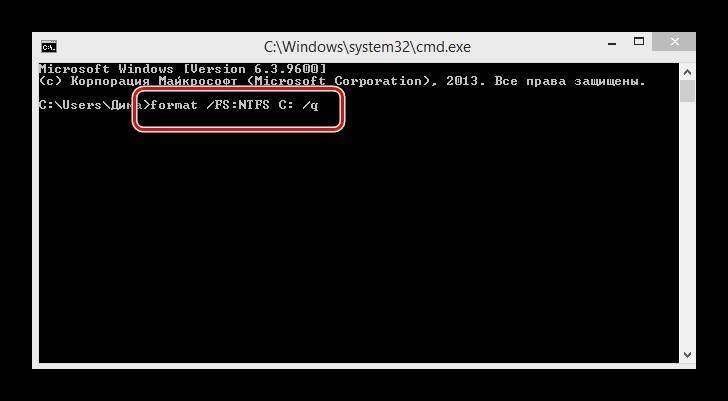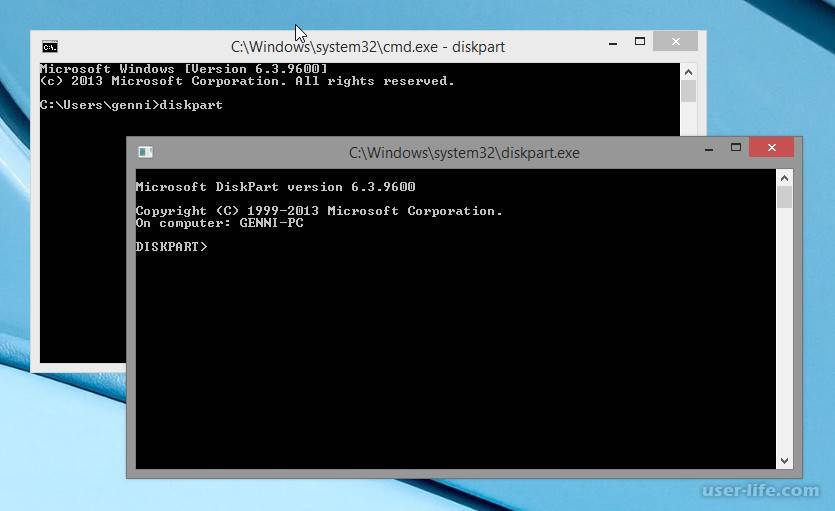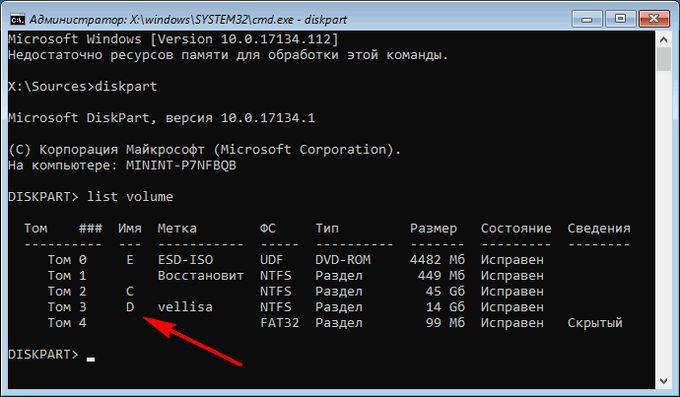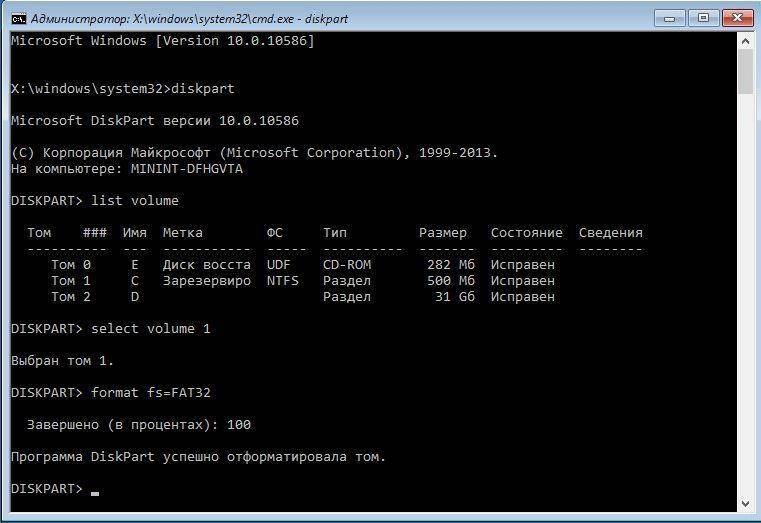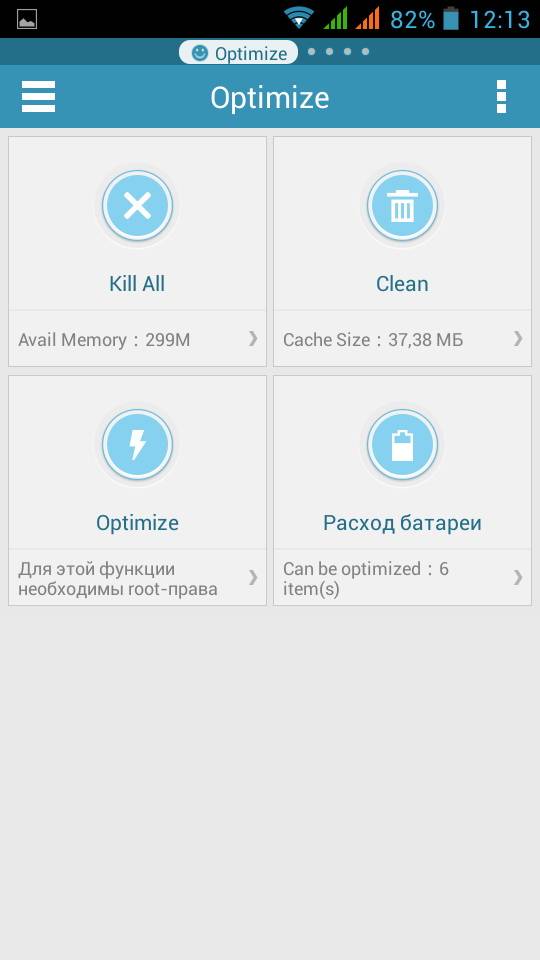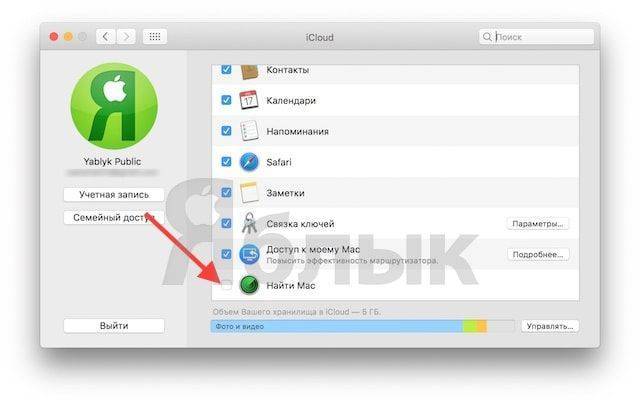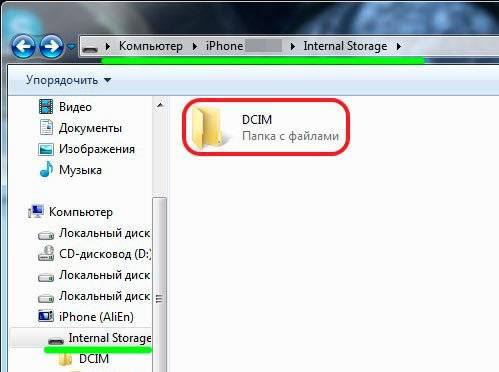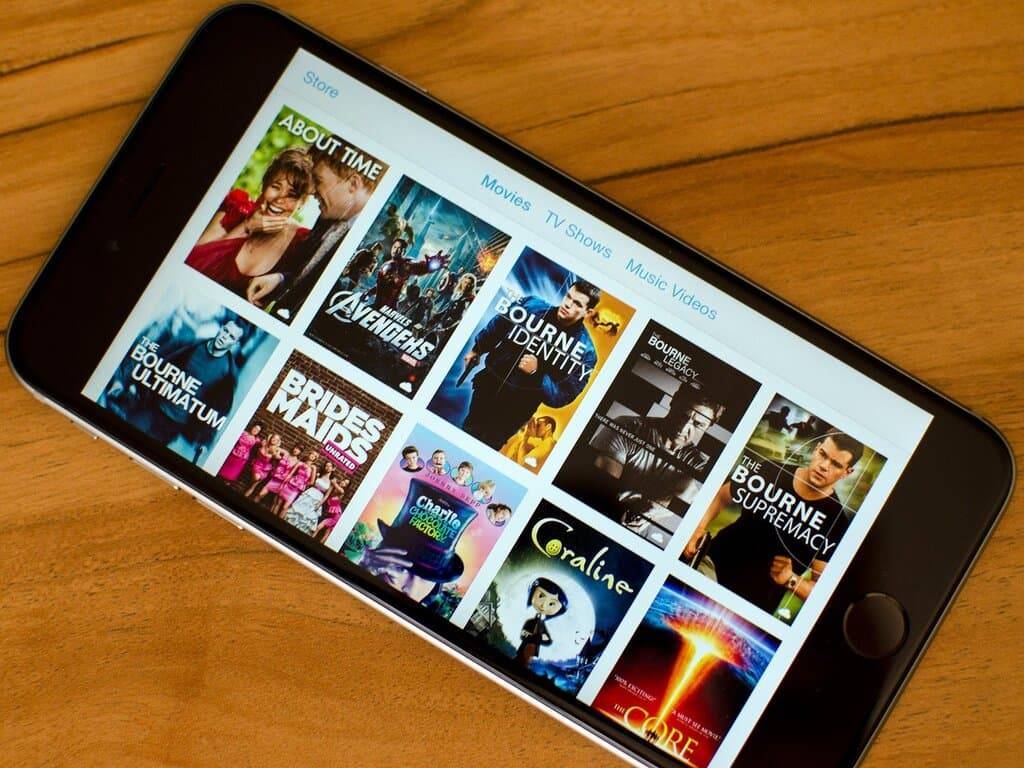Как отформатировать жесткий диск
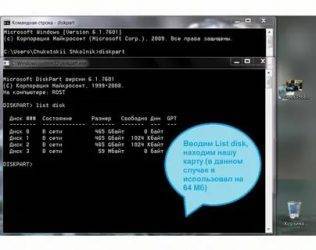
» Инструкции windows » Как отформатировать жесткий диск
Windows 10 предлагает несколько способов форматирования раздела или жесткого диска. Вы можете сделать эту операцию либо из Проводника, управления дисками или командной строки через БИОС. В этой статье решил собрать все 3 способа вместе.
Важно: Форматирование диска или раздела приведет к удалению всех данных, сохраненных на этом диске или разделе. Поэтому, перед форматированием диска или раздела обязательно сохраните нужные Вам данные на другом диске или внешнем USB-накопителе.
Отформатируйте жесткий диск из проводника Windows
Шаг 1. Откройте «Этот компьютер», выберите нужный локальный диск, который Вы хотите отформатировать и нажмите на нем правой кнопкой мыши, далее из меню выберите «Форматировать«.
Шаг 2. Выберите файловую систему для диска из раскрывающегося списка «Файловая система», убедитесь, что способ выбран «Быстрое», а затем нажмите кнопку «Начать».
Форматирование диска или раздела с помощью управления дисками
Шаг 1. Откройте встроенный инструмент управления дисками, щелкнув правой кнопкой мыши на кнопке «Пуск» и выбрав опцию «Управление дисками». Или просто нажмите сочетание кнопок Win + X и выберите из меню.
Шаг 2. Щелкните правой кнопкой мыши на диск или раздел, который вы хотите отформатировать, и нажмите кнопку «Форматировать«.
Шаг 3. Откроется новое диалоговое окно в котором выберите файловую систему (рекомендую NTFS) и поставьте галочку «Быстрое форматирование».
Форматирование диска и раздела через БИОС с помощью CMD
Если Вы не можете отформатировать через проводник, управления дисками или просто хотите отформатировать жесткий диск при загрузке системы через БИОС с помощью командной строки, то разберем такой способ. При загрузке системы вам нужно попасть в «дополнительные параметры» загрузки. Есть два способа: через рабочий стол и при загрузке ПК.
Через рабочий стол.
Откройте «Параметры» > «Обновление и безопасность» > «Восстановление» > и выберите справа в графе «Особые варианты загрузки» перезагрузить сейчас. Далее вы попадете в «Дополнительные параметры Windows 10», где вам нужно запустить cmd (смотрите шаг 1).
При загрузки ПК.
- Нажмите много раз подряд кнопку перезагрузки на самом компьютере, чтобы спровоцировать ошибку и вызвать меню диагностики процесса.
- Включите компьютер, дождитесь пока он загрузиться максимально до ошибки. Далее нажмите и удерживайте кнопку питания на компе для полного выключения. Повторите процедуру 3 раза, на 4 раз у вас должно появится меню восстановления.
Шаг 1. Как только вы попали в дополнительные параметры загрузки, перейдите по настройкам «Поиск и устранение неисправностей» > «Дополнительные параметры» > «Командная строка».
1) Форматирование раздела. Теперь отформатируем определенный раздел диска, а ниже покажу, как форматнуть полностью диск, если на компе их много. Вводим команды по порядку в черное окно командной строки и нажимаем после каждой Enter.
- Diskpart — Запуск инструмента для работы с дисками.
- List Volume — Список разделов на жестком диске. Вы должны знать, какой вам нужно форматировать и запомните его букву, в моем случае G.
- Select Volume G — Выбираем раздел, который нужно отформатировать.
- Format fs=ntfs Quick — Команда форматирует выбранный раздел, и преобразует файловую систему NTFS, если Вам нужно FAT32, то просто замените.
2) Форматирование диска. Если у вас на компе более двух жестких дисков и Вам нужно отформатировать целиком жесткий диск, то вводите команды по порядку, нажимая Enter после каждой.
- diskpart — запуск инструмента для работы с дисками.
- list disk — список жестких дисков подключенных к компьютеру.
- Найдите диск, который хотите отформатировать и запомните номер. В моем случае номер диска цифра «1«.
- select disk 1 — выбора диска. Не забудьте заменить «1» на ваш фактический номер диска.
- clean — очистка выбранного диска.
- create partition primary — сделать диск основным.
- format fs=ntfs quick — форматирования диска с файловой системой NTFS.
- Вот и все, введите exit для выхода утилиты diskpart из командной строки.
Смотрите еще:
by HyperComments Политика конфиденциальности
Форматирование системного диска
При попытке форматировать жесткий диск с системой способами выше вы увидите ошибку, которая изображена ниже.
Почему такое происходит? Всё просто. Windows не может выполнить форматирование самого себя. Это приведет к неработоспособности системы и ошибка предоставляет защиту от этого.
К тому же даже если Windows устанавливался на другой жесткий диск, то системные файлы, необходимые для запуска ОС могут храниться на локальном. В таком случае проверка в BIOS начнётся с него (C).
Получается это необходимо только при будущей установке новой системы. В другом случае вы просто сделаете компьютер неработающим. Перед этим нужно немного подготовиться.
Вам потребуется или другой носитель с операционной системой, которую вы планируете устанавливать. Данный способ работает на любой версии. Я продемонстрирую его на Windows 8.
Поставьте предварительно . Сначала нужно узнать его букву. Она может отличатся от «C:» и поэтому проверьте это заранее. Сейчас покажу как это сделать прямо во время установки.
Нажмите сочетание клавиш Shift+F10. На других версиях операционных систем так же действует это сочетание клавиш.
Должно появиться окно с командной строкой. В ней введите команду notepad, которая откроет блокнот. Из него дальше можно будет посмотреть нужную информацию.
Откроется программа блокнот. В нём перейдите в Файл >> Открыть или нажмите CTRL+O.
Откроется проводник. Перейдите во вкладку «Этот компьютер» и посмотрите букву диска, который нужно форматировать. В моём случае D. Он обозначается как локальный.

Теперь вернитесь к командной строке и введите команду:
Где /FS:NTFS — файловая система. D: — буква диска. /q — быстрое форматирование.

Так же можно воспользоваться утилитой непосредственно в процессе установки и не использовать командную строку.
Выберите язык, нажмите на кнопку установки и в окне где нужно выбрать раздел для установки нужно выбрать форматирование. Смотрите как это выглядит на изображении.
Ещё его можно выполнить с помощью любого (почти) LiveCD. Это носитель, с которого загружается система вместо того, чтобы загружаться с жесткого диска. Можно провести форматирование прямо в проводнике аналогично способам с не системными жесткими дисками. Это возможно из-за того, что большинство данных находятся в оперативной памяти и это не препятствует запуску компьютера.
Существует так же множество программ, но они платные и их использование будет излишне для подобных задач. Этой информации должно хватить с достатком.
Если вам, что-то было непонятно, то посмотрите это видео. В нём наглядно изображены все действия с подробными комментариями и у вас не останется вопросов.
Получилось ли у вас выполнить форматирование жесткого диска?
Форматирование жесткого диска — процесс создания файловой системы на его разделе, сопровождающийся удалением данных и составлением новой структуры ФС. Функциональность для форматирования жестких дисков и твердотельных накопителей содержится практически во всех современных ОС, но не всегда стандартный механизм является оптимальным и применимым. О том, как отформатировать жесткий диск несколькими способами, подробнее расскажет этот материал.
Отформатировать HDD штатными средствами очень просто. Для этого в проводнике необходимо выбрать нужный раздел, нажать правую кнопку мыши и во всплывающем меню выбрать «Форматировать».
В открывшемся меню следует выбрать параметры форматирования. В качестве файловой системы рекомендуется использовать NTFS, а размер кластера оставить стандартным. Установка галочки напротив «Быстрого форматирования» существенно ускоряет процесс, но при этом заново создается лишь таблица ФС. Сами данные физически остаются на диске, хоть и становятся недоступными. Если не устанавливать галочку — произойдет физическое стирание всех данных (заполнение каждой ячейки памяти нулями), но процесс затянется надолго. Жесткий диск, емкостью несколько терабайт, будет форматироваться часами. Но такое форматирование позволяет безвозвратно уничтожить данные, например, при передаче накопителя новому владельцу.
Альтернативный способ отформатировать HDD штатными средствами — через «Панель управления». Для этого нужно найти меню «Администрирование», выбрать в нем «Управление компьютером» и в левой колонке найти «Управление дисками. В открывшемся меню отобразятся все накопители в виде структуры. Плюс способа состоит в том, что так можно форматировать диски, на которых нет раздела и потому они не отображаются в «Проводнике».
Через установленную ОС
Через проводник
- Нажимаем по самой главной кнопке винды в левом нижем углу и далее выбираем ваш компьютер – вы также можете перейти в проводник, если он отображается у вас на рабочем столе.
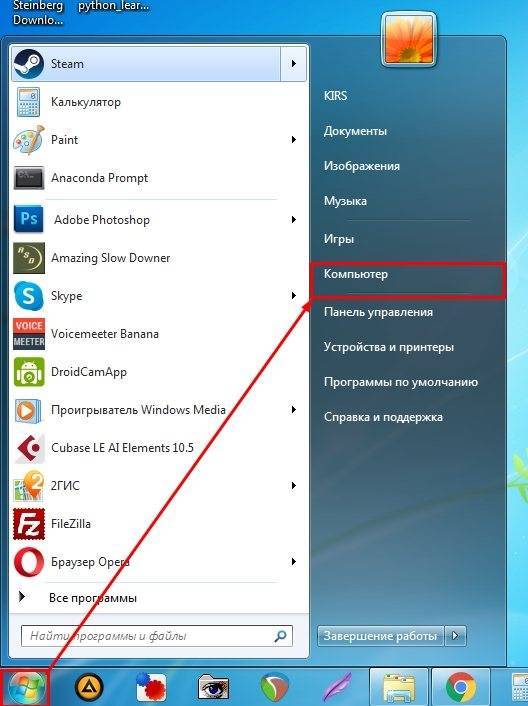
- Как только вы выберите раздел, который хотите очистить, кликните ПКМ по нему и далее выберите соответствующий пункт.
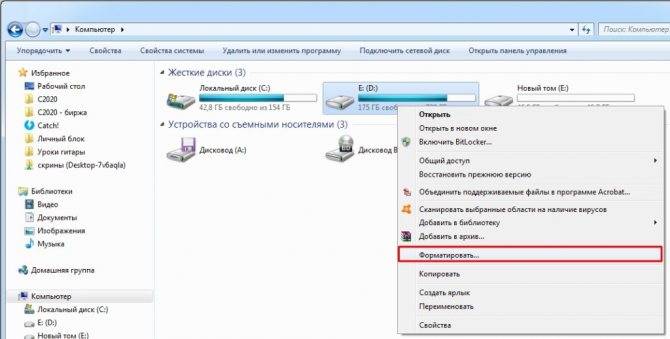
- Файловую систему менять обычно не нужно – оставляем параметр, который и стоял ранее. Метку и кластер тоже обычно менять не нужно. По умолчанию будет стоять «Быстрое (очистка оглавления)» – я настоятельно рекомендую убрать эту галочку, если раздел большой, и вы хотите качественно его очистить.

- В самом конце нажимаем «Начать».
Командная строка
В поисковой строке вводим: «Командная строка» или «cmd». Обязательно запустите утилиту с правами админа, в противном случае вы не сможете очистить нужный раздел.
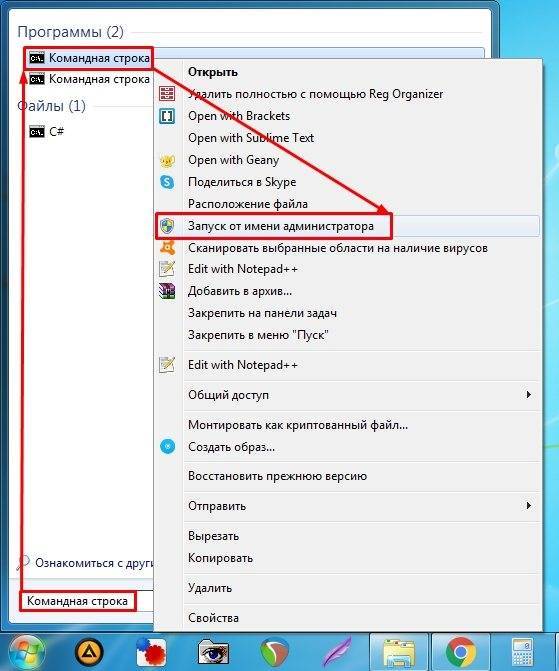
У нас есть два варианта. Указать обычную команду со значением по умолчанию – в конце пишем букву тома:
Второй вариант – мы дописываем к команде ещё два параметра.
- fs:NTFS – здесь мы указываем файловую систему, в которую мы хотим превратить раздел. Если данный параметр не указать, то будет применена файловая система, которая стоит в данный момент.
- /q – быстрая очистка. Лучше ставить, если раздел небольшой.
Для запуска команды нажмите по клавише «Enter».
Управление дисками
- На клавиатуре нажмите одновременно на клавишу «Win» (Может иметь значок Windows) и английскую букву «R». Как только вылезет выполняющее окошко, введите команду: diskmgmt.msc. Если этого окошка нет, то зайдите в «Пуск» и в поисковой строке введите аналогичную команду, а потом запустите утилиту.

- Тут все аналогично – выбираем раздел, заходим в раздел форматирования.
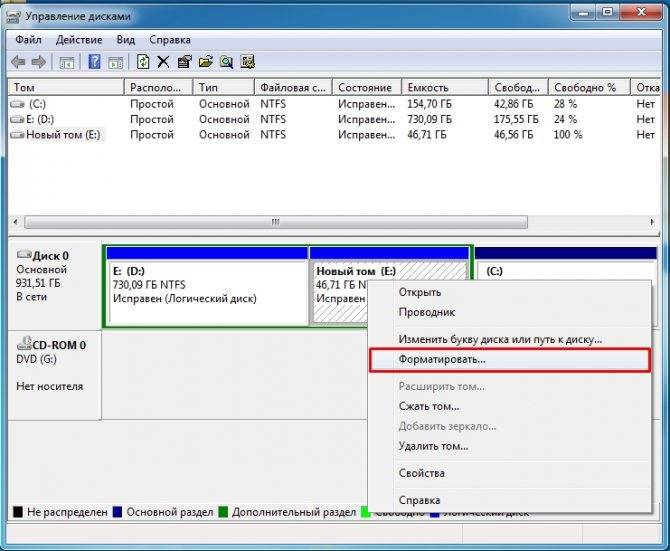
- Аналогично, как и в первом способе: выбираем метку тома, файловую систему. Размер кластера установите по умолчанию. Также убираем галочку напротив быстрой очистки. Жмем «ОК».

- Вылезет предупреждающее окошко – просто соглашаемся и ждем, пока процедура закончится.
Стандартные средства Windows
С помощью этой нехитрой процедуры вы без труда сможете очистить несистемные диски, на которых записана информация.
Откройте папку «Проводник», щелкните по значку «Этот компьютер». В правом окне отобразятся накопители. Выберите нужный и нажмите на него правой клавишей мыши.
Появится список доступных команд. Из него щелкните по строчке «Форматировать». После этого задайте необходимые параметры работы вручную или оставьте пункты по умолчанию.
Автоматически система предложит провести «Быстрое форматирование». Оставьте этот пункт нетронутым, если нужно только создать новую таблицу файлов. Если нужно удалить данные, снимите галочку напротив этого раздела. Нажмите кнопку «Начать», дождитесь завершения процедуры
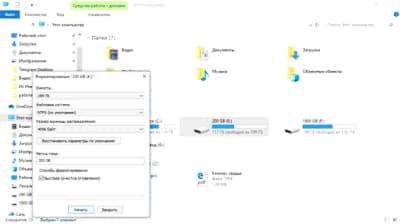
Другой вариант, как отформатировать винчестер, — выполнить действия через «Панель управления»:
- В «Поиске» задайте «Администрирование», откройте меню.
- Выберите пункт «Управление компьютером».
- В открывшейся папке выберите «Управление дисками».
- Справа появится меню, где отобразятся накопители и информация о них.
- Выберите нужный носитель. Щелкните по нему правой клавишей мыши.
- Активируйте функцию «Форматировать». Последовательно выполните шаги, как при операции через «Проводник».
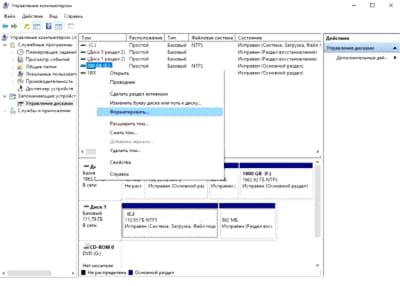
Преимущество данного метода в том, что панель «Администрирования» отображает накопители, которые не видны через «Проводник».
Форматирование через командную строку
Этот метод чуть сложнее, требует внимательного подхода. Чтобы выполнить процедуру, необходимы права администратора. Иначе вы не получите доступ.
Активируйте окно «Командной строки». Можете найти его через «Поиск». Или запустить сочетанием кнопок «WIN» и «R». Всплывет окно, в котором нужно прописать «CMD» и нажать «OK».
Откроется черное окно. В нем нужно прописать команду для очистки винчестера: format. И добавить к ней букву, обозначающую нужный том. Например, «format d». При этом выполняется глубокое форматирование накопителя с полным удалением данных.
Для выполнения быстрой очистки, пропишите команду «format d: /q».
Если нужно задать файловую систему, введите команду по типу «format d: fs:FAT32». Наименование системы может быть другим, в зависимости от потребностей.
Чтобы выбрать быструю очистку и тип системы файлов, используйте: «format d: fs:FAT32 /q».
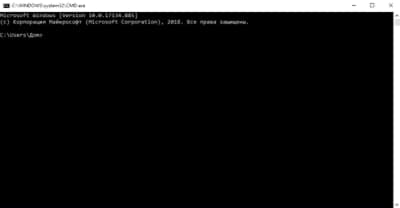
Как форматировать диск в Windows 10
В сегодняшней статье рассмотрим различные способы форматирования диска в Windows 10.
Форматирование — это процесс подготовки устройства хранения данных для первоначального использования. При форматировании вы можете выбрать файловую систему NTFS, REFS, exFAT, FAT32 или FAT. Вы также выбираете быстрое или полное форматирование. Во время полного форматирования файлы из тома удаляются и сам диск проверяется на наличие поврежденных секторов. Во время быстрого форматирования файлы из тома удаляются, но диск не проверяется на наличие поврежденных секторов.
Форматировать диск в проводнике
1. Откройте проводник => нажмите на диск, который вы хотите форматировать, правой клавишей мыши и выберите «Форматировать» (или выберите диск, который нужно форматировать, сверху в ленте нажмите на «Управление» и выберите «Форматировать»).
2. Выберите файловую систему и размер распределения единицы (лучше использовать выбранный по умолчанию), возле «Метка тома» напишите название для выбранного диска => для быстрого форматирования — поставьте галочку возле «Быстрое», для полного форматирования — уберите галочку возле «Быстрое» и нажмите «Начать».
3
В окне появится предупреждение «Внимание! Форматирование уничтожит ВСЕ данные на этом диске. Нажмите кнопку «ОК» для запуска форматирования, «Отмена» для его отмены.» Нажмите «ОК» для продолжения
По окончанию форматирования вы увидите окно «Форматирование завершено», нажмите «ОК».
Форматировать диск в управлении дисками
1. Откройте «Управление дисками»: один из способов — в строке поиска или в меню выполнить напишите diskmgmt.msc и нажмите клавишу Enter (также вы можете нажать на меню «Пуск» правой клавишей мыши и выбрать «Управление дисками»).
2. Нажмите на диск, который вы хотите форматировать, правой клавишей мыши и выберите из контекстного меню «Форматировать».
3. Возле «Метка тома» напишите название для выбранного диска => выберите файловую систему => размер кластера рекомендуется оставить по умолчанию => уберите галочку с «Быстрое форматирование», если вы хотите произвести полное форматирование => нажмите «ОК».
4. «Форматирование тома уничтожит все данные на этом томе. Перед форматированием заархивируйте все данные, которые вы хотите сохранить. Хотите продолжить?», нажмите «ОК».
Форматировать диск в командной строке
1. Откройте командную строку от имени администратора: один из способов — нажмите на меню «Пуск» правой клавишей мыши и выберите «Командная строка (администратор)».
2. Введите команду Diskpart и нажмите клавишу Enter => введите команду list volume и нажмите клавишу Enter
Обратите внимание на номер тома, который вы хотите отформатировать. К примеру, нам нужно форматировать диск F, после ввода команды list volume мы увидели, что это «Том 4»
3. Введите команду select volume № и нажмите клавишу Enter (№ нужно заменить на номер тома, который вы хотите форматировать). В нашем примере номер тома 4, значит команда будет выглядеть так select volume 4
4. Для быстрого форматирования нужно использовать команду format fs= label=»» quick Для полного форматирования нужно использовать команду format fs= label=»»
К примеру, мы хотим запустить быстрое форматирование выбранного тома, выбираем файловую систему «ntfs» и название «Test Disk», команда будет выглядеть так format fs=ntfs label=»Test Disk» quick После ввода команды нажмите «ОК».
В процесе форматирования показывается процент выполнения и по завершению процесса вы увидите надпись «Программа DiskPart успешно отформатировала том».
Форматировать диск в PowerShell
1.Откройте PowerShell от имени администратора: один из способов — написать в строке поиска PowerShell, на найденном результате нажать правой клавишей мыши и выбрать «Запустить от имени администратора».
2.Введите команду Get-Partition и нажмите клавишу Enter. Откроется список томов, запомните букву тома, который вы хотите отформатировать.
3. Для быстрого форматирования нужно использовать команду Format-Volume -DriveLetter «Буква тома» -FileSystem -NewFileSystemLabel «Меткатома» Для полного форматирования нужно использовать команду Format-Volume -DriveLetter «Буква тома» -FileSystem -NewFileSystemLabel «Метка тома» -Full
К примеру, мне нужно отформатировать диск F, чтобы тип файловой системы после форматирования был «Ntfs» и его название было «Test Disk», команда будет выглядеть так: Format-Volume -DriveLetter «F» -FileSystem NTFS -NewFileSystemLabel «test disk» -Full После ввода команды нужно нажать клавишу Enter.
4 способа форматирования дисков / разделов в Windows 10
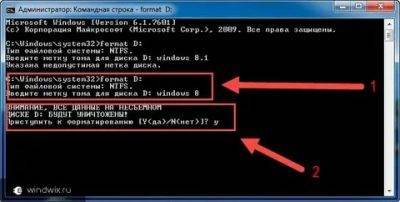
Windows 10, предлагает несколько способов форматирования раздела или диска. Вы можете инициировать операцию форматирования из Проводника файлов, Управления дисками, PowerShell или Командной строки.
В этом руководстве мы рассмотрим все три способа форматирования диска или раздела в Windows 10 без использования сторонних утилит.
ВАЖНО: форматирование диска или раздела приведет к удалению всех данных, сохраненных на этом диске или разделе. Поэтому перед форматированием диска или раздела обязательно сохраните данные на другом диске или внешнем USB-накопителе
Способ 1 из 4
Отформатируйте диск с помощью Проводника
Шаг 1. Откройте Проводник и перейдите в раздел «Этот компьютер».
Шаг 2. Кликните правой кнопкой мыши диск / раздел, который вы хотите отформатировать, и выберите вариант « Форматировать…». Вы также можете кликнуть правой кнопкой мыши на диске, если он отображается в панели навигации (в левой панели) Проводника, а затем выбрать на вкладке «Управление» нажать кнопку «Форматировать».
Шаг 3. Выберите файловую систему для диска из раскрывающегося списка «Файловая система», убедитесь, что выбрано «Быстрое форматирование», а затем нажмите кнопку «Начать».
Нажмите кнопку «ОК», когда вы появится диалоговое окно подтверждения форматирования диска.
Способ 2 из 4
Форматирование диска или раздела с помощью управления дисками
Шаг 1. Откройте встроенный инструмент управления дисками, кликнув правой кнопкой мыши на кнопке «Пуск» или нажмите сочетание клавиш Win + X выбрав опцию «Управление дисками».
Шаг 2. В окне «Управление дисками» нажмите правой кнопкой мыши диск или раздел, который вы хотите отформатировать, и выберите в контекстном меню «Форматировать». После подтверждения откроется диалоговое окно «Форматирование».
Шаг 3. Введите метку для вашего диска, выберите файловую систему (мы рекомендуем NTFS), включите «Быстрое форматирование», и нажмите кнопку «ОК» .
Процесс форматирования диска может занять несколько секунд.
Способ 3 из 4
Форматирование диска с помощью Командной строки
Если вы не можете управлять диском или разделом через Управление дисками или Проводник файлов, вы можете использовать командную строку для его форматирования. Вот как это сделать.
Шаг 1. Откройте командную строку от имени администратора.
Шаг 2. В окне командной строки введите «Diskpart» и нажмите клавишу Enter.
Шаг 3. Затем введите «List Volume», и нажмите Enter, чтобы увидеть все диски на вашем ПК.
Шаг 4. Чтобы отформатировать раздел, вам сначала нужно выбрать его, выполнив следующую команду:
Select Volume X
В приведенной выше команде замените «X» на номер тома раздела, который вы хотите отформатировать.
Шаг 5. Наконец, выполните следующую команду для форматирования выбранного диска или раздела.
Format fs=ntfs Quick
Команда отформатирует диск в файловую системой NTFS. Если вы хотите отформатировать файловую систему с помощью FAT32, используйте следующую команду:
Format fs=fat32 Quick
После завершения форматирования вы можете закрыть командную строку.
Форматирование дисков с помощью PowerShell в Windows 10
В дополнение к командной строке можно также использовать Windows PowerShell для форматирования дисков. Вот как это сделать.
Шаг 1. Откройте PowerShell от имени администратора. Для этого кликните правой кнопкой мыши кнопку «Пуск», а затем выберите параметр PowerShell (администратор) .
Шаг 2. В окне PowerShell выполните следующую команду, чтобы получить список всех дисков, их букв, меток томов и размеров.
Get-Volume
Нажмите клавишу Enter.
Шаг 3. Затем выполните эту команду для форматирования диска.
Для быстрого форматирования используйте эту команду
Format-Volume -DriveLetter «» -FileSystem -NewFileSystemLabel «»
Для полного формата используйте эту команду
Format-Volume -DriveLetter «» -FileSystem -NewFileSystemLabel » -Full»
Все! По завершении работы вы можете закрыть окно PowerShell.
Вам может пригодиться: Как Создать новый раздел диска в Windows 10
Как отформатировать диск через командную строку с помощью команды format
В инструменте Командная строка (CMD) имеется команда «format», с помощью которой выполняется форматирование диска в указанную файловую систему. В работающей операционной системе, с помощью данной команды получится отформатировать разделы на диске, на которых не установлена Windows.
Если на жестком диске имеется несколько разделов (система находится на диске «C»), например, диски «D» и «E», которые необходимо отформатировать, то при помощи команды «format» сначала проводится форматирование диска «D», а затем диска «E». В случае подключения к компьютеру другого дополнительного жесткого диска, этот диск можно отформатировать полностью, потому что на нем нет операционной системы.
1 вариант. Выполняем форматирование диска через командную строку Windows (стандартный вариант):
После этого начнется процесс форматирования диска.
2 вариант. Если добавить дополнительные ключи в команду «format», можно настроить параметры форматирования.
После завершению процесса, в окне командной строки появится информация об окончании данной операции.
Мы рассмотрели вариант форматирования в командной строке отдельных разделов жесткого диска, или другого жесткого диска, на котором не установлена Windows.
Как восстановить отформатированный жесткий диск
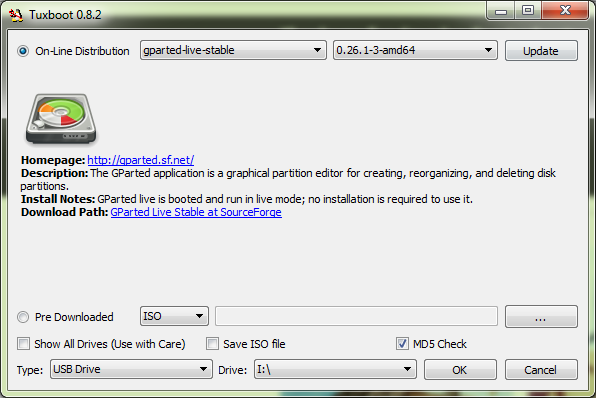
Перед тем, как отформатировать жесткий диск на ноутбуке или настольном ПК, стоит 10 раз подумать: точно ли на нем нет файлов, которые нужны. Если таковые имеются, следует сделать резервную копию на флешку или другой носитель, например, скопировать в облако. Если неудача все-же случилась, и случайно был отформатирован не тот диск, или не были сохранены важные файлы — можно попытаться исправить ситуацию.
Восстановить можно только жесткий диск, отформатированный быстрым способом. Полное восстановление уничтожает файлы безвозвратно и ничем помочь уже невозможно!
Для восстановления случайно отформатированного жесткого диска нужны следующие составляющие:
- . Она восстанавливает данные, которые были удалены.
- Второй накопитель. Нужен для сохранения восстановленных файлов. Его емкость должна быть не меньше, чем объем удаленных случайно данных.
Для восстановления информации нужно выбрать диск, на котором следует искать удаленные данные. По нажатии кнопки «Поиск» приложение начнет сканировать все пространство на диске. После этого будет отображен список найденных удаленных файлов. Файлы, которые можно спасти, отмечены зеленым, красные и желтые точки указывают, что информация повреждена. Пытаться восстановить файл, отмеченный красным, бесполезно.
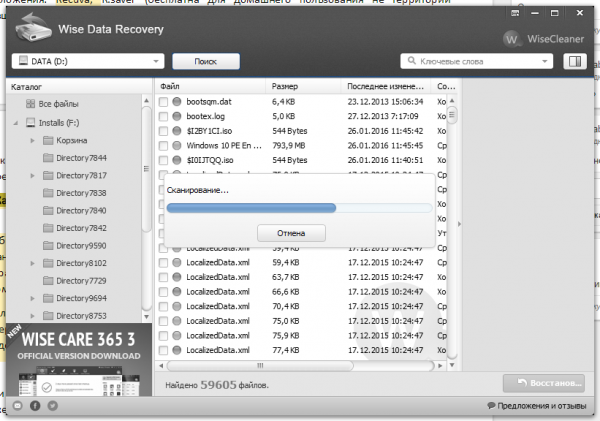
Выбрав и отметив галочками файлы для восстановления, нужно указать, куда их сохранять (тот самый резервный накопитель) и дождаться окончания процесса. Не стоит выбирать для сохранения тот диск, который нужно восстановить! В таком случае программа, спасая одни данные, уничтожит другие, перезаписав поверх них восстановленные файлы.
Какие проблемы помогает решить псевдонизкоуровневое форматирование
Операцию применяют:
- Для подготовки компьютера к передаче в чужие руки, чтобы новый владелец не смог восстановить файлы предыдущего.
- Для исправления , которые не удается убрать неразрушающими способами.
- Для лечения некоторых видов загрузочных вирусов.
Она эффективна:
- Если появление «битых» секторов не связано с неисправностью механических и электрических компонентов винчестера. Например, они образовались после кратковременного перегрева диска или внезапного отключения питания компьютера, и их количество не растет.
- Если дефектов относительно немного.
Пример обнаружения нескольких нестабильных секторов при сканировании харда утилитой HD Tune:
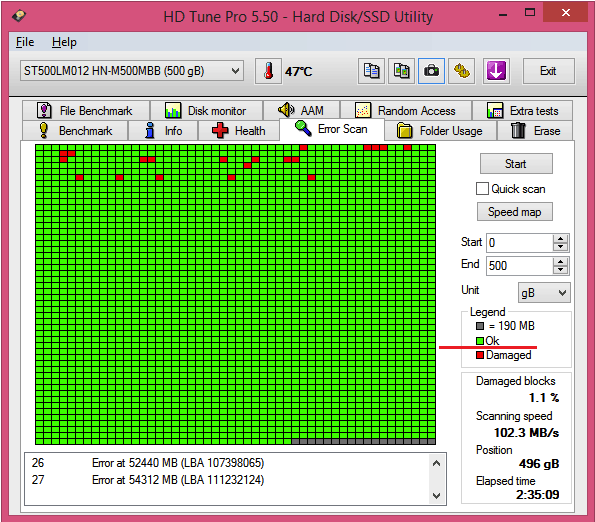
Она бесполезна:
- Если хард пострадал от падения, утопления, разгерметизации корпуса (гермоблока).
- Если он издает при включении скрежет, стуки, хрюканье и другие неестественные звуки или плохо определяется компьютером (периодически пропадает).
Основную площадь этого диска занимают нечитаемые сектора. Лечение домашним «низкоуровневым» форматированием, ему, скорее всего, не поможет:
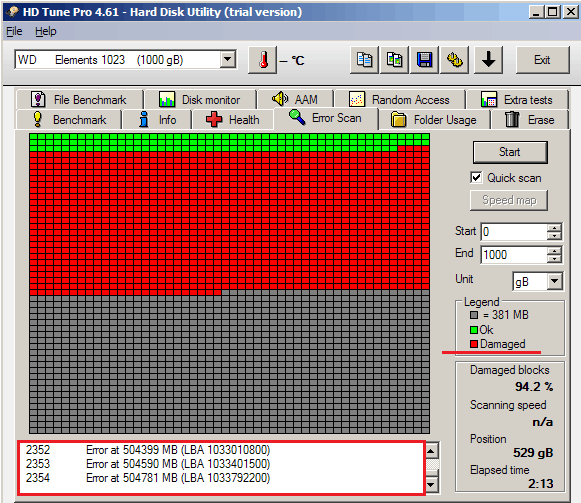
Простейшая процедура
Вопрос о том, как отформатировать диск с Windows 7, 8, 10, имеет под собой крайне простое, а, главное, доступное решение — проводник. Достаточно зайти в него, в корневой каталог, кликнуть правой клавишей мыши на логическом разделе или системном диске, после чего выбрать пункт «форматировать».
Далее система предложит пользователю опцию выбора метки тома и системы форматирования (FAT32 или NTFS). Целесообразнее выбрать второй вариант. Форматирование бывает:
- быстрым;
- комплексным.
Различия в виде форматирования
 Быстрое форматирование не удаляет файлы полностью, а всего лишь загружает пустую таблицу выбранной структуры, а все остальное помечается как «неиспользуемое». При должной сноровке и наличии специализированного софта данные с такого диска можно выудить. Однако у быстрого форматирования есть и существенный недостаток, если на диске оставались зараженные файлы, то впоследствии с ними могут возникнуть проблемы.
Быстрое форматирование не удаляет файлы полностью, а всего лишь загружает пустую таблицу выбранной структуры, а все остальное помечается как «неиспользуемое». При должной сноровке и наличии специализированного софта данные с такого диска можно выудить. Однако у быстрого форматирования есть и существенный недостаток, если на диске оставались зараженные файлы, то впоследствии с ними могут возникнуть проблемы.
Полное форматирование занимает порой до нескольких суток, поскольку стереть все следы файла с компьютера довольно проблематично. Восстановить такие данные уже невозможно, однако если среди них был вирус, то и он исчезнет без следа. Выбор остается за пользователем, хотя большинство предпочитают именно быстрый вариант, поскольку обеспечить беспрерывность полного процесса затруднительно.
Обе файловые системы (FAT32 и NTFS) используются до сих пор. FAT32 разработали в 90-х годах, она имеет ряд ограничений:
- невозможность создать раздел, объемом более 32 Гбайт;
- отсутствие управления кластерами более 4 Гбайт;
- нестабильна при высоких нагрузках;
- необходимость в дополнительном ПО.
Несмотря на то что вопрос, как отформатировать компьютер полностью, более характерен новичкам, к выбору файловой системы нужно отнестись со вниманием. FAT32 используется редко, а перечень случаев, когда она необходима, стремится к нулю
Система на базе структуры NTFS значительно быстрее, доступнее, понятнее и стабильнее в работе. Поэтому свой выбор, в особенности если речь идет о домашнем ноутбуке, который решили очистить от рекламных вирусов, стоит остановить на этом варианте.
Зачем нужна метка
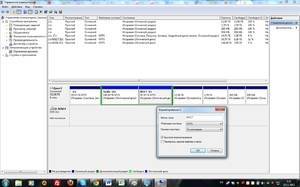 Метка тома имеет сугубо практичную цель — показать, кто именно проводил форматирование, или по какой причине произошел этот процесс. В таком случае примечание будет отображаться рядом с диском, например, «Метка (С:))». В противном случае рядом с разделом на винчестере появится стандартная надпись: «Локальный диск». Никакого другого назначения данная опция не имеет.
Метка тома имеет сугубо практичную цель — показать, кто именно проводил форматирование, или по какой причине произошел этот процесс. В таком случае примечание будет отображаться рядом с диском, например, «Метка (С:))». В противном случае рядом с разделом на винчестере появится стандартная надпись: «Локальный диск». Никакого другого назначения данная опция не имеет.
Сроки форматирования
Время, которое будет затрачено на форматирование локального диска, существенно варьируется в зависимости от факторов:
- объем накопителя;
- сложность структуры файлов;
- предыдущий тип файловой системы.
https://youtube.com/watch?v=pSXFyKW0CaM